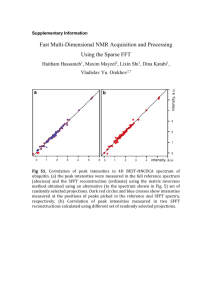XPS Multipak Manual

XPS Basic Data Analysis
MultiPak is a MatLab-based program with specific macros written by PHI to handle data reduction of both AES and XPS (ESCA) data.
Once open on the desktop, MultiPak has a “Hide MultiPak”, “Show MultiPak” toggle feature that allows you to minimize and restore all the MultiPak windows simultaneously (FIG 1).
FIG 1: Hide/Show shortcut buttons
Spectra are opened in the MultiPak Spectrum window.
FIG 2: Spectrum Window and shortcut buttons.
* Indicates frequently used.
(1) (2) (3) (4) (5) (6) (7) (8) (9) (10) (11) (12)
1
Task 1: Open and Analyze a Survey Spectrum
1. Open (1) or Acq (2) to load a spectrum.
FIG 3. Load a spectrum.
2. Press ID (9) to perform Peak Identification. Identified peaks will have labels on the spectrum for display and radio buttons below for atomic composition calculation. See FIG 4 .
2
FIG 4. Adjust background.
3. Click on each element transition listed at the bottom of the Spectrum Window to see and adjust the region that will be used to integrate the peak area. Make sure transition label matches the peak(s) (i.e. Ti2p vs. Ti2p3).
3
4. The identified peaks will also be shown in the Periodic Table window ( FIG 5 ).
Elements can be added or removed from the spectra and/or atomic percent calculation by clicking on those elements in the Periodic Table.
FIG 5: Press H He (12) to open the Periodic Table.
5. For a closer look at a region of the spectrum, zoom by using the left mouse button to click and drag a box. Press XY (3) to return to full scale.
6. To actively compare peak positions to known transitions, hold the right mouse button and drag left and right. A green line will mark the binding energy values and transition labels will appear. Release the right mouse button and a desired label will stay on the spectrum.
7. To change the transition of an element used for quantification/labeling: a. Hold SHIFT while selecting the element in the Periodic Table. A
Transition dialogue box opens ( FIG 6 ). b. In the upper right corner, uncheck the “selected” and “peak label” boxes for the undesired transition. c. Drag down the selector to chose a different transition. d. Recheck the “selected” and “peak label” boxes to make sure a radio button will appear for this transition. When done, press OK. e. Toggle the element off and on in the Periodic Table to apply the change.
4
Drop down to choose transition.
FIG 6. Transition dialogue box.
8. After background fitting is done for all elements listed at the bottom of the
Spectrum Window, click the XY (3) button to return the graph to Full Scale X and
Y.
9. Click the %ABC (10) button; the Atomic Concentration table will appear in the upper right corner of the graph.
10. Click the % (11) button; the Atomic Concentration table opens in a separate text window that can be saved as a .csv file ( FIG 7 ).
FIG 7. Atomic
Concentration Table.
5
Task 2: Exporting/Saving Data (See FIG 8).
A. If significant analysis and labeling has been performed go to File -> Save
Current File As to save the current spectrum as a new .spe file. (Note: Does not save the background subtraction window positions.)
B. To save current spectrum as a .tiff: File -> Export To -> tiff .
C. To save current spectrum as a .csv: File -> Export To -> ASCII .
A.
C.
B.
FIG 8. Saving Spectra.
6
Task 3: Shifting a Spectrum to Compensate for Charging
Perform this routine on the C1s peak if a spectrum is shifted by a few eV due to charging. If the sample is shifted more than a few eV, use the Neutralizer and Ion
Beam Neutralizer in Summit during collection.
1. Open (1) or Acq (2).
2. ID (9) to Find and Identify Peaks.
3. If the charging has moved the peaks far enough that ID does not find the obvious peaks such as C and O, manually click “C” in the Periodic Table Window ( H He
(12) ).
4. Click the radio button next for C1s at the bottom of the Spectrum window.
5. In file menu, Data -> Shift Setup.
6. A Green line cursor will display in the window. At the bottom of the window it will list PkEnergy and display 284.8eV, the ref. value for C-C/C-H. (See FIG 9 ).
FIG 9. Shift Setup Module in Data.
7
7. Drag the green cursor to the center of the C-C or C-H peak and the entire spectrum will shift so C1s=284.8eV (FIG 10).
FIG 10. Shifted spectrum.
The C1s peak is now centered at the reference value of
284.8eV.
8. If the C1s in some other chemical state such as CF4 from Teflon, the PkEnergy can be changed to that reference value (for example 292.2eV for Teflon)
9. In the Tools menu, the Chemical State ID feature can be used on a shifted spectrum to search a list of known chemical states.
10. Save the spectrum as a new .spe file since the raw data has been changed (See
Task 2).
8
Task 4: Peak Fitting a High resolution Spectrum
1. Open (1) or Acq (2) to open a High Resolution spectrum.
FIG 11. Open a high resolution spectrum.
Click FIT.
2. Click the radio button next to the desired element/transition.
3. Click the FIT (7) button at the top of the MultiPak Spectrum window. This will open the FIT routine along with an additional Curve Fit Setup window (FIG 15) .
When FIT opens, the previous fit for this element will be applied to the new data.
Often the bands (peaks) set up by a previous user will not match your data well. a. See FIG 12 . Click the DelAll button in the bottom of the Spectrum window to clear the fit. b. Adjust background region: i. Uncheck the Setup box in the lower left corner of the Spectrum window. ii. Adjust the left and right had region limits to match the area you wish to fit over. iii. Recheck the Setup box to return to the fit routine.
9
FIG 12. The FIT module after
DelAll. b. a. c. To add a band to the fit, right mouse click in the first peak you want to fit. d. Adjust the band position and width by using the left mouse button on the two square markers on the band (FIG 13).
e. Repeat (c) and (d) for each peak to be fit. f. Click the Fit button in the bottom portion of the Spectrum window.
4. The software will fit the data and display the original data, the bands added for the fit, the fit curve, the background for the fit, and a dotted red line showing the difference between the fit and the original data (Fit Error).
10
c., d.
FIG 13. Adding bands to peak fit.
f.
5. The fit results, including Chi 2 , are visible in the Curve Fit Setup window (FIG 15).
6. Click the ViewSum button at the bottom of the Spectrum window to open a summary (FIG 14) of the fit in a separate text window that can be saved as a .csv file.
FIG 14. ViewSum button opens summary table.
11
7. All Fit parameters and some restrictions that can be placed on the fit are shown in the Curve Fit Setup window that opens when you first start the Fit routine.
FIG 15. Curve Fit Setup Window.
8. Saving FIT results: a. To save .tiff of curve fit, Spectrum Window -> File -> Export to-> tiff . b. To save as individual .spe files to be opened in Spectrum Window: i. In the Curve Fit Setup window (FIG 15) , click File->Save
Results . ii. Select your user directory and give the fit result a file name. For example, if the original file name was PET0001_1, then naming the fit result something like PET0001_1Fit is an easy way to keep track of the original data and the fit that goes with it. iii. This will create a series of files that contain each component of the fit. In this case the files are:
•
PET0001_1Fit_1 (First band added)
•
PET0001_1Fit_2 (Second band added)
•
PET0001_1Fit_3 (Third band added)
•
PET0001_1Fit_bg (Background curve for the fit)
•
PET0001_1Fit_err (Error or difference between the fit and original data)
• PET0001_1Fit_org (Original data curve)
9. Click Exit in the bottom of the Spectrum window to exit the fit routine and return to the raw data file.
12
FIG 16. Opening .spe files created by FIT routine.
FIG 17. .spe files created in FIT module opened in Spectrum window.
10. In Spectrum Window, Open (1).
Select all the Files with the PET0001_1Fit_* name and Select New/Overlay to overlay all the FIT components in one file .
Click OK (FIG 16) .
11. See Task 2: Exporting/Saving Data to save FIT results as .tiff and .csv files.
13
Task 5: At.% Composition from FIT Results
Use these steps to consider fitted peaks individually in at.% concentration calculations and/or to separate overlapping peaks from different elements through FIT module.
1. Open (1) or Acq (2) desired spectrum .
2. Complete Task 3 to shift C1s peak as needed.
3. Complete Task 1 to identify peaks and fit backgrounds without FIT module.
4. Press Prof/New at the bottom of the Spectrum window to send intensity data for each element to the Profile window at the right (FIGs 18, 19).
5. Perform Task 4 to apply FIT routine to desired peaks.
FIG 18: Profile/New Button creates a new Profile window.
6. With the fitted peak in the Spectrum window (FIG 19), uncheck “setup” at the bottom left of the Spectrum window.
7. The Prof/Update button will become active (FIG 19). Press Prof/Update to send the fitted bands to the Profile window.
8. Note: If a Profile window is open, the Prof/New button will change to
Prof/Update .
9. Repeat Steps 6 & 7 for each FIT result.
10. In the Profile window, at the bottom, uncheck the duplicate elements or bands that should not be included in at.% calculation.
11. Select AC% in the upper right corner of the Profile window to display the profile in At.% Composition.
14
FIG 19. FIT module open in the
Spectrum window. Uncheck
“setup,” press Prof/New or
Prof/Update to send bands to
Profile window.
12. Press % in the upper right corner of the Profile window to open a text summary of the atomic percent composition results ( FIG 20 ).
13. If FIT routine has been used to separate overlapping peaks from different elements, can rename the fitted bands to the correct elements/transitions by holding SHIFT and clicking on the text label in the upper right corner of the profile
( FIG 20 ). A Text Properties dialogue box will open. Edit the band to the correct transition, and the atomic percent calculation will use the appropriate sensitivity factor.
15
FIG 20. Profile window showing
At.% concentration of SiOx sample with bands from Si2p FIT results included (Si2p.cf1,
Si2p.cf2). Original Si2p result is unchecked to prevent double counting.
16