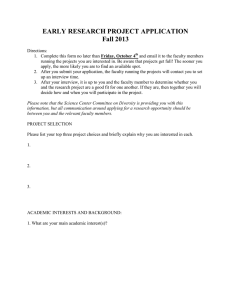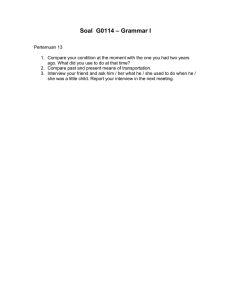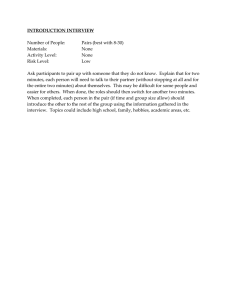eMEASURES 2.0 USERS MANUAL
advertisement

eMEASURES 2.0 USERS MANUAL TABLE OF CONTENTS I Installation 1 A How to Install eMeasures 2.0 1 B How to Open eMeasures 2.0 1 Going Online / Offline 2 A How to Login eMeasures 2.0 2 B Password Guidelines 3 C How to Logoff eMeasures 2.0 3 III Accessing a Study 3 IV Creating an Interview 3 V Checking Out an Interview 4 VI Opening an Interview 4 VII Cancel Checkout and Interview Status 4 VIII User Roles and Management 6 A User Roles 6 B User Access to a Study 6 C Revoking User Access to a Study 6 Overview of Interview Navigation 7 II IX 1 eMEASURES 2.0 USERS MANUAL I - Installation A - How to install eMeasures 2. 0 1. Open Microsoft Internet Explorer 7 or later (Download will not work with any other browser: Firefox; Google Chrome) and go to http://emeasures.duhs.duke.edu 2. Click on “Launch eMeasures 2.0”; a security window will open click on “Install” to install eMeasures 2.0. 3. eMeasures 2.0 will now download and automatically install to your computer. 4. After it is finished installing it will automatically open. 5. Congratulations you’ve just installed eMeasures 2.0! B - How to open eMeasures 2.0 1. Click on the Windows “Start” button and click on “All Programs”. 2. Click on the folder “Duke University”. 3. Click on eMeasures 2.0 (External) to run the program. You may “Pin to Start Menu” or “Send to Desktop” by right clicking on eMeasures. II - Going Online / Offline A - How to login eMeasures 2.0 CLICK HERE FOR YOUTUBE DEMO OF EMEASURES 2.0 1. To become an authorized user on eMeasures 2.0, email emeasures@psych.duhs.duke.edu or Brian Small brian.small@dm.duke.edu have your username set up and temporary password sent to you. 2. Once set up as a user, you will receive an email with your temporary login password. If you haven’t received your password, please use the “Password Reset” option in the login window. 3. To login, open eMeasures 2.0 and click on the “Offline” button in the top left corner. 4. A login window will pop-up; enter your username (your email address) and temporary password. 5. Immediately after logging in with your temporary password you will be prompted for a new password. Please see Password Guidelines (below) when creating a new password. 6. After choosing a new password, the login prompt will pop-up again. Enter your username as before but this time use your new password that you just made. 7. Hit “OK” and you will be logged in and online. B - Password Guidelines Password guidelines are as follows: Use at least seven characters; the more characters, the better (as long as you can remember them). 2 eMEASURES 2.0 USERS MANUAL Make your password easy for you to remember but hard for someone else to guess. Picking letters from a phrase that's meaningful to you may be the source for a good password. In this way, your password is really a "pass phrase." ("Do you know the way to San Jose?" could be D!Y!KtwTSJ?) Intersperse punctuation marks or symbols such as #, $, %, etc. Do not use a blank space. Always use a mixture of upper- and lower-case characters. Never write down your password; someone else might see it. Select a unique password. Do not use a password that you are using for some other purpose, such as your PIN at the bank or your password to another system. C - How to log off eMeasures 2.0 Logging off eMeasures is done so that you can conduct an interview while away from the office. Always make sure that you have “checked out” an interview before logging off. (Checking out an interview will be covered later (page 4) in this manual). 1. Make sure that you have checked out the interview that you need to administer. 2. Click the “Online” button in the top left corner to go Offline. 3. You can now shut off your computer and bring it to the location to conduct the interview. III - Accessing a Study You will be given access to the studies that you are part of by the study manager. Once logged into eMeasures, click on the Databases tab to see the list of studies that you have access to. Select the study you want to open and then double click on the arrow in the left-most column to open the study. To go back to the list of studies, click on Database again to go back to the list. Example: The Databases tab will look like this Databases/NAME OF STUDY, simply click on Databases like a link to go back. You can also open a new window of Databases by clicking on Open in the top left corner and selecting Databases from the drop down box. IV - Creating an Interview When an interview is created, you then check it out to administer the interview. The interview name can be up to 10 alphanumeric characters. Please note that you CANNOT delete the interview once it has been created so make sure that the name is correct. This is done by design so as not to accidently delete a completed interview. 1. 2. 3. 4. 5. Open the study where you want to create an interview by clicking the Database tab. Select Database you want to access and double click the arrow in the leftmost column. Click on the “New Interview” button in the top window pane. Enter the interview name that you want and then click “New Interview.” The interview will be created and appear in the Interviews tab in the lower half of the window. NOTE: You MUST click the “Refresh” button in order to refresh the interview list. 3 eMEASURES 2.0 USERS MANUAL V - Checking out an Interview Checking out an interview allows you go offline to administer an interview when you don’t have access to the internet. Once an interview is “Checked Out,” no one else can make changes to it (It will be a “Read Only” version to all others) unless it is checked back in. Make sure that you have the correct interview checked out. You can also check out multiple interviews from multiple studies. 1. Once an interview had been created, select the one you want to use in the interview tab. a. Right click the selected interview and select “Checkout” (Recommended Method). OR b. Highlight interview then double click the leftmost arrow. This will advance you to a “new” window. You must then highlight the interview and click on “Checkout” button at the top. 2. The Checked Out interview will be in the “Checked Out Interviews” tab. VI - Opening an Interview Once an interview is checked out, you can open it to conduct the interview. 1. Go to the “Checked Out Interviews” tab and select the interview you want to open. 2. Right click the selected interview and select “Open” (Recommended Method). OR 3. Highlight interview, then double click the leftmost arrow. This will advance you to a “new” window. You must then highlight the interview and click on the “Open” button at the top. VII – Cancel Checkout and Interview Status Cancelling the checkout is done to return the interview back into the study for use. This is done after completing and coding the interview for approval by a checker or when it is unfinished/not done and needed to be completed by someone else. REMEMBER TO SAVE TO SERVER BEFORE CANCELLING A “CHECKED OUT” INTERVIEW 1. Select the interview you want to check back in to the study from the “Checked Out Interviews” tab. 2. Right Click. Select “Cancel Checkout” 3. A warning will appear to make sure that you have saved to the server. 4. Click on “Yes” after making sure to have saved to server to complete the process otherwise click on “No” and save to the server before trying again. 5. The interview will no longer appear in the “Checked Out Interviews” tab and will be checked back in the study to be approved or worked on by another. Once an interview has been created, it passes through several stages. It is important to move the interview through each stage for this allows a user to identify exactly where the interview is in the 4 eMEASURES 2.0 USERS MANUAL interview process, that is, the “Status” of the interview. The “Status” of the interview can be seen by clicking the “Interview” tab. The statuses of the interview are as follows: 1. Not Coded: a. The interview has not been done (it was just created) OR b. The interview was done but not yet coded. In order to move the interview to the next status, you must “Submit for Review.” When you submit the interview for review, this allows the checker to identify an interview that is ready to be checked (reviewed). To submit an interview for review you must first “Cancel Checkout” (if the interview is still checked out). Make sure the interview has been saved to server!!! 1. 2. 3. 4. 5. 6. Select the interview to be reviewed. Right click on the arrow in the leftmost arrow. Select “Cancel Checkout”. Make sure the interview has been saved to server. After you have canceled the checkout, select the interview again. Right click on the arrow in the leftmost arrow. Select “Submit for Review”. If you should get an error message stating, “The Interview does not validate”, that means that there is a coding error somewhere in the interview. You MUST check out the interview again, save it to server, and look for a RED symptom. Once you have corrected the error, repeat the above steps. You will notice that the interview status has now changed to “Not Checked”. Once the interview status has changed to “Not Checked”, the “Interviewer” (see User Roles below) will no longer be able to make changes to the interview. The “Checker” must complete the following steps: 2. Not Checked: a. Select the interview to be reviewed. b. Right click on the arrow in the leftmost arrow. c. Select “Checkout”. d. Right click on the arrow in the leftmost arrow and select “Open”. The checker will then check the interview for accuracy. Once the interview has been checked, the checker must approve the interview and change the status to “Complete”. 3. Completed: a. Select the interview. b. Right click on the arrow in the leftmost arrow. c. Select “Approve”. Once an interview is “Completed”, only the “Owner” of the database can “Unapprove” an interview. This will return it to the checker for further review or edits (ex. The wrong birth date was entered). 5 eMEASURES 2.0 USERS MANUAL VIII – User Roles and Management (For Study Owners) A – User Roles Interviewer – Administers the eMeasures assessment. An “interviewer” has fewer administrative privileges than a “Checker.” When the interview is complete, it is the interviewer’s responsibility to, at a later time, to go back through the interview and code their work while listening to the recording of the interview. (This will help you improve your interviewing skills). When the interviewer has completed coding the interview, they will then make sure that the interview has been saved to the server and then “cancel checkout.” Next they will need to submit the interview. Once an interview has been “Submitted for Review,” an “interviewer” can no longer make changes to the interview. Checker – Once the interviewer has coded and submitted their interview for review, the checker will check out the interview and check the entire interview (for both coding and conceptual errors) while listening to the interviewer’s recording of the interview. Once the checker is satisfied that all errors have been corrected, they will make sure the interview has been saved to the server, cancel checkout, and approve the interview. Once the interview has been approved (status changed to “Completed”), the checker can no longer make changes. Only the “Owner” of the database can “Unapprove” an interview for further edits. ANALYST – FOR DUKE USE ONLY. DO NOT USE OR ASSIGN UNDER ANY CIRCUMSTANCES. B – User Access to a Study After users have been adding to your organization, you can assign them roles and give them access to your studies so that they can begin work as interviewers or checkers. 1. Open a study via the Databases tab and as a Study Owner you will see the “Users” tab in the lower half of the window. 2. To add a user: a. Click “New” in the User tab and choose someone via the drop down box and then assign them a role. Click “Save”. OR b. While under the “Users” tab, select someone from the white drop down box in the Users column and then select a role from the white drop down box in the Roles column. Click “Save” button on the top left of the study window. C – Revoking User Access to a Study Once someone has left an organization, they should have their access removed from a study. This is done to prevent any other changes made using that account to protect data integrity. This does NOT delete the user or remove any of the work that was done under that account; it only revokes privileges and access of that user to the database. 6 eMEASURES 2.0 USERS MANUAL 1. While in the user tab of a study, simple click the Pink Eraser button in the Roles column and hit save. 2. The user no longer has access to the study, but the user’s data is still preserved. IX - Overview of Interview Navigation Bar 1 2 3 4 5 6 7 8 9 10 1. Save Local When working offline, you only have the option to save locally. This is done to prevent losing your data while working on a checked out interview. Save locally often and when closing an interview. 2. Save to Server This is grayed out until you are online. Saving to the server saves all the work you have done with the interview and is saved in a more permanent state. Save to Server when possible and BEFORE cancelling a checked out interview. 3. Item Map This is enabled by default to show you all the sections and subsections of an interview. Turning it off will give you more room to view the interview. Click it again to bring back the Item Map. 4. Full Screen This is disabled by default. Enabling it will put the interview in Full Screen mode using your entire screen to view the interview. Click it again to disable. 5. Notes Click this button to open up a Notes window where you can create separate note boxes to take more handwritten notes in. 6. Back to Section This button brings you back to the previous section. Clicking the arrow next to it will have a drop down box with all the previous sections. 7. Previous Subsection This button brings you back to a previous subsection. Clicking the arrow next to it will have a drop down box with all the previous subsections. 8. Next subsection This button brings you to the next subsection. Clicking the arrow next to it will have a drop down box with all the next subsections 9. Next Section This button brings you to the next section. Clicking the arrow next to it will have a drop down box with all the next sections. 10. Jump Button Shows you the next subsection and acts like a next subsection button. 7