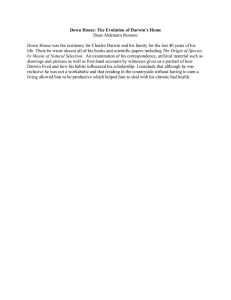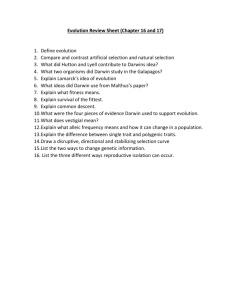Darwin for InDesign Release Notes
advertisement

Darwin VI Authoring Tool for Adobe InDesign (Windows) Version 2.0 Release Notes English Internal: 739-00361B-EN Copyright © Kodak, 2007. All rights reserved. This document is also distributed in Adobe Systems Incorporated's PDF (Portable Document Format). You may reproduce the document from the PDF file for internal use. Copies produced from the PDF file must be reproduced in whole. Trademarks Kodak and Darwin are trademarks of Kodak. Adobe, Acrobat, Adobe Illustrator, Distiller, Photoshop, PostScript, and PageMaker are trademarks of Adobe Systems Incorporated. Apple, AppleShare, AppleTalk, iMac, ImageWriter, LaserWriter, Mac OS, Power Macintosh, and TrueType are registered trademarks of Apple Computer, Inc. Macintosh is a trademark of Apple Computer, Inc., registered in the U.S.A. and other countries. PANTONE, Hexachrome, PANTONE Hexachrome, and PANTONE MATCHING SYSTEM are the property of Pantone, Inc. PEARL, PEARLdry, PEARLgold, PEARLhdp, and PEARLsetter are registered trademarks of Presstek, Inc. XEROX is a trademark of XEROX CORPORATION. FCC Compliance Any Kodak equipment referred to in this document complies with the requirements in part 15 of the FCC Rules for a Class A digital device. Operation of the Kodak equipment in a residential area may cause unacceptable interference to radio and TV reception, requiring the operator to take whatever steps are necessary to correct the interference. Equipment Recycling In the European Union, this symbol indicates that when the last user wishes to discard this product, it must be sent to appropriate facilities for recovery and recycling. Contact your local Kodak representative or refer to http://www.kodak.com/go/recycle for additional information on the collection and recovery programs available for this product. Limitation of Liability The product, software or services are being provided on an “as is” and “as available” basis. Except as may be stated specifically in your contract, Kodak expressly disclaims all warranties of any kind, whether express or implied, including, but not limited to, any implied warranties of merchantability, fitness for a particular purpose and non-infringement. You understand and agree that, except as may be stated specifically in your contract, Kodak shall not be liable for any direct, indirect, incidental, special, consequential or exemplary damages, including but not limited to, damages for loss of profits, goodwill, use, data or other intangible losses (even if Kodak has been advised of the possibility of such damages), resulting from: (i) the use or the inability to use the product or software; (ii) the cost of procurement of substitute goods and services resulting from any products, goods, data, software, information or services purchased; (iii) unauthorized access to or alteration of your products, software or data; (iv) statements or conduct of any third party; (v) any other matter relating to the product, software, or services. The text and drawings herein are for illustration and reference only. The specifications on which they are based are subject to change. Kodak may, at any time and without notice, make changes to this document. Kodak assumes no liability for technical or editorial errors or omissions made herein, and shall not be liable for incidental, consequential, indirect, or special damages, including, without limitation, loss of use, loss or alteration of data, delays, or lost profits or savings arising from the use of this document. http://graphics.kodak.com/ 739-00361B Rev A Revised August 2007 Contents Introduction 1 About Darwin ....................................................................................................................................................................................................1 Accessing the Latest Version of Darwin ....................................................................................................................................................1 What Is in These Release Notes...................................................................................................................................................................1 Installing Darwin 2 System Requirements ....................................................................................................................................................................................2 Installation Procedure ....................................................................................................................................................................................2 Opening Darwin...............................................................................................................................................................................................3 Configuring Darwin Desktop........................................................................................................................................................................4 Upgrading from Darwin for InDesign CS2 to Darwin for InDesign CS3............................................................................................4 Upgrading the Darwin Software Within the Same Creative Suite......................................................................................................5 Running a Complete Uninstall of the Darwin Software.........................................................................................................................5 Repairing the Darwin Software Installation..............................................................................................................................................5 New Features 6 Charts .................................................................................................................................................................................................................6 Adobe InDesign ...............................................................................................................................................................................................6 DirecType ..........................................................................................................................................................................................................6 Text Path............................................................................................................................................................................................................6 Personalized URLs...........................................................................................................................................................................................7 Setting Preferences for Personalized URLs ......................................................................................................................................7 Acquiring Personalized URLs...............................................................................................................................................................9 Rule Results..................................................................................................................................................................................................... 12 Style.......................................................................................................................................................................................................... 13 Lookup By................................................................................................................................................................................................ 13 Working with Photoshop Actions ............................................................................................................................................................. 13 Limitations 16 DirectSmile...................................................................................................................................................................................................... 16 Printing ............................................................................................................................................................................................................. 16 Gradients................................................................................................................................................................................................. 16 Print to File.............................................................................................................................................................................................. 16 Printing to VDP...................................................................................................................................................................................... 17 Choosing a Color Space ...................................................................................................................................................................... 17 Printing to PPML/VDX (on NexPress) ........................................................................................................................................... 17 Printing PDF-based Files ..................................................................................................................................................................... 17 Autofit .............................................................................................................................................................................................................. 17 Special Characters ........................................................................................................................................................................................ 18 Charts ............................................................................................................................................................................................................... 18 InDesign Features.......................................................................................................................................................................................... 18 Microsoft Excel .............................................................................................................................................................................................. 18 Image Format ................................................................................................................................................................................................. 19 Rules.................................................................................................................................................................................................................. 19 Personalized Images ..................................................................................................................................................................................... 19 Data................................................................................................................................................................................................................... 19 Exporting Jobs ............................................................................................................................................................................................... 20 Color Rule ....................................................................................................................................................................................................... 20 iv Darwin VI Authoring Tool for InDesign (Windows) 2.0 Release Notes Problems Fixed 21 Printing..............................................................................................................................................................................................................21 InDesign Features ..........................................................................................................................................................................................21 Printing to VPS................................................................................................................................................................................................21 Charts................................................................................................................................................................................................................21 Troubleshooting 22 Introduction These release notes highlight the features, known problems, and limitations of the Microsoft® Windows® edition of Kodak Darwin™ VI Authoring Tool for Adobe® InDesign® CS3 software. About Darwin Darwin for Adobe InDesign CS3 (Windows) is a VI authoring tool used to produce high-quality variable printing. Darwin enables you to print pages with content customized for each reader. Any amount of text and graphics can be varied on each page. The variable content is based directly on your data or through rules you define. You can also specify rules to select which layout(s) is used for each reader. For rapid and efficient printing, Darwin can generate output files for use on digital printers. Accessing the Latest Version of Darwin The latest version of the Darwin VI Authoring Tool for InDesign (Windows), together with all documentation (including localized documentation), can be found on our Web site: www.graphics.kodak.com/darwin. What Is in These Release Notes These release notes include the following sections: Installing Darwin—describes the Darwin installation procedure New Features—describes the new features in this release Limitations—lists the limitations in this release Problems Fixed—lists problems in the previous release of Darwin VI Authoring Tool for InDesign (Windows) 2.0 that are now resolved Troubleshooting—describes problems that may occur in third-party applications when working with Darwin, and provides a workaround 2 Darwin VI Authoring Tool for InDesign (Windows) 2.0 Release Notes Installing Darwin This section describes the system requirements and installation procedure. Note: Darwin for InDesign (Windows) 2.0 is compatible with InDesign CS3 only. If you are using InDesign CS2, you should install Darwin for InDesign (Windows) 1.8. Darwin can be downloaded from our Web site: www.graphics.kodak.com/darwin System Requirements The following are the system requirements for Darwin for InDesign (Windows). • Intel® Premium® III or IV processor with one of the following operating systems: Microsoft® Windows® 2000 with Service Pack 4, Windows XP Home Edition, or Windows XP Professional Edition with Service Pack 2, or Windows Vista • • • • • • 1 GB RAM Adobe InDesign CS3 (Optional) Adobe Photoshop CS3 for working with Personalized Images The relevant PPD (depending on the printer to which you are printing) 500 MB available hard-disk space CD-ROM drive Installation Procedure 1. Insert the Darwin CD or download Darwin from our Web site, at: www.graphics.kodak.com/darwin. 2. Locate and double-click setup.exe. 3 Installing Darwin 3. Click Next, and follow the Wizard instructions to install Darwin. When the Darwin software has been installed, the following software may also be installed: • Microsoft SQL Server Desktop Engine (MSDE) • Microsoft .NET Framework 2.0 4. Follow the Wizard instructions to install Microsoft SQL Server Desktop Engine, and Microsoft .NET Framework 2.0. Opening Darwin The Darwin VI authoring tool consists of two components: • Darwin CoPilot—where you assign VI fields to your layout, and can preview your Darwin job prior to printing. By default, the Darwin CoPilot opens when you start InDesign. • Darwin Pilot—where you define and manage jobs, import data, and create rules. The Darwin Pilot application is available in three dongle-enabled configurations. • Darwin Pro—which enables full functionality • Darwin Desktop—with some limited functionality: Data Driven Graphics—you can create DDGs but can only print up to five records Personal Images—you can generate up to five records. Output format—in addition to PDF and Optimized PostScript, you can select only one other output format Personalized URLs—you can generate up to five records. • Darwin trial—which enables full functionality for a period of three months 4 Darwin VI Authoring Tool for InDesign (Windows) 2.0 Release Notes If you do not have a dongle, Darwin works in designer mode which provides near full functionality and enables you to print up to five records at a time. To open Darwin pilot: ¾ Double-click the Darwin Pilot icon on your desktop. The splash screen appears, followed by the Darwin Pilot (opened to the Jobs pane). Configuring Darwin Desktop In addition to PDF and Optimized PostScript, you can also output to VDP format. After opening Darwin, choose your preferred VDP format. This format can be changed five times before you decide upon the final output format. After the fifth time, you can use the selected output format, PDF and Optimized PostScript only. For more information refer to the Darwin User Guide, Setting Up Print Runs. Upgrading from Darwin for InDesign CS2 to Darwin for InDesign CS3 Before installing Darwin for InDesign CS2, you must first uninstall Darwin for InDesign CS3. If you begin the installation before removing Darwin for InDesign CS2, the following window is displayed. This uninstall procedure will remove all Darwin components from your computer. Your database is not removed. Note: After installing Darwin for InDesign CS3, you will not be able to continue using Darwin with InDesign CS2. If you want to uninstall InDesign CS2, make sure you first uninstall Darwin for InDesign CS2. 5 Installing Darwin To uninstall Darwin: 1. From the Windows Start menu, select Settings > Control Panel > Add or Remove Programs. The Add or Remove Programs window appears. 2. In the Currently Installed Programs list, select Darwin, and click Remove. 3. Restart the computer. You can now install the Darwin for InDesign CS3 software. Upgrading the Darwin Software Within the Same Creative Suite When you upgrade to a new version of the Darwin software within the same InDesign creative suite, there is no need to uninstall Darwin. In this case, doubleclick the appropriate setup.exe file, and follow the Wizard instructions to install Darwin. Running a Complete Uninstall of the Darwin Software There may be cases when you have to completely remove Darwin from your computer. This uninstall procedure will remove all Darwin components, including your database. To uninstall Darwin: 1. From the Windows Start menu, select Settings > Control Panel > Add or Remove Programs. The Add or Remove Programs window appears. 2. In the Currently Installed Programs list, select Darwin, and click Remove. 3. Select Microsoft SQL Server Desktop Engine, and click Remove. 4. In C:> Program Files > Microsoft SQL Server, delete the MSSQL$DARWIN_LOCAL_DB file. 5. Restart the computer. You can now reinstall the Darwin software. Repairing the Darwin Software Installation ¾ To repair the Darwin software installation, re-run the installer and select Repair. 6 Darwin VI Authoring Tool for InDesign (Windows) 2.0 Release Notes New Features This section lists new features that are unique to this Windows edition of Darwin for InDesign CS3. Where relevant we have included referrals to the Darwin VI Authoring Tool for Adobe InDesign (Windows) User Guide. Charts Improved font support in charts—most operating system fonts are now supported in charts. Adobe InDesign This edition of Darwin for InDesign supports Adobe InDesign CS3. DirecType This edition of Darwin for InDesign supports DirecType 2.0. Text Path When creating a new job, Darwin now provides a text path data type that contains links to the text files in your job. 7 New Features Personalized URLs Darwin has partnered with EasyPurl and MindFire Inc’s LookWho’sClicking® to enable you to combine the power of printed direct mail campaigns with personalized URLs (PURLs). PURLs are personalized Web page addresses that you can add to your direct mail to provide each mail recipient with a personalized view of your product or service. Use EasyPurl or MindFire to set up a campaign. Then use Darwin to acquire PURLs and place them in your direct mailer. Setting Preferences for Personalized URLs The Darwin Pilot panel does not display the PURL button until the Personalized URL preferences have been set up. Setting these preferences, enables you to interact with your campaigns created with one of the Darwin-supported PURL providers—EasyPurl and MindFire—and acquire PURLs to add to your Darwin job. To set PURL preferences: 1. From the File menu, select Preferences. 2. Select PURL. 3. In the PURL Service Type list, select the provider of the PURL service with which you have created campaigns—for example, MindFireInc. 8 Darwin VI Authoring Tool for InDesign (Windows) 2.0 Release Notes 4. The Temporary files folder box contains a default path in which the temporary files created during PURL generation are stored. We recommend that you leave the default path in place, but if you need to change it, click the browse button and locate a different folder. 5. The PURL Output Folder contains a default path in which the output file created during PURL generation is stored. We recommend that you leave this default path in place, but if you need to change it, click the browse button and locate a different folder. 6. In the Client Key box, type the client key sent to you by the Purl provider you are using—for example, MindFire Inc. 7. Type your FTP site address, user name and password in the appropriate boxes. This where your data is uploaded while Darwin is acquiring the PURLs. 8. In the Notification e-mail address box, type the email address to which you want to receive notification e-mails from your PURL provider. 9. Click Save Settings. The PURL button now appears in the Pilot pane, and you can acquire PURLs for your Darwin job. 9 New Features Acquiring Personalized URLs Acquiring PURLs is a three-step workflow: • Get your campaign—Darwin supports campaigns created with both EasyPurl and LookWho’sClicking. Create your campaign with either of these PURL providers, and specify your PURL provider when you set up your PURL preferences. This will make your campaigns with the PURL provider available to Darwin. • Map your Darwin data with your campaign data—This will provide the data required to create the PURL. • Generate the PURL—This will generate the Darwin data file according to the data you mapped to the campaign, and upload the file to your FTP server. The PURL provider returns a link to the generated PURLs file. The file is downloaded to your computer and its data displayed in the Darwin Copilot. When your data is generated, you can preview the generated PURLs, user names and passwords for each mail recipient. You can then position the PURL in its required location on your direct mailer in InDesign. To acquire PURLs: 1. In the PURL toolbar, click the New PURL button. 2. In the Name box, type a name for the PURL. This name appears the Darwin Pilot after the PURL has been generated. 3. In the Comments box, type any comments you may have for this PURL. This information is displayed in the PURL panel in Darwin. 4. Click Get Campaigns. Darwin connects to the PURL provider and loads a list of your campaigns. It may take a few moments until the connection is made. 5. In the campaign list, select the campaign you want to work on. 10 Darwin VI Authoring Tool for InDesign (Windows) 2.0 Release Notes 6. Click the Assignment tab to map the data in your Darwin job to the data in your campaign. PURL provider data Darwin data 7. Map the data in your Darwin job to the PURL provider’s data in order to build the PURLs. A PURL is usually made up of the recipient’s first name and last name. This information could be set up differently in your campaign, therefore, we recommend mapping all the Darwin data to the data provided by the PURL provider. There are a number of ways of doing this: • Map your data item by item. For example, in the Field Name column of your Darwin data, click the field that contains the recipient’s first name. In the [PURL provider] Field Name column of the PURL provider, click the first name field. Then click the > button to assign the data. • If the Field Name data in the Darwin job, appears in the same order as the Field Name data in the campaign, click the >> button to automatically map all the data in your Darwin job to its equivalent data in the campaign. 8. Move between the records in your Darwin job by clicking the forward or backward arrows. 11 New Features 9. Click the Data tab to generate the PURL. This will generate the Darwin data file according to the data you mapped to the campaign, and upload the file to your FTP server. 10. Click Generate. The data is generated. This may take a while, but you can follow the data generation progress on the screen. 11. Click OK. 12 Darwin VI Authoring Tool for InDesign (Windows) 2.0 Release Notes 12. Click the Preview tab to preview the generated data. This includes the personalized URL, user name and password of the mail recipients. 13. Click Save. The URL, password and username is displayed in the Darwin Copilot. PURL data 14. Drag the PURL data to the required position in your InDesign job. Rule Results The following rule results have been added to this release of Darwin. 13 New Features Style A character style is a collection of character formatting attributes that can be applied to text in a single step. Character styles created in InDesign are automatically saved in Darwin and can be applied to rules as character style results. Following are some tips to follow when working with character styles: • Before you create a character style, we recommend closing all windows in InDesign. This will make the character style global to all the InDesign windows you open after creating it, and therefore available to all your Darwin for InDesign jobs. • If you have not set up global character styles, make sure that you select a character style that has been set up in the InDesign document with which you are working, or import the character style you want to use from another InDesign document. • To apply a style rule result, click the browse button, display the Style Picker window, and select a specific style to apply to the rule. Lookup By You can apply a lookup by rule to a whole document or to a specific page in a document. Click the browse button and select a data field to apply to the contents of a document. • To apply the rule to the whole document, type the name of the document in the data field of the data file—for example, document_name. • To apply the rule to a specific page in a document, type the name of the document including the name of the layout in the data field of the data file—for example, document_name.indd-L1. Working with Photoshop Actions An action is a series of tasks that you play back on a single file or a batch of files— menu commands, palette options, tool actions, and so on. For example, you can create an action that applies a filter to the image for a particular effect. Actions can be applied to the smart objects and text layers in a Darwin job. 14 Darwin VI Authoring Tool for InDesign (Windows) 2.0 Release Notes Before creating an action in Photoshop that will be used in a Darwin job, we recommend the following: • Change the name of the layer to a name that is not included in the database file. • Rasterize the image as part of the action, and not by confirming the prompt provided by Photoshop. Darwin will only recognize the file as rasterized when the rasterization is included as part of the action. To rasterize the smart object or text layer, select Rasterize from the Layer menu, and then select Type or Smart Object, as required. • Do not automatically save the action when you have finished creating it. Revert to the point where you saved the layer name change, and only then save the action. If you edit the action in Photoshop, and the set is loaded to your Darwin job, the changes will automatically take place in Darwin. Working with personalized images is described in detail in Chapter 7, Working with Personalized Images. The following procedure describes how to include a photoshop action in your personalized image. To include a photoshop action in your personalized image: 1. In the Personalized Images toolbar, click the New Personalized Image button and select Darwin PI. 15 New Features 2. In the General tab, click the browse button and then click Open. to locate the desired .psd file, Text layers Smart Object layer NEW SCREEN Select to use Photoshop Action 3. To add a Photoshop action, select the Use Photoshop Action check box. 4. Click the browse button. 5. Select a set from the list, and then select the required action. 16 Darwin VI Authoring Tool for InDesign (Windows) 2.0 Release Notes Limitations This section lists the limitations in this release of Darwin VI Authoring Tool for InDesign software. DirectSmile Opening an InDesign document in DirectSmile SE 2.0, causes the print mechanism in Darwin to malfunction. To resume printing from Darwin, you must reinstall both DirectSmile and Darwin on your computer. Printing Gradients Darwin does not support the printing of gradients from 0% - 100% of the same color. The job will fail in the RIP. Print to File Print to printer is currently not supported. We recommend the following workaround: 1. In the InDesign Print dialog box, in the Printer list, select PostScript® File. 2. In the PPD list, select the relevant PPD file name for your printer. 17 Limitations 3. Click Save. 4. In the Save PostScript® File dialog box, select a hot folder for your printer. The output file is imported to the printer and printed. Printing to VDP Darwin does not support page types or page orientations of different sizes in the same print run. Choosing a Color Space When printing from InDesign, you cannot select a color space—Darwin only supports CMYK. This means that all color spaces are translated to CMYK. Workaround for Kodak NexPress users: NexPress users can create special spot color names in Adobe InDesign to take advantage of the fifth imaging unit of the NexPress digital printing device. The NexPress digital front end will recognize these color names and print objects using them with the appropriate ink. The names are: • • • • NexPress DryInk red NexPress DryInk green NexPress DryInk blue NexPress DryInk clear For more detail see the NexPress user documentation. Printing to PPML/VDX (on NexPress) When browsing for a path for the VDX content file in the Print Monitor dialog box, do not select a mapped drive location. The NexPress DFE cannot authenticate a mapped drive, and the file will fail to print. Printing PDF-based Files When printing PDF, VDX or PPML files, Darwin breaks down the PDF into files that contain up to 500 records per file. Autofit Autofit does not support the Type on a Path feature in InDesign. 18 Darwin VI Authoring Tool for InDesign (Windows) 2.0 Release Notes Special Characters Do not use the straight quotation mark (“) character when naming a job, field, or chart. Charts • Darwin supports only True Type and Type 1 fonts. • When a Darwin job is exported, any fonts that appear in the charts are not included in the exported job, and must be copied and installed manually. • The default font used in charts is Times New Roman. Make sure this font is installed on your computer or Darwin will not preview text in the Labels tab. InDesign Features The following InDesign features are not supported: • Transparency effects for fixed or VI elements. • Shadow effects for fixed or VI elements - you can create these effects, but they are not included during print • Feather effects for fixed or VI elements - you can create these elements, but they are not included during print • Change case options in the Type menu—Use All Caps and Small Caps on the toolbar. • Printing of an Adobe PhotoShop file (.psd) with a transparency that has been placed in InDesign. You can try the following workarounds: Check that you require the transparent effect, if not, flatten the image by selecting Flatten Image from the Layer menu. In order to create a transparent effect, create a clipping path in PhotoShop, and use it in InDesign. In cases when you cannot use a clipping path—for example, when you have a shadow or feather effect, you can merge the image and the InDesign background in Photoshop. If you have a dynamic image in your job, make sure you repeat this for all the images. • The Save As option when working with Darwin jobs. Microsoft Excel Darwin supports text, date and time, and number cell formatting (without the number manipulation such as thousand separator). All other cell formats are not supported. 19 Limitations Workaround: If you want to use zip codes or dollar signs, for example, format the cell with text cell formatting and type in the required information. Image Format Darwin does not support GIF image files. We recommend using psd, tiff, eps, jpeg, pdf, bmp, png, and pict image formats. Rules When setting a result to Lookup by, do not select the root of partitions C or D as the Lookup by folder. Instead, select a folder under the root of partitions C and D—for example C:\Images. Darwin will search in the selected folder and in up to five subfolders. Personalized Images • Photoshop layers should not have names that appear in the database file. When naming layers, use names that do not appear in the database file. • Photoshop actions are automatically assigned names when saved. If you have more than one Photoshop action on a page, it is best to leave the assigned name, and not rename the action. Data Darwin supports a maximum of 255 columns in a data file. If you are working with a data file with more than 255 columns, Darwin will only read the first 255 columns in the file. 20 Darwin VI Authoring Tool for InDesign (Windows) 2.0 Release Notes Exporting Jobs When exporting a job to other users of Darwin or to WCS, note the following: • Fonts that appear in charts and images are not included in the exported job. You must manually copy these fonts and install them on the same computer that the Darwin job will be worked on. • The image/text files used in image path and/or text path fields are not exported from Darwin. These files must be provided together with the input file. • Personalized images are not exported. • Photoshop actions are not exported. You must export any actions in your job from Photoshop, and import them to back to Photoshop software installed on the same computer that the Darwin job will be worked on. Import the Darwin job in Darwin and then regenerate the personalized images. When exporting a Darwin job to WCS: • Personalized images, Personalized URLs, and DDGs cannot be exported to WCS. • If the job contains a look up rule function, make sure that you provide the job’s resources (image, text, or page) together with the input file. Color Rule Color rules applied to linked text within a text rule are not supported. Workaround: Use the tag text feature in InDesign, and export the text as a tag. Then, link the tag in Darwin. 21 Problems Fixed Problems Fixed This section lists problems that are resolved in the current release of the Darwin VI Authoring Tool for InDesign (Windows) 2.0 software. Printing Clicking on the Print dialog box while Darwin is printing, no longer results in an incorrect VDP file. InDesign Features Masters can now be used to position VI elements and text. Printing to VPS Grouped elements can now be printed when the Omit Images option is selected in the Print Monitor dialog box. Charts When the legend is set to Top or Bottom, labels are no longer cropped in preview and now print correctly. 22 Darwin VI Authoring Tool for InDesign (Windows) 2.0 Release Notes Troubleshooting This section describes problems that may occur in third-party applications when working with this release of the Darwin VI Authoring Tool for InDesign (Windows) 2.0 software. The installation process hangs when MSDE is installing. Workaround: Access the Task Manager, and in the Process List, terminate setupre.exe. Darwin does not open after the software installation, and the following message appears. Workaround: The installer was not able to install MSDE. Install MSDE manually, as follows: 1. From the Windows Start menu, select Run. 2. In the Run dialog box type the following: C:\Program Files\Darwin\MSDERelA\setup.exe INSTANCENAME="DARWIN_LOCAL_DB" SAPWD="sa" 3. Click OK. 4. Rerun the Darwin software installation. 5. If you are still not able to open Darwin, contact your computer support person. Darwin does not work correctly Workaround: If you receive a message with a string of numbers after installing the Darwin software, or if you experience unexpected problems with Darwin, repair the installation, as described on page 5. Eastman Kodak Company 343 State Street Rochester, NY 14650 U.S.A. © Kodak, 2006. All rights reserved. TM: Kodak, Darwin To learn more about solutions from Kodak, visit http://graphics.kodak.com. Subject to technical change without notice.