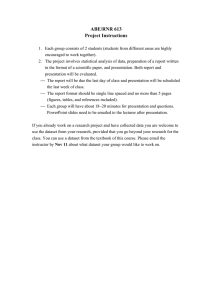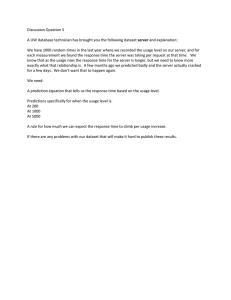User manual
advertisement

BeamTrek V3.1 Operation Manual : August 2010 Operation Manual August 2010 FW Version 3.01 and upper BeamTrek® Evaporation Controller - Remote Control and General User Manual - 1 BeamTrek V3.1 Operation Manual : August 2010 Table of Contents 1. Basic Operation and display elements; 2. Data structure; 3. Main Menu: 3.1. Setting the Deflection Position and Amplitude, incl. Melt-In; 3.2. Getting the Current Position and Amplitude for Deflection; 3.3. Interlock / HV Ready Status; 3.4. Adjusting Current Limits and HV Value (min.: Standard User); 3.5. Loading a DataSet; 3.6. Saving the current DataSet (min.: Standard User); 3.7. Setting Time and Date; 3.8. Users Menu: 3.8.1. Changing the User Level and Pin Codes; 3.8.2. Auto / Manual Emission Mode; 3.9. Rotation of the Crucible: 3.9.1. Pocket Selection; 3.9.2. Manual Rotation of the Crucible; 3.9.3. Calibration of the Pocket 1; 4. DataSet Menu (min.: Standard User): 4.1. Lissajous Sub-Menu; 4.2. Spiral Sub-Menu; 4.3. User Dwell Path Sub-Menu; 4.4. Adjusting Current Limits and HV Value; 4.5. DataSet Setup; 4.6. Shape Adjustment of the Sweep Figure; 4.7. Defocus control; 5. Source Menu (min.: Service User); 6. Settings Menu: 6.1. Remote Control (RC) Options; 6.2. BeamTrek® Setup (min.: Service User); 6.3. HVPS Setup (min.: Service User); 6.4. FPS Setup (min.: Service User); 6.5. Error Log; 7. Service Menu (min.: Service User); 8. Firmware Update 8.1. USB Driver Installation 8.2. RC Firmware Update Procedure 8.3. BeamTrek® Firmware Update Procedure 9. Troubleshooting 10. Factory default settings 2 BeamTrek V3.1 Operation Manual : August 2010 1. Basic Operation and display elements Regarding the BeamTrek modes of operation, this manual describes the RC mode of operation. In the RC mode of BeamTrek operation, all settings must be made by using only the Remote Control. LCD Remote Control 1 4 2 3 4 5 Figure 1-a: LCD Remote Control LCD display (1) The LCD display uses a 5.7”, 65K Color TFT w/Touch Panel Module. “HV OFF & Switches OFF the HV and Sweep Activity when pressed, by SWEEP OFF“ setting the AC component of the magnet current to 0A: the button with LED static electron beam generated by the emission flow will not be (3) dynamically deflected by the magnet card. The button lights up immediately after it is pressed. “HV ON & Switches ON the HV and Sweep Activity when pressed: the SWEEP ON“ static electron beam generated by the emission flow will be button with LED dynamically deflected by the magnet card – according to the (2) BeamTrek’s configuration settings. The button lights up immediately after it is pressed. Joysticks The two analog joysticks (left joystick L and right joystick R) (4) are used to control the menu, enter data and vary the magnet current parameters. In the main menu the function of the right joystick is shown in the bottom right corner. Emission Control The digital optical encoder has the fixed function of controlling (5) the Emission Value. This is active in all menus. 3 BeamTrek V3.1 Operation Manual : August 2010 LCD display The illuminated LCD display serves to display actual values, adjustable set points and error messages. The parameters for the evaporation process are accessed by way of a menu structure. The display is subdivided into different sections. Complete Information regarding the selected Source, and Active pocket and DataSet (Number and Name) A red pocket number means the pocket is Not in Position Actual High Voltage Actual Emission Sweep Area w/ Energy Scope Main menu (dark areas are inactive options – user level restricted) The Green Light means the HV can be switched on Function of the right joystick Emission Set-Point Date & Time plus Last (Current) Process Run Time Auto Mode Indication Figure 1-b: Main screen 4 BeamTrek V3.1 Operation Manual : August 2010 Sweep display The sweep display gives information about the sweep area covered by the electron beam (see figure 3-a : Sweep area). Energy Scope This unique feature allows a real-time visualization of the energy distribution generated by the movement of the electron beam according the current sweep parameters of the current DataSet. The information is gathered by reading the deflection coils current with a high update frequency. The color gradient is adapted to the maximum and minimum values to always allow for the highest detail. Top status line The parameters for Current EB-Source, Dataset, Actual HV and Emission are shown constantly in the top status line. Also when in Auto Mode (Emission controlled by external 0-10V input) this is indicated in the Actual Emission area. The HV parameter indicates the high voltage value that is read from the HV Power Supply. This value is displayed regardless of the state of the HV. The only diference is the color used (black – HV Off, dark red – HV On) Bottom status line This is only available in the Main Menu and displays information about the function of the right joystick, the interlock state for the HV, communication error if disconnected from the BeamTrek® and Gun Rotation Inhibited State (If Rotation Interlock is open): Rotation Is Inhibited (check Rotation Interlock) BeamTrek® Communication Lost (check Address and cable integrity) Main Menu section The menu section is easily accessible through the Touch-Panel. This gives instant access to the major functions of the controller. The user level restricts the access to certain menus (buttons will appear darker). When the BeamTrek® RC is switched ON, the welcome screen is displayed on the Remote Control LCD – for about three seconds. Also the firmware versions of both the Controller and RC are displayed. 5 BeamTrek V3.1 Operation Manual : August 2010 Error Handling When an Error is detected, it will be shown in the Main Menu in a dedicated rectangle until it is cleared: To clear the Error press the HV_Off Switch and retry to perform the previous operation (causing the Error) after inspecting the reasons that might caused the Error to appear. Parameter Editing When a parameter is not indicated to be changed in other fashion (like using the Joysticks for example) and is defined utilizing an edit box, to change its value you have to press it, and then use the opened keypad to enter the value. If it’s a numerical one, only numbers will be available (with or without comma). If it’s a text parameter, letters are entered by cycling through the symbols like on a mobile phone. The order is for example: 2, A, a, B, b, C, c etc. List Navigation This is performed by using the Left and Right Joysticks in the up and down direction. In some menus only one Joystick will navigate the list. Closing a Pop-Up Dialog If a Close or Cancel Button is available, than only that one will close the dialog. If not, just simply press outside of the Dialog area to close it. 6 BeamTrek V3.1 Operation Manual : August 2010 2. Data structure The BeamTrek parameters are contained in 3 areas in Non-Volatile Memory, and 4 Areas in RAM Memory (values actually used in operation): • System Area; • DataSets (Patterns) Area; • Sources Area; System Values Non-Volatile Memory DataSet 1 DataSet 2 … DataSet 99 Source 1 Source 2 … Source 8 System and Actual Values Sweep DataSet Source Selected Active DataSet RAM Memory System Area: When changing a value, the entire system set is saved in non-volatile memory, automatically after 30 seconds from the last change. DataSets Area: There are 99 datasets available in the non-volatile memory. These can be accessed through 2 slots, which represent a location for loading, modifying and using a dataset in the RAM Memory. These slots are called Sweep Slot and Active Slot. The Sweep Slot represents the DataSet which is actually used for sweeping. It is also the slot which is used by the RC for all operations. Any change to a parameter is visible instantly in the sweep output. The Active Slot is used for background operations which don’t have to interfere with the sweeping currently selected: o Save and Restore operations; o DataSet Name retrieval for the Save and Load menus in the RC; The RC uses the Sweep Slot for all operations. The Active Slot is used in the Save/Load menus to retrieve the name of the DataSets. Warning: There is no automatically mode for saving a DataSet after modification to the associated parameters! When finishing tuning a DataSet, a user should save the DataSet by accessing the „Save As” option in the Main Menu. Sources Area: There are 8 Locations available for defining a Source. All the parameters defined in the “Source” menu are saved / loaded into / from these locations. 7 BeamTrek V3.1 Operation Manual : August 2010 3. Main Menu The main screen can be used to change the deflection of the electron beam in position and amplitude, adjust current limits and HV (standard user), Load / Open a DataSet, Save the current DataSet, Rotate the crucible to a certain pocket or manually, and checking the status of the interlocks (HV Ready). The sweep display gives an indication of the sweep area. This also includes the energy distribution generated by the Energy Scope. 3.1. Setting the Deflection Position and Amplitude, incl. Melt-In The Position and Amplitude of the sweep area are limited to a maximum of 100% (plus or minus). This includes the Position, Amplitude and Defocus Amplitude. If you want to adjust further but the unit will not allow you to do so, check the Defocus Amplitude (see 4.7.); Figure 3-a: Sweep Generation and Shape Alteration Figure 3-a shows how the sweep pattern is generated using the Position, Amplitude and Defocus parameters. Also the Shape Alteration vectors are included (13 positions each axis) for a better understanding of the action of each point in these vectors. For detailed Shape Alteration explanations see section 4.6. 8 BeamTrek V3.1 Operation Manual : August 2010 Adjusting the Position and Amplitude of the sweep area: Figure 3-b: Main Menu (user level operator and Auto-Mode); Position The position of the magnet current is defined by specifying the magnet currents for X and Y deflection. The position value is formed by the center around which the magnet current can be deflected (offset value). To adjust it, use the Right Joystick. The step used is the Percent Step (see 6.1.); Melt-In To change the Right Joystick in Melt-In mode, press the “Joystick” Icon in the bottom right corner of the screen to toggle between Position and Melt-In functions. When in Melt-In, the Position of the center of the sweep area is linked to the current position of the joystick. Amplitude The amplitude defines the extent of deflection of the electron beam around the position value. Use the Left Joystick to adjust it. The step used is the Percent Step (see 6.1.); increase x-amplitude increase x-position increase x-position increase y-amplitude decrease y-amplitude decrease y-position decrease x-amplitude decrease x-position Figure 3-c: Joystick functions while in the main screen The magnet current regulator limits the deflection of the electron beam to the permissible sweep area defined by the magnet current limits. The amplitude and position can therefore only be changed within these limits. 9 BeamTrek V3.1 Operation Manual : August 2010 3.2. Getting the Current Position and Amplitude for Deflection There are situations when the user needs to know the percent value of the Position and Amplitude. Since these are not shown permanently, simply press the sweep area (or dark brown pocket) to request the current values. This brings in an information panel with the required data. This panel is also shown briefly when a change in Position or Amplitude occurs (RC induced or by other means: communication interface): Figure 3-d: Position and Amplitude Display; 3.3. Interlock / HV Ready Status To be able to switch on the HV the High Voltage Ready light must be green. If it’s red and the user tries to switch on the HV the Interlock Status Panel will appear automatically. However, if required, or if the red status needs to be identified before trying to switch the HV, the operator can press the green / red light area to bring on the panel at any moment in the Main Menu: 10 BeamTrek V3.1 Operation Manual : August 2010 3.4. Adjusting Current Limits and HV Value (min.: Standard User) Although these are all DataSet encapsulated values, this pop-up window is included in the Main Menu for ease of operation and recipe setup. If there is a requirement to change the Magnet Deflection Current Limits or the HV Value, a Standard / Service User can directly push the HV indication in the upper left part of the screen to quickly open the HV and Limits Control Panel: Figure 3-e: HV Value and Current Limits Display; To adjust a current limit use the Left Joystick to select it or push directly on the limit desired, and then adjust with the Right Joystick according to the axis selected (left – right or up – down). The Used Limits option is DataSet related and has to be saved along with it to have it included with the current DataSet. If the Source Limits are changed, these should be saved in the Source Menu. 3.5. Loading a DataSet To Load a DataSet from non-volatile memory into the working set (Sweep Set) just push the Open Button in the Main Menu. This opens a dialog requiring the ID of the DataSet to be opened (1-99). For assisting the user in selecting the required DataSet, also the name corresponding to each ID is shown: Figure 3-f: DataSet Load Dialog; 11 BeamTrek V3.1 Operation Manual : August 2010 3.6. Saving the Current DataSet (min.: Standard User) To Save the current working DataSet to non-volatile memory, just push the Save Button in the Main Menu. This opens a dialog requiring the ID (slot) where the DataSet is to be saved (1-99). For assisting the user in selecting the required slot, the name of the DataSet currently residing in that slot is shown in the list. The Name of the DataSet can be changed / set here. Also what pocket is associated with the DataSet is decided by using the 2 radio buttons: Current: the pocket associated will be the current Physical One ; Other: the pocket will be decided by the user. Input the no. in the top edit box. The material defined in the Source for that pocket will also be shown in the lower edit box to assist selection. Figure 3-g: DataSet Save Dialog; 3.7. Setting Time and Date To adjust the Controller internal clock and calendar, press the clock area, adjust the parameters required and press Set Time when happy. If you wish to discard any changes, just press Cancel. 12 BeamTrek V3.1 Operation Manual : August 2010 3.8. Users Menu This menu allows easy change of the User Level, associated Pin Codes and Emission Mode (Auto / Manual). Figure 7-a: User Level Menu 3.8.1. Changing the User Level and Pin Codes To change from a superior level to an inferior one just push the required level Button. To change the Pin Code just enter the new one in the “Change Pin Code” field. This will be saved on the RC SD Card when exiting to a diferent menu. 3.8.2. Auto / Manual Emission Mode The Auto Emission Mode will pass the Emission Set-Point setting to the externall 0-10V Input. The value will not be adjustable from the RC Encoder anymore. To return the control to the RC just select the “Manual” mode by using the Users Menu. In Auto mode, also the external CPU IOs are sampled for changes. If in Manual mode, the action to any IO has no influence over the behaviour of the Controller. 13 BeamTrek V3.1 Operation Manual : August 2010 3.9. Rotation of the Crucible To get access to the functions of the rotation unit push the Rotate Button in the Main Screen. There are 2 rotation modes. Pocket Mode: go to a specific pocket; Manual Mode: operate in speed and jog modes, and calibrate Pocket 1; The rotation of the crucible is linked to the rotation interlock. If this is not closed, no rotation will be performed and no error will be issued. If the unit is not turning check the interlock state first (see BeamTrek-HWUM). Detailed instructions for each rotation mode are available in the following 2 manual sections (3.6.1. and 3.6.2.). 3.9.1. Pocket Selection In this mode, a virtual crucible is shown including information like pocket number and material defined. This is the default mode when the Rotation Dialog opens. To go to a specific pocket just push the required one. While rotating, the information disappears and will show up again as soon as the pocket has reached its position. In that moment the new configuration is shown (bottom pocket is the active one – the filament is considered centrally below). Figure 3-h: 4-Pocket Crucible View; To go into Manual Mode or if calibration is required, press the Manual Mode Button which will change the rotation dialog accordingly (see 3.6.2.). If the pocket gets jammed an Error is issued which will close the rotation dialog. 14 BeamTrek V3.1 Operation Manual : August 2010 3.9.2. Manual Rotation of the Crucible There are 2 modes of Manual Rotation: Speed Mode: To operate in speed mode, one of the radio buttons in the speed group should be pressed. This is the percent step used when increasing or decreasing the speed by means of the Right Joystick. Figure 3-i: Speed Mode; Jog Mode : To operate in Jog mode, one of the radio buttons in the jog group should be pressed. This is the step used to jog (rotate the crucible with selected amount of steps and stop) the crucible. This can also be changed with the Left Joystick for easy operation without looking at the display. Figure 3-j: Jog Mode; 15 BeamTrek V3.1 Operation Manual : August 2010 3.9.3. Calibration of the Pocket 1; This option is available in the Manual Rotation Dialog. Calibrate Pocket No. 1 : This is required after each dismantling / mounting of the crucible. To calibrate the unit, use the previous 2 modes to index the crucible and precisely position pocket no. 1 (use first speed mode for a rough positioning and then the jog mode for final home-in) and then press the “Calibrate” Button. The unit will cycle for 2 turns maximum and stop back to position 1. If the Source selected is an EVM model, follow the instructions of its manufacturer by using the speed mode to rotate the unit when indicated. Automatic start-up calibration: When the unit was just switched on and a pocket positioning command is issued the Gun Rotation Unit will start a cycle to calibrate the pocket 1 before actually seeking the required pocket. This is only done at the first pocket seek. This procedure applies to EBM Sources which are equipped with an optical rotary encoder and usually requires half the time of a normal calibration. 16 BeamTrek V3.1 Operation Manual : August 2010 4. DataSet Menu The DataSet Menu allows full access to all the parameters of the Current DataSet (Standard User Level and above). The only 2 parameters which are not available here, are the name of the dataset and the pocket associated with it (these are available in the Save Menu – see 3.6.). There are 2 types of buttons in the right sub-menu : the sweep type radio buttons (Lissajous, Spiral and User Dwell – the active one also dictates the type of sweeping performed by the unit) used for setting up the specific parameters for each sweep type and the rest of the controls used to setup other values which are not dependent on the sweep type: 4.1. Lissajous Sub-Menu The Lissajous sweeping mode is used to output 2 waveforms (X andY) with no fix phase difference in-between. This is the most easy to use and a very well known mode. The selection of each waveform type is performed with the 2 radiobutton groups associated to the X and Y axis. The selected waveform (defined by 32 points / period) is also displayed in the 2 areas. If the wave type is selected to user waveform, these 2 areas are used to edit the shapes, by using the 2 joysticks. The sweeping frequency is defined by the X and Y frequency fields. To edit the user waveform, first select the user type (last in the radio group) and then press inside the edit area. To move the point use the Left Joystick (left – right for the X Axis and up – down for the Y Axis) and to change the value use the Right Joystick (up – down for the X Axis and left – right for the Y Axis). To jump to a specific point, push inside the edit area corresponding to the desired index. Figure 4-a:Sinus waveforms Figure 4-b: Editing the X – Waveform Example : While one coil forces the beam to go up and down, the other coil makes the beam to cycle between the right and left border. The amplitude settings define the expansion of the beam path for each direction. 17 BeamTrek V3.1 Operation Manual : August 2010 4.2. Spiral Sub-Menu The Spiral sweep mode is the most versatile, yet easy to use and a breeze to setup, for a perfect recipe, that the BeamTrek® offers. This is a result of the precise radius energy distribution over 32 points and the sector energy distribution over 8 pie-slices of the pocket area. These 2 combined allow the process engineer to quickly compensate almost any EB-Gun’s energy distribution nonlinearity. The frequency used to iterate on the circle is the Circulation Frequency and the frequency used to iterate through the radius waveform is the Pulsation Frequency (in and out of the center). The Phase adjustment (-90 to +90 degrees) is used to compensate some phase shifting issues exhibited by some sources. This will be adjusted for an asperfect-as-possible circle. Figure 4-c: Spiral in Radius Waveform Edit The radius variation is very important to the energy distribution. The goal is to avoid a spiral with a hot center and to obtain a uniform energy regardless of the distance to the center of the pocket. This is edited in a similar fashion as the Lissajous waveforms (see 4.1.). How to read a radius waveform : the time flows on the horizontal axis displaying one period of Pulsation Frequency and the value on the vertical axis determines the location relative to the center of the pocket (bottom is the pocket center and top is the rim of the pocket). The sector energy means that the time spent in the sector will be directly proportional with the energy value and inversely proportional with the sum of all values in the 8 sectors. The time to perform a full circle will always be equal with the period defined by Circulation Frequency. Example on a defocused circle > 18 BeamTrek V3.1 Operation Manual : August 2010 Spiral Examples: When the amplitude waveform is constant (32 equal value points) a Circle (X and Y deflection waveforms sinusoidal), or Rectangle (X and Y waveforms must be triangular – first case – or square for the second example). The waveform selection is done in the Lissajous Menu. If the pulsation frequency (fp) is less than the circulation frequency (e.g. fc = 5 * fp), then a spiral beam path is generated. The amplitude waveform is variable within a pulsation period. The left spiral/star uses a Radius Wave that stays away from the center of the pocket (center cold) while the right one uses a profile that goes closer to the pocket center (center hot). If the pulsation frequency (fp) is greater than the circulation frequency(e.g. fp = 5 * fc), a star beam path is generated. The amplitude waveform is variable within a pulsation period. The Radius Profile used is similar to the one above (steep decline to the center and fast recovery back to the rim of the pocket). 19 BeamTrek V3.1 Operation Manual : August 2010 4.3. User Dwell Path Sub-Menu The User Dwell Path is used when precise energy distribution is required in certain points over the pocket area. This has also the advantage of precisely adjusting the dwell and directly the energy into any point on the path independently of the others and without changing the energy distribution of the rest of the points. Figure 4-d: Editing a User Dwell Path The editing of a dwell path is very easily accomplished with the BeamTrek® Remote by using the following steps: • • • • • Navigating the point list : use the Left Joystick up and down function; Deleting a point : navigate to the desired point and press the “Delete Point” Button; Changing dwell : navigate to the desired point and input the new dwell value in the “Dwell” field (1-1000ms); Inserting a point : navigate to the point that will be followed by the new one and then press inside the edit area in the area where you want the new point inserted; Moving a point : navigate to the desired point and move it using the Right Joystick. Notes: 1. The major difference between the state-of-the-art BeamTrek® and other controllers offering a similar feature with the User Dwell Path is the mode of applying the dwell. In the case of our controller the respective dwell is distributed uniformly around the point (half back on the path to the previous point, and half on the path away towards the next point). This offers the opportunity to create a pattern to fully cover the pocket area with very few points and very good energy distribution results. 20 BeamTrek V3.1 Operation Manual : August 2010 4.4. Adjusting Current Limits and HV Value By pressing the “HV & Limits” Button the Current Limits and HV Value setup dialog will open. To adjust a current limit use the Left Joystick to select it, or push directly on the limit desired, and then adjust with the Right Joystick according to the axis selected (left – right or up – down). Figure 4-e: Limits and HV Dialog in Dwell Menu 4.5. DataSet Setup By pressing the “Setup” Button the DataSet setup dialog will appear. This contains generic DataSet related parameters like the emission value associated with a 10V input in Auto mode for the current DataSet: Figure 4-f: DataSet Setup Dialog 21 BeamTrek V3.1 Operation Manual : August 2010 4.6. Shape Adjustment of the Sweep Figure By pressing the “Shape” Button the Shape Adjustment dialog will appear. This allows the user to deform the output of the sweeping engine using 13 amplitude points on each X and Y Axis. This is similar to having 13 amplitude parameters on each axis instead of a global one. This is a useful feature when for example a Lissajous sweep is used. The output of this mode is always a rectangular energy distribution. To fit this inside a round pocket, usually means to inscribe the rectangle inside the pocket circular area. By doing so a large amount of material is not covered by the beam. By using the Shape Adjust this rectangle can be deformed into a circle and fitted neatly inside the pocket to cover the entire area of material. Figure 4-g: Shape Adjust Dialog 4.7. Defocus control Defocus is a method of further smoothing the energy distribution. This means, when activated, that a circle with its own amplitude and frequency will be superimposed on the current sweeping. To activate, the Defocus Amplitude should have a value larger than 0. The maximum Defocus Frequency is 200Hz. Figure 4-h: Defocus Control Dialog 22 BeamTrek V3.1 Operation Manual : August 2010 Defocus Examples: The following figure shows a circle with a deflection frequency fd >> fc. The beam is dynamically defocused: At reduced circle amplitude, the beam contracts while keeping the defocus amplitude at same level: A spiral with a high defocus frequency (fd >> fc >> fp) would cover a complete disc: The following example shows a circle with a deflection frequency fd << fc. The beam also appears dynamically defocused but generally rather with a smoothening effect on the rastered area: 23 BeamTrek V3.1 Operation Manual : August 2010 5. Source Menu To access the Source Set-Up Menu the selected user level must be set to service. This menu allows selection and configuration of the Sources that the controller is configured to operate with. A Source Configuration Set includes: • the name (8 characters); • the type of source (SmartBeam EBM or FerroTec EVM); • the number of pockets; • the material name linked to each pocket (8 characters); • the deflection correction DeltaX and DeltaY; Figure 5-a: Source Control Dialog The Reverse Rotation setting is only available for EVM Sources. The EBM Source allows only one direction for rotation, to prevent loosing the crucible connection to the water shaft. All the parameters except for the Deflection Correction are edited directly using the keypad. The Deflection Delta is configured using the Right Joystick as indicated in the image above. The usage of this advanced mechanism to correct source deflection anomalies can be visualized in the following figure for the usual deflection area (considering an ideal rectangle). To return to an ideal rectangle use the Right Joystick on a rectangular shape (use User Dwell Path) until you see the closest match between your input, and the Source’s output: To Save all the changes in the non-volatile memory the “Save” Button must be pressed, otherwise all the changes made will be lost at power down or when another source is selected (“Source Selected” parameter). 24 BeamTrek V3.1 Operation Manual : August 2010 6. Settings Menu The Settings Menu allows set-up of both RC and BeamTrek®. The decision between the two main groups is made with the right sub-menu. In the BeamTrek® sub-menu also a link to the “Service” panel is available. This allows real time visualization of all the inputs and outputs of the Evaporation Controller. The user also has the option to manually change the outputs. 6.1. Remote Control (RC) Options The RC Options include the steps used for adjusting parameters with the aid of the Joysticks or the Encoder (dedicated to Emission control only). The Analog Joysticks allow for a variable rate of variation, as well as arbitrary direction of movement. However, the steps apply, and these values are used as a multiple in the variation of the parameters. The available settings are best viewed on the following figure, which shows the RC setup panel. The description of the parameters is intuitive: Figure 6-a: RC Setup Dialog If no backlight dim is required, then the Stand-By Backlight can be set to the same value as the Operational Backlight. It is however preferable to keep the Stand-By value as low as possible to increase the life of the LED backlight of the color LCD. The Sound Setting refers to the button and key-push feedback (beep) that is issued on command processing. 25 BeamTrek V3.1 Operation Manual : August 2010 6.2. BeamTrek® Setup (min.: Service User) This menu allows access to the parameters defining the behavior of the Evaporation Controller: Parameters description: XCurrent Offset YCurrent Offset Scope Window Address Inverted DataSet Linear DataSet Magnet Sweep Magnet DC Slave Unit Pocket To Use Save Settings Firmware Load These values allow fine tuning the measurement offset of the Magnet Channels X and Y This is the time frame that the energy scope is using to evaluate the energy distribution If you change the BeamTrek® Address make sure you go back in the Main Menu / Units and select the new Address for the Remote to link to! The DataSet Inputs are inverted (active state is GND) The 8 DataSet Inputs are each linked to a DataSet Entry (1 to 8 : Input 1 to DataSet 1 and so on…) This value is volatile, and allows the User to turn on or off the sweeping engine at any time This value is a non-volatile one and is saved immediately after a change. This activates or deactivates the DC offset present on the magnet output coils and defined by the X / Y Position and Limits If set to “Yes” the RC is not required for turning on the HV. Otherwise, the HV will be turned off if the RC is disconnected When this option is “DataSet” then the pocket to use will be the DataSet one. If “EBM” is selected than the current pocket in sight will be used regardless of the DataSet setting Saves the settings immediately (no need to wait 30 seconds after last change) To update the BeamTrek® Firmware this has to be on the “Yes” position. Please refer to the 8’th chapter for upgrading instructions 26 BeamTrek V3.1 Operation Manual : August 2010 6.3. HVPS Setup (min.: Service User) The Type of Power Supply is selected by repeatedly pressing the “Type” Button. This will cycle through “Standard”, ”HVPS”, ”Niles” and “-demo-“ Power Supplies. Make sure the HVPS is turned off and disconnected when performing a HVPS Type Change (it can be triggered because certain Power Supplies have an inverted ON Signal ! The Demo Power Supply means that the HV and Emission feedback signals are looped inside the Controller. Also the Filament Failed Error is inhibited. Figure 6-b: HVPS Setup Dialog HV Power Supply Parameters: Power Maximum Emission Emission Offset HV Min Window HV Min Offset Arc Rate Error Defines the power of the unit. Used to scale the input of the Emission when the Standard Power Supply is selected This value is the maximum allowed and is directly linked to the power of the HVPWS. It can also be a lower value if required. This corrects the offset that might be always present at the HVPS Output (Analog or Digital – RS232) The time frame in seconds, that the HV output should be different by the Programmed Output with HV Min Offset volts, to trigger the HV Min Error For Future Development… 27 BeamTrek V3.1 Operation Manual : August 2010 6.4. FPS Setup (min.: Service User) The type of Filament Power Supply connected is selected by cycling through the “Standard” and “Advanced” Types, by repeatedly pressing the Type Button: Filament Power Supply Parameters: P-Factor Defines the Proportional Factor Used in the PID Loop I-Factor Defines the Integral Factor Used in the PID Loop D-Factor Defines the Derivative Factor Used in the PID Loop Max Rate Limits the output of the Loop (damping) Min Filament The minimum Filament Current to output (this has to trigger the BeamWell’s Filament OK comparator for correct operation) Max Filament The maximum value the Regulation Loop will output Filament At 10V The Amp Value of the Filament Regulation Output at full swing (10V) Common PID Settings: HVPS Type P-Factor I-Factor D-Factor Standard 15 115 10 HVPS 4 64 24 Unsupported starting with version 2.0 Niles 28 BeamTrek V3.1 Operation Manual : August 2010 6.5. Error Log The Error Log menu allows the user to visualize the last error, along with all the major parameters values, as recorded in the moment the error occurred: - Start of Process Date and Time; - End of Process Date and Time; - Magnet Currents; - Emission Value; - Filament Current; - HV Value; - Dataset and Pocket. 29 BeamTrek V3.1 Operation Manual : August 2010 7. Service Menu (min.: Service User) To access the Service Panel simply press the Service Button in the BeamTrek® settings menu. In the default mode, and after exiting the Service Panel, the user is not allowed to change the outputs. If this is required, press the desired output. At first touch, a dialog asking for confirmation will appear. This is the one in the second image: Figure 6-c: Service Dialog Figure 6-d: Service Dialog Warning When the Service Mode is activated by accepting the risks, by pressing each output, the state is toggled between active and not-active. To change an Analog Value or the GRC Speed use the Left Joystick (Up and Down). To change the position of the Sweep or DC outputs of the Magnet use the Right Joystick. Attention : For the Magnet to work in the Service Menu either DC or Sweep should be turned On. Also make sure the amplitude is correct (allowing you to move the sweeping area). Change the amplitude in the main menu before accessing the Service Mode. 30 BeamTrek V3.1 Operation Manual : August 2010 8. Firmware Update Both the RC and the Evaporation Controller allows for Firmware Update from a standard Windows XP PC equiped with a USB Port. Vista was not tested in this process. 8.1. USB Driver Instalation To start the automatic process of installing the driver, just plug in the supplied USB cable between your PC and an powered-up Controller or RC. This will result in the driver’s automatic instalation. If this fails, please go to http://www.ftdichip.com/Drivers/VCP.htm and download the driver for your OS and FT232R chip. After completing the instalation, the Virtual Com Port has to be identified. Go to MyComputer / Properties / Hardware / Device Manager: Open the “Ports (COM and LPT)” tree branch. You should see the USB COM Port number (9 in this example): 31 BeamTrek V3.1 Operation Manual : August 2010 If the COM Port is higher than 9 you’ll have to manually change it to a lower number by following this procedure: Right Click on the “USB Serial Port (COMxx)” and choose Properties / Port Settings, which will open the following window: Open the Advanced Tab and change the setting of the COM Port to a free Port Number below 10: Accept all settings by clicking OK on the current and previous panels up to the main Device Manager one. 32 BeamTrek V3.1 Operation Manual : August 2010 8.2. RC Firmware Update Procedure To update the firmware to the latest one, received from your Representative or SmartBeam directly, please follow these steps. 1. Prepare a window with the Directory containing all the files you received packed as an archive. This will look similar to: 2. Edit the “load.bat” file (right click / Edit) and change the COM Port number to the one above (see section 8.1.). Save the changes and close the file; 3. Plug in the powered-up RC using the supplied USB Cable with your PC; 4. Remove the Cable Connecting the RC with the Controller; 5. Plug back the Cable (the screen should remain black); 6. Within 30 seconds launch the “load.bat” file (you should see a black Command Prompt window appearing and the upload software running – dots will appear on the screen at a rate of approx. 2 Hz on the entire period). 33 BeamTrek V3.1 Operation Manual : August 2010 If the software loads successfully, the RC will start the new one as soon as the process ends, and the Command Prompt window closes; 7. If the procedure is not successfully, repeat from step 4, otherwise remove the USB cable and continue normal operation. 8.3. Beamtrek® Firmware Update Procedure To update the fimware to the latest one received from your Representative or SmartBeam directly, please follow these steps. 1. Prepare a window with the Directory containing all the files you received packed as an archive. This will look similar to: 34 BeamTrek V3.1 Operation Manual : August 2010 2. Edit the “load.bat” file (right click / Edit) and change the COM Port number to the one above (see section 8.1.). Save the changes and close the file; 3. Go to the “Settings / BeamTrek” Menu by using the RC and change the “Load Firmware” option to “Yes”; 4. Plug in the powered-up BeamTrek® using the supplied USB Cable with your PC (X113 on the Controller Back Panel); 5. Power down the Unit from the Main Switch; 6. Power it up again from the Main Switch and within 5 (minimum required for the USB Driver Load-Up on your PC !) to 30 seconds, launch the “load.bat” file (you should see a black Command Prompt window apearing and the upload software runing – dots will apear on the screen at a rate of aprox. 2 Hz on the entire period). If the software loads successfully, the controller will start the new one as soon as the process ends and the Command Prompt window closes. 7. If the procedure is not successfull, repeat from step 5, otherwise remove the USB cable, go back to “Settings / BeamTrek” Menu by using the RC and change the “Load Firmware” option to “No”. 35 BeamTrek V3.1 Operation Manual : August 2010 9. Troubleshooting Before calling your Representative please consider the list below for common troubleshooting practices: Problem The Position or the Amplitude can’t be increased anymore The Defocus Amplitude can’t be increased anymore The Emission can’t be adjusted from the RC Solution The Position Value, Amplitude and Defocus Amplitude, sumed up, can’t go higher than 100% or less than -100% Please see the previous statement Error Code ERROR_01 Solution Pocket Jamed Error: - Check cable connection with the motor; - Check the water shaft for mechanical issues; External Interlock Open: - HV Operation turned off – check for the cable connection if not accidentally triggered; HV Low: - The HV was bellow the limit for the specified time. Check the HVPS Settings menu; HV Failed: - The HVPS Failed to output the required voltage at startup. Check the HVPS; Filament Failed: - Check the integrity of the Filament; - Check the HV Feed-Through connection; RC Missing: - Change the setting to Slave Unit in the BeamTrek Settings Menu; Invalid Firmware: - Power cycle the BeamTrek; HVPS RS232 Link Broken: - Power cycle the BeamTrek and HVPS; - Check the integrity of the cables; Check if the Auto Mode is active and if the Emission has to be operated manually, change to Manual Mode in the Users Menu The Emission Regulation will Try to increase the Integral Factor in the Settings / not reach the set-point BeamTrek® Menu The Emission Regulation is This usually means that higher Proportional not stable around the set- factors have to be used. point ERROR_02 ERROR_03 ERROR_04 ERROR_05 ERROR_06 ERROR_07 ERROR_08 It is strictly forbidden to open the devices without your Representative’s or SmartBeam’s permission. 36 BeamTrek V3.1 Operation Manual : August 2010 10. Factory default settings The Remote Control passwords are shown in the table below. Pin Code Description Password for access to the standard user level on the Remote 1234 Control Password for access to the service user level on the Remote 5678 Control The rest of the factory default settings for the data stored on the Remote Control are shown in the table below. Menu Options UserLevel->Login Options->Step Options->Step Options->Step Parameter Language Level HVStep CurrentStep PercentStep Value english standard 50V 100mA 5% 37