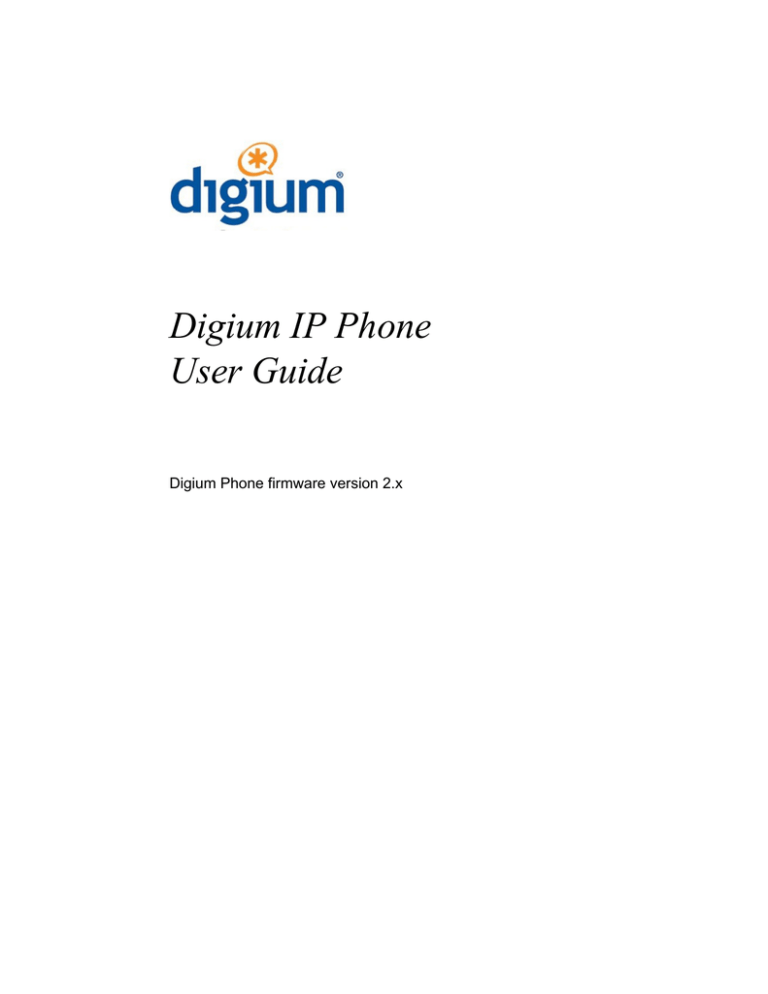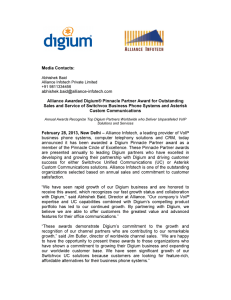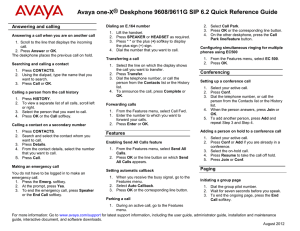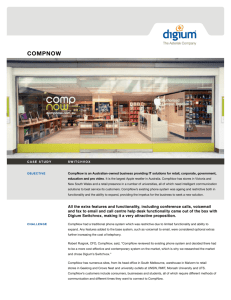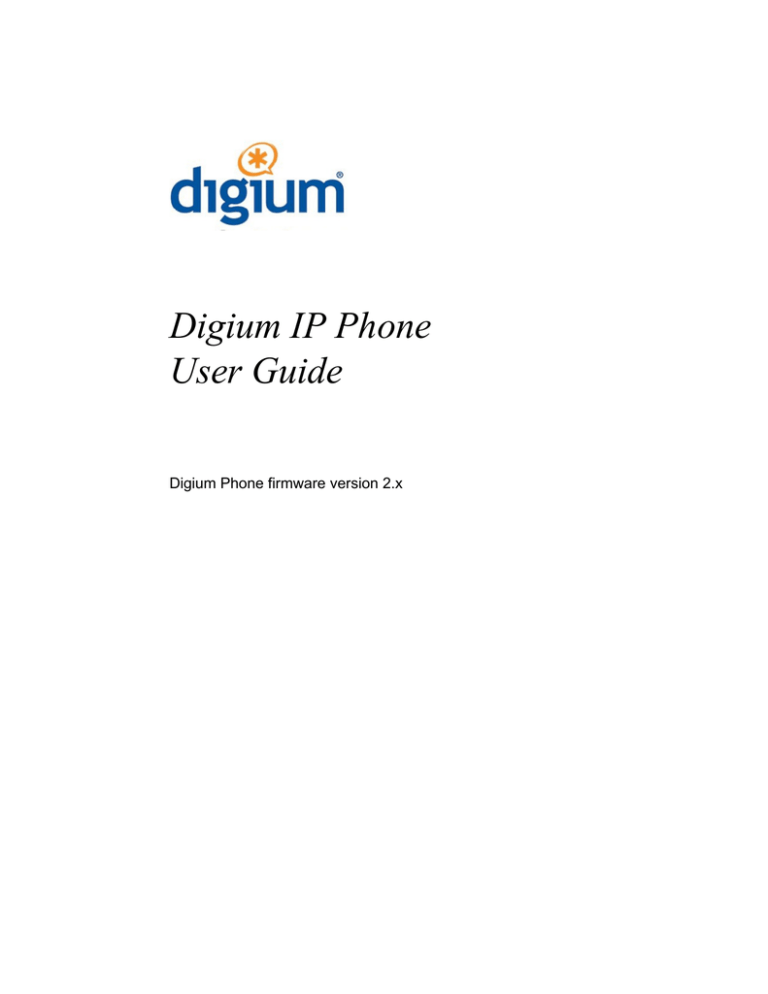
Digium IP Phone
User Guide
Digium Phone firmware version 2.x
©2012-2016 Digium, Inc.
All rights reserved. This document is the sole property of Digium, Inc. It contains proprietary
information of Digium. Digium reserves the right to make changes to the specifications described
herein at any time and without notice in order to improve design or reliability of the product. The
information in this document has been carefully checked for accuracy; however, Digium makes no
warranty pertaining to the correctness of this document.
All product and company names are trademarks or registered trademarks of their respective
holders.
613-00019-E_2016
Contents Getting Started 5
1 Network & System Tools 7
Setting the Network Information 7
IP Configuration 7
Quality of Service Settings 8
VLAN Settings 8
Ethernet Port Modes 8
Select Network 8
Getting the Phone Configuration 8
Option 66 9
Fetch Configuration File From URL 9
Web User Interface Tool 10
Resetting, Reconfiguring, or Restarting 10
Reset to Factory Defaults 10
Reconfigure 10
Restart 10
Enable App Development 11
Tech Support 11
2 Web User Interface Settings
12
Lines Tab 12
General Tab 14
Preferences Tab 14
Contacts Tab 15
Network Tab 16
Logging Tab 17
Ringtones Tab 17
Digium Phone User Guide
3
3 Phone Apps & Calling 19
Phone Apps 19
Call Log 19
Forward Calls 19
BT /Wireless Headset 19
Contacts 19
Parked Calls 20
Call Queues 20
Status 20
Voicemail 20
Calling 20
Dialing Calls 20
Receiving Calls 20
Redial 21
Hold 21
Transfer 21
Conference (3-way Calls) 21
Digium Phone User Guide
4
Getting Started
Digium IP phones are designed for the greatest interoperability with either Asterisk or
Switchvox. This guide provides information about the setup and use of Digium
Phones when a Digium Configuration Server is not being used.
See the Digium website for information about using Digium Phones with Switchvox
or the Digium Phone Module for Asterisk (DPMA).
1.
Getting On the Network
Automatic. Phone uses DHCP and LLDP-MED to get IP address and
VLAN membership information. If successful, it attempts to find a configuration file.
Manual. If not successful, enter the information as described in Setting the
Network Information on page 7 or as described in Web User Interface Settings on page 12.
2.
Configuring the Phone (two choices)
Web UI tool. Enter all of the configuration information as described in Web
User Interface Settings on page 12.
XML configuration file. Create and make it available to the phone as described on Getting the Phone Configuration on page 9.
3.
Getting Acquainted with Phone Apps & Calling Features
Phone Apps, page 18.
• Call Log displays your call activity for received, dialed, and missed calls.
• Forward Calls forwards all of your incoming calls to another number.
• BT Headset/Wireless Headset.
Digium Phone User Guide
5
• Contacts are used for rapid dialing, and for finding detailed information about
someone in your list of contacts.
• Parked Calls.
• Call Queues.
• Status indicates Do Not Disturb (DND) or Available.
• Voicemail calls the voicemail system as indicated in your phone configuration.
Calling Features, page 19.
• Dialing
• Receiving
• Redialing
• Holding
• Transferring
• Conference (3-way Calls)
Digium Phone User Guide
6
1
Network & System Tools
As soon as your Digium Phone powers up, its main display shows the Digium logo
and indicates that it is initializing, loading necessary information, and starting the
phone. By default, the phone uses the dynamic protocols DHCP and LLDP-MED to
attempt to get its IP address and VLAN membership information. If successful, the
phone then attempts to find a configuration file.
The following sections describe what to do if your phone cannot get on the network
and get configuration information.
Setting the Network Information
Press the Settings softkey to display Configuration Options, and select the Network
Settings option. Or press the Retry softkey to try again to get the phone’s information automatically.
Under Network Settings you can select IP Configuration, Quality of Service Settings, VLAN Settings, Ethernet Port Modes, or Select Network.
You can also configure the phone’s network using the Network Tab from the Web
User Interface for your phone.
IP Configuration
DHCP is selected (highlighted) by default. To enter the IP information manually,
press the Next softkey. This changes the protocol from DHCP to Static and displays
text boxes in which you specify four-part network addresses for the following:
•
•
•
•
•
Digium Phone User Guide
Static IP
Gateway
Netmask
Primary DNS
Secondary DNS (optional)
7
Setting the Network Information
NOTE: The Delete softkey lets you delete a character, and the Back softkey redisplays the Network Settings Options.
When ready, press Submit, which displays the following message:
Your settings have been saved. In order to take effect, your phone must be
restarted. Do you want to restart your phone, edit the network settings, or
change other settings.
Press settings to redisplay the Network Settings screen from which you can select any
of the other network options.
Quality of Service
Settings
You can set priority values for Voice DSCP and SIP DSCP. However, if LLDP
returns specific values to the phone, the values entered here are ignored.
VLAN Settings
Discovery Mode is selected (highlighted) by default. If the phone does not get a
response from LLDP for LLDP-MED voice endpoint, it will assume there is no
VLAN. (VLAN information cannot be obtained via DHCP.)
PC Port VLAN ID. Select this option if you wish to enter the VLAN information
manually. Enter the PC Port VLAN ID (1-4095).
Voice 802.1p Priority. Set a value for PC Port 802.1p Priority. If LLDP returns specific values to the phone, the values entered here are ignored.
When finished, press the Submit softkey.
NOTE: The Back softkey redisplays the Network Settings Options.
Ethernet Port Modes
LAN Port Mode. By default, this is set to Automatic. Press Next to change to 10Mb/
s Half Duplex 10Mb/s Full Duplex, 100Mb/s Half Duplex , 100Mb/s Full Duplex, or
1000Mb/s Full Duplex.
PC Port Mode. By default, this is set to Automatic. Press Next to change to 10Mb/s
Half Duplex 10Mb/s Full Duplex, 100Mb/s Half Duplex , 100Mb/s Full Duplex,
1000Mb/s Full Duplex, or Disable.
NOTE: The Prev softkey returns the previous choice. The Back softkey redisplays the Network Settings Options.
Select Network
Digium Phone User Guide
Displays a list of available networks. This option is set to Auto Detect as a default.
Press the Select softkey to select a network.
8
Getting the Phone Configuration
Getting the Phone Configuration
The phone can be configured by using either an XML-formatted configuration file, or
by defining configuration information using the phone’s Web User Interface Tool.
NOTE: If you do not want to manage your full phone configuration, you can
manually enter the basic information for your SIP accounts using the SIP
Accounts option.
If you are going to create your own XML configuration file, see https://
wiki.asterisk.org/wiki/display/DIGIUM/XML+Configuration for a description of the
content and XML format.
The following are the possible results of your phone’s attempt to find a configuration
source:
• It finds more than one source for a configuration file and displays them in a list. It
prompts you to select the source you want.
• It finds only one source for a configuration file. It tries to obtain that configuration
after 5 seconds.
• It finds no source for a configuration file and indicates that in a message.
NOTE: The option Digium Configuration Server option applies only to using
Digium Switchvox or DPMA.
Option 66
If you are creating your own configuration file and DHCP returns option 66 with a
URL, the file location is found in this order:
<URL>lowercase_mac.cfg
<URL>UPPERCASE_mac.cfg
<URL>000000000000.cfg
<URL>
The following is an example for the URL 10.10.8.237 and the phone MAC 00-19-159C-06-46:
http://10.10.8.237/0019159c0646.cfg
http://10.10.8.237/0019159C0646.cfg
http://10.10.8.237/000000000000.cfg
http://10.10.8.237
The phone uses Wget to make the request to the URL indicated by option 66, so the
URL can contain username, password, and a port number if necessary.
If a configuration file can be fetched, the phone saves the file location. If the phone
later restarts and does not get a response from option 66, it will use the previously
saved file location to try and obtain a configuration file.
Fetch Configuration
File From URL
Digium Phone User Guide
If you are creating your own configuration file, but not using option 66, you may enter
a location for the configuration file by selecting Fetch Configuration File from
URL.
9
Resetting, Reconfiguring, or Restarting
Fill in the following fields for this option:
• Select the Protocol you wish to use to fetch the file.
Choices are http, https, ftp, ftps.
•
•
•
•
•
Enter the four-part Server address.
Enter the Port number (optional).
Enter the Path.
Enter the Username (optional).
Enter the Password (optional).
Click Go, or click Cancel to quit and return to the Phone Setup/Configuration
Options.
If a configuration file can be fetched, the phone saves the file location.
Web User Interface
Tool
If you are not creating your own configuration file, you can use the Web User Interface tool to enter all of the configuration information. This is described in Web User
Interface Settings on page 12.
Resetting, Reconfiguring, or Restarting
Reset to Factory Defaults
Select Reset to Factory Defaults, which is listed under the Advanced option from
the phone’s Main Menu, to clear all configuration information in the phone and start
over.
CAUTION: This removes all existing accounts and contacts as well as
configuration information.
Reconfigure
Select Reconfigure, which is listed under the Advanced option from the phone’s
Main Menu. The phone asks you to confirm the reconfigure request. Click Yes to
begin the operation. Reconfigure does not remove the current configuration until the
new configuration is obtained.
You can also reconfigure the phone from the Asterisk command line interface as follows:
sip notify digium-check-cfg <my sip peer>
This Asterisk command notifies the Digium Phone to get its configuration again.
Restart
Digium Phone User Guide
Click the Restart option from the phone’s Main Menu to restart the phone using the
current configuration. The phone issues a prompt that asks you if you are sure you
want to restart your phone. Click the Yes softkey to restart; or click No to cancel the
operation and redisplay the phone’s Main Menu.
10
Enable App Development
Enable App Development
To use your Digium Phone for phone application development, you must toggle the
Phone’s App Development tool through the Main Menu>Admin Settings. For more
on developing phone APIs, see http://phones.digium.com.
Tech Support
The first three options under the Tech Support setting (option 7 from the Phone Settings/Configuration Options page) are used only under Digium Technical Support
direction.
IMPORTANT: Do not use them unless it is at the request of Digium Technical
Support.
However, the Network Utilities option is available to give you quick access to the
following common network diagnosis tools:
Ping. Tests the reachability of a host on the Internet.
Traceroute. Displays the route (path) and measures transit delays of packets across
the network.
NSlookup. Queries the domain name system to obtain the domain name or IP address
mapping or for any other specific DNS record.
List mDNS Services. Lists the services being advertised via mDNS that the phone
can see on the network.
Digium Phone User Guide
11
2
Web User Interface Settings
The Digium Phone web user interface gives you a means of setting your phone configuration options from a web browser. To get to the Phone’s web UI, go to:
http://phone-ip
Username: admin
Password: 789
NOTE: To find your phone’s IP address, press the More softkey, then
the Menu softkey, selecting About. This displays the phone’s model
number, firmware version, MAC address, and IP address. To find the IP
address when the phone has no configuration, press the Settings softkey
and select Network Settings.
The Web User Interface page for the Digium Phone Settings includes tabs that display
pages for these items: Lines, General, Preferences, Contacts, Network, Logging, and
Ringtones.
IMPORTANT: Anytime you click Submit Phone Settings, it saves all
changes you may have entered under any tab.
Lines Tab
To define the Digium Phone’s Line keys (the SIP accounts), click the Lines tab. This
displays the Line page with tabs for Lines 1-6. For each line, select its tab, then enter
or select information as indicated:
Line Status
Digium Phone User Guide
If a line is not enabled, that line is not available for use on your phone.
12
Lines Tab
Enable this Line—YES or NO. If enabled, this line will be displayed on your phone's
line keys, otherwise its settings will be preserved and it will not appear on your phone.
NOTE: Line 1 is permanently enabled. This is the main extension for
your phone, and you cannot disable it.
General
• User ID / Extension
• Authorization Name—By default this is the same as your User ID / Extension.
Leave this blank unless instructed by your provider.
• Line Label on Phone
• Caller ID Name
Primary Host
•
•
•
•
Digitmap— digitmap defines phone dialing behavior.1
•
•
•
•
•
IP Address or Hostname
Register—NO or YES
Password
Voicemail Extension or SIP URI. Numeric Extension or URI formatted
sip:user@host
Port
Transport—UDP or TCP
Seconds until Re-Registration
Seconds until Retry on Failure
Alternate
Host
If the phone cannot register to the Primary Host, it registers to the Alternate Host.
SIP
Outbound
Proxy
• IP Address or Hostname.
• Port.
Setting fields are the same as the Primary Host (above).
1. Digitmap is the setting that describes different patterns of numbers. When a number matches
a pattern, the number is sent to Asterisk to place the call. The pattern may include a timer at
the end. If no numbers are entered before the time expires, the number matching the pattern
will be sent. If additional numbers are entered before the time elapses, the pattern no longer
matches.
Digium Phone User Guide
13
General Tab
General Tab
Enter the following general setting information as indicated, and click Submit Phone
Settings when finished.
Settings Password
Protection
• Enter the Admin Password. The program informs you of the quality of the password—too short, weak, strong, etc.
• Enter the password again for confirmation.
Time
• Select Timezone / Location from dropdown.
• Enter NTP Server
• Enter Seconds until NTP Resync
SIP
• Select either Accept all calls from any host or SIP Account Hosts. If you choose
SIP account hosts, the phone will only accept calls from servers on which the
phone has registered accounts.
• Enter Local SIP Port
Firmware
• Displays the Current Firmware Version: in the following format: 2_1_0_3c9ad697
• Click Apply Firmware to apply a different version to your phone.
Advanced: Audio
Codecs
Click arrow to display list.
• Use the arrow icon to reorder the list up or down.
• Use the disable icon to remove a codec.
• Click the rotary icon for a codec to view/edit it.
Preferences Tab
The following preferences can be set. Click Submit Phone Settings when finished.
Localization
Language/Locale. From the pull-out menu, select the language locale you wish the
phone to use. This affects the date and time display format and these tones: busy, dial
tone, call-waiting beep, congestion (fast busy), and ringback. English/United States is
the default.
Time Format. From the pull-out menu, select the time format you wish the phone to
use: 2:30 pm (12 hour); 15:30 (24 hour); or, 15.30 (24 hour).
Digium Phone User Guide
14
Contacts Tab
Idle Screen Image
• Idle Screen Image—the current image is displayed, and you have the option of
uploading a different image
Call Answering
• Headset Answer—select NO or YES. If YES, when you press the Answer softkey during an incoming call, the call is answered on the headset, not the speaker.
• Ring Headset—select NO or YES
• Electronic Hook Switch Type—Options are Automatic, Plantronics, and Jabra
IQ. If you select Jabra IQ, the Jabra headset must be set to IQ mode. If the Jabra
headset does not support Jabra IQ, you may need to update the firmware on the
headset. See the manufacturer’s documentation for more information.
Display
• Brightness. Adjust by moving the marker on the sliding scale.
• Contrast. Adjust by moving the marker on the sliding scale.
• Backlight Dimming—select NO or YES
•If YES, enter the Seconds until Backlight Dim
•If YES, adjust the Backlight Dim Level. It cannot be greater than brightness
• Display Missed Calls Notification—select YES or NO
Sounds
• Select the Default Ringtone from the dropdown.
• Adjust the following volumes by moving the marker on the sliding scale.
•Ringer Volume
•Speaker Volume
•Handset Volume
•Headset Volume
• Set Reset Volume Every Call—select NO or YES
• Set Call Waiting Tone—select NO or YES
Contacts Tab
Set the Rapid Dial Keys for the Phone. When finished, click Submit Phone Settings.
• Enable Contacts on Main Line Keys—select NO or YES.
If YES, your unregistered line keys will be used as Rapid Dial Keys for contacts.
• Number of Rapid Dial Subscriptions (i.e., the number Rapid Dial contacts to
subscribe to presence updates from). Use the sliding bar to select up to 105. The
default is 15.
Digium Phone User Guide
15
Network Tab
Network Tab
Network Tab settings may be set from either the Phone or the Phone Web Interface.
Setting from the Phone is described in “Network & System Tools” ( page 7).
When finished setting values, Click Submit Phone Settings.
IPv4 Address
• Automatic DHCP—select YES or NO.
If YES, the following cannot be set.
•Static IP Address.
•Subnet Mask.
•Default Gateway.
•Primary DNS Server.
•Secondary DNS Server.
Virtual LAN
•
•
•
•
•
•
Discovery Mode. LLDP, Manual, or None
ID (1-4095)
Voice 802.1p Priority
SIP 802.1p Priority
PC Port VLAN ID (1-4095)
PC Port 802.1p Priority
Quality of
Service
• Voice DSCP. Select a value using the sliding scale, 0-63
• SIP DSCP. Select a value using the sliding scale, 0-63
Ethernet
Port Modes
• LAN Port Mode. Select value from dropdown menu (Manual, 10Mb/s Half
Duplex or Full Duplex, or 100Mb/s Half Duplex or Full Duplex)
• PC Port Mode. Select value from dropdown menu (Manual, 10Mb/s Half Duplex
or Full Duplex, or 100Mb/s Half Duplex or Full Duplex, or Disable)
Advanced
Network
Settings
Click the Arrow icon to display Miscellaneous Settings
• Enable UDP Persist-Connection—select NO or YES.
If YES, the next option is available.
• UDP Persist-Connection Interval—Select a priority 5-300 using the sliding
scale. This option attempts to keep the NAT tunnel active by pinging the server on
a regular interval.
Digium Phone User Guide
16
Logging Tab
Logging Tab
Logging Tab is a Technical Support tool; do not change the default settings unless
support requires you to.
Log Level
• Log Level. To change, select level from the dropdown menu: Error, Warning,
Information, Debug.
Enable Network
Logging (syslog)
• Select NO or YES.
If YES (enabled), the following options can be set.
•Enter IP Address or Hostname.
•Enter number for Port.
IP Address of
Hostname
Enter the IP address of the host.
Port
Enter the Port number.
Ringtones Tab
Select this tab to display the Upload Ringtone page. This page lists the alreadyuploaded ringtones, including the pre-loaded tones, and it displays how much space
you have available for adding more ringtones.
To add a new ringtone, do the following:
•
•
•
•
Ringtone List
Enter the Ringtone File name. It must be a WAV file.
Enter the Name you are calling the ringtone on your phone.
Click the Upload Ringtone button.
The list of ringtones includes each ringtone’s Name, File Size, Type, and Action
options: Play, Edit, and Delete. The following tones are pre-loaded; they cannot be
edited or deleted:
• Alarm
• Jingle
• Techno
•
•
•
•
Digium Phone User Guide
Click the Upload Ringtone icon.
Beep
Chimes
Digium
Guitar Strum
•
•
•
•
Office 2
Office
Rotary Phone
Steel Drum
•
•
•
•
Theme
Tweedle
Twinkle
Vibe
17
3
Phone Apps & Calling
Phone Apps
Call Log
Press the Call Log app to display your call activity for received, dialed, and missed
calls. You can dial from the Call Log, see the details of the call, and save the caller as
a Contact
Forward Calls
Use the Forward Calls app to forward all of your incoming calls to another number.
From the idle screen: press the More... softkey, then press Menu. Select Applications, then Forward Calls.
The main display window now displays a text box for you to enter a forwarding number. Enter the number, or press the Contact softkey to select one of your contacts.
Then press the Set soft key.
To turn off forwarding, return to Forward Calls and press the Off softkey.
BT /Wireless Headset
BT/Wireless Headset app allows you to turn on and off the option to use BT/wireless
headsets. First search for available devices, then pair or unpair the device. When a
BT/Wireless device is paired, the headset audio path causes audio to go to the BT/
Wireless device, instead of to the normal wired headset.
Contacts
Contacts are used for rapid dialing, and for finding detailed information about someone in your list of contacts.
Press the Contacts softkey to view your contacts list.
To see the Detail page for a contact, press the Show softkey in a list of contacts.
Details include the person’s Status.
Your contacts can also define your unused Line Keys and Rapid Dial Keys.
Digium Phone User Guide
18
Calling
Press-hold a contact on a rapid dial key to open the contact-details page in the main
screen (as if you had used the "Info" button on a D50 or D70).
The Contacts app works a bit differently. The actions that used to be on softkeys
(Transfer, Intercom, Monitor) are now available as a selector list in the main details
screen.
Parked Calls
Press Parked Calls to access a call that has been placed on hold in a “parking lot.”
Call Queues
Press Call Queues to access the queue management established for your phone.
Status
Press the Status softkey to change your status. You can toggle between Do Not Disturb (DND) and Available. DND sends a SIP response 486, which indicates you are
busy.
Voicemail
Press the Voicemail button to open the voicemail system as indicated in your phone
configuration.
Calling
The following are the basic calling features of the Digium Phone:
Dialing Calls
Pick up the handset, or press a line key and dial a number. Or, dial a number and press
the Dial softkey.
You can also use Contacts or Call Log to find the number you want, then press the
Dial softkey.
To dial a URL, press any line key not assigned to a contact. This displays the [1]/URL
softkey. Press the [1]/URL softkey to switch to URL. Press the keypad buttons as
many times as it takes to get the desired letters or characters. The * and # keys contain
all the special characters. Press the Dial softkey when ready to dial.
Receiving Calls
Pick up the handset, or press a softkey. Ignore makes the call stop ringing but uses
your Call Rules. Transfer begins the Transfer process (see below).
During a call, you can answer another incoming call. Press the blinking line key to
answer and put the active call on hold. Or, continue with your active call, press the
down direction key to highlight the new call, and press a softkey
Digium Phone User Guide
19
Calling
Redial
Press the Redial button to redial the last call you made. (If you have multiple lines,
Redial automatically uses the correct line.)
Hold
During a call, press Hold. The line key flashes red. To resume that call, press either
the flashing line key or the Resume softkey. If you have multiple calls on hold, and
you want to resume one of the calls, highlight that call in your call list and press its
Resume softkey.
Transfer
ASSISTED–During a call, press the Transfer button. Enter a number or press the
Contacts softkey to find a number. Press the Dial softkey. When someone answers,
inform them of the call to be transferred. Press the Transfer softkey, and the transfer
is completed.
UNASSISTED (blind)–During a call, press the Transfer button. Enter a number or
press the Contacts softkey to find a number. Press the Transfer softkey, and the
transfer is completed.
Conference (3-way
Calls)
Digium Phone User Guide
During a call, press the Conference softkey. Make a call, or Resume an existing call.
Press Conference again to connect all participants. To end the Conference and put
both calls on Hold, press the Split softkey on either call.
20