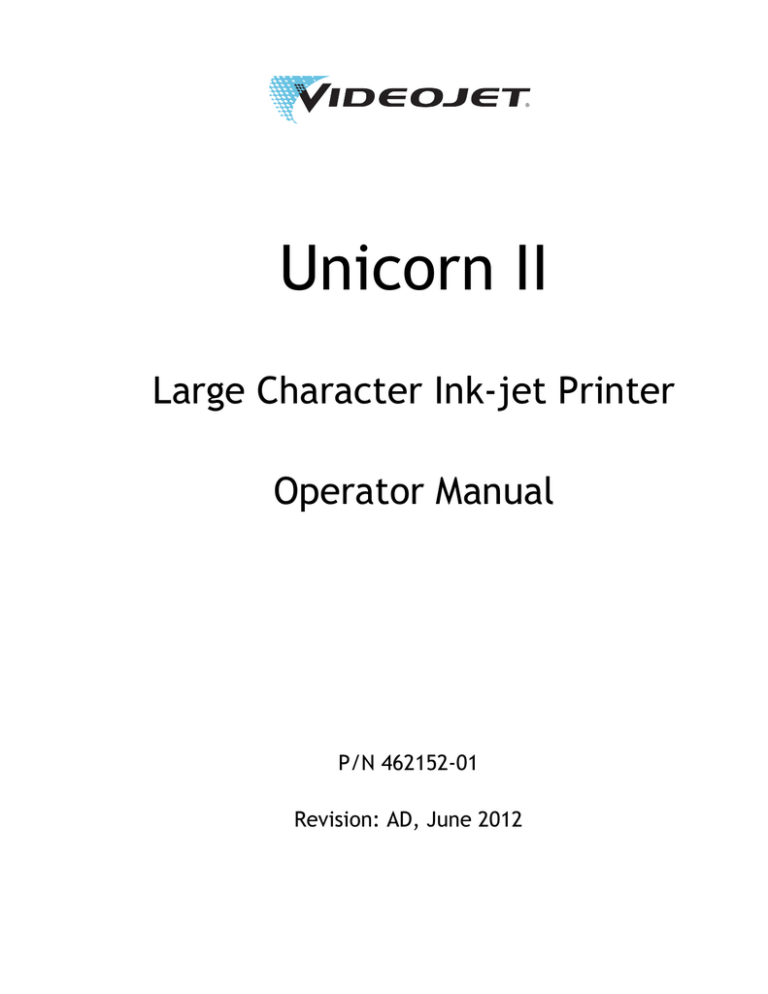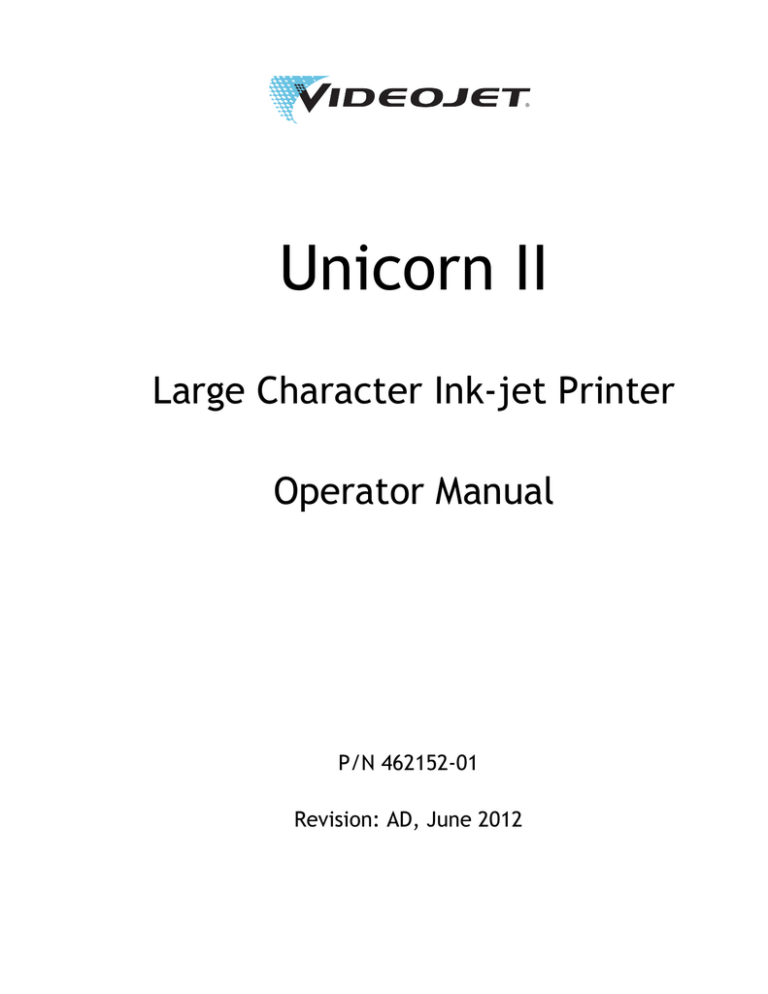
Unicorn II
Large Character Ink-jet Printer
Operator Manual
P/N 462152-01
Revision: AD, June 2012
Copyright June 2012, Videojet Technologies Inc. (herein referred to as Videojet). All rights
reserved.
This document is the property of Videojet Technologies Inc. and contains confidential and
proprietary information owned by Videojet. Any unauthorized copying, use or disclosure of it without
the prior written permission of Videojet is strictly prohibited.
Videojet Technologies Inc.
1500 Mittel Boulevard
Wood Dale, IL
60191-1073 USA
www.videojet.com
Phone: 1-800-843-3610
Fax:
1-800-582-1343
Int’l Fax: 630-616-3629
Offices - USA: Atlanta, Chicago, Los Angeles, Philadelphia
INT’L: Canada, France, Germany, Ireland, Japan, Spain,
Singapore, The Netherlands,The United Kingdom
Distributors Worldwide
Table of Contents
Chapter 1 — Introduction
Unicorn II Printer . . . . . . . . . . . . . . . . . . . . . . . . . . . . . . . . . . . . . . . . . . . 1–1
About the Manual. . . . . . . . . . . . . . . . . . . . . . . . . . . . . . . . . . . . . . . . . . . 1–1
Standard Product Features . . . . . . . . . . . . . . . . . . . . . . . . . . . . . . . . . . . 1–2
Chapter 2 — Product Safety
Introduction. . . . . . . . . . . . . . . . . . . . . . . . . . . . . . . . . . . . . . . . . . . . . . . . 2–1
Chapter 3 — Fast Installation
Printer Overview . . . . . . . . . . . . . . . . . . . . . . . . . . . . . . . . . . . . . . . . . . . 3–1
Standard Components . . . . . . . . . . . . . . . . . . . . . . . . . . . . . . . . . . . 3–1
Printer . . . . . . . . . . . . . . . . . . . . . . . . . . . . . . . . . . . . . . . . . . . . . . . . . 3–2
Fast Installation. . . . . . . . . . . . . . . . . . . . . . . . . . . . . . . . . . . . . . . . . . . . . 3–3
Installation Procedure . . . . . . . . . . . . . . . . . . . . . . . . . . . . . . . . . . . . 3–3
Chapter 4 — Operation and Setup
Overview . . . . . . . . . . . . . . . . . . . . . . . . . . . . . . . . . . . . . . . . . . . . . . . . . . 4–1
Keyboard Description . . . . . . . . . . . . . . . . . . . . . . . . . . . . . . . . . . . . . . . 4–2
Print On/Off . . . . . . . . . . . . . . . . . . . . . . . . . . . . . . . . . . . . . . . . . . . . 4–3
Dot Size . . . . . . . . . . . . . . . . . . . . . . . . . . . . . . . . . . . . . . . . . . . . . . . . 4–4
Purge . . . . . . . . . . . . . . . . . . . . . . . . . . . . . . . . . . . . . . . . . . . . . . . . . . 4–4
Print Delay . . . . . . . . . . . . . . . . . . . . . . . . . . . . . . . . . . . . . . . . . . . . . 4–5
Character Width. . . . . . . . . . . . . . . . . . . . . . . . . . . . . . . . . . . . . . . . . 4–5
Date . . . . . . . . . . . . . . . . . . . . . . . . . . . . . . . . . . . . . . . . . . . . . . . . . . . 4–6
Time . . . . . . . . . . . . . . . . . . . . . . . . . . . . . . . . . . . . . . . . . . . . . . . . . . . 4–6
Count Display. . . . . . . . . . . . . . . . . . . . . . . . . . . . . . . . . . . . . . . . . . . 4–7
Number/Special Character Key Lock . . . . . . . . . . . . . . . . . . . . . . 4–7
Backspace/Delete . . . . . . . . . . . . . . . . . . . . . . . . . . . . . . . . . . . . . . . 4–7
Exit . . . . . . . . . . . . . . . . . . . . . . . . . . . . . . . . . . . . . . . . . . . . . . . . . . . . 4–7
Input Method Switch. . . . . . . . . . . . . . . . . . . . . . . . . . . . . . . . . . . . . 4–8
Capital Lock . . . . . . . . . . . . . . . . . . . . . . . . . . . . . . . . . . . . . . . . . . . . 4–8
User Interface . . . . . . . . . . . . . . . . . . . . . . . . . . . . . . . . . . . . . . . . . . . . . . 4–9
Start Screen . . . . . . . . . . . . . . . . . . . . . . . . . . . . . . . . . . . . . . . . . . . . . 4–9
Main Menu Structure . . . . . . . . . . . . . . . . . . . . . . . . . . . . . . . . . . . . 4–9
Chapter 5 — Maintenance
Frequently Used Printer . . . . . . . . . . . . . . . . . . . . . . . . . . . . . . . . . . . . . 5–1
Maintenance of the Keyboard and the External Shell
Rev AD
1
Videojet Unicorn II Operator Manual
of the Printer . . . . . . . . . . . . . . . . . . . . . . . . . . . . . . . . . . . . . . . . . . 5–1
Maintenance of the Nozzle and the Internal Sensor . . . . . . . . . . . 5–2
Startup Procedure . . . . . . . . . . . . . . . . . . . . . . . . . . . . . . . . . . . . . . . . . . . 5–3
Shutdown Procedure . . . . . . . . . . . . . . . . . . . . . . . . . . . . . . . . . . . . . . . . 5–4
Porous . . . . . . . . . . . . . . . . . . . . . . . . . . . . . . . . . . . . . . . . . . . . . . . . . 5–4
Non-porous . . . . . . . . . . . . . . . . . . . . . . . . . . . . . . . . . . . . . . . . . . . . . 5–4
2
Rev AD
1
Introduction
Unicorn II Printer
Thank you for purchasing Videojet's next generation large character inkjet printer — Unicorn II.
The Unicorn II large character ink-jet printer is a contactless ink-jet printer.
It is used to spray-print large character messages on product outer cases
by using porous inks.
About the Manual
This manual is intended for operator use and offers relevant information
on how to operate the printer. Unless otherwise stated, printer operators
can execute all the tasks described in this manual.
All occurrences of the word ‘printer’ are references to the Unicorn II
printer.
Warning
If you wish to perform your own service and maintenance on the
printer, make sure that only qualified personnel execute the
operating programs pertaining to printer maintenance.
Warning
The term Qualified Personnel refers to individuals who are technically
trained (have completed relevant training courses on printer
operations), have relevant printer operating experience, and are
aware of the potential hazards.
Note: This Operator Manual is intended to be a supplement to (and not a
replacement for) customer training.
Rev AD
Unicorn II Printer
1-1
Videojet Unicorn II Operator Manual
Keep this manual in a safe place for easy reference. Even if you choose
Videojet (or one of its dealers) to provide maintenance for your printer,
retain a copy of this Operator manual for future reference.
Videojet reserves the rights to update the contents of the manual and
printer performance.
Standard Product Features
The product features are listed below:
• Simple system composition
• Character size includes 1 line of 16 dots or 2 lines of 7 dots
• Self-defined time and date format
• Automatic date rollover time
• Automatic valid date printing
• Automatic shift setup (a maximum of four shifts)
• Automatic count setup (a maximum of ten digits)
• Print delay distance setup (maximum delay of 50 cm)
• Adjustable character width
• Integrated internal product sensor (external sensor can be connected)
• Standard printing character height (20 mm)
• Automatic detection and manual setup of production line speed
• Production line speed range: 6 meter/minute to 60 meter/minute
• Each message may contain upto 40 characters of 16 dot font or 160
characters of 7 dot font (upto 80 characters per line).
• Message storage capability (maximum 40 messages)
• Work temperature is 4°C to 49°C
• Global universal power supply capability
• Self-adjusted-pressure ink system
• Bulk ink supply available with ADS ink system
1-2
Standard Product Features
Rev AD
2
Product Safety
Introduction
Videojet is committed to producing contactless spray coding/coding
systems and ink consumables, that meet high performance and reliability
standards. We adopt rigid quality control technology to eliminate
possibilities of product defects and hazards.
The Unicorn II large character printers are used to print messages on the
outer casing of packing packages. Any other usage of the printer may
result in injury to the operator.
Caution
Read through this chapter before using the printer.
Warning
PERSONAL INJURY. While installing, operating, servicing or
performing maintenance activities on the printer or relevant devices,
you must obey the safety rules listed in this chapter.
Warning
PERSONAL INJURY. All electrical wiring and connections must
comply with applicable local codes. Consult the appropriate
regulatory agency for further information.
Caution
EQUIPMENT DAMAGE. Use only the attached AC power supply
adapter for Unicorn II.
Rev AD
Introduction
2-1
Videojet Unicorn II Operator Manual
Warning
PERSONAL INJURY. The non-porous solvent is volatile and
flammable and should not be exposed to explosive environments. It
must be stored and handled in accordance with local regulations.
Do not smoke or use a naked flame in the vicinity of the non-porous
solvents.
Immediately after use, remove any tissue or cloth that is saturated
with the solvent. Dispose all such items in accordance with local
regulations.
Caution
EQUIPMENT DAMAGE. Do not use the printer in a wet or dusty
environment.
Warning
PERSONAL INJURY. To remove power in case of emergency,
disconnect the power supply from the AC Main.
Warning
PERSONAL INJURY. The inks and solvents are irritating to the eyes
and the respiratory system. To prevent personal injury while
handling these substances:
Always wear protective rubber gloves and clothing.
Always wear goggles with side-shields or a face mask. It is also
advisable to wear safety glasses when carrying out maintenance.
If solvent contaminates the skin, rinse off with running water for at
least 15 minutes.
2-2
Introduction
Rev AD
Videojet Unicorn II Operator Manual
Warning
PERSONAL INJURY. While operating with inks or solvents, wear
butyl rubber gloves to avoid contact with skin and mucosa (nasal
canal and throat). If skin contact occurs, immediately take off the
contaminated clothes and use soap and water to rinse the affected
area. If the burning sensation persists, go to the nearest hospital.
Caution
EQUIPMENT DAMAGE. Only use the approved ink and solvent
produced by Videojet.
Rev AD
Introduction
2-3
3
Fast Installation
Printer Overview
Standard Components
The standard Unicorn II product package contains the following
components.
1. Unicorn II printer
2. Ink (230ml)
3. Stainless steel tube (outer diameter 1 inch and
length 15 inches)
4. Stainless steel tube (outer diameter 1 inch and
length 9 inches)
5. Fastening and fixing components
6. Power supply adapter and cable
Figure 3-1: Standard Unicorn II Packing Components
Rev AD
Printer Overview
3-1
Videojet Unicorn II Operator Manual
Printer
1. Controller
2. Printhead
3. Ink Inlet
4. Bracket
5. Keyboard
6. Screen
7. Externally-connected
sensor cover
8. External cable
9. Internal sensor
10. Nozzle block
11. DC 12V input
Figure 3-2: Standard Unicorn II Printer
3-2
Printer Overview
Rev AD
Videojet Unicorn II Operator Manual
Fast Installation
Figure 3-3: Printer Installation
Installation Procedure
Prepare for Installation
Select a mounting location where there are guide bars on the conveyor. If
necessary, install the guide bars. This will keep the product at a correct
distance from the printhead (no further away than 6 mm) and prevent any
damage to the unit. Refer to Figure 3-4 on page 3-4.
Rev AD
Fast Installation
3-3
Videojet Unicorn II Operator Manual
Warning
PERSONAL INJURY. Avoid any contact between Unicorn II and the
product as this will result in poor print quality.
6 mm maximum
throw distance
Figure 3-4: Unicorn II and Conveyor
Procedure
Note: For pictorial guidance on the installation steps, refer to Figure 3-3 on
page 3-3.
1 Attach the aluminium clamp to the printer controller mounting frame
using the two screws and two nuts. Refer to Figure 3-5 on page 3-5.
Note: Make sure the mounting clamp hole faces the floor.
3-4
Fast Installation
Rev AD
Videojet Unicorn II Operator Manual
Aluminium Clamp
Figure 3-5: Printer Controller Mounting Frame
2 Attach another aluminium clamp to the production line.
For floor mounting, secure the aluminium clamp to the floor using
concrete anchors. Use standard stainless steel tubes with an outer
diameter of 2.5 cm (1 inch).
Note: The conveyor side rails channel should be a 0.32 cm x 6.3 cm
(1/8 inches x 2.5 inches) or greater steel.
Note: Make sure the Unicorn II mounting bracketry is mounted securely.
Avoid any sway or vibration of the printhead. If not, this will affect the print
quality.
Rev AD
Fast Installation
3-5
Videojet Unicorn II Operator Manual
Production Line Guidelines
Figure 3-6: Unicorn II Production Line Guidelines
3 Attach a stainless steel tube to the aluminium clamp installed in
Step 2.
4 Attach the combined aluminium clamp to the stainless steel tube
installed in Step 3.
5 Attach the vertical stainless steel tube to the combined aluminium
clamp (refer to Figure 3-6).
6 Attach the printer (with the controller) to the vertical stainless steel
tube installed in Step 5.
Note: Adjust the printhead by loosening the cross clamp with the ratchet
handles.
Note: The Unicorn II printhead should be perpendicular to the product. If
some nozzles are further away from the product than the others, the print
quality will suffer.
7 Install the plastic end-cap on the surface of the stainless steel tube to
protect the production line operator from being hurt.
The installed printer and assembled bracketry are shown in Figure 3-7
on page 3-7.
Note: After the Unicorn II is in position, tighten the bracketry.
3-6
Fast Installation
Rev AD
Videojet Unicorn II Operator Manual
Figure 3-7: Printer Assembly
Note: To achieve optimal print quality, position the printhead nozzles to a
maximum throw distance of 6mm from the substrate. (refer Figure 3-8).
Prevent any strong wind (like that from a fan) from blowing onto the nozzle.
Figure 3-8: Print Distance Adjustment
Note: There are two methods of installing the printer brace. This enables the
printer to move forward and backward by 55.7 mm distance. Refer to Figure 3-9
on page 3-8.
Rev AD
Fast Installation
3-7
Videojet Unicorn II Operator Manual
Figure 3-9: Movement Distance
Controller Screen Setup
Adjust the angle of the controller to monitor the screen and operate the
keyboard as shown in Figure 3-10 on page 3-9.
a. Follow direction 1 (in the following figure) to push the controller to
release it from the rotation restriction.
b. Follow direction 2 (in the following figure) to rotate the controller
to the angle convenient for operation and monitoring.
3-8
Fast Installation
Rev AD
Videojet Unicorn II Operator Manual
Figure 3-10: Printer Movement
Externally-connected Sensor
If the customer orders an externally-connected sensor, perform the
installation according to the following steps:
1 Peel off 80 mm length of the protection cover from the sensorconnecting end wire.
2 Peel off 5 mm length of the external cover of the core wire.
3 Open the cover of the externally-connected sensor.
4 Insert the wire of the externally-connected sensor through the orifice
on the cover. The total length of the wire should be around 140 mm
(Figure 3-9 on page 3-8).
Figure 3-11: Wires
Rev AD
Fast Installation
3-9
Videojet Unicorn II Operator Manual
Note: Install tie-wrap to act as strain relief for the wire.
5 Refer to Figure 3-12 while performing the wiring. Also, refer to the
sensor description provided in Table 3-1.
Figure 3-12: Wiring Details
The wiring description for the sensor (PN: 35464) is as listed in the
following table:
Sensor
Wire
Color
Controller Wiring
Base
Remarks
Red
12V
Short connected 12V and SIG+ by using
wire
White
SIG -
Black
GND
Table 3-1: Wiring Description
6 Replace the cover of the externally-connected sensor and fasten the
bolt.
7 Fix the sensor onto the production line. Make sure that the distance
from the sensor to the nozzle is not greater than 500 mm.
Note: You must set the printer software properly while using the external
photocell. With an external photocell, ‘Auto Detect’ is not used to set speed or
direction. Use the 'Set Line' option in the main menu (“Set Production Line”
on page 4-21) to manually set the speed, the direction and to set the 'Select
Sensor' setting to 'External'.
8 Power supply installation:
Warning
PERSONAL INJURY. Make sure that the mains socket outlet is
installed in the vicinity of the equipment so that it is easily
accessible.
3-10
Fast Installation
Rev AD
Videojet Unicorn II Operator Manual
a. Connect the power supply cable to the power supply adapter, as
shown in Figure 3-13.
Figure 3-13: Power Supply Cable Connection
b. Connect the male plug from the power supply adapter to the
printer controller (refer Figure 3-14).
c. Connect the power supply to an appropriate voltage power source.
Figure 3-14: Adapter Connection
Note: Before printing, fix the power supply adapter with the cable tie
provided by Videojet, or the customized brace, as shown in Figure 3-15 on
page 3-12. This holds the cord in position and reduces the strain on the power
cord connector.
Rev AD
Fast Installation
3-11
Videojet Unicorn II Operator Manual
Figure 3-15: Adapter Fixture
9 Ink bottle installation:
a. Insert the ink bottle through the orifice and position the mouth of
the ink bottle towards the printhead.
Figure 3-16: Ink Bottle Installation
b. Push the ink bottle forward and twist it clock-wise until it is tightly
connected to the printer.
3-12
Fast Installation
Rev AD
Videojet Unicorn II Operator Manual
Figure 3-17: Lock the Ink Bottle
Note: You must remove the air in the system by purging the unit with ink.
After performing Steps 1 through 9, connect the power supply cable to
a 100 V ~ 240 V DC power supply socket.
You can use the printer once the power is switched ON.
Warning
PERSONAL INJURY. Make sure that the mains socket outlet is
installed in the vicinity of the equipment so that it is easily
accessible.
Note: Make sure that the power source for the Unicorn II is free from surges and
spikes. The Unicorn II, like other computer equipment, is sensitive to surges and
spikes. For best results, use a dedicated receptacle on a direct line from the power
panel.
Note: To guarantee regular operation of the internal sensor, make sure that the
product spacing on the production line is greater than 35 mm as shown in Figure
3-18 on page 3-14.
Rev AD
Fast Installation
3-13
Videojet Unicorn II Operator Manual
Figure 3-18: Product Spacing
3-14
Fast Installation
Rev AD
4
Operation and Setup
Overview
Some of the important features of the user interface and keyboard are as
follows:
Figure 4-1: Controller Features
1 User interface: Use the interface to create, edit, and print messages, as
well as for the other functionalities.
2 Function area: Use to set up the special function and hot keys for
inserting special functionalities into messages.
3 Guide key area: Use to move the cursor’s position in the menu and
while creating the message.
4 Letter and number/special character key area.
Rev AD
Overview
4-1
Videojet Unicorn II Operator Manual
Keyboard Description
2
1
3
4
5
6
8
7
10
9
15
14
11
12
13
Keyboard contains following main functionalities:
1. Print on/off
2. Dot size--hot key
3. Purge--hot key
4. Print delay--hot key
5. Character width--hot key
6. Date setup/insert--hot key
7. Time setup/insert--hot key
8. Count setup/insert--hot key
9. ESC (Exit)
10. Backspace/delete
11. Left Shift
12. Input method switch
13. Capital lock
14. Right Shift
15. Language Dependent Character Keys
Figure 4-2: Keyboard
4-2
Keyboard Description
Rev AD
Videojet Unicorn II Operator Manual
Keyboard contains following main functionalities:
1. Print on/off
2. Dot size--hot key
3. Purge--hot key
4. Print delay--hot key
5. Character width--hot key
6. Date setup/insert--hot key
7. Time setup/insert--hot key
8. Count setup/insert--hot key
9. Number key lock
10. Backspace/delete
11. Exit
12. Input method switch
13. Capital lock
Figure 4-3: Keyboard - Chinese (Simplified)
Print On/Off
Press
to switch ON or OFF the print.
Green light ON - Print mode ON
Red light ON - Print mode OFF
Note: In order to prevent on-site misoperations, dot size, print delay, and
character width can only be set via hot keys (on the printer) while printing is in
process (green light is ON). For other operations (like edit, select message etc.), if
till
the customer needs to enter the main menu, stop the printing (press
the red indication light turns ON).
Rev AD
Keyboard Description
4-3
Videojet Unicorn II Operator Manual
Dot Size
Press
to enter the following user interface.
Set Dot Size
10: 04: 59
09/ 09/ 14
Press Up/ Down Key ( 1-9 ) : 1
Figure 4-4: Set Dot Size
Press
to change the dot size value and then press
to
confirm the edit.
Purge
Press
. The printer starts to purge the ink circuit system. Press
again to stop purge.
Note: During purge, ink is sprayed out from the nozzle. Therefore, before
pressing
, make sure that the proper collection devices are placed in front of
the nozzle to prevent ink from spraying on other products.
Note: If you have not used the printer for a while (for example, 3 days), Videojet
recommends that you use a special cleaner to purge the printer completely (run
more than five purge cycles), before switching off the printer. This action makes
sure that the nozzle is ready for the next use of the printer.
4-4
Keyboard Description
Rev AD
Videojet Unicorn II Operator Manual
Print Delay
Press
to enter the following user interface.
10: 05: 19
09/ 09/ 14
Set Delay
Press Up/Down Key (0-50cm) : 00. 0
Figure 4-5: Print Delay
Press
to move the cursor to the correct position to enter data and
press
to change the print delay value. Press
to confirm the
change.
Note: When the printer is connected to an external sensor, the distance from the
sensor to the nozzle is added to the print delay.
Note: Changing the print delay value affects only the message that is currently
selected for print and that delay value is stored with the message.
Note: Printing on the leading edge of the product, requires an external photocell.
Character Width
Press
to enter the following user interface.
Set Width
10: 05: 30
09/ 09/ 14
Press Up/Down Key (1-15) : 04
Figure 4-6: Set Character Width
Press
to change the character width value and press
to
confirm the change.
Rev AD
Keyboard Description
4-5
Videojet Unicorn II Operator Manual
Date
Press
to enter the following user interface.
13: 45: 02
09/ 09/ 14
Set Date
2009 09 14 13 : 44
Mon
Figure 4-7: Set Date
Press
to move the cursor to the correct position to enter data and
press
to change the value. Press
to confirm the change.
Time
Press
to enter the following user interface.
10: 05: 39
09/ 09/ 14
Set Time
2009 09 14 10:05
Mon
Figure 4-8: Set Time
4-6
Press
to move the cursor to the correct position to enter data and
press
to change the value. Press
Keyboard Description
to confirm the change.
Rev AD
Videojet Unicorn II Operator Manual
Count Display
Press
to enter the following user interface.
Current
Count Value
09: 09: 56
13/ 03/ 05
00002
Total Count 0000000284
Figure 4-9: Count Display
Note: ‘Total Count’ value is the total number of prints the Unicorn II has
printed. This value is for view only and cannot be inserted into a message.
Number/Special Character Key Lock
To input the upper characters/numbers on the keypad, press
to lock the input. To select the upper-left characters, press
upper-right characters, press
or
and for the
.
Note: Unicorn II displays the ‘lock’ status of the keys in the status display area on
the right, at the bottom of the screen. The display of ‘SHIFT’ indicates that the
Number/Special Character input keys are locked.
Backspace/Delete
Press
to delete a character or variant in the message, immediately
before the position of the cursor.
Exit
Press
Rev AD
to exit the current user interface to an upper level interface.
Keyboard Description
4-7
Videojet Unicorn II Operator Manual
Input Method Switch
Press
to input the lower characters on the keypad. Also, use
to
change between the available language input characters and to switch
between the font sizes (16 dot and 7 dot).
Message Editor
08: 11: 18
09/ 09/ 14
EN
a
Figure 4-10: Input Method Status
Note: Pay attention to the status display at the right-bottom corner of the user
interface. This indicates the language input currently selected.
Capital Lock
In the “Edit Message” interface, if the current character input style is
lowercase, press
to switch to the uppercase. To switch back to the
lowercase, press
again.
Note: Unicorn II displays the character input style in the status display area on
the right, at the bottom of the screen. ‘a’ indicates lowercase character input while
‘A’ indicates uppercase character input.
4-8
Keyboard Description
Rev AD
Videojet Unicorn II Operator Manual
User Interface
Start Screen
UNICORN II
C
4. 00
P 3.03
F1 02
F2 13
F3 03K
Figure 4-11: Start Screen
The start screen displays details such as the device name, language and
software version number.
Main Menu Structure
07: 48: 29
09/ 09/ 14
Main Menu
1. Select
Message
2. Create
Message
3. Edit Message
Figure 4-12: Main Menu Screen 1
Main Menu
07: 52: 16
09/ 09/ 14
4. Set Rollover Time
5. Set Count
6. Set Shifts
Figure 4-13: Main Menu Screen 2
Rev AD
User Interface
4-9
Videojet Unicorn II Operator Manual
07: 52: 25
09/ 09/ 14
Main Menu
7. Set Line
8. Software Version
9. Select Language
Figure 4-14: Main Menu Screen 3
Select Message
In the main menu, when “Select Message” is highlighted, press
to
enter the following interface.
Select
Message
07: 53: 08
09/ 09/ 14
alphabet
TEST
count
Figure 4-15: Select Message Screen
Select
Message
07: 53: 08
09/ 09/ 14
add
trial
number
Figure 4-16: Message Selection
A list of all the saved messages is displayed in the interface. Press
to select a message for printing. If there are more than three
saved messages, press
4-10
User Interface
to go to the next page. If you wish to select a
Rev AD
Videojet Unicorn II Operator Manual
message with the name ‘add’, press
while the message is selected ("
Select
to enter the following interface
" before the message name).
08: 12: 00
09/ 09/ 14
Message
S/N 35200 BETA 001
09/ 14/ 09 08: 11
Print ?
No
Yes
Figure 4-17: Confirm Print
To confirm the printing of a message, press
then press
to select “Yes” and
to select the message and return to the main menu. After
selection, to switch ON the printing function, press
till the green
light turns ON. Automatic spray printing starts once the sensor is
triggered.
Create New Message
In the main menu, once “Create New Message” is highlighted, press
to enter the following interface.
New Message Name
08: 11: 35
09/ 09/ 14
EN
A
Figure 4-18: Create New Message
Enter a name for the new message. The name can be a single line
character, or number, or a special character. It can also be a combination of
various inputs.
Rev AD
User Interface
4-11
Videojet Unicorn II Operator Manual
08: 11: 35
09/ 09/ 14
New Message Name
abcd
EN
A
Figure 4-19: New Message Name
Once you enter the name, press
to enter the following interface.
08: 11: 18
09/ 09/ 14
Message Editor
EN
A
Figure 4-20: Edit Message
Taking
as an example to introduce the process of message
editing:
1 Press
Insert
to enter the following interface.
Date/ Shift
Current : YYYY
Exp.
13: 13: 07
09/ 09/ 14
YY
MMM MM DD
: 000 YYYY YY MMM MM DD
SHIFT
Figure 4-21: Insert Year
‘YYYY’, the Current Year insert, is highlighted. Press
to insert ‘2009’.
The interface displays the following information.
4-12
User Interface
Rev AD
Videojet Unicorn II Operator Manual
Message
11: 35: 08
09/ 09/ 14
Editor
2009
EN
A
Figure 4-22: Message Editor-Current Year
2 Press
to input a space, as shown in the Figure 4-23.
Message
11: 35: 08
09/ 09/ 14
Editor
2009
EN
A
Figure 4-23: Message Editor - Space
3 Press
to enter the following interface.
Insert
13: 13: 07
09/ 09/ 14
Date/ Shift
Current : YYYY
YY
MMM MM DD
: 000 YYYY YY MMM MM DD
Exp.
SHIFT
Figure 4-24: Insert Date/Shift
Press
Rev AD
till ‘MMM’ (Current) is highlighted.
User Interface
4-13
Videojet Unicorn II Operator Manual
Insert
13: 13: 07
09/ 09/ 14
Date/ Shift
Current : YYYY
YY
MMM MM DD
: 000 YYYY YY MMM MM DD
Exp.
SHIFT
Figure 4-25: Insert Month
Press
to insert the current month, for example ‘Sep’.
4 Press
to enter the following interface.
Insert
13: 13: 07
09/ 09/ 14
Date/ Shift
Current : YYYY
YY
MMM MM DD
: 000 YYYY YY MMM MM DD
Exp.
SHIFT
Figure 4-26: Insert Year
Press
till DD (Current) is highlighted.
Insert
Date/ Shift
Current : YYYY
YY
13: 13: 07
09/ 09/ 14
MMM MM DD
: 000 YYYY YY MMM MM DD
Exp.
SHIFT
Figure 4-27: Insert Date
Press
4-14
User Interface
to insert the current day. For example, 14.
Rev AD
Videojet Unicorn II Operator Manual
Message
Editor
11: 35: 08
09/ 09/ 14
2009 Sep 14
EN
A
Figure 4-28: Message Editor - Current Day
5 Press
to move the cursor to the second line. Press
the cursor to position (refer Figure 4-29).
Message
Editor
to move
11: 35: 08
09/ 09/ 14
2009 Sep 14
EN
A
Figure 4-29: Message Editor
6 Press
to insert the letter ‘C’ to the current position. Press
to
switch between the lowercase and uppercase input styles. Press
and
to insert ‘o’, ‘u’, ‘n’, and ‘t’ into the message, as
shown in the Figure 4-30.
Message
Editor
2009 Sep 14
Count
11: 35: 08
09/ 09/ 14
EN
A
Figure 4-30: Insert Character
Rev AD
User Interface
4-15
Videojet Unicorn II Operator Manual
Message
11: 35: 08
09/ 09/ 14
Editor
2009 Sep 14
Count :
EN
A
Figure 4-31: Insert Special Character
7 Press
to enter the following interface.
08: 01: 09
09/ 09/ 14
Set Count
0123456789
0001
Figure 4-32: Set Count Value
Press the following buttons
in sequence to set the initial count
value as 0003313.
08: 01: 09
09/ 09/ 14
Set Count
0123456789
0003313
Figure 4-33: Set Initial Count Value
Press
4-16
User Interface
to insert the count value into the message.
Rev AD
Videojet Unicorn II Operator Manual
Message
Editor
2009 Sep 14
Count : 0003313
11: 35: 08
09/ 09/ 14
EN
A
Figure 4-34: Insert Count Value
After completion of the above steps, the new message is created. Press
to confirm the completion of message creation. Press
again to
save the message and return to the main menu.
Edit Message
In the main menu, while “Edit Message” is highlighted, press
to enter
the following interface.
Edit
Message
08: 11: 10
09/ 09/ 14
alphabet
TEST
count
Figure 4-35: Edit Message
The list of all saved messages is displayed. Press
to select the
message you wish to edit. If there are more than three saved messages,
press
to go to the next page.
Rev AD
User Interface
4-17
Videojet Unicorn II Operator Manual
Edit
07: 53: 08
09/ 09/ 14
Message
add
trial
number
Figure 4-36: Select Message to Edit
1 For example, if you wish to edit a message, select the message and
press
Message
to enter the following interface.
11: 35: 08
09/ 09/ 14
Editor
2009 Sep 14
Count:0003313
EN
A
Figure 4-37: Editing Message
Press
to move the cursor through the message. Press
to
delete a character or string with a fixed format, placed directly before the
cursor. After editing the message, press
08: 00: 05
09/ 09/ 14
Message Edited
Save ?
to confirm the edit.
No
Yes
Figure 4-38: Confirm Edit
To save the edited message, press
then press
4-18
User Interface
till ‘Yes’ is highlighted and
to save the message and return to the main menu. To
Rev AD
Videojet Unicorn II Operator Manual
cancel the edits, press
till ‘No’ is highlighted and then press
to return to the main menu. The changes to the message are not saved.
2 To delete a message, select the message and press
to enter the
following interface.
Delete
abcd
11: 35: 39
09/ 09/ 14
Message
Delete ?
Yes
No
Figure 4-39: Confirm Delete
Press
till ‘Yes’ is highlighted and then press
to delete the
message and return to the main menu. If you do not wish to delete the
message, press
till ‘No’ is highlighted. Then press
to return
to the main menu without deleting the selected message.
Date Rollover Time
In the main menu, while “Date Rollover Time” is highlighted, press
to enter the following interface.
Set Rollover Time
08: 00: 50
09/ 09/ 14
00: 00
Figure 4-40: Set Rollover Time
You can set the date rollover time in this option. For instance, if the current
date is ‘14 Sep’, and if the rollover time is set to ‘23:59’, the date will turn to
‘15 Sep’ when the system reaches the rollover time.
Press
Rev AD
to save the rollover time and return to the main menu.
User Interface
4-19
Videojet Unicorn II Operator Manual
Set Counter
In the main menu, while “Set Counter” is highlighted, press
to enter
the following interface.
08: 01: 09
09/ 09/ 14
Set Count
0123456789
0001
Figure 4-41: Set Count
You can set the initial count value in this option. For instance, the initial
count value is ‘0003133’. Press the following buttons
in sequence to set the
initial count value as ‘0003313’.
08: 01: 09
09/ 09/ 14
Set Count
0123456789
0003313
Figure 4-42: Set Initial Count Value
After the value is set, the end count value is the default value ‘999,9999’.
The number of digits is the same as that of the initial count value. Press
to save the count value and return to the main menu.
Set Shift
In the main menu, while “Set Shift” is highlighted, press
to enter the
following interface.
4-20
User Interface
Rev AD
Videojet Unicorn II Operator Manual
08: 02: 01
09/ 09/ 14
Set Shifts
2. B = 12: 00
1. A = 06: 00
3. C = 18: 00
4. D = 23: 59
Figure 4-43: Set Shifts
You can set four shifts and edit the shift codes according to the user’s
requirements using this option. Press
shift time and press
to move the cursor to the
to alter the time. Then press
to save the
settings and return to the main menu.
Set Production Line
In the main menu, while “Set Line” is highlighted, press
to enter the
following interface.
08: 02: 29
09/ 09/ 14
Set Line
1. Set Speed
2. Set Direction
3. Select
Sensor
Figure 4-44: Set Production Line
Note: 'Auto Detect' option for speed and direction cannot be used while
using an external photocell.
1 Select “Set Speed” and press
Rev AD
to enter the following interface.
User Interface
4-21
Videojet Unicorn II Operator Manual
08: 02: 41
09/ 09/ 14
Set Speed
Auto Detect?
No
Yes
60 m/min
Figure 4-45: Set Speed
If you require automatic detection of speed, press
highlighted and press
till ‘Yes’ is
to save the settings and return to the main
menu. If you wish to select manual speed detection, press
till ‘No’ is highlighted and then press
value (range: 6-60 meter/minute). Press
to change the speed
to save the speed
settings and return to the main menu.
Note: If the production line speed is stable (if frequency-change control is
adopted), Videojet recommends that you set the production line speed settings to
the fixed speed mode. This improves the working stability of the printer.
2 Select “Set Direction” and press
to enter the following interface.
10: 05: 40
09/ 09/ 14
Set Direction
Auto
L - ->R
R- ->L
Figure 4-46: Set Direction
There are three production line direction options:
• Auto - Automatic detection of production line direction (internal
sensors only. Cannot be used with an external photocell)
• L-->R - The direction of the production line is from left to right
• R-->L - The direction of the production line is from right to left
4-22
User Interface
Rev AD
Videojet Unicorn II Operator Manual
After selecting the production line direction, press
to save the
direction settings and return to the main menu.
Note: If you have fixed the speed of the production line, Videojet recommends that
you set the production line direction to the Fixed Direction mode. This will
optimize the working stability of the printer.
3 Choose “Select Sensor” and press
Select
to enter the following interface.
10: 05: 55
09/ 09/ 14
Sensor
INTERNAL
EXTERNAL
Figure 4-47: Select Sensor
Press
to select the sensor. If there are no externally-
connected sensors, select “Internal” and press
to return to the
main menu. If there are external sensors, select “External” and press
to return to the main menu.
Note: If the interference of the field environment is substantial (for example, the
interference caused by the presence of a large electrical device), Videojet
recommends that you use an external sensor and fix the metallic shell of the sensor
to a metallic bracket with a reliable grounding device. This will improve the
working stability of the printer.
Software Version Number
In the main menu, while “Software Version” is highlighted, press
to
enter the following interface.
Rev AD
User Interface
4-23
Videojet Unicorn II Operator Manual
09: 38: 46
11/ 06/ 29
S o f t w a r e Ve r s i o n
UNICORN II
C 4. 00
P 3. 03
F1 02
F2 13
F3 03K
Figure 4-48: Software Version
This interface displays the current software version number of the printer.
Select Language
In main menu, while “Select Language” is highlighted, press
to enter
the following interface.
Select Language
1
2
08: 03: 21
09/ 09/ 14
English
ㅔԧЁ᭛
Figure 4-49: Select Language
There are various language options. Press
language and press
4-24
User Interface
to select the required
to return to the main menu.
Rev AD
5
Maintenance
Frequently Used Printer
If the customer uses the printer frequently, perform the following
procedure for printer maintenance. Printer maintenance extends the life of
the printer and improves the print quality.
Maintenance of the Keyboard and the External Shell of the Printer
Keep the surface of the printer free of dust and other impurities. Dip a
clean, soft cloth into some water. Remove the excess water from the cloth
and use it to clean the surface of the keyboard and the external shell of the
printer.
Warning
PERSONAL INJURY. Do not use alcoholic or organic solvents to
clean the external shell of the printer and the LCD screen.
Rev AD
Frequently Used Printer
5-1
Videojet Unicorn II Operator Manual
Figure 5-1: Keyboard and Printer External Shell
Maintenance of the Nozzle and the Internal Sensor
Keep the nozzle and the internal sensor free of dust and other impurities.
Dip a clean, cotton swab into some water and use it to clean the surface
around the nozzle and sensor.
Note: Make sure the nozzle surface is free of impurities from the cotton swab.
Impurities on the sensor can cause bad print quality.
5-2
Frequently Used Printer
Rev AD
Videojet Unicorn II Operator Manual
Figure 5-2: Nozzle and Internal Sensor Maintenance
If you frequently use the printer, Videojet recommends that you purge the
system every 30 days. During purge, the solvent flushes the circuits of the
system for two minutes. After purge, use the ink to wash away the solvent
in the circuit. Flush the ink into the printer for two minutes to make sure
that the circuit is full with the ink.
Note: During purge, keep an ink catch reservoir before the printer nozzle to
prevent the ink from splashing on the products or the production line.
Warning
PERSONNEL INJURY. Do not point the nozzle at the operator or
other persons present near the printer.
Startup Procedure
At the beginning of each shift, perform the following tasks:
1 With the spray cap on the solvent bottle, spray the nozzles with
solvent. Be sure you are using the correct type of solvent (porous or
non-porous). In harsh environments, you may need to spray the
nozzles more often than once per shift.
2 Purge the printhead.
Rev AD
Startup Procedure
5-3
Videojet Unicorn II Operator Manual
3 Check the ink level in the bottle; install a new bottle if necessary. In
harsh environments, or if print quality declines, replace the ink bottle
with solvent and purge solvent through the unit.
Shutdown Procedure
Caution
EQUIPMENT DAMAGE. Be sure you are using the correct type of
solvent. Porous and non-porous inks and solvents cannot be used
interchangeably in a printhead.
Porous
If you are shutting down a porous unit for less than two weeks, simply
turn off the controller. You do not need to purge the printheads with ink
or solvent. Also, do not remove any ink that may have caked on the nozzle
block. This will keep contaminants from entering the nozzles.
When you restart the unit, follow the daily maintenance procedures on
“Startup Procedure” on page 5-3.
If you are shutting down a porous unit for more than two weeks purge the
printheads with porous solvent. Leave the solvent in the ink lines until
you restart the unit.
Non-porous
If you are shutting down a non-porous unit for more than three days, the
printhead should be purged with non-porous solvent to prevent nozzle
clogs. Leave the solvent in the ink lines until you restart the unit. For
shutdown periods of less than three days, perform routine maintenance as
described on “Startup Procedure” on page 5-3.
5-4
Shutdown Procedure
Rev AD