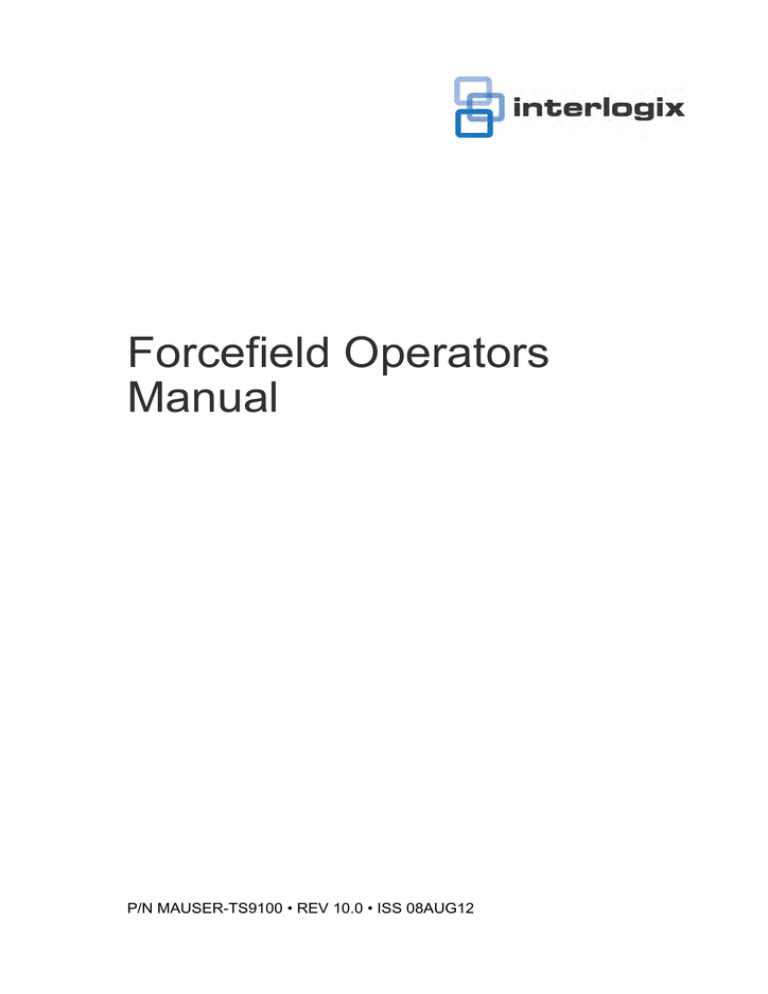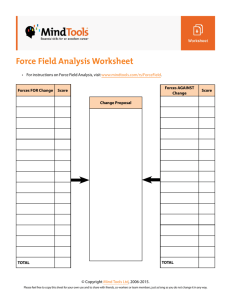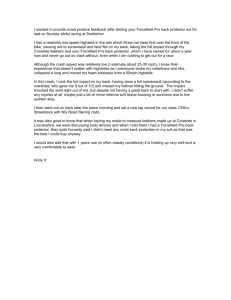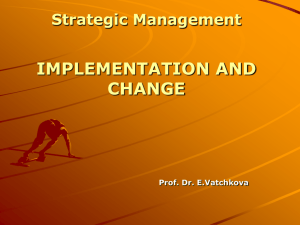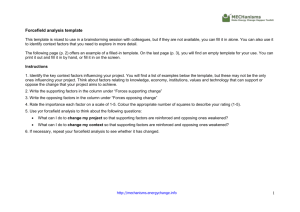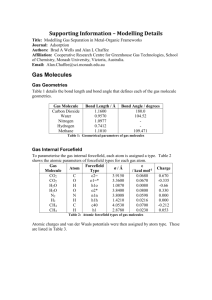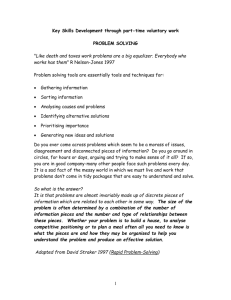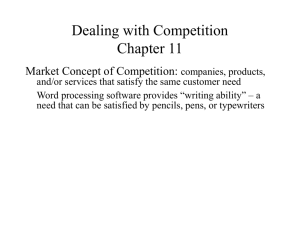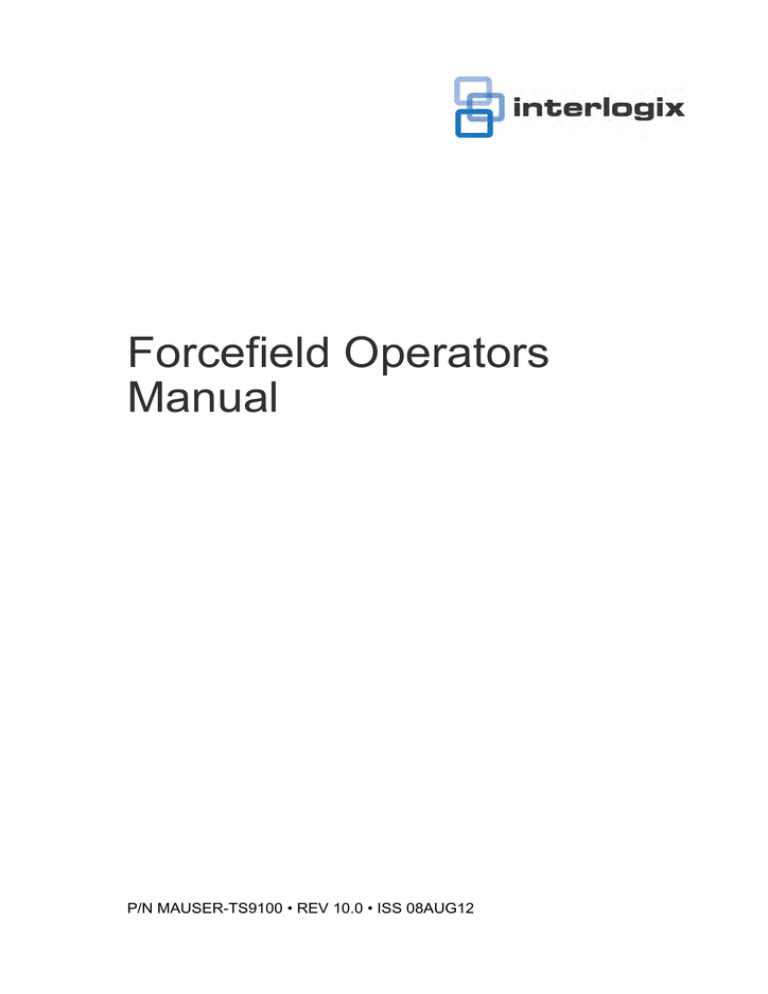
Forcefield Operators
Manual
P/N MAUSER-TS9100 • REV 10.0 • ISS 08AUG12
Copyright
Trademarks and
patents
Manufacturer
ACMA compliance
Contact information
© 2012 UTC Fire & Security. All rights reserved.
The Forcefield name and logo are trademarks of
UTC Fire & Security.
GE and the GE monogram are trademarks of the General Electric
Company and are under license to UTC Fire & Security, 9 Farm
Springs Road, Farmington, CT 06034-4065, USA.
Other trade names used in this document may be trademarks or
registered trademarks of the manufacturers or vendors of the
respective products.
Interlogix (a division of UTC Fire & Security Australia Pty Ltd)
Level 1, 271–273 Wellington Road, Mulgrave, VIC, 3170, Australia
N4131
For contact information, see www.interlogix.com.au.
Content
Important information iv
Chapter 1 Introduction 1
Audience 2
Scope of this manual 2
Related documents 2
Chapter 2 Forcefield overview 3
Key Forcefield concepts 4
What’s new in this release 14
Chapter 3 Operator interface 15
Main screen 16
Forcefield title bar 17
Screen icons 17
Forcefield Speed Bar 18
Command shortcuts 19
Main menu 21
Navigating Forcefield 22
Chapter 4 Forcefield tasks 39
Overview 40
Operator-related tasks 42
User-related tasks 44
Alarm-related tasks 58
History file-related tasks 62
Challenger-related tasks 63
Holiday-related tasks 69
Timezone-related tasks 71
Chapter 5 Forcefield commands 75
Introduction 77
Main menu 77
Triggering menu 77
Backups menu 85
Graphics menu 94
Guard Tour menu 106
Control menu 109
Control > Alarm Panel 111
Control > Intercoms 115
Control > Video 116
History menu 120
History > Show DVR Footage menu 125
Users menu 129
Forcefield Operators Manual
i
Users > Access menu 140
Users > Modify Status menu 146
Users > Profiles menu 146
Users > Reports menu 152
Users > Smart Card Programmer menu 160
Users > Transfer User Data menu 161
Users > User Numbering menu 162
Operators menu 163
Databases menu 166
Databases > Computer Equipment menu 167
Databases > Computer Equipment > Storage menu 179
Databases > Duress menu 182
Databases > Intercoms menu 184
Databases > Management Software menu 187
Databases > Management Software > Clusters menu 187
Databases > Management Software > Computer Categories
menu 188
Databases > Management Software > Members menu 192
Databases > Management Software > System Events
menu 194
Databases > Third Party menu 195
Databases > Timezones menu 199
Databases > Video menu 200
Databases > Video > DVR Video menu 201
Databases > Video > Matrix Video menu 206
Status menu 210
Status > Alarm Panel Status menu 210
Status > Door Status menu 211
Status > Equipment Status menu 213
Status > System Status menu 214
Challenger menu 216
Challenger > Download Challenger Data menu 221
Admin menu 223
Admin > Configuration menu 226
Admin > Data Mirroring menu 246
Admin > Tools menu 249
Appendix A Challenger programming 253
Introduction 255
Inputs 256
Areas 259
Arming Stations 260
DGPs 263
Alarm Groups 268
Timers 269
System Options 270
Auto Reset 273
ii
Forcefield Operators Manual
Communication Options 273
Text Words 277
Printer Options 277
Event Flags 278
Timezones 278
Doors & Lifts 279
User Category Data 287
Relays 288
Auto Access – Secure 289
Areas Assigned to Vaults 290
Floors 290
Holidays 290
Input Shunts 291
Time Zones to Follow Relays 292
Regions 293
Cameras 293
Custom RAS Display 294
Battery Test 294
Maintenance 294
Security Password 295
Macro Logic 295
Panel Condition Events 296
Floor Groups 297
Door Groups 297
Radio Options 297
Ethernet Configuration 298
Panel Link (V9 only) 299
Appendix B Using offsite redundancy 303
Overview 304
Setting up offsite redundancy 304
Recovering from failover 305
Appendix C Forcefield 6 menu reference 307
Main menu 308
Glossary 317
Index 325
Forcefield Operators Manual
iii
Important information
This is the Forcefield Security Management System Operators Manual. This
document includes an overview of the product and detailed instructions
explaining:
•
How to program the Forcefield system
•
How to use Forcefield to control a Challenger security system
•
How to maintain the Forcefield system
There is also information describing how to contact technical support if you have
questions or concerns.
To use this document effectively, you should have the following minimum
qualifications:
•
A basic knowledge of security systems
•
A basic knowledge of security system management software such as
Forcefield
Note: Some of the tasks and programming options described in this manual are
to be used only by Forcefield technicians who have been trained and assessed in
relevant integration and programming.
Read these instructions and all ancillary documentation entirely before installing
or operating this product. The most current versions of this and related
documentation may be found on our website at www.interlogix.com.au.
Command convention
Forcefield provides both graphical and keyboard options for operating the
system:
•
Graphical operation means that you use a pointing device such as a mouse
or touch-screen to select and execute commands.
•
Keyboard operation means that you use a keyboard to select and execute
commands
Note: 100% graphical operation requires operators to log in using the Forcefield
software keyboard (see Figure 9 on page 23) or by using a proximity card
(Tecom 27-bit or Wiegand 26-bit).
Graphical commands include clicking on the Forcefield Speed Bar buttons, tool
bar buttons, or additional buttons that may be provided on various forms. For
example, see Figure 19 on page 33 for a screen that has both tool bar buttons
and additional buttons. Notice that many of the buttons have labels that list the
relevant keyboard shortcuts that apply when the window has focus. For example:
•
iv
The Close button is labelled ‘ESC’ to indicate that pressing the ESC key on
the keyboard provides the same action as clicking the Close button with the
mouse.
Forcefield Operators Manual
•
The Text Resp (text response) button is labelled ‘Text Resp’ (with the T
underlined) to indicate that pressing the ALT key and the T key on the
keyboard simultaneously provides the same action as clicking the Text Resp
button with the mouse.
In describing the command menu structure in this document, the symbol > is
used to indicate sub-menus. For example, ‘Select Users > Access > Generate
IUM Data’, means the same as ‘From the main menu, click Users, click Access,
and then click Generate IUM Data’.
This manual uses the classic menu locations of commands. A Forcefield 6
system can use either the Forcefield 6 menu structure or the classic menu
structure. See “Configuring login options” on page 229 for details.
Limitation of liability
To the maximum extent permitted by applicable law, in no event will Interlogix (a
division of UTC Fire & Security Australia Pty Ltd) be liable for any lost profits or
business opportunities, loss of use, business interruption, loss of data, or any
other indirect, special, incidental, or consequential damages under any theory of
liability, whether based in contract, tort, negligence, product liability, or otherwise.
Because some jurisdictions do not allow the exclusion or limitation of liability for
consequential or incidental damages the preceding limitation may not apply to
you. In any event the total liability of Interlogix shall not exceed the purchase
price of the product. The foregoing limitation will apply to the maximum extent
permitted by applicable law, regardless of whether Interlogix has been advised of
the possibility of such damages and regardless of whether any remedy fails of its
essential purpose.
Installation in accordance with this manual, applicable codes, and the instructions
of the authority having jurisdiction is mandatory.
While every precaution has been taken during the preparation of this manual to
ensure the accuracy of its contents, Interlogix assumes no responsibility for
errors or omissions.
Forcefield Operators Manual
v
vi
Forcefield Operators Manual
Chapter 1
Introduction
Summary
This is the Forcefield Security Management System Operators Manual. This
document includes an overview of the product and detailed instructions
explaining:
•
How to program the Forcefield system
•
How to use Forcefield to control a Challenger security system
•
How to maintain the Forcefield system
Content
Audience 2
Scope of this manual 2
Related documents 2
Forcefield Operators Manual
1
Chapter 1: Introduction
Audience
This manual is for use by trained Forcefield installation technicians and
operators. It provides the following information:
•
Introduction to key Forcefield concepts, see Chapter 2 “Forcefield overview”
on page 3.
•
Using the Forcefield operator interface, see Chapter 3 “Operator interface” on
page 15.
•
Descriptions of tasks typically performed by Forcefield operators, see
Chapter 4 “Forcefield tasks” on page 39.
•
Forcefield command reference, see Chapter 5 “Forcefield commands” on
page 75.
•
Challenger programming reference, see Appendix A “Challenger
programming” on page 253.
Scope of this manual
This manual is a supplement to the Forcefield online help and is intended only as
an offline reference and a guide to using Forcefield.
It is not an exhaustive guide to every field on every screen that exists within
Forcefield (most fields have context-sensitive online help).
Related documents
Refer to the Forcefield Installation and Setup Manual for setting up the Forcefield
server computer and installing Forcefield client on Windows computers. It
includes Installer reference sections, and is for use by trained Forcefield
installation technicians.
Refer to the Forcefield External Interfaces Manual for reference material for
setting up external interfaces such as CCTV, duress, intercom, paging, email,
Smart Card Programmer, Card Layout Editor, and photo ID. It is for use by
trained Forcefield integration technicians and Forcefield operators.
Refer to the Challenger V8 & V9 Programming Manual for details about
Challenger programming.
Refer to the TS0099 Enhanced Challenger TCP/IP Interface Installation and
Programming Guide for details about setting up IP communications with a
Challenger panel.
2
Forcefield Operators Manual
Chapter 2
Forcefield overview
Summary
Forcefield uses a number of key concepts to manage Challenger data and to
enable operators to work as efficiently as possible. This chapter describes key
Forcefield concepts and features added in this release.
Content
Key Forcefield concepts 4
What’s new in this release 14
Forcefield Operators Manual
3
Chapter 2: Forcefield overview
Key Forcefield concepts
What is Forcefield?
Forcefield is multi-operator, multi-tasking, network-enabled software designed to
control Challenger panels and other high-level interfaces such as CCTV
switchers, intercom systems, and more.
The Forcefield operator interface is provided via the Forcefield Client application
running on Microsoft Windows computers, connected to Forcefield nodes via
LAN/WAN or dial-up. Forcefield Enterprise may also have an operator interface
connected directly to a node.
Up to 1,000,000 user records (with customised database fields) can be
programmed in the Forcefield system, while thousands of Forcefield operators
can be supported with defined levels of menu access.
Depending on version, add-on license modules provide enhanced functionality
such as:
•
Multi-node capability (Forcefield standard edition requires a multi-node
license)
•
Offsite redundancy capability (requires both a multi-node license, if
applicable, and offsite redundancy license)
This manual refers to the Forcefield server as a node, except where server
functionality is being described.
Nodes and workstations
Forcefield standard edition
Standard hardware (Figure 1 on page 5) is used for the primary controlling node
(and optionally the backup controlling node). The user interface is provided via
the Forcefield Client application on Windows computers.
Forcefield Enterprise edition
Rack-mount workstation hardware (Figure 1 on page 5) is used for the primary
controlling node (and optionally the backup controlling node). Non-controlling
nodes can use either standard or Enterprise hardware. Enterprise hardware can
connect with more Challenger panels than standard hardware. The user interface
is provided via the Forcefield Client application on Windows computers.
4
Forcefield Operators Manual
Chapter 2: Forcefield overview
Figure 1: Forcefield hardware examples (images may not match actual product)
Standard hardware
Enterprise rack-mount hardware
The Forcefield server application runs on computers (nodes) using the QNX
operating system. Subject to licensing, a Forcefield primary controlling node or
non-controlling node can connect with the following:
•
Challenger panels via serial RS-232, local area network (LAN), wide area
network (WAN), leased line, dial-up modem, etc.
•
Forcefield clients via LAN/WAN or via dial-up
•
CCTV switchers, Digital Video Recorders (DVR), associated CCTV video
cameras, and to Teleste Video Surveillance systems
•
Intercom systems
•
Duress/Paging system
•
Serial, parallel, or network printers
•
Smart Card Programmer
The Forcefield Client application runs on Microsoft Windows personal computers.
Each Forcefield client can:
•
Print to Windows system printers.
•
Connect with a Smart Card Programmer.
•
Operate the Forcefield Client Card Layout Editor, which enables the operator
to design user card layouts and to print photo ID cards on a (Windows
system) card printer.
Watch house functionality
Forcefield workstations can be used as watch house workstations (or pods),
when Forcefield is running in watch house mode.
In watch house mode one workstation is designated as a “night switch
workstation”. As operators log onto other watch house workstations, the
members handled at each workstation are removed from the members of the
night switch workstation. Any workstations not designated as watch house
workstations operate in standard mode.
Forcefield Operators Manual
5
Chapter 2: Forcefield overview
When no operator is logged into a watch house workstation, all the workstation’s
members are transferred to the night switch workstation. When an operator logs
back into a watch house workstation, the workstation’s members are transferred
back to the workstation. Each watch house workstation operator is assigned all
members because members are controlled at the workstation level instead of the
operator level.
Refer to “Configuration” on page 226 for details about selecting watch house
mode and specifying the master control (night switch) node.
Refer to “Workstations” on page 173 for details about designating specific
workstations as watch house workstations.
Challenger programming
Subject to authorisation levels, Forcefield operators can remotely configure
Challenger programming options, which eliminate the need to program individual
Challenger panels on-site. The complete programming details of every
Challenger panel are maintained and backed up on the server in the Forcefield
databases.
Managing data integrity
When Forcefield is used to program a Challenger panel, or used to upload a
panel’s programming, the Forcefield system becomes the primary location for the
panel’s data, and the panel becomes the secondary location. It is vital that future
programming is done only via Forcefield and not via a remote arming station
(RAS), or via other management software connected to the panel.
Programming by any means other than Forcefield may result in a loss of data,
errors in data, or uncertainty about the validity of data.
Members and member groups
The Forcefield concept of member restricts the operator from viewing records,
and controlling and receiving events, that are not within their authority (member
group). The Forcefield database can therefore be partitioned into virtual subsystems. At the same time a privileged operator may be given “all members” for
global system control and monitoring.
The terms members and member groups have particular meanings in Forcefield:
•
‘Member’ is the term (that you define) which is used to identify field equipment
or user records.
•
‘Member group’ is a group of members, which is then assigned to Forcefield
resources such as operators and workstations. One member group is
assigned to each operator.
6
Forcefield Operators Manual
Chapter 2: Forcefield overview
Linking members to Forcefield records
Does the operator assign a member to a user—or assign a user to a member?
Which one ‘belongs’ to the other? In fact, it doesn’t matter how you look at it. To
take user records as an example, a user record is linked to a member via the
member field on the user maintenance screen.
See Figure 2 on page 8 for an example of a User Maintenance window where the
user is linked to a member named ‘Building C’.
Using members to organise records
Forcefield records are linked to members in order to filter (restrict) the way the
records are used. For example, all the records for a particular Challenger (the
Forcefield records for a Challenger and its doors, floors, areas, etc.) can be
linked to the member that you’ve named ‘Factory’. In this manner, it’s quick to
search for the appropriate Forcefield records if you filter the search by the
member name.
User records can also be linked to the ‘Factory’ member, or you can create new
members specifically to keep user records together (e.g. a member named
‘Users at 100 High St.’).
Using member groups to assign records to operators
A member group is a group of members. A member group is linked to Forcefield
resources such as operators, workstations, printers, etc., in order to determine
which members are visible to the resource.
For example, a building located at 100 High St. uses two Challenger panels,
where each has its respective Forcefield records linked to members named ‘01
Devices’ and ‘02 Devices’. In addition, all staff working at the location are linked
to a member named ‘Users at 100 High St.’.
A member group named ‘100 High St.’ is made up of the members:
•
‘01 Devices’
•
‘02 Devices’
•
‘Users at 100 High St.’
The member group ‘100 High St.’ is linked to a Forcefield operator controlling the
building’s security system. This allows the operator to see all the equipment and
user records pertaining to the building, without having to deal with unneeded data
(Forcefield can hold up to 1,000,000 user records). By restricting the operator to
the three members in the operator’s member group, we therefore prevent the
operator from accessing all other records in the Forcefield system.
Using member’s extra data fields
Member records have a particular function in regards to user records and user
reports. The members screen has ten optional user fields, which, if completed,
appear as labels on the User Maintenance form (for users linked to that member
name), and are included in User reports.
Forcefield Operators Manual
7
Chapter 2: Forcefield overview
To see how this information appears in Forcefield, see Figure 2 below for an
example of a Members screen where one of ten user data field labels are
defined, and then displayed in the respective User Maintenance window.
Figure 2: Members programming window (note populated Data 1 field)
8
Forcefield Operators Manual
Chapter 2: Forcefield overview
Clusters
Clusters are a means of grouping together field equipment records of the same
type, which enables a single operation to affect all the elements in the cluster.
For example, a group of doors may be clustered to ‘Fire Doors’. The operator
may then open all the fire doors in a single operation.
A cluster may be defined for Doors, Inputs, Areas, Relays, Floors, RASs, DGPs,
Lifts, or Challenger panels. A device may be connected up to 32 clusters. For
example, Door 19 could be in the ‘Fire Door’ cluster and the ‘Front Fire Door’
cluster and the ‘Office Door’ cluster, and so on.
See “Program Clusters” on page 187 for additional details.
User profile
A user profile is a collection of user information such as member, date range,
position, department, card type, trace, long access, card only, privileged options,
and Challenger access.
Profiles can be defined and used to manage user records in bulk and for a
specified time. For example, a profile granting Challenger access to a group of
users may be set to expire at a pre-set time and date, after which a specified
alternative profile takes effect.
User records may be updated in bulk by making changes to a shared profile and
then using the Sync to Profile operation to update the user records to the new
user profile data.
See “Program Profile” on page 147 for additional details.
Forcefield Client
The Forcefield graphical interface may be operated from a Microsoft Windows
computer via TCP/IP using the Forcefield Client application. Forcefield Client
also provides Photo ID (which is not available on nodes (QNX computers).
Monitoring background processes
Forcefield monitors its background processes. If a background process
terminates abnormally, an alarm will be generated to alert the operator.
Offsite redundancy facility
A Forcefield primary controlling node (server) can be configured to use a mirror
node. If the primary controlling node fails, then the mirror node becomes active
and operates as node 1.
Forcefield Operators Manual
9
Chapter 2: Forcefield overview
Notes
•
All Challenger panels connected to the primary controlling node must be
upgraded to firmware version V8-C-MFx.8106 (or later). Failure to upgrade
the panel firmware may result in very slow event reporting.
•
In cases where the primary and backup controlling nodes are connected to
the security system or other high-level interface (HLI) via serial connections,
suitable serial port monitoring and switching equipment would be required to
cater for the situation where the primary controlling node fails and the backup
controlling node takes control. Forcefield will use the equivalent ports on the
backup controlling node as on the primary controlling node. Such switching
equipment must be provided by the customer.
Incidents
An incident is a series of events that begin with an alarm event and belong to one
member.
The use of incidents is optional and configured in “Configuration” on page 226. If
used, Forcefield can be configured for incidents to be either automatically
generated by Forcefield or manually generated by operators from the alarm
screen.
An automatically generated incident is started when an event causes an alarm
and there is not already an incident for that member. All events coming in (that
belong to the same member as the initiating event) are included in the incident.
The incident ends when the operator removes it via the alarm screen.
Forcefield desktop
Refer to “Main screen” on page 16 for images of the Forcefield desktop.
Activity Icons
Activity icons on the Forcefield desktop indicate when reports, backups,
Challenger downloads and uploads are active, or automatic processes are
scheduled. Refer to “Screen icons” on page 17 for details.
Colours
The colour of the desktop background and the colours of the data entry fields on
the various screens are configurable on a workstation basis.
Background
A background image may be displayed on the desktop of the Forcefield server.
The image file must be placed in the correct directory using operating systemlevel tools (there is no Forcefield configuration tool for this purpose).
Tip: Use of this feature may slow screen updates.
10
Forcefield Operators Manual
Chapter 2: Forcefield overview
System time
The system time can be set by double-clicking the clock display on the alarm
line.
Menu
The menu may be hidden, leaving the Forcefield desktop free for applications.
Remote computer connectivity
Forcefield can allow remote computers to access the Forcefield directories on an
individual read/write basis using NFS (Network File System) facilities.
Forcefield can connect to external storage devices allowing backups to be written
to remote computer systems by using either:
•
NFS, or
•
CIFS (Common Internet File System)
Data entry screens (forms)
Searchable fields have a down arrow next to the field, clicking this icon performs
the same function as the F4 key or right-click.
‘Go to’ fields are indicated by a crosshatched background when the field is in
focus.
Event window
The Forcefield event window is now member aware. It will only display events
that are linked to the workstation and/or operator member group.
Door lock override
Door Lock Override allows the operator to specify time periods when a door
should be unlocked, together with optional areas that should be disarmed.
Door monitor
A Door Monitor allows selected doors to be monitored and controlled (opened)
on a workstation basis.
When a user access event occurs, the event details and user image (if any) will
be displayed and user details may be retrieved from the door monitor.
Forcefield Operators Manual
11
Chapter 2: Forcefield overview
History and database backups
Backups may now be performed across the network to NFS or CIFS mounted
directories on remote computers.
Forcefield can be set up to automatically backup databases and history at a set
time. History events are generated for backup initiation and successful
completion, and Forcefield can be set up to check for these events.
History export
Forcefield history may now be exported as CSV (comma separated value) files.
Forcefield can be set up to automatically export history at a set time.
Graphics
•
Forcefield supports up to 65,535 maps.
•
There are 10 levels of maps allowed for a Live Animation Point (LAP), and a
LAP report is available.
•
Printers and computers (nodes) can be placed on maps.
•
Doors may be represented by the traditional line icon or by a symbol.
Reports
All reports have the Forcefield License Site ID displayed in the report title.
Guard tour
A guard tour is a defined series of checkpoints at which a security guard must
check in, within specified time intervals. Failure to check in on time triggers an
alarm or other event.
Users
Forcefield can have up to 1,000,000 user records (Challenger limitations still
apply). The Forcefield user number is not necessarily the Challenger user
number. For example, Forcefield user 3 may be:
•
User 5 in Challenger 1
•
User 56 in Challenger 123
•
User 12345 in Challenger 45, etc.
See “Show Ch. User Number” on page 162 for details.
12
Forcefield Operators Manual
Chapter 2: Forcefield overview
Photo ID
Photo ID and Card generation facilities are provided by Forcefield client. Refer to
the Forcefield External Interfaces Manual for details.
User import and export
Manual or automatic import and export of user data is provided. Refer to “Import
User Data” on page 162 and to “Export User Data” on page 161.
User profile
See “User profile” on page 9 or “Program Profile” on page 147 for additional
details.
User access groups
Challenger Access Groups will only be visible to an operator if every component
of that group is in the operator’s or workstation’s member group (e.g. a door
group will show only if every door in the group has members accessible to the
operator).
Interface to DVR
A Forcefield system may interface via Ethernet (IP) connections to Digital Video
Recorders (DVR), associated CCTV video cameras, and to Teleste Video
Surveillance systems.
Authorised operators can:
•
Access live and recorded video footage from maps.
•
Program Forcefield to activate a camera and to record footage in response to
events such as an alarm or by someone using a reader.
•
Find recorded footage by searching the DVR by text tags or by time (see
“History > Show DVR Footage menu” on page 125).
•
Display up to 16 images of DVR video on a single screen using multi-view
(see “Multiview” on page 203).
Refer to the Forcefield External Interfaces Manual for details of integrating a DVR
or Teleste system into Forcefield.
Interface to third-party systems
Forcefield can be integrated with third-party devices, so that it can send event
data to, and receive messages from, external systems. Third-party integration
enables Forcefield to perform actions via the event triggering system.
Forcefield Operators Manual
13
Chapter 2: Forcefield overview
See “Databases > Third Party menu” on page 195 and Forcefield External
Interfaces Manual for details.
What’s new in this release
Forcefield 6.4 provides the following new functionality (major changes only):
14
•
Support for Windows 7 64-bit and Windows XP 64-bit.
•
Up to eight conditions can be used in trigger logic for event and time
triggers.
•
Ability to select one or more user fields to show in the Event Monitor (such
as a user’s phone number). See “Displaying user details in the Event
Monitor” on page 38.
•
Integration with TruVision DVRs.
•
Full configuration of TruVision video devices (such as adding IP cameras,
configuring frame rates, setting up motion detection grids, and so on) all
from within Forcefield itself.
•
Increased maximum DVR/NVR units from 99 to 999.
Forcefield Operators Manual
Chapter 3
Operator interface
Summary
This chapter describes the Forcefield workspace.
The Forcefield application runs in the QNX operating system on each node. The
Forcefield Client application runs in the Windows operating system on standard
personal computers and effectively provides a remote user interface to the
Forcefield application.
In this manual, Forcefield Client is used for screen examples because Forcefield
Client screens are typically identical to Forcefield screens.
Content
Main screen 16
Forcefield title bar 17
Screen icons 17
Forcefield Speed Bar 18
Command shortcuts 19
Main menu 21
Navigating Forcefield 22
Forcefield Operators Manual
15
Chapter 3: Operator interface
Main screen
After the operator logs in to Forcefield, the main Forcefield screen displays the
Speed Bar, shortcuts to alarm screens (when alarms are present), alarm line,
date and time, workstation ID, and operator name.
Figure 3: Forcefield main window with default Speed Bar buttons
Forcefield system time and date
Scheduled or automatic activity
Activity icon
Windows title bar (Forcefield Client only)
Forcefield title bar
Alarm line
Forcefield Speed Bar
Click the Home icon to display the menu
Menu items that display a folder
open sub-menus
The Forcefield client may be configured to display alarm priority details in place
of the Unacknowledged Alarms and the Follow Up Alarms buttons. See “Using
the alarm line priority details” on page 35 for details.
Hold the cursor over a button or an automatic activity indicator to display the
name or function (Figure 4 below)
Figure 4: Popup help example
16
Forcefield Operators Manual
Chapter 3: Operator interface
Forcefield title bar
Double-click “Forcefield” in the title bar to open the About box.
Figure 5: Forcefield About box
The About box displays details about the Forcefield software versions and
service packs (if applicable) currently installed on the node and the client.
Screen icons
The Forcefield desktop may display animated and still icons to indicate various
background processes and scheduled activities.
Activity icons
Activity icons on the Forcefield desktop indicate when reports, backups,
Challenger downloads and uploads are active. These allow the operator to easily
determine what background tasks are running and the ability to individually
terminate those tasks.
The following animated icons display in the Forcefield main window to indicate an
activity is running.
Table 1: Activity icons (still images of animated icons)
Screen icon
Background task
Download (to panel)
Upload (from panel)
Backup
Restore
Report
Forcefield Operators Manual
17
Chapter 3: Operator interface
Screen icon
Background task
Process
A Learn Reader is assigned to this workstation.
Automatic activity icons
The Forcefield main window may display icons to indicate scheduled or
automatic activities as shown in Table 2 below.
Table 2: Scheduled activity icons
Screen icon
Scheduled or automatic task
Auto database backup—pop-up message indicates the scheduled time
and destination) of a currently active scheduled backup (see “Auto
Database Backup” on page 86).
Auto history backup—pop-up message indicates the scheduled time,
destination, and settings) of a currently active scheduled backup (see “Auto
History Backup” on page 87).
Auto history export—pop-up message indicates the scheduled time,
destination, and settings) of a currently active scheduled export (see “Auto
History Export” on page 88).
Auto user import—pop-up message indicates the user data source when
Import User Data is set to automatic (see “Import User Data” on page 162).
Auto user export—pop-up message indicates the user data destination
when Export User Data is set to automatic (see “Export User Data” on page
161).
Hold the cursor over an automatic activity icon to display details in a pop-up
window.
Forcefield Speed Bar
The configurable Forcefield Speed Bar on the main window can be used to
quickly open and close Forcefield screens and to execute commands. The
Speed Bar can be configured—images changed, buttons added, and so on.
The functions of the default Forcefield Speed Bar buttons are shown in Figure 6
below.
Figure 6: Default Forcefield Speed Bar
1
18
2
3
4
5
6
7
Forcefield Operators Manual
Chapter 3: Operator interface
Figure 6 legend
Item
Description
1.
Forcefield Menu, displays the main menu.
2.
Toggle Events Window, displays or hides the Events window
3.
Computer Status, displays the Computer Status/License Information window
4.
Challenger Status Report, displays the Challenger Device Status Report window
5.
Abnormal Status Report, displays the Abnormal Challenger State Report window
6.
History Statistics, displays the History Statistics window
7.
Alarm Map, Displays the Alarm Map window for the highest-priority alarm (the cursor
automatically points to the alarm). If there is more than one alarm with the same priority,
the map with the oldest alarm displays.
See “Speed Bar Configuration” on page 243 for details about configuring the
Forcefield Speed Bar.
Command shortcuts
Keyboard shortcuts and tool bar buttons are provided for most Forcefield
commands.
Figure 7: Example of a Forcefield window toolbar
Throughout the operator interface, there are typically several methods by which
the operator can execute commands—typically by using the keyboard or by
using a pointing device to click a screen element such as a tool bar button.
In addition to these two main methods of operation, there are often further
alternatives such as right-click or double-click commands. Table 3 below is a list
of keyboard shortcuts and corresponding tool bar buttons.
Table 3: Forcefield Shortcuts (some are window-specific)
Key
Button Name
Function
Tab
n/a
n/a
Use the Tab key to move the focus forward to different fields
or buttons.
Shift+Tab
n/a
n/a
Use the Shift+Tab key combination to move the focus
backwards to different fields or buttons.
Ctrl+Tab
n/a
n/a
Use the Ctrl+Tab key combination to move the focus to the
first field.
Close
Close the current window or menu.
ESC
Forcefield Operators Manual
19
Chapter 3: Operator interface
Key
Button Name
Function
ESC
Stop
Stops the current process.
F1
Help
Displays on line help for the selected field.
Shift+F1
Print
Sends the current form to the workstation’s default printer.
In order to display this button, the workstation must have a
default printer assigned and have printing enabled in
Workstation Options.
F2
Undo
Restores values to their saved values (not applicable to
deleted records).
F3
Make
Creates a new record using the data displayed in the
associated field.
Alternatively, double-click the field to create the new record.
F4
Search
Used for searching or listing of options.
Alternatively, right-click the data field to search.
Shift+F4
Advanced
Search
Used for searches on selected screens.
F5
Save
Used for storing the values that have been entered in a field
or form.
F5
Select
Selects the displayed record.
F6
Run
Used to start processing the current function.
F8
Delete
Delete a selected record from a Forcefield database or deactivate a timed automatic function (for example, autodatabase backup).
F9
Clear
Clears the selected field.
Default
Sets a selected field to the default value (where applicable)
F11
Clear all
Clears all fields in the current form.
Depending on the particular application, the F11 button may
populate the fields with default data.
F12
List
Used to list the components and sub-components of a
group.
Alt+B
Bulk
Initiates bulk processing of user records.
Alt+C
Cluster
Open the Cluster screen (from screens that either program
or control Doors, Inputs, Areas, Relays, Floors, RASs,
DGPs, Lifts, or Challenger panels).
Alt+D
Download
Transfers data from Forcefield to a Challenger panel.
Menu
Opens the main menu. Alternatively, press Enter to open a
selected main menu item.
Previous
Displays the previous record.
F10
Alt+M
Page Up
20
n/a
n/a
Forcefield Operators Manual
Chapter 3: Operator interface
Key
Button Name
Function
Page Down
Next
Displays the next record.
Ctrl+
Scroll Up
Displays the previous page in a list.
Ctrl+
Scroll Down Displays the next page in a list.
n/a
View Last
Report
Displays the most recently-run unprinted report by the
current operator at this workstation.
n/a
Print Last
Report
Prints the most recently-run unprinted report by the current
operator at this workstation.
n/a
Go To
‘Go to’ fields are indicated by a crosshatched background
when the field is in focus. Double-click the field (or press F3)
to go to the associated form.
Alternatively, right-click the data field to search.
n/a
Assign date
& time
Automatically populates date and time fields with values
from, for example, today, yesterday, etc.
n/a
Issue Card
Click Issue Card on the User Card Data window to open the
Issue User Card window.
n/a
Learn Card
from
Reader
Click Learn Card from Reader on the User Card Data
window to enable card data to be read from the system’s
TS0862RAW card reader or from a designated IUM Learn
Reader.
n/a
Set Default
Click Set Default on the User Maintenance window to save
the currently-displayed data as a template, or to load a
previously-saved template.
n/a
Clear
Default
Click Clear Default on the User Maintenance window (in
default data mode) to remove the current template.
n/a
Config Form Click Config Form on the User Maintenance window to open
the Maintenance Config window, to specify which fields on
the User Maintenance window are to be read-only (not
editable). See “Show PIN Code” on page 140 for details.
Background task indicators appear from time to time in the main window. These
are described in “Monitoring background processes” on page 9.
Main menu
If the main menu is not displayed, click the Forcefield Menu button to open it
(alternatively, use the keyboard shortcut ALT+M).
The top level of the old Forcefield menu structure is displayed in Figure 3 on
page 16 and in Figure 74 on page 230.
Forcefield Operators Manual
21
Chapter 3: Operator interface
Applicable to Forcefield 6 and later, the main menu structure is configurable via
“Configuring login options” on page 229. The organisation of this manual and all
menu images are based on the classic menu structure. Command names are the
same regardless of the menu structure, and are contained in the Index for quick
reference, regardless of the structure used.
Menu items have underlined characters to indicate hot-key functionality (only
when the menu is in focus). For example, press the ALT key and the T key
simultaneously to open the triggering menu.
The Forcefield menu is configurable at the operator level, and does not typically
display all the menu options.
Navigating Forcefield
This section describes common tasks that Forcefield operators need to be
familiar with. The actual tasks that various types of operators and installation
technicians will perform will vary depending on the job requirements.
This section describes:
•
System startup
•
Logging in
•
Logging off
•
Automatic shutdown
•
Initial Forcefield screen
•
Data entry and searching
•
Generating reports
•
Alarm handling process
System startup
When the Forcefield controlling node is started or restarted (and a user interface
is connected to the controlling node), a message may appear briefly indicating
that the computer’s “boot agent cannot continue”, and then Forcefield starts
normally. You may ignore the message.
Logging in
An operator must log in to start a Forcefield session. Depending on the
configuration of the Forcefield system, login may be done by entering your
operator code or by badging a proximity card using the TS0862RAW interface
connected to the Forcefield computer (Refer to the Forcefield Installation and
Setup Manual for details).
22
Forcefield Operators Manual
Chapter 3: Operator interface
The login access rights of each operator are defined in the Operators > Access
menu.
The following procedure describes the use of the Forcefield login screen Figure 8
below.
Figure 8: Login screen
Use the following procedure to log in:
1. Type your operator code and press Enter.
2. Type your Password and press Enter. The password is case-sensitive (for
example, the password ‘THX1138 is not the same as ‘thx1138). The
password characters display as * for your security.
A Forcefield workstation may be configured for strictly graphical operation (where
a physical keyboard is not provided). Such workstations use the Forcefield
software keyboard for login (Figure 9 below) or by using a proximity card
(proximity card login is not available for Forcefield clients).
Figure 9: Software keyboard used for login on workstations without a physical keyboard
The use of the software keyboard is defined in “Workstation options—login” on
page 174.
Forcefield Operators Manual
23
Chapter 3: Operator interface
Logging off
To log off, select Logoff from the main menu. Alternatively, select Logout from
the Alarm map screen if the workstation is defined as a graphical login. Forcefield
displays the Login screen for the next operator.
Automatic shutdown
In certain situations, Forcefield automatically shuts down to protect the integrity
of the system. In each case, a message is displayed explaining the action that is
being taken. Forcefield will automatically shutdown following detection of any of
the following conditions:
•
The server has less than 2 MB of free RAM.
•
The server has less than 2 MB unused space remaining (on any hard disk
that is being monitored for space).
Initial Forcefield screen
After logging in, the Forcefield desktop operates in one of two modes:
Menu mode: Click Forcefield MENU on the Speed Bar to display the main menu
(the Speed Bar is depicted in Figure 6 on page 18).
Graphic mode: Similar to menu mode except that the Alarm Map window is
constantly open (the Logout button replaces the Quit button). In graphic
mode, Logoff is not a main menu option.
The login mode for the workstation is defined in “Workstation options—login” on
page 174.
Data entry and searching
Data-entry fields in Forcefield enable the operator to quickly search for existing
data, or to create new data, if needed. For example see Figure 10 on page 25,
the User Profiles window has data entry fields including:
•
Position—Linked to User Position data.
•
Department—Linked to User Department data.
When either of these fields is active (has focus), the field’s background displays a
cross-hatch pattern to indicate the linking to another form.
Notice how some of the fields have search arrows. Click the field’s search arrow
to select from a list.
Notes
•
24
Search arrows are used extensively in Forcefield to indicate fields that may
be completed using existing data. Click the arrow to select from the list.
Forcefield Operators Manual
Chapter 3: Operator interface
•
When entering dates, it is not necessary to type the entire year. For example,
to enter 2009 you only need to type 9 and press Enter. To enter a year before
2000 you must type the entire number.
Figure 10: Typical search operation
If the user position you wish to use does not exist, you have two alternatives after
returning to the User Profiles window:
•
Type the new user position into the Position field and save the record. The
data entered and saved will not be added to the list of user positions.
•
Double-click the Position field (or press F3) to go to the User Position window,
and then type the new user position into the Position field and save the
record. The data entered will be added to the list of user positions so that you
can select it next time you need it without retyping.
Forcefield Operators Manual
25
Chapter 3: Operator interface
Figure 11: Typical ‘Go To’ operation
Double-click the field (or press F3) to
open the User Position window.
Cross-hatch field backgrounds are used in Forcefield to indicate fields that are
linked to other windows. Double-click the field to open the related window.
Narrowing the search
An unfiltered list of options can be very long (Forcefield can hold up to 1,000,000
user records), so Forcefield provides several ways in which to narrow or ‘filter’ a
search. These include:
•
Using members and/or member groups to limit the data that the operator
sees. See “Members and member groups” on page 6 for details.
•
Using a text string in a data field before searching. See “Using a text string”
below for details.
•
Selecting a restricting value before searching. See “Selecting a restricting
value” on page 27 for details.
Using a text string
For an example of using a text string, see Figure 10 on page 25 where the
Position field is empty prior to searching. The search result contains every
existing record. Here’s what would happen if some text were added to the
Position field prior to searching:
•
Type ‘Te’ or ‘te’ (search strings are not case-sensitive) and then search—the
search results would contain only ‘Technical Writer’, ‘Technician’, and ‘Test
Engineer’.
•
Type ‘tec’ and then search—the search results would contain only ‘Technical
Writer’ and ‘Technician’.
•
Type ‘m’ and then search—the search results would contain only ‘Manager’
and ‘Marketing Assistant’.
26
Forcefield Operators Manual
Chapter 3: Operator interface
•
Type ‘b’ and then search—Forcefield displays a message indicating that no
matching data was found.
•
If there is an exact match for the text string, you will see the matching record
listed, and you can use the Page Up and Page Down buttons to find other
records.
•
You can use a pair of % characters to do a wildcard search for any string of
text in users’ names. For example, type “%JO%”and then press F4, and
Forcefield will find all user names where either the first or last names contain
JO, such as Jodie Smith or Marie Johnston.
Selecting a restricting value
‘Restricting value’ means to make a selection that restricts the next selection to a
smaller amount of data. For example, if the operator selects a member group, the
list of members available for searching will be restricted to the members that are
part of the member group.
The use of restricting values to limit the size of the search results list is optional—
it is provided to speed the operator’s work flow when large numbers of records
make it slow to find the correct entry. In the examples shown here, it would be
quicker to search for the correct Challenger without using the member group and
member fields.
Figure 12: Search screen with no restricting values selected
First restriction (optional)
Second restriction (optional)
Select the required Challenger in order to find
only the devices belonging to that Challenger
With no restricting values, a search on the Challenger field displays all
Challenger panels for all members and member groups.
The operator can specify a member group to limit the display of members (and
Challenger panels) to only those associated with the member group.
Alternatively, the operator can specify a member group and/or a member to limit
the display of Challenger panels to only those associated with the member.
Note: You can select a member group in order to restrict the list of available
members, but not the other way around (you can’t select a member in order to
restrict the list of available member groups).
Forcefield Operators Manual
27
Chapter 3: Operator interface
Generating reports
Many of the reports in Forcefield are generated using a window similar to
Figure 12 on page 27. Some reports use a simpler window, such as the LAP
Report window pictured below.
Figure 13: Typical report window
Map Search. Click the arrow to search for and select one or more maps.
Alternatively, leave the field blank to report on all maps.
Report To. Click the arrow to select the destination for the report:
•
Screen—displays the report to the screen you are operating from.
•
Printer—prints the report to a specified printer.
•
Disk—writes the report to a specified storage device.
•
Email—sends the report via email. An email server must be configured in
“Configuration” on page 226.
If you select printer and a default printer has been assigned to the workstation,
this printer will be automatically selected (however, you can select another printer
if required). If you select disk, you’ll need to further select the device where the
report is to be written.
Some reporting options invoke a Report Finished dialog.
Figure 14: Report Finished dialog enables you to preview the results before printing
Select View to display the report on screen, alternatively select Don’t View to
exit.
The report is kept on the system and is available for later viewing or printing until
it is replaced by the same operator at the same workstation generating the report
again, or the report has been deleted because it has been on the system longer
than the time specified in Forcefield Configuration (default is 7 days). See
“Configuring report options” on page 230.
28
Forcefield Operators Manual
Chapter 3: Operator interface
Report templates
Some reports have a Template button. Click to either create a template of the
current data on the screen or to retrieve data from a previously saved report
template.
Figure 15: Report template dialog
Id. Select a template ID and then:
•
Press Save to save a copy of the current data on the report form to the
selected template ID.
•
Press Run to retrieve the information from the selected template and populate
the report form.
Alarm handling process
The process of responding to alarms varies depending on whether the operator
uses the Unacknowledged Alarm window or the Alarm Map window as the point
of entry. In addition, a workstation may be configured to display one alarm per
member (see “Unacknowledged alarms” on page 31 for details).
In graphic mode (see “Initial Forcefield screen” on page 24), the operator may
choose to quickly respond to an alarm indicated by a flashing red background on
the Alarm Map window. Whichever the mode (graphic or menu), operators can
choose the alarm handling process that best suits their needs.
Alarm handling in menu mode
To handle alarms via the Unacknowledged Alarm window:
1. Select Alarms from the main menu, or click the Alarm Screen button at the
top of the main window (see “Unacknowledged alarms” on page 31).
The Unacknowledged Alarms window displays a list of alarms in priority
order. Highest priority alarms are at the top of the list and new alarms are
marked with an asterisk ‘*’ (see Figure 16 on page 31).
2. Click the required alarm to open the Alarm Detail window for the alarm.
3. Respond to the alarm by selecting from pre-defined responses or by typing a
text response.
4. Click the Ack Alarm button to acknowledge the alarm.
Forcefield Operators Manual
29
Chapter 3: Operator interface
If the alarm point has reset or the alarm condition restored, the alarm is
removed from the system. If the alarm has not been reset or restored, it is
moved to the Follow Up Alarms window. Note: The device in alarm may be
assigned a computer category programmed to require an acknowledgement
after a restoral in order to remove the alarm.
5. If required, open the Follow Up Alarms window by clicking the Follow Up
Alarms button at the top of the main screen (see Figure 3 on page 16).
6. Click the required alarm to open the Alarm Detail window for the alarm. The
Alarm Detail window contains information about the state of the alarm to
assist in follow-up.
Alarm handling in graphic mode
To handle alarms via the Alarm Map window:
1. In the Alarm Map window, click the device in alarm condition (indicated by a
flashing red background) to open its pop-up menu. See Figure 16 on page 31
for an example of a pop-up menu (the flashing red background is hidden by
the pop-up menu).
The workstation may be configured via the Bypass Menu if LAP in Alarm
setting to immediately open the Alarm Detail window for the alarm when the
operator clicks the LAP. If the alarm does not appear on the map, you can
use the Unacknowledged Alarm window for alarm handling (see “Alarm
handling in menu mode” on page 29).
2. Select Alarm from the pop-up menu to open the Alarm Detail window for the
alarm.
3. Respond to the alarm by selecting from pre-defined responses or by typing a
text response.
4. Click the Ack Alarm button to acknowledge the alarm.
If the alarm point has reset or the alarm condition restored, the alarm is
removed from the system and the device is indicated without a coloured
background. If the alarm has not been reset or restored, it is indicated by a
purple background.
Note: The device in alarm may be assigned a computer category
programmed to require an acknowledgement after a restoral in order to
remove the alarm.
5. If required, click the device in follow-up alarm condition (indicated by a purple
background) to open its pop-up menu. See Figure 16 on page 31.
6. Select Alarm from the pop-up menu to open the Alarm Detail window for the
follow-up alarm. The Alarm Detail window contains information about the
state of the alarm to assist in follow-up.
30
Forcefield Operators Manual
Chapter 3: Operator interface
Figure 16: Alarm Map window pop-up menu for a selected device in alarm
Device ID
Selected menu option
Using the alarm windows
Unacknowledged alarms
The Unacknowledged Alarms window lists all the unacknowledged alarms that
are linked to members contained in the operator’s and workstation’s member
groups.
Figure 17: Unacknowledged Alarms window
Click an alarm to open
the Alarm Details window
Alternatively, if the workstation is configured to display one alarm per member, a
1 Unacknowledged Alarm per Member window opens. Each alarm on this
window represents a member: click an alarm to view all the alarms for the
member, and then click an alarm to open the Alarm Details window.
To configure the workstation to display 1 alarm per member, see “Workstation
options—alarms” on page 176.
Forcefield Operators Manual
31
Chapter 3: Operator interface
The Unacknowledged Alarms window contains the following columns:
•
Type—see Figure 18 on page 33 for details of alarm type icons.
•
Pr (Priority)—when initially opened, the Unacknowledged Alarms window
displays in priority order. Priority numbers 0 through 5 are colour-coded: 0
red, 1 orange, 2 pink, 3 yellow, 4 light yellow, 5 light blue. An asterisk (*)
indicates new unacknowledged alarms.
•
Time/Date—the time and date on which the event was received or generated
by the Forcefield system.
•
Event—displays the alarm ID on the first line followed by the reason.
The Alarm screen tool bar has several buttons not used on other screens. These
are described in Table 4 below.
Table 4: Alarm windows tool bar buttons
Button
Name
Function
Toggle Alarm Type
Toggles (switches) the display between the Unacknowledged
alarm window and the Followup alarm window.
Toggle Alarm
Order
Toggles the alarm display order between time order and priority
order.
In priority order, the highest priority alarms (lowest number)
appear at the top of the list.
In time order, the oldest alarms appear at the top of the list.
Whichever order is selected (time or priority) is maintained when
switching between the Unacknowledged Alarms window and the
Follow-up Alarms window.
Silence Beeper
Turns off the beeper until a new alarm arrives or five minutes
elapses.
Silence Beeper
(Permanent)
Turns off the beeper.
Begin Incident
Manually begin an incident for the member linked to the currentlyselected alarm.
An Incident Report button is added to the window for an alarm
that has an active incident.
End Incident
Manually end the incident for the member linked to the currentlyselected alarm.
The Unacknowledged Alarms and Follow-up Alarms buttons at the top of the
main window (see Figure 3 on page 16) allow the operator to quickly switch
between the Unacknowledged and Follow Up windows. Alternatively, use the
Toggle Alarm Type button to switch between the Unacknowledged and Follow
Up windows.
The icon at the left of the Alarm screen indicates the type of alarm: these are
listed in Figure 18 on page 33.
32
Forcefield Operators Manual
Chapter 3: Operator interface
Figure 18: Alarm type icons
Alarm
Area
CCTV
Challenger
Film Camera
Computer
DGP
Door
Duress
Floor
Input
Intercom
Lift
Monitor
Port
Printer
PTZ camera
RAS
Relay
Storage
Users
Alarm Details
To act on an alarm, the operator opens the Alarm Detail window by clicking the
alarm (see Figure 19 below). The operator then enters a response by typing the
response, or by assigning a pre-programmed response to the alarm.
Figure 19: Sample Alarm Detail window
The Alarm Detail window provides information about the alarm, and multiple
ways for the operator to respond.
For many operators, the quickest way to respond to an alarm is to click the
required response in the ALARM RESPONSES list. The response is added to
the History section.
Forcefield Operators Manual
33
Chapter 3: Operator interface
In addition to the ALARM RESPONSES list, the Alarm Detail window displays
buttons (with associated keyboard shortcuts) that are relevant to the alarm:
•
Footage button. The operator may click the Footage button (or use the
keyboard shortcut Alt+F) to display live CCTV footage from a camera
associated with the alarm. When the alarm is a sector (perimeter) alarm, the
live CCTV footage displays automatically, so the Footage button isn’t used.
•
Graphic button (displayed only if the alarm point is defined to a graphic map).
The operator may click the Graphic button (or use the keyboard shortcut
Alt+G) to jump to the dynamic graphics (map) screen to handle the alarm.
Depending on the setting in Databases > Computer Equipment >
Workstations > Workstation Options, the Graphic button or shortcut opens
either the first or last defined map.
•
Ack Alarm button. After responding to the alarm, the operator clicks the Ack
Alarm (acknowledge) button. The acknowledgement is added to the History
section. If the alarm point has reset or the alarm condition restored, the alarm
is removed from the system. If the alarm has not been reset or restored, it is
moved to the Follow Up window.
•
Code Resp button. Click to open the Alarm Response (Code) window from
which the operator can select a response. The response is added to the
History section. Coded responses are set up in Databases > Alarm
Reponses.
•
Text Resp button. Click to open the Alarm Response (entered by operator)
window from which the operator can enter a text response. The response is
added to the History section.
•
Action button. Click to display suggested actions for the operator to follow (if
actions have been programmed for the alarm). The same actions are
displayed in the Action To Take For This Alarm section of the window. See
“Programming alarm action text” on page 58 for details.
•
History button. Click to view the entire history of the alarm.
•
Status button. Click to receive information about the state of the item in
alarm.
•
User Data button (user alarms only). Click to view user details including
image (if available) for the user associated with the alarm.
•
Open Door button. Opens the door.
•
Event Report button. Click to generate a report of the alarm details.
•
Incident Report button (displayed only when an incident is active)—use to
create a report about the events that comprise the incident to which this alarm
belongs.
34
Forcefield Operators Manual
Chapter 3: Operator interface
Follow-up alarms
From the Follow Up window the operator is able to monitor the alarm condition,
view details of the alarm and response messages, and enter additional
responses as required. When the alarm point resets or the condition restores, the
alarm is automatically removed from the Follow Up window.
Note: The device in alarm may be assigned a computer category programmed to
require an acknowledgement after a restoral in order to remove the alarm.
Figure 20: Follow Up window displaying alarms in priority (Pr) order
If there is no keyboard or mouse activity for a specified time, Forcefield
automatically reverts to the Unacknowledged Alarms window.
Using the alarm map window
Refer to Figure 16 on page 31 for an example of an Alarm Map window.
In graphic mode (see “Initial Forcefield screen” on page 24), a specified Alarm
Map window opens by default.
Use the Forcefield Speed Bar button to display the Alarm Map window for the
highest-priority alarm (the cursor automatically points to the alarm). Depending
on the setting in Workstation Options, the Speed Bar button opens either the first
or last defined map (see “Workstation options—graphics” on page 175).
If there is more than one alarm with the same priority, the map with the oldest
alarm displays.
Using the alarm line priority details
The Workstation may be configured to display a coloured bar with alarm priority
details on the Alarm Line:
•
A red Alarm Line indicates that there is one or more unacknowledged alarms.
•
A purple Alarm Line indicates that there is one or more follow-up alarms (but
only when there are no unacknowledged alarms).
•
The numbers displayed in the Alarm Line indicate the total number of alarms
(both unacknowledged and follow-up alarms).
Forcefield Operators Manual
35
Chapter 3: Operator interface
Figure 21: Workstation configured for displaying alarm line priority details
Alarm Line displaying alarm counters.
Position from left indicates alarm priority
from 0 through 9.
This example indicates one instance of a
priority 4 alarm. Up to 999 instances of
the same priority may be displayed. Higher
counts are indicated by *
The use of priority details on the Alarm Line is defined in the Workstation Options
menu (see Display Alarm Line Priority Details on page 177).
Using the Event Monitor window
Every time an event occurs, it is logged, and becomes part of the system history
(for example, an operator enters new information, switches cameras, changes a
database entry, responds to an alarm, or an input or output is registered by
Forcefield). Whenever the Event Monitor window is open, these actions are
listed. Each event is allocated a number which appears at the beginning of each
event line in the list.
Note: Only events belonging to members within the member group of the
operator and the workstation are displayed.
Figure 22: Event Monitor window tool bar buttons
Status message area
Use the tool bar buttons to apply filters to the events that are displayed, and to
pause the flow of events on the window, as described in Table 5 on page 37.
The first eight tool bar buttons (from left) are shortcuts to populating the Event
Monitor Filter Setup window with single event types. Refer to “Using multiple
event filters” on page 37 for details about using additional filtering options.
36
Forcefield Operators Manual
Chapter 3: Operator interface
Table 5: Event Monitor (or Trace Monitor) tool bar functions
Button
Name
Function
Alarms button
Click to display (or trace) only Alarm events.
Door Alarms button Click to display (or trace) only Door Alarm events.
Door Activity
button
Click to display (or trace) only Door Activity events.
Door User Activity
button
Click to display (or trace) only Door User Activity events.
Door Locks button
Click to display (or trace) only Door Locked events.
Door Unlocks
button
Click to display (or trace) only Door Unlocked events.
Access Granted
button
Click to display (or trace) only User Access Granted events.
Invalid Badge
button
Click to display (or trace) only User Invalid Badge events.
Set Filters button
Click to open the Event (or Trace) Monitor Filter Setup window.
Clear Filters button Click to remove all current filters.
Pause button
Click to freeze the display of events for the number of seconds
programmed in “Workstation options—other” on page 177.
Resume button
Click to immediately resume the display of events.
Print button
Click to send the currently-displayed list to the printer.
Status message area
Displays the name of the current filter, displays “Filtered” for
multiple filters, and displays “Paused” when the display is
temporarily paused.
Using multiple event filters
Click the Set Filters button (Figure 22 on page 36) to add to a filter currently in
place, or to define an event filter from scratch. The Event Monitor Filter Setup
window opens.
Forcefield Operators Manual
37
Chapter 3: Operator interface
Figure 23: Event Monitor Filter Setup window
Common window elements are described in Chapter 3. Elements specific to this
window are described below. Leaving fields blank indicates no restriction on that
field when matching for events: the Event Monitor displays all events; the Trace
Monitor displays no events.
Different field types 'AND' together; similar fields 'OR' together. For example, you
may select a specific input, AND if it generated an alarm. Alternatively, if you
selected multiple inputs (points), the search would 'OR' the inputs before ANDing
the other fields.
•
Operator. Select operators to search on to create the match criteria.
•
User. Select users to search on to create the match criteria.
•
Event Types. Select an event type or even group for matching. Double-click
the field (or press F3) to create a new event group.
•
Points. Select the relevant points (devices) to include in the match criteria.
Displaying user details in the Event Monitor
The Event Monitor can display additional details about users when a user-related
event occurs. These details include things like job titles, department name,
phone numbers, and so on, as recorded in the User Maintenance window.
To configure this functionality, use the Event Monitor Information button to
configure what data fields to use and optionally to provide a text prefix to help
explain the purpose (for example, a prefix of “PH” to display in front of the
telephone number). See “Configuring user options” on page 232 for details.
Note: Additional user details are displayed only in the Event Monitor. They are
not recorded in event history.
38
Forcefield Operators Manual
Chapter 4
Forcefield tasks
Summary
This chapter describes the tasks that are routinely performed by all Forcefield
operators, senior operators, and trained Forcefield installation technicians.
Content
Overview 40
Operator-related tasks 42
User-related tasks 44
Alarm-related tasks 58
History file-related tasks 62
Challenger-related tasks 63
Holiday-related tasks 69
Timezone-related tasks 71
Forcefield Operators Manual
39
Chapter 4: Forcefield tasks
Overview
This section describes the tasks that are typically performed by:
•
Operators
•
Senior Operators
•
Trained Forcefield installation technicians
Tasks relating to installing a Forcefield system and related hardware is described
in the Forcefield Installation and Setup Manual.
Note: Some tasks depend on Forcefield features that are subject to licensing and
must be licensed before their associated menus become visible.
Click the Computer Status button (circled below) on the Forcefield Speed Bar to
check the status of your Forcefield system license. Licensed Forcefield modules
are listed on the bottom.
Figure 24: Computer Status window
Modules are listed after they have been purchased and installed.
Summary of operator tasks:
•
Login to Forcefield, see “Logging in” on page 22
•
Logout of Forcefield, see “Logging off” on page 24.
•
Navigate Forcefield windows and menus, see “Navigating Forcefield” on page
22.
•
Respond to and manage alarms, see “Alarm handling process” on page 29.
•
Record an operator-added event, see “Add Event” on page 120.
•
Control the security system remotely, see “Controlling the security system
remotely” on page 42.
•
Create user records, see “Maintenance” on page 131.
40
Forcefield Operators Manual
Chapter 4: Forcefield tasks
•
Manage user records, see “User-related tasks” on page 44.
•
Print card user reports, see “Card (User) Report” on page 153.
•
Print Forcefield history reports, see “History Report” on page 123.
•
Print Forcefield system status reports, see “Print Forcefield system status
reports” on page 43.
•
Monitor Forcefield event trigger operations, see “Report and review Forcefield
trigger operations” on page 43.
Summary of senior operator tasks:
•
Manage operator logins, see “Operator Setup” on page 164.
•
Manage operators’ Forcefield menu accesses, see “Operator Menu
Permissions” on page 164.
•
Manually delete excess history files, see “Clear history (manually)” on page
63.
•
Automate the archiving and purging of history data from Forcefield, see “Clear
history (automatically)” on page 63.
•
Program User Profiles, see “Program Profile” on page 147.
•
Set system date and time, see “Set System Date/Time” on page 226.
•
Reset a locked-out operator, see “Reset Operator Lockout” on page 226.
•
Send an operator message, see “Send Operator Message” on page 226.
•
Program the number of login attempts, see “Login Attempts” on page 224.
•
Program the automatic logoff time, see “Workstation options—other” on page
177.
•
Enable or disable a Forcefield node or workstation, see “Disable/Enable
Workstation” on page 223.
Summary of installation technician tasks:
•
Program Forcefield system equipment databases, see “Databases >
Computer Equipment menu” on page 167.
•
Program Forcefield operator accesses, see “Operator Permissions” on page
163.
•
Program Forcefield workstation accesses, see “Workstation Permissions” on
page 172.
•
Program Forcefield alarm computer categories, see “Computer Categories”
on page 188.
•
Program alarm action text, see “Programming alarm action text” on page 58.
•
Program Challenger databases, see Appendix A “Challenger programming”
on page 253 (see also “Challenger-related tasks” on page 63).
•
Program holidays, see “Holiday-related tasks” on page 69.
Forcefield Operators Manual
41
Chapter 4: Forcefield tasks
•
Program timezones, see “Timezone-related tasks” on page 71.
•
Program node-wide Forcefield settings, see “Configuration” on page 226.
•
Program Forcefield clusters, see “Program Clusters” on page 187.
•
Program triggering, see “Triggering menu” on page 77.
•
Create and modify Forcefield maps, see “Graphics menu” on page 94.
•
Optimise Forcefield operation and provide maintenance, see “Admin menu”
on page 223.
•
Print Forcefield system status reports, see “Print Forcefield system status
reports” on page 43.
•
Configure the Forcefield Speed Bar, see “Speed Bar Configuration” on page
243.
Alternatively, some installer tasks may be performed by authorised operators, as
determined by the customer.
Operator-related tasks
Controlling the security system remotely
The control menu allows authorised operators to perform actions on the
Challenger field equipment remotely. You may wish to open doors, isolate inputs,
access areas, set relays (outputs), etc.
When a system contains a large number of items, use one or more of members,
member groups, and/or clusters to restrict your selection.
•
Select member groups and members to restrict the item selection list as
described in “Selecting a restricting value” on page 27.
•
Click the Cluster button to select a cluster (a defined list of elements). The
cluster restricts the item selection list to the items contained in the cluster.
See “Program Clusters” on page 187 for details.
If you do not restrict your selection (and therefore the control of items) and no
item is selected, an action will be performed on every item that the operator has
access to. To avoid the possibility of controlling unwanted items, take care when
selecting items to control.
Note: In large systems, omitting all fields or using just member group or member
fields without the ID field, is not recommended unless the operator is fully familiar
with the items contained in each group.
42
Forcefield Operators Manual
Chapter 4: Forcefield tasks
Figure 25: Remote Control window (note cluster name “Fire Doors”)
When a cluster is used to select items (in this case the doors contained in the
cluster named ‘Fire Doors’), the cluster name displays in the title bar.
Control menu options typically include an Operator Notes field to provide the
operator with an opportunity to enter a short description of why the action was
taken. This is entered into the system log (history) for reference. It also may be
compulsory depending on how Forcefield is configured.
Print Forcefield system status reports
Authorised operators may need to select Forcefield system data criteria and print
reports based upon on the Forcefield and Challenger system. These reports are
available from:
•
Status > System Status menu. See “System Status” on page 215.
•
Status > Abnormal Status Report menu or from the Forcefield Speed Bar.
See “Check Log Report” on page 216.
•
Status > Challenger Item Status menu or from the Forcefield Speed Bar. See
“Challenger Item Status” on page 211.
Report and review Forcefield trigger operations
Authorised operators may need to monitor the event and time triggers
programmed by the Forcefield installation technician to ensure the triggers are
operational.
The operator will not have an understanding of every event/timer/pager type
triggers that the installer has programmed unless informed. The following reports
will provide the operator with the programmed settings of each event trigger. It is
important the operator checks regularly that the event triggers are working as
intended.
Event triggers operation can be monitored by:
•
Printing or viewing reports on the configuration of each trigger, via the
Triggering > Event Trigger Report. See “Event Trigger Report” on page 85.
Forcefield Operators Manual
43
Chapter 4: Forcefield tasks
•
Automating the printed report by programming a history report template, and
then setting the report to print (time trigger) periodically.
•
Reviewing the history and determining that the trigger is operating correctly.
User-related tasks
Learning IUM card data
Use a card reader to learn IUM card data in order to add an unknown card to the
Forcefield database.
The process is in three parts, described in the following section. The following
steps assume that a suitable reader is currently available and connected to the
Challenger LAN.
Part A—procedure to designate an IUM Learn Reader:
1. Open the Challenger Programming window for the required Challenger panel.
2. Click the Programming button (see Figure 72 on page 217).
3. Click Doors & Lifts to open the Door/Lift programming window (see Figure 86
on page 279).
4. Select the required door. The Programming button becomes active.
5. Click the Programming button to display the Door/Lift Menu window (see
Figure 87 on page 280).
6. Click Door Access to display the Door Access programming window.
7. Right-click to check the IUM Learn Reader check box.
8. Press F5 to save.
Part B—procedure to assign a designated IUM Learn Reader to a
workstation:
1. Select Users > Select Learn Reader to open the Learn Reader Select
window.
2. Click the IUM Learn Reader arrow, and then select the IUM learn reader.
A workstation can use only one IUM learn reader at a time.
3. Click Run. Forcefield displays a learn reader activity icon on the desktop.
4. To end the IUM learn session, do one of the following:
•
Log out of Forcefield.
•
Clear the selection in the Learn Reader Select window, and then click Run.
44
Forcefield Operators Manual
Chapter 4: Forcefield tasks
•
Double-click the learn reader activity icon, select the reader, and then click
Stop.
Part C—procedure to learn unknown card data:
1. When the learn reader activity icon is displayed on the desktop, open the
User Maintenance window for the applicable user (see Figure 54 on page
131).
2. Click the Card Data button to display the User Card Data window.
3. Badge the card at the designated IUM learn reader. Badging the card has no
effect if the card data is already assigned to a user.
4. When Forcefield receives a ‘User not in IUM’ event from the Challenger
panel, the card data is displayed in the Learn IUM User window.
5. Press F5 to save the card data to the current user record. Alternatively, click
the Select a User for this card arrow, and then select a different user before
saving.
Generating IUM data
Use the Generate IUM Data option to change a Challenger panel’s user data
from non-IUM format into IUM format. Generate IUM Data creates raw card data
for each user record in the database.
The Challenger panels to which this card data will be downloaded is determined
by:
•
the card category
•
the user’s access groups
•
the user’s status (data is not downloaded for expired, lost, or void cards).
This operation does not need to be repeated each time IUM is added to a nonIUM Challenger panel. However, it would need to be repeated to create IUM data
for a different card category.
Forcefield Operators Manual
45
Chapter 4: Forcefield tasks
To generate IUM data:
1. Select Users > Access > Generate IUM Data.
2. Click the Card Category arrow, and then select a Card Category to identify
the Challenger panels with IUM.
3. Select the Card Format.
4. Type the card site code number in the Site Code field.
5. Check the Overwrite Existing Data selection box to create raw card data for
all cards, replacing any exiting raw card data.
If the selection box is cleared, raw card data will be created only for cards that
do not already have raw card data.
6. Press F6 to execute.
Creating users in bulk
Authorised Forcefield operators may use the Bulk Add option to add a number of
user records based on an existing user record. The record displayed is used as a
template to quickly add a number of users with the same properties as the
original user (in particular the user’s member).
Example: You require 15 extra cleaning staff for the week over Christmas, and
they all need the same properties. Add these new users quickly with the Bulk
User option.
Note: If you create new records and there are already user records in the range
you’re creating, the old records are left untouched. The event history will list
which new user numbers have been created.
To add new user records in bulk:
1. From the main menu select Users > Maintenance. The User Maintenance
window opens (see Figure 54 on page 131).
2. Select a user record to use as a template.
3. On the User Maintenance window, click the Bulk button to display the Type of
Bulk Processing window.
46
Forcefield Operators Manual
Chapter 4: Forcefield tasks
4. Click Create. The Bulk User Create window opens.
5. Type the start and end numbers for the new range of users in the in range
and to fields. If a user record already exists within the selected range, then
that user record is not changed. An entry is placed into history indicating a
user record could not be created for that user number.
6. Type a new user name (for example, new cleaners) in the with Name field,
and this will appear on every new record. This name is prefixed to the user
number (for example, if the user is 1234 and the name is “cleaner”, the new
record name is “cleaner 1234”).
7. Click Save (or press F5) to save the new records. To stop the process after it
starts, click ESC. When you stop the process, no more new records are
created.
Modifying users in bulk
Authorised Forcefield operators may use the Bulk Modify option to change details
such as start and end dates, user type, user status, and lockout time for a range
of users.
Note: When modifying large numbers of records, updating the database may
take some time.
To modify user records in bulk:
1. From the main menu select Users > Maintenance. The User Maintenance
window opens (see Figure 54 on page 131).
2. Select a user record to use as a template.
3. On the User Maintenance window, click the Bulk button to display the Type of
Bulk Processing window.
4. Click Modify. The Bulk User Modify window opens.
Forcefield Operators Manual
47
Chapter 4: Forcefield tasks
5. Type the range of the records you wish to modify in the in Number Range and
to fields.
6. Type the data to be modified, as applicable, in the remaining fields.
7. Click Save (or press F5) to save the new records. To stop the process after it
starts, click ESC. When you stop the process, no more records are modified.
Any records already modified stay modified.
Deleting users in bulk
Authorised Forcefield operators may use the Bulk Delete option to delete a range
of user records belonging to a member.
To delete user records in bulk:
1. From the main menu select Users > Maintenance. The User Maintenance
window opens (see Figure 54 on page 131).
2. Select a user record to use as a template.
3. On the User Maintenance window, click the Bulk button to display the Type of
Bulk Processing window.
4. Click Delete. The Bulk User Delete window opens.
5. Type the range of the users you wish to delete.
6. Press F8 to delete the records. Confirm that you wish to delete the records.
To stop the process after it starts, click ESC. When you stop the process, no
more records are deleted. Any records already deleted stay deleted.
Auto-allocating user numbers
Authorised Forcefield operators may use this option to automatically assign the
lowest available user number in the user database.
To program Forcefield to allocate user numbers:
1. From the main menu select: Admin > Configuration > Configuration.
2. Click User. The User Config window opens.
3. Right-click to check the Allow Auto User Number Allocation check box.
4. Press F5 to save.
The next time you create a new user record (in Users > Maintenance), there’s no
need to search for an unused user number—Forcefield automatically finds and
allocates the new user record to the lowest available user number.
48
Forcefield Operators Manual
Chapter 4: Forcefield tasks
Allocating PIN codes for users 1001 to 65,535
Authorised Forcefield operators may use this option to nominate a user’s
personal identification number (PIN) code to a number in the range from 1001 to
65,535 for non-IUM Challenger systems.
Note: The user number in non-IUM Challenger panels must be less than 1001,
and so an ‘offset’ is used to reconcile the difference. Refer to the Challenger V8
& V9 Programming Manual for information on how to set a user offset.
To program Forcefield for manual PIN codes:
1. From the main menu select Admin > Configuration > Configuration. The
Forcefield Configuration window opens.
2. In the Global section, double-click User. The User Config window opens.
3. Right-click to check the Manual PIN Code for Users above 1000 check box.
4. Press F5 to save the change.
Timed user access
Timed user access enables Forcefield to start a timer when a user enters or exits
a site.
The types of timed user access are:
•
From on site: The time interval begins when a card is badged to enter the
site. The card may be used to exit the site, but it cannot be used for re-entry
until the time interval expires.
•
From off site: The time interval begins when a card is badged to exit the site.
The card cannot be used for re-entry until the time interval expires.
Example: A wholesale market wants to ensure only genuine wholesale buyers
(authorised users) are in the market during certain hours, and prevent
unauthorised users from using cards assigned to authorised users (for example,
if an authorised user leaves the site and gives the card to someone else). By
adding an offsite lockout time limit to a user’s card, the card cannot be reused to
enter the site until the time limit elapses (for example, 60 minutes).
Notes
•
Timed regions are associated by user, not by region.
•
The use of this option alters the start date of the user record when the system
applies the time restriction. This will affect some Forcefield reports.
•
See also the Lockout field description in “Maintenance” on page 131.
To program timed user access:
1. From the main menu, select Users > Maintenance, the User Maintenance
window opens.
2. Find the required user.
Forcefield Operators Manual
49
Chapter 4: Forcefield tasks
3. Click the Lockout arrow, and then select one of the lockout time options:
•
Not timed — default setting
•
From on site — the time interval begins when a card is badged to enter
the site. The card may be used to exit the site, but it cannot be used for reentry until the time interval expires.
•
From off site — the time interval begins when a card is badged to exit the
site. The card cannot be used for re-entry until the time interval expires.
4. If applicable, type the number of minutes required for the lockout time in the
range of 1 minute to 65,000 minutes (45 days).
5. Press F5 to save the change.
Time allowed in region
Authorised operators may use this option to create an alarm for a user when the
user has been in a region too long.
Example: Workers in a freezer room (set up as a region) risk their health if they
stay inside too long. Setting the time limit for each region creates an alarm event
if a user stays in the region too long.
To program time allowed in region:
1. From the main menu select Challenger > Challenger Programming.
2. Type the number of the Challenger controlling the region, and press Enter to
display the Challenger record.
3. Click the Programming button to display the Challenger Programming
selection window.
4. Select Regions from the list, and the Region window opens.
5. Type the region number and press Enter. The name of the region appears. If
the name of the region doesn’t appear you’ll be prompted to type a name of
an existing Challenger region. Alternatively, press F4 for a list of regions.
6. Type the number of minutes to set the maximum Time Allowed in Region.
The minimum is 15 minutes and the maximum is 65,535 minutes.
Set users offsite
Authorised Forcefield operators may use this option to change the status of a
user or users belonging to a member or a member group to offsite. This is
typically used to permit re-entry when antipassback is active and users leave the
site without badging their cards. Under antipassback access, re-entry is not
permitted because the users still have the status of onsite.
You can change the status for a single user to offsite. See “Change Status of
User” on page 146 for details.
50
Forcefield Operators Manual
Chapter 4: Forcefield tasks
Example 1: An emergency evacuation requires all users to exit the site through
emergency exits without badging out. The Set Users Offsite command is used to
change each user’s status to offsite, so that the users can badge in later.
Example 2: At a wholesale market the main door is intentionally left open in the
late morning after main trading has completed. Users who earlier badged their
cards to get in, can now leave without badging. Next morning they find they can’t
re-enter unless the operator manually changes the on-site status to off-site.
To change the status of a member or member group to off-site:
1. From the main menu select Users > Modify Status > Set Users Offsite. The
Set Users Offsite window opens.
2. Optional—Right-click the Users Currently in Region field and select the region
to which the on-site status currently applies. If no region is specified then all
users who are currently onsite will set to offsite.
3. Optional—Right-click the member group or the member fields to select the
required member group or member.
4. Press F6 to change the status to offsite for the selected users.
5. Press F5 to save the change. This sets the status of all users who were listed
as being in the region and belonging to the member or member group from
‘onsite’ to ‘offsite’.
Note: Only users belonging to members contained in the operator's member
group will be set offsite.
Programming smart card options
If the RAS is a smart card reader, click Smart Card Options on the Challenger’s
RAS programming window to program the reader. The TS0870 Configuration
window opens.
Forcefield Operators Manual
51
Chapter 4: Forcefield tasks
Figure 26: TS0870 Smart Card Reader Configuration window
Common window elements are described in Chapter 3. Elements specific to this
window are described below. Also see the note in “Challenger programming” on
page 217.
Password. If the reader (and associated cards) are to be used in secured mode,
enter the 4-byte password (values from 0 through 127).
Note: Do not use the password fields if you’ve purchased the special highsecurity TS0870PSC Configuration Card. In this instance you must initially
program the smart card reader by using the TS0870PSC Configuration Card.
Valid Card Beep (optional). When checked the reader will beep once when valid
Smart Card is badged at the reader (in addition to any other beeps).
Watch Dog (optional). When checked the reader automatically sends a signal
periodically to indicate that it’s connected and working. Can be used only if
the reader is configured as a Wiegand device.
Reader Option Card (optional). When checked the reader accepts a configuration
card more than once. If not selected, the reader can only be configured with a
reader configuration card one time only to prevent unauthorised
reprogramming of the reader. Any future changes must be made via the RAS
keypad or by first un-flagging this option via the RAS keypad.
Valid Card LED Flash (optional). When checked the reader’s LED gives a short
flash when a valid card is badged.
Toggles Night Light (optional). When checked the blue LED remains lit, with low
intensity, at all times regardless of whether the red LED is on or off.
Reader Access Level (used for credit functionality). Enter a number in the range
of 1 through 16 to identify the reader’s access level.
Example: A Smart Card reader at a photocopier has an access level of 4
(which permits operation by users with access levels of 4 through 16). If a
user has a card with access level 5, then they can use the photocopier.
Another user with a card with credit access level of 2 cannot use the
photocopier.
52
Forcefield Operators Manual
Chapter 4: Forcefield tasks
Relay Time Factor. Enter a number in the range of 1 through 256 to specify the
relay time factor. The relay time factor modifies the pulse width output of the
Credit Pulsed option or the energised time for the Credit Timed option
(whichever is defined in Relay Options).
The pulse width for the Credit Pulsed option is the relay time factor multiplied
by .01 seconds (10 milliseconds). This gives a pulse width from 0.01 through
2.56 seconds.
The activation time for the Credit Timed option is the relay time factor
multiplied by the token value of the reader. This gives a range of between 1
second and around 193 days.
Reader Token Value (used for credit functionality). Type a number in the range of
1 to 65534 to specify the reader’s token value.
The reader token value determines how many credits are deducted for each
token when a card is badged.
Example: On a photocopier, one token equals two credits (one credit equals
10 cents). Each time an A4 copy is made with the card, one token is deducted
(two credits or 20 cents).
Protocol Options. Select the required protocol (Refer to the TS0870x-series
Installation & Programming Guide R4.0 or later for details):
•
Wiegand
•
Magnetic Stripe
Note: Do not select Tecom Smart Card protocol because it is not
implemented in the Challenger.
Red LED Options. Select one of the following online red LED options (the reader
is said to be ‘online’ when it is configured as a LAN device either on the
Challenger LAN or the Intelligent Door/Lift Controller sub-LAN):
•
Secure—the red LED is on when the area associated with the door is
secure.
•
Secure & Door open—the red LED is on when the area associated with
the door is secure, and the red LED flashes whilst the door lock relay is
active.
Blue LED Options. Select one of the following online blue LED options (the
reader is said to be ‘online’ when it is configured as a LAN device either on
the Challenger LAN or the Intelligent Door/Lift Controller sub-LAN):
•
Door Open Only—the blue LED will normally be off, and will flash whilst
the door lock relay is active.
•
Access & door open—the blue LED is on when the alarm area associated
with the door is in access, and will flash whilst the door lock relay is active.
Forcefield Operators Manual
53
Chapter 4: Forcefield tasks
Offline LED. Select one of the following Offline LED options (LEDs are classed
as offline when the reader is attached to a Wiegand or magnetic stripe
interface):
•
One Line Operation—both the blue and red LEDs are controlled by the
brown wire.
•
Two Line Operation—the red LED is controlled by the brown wire and the
blue LED is controlled by the yellow wire.
Relay Options. Select one of the following relay options:
•
Door relay output—the relay output (violet wire) will operate as a door
relay control output (active low) when ‘online’ only.
•
Tamper output—the relay output activates when RAS tamper occurs
(active low) in both the ‘online’ and ‘offline’ modes.
•
Card present output—indicates to a third-party magnetic stripe reader
interface that the card is being swiped. The relay output activates when
the card data is sent to the host device (active low) but only when the card
reader is in the ‘offline’ mode. When the transaction is complete, the relay
output returns to high.
•
Credit pulsed—the relay output will operate as a pulsed output (active low)
when the reader is configured to operate as a credit activated device, and
a credit transaction is completed. The pulse width is configurable from 10
milliseconds to 2.55 seconds.
•
Credit timed—the relay output operates as a timed output (active low)
when the reader is configured to operate as a credit activated device, and
a credit transaction is completed. The time is configurable from 1 to 65535
seconds, multiplied by the relay time factor.
•
Credit latched—the relay output operates as a latched output if the reader
is configured to operate as a credit activated device. When a Smart Card
with valid credit data is badged and the transaction is successfully
completed, the relay output is turned on. The relay output is turned off
when a valid Smart Card is badged next, with or without credits.
Security Mode. Select one of the following security mode options:
•
Secured Mode—the reader sees programmed Smart Cards and userdefined cards (the 4-byte security password is used).
•
Unsecured Mode—the reader only sees blank (un-programmed) cards
with a unique serial number and user-defined cards (the 4-byte security
password is not used).
Egress Mode. Select one of the following egress (request to exit, or RTE) mode
options:
•
54
Egress off—Egress functionality is not used.
Forcefield Operators Manual
Chapter 4: Forcefield tasks
•
Standard Egress—Egress functionality is used. This option requires a
simple normally open push button to be connected. The smart card
reader’s open collector output controls a door relay. A press of the button
will release the door lock relay.
•
Egress and Arm/disarm—Egress functionality is used, along with alarm
control. This option requires a TS0064 Expanded Button Interface to be
connected. The smart card reader’s open collector output controls a door
relay. A press of the TS0064’s In button will release the door lock relay
and disarm the area. A press of the TS0064’s Out button will release the
door lock relay and arm the area.
Reader Credit Type (used for credit functionality). Select one of four credit
accounts to apply to the reader. Cards may be used that have the same credit
account.
Reader Location (used for credit functionality). Select one of four location names
to apply to the reader. Cards may be used that have the same location name.
Converting to prohibit shared profiles mode
Prohibit shared profiles mode causes user profiles (and alternative user profiles)
to be locked to user records. For example, user 1 can have only “User 1 Profile|”
and optionally “User 1 Alt Profile|”.
When prohibit shared profiles mode is selected Forcefield converts the entire
user database and creates a profile (and an alternate profile, if required) for each
user. This conversion may take considerable time, depending on the number of
users.
Note: No user maintenance operations may be carried out while the conversion
process is active.
To enable prohibit shared profiles mode, and to convert the user database:
1. Backup the database.
2. If enabled, disable Auto Logoff on the workstation where the conversion will
take place (see “Workstation options—other” on page 177).
3. Logout on that workstation.
4. Log back in with a login that has all privileges.
5. Select Admin > Configuration > Configuration, and then click User (see
“Configuring user options” on page 232).
6. Select Prohibit Shared Profiles. A selection dialogue box opens.
Forcefield Operators Manual
55
Chapter 4: Forcefield tasks
7. Select Yes and then click Save. A second selection dialogue box opens.
8. Select Yes. A Creating User Profiles message displays. The conversion could
take several hours depending on how many user records are in the database.
9. When finished a completion dialogue box opens.
10. Click Continue, and then close the Configuration windows.
11. Re-enable Auto Logoff (if previously enabled), see step 2.
12. Backup the database (do not overwrite the previous backup from step 1).
13. Shutdown the entire system.
14. Restart the system.
Importing user profile data
The User Profiles programming window (Figure 60 on page 148) displays an
Import button for a saved profile, which allows a profile’s contents to be copied
from another profile. Import allows “template” profiles to be created, from which
panel access may be assigned to other profiles when Forcefield is operating in
prohibit shared profiles mode.
To import profile data into a new profile from a different profile:
1. Select Users > Profiles > Program Profile.
2. Create a new profile (or select a saved profile). A profile can be saved with
just an ID, and it will be given the system default member, date starting from
creation time, and a normal card type.
56
Forcefield Operators Manual
Chapter 4: Forcefield tasks
3. Click Import to open the User Profile Import window.
4. Click the Select Source Profile arrow and find the profile that you want to copy
(in the example above, the profile “User 15 Profile |” is selected.
5. Click Execute. A selection dialogue box displays.
6. Select either Panel Access data or All data.
Configuring the user maintenance window
Forcefield operators can specify which fields on the User Maintenance window
are to be read-only (not editable). This allows operators to bypass fields that they
do not commonly use in order to save time when adding users.
Refer to “Maintenance Config” on page 139.
Using templates to populate new user data
The User Maintenance window (Figure 54 on page 131) has a template function
that lets you:
•
Define default user data that will be common across multiple users.
•
Save the data as a template.
•
Run the template to add new users in default data mode. The default data
automatically populates the new user record, but can still be edited if desired.
To create a template for new user records:
1. Open the User Maintenance window.
2. Edit the details that you want to be common for new users (alternatively, open
a user record that contains the details that you want to be common for new
users).
3. Click the Set Default button. The Record Default window opens.
Forcefield Operators Manual
57
Chapter 4: Forcefield tasks
Figure 27: Record Default programming window
4. Type a name (without spaces) in the ID field.
5. Optionally, select a member if you want to restrict access to this record.
6. Save the record.
To use a template to populate new user records:
1. Open the User Maintenance window.
2. Click the Set Default button. The Record Default window opens (Figure 27
above).
3. Click the ID arrow, and then select the required template.
4. Click the Run button. The User Maintenance window opens with the template
name displayed in the title bar (Figure 28 below).
Figure 28: User Maintenance window’s title bar in default data mode
Each time you create a new user record the common fields will be populated
from the template.
To remove the current template (exit from default data mode):
1. Open the User Maintenance window.
2. Click the Clear Default button.
Alarm-related tasks
Programming alarm action text
This section describes the process of programming text for the Action To Take
For This Alarm section and the Action button on an Alarm Detail window
(Figure 19 on page 33).
To create alarm action text (input example):
1. Open the Challenger programming window for the required Challenger input
device. See “Inputs” on page 256 for details.
58
Forcefield Operators Manual
Chapter 4: Forcefield tasks
2. Double-click the Help field. The Alarm Action Help window opens.
3. Click the Help Response arrow to select an existing help response file, or
type a name for new action help.
4. Type a description for the action help in the Description field.
5. Click the Event arrow, and then select the event state (for example, Alarm,
Tamper, etc.) for which the text applies. (The event named ~COMMON
HELP~ is used to give help text that will be displayed regardless of the event
that caused the alarm.)
6. Type the text to be displayed for the alarm in the remaining fields.
7. Save the alarm action help file.
Activating screen overrides with alarm events
Trained Forcefield installation technicians may alter alarm event behaviour such
that predetermined events ‘override’ (display in front of) all other Forcefield
screens (windows). Once activated, the alarm displayed on the override screen
must be handled by the operator before any other Forcefield function can be
used.
Figure 29: Example of an override screen
All other Forcefield screens are hidden by
the override screen.
Click the Respond button to close the
override screen.
Forcefield Operators Manual
59
Chapter 4: Forcefield tasks
Figure 30: Example of a Go to Override Map Speed Bar button (icons may differ)
Go To Override Map button (one of
many possible icons).
Click the Go To Override Map button
to open the map containing the
device for which the override event
has been received.
To set up a screen override for an event:
1. From the main menu select Databases > Management Software > Computer
Categories > Computer Categories. The Computer Category window opens.
2. Click the Id field, type a new name for the Computer Category, and then and
press Enter. Forcefield displays a Category type selection list.
3. Select the required Category Type from the list.
4. Type a description for the new category in the description field.
5. In the Event Text list, select an event type (for example, Door Forced) for
which you want to program a screen override.
60
Forcefield Operators Manual
Chapter 4: Forcefield tasks
6. Right-click the Override button to activate (check) it.
7. Repeat the previous two steps for additional event types, if required.
8. Press F5 to save the change.
9. Open the Challenger programming record for the device that you want to
assign the screen override alarm event setting (Challenger > Challenger
Programming).
10. Click the Computer Cat field and select the new screen override computer
category.
11. Press F5 to save the change.
12. Add the ‘Go To Override Map’ button to the Forcefield Speed Bar. This button
flashes when the operator responds to the Override screen. When selected,
the Go To Override Map button opens the map where the alarm is indicated.
Configuring the Forcefield Speed Bar is described in “Speed Bar Configuration”
on page 243.
Display highest priority alarm text
Alarm text for the highest priority alarm (lowest number) is displayed for a device
that has multiple simultaneous alarm conditions of different priorities.
If more than one system alarm condition exists (for example, a low battery alarm
and a tamper alarm) for a device, the highest priority alarm condition is displayed
in the Unacknowledged Alarm window. Click the alarm to display the alarm
details: the multiple conditions are displayed in the History section.
Forcefield Operators Manual
61
Chapter 4: Forcefield tasks
If a new, higher priority, alarm condition occurs, the new alarm condition
automatically replaces any lower priority alarm condition. For example Figure 31
below displays a priority 1 alarm. If an alarm occurs that has greater priority
(priority 0 alarm), it will be displayed in place of a priority 1 (or lower priority)
alarm.
Figure 31: Alarm list displaying a priority 1 alarm
History file-related tasks
Unless regularly cleaned up, Forcefield stores events until the ‘Auto Purge At’
limit is reached (the default limit is 950,000 records). When the Auto Purge At
limit is reached, Forcefield begins to automatically purge history records, and
Forcefield performance decreases during the purge.
Click the History Statistics button (see “Forcefield Speed Bar” on page 18) or use
the History > Statistics option to view the current history status and date of the
most recent backup
Figure 32: History Status window
Alarm generated
Alarm generated
Purged back to this level
You may delete history records before the Auto Purge At limit is reached in order
to prevent this automatic purging and related decrease in performance. There
are two ways to delete history records:
•
Use the Clear History option to delete all records. See “Clear history
(manually)” on page 63.
•
Use the Clear option in “Auto History Backup” on page 87 or “Auto History
Export” on page 88 to automatically delete records according to the Purge
Type selection on these windows.
62
Forcefield Operators Manual
Chapter 4: Forcefield tasks
To change the Auto Purge At limit, see “History Config” on page 121.
Clear history (manually)
Authorised Forcefield operators may use the Clear History option to delete
history records.
Note: Backup your history files if they might be needed later.
To manually delete all history records:
1. From the main menu, select History > Clear History. The Clear History
window opens.
2. Type your password, and confirm you wish to clear the history. All history files
are deleted. There is no undo available.
Clear history (automatically)
Use Backups > Auto History Backup to automate the archiving and purging of
history data from Forcefield. This command is described in “Auto History Backup”
on page 87.
Challenger-related tasks
Copy Challenger
Use the Copy Challenger function to create a new Challenger record in
Forcefield based on an existing Challenger record in Forcefield.
If you want to transfer a database from a Challenger to Forcefield, see “Upload
Challenger” on page 66.
To create a new Challenger based on an existing Challenger:
1. From the main menu select Challenger > Copy Challenger.
2. In the ‘From Ch’ field select the Challenger to copy. Select by Challenger
number or ID (Challenger name).
Forcefield Operators Manual
63
Chapter 4: Forcefield tasks
3. Type a number in ‘to Ch’ field and complete the ID field to create a new
Challenger number and ID. You must create details for a new Challenger
panel, that is, one that doesn’t already exist. You can’t copy over an existing
Challenger panel.
4. Use the member field to define the member ID for the new Challenger
devices (Inputs, Areas, etc.). If left blank, the member IDs of the original
Challenger devices will be copied.
5. Type a description (for example, “Level 1, South West Corner”) in the
Description field.
6. Optionally, specify an Id_Prefix to use for devices on the new Challenger
panel. See “Using ID prefix” on page 65 for details.
7. Optionally, select to Use Existing Record ID as ID postfix. See “Using existing
record ID as ID postfix” on page 65 for details.
8. In the ‘Custom_RAS’ field, type a custom message to display on each
Remote Arming Station (RAS). If left blank, it will copy the Custom RAS
display information from the existing Challenger (optional).
9. In the ‘Port’ field, select the Challenger communications port if different to the
existing Challenger panel, for example, serial port 1 on the controlling node
(optional).
10. In ‘Backup Dialler’ field type the command (modem string) for Forcefield to
dial Challenger (optional).
11. Ignore the following three fields that cannot be changed here:
•
Comms_Type displays the communication type, such as Serial, TS0898
or Dialler.
•
Comms_Mode displays the communication mode, such as polled or event
driven.
•
Forcefield_Computer displays the node number that the Challenger is
connected to.
12. Press F5 to save changes.
Default record IDs
When you create a new Challenger based on an existing Challenger panel,
Forcefield by default, creates record IDs in the format chxx_device yy, where:
•
chxx is called a prefix, and it identifies the number of the new Challenger
panel.
•
device yy is called a postfix, and it identifies the device type and number.
•
An underscore character ‘_’ separates the prefix from the postfix.
•
The maximum number of characters (including spaces) is 30.
64
Forcefield Operators Manual
Chapter 4: Forcefield tasks
For example, Forcefield creates the record ID ‘ch35_input 1’ to represent
Challenger 35, input 1—regardless of what record ID was used in the existing
Challenger panel.
In order to make the new record IDs more meaningful, the Copy Challenger
window has an ID Prefix field and a Use Existing Record ID as ID postfix
selection. The following sections describe how to use these controls.
Using ID prefix
Type a string of text in the ID Prefix field to enable Forcefield to replace the
record ID default characters chxx (see “Default record IDs” on page 64) with the
specified text string. For example, in the case of Challenger 35, instead of using
the default prefix ‘ch35’, you could have a prefix ‘Factory 9’.
Using existing record ID as ID postfix
Select Use Existing Record ID as ID Postfix to reuse part of the existing
Challenger record ID. For example, instead of using the default postfix such as
‘input 1’, you could have a postfix ‘East Ceiling PIR’.
As described in “Default record IDs” on page 64, Forcefield uses an underscore
character when creating record IDs. This is significant when the existing
Challenger record ID also uses underscore characters, because specific rules
apply to how Forcefield creates the new ID.
•
If the existing Challenger record ID did not use any underscore characters,
then Forcefield uses the entire record ID as the new ID postfix.
•
If the existing Challenger record ID uses one or more underscore characters,
then Forcefield looks for the last underscore in the ID and copies all of the
text after the last underscore (the underscore is not included). Forcefield then
uses this text as the new ID postfix.
The following three examples are provided to help you predict the results of using
the ID Prefix field and the Use Existing Record ID as ID postfix selection, for
various types of existing Challenger record IDs. They are not meant as
recommendations.
Example 1—Challenger 35, input 1, where the existing record ID is ‘Factory 5
East Ceiling PIR”. See Table 6 below.
Table 6: No underscore used in existing record ID
ID Prefix text
ID Postfix selection
Result (30 character limit)
blank
cleared
ch35_input 1
blank
selected
ch35_Factory 5 East Ceiling PI
Factory 9
cleared
Factory 9_input 1
Factory 9
selected
Factory 9_Factory 5 East Ceili
Example 2—Challenger 35, input 1, where the existing record ID is ‘Factory
5_East Ceiling PIR”. See Table 7 on page 66.
Forcefield Operators Manual
65
Chapter 4: Forcefield tasks
Table 7: One underscore used in existing record ID
ID Prefix text
ID Postfix selection
Result (30 character limit)
blank
cleared
ch35_input 1
blank
selected
ch35_East Ceiling PIR
Factory 9
cleared
Factory 9_input 1
Factory 9
selected
Factory 9_East Ceiling PIR
Example 3—Challenger 35, input 1, where the existing record ID is
‘Factory_5_East_Ceiling_PIR’. See Table 8 below.
Table 8: Multiple underscores used in existing record ID
ID Prefix text
ID Postfix selection
Result (30 character limit)
blank
cleared
ch35_input 1
blank
selected
ch35_PIR
Factory 9
cleared
Factory 9_input 1
Factory 9
selected
Factory 9_PIR
Upload Challenger
Use the Upload Challenger function to transfer database records from an online
Challenger panel to an existing Challenger record in Forcefield.
Notes
•
The Challenger record must already exist in the Forcefield database. At the
end of the upload process Forcefield reports detected errors (if any) and
displays a window allowing the operator to view the exception report.
•
This function does not delete database records. Database records that are
created in the panel via a RAS will be added to the Forcefield database;
however, database records that are deleted in the panel via a RAS will not be
deleted from the Forcefield database.
•
This function does not upload the user database, so you will need to manually
enter all user data into Forcefield, or use the Import User Data function (see
“Import User Data” on page 162).
Check the Challenger’s database record in Forcefield after an upload to ensure
that the details are correct. Examples include (but are not limited to) the
following:
•
66
During the upload, a panel reports a DGP as being a four-door Controller but
the corresponding Forcefield record is for a standard DGP or a 4-Lift
Controller. In this case, the upload will generate an exception report listing the
error. You would need to remove the incorrect Forcefield record and then
reprogram it in Forcefield.
Forcefield Operators Manual
Chapter 4: Forcefield tasks
•
After an upload there are input records in Forcefield that do not exist in the
panel. You would need to remove the incorrect Forcefield records from the
database.
If you made any changes to the Challenger’s database record in Forcefield after
an upload, you may perform a download to ensure that the data in both
Forcefield and the panel are the same (see “Download All” on page 221).
See also “Managing data integrity” on page 6.
To upload data from a Challenger:
1. From the main menu select Challenger > Upload All Challenger Data.
2. In the ‘Ch’ field select the Challenger which you want to upload the database
from. If you wish to use the default device ID naming, go to step 6. Steps 3, 4,
and 5 are options for device ID naming.
3. Optionally, select an ID Source. The ID Source is the location for device ID
names. See “Using ID source files” on page 68 for details.
4. Optionally, type an ID Prefix. See “Using ID prefix” on page 65 for details.
5. Optionally, select ID Postfix. See “Using existing record ID as ID postfix” on
page 65 for details.
6. Press F6 to upload the database from an active (online) Challenger into
Forcefield.
Device ID names
When Forcefield uploads a database from a Challenger panel, a conversion
process takes place because a Challenger database and a Forcefield database
use different formats. Part of the conversion process involves the naming of
devices uploaded from the Challenger panel.
The Upload Challenger function provides several options for naming device IDs
in Forcefield (steps 3, 4, and 5 above). If no options are selected, Forcefield
automatically assigns default device ID names, based on the format chx_device
y, where:
•
ch represents Challenger
•
x represents the Challenger number, for example, 7
•
device represents the device type, for example, input
•
y represents the device number, for example, 1
Example: ch7_input 1
Forcefield Operators Manual
67
Chapter 4: Forcefield tasks
Steps 4 and 5 above refer to the optional use of ID prefix and ID postfix values to
add meaning to the device ID names when uploading a database. This process
is similar to the one described in “Default record IDs” on page 64.
The specified ID prefix and ID postfix values are used only if the resulting device
ID names are unique (they don’t already exist in the Forcefield database). If a
device ID is already used, the Upload Challenger function uses the default
naming convention.
Using ID source files
Step 3 on page 67 refers to the optional use of device ID name files located in
the ‘ID Source’.
The external files (one for each device type) are lists of device names and
numbers (up to 30 characters) in .csv (comma separated value) format that
Forcefield applies to device ID names when uploading a database from a
Challenger panel.
The external files must be named exactly as listed in Table 9 below, and are
case-sensitive.
Table 9: Device ID external file names
File name
Device
alrmgrp.csv
Alarm Group
area.csv
Area
contrlrm.csv
Door/Lift Controller macro logic
door.csv
Door
doorgrp.csv
Door Group
evntdsc.csv
Event Flag
floor.csv
Floor
floorgrp.csv
Floor Group
holiday.csv
Holiday
inptshnt.csv
Input Shunt
inputs.csv
Input
lifts.csv
Lift
mcrlogic.csv
Challenger Macro logic
ras.csv
RAS
region.csv
Region
relaymap.csv
Relay
timezone.csv
Timezone
usrcat.csv
User Category
68
Forcefield Operators Manual
Chapter 4: Forcefield tasks
The following sections “CSV file format (except macro logic)” below and “CSV file
format for macro logic” below describe the two file formats for the device ID name
files. These files are used independently, that is, you can use any combination of
files—you don’t need to create .csv files for the entire set of devices.
The device ID files are used in the Upload Challenger function (see step 3 on
page 67).
Note: A utility file ForcefieldTitanDesExtract.exe is provided on the Forcefield
Installation CD or USB device (in the Install folder), which can be used to create
ID source files to help move databases (but not the user database) from TITAN
to Forcefield.
CSV file format (except macro logic)
The file format for all types of device (except Door/Lift Controller Macro Logic) is:
“Num”, “Device Id”
For example, a device ID file for door groups 112 and 117 would be named
doorgrp.csv and would contain the following lines:
“112”, “Factory Rear Doors”
“117”, “Warehouse Entry Doors”
Note: It is not necessary to specify intermediate names (for example, for door
groups 113 through 116 in the above example). Forcefield applies default names
as described in “Device ID names” on page 67 when valid data cannot be found.
CSV file format for macro logic
The file format for Door/Lift Controller Macro Logic is:
“((DGPNum –1) * 48) + Macro Num” , “Macro Logic Id”
For example, a device ID file for door controller 1 macro 1 and door controller 2
macro 5 records would be named contrlrm.csv and would contain the following
lines:
“1”, “Dgp 1 Macro 1”
“53”, “Dgp 2 Macro 5”
Holiday-related tasks
Holidays are valid for one calendar year and new entries are required each
calendar year. Holiday is only used for Challenger timezones. Forcefield does not
use the holiday indication.
Forcefield Operators Manual
69
Chapter 4: Forcefield tasks
Assigning an existing holiday to a Challenger
To assign an existing holiday to a Challenger panel:
1. Open the holiday programming window for the Challenger (see “Holidays” on
page 290).
2. Select the first available holiday, and then click the arrow to display the
holiday search window.
3. Select the required holiday, and then click Select to assign it to the
Challenger panel.
4. When finished, click Save on the holiday programming window.
Assigning a new holiday to a Challenger
To create a new holiday and assign it to a Challenger:
1. Open the holiday programming window for the Challenger (see “Holidays” on
page 290).
2. Double-click the first available holiday field to open the Program Holiday
window.
3. Type the name of the holiday and specify the date.
4. Click Save.
5. Close the Program Holiday window. Forcefield displays the new holiday in the
holiday programming window.
6. When finished, click Save on the holiday programming window for the
Challenger panel.
Removing a holiday from a Challenger
To remove a time zone from a Challenger panel:
1. Open the holiday programming window for the Challenger (see “Holidays” on
page 290).
2. Select the holiday to be removed, and then click Clear.
3. Click Save.
Note: This does not remove the holiday record from the holiday database, it only
removes it from the current Challenger panel.
70
Forcefield Operators Manual
Chapter 4: Forcefield tasks
Deleting a holiday
To delete a holiday from the holiday database.
1. Open the holiday programming window for the Challenger (see “Holidays” on
page 290).
2. Double-click the holiday to be deleted, to open the Program Holiday window.
3. Press F8.
Note: It is not possible to delete a holiday record from the holiday database if it is
in use.
Timezone-related tasks
Assigning an existing timezone to a Challenger
To assign an existing timezone to a Challenger panel:
1. Open the timezone programming window for the Challenger (see
“Timezones” on page 278).
2. Select the first available timezone, and then click the timezone arrow to
display the timezone search window.
3. Select the required timezone, and then click Select to assign it to the
Challenger panel.
4. When finished, click Save on the timezone programming window for the
Challenger panel.
Forcefield Operators Manual
71
Chapter 4: Forcefield tasks
Assigning a new timezone to a Challenger
To create a new timezone and assign it to a Challenger panel:
1. Open the timezone programming window for the Challenger (see
“Timezones” on page 278).
2. Double-click the first available timezone field to open the Program Timezone
window.
3. Program the new timezone as described in “Timezones” on page 278.
4. Close the Program Timezone window. Forcefield displays the new timezone
in the timezone programming window.
5. When finished, click Save on the timezone programming window for the
Challenger panel.
Removing a timezone from a Challenger
To remove a time zone from a Challenger panel:
1. Open the timezone programming window for the Challenger (see
“Timezones” on page 278).
2. Select the timezone to be removed, and then click Clear.
3. Click Save.
Note: This does not remove the timezone record from the timezone database, it
merely removes it from the current Challenger panel. Timezones 0 (24 Hour) and
25 (Service In) cannot be removed from the current Challenger panel.
Deleting a timezone
To delete a time zone from the timezone database:
1. Open the timezone programming window for the Challenger (see
“Timezones” on page 278).
2. Double-click the timezone to be deleted, to open the Program Timezone
window.
3. Press F8.
Note: It is not possible to delete a timezone record from the timezone database if
it is in use. Print a Time Zone report to see where a timezone is in use (see
“Time Zone Report” on page 199).
Assigning a soft timezone to a Challenger
Soft timezones are also known as ‘Timezones to follow relays’. These are
timezones that are active only when a relay is active (timezones based on events
instead of on time).
72
Forcefield Operators Manual
Chapter 4: Forcefield tasks
To assign an existing soft timezone to a Challenger panel:
1. Select the Challenger programming option Timezones To Follow Relays to
open the soft timezone programming window (see “Time Zones to Follow
Relays” on page 292).
2. Select the first available soft timezone, and then click the arrow to display the
relay search window.
3. Select the required relay, and then click Select to assign it to the Challenger
panel.
4. When finished, click Save on the soft timezone programming window for the
Challenger panel.
Removing a soft timezone from a Challenger
To remove a soft timezone to a Challenger:
1. Select the Challenger programming option Timezones To Follow Relays to
open the soft timezone programming window (see “Time Zones to Follow
Relays” on page 292).
2. Select the soft timezone to be removed, and then click Clear.
3. When finished, click Save on the soft timezone programming window for the
Challenger panel.
Forcefield Operators Manual
73
Chapter 4: Forcefield tasks
74
Forcefield Operators Manual
Chapter 5
Forcefield commands
Summary
This chapter describes all Forcefield command that can be accessed via the
menu system (with no menu restrictions in place). Forcefield has two menu
types: classic and Forcefield 6. The menu type is selected in “Configuring login
options” on page 229.
Content
Introduction 77
Main menu 77
Triggering menu 77
Backups menu 85
Graphics menu 94
Guard Tour menu 106
Control menu 109
Control > Alarm Panel 111
Control > Intercoms 115
Control > Video 116
History menu 120
History > Show DVR Footage menu 125
Users menu 129
Users > Access menu 140
Users > Modify Status menu 146
Users > Profiles menu 146
Users > Reports menu 152
Users > Smart Card Programmer menu 160
Users > Transfer User Data menu 161
Users > User Numbering menu 162
Operators menu 163
Databases menu 166
Databases > Computer Equipment menu 167
Databases > Computer Equipment > Storage menu 179
Databases > Duress menu 182
Databases > Intercoms menu 184
Databases > Management Software menu 187
Forcefield Operators Manual
75
Chapter 5: Forcefield commands
Databases > Management Software > Clusters menu 187
Databases > Management Software > Computer Categories menu 188
Databases > Management Software > Members menu 192
Databases > Management Software > System Events menu 194
Databases > Third Party menu 195
Databases > Timezones menu 199
Databases > Video menu 200
Databases > Video > DVR Video menu 201
Databases > Video > Matrix Video menu 206
Status menu 210
Status > Alarm Panel Status menu 210
Status > Door Status menu 211
Status > Equipment Status menu 213
Status > System Status menu 214
Challenger menu 216
Challenger > Download Challenger Data menu 221
Admin menu 223
Admin > Configuration menu 226
Admin > Data Mirroring menu 246
Admin > Tools menu 249
76
Forcefield Operators Manual
Chapter 5: Forcefield commands
Introduction
The Forcefield commands listed in this chapter are listed in the order they appear
in the classic Forcefield menu. See also Appendix C “Forcefield 6 menu
reference” on page 307 for a list of commands in the order they appear in the
Forcefield 6 menu.
Menu items displayed for an individual operator are determined by the access
rights assigned to the operator (or to the workstation), and so Forcefield will
typically display only a portion of the commands described in this reference.
The following sections may include the “>” character to indicate sub-menus. For
example, the heading ‘Users > Access menu’ indicates that Users is the top-level
menu and Access is a sub-menu.
Note: Forcefield may be configured to display the Forcefield 6 menu structure. If
your Forcefield commands do not display in the same order as shown in this
chapter, use the index to find specific menu options. Menu options are listed in
the index in the same case as on the user interface, followed by the word
“option”, for example “Logoff option“, followed by the page number.
Main menu
The following sections describe the two main menu commands (Alarm and
Logoff) that do not open sub-menus.
Alarms
The Alarms option opens the Unacknowledged Alarms window. See
“Unacknowledged alarms” on page 31 for details.
Logoff
The Logoff option logs off the current operator and displays the Forcefield Login
window.
Triggering menu
Event Check
Use the Event Check option to program Forcefield to check whether an event
has occurred at a specific time, and to do some action if the event has or hasn’t
occurred. This is done by scanning the history backwards from the time of the
check for the selected period.
Forcefield Operators Manual
77
Chapter 5: Forcefield commands
Figure 33: Event Check programming window
Common window elements are described in Chapter 3. Elements specific to this
window are described below.
Id. Type a unique ID (name) to identify this record. The ID will be written to
history when the action is triggered.
Node. Select the Forcefield node (the name may differ from that shown).
Type. Select the required frequency for the event.
•
Once Only, Delete: Triggers will be removed from the database once they
have been executed.
•
Once Only, Keep: Triggers will become inactive, but will be kept in the
database so that they can be reactivated at a later time.
•
Every Day
•
Day of Week
•
Day of Month
•
Week Days
•
Weekend Days
Time of Next. Specify the hour, minute, date, month, and year at which the check
is to be performed. The time specified will be the time at the selected node
(Forcefield computer).
Check back for. Type a value to suit the selected minutes, hours, or days. Select
the minutes, hours, or days, as needed. For example, if the check has been
programmed to occur at 4:00 p.m. and the Check back for field is set to 10
minutes, then Forcefield will check if the event has occurred anywhere
between 3:50 p.m. and 4:00 p.m.
Initiate Actions if Event. Select either Occurred or Did Not Occur, as needed.
Desc. Type a description (optional).
Event. Select the required event. Once an event is selected, other fields will
appear depending on the event selected. Enter or select data accordingly.
78
Forcefield Operators Manual
Chapter 5: Forcefield commands
Note that entering data for a device, for example, will mean that only events
generated by that device will initiate triggering in Forcefield.
Actions. Click the Actions button to program the actions that will be performed.
The fields available on the Action window depend on the type selected.
Event check actions
Click the Action button on the Event Check window to open a Check for Event
Action window. Use the Check for Event Action window to program an action that
will take place when triggered. Multiple actions can be programmed for the one
event.
The fields displayed on the Check for Event Action window vary to suit the
selected action type. Refer to the following sections for details of each type of
action:
•
“Challenger control” below
•
“Video control” below
•
“Auto report” on page 80
•
“Generate alarm” on page 80
•
“Output data to port” on page 80
•
“Execute process” on page 80
Challenger control
Id. Type a unique ID (name) to identify this record. As you are able to have more
than one action for each trigger, each action ID must be different. The ID will
be written to history when the action is triggered.
Type. When the selected action type is Challenger control, you must also select
a Challenger device.
Video control
Id. Type a unique ID (name) to identify this record. As you are able to have more
than one action for each trigger, each action ID must be different. The ID will
be written to history when the action is triggered.
Type. When the selected action type is Video control, you must also select a
Video control action:
•
Camera To Monitor
•
Camera To Preset
•
Trigger Video Alarm
•
Reset Video Alarm
•
Trigger Video Macro
•
Reset Video Macro
•
Set Multi View
Forcefield Operators Manual
79
Chapter 5: Forcefield commands
•
Recording - Start
•
Recording - Stop
Note: If the Video control action is “Trigger Video Alarm”, additional fields display
for entering alarm codes and data, as applicable.
Auto report
Id. Type a unique ID (name) to identify this record. As you are able to have more
than one action for each trigger, each action ID must be different. The ID will
be written to history when the action is triggered.
Type. When the selected action type is Auto report, you must also select an
output target and a report type.
Generate alarm
Id. Type a unique ID (name) to identify this record. As you are able to have more
than one action for each trigger, each action ID must be different. The ID will
be written to history when the action is triggered.
Type. When the selected action type is Generate alarm, you must also enter the
appropriate alarm text.
Output data to port
Id. Type a unique ID (name) to identify this record. As you are able to have more
than one action for each trigger, each action ID must be different. The ID will
be written to history when the action is triggered.
Type. When the selected action type is Output data to port, you must also select
the required format:
•
ASCII—any ASCII text characters
•
HEX—data must be in hexadecimal format, for example, 01345a7f
(spaces are not allowed, and the data must contain an even number of
characters).
Execute process
Id. Type a unique ID (name) to identify this record. As you are able to have more
than one action for each trigger, each action ID must be different. The ID will
be written to history when the action is triggered.
Type. When the selected action type is Execute process, you must also select
the node and specify a script.
Notes
•
The process may be any binary or executable script, which will be run in the
environment of the Forcefield background trigger action process.
•
The process may not contain redirection, piping or other shell constructs. If
these are required, create a script and run that instead.
80
Forcefield Operators Manual
Chapter 5: Forcefield commands
•
No error checking is performed to determine if the process was successfully
executed.
Event Paging
Use the Event Paging option to program paging or e-mail actions to be activated
by the notification of a Forcefield event.
Email support is built in. The email server to which aresmail will send the mail for
processing must be set up by your system administrator in Forcefield
Configuration. The message itself is automatically composed by Forcefield
according to the event type and the Computer Category for the triggering point.
Common window elements are described in Chapter 3. Elements specific to this
window are described below.
Id. Type a unique ID (name) to identify this record. Alternatively, search for
existing records to view or edit.
Description. Type a short description for this paging trigger.
Page on Event. Select an event that this trigger will use to activate actions. Once
an event is selected, certain other fields will appear depending on the event
selected. Enter data accordingly. Note that entering data for a device, for
example, will mean that only events generated by that device will initiate
triggering in Forcefield.
Note: This event must also be flagged as Allow Paging in the relevant computer
category record. See Figure 65 on page 190.
Click the Destinations button to open the Paging Destination window where you
can program one of the paging actions (either ASCOM Duress or E-mail) that will
take place when the trigger fires. Multiple actions can be programmed for the one
event.
Event Trigger
Use the Event Trigger option to program actions to be activated by the
notification of a Forcefield event. After the Event Trigger has been defined and
saved, the Actions button displays.
Forcefield Operators Manual
81
Chapter 5: Forcefield commands
Figure 34: Triggering By Event programming window
Common window elements are described in Chapter 3. Elements specific to this
window are described below.
Id. Type a unique ID (name) to identify this record. Alternatively, search for
existing records to view or edit.
Enabled. Select the Enabled check box to enable this trigger.
Description. Type a short description for this paging trigger.
Trigger on. Select an event that this trigger will use to activate actions. Leave
blank to generate the trigger for all alarms that the operator responds to or
acknowledges.
For Event Task Alarm Response and Event Task Alarm Acknowledged
events you may select the device that caused the alarm.
Sector (if displayed). A sector number enables Forcefield to link the event to
external events such as a Teleste alarm code.
Device (if displayed). Select an item or device. The type of item or device
available will depend on the event chosen. Leaving blank will match the event
from all devices. Note that entering data for a device, for example, will mean
that only events generated by that device will initiate triggering in Forcefield.
Actions button. Click Actions to program the actions that will be performed. The
fields available on the Action window depend on the type selected.
Logic button. Click Logic to program up to eight conditions that must be satisfied
in order for this trigger to function.
The Trigger Actions windows and commands are similar to the Check Actions
windows described in “Event check actions” on page 79.
Time Trigger
Use the Time Trigger option to program actions to be activated at a particular
time.
82
Forcefield Operators Manual
Chapter 5: Forcefield commands
Figure 35: Triggering By Time programming window
Common window elements are described in Chapter 3. Elements specific to this
window are described below.
Id. Type a unique ID (name) to identify this record. The ID will be written to
history when the action is triggered.
Node. The node at which the event is to be initiated. Note that the time at which
the event is triggered will be from the selected node (Forcefield computer).
This is important as each node may be in a different time zone.
Enabled. Select the Enabled check box to enable this trigger.
Description. Type a short description of this trigger.
Type. Select the required frequency for the event:
•
Once Only, Delete (triggers will be removed from the database once they
have been executed)
•
Once Only, Keep (triggers will become inactive, but will be kept in the
database so that they can be reactivated at a later time)
•
Every Day
•
Day of Week
•
Day of Month
•
Week Days
•
Weekend Days
Time of Next. Specify the hour, minute, date, month, and year at which the check
is to be performed. The time specified will be the time at the selected node
(Forcefield computer).
After the time trigger has been defined and saved, the Actions button appears.
Actions button. Click Actions to program the actions that will be performed. The
fields available on the Action window depend on the type selected.
The Trigger Actions windows are similar to those described in “Event check
actions” on page 79. Triggering by time does not include a Generate Alarm
action, but there are two additional actions that can be triggered by time:
•
“User data export” on page 84
•
“User photo export” on page 84
Forcefield Operators Manual
83
Chapter 5: Forcefield commands
Logic button. Click Logic to program up to eight conditions that must be satisfied
in order for this trigger to function.
User data export
The “user data export” timed trigger action provides the following functionality:
When the action type is once only, then Forcefield exports the full user data in
CSV format, starting at the designated time, similar to manually exporting user
data (see “Export User Data” on page 161).
When the action type is recurring or periodic (such as every day), then Forcefield
exports only the data that has been added or changed in the past week (for
example).
Common window elements are described in Chapter 3. Elements specific to this
window are described below.
Id. Type a unique ID (name) to identify this record. As you are able to have more
than one action for each trigger, each action ID must be different. The ID will
be written to history when the action is triggered.
Type. When the selected action type is User Data Export, you must also specify
an export destination (report storage device), typically a Samba (CIFS)
location.
User photo export
When the action type is once only, then Forcefield exports all user photos,
starting at the designated time.
When the action type is recurring or periodic (such as every day), then Forcefield
exports only the data that has been added or changed in the past week (for
example).
Common window elements are described in Chapter 3. Elements specific to this
window are described below.
Id. Type a unique ID (name) to identify this record. As you are able to have more
than one action for each trigger, each action ID must be different. The ID will
be written to history when the action is triggered.
Type. When the selected action type is User Photo Export, you must also specify
an export destination (report storage device), typically a Samba (CIFS)
location.
Event Check Report
Use the Event Check Report option to generate reports listing programmed event
checks and associated actions.
Refer to “Generating reports” on page 28, and the following details about this
report.
84
Forcefield Operators Manual
Chapter 5: Forcefield commands
Trigger Id. Leave this field blank to generate a report for all records or select one
or more triggers.
Event Paging Report
Use the Event Paging Report option to generate reports listing programmed
paging events and associated actions.
Refer to “Generating reports” on page 28, and the following details about this
report.
Trigger Id. Leave this field blank to generate a report for all records or select one
or more triggers.
Event Trigger Report
Use the Event Trigger Report option to generate reports listing programmed
event triggers and associated actions.
Refer to “Generating reports” on page 28, and the following details about this
report.
Trigger Id. Leave this field blank to generate a report for all records or select one
or more triggers.
Time Trigger Report
Use the Time Trigger Report option to generate reports listing programmed time
triggers and associated actions.
Refer to “Generating reports” on page 28, and the following details about this
report.
Trigger Id. Leave this field blank to generate a report for all records or select one
or more triggers.
Backups menu
The Backups options are described on the following pages:
•
Use “Auto Database Backup” on page 86 to automate the archiving of
Forcefield databases.
•
Use “Auto History Backup” on page 87 to automate the archiving and purging
of history data from Forcefield.
•
Use “Auto History Export” on page 88 to protect Forcefield databases and/or
configuration data.
•
Use “System Backup” on page 89 to automate the archiving and purging of
history data from Forcefield in CSV format.
Forcefield Operators Manual
85
Chapter 5: Forcefield commands
•
Use “Backup History” on page 90 to protect Forcefield history.
•
Use “Convert 4.5.x Database” on page 91 to convert an ARES 4.5.x backup
database into a Forcefield database.
•
Use “Delete Database Archive” on page 91 to remove a database archive that
has previously been created when a database backup has been performed.
•
Use “Delete History Archive” on page 92 to remove a history archive that has
previously been created when a history backup has been performed.
•
Use “Export History” on page 92 to export history data from Forcefield in CSV
format.
•
Use “Export History Archive” on page 92 to create a CSV file from a history
archive that has previously been created when a history backup has been
performed.
•
Use “Format Disk” on page 93 to prepare a storage device such as an IBMformatted disk for use in QNX. This option is available only on Forcefield
Enterprise nodes.
•
Use “Purge History” on page 93 to delete selected history from the hard disk.
•
Use “System Restore” on page 93 to restore the system’s database to the last
backup date.
Auto Database Backup
Use the Auto Database Backup option to automate the archiving of Forcefield
databases.
Figure 36: Auto Database Backup programming window
Click Run to make the scheduled backup
‘currently active’.
Press F8 to remove the automatic backup
from the schedule.
Common window elements are described in Chapter 3. Elements specific to this
window are described below.
Backup Type. Select the desired frequency of archiving:
•
Daily
•
Weekly
•
Monthly
86
Forcefield Operators Manual
Chapter 5: Forcefield commands
•
Periodic (and then specify the number of days)
Backup To. Select the required storage device for the backup (backing up to
remote storage is recommended). The archives are available for reporting
and backing up to offline media, and each archive is created in a separate
directory. Selecting the Forcefield server hard disk allows for archiving of
previous history backups.
Note: The ‘Backup to’ storage device must be available at the specified
backup time and the entire backup must fit onto one device because there is
no provision for operator intervention for auto backups.
Use Data Compression. If selected, Forcefield will compress the backup data.
This will take longer to achieve than a uncompressed back up. It will also
temporarily use hard disk space while compressing data for storage.
Note: In the event of a defect in the storage medium, uncompressed data is
typically easier to recover than compressed data.
Archive Previous Backup. This field is visible only when the Forcefield server
hard disk is selected in the Backup To field. Right-click to copy the existing
archive, if any, to a dated archive. The archive is available for later restoral if
required.
When a scheduled backup is ‘currently active’, an icon displays on the main
window (see “Automatic activity icons” on page 18).
Auto History Backup
Use the Auto History Backup & Purge option to automate the archiving and
purging of history data from Forcefield.
Common window elements are described in Chapter 3. Elements specific to this
window are described below.
Backup Interval. Select the desired interval of archiving history data:
•
Daily
•
Weekly
•
Monthly
•
Periodic (and then specify the number of days)
Only the selected interval will be backed up. For example, if the interval is
weekly, then history records for the past week will be backed up.
Backup From. Optionally specify a number of days or weeks before the start of
the interval to allow for overlapping backup data by adjusting the start date of
the export data by the time specified. For example, if the interval is daily and
you specify 1 month, then the backup will contain data from the month before
the specified interval, plus the day’s data.
Forcefield Operators Manual
87
Chapter 5: Forcefield commands
Backup To. Select the required storage device for the backup (backing up to
remote storage is recommended). The archives are available for reporting
and backing up to offline media, and each archive is created in a separate
directory. Selecting the Forcefield server hard disk or a Samba (CIFS)
location allows for archiving of previous history backups.
Note: The ‘Backup to’ storage device must be available at the specified
backup time and the entire backup must fit onto one device because there is
no provision for operator intervention for auto-backups.
Backup Type. Select the required storage device for the backup.
•
Append—adds history to a previous backup.
•
Overwrite—any current backup is deleted. Selecting Archive Previous Backup
automatically selects Overwrite.
Archive Previous Backup. This field is visible only when backing up to the
Forcefield server hard disk or a Samba (CIFS) location). Right-click to copy
the existing archive, if any, to a dated archive. The archive is available for
later restoral if required. Selecting this option makes the Backup Type
Overwrite.
Purge Type. Select Older Than or All.
•
Select Older Than and then specify a number of days to remove only records
older than the record age. For example, if number of days is 90, then the
purging process will delete all records older than 90 days (from the date that
the purging operation is performed).
•
Select All to purge (delete) all history records.
If you wish to purge all history records without backing up history data, select a
Purge Type of All and leave the Backup To field blank. Otherwise, the specified
history data will be backed up prior to being purged.
When a scheduled backup is ‘currently active’, an icon displays on the main
window (see “Automatic activity icons” on page 18).
Auto History Export
Use the Auto History Export option to automate the archiving and purging of
history data from Forcefield in CSV format.
Common window elements are described in Section 3. Elements specific to this
window are described below.
Export Interval. Select the desired interval of archiving history data:
•
Daily
•
Weekly
•
Monthly
•
Periodic (and then specify the number of days)
88
Forcefield Operators Manual
Chapter 5: Forcefield commands
Only the selected interval will be exported. For example, if the interval is weekly,
then history records for the past week will be exported.
Export From. Optionally specify a number of days or weeks before the start of the
interval to allow for overlapping export data by adjusting the start date of the
export data by the time specified. For example, if the interval is monthly and
you specify 1 day, then the export will contain data from the day before the
specified date, plus the month’s data.
Export to. Select the required storage device onto which the history records will
be exported. Leave the Export To field blank if you want to purge history
records without backing up history data.
Note: The ‘Export to’ storage device must be available at the specified export
time and the entire export must fit onto one device because there is no
provision for operator intervention for auto export.
In format. Select, as required:
•
CSV – Raw: all data in the specified records ‘as is’, with date and time data
not in human-readable format.
•
CSV – Formatted: Type a selection of data, with date and time data converted
to human-readable format.
Purge Type. Select Older Than or All.
•
Select Older Than and then specify a number of days to remove only records
older than the record age. For example, if number of days is 90, then the
purging process will delete all records older than 90 days (from the date that
the purging operation is performed).
•
Select All to purge (delete) all history records.
When a scheduled export is ‘currently active’, an icon displays on the main
window (see “Automatic activity icons” on page 18).
System Backup
Use the System Backup option to protect Forcefield databases and/or
configuration data.
Common window elements are described in Section 3. Elements specific to this
window are described below.
BACKUP. Select the type of backup you wish to perform:
•
Databases—typically includes Forcefield databases, graphics and user files.
•
Hardware Config—typically includes Forcefield hardware related files, such
as netmap files, TCP/IP config files.
The selection of backup files is configurable by the Forcefield system
administrator.
Forcefield Operators Manual
89
Chapter 5: Forcefield commands
Use Data Compression. If selected, Forcefield will compress the backup data.
This will take longer to achieve than a un-compressed back up. It will also
temporarily use hard disk space while compressing data for storage.
Note: In the event of a defect in the storage medium, uncompressed data is
typically easier to recover than compressed data.
Backup To. Select the required storage device for the backup (backing up to
remote storage is recommended). Selecting the Forcefield server hard disk
allows for archiving of previous history backups.
Note: Backup Data will automatically delete any previous backups (file names
BU_DB*) in the selected storage device. Move or rename previous backup
files if you want to keep them.
Archive Previous Backup. This field is visible only when the Forcefield server
hard disk is selected in the Backup To field. Right-click to copy the existing
archive, if any, to a dated archive. The archive is available for later restoral if
required.
Backup History
Every action that Forcefield encounters is stored as history. The history created
between two dates can be backed up for future reference. Backing up requires
that the information in history be copied to a storage device.
Use the Backup History option to protect Forcefield history.
Common window elements are described in Chapter 3. Elements specific to this
window are described below.
From. Specify the day, month, and year that defines the beginning of the interval
that you want to back up. The interval begins on the specified date at the time
00:00:00.
To. Specify the day, month, and year that defines the end of the interval that you
want to back up. The interval ends on the specified date at the time 23:59:59.
Backup To. Select the required storage device for the backup (backing up to
remote storage is recommended). The archives are available for reporting
and backing up to offline media, and each archive is created in a separate
directory. Selecting the Forcefield server hard disk or a Samba (CIFS)
location allows for archiving of previous history backups.
Archive Previous Backup. This field is visible only when backing up to the
Forcefield server hard disk or a Samba (CIFS) location). Right-click to copy
the existing archive, if any, to a dated archive for later restoral, for use in
Offline History reports, or for backing up to offline storage media by using the
Backup History Archive function.
90
Forcefield Operators Manual
Chapter 5: Forcefield commands
Convert 4.5.x Database
Use the Convert 4.5.x Database option to convert an Ares 4.5.x database backup
into a Forcefield database (overwriting the existing Forcefield database).
Transfer the 4.5.x database backup to the Forcefield client computer by one of
the following methods:
•
Use a sufficiently-large ZIP drive so that the database fits on a single media.
•
Use FTP to transfer the backup database from Ares 4.5.x to the Forcefield
client computer.
Common window elements are described in Chapter 3. Elements specific to this
window are described below.
From Storage. Select the storage device where the backup is stored.
Profile Option. Select the appropriate profile option for the conversion:
•
Common group access. The conversion program tries to match all the
users that have the same access and create a single profile for these
users. The profile ID is automatically generated by the conversion
program, such as “User Profile 1”, “User Profile 2”, and so on.
•
One profile per user: The conversion program assigns each user an
individual profile. The profile ID is automatically generated by the
conversion program, such as “User Profile 1” for user 1, “User Profile 2”
for user 2, and so on.
•
Don’t create profile: The conversion program assigns each user with the
default profile, “No Access Profile~”.
Ignore User Department. If selected, the department field will be blank for all the
users after the conversion.
Delete Database Archive
Use the Delete Database Archive option to remove a database archive that has
previously been created when a database backup has been performed.
Common window elements are described in Chapter 3. Elements specific to this
window are described below.
Type. Select the type of backup you wish to perform (Forcefield databases or
Hardware Config):
•
Forcefield databases typically includes Forcefield databases, graphics and
user files
•
Hardware Config typically includes Forcefield hardware related files, such
as netmap files and TCP/IP config files.
From. Select the device where the archive is stored. The archives contained on
the device will be listed along with the date the archive was made. Select the
one you wish to delete.
Forcefield Operators Manual
91
Chapter 5: Forcefield commands
Delete History Archive
Use the Delete History Archive option to remove a history archive that has
previously been created when a history backup has been performed.
Common window elements are described in Chapter 3. Elements specific to this
window are described below.
From. Select the device where the archive is stored. The archives contained on
the device will be listed along with the date the archive was made. Select the
one you wish to delete.
Export History
Use the Export History option to export history data from Forcefield in CSV
format.
Common window elements are described in Chapter 3. Elements specific to this
window are described below.
Note: This command performs the same function as running a History report, but
provides no filtering: all records in the selected range will be exported.
From. Specify the day, month, and year that defines the beginning of the interval
that you want to back up. The interval begins on the specified date at the time
00:00:00.
To. Specify the day, month, and year that defines the end of the interval that you
want to back up. The interval ends on the specified date at the time 23:59:59.
Export to. Select the required storage device onto which the history records will
be exported.
In Format. Select, as required:
•
CSV – Raw: All data in the specified records ‘as is’, with date and time
data not in human-readable format.
•
CSV – Formatted: A selection of data, with date and time data converted
to human-readable format.
Export History Archive
Use the Export History Archive option to create a CSV file from a history archive
that has previously been created when a history backup has been performed.
Common window elements are described in Chapter 3. Elements specific to this
window are described below.
From. Select the device where the archive is stored. The archives contained on
the device will be listed. Forcefield will display the date the archive was made.
Select the one you wish to delete.
To. Select the required storage device onto which the history records will be
exported.
92
Forcefield Operators Manual
Chapter 5: Forcefield commands
In format. Select, as required:
•
CSV – Raw: All data in the specified records ‘as is’, with date and time
data not in human-readable format.
•
CSV – Formatted: A selection of data, with date and time data converted
to human-readable format.
Delete Archive on Completion. Select this check box to remove the selected
history archive after the export has been performed.
Format Disk
Use the Format Disk option to prepare a selected device (e.g. an IBM-formatted
disk) for use in QNX for backup, storage, etc. This command is available only on
a Forcefield Enterprise node’s user interface.
The command removes all data on the specified device.
Purge History
Use the Purge History option to delete selected history from the hard disk.
Purge History deletes all of the history from the system hard disk between the
requested dates.
Note: Before performing a purge, ensure that you have backed up the selected
range of history you wish to purge.
Common window elements are described in Chapter 3. Elements specific to this
window are described below.
From. Specify the day, month, and year that defines the beginning of the interval
that you want to back up. The interval begins on the specified date at the time
00:00:00.
To. Specify the day, month, and year that defines the end of the interval that you
want to back up. The interval ends on the specified date at the time 23:59:59.
If history in this date range has not been previously backed up, you will be
prompted to confirm that the purge should continue.
System Restore
Use the System Restore option to restore the system’s database to the last
backup date. This is where the storage devices selected during Backup
Database are used, so it is important to properly number and date backed-up
information. Restoring the database should only be used after consulting your
Installation Company.
Running this process will restore previously backed up data. After copying the
data to the system disk, the restore will shutdown and restart Forcefield.
Forcefield Operators Manual
93
Chapter 5: Forcefield commands
Note: Restore Data should only be used as a recovery if the Forcefield computer
has crashed or there has been a system failure. You will need the Forcefield
License CD or USB device in order to complete this process.
Common window elements are described in Chapter 3. Elements specific to this
window are described below.
Restore. Select the type of backup you wish to restore:
•
Databases—typically includes Forcefield databases, graphics files, user
photos, user notes, user card design layouts, alarm help files, report
templates, and backup configurations.
•
Hardware Config—typically includes the QNX system configuration files,
such as netmap files, TCP/IP config files. The files restored include all the
files in the following directories:
/etc
/etc/ppp
/etc/config
/etc/config/trap
Only to Node. Select the required node.
From. Select the device where the archive is stored. The archives contained on
the device will be listed. Forcefield will display the date the archive was made.
Select the archive from which you want to restore.
Graphics menu
Overview
Use the Graphics menu options to create Forcefield maps: interactive graphical
interfaces by which an operator can monitor alarms and control the security
system.
Note: Door inputs do not have to be placed on graphic maps. Forcefield
internally redirects input events to door events for any input associated with a
door. Placing these inputs onto the map clutters the map and unnecessarily
takes one of the allowed LAP slots allowed per map.
A Forcefield map consists of a background drawing (either created or imported)
plus one or more of the following elements:
•
Single LAP (Live Animation Point). Indicates position and status of a single
device under control of Forcefield.
•
Multiple LAPs. Indicates alarm status of one or many devices under control
of Forcefield. Multiples LAPs display only when in an alarm state.
•
Jump Zones. A shortcut to another map.
94
Forcefield Operators Manual
Chapter 5: Forcefield commands
•
Alarm Zones. An alarm zone is typically used on a top-level map (e.g. a city
map). The alarm zone is not visible until one of the points associated with the
alarm zone is in alarm. Then, clicking on the (now visible) alarm zone opens
the particular map (e.g. a building) that displays the alarm. If more than one of
the points associated with the alarm zone is in alarm, clicking on the alarm
zone opens the map with the highest priority alarm.
•
Event Macro. Clicking on an Event Macro icon causes an event, which
Forcefield can use to perform event triggering. There are a possible 256
event macros.
•
Event Macro with Confirmation. Similar to Event Macro except that
confirmation is required before issuing the trigger.
Note: A maximum of 100 LAPs can exist on a map. Any item can only be placed
on up to 10 maps.
Different icons on the maps are used to indicate the position of doors, PIR
detectors, arming stations, readers, etc. The various states of alarms, isolates,
tampers or seals are displayed on the maps by changing the colour of the icon to
indicate the condition of the point:
•
Flashing Red indicates that an alarm has occurred, but has not been
acknowledged or restored.
•
Steady Red indicates that an area is armed.
•
Flashing Green indicates that an alarm has been reset, but has not been
handled by the operator.
•
Steady Green indicates that an area is disarmed or a door is unlocked.
•
Dark Orange indicates that a door is disabled.
•
Purple indicates that an alarm has been acknowledged and is waiting to be
restored.
•
Yellow indicates that a point has been isolated.
•
Blue indicates that a relay is active, or intercom audio is being monitored.
•
Flashing Pink indicates that an intercom call is waiting to be answered.
•
Steady Pink indicates that an intercom call is connected (audio channel
opened).
The overall process of creating Forcefield maps is:
1. Draw or import a map background. The background for a Forcefield map
must be a Windows picture file (.bmp), and may be created using the
following methods:
•
Use Background Editor to draw a picture.
•
Use Convert DXF to Map to create a background from a .dxf format file
created in a drawing application such as AutoCAD (version 12 or below).
Forcefield Operators Manual
95
Chapter 5: Forcefield commands
2. Use Map Database to add the map background to the Forcefield map
database.
3. Use LAP Editor to add LAPs to the map.
Background Editor
Use the Background Editor option to draw a map’s background (available on the
Forcefield server only).
Figure 37: Background Editor window
Save the map as a .bmp file in the folder /usr/ares/graphics/ using a unique
number from 1 to 65535. The .bmp file name will correspond to the map number
in the database, e.g. the background file ‘45.bmp’ corresponds to map 45.
Note: In Forcefield, maps numbers 1, 01, 001, and so on are considered the
same map number. In previous Forcefield versions, maps 1 and 01 could both
exist as separate maps.
The file must be added to the map database before it can be used in Forcefield.
See “Map Database” on page 105.
Convert DXF to Map
Use the Convert DXF to Map option to create a background from a .dxf format
file created in a drawing application such as AutoCAD (version 12 or lower).
Common window elements are described in Chapter 3. Elements specific to this
window are described below.
96
Forcefield Operators Manual
Chapter 5: Forcefield commands
To enter the map into the Forcefield database:
1. In the Id field select the device where Forcefield will search for the .dxf files to
convert.
2. Click Run, and then select the required .dxf file. Forcefield converts the .dxf
file to a .bmp file. Forcefield displays a dialog box.
3. Enter the required map number. The .bmp file name will correspond to the
map number in the database, e.g. the background file ‘45.bmp’ corresponds
to map 45. Forcefield stores the .bmp file and displays the Map Database
programming screen.
4. Enter a map description and then click Run.
Display Map
Use the Display Map option to display the map designated as the default map for
the workstation (see “Workstation options—graphics” on page 175).
Figure 38: Display map window (example map only)
Common window elements are described in Chapter 3. Elements specific to this
window are described below.
Maps have buttons at the top of the window:
•
Click Quit to close the map window.
Forcefield Operators Manual
97
Chapter 5: Forcefield commands
•
Click Map to select a different map
•
Click Refresh to reload the map.
Security devices are represented by LAPs or graphic images on the map. Click a
LAP to view the available menu for the LAP. See Figure 16 on page 31 for an
example of a LAP menu.
Listed alphabetically, LAP menu options may include:
Alarm. Opens the Alarm Details window for the device in alarm.
Door Lock Override. Allows the operator to specify time periods when the door
should be unlocked, together with optional areas that should be disarmed. This
allows Forcefield to override the normal override timezone programming that
controls when the door is normally locked or unlocked. Multiple overrides may be
specified for a door. See “Door Lock Override” on page 111 for details.
Floor Status. Provides details of the current status of a floor.
Last User. Provides the identity of the last user to access the door, along with
the time and date of access.
Next. Allows the operator to zoom in to the next map level of the selected point.
If another level of map has been programmed to this point, the screen will zoom
to the next map.
Remote. Allows the operator to quickly perform system functions on the selected
point. The actual functions that are displayed will vary depending on the type of
point selected (e.g. Input, Door, Area, RAS, DGP, etc.) and upon the operator’s
permissions.
Previous. Allows the operator to zoom out to the next map level of the selected
point. If another level of map has been programmed to this point, the screen will
zoom to the previous map.
Status. Provides details of the current status registered on the Forcefield system
of a selected point on the graphics map. A display will appear that shows the
current status of the point. Click OK to clear the status window.
Unlock Times. Provides details of the current lock, unlock, or unlock times of a
door.
Update Status. Allows the operator to send a status request to the appropriate
Challenger, in order to receive an update on the status of a selected point. A
request is sent to the selected point to return its current status to Forcefield. It
does not result in any information being returned to the operator. (Not applicable
to dialler connected Challenger panels.)
User Activity. Provides details of the user access (or attempted access) for the
door in the current day, past 24 hours, or past week.
Video. Depending on the type of equipment represented by the LAP:
•
98
A device camera—switches the video camera assigned to the equipment
represented by the LAP, to the workstation’s first Spot Monitor (which is
associated to the same video switcher as the camera).
Forcefield Operators Manual
Chapter 5: Forcefield commands
•
Intercom—switches the video camera assigned to the intercom to the
workstation’s intercom monitor.
•
Video Camera—clicking on it will display a selection list of the workstation’s
monitors (the list is not used if there is only one monitor). Selecting the
monitor will then switch the video from the camera to the selected monitor.
•
DVR Camera—click to select live footage or recorded footage for today, the
past 24 hours, or the past 7 days.
Edit Map
Use the Edit Map option to create Forcefield maps by adding points.
The Edit Map window has the following buttons at the top:
•
Click Exit to close the map window.
•
Click Map to:
•
•
Open a map.
•
Save an edited map.
•
Refresh (reload) the map.
Click Add to place a LAP image on the map and assign functions to it (see the
Add menu in Figure 39 below).
Figure 39: Map edit window (adding a ‘single’ type of LAP)
Right-click a LAP to view the LAP menu. LAP menu options are:
•
Properties. Opens the Properties window for the LAP so that you can edit the
properties, or add and remove points from multiple icons.
Forcefield Operators Manual
99
Chapter 5: Forcefield commands
•
Copy. Quickly place another point of the same type on the map.
•
Erase. Remove the LAP from the map.
•
To Back. Change the order in which LAPs appear on the map.
Adding a single point
Use the Add > Single option to add new icons to a graphics map.
To add an individual point:
1. Click Add, click Single, and then select the required point type (see Figure 39
on page 99).
2. If the Symbols window shown below displays a suitable image, select the LAP
image required and click OK. If you don’t see the image you need, use LAP
Editor to create a new image.
3. Click the map to insert the LAP (you can move it later). If the point is an area,
click the map with the mouse to define up to nine corners of the area (ending
up at the first corner). The Properties window displays.
4. In the Properties window, select the required Challenger panel.
The selection list for the device will display only the devices available for
selection (devices already assigned to this map are not shown). Each point
can be included in up to 10 maps. Any other maps that this point already
appears on will be indicated by map number(s) in the map allocation list. The
position of the map number indicates the map order (or zoom level) specified
for each map. To allocate the point to the current map displayed, type in the
map order number for the point on this particular map and click OK.
5. Click Map > Save to save the edited map.
100
Forcefield Operators Manual
Chapter 5: Forcefield commands
Adding a multiple point
Use the Add > Multiple option to create an icon on the graphics map that
represents multiple points, e.g. where a map of a large area (state, city, large
site, etc.) is used as the highest map level.
Multiple icons can represent all the points in a particular site or building.
Represented on the map by a coloured circle or square, the multiple icon
displays only when one or more of the points defined to the multiple icon is in
alarm.
To add a multiple point:
1. Click Add, click Multiple, and then click the map to insert the multiple icon
(you can move it later). The Properties window displays.
2. In the Properties window, select the required Challenger panel.
The selection list for the device will display only the devices available for
selection (devices already assigned to this map are not shown). Each point
can be included in up to four maps. Any other maps that this point already
appears on will be indicated by map number(s) in the map allocation list. The
position of the map number indicates the map order (or zoom level) specified
for each map. To allocate the point to the current map displayed, type in the
map order number for the point on this particular map,
3. Select a Point ID and click Add. Forcefield moves the Point ID to the Multiple
Point ID list.
4. Repeat the selection of Challenger, Point Type, and Point ID, to add points to
the Multiple Point ID list.
5. When finished click OK.
6. Click Map > Save to save the edited map.
Import Bitmap File
Use the Import Bitmap File option to create a background from a .bmp format file.
Common window elements are described in Section 3. Elements specific to this
window are described below.
Forcefield Operators Manual
101
Chapter 5: Forcefield commands
To import a bitmap file:
1. In the Id field select the device where Forcefield will search for .bmp files.
To create a storage location on the client computer, refer to the “Setting up an
export/import folder on a Windows computer” section in the Forcefield
External Interfaces Manual.
2. After selecting the device, click Run. Forcefield displays a File Selector
window.
3. On the File Selector, select the required .bmp file, and then click Import.
Forcefield displays the Map Database window.
4. Enter the required map number and ID. The .bmp file name will correspond to
the map number in the database, e.g. the background file ‘45.bmp’
corresponds to map 45. Forcefield stores the .bmp file and displays the File
Selector window to import additional .bmp files, if required.
5. When finished importing .bmp files, click Cancel on the File Selector window
to close the window.
Import LAP Icon
Use the Import LAP Icon option to import symbols for use on Forcefield maps.
Refer to “Edit Map” on page 99 for details about how to add a LAP icon to a map.
In order to be available for graphics display, imported LAP icons must be stored
in the default directory /usr/ares/graphics/symbols/.
Common window elements are described in Section 3. Elements specific to this
window are described below.
To import a LAP icon:
1. In the Id field select the device where Forcefield will search for .bmp files (52
x 52 pixels or smaller).
To create a storage location on the client computer, refer to the “Setting up an
export/import folder on a Windows computer” section in Forcefield External
Interfaces Manual.
2. After selecting the device, click Run. Forcefield displays a File Selector
window.
3. On the File Selector, select the required .bmp file, and then click Import.
4. Forcefield stores the .bmp file and displays the File Selector window to import
additional .bmp files, if required.
5. When finished importing .bmp files, click Cancel on the File Selector window
to close the window.
102
Forcefield Operators Manual
Chapter 5: Forcefield commands
LAP Editor
Use the LAP Editor option to modify or create symbols for use on Forcefield
maps.
Figure 40: LAP Editor window
Symbols created with this editor can be any size from 2 x 2 to 52 x 52 pixels.
They are actually created 2 pixels larger than selected, with a 1 pixel transparent
border to allow for the various status colours to be displayed on the LAPs.
The default directory for these symbols is /usr/ares/graphics/symbols/. This
location may be altered in the Save and Save As options but they will not be
available for graphics display if they are not in the default directory.
The screen shows six function buttons, a work area, a display area, two size
selection widgets, colour and tool selection buttons. The function buttons are:
•
Load. Opens the file selection screen and loads the symbol from the selected
file. No checking is done for unsaved data. This operation will overwrite any
current data in the work area.
•
Save. Saves the current symbol from the work area using the current
filename. If there is no current filename the operation does nothing.
•
Save As. Saves the current symbol from the work area using the filename
selected from the file selection screen or a new filename entered.
•
Clear. Clears the work and display areas.
•
Undo. Goes back one drawing operation.
•
Help. Displays the LAP Editor help.
Forcefield Operators Manual
103
Chapter 5: Forcefield commands
Size selection
Select the required row and column sizes by entering the value or by clicking the
up/down buttons. Remember that the final symbol size will be 2 pixels larger in
each direction for the transparent border.
Colour selection
The default colour palette is two rows of buttons representing the default colours.
To select a non-default colour, Click the Current Colour button to bring up the
colour selection widget.
Figure 41: LAP Editor window (colour selection)
To make a pixel transparent use the right mouse button in pencil mode.
Drawing Tools
Hold the cursor above a button to display the name of the button. Twelve buttons
select the drawing options:
Pencil: Replaces the colour of the pixel under the cursor with the current colour
for left click, transparent for right click.
Horizontal Line: Replaces the colour of the entire row under the cursor with the
current colour.
Vertical Line: Replaces the colour of the entire column under the cursor with the
current colour.
Paint: Replaces the colour of all pixels having the colour of the pixel under the
cursor with the current colour.
Add Rectangle: Drag a rectangle, upon release the rectangle is drawn in the
current colour.
Cut Rectangle: Drag a rectangle, upon release the rectangle is set to
transparent the other drawing tools select operations on the current symbol.
Rotate Clockwise: The symbol is rotated 90 degrees clockwise around its
centre.
Rotate Anti-clockwise: The symbol is rotated 90 degrees anti-clockwise around
its centre.
Flip Horizontal: The symbol is mirror image reversed around the vertical axis.
104
Forcefield Operators Manual
Chapter 5: Forcefield commands
Flip Vertical: The symbol is mirror image reversed around the horizontal axis.
Copy and Move: First an area is selected with a drag operation, then the upper
left hand corner of the destination is chosen. The original area is copied to the
destination.
Cut and Move: First an area is selected with a drag operation, then the upper
left hand corner of the destination is chosen. The original area is made
transparent and the original area is drawn to the destination.
Map Database
Use the Map Database option to add a map to the map database. All maps used
by Forcefield must be entered in the map database.
Common window elements are described in Chapter 3. Elements specific to this
window are described below.
No.. Enter the map number for the .bmp file. The .bmp file name will correspond
to the map number in the database, e.g. the background file ‘45.bmp’
corresponds to map 45.
Id. Enter a name for the map. The name does not have to be unique as the map
is identified by its number.
To delete a map, select the map and press F8 (Delete). Forcefield deletes the
map and all its LAPs.
LAP Report
Use the LAP Report option to view an analysis of selected maps.
Common window elements are described in Chapter 3. Elements specific to this
window are described below.
For each map, the information reported includes:
•
Point IDs
•
Point type
•
Order assigned
•
Symbol assigned
•
Jump Zones (links) to other maps
Forcefield Operators Manual
105
Chapter 5: Forcefield commands
Guard Tour menu
Overview
A guard tour is a defined series of checkpoints at which a security guard must
check in, within specified time intervals. Failure to check in on time triggers an
alarm or other event.
Forcefield allows the programming of 1000 guard tours. Each guard tour contains
a list of up to 1000 checkpoints (events) that a user must generate within time
restrictions. Alarms will be generated (depending on the computer category)
when a checkpoint event arrives late or early. The behaviour of the tour depends
on its type.
A guard tour may be started by:
•
A Forcefield operator who assigns a specific user to the tour.
•
An event trigger, such as a guard badging a specified reader. See “Event
Trigger” on page 81 for details.
Guard Tour Control
Use the Guard Tour Control option to control guard tours for a specified user.
Common window elements are described in Chapter 3. Elements specific to this
window are described below.
Click List to view the status of all running guard tours.
Id. Select the required guard tour. A tour that is already running may not be
selected again.
User. Select the user who will be performing this guard tour. A user already
conducting a tour may not be selected for another tour.
Check Points button. Click to list the checkpoints for this guard tour.
Refresh button. Click to update the status field.
Start button. Click to start the tour.
Stop button. Click to stop the tour.
Pause button. Click to pause the tour. The tour will pause, waiting for an operator
to either resume or restart it.
Resume button. Click to resume the tour from where it was paused.
Restart button. Click to restart the tour from the beginning.
106
Forcefield Operators Manual
Chapter 5: Forcefield commands
Guard Tour Program
Use the Guard Tour Program option to program guard tours.
Figure 42: Guard Tour programming window (sequence order tour)
Figure 43: Guard Tour programming window (random order tour)
Common window elements are described in Chapter 3. Elements specific to this
window are described below.
Tour Id. Choose an appropriate name for the guard tour. This name will be
reported in history and in any alarms generated by the tour.
Check Points button. Once a guard tour record is selected, pressing this button
takes you to the Check Points programming window (see Figure 44 on page
108 and Figure 45 on page 108).
Description. Type a short description of the tour. This description will appear on
any alarm detail generated by the tour.
Member. Select a member for this guard tour. An operator without access to this
member will not be able to initiate, control or view this tour.
Computer Cat. Select the category suitable for the tour.
Help. Specify instructions for any alarm generated by the tour.
Type. There are two types of guard tours:
•
Sequence order (Figure 42 above). The checkpoints must occur in the
order specified. An early event will generate an alarm and the tour will
continue. A late event will generate an alarm and the tour will pause,
waiting for the late event. It will then continue.
Forcefield Operators Manual
107
Chapter 5: Forcefield commands
•
Random order (Figure 43 on page 107). The checkpoint events can take
place in any order. All checkpoint events must be completed within the
times specified. A late or early event will cause the tour to generate an
alarm and abort. For Random type Guard tours, additional fields display
for programming the minimum and maximum completion times.
Programming check points
On the Guard Tour programming windows (see Figure 42 on page 107 and
Figure 43 on page 107) click the Check Points button to program the guard tour
check points.
Figure 44: Check Points programming window for sequence order guard tour
Figure 45: Check Points programming window for random guard tour
Common window elements are described in Chapter 3. Elements specific to this
window are described below.
Sequence. Each checkpoint must be assigned a number. For sequential tours
the events must be in this order, for random tours the number is still required,
but the events may occur in any order.
Id. This is the ID that will be displayed in history and guard tour alarms.
Type. Select the type of event required for this check point.
Challenger. Select the Challenger to filter the selection of devices.
Device Id. Select the device for the check point, this cannot be blank.
108
Forcefield Operators Manual
Chapter 5: Forcefield commands
Event. Select the event for the checkpoint. This will depend on the type of device
selected.
Note: When selecting events for guard tour checkpoints, be aware that not all
Challenger events identify the user (e.g. input unsealed event). In order to
check the identity of the person passing a checkpoint ensure that only userspecific events are selected (e.g. door access granted). Events that require
that a card or PIN to be used are typically user-specific events.
Minimum Interval Time field (for sequence order guard tours). This is the
minimum allowed time for this checkpoint. The time starts from the arrival of
the previous event or the start of the tour.
Maximum Interval Time field (for sequence order guard tours). This is the
maximum allowed time for this checkpoint. The time starts from the arrival of
the previous event or the start of the tour.
Guard Tour Report
Use the Guard Tour Report option to create reports about programmed guard
tours.
Refer to “Generating reports” on page 28 for details.
Control menu
The control menu allows authorised operators to perform actions on the
Challenger field equipment remotely. See “Controlling the security system
remotely” on page 42 for additional details.
New Alarm or Call
The New Alarm or Call command is typically added to the Speed Bar as a button.
The New Alarm or Call Speed Bar button flashes when either an alarm occurs or
when an intercom call arrives. Click the button to open the alarm screen or
intercom window, for whichever item has the highest priority. For items of equal
priority, the oldest is opened first.
Area
Areas can be remotely controlled according to timezones, user access and so
on, but often it is necessary for alterations due to unusual work procedures. Use
the Area option to perform remote control actions.
Common window elements are described in Chapter 3. Elements specific to this
window are described below.
Forcefield Operators Manual
109
Chapter 5: Forcefield commands
Action. Actions performed on one ore more areas include:
•
Secure—To arm the intrusion detection devices in the selected areas.
•
Access—To disarm the intrusion detection devices in the selected areas
and allow users to gain access without activating alarms.
•
Update Status—a request is sent to the selected item to return its current
status to Forcefield. If the Update Status command fails, Forcefield
displays an error message.
Operator Notes. Type a short description of why the action was taken. This is
entered into the system log (history) for reference.
Door
This command allows the operator to remotely lock or unlock doors (or perform
other actions described below). Use the Door option to perform remote control
actions.
Common window elements are described in Chapter 3. Elements specific to this
window are described below.
Action. Actions performed on doors include:
•
Open Door. Open doors for the unlock period set in Challenger menu
options.
•
Open Door for a Time. Open doors for a time period set by the operator.
•
Unlock Door. Unlock doors until a lock command occurs.
•
Lock Door. Lock doors until an unlock command occurs.
•
Disable Door. Holds doors disabled, or unmanageable through Forcefield
or a Challenger, until the Enable Door command is used.
•
Enable Door. Re-enable doors and allow them to be controlled through
Forcefield or a Challenger.
•
Default Lock State. Sets doors to the defined default state (locked or
unlocked).
•
Update Door Status. Sends a request to the selected item to return its
current status to Forcefield. If the Update Status command fails, Forcefield
displays an error message.
Time Period. Specify the amount of time in minutes or seconds you want the
selected action to run (must be from 1 to 255). Select the time mode in
minutes or seconds.
Operator Notes. Type a short description of why the action was taken. This is
entered into the system log (history) for reference.
110
Forcefield Operators Manual
Chapter 5: Forcefield commands
Door Lock Override
The Door Lock Override option allows the operator to specify time periods when
a door should be unlocked, together with optional areas that should be disarmed.
This allows Forcefield to override the normal override timezone programming (as
determined by the door controller Override Timezone settings) that controls when
the door is normally locked and unlocked. Multiple overrides may be specified for
a door.
For example, a door may normally lock at 6:30 pm. Door Lock Override is used
to unlock the door between 7:00 pm and 10:30 pm and disarm the appropriate
area. Forcefield creates the time triggers necessary to accomplish this unlocking.
Multiple overrides may be entered for a particular door.
An event trigger is also created that will cause any lock events to immediately
cause an unlock of the door if any lock events are reported for the door during
the override time.
Common window elements are described in Chapter 3. Elements specific to this
window are described below.
Unlock and Lock time fields. If the Challenger is in a different time zone to the
node to which it is connected, the time difference will be have to taken into
account when entering the time data. The time entered will be the time at
which the node will fire the triggers. For example, add two hours if the node is
in Melbourne and the Challenger is in Perth.
Areas to Arm/Disarm fields. Select any areas that need to be disarmed. At the
lock time the same areas will be re-armed.
Click List (or press F12) to display:
•
All the current door overrides (if no door is selected)
•
All the overrides for a door (if a door is selected)
Control > Alarm Panel
Challenger
A Challenger may need to be isolated (separated from the system) without
causing alarms when repairs are performed, and then later de-isolated so that
system alarms can again be generated. Use the Challenger option to perform
remote control actions.
Common window elements are described in Chapter 3. Elements specific to this
window are described below.
Action. Actions performed on Challenger panels include:
•
Isolate. Isolates Challenger panels to prevent any system alarms from
being generated on fault and tamper conditions.
Forcefield Operators Manual
111
Chapter 5: Forcefield commands
•
De-Isolate. De-isolates Challenger panels so that system alarms will be
generated on the fault and tamper conditions.
•
Battery Test. Isolates Challenger panels from mains power for a pre-set
interval in order to test the battery.
•
Cancel Battery Test. Cancels the battery test being performed on
Challenger panels.
•
Untimed Battery Test. Isolates Challenger panels from mains power for an
unlimited period to test the batteries, until Cancel Battery Test is selected.
•
Update Status. Sends a request to the selected item to return its current
status to Forcefield. If the Update Status command fails, Forcefield
displays an error message.
Time Period. Specify the amount of time in minutes or seconds you want the
selected action to run (must be from 1 to 255).
Operator Notes. Type a short description of why the action was taken. This is
entered into the system log (history) for reference.
DGP
Repairs can require that a DGP be isolated (separated from the system) without
causing alarms. Use the DGP option to perform remote control actions.
Common window elements are described in Section 3. Elements specific to this
window are described below.
Action. Actions performed on DGPs include:
•
Isolate. Isolates DGPs to prevent any system alarms from being
generated on fault and tamper conditions. This feature might be used to
remove a DGP Siren Fail or DGP Offline message from the system when
a unit has been tampered with or has stopped communicating. After the
fault is reported, the DGP may be isolated while awaiting service.
•
De-Isolate. Deisolates DGPs so that system alarms will be generated on
the fault and tamper conditions.
•
Battery Test. Isolates DGPs from mains power for a pre-set interval in
order to test the batteries.
•
Cancel Battery Test. Cancels the battery test being performed on DGPs.
•
Untimed Battery Test. Isolates DGPs from mains power for an unlimited
period to test the battery, until the Cancel Battery Test function is selected.
•
Update Status. Sends a request to the selected item to return its current
status to Forcefield. If the Update Status command fails, Forcefield
displays an error message.
Time Period. Specify the amount of time in minutes or seconds you want the
selected action to run (must be from 1 to 255).
112
Forcefield Operators Manual
Chapter 5: Forcefield commands
Operator Notes. Type a short description of why the action was taken. This is
entered into the system log (history) for reference.
Floor
The Floor option allows the operator to remotely enable or disable floors and to
give free access (no card required) or secure access (card required) to a floor in
specific lifts.
Common window elements are described in Chapter 3. Elements specific to this
window are described below.
Action. Actions performed on floors include:
•
Secure Floor sets floors in the specified lift to require a valid card/PIN
code to gain access.
•
Access Floor allows floors in the specified lift to have free access (no
card/code required) to gain access.
•
Disable Floor sets floors into non-operation mode. It is unable to accept
user cards, PIN codes, etc., even though their access level allows them to.
•
Enable Floor allows floors to function normally. That is, allows users to
present their cards, PIN codes etc., and gain access, providing that their
access level allows them.
Operator Notes. Type a short description of why the action was taken. This is
entered into the system log (history) for reference.
Floors. Select the required floors. Use the action Update Lift Floors Status for the
lift if you want to update floor status. See “Lift” on page 114.
Note: The floors displayed for the selected lift are calculated using the
Starting Floor to Activate a Relay and the Last Floor to Activate a Relay
settings in lift options. See “Lift Options” on page 285 for details.
Input
Use the Input option to perform remote control actions on an input.
Control of an input allows an operator to perform a number of functions on a
piece of security equipment. Repairs, for example, will often require a device to
be out of action for a time. Being able to control that input means that repairs can
be done without generating alarms. Once the repair is done the input can be deisolated.
Common window elements are described in Chapter 3. Elements specific to this
window are described below.
Action. Actions performed on inputs include:
•
Isolate. Disables inputs from functioning (to ignore).
•
De-Isolate. Re-enables inputs to function normally.
Forcefield Operators Manual
113
Chapter 5: Forcefield commands
•
Reset. Resets inputs if the inputs in alarm have been returned to sealed
condition.
•
Reset/Ack. Resets inputs immediately if the inputs in alarm have been
returned to sealed condition. If not sealed, the inputs will reset when
returned to sealed condition.
•
Update Status. Sends a request to the selected item to return its current
status to Forcefield. If the Update Status command fails, Forcefield
displays an error message.
Operator Notes. Type a short description of why the action was taken. This is
entered into the system log (history) for reference.
Lift
Use the Lift option to remotely enable and disable lifts.
Common window elements are described in Chapter 3. Elements specific to this
window are described below.
Action. Actions performed on lifts include:
•
Disable. Sets lifts into non-operation mode. Lifts are unable to accept user
cards, PIN codes, etc., even though their access level allows them to.
•
Enable. Allows lifts to function normally. That is, allows users to present
their cards, PIN codes etc., and gain access to specific floors, providing
their access level allows them.
•
Update Lift Floors Status. Sends a request to the selected item to return
its current status to Forcefield. If the Update Status command fails,
Forcefield displays an error message.
Operator Notes. Type a short description of why the action was taken. This is
entered into the system log (history) for reference.
RAS
Use the RAS option to remotely perform remote arming station (RAS) actions.
Common window elements are described in Chapter 3. Elements specific to this
window are described below.
Action. Actions performed on RASs include:
114
•
Isolate. Isolates RASs to prevent any system alarms from being generated
on RAS fault and tamper conditions. This feature might be used to remove
a RAS Offline message from the system when a unit has stopped
communicating. After the fault is reported, the RAS may be isolated while
awaiting service.
•
De-Isolate. De-isolates RASs so that system alarms will be generated on
RAS fault and tamper conditions.
Forcefield Operators Manual
Chapter 5: Forcefield commands
•
Open Door. Opens the door for the unlock period set in Challenger menu
options.
•
Update Status. Sends a request to the selected item to return its current
status to Forcefield. If the Update Status command fails, Forcefield
displays an error message.
Operator Notes. Type a short description of why the action was taken. This is
entered into the system log (history) for reference.
Relay
Use the Relay option to remotely perform relay actions.
Common window elements are described in Chapter 3. Elements specific to this
window are described below.
Action. Actions performed on relays include:
•
Set. Activates relays.
•
Reset. Deactivates relays.
•
Default. Sets relays to the defined default state.
•
Update Status. Sends a request to the selected item to return its current
status to Forcefield. If the Update Status command fails, Forcefield
displays an error message.
Operator Notes. Type a short description of why the action was taken. This is
entered into the system log (history) for reference.
Control > Intercoms
Intercom Calls
Use the Intercom Calls option to display a list of waiting and connected calls (IP
intercom systems only). Use the toolbar buttons to toggle the display between
waiting and connected calls, and to order the calls list by time or priority.
Intercom
Use the Intercom option to control the intercom’s local master music channels,
and to control the volume of music and calls (if applicable). You can also select a
specific intercom, and then perform control tasks via the following buttons:
Open Call. Click to send an intercom call request.
Answer Call. Click to respond to an intercom call request.
Close Call. Click to close an intercom call.
Forcefield Operators Manual
115
Chapter 5: Forcefield commands
Graphic. Click to display the map associated with the intercom.
Monitoring On. Click to open a listen-only channel (may require additional
hardware).
Monitoring Off. Click to close the listen-only channel.
Isolate. Click to isolate the intercom. The specified intercom cannot send or
respond to calls when isolated.
Enable. Click to deisolate.
Open Door. Click to open the intercom’s associated door and close the intercom
call (you will need to select Yes from a confirmation window, if configured).
Show Video. Click to open the intercom’s associated video view, even if the call
is not answered.
Control > Video
Camera Control
This command applies to video cameras connected to Forcefield via a video
switcher (referred to as CCTV cameras). This command does not apply to video
cameras connected to Forcefield via a DVR. For DVR cameras, see “Show DVR
Video” on page 119.
Use the Video (CCTV) option to control CCTV cameras and monitors.
Figure 46: Camera Control window
Common window elements are described in Chapter 3. Elements specific to this
window are described below.
Camera. To control a PTZ (pan tilt zoom) camera, select the camera and then
click Control Camera to open the PTZ controls (if a monitor is also selected,
the camera is also switched to the monitor). If you select a camera, the
selection will filter the list of monitors.
116
Forcefield Operators Manual
Chapter 5: Forcefield commands
Monitor. To switch a camera to a monitor, you must select both the camera and
the monitor, and then click Camera to Monitor. If you select a monitor, the
selection will filter the list of cameras.
Control Camera button. Use a pointing device, such as a mouse, to operate the
camera control functions. Click and hold to repeat the action, release to stop
(except when a preset is used).
Figure 47: CCTV Camera Control window
Common window elements are described in Chapter 3. Elements specific to this
window are described below.
Preset and ID fields. Select a preset. Alternatively, double-click the Preset or ID
fields to create a new preset.
Action Speed. Enter a speed from 0 to 10 (where 1 is lowest speed and 10 is
highest speed and 0 is stop). This field is only applied if the cameras
connected to the CCTV switcher have variable PTZ speed.
If the camera is a pan-tilt-zoom (PTZ) camera, you can use the controls in CCTV
Camera Control as described in Table 10 below. Click and hold buttons for
continuous change.
Table 10: CCTV Camera Control buttons (for PTZ cameras)
Button
Function
Pan left
Pan right
Tilt up
Tilt down
Clean lens (if supported by the camera)
Forcefield Operators Manual
117
Chapter 5: Forcefield commands
Button
Function
Zoom in
Zoom out
Reduce iris (reduce the amount of light passing through the lens)
Increase iris (increase the amount of light passing through the lens)
Focus to a closer distance
Focus to a farther distance
Click to move the camera to the view defined in the preset record displayed in the
Preset and ID fields
Click to program the preset view record to match the camera’s current view. The
preset record displayed in the Preset and ID fields will be changed. This programming
button does not display on the CCTV Camera Control window when the window is
opened from a map.
Display MultiView
Use the Display MultiView option to select a multiview display or to change the
current multiview display. Multiview records are programmed in “Multiview” on
page 203.
Note: Only cameras within the operator's and workstation’s member group will be
displayed. Displaying multiple images of DVR video on a single screen requires a
large amount of processing power, memory, and specific video card(s) to be
used in the Forcefield Client computer. Do not select a multiview display that
cannot be used with your hardware. Refer to the Forcefield External Interfaces
Manual for details.
Common window elements are described in Chapter 3.
MultiView. Click the arrow, and then select the required multiview record. Click
Run to open the multiview window.
The multiview window may hide part or all of the Forcefield window. Use Alt +
Tab to move between open windows. We recommend that you add a Speed Bar
button for the function ‘Close Multiview’.
118
Forcefield Operators Manual
Chapter 5: Forcefield commands
Show DVR Video
This command applies to video cameras connected to Forcefield via a DVR. This
command does not apply to video cameras connected via a video switcher
(referred to as CCTV cameras). For CCTV cameras, see “Camera Control” on
page 116.
Use the Show DVR Video option to select a DVR camera from which to view the
current video on a Forcefield client workstation, where the Allow Video Popup
selection is set for the workstation (“Workstation options—other” on page 177).
Video cameras connected to a DVR may also be used:
•
via LAPs on graphics maps
•
from the menu item History > Show DVR Footage
Common window elements are described in Chapter 3. Elements specific to this
window are described below.
Member. Click the Member arrow, and then select a member to filter the camera
search by member. Leave this field blank to search for all DVR cameras in
the operator’s member group.
Camera. Click the Camera arrow, and then select a camera.
Click Run to view the live video feed from the selected camera.
Video Playback Control
When a video player is active, you can use the buttons on the Video Playback
Control window to navigate the recorded video (Table 11 below).
Table 11: Video Playback Control buttons
Button
Function
Rewind to the beginning of the footage
Skip back
Play forward
Skip forward
Pause
Stop playback and close the Video Playback Control window
Forcefield Operators Manual
119
Chapter 5: Forcefield commands
Note: Playback control is specific to the footage being displayed when the Video
Playback Control window is opened. If you need to control playback for footage
from a different event, then you must close and then reopen the Video Playback
Control window.
History menu
Add Event
Use the Add Event option to add text notes describing events into Forcefield
history. The entry replaces the running log sheet or incident log sheet. At least
one of the fields must contain text.
Common window elements are described in Chapter 3. Elements specific to this
window are described below.
Type. Text entered in this field is used as the history type. This could be a
heading for the type of entry, for example, “Security Alert”.
Location. Text entered in this field is used as the history point. Enter any desired
text, for example, “Car Park”.
Notes. Text entered in this field is used as the history text. Enter any desired text,
for example, “Found suspicious parcel”.
Tip: To find an existing Operator Added Event, run a history report with the event
type set to “Oper-Initiated, Operator Incident”. Optionally, filter by operator and/or
dates.
Backup History
See “Backup History” on page 90.
Clear History
See “Clear history (manually)” on page 63.
Export History
See “Export History” on page 92.
Purge History
See “Purge History” on page 93.
120
Forcefield Operators Manual
Chapter 5: Forcefield commands
Statistics
The History Statistics report dynamically displays the total number of history
records the system can hold, the number currently being stored, and the number
of deleted history records (these remain on file but are deleted by replacing the
record with a new one). An alarm can be generated at a certain level or number
of history records in the system. Purge can also be set to occur when the number
of history records reaches a certain level.
See “History file-related tasks” on page 62 for details.
History Config
Use the History Config option to program how Forcefield dynamically manages
history records.
Figure 48: Configure History window
Common window elements are described in Chapter 3. Elements specific to this
window are described below.
Desired Maximum Records. This is the maximum number of records that will be
stored in the online history database. Note that each record consumes
approximately 800 bytes of disk space. Note also that when records are
deleted from the database that the disk space used by those records is NOT
returned, but is marked as deleted and used to store new records.
The only ways to recover disk space used by history is by the following
processes:
•
Delete history records, see “Clear history (manually)” on page 63.
•
Use the purge all option from the commands “Auto History Backup” on
page 87 or “Auto History Export” on page 88.
Generate 1st Alert at. When the history becomes this full, Forcefield alerts the
operator. This is also the level to which the history will be deleted if a purge is
initiated because the record count reaches the Purge Level.
Generate 2nd Alert at. When the history becomes this full, Forcefield alerts the
operator a second time.
Forcefield Operators Manual
121
Chapter 5: Forcefield commands
Start Auto Purge at. When the history becomes this full, the History Manager will
start purging records, oldest to newest, until the history database record count
is down to the 1st Alert Level.
Door/Lift Activity
Use the Door/Lift Activity option to create reports about door/lift activity.
Common window elements are described in Chapter 3. Elements specific to this
window are described below.
Door/Lift Id. Select the desired doors or lifts or leave blank to report on all doors
and lifts.
Format. Select the report format required:
•
TEXT–Event Screen Format provides a layout similar to the Forcefield Event
Windows (this is the preferred format for printed reports).
•
TEXT–Single Line Format provides a report with 1 text line per event usually
used to export the report text to another system for processing.
•
CSV–Raw provides all data in the specified records ‘as is’, with date and time
data not in human-readable format.
•
CSV–Formatted provides a selection of data, with date and time data
converted to human-readable format.
Door/Lift User Activity
Use the Door/Lift User Activity option to create reports about door/lift user
activity, in particular access granted and access denied user events.
Common window elements are described in Chapter 3. Elements specific to this
window are described below.
Challenger Time selection. Leave clear to use Forcefield time. Select to use
Challenger time (the time that the event happened in the Challenger). The
times may be different, for example, a dialler-Challenger may not report
events to Forcefield until a much later time.
Door/Lift Id. Select the desired doors or lifts or leave blank to report on all doors
and lifts.
Format. Select the report format required:
•
TEXT–Event Screen Format provides a layout similar to the Forcefield Event
Windows (this is the preferred format for printed reports).
•
TEXT–Single Line Format provides a report with 1 text line per event usually
used to export the report text to another system for processing.
•
CSV–Raw provides all data in the specified records ‘as is’, with date and time
data not in human-readable format.
122
Forcefield Operators Manual
Chapter 5: Forcefield commands
•
CSV–Formatted provides a selection of data, with date and time data
converted to human-readable format.
Event Report
Use the Event Report option to show all the activity relating to one event number.
Forcefield uses event numbers to group a sequence of events by number. For
example, if an input goes into alarm, an event number is generated by Forcefield
and it is stored to event history. Subsequent operator responses, multibreaking
by the input, and the restoral event will all have the same event number. Once
the alarm is cleared, the event is closed.
Refer to “Generating reports” on page 28, and the following details about this
report.
Tip: To find existing events, run a history report, using date or device, etc. to find
an event number. Then use the event number to run the event report, which will
list all the events with the event number.
History Report
The History Report option allows reports to be generated on any item in the
Forcefield system. The operator can use as many of the event parameter fields
as they wish in order to define exactly what information the report will provide. If
no restrictions are specified and the report is executed, all system and user
history will be printed (subject to the operator’s access permissions, see
“Operator Permissions” on page 163).
The report uses only current events in the history. For archived events, refer to
“Offline History” on page 124.
Note: History reports for large Forcefield systems may take considerable time to
run. Off-line history reports typically run much more quickly.
Common window elements are described in Section 3. Elements specific to this
window are described below.
Leaving fields blank indicates no restriction on that field when searching for
events.
Different field types 'AND' together; similar fields 'OR' together. For example, you
may select a specific input, AND an event. Alternatively, if you selected multiple
inputs, the search would 'OR' the inputs before ANDing the other fields.
Challenger Time selection box. Right-click the Challenger Time selection box to
place a check mark in the box. When checked, the time and date selections
pertain to the Challenger panel time and events and not to the Forcefield
system time and events. Only Challenger panel events are reported, and not
Forcefield events.
Event Type fields. Select an event type for the search string. You can enter two
different events or event groups at the same time. To create a new event
Forcefield Operators Manual
123
Chapter 5: Forcefield commands
group, enter the new ID and press F3 to go to the Event Type window (see
“Events” on page 194).
Points. Select the relevant points (devices) to include for the search string.
Sort Order. Select the required report sort order:
•
Date/Time
•
Incident Number
•
Point ID
•
Operator/User
•
Event Type
Format. Select the required report format:
•
TEXT–Event Screen Format provides a layout similar to the Forcefield Event
Windows (this is the preferred format for printed reports).
•
TEXT–Single Line Format provides a report with 1 text line per event usually
used to export the report text to another system for processing.
•
CSV–Raw provides all data in the specified records ‘as is’, with date and time
data not in human-readable format.
•
CSV–Formatted provides a selection of data, with date and time data
converted to human-readable format.
Incident Report
Use the Incident Report option to generate history reports for particular incident
(a series of events belonging to one member). See “Incidents” on page 10.
Refer to “Generating reports” on page 28, and the following details about this
report.
Report for Incident. The incident number is taken from the initiating event. Any
event (for the same member) that occurs after an incident is created belongs
to the same incident until the incident is closed from the Alarm Details
window.
Tip: To find existing incidents, run a history report with the event type set to
“Computer Event, Incident Begin” or “Computer Event, Incident End”. Use the
found event number as the incident number. The report will list all events
considered part of the incident.
Offline History
Use the Offline History option to perform the same functionality as the History
Report (see “History Report” on page 123). However, the data comes from a
storage device onto which history has previously been archived. Once the device
has been selected, the date range of the history archived on the device will be
displayed.
124
Forcefield Operators Manual
Chapter 5: Forcefield commands
Common window elements are described in Section 3. Elements specific to this
window are described below.
History Type. Click the History Type arrow, and then select from the list:
•
Select Single Backup and then select a backup archive to run the report
from. Once the backup archive has been selected, the date range of the
history in the archive will be displayed.
•
Select Date Range and Forcefield will determine which backup archives to
run the report from, based on the date ranges entered. Note: This option
may attempt to generate excessively large reports.
History From. Click the History From arrow, and then select the storage device
onto which history has previously been archived.
History > Show DVR Footage menu
A Forcefield system may interface via Ethernet (IP) connection to a Digital Video
Recorder (DVR) and associated CCTV video cameras.
Refer to the Forcefield External Interfaces Manual for details about integrating a
DVR and viewing CCTV footage from a DVR.
Show DVR Tagged Footage
Use the Show DVR Tagged Footage option to search for event text tags (or text
tags from other devices) recorded with the digital video.
Common window elements are described in Chapter 3. Elements specific to this
window are described below.
Specify the start and end times and dates, or click the Assign Date and Time
button (see Table 4 on page 32) to automatically populate the date and time
fields with values from, for example, today, yesterday, etc.
Specify any filtering options needed to help define the search.
Show in Point Order selection. Leave clear to display the list of event text tags in
chronological order. Select to display the list of event text tags ordered by the
point (door, PIR, etc.).
Click Run to display the DVR Tagged Events list.
Forcefield Operators Manual
125
Chapter 5: Forcefield commands
Figure 49: DVR Tagged Events list
Click event text to display the Recorded Video window.
Figure 50: Recorded Video window
The Recorded Video window displays the recorded footage associated with the
selected event on the right-hand side (above the VCR-style buttons). The live
image from the same camera is displayed on the left.
Use the VCR buttons to rewind, play backward, play forward, and pause (stop)
as described in Table 12 below.
Table 12: Recorded Video window VCR buttons
Button
Function
Jump back by 10 s, 30 s, 1 m, or 5 m, as set by the jump interval slider.
126
Forcefield Operators Manual
Chapter 5: Forcefield commands
Button
Function
Rewind (applicable to SymDVRs only)
Rewind to the beginning of the event.
Pause (when paused, the Play forward button displays).
Play forward (when playing, the Pause button displays).
Play fast forward by the multiplier displayed below the button (for example 2x).
Mark the start of footage segment to export (the operator must have edit
permissions on the Show DVR Footage functions)
Mark the stop of recorded footage to export, and then to select a storage location
for the file.
The Export to File button or the Stop button allows you to select a storage
location and to save an exported file. You can use the media player to view the
exported footage. See “Viewing exported video footage” on page 128 for details.
If the camera is a pan-tilt-zoom (PTZ) camera, you can use the controls
described in Table 13 below to control the view in the left-hand side of the
Recorded Video window.
Table 13: DVR Camera Control buttons (for PTZ cameras)
Button
Function
Pan left
Pan right
Tilt up
Tilt down
Zoom in
Zoom out
Focus in
Forcefield Operators Manual
127
Chapter 5: Forcefield commands
Button
Function
Focus out
Reduce iris (reduce the amount of light passing through the lens)
Increase iris (increase the amount of light passing through the lens)
Click the arrow to select a preset view from the list
Show DVR Time Footage
Use the Show DVR Time Footage option to search for recorded video from a
specific camera starting at a specific time and date.
Common window elements are described in Chapter 3. Elements specific to this
window are described below.
DVR. Select the DVR to which the camera is connected.
Camera. Select the camera.
Starting at fields. Specify the start time and date from which you want to begin
viewing footage or searching for tag text.
Alternatively, click the Assign Date and Time button (see Table 4 on page 32)
to automatically populate the date and time fields with values from today,
yesterday, past 24 hours, or past 7 days. Once populated, you can change
the values.
Click the Time Window arrow, and then select a value to limit the search (10
minutes to 1 day).
Optionally, type some text in the Tag Text field to search the DVR for instances
of the tag text within the defined time interval (not supported by TruVision
DVRs).
Click Run to display a window similar to Figure 50 on page 126.
Viewing exported video footage
The supplied media player is a standalone player that can be used to replay any
video clip that has been exported using Forcefield. This player should be copied
to media along with the video clips for authorities. It has a zero footprint –
meaning it does not require installation to a machine.
128
Forcefield Operators Manual
Chapter 5: Forcefield commands
Users menu
Design Card Layout
Use the Design Card Layout option on a Forcefield client to create or modify the
design of user cards.
Common window elements are described in Chapter 3. Elements specific to this
window are described below.
For Department. Click the arrow to select the required department (card layouts
are created on a per-department basis).
Note: If you need to create a department, open the User Profiles window or the
User Maintenance window, and then double-click the Department field.
Design button. Click to open the Forcefield Client Card Editor (see Figure 51
below).
Figure 51: Forcefield Client Card Layout Editor window
Refer to the Forcefield External Interfaces Manual for details.
Forcefield Operators Manual
129
Chapter 5: Forcefield commands
Delete Unused Data
Use the Delete Unused Data option to remove data that is not used in any user
records.
Select one or more of the following data types, and then click Run:
•
Select Departments to remove any unused department records.
•
Select Positions to remove any unused position records.
•
Select aaaa to remove any unused user defined data records, where aaaa is
the configurable title of the user defined data field programmed in
“Configuring user options” on page 232. The default value is ‘Reference’.
•
Select Profiles to remove any unused profile records. If the case of Profiles,
the message in Figure 52 below displays.
Figure 52: Delete Unused Profiles dialogue box
Note: Select No if you have any profiles that you want to use as templates and
are not assigned to any users. See “Importing user profile data” on page 56 for
details.
Download User
Use the Download User option to send a single user record to a single
Challenger.
Select the user and Challenger, then click Run to initiate the download. If the
user does not have any access groups for the selected Challenger, an error
message is displayed and the download does not happen.
Common window elements are described in Chapter 3. Elements specific to this
window are described below.
User Num. Click the arrow to select a user from the list. The name displays
automatically.
Challenger. Select a Challenger either by its number or by its ID.
Select Learn Reader
Use the Learn Reader option to designate an IUM learn reader near the
workstation to be used to add an unknown card to a user’s record.
130
Forcefield Operators Manual
Chapter 5: Forcefield commands
Common window elements are described in Chapter 3. Elements specific to this
window are described below.
IUM Learn Reader. Click the arrow to select a reader from the list. Only one
reader may be selected at a time for the exclusive use by the workstation.
Click Run. Forcefield displays a learn reader activity icon on the desktop.
Figure 53: Learn Reader activity icon
There are two ways to stop the IUM learn process:
•
Clear the selection and then click Run.
•
Double-click the learn reader activity icon on the desktop, and then click Stop.
Refer to “Learning IUM card data” on page 44 for additional details.
Maintenance
Use the Maintenance option to add, edit, or delete user information.
Forcefield operators can specify which fields on the User Maintenance window
are to be read-only (not editable). This allows operators to bypass fields that they
do not commonly use in order to save time when adding users. Refer to
“Maintenance Config” on page 139 for details.
Figure 54: User Maintenance window
By default, the previous
and next buttons scroll
through user records by
user number.
To scroll by user name,
click the Name field
before using the previous
and next buttons.
Common window elements are described in Chapter 3. Elements specific to this
window are described below. See also “Creating new users in Unique Profile Per
User mode” on page 138.
Forcefield Operators Manual
131
Chapter 5: Forcefield commands
User. Forcefield stores all users in the system by a unique number.
•
For non-IUM Challenger panels, the user number is also the card number.
•
For IUM Challenger panels, the user number Forcefield assigns to a user
is not necessarily the user number in the Challenger(s). To find the
Challenger user numbers for a user press the Ch. List button.
PIN. A 4- to 10-digit number given to, or selected by a user. It is necessary to
enter a PIN on the Challenger keypad as a pre-requisite to perform most
Challenger functions.
Status. The status field is used to indicate to the card’s current status:
•
Active—Access allowed.
•
Inactive—Access is denied; INACTIVE CARD BADGED alarm is
generated.
•
Void—Access is denied; VOID CARD BADGED alarm is generated.
•
Lost—Access is denied; LOST CARD BADGED alarm is generated.
•
Expired—Access is denied; EXPIRED CARD BADGED alarm is
generated.
When the user record is saved the system checks the start date and time to
determine whether the record should be active, inactive or expired.
•
The user is active if the start date and time is the present.
•
The user is inactive if the start date and time is set for the future.
•
The user is expired if the end date and time is set in the past.
Forcefield automatically changes the status from inactive to active when the
Begin date becomes the present, and from active to expired when the End date
becomes the present.
When a card is reported lost by a user the card status should be changed from
active to lost. Should the card be used an alarm will be activated. Operators with
restricted access may use the change status of user command (see “Change
Status of User” on page 146).
Name. Enter the user’s full name.
Surname or first name should be entered consistently to ensure proper
searching and card printing. Pressing F4 on the Name field will find all users
with that name or sub-name. For example, type “Adam” and then press F4,
and Forcefield will find all user names starting with Adam, such as Adam
Smith, Adamson Brian, Adamstone Kerry, etc. You can use a pair of %
characters to do a wildcard search for any string of text in users’ names. For
example, type “%JO%”and then press F4, and Forcefield will find all user
names where either the first or last names contain JO, such as Jodie Smith or
Marie Johnston.
132
Forcefield Operators Manual
Chapter 5: Forcefield commands
Note: First name - last name order (for importing or exporting user data) is
determined by the Surname Order value. See “Configuring user options” on
page 232.
Type. Select the card type (the use of Visitor, Guard, and Dual types pertain to
systems with Intelligent Access Controller doors numbered in the range 17 to
64).
•
Normal—Standard card and PIN operation.
•
Visitor—A visitor can only unlock the door if escorted by a guard, e.g. both
the visitor and the guard must badge their card or enter their PIN to unlock
the door.
•
Guard—Is used with a Visitor type user to allow escorting through the
premises.
•
Dual—Two cards must be badged or two PIN(s) must be entered to
unlock the door.
Profile. The profile determines the user’s Challenger access and other common
data, such as member, dates, position, department, card type, card options.
The profile may be given an expiry date. In this case, when the date is
reached, the user is switched automatically to the alternative profile (for
Challenger access only).
Notes
•
An expired profile is indicated by two red asterisks ** next to the profile
field.
•
The user’s member might be different to the profile’s member. If the
operator’s member group contains the user’s member, then the
operator will be able to see the user record. But if the operator’s
member group does not also contain the profile’s member, then the
operator is not permitted to copy that user record to create another
user record (either singularly or in bulk).
Profile Ends. The time at which a user is switched to an alternate profile. Leaving
the expiry date/time blank will mean the profile never expires.
Alt Profile. The profile determines the user’s Challenger access and other
common data, such as member, dates, position, department, card type, card
options. This profile is only applied if the user record has a profile with an
expiry date.
Member. The user must be allocated to a member to determine where events
associated with this user are to be directed. The member also controls which
user defined fields are displayed. The title of these fields vary depending on
the user’s member. This allows different sets of data to be allocated to each
user depending on the member they belong to.
Forcefield Operators Manual
133
Chapter 5: Forcefield commands
Reference. By default, the name of this field is “Reference”. However, it can be
changed by the setting of the User Defined Field Title value. See “Configuring
user options” on page 232. This data is searchable and may be entered into
the database by double-clicking the field.
Position. allows the entry of the user’s position, for example, Manager. This data
is searchable and may be entered into the database by double-clicking the
field.
Dept. Allows the entry of the user’s department, for example, Sales. This data is
searchable and may be entered into the database by double-clicking the field.
Note: Do not use a space or any of the following characters in the department
name \ / : * ? " < > |.
Active From and To. Each user must be within a valid date range to have access
to the Challenger(s). A user that is programmed with the present date and
time is downloaded to the Challenger(s) when the user record is saved
(except for dialler Challenger panels). When a user is programmed with a
future date and time the user record is not downloaded immediately.
Forcefield automatically downloads the user on the date it becomes active.
The end date and time is used to automatically remove the user’s record from
the Challenger(s). The user record is not deleted from Forcefield, just made
expired.
Note: Automatically generated card data for a user programmed with a future
start date will be downloaded only to Challenger panels where system default
IUM card categories are assigned to the panel, and the panel has a
programmed Site Code A.
Lockout. Inactivates the user in one of the following conditions:
•
From on site—the time interval begins when a card is badged to enter the
site. The card may be used to exit the site, but it cannot be used for reentry until the time interval expires.
•
From off site—the time interval begins when a card is badged to exit the
site. The card cannot be used for re-entry until the time interval expires.
The timing for on site or off site user access is determined by the number of
lockout minutes specified on the user record. Forcefield resets the user’s
Active From time so that the user status becomes inactive until the time is
reached. As a result of this, the operator can open the user’s record and see
when the lockout time is set to expire (the Active From time will appear to be
in the future). If needed (for example, to allow re-entry sooner than the expiry
of the lockout time), the operator may alter the user’s Active From time to the
current time and then save the record. Forcefield reactivates the user record
and permits access (allow up to five minutes for processing to occur).
Note: The user is deactivated in all Challenger panels associated with their
access groups. Also note that the use of this option alters the start date in the
user database (this will affect some reporting functions). This feature will only
operate if Challenger/Door Controller is programmed to report regions.
134
Forcefield Operators Manual
Chapter 5: Forcefield commands
Trace. When checked, all alarm and access functions performed by the user at
doors 17 to 64 (Intelligent Access Controller doors) will cause a trace
message to be sent to Forcefield.
Card Only. When checked, the user will not be able to use a PIN code. This
allows the PIN code field to be used to program cards on formats not normally
compatible with the Challenger system when a special reader is used.
Long Access. When checked, the user will be allowed extended door access
times at doors 17 to 64 (Intelligent Access Controller doors).
Privileged. When checked, the user’s code or card will override any antipassback
restrictions or reader disabled functions in place on doors 17 to 64 (privileged
does not override a door disabled function).
Last Access for this user. Displays the event type (such as door access granted),
time and date that a card assigned to the user was last badged at a reader,
the reader ID, and the region (if applicable). Click the Map button to view the
reader’s location on a map (if the reader is assigned to a map).
Card Data button. Click to program IUM card data for this user. See “User card
data” below for details.
Note: For IUM Challenger panels, this associates an access card with the
user. Card data must be entered for all the card types for all Challenger
panels for that user. Failure to enter the card data will result in the user not
being downloaded to Challenger panels using that card type. For non-IUM
Challenger panels, the card number is the user number and this data is not
required.
Capture button (available only on Forcefield clients). Click to run the User Image
Capture process on the Forcefield client. Refer to the “Using Capture” section
in the Forcefield External Interfaces Manual for details.
Ch. List (Challenger Number List) button. Click to display what user number this
user is in the Challenger panels to which they have been downloaded. The
Forcefield user number is not necessarily the user number in the Challenger.,
e.g. user 5 in Forcefield may be user 1 in Challenger 5 and user 5437 in
Challenger 17.
Print Card button (available only on Forcefield clients). Click to print the user card
on the default printer.
Notes button. Allows for entry of free format text notes relating to the user. A
separate text file is kept for every user.
Import button (available only on Forcefield clients). Click to run the User Image
Import process on the Forcefield client. Refer to the “Using Import” section in
the Forcefield External Interfaces Manual for details.
User card data
Click the Card Data button to program unique IUM card data for this user.
Forcefield Operators Manual
135
Chapter 5: Forcefield commands
Users can have up to 12 sets of card data (IUM card categories), which link the
user to IUM Challenger panels having the same card categories. This link tells
Forcefield what card data to download to each Challenger.
Card data may be programmed using the following methods:
•
Data for all available card formats may be entered by typing the data into the
User Card Data window (see “Learning IUM card data” on page 44).
•
Data for all available card formats may be entered by badging the unknown
card at a designated IUM Learn Reader. See “Learning IUM card data” on
page 44 for details.
•
Data for standard-format (Tecom 27-bit or Wiegand 26-bit) cards may be
entered by badging the unknown card at the system’s TS0862RAW card
reader.
Note: A connected and enabled Smart Card Programmer is required for the
Issue Card button to display and a specified card learn port (connected to a
TS0862RAW card reader) is required for the Learn Card From Reader button to
display. The card reader port is programmed in “Serial & Parallel Ports” on page
169. The card learn port is programmed in “Workstations” on page 173.
Figure 55: User Card Data window
Issue card
Learn card
Common window elements are described in Chapter 3. Elements specific to this
window are described below.
IUM Card Category. Click the IUM Card Category arrow, and then select the
required card category. Card categories are programmed from Challenger >
IUM Card Categories (see “IUM Card Categories” on page 220). Selecting a
default category (e.g. Tecom 27 bit or Wiegand 26 bit) will cause the raw card
data fields to become inaccessible. For these types of card, enter the site
code and card number, and Forcefield will calculate the raw card data.
Selecting a non-default card category will allow only raw card data to be
136
Forcefield Operators Manual
Chapter 5: Forcefield commands
entered (either by typing or using an IUM Learn Reader (see “Learning IUM
card data” on page 44).
Site. Contains the card’s site code.
Card. Contains the card’s number (card number is not necessarily the user
number).
Bits. Contains the number of bits of card data used by this card type.
Raw Card Data. Contains the raw card data for access cards. The card data is
up to 48 bits and is associated by Forcefield to the card type. This is used to
identify the user in the Challenger panels that have been programmed with
that card type. Each user may have a different card for different Challenger
panels.
Issue Card button. Click to open the Issue User Card window. This button
displays only after the Smart Card Programmer is connected and enabled.
Figure 56: Issue User Card window
Learn Card from Reader button. Click the Learn Card from Reader button, and
then present the card to the system’s TS0862RAW card reader within five
seconds to have Forcefield read the card data from the card. Alternatively,
see “Learning IUM card data” on page 44 for details about using other card
readers to learn IUM card data.
Complex user search
On the User Maintenance window click the Advanced Search button to open the
User Search Selection window.
Complex user search is performed by selecting values on only the fields that are
to be matched. For example, to find all users named ‘Matt’, ‘Matthew’, etc. with
active cards and who work in Engineering:
1. Type ‘Matt’ into the Name field.
2. Select Status of ‘Active’.
3. Type ‘Engineering’ into the Department field.
4. Leave all other fields blank.
5. Click Run.
If any matching users are found, this process switches to Search Mode (the title
bar displays “User Maintenance - SEARCH MODE”) and you can use the Next
Forcefield Operators Manual
137
Chapter 5: Forcefield commands
and Previous buttons to see all the found users. To return to normal mode click
Search. Whilst in search mode, any operations will present only users matching
the search criteria.
Note: Performing a search in this manner may require Forcefield to search the
entire user database. This may take some time, especially if the operator has a
restricted member group.
Search for. Enable searching for corresponding values that are either on or off.
To use trace for example:
•
Search for = ON, Trace = ON, Forcefield will search for users with trace
enabled.
•
Search for = ON, Trace = OFF, Forcefield will search for users with trace
disabled.
•
Search for = OFF, Forcefield will not search for any trace values.
User Defined fields—Five user defined fields are provided by which you may
search for users having the corresponding data.
Note: If you use multiple user defined fields, the fields are ANDed, which
means only records containing all the data entered will be found. User defined
fields may be created from “Members” on page 192.
Tip: The search process may be accelerated when the option “Alpha-Num by
Member” is selected in “Configuring user options” on page 232.
Bulk user operations
Click the Bulk button on the User Maintenance window (see Figure 54 on page
131) to perform the following bulk operations:
•
Bulk Create is used to create multiple user records based on an existing user
or based on a member and profile as a template. This function is described in
“Creating users in bulk” on page 46.
•
Bulk Modify is used to modify various data for multiple user records. The data
that can be modified is date range, card state, card type, and lockout data.
Note: Any data entered on this screen will be placed into all user records in
the requested member and user number range. This function is described in
“Modifying users in bulk” on page 47.
•
Bulk Delete is used to delete multiple user records. This function is described
in “Deleting users in bulk” on page 48.
Creating new users in Unique Profile Per User mode
Unique Profile Per User mode (see “Configuring user options” on page 232)
causes user profiles (and alternative user profiles) to be locked to user records.
As a result, when Forcefield is in unique profile per user mode, the new user
window does not display search fields for either Profile or Alt Profile.
When a user record is saved for a new user, a new profile is automatically
created and named according to the user number. For example, user 1 can have
138
Forcefield Operators Manual
Chapter 5: Forcefield commands
only “User 1 Profile|” and optionally “User 1 Alt Profile|”. The created profile will
be given the member of the user record.
Note: The only data required to create a new user record is the user name and
the member (if Allow Auto User Number Allocation is enabled in “Configuring
user options” on page 232).
This new profile record will have no access. To assign access data, press F3
from the profile field to go into the profile record. The new profile may be
populated with data from another profile by importing some or all of the profile
data. See “Importing user profile data” on page 56 for details.
Using templates to create new users with default data
Refer to “Using templates to populate new user data” on page 57 for details.
Maintenance Config
Use the Maintenance Config option to create records that specify which fields on
the User Maintenance window are to be read-only (not editable). This allows
operators to bypass fields that they do not commonly use in order to save time
when adding users. An operator can create multiple User Maintenance Field
Control records (different sites may have different needs). Only one record can
be active at a time.
User Maintenance Field Control records are operator-specific, so if more than
one operator needs to add users, then each operator would need to create their
own records.
Once an operator creates a User Maintenance Field Control record and makes it
active, the record is in effect each time that operator logs in.
Common window elements are described in Chapter 3. Elements specific to this
window are described below.
ID. Type a name to identify the User Maintenance Field Control record. An
operator can create multiple records to suit multiple sites with different needs
for recording user details.
Field selections. Check the required field check boxes to make the corresponding
fields on the User Maintenance window read only. When creating a new user
record, the read-only fields are skipped over when using the Tab key to move
between fields.
Activate Field Control. Click to apply this record to the current session and for
future sessions by the operator. When activated, the This record is currently
active check box is populated.
Deactivate Active Record. Click to deactivate this record. When deactivated, the
This record is currently active check box is cleared.
Forcefield Operators Manual
139
Chapter 5: Forcefield commands
Show PIN Code
Use the Show PIN Code option to display the PIN codes for a user. Two sets of
PIN codes are displayed: for IUM and non-IUM Challenger panels.
If a user has a user number over 1000 in a non-IUM Challenger, the applicable
PIN code is generated by the door controller and is displayed here. For user
numbers under 1000, the PIN code is the one programmed to the user in
Forcefield.
User Num. Type the user number and press Enter. The IUM PIN displays.
Non IUM Pins button. Click to see the list of Challenger panels for this user and
the applicable PIN code for each Challenger.
Users > Access menu
Alarm Groups
Use the Alarm Groups option to define alarm functions to users and Challenger
hardware. By selecting specific areas, alarm control options, RAS keypad menu
options, and a timezone to an alarm group, you are controlling the level of
authority for the user in that specific Challenger.
Note: You must be extremely careful when changing alarm groups. Both the
functions performed by users with that alarm group, and the functions available
at remote arming stations (and door readers) with that alarm group, will be
affected.
Figure 57: Challenger programming window for alarm groups
140
Forcefield Operators Manual
Chapter 5: Forcefield commands
Common window elements are described in Chapter 3. Elements specific to this
window are described below.
Group. The number and ID fields identify different alarm groups within a
Challenger. To create a new alarm group, you must select a Challenger
panel, and then enter a new alarm group number. Alternatively, you can enter
the alarm group by an ID only. Forcefield will automatically allocate the next
available number. Challenger V9 panels (all versions) and Challenger V8
panels with firmware version 8.128 or later support 245 programmable alarm
groups. Other versions support 128 programmable alarm groups.
Download Text. This name is downloaded into the Challenger. It comes from the
Text Word library within the Challenger. It should reflect the function of the
alarm group. To create a new word, enter the word and press F3.
Areas. Select the area(s) you want this alarm group to control. Areas can only be
selected if they are listed. It is not possible to check an area box if the Area ID
is empty.
TmZn. Determines the timezone applicable to this alarm group. Functions
restricted/available via this alarm group will be applicable only for the periods
allowed by the timezone.
Alt Grp. Each alarm group may have an alternative alarm group. A user is
assigned an alarm group and, depending on the timezone restrictions, can
have two alternative alarm groups, each with different functionality. The
original and alternative alarm groups (which are programmed from the same
menu) assigned to the user apply as follows:
•
If the original alarm group is valid, it is used. If the original alarm group is
not valid, then the first alternative alarm group is checked.
•
If the first alternative alarm group is valid, it is used. If the first alarm group
is not valid, then the second alternative alarm group is checked.
•
If the second alternative alarm group is valid, it is used.
Refer to the Challenger V8 & V9 Programming Manual for a more detailed
explanation.
Alarm Group Menu Options button. Click to select the RAS keypad menus that
you want the alarm group to have.
Alarm Group Functions button. Click to select which functions the user or RAS
will have for this alarm group. Each function must be selected for it to be
available to the alarm group. Note: If you do not select User Alarm Group,
then you will not be able to attach the alarm group to any user.
User Categories button. Click to select the user category to be used in this alarm
group. If more than one is selected, only the lowest will be used. User
categories provide special restrictions to the alarm group.
•
User Category 7 can be used to report Dead Man Alarm (if available in the
applicable reporting format).
Forcefield Operators Manual
141
Chapter 5: Forcefield commands
•
User Category 8 can be used as the special function User Count For Each
Area.
Refer to the Challenger V8 & V9 Programming Manual for a more detailed
explanation. See also “User Category Data” on page 287.
Door Groups
Use the Door Groups option to allocate access levels to users. Door groups
define which doors users are able to get access to and at what times they are
able to use each door.
Figure 58: Challenger programming window for door groups
If the Challenger has more
than 12 doors, use the
scroll buttons to see more.
Common window elements are described in Chapter 3. Elements specific to this
window are described below.
Group. Use the group number and name as follows:
•
The number field represents the door group number in the Challenger. To
create a new door group enter the new number of the door group. Select
the timezones required for each door in the list shown on the form.
Challenger V9 panels (all versions) and Challenger V8 panels with
firmware version 8.128 or later support 255 door groups. Other versions
support 128 door groups.
•
The ID field represents the Door Group ID in Forcefield. To create a new
door group enter the new ID of the door group (Forcefield will
automatically add the Door Group number when saving). Select the
timezones required for each door in the list shown on the form.
Note: A door group cannot be programmed unless a Challenger ID and a
door group ID are entered.
Desc. describe the function of the door group.
142
Forcefield Operators Manual
Chapter 5: Forcefield commands
Door fields. Once a Challenger has been selected, the doors programmed to that
Challenger will be displayed in the door fields.
Note: Even though the door is listed, it is not part of the group until it has a
timezone attached to it.
TimeZone fields. Select the timezone for the corresponding door. To create a
new timezone, double-click the TimeZone field (or press F3), program the
required timezone, and save. The timezone will be added to the list of
timezones for this Challenger. (You must first enter a door group number
and ID.)
Floor Groups
Use the Floor Groups option to allocate access levels to users. Floor groups
define which floors users are able to get access to and at what times they are
able to use each floor.
Note: For a user to be given access to a floor, they must be given a floor group
and a door group. This is because the floor group determines what floors they
can access and the door group determines what lifts they can use.
Figure 59: Challenger programming window for floor groups
If the Challenger has more
than 12 floors, use the
scroll buttons to see more.
Common window elements are described in Chapter 3. Elements specific to this
window are described below.
Group. Use the group number and name as follows:
•
The number field represents the floor group number in the Challenger. To
create a new floor group, enter the new number of the floor group. Select the
timezones required for each floor in the list shown on the form. Challenger V8
panels with firmware version 8.128 or later support 128 floor groups. Other
versions support 64 floor groups.
Forcefield Operators Manual
143
Chapter 5: Forcefield commands
•
The ID field represents the Floor Group ID in Forcefield. To create a new floor
group enter the new ID of the floor group (Forcefield will automatically add the
floor group number when saving). Select the timezones required for each
floor in the list shown on the form.
Note: A floor group cannot be programmed unless a Challenger ID and a
floor group ID are entered.
Desc. Describe the function of the floor group.
Floor fields: Once a Challenger has been selected, the floors programmed to that
Challenger will be displayed in the floor fields.
Note: Even though the floor is listed, it is not part of the group until it has a
timezone attached to it.
TimeZone fields: Select the timezone for the corresponding floor. To create a
new timezone, double-click the TimeZone field (or press F3), program the
required timezone, and save. The timezone will be added to the list of
timezones for this Challenger. (You must first enter a Floor Group number
and ID.)
Generate IUM Data
See “Generating IUM data” on page 45.
Modify Profile Access
Use the Modify Profile Access option to add or delete up to three access groups
(one each of alarm group, door group, and floor group) for selected user profiles.
User profiles may be selected individually or by member.
Access groups can be from the same or from different Challenger panels. For
example, the door group may be selected from one Challenger and the alarm
group from a different Challenger.
A report is generated listing the affected users.
Common window elements are described in Chapter 3. Elements specific to this
window are described below.
Action. Select to add or delete the specified access groups.
Selected Profiles. Select one or more profiles to which the modifications are to be
made. Selecting a member without selecting individual user profiles will result
in the changes being made to every user profile in the selected member.
Challenger and Access Group. In the rows for Alarm, Door, and Floor, select a
Challenger or leave blank to list the group records for all Challenger panels.
Next, select the alarm group, door group, and floor group to be added or
deleted from the selected user profiles. Leave a field blank to skip it.
Refer to “Generating reports” on page 28.
144
Forcefield Operators Manual
Chapter 5: Forcefield commands
Alarm Group Report
Use the Alarm Group Report option to print out the contents (such as areas,
control options, menu options) of alarm group(s). You must select a Challenger
for the report to run.
Refer to “Generating reports” on page 28.
Door Group Report
Use the Door Group Report option to printout the contents (doors and the
timezone for each door) of door group(s). You must select a Challenger for the
report to run.
Refer to “Generating reports” on page 28.
Floor Group Report
Use the Floor Group Report option to printout the contents (floors and the
timezone for each floor) of floor group(s). You must select a Challenger for the
report to run.
Refer to “Generating reports” on page 28.
Users By Alarm Group
Use the Users By Alarm Group option to list the alarm groups in ID order and
lists the users who are allocated it. This can be done on one alarm group or all
alarm groups in one Challenger. You must select a Challenger for the report to
run.
Refer to “Generating reports” on page 28.
Users By Door Group
Use the Users By Door Group option to list the door groups in ID order and the
users who are allocated it. This can be done on one Door Group or all Door
Groups in one Challenger.
Refer to “Generating reports” on page 28.
Users By Floor Group
Use the Users By Floor Group option to list the floor groups in ID order and the
users who are allocated it. This can be done on one Floor Group or all Floor
Groups in one Challenger. You must select a Challenger for the report to run.
Refer to “Generating reports” on page 28.
Forcefield Operators Manual
145
Chapter 5: Forcefield commands
Users > Modify Status menu
Change Status of User
Use the Change Status of User option to enable the operator to change a user’s
card status. Although this can be achieved through User > Maintenance, the
Change Status of User command allows the operator to only change the status,
and so is suited to operators who do not have permission to modify user
databases.
Note: Changing a user’s status can deny them access to alarm control and
doors, so ensure that you have selected the correct user.
Common window elements are described in Chapter 3. Elements specific to this
window are described below.
Change to. Select the new status type for the user:
•
Lost—no longer able to access any part of the system. Will generate a
‘Lost Card’ alarm if the card is badged on the system.
•
Void—no longer able to access any part of the system. Will generate a
‘Void Card’ alarm if the card is badged on the system.
•
Lost & Log Offsite—as above, however now adds an event into history to
log the user off site for various reports.
•
Void & Log Offsite—as above, however now adds an event into history to
log the user off site for various reports.
•
Log Offsite—adds an event into history to log the user off site for various
reports. This is used when the user is no longer on site, yet the system is
indicating that the user still is. Normally due to the user not badging their
card when leaving the premises.
Set users offsite
See “Set users offsite” on page 50 for details.
Users > Profiles menu
Assign Profile to Users
This option does not apply to Unique Profile Per User mode. See“Configuring
user options” on page 232.
146
Forcefield Operators Manual
Chapter 5: Forcefield commands
Use the Assign Profile to Users option to assign a previously-created profile to
one or more users. The users to which the profile is to be assigned may be
selected by user number or range of numbers, and filtered by member group
and/or member.
Note: This command applies the profile to the selected users and changes the
Challenger access for those users. Use the sync profile data command (see
“Sync Profile Data” on page 151) to apply profile changes other than Challenger
access.
Common window elements are described in Chapter 3. Elements specific to this
window are described below.
User Range from and to fields: If a user number range is selected, the profile will
be assigned only to the users within the number range, regardless what other
selection criteria have been used.
Profile. Select the profile be assigned to the selected user(s).
Profile Ends fields: If the profile is time-limited, enter the time and date that the
profile expires. If blank, the profile will not expire. After the profile has expired,
the Profile field on the User Maintenance window is marked by red doubleasterisks ‘**’. See “Maintenance” on page 131 for details.
Alt Profile. The profile to be applied when the primary profile expires. For
example, a profile can be assigned to cleaners for special hours during a
holiday, which expires at the end of the holiday. When the Alt profile expires,
the cleaners’ usual profile takes over.
Program Profile
Use the Program Profile option to create or modify user profiles.
A profile is a collection of user information such as member, date range, position,
department, card type, trace, long access, card only, privileged options, and
Challenger access.
Changes to a profile’s Challenger access data is automatically applied to
previously-created user records attached to the profile; altering other profile data
is not automatically applied. For example, if you change the dates in a profile,
this change will not automatically be applied to previously-created user records
attached to the profile (only users created after the profile change will get the
new dates).
In order to update previously-attached user records with revised profile data use
the sync profile data command (see “Sync Profile Data” on page 151).
Note: Altering or deleting a profile may affect many user records as all their
access rights must be checked (and altered if necessary) and downloaded to
Challenger panels.
Forcefield Operators Manual
147
Chapter 5: Forcefield commands
Figure 60: User Profiles programming window
Common window elements are described in Chapter 3. Elements specific to this
window are described below.
Disallow Auto Deletion. Select to prevent this record from being deleted when
using the Delete Unused Data command if this record is not referenced by
any user records. Select this option when creating template user profiles.
Import button (active only for a saved profile). Allows a profile’s contents to be
copied from another profile. A profile can be saved with just an Id, and it will
be given the system default member, date starting from creation time, and a
normal card type. See “Importing user profile data” on page 56 for details
about using the Import button.
Member. The profile must be allocated a member ID to determine where events
associated with users are to be directed. The member in the profile will also
be the member of any users assigned to this profile (unless individually
changed at the user record level).
Start fields. Each user must have a start/end date-time to have access to the
Challenger panels. A user that is programmed with the present date and time
is downloaded to the Challenger(s) when the user record is saved (not diallerconnected Challenger panels). When a user is programmed with a future
date-time the user record is not downloaded immediately. Forcefield
automatically downloads the user on the date it becomes active.
End fields. The end date and time is used to automatically remove the user’s
record from the Challenger(s). The user record is not deleted from Forcefield,
just made expired.
Position. This field is described in “Maintenance” on page 131.
Department. This field is described in “Maintenance” on page 131.
Card Type field and user flag selections. These fields are described in
“Maintenance” on page 131.
148
Forcefield Operators Manual
Chapter 5: Forcefield commands
Door button. See “Programming Door Groups For a Profile” below.
Floor button. See “Programming Floor Groups For a Profile” below.
Alarm button. See “Programming Alarm Groups For a Profile” on page 150.
Programming Door Groups For a Profile
Click the Door button on the User Profiles window to program, allocate and view
the Challenger door groups for this profile.
Common window elements are described in Chapter 3. Elements specific to this
window are described below.
Timed button. Click to program times and dates for a user with this profile to have
this access group only during the time specified in the subsequent window.
See “Programming timed access” on page 150 for details.
List button. Displays the profile’s group IDs.
Expand button. Displays the profile’s group IDs and their timezones.
Restore button. Restores the list of Challenger panels after the Find Ch button
reduced the list.
Find Ch button. Opens a Challenger search window to enable rapid selection of a
Challenger from the list.
Note: If you press F8 whilst using this screen, you will delete all of the
Challenger Door Group access records that have been assigned to this profile.
Programming Floor Groups For a Profile
Click the Floor button on the User Profiles window to program, allocate and view
the Challenger floor groups for this profile.
Common window elements are described in Chapter 3. Elements specific to this
window are described below.
Timed button. Click to program times and dates for the access group to be active
at a particular Challenger panel. See “Programming timed access” on page
150 for details.
List button. Displays the profile’s group IDs.
Expand button. Displays the profile’s group IDs and their timezones.
Restore button. Restores the list of Challenger panels after the Find Ch button
reduced the list.
Find Ch button. Opens a Challenger search window to enable rapid selection of a
Challenger from the list.
Note: If you press F8 whilst using this screen, you will delete all of the
Challenger Floor Group access records that have been assigned to this profile.
Forcefield Operators Manual
149
Chapter 5: Forcefield commands
Programming Alarm Groups For a Profile
Click the Alarm button on the User Profiles window to program, allocate and view
the Challenger alarm groups for this profile.
Common window elements are described in Chapter 3. Elements specific to this
window are described below.
Timed button. Click to program times and dates for the access group to be active
at a particular Challenger panel. See “Programming timed access” below for
details.
List button. Displays the profile’s group IDs.
Expand button. Displays the profile’s group IDs and their timezones.
Restore button. Restores the list of Challenger panels after the Find Ch button
reduced the list.
Find Ch button. Opens a Challenger search window to enable rapid selection of a
Challenger from the list.
Note: If you press F8 whilst using this screen, you will delete all of the
Challenger Alarm Group access records that have been assigned to this profile.
Programming timed access
Access groups may have timed access programmed, which Forcefield uses to
determine when the access applies to users of the profile. Timed access works
as follows:
•
If programmed, then the access is given to the user only during the time
specified here, with the proviso that the time assigned to the user record is
not extended by any times assigned to the access group at the profile level.
Time access can only limit, not extend, the user’s access.
•
If not programmed, then the access is given to the user at all times the user is
active.
Example 1: We have some users who we normally want to have access to
particular doors. If we want these users to have alarm group access only during a
particular time period, we would create a profile that has a door group with no
timed access programmed, and an alarm group with timed access programmed
for the particular time period.
Example 2: We have some users who need continuous access to Challenger A’s
doors and timed access to Challenger B’s doors. The profile would therefore
have two door groups: one door group assigned to Challenger A (without timed
access), and the other door group assigned to Challenger B (with timed access).
For the particular door group, floor group, and/or alarm group, click the Timed
button to program times and dates for the access group to be active for a
particular Challenger panel. The timed access programming window displays.
150
Forcefield Operators Manual
Chapter 5: Forcefield commands
Figure 61: Timed Access Window
Type the time and dates required for the profile to be active at the Challenger
panel, and then click Close.
Sync Profile Data
Use the Sync Profile Data option to synchronise selected users or all users to the
profile data after modifying a profile to ensure that users of the profile now have
the same data as the profile. The users to which the profile is to be assigned may
be selected by one or more user numbers, or by range of user numbers, and
filtered by member group and/or member.
Note: This command is not required if only the Challenger access data has been
changed. Challenger access data, if changed in the profile, is automatically
applied to all users of the profile.
Common window elements are described in Chapter 3. Elements specific to this
window are described below.
User Range from and to fields. If a user number range is selected, the profile will
be assigned only to the users within the number range, regardless what other
selection criteria have been used.
Matching Profile
Use the Matching Profile option to list user profiles that match selected criteria. If
multiple criteria are selected, the report shows the profiles that have all the
criteria.
Refer to “Generating reports” on page 28, and the following details about this
report.
Options selections. Enables matching criteria for on or off settings of Trace, Card
Only, Long Access, and Privileged access.
Profile Access Report
Use the Profile Access Report option to show door, alarm, and floor access
groups associated with user profiles.
Refer to “Generating reports” on page 28, and the following details about this
report.
Click the Detail arrow, and then select one of:
Forcefield Operators Manual
151
Chapter 5: Forcefield commands
•
Groups—to list Challenger access groups.
•
Detail—to list Challenger access groups and profile details.
•
C.S.V.—to list Challenger access groups in CSV format (profile ID, access
group type, Challenger number, access group number, access group ID).
Profile Report
Use the Profile Report option to show information associated with user profiles as
selected by the report type.
Refer to “Generating reports” on page 28, and the following details about this
report.
Report Type. Select the required report type:
•
Summary—lists Challenger access groups
•
Detailed—lists Challenger access groups and their details
•
Users—lists users belonging to the profile
•
Mismatch—lists users belonging to the profile, but who do not have the
Challenger access that the profile requires.
Users > Reports menu
Activation Report
Use the Activation Report option to list all users who will become active on a
given date or date range.
Refer to “Generating reports” on page 28, and the following details about this
report.
Format. Select the required format:
•
Summary lists the user number and name.
•
Detail lists user number and name, active date range, PIN indication,
profile, department, and position.
Report formats are further divided into:
152
•
Multi-line is the preferred format for sending the report to a printer. It
formats the reports to fit the printer page and will generate a title header
for each page of output.
•
Single-line places all data for one user into a single line of text. There is
only one title header. This format would be used for data input into an
external package.
Forcefield Operators Manual
Chapter 5: Forcefield commands
•
CSV has no title header. It contains a user 0 (zero) that does not actually
exist, but is generated to indicate the date-time range chosen for the
report. Data in this format is typically used in a spreadsheet or database
application.
Sort Order. Select the required report sort order:
•
Num. Sort by user number.
•
Num by time. Sort by user number each time users became active.
•
Name. Sort by user name.
•
Name by time. Sort by user name each time users became active.
Area Control Report
Use the Area Control Report option to list the areas selected and displays the
users with control to the areas.
Refer to “Generating reports” on page 28, and the following details about this
report.
Report Type. Select the required type:
•
Summary lists the user number and user name for each user having
control on that area(s).
•
Detailed lists all the user details as per the user maintenance screen
having control on that area(s).
Card (User) Report
Use the Card (User) Report option to list various details of one or more users.
Entering data in more than one field will restrict the report to users having the
specified data from all the completed fields. For example, entering ‘Smith’ for a
name and ‘Engineering’ for a department will report on names beginning with
‘Smith’ (including ‘Smithson’, ‘Smithers’, etc.) in Engineering.
Refer to “Generating reports” on page 28, and the following details about this
report.
Report Type. Select the required type:
•
Ch. Num. Lists user number and names card status, begin and end dates,
profile, position, and department, with the addition of the user’s number in
each Challenger to which they have been downloaded.
•
List - Multi Line. Lists user number and names card status, begin and end
dates, profile, position, and department. This format is suitable for reports:
each user’s data is formatted over possibly several text lines.
•
List - Single Line. Lists user number and names card status, begin and
end dates, profile, position, and department. Format suitable for
Forcefield Operators Manual
153
Chapter 5: Forcefield commands
importation into external packages: each users data is contained on one
text line.
•
List - CSV. Lists user number and names card status, begin and end
dates, profile, position, and department. Data in this format is typically
used in a spreadsheet or database application.
•
Summary. Lists the details from the User Maintenance window, including
user notes, but not including the PIN (if used).
•
Summary - CSV. Lists the details from the User Maintenance window,
including a ‘PIN’ or ‘No PIN’ indication, but not including user notes. The
format is suitable for exporting to external packages (such as Microsoft
Excel) capable of reading CSV data.
•
Detailed. Lists the details from the User Maintenance window, plus users’
access groups.
•
Expanded. Lists the details from the User Maintenance window, plus
details of the contents of the access groups.
•
Expired Profile - List. Lists only users whose primary profile has expired.
This format is suitable for reports: each user’s data is formatted over
possibly several text lines.
•
Expired Profile - CSV. Lists only users whose primary profile has expired.
The format is suitable for exporting to external packages (such as
Microsoft Excel) capable of reading CSV data. PIN codes are not shown,
only an indication of whether the user has a PIN code.
•
Expired Profile - Summary. Lists only users whose primary profile has
expired. Lists the details from the User Maintenance window, including
user notes, but not including the PIN (if used).
Sort by. Select the required report sort order:
•
Num—sort by user number.
•
Name—sort by user name.
PIN. Enter a user’s PIN to generate a report on a single user.
User Defined fields. Select a pre-defined title (defined in the associated Member
form) and optional values upon which the report will be generated. Each
additional user defined field further restricts the results.
Door Access Report
Use the Door Access Report option to list the doors selected and displays the
users with access to those doors.
Refer to “Generating reports” on page 28, and the following details about this
report.
154
Forcefield Operators Manual
Chapter 5: Forcefield commands
Report Type. Select the required type:
•
Summary lists the user number and user name for each user having
access to the door(s)
•
Detailed lists all the user details as per the user maintenance screen
having access to the door(s).
Expired Profile
Use the Expired Profile option to list all users whose profile will expire on a given
date or date range.
Refer to “Generating reports” on page 28, and the following details about this
report.
Format. Select either summary or detail:
•
Summary lists the user number and name.
•
Detail lists user number and name, active date range, PIN indication,
profile, department, and position.
Report formats are further divided into:
•
Multi-line: The preferred format for sending the report to a printer. It
formats the reports to fit the printer page and will generate a title header
for each page of output.
•
Single-line: Places all data for one user into a single line of text. There is
only one title header. This format would be used for data input into an
external package.
•
CSV: This format has no title header. It contains a user 0 (zero) that does
not actually exist, but is generated to indicate the date-time range chosen
for the report. Data in this format is typically used in a spreadsheet or
database application.
Sort Order. Select the required report sort order:
•
Num—sort by user number.
•
Num by time—sort by user number each time users became active.
•
Name—sort by user name.
•
Name by time—sort by user name each time users became active.
Expiry Report
Use the Expiry Report option to list all users who will expire on a given date or
date range.
Refer to “Generating reports” on page 28, and the following details about this
report.
Format. Select either summary or detail:
Forcefield Operators Manual
155
Chapter 5: Forcefield commands
•
Summary lists the user number and name.
•
Detail lists user number and name, active date range, PIN indication,
profile, department, and position.
Report formats are further divided into:
•
Multi-line: The preferred format for sending the report to a printer. It
formats the reports to fit the printer page and will generate a title header
for each page of output.
•
Single-line: Places all data for one user into a single line of text. There is
only one title header. This format would be used for data input into an
external package.
•
CSV: This format has no title header. It contains a user 0 (zero) that does
not actually exist, but is generated to indicate the date-time range chosen
for the report. Data in this format is typically used in a spreadsheet or
database application.
Sort Order. Select the required report sort order:
•
Num—sort by user number.
•
Num by time—sort by user number each time users became active.
•
Name—sort by user name.
•
Name by time—sort by user name each time users became active.
Floor Access Report
Use the Floor Access Report option to list the users with access to selected
floors.
Refer to “Generating reports” on page 28, and the following details about this
report.
Report Type. Select the required type:
•
Summary lists the user number and user name for each user having
access to the floor(s)
•
Detailed lists all the user details as per the user maintenance screen
having access to the floor(s).
Idle User Report
Use the Idle User Report option to list all users who have not badged during the
selected date range.
Refer to “Generating reports” on page 28, and the following details about this
report.
156
Forcefield Operators Manual
Chapter 5: Forcefield commands
Show Access Outside Date Range. Check the box to report a user’s last access
details if they have not used the system during the specified date range, but
have accessed at another time.
Format. Select either summary or detail:
•
Summary lists the user number and name.
•
Detail lists user number and name, active date range, PIN indication,
profile, department, and position.
Report formats are further divided into:
•
Multi-line. The preferred format for sending the report to a printer. It
formats the reports to fit the printer page and will generate a title header
for each page of output.
•
Single-line. Places all data for one user into a single line of text. There is
only one title header. This format would be used for data input into an
external package.
•
CSV. This format has no title header. It contains a user 0 (zero) that does
not actually exist, but is generated to indicate the date-time range chosen
for the report. Data in this format is typically used in a spreadsheet or
database application.
Sort Order. Select the required report sort order:
•
Num—sort by user number.
•
Name—sort by user name.
Last Access By A User
Use the Last Access By A User option to list the last reader accessed by user(s).
The following data is reported user number, user name, reader, time, and region.
Refer to “Generating reports” on page 28, and the following details about this
report.
Sort Type. Select the required report sort order:
•
Num—sort by user number.
•
Name—sort by user name.
Formats. Select the required format:
•
Multi-line. The preferred format for sending the report to a printer. It
formats the reports to fit the printer page and will generate a title header
for each page of output.
•
Single-line. Places all data for one user into a single line of text. There is
only one title header. This format would be used for data input into an
external package.
Forcefield Operators Manual
157
Chapter 5: Forcefield commands
•
CSV. This format has no title header. It contains a user 0 (zero) that does
not actually exist, but is generated to indicate the date-time range chosen
for the report. Data in this format is typically used in a spreadsheet or
database application.
Muster Report
Typically used for evacuation reports, use the Muster Report option to list on-site
users who either:
•
Are mustered.
•
Are not mustered.
To be mustered, a user needs to have recently badged at a muster reader
(recent in terms of when the report is run). How recent depends on the muster
time defined in Forcefield configuration (default is 15 minutes). See “Configuring
user options” on page 232 for details.
For a RAS or door to be a muster reader, the Muster Reader check box must be
selected (see “Arming Stations” on page 260 or “Door Access” on page 282).
Refer to “Generating reports” on page 28, and the following details about this
report.
Type. Select the required report type:
•
Not Mustered—users who have not mustered within the muster time.
•
Mustered—users who have mustered within the muster time.
Users who are off site will not appear in the report (region 0 is always considered
as off site).
Sort by. Select the required report sort order:
•
Num—sort by user number.
•
Name—sort by user name.
The optional member group and member fields serve to restrict users who should
be included in the report.
Unused Data Report
Use the Unused Data Report option to list user-related data that is no longer
referenced in any records.
Refer to “Generating reports” on page 28, and the following details about this
report.
Unused data types to report check boxes: Select one or more types of data for
departments, positions, user defined data, or user profiles.
Format. Select either printer or CSV. Data in CSV format is typically used in a
spreadsheet or database applications.
158
Forcefield Operators Manual
Chapter 5: Forcefield commands
User Access Report
Use the User Access Report option to list access information for selected users,
showing their current status, card start date, card end date and optionally their
access groups depending on whether the group options are checked.
Refer to “Generating reports” on page 28, and the following details about this
report.
Sort Order. Select the required report sort order:
•
User number
•
User name
•
User number by department
•
User name by department
Detail. Select the required level of detail:
•
Groups lists the access groups.
•
Detail lists the access groups as well as areas, doors, and floors.
•
Groups-C.S.V. lists the access groups in a CSV format (refer to online
help for details).
Door Group selection. Check this box if you want the report to include the user’s
door groups.
Alarm Group selection. Check this box if you want the report to include the user’s
alarm groups.
Floor Group selection. Check this box if you want the report to include the user’s
floor groups.
User On-Site Report
Use the User On-Site Report option to report on the movements of users around
the site. On site is considered to be a Challenger region other than region zero. If
a user is considered to be still on site, the on site value will have an appended
plus (+) sign.
Note: The date and time specified relates to the times logged into history from
the door/reader at which the cards were badged. This has no bearing on your
local computer time and time zone location. For example, if you are in Perth and
you select the times for the search to be 09:00 to 17:00 on the same day, then
the report will look for times 09:00 to 17:00 as reported by the Challenger panels
irrespective of what time zone you are in.
Refer to “Generating reports” on page 28, and the following details about this
report.
Start fields: If no begin date is entered, the report will start from the first record
found in the history.
Forcefield Operators Manual
159
Chapter 5: Forcefield commands
End fields: If no end date is entered, the report will finish at the current date of
your local computer.
Type. Select the required report type:
•
Summary: Lists totals for each region visited by the user. A visit is
considered to be active until the user enters region zero. Therefore, from
the time the user is on site until the time the user is off site is considered a
visit.
•
Detailed: Lists all regions and durations each time the user enters and
leaves that region, and then a total time for being on site during the date &
time range.
•
Totals: Lists only the total time on site without the region times.
•
CSV Formatted Data: Data in this format is typically used in a spreadsheet
or database application that requires dates to be in human-readable
format.
•
CSV Raw Data: Data in this format is typically used in a spreadsheet or
database application that can interpret raw data. Dates are not in humanreadable format.
Users By Region Report
Use the Users By Region Report option to list on-site users who are in or out of a
specified region.
Only users who have accessed the system and are on site are reported. Thus
users may be in the user database but not appear in this report. For this report to
function, Challenger panels must be setup to report user access by region.
Refer to “Generating reports” on page 28, and the following details about this
report.
Out of Region selection. Check this box if the report is to list users who are out of
the selected region.
Sort by. Select the required report sort order:
•
Num: Sort by user number.
•
Name: Sort by user name.
Users > Smart Card Programmer menu
Display User Card
This command requires the use of a working Smart Card Programmer. Use the
Display User Card option to display the data read from a user card.
160
Forcefield Operators Manual
Chapter 5: Forcefield commands
Common window elements are described in Chapter 3. Elements specific to this
window are described below.
User Num. This field displays a list of users that the card data belongs to.
Read button. Place a card on the Smart Card Programmer and then click Read
to read user card data. If card data read is successful, the card data is
displayed on screen.
Cancel button. Click to cancel the read command.
Issue User Card
The Issue User Card option requires the use of a working Smart Card
Programmer to program user cards. Refer to the Forcefield External Interfaces
Manual for details.
Reader Config Card
The Reader Config Card option requires the use of a working Smart Card
Programmer to program user cards. Refer to the Forcefield External Interfaces
Manual for details.
Setup Programmer
The Setup Programmer option requires the use of a working Smart Card
Programmer. Refer to the Forcefield External Interfaces Manual for details.
Users > Transfer User Data menu
Export User Data
Use the Export User Data option to export user data to a remote computer
system, in either comma separated value (CSV) or tab separated value (TSV)
format.
Common window elements are described in Chapter 3. Elements specific to this
window are described below.
User Num. Enter a user number to export only that user.
PIN. Enter a user’s PIN to export only that user.
Name. Entering a name will export all USERS having matching names. Example;
if ‘smith’ is entered, users such as ‘smith’, ‘smithers’, ‘smithson’, etc. will be
exported.
Export to. Select the required storage device.
in Format. Select the required format:
Forcefield Operators Manual
161
Chapter 5: Forcefield commands
•
CSV—File created is userexp.csv. In this format there is 1 text line per
user with data in double quotes separated by commas (e.g.
"datafield1","datafield2","....", "datafield n").
•
TSV—File created is userexp.tsv. In this format there is 1 text line per user
with data separated by tabs (e.g. datafield1<Tab>datafield2<Tab>..
..<Tab>datafield).
Refer to the Forcefield External Interfaces Manual for details on export file
formats.
Note: Event triggering by time can be used to export all user data or photos, or to
export only the records that have been changed since the last export. See “User
data export” on page 84 and User photo export” on page 84.
Import User Data
Used the Import User Data option to initiate a manual importation of user data
from an external source. A result report will be generated and sent to the
selected report destination. Forcefield will attempt to read the file “user.imp” on
the storage selected by the operator.
Common window elements are described in Chapter 3. Elements specific to this
window are described below.
Import data from. Select the destination directory or device.
Refer to the Forcefield External Interfaces Manual for details on import file
formats, and to related settings for Import User Data field on page 233.
Users > User Numbering menu
Show System User Number
Use the Show System User Number option to show what Forcefield system user
number has been allocated to a Challenger user.
Common window elements are described in Chapter 3. Elements specific to this
window are described below.
Enter the Challenger and the user number in that Challenger. Click Run (or press
F6) to display the Forcefield user number assigned.
Show Ch. User Number
Use the Show Ch. User Number option to show the translation between the
Forcefield user number and the corresponding user number downloaded to the
Challenger panels.
For example, Forcefield user 3 may be:
162
Forcefield Operators Manual
Chapter 5: Forcefield commands
•
User 5 in Challenger 1
•
User 56 in Challenger 123
•
User 12345 in Challenger 45, etc.
Select a user by Forcefield number or name, and then click List (or press F12) to
display the translation list.
Operators menu
Operator Permissions
Use the Operator Permissions option to control the level of authority an operator
has to the Forcefield functions.
Common window elements are described in Chapter 3. Elements specific to this
window are described below.
See also “Workstation Permissions” on page 172.
Use the List button to look up records (such as operator or workstation records)
that use the selected Computer Access record.
Id. A unique name for the Forcefield computer access record.
Functions. This is the ID of a record containing a list of Forcefield functions.
These records determine the menu access granted to an operator. For a list
of existing function records press F4. If the function required is not available,
enter the new required ID and press F3. To edit an existing function record,
enter the function ID and press F3. Deleting a function record is not allowed
from this screen. It is performed from Operators > Functions.
Member Group. restrict which members the operator has access to. Therefore
only certain alarms and control can be given to each operator.
Time Zone: Select a suitable time zone. If no time zone is suitable, enter a new
time zone ID, press F3 and create a new one. This time frame validates when
the operator can access the Forcefield system. Note: Forcefield does not use
the holiday indication on time zones for determining operator access. If the
operator attempts to log in and the time zone is not valid, and an alternative
computer access level is given, the alternative access will be used if its time
zone is valid. See Alternate field, below.
Alternate. Alternative access is used to give an operator a different set of menus
and member access depending on the time of day and day of week. An
operator can have three different sets of access levels which are assigned in
the following order until a valid time zone is found:
1. The original access level.
2. The alternative access level.
Forcefield Operators Manual
163
Chapter 5: Forcefield commands
3. The alternative access level of the previous alternative access level.
Operator Menu Permissions
Use the Operator Menu Permissions option to create, modify, or remove a
computer functions record.
This can also be performed from “Operator Permissions” on page 163, however,
doing it here allows function records to be created without having to first create
Operator Permissions records.
Common window elements are described in Chapter 3. Elements specific to this
window are described below.
Use the List button to look up records (such as operator or workstation records)
that use the selected computer functions record. See also “Workstation
Permissions” on page 172.
Id. This is the ID of a record containing a list of Forcefield functions (menus that
an operator can use). For a list of existing function records press F4. If the
function required is not available, enter the new required ID (for example,
Alarm Monitoring) and press F3. To edit an existing function record, enter the
function ID and press F3. To delete an existing function record, first press F12
to find any Computer Access records that use the selected function record
(you cannot delete a functions record that is currently used).
Select a Computer Functions record, and then press F3 to display the
programming window. This window is used in the same manner as described in
“Workstation Permissions” on page 172.
Operator Setup
Use the Operator Setup option to add, modify, and delete operators. To add,
modify or delete any operators you must have the same or higher computer
access level than the operator record that you are attempting to add, modify or
delete. You cannot create an operator with access to more functions than you
have.
To find operators having a particular computer access level, use the Shift+F4
search function. Once in search mode, press the icon or press Shift+F4 to return
to normal mode.
Common window elements are described in Chapter 3. Elements specific to this
window are described below.
Login Code. A login code is required for the operator to log into Forcefield.
Password. A password is (by default) required for the operator to log into
Forcefield. A minimum of 4 characters must be used. However, this may be
altered by your System Administrator. The password is case sensitive (abcd
is not the same as aBcd).
164
Forcefield Operators Manual
Chapter 5: Forcefield commands
Forcefield Access. Click the arrow to select the Computer Access record for the
operator. Alternatively, double-click the field to create a new Computer
Access record. This access record is used to set the Forcefield functions an
operator will be allowed to access. The workstation must have the function
allowed as well, unless the operator access member group contains the
“Override Member”, in which case a function allowed for the operator will be
allowed regardless of the workstation settings.
Name. A name is required. This name is displayed at the top right hand corner of
the screen when the operator is logged in.
Phone. Optional data for administration purposes only.
Other Data fields: Optional data for administration purposes only.
Do Not Alert When Changing Database Records. Selecting this option
suppresses the warning that is given to the operator when they have altered
some data on the data entry screen of a database record and they have
pressed escape without first saving the record.
Card Num. Used for operators logging on to the system via an access card.
Enter the access card number.
Card Site Code. Used for operators logging on to the system via an access card.
Enter the access card site code.
Operator Password
Use the Operator Password option to alter an operator’s password. As a security
precaution there is no search facility: you must know the login code.
Common window elements are described in Chapter 3. Elements specific to this
window are described below.
Login Code. Enter your login code, press Enter. The password field will become
active. Enter the old password. Upon successful entry of the old password,
Forcefield will prompt for the new password. Forcefield will then prompt for
confirmation of the new password. Forcefield will automatically save the new
password upon its second entry.
The minimum number of password characters is configurable from “Configuring
login options” on page 229.
Operator Report
Use the Operator Report option to generate reports listing details of one or more
operators.
Refer to “Generating reports” on page 28, and the following details about this
report.
Forcefield Operators Manual
165
Chapter 5: Forcefield commands
Report Type. Select the required report type:
•
Summary—displays the operators’ details as they appear in the operator
database (passwords are not shown).
•
Detailed—displays the operators’ details as they appear in the operator
database (passwords are not shown), plus the Forcefield Access level.
•
Expanded—displays the operators’ details as they appear in the operator
database (passwords are not shown), the Forcefield Access level, plus
members and member groups, menu functions, timezone allocation, and
the alternate access level.
Databases menu
Email Addresses
Use the Email Addresses option to store the email addresses of recipients you
wish to contact via Forcefield Email Paging.
Common window elements are described in Chapter 3. Elements specific to this
window are described below.
Id. Enter an ID for the recipient.
Address. Enter the full email address of the recipient, e.g.
fredblogs@myplace.com.au.
Note: An email server address must be set up by an administrator. See
“Configuration” on page 226.
Holidays
Use the Holidays option to program Challenger holiday records.
If the holiday is attached to a Challenger, any changes made to the holiday
record are automatically downloaded to the appropriate Challenger panels.
Holiday is only used for Challenger timezones. Forcefield does not use the
holiday indication.
Common window elements are described in Chapter 3. Elements specific to this
window are described below.
Id. The name must be unique to each holiday.
Device Locale
Use the Device Locale option to set up centralised time zone control for the
Forcefield system, and thereby control the time used in Challenger panels and
Forcefield clients, even if located in different time zones from the Forcefield
server.
166
Forcefield Operators Manual
Chapter 5: Forcefield commands
For example, the Forcefield server may be in Melbourne with Challenger panels
connected to it that are located in Sydney and Perth. If a location has daylight
saving time, then the start and end dates for daylight saving time must be
entered. The time of switching between standard and daylight saving time is at
2 a.m. on the scheduled day.
Common window elements are described in Chapter 3. Elements specific to this
window are described below.
Id. Enter an ID for the location timezone, e.g. Melbourne, Coober Pedy or even
Fred’s Location.
TimeZone. This is the time zone location, e.g. Australia–Central, Australia–East
Coast, United Kingdom.
Has Daylight Saving. Check the box if the time zone has daylight saving time.
Setting this flag will bring up the data entry fields for daylight savings data.
Daylight Savings Starts and Ends fields: Select the start and end times for
daylight saving time (e.g. Last Sunday March).
Note: Daylight saving time is assumed to switch in and out at 2 a.m.. If going
into daylight saving time, the time becomes 3 a.m.; going out of daylight
saving time, the time becomes 1 a.m..
Databases > Computer Equipment menu
Use the Computer Equipment menu to program the items relating to computer
hardware.
Node
Use the Node option to change the name of the Forcefield primary controlling
node (server computer) and to create additional nodes (the use of additional
nodes is subject to licensing).
Common window elements are described in Chapter 3. Elements specific to this
window are described below.
Node. Select the required node.
Id. Enter the unique computer ID.
Printer Permission
Use the Printer Permission option to create printer access records to control
which events can be directed to a printer. An event can be directed to a printer
only if the member of the event is in the member group of the printer’s assigned
access.
Forcefield Operators Manual
167
Chapter 5: Forcefield commands
Common window elements are described in Chapter 3. Elements specific to this
window are described below.
Id. The identifier given to this Printer Permission record.
Member Group. Select a member group that determines from which devices
events will be printed. Only events from devices having a member in this
group will be printed.
TimeZone. Select a time zone to determine when this record is valid. If this
record is not valid because it is out of the time zone, any alternate record will
be used if its time zone is valid. Thus a printer may be set to print all events
from all devices during office hours but only events from a limited range of
devices at other times.
Alternate Access. allows the printer’s access levels to change according to time
of day. A printer can have three different sets of access levels which are
assigned in the following order until a valid time zone is found:
•
The original access level.
•
The alternative access level.
•
The alternative access level of the previous alternative access level.
Printers
If your Forcefield system requires a printer to view reports and/or print events,
use the Printers option to create printer records.
Common window elements are described in Chapter 3. Elements specific to this
window are described below.
Id. Enter a unique name for the printer.
Location. Type a short description of the location of the printer.
Desc. Type a short description of the function of the printer.
Printer Access. Printer Access is used for programming which members have
access to the printer. For an event printer, only events from devices having a
member in the Printer’s Access will be printed. To create a new Printer
Access, clear any text in this field, and then double-click the field.
Print Reports. Check this selection if the printer is to print reports.
Add Form Feed after Report. Check this selection to add a form feed at the end
of a report (some printers require a form feed in order to print out the last
page of a report).
Print Events. Check this selection if the printer is to print live events. An event
can be directed to a printer only if the member of the event is in the member
group of the printer’s assigned access.
168
Forcefield Operators Manual
Chapter 5: Forcefield commands
Note: When a report is to be printed and both Print Reports and Print Events
are selected, Forcefield sets the printer to a new page, prints the report, sets
the printer to a new page, and then resumes printing events from where it left
off.
In Format. Select the format required for event reporting.
Paper Width. Sets the number of columns of text the printer will print. If this is
blank Forcefield will default to 80 characters.
Paper Height. Sets the number of lines of text the printer will print. If this is blank
Forcefield will default to 60 lines.
Type. Select the type of the printer. Options include:
•
Serial (a field displays for specifying the port)
•
Parallel (a field displays for specifying the port)
•
Network (fields display for specifying the host, remote name, and print
cap)
•
Client (a field displays for specifying the workstation)
Port field (for serial or parallel printers) : Select the port used to connect the
printer to Forcefield. Double-click the field to define a new port.
Host (for network printers). Select a TCP/IP host used to connect the printer to
Forcefield. Double-click the field to define a new TCP/IP host.
Remote Name (for network printers). This is the ID of the printer as known by the
remote print server.
Print Cap Entry (for network printers). This is the ID of the print cap entry for this
printer.
Workstation (for Forcefield Client printers). Select a workstation.
Computer Cat. Select the computer category. The computer category determines
how Forcefield will handle an event from this printer.
Maps. Indicates any maps to which the printer has been added.
Help. User-programmable help screen. The help programmed here will be the
help displayed as “action” on the alarm screen if this printer generates an
alarm.
Serial & Parallel Ports
Use the Serial & Parallel Ports option to define serial or parallel port records.
These are used for connecting external equipment to Forcefield. TCP/IP ports
and addresses are handled separately.
Common window elements are described in Chapter 3. Elements specific to this
window are described below.
Id. Enter a unique name for the port.
Forcefield Operators Manual
169
Chapter 5: Forcefield commands
Type. Select the option applicable to the equipment to be connected. Challenger
dialler and Technical Support type ports have associated processes that are
automatically started when the port record is created. For example, adding a
Challenger dialler type port causes a Challenger CommsDial process to be
started.
Node. Select the required node.
Device. Used to connect the Forcefield software to the server hardware. This list
is generated by the operating system and needs the node number field to be
entered so Forcefield can interrogate the server hardware.
HandShake. Select the type of handshaking the device uses.
•
NONE—No handshaking.
•
H/W—Hardware handshaking.
•
S/W—Software handshaking.
Baud Rate. Select the communication speed of the device.
Parity. Select the type of parity the device is using.
Data Bits. Select 7 or 8 data bits. The default data length is 8 bits.
TCP/IP Hosts
Use the TCP/IP Hosts option to define TCP/IP addresses (Forcefield assumes all
hosts have static addresses). A TCP/IP host is typically used for:
•
an NFS export destination (see “NFS Exports” on page 180)
•
a DVR connection (see “DVRs” on page 201)
•
network printers (see “Printers” on page 168)
•
for IP-connected Challenger panels.
See also “Network Configuration” on page 239.
Common window elements are described in Chapter 3. Elements specific to this
window are described below.
Host Id. Enter a unique name for the TCP/IP Host.
Address. Enter the IP address., e.g. 128.37.28.1.
Node. Select the required node.
Connect Timeout in seconds. Specify the number of seconds that Forcefield will
try to connect to the given IP address before it gives up.
TCP/IP Ports
Use the TCP/IP Ports option to define TCP/IP ports (used primarily for IPconnected Challenger panels). See also “Network Configuration” on page 239.
170
Forcefield Operators Manual
Chapter 5: Forcefield commands
Common window elements are described in Chapter 3. Elements specific to this
window are described below.
IP Port. Enter a unique name for Forcefield to identify the TCP/IP port.
Number. Enter a valid port number, in the range 1024 to 65535.
Controlled by System Node. Select the required node.
UPS
This command applies to Forcefield Enterprise hardware only. Use the UPS
option to configure the uninterruptible power supply (UPS). The use of a UPS is
strongly recommended.
The UPS window allows the operating condition of a UPS connected to the
system to be monitored. In the event of mains and/or battery failure the system
will be automatically shut down to protect its databases and files from corruption.
Common window elements are described in Chapter 3. Elements specific to this
window are described below.
UPS Monitoring for Node. Select the node the UPS is connected to.
Active. Check the box to enable the selected node to monitor its UPS.
UPS Detection Method. Select one of the following options:
•
Watchdog card—requires the installation of a watchdog card into the
Forcefield server computer. A watchdog card provides instant response.
•
Serial port—Forcefield will periodically poll the selected serial port for UPS
status. Mains level indication connects to the CTS pin of the port. Battery
level indication connects to the CD pin of the port. Failure level is always
low.
Serial Port. Select the serial port used to monitor the UPS Status. The port must
be programmed as type “Serial (Other)”.
Monitor Mains Fail. Check the box to enable mains fail monitoring.
On Watchdog Input. Select the input number for the monitoring device.
Fail Level. Select the fail level (i.e. high or low). Low is typical.
Monitor Low Battery. Check the box to enable low battery monitoring.
Warning Repeat Interval. Enter the number of seconds delay before the next
warning will be generated. The warnings will continue to be issued at this rate
until either shutdown or the UPS is fully active again.
Forcefield Operators Manual
171
Chapter 5: Forcefield commands
Workstation Permissions
Use the Workstation Permissions option to program which functions are allowed
for the chosen workstation type. Functions that are not programmed to the
workstation type will not be permitted regardless of operator or workstation
access programming.
Note: Do not remove access to the workstation access function or you will never
be able to change it again.
Type. Select the type of workstation.
After selecting the required workstation type, double-click the field to open the
Menu Access Programming window, which is used to program the functions that
may be used by the workstation type (see Figure 62 below). Double-click a field
to open the next level.
Figure 62: Menu Access Programming window—top level
The Menu Access Programming window enables you to define which Forcefield
menu items are permitted and what permissions are allowed for those items. An
asterisk (*) next to an item indicates that are sub-menus follow, press F3 or
double-click to open a new window for the sub-menu.
To deny access to this function, delete the character in the item’s field (make it
blank). To change the permissions for an item, enter one of the following
characters in the item’s field:
•
V—allows access but no modify rights (view).
•
E—allows access and modify rights (edit).
Note: Each window (sub-menu) must be saved in order for changes to take
place.
172
Forcefield Operators Manual
Chapter 5: Forcefield commands
Workstations
Workstations are where an operator accesses the Forcefield system (see
Figure 63 below). Use the Workstations option to control the behaviour of
Forcefield at a workstation level.
Note: If you change a workstation option, logout and then login to see the effect
of the change.
Global options are changed from Admin > Configuration > Configuration (see
“Configuration” on page 226).
Figure 63: Forcefield Workstation programming window
Common window elements are described in Chapter 3. Elements specific to this
window are described below.
Work Station. Enter a name to identify the workstation.
Type. Displays the type of workstation (Client or Server).
Watch House Workstation. Set if the selected workstation is a watch house pod
or a night switch pod.
Location. Enter a short description of the location, e.g. “In Front Guard House”.
Location TZ. Select the location timezone for this workstation. If this field is left
blank, the timezone used will be the one of the controlling node for this
workstation.
Desc. Enter a short description, e.g. “Visitor Registration Workstation”.
Computer Access. Select a Forcefield Access Record. This determines what
functions are available. This record is ignored if the logged on operator has
“Override Access”, in which case the operator’s access determines the
available functions. No matter what, any function not present in the list of
functions for this type of workstation will not be allowed. See “Workstation
Permissions” on page 172.
Controller Node. Displays the computer ID of the Forcefield node.
Forcefield Operators Manual
173
Chapter 5: Forcefield commands
Station Key. Contains a Forcefield client’s security key that identifies that
workstation. It must match the value set in Forcefield Client.
Card Login Port. Select the port to which will be connected a Smart Card Reader
used for operator login by prox card.
Card Learn Port. Select a serial port to which will be connected an IUM Card
Learn Reader. This is used in programming user records. The port type must
be “Serial (Other)”.
Default Printer. Select the printer to be the default printer for this workstation.
Colours button. Click to access the colour selection programming. See
“Workstation options—colours” below for details.
Login button. Click to access the workstation login programming. See
“Workstation options—login” below for details.
Graphics button. Click to access the workstation graphics programming. See
“Workstation options—graphics” on page 175 for details.
Video button. Click to access the workstation video programming. See
“Workstation options—video” on page 175 for details.
Alarms button. Click to access the workstation alarms programming. See
“Workstation options—alarms” on page 176 for details.
Other button. Click to access other workstation programming. See “Workstation
options—other” on page 177 for details.
Workstation options—colours
Use the Colour Configuration window to customise the colours that Forcefield will
use for this workstation.
Double-click a colour field (coloured rectangle) to open the Colour Selection
window.
Drag the RGB selectors with the mouse to change the colour mix, alternatively
click one of the 15 colours in the palette. The new colour is previewed at the
bottom. Click Apply to select the new colour.
Workstation options—login
Use the Login window to control the behaviour of Forcefield on a selected
workstation.
To. Select the process to be entered when the operator logs on. This can be the
Forcefield menu or Forcefield graphics.
By Keyboard. When checked the operator must key in a code to login.
By Prox. Card. When checked the operator must badge an access card to login.
Password Required. When checked a password is required to log in.
Badge. Select the required order of operation (applicable only if both login by
keyboard and login by prox card are set).
174
Forcefield Operators Manual
Chapter 5: Forcefield commands
Time between Card & Kbd. Enter a time in which both operations must be
performed before a login attempt is aborted (applicable only if both login by
keyboard and login by prox card are set).
Software Keyboard. When checked Forcefield displays a graphical keyboard on
the screen at login time (used in systems where there is no hardware
keyboard).
Workstation options—graphics
Use the Graphics window to control the behaviour of Forcefield on a selected
workstation.
Login Home Map. Enter the number of the map that will be displayed upon initial
login (if login is set to graphics) or the first map displayed from Graphics >
Display map.
Status retrieval timeout. Enter a value in seconds that the graphics will wait
before aborting a status retrieval request.
Show Alarm On. Select either the first defined map or last defined map for the
device in alarm. This applies to the map that the Alarm Screen or the Go To
Alarm Map Speed Bar button will pick.
Don’t Show Map Selection List. When checked Forcefield does not display a map
selection list (you may want to force the operator to stay on particular maps).
Monitor is a Touch Screen. When checked the workstation uses a touch screen.
This affects the graphics and Alarm Screen interfaces, usually by adjusting
the size of buttons.
Bypass Menu if LAP in Alarm. When checked Forcefield immediately displays the
Alarm Screen if a LAP of a unit in alarm is clicked, thus bypassing the usual
menu selection dialog.
Auto Popup Control for PTZ. When checked Forcefield immediately displays the
Live Camera View window for a PTZ camera if a LAP of a unit in alarm is
clicked, thus bypassing the usual LAP video menu selection dialog.
Workstation options—video
Use the Video Configuration window to control the behaviour of Forcefield on a
selected workstation.
DVMR Multiview at Login. Select the multiview layout to be displayed when an
operator logs in to the workstation.
Mon Group (1, 2, and 3) fields. Enter a title to be displayed on graphics maps for
this monitor group, and then select the monitor group to be used. If the title is
left blank, then the monitor group ID will be used. Footage for sector alarms is
played back in the first three monitors of Monitor Group 1.
Intercom (1 and 2) fields. Enter a title to be displayed on graphics maps for this
monitor, and then select the monitor to be used.
Forcefield Operators Manual
175
Chapter 5: Forcefield commands
Alarm Spot fields. Enter a title to be displayed on graphics maps for this monitor,
and then select the monitor to be used.
Show Monitor On Graphics Monitor List check boxes. For the intercom and alarm
spot monitors, check the adjacent box to have the monitor appear on the
video popup lists so that the operator can select them.
Video Command Priority. If required, enter a priority number for this workstation
to enable commands from a higher priority workstation to override commands
from a lower priority workstation.
Video Command Operator. If required, enter an identifier to allow access or
control of the video system (for example, to enable a Forcefield operator to
control a PTZ camera).
Forbid PTZ Control. Check this box to prevent PTZ controls from displaying in
Forcefield (for example, if PTZ is controlled by another system).
Forbid CCTV Recording. Check this box to prevent the record option from
displaying in Forcefield LAP menus.
Auto Popup Video Player Controls. Check this box to have Forcefield
automatically open a control window for any video player started from, for
example, the alarm screen. Alternatively, create a Speed Bar button to enable
the operator to manually open a video player control window.
Workstation options—alarms
Use the Alarm Screen window to control the behaviour of Forcefield on a
selected workstation.
Follow-up Timeout. Enter or accept the time that the Alarm screen will stay on
the follow up screen, without operator activity, before reverting back to the
unacknowledged screen.
Browse Timeout. Enter or accept the time that the Alarm screen will not display
new alarms after operator activity. This allows the operator to browse around
the Alarm screen without incoming alarms causing redisplays of the alarms.
Report Viewing of Alarm Detail. When checked Forcefield generates an event
when an operator views the details of an alarm. This can be used for event
triggering.
Close Detail when Alarm Removed. When checked the Alarm screen closes the
detail screen if the alarm is removed. If this option is not selected, the Alarm
Detail screen is blanked but remains open.
Select Response by Number. When checked the operator can select an alarm
response code by entering a number as well as by selecting with the mouse.
Switch Cam. to Mon. on Detail. When checked Forcefield switches the camera to
Spot Monitor 1 upon entering the Alarm Detail screen if the alarming point is
associated to a CCTV camera.
176
Forcefield Operators Manual
Chapter 5: Forcefield commands
Main Screen. 1 Alarm per Member. When checked Forcefield displays only one
alarm per member on the Summary Alarm screen. Normally all alarms are
displayed. If this option is set, selecting an alarm will bring up another
summary screen showing all alarms for that member.
Show Last Tagged Alarm Footage. When checked Forcefield displays the most
recent captured and tagged DVR video footage for a multi-event alarm, when
the operator selects Video on the Alarm Detail window. If not set, Forcefield
displays the earliest captured and tagged DVR video footage.
Display Alarm Line Priority Details. When checked Forcefield displays a count for
each alarm priority level. Not set causes Forcefield to display two buttons on
the alarm line with the total count displayed in each button. One is for
unacknowledged alarms, the other for follow-up alarms. Click a button to
open the alarm screen, initially displaying the type of alarms corresponding to
the button.
Alarms Silent when Logged Out. When checked the workstation will not beep if
there are alarms and no one is logged on.
Report Alarm State. When checked this workstation is to report when changes
occur in the alarm line.
Disable Override Notice. When checked this workstation is not to receive
override notices.
Workstation options—other
Use the Miscellaneous window to control the behaviour of Forcefield on a
selected workstation.
Notes Must be Entered. When checked the operator must enter a note whenever
a remote control function is initiated.
Disable CCTV Control. When checked the workstation is not allowed to control
CCTV equipment such as cameras and monitors.
User Card Capture. When checked the workstation is allowed to do image
capture.
User Card Import. When checked the workstation is allowed to do image
importing.
User Card Print. When checked the workstation is allowed to print photo ID
cards.
Allow Shutdown. When checked the workstation is allowed to shut down the
Forcefield server (Forcefield will be shutdown across all workstations).
Allow Video Popup. When checked alarms programmed with video popup flag
cause a video stream to be displayed on this client workstation. The member
of the point in alarm must be in the operator’s and workstation’s member
group.
Forcefield Operators Manual
177
Chapter 5: Forcefield commands
Allow Screen Print. When checked, and a default printer is selected, all forms will
have a button and a key shortcut of Shift+F1 which will print the contents of
the form to the default printer.
Alarm/Call Event to Graphics. When checked, clicking the “New Alarm or Call”
Speed Bar icon for an alarm displays the graphic of the alarming device
instead of displaying the alarm screen. Similarly, clicking the “New Alarm or
Call” Speed Bar icon for an intercom call displays the graphic of the calling
intercom instead of displaying the intercom call screen.
Site Code. The site code selected here will be the default used when issuing
smart cards from the Issue User Card screen. This value will override any
value set in the global Forcefield configuration.
Card Format. The card format selected here will be the default used when
issuing smart cards from the Issue User Card screen. This value will override
any value set in the global Forcefield configuration.
Auto Logoff Time. Sets the amount of time an operator workstation may be
inactive before the operator is automatically logged off (mouse clicks and
keystrokes reset the log out timer, moving the mouse does not restart the
timer). Enter 0 (zero) to disable auto logoff.
Event Monitor Browse Time. Enter the number of seconds that the pause
command will apply to the Event Monitor window. The pause command may
be invoked by using the pause button (Figure 22 on page 36) or by scrolling
back to browse events in the list.
Trace Monitor Browse Time. Enter the number of seconds that the pause
command will apply to the Trace Monitor window. The pause command may
be invoked by using the pause button (Figure 22 on page 36) or by scrolling
back to browse events in the list.
Equipment Report
Use the Equipment Report option to list the system’s ports, workstations,
printers, nodes, or storage.
Refer to “Generating reports” on page 28, and the following details about this
report.
Equip Type. Select the type of equipment to report on (ports, workstations,
printers, nodes, or storage).
Id. Select one or more items for the selected type.
Records per Page. Select to either fill the page or print one record per page.
178
Forcefield Operators Manual
Chapter 5: Forcefield commands
Databases > Computer Equipment >
Storage menu
All Storages
Use the All Storages option to quickly find various types of storage records
created in:
•
“Disk Storage” below
•
“NFS Storage” on page 181
•
“Samba (CIFS)” on page 181
Optionally use the Node and Type selections to limit the search to the selected
options.
When you find the required storage record, click Detail to open the related
programming window.
Disk Storage
Use the Disk Storage option to create the database entry for storage devices
installed on the Forcefield system.
Common window elements are described in Chapter 3. Elements specific to this
window are described below.
Id. The storage device must have a unique name.
Node. Select the required node.
Type. Select the storage type:
•
QNX
•
FAT16
•
FAT32
•
CD-ROM (read-only)
Any removable storage device can be programmed for QNX as well as MS-DOS.
If you want both, then two records must be created.
For example, for QNX: Node = 1, Id = ‘QNX formatted floppy’,
Type = QNX, Hardware = fd0
For MS-DOS: Node = 1, Id = ‘DOS formatted floppy’,
Type = FAT16 or FAT32, Hardware Id = fd0
Hardware. Select a hardware ID. All the devices listed here must already reside
in the QNX device directory (/dev).
Monitor Space. When checked Forcefield will monitor the space of this device.
Alarms are generated if the device becomes over 80% full. It is not
Forcefield Operators Manual
179
Chapter 5: Forcefield commands
recommended to monitor removable storage devices. You can view the state
of monitored disks using the Computer Status command (see page 214).
List NFS Storage
Use the List NFS Storage option to display a list of currently active NFS storage
directories on the Forcefield node.
NFS Exports
Use the NFS Exports option to determine which Forcefield directories can be
accessed by an external NFS mount. The directories are exported as read-only
or read-write, as selected.
Tip: Use the Prev and Next buttons to view the entire list of Forcefield
directories.
Common window elements are described in Chapter 3. Elements specific to this
window are described below.
Node Num. Select the required node.
Export selections (not labelled). Check to allow this directory to be exported to
external host(s).
r/w selections. Check to enable the directory for read-only or read/write by the
external host(s).
Export to Host fields: Leave blank to allow exporting to all remote hosts.
Alternatively, select up to 10 specific hosts per directory to limit the export to
the selected hosts.
See also “List NFS Exports” on page 214.
Note: The host records must have already been set up (see “TCP/IP Hosts” on
page 170).
NFS options
The following options are not usually required for NFS Exports, but if they are
required, they must be set up by a Forcefield administrator. The Forcefield
administrator must modify the Forcefield NFS Exports config file
(/usr/ares/config/nfsexports.cfg).
If set, these options will apply to all directories selected in the NFS Exports
window. The export options are listed in Table 14 below.
Table 14: Application of NFS exports options
-mask=netmask match=network
180
Restrict access to hosts belonging to subnet defined by netmask
and network. By default, there’s no restriction. Access is
determined by:
client_ip & netmask) = network
Forcefield Operators Manual
Chapter 5: Forcefield commands
-norsvd
Don’t check incoming requests, they’re from a reserved port. By
default, NFS requests from ports greater than
IPPROTO_RESERVED are replied to with EACCES.
-ro
Export the filesystem as read-only. By default, the filesystem is
exported as read/write.
-root=uid
Map root’s uid (real user ID). By default, root is mapped to -2.
The NFS Exports config file nfsexports.cfg typically contains a single line. An
example is:
-root=0
NFS Storage
Use the NFS Storage option to program the database entries for remotely
mounted storage (storage on another computer accessed via an NFS link).
Common window elements are described in Chapter 3. Elements specific to this
window are described below.
Forcefield NFS Id. A unique name that identifies this record to Forcefield.
Node. Select the required node.
Remote Host. The IP address of the remote computer where the storage device
actually exists.
Timeout. The amount of time, in seconds, that Forcefield will wait before aborting
connection to the remote computer.
Mount Command. This is the command which NFS uses to mount the remote
storage (for example, to mount a Microsoft Windows C:\maps directory
(folder), enter “/c/maps” into this field.
Samba (CIFS)
Samba is open source software providing file and print services across various
operating systems.
Use the Samba (CIFS) option to program storage records for Forcefield to use on
remote computers using the Common Internet File System (CIFS), such as
Windows clients. You can also use this facility to provide storage on computers
using other operating systems, as long as the computers are Samba servers.
Common window elements are described in Chapter 3. Elements specific to this
window are described below.
CIFS ID. Enter the ID that Forcefield will use for the storage device.
Node. Select the required node.
Timeout. The amount of time, in seconds, that Forcefield will wait before aborting
connection to the remote computer.
Forcefield Operators Manual
181
Chapter 5: Forcefield commands
Machine. The network name of the remote computer, e.g. JWQWERTY or
JWQWERTY:192.168.10.11. (Forcefield assumes static addressing.)
Share. The name of the share that we want to connect to on the remote
computer, e.g. “public”. This share must have read and write access for the
user nominated in the user field.
User. The user ID that is allowed to access the share on the remote computer.
Passwd. The password for the user ID that is allowed to access the share on the
remote computer.
Databases > Duress menu
The following sections describe the Duress menu (for authorised operators) and
subject to licensing before they can be used (see Figure 24 on page 40 for
details about how to check the status of Forcefield licensing).
Integrating a duress system is described in Forcefield External Interfaces
Manual.
Duress Locators
Use the Duress Locators option to program the ASCOM Duress System locators.
Common window elements are described in Chapter 3. Elements specific to this
window are described below.
System. Select the Duress System to which this locator belongs.
Address. Enter the hexadecimal address of the locator.
Id. Enter an identifier for Forcefield.
Desc. Enter a description.
Maps. Displays the map numbers of any maps that contain the locator.
Duress Stations
Use the Duress Stations option to program the ASCOM duress stations. A
duress station is part of an ASCOM Nira Duress System, and communicates with
Forcefield via an Ascom Serial Alarm Interface P940AI.
Common window elements are described in Chapter 3. Elements specific to this
window are described below.
Num. Enter a number from 1 to 99 to identify this duress system.
Id. Enter an identifier for this duress system.
Enabled. Check to allow Forcefield to communicate with the station. This allows
the programming of the duress system to be performed before Forcefield is
connected to it.
182
Forcefield Operators Manual
Chapter 5: Forcefield commands
Desc. Enter a description.
Protocol. Select the correct protocol for this duress system.
System ID. Enter the duress system ID provided by the supplier of the duress
system.
Port. Select a communications port (the type must be “Duress”).
Member. Select a member.
Computer Cat. Select a computer category (the type must be “General”).
Duress Transmitters
Use the Duress Transmitters option to program the ASCOM Duress transmitters
or transceivers. There are currently two types handled in Forcefield. The U970
which is purely a transmitter and the U922 which is a transceiver (it has two-way
communication).
Common window elements are described in Chapter 3. Elements specific to this
window are described below.
System. Select the duress system to which this transmitter or transceiver
belongs.
Xmtr Identity. Enter identity of the transmitter. This value should be provided on
the Ascom Nira worksheets.
Id. Enter a name to identify the transmitter or transceiver to Forcefield.
Type. Select the type of transmitter. If you select U922 (which has two-way
communication), then call number fields are provided.
Call Numbers fields (type U922 only). Enter the transceiver’s call number (page
number) for type
Member. Select a member.
Computer Cat. Select a computer category (the type must be “Duress”). Note: Do
not use the standard computer category named “Duress”, create a new
Duress type of computer category that does not require a restoral for an
alarm event.
Help. Double-click or press F3 to program alarm help information.
Locator Report
Use the Locator Report option to list the duress locators used in an ASCOM
Duress System.
Refer to “Generating reports” on page 28.
Forcefield Operators Manual
183
Chapter 5: Forcefield commands
Station Report
Use the Station Report option to list the ASCOM Duress transmitters or
transceivers.
Refer to “Generating reports” on page 28, and the following details about this
report.
Report Type. Select the report type required:
•
Summary—Basic details of the duress system.
•
Detailed—As above, plus listing of locators and transmitters.
•
Expanded—As above, plus details of each transmitter and locator.
Transmitter Report
Use the Transmitter Report option to list the duress transmitters used in an
ASCOM Duress System.
Refer to “Generating reports” on page 28.
Databases > Intercoms menu
The following sections describe the Intercoms menu (for authorised operators)
and subject to licensing before they can be used (see Figure 24 on page 40 for
details about how to check the status of Forcefield licensing).
Integrating an intercom system is described in Forcefield External Interfaces
Manual.
Intercom Master
Use the Intercom Master option to program the intercom system masters.
Common window elements are described in Chapter 3. Elements specific to this
window are described below.
Num. Enter a number for the intercom.
Id. Enter an identifier for the intercom.
Desc. Enter a description for the intercom.
Protocol. Select the required protocol.
Tag (for Jacques protocol). Enter the tag of the intercom hardware.
Jacques Port Num (for Jacques protocol). Enter the number of the master link
interface port to which the Intercom is connected.
Call No. (for Commend ICX protocol). Enter the call number of the subscriber.
184
Forcefield Operators Manual
Chapter 5: Forcefield commands
Master Level. Select the master level. A master level 2 is connected to
Forcefield. A master level 1 is connected to a master level 2.
IP Port (for master level 2). Enter the IP port number used to connect the
Commend intercom master level 2 to Forcefield.
Enable. When checked Forcefield can communicate with this intercom master.
This is useful to allow the intercom system to be programmed before
connection to Forcefield.
Minimum Call Digits (for Commend ICX protocol). Enter the number of digits
(numerals) that the underlying protocol uses as a minimum.
The Forcefield-Commend protocol uses eight-digit station numbers, and
automatically adds the letter “F” as a prefix to any call numbers that have
fewer than eight digits. As a result, a call number “123” would be sent to
Commend as “FFFFF123”.
The minimum call digits value provides the ability to insert leading zeros in
place of the letter F, where needed. For example, if the minimum call digits
value is 5, a call number “123” would be sent to Commend as “FFF00123”.
Comms Port/Host (for master level 2). Select the intercom port or TCP/IP host
that connects Forcefield to the intercom system.
Higher Master (for master level 1). Select the intercom master level 2 that
connects this intercom master to Forcefield.
Audio Workstn. Select the Forcefield workstation that is to handle audio from this
master.
Background Music. When checked the master is to have background music.
Computer Cat. Intercom is selected by default.
Help. Select or create Alarm Action Help. See “Programming alarm action text”
on page 58 for details.
Maps. Displays the map numbers of any maps containing the Intercom system
master.
Intercom Slave
Use the Intercom Slave option to program the intercom system slaves.
Common window elements are described in Chapter 3. Elements specific to this
window are described below.
Master. Select the intercom master to which this intercom slave is connected.
Slave Number. Enter a number to identify the slave to Forcefield.
Slave Id. Enter an identifier to identify the slave to Forcefield.
Tag. Enter the tag of the intercom hardware.
Desc. Enter a description for the intercom.
Forcefield Operators Manual
185
Chapter 5: Forcefield commands
Door. If this is a slave intercom associated with a door, enter the door ID.
Camera 1. Select the primary camera that will be used to view the intercom
position.
Camera 1 View. Select the primary camera view (video preset) that will be used
to view the intercom position. Camera views are programmed in “Presets” on
page 207).
Camera 2. Select the second camera that will be used to view the intercom
position (for example, to view the reverse of the door when camera 1 views
the front of the door).
Confirm Door Open. When checked confirmation is required before Forcefield will
open the door.
Background Music. When checked the intercom is to have music.
Call Button Control. When checked the operator can remove or add call button
control for this intercom.
Mobile Phone Detect. Check this option if the intercom has the ability to detect
the presence of a mobile phone.
PA Only. When checked this slave is to be used only for public address (it cannot
open a call).
Computer Cat. Intercom is selected by default.
Help. Select or create Alarm Action Help. See “Programming alarm action text”
on page 58 for details.
Maps. Displays the map numbers of any maps containing the Intercom slave.
Master Report
Use the Master Report option to list details of the intercom system.
Refer to “Generating reports” on page 28, and the following details about this
report.
Report Type. Select the report type required:
•
Summary—This will report on the details of the Master Intercom.
•
Detailed—As above, plus listing of the slave intercoms attached to the
master.
•
Expanded—As above, plus details of each slave intercom attached to the
master.
Slave Report
Use the Slave Report option to list details of the slave intercoms attached to the
master.
Refer to “Generating reports” on page 28.
186
Forcefield Operators Manual
Chapter 5: Forcefield commands
Databases > Management Software menu
Alarm Responses
Use the Alarm Reponses option to add response codes to the system. These
codes can be used by operators when attending to alarms. It is designed to
speed up the process of an operator entering text by having predefined
responses.
The response codes are member related. When a member record is created,
Forcefield will create default response codes for that member. The default
records created are defined in the file /usr/ares/tools/config/AlarmRespDef.dat.
Common window elements are described in Chapter 3. Elements specific to this
window are described below.
Member. Select the member for the response code you are programming.
Code. All code responses are unique by their number. Each member can have
9999 responses.
Text. Enter the text for the response.
Databases > Management Software >
Clusters menu
Program Clusters
Clusters are a means of grouping together field equipment of the same type,
which enables a single remote control operation to affect all the elements in the
cluster. For example, a group of doors may be clustered to ‘Fire Doors’. The
operator may then open all the fire doors in a single operation.
Use the Program Clusters option to define clusters for doors, inputs, areas,
relays, floors, RASs, DGPs, lifts, or Challenger panels. A device may be
connected up to 32 clusters. For example, Door 19 could be in the ‘Fire Door’
cluster and the ‘Front Fire Door’ cluster and the ‘Office Door’ cluster, and so on.
See “Controlling the security system remotely” on page 42 for additional details.
Common window elements are described in Chapter 3. Elements specific to this
window are described below.
Elements. Click the arrow to select elements for the cluster, or click List to view
the elements already selected.
Forcefield Operators Manual
187
Chapter 5: Forcefield commands
Cluster Report
Use the Cluster Report option to generate a report about Forcefield cluster
records.
Refer to “Generating reports” on page 28, and the following details about this
report.
Cluster Type. Select the required cluster type or select All to report on all cluster
types.
Cluster Id. Select the required cluster or leave blank to report on all clusters.
Cluster Usage Report
Use the Cluster Usage Report option to generate a report about records where
the selected clusters are referenced.
Refer to “Generating reports” on page 28, and the following details about this
report.
Cluster Type. Select the required cluster type or select All to report on all cluster
types.
Cluster Id. Select the required cluster or leave blank to report on all clusters.
Databases > Management Software >
Computer Categories menu
Computer Categories
Use the Computer Categories option to tell Forcefield how to handle events.
The computer category window initially opens with no events listed (see
Figure 64 on page 189). Click the Id arrow, and then select a computer category
to populate the window.
188
Forcefield Operators Manual
Chapter 5: Forcefield commands
Figure 64: Blank Computer Category record
There are a number of standard read-only computer category records provided
for use as ‘templates’. These standard records cannot be modified or deleted,
and it is recommended that these standard records are not used (except as
templates).
Define a computer category in order to program a set of behaviours and assign
them to a type of device. By doing so, you can automatically update all the
devices that use the computer category by updating only the computer category.
Note: Isolation events will not generate alarms even though you may alter a
computer category to do so, because there is an overriding system functionality
to ignore alarm generation. This applies to Input Isolate, DGP Isolate, RAS
Isolate, DOTL Isolate, Egress Isolate, and Forced Isolate.
Forcefield Operators Manual
189
Chapter 5: Forcefield commands
Figure 65: Selecting options for an event within a computer category
Select an Event Text
field. The options
displayed on the right are
based on the selected
event.
Common window elements are described in Chapter 3. Elements specific to this
window are described below.
Id. This is the name of the computer category which will be used by Forcefield
components, e.g. an input may have a computer category of “Front Door
PIRs”.
To create a computer category, type a new ID and then press Enter.
Forcefield displays a category type selection list. Select the required category
type, and then Forcefield displays the events and options for the type. The
options for each event may be modified and the computer category saved.
Desc. Type a description for a new computer category. A computer category with
a description beginning with the word ‘Standard’ is typically one of the default,
read-only computer categories supplied with Forcefield.
Sector. A sector number enables Forcefield to use the computer category to
group alarm inputs together, or to link the computer category to external
events such as a Teleste alarm code. If using Teleste, you need to know the
specific Teleste alarm code to be used (e.g. 3301). When a sector number is
used, Forcefield generates events in the following manner:
•
•
•
“Alarm” becomes “Sector Alarm” or “Sector Alarm Increase”
“Alarm ACK” become “Sector Alarm ACK”
“Alarm Restoral” becomes “Sector Alarm Reset” or “Sector Alarm
Decrease”
Event Text. The text that will be displayed and stored in history by Forcefield if
this event occurs. To change the event text, edit the Event Text field. When
the cursor is in the Event Text field, the list to the right are the event options
(programming options for that event).
190
Forcefield Operators Manual
Chapter 5: Forcefield commands
Note: If the computer category has more than eight events, use the Ctrl+up
button and Ctrl+down button to select other events for that category.
The event options cannot be changed for standard computer categories, you
need to create a new computer category before you can change the options.
Typical functions (some events do not have every function) of the event options
are:
•
Priority. Set the priority to be assigned to the event (1 is the highest 9 the
lowest).
•
Print. Select if the event is to be allowed to print to an event printer.
•
Allow Paging. Select if the event is to be allowed to initiate paging. This has to
also be programmed at Triggering > Event Paging.
•
Mgt s/w to tag DVR. Select if Forcefield is to send text to a DVR to be
recorded as a tag for the event.
•
Alarm. Select if the event is to generate an alarm.
•
Override. Select if the event is to generate an override notice.
•
Restored By. Select if the event is to be restored by the numbered event.
•
No Response Required. Select if this event does not require the operator to
enter a response. Note: If the event causes an alarm but has no restoral
event, both this flag and the “No ACK” flag cannot be set simultaneously
(there must be some way of telling Forcefield when to delete the alarm).
•
No ACK Required. Select if this event does not require the operator to enter a
ACK. Note: If the event causes an alarm but has no restoral event, both this
flag and the “No Response” flag cannot be set simultaneously (there must be
some way of telling Forcefield when to delete the alarm).
•
Need Follow Up ACK. Select if this event requires an acknowledgement after
a restoral to remove the alarm.
•
Reset Input on ACK. Select if input should be sent a Reset command when
the operator acknowledges the alarm.
•
Pop Up Video. Select if you want the event to cause a video stream to be
displayed on a client workstation. The workstation record must also have
Allow Video Popup enabled (see “Workstation options—other” on page 177).
Computer Category Report
Use the Computer Category Report option to list all the event options for one or
more computer categories.
Refer to “Generating reports” on page 28.
Forcefield Operators Manual
191
Chapter 5: Forcefield commands
Computer Category Usage
Use the Computer Category Usage Report option to list all records where the
selected computer categories are referenced.
Refer to “Generating reports” on page 28, and the following details about this
report.
Type. Select a type to limit the report to a single computer category, or use the
default setting of All.
Databases > Management Software >
Members menu
Members
Use the Members option to program member records. The Forcefield concept of
member restricts the operator from viewing records, and controlling and receiving
events, that are not within their authority (member group). The Forcefield
database can therefore be partitioned into virtual sub-systems. At the same time
a privileged operator may be given “all members” for global system control and
monitoring.
Member records also provide Forcefield with the means of defining 10 userdefined data fields, which appear as field titles on the User Maintenance window
for users assigned to the member. See Figure 2 on page 8 for an example.
Common window elements are described in Chapter 3. Elements specific to this
window are described below.
Id. Each member ID must be unique and cannot be the same as a member group
ID.
Name (optional). The name of the person responsible for the member.
Address (optional). The address of the person responsible for the member.
State (optional). The state of the person responsible for the member.
PostCode (optional). The post code of the person responsible for the member.
Location (optional). The location of the person responsible for the member, e.g.
General Administration Office.
Contact (optional). Additional information of further persons responsible for the
member.
Nightswitch Workstation Keep Member (applies to watch house mode). Tick this
option to keep this member active on the night switch workstation even if a
logged-in pod workstation has this member in its member group. For
example, master intercoms use this setting so that master-to-master calls can
be made from the night switch workstation to pod workstations.
192
Forcefield Operators Manual
Chapter 5: Forcefield commands
Data 1 to Data 10 (optional). These fields are used for displaying information on
the User Maintenance window for users assigned to the member.
Member Groups
Use the Member Groups option to program member group records. A member
group is a group of members, which is then assigned to Forcefield resources
such as operators, workstations, and printers.
The member group restricts the records and events that are visible to operators,
workstations, and printers. Conversely, the member group also determines the
destination of events to particular operators, workstations, and printers.
Id. The name must be unique to each member group and cannot be the same as
any member. To create a new member group record, first enter the ID, and
then double-click the field (or click Make). The member selection screen
opens.
In the member selection screen place a check in the box next to the members
required for this member group. Press Select to save the record.
Member Report
Use the Member Report option to list the details of one or more members.
Refer to “Generating reports” on page 28, and the following details about this
report.
Member Id. Select a member for a report on an individual member. Leaving the
field blank will report all members in the current operator’s member group.
Member Group Report
Use the Member Group Report option to list the members allocated to one or
more member groups.
Refer to “Generating reports” on page 28, and the following details about this
report.
Report Type. Select the report type required:
•
Summary—lists all the members allocated to the member group.
•
Detailed—lists all the members allocated to the member group and the
details of each of those members.
Member Group Id. Enter the ID here to generate a report on a selected member
group. Leaving the ID blank generates a report for all member groups
accessible by the current operator.
Forcefield Operators Manual
193
Chapter 5: Forcefield commands
Member Usage
Use the Member Usage Report option to list all records where the selected
members are referenced, and is useful to check before attempting to delete a
member record.
Refer to “Generating reports” on page 28, and the following details about this
report.
Member Id. Select a member to generate a report on the member. Leaving the
field blank generates a report for all members accessible by the current
operator.
Member Group Usage
Use the Member Group Usage Report option to list all records where the
selected member groups are referenced.
Refer to “Generating reports” on page 28, and the following details about this
report.
Member Group Id. Select a member group to generate a report on the member
group. Leaving the field blank generates a report for all member groups
accessible by the current operator.
Databases > Management Software >
System Events menu
Events
Use the Events option to program groups of event records. Event groups are
used in history reporting for event matching.
Figure 66: Forcefield Event Group programming window
Common window elements are described in Chapter 3. Elements specific to this
window are described below.
Event. Enter or search for an ID that will represent a group of events. For
example, to search on any one of five different events, create a new event
type here and allocate the specific five events to it. Then, generate a History
report for this new event type.
194
Forcefield Operators Manual
Chapter 5: Forcefield commands
To create a new event type, enter the name of the event then press Save.
To enter which events make up the group, select the Events field and press
F4. You can filter which events are presented by keying in a text prefix before
pressing F4 (for example, to only see RAS events, enter ‘arm’ (for Arming
Station) before pressing F4).
Events. If the event selected (or created) in the event field is a group, then the
Events field displays. Right-click a check box to select (or deselect) events for
this group.
Event Group Report
Use the Event Group Report option to see what event groups have been defined
and what they contain.
Refer to “Generating reports” on page 28.
Databases > Third Party menu
Forcefield version 5.1.0 and later can be integrated with third-party devices, so
that it can send event data to, and receive messages from, external systems.
Third-party integration enables Forcefield to perform actions via the event
triggering system (see “Event Trigger” on page 81).
Refer to the Forcefield External Interfaces Manual for details of integrating thirdparty devices into the Forcefield system.
Third-party integration is subject to licensing and must be licensed before the
associated menus become visible.
Devices
Use the Devices option to define third-party devices to be used by Forcefield.
Before you can program a device, you must first program the:
•
Third-party system type (see “System Types” on page 198)
•
Third-party system (see “System” on page 197)
•
Device type (see “Device Types” on page 196).
Common window elements are described in Chapter 3. Elements specific to this
window are described below.
System. Select the third-party system to which this device is connected.
Number. Specify a number for this device. The maximum number is determined
by the type of device.
Id. Specify a unique device ID to be used by Forcefield to identify the device.
Forcefield Operators Manual
195
Chapter 5: Forcefield commands
Device Type. Select the type of device. Device types are programmed in “Device
Types” below.
Desc. Type an optional short description (e.g. Front Lawn Sprinkler).
Location. Type an optional location description (e.g. At front of building).
Video Cam. Select the video camera associated with this input.
View. Selects the preset view for the video camera. If this field left blank, the
video camera, if a PTZ camera, will switch to preset 1.
Member. The member controls event reporting and operator control in Forcefield.
Computer Cat. Click the arrow to select a computer category. Forcefield displays
a type selection dialogue Figure 67 below). Select, as required:
•
Notify—The computer category ‘Notify’ contains 64 notify events that may
be set as alarm events (there will be no restoral events).
•
Alarm Response—The computer category ‘Alarm and Restoral’ contains
32 groups of alarm and restore events.
•
Both (notify and alarm response)—The computer category ‘Notify, Alarm
and Restoral’ contains 16 groups of alarm, restore, and notify events
Figure 67: Computer Category Type selection dialogue
Each device can have a different computer category. The category
determines how Forcefield will handle an event from this device. The default
computer category names can be used, but they are standard (read-only)
Forcefield computer category and cannot be modified. See “Computer
Categories” on page 188 for details.
Help. Double-click or press F3 to program alarm help information for this item.
The help programmed here will be displayed as an action on the alarm screen
when alarm are generated.
Maps. Displays the map numbers of any maps containing the device ID.
Device Types
Use the Device Types option to define third-party device types to be used by
Forcefield. Before you can program a device type, you must first program the
system type (see “System Types” on page 198).
Common window elements are described in Chapter 3. Elements specific to this
window are described below.
System Type. Select the third-party system type to which this device will be
connected. System types are programmed in “System Types” on page 198.
196
Forcefield Operators Manual
Chapter 5: Forcefield commands
Device Type. Specify a number for this device type. There may be up to 99
device types per system type.
Id. Type a unique name to identify the device type.
System
Use the System option to program a third-party system into Forcefield. Before
you can program a system, you must first program the system type (see “System
Types” on page 198).
Common window elements are described in Chapter 3. Elements specific to this
window are described below.
Num. Specify a number for this system. There may be up to nine third-party
systems in Forcefield.
Id. Type a unique name to identify the third-party system.
Type. Select the system type. System types are programmed in “System Types”
on page 198.
Sub Type. Select the sub type of system if required. System sub types are
programmed in “System Sub Types” on page 198.
Time Sync. Select whether Forcefield or the third-party system is allowed to set
the time of the other, or no time synchronisation is to occur.
Locality. Select the time zone location of the third-party system (e.g. Adelaide).
Description. Type a short description to describe the purpose of the system.
Location. Type a short description to describe the physical location of the system.
Channel Type. Select RS-232 or TCP/UDP communications, as required
Port. Select a comms port. Only one system is allowed per comms channel.
ACK Timeout. Enter a value, in seconds, that Forcefield should wait for an
acknowledgement from the system before attempting to resend the event
data.
Retry Attempts. Enter a value for how many times Forcefield should attempt to
send event data before discarding the event.
Heartbeat. Enter a value, in minutes, for the time between heartbeat pulses from
Forcefield to the system. Heartbeats are only sent when there has been no
other comms activity for the specified time. This is used by Forcefield to
ensure the third-party system is still online.
Sends Events check box: When checked Challenger sends events to Forcefield.
The event sent will be an index into the computer category selected for one of
the third-party system devices (see “Devices” on page 195).
Receives Events check box: When checked Challenger receives events from
Forcefield.
Forcefield Operators Manual
197
Chapter 5: Forcefield commands
in Format. Select the type of event format that the system will receive (short form
binary, history CSV, or history raw).
For Access. Select the access. This controls which events the system will
receive. It is based on the member or member group of the event. The access
records are the same records used by printers (see “Printer Permission” on
page 167).
Member. Select a member.
Computer Cat. Select a computer category (the type must be “General”).
Help. Double-click or press F3 to program alarm help information for this item.
The help programmed here will be displayed as an action on the alarm screen
when alarm are generated.
Maps. Displays the map numbers of any maps containing the system.
System Sub Types
Use the System Sub Types option to assign an optional sub type to a third-party
system. Before you can program a sub type, you must first program the system
type (see “System Types” below).
Common window elements are described in Chapter 3. Elements specific to this
window are described below.
System Type. Select the third-party system type for this sub type. System types
are programmed in “System Types” below.
Sub Type. Specify a number for this sub type. There may be up to 99 sub types
per system type.
Id. Type a unique name to identify the sub type.
System Types
Use the System Types option to assign a system type to each third-party system.
Common window elements are described in Chapter 3. Elements specific to this
window are described below.
Num. Specify a number for this system type. There may be up to 99 types of
third-party systems.
Id. Type a unique name to identify the system type.
198
Forcefield Operators Manual
Chapter 5: Forcefield commands
Databases > Timezones menu
Time Zones
Use the Time Zones option to define time zones for both Challenger and
Forcefield functions. Each time zone may consist of four segments. If the first
segment is not active, the next is checked, and so on.
Common window elements are described in Chapter 3. Elements specific to this
window are described below.
See “Timezone-related tasks” on page 71 for additional details.
Timezone. Type a unique timezone name.
Desc. Type a name that indicates the timezone’s purpose.
Start Time. For each segment (1 through 4), enter the time in hours and minutes
hour that the timezone is to become active. 0:0 is a valid minimum start time.
End Time. For each segment (1 through 4), enter the time in hours and minutes
hour that the timezone is to become inactive. 24:0 is a valid maximum end
time.
Sun, Mon, ... Sat. For each segment (1 through 4), set if the timezone is to active
on this day.
HOL. For each segment (1 through 4), set if the timezone is to be active on a
holiday. Note: Holiday is only used for Challenger timezones. Forcefield does
not use the holiday indication.
Time Zone Report
Use the Time Zone Report option to list the details of one or more time zones.
Refer to “Generating reports” on page 28, and the following details about this
report.
Timezone. This function is used generate a report on the contents of the
timezones. If left blank, all timezones will be included.
Timezone Usage
Use the Timezone Usage Report option to list where time zone records are
referenced. This will be Challenger panels, Computer Access and Printer Access
records. Within the Challenger records, the individual items (e.g. Areas, etc.) are
not listed.
Refer to “Generating reports” on page 28, and the following details about this
report.
Forcefield Operators Manual
199
Chapter 5: Forcefield commands
TimeZone Id. Click the arrow (or press F4) to open the Search & Select window
to select timezones for the report. Select the timezone or timezones you want
to generate a report for. Leaving this field blank will result in a report for all
timezones.
You may type text into the TimeZone Id field in order to restrict the search,
however you must use the Search & Select screen to select timezones for the
report.
Databases > Video menu
The following sections describe the Video menu (for authorised operators) and
subject to licensing before they can be used (see Figure 24 on page 40 for
details about how to check the status of Forcefield licensing).
Databases > Video > Video Service
Use the Video Service option to program a video service that Forcefield will use
to communicate with TruVision DVRs (and others).
Common window elements are described in Chapter 3. Elements specific to this
window are described below.
Address. Double-click the Address field, and then select or create a TCP/IP host
port for the video service connection.
Port. Type the port number (default is 9300) that the Video Status Manager
service will use to send data to Forcefield. Do not use the same port
number as used for the Video Presentation Client (VPC). See
“Configuring CCTV/intercom options” on page 229.
Password. Type the session password that was defined when Video Status
Manager was installed on the video server.
Connection Retry Interval. Type the number of seconds in the range 10 to 60 that
Forcefield will attempt to connect to enabled DVRs that use this record.
Heartbeat Interval. Type the number of seconds that Forcefield will send
heartbeat messages to the video service. If no heartbeat response is received
within 30 seconds Forcefield will close the connection.
200
Forcefield Operators Manual
Chapter 5: Forcefield commands
Databases > Video > DVR Video menu
DVRs
Use the DVRs option to program the DVR that Forcefield will use.
Common window elements are described in Chapter 3. Elements specific to this
window are described below.
Num. Enter number for the DVR that is not already used in this system.
Id. Enter a unique name to identify the DVR. Note that cameras, presets, and
DVR are kept in the same database, so the name must be unique across all
of these devices.
Enabled. Check the box to have Forcefield start a driver for this DVR. Leave
unchecked to program the DVR, cameras, and presets before actually
physically connecting the equipment to the Forcefield system.
Location. Type a short description of the physical location of the DVR.
Desc. Type a short description of what it does.
Type. Click the arrow, and then select the type of DVR used. Select Video
Service for TruVision DVRs.
Password. Type the password that Forcefield will use to connect with a
SymDVR.
Configuration button. Click to launch the Edit DVR window, which is used to
configure devices connected via the video service. Refer to the Forcefield
External Interfaces Manual for details.
IP Address (displays when the type is “SymDec/SymSafe”). Click the arrow, and
then select the TCP/IP Host to be used for the DVR. See “TCP/IP Hosts” on
page 170.
Server (displays when the type is “Video Service”). Click the arrow, and then
select the Video Service to be used for the DVR. See “Databases > Video >
Video Service” on page 200.
Note: At least one (video service) DVR must be enabled before the video service
can connect to the video server.
Update Camera Title button. Click to update the SymDVR with the text from the
CamTitle fields for all cameras that are associated with the DVR. See “DVR
Cameras” on page 202. This option is not supported by TruVision DVRs.
Locality. Click the arrow, and then select the Locality (time zone) to be used for
the DVR.
Member. Determines which operators are allowed to control the device and
receive events.
Maps. Displays the map numbers of maps containing the device.
Forcefield Operators Manual
201
Chapter 5: Forcefield commands
DVR Cameras
Use the DVR Cameras option to program the video cameras that Forcefield will
use.
Common window elements are described in Chapter 3. Elements specific to this
window are described below.
DVR. Select the DVR to which this camera is connected (see “DVRs” on page
201).
Cam. Num. Select the number that the selected DVR uses to communicate with
the camera (e.g. if this is camera 6 on the DVR, enter 6 here).
Cam. Num. Select the number that the selected DVR uses to communicate with
the camera (e.g. if this is camera 6 on the DVR, enter 6 here).
Note: DVRs that support both analogue and IP cameras may use an offset. For
example, a TVR60 that supports 16 analogue cameras and 8 IP cameras
numbers the analogue cameras 1 to 16 and numbers the IP cameras 17 to 24.
Has PTZ Control. Check the box for cameras with pan/tilt/zoom control.
Id. Enter a unique name to identify the camera. Note that cameras, monitors,
presets and DVRs are kept in the same database, so the name must be
unique across all of these devices.
CamTitle. Type the text overlay that will be displayed onscreen for the camera’s
video. In the associated DVR programming window, click the Update Camera
Title button to send the text to the DVR. See “DVRs” on page 201.
Desc. Type a short description of what it does.
Member. Determines which operators are allowed to control the device and
receive events.
Configuration button. Click to open the Camera Configuration window, which is
used to configure devices connected via the video service. Refer to the
Forcefield External Interfaces Manual for details.
Maps. Displays the map numbers of maps containing the device.
Note: If you delete a DVR’s camera record for an analogue camera in Forcefield,
you also need to clear the Camera Enabled check box the camera in the DVR’s
Device Configuration window, Cameras tab. Refer to the Forcefield External
Interfaces Manual for details.
DVR Presets
Use the DVR Presets option to program the video presets (predefined views for
PTZ cameras) that Forcefield will use.
Note: A DVR camera must be programmed before you use this command.
Common window elements are described in Chapter 3. Elements specific to this
window are described below.
202
Forcefield Operators Manual
Chapter 5: Forcefield commands
Preset for Camera. Select a PTZ camera.
Num. Enter a preset number for a new view.
Id. Enter a unique name to identify the preset (e.g. West Wing Front Door View).
Note that cameras, monitors, presets and DVRs are kept in the same
database, so the name must be unique across all of these devices. TIP: The
name that you assign to a preset is added to the camera’s pop-up menu on
maps displaying the camera.
Desc. Enter a more detailed description of the preset’s purpose, etc.
Multiview
Use the MultiView option to define a group of cameras (and optional preset views
for PTZ cameras) for displaying up to 16 images of DVR video on a single
screen. Figure 68 on page 204 depicts the range of options available for
displaying camera views.
Forcefield Operators Manual
203
Chapter 5: Forcefield commands
Figure 68: Multi-view screen layout options
These records may be associated with a workstation, in which case the multiview will be initiated when the operator logs in (see “Workstations” on page 173).
After logging in, the operator can select a different multi-view (see “Display
MultiView” on page 118).
Note: Displaying multiple images of DVR video on a single screen requires a
large amount of processing power, memory, and specific video card(s) to be
used in the Forcefield Client computer. Multiview records programmed here
might not be usable by Forcefield Client computers that do not have the required
hardware. Refer to the Forcefield External Interfaces Manual for details.
Common window elements are described in Chapter 3. Elements specific to this
window are described below.
Multi-View. Select or specify a name to identify the multi-view record.
Desc. Select type a description for the multi-view. This description will be
displayed on the multi-view selection screen.
204
Forcefield Operators Manual
Chapter 5: Forcefield commands
Member. Select a member. Only multiviews within an operator and workstation
member group may be selected. The individual camera members are also
checked when initiating multi-view action. Cameras not within the current
member group will not be displayed.
Monitor number. Select from the list of monitors (applicable only to computers
with multi-monitor video adaptors).
View Layout. Select from the list of view layouts. Figure 68 on page 204 depicts
the range of options available for displaying camera views.
All views for a multi-view must be of the same layout. The selected layout is
depicted to the right of the selection field. Once a multi-view record has been
created, its layout may not be altered.
Video Quality. Select either high or low quality, as appropriate to the abilities of
your network. High quality video requires more bandwidth. Select high to use
the main stream video options configured for this camera within the DVR.
Select low to use the sub-stream video options configured for this camera
within the DVR.
Dwell. Specify the amount of time that view will be displayed before the next view
is displayed. It is not possible to create a camera list without first entering a
dwell time.
Detail. After specifying a dwell time, save the record, and then click the
corresponding View button to select cameras for the selected view layout.
The Multi View Camera Detail programming window displays the required
number of camera selection fields (Figure 69 below).
Figure 69: Multi View Camera Detail programming window
Camera fields (quantity varies to suit selected layout). Click a camera arrow to
select a camera. The camera’s position in the selected layout is depicted to
the right of the selection field.
View. Click the View arrow, and then select a preset view for a PTZ camera. See
“DVR Presets” on page 202 for details.
Camera Report
Use the Camera Report option to generate a report about DVR camera records.
Details include the information programmed on the DVR Camera window.
Refer to “Generating reports” on page 28.
Forcefield Operators Manual
205
Chapter 5: Forcefield commands
DVR Report
Use the DVR Report option to generate a report about DVR records. Details
include the information programmed on the DVR window.
Refer to “Generating reports” on page 28.
Preset Report
Use the Preset Report option to generate a report about DVR camera preset
records. Details include the information programmed on the DVR Presets
window.
Refer to “Generating reports” on page 28.
Databases > Video > Matrix Video menu
Cameras
Use the Video Cameras option to program the video cameras that Forcefield will
use.
Common window elements are described in Chapter 3. Elements specific to this
window are described below.
Switcher. Select the video switcher to which this camera is connected (see
“Switchers” on page 208).
Cam. Num. Select the number that the selected switcher uses to communicate
with the camera (e.g. if this is camera 6 on the switcher, enter 6 here).
Has PTZ Control. Check the box for cameras with pan/tilt/zoom control.
Id. Enter a unique name to identify the camera. Note that cameras, monitors,
presets and switchers are kept in the same database, so the name must be
unique across all of these devices.
Teleste Camera Id (for Teleste switchers). Enter the ID that the video system
uses to identify the camera.
Desc. Type a short description of what it does.
Member. This field determines which operators are allowed to control the device
and receive events.
Maps. Displays the map numbers of maps containing the device.
Monitors
Use the Monitors option to program the video monitors that Forcefield will use.
206
Forcefield Operators Manual
Chapter 5: Forcefield commands
Note: Depending on the video system, “monitor” can mean a physical monitor or
a picture tile on a display.
A video switcher must be programmed before you use this command.
Common window elements are described in Chapter 3. Elements specific to this
window are described below.
Switcher. Select the video switcher to which this monitor is connected (see
“Switchers” on page 208).
Monitor Num. Enter the number that the switcher uses to communicate with the
monitor (e.g. if this is monitor 4 on the switcher, enter 4 here).
Id. Enter a unique name to identify the monitor. Note that cameras, monitors,
presets and switchers are kept in the same database, so the name must be
unique across all of these devices.
Teleste Monitor Id (for Teleste switchers only). Enter the ID that the video system
uses to identify the monitor.
Recorder Monitor. Check this box to indicate to the video system that the video
feed to this monitor can be recorded. This enables recording actions to be
performed via Forcefield map icons.
Desc. Type a short description of what it does.
Member. This field determines which operators are allowed to control the device
and receive events.
Monitor Groups
Monitor Groups are used by Forcefield to assign video monitors to workstations.
This is to enable tidier handling of video monitors on the maps.
Common window elements are described in Chapter 3. Elements specific to this
window are described below.
Physical Layout. When creating a new group select the physical layout of the
monitors within the group.
Monitor Assignment. Click to open the screen to assign video monitors to the
group.
Presets
Use the Video Presets option to program the video presets (predefined views for
PTZ cameras) that Forcefield will use.
A video camera must be programmed before you use this command.
Common window elements are described in Chapter 3. Elements specific to this
window are described below.
Preset for Camera. Select a PTZ camera.
Forcefield Operators Manual
207
Chapter 5: Forcefield commands
Num. Enter a preset number for a new view.
Id. Enter a unique name to identify the preset (e.g. West Wing Front Door View).
Note that cameras, monitors, presets and switchers are kept in the same
database, so the name must be unique across all of these devices. TIP: The
name that you assign to a preset is added to the camera’s pop-up menu on
maps displaying the camera.
Desc. Type a detailed description of the preset’s purpose, etc.
Teleste Name (for Teleste systems only). Enter the video system’s Position
name correctly (case-sensitive).
Switchers
Use the Switchers option to program the video camera (CCTV) switchers that
Forcefield will use.
Common window elements are described in Chapter 3. Elements specific to this
window are described below.
Num. Enter a unique number for a new switcher.
Id. Enter a unique name to identify the switcher. Note that cameras, monitors,
presets and switchers are kept in the same database, so the name must be
unique across all of these devices.
Enabled. Check the box to have Forcefield start a driver for this switcher. Leave
unchecked to program the switcher, cameras, monitors and presets before
actually physically connecting the equipment to the Forcefield system.
Location. Type a short description of the physical location of the switcher.
Desc. Type a short description of what it does.
Protocol. Select the switcher protocol. Additional fields may display, depending
on the selected protocol.
IP Address. Enter the name of the TCP ID Host record that Forcefield will use to
connect with the switcher.
IP Port. Enter the number of the TCP/IP port that Forcefield will use to connect
with the switcher.
Port. Enter the ID of the port that the switcher uses to communicate with
Forcefield.
Locality (DVRs only). Select the time zone locality of the DVR to enable the most
efficient searching.
Default Command Operator. If required, enter a name to identify commands sent
to the switcher.
User Code. Enter the login name required to communicate with the switcher.
Pwd. If prompted, enter the password for the user code.
208
Forcefield Operators Manual
Chapter 5: Forcefield commands
License Key. Enter the license details (from Teleste) required to communicate
with the switcher.
Hash Key. Enter the details (from Teleste) required to communicate with the
switcher.
Member. This field determines which operators are allowed to control the device
and receive events.
PIN. Depending on the selected protocol, a PIN field may display. Enter the PIN
code that Forcefield is to emulate in order to communicate with the switcher:
•
Pacom 2030 protocol—PIN is typically 9999
•
Panasonic550 protocol—PIN is typically 12345
Keyboard (for Maxpro protocol). Type the keyboard number (typically 32) that
Forcefield is to emulate in order to communicate with the switcher.
Camera Report
Use the Camera Report option to generate a report about Forcefield video
camera records. Details include the information programmed on the Video
Camera window.
Refer to “Generating reports” on page 28.
Monitor Report
Use the Monitor Report option to generate a report about Forcefield video
monitor records. Details include the information programmed on the Video
Monitors window.
Refer to “Generating reports” on page 28.
Preset Report
Use the Preset Report option to generate a report about Forcefield PTZ camera
preset records. Details include the information programmed on the Video Presets
window.
Refer to “Generating reports” on page 28.
Switcher Report
Use the Switcher Report option to generate a report about Forcefield video
camera switcher records.
Refer to “Generating reports” on page 28, and the following details about this
report.
Report Type. Select the required report type:
Forcefield Operators Manual
209
Chapter 5: Forcefield commands
•
Summary—displays the details of the switcher.
•
Detailed—displays the details of the switcher, and lists the monitor and
cameras attached to the switcher.
•
Expanded—displays the details of the switcher, and lists the details of the
monitor and cameras attached to the switcher.
Status menu
Trace Monitor
Use the Trace Monitor option to set up tracing and then to display the results of
trace monitoring. The Trace monitor will beep whenever one of the traced events
is detected.
The Trace Monitor is similar to the Events Monitor. Click a tool bar button to set
up tracing for one or more events (tool bar buttons are described in “Using the
Event Monitor window” on page 36).
Refer to “Using multiple event filters” on page 37 for details about using multiple
filters.
Leaving fields blank indicates no restriction on that field when matching for
events: The Event Monitor displays all events; the Trace Monitor displays no
events.
Status > Alarm Panel Status menu
Abnormal Status Report
Use the Abnormal Status Report option to list alarms and/or abnormal states in
the Challenger system.
Refer to “Generating reports” on page 28, and the following details about this
report.
Report Type. Select the report type required:
•
Alarms Only—the report contains items that are currently in alarm.
•
Alarms and Abnormal Conditions—the report contains items that are in
alarm and items that are not in their normal state.
The normal states of various items are:
210
•
Input—sealed
•
Area—secured
•
Door—closed and locked
Forcefield Operators Manual
Chapter 5: Forcefield commands
•
Relay—reset (not active)
•
Floor—secured
•
DGP—online and polled
•
RAS—online and polled
Challenger Item Status
Use the Challenger Item Status option to list the current state of a selected
Challenger item or a group of items.
Refer to “Generating reports” on page 28, and the following details about this
report.
Device Type. Select the required device type or select All to report on all device
types.
Individual Item Status
Use the Individual Item Status option to list the current state of a selected item or
a group of items.
Refer to “Generating reports” on page 28.
Items in State Report
Use the Items in State Report option to list all items of a particular type that are in
a specified state in the Forcefield status file (for example, to list all isolated inputs
for a given member group). Items that have been offline may not be current.
Refer to “Generating reports” on page 28.
Status > Door Status menu
Door Monitor
Use the Door Monitor option to display the user image, if any, and the transaction
details of the last door access event for selected doors. Only the last received
event is displayed.
The door access events that will be monitored are set up as a Forcefield Event
Group record, specifically the Door Monitor record. If there is no such record, all
the events in the Door Access computer category will be monitored. These
events are global to the entire Forcefield network. See “Events” on page 194 for
details of setting up Forcefield event groups.
Forcefield Operators Manual
211
Chapter 5: Forcefield commands
Figure 70: Door Monitor window (user detail example)
Common window elements are described in Chapter 3. Elements specific to this
window are described below.
Setup button. Click to enter the screen to setup which doors are to be monitored.
Open Door button. Click to open the door shown in the transaction detail.
User Detail button. Click to display details of the user shown in the transaction
detail.
Door Open Close Times
Doors controlled via a four-door controller (door numbers 17 through 64) can be
programmed with automatic lock and unlock times. This is effectively the override
timezone in the doors’ access options.
Use the Door Open Close Times option to show the automatic lock and unlock
times for such doors, listed by Challenger. It provides a quick way to view the
times that a door becomes unlocked.
Refer to “Generating reports” on page 28, and the following details about this
report.
Sort Type. Select the required sort order:
212
•
Door ID
•
Door number (Challenger door number)
•
Door number by member
•
Door ID by member
•
Door ID by Challenger number
•
Door ID by Challenger ID
Forcefield Operators Manual
Chapter 5: Forcefield commands
Door Override Report
Use the Door Override Report option to create reports about programmed door
lock overrides.
Refer to “Generating reports” on page 28, and the following details about this
report.
Sort Type. Select the required sort order:
•
Door ID
•
Door number (Challenger door number)
•
Door number by member
•
Door ID by member
•
Door ID by Challenger number
•
Door ID by Challenger ID
Status > Equipment Status menu
Printer Status
Use the Printer Status option to display the state of all printers.
Common window elements are described in Chapter 3. Elements specific to this
window are described below.
Printer. Double-click a Printer field to display a detail and control screen for the
printer. This screen shows the number of events and reports waiting to be
printed. It also allows the operator to stop/start the printing, or remove events
queued for printing and cancel a report waiting to be printed.
Cancel Report button. Click the report to be removed, then click the Cancel
Report button to stop a report from being printed.
Resume button. Click to resume printing at this printer.
Stop button. Click to stop printing at this printer.
Delete Events button. Click to remove all events currently queued for printing.
This does not change the Events to be Printed number displayed on the
screen (Forcefield slowly removes the events from the printer queue). To see
the effect, you must go back to the summary window and re-enter the detail
window.
Report. Select a single report to cancel.
Forcefield Operators Manual
213
Chapter 5: Forcefield commands
Serial Port Status
Use the Serial Port Status option to display the state of a selected port for a
selected node.
The Serial Port Monitor displays the process name and the PID (process
identifier) for the process using the port. Also displayed are various parameters,
plus the state (green for high, grey for low) for:
•
DTR (Data Terminal Ready)
•
RTS (Request to Send)
•
BRK (Break)
•
CTS (Clear to Send)
•
DSR (Data Set Ready)
•
RI (Ring Indicator)
•
CD (Carrier Detect)
•
TX (Transmit)
•
RX (Receive)
List NFS Exports
Use the List NFS Exports option to display a list of directories on the Forcefield
node, as defined using the command “NFS Exports” on page 180.
Up to ten specific hosts (IP addresses) per directory may be specified, in which
case the IP addresses for each directory are displayed.
List NFS Storage
See “List NFS Storage” on page 180.
Status > System Status menu
Computer Status
Use the Computer Status option to list the system’s:
•
Number of nodes and remote workstations used and licensing detail.
•
Whether the primary or backup server node is currently the controlling node
(if applicable)
•
RAM usage and capacity (for the controlling node).
•
Hard disk usage and capacity (for the controlling node).
•
Licensed modules, such as CCTV or Intercom.
214
Forcefield Operators Manual
Chapter 5: Forcefield commands
Figure 71: Computer Status and License Information window
QNX Licenses button. Click to view details of QNX licenses for:
•
Photon runtime (phrt)
•
QNX (qnx)
•
QNX TCP/IP runtime (tcprt)
Each line displays in the format used/total licenses and, where applicable, the
node numbers on which the item is being used.
Workstation Detail button. Click to view details of the system, including the status
of each workstation and the version number of the Forcefield software
currently installed (for the controlling node and active clients only).
Applied Patches button. Click to view the numbers of any service packs that have
been installed (see “Service System” on page 242).
System Status
Use the System Status option to list the status of the Forcefield system at the
operating system level. It runs various utilities three times at five-second intervals
to evaluate how the system status changes over time.
Refer to “Generating reports” on page 28, and the following details about this
report.
Node. Select the required Forcefield nodes.
Click the Report to arrow, and then select a destination. In addition to the
standard reporting destinations, the System Status report may be e-mailed to a
recipient from the address book (see “Email Addresses” on page 166).
Forcefield Operators Manual
215
Chapter 5: Forcefield commands
Check Log Report
Use the Check Log Report option to list the contents of the Forcefield progress
log. It may be requested by support staff.
Refer to “Generating reports” on page 28, and the following details about this
report.
Node. Select the required Forcefield node.
Click the Report to arrow, and then select a destination. In addition to the
standard reporting destinations, the Forcefield Check Log report may be e-mailed
to a recipient from the address book (see “Email Addresses” on page 166).
Debug File Report
Use the Debug File Report option to list the contents of the Forcefield debug file.
It may be requested by support staff. The Forcefield debug file is a log kept by
Forcefield containing debugging information.
Refer to “Generating reports” on page 28, and the following details about this
report.
Node. Select the required Forcefield node. Leave blank to generate for all nodes.
Click the Report to arrow, and then select a destination. In addition to the
standard reporting destinations, the Forcefield Check Log report may be e-mailed
to a recipient from the address book (see “Email Addresses” on page 166).
Challenger menu
Challenger ID Alteration
Use the Challenger ID Alteration option to bulk rename Challenger record
identifiers. Only records within the operator’s member group will be renamed.
Common window elements are described in Chapter 3. Elements specific to this
window are described below.
Ch field and Id. Select which Challenger will have its points renamed.
Record Type. Select the type of record to rename.
Alter to Member. Select a member if you want the record member altered. Leave
blank to skip.
Id Source. Select a source file (see “Using ID source files” on page 68). Only
records identified by number in the source file will be renamed, according to
the ID in the source file. If no source file is selected, then records will be
renamed by applying the prefix and postfix rules described in “Default record
IDs” on page 64.
216
Forcefield Operators Manual
Chapter 5: Forcefield commands
Id Prefix. Optionally specify an ID prefix. For example, in the case of Challenger
35, instead of using the default prefix ‘ch35’, you could have a prefix ‘Factory
9’. See “Using ID prefix” on page 65 for details. Use this option only if there is
no ID source file or if using an ID source file results in an error.
Id Postfix. Optionally check the check box and then select a Challenger in order
to reuse part of the existing Challenger record ID. For example, instead of
using the default postfix such as ‘input 1’, you could have a postfix ‘East
Ceiling PIR’. The new ID will be truncated to 30 characters. See “Using
existing record ID as ID postfix” on page 65 for details. Use this option only if
there is no ID source file or if using an ID source file results in an error.
Challenger programming
A Challenger panel must initially be programmed via a RAS keypad to enable
communications with Forcefield.
Note: It is a requirement that Forcefield operators or Technicians using this
section are familiar with the details of Challenger programming as described in
the Challenger V8 & V9 Programming Manual and the field-level Forcefield
online help.
Use the Challenger Programming option to remotely program the Challenger
options that would otherwise need to be programmed locally via a RAS keypad.
Figure 72: Challenger window
Common window elements are described in Chapter 3. Elements specific to this
window are described below.
Challenger. This number uniquely identifies the Challenger to Forcefield. It must
also match the computer address in the Challenger communication options
(Challenger installer menu 19, option 9).
Forcefield Operators Manual
217
Chapter 5: Forcefield commands
Id. Enter a unique name for the Challenger.
Locality. This field determines in which time zone in which the Challenger is
located. The Challenger’s clock is referenced to this location and controlled
by Forcefield.
Member. The member determines which operator can control (and/or see events
from) this Challenger.
Description. Optional field to describe the panel, such as “In Cabinet behind
Guard room door”.
Enabled. When checked the Challenger panel can communicate with Forcefield.
If a Challenger is not active, then the Challenger and all its field equipment
will be greyed out on any graphics maps on which they appear.
Forcefield Node. Enter the Forcefield node number to which this Challenger
panel is connected.
Panel Type. Select one of the following:
•
TS Challenger for a V8 Challenger panel.
•
V8 Extended for a V8 Challenger panel with support for extra door groups,
floor groups, alarm groups and time zones (requires panel firmware
version 8.128 or later).
•
TS Panel Link for a V9 Challenger panel. When TS Panel Link is selected
for a Challenger V9 panel, additional fields display.
Comms Type. Select the connection type used for the particular Challenger.
Note: If the dialler option is selected, Challenger connects via modem and
only communicates with Forcefield when initiated by the operator (e.g. a
remote control command), by Forcefield or by the Challenger. The
communication link disconnects when there is no data to send or receive.
Mode. Select the required communication mode (polled or event-driven).
Port/IP Port/Command. For a dialler connection the entry contains the string sent
to the modem. For other connection types the field contains the ID of the
comms channel (depending on the comms type).
Backup Dialler. This entry is the string sent to a dialler modem if the primary
Challenger communications link goes down. This will only work if dialler
modem ports are set up for the node at which the Challenger is connected
(see “Serial & Parallel Ports” on page 169).
Note: When a Challenger is using a backup dialler, only alarm events will be
sent.
IUM. When checked the Challenger panel uses one of the following types of IUM:
218
•
4 MB IUM (TS0883) module
•
8 MB IUM (TS0884) module
•
Software IUM
Forcefield Operators Manual
Chapter 5: Forcefield commands
If this flag is set and the Challenger does not have the module fitted, or viceversa, the comms process will adjust the Forcefield database record for the
Challenger and will remove all entries for that Challenger from the download
buffers.
Software IUM. Applies only to Challenger V8 panels that are not fitted with an
IUM module, and when IUM is selected. When checked the Challenger panel
is converted to software IUM mode (requires panel firmware version 8.128 or
later).
Note: All users will be deleted and user 50 will be replaced with the default
master user.
IUM Card Category. Select a card category type if the Challenger is fitted with an
IUM module or uses software IUM. This enables Forcefield to determine
which user records belong to this Challenger.
Panel Link System. Displays when TS Panel Link is selected in Panel Type.
Enter a unique number greater than zero to identify the particular panel-link
system to Forcefield.
Panel Link Address. Displays when TS Panel Link is selected in Panel Type. This
field identifies the address of the current Challenger in the panel-link system.
Valid addresses are from 0 to 15; this must match the address on the panellink system Challenger’s integration board (TS0890).
Encryption. Displays when TS Panel Link is selected in Panel Type. This field
indicates that the Challenger will encrypt comms data (applicable only to
panel-link system Challenger panels).
Computer Categories and Help fields—each Challenger has four computer
category types, which determine how Forcefield will handle events from this
Challenger:
•
Challenger
•
Special
•
Line Activity
•
Challenger Comms Errors
The computer category names listed above are the standard (read-only)
Forcefield computer categories. If you use any of these names, bear in mind
that you cannot change any details (such as behaviours). In actual use, you
should create new (and therefore editable) computer categories with different
names. See “Computer Categories” on page 188 for details.
In each of the four Computer Categories fields, click the arrow to select from
the list (the list is restricted to show only the correct types of computer
category).
The four computer categories (see Figure 72 on page 217) have associated
Help fields to the right. In each of the four associated Help fields, double-click
or press F3 to program alarm help information for the category.
Forcefield Operators Manual
219
Chapter 5: Forcefield commands
Maps. Displays the map numbers of any maps containing the Challenger.
Click the Programming button to open the Challenger programming window. For
details of Challenger programming, refer to the Challenger V8 & V9
Programming Manual, or see Appendix A, Challenger programming.
Copy Challenger
Use the Copy Challenger option to create a new Challenger record by duplicating
the programming from another Challenger record.
User records and V9 panel-link records are not copied. Any errors will be
reported to a file which can be viewed the end of the copy.
Common window elements are described in Chapter 3. Elements specific to this
window are described below.
The use of this command is described in “Copy Challenger” on page 63.
IUM Card Categories
Use the IUM Card Categories option to create records that link users to IUMenabled Challenger panels.
User records will be downloaded only to IUM Challenger panels that have a
matching card category, regardless of the access group programming. This is
because the download process has to know what raw card data to send to the
Challenger for the user.
Common window elements are described in Chapter 3. Elements specific to this
window are described below.
Id. Type up to 20 characters of text (e.g. “Factory 4, 26-bit”) and click Save to
create a new card category. This card category may be applied to a user on
the User Card Data window (see Figure 55 on page 136).
Upload All Challenger Data
Use the Upload All Challenger Data option to upload all relevant data from the
selected Challenger.
Common window elements are described in Chapter 3. Elements specific to this
window are described below.
The use of this command is described in “Upload Challenger” on page 66.
Challenger Detail Report
Use the Challenger Detail Report option to list the details of a Challenger panel.
Refer to “Generating reports” on page 28.
220
Forcefield Operators Manual
Chapter 5: Forcefield commands
Challenger Enabled Report
Use the Challenger Enabled Report option to list all Challenger panels that have
been set as “Enabled”.
Refer to “Generating reports” on page 28.
Challenger Summary Report
Use the Challenger Summary Report option to generate a report showing a
summary of a Challenger.
Refer to “Generating reports” on page 28.
Use the Format selection to generate the report in either text or CSV formats.
Challenger User Report
Use the Challenger User Report option to list the users of a Challenger.
Refer to “Generating reports” on page 28.
Challenger > Download Challenger Data
menu
Delete Download Buffer
This command is typically used for dialler panels or offline panels. Use the Delete
Download Buffer option to remove from the download buffers all data for a
selected Challenger or all Challenger panels. Connected direct-connect
Challenger panels are sent data when a record is saved, so there will usually be
no data in their download buffers.
Common window elements are described in Chapter 3. Elements specific to this
window are described below.
Challenger. Select a Challenger panel by its number or ID, or leave blank for all
Challenger panels.
Download All
Use the Download All option to download all data for the selected Challenger.
You may optionally choose to not download user data.
Any existing data in the download buffer for the selected Challenger will be
removed before the addition of the new data.
Common window elements are described in Chapter 3. Elements specific to this
window are described below.
Forcefield Operators Manual
221
Chapter 5: Forcefield commands
Challenger. Select a Challenger panel by its number or ID.
Download Users. When checked, Forcefield downloads only user records to the
Challenger. Clearing this flag will download all data to the Challenger except
for user records.
Download Challenger Users
Use the Download Challenger Users option to download user data to a selected
Challenger.
Common window elements are described in Chapter 3. Elements specific to this
window are described below.
Challenger. Select a Challenger panel by its number or ID.
Download Changes
Use the Download Changes option to download data that is currently in the
download buffer to the selected Challenger. Usually there will only be data for
dialler Challenger panels because directly-connected and IP-connected
Challenger panels are sent data when a record is saved.
Common window elements are described in Chapter 3. Elements specific to this
window are described below.
Challenger. Select a Challenger panel by its number or ID.
Download User
Use the Download User option to send a single user record to a single
Challenger.
Common window elements are described in Chapter 3. Elements specific to this
window are described below.
User Num. Select the user.
Challenger. Select a Challenger panel by its number or ID.
Select the user and Challenger, then click Run (or press F6) to initiate the
download.
If the user does not have any access groups for the selected Challenger, an error
message is displayed and the download does not happen.
222
Forcefield Operators Manual
Chapter 5: Forcefield commands
Admin menu
Activate Shutdown
Use the Activate Shutdown option to shut down Forcefield (subject to the
workstation’s Allow Shutdown setting, see “Workstation options—other” on page
177).
Depending on setting of the Shutdown by Logged In Op Only field (see page
228), the initial Forcefield Shutdown window prompts for either:
•
Operator code and password, or
•
Password only.
Add Event
See “Add Event” on page 120.
Change Root Password
Use the Change Root Password option to change the QNX root password on the
Forcefield server.
Forcefield is initially set up using a default QNX root password. This password
must be changed to prevent unauthorised access to the QNX shell or to access
the Forcefield server using the Forcefield Remote Configuration application (see
the Forcefield External Interfaces Manual for details).
Type the new password and press Enter. Record the root password and keep it
in a secure location.
Press Ctrl+C to close the Change Root Password window.
Disable/Enable Workstation
Use the Disable/Enable Workstation option to enable or disable a workstation
login.
The Forcefield server cannot be disabled even though it appears in the list of
available workstations.
To enable or disable a workstation login:
1. From the main menu select Admin > Disable/Enable Workstation.
2. Optional: Click the Node arrow, and then select the Forcefield server.
3. Optional: Click the Workstation arrow, and then select a Forcefield
workstation to be disabled or enabled.
Forcefield Operators Manual
223
Chapter 5: Forcefield commands
If no workstations are selected, then the command will apply to all Forcefield
workstations. If no node is selected and no workstation is selected, then the
command will apply to all Forcefield workstations except the current one.
4. Click the Disable/Enable arrow, and then select the required action to be
performed.
5. Optional: Type a message in the Message field (e.g. to indicate who disabled
or enabled the node and when).
If you leave this field blank, a default message such as “Forcefield
Workstation Disabled” displays.
6. Click Run to execute.
Login Attempts
Use the Login Attempts option to keep track of the number of times in sequence
that an operator (or another person using the operator’s login code) enters
incorrect passwords, and to lock out the operator for a specified time.
The lock out period ends when administrator resets that login code, or when the
optional Lock Out Time expires.
Track Login Attempts. When checked login attempts are tracked.
Login Attempts Allowed. Enter the number of unsuccessful attempts allowed
before the operator is locked out.
Lock Out Time. Enter the number of minutes for the lock-out time. Range is from
10 to 999. Note: If 999 is entered, the operator will be locked out of the
system, until an administrator resets the login code (see “Reset Operator
Lockout” on page 226).
Login Message
Use the Login Message option to create a message that will be displayed to
operators when they next log in to Forcefield. The message will be added to any
existing message. The operator has the option to delete or keep the message.
Common window elements are described in Chapter 3. Elements specific to this
window are described below.
For Operators having Access. Create a message for all operators having this
computer access.
Or Operators in Member Grp. Create a message for all operators in this member
group.
Or Operator. Create a message for this operator only.
Message. Enter the text of the message.
224
Forcefield Operators Manual
Chapter 5: Forcefield commands
Mount Storage
Use the Mount Storage option to temporarily mount (make a connection with) a
storage device, for example, if requested by Technical Support staff in order to
check the connection to the storage device. The device will remain mounted as
long as this window is active, and will be unmounted when the window is closed
or you click Unmount.
This option replicates the test functionality when a storage record is saved. It
provides a means of testing a storage device without opening the storage
device’s programming window.
Common window elements are described in Chapter 3. Elements specific to this
window are described below.
Id. Click the arrow to list all storage records. Click the storage device you want to
test.
Mount button. Click to check the connection with a selected storage device.
Unmount button. Click to end the connection with a selected storage device
(alternatively, close the window).
Page Message
Use the Page Message option to send a message to either an ASCOM Nira
Duress system or to an email address.
Common window elements are described in Chapter 3. Elements specific to this
window are described below.
Message Type. Select the destination type (ASCOM Duress or email).
Beeps (ASCOM Duress only). Select the type of notification that the receiver
should get.
Destination. Select the destination (e.g. an e-mail recipient).
Message. Enter the message to be sent.
QNX Shell
Use the QNX Shell option to open the QNX command line.
This function is for advanced system administration and should be used by
qualified personnel only as it gives access to the QNX command line.
Type EXIT and press Enter to close the QNX Shell window.
Note: The QNX Shell command opens a QNX shell with normal user privileges.
At this level some system directories and commands are not accessible. Access
at the superuser (root) level is password-protected and will require the operator
to use the switch user command (su) and know the system root password. This
information can be supplied by your Forcefield system administrator or
technician.
Forcefield Operators Manual
225
Chapter 5: Forcefield commands
See also “Change Root Password” on page 223.
Reset Operator Lockout
Use the Reset Operator Lockout option to reset an operator’s code after it has
been locked out (see “Login Attempts” on page 224).
Common window elements are described in Chapter 3.
Send Operator Message
Use the Send Operator Message option to send messages to other workstations
that have an operator logged on.
Common window elements are described in Chapter 3. Elements specific to this
window are described below.
Send to Node. Select the required Forcefield node.
Work Station. Select a workstation to indicate where the message is to be
delivered or leave blank for all workstations.
Message fields. Enter the message here. Click Run (or press F6) to send.
Set System Date/Time
Use the Set System Date/Time option to set the time for the Forcefield server.
Admin > Configuration menu
Configuration
Use the Configuration option to control various settings for the Forcefield
application.
226
Forcefield Operators Manual
Chapter 5: Forcefield commands
Figure 73: Forcefield Configuration window
Common window elements are described in Chapter 3. Elements specific to this
window are described below.
Operating Mode. Type a Forcefield computer can operate in two modes:
•
Standard—Normal mode of operation.
•
Watch House—A special mode of operation designed for watch houses.
Master Workstation field (displayed for watch house mode only). Select the
workstation that is to be the master control (night switch) workstation. This is
the workstation which will lose or gain members as other workstations are
logged onto or off from. It is also the node to which intercom call control
signals will be directed if Forcefield is controlling an intercom system.
Note: This option is displayed only when Forcefield is running in watch house
mode. See “Watch house functionality” on page 5 for details.
Client Node Shutdown Behaviour. Select the Forcefield shutdown action
required.
•
Wait For Server—Client nodes will wait for an active server.
•
Reboot—Node will reboot.
•
Shutdown—Node will shutdown and not reboot.
Check Databases on Startup. Select Yes to have Forcefield check the databases
at startup time. Note that the action chosen here can be overridden by the
operator at startup time. Also note that a large database can take a long time
to check.
Forcefield Operators Manual
227
Chapter 5: Forcefield commands
Shutdown by Logged In Op Only. Select Yes to allow only the logged in operator
to shut down Forcefield. The operator has to enter their password. Select No
to allow any operator to shutdown Forcefield. This requires the operator to
enter both their login code and password.
Third Party Buffer Depth. Amount of events that will be held in the third-party
event buffer. This value is global to all third-party systems used by Forcefield.
Refer to the Forcefield External Interfaces Manual for details of integrating
third-party devices into the Forcefield system.
Send Backup Fail Msg to. Select a workstation to receive messages from the
Auto Backup processes if the backup fails. A desktop message will be sent to
this workstation indicating the failure and the appropriate action to take.
Leaving this field blank will result in no operator notification except via alarms.
Email Server. Enter the address of the email host that Forcefield will use to send
emails. See “Event Paging” on page 81 and “System Status” on page 215 for
uses of email. Note: This email host must accept unauthenticated mail.
Email From Address. Enter the domain part of the email address that Forcefield
will uses for the ‘from’ address for Forcefield-generated emails. For example,
enter “Fred.com” to generate emails that display a from address such as
“Forcefield E-mail.Pager@Fred.com”.
NTP Server. Specify the time server IP address here to allow Forcefield to
synchronize its time to NTP (Network Time Protocol) server time.
Time Sync Interval. Enter a value in minutes to control how frequently Forcefield
updates its local time to other nodes in the system.
Local Options. Select the node you wish to configure.
Options For Node. Select the node you wish to configure.
CCTV/Intercom button. Click to configure CCTV/Intercom parameters (see
“Configuring CCTV/intercom options” on page 229).
Login button. Click to configure Forcefield login options (see “Configuring login
options” on page 229).
Reports button. Click to configure Forcefield report options (see “Configuring
report options” on page 230).
User button. Click to configure Forcefield user options (see “Configuring user
options” on page 232).
Backup/Export button. Click to configure folder names for a USB, NFS or CIFS
storage location (see “Configuring backup and export locations” on page
230).
Status Colour button. Click to configure the colour and behaviour of Forcefield’s
maps, Speed Bar, and desktop titles (see “Configuring status colours” on
page 231).
Alarms button. Click to configure how Forcefield handles alarms (see
“Configuring global alarm options” on page 231).
228
Forcefield Operators Manual
Chapter 5: Forcefield commands
Ch Poll Rate button. Click to configure Challenger communication poll rate (see
“Configuring Challenger poll rate options” on page 235).
Client WS button. Click to configure the TCP/IP port numbers required for
Forcefield client communication (see “Configuring client workstation options”
on page 235).
WatchDog button. (see “Configuring watchdog options” on page 236).
Configuring CCTV/intercom options
On the Forcefield Configuration window (see Figure 73 on page 227), click the
CCTV/Intercom button to configure CCTV and Intercom options.
Common window elements are described in Chapter 3. Elements specific to this
window are described below.
Door Open Blank Camera Delay. When the operator opens the door associated
with an Intercom from the graphics, the video from the associated video
camera is left connected to the intercom monitor for the time set here before
the video is blanked.
Camera Number for Blank Video. This is the video camera number that will be
used to select blank video. This may need to be specially set in the video
switcher programming.
DVR: Tagging By Mgt. S/W Delay. This value is used when management
software is tagging the DVR. The difference in time between the time the
event was generated and the time the management software received the
event must be less than the value specified here. If it is greater, no tagging
will occur.
Multiview Minimum Dwell. Enter a value in seconds. This value will be the
shortest time that can be programmed for a multiview dwell time when
creating new camera multiview records, or updating existing records.
Isolated Intercom Alarm Period. This value is the amount of time that Forcefield
uses to check to any isolated intercoms in the system. An alarm will be raised
for each isolated intercom found.
Video Service VPC Port. Type the port number (for example, 9200) that the
Video Presentation Client will use to listen for data. Do not use the
same port number as used for the Video Status Manager (VSM). See
“Databases > Video > Video Service” on page 200.
Intercom Alarms Only to Intercom Workstations. Select this option to restrict
intercom alarms to workstations that are audio workstations for master
intercoms.
Configuring login options
On the Forcefield Configuration window (see Figure 73 on page 227), click the
Login button to configure Forcefield login options.
Forcefield Operators Manual
229
Chapter 5: Forcefield commands
Forcefield 6 (and later) features a revised menu structure designed for rapid
access to commands. However, operators familiar with navigating Ares or
Forcefield (prior to version 6) may prefer to use the Classic menu structure. Both
menu structures contain the same commands, so operators can choose the one
that works best for them.
Minimum Password Length, Type a number from 4 through 12 to specify the
password length.
Login Menu Structure. Select the required menu structure:
•
Classic menu structure, as used in Ares or Forcefield (prior to version 6).
This manual is based on the classic menu structure.
•
Forcefield 6 menu structure, available only for Forcefield 6 and later. Refer
to Appendix C “Forcefield 6 menu reference” on page 307 for details.
Click Save to apply the new menu structure at next login. The two menus (top
level only) are shown in Figure 74 below.
Figure 74: Comparison of classic main menu to Forcefield 6 main menu
Classic menu
Forcefield 6 menu
Configuring report options
On the Forcefield Configuration window (see Figure 73 on page 227), click the
Report button to configure Forcefield report options.
Common window elements are described in Chapter 3. Elements specific to this
window are described below.
Keep report files for. Enter the amount of time in days that Forcefield will allow
report files to remain in the system before automatic deletion.
Configuring backup and export locations
This option applies to backing up or exporting files to a USB, NFS or CIFS
storage location.
230
Forcefield Operators Manual
Chapter 5: Forcefield commands
On the Forcefield Configuration window (see Figure 73 on page 227), click the
Backup/Export button to define the folder names where Forcefield will send the
backup or export files. By default, history files are sent to a subfolder named
“history” and database files are sent to a subfolder named “database”.
History. The default location on the storage is “history”. For example, if using a
Windows share (CIFS) whose path is C:\Forcefield, then Forcefield places
history backups into C:\Forcefield\history\histdb and history exports into
C:\Forcefield\history\histexp. You can change the default folder name as
required.
Database. The default location on the storage is “database”. For example, if
using a Windows share (CIFS) whose path is C:\Forcefield, then Forcefield
places database backups into C:\Forcefield\database\db and configuration
backups into C:\Forcefield\database\config. You can change the default folder
name as required.
Configuring status colours
On the Forcefield Configuration window (see Figure 73 on page 227), click the
Status Colour button to configure the colour and behaviour of Forcefield’s maps,
Speed Bar, and desktop titles.
Populate the Blink check box to make the colour blink.
Click Set to Default to restore all colours and blinking behaviour to the initial
(default) state. Note: All programmed settings for this option will be reset.
Configuring global alarm options
On the Forcefield Configuration window (see Figure 73 on page 227), click the
Alarms button to configure how Forcefield handles alarms.
Incident Generation. Forcefield can group a member’s events into incidents. An
incident is a series of events (starting with an alarm event) belonging to a
member.
•
None—incident records are not used.
•
Auto—Forcefield automatically initiates incident records starting with an
alarm event.
•
Manual—operators must manually initiate incident records from the Alarm
screen by clicking the Begin Incident button on the Alarm window (see
Table 4 on page 32).
Deny ACK For Unrestored Sector Alarms. If set to Yes, alarms originating from a
device with a sector number in its computer category cannot be
acknowledged until restored.
Alarm Screen Sector Alarm Msg Name. If Deny ACK For Unrestored Sector
Alarms is set to Yes, and the operator tries to acknowledge an unrestored
alarm, Forcefield displays an error message such as “Can’t ACK. Sector
Alarm Not Restored”. You can change the name “Sector” in the error
message as required.
Forcefield Operators Manual
231
Chapter 5: Forcefield commands
Delay Override Alarm Response. This setting controls how alarm responses are
handled for devices that do not require a restoral (as set by the device’s
computer category). When set to Yes, the alarm response is delayed until the
operator clicks Respond on the override notice, and acknowledges the alarm.
When set to No, the alarm response is generated when the operator clicks
Respond on the override notice.
Override Alarm Delivery Order. This setting controls the order in which override
alarms are presented to operators. Select Time to present override alarms in
chronological order. Select Priority to present alarms in order of their
assigned priority number. For example, a higher priority 2 alarm will displace
a lower priority 5 alarm.
Configuring user options
On the Forcefield Configuration window (see Figure 73 on page 227), click the
User button to configure Forcefield user options.
Common window elements are described in Chapter 3. Elements specific to this
window are described below.
Allow Auto User Number Allocation. When checked Forcefield automatically
allocates a user number when an attempt is made to create a user record
without a user number. Forcefield searches from user 1 to find the lowest
available user number.
Manual PIN Code for Users above 1000. When checked Forcefield assigns PIN
codes to users above 1000. Normally, if a user number is above 1000,
Forcefield matches the PIN code automatically assigned by the door/lift
controller. The user number downloaded to the Challenger must still be below
1000. Refer to “User Offset” in the Challenger programming (see “System
Options” on page 270).
Prohibit Shared Profiles. When checked Forcefield uses prohibit shared profiles
mode. Prohibit shared profiles mode causes user profiles (and alternative
user profiles) to be locked to user records. For example, user 1 can have only
“User 1 Profile” and optionally “User 1 Alt Profile”.
Refer to “Converting to prohibit shared profiles mode” on page 55 before
selecting this option.
Remove Unreferenced Profile on User Deletion. When checked Forcefield
prompts the operator to allow deletion of a profile when a user record has
been removed and no other users refer to that profile. We recommend that
this option is used when Forcefield is in prohibit shared profiles mode to help
ensure that unused profiles are not left in the database and accidentally
reused.
User Search Order. Select one of the following options:
•
232
Alpha-Numeric By Member. This option typically provides rapid searching
of user records sorted within the current operator’s members. This option
has no effect for master operators because they have every member.
Forcefield Operators Manual
Chapter 5: Forcefield commands
•
Strict Alpha-Numeric. This option may be slow and the GUI may appear to
be unresponsive if there are large numbers of user records and most of
them don’t have members within the operator’s member group.
Surname Order. Select the name order. The User Maintenance window uses one
field for a user’s name, and this option tells Forcefield whether the first word is
the user’s surname or first name (see Figure 54 on page 131).
Muster Time. Specifies the time interval prior to generating a muster report that a
user is considered mustered (see “Muster Report” on page 158). For example
(where muster time is 15), all on-site users who badged at a muster reader
within the past 15 minutes (of when the report is generated) are considered to
be mustered. On-site users who have not badged at a muster reader within
the past 15 minutes are considered to be not mustered.
User Defined Field Title. The value programmed here is used as the title of the
user defined data field on the User Maintenance window (see Figure 54 on
page 131, the default title is ‘Reference’). If the user defined data field is not
needed, any data that has been previously saved can be removed with
“Delete Unused Data” on page 130.
Smart Card Issue Site Code. Enter the default site code to be used when issuing
smart cards.
Note: The default site code can be overwritten on an individual workstation
basis.
Smart Card Issue Type. Select the default card type to be used when issuing
smart cards.
Note: The default card type can be overwritten on an individual workstation
basis.
Import User Data. This section relates to “Import User Data” on page 162. Select
an option for Forcefield to import user data:
•
No—Forcefield will not import user data.
•
Manual—Forcefield will import user data when initiated by the operator.
•
Auto—Forcefield will import user data automatically. When this option is
selected, additional fields display to let you specify the scan time from 15
to 999 seconds. This is the amount of time Forcefield waits before
scanning the import directory for an import file.
From. Select the source directory for automatically importing user data. This
should be an NFS or CIFS connected device.
Report To. Select a printer where the import report will be printed.
Export User Data. Select an option:
•
No—Forcefield will not export user data.
•
Manual—Forcefield will export, must be Forcefield operator initiated.
Forcefield Operators Manual
233
Chapter 5: Forcefield commands
•
Auto—Forcefield will export without operator intervention. When this
option is selected, additional fields display to let you specify the file format
and destination.
In Format. Select an option:
•
CSV—refer to the Forcefield External Interfaces Manual for details.
•
TSV—refer to the Forcefield External Interfaces Manual for details.
To. Select an option:
•
Local—this will be the local user export directory which will have to be
NFS exported so the remote computer can access the data.
•
Remote—a remote NFS directory for which Forcefield has write
permission or a CIFS connection (e.g. a Windows share). If you selected
Remote, also select the destination directory for automatic exporting of
user data. This should be an NFS/CIFS connected device.
Event Monitor Information button. Click to open the User Event Monitor Data
window that you can use to select one or more types of user data to be displayed
in the Event Monitor when a user-related event occurs.
For each type of user data selected, you can also add a prefix to be displayed.
For example, if you select the Phone check box, then you could also add a prefix
like “PH” to be displayed in front of the number.
Note: Additional user details are displayed only in the Event Monitor. They are
not recorded in event history.
Configuring backup and export storage options
On the Forcefield Configuration window (see Figure 73 on page 227), click the
Backup/Export button to configure the backup and export storage sub-folder
names for USB, NFS, and CIFS storage locations. Backups and exports to floppy
disk or cartridges use the entire device without sub-folders.
The default sub-folder names are “history”, “database” and “config”. Forcefield
places history backups into the further sub-folder “backups” and history exports
into the further sub-folder “exports”.
For example, if using a Windows share folder (CIFS) with a name c:\Forcefield,
the paths specified here are the various folder names that Forcefield will create
under that path (c:\Forcefield\history\, c:\Forcefield\database\, and so on).
Common window elements are described in Chapter 3. Elements specific to this
window are described below.
History. Type the name for the history sub-folder in the designated USB, NFS, or
CIFS storage location. For example, if using a Windows share folder with a
name c:\Forcefield, and “my_history” is entered, then:
234
•
History backups will go into c:\Forcefield\my_history\backups\
•
History exports will go into c:\Forcefield\my_history\exports\
Forcefield Operators Manual
Chapter 5: Forcefield commands
Database. Type the name for the database sub-folder in the designated USB,
NFS, or CIFS storage location. For example, if using a Windows share folder
with a name c:\Forcefield, and “my_db” is entered, then database backups
will go into c:\Forcefield\my_db\backups\.
Hardware. Type the name for the hardware sub-folder in the designated USB,
NFS, or CIFS storage location. For example, if using a Windows share folder
with a name c:\Forcefield, and “my_hw” is entered, then database backups
will go into c:\Forcefield\my_hw\backups\.
Configuring Challenger poll rate options
On the Forcefield Configuration window (see Figure 73 on page 227), click the
Ch Poll Rate button to configure Challenger poll rate.
The poll rate is used for poll/response Challenger panels. As the Challenger is a
poll/response device, specifying a longer value here means that Forcefield will
take longer to find out what is happening in the field equipment. Specifying a
shorter time will increase the bandwidth required. This may be important if you
are using a shared network (TCP/IP).
Common window elements are described in Chapter 3. Elements specific to this
window are described below.
Direct Connect, poll every. The time in milliseconds of the delay between
successive polls of a direct connect Challenger.
TCP/IP, poll every. The time in milliseconds of the delay between successive
polls of a TCP/IP-connected Challenger (e.g. a serial Challenger connected
via a terminal server such as an MSS-1).
Dialler, poll every. The time in milliseconds of the delay between successive polls
of a dialler connected Challenger.
Recall, poll every. The time in milliseconds of the delay between successive
recalls of Challenger status.
Event Driven, heartbeat every. Note: Heartbeat timeout for event-driven
Challenger panels is no longer programmed via this option. Forcefield 6.1 and
later uses the heartbeat timeout value programmed in the“Heartbeat Timeout”
option on page 298.
Configuring client workstation options
On the Forcefield Configuration window (see Figure 73 on page 227), click the
Client WS button to configure the Forcefield Client options.
Common window elements are described in Chapter 3. Elements specific to this
window are described below.
Control Port. Enter the TCP/IP port number used for remote workstation identifier
message transfer.
Transfer Port. Enter the TCP/IP port number used for remote workstation file
transfer.
Forcefield Operators Manual
235
Chapter 5: Forcefield commands
Note: Port 4868 is always required and is not configurable here. Port 4868 must
always be available for Forcefield.
Configuring watchdog options
Forcefield Enterprise hardware can integrate with watchdog cards to detect
mains failure, low battery, and system lockups.
On the Forcefield Configuration window (see Figure 73 on page 227), click the
Watchdog button to configure the watchdog options. The Watchdog button is
enabled only when the Forcefield hardware supports it.
Common window elements are described in Chapter 3. Elements specific to this
window are described below.
WatchDog Active. Check to indicate there is a watchdog card installed on this
node.
Type. Select the type of watchdog card installed (WD501-P type is selected by
default).
Reset Period. Enter the time in seconds that the watchdog card will wait for a
pulse from Forcefield before it resets the system (if the watchdog reset line is
wired to the computer’s reset line). If the watchdog card does not get a pulse
from Forcefield every x seconds, it will reset the system. The minimum value
is 9 seconds and the default value is 60 seconds.
IRQ. Enter the IRQ (interrupt request) value the card is set for.
•
If the card is an ISA bus card the address is set by jumpers on the card.
•
If the card is a PCI bus card use the show_pci -v command to determine
the I/O address and interrupt that the computer BIOS has assigned to the
card.
I/O Address. Enter the I/O address of the card.
•
If the card is an ISA bus card the address is set by jumpers on the card.
•
If the card is a PCI bus card use the show_pci -v command to determine
the I/O address and interrupt that the computer BIOS has assigned to the
card.
Change Site ID
Use the Change Site ID option to change the name displayed at the top of the
Forcefield desktop.
The Forcefield license disk contains the site ID, which is displayed at the top of
the Forcefield desktop. In order to change the name displayed at the top of the
Forcefield desktop both the old and new license disks are required.
The Change Site ID command uses the current license disk to confirm the site
identification, and then it uses the new license disk to install the new site ID.
236
Forcefield Operators Manual
Chapter 5: Forcefield commands
Change Dialup Password
Use the Change Dialup Password option to enable the Forcefield Client Point-toPoint Protocol (PPP) dialup password to be changed.
Enter the new Forcefield Client PPP dialup password, enter it a second time to
confirm, and then click Save.
Commission Node
Use the Commission Node option to set up internode encryption files, which
enables Forcefield to communicate between nodes.
Common window elements are described in Section 3. Elements specific to this
window are described below.
Node. Select the node to be commissioned and then click Run. The new node
will automatically restart and run Forcefield.
Copy System to Node
Use the Copy System to Node option to copy Forcefield files from the primary
controlling node onto another node and to commission that node for use by
Forcefield.
To Node. Select the destination node, and then click Run.
Icon Editor
Use the Icon Editor option to modify or create icons for use on Forcefield Speed
Bar and Alarm Screens.
Figure 75: Forcefield Icon Editor window
Icons are fixed size symbols (31 x 25 pixels), and the icon files are required to be
located in /usr/ares/config/symbols/.
Forcefield Operators Manual
237
Chapter 5: Forcefield commands
The symbol editor has six function buttons, a work area, a display area, two size
selection widgets, colour and tool selection buttons.
This location may be altered in the Save and Save As options but they will not be
available for graphics display if they are not in the default directory.
Function buttons
The symbol editor’s function buttons are:
•
Load. Opens the file selection screen and loads the symbol from the selected
file. No checking is done for unsaved data. This operation will overwrite any
current data in the work area.
•
Save. Saves the current symbol from the work area using the current
filename. If there is no current filename the operation does nothing.
•
Clear. Clears the work and display areas.
•
Save As. Save the current symbol from the work area using the filename
selected from the file selection screen or a new filename entered.
•
Undo. Goes back ONE drawing operation.
•
Help. Displays the Icon Editor help.
Colour selection
The default colour palette is two rows of buttons representing the default colours.
To select a non-default colour, click the Current Colour button to bring up the
colour selection widget.
To make a pixel transparent use the right mouse button in pencil mode.
Drawing tools
Ten buttons select the drawing options:
•
Pencil. Tool replaces the colour of the pixel under the cursor with the current
colour for left click, transparent for right click.
•
Horizontal Line. Tool replaces the colour of the entire row under the cursor
with the current colour.
•
Vertical Line. Tool replaces the colour of the entire column under the cursor
with the current colour.
•
Paint. Tool replaces the colour of all pixels having the colour of the pixel
under the cursor with the current colour.
•
Add Rectangle. Drag a rectangle, upon release the rectangle is drawn in the
current colour.
•
Cut Rectangle. Drag a rectangle, upon release the rectangle is set to
transparent the other drawing tools select operations on the current symbol.
•
Flip Horizontal. The symbol is mirror image reversed around the vertical
axis.
238
Forcefield Operators Manual
Chapter 5: Forcefield commands
•
Flip Vertical. The symbol is mirror image reversed around the horizontal axis.
•
Copy and Move. First an area is selected with a drag operation, then the
upper left hand corner of the destination is chosen. The original area is copied
to the destination
•
Cut and Move. First an area is selected with a drag operation, then the upper
left hand corner of the destination is chosen. The original area is made
transparent and the original area is drawn to the destination.
Tip: Hold the cursor above a button to display the name of the button.
Modify License
Use the Modify License option to add licensed modules, or install additional node
licenses. The Forcefield license disk contains the details of the licensed modules
(such as CCTV). In order to add licensed modules, or install additional node
licenses, a new license disk is required.
Insert the new Forcefield license disk, and then click Continue to update the
license.
Note: Restart the Forcefield server after installing the new or modified license.
Network Configuration
Use the Network Configuration option to configure the Forcefield system network.
Note: After any details are altered, the Forcefield system will have to be shut
down and rebooted for the new settings to take effect.
Figure 76: Network Configuration window
Common window elements are described in Chapter 3. Elements specific to this
window are described below.
TCP/IP & Infleet button. Click to configure IP addresses and infleet nodes. See
“Configuring TCP/IP addresses and infleet nodes” on page 240 for details.
Infleet is required where nodes are to communicate using infleet (TCP/IP)
instead of FLEET (QNX MAC)—this requires TCP/IP be set for the selected
Forcefield Operators Manual
239
Chapter 5: Forcefield commands
nodes. Infleet configuration is required only if TCP/IP (not QNX FLEET) internode
communication is required.
TCP/IP configuration is required only if:
•
Forcefield clients are being used from the node.
•
IP-connected Challenger panels are connected to the node.
•
Infleet internode communication is required.
•
Forcefield triggering is set to send packets to UDP/IP devices.
•
Any third party equipment requiring TCP/IP is connected.
•
NFS or CIFS facilities are required.
Note: Communication between nodes over a WAN is not recommended due to
network performance considerations. All nodes including the primary and backup
servers should be on the same network segment and will usually be connected to
switches, so there will be no effect on other general network performance.
Interface Details button. Click to configure the network details for the this node.
See “Configuring TCP/IP addresses and infleet nodes” below for details.
Each interface corresponds to a logical LAN running on a particular Network
Interface Card (NIC). The particular NIC is referenced by the -l argument to
the Net.driver, e.g. Net.ether1000 -l3 would refer to LAN 3 and would be
interface 3 in this utility. Normally only 1 interface is required and is capable of
carrying both QNX MAC and TCP/IP traffic.
Infleet Service. The starting number for the infleet service in /etc/services. This is
usually 5000, it must be identical on all nodes. Forcefield will use up to 20
consecutive values depending on the version of Forcefield and how many
infleet nodes are required.
Client. When checked the Forcefield client can be an NFS client and can use
NFS mounted storage on other IP hosts as though it is local storage. See
“NFS Storage” on page 181 for details.
Server. When checked the Forcefield server can be an NFS server and can
export Forcefield directories to allowed ‘other’ IP hosts. See “NFS Exports” on
page 180 for details.
Start/Stop Web Server button. Click to toggle the state of the Forcefield server’s
onboard Web server. The Web server allows Forcefield Client software to be
installed via an IP connection instead of from CD or USB device. The Web
server should be stopped (inactive) if it is not in use, and is inactive by default
each time the Forcefield server is restarted.
Configuring TCP/IP addresses and infleet nodes
The TCP/IP Addressing and Infleet Nodes window displays node numbers
followed by IP Address fields and an Infleet check box. Figure 77 on page 241
indicates a non-Enterprise Forcefield system with up to 8 nodes.
240
Forcefield Operators Manual
Chapter 5: Forcefield commands
Figure 77: Network Configuration window (TCP/IP & Infleet)
Set the check box for the required node to enable TCP/IP addressing, and then
program the TCP/IP address used by the default interface for that node. It is not
possible to set the check box for the local node.
Note: When offsite redundancy is used, enter the IP address for the mirror site
(which will operate as node 1 when active) in the IP address fields for the highest
node number.
QNX normally operates on a LAN that has no routers (QNX packets are not
routable).
QNX 4 uses the following Ethernet protocol:
•
Ethernet 2.0 based on the DIX (Digital, Intel, Xerox) 2.0 specification
•
QNX 4 has an assigned ethertype of 0x8203
To use FLEET (which is the recommended method), the network should be
straight cable or routers or switches capable of passing the 0x8203 packets. If
this is not possible, the FLEET packets must be encapsulated into TCP/IP.
Configuring network details
This is where the network configuration details for this node are programmed.
Figure 78: Interface Details window (example IP address used)
Common window elements are described in Chapter 3. Elements specific to this
window are described below.
Address fields. Enter the IP address of the Forcefield server (refer to your system
administrator).
Forcefield Operators Manual
241
Chapter 5: Forcefield commands
Gateway fields. Enter the gateway address of the Forcefield server (refer to your
system administrator). Any gateway address set for the default interface will
be the default gateway for the Forcefield server’s IP traffic (i.e. any traffic to
an unknown host will be routed to this gateway).
Netmask fields. Enter the netmask required for the Forcefield server (refer to
your system administrator).
Broadcast fields. Enter the broadcast address (refer to your system
administrator). A broadcast address is not normally required.
QNX Details. Click the MAC Nodes button to open the MAC Nodes window
(Figure 79 below).
Figure 79: MAC nodes window (standard Forcefield example)
MAC nodes can communicate over QNX’s normal networking protocol (FLEET).
The addressing used on these nodes is the Media Access Control (MAC)
address. QNX 4 uses the following Ethernet protocol:
•
Ethernet 2.0 based on the DIX (Digital, Intel, Xerox) 2.0 specification
•
QNX 4 has an assigned ethertype of 0x8203
To use FLEET (which is the recommended method), the network should be
straight cable or routers or switches capable of passing the 0x8203 packets. If
this is not possible, the FLEET packets should be encapsulated into TCP/IP. To
do this from Forcefield, select those nodes as Infleet nodes.
To program an Infleet node:
1. Right-click to select the remote node’s check box (the number to the right of
the check box is the node number). The local node cannot be checked.
2. Double-click the populated check box to open the MAC Node Address
window.
3. Click Read Current Address to enter the MAC address of the relevant node.
Service System
From time to time, we may issue service pack files for Forcefield (e.g. for a
product enhancement). Use the Service System option to select and run a
service file.
242
Forcefield Operators Manual
Chapter 5: Forcefield commands
To run a service file:
1. From the main menu select Admin > Configuration > Service System.
2. Click the Service System from arrow, and then select the storage location
containing the service file.
3. Select the storage location containing the service file.
4. Click Run to execute. Forcefield displays a File Selector window
5. Select the service file and then click Update. A QNX window opens containing
instructions.
6. Follow the instructions in the QNX window to complete the procedure. The
Service Forcefield window displays a progress bar during the update process.
Set Server Locale
Use the Set Server Locale option to define the time zone that the Forcefield node
resides in.
If the Forcefield node is in a location that uses daylight saving time, the start and
end dates must be entered. The time of switching in or out of daylight saving time
is 2 a.m.
Common window elements are described in Chapter 3. Elements specific to this
window are described below.
Timezone & Daylight Saving Data for Node. Select the required node.
Location. Select the timezone location required for the Forcefield node, e.g.
Australia - Central, New Zealand, etc.
Has Daylight Saving. Check the box to indicate that the location uses daylight
savings. Setting this option will bring up the day of week, week of month,
month of year entry fields.
Speed Bar Configuration
Use the Speed Bar Configuration option to edit the Forcefield Speed Bar for a
particular workstation (see Figure 6 on page 18).
After editing or adding a button, logout and then login again to see the new
button. Some operators may not see new buttons because of the operator’s
access levels.
There are two types of Speed Bar buttons that may be added:
•
Event Macro. Activates a Forcefield ‘Event Macro’ which can trigger
numerous devices (see “Event Trigger” on page 81).
•
A Forcefield menu item. Opens menu option, rather than having to navigate
through the menus.
To see (and select) a current Speed Bar button, click List (or press F12).
Forcefield Operators Manual
243
Chapter 5: Forcefield commands
Common window elements are described in Chapter 3. Elements specific to this
window are described below.
Macro. Check the box to indicate that a macro function is required. When
checked the Function list displays macros.
Icon. Select an icon to use on the Speed Bar button. To create a new icon, see
“Icon Editor” on page 237.
Function. Select the required function or macro.
Help String. Enter the text to be displayed when your mouse moves over the
Speed Bar button.
Windows Manager Options
Use Windows Manager Options to control the appearance and behaviour of
Forcefield windows, including move, resize, minimize, maximize, raise, lower,
and close. It provides common window frame borders that can be customized
based on the requirements of the specific application. It also creates and
manages the Taskbar.
Figure 80: Windows Manager Options window
Option ‘set’
Option ‘cleared’
The Windows Manager Options settings for the Forcefield user workspace are as
follows:
•
Full Window Dragging selection. If set, windows are continuously redrawn
as they are dragged/moved around the screen. If cleared, only an outline of
the window frame is dragged and the window is redrawn at its final position.
This is useful for Forcefield Client.
•
Cursor Focus selection. If set, focus is given to the window under the cursor.
If cleared, focus remains with the current focus window regardless of cursor
location. The focus window is the one that receives all keystrokes.
244
Forcefield Operators Manual
Chapter 5: Forcefield commands
•
Click to Front selection. If set, a click in any part of the window will bring it to
the front. If cleared, only clicking in the title bar will bring a window to the
front.
•
Taskbar Front selection. If set, the taskbar is the topmost window. If cleared,
the focus window appears on top of all other windows on your workspace.
•
Taskbar Hide selection. If set, the taskbar is hidden. If cleared, the taskbar
always appears at the bottom of your workspace.
•
Multi-Monitor Placement selection. In a multi-monitor environment, several
monitors make up a single workspace, so you may want the new windows to
open relative to the entire group of monitors, rather than just the current
monitor. If set, new windows open relative to the entire group of monitors,
rather than just the current monitor. If cleared, new windows appear on your
current monitor.
•
Border Colour Active selection. If set, applies the window active frame
colour to the border.
•
Left, Centre, Right selections. Sets the alignment of the window title.
•
Window Active Frame... button. Enables a different colour to be selected for
this item.
•
Window Inactive Frame... button. Enables a different colour to be selected
for this item.
•
Window Title Colour... button. Enables a different colour to be selected for
this item.
•
Background Colour... button. Enables a different colour to be selected for
this item (not applicable for Forcefield Client).
•
Cursor... button. Enables a different style and colour to be selected for this
item (not applicable for Forcefield Client).
•
Apply/Revert button. Click to apply changes and save them to the
configuration file. The text on the button changes to Revert. Click the Revert
button to apply changes without saving them to the configuration file. Click the
Revert button again (without making any more changes), to revert to the
original settings. This is useful to test the behaviour of a user interface against
a variety of operating paradigms without the need for saving and relaunching
the configuration window.
•
Apply and Save button. Click to save any modified options. This will write the
options to the user configuration file as well as instruct Windows Manager to
reconfigure itself to the new options.
•
Defaults button. Click to restore options to their defaults. The default options
are Full Window Dragging, Click To Front, and Centre title alignment. The
colour defaults for the window are window green when active and medium
grey when inactive.
Forcefield Operators Manual
245
Chapter 5: Forcefield commands
•
Cancel button. Click to quit the options configuration program without saving
any changes. You can also cancel by closing the window from the menu or
pressing the Esc key.
Admin > Data Mirroring menu
Checkpoint History
This option is displayed only for the mirror site.
Checkpoint History Mirror. This option is used to archive the history received
from the primary node at the mirror node. The archive file, identified with the
date and the suffix “-Mir”, can be used to generate reports via the Offline
History option.
Mirror Setup
Use the Mirror Setup option to configure Forcefield’s data mirroring system for
offsite redundancy.
Common window elements are described in Chapter 3. Elements specific to this
window are described below.
The Mirror Setup window differs depending on the setting of the Primary or Mirror
Site field. See “Mirror Setup window for the primary site” below“and Mirror Setup
window for the mirror site” on page 247.
Mirror Setup window for the primary site
Primary or Mirror Site. Select Primary.
Mirror Address. Enter the IP address of the mirror site.
Comms Port. Enter the number of the mirror computer’s TCP/IP port. Note that
three consecutive ports are used starting with the number entered here.
Monitor Secondary Server. When set to Yes on the primary site, Forcefield
monitors the mirror site and can generate a Failure of Mirror Site alarm. This
setting will not cause data and history transfer between the two sites (data
and history transfer are set separately).
Heartbeat. Enter the maximum number of seconds allowed between monitoring
heartbeat messages between live and mirror sites. Note: The heartbeat time
on the mirror site should be higher than the value selected for the primary
site. Failure to ensure this will result in the mirror site generating heartbeat
timeout events.
Max Miss. Enter the number of consecutive missed monitoring heartbeats before
the primary site assumes the mirror site is not available. Forcefield will start
without mirror monitoring if this number of missing heartbeats is exceeded.
246
Forcefield Operators Manual
Chapter 5: Forcefield commands
Start Forcefield After. When Monitor Secondary Server is set to Yes, enter the
number of failed connection attempts before the primary site assumes the
mirror site is not available. Forcefield will start without mirror monitoring if this
number of failed connection attempts is exceeded.
Transfer Data. Select Yes if data is to be dynamically transferred from the
primary to mirror site. This setting will cause buffering and transmission to the
mirror site of any data changes.
Transfer Data Heartbeat. When Transfer Data is set to Yes, enter the maximum
number of seconds allowed between data transfer heartbeat messages
between live and mirror sites. Note: The heartbeat time on the mirror site
should be higher than the value selected for the primary site. Failure to
ensure this will result in the mirror site generating heartbeat timeout events.
Transfer Data Max Miss. Enter the number of consecutive missed data transfer
heartbeats before an alarm is generated.
Transfer Data Max Buffered Transactions. Enter the maximum allowed number
of transactions allowed in the primary site data buffers.
Transfer History. Select Yes if history is to be dynamically transferred from the
primary to mirror site. This setting will cause buffering and transmission to the
mirror site of any history changes.
Transfer History Heartbeat. When Transfer History is set to Yes, enter the
maximum number of seconds allowed between history transfer heartbeat
messages between live and mirror sites. Note: The heartbeat time on the
mirror site should be higher than the value selected for the primary site.
Failure to ensure this will result in the mirror site generating heartbeat timeout
events.
Transfer History Max Miss. Enter the number of consecutive missed history
transfer heartbeats before an alarm is generated.
Transfer History Max Buffered Transactions. Enter the maximum allowed number
of transactions allowed in the primary site history buffers.
Mirror Setup window for the mirror site
Primary or Mirror Site. Select Mirror.
Primary Address. Enter the IP address of the primary site.
Comms Port. Enter the number of the primary computer’s TCP/IP port. Note that
three consecutive ports are used starting with the number entered here.
Monitor Primary Server. When set to Yes on the mirror site, Forcefield monitors
the primary site and can take over if the primary site fails. This setting will not
cause data and history transfer between the two sites (data and history
transfer are set separately).
Heartbeat. Enter the maximum number of seconds allowed between monitoring
heartbeat messages between live and mirror sites. Note: The heartbeat time
on the mirror site should be higher than the value selected for the primary
Forcefield Operators Manual
247
Chapter 5: Forcefield commands
site. Failure to ensure this will result in the mirror site generating heartbeat
timeout events.
Max Miss. If the startup action is set to “Become Server”, enter the number of
consecutive missed monitoring heartbeats before Forcefield starts as an
active mirror site.
Takeover As Primary After. When Monitor Primary Server is set to Yes, enter the
number of failed connection attempts that will trigger the mirror site to take
over.
Transfer Data. Select Yes if data is to be dynamically transferred from the
primary to mirror site. This setting will cause buffering and transmission to the
mirror site of any data changes.
Transfer Data Heartbeat. When Transfer Data is set to Yes, enter the maximum
number of seconds allowed between data transfer heartbeat messages
between live and mirror sites. Note: The heartbeat time on the mirror site
should be higher than the value selected for the primary site. Failure to
ensure this will result in the mirror site generating heartbeat timeout events.
Transfer Data Max Miss. Enter the number of consecutive missed data transfer
heartbeats before an alarm is generated.
Transfer History. Select Yes if history is to be dynamically transferred from the
primary to mirror site. This setting will cause buffering and transmission to the
mirror site of any history changes.
Transfer History Heartbeat. When Transfer History is set to Yes, enter the
maximum number of seconds allowed between history transfer heartbeat
messages between live and mirror sites. Note: The heartbeat time on the
mirror site should be higher than the value selected for the primary site.
Failure to ensure this will result in the mirror site generating heartbeat timeout
events.
Transfer History Max Miss. Enter the number of consecutive missed history
transfer heartbeats before an alarm is generated.
Startup History Archive Action. Select what to do with the primary site's history
when the mirror site starts. Select New to create a new primary site history
archive. Alternatively, select Append to add to the current primary site history
archive. In either case, a new working archive is created when the current
working archive becomes full. NOTE: No reporting is possible from the
working archive. In order to report on the latest primary site history it is
necessary to create a dated archive (see “Checkpoint History” on page 246).
Local Operations. Select the manner in which the mirror node operates. Select
Mirror Only to restrict the Forcefield menu to setting up mirror operation only.
Alternatively, select Read Only Forcefield to enable an operator to perform
most functionality, except for data saving operations.
Takeover Mode. Specify how the mirror site takes over Forcefield. Select
Instantly to reconfigure and reboot as the active server site as soon as failure
of the primary site is detected. Select Time Delay to reconfigure and reboot
248
Forcefield Operators Manual
Chapter 5: Forcefield commands
as the active server site after a configurable delay. This allows the operator at
the mirror site to abort the takeover by shutting down. Select Manual to stop
monitoring of the primary site, with no further action by Forcefield. A manual
reconfigure and shutdown/reboot will be required to takeover as the active
server site.
If the takeover mode is Time Delay, specify the number of minutes or seconds of
delay time, and then select either minutes or seconds.
Startup Action. Specify the behaviour required on the mirror at startup. Select
Wait for Primary if you want the mirror to wait without limit for the primary site
(the operator can abort waiting). Select Become Server if you want the mirror
to take over as the server node.
Statistics
Use the Statistics option to view details of mirroring.
Click the Database or History buttons to see summaries of:
•
Whether mirroring is selected
•
Heartbeats
•
Transactions
Admin > Tools menu
Event Simulator
Use the Event Simulator option to simulate most events that can occur in a
Forcefield system. For example, event simulator can be used to test event
triggering.
Event simulator is used to create the same outcomes as you would expect to see
generated by actual equipment. You need to know what outcome to expect in
order to use this tool.
Common window elements are described in Chapter 3. Elements specific to this
window are described below (the titles of the data entry fields depend upon the
selected event).
Event. Select the event to be simulated (you can type some characters to filter
the selection).
From Challenger. Select an existing Challenger, or type a Challenger number for
an existing or non-existing Challenger.
From XX field (where XX depends on the selected event). Select an existing
device or type a number for an existing or non-existing device.
Forcefield Operators Manual
249
Chapter 5: Forcefield commands
User field (for user events). Select an existing user or type a number for an
existing or non-existing user.
Click Run to simulate the event.
aca Events
Use the aca Events option to run the Forcefield communication analyser.
Common window elements are described in Chapter 3. Elements specific to this
window are described below.
Click the Start aca by arrow, and then select one of the following options:
•
Challenger. Show event activities for a specific Challenger panel.
•
Serial Port. Show event activities for Challenger panels connected by direct
serial or dialler connections.
•
TCP/IP Port. Show event activities for all event-driven IP Challenger panels
that are using the IP port.
•
TCP/IP Host. Show event activities for polled IP Challenger panels that are
using the IP host (the IP address). This includes any Challenger panels
connected via terminal server.
QNX Shell
See “QNX Shell” on page 225.
Status File Utility
Use the Status File Utility option to read the existing status of a point, and
optionally to update the status of a point.
Common window elements are described in Chapter 3. Elements specific to this
window are described below.
Type. Select the type of point required (area, computer, DGP, etc.).
Point. Select the point required (only points for the selected type are displayed).
The status is automatically read and displayed in the Status File Utility
window.
•
Click Run to re-read the status of the same point.
•
Click Save to change the contents of the status file to the values set on
the screen.
Alarm Status. Read-only, it is not updated on a save.
250
Forcefield Operators Manual
Chapter 5: Forcefield commands
System Information
Technical support staff may use the System Information option to diagnose faults
and to ensure correct system operation.
Forcefield Operators Manual
251
Chapter 5: Forcefield commands
252
Forcefield Operators Manual
Appendix A
Challenger programming
Summary
This appendix describes how to use the Forcefield user interface to program
Challenger panels connected to the system.
Content
Introduction 255
Inputs 256
Areas 259
Arming Stations 260
DGPs 263
Alarm Groups 268
Timers 269
System Options 270
Auto Reset 273
Communication Options 273
Text Words 277
Printer Options 277
Event Flags 278
Timezones 278
Doors & Lifts 279
User Category Data 287
Relays 288
Auto Access – Secure 289
Areas Assigned to Vaults 290
Floors 290
Holidays 290
Input Shunts 291
Time Zones to Follow Relays 292
Regions 293
Cameras 293
Custom RAS Display 294
Battery Test 294
Maintenance 294
Security Password 295
Forcefield Operators Manual
253
Appendix A: Challenger programming
Macro Logic 295
Panel Condition Events 296
Floor Groups 297
Door Groups 297
Radio Options 297
Ethernet Configuration 298
Panel Link (V9 only) 299
254
Forcefield Operators Manual
Appendix A: Challenger programming
Introduction
A Challenger panel must initially be programmed via a RAS keypad to enable
communications with Forcefield.
It is a requirement that Forcefield operators or Technicians using this section are
familiar with the details of Challenger programming as described in the
Challenger V8 & V9 Programming Manual and the field-level Forcefield online
help.
Use the Challenger Programming options to remotely program the Challenger
options that would otherwise need to be programmed locally via a RAS keypad.
Figure 81: Typical Challenger Control Panel window
Refer to “Challenger programming” on page 217 for details of using the Control
Panel window.
Click the Programming button to open the Challenger programming window
(Figure 82 on page 256), and then click a programming item. Challenger
programming items are described in the following sections (options displayed
depend on panel type and communication type).
Forcefield Operators Manual
255
Appendix A: Challenger programming
Figure 82: Typical Challenger programming options window
Inputs
This function is used to program an individual input for a Challenger panel.
Common window elements are described in Chapter 3. Elements specific to this
window are described below.
Num. Enter the same number as programmed in the Challenger for the input.
Inputs are numbered from 1 to 256.
Id. The Input ID (name) is used by Forcefield to identify the input. The name must
be unique (it is not possible to have “Input 1” in Challenger x and “Input 1” in
Challenger y).
Description. Type a short description of the input.
Name button. Click to open the Text Phrase window, used to program the input
name. The input name will appear on the Challenger display during many
Challenger user functions. Double-click or press F3 to program the name.
Use the Text Phrase window to:
•
Select pre-defined text words from the Challenger word library (word numbers
from 1 to 899) or the user-defined word library (word numbers from 900 to
999).
•
Add new text words to the user-defined word library (word numbers from 900
to 999).
•
Create phrases by combining text words with text variables.
All text words in the Challenger word library are identified by a reference number
in the range 001 to 899. You can program up to 100 additional words numbered
in the range 900 to 999.
256
Forcefield Operators Manual
Appendix A: Challenger programming
The input name should enable easy recognition of that input. The name consists
of a combination of:
•
Up to four words (called text words).
•
A text word may be accompanied by a numeral in the range 1 to 255 (called a
text variable). Text variables enable you to use the same text words to
describe more than one input.
For example, a text word ‘Building’ may be followed by a text variable ‘1’ to
enable the input to be displayed as “Building 1” where another input can be
displayed as “Building 2” by using the text variable ‘2’ for that input. Some other
examples are:
•
Office 4 Door 1 Contact
•
Workshop PIR 6
•
Building 6 Area 4 Room 1 Door 6
An input name can be up to 36 characters, consisting of four text words, each of
which may be followed by a text variable.
Type. The input type determines exactly how the input will function in given
circumstances. Each input type has been given a name and reference
number. The input type selected here will also determine whether the input
will function using areas or an alarm group. The appropriate option is
displayed when programming the remainder of the input record.
Note: The input type is significant and influences much of the remaining
programming and functions of the system. Careful attention should be given
to the explanation of input types in Challenger V8 & V9 Programming Manual.
Areas Assigned selections. When checked associates one or more areas with
the input. It will not be accessible if the input type is 6, 31, 34 or 35 (see
Alarm Group field, below).
The areas that should be assigned to an input are those where:
•
The condition of the input (sealed/unsealed) directly affects the area alarm
status, for example, unsealed input during the active period = area in
alarm.
•
The status of the area (access/secure) affects the function of an input, for
example, unsealed input generates alarm only if the areas assigned to it
are in the active period.
The interaction between the input and the areas assigned to it will depend on
the input type programmed for the input.
Note: Inputs must have at least one area assigned. It is impossible to reset
an alarm on an input that has no area assigned.
Alarm Group. Click the Alarm Group arrow, and then select an alarm group to
assign to an input. It will be displayed instead of area if the input type is 6, 31,
34 or 35. The function of the alarm group will depend on the input type
programmed for the input. These input types would be used for key switches,
Forcefield Operators Manual
257
Appendix A: Challenger programming
etc., to arm/disarm areas (it causes the input to act like a user entering an
alarm control code).
Contact Id. Program a Contact ID code (or click the arrow, and then select a
Contact ID classification) if the panel reports to a remote monitoring station
using Contact ID or Tecom direct line formats.
Print When Unsealed. When checked the panel prints an event indicating the
input is unsealed any time the input changes from sealed to unsealed. The
event is sent to the Challenger’s printer (if a printer is connected).
Event. Select a custom event flag, or a pre-defined event flag, to be activated
any time an alarm is generated by the input. The selected event flag is used
in addition to any pre-defined event flags programmed for this input.
Event Active On Unsealed (displays only when the Event field is populated).
When checked the event specified in the Event field is triggered when the
input changes from sealed to unsealed, regardless of the status of the area
assigned to the input.
Test Type. This function determines the testing procedure for the input. It relates
to the access and secure tests and does not affect manual tests on individual
inputs. This record will not be valid unless the test mode is programmed
appropriately (see “System Options” on page 270).
Video Cam. Selects the video camera associated with this input. This option is
used when operator selects the video option on the graphics window. When
programming this option, the video camera is identified as being controlled by
a DVR or by a switcher.
•
Select DVR if the camera is controlled by a DVR. Refer to the Forcefield
External Interfaces Manual for details.
•
Select Switcher if the camera is controlled by a video switcher. In this
instance, selecting the video option on the graphics window will switch this
camera to the selected view. The view for this camera can be selected in
the View field.
Note: Sector alarm inputs have their CCTV functionality controlled by a
computer category, which is assigned a sector number. As a result, the Video
Cam field is not used.
View. Selects the preset view for the video camera. If this field left blank, the
video camera, if a PTZ camera, will switch to preset 1.
Note: Sector alarm inputs have their CCTV functionality controlled by a
computer category, which is assigned a sector number. As a result, the View
field is not used.
Member. The member controls event reporting and operator control in Forcefield.
Computer Cat. Click the arrow to select from the list of computer categories (the
list is restricted to show only the correct type of computer category).
258
Forcefield Operators Manual
Appendix A: Challenger programming
Each input can have a different computer category. The category determines
how Forcefield will handle an event from this input. The computer category
“Input” can be used, but is a standard (read-only) Forcefield computer
category and cannot be modified. See “Computer Categories” on page 188
for details.
Help. Double-click or press F3 to program alarm help information for this item.
The help programmed here will be displayed as an action on the alarm
window when alarm are generated.
Maps. Displays the map numbers of any maps containing the input ID.
Areas
This function is used to program an individual area for a Challenger panel.
Common window elements are described in Chapter 3. Elements specific to this
window are described below.
Num. Enter the same number as programmed in Challenger for the area. Areas
are numbered from 1 to 16.
Id. The Area ID (name) is used by Forcefield to identify the area. The name must
be unique (it is not possible to have “Kitchen” in Challenger x and “Kitchen” in
Challenger y).
Text. Click the arrow to select a pre-defined text words from the Challenger word
library (word numbers from 1 to 899) or the user-defined word library (word
numbers from 900 to 999). Double-click the field to create a new user-defined
word.
Entry and Exit time fields: Determine the amount of time allowed between entry
to an area and disarming of that area and, between exit from an area and
arming of that area. If the programmed time is exceeded, an alarm will be
activated.
Area Disarm. The user category timer will use the time programmed here as the
disarm time instead of the user category time.
Event Flag fields: Select the event flags to be assigned to the area.
Area Linked To fields (links an area to other areas to enable common control).
Select the required areas to be linked.
Video Cam. Select the video camera associated with this input. This option is
used when operator selects the video option on the graphics window. When
programming this option, the video camera is identified as being controlled by
a DVR or by a switcher.
•
Select DVR if the camera is controlled by a DVR. Refer to the Forcefield
External Interfaces Manual for details.
•
Select Switcher if the camera is controlled by a video switcher. In this
instance, selecting the video option on the graphics window will switch this
Forcefield Operators Manual
259
Appendix A: Challenger programming
camera to the selected view. The view for this camera can be selected in
the View field.
View. Selects the preset view for the video camera. If this field left blank, the
video camera (if a PTZ camera) will switch to preset 1.
Member. The member controls event reporting and operator control in Forcefield.
Computer Cat. Click the arrow to select from the list of computer categories (the
list is restricted to show only the correct type of computer category).
Each area can have a different computer category. The category determines
how Forcefield will handle an event from this area. The computer category
name “Area” can be used, but is a standard (read-only) Forcefield computer
category and cannot be modified. See “Computer Categories” on page 188
for details.
Help. Double-click or press F3 to program alarm help information for this item.
The help programmed here will be displayed as an action on the alarm
window when alarm are generated.
Maps. Displays the map numbers of any maps containing the area.
Challenger V9 option
Global Area For Panel Link. Check this box to enable the global setting for this
area. When the global area is armed, all the other corresponding areas on
each respective V9 (Panel Link) Challenger panel will also arm. For example,
if this Challenger is panel 2 and global is enabled for area 4, then when area
204 (panel 2, area 4) is armed, area 4 will arm in all linked panels.
Arming Stations
This function is used to program an individual remote arming station (RAS) for a
Challenger panel.
Common window elements are described in Chapter 3. Elements specific to this
window are described below.
Num. Enter the same number as programmed in Challenger for the RAS. RASs
are numbered from 1 to 16.
Id. The RAS ID (name) is used by Forcefield to identify the RAS. The name must
be unique (it is not possible to have “Front Door” in Challenger x and “Front
Door” in Challenger y).
Polled. When checked the Challenger panel polls this RAS.
Desc. Type a short description.
Smart Card Reader. When checked the RAS is designated as a smart card
reader. The Smart Card Options button is active for designated smart card
readers, refer to “Programming smart card options” on page 51 for details.
260
Forcefield Operators Manual
Appendix A: Challenger programming
Area Alarm Group. Select an alarm group to determine the areas that can be
controlled via this RAS, the functions which can be performed, and so on.
Note: Both the alarm group of the RAS and the alarm group of the user
performing the functions must permit the action.
Relay Group. Enter the number of the relay control group. This relay control
group can then be used to drive relays on the RAS. (Refer to the appropriate
Arming Station Installation Guide.)
Menu Alarm Group. This alarm group is valid only when a user is performing user
menu functions which require information to be displayed for areas other than
those controlled by this RAS. The menu alarm group allows these areas to be
displayed in status reports but they cannot be controlled via the RAS. If the
menu alarm group is programmed for “No Access”, then the RAS will use the
same alarm group for menu access as programmed in area alarm group.
Door Event. The event flag entered here is used to program this RAS to open a
door. The event flag will be activated when a valid code is entered at this
RAS. The event flag is active for the time programmed in Timer (option 6)
“Door Open”.
Door Event for All Codes. When checked the door event flag will operate (unlock
the door) for either a valid alarm code or a valid door code. When not
selected, the door event flag will operate (unlock the door) only for a valid
door code.
Note: Door codes must be at least four digits and are determined by the value
of the Alarm Prefix Digits (see “System Options” on page 270).
Reset from RAS without code (use for LCD keypad RASs only). When checked a
user can reset alarms by pressing [Enter] [Enter] (show alarms) followed by 0
[Enter]. The areas in alarm must be assigned to the RAS’s alarm group.
When not checked, the user’s alarm code is required to reset alarms.
LCD Arming Station. When checked identifies this reader as an LCD arming
station.
Cards Auto Disarm (used for card reader RASs). When checked cards can
disarm areas without using the [OFF] key. When not checked, only the door is
unlocked, except if Card Always Arms/Disarms is set to YES or the
[ON]/[OFF] key is used.
One Key Arm/Disarm (used for keypad RASs). When checked a user can enter
their user code, and then arm or disarm areas by entering the number of the
area without pressing [Enter].
Note: This option is only available for areas 1 through 9. If an LCD arming
station is used as master; and “Arm Using One Key” is set to YES, the system
must be programmed so that areas 10 to 16 can never be armed.
Card Always Arms/Disarms (used for card reader RASs). When checked allows
cards to arm/disarm alarm groups without using the [ON]/[OFF] keys. Toggle
Keyboard Control must also be set to YES.
Forcefield Operators Manual
261
Appendix A: Challenger programming
Note: The card user’s alarm group and the arming station’s (reader’s) alarm
group must both allow arm and/or disarm functions before a card can be used
to arm/disarm.
Toggle Keyboard Control (used for keypad RASs). When checked the [ON] and
[OFF] keys lose their function. For arm control the user must enter the user
code followed by [ON], [OFF], or [Enter]. If a list of areas appears, pressing
the area number and [Enter] toggles the status of the area. If no list appears,
the status of the areas is toggled immediately.
Enter Key Opens Door Only (used for keypad RASs). When checked the [Enter]
key unlocks the door but the [ON] and [OFF] keys are used for alarm control.
When not selected, the [Enter] key unlocks the door, provides alarm control,
and resets alarms. Select this option for the best user interface on LCD
arming stations.
Note: This option cannot be used in conjunction with keypad duress
functionality.
Display Shunting on LCD (used for LCD RASs). When checked and an input is
shunted, the text ‘Input Shunted’ is displayed on the LCD.
Restricted User Category to Disarm. When checked users with a user category
can only disarm or delay automatic arming (cannot be used for user
categories with arm and reset).
3 Badge Arm. When checked the assigned areas will arm with three badges of a
valid card within ten seconds (if Cards Auto Disarm is selected).
Note: Applies to RAS models with card reader. This option requires panel
firmware version 8.79 or later.
Muster Reader. When checked the reader is a muster reader. For more
information, see “Muster Report” on page 158. Note: Muster Reader is a
Forcefield function and has nothing to do with RAS programming.
Card And PIN Always. When checked both a card and PIN must be used within
the card and PIN time (see “Timers” on page 269) to access RAS menus. If
not checked, then only a PIN is required.
Video Cam. Selects the video camera associated with this RAS or door. This
option is used when operator selects the video option on the graphics
window. When programming this option, the video camera is identified as
being controlled by a DVR or by a switcher.
•
Select DVR if the camera is controlled by a DVR. Refer to the Forcefield
External Interfaces Manual for details.
•
Select Switcher if the camera is controlled by a video switcher. In this
instance, selecting the video option on the graphics window will switch this
camera to the selected view. The view for this camera can be selected in
the View field.
View. Selects the preset view for the video camera. If this field left blank, the
video camera, if a PTZ camera, will switch to preset 1.
262
Forcefield Operators Manual
Appendix A: Challenger programming
Member. The member controls event reporting and operator control in Forcefield.
Computer Cat-RAS. Click the arrow to select from the list of computer categories
(the list is restricted to show only the correct type of computer category).
Each RAS can have a different computer category. The category determines
how Forcefield will handle an event, such as off line or tamper, from this RAS.
The computer category name “RAS” can be used, but is a standard (read
only) Forcefield computer category and cannot be modified. See “Computer
Categories” on page 188 for details.
Computer Cat-Access. If the RAS is used as an access control device, such as a
door reader, click the arrow to select from the list of computer categories (the
list is restricted to show only the correct type of computer category).
Each RAS can have a different access computer category. The category
determines how Forcefield will handle an access event, such as invalid PIN or
entry granted, from this RAS. The computer category name “Door Access”
can be used, but is a standard (read only) Forcefield computer category and
cannot be modified. See “Computer Categories” on page 188 for details.
Help. Double-click or press F3 to program alarm help information for this item.
The help programmed here will be displayed as an action on the alarm
window when alarm are generated. The RAS-specific help text enables
Forcefield to display text on the alarm window (for alarms from the RAS) in a
customised manner (that is, different from another RAS).
Maps. Displays the map numbers of any maps containing the RAS.
Challenger V9 options
LED Mapping button (only for systems using panel link (V9) Challenger panels).
Click the LED Mapping button to open the Panel Link LEDs Mapping window.
For each LED on the RAS, select the linked panels and areas to indicate via the
LED. This option enables the status of an area on one panel to be displayed on a
RAS connected to another panel. An 8 or 16 area RAS can be programmed
using this option to display any area across the V9 system. For example, RAS
number 1 has LED number 16 mapped to area 201. Therefore when area 201 is
armed LED 16 on RAS 1 will turn on (and not when area 16 is secured on panel
0).
DGPs
This function is used to program an individual Data Gathering Panel for a
Challenger.
Forcefield Operators Manual
263
Appendix A: Challenger programming
Figure 83: DGP programming window
Common window elements are described in Section 3. Elements specific to this
window are described below.
Num. Enter the same number as programmed in Challenger for the DGP. DGPs
are numbered from 1 to 15. Door and lift controllers are numbered from 1 to
12.
Id. The DGP ID (name) is used by Forcefield to identify the DGP. The name must
be unique (it is not possible to have “Level 1” in Challenger x and “Level 1” in
Challenger y).
Type. Click the arrow to select:
•
Standard DGP
•
Door Controller (refer to “Programming a door controller or a lift controller”
on page 265)
•
Lift Controller (refer to “Programming a door controller or a lift controller”
on page 265)
•
Inovonics DGP (refer to “Programming an Inovonics DGP” on page 267)
Polled. When checked the Challenger panel polls this DGP.
Location. Enter the DGP’s location details.
Member. The member controls event reporting and operator control in Forcefield.
Computer Cat. Click the arrow to select from the list of computer categories (the
list is restricted to show only the correct type of computer category).
Each DGP can have a different computer category. The category determines
how Forcefield will handle an event from this DGP. The computer category
name “DGP” can be used, but is a standard (read-only) Forcefield computer
category and cannot be modified. See “Computer Categories” on page 188
for details.
Help. Double-click or press F3 to program alarm help information for this item.
The help programmed here will be displayed as an action on the alarm screen
when alarm are generated.
Maps. Displays the map numbers of any maps containing the DGP.
264
Forcefield Operators Manual
Appendix A: Challenger programming
Programming a door controller or a lift controller
In the Challenger programming window for a door controller or a lift controller
(see Figure 83 on page 264), click the Programming button to open the Door/Lift
Controller programming window.
Figure 84: Door/Lift Controller programming window
Common window elements are described in Section 3. Elements specific to this
window are described below.
Num of Relay Controllers. Records the number of relay controllers fitted to the
Intelligent controller. Maximum is 32 (255 relays).
Region Limit. Specify the maximum number of personnel permitted to occupy the
controller’s “in” region.
Tamper Monitor. When checked the Intelligent Controller inputs are monitored for
tamper alarm. If set, the inputs are monitored for four states (alarm, seal,
open, and short). If not set, The inputs are monitored for two states (alarm,
and seal). Should be set to the same function as set in “System Options” on
page 270.
Alarm Prefix Digits. Records the difference between the number of digits in an
alarm control code and the number of digits in a door control code. The
complete user code is the alarm control code, and the prefix is omitted to
make the door control code.
Times. Select the correct time intervals and scales for each option.
Relays. For each relay, enter a number in the range 1 to 16. These are the
physical relays on the door/lift controller.
Site Code fields (also called facility code). Records the first site identification
number used in cards. Each system has a unique site ID. Two site code
numbers and associated card offsets can be programmed in order for the
Forcefield Operators Manual
265
Appendix A: Challenger programming
system to be used with two sets of cards with different site codes. For
example, when a system has been commissioned, one set of cards (on loan)
can be used while awaiting delivery of a second set of customised cards.
Site Offset. Specifies a number that is added to, or subtracted from the actual
card ID number, for cards on Site Code A. The resulting card ID after
processing is the number which is used when programming users; and which
is reported to the printer and computer.
Rdr Detail sections: Select the required functionality for each RAS connected to
the Intelligent Controller. The 16 RASs that can be polled relate to specific
doors on the controller; and the reader direction, where readers are mounted
on both sides of the same door.
•
SC. Check this selection to designate the reader as a Smart Card reader.
Double-click a checked selection box to open the TS0870 Configuration
window (see “Programming smart card options” on page 51 for details).
•
Poll. The arming stations listed here will be polled by the controller. PIN
code readers, mag card readers, and single Wiegand interface units are
polled as arming stations. Polling allows the arming station to transfer data
to the Intelligent Controller.
•
LCD. RASs that have an LCD (Liquid Crystal Display) fitted.
•
EGR. records the address of any RASs being polled that require the
egress button to be wired to the IN or EGRESS terminal on the RAS.
Note: Since this connection point does not provide fault monitoring, it is
preferable to wire any egress buttons to inputs on the four-door Controller.
•
TGL. This option is used if any RASs on the controller LAN are enabled to
function in a 'Toggle Mode'.
Macro button. Click to program macros (see Figure 85 below).
Poll DGPs button. Click to select DGPs to be polled.
Vers7 button. Click to program Challenger version 7 options.
Figure 85: DGP Macro Logic Programming window
The DGP Macro Logic programming window is used to program Intelligent
Controller events to be generated under specific logic conditions. Only events
266
Forcefield Operators Manual
Appendix A: Challenger programming
relating to the controller that you are programming can be used. About half the
events available can be input or output events in the macro logic, while the rest
can only be input events.
Macro Num. Records the number of the macro logic program (48 programs are
available).
Id. Macro identification information for Forcefield.
Desc. Macro description and associated information.
Type. Selects the function of the event flag or input when activated.
•
Disabled—Macro logic program disabled.
•
Non Timed—Follows the result of the logic equation only.
•
On Pulse—Activates for the programmed time or the active period of the
logic result, whichever is the shortest.
•
On Timed—Activates for the programmed time regardless of the logic
result.
•
On Delay—Activates after the programmed time period unless logic result
is no longer active.
•
Off Delay—Follows the result of the logic equation, but remains active for
the time programmed after the logic result is no longer active.
•
Latched—Activates on any of the first three inputs in the logic equation
and is reset by the fourth input (AND / OR function not used).
Time. Records a time period which is used when any of the timed functions are
selected. A value of 2 or greater should be used. When programming 1 to 4
minute periods, program in seconds (i.e. 60, 120, 180 or 240 seconds).
Activate or Deactivate. Select whether to activate or deactivate the selected
output event.
Output field (not labelled). Select the event flag to be activated.
Logic Equation fields: The logic connecting the four inputs can be programmed
for AND or OR functions. A NAND or NOR function can be achieved by
inverting the logic of the particular input. Set the NOT box to invert the logic of
the input.
When all conditions of the logic equation are met, the result is active and the
output event programmed in the previous step will be activated (depending on
any timing function programmed).
Note: Any unused inputs must be left as OR functions.
Programming an Inovonics DGP
The TS0825 wireless DGP is integrated with an Inovonics receiver. TS0825 can
receive signals from Inovonics transmitters, providing up to 32 virtual inputs and
2048 duress inputs.
Forcefield Operators Manual
267
Appendix A: Challenger programming
In the Challenger programming window for an Inovonics DGP (see Figure 83 on
page 264), click the Programming button to open the TS0825 programming
window.
Common window elements are described in Section 3. Elements specific to this
window are described below.
Site Code A. Enter the site A number in the range 1 through 511. A value of 0
disables reception.
User Offset A. Enter a positive user offset number for site A. When a duress
message is sent to the Challenger, the Inovonics transmitter’s duress number
is added to the user offset (a sum greater than 65,535 is rolled over past
zero).
Site Code B. Enter the site B number in the range 1 through 511. A value of 0
disables reception.
User Offset B. Enter a positive user offset number for site B. When a duress
message is sent to the Challenger, the Inovonics transmitter’s duress number
is added to the user offset (a sum greater than 65,535 is rolled over past
zero).
Supervision Time. Click the Time arrow, and then select a value in the range
from 10 minutes through 150 hours.
Inovonics transmitters can be programmed to check-in to the DGP every 60
seconds or 5 minutes, therefore the DGP requires a wide tolerance on the
time it checks for the existence of each transmitter device that is programmed
to check in.
As a general rule, a small number of devices will function normally with a 60second check-in time and a 10-minute supervision time (per formed by the
DGP). However, as the number of devices increase, temporary supervision
failures may be experienced. In this event, the DGP supervision time may be
increased , or the transmitter devices may be reprogrammed to a 5-minute
check-in time.
Points fields: Click the arrow for the required inputs 1 through 32 and select:
•
Enabled, where the input is always enabled.
•
Disabled, where the input is always disabled.
•
Relay, where the input is controlled by the first relay assigned to the DGP.
Note: The TS0825E Inovonics EcoStream Wireless DGP is not supported in
Forcefield and must be programmed via a RAS. Refer to the TS0825E Wireless
Data Gathering Panel Installation & Programming Guide for details.
Alarm Groups
See “Alarm Groups” on page 140.
268
Forcefield Operators Manual
Appendix A: Challenger programming
Timers
This function is used to program time values applicable to timed system functions
for a Challenger.
Common window elements are described in Section 3. Elements specific to this
window are described below.
Notes
•
Timers will time for +/- 1 of the value entered, so avoid using values of 1
second or 1 minute. If any timer is set to 0, the timer will never time out when
activated.
•
If set to “0”, the areas will not rearm automatically. The user category time will
be overridden by the area disarmed time (if programmed) in the area
database.
User category 1 to 7 fields: Program times (0 to 255 minutes) for user categories
1 through 7 for the time they are disarmed. The user categories have to be
programmed for timed disarm and must be assigned to an alarm group before
the time is programmed.
User category 8. The system ignores any value entered for user category 8.
Individual test. Enter the maximum time (0 to 255 minutes) to perform a test on
an individual input, using User menu 12, Test Input.
Suspicion. Enter the time (0 to 255 seconds) that a camera continues to operate
after a suspicion input type has switched to sealed state. Note: Suspicion
time is available for input types 7, 40, and 47.
Access test. Enter the time to perform the access test (0 to 255 minutes).
Secure test. Enter the time to perform the secure test (0 to 255 minutes).
Warning. When user categories are used and areas are programmed for timed
disarm, a warning will sound (if a warning time is programmed) indicating the
areas are about to alarm. Enter the time this warning will sound (0 to 255
minutes). Note: The warning time must always be set for a shorter time than
any user category disarmed time. The warning time must always be shorter
than the shortest user category time and should be at least 2 minutes.
Delayed holdup. Enter the delay time (0 to 255 seconds) before an alarm from a
delayed disarmed alarm is reported to the remote monitoring company (the
delay time is ignored if another delayed input type has already been
activated).
Local alarm reminder. Enter the time (0 to 255 minutes) that can elapse between
acknowledging a local alarm and a re-alarm occurring, including the audible
alert.
Service. User menu 17 can be used to give access to service technicians. The
alarm group for the technician needs time zone 25 to be assigned. When a
user enables the service technician, time zone 25 will be valid during the
service time. Enter the service time (0 to 255 minutes).
Forcefield Operators Manual
269
Appendix A: Challenger programming
Tester event. Enter the time (0 to 255 seconds) that the tester event flag is
triggered to activate devices in order to perform an secure test. Note: The
event flag will only be triggered for half the programmed time; the remaining
time is used to allow the device to switch back to sealed state. The event flag
used is preset to 16.
Door Open. Enter the time (0 to 255 seconds) that doors will unlock (using the
door event flag) to allow doors to be opened. Note: This time value is
common for all door event flags from RASs connected to the control panel
(doors 1 to 16). Doors 17 to 64 are connected to DGPs and are individually
programmed via the DGP.
Mains fail. Enter the delay time (0 to 255 minutes) before a mains is reported to
the remote monitoring company. Enter a value of “0” for no delay.
Siren. Enter the time (0 to 255 minutes) that the onboard internal siren drivers
activate.
RAS Card & PIN Time. If Card And PIN Always is selected in “Arming Stations”
on page 260, enter the time (0 to 255 seconds) in which the entire badging
and PIN entry must be completed.
System Options
This function is used to program the options that are common to the whole
system for a Challenger.
Common window elements are described in Chapter 3. Elements specific to this
window are described below.
Event Text. Click the arrow to select a pre-defined text words from the
Challenger word library (word numbers from 1 to 899) or the user-defined
word library (word numbers from 900 to 999). Double-click the field to create
a new user-defined word.
Test Mode. Click the Test Mode arrow, and then select a test mode option
(enable auto test, manual access/auto secure, or auto access only). The test
mode determines if, or when, arm or disarm tests will be performed. The test
mode option selected does not affect manual testing of any individual input.
Relay Controllers. Enter a number from 1 to 32 for the number of output
controllers that are fitted to the main control panel (do not enter values for
output controllers fitted to DGPs). Enter 0 if there is no output controller fitted,
or if there is one 4-way relay fitted.
Alarm Prefix Digits. Enter 1 to use alarm code prefix (see note below). The alarm
code prefix value enables users to enter a door code (a shorter PIN code) for
access control. For example, if a user’s full PIN code is five digits (e.g.
12345), and the alarm code prefix digits value is 1, then the first digit is
removed for access control and the user can operate doors by entering only
the last four digits of the PIN code (e.g. 2345).
270
Forcefield Operators Manual
Appendix A: Challenger programming
Note: Control panels connected to Forcefield should use either 0 or 1 in the
Alarm Prefix Digits field. A control panel that is not connected to Forcefield
can use up to four alarm code prefix digits. However, Forcefield may be
connected to several control panels, with varying numbers of alarm code
prefix digits in each panel (one panel might use one digit and another panel
might use two digits). Forcefield does not support multiple prefix digits in a
system of control panels.
Film Low Level. Enter the frame count number used to indicate low film.
Film Out Level. Enter the frame count number used to indicate no film.
User Offset. This offset is used for management software packages. The number
entered here will be added to the user number in the Challenger and sent to
the management software. This can be used in conjunction with card offsets.
For example, the user has a proximity card with site code of 000688 and a
card number of 250. The offset values are as follows:
•
The site code offset is -150.
•
The user offset is 75.
The Challenger will see user 100 (card number 250 adjusted by the site code
offset of -150). The management software will see user 175 (user 100 in the
Challenger, adjusted by the user offset of 75).
Site Code A. Records the site identification number (up to six digits) used in
cards. Each system has a unique site ID. Two site code numbers and
associated card offsets can be programmed in order for the system to be
used with two sets of cards with different site codes. For example, when a
system has been commissioned, one set of cards (on loan) can be used while
awaiting delivery of a second set of customised cards.
Card Offset Site A. Specifies a number that is added to, or subtracted from the
actual card ID number, for cards on site code A. The resultant card ID after
processing is the number which is used when programming users; and which
is reported to the printer and computer.
Site Code B. Specifies a number that is added to, or subtracted from the actual
card ID number for cards on site code B.
Card Offset Site B. Specifies a number (up to six digits) that is added to, or
subtracted from the actual card ID number for cards on site code B.
Display Rotate Delay. Specifies the period before LCD text begins to rotate to be
altered.
Display Rotate Speed. Specifies the rotation speed of LCD text to be altered.
Areas To Total Disarm selections. When checked this option allows for input
types such as 24-Hour, Access Alarm or Access Local/Secure Alarm types to
be totally disarmed by assigning an extra area to the input, which is selected
in this option as an area to totally disarm.
Latch System Alarms. When checked makes system alarms latching.
Forcefield Operators Manual
271
Appendix A: Challenger programming
Auto De-Isolate. When checked inputs that are sealed and isolated are
automatically deisolated when any of the areas assigned to the inputs are
disarmed.
Delay Holdup Lockup (only applicable to latching delayed hold-up buttons).
When checked and a delayed hold-up button is pressed, it must be reset first
before it can trigger again. Therefore, a latching delay hold-up button is
locked out until the physical button is taken out of its latched state (reset).
Disable Flashing LEDs. When checked disables area LEDs from flashing when
an alarm occurs.
Display User Flags. When checked enables the special user flags to be
displayed when programming users via a RAS.
Name File. When checked, and users are programmed via an LCD RAS, the
display prompts for programming a user name when programming users.
Siren Testing. When checked the panel’s sirens are tested for three seconds
when the secure test is started (test mode 1 or 2).
Disable PIN Display. When checked disables PIN code from being displayed
when programming users.
Dual Custody. When checked specifies use of two valid codes to access
“Program Users”.
Financial Institution. When checked enables three system options generally
applicable to financial institutions. These are:
•
Film counters are enabled during the access test mode.
•
User categories 2 or 6 disable delayed holdup input types.
•
Minimum PIN code length is set to five digits.
Tamper Monitoring. When checked all inputs function in four-state mode (sealed,
unsealed, short, and tamper). If not selected, all inputs function in two-state
mode (sealed and unsealed).
Disable Area LEDs. When checked disables LEDs for areas not reported on.
Sirens Only After Report Fail. When checked alarms will only activate sirens if
Challenger fails to report to monitoring company.
Display Alarms Instantly. When checked enables alarm details to be displayed
instantly on the LCD RAS.
Stop Auto Category Insert. When checked disables the ability to treat areas as
vaults.
Siren & Strobe on Tamper. When checked panel or DGP tamper inputs activate
siren and strobe.
Show Inputs 1 at a Time. When checked one input at a time is displayed on the
LCD RAS even though there may be more than one in the list of inputs to be
displayed (the user must scroll through the inputs).
272
Forcefield Operators Manual
Appendix A: Challenger programming
Auto Reset
This function is used to program the Challenger to automatically reset alarms.
The alarms are for selected areas (determined by an alarm group) and are reset
after a programmed pre-determined time.
Note: It may be necessary to program a special alarm group for this function.
Common window elements are described in Chapter 3. Elements specific to this
window are described below.
Time Before Reset. Enter the time in minutes between the alarm occurring and
the automatic reset.
Alarm Group. Enter the alarm group number.
Id. Enter the alarm group ID. To program a new alarm group enter an ID and
press F3.
Communication Options
This function is used to record details of the communications link between the
Challenger and the remote monitoring company.
Common window elements are described in Chapter 3. Elements specific to this
window are described below.
PABX. Enter the number used by the company where the installation is located
to obtain an outside line via their switchboard. This field is optional and may
be omitted if the system is not connected via the switchboard. In the case of
STD telephone numbers, the area code may be entered in this option, or in
some remote areas, the satellite access code etc. It is recommended to
include one or two pauses after the PABX access code. A pause in the
dialling sequence is indicated by P and can be inserted anywhere, e.g. after
the PABX access code.
Phone 1. Enter the telephone number that the system will use to communicate.
Up to 10 digits can be entered for each record. The area code may be
included in the telephone number entry if the total length is still 10 digits or
less.
Phone 2. Enter the secondary telephone number that the system will use to
communicate (if applicable). If the initial dial attempt fails, the system will dial
the first number again twice and if connection is not made on either occasion,
the second number will be dialled three times. If connection is still not made,
the attempt ceases. Time between dial attempts: 30 seconds, 60 seconds, 5
minutes, 5 minutes, 5 minutes.
Service Ph. Enter the telephone number that will be dialled by the system if the
Dial For Service option is selected. Used to connect to a remote computer for
programming. Used in conjunction with User menu option 7 - Service Menu.
Forcefield Operators Manual
273
Appendix A: Challenger programming
Note: If the Challenger is reporting in a direct line format, the reporting format
must be disabled and the line lead temporarily connected to a dialler line for
the service connection to be made.
CallBack. Enter the telephone number that will be dialled by the system when it
detects a call-back trigger. Used to connect to a remote computer for
programming. If a callback number is programmed, “No of Calls” and “No of
Rings” must also be programmed. A callback number must not be
programmed if you wish to dial into the panel for direct connection.
Computer. The telephone number of the Forcefield computer’s modem that will
be dialled by the Challenger’s modem if the option “Computer is Via Dialler” is
set to yes. For example, in the event of a Challenger Ethernet failure, the
Challenger may dial into the Forcefield computer’s modem (the modem must
be on the same node as used for the Ethernet connection).
Cct fields: These account numbers are only valid for dialler formats (the Securitel
Hard ID is not programmed here). The number of digits required for the
account number will vary depending on the communication format selected.
Rpt (Areas To Report Open/Close) selections. The function of this record will
vary (as follows) depending on the setting of the Common Open Close option:
1. A report will be sent to the remote monitoring company whenever an area
which is set here is armed or disarmed (provided 2 below is not
functional). Note: If you do not want to report open/close, no areas should
be programmed.
2. If Common Open Close is set, then a disarm report will be sent when the
first disarm area occurs for any one of the areas set. No report will be sent
when the remaining areas are disarmed. An arm report will be sent when
all the areas set have been armed.
System. This is a unique number which identifies your system to the monitoring
company when reporting in dialler formats and will be provided by that
monitoring company.
Network. Type a network address is the Challenger identification number and
identifies the client to the remote monitoring company. You must record a
network address if the system is communicating to the monitoring station via
a direct line. The Network address is the last digit or last 2 digits of the client
number supplied by the remote monitoring company. Format 9-Tecom Direct
Line requires only the last digit. Note: Set the Network address to zero if a
direct line is not being used.
Computer. Type a computer address is the Challenger identification number and
identifies the client to the access control/monitoring computer.
STU. Records a number between 0001 and 9999 which identifies the Securitel
Interface Units.
Type. Select the required reporting format.
274
Forcefield Operators Manual
Appendix A: Challenger programming
Test Call. This record determines whether The Challenger activates test calls to
the monitoring company and if so, how often. The test call ensures that
communications are operating correctly and can be programmed to only be
made if there have been no events to initiate a call since the last test call. For
“once a week” options, the test call will go through on the same day as the
day on which the option was selected.
To specify a particular day for the “once a week” options, set the system clock
to the day of the week on which you want the test call to occur, before
selecting the option required (2 or 4). The system clock must then be reset to
the correct time and date.
Hour. Enter the hour (24 hour format) that the test call will be made.
Minute. Enter the minute that the test call will be made.
Encryption. records a number between 0 and 255 which is used to encode data
being sent to the remote monitoring company in the Direct Line format. The
encryption key number will be provided by the monitoring company. (The
same number must be entered for this unit at the monitoring station Direct
Line receiver). Unless otherwise instructed by the monitoring company it is
recommended to leave the encryption key at 0 until communication has been
established.
Num Rings. Enter the number of rings that are required before a call is detected.
Note: For Challenger panels used in New Zealand and configured to answer
incoming calls, the minimum amount of rings before answering an incoming
call shall be set to 4.
Num Calls. Enter the number of calls that are required before the system
answers or initiates a call back.
Buff Size. Enter the number of events (0 to 255) that the Challenger panel will
hold in its communications buffer.
Multibreak Alarms. When checked and an individual input alarms more than once
before being reset by a user, each alarm is reported to the remote monitoring
company. This record controls the way in which multiple alarms from one
input are reported to the remote monitoring company. Note: This record is not
applicable if the reporting format type is High Speed Extended or High Speed
Extended Checksummed.
Multibreak Restorals. When checked, and Multibreak Alarms is checked, and
multiple alarms are reported to the monitoring station, this record causes a
restoral message to be sent to the monitoring company each time the input is
re-sealed.
600 Ohm Load. When checked enables 600 Ohm load termination.
Network Command. When checked and system communicates to the remote
monitoring company via a direct line, this record enables that company to
control certain functions in the system, such as arm/disarm the system, reset
alarms, isolate inputs.
Forcefield Operators Manual
275
Appendix A: Challenger programming
DTMF. When checked DTMF Tone dialling is enabled in all dialler formats. If not
checked decadic dialling is enabled in all dialler formats.
Dial Computer Alarms (applicable to a system reporting alarm events to a
management computer via dialler). When checked the system will dial an
alarm event to the computer instantly when the alarm occurs, otherwise the
system will wait until the communications buffer is full before dialling through
the events to the computer.
Dial Events Via Port. When checked the system will communicate to an access
control/monitoring computer via a dial-up modem connected to the Computer
Interface module fitted to the Challenger.
CID via Satellite Phone. When checked enables delivery of CID alarm events to
compatible receivers connected via a satellite communication path by
extending the time that the panel waits for acknowledgement from the CID
monitoring station. This option requires Challenger panel firmware 8.105 or
above.
Disconnect Mgt SW on CID Event. When checked the system will disconnect
from the management software computer when it needs to send an event to
the CID monitoring station.
Common Open Close. When checked the panel reports open (disarmed) on the
area circuit number of the first area disarmed from the Rpt selection and
reports closed (armed) on the area circuit number that is armed last (all
others armed) from the Rpt selection. If not set, reports open/close
(disarmed/armed) on each area circuit number as specified in the Rpt
selection.
Isolates Don’t Trigger Dialler. When checked isolating inputs will not trigger the
dialler to report. Isolates will be reported when the next alarm function triggers
the dialler.
Enable Line Fault Monitor. When checked the Challenger panel will monitor the
integrity of the dialler telephone line. If the line is cut it will be indicated
immediately on the LCD RAS, and the Report Fail event flag will be activated
to provide local indication and/or to enable a backup cellular phone interface.
A Line Fail report will be generated for use with a backup cellular phone
interface if used. If not set, Report Fail will only be generated after four failed
dial attempts and no line fail message is generated for the backup cellular
dialler. Note: Must always be set to NO in Version 7 Challenger panels.
Defeat Answering Machine. When checked enables Forcefield to dial into a
Challenger that shares a line with an answering machine. If set, after the
required “Number of Calls” and “Number of Rings” has been met, the
Challenger will answer instantly on the next call.
Computer Via Dialler. When checked the Challenger panel can connect to the
monitoring computer via a modem connection.
Dial Computer Accesses. When checked, and the Challenger panel is connected
to the monitoring computer via modem, the system will dial an access event
276
Forcefield Operators Manual
Appendix A: Challenger programming
to the computer instantly when the event occurs. If not checked the system
will wait until the communications buffer is full before dialling through the
events to the computer.
Dial Events Via Onboard Modem. When checked the Challenger panel
communicates to an access control/monitoring computer running Forcefield or
TITAN management software via the Challenger’s on-board modem (the
panel’s normal dialler line connection). The line lead supplied with the panel is
connected to a telephone socket as it would for a normal dialler reporting
format.
Text Words
All standard text words in the Challenger standard text word library are identified
by a reference number in the range 001 to 899. You can program up to 100
additional words numbered in the range 900 to 999.
Click the Number arrow to search for text words by number. Alternatively, click
the Text arrow to search for text words by text.
Printer Options
This option records details of the printer output options. To obtain a printer output
from the Challenger, a Serial Printer Interface or Serial Computer & Printer
Interface must be fitted.
Common window elements are described in Chapter 3. Elements specific to this
window are described below.
Real-Time Printing. When checked enables the printer port on the Challenger to
print each event as it happens (“Print History” may still be used if required).
Typically not set when a printer is not connected or you do not require the
printer to run in real time.
Print Alarm Events. When checked enables all alarm events to be printed.
Print Access Control Events. When checked enables all access control events to
be printed.
Dump Events Occurring Outside Timezone. When checked, and a timezone is
specified, the printer will only be active outside of that timezone (when the
timezone is not valid). If not checked, the printer will only be active during the
specified timezone.
Printer Port Connected to DVMR. When checked the panel’s printer port is
connected to a DVMR and will send tag events to the DVMR.
TimeZone. The printer will only be active during the timezone specified unless
Dump Events Occurring Outside Timezone is set. The default timezone is Tz
0 (always valid).
Forcefield Operators Manual
277
Appendix A: Challenger programming
Type. Select the type of printer.
Event Flags
Event flags are signals activated within the Challenger to indicate that particular
conditions exist in the system. The event number is the event flag which will
activate a relay.
Common window elements are described in Chapter 3. Elements specific to this
window are described below.
WARNING: Removing an event flag that is in use may cause system
malfunction.
Before attempting to remove any event flag record, you must make sure it is not
used in any of the following databases:
•
Area
•
Input
•
Input Shunts
•
Panel Condition Events
•
Panel Link
•
RAS
•
Relay
•
Trigger Logic
•
Event Number
Timezones
The number of hard time zones that can be programmed for a Challenger panel
depends on the version of the Challenger panel. Challenger V8 panel firmware
version 8.128 and later supports 46 time zones in the range 1 to 24 and 42 to 63.
All other versions support only 24 time zones in the range 1 to 24. All versions
also have two default timezones (0 and 25).
When the Challenger panel type is set to V8 Extended, the Extended Timezones
button on Timezone programming window becomes active. Click the Extended
Timezones button to program timezones in the range 42 to 63.
278
Forcefield Operators Manual
Appendix A: Challenger programming
Doors & Lifts
This function is used to program information relating to an individual door or lift
for a Challenger.
Figure 86: Door or lift programming window
Common window elements are described in Chapter 3. Elements specific to this
window are described below.
Num. Enter the door or lift number. Doors 17 to 64 are used for door or lift
numbers, these are connected to an Intelligent Controller (four-door or 4-lift
controller).
Id. Enter a name to identify the door to Forcefield. The name must be unique (it is
not possible to have “Door 1” in Challenger x and “Door 1” in Challenger y).
Lift. Check the box to indicate a lift.
Description. Type a description of the door or lift.
Location. The location should contain details as to the type and location of the
door or lift.
Video Cam. Selects the video camera associated with this input. This option is
used when operator selects the video option on the graphics screen. When
programming this option, the video camera is identified as being controlled by
a DVR or by a switcher.
•
Select DVR if the camera is controlled by a DVR. Refer to the Forcefield
External Interfaces Manual for details.
•
Select Switcher if the camera is controlled by a video switcher. In this
instance, selecting the video option on the graphics screen will switch this
camera to the selected view. The view for this camera can be selected in
the View field.
View. Selects the preset view for the video camera. If this field left blank, the
video camera, if a PTZ Camera, will switch to preset 1.
Member. The member controls event reporting and operator control in Forcefield.
Computer Cat. Click the arrow to select from the list of computer categories (the
list is restricted to show only the correct type of computer category).
Forcefield Operators Manual
279
Appendix A: Challenger programming
Each door or lift can have a different computer category. The category
determines how Forcefield will handle an event from this door or lift. The
computer category name “Door” can be used, but is a standard (read-only)
Forcefield computer category and cannot be modified. See “Computer
Categories” on page 188 for details.
Help. Double-click or press F3 to program alarm help information for this item.
The help programmed here will be displayed as an action on the alarm screen
when alarm are generated.
Maps. Displays the map numbers of any maps containing the door or lift.
Programming. Click to open the Door/Lift menu, which provides access to the
door/lift programming screens, sorted by functionality.
•
If Lift selection was not set, then the Door/Lift Menu for a door displays
(see Figure 87 below).
•
If Lift selection was set, then the Door/Lift Menu for a lift displays (see
Figure 88 below).
Figure 87: Door/Lift Menu for a door
Figure 88: Door/lift menu for a lift (note the Lift Details option)
Click an option in the Door/Lift menu to program the details described in the
following sections:
•
“Door/Lift Options” on page 281
•
“Door/Lift Alarm Control” on page 282
•
“Door Access” on page 282
•
“Door/Lift Hardware” on page 284
•
“Door/Lift Egress” on page 285
•
“Door/Lift Controller” on page 285
•
“Lift Options” on page 285
280
Forcefield Operators Manual
Appendix A: Challenger programming
Door/Lift Options
Common window elements are described in Chapter 3. Elements specific to this
window are described below.
Card Format. Specifies the data format of the reader and card, key or token
being used. Click the arrow, and then select the required card format.
LED. Specifies the status that the reader LEDs will indicate.
Override Timezone. This timezone controls the times when a door can be
opened without the need to use a valid card or PIN. Free access is allowed
when the timezone is valid.
Authorise RAS. Allows the selection of a RAS on the Challenger LAN. When a
valid card is presented and access is granted to this door, then the LCD RAS
selected here will have had the code entered automatically, allowing functions
to be given to that user. Effectively, this will simulate a user entering their
code on the nominated RAS.
Random Event Percentage. Enter a percentage value between 0 and 100%. For
example, if the value is 20%, the door random bit event would be generated
an average of once every five times a valid card/code is used at the reader
(this function is not currently enabled in Challenger).
Time & Attendance Reader. This function is not currently enabled in Challenger.
Door Input Holds Door Unlocked. When checked the door lock will not operate to
re-lock until the door is closed. This is used where the lock mechanism, when
locked, will stop the door closing.
Inhibit Override Until User Enters. When checked prevents the door from
unlocking when the override timezone becomes active until a valid card/code
is presented at the reader.
Report Door Open & Close. When checked the system reports to printer and/or
computer whenever the door is unsealed and re-sealed.
Report Forced Door. When checked the system reports to printer and/or
computer whenever the door is forced.
Report DOTL. When checked the system reports to printer and/or computer
whenever the door is in Door Open Too Long (DOTL) state.
Pulse Lock Unlock Relays. When checked the system pulses the lock unlock
relay.
Disable Duress. When checked the system disables the duress PIN code from
reporting a duress condition.
Hold Door Unlocked Until Door Open. When checked the door will not lock until
the door is opened.
Report (Un)Secured. When checked the door will report secure and unsecure
events.
Forcefield Operators Manual
281
Appendix A: Challenger programming
Map (Un)Secured to (Un)Locked. When checked secure and unsecure events
will report as locked and unlocked events.
2 Badge Unlock – 1 Badge Relock. As an alternative to dual custody, two badge
unlock avoids unintended unlocking of a door if a user accidentally presents
their card to a reader, for example, by brushing past the reader with the card
in a pocket. When two badge unlock is enabled and two different cards are
presented within the dual custody time (regardless whether dual custody is
used), then the door is not unlocked and a door access denied message is
generated.
Version 7 Options. Click to program Challenger Version 7 options.
Door/Lift Alarm Control
Common window elements are described in Chapter 3. Elements specific to this
window are described below.
Arm/Disarm Alarm Group. Assign an alarm group that specifies the alarm system
control facilities relevant to the door.
Alarm Options. Choose from the method of alarm control required from the
options.
Inhibit If Areas Secured (In). When checked access at the IN reader is to be
denied when the area(s) assigned to the door in “Door/Lift Hardware” on page
284 are secure.
Inhibit If Areas Secured (Out). When checked access at the OUT reader is to be
denied when the area(s) assigned to the door in “Door/Lift Hardware” on page
284 are secure.
Door Access
Common window elements are described in Chapter 3. Elements specific to this
window are described below.
Access. The amount of time that the door will unlock when a user enters a valid
card or PIN on the door reader.
IUM Learn Reader. When checked identifies this reader as an IUM card data
learn reader. This is a Forcefield-only option, it does not form part of the door
access record. See “Learning IUM card data” on page 44.
Muster Reader. When checked identifies this reader to be a muster reader. This
is a Forcefield-only option, it does not form part of the door access record. For
more information, see “Muster Report” on page 158.
Extended Access. The amount of time that the door will unlock when a user with
“LONG ACCESS” enters a valid card or PIN on the door reader.
Shunt Option. Determines the shunt options. Shunting is a procedure which
stops an open door causing an alarm for a set period of time.
282
Forcefield Operators Manual
Appendix A: Challenger programming
Shunt Time. The amount of time that the door can be opened before causing an
alarm.
Shunt Until Door Closed. When checked keeps shunting the door until it closes.
Extended Shunt. The amount of time that the door can be opened before causing
an alarm when a user with “LONG ACCESS” enters a valid card or PIN at the
door reader.
Cancel Shunt After Door Secures. When checked cancels shunting after the door
secures.
Shunt Warning. Determines the amount of time that a relay may be activated to
sound a warning device before the “Shunt Time” or “Extended Shunt Time”
expires.
Low Sec TZ. The low security timezone controls the times when just a valid card
or PIN may be used to open the door. When the timezone is not valid and the
“Card & PIN Code Reader” is Set, a valid card AND PIN must be entered to
open the door.
Card & Pin (determines for IN and OUT readers what method will be used to
open the door). When checked enables the door to be opened by presenting
a valid card to the reader AND entering a PIN on the reader keypad. If not
checked, enables the door to be opened by presenting a valid card to the
reader OR entering a PIN on the reader keypad.
Dual Custody (determines for IN and OUT readers whether two user cards or
PINs are required to open the door). When checked it is necessary to record
two separate codes in succession in order to open the door (either two cards,
two PINs, or a card and a PIN from two different users). If not checked, it is
necessary to record only one card or PIN to open the door. Separate records
are programmed for the IN and OUT readers of each door. If set,
Disable PIN Only (for IN and OUT readers). Determines what method will be
used to open the door during the low security timezone. If set, enables the
door to be opened during the low security timezone only by presenting a valid
card to the reader. If not set, enables the door to be opened during the low
security timezone by presenting a valid card to the reader or a valid code on
the reader keypad. Timezone is programmed separately for the IN reader and
OUT reader.
Inhibit Offsite Users (for IN and OUT readers). Deny access to any users
designated as being in region 0.
In check boxes: When checked defines the reader as an in reader for a region.
When a valid card or PIN is entered at the door in reader, the region that the
user is entering is recorded against the user code. The system is then able to
report an antipassback violation if the user attempts to use any reader that
will allow them to enter the same region.
Out check boxes: When checked defines the reader as an out reader for a
region. When a valid card or PIN is entered at the door out reader, user code
is cleared from the region that the user is exiting.
Forcefield Operators Manual
283
Appendix A: Challenger programming
Anti-PassBack Type. Controls the operation of the reader if a card or PIN is used
to enter the same region that the user is currently in.
Anti-PassBack Time. The amount of time that must elapse before a card or PIN
may be used at the same door twice in succession without causing a Timed
Anti-Passback violation.
Computer Cat. Click the arrow to select from the list of computer categories (the
list is restricted to show only the correct type of computer category).
Each door can have a different computer category. The category determines
how Forcefield will handle an event from this area. The computer category
name “Door Access” can be used, but is a standard (read-only) Forcefield
computer category and cannot be modified. See “Computer Categories” on
page 188 for details.
Help. Double-click or press F3 to program alarm help information for this item.
The help programmed here will be displayed as an action on the alarm screen
when alarm are generated.
Version 7 Options. Click to program Challenger Version 7 options.
Door/Lift Hardware
Common window elements are described in Chapter 3. Elements specific to this
window are described below.
Lock Relay. This record specifies the relay to be activated when the door is
accessed. Enter a number in the range 1 to 16. These are the physical relays
on the door/lift controller.
Forced Relay. This record specifies the relay to be activated to indicate Forced
Door. Enter a number in the range 1 to 16. These are the physical relays on
the door/lift controller.
DOTL Relay. This record specifies the relay to be activated to indicate DOTL.
Enter a number in the range 1 to 16. These are the physical relays on the
door/lift controller.
Fault Relay. This record specifies the relay to be activated to indicate a lock or
reader fault. Enter a number in the range 1 to 16. These are the physical
relays on the door/lift controller.
Warning Relay. This record specifies the relay to be activated to indicate Shunt
Time ending. Enter a number in the range 1 to 16. These are the physical
relays on the door/lift controller.
DOTL Input. The input used to report DOTL to the Challenger.
Door Input. The door contact input.
Egress Input. The input that will activate the egress function for the door.
Monitor 2nd Door Input. When checked enables the use of two inputs to monitor
the door.
284
Forcefield Operators Manual
Appendix A: Challenger programming
Assigned Areas selections. Specifies the areas assigned to this door that will
control:
•
the reader LEDs if “LED On when Area Armed” is selected.
•
the “Access Denied if Area Armed” and “Egress Denied if Area Armed”
functions.
It is recommended that only one area number be assigned to a door.
Note: This record does not specify areas for alarm control. Areas on which
the reader can perform alarm control functions are specified in the alarm
group assigned to the door.
Inputs Shunted By Door button. Click to program shunts.
Door Interlock Inputs button. Click to program interlocks.
Door/Lift Egress
Common window elements are described in Chapter 3. Elements specific to this
window are described below.
Egress TimeZone: This timezone control the times when an egress button (exit
button) will unlock a door to allow exit. When the timezone is valid, a user can
press the egress button and the door will unlock.
Egress Option: Select the correct option.
Egress Reporting. When checked a door egress report is sent to the printer and
computer when the egress input is used.
Inhibited If Areas Secure (In). When checked the egress button will not unlock
the door if any of the areas assigned to the door are armed.
Inhibited If Areas Secure (Out). When checked the egress button will not unlock
the door if any of the areas assigned to the door are armed.
Door/Lift Controller
See Figure 84 on page 265, and the details that follow, about programming a
Door or Lift Controller.
Lift Options
If Lift selection was set on the Door/Lift window (see Figure 86 on page 279),
then the Door/Lift Menu for a lift displays an additional Lift Details option.
Common window elements are described in Chapter 3. Elements specific to this
window are described below.
Override Group. Records a floor group number. Each floor group is programmed
with floor/s and a timezone. The lift override group determines the floor/s
Forcefield Operators Manual
285
Appendix A: Challenger programming
which can be freely accessed in the lift controls, and the times which they can
be accessed, without using a valid card or PIN at the lift reader.
Security Group. Records a floor group number. Each floor group is programmed
with floor/s and a timezone. The lift override group determines the floor/s
which can be freely accessed in the lift controls, and the times which they can
be accessed, provided that the security input (key switch) is turned on.
Security Input. Specifies the input on the Intelligent Controller that will control the
security group (described above). Note: “Inputs Report as Floors” (below)
must not be set if the Security Input is used.
Starting Floor to Activate a Relay. Records the first floor to be accessed by this
lift. Forcefield uses this value to determine which floors can be remote
controlled for this lift.
Last Floor to Activate a Relay. Records the last (top) floor to be accessed by this
lift. Forcefield uses this value to determine which floors can be remote
controlled for this lift.
First Relay to Use. Records the physical relay which will control access to the
starting floor. Consecutive relays will match with consecutive floor, up to the
last floor number. Only used on 4-lift versions.
First Input for Button Monitoring. The first physical input which will monitor floor
selection. Used when “Inputs Report as Floors” (below) is selected. Only used
on 4-lift versions.
Bank Number. used when the lift controller is connected to a high-level lift
protocol controller.
Car Number. used when the lift controller is connected to a high-level lift protocol
controller.
Total Floors. used when the lift controller is connected to a high-level lift protocol
controller.
Inputs Report as Floors. When checked enables controller inputs to monitor the
floors selected, up to a maximum of 16 floors. If set, the controller inputs can
be used to monitor the floor selected, which will generate a report to the
printer and computer. The Security Input field (above) cannot be used. If not
set, inputs are used as normal system alarm inputs and the Security Input
field (above) is enabled.
Monitor High Level Floor Landings. When checked indicates that the lift controller
is connected to a high-level lift protocol controller.
Wait For Floor Selection. When checked enables one floor only operation. The
floor is enabled after badge and floor selection. Normal operation is to enable
all floors in users floor group.
Lift Computer Category. Click the arrow to select from the list of computer
categories (the list is restricted to show only the correct type of computer
category).
286
Forcefield Operators Manual
Appendix A: Challenger programming
Each lift can have a different computer category. The category determines
how Forcefield will handle an event from this lift. The computer category
name “Lift” can be used, but is a standard (read-only) Forcefield computer
category and cannot be modified. See “Computer Categories” on page 188
for details.
Lift Help Response. Double-click or press F3 to program alarm help information
for this item. The help programmed here will be displayed as an action on the
alarm screen when alarm are generated.
Landing Floors button. Used when the lift controller is connected to a high-level
lift protocol controller. There are 64 possible floors, displayed 32 floors at a
time. Use the PREV and NEXT buttons to display the first and second set of
32 floors.
User Category Data
A user category may be used when a user needs to control some or all of the
areas in their alarm group (and for alternative alarm groups, if applicable) in a
manner different to that specified in the alarm group. For example, to:
•
Use the timed access function on certain areas.
•
Restrict alarm control to Arm/Reset only on certain areas.
•
Use the User Count for each area or Dead Man Alarm functions.
The areas listed in this option must also be listed in the alarm group that the user
category is assigned to in order for the function to be enabled on those areas.
Figure 89: User category programming window
Forcefield Operators Manual
287
Appendix A: Challenger programming
Common window elements are described in Chapter 3. Elements specific to this
window are described below.
Num. user categories may be numbered 1 to 8.
Id. Enter a name to identify the user category record to Forcefield.
Textword. Click the arrow to select a pre-defined text words from the Challenger
word library (word numbers from 1 to 899) or the user-defined word library
(word numbers from 900 to 999). Double-click the field to create a new userdefined word.
Time and Arm/Reset selections for each area: Timed disarm and/or arm/reset
programming for areas 1 through 16 is accomplished via the Time selection
and the Arm/Reset selection to the right of each area number. The areas
used in this option must also be listed in the alarm group that the user
category is assigned to in order for the function to be enabled on those areas.
Additional selection boxes are provided to program timed disarm and/or
arm/reset functionality for two alternative alarm groups (if used). Alternative
alarm groups are described in “Alarm Groups” on page 140.
Figure 90 below indicates the Time and Arm/Reset check boxes (circled) for
area 1. The check boxes to the right are the Time and Arm/Reset check
boxes for alternate 1, and the check boxes to the right of those are for
alternate alarm group 2.
Figure 90: Area number with Time and Arm/Reset settings
Area
Original
alarm group
First alternate
alarm group
Second alternate
alarm group
Time selection. Programs the area for time disarm. When a user enters a code, it
disarms the area and starts a timer. When the time elapses, the area re-arms.
Arm/Reset selection. Programs the area for arm/reset. When a user enters a
code, it will arm the area or reset alarms.
Relays
This function is used to program an individual output for a Challenger.
Common window elements are described in Chapter 3. Elements specific to this
window are described below.
Relay Num. Relays are numbered between 1 and 256.
Id. The relay ID (name) is used by Forcefield to identify the relay. The name must
be unique (it is not possible to have “Lights” in Challenger x and “Lights” in
Challenger y).
288
Forcefield Operators Manual
Appendix A: Challenger programming
Event Flag fields: Select the event flag which will activate this relay. An event flag
is a signal activated by an relay condition, area condition, system status or
fault condition, door command (on doors 1 to 16) or shunt timer condition.
The relay will follow the logic of the event flags unless the timezone (if
programmed) is valid.
TimeZone. The timezone number recorded will control the times that a relay is
active/inactive. If a timezone is programmed, it will set the relay when the time
is valid. The status of the event flag is irrelevant when the timezone is valid.
When the timezone is not valid, the relay follows the logic of the event flag. If
no timezone is programmed the relay follows the logic of the event flag.
Inactive During TimeZone. When checked the relay will not activate when the
timezone is valid regardless of the status of the event flag and provided the
relay is not inverted. If the timezone is not valid, the relay follows the logic of
the event flag.
Inverted. When checked the logic controlling the relay is reversed. If the previous
logic determines that the relay is to be ON, this would change it to OFF.
Member. This field determines which operators are allowed to control the device
and receive events.
Computer Cat. Click the arrow to select from the list of computer categories (the
list is restricted to show only the correct type of computer category).
Each relay can have a different computer category. The category determines
how Forcefield will handle an event from this relay. The computer category
name “Relay” can be used, but is a standard (read-only) Forcefield computer
category and cannot be modified. See “Computer Categories” on page 188
for details.
Help. Double-click or press F3 to program alarm help information for this item.
The help programmed here will be displayed as an action on the alarm screen
when alarm are generated.
Maps. Displays the map numbers of any maps containing the relay.
Auto Access – Secure
This function is used to program an individual arm/disarm timer for a Challenger.
An arm/disarm timer is used when you wish to ensure that areas are armed
and/or disarmed at a particular time without the need to enter a user code. This
function is used to relate a timezone and alarm groups to the arm/disarm
functions. When this is done, the areas assigned to the alarm group will
arm/disarm in accordance with the timezone designations:
•
When the specific timezone expires the areas will arm.
•
When the specific timezone becomes valid the areas will disarm.
Forcefield Operators Manual
289
Appendix A: Challenger programming
Common window elements are described in Section 3. Elements specific to this
window are described below.
Time Zone. Enter or select the timezone to be used for this arm/disarm program.
Alarm Group. Enter or select the alarm group to be used for this arm/disarm
program.
Areas Assigned to Vaults
This function is used to define areas as part of a vault.
When a non-vault area is linked to a vault area, the non-vault area can be
automatically armed following the arming the vault. When all of the vault’s areas
are armed, a timer starts. When the time expires, the linked non-vault area also
arms.
Common window elements are described in Section 3. Elements specific to this
window are described below.
Areas Assign To Vaults selections. Select the areas that are to be treated as
vaults, and then click Save.
Floors
This function is used to record information relating to an individual floor. These
are the floors that can be used in Floor Groups.
Common window elements are described in Section 3. Elements specific to this
window are described below.
Num. Floors are numbered between 1 and 64.
Id. The Input ID (name) is used by Forcefield to identify the floor. The name must
be unique (it is not possible to have “Floor 1” in Challenger x and “Floor 1” in
Challenger y).
Description. Type a short description of the floor.
Member. The member controls event reporting and operator control in Forcefield.
Holidays
This function is used to program an individual user programmed holidays for a
Challenger. Each Challenger may have up to 24 holidays.
Holidays programmed here will be available globally from the holiday database
(see “Holidays” on page 166). See “Holiday-related tasks” on page 69 for
additional details.
290
Forcefield Operators Manual
Appendix A: Challenger programming
Input Shunts
This function is used to program details of a shunt timer which controls a shunt
procedure. A shunt procedure inhibits an input from being activated when in an
unsealed condition and for a set time period, e.g., a shunt stops a door
generating an alarm when it is opened. Each shunt procedure is controlled by a
shunt timer and each shunt timer must be individually programmed.
Common window elements are described in Chapter 3. Elements specific to this
window are described below.
Num. Records the number of the shunt timer. There are 16 shunt timers
available. Note: Where a keypad is used to start the timer, the shunt timer
number must be the same as the arming station number (1 to 16).
Id. The name used by Forcefield to identify the shunt. The name must be unique
(it is not possible to have “Shunt 1” in Challenger x and “Shunt 1” in
Challenger y).
Desc. Input shunt description.
Shunted Input. Records the number of the input which is to be shunted. An input
cannot be assigned to more than one shunt timer.
Shunt Time. Records the amount of time that the input will be shunted.
If the time expires and the input remains unsealed, an “input active” condition
will be processed (for example, an alarm condition will occur, but the actual
result depends on the input type). If the value entered is less than 128, the
time is in seconds (1 to 127 seconds). To set the time in minutes, enter 128
plus the time required in minutes. For example, to program 30 minutes enter
158 (128 + 30 = 158). A value of 128 is invalid and cannot be used. For
accurate timing of 1 or 2 minute periods, set the time in seconds (60 or 120
seconds).
Relay. The number of the relay which is connected to the shunt timer. The relay
condition controls whether the input remains shunted or not. If the relay is
active, the input is always shunted. When the relay de-activates, the shunt
timer continues to run for the programmed "shunt time".
Relay Id. The name of the relay which is connected to the shunt timer. Allows the
option of recording the number of the relay which is connected to the shunt
timer.
Shunt Event. The number of the event flag which will be activated when the
shunt timer is running.
Shunt Event Id. The name of the event flag which will be activated when the
shunt timer is running.
Warning Event. Records the number of the event flag which will be activated
when the shunt warning time is active.
Warning Event Id. Records the ID of the event flag which will be activated when
the shunt warning time is active.
Forcefield Operators Manual
291
Appendix A: Challenger programming
Warning Time. Records the amount of time before the shunt expires that the
shunt warning event will be active. If the shunt time is in seconds, then the
warning time is also in seconds. If the shunt time is in minutes, then the
warning time is also in minutes.
Door Command Starts Shunt. When checked a keypad or shunt relay is required
to start the shunt timer. If a keypad is used, the user must have a valid door
group assigned. If not set, The condition of the input (sealed to unsealed)
triggers the timer.
Cancel Door Event. When checked as soon as the input allocated to the shunt
timer is active (unsealed) and then sealed, it cancels the door unlock event
and cancels the shunt timer.
Entry/Exit Shunting. When checked a code is required to be entered to start the
shunting or if it is not then it must be entered before the shunting expires or
an alarm will be activated. Note: If this option is set, the Door Open
Command must not be set.
Shunt In Access. When checked the door shunt procedure operates when one or
more of the areas assigned to the shunted input, is in access.
Hold Door Event (used for doors with magnetic locks and drop bolts). When
checked allows time for a door to be properly closed, there is a 2 second
delay after the input seals and before it cancels the door event and shunt
timer.
Report Open/Close. When checked will cause the input to report to the printer
each time it changes from sealed to unsealed and visa versa. Note: If “Print
Input When Unsealed” is set in the Input Database, for the input assigned to
the Shunt timer, a Door Open message will be sent twice.
Shunt In Secure. When checked the door shunt procedure operates when all the
areas assigned to the shunted input are secure.
Time Zones to Follow Relays
Timezones to follow relays are also known as soft timezones, and are numbered
26 through 41. These timezones are active only when a relay is active
(timezones based on events instead of on time).
See “Assigning a soft timezone to a Challenger” on page 72 for details about soft
timezones.
Note: ~DISABLED RELAY xxxx indicates that a relay previously entered here
has since been deleted from the relay database.
292
Forcefield Operators Manual
Appendix A: Challenger programming
Regions
Regions are used in antipassback programming and in muster reports.
Common window elements are described in Chapter 3. Elements specific to this
window are described below.
Num. Enter the region number. Each Challenger may have up to 255 regions.
Region 0 is considered to be “off site”.
Id. The region ID (name) is used by Forcefield to identify the region. The name
must be unique (it is not possible to have “Reception” in Challenger x and
“Reception” in Challenger y).
Description. Type a short description of the region.
User Allowed in Region for. Valid range is 15 to 65535 minutes (0 means there is
no limit to how long a user may stay in the region). Forcefield uses this to
track how long a user has been in a region. If a user stays in the region over
this time an alarm is generated. Moving to a new region restarts the timer.
Cameras
Cameras recorded here are the frame cameras connected to the Challenger.
To program video cameras (CCTV) for a licensed Forcefield system, see
“Cameras” on page 206 (Databases > CCTV > Video Cameras).
Common window elements are described in Chapter 3. Elements specific to this
window are described below.
Num. Cameras are numbered between 1 and 8.
Id. The camera ID (name) is used by Forcefield to identify the camera and must
be unique (it is not possible to have “Camera 1” in Challenger x and “Camera
1” in Challenger y).
Location. Type a short description of the camera’s location.
Member. The member controls event reporting and operator control in Forcefield.
Computer Cat. Click the arrow to select from the list of computer categories (the
list is restricted to show only the correct type of computer category).
Each camera can have a different computer category. The category
determines how Forcefield will handle an event from this relay. The computer
category name “Camera” can be used, but is a standard (read-only)
Forcefield computer category and cannot be modified. See “Computer
Categories” on page 188 for details.
Help. Double-click or press F3 to program alarm help information for this item.
The help programmed here will be displayed as an action on the alarm screen
when alarm are generated.
Maps. Displays the map numbers of any maps containing the camera.
Forcefield Operators Manual
293
Appendix A: Challenger programming
Custom RAS Display
Custom LCD display allows you to modify the text displayed on the LCD RASs
connected to the panel. You will only see this text displayed on the RASs if there
are no alarms, system or fault messages.
Common window elements are described in Chapter 3. Elements specific to this
window are described below.
Display Text. You may enter up to 32 characters for this text.
Battery Test
Battery test records the details of the automatic battery test procedure and
enables a manual battery test to be started. For the period of the battery test, the
panel and/or DGPs and all auxiliary driven devices will be powered from the
battery.
The start of the battery test for each of the devices to be tested is staggered, so
that all devices don't switch to battery test at once.
Common window elements are described in Chapter 3. Elements specific to this
window are described below.
Frequency. Records how often the automatic battery test will occur.
Start Time. Records the hour and minute that the battery test will start.
Run Time. Records the period, in minutes, that the automatic battery test will run
for. If a battery test on any device fails, that device will immediately restore
AC power.
Maintenance
Sets the date and RAS message to be displayed when the next service is due.
Common window elements are described in Chapter 3. Elements specific to this
window are described below.
Date. Records the day, month, and year on which the next routine service call is
due.
Text. Records a 32-character word of customised text which will be displayed on
the LCD arming stations on the date specified as the maintenance date.
294
Forcefield Operators Manual
Appendix A: Challenger programming
Security Password
Records the 10-digit security password required to access the Challenger via the
upload/download software.
Common window elements are described in Chapter 3. Elements specific to this
window are described below.
Password. The default password is 0000000000; it allows all computer
connections.
Attempts. Enter the number of failed connection attempts allowed until the
connection is locked out.
Macro Logic
This function is used to activate an event flag or an input under specific logic
conditions. Up to four relays or event flags can be included in the logic equation.
Each relay or event flag in the logic equation can be programmed as an AND or
OR function and can also be programmed to invert the logic. Programming
options are provided so that the event flag or input will pulse, time, on delay, off
delay or latch when activated.
Common window elements are described in Chapter 3. Elements specific to this
window are described below.
Num. Records the number of the macro logic program (there are 24 programs
available).
Id. macro identification information for Forcefield.
Desc. macro description and associated information.
Type. Selects the function of the event flag or input when activated.
•
Disabled—macro logic program disabled.
•
Non Timed—follows the result of the logic equation only.
•
On Pulse—activates for the programmed time or the active period of the
logic result, whichever is the shortest.
•
On Timed—activates for the programmed time regardless of the logic
result.
•
On Delay—activates after the programmed time period unless logic result
is no longer active.
•
Off Delay—follows the result of the logic equation, but remains active for
the time programmed after the logic result is no longer active.
•
Latched—activates on any of the first three inputs in the logic equation
and is reset by the fourth input (AND / OR function not used).
Forcefield Operators Manual
295
Appendix A: Challenger programming
Time. Records a time period which is used when any of the timed functions are
selected. A value of 2 or greater should be used. When programming 1 to 4
minute periods, program in seconds (i.e. 60, 120, 180 or 240 seconds).
Activate or Deactivate. Select whether to activate or deactivate the selected
event or input.
Event or Input field (not labelled). Select whether an event flag or an input is to
be activated.
Output field (not labelled). Select the ID of the event flag or Input to be activated.
The programmed event flag or Input will be activated when the result of the
logic equation is active and any timing conditions are met.
Logic Equation fields: Program up to four logic inputs, which can be event flags
or relays. The logic connecting the four inputs can be programmed for AND or
OR functions. A NAND or NOR function can be achieved by inverting the
logic of the particular input. Select "Inactive" to invert the logic of the input
When all conditions of the logic equation are met, the result is active and the
output Event programmed in the previous step will be activated (depending
on any timing function programmed).
Any unused inputs must be left as an OR function.
Panel Condition Events
These summary event flags can be assigned to system functions and system
alarm/fault conditions. These event flags are activated when any of the
conditions specified exist in the system. Default setting is “No event”.
The system alarm/fault event flags will be latching if “Latch System Alarms” is set
in system options (see “System Options” on page 270).
Note: Do not to assign event flag numbers which are pre-defined (event flags 1
to 16) or event flag numbers which have been assigned by the Installer in the
input database, area database, RAS database, or shunt timers.
Common window elements are described in Chapter 3. Elements specific to this
window are described below.
Mains Failure. This event flag is activated when a mains fail condition is detected
on the Challenger or a DGP.
Low Battery. This event flag is activated when a low battery condition is detected
on the Challenger or a DGP.
Fuse Failure. This event flag is activated when a fuse fail condition is detected on
the Challenger or a DGP.
Tamper. This event flag is activated when a panel tamper condition is detected
on the Challenger or a DGP.
296
Forcefield Operators Manual
Appendix A: Challenger programming
Siren Failure. This event flag is activated when a siren fail condition is detected
on the Challenger or a DGP.
DGP Isolated. This event flag is activated when a DGP has been isolated.
DGP Failure. This event flag is activated when a DGP which is programmed to
be polled, is not replying to polling.
RAS Off-line. This event flag is activated when a RAS which is programmed to
be polled, is not replying to polling.
Duress. This event flag is activated when a keyboard duress alarm occurs.
Film Out. This event flag is activated when the film count for a camera exceeds
the programmed “Film Out” level.
Report Failure. This event flag is activated when the Challenger fails to report to
the remote monitoring company.
Test Mode. This event flag is activated when the Challenger is in test mode.
All Secured. This event flag is activated when no areas are in access, there are
no alarm conditions, and no entry/exit timers are running. See also Rpt “Areas
to report Open/Close” on page 274.
Panel Link Failure. When a Challenger V9 panel is offline it activates the Panel
Link (V9) Fail event flag.
Console Triggered. When the event flag specified here is activated, the console
warning beepers are activated. The event flag also has to be assigned to the
events that you want the console warning to sound on.
Floor Groups
See “Floor Groups” on page 143.
Door Groups
See “Door Groups” on page 142.
Radio Options
The radio service used in this option is no longer supported. Do not use.
Forcefield Operators Manual
297
Appendix A: Challenger programming
Ethernet Configuration
This record programs an IP-connected Challenger panel’s Ethernet
communications. The appearance of the window depends on whether the
communication mode is event-driven or polled.
Common window elements are described in Chapter 3. Elements specific to this
window are described below.
Challenger IP. Enter the IP address of the Challenger panel’s IP interface.
N/W IP. If applicable, enter the IP address that the external world sees as the
Challenger’s IP address, for example, in the case of the Challenger being
behind a network address translation (NAT) firewall. This field is typically left
blank, in which case the Challenger IP field is used.
Port. Displays the IP port programmed for the Challenger (see “Challenger
programming” on page 217). This value must be entered into the Challenger
via a RAS keypad to enable communications.
Host Bits. Enter a number from 2 to 24 to set the number of host bits (assigned
by a Network Administrator).
Gateway IP. Enter the IP Address of the Gateway that the Challenger panel’s IP
interface communicates through.
Heartbeat Timeout fields. Enter the time and units that will be used for
heartbeats. If no data packet is seen within the timeout period, the Challenger
will go into dialler backup mode.
Note: For Forcefield 6.1 (or later), communicating with event-driven
Challenger panels, enter a value of 10 or greater. The heartbeat interval is
calculated in seconds (the units specified is ignored) minus 5 seconds, with a
minimum result of 5 seconds. For example, enter a value of 30 to program a
heartbeat timeout value of 25 seconds. At the calculated value, Forcefield will
send a heartbeat probe to the Challenger to check whether it is still online.
Event ACK Timeout. Enter the time the Challenger should wait for an
acknowledgement to be received. Do not use the value 0 as it will cause the
Challenger to timeout on every command sent to it.
Station 1. Enter the IP address of the first contact ID station (SecureStream 1).
Station 2. Enter the IP address of the second contact ID station (SecureStream
2).
Station 3. Enter the IP address of the third contact ID station (SecureStream 3).
Encryption Key fields: The 16 encryption key fields are used to encrypt
communications between the Challenger and Forcefield (or SecureStream).
Primary. Enter the IP address of the first management software site (Forcefield
node).
Secondary. Enter the IP address of the second management software site
(Forcefield node).
298
Forcefield Operators Manual
Appendix A: Challenger programming
Suppress Failure Report. When checked stops “report fail” from appearing on the
RAS after communication from CID site 1 is lost.
Enable TS0898 Telnet. When checked select to enable the Telnet protocol for
TS0898 Challenger panels (requires Challenger firmware version 8.112 or
later). This option does not apply to TS0099 Enhanced Challenger TCP/IP
Interface.
Link Failure. Select the event flag that will be set if the Ethernet Link has failed
and will be reset if the link is active.
Heartbeat Failure. Select the event flag that will be set if the Heartbeat has failed
and will be reset if the Heartbeat is restored.
Contact ID Site Fail. Select the event flag that will be set if the CID station fails
and will be reset if the CID station is restored.
Hardware Failure. Select the event flag that will be set if the Ethernet hardware
has failed and will be reset if restored.
Panel Link (V9 only)
Panel Link programming arranges and connects a series of Challenger V9
panels (fitted with TS0890 Challenger Integration Units) into a complete system.
The most obvious difference is the numbering system and the increase in the
number of inputs and outputs.
Up to 16 panels (numbered 0 to 15) can be connected using Panel Link, with
computer or printer interface connected to one or all of the panels.
Note: Do not confuse the panel link numbering system (0 to 15) with the
Challenger number (1 to 1024).
Common window elements are described in Chapter 3. Elements specific to this
window are described below.
Common Area. One area per panel may be selected to arm when all the areas in
the Linked Areas option are armed. Conversely, when any one of the areas in
the Linked Areas option is accessed, then this area will access.
Poll selections. Select each applicable panel to make up the panel link system.
Pr fields: Enter a number from 00 to 15 to indicated the communications priority.
Should a panel fail to communicate with the monitoring station, this option
defines the order in which other reporting paths are tried. Priority 00 is the
highest priority, priority 15 is the lowest priority.
Areas buttons: For each panel in the system, click the Areas button to open the
Linked Areas window. Use the Linked Areas window to link the panel’s areas
to the common area. When all these areas are armed, the common area will
arm automatically, irrespective of any unsealed inputs in the common area.
Redirect Ptr. When checked sends all printer events to the master printer
connected to the Challenger panel addressed as 0 (master panel). The printer
Forcefield Operators Manual
299
Appendix A: Challenger programming
must be enabled for panel 0 and for any panels printing to panel 0. When not
selected, the panel’s local printer is used.
Via Port B. When checked indicates that a computer with management software
is connected to the TS0892 fitted onto the TS0890 Integration Unit (this
Challenger panel is connected directly to the computer). This Challenger
panel cannot have a local printer.
Enable PL Sys. When checked activates the panel link settings programmed for
the system.
Event Mapping button. Click to open the Panel Link Event Mapping window. See
“Panel Link Event Mapping” below for details.
Relay Mapping button. Click to open the Panel Link Relay Mapping window. See
“Panel Link Relay Mapping” below for details.
Panel Link Event Mapping
Event mapper enables this Challenger panel to use event flags from a linked
Challenger panel.
Common window elements are described in Chapter 3. Elements specific to this
window are described below.
Panel Link Event Map. Enter an event mapper number in the range 1 to 16 for
the event.
Remote Panel. Select the Challenger number associated with the required area.
State Type. Select the state the area must be in to trigger the local event flag
(accessed, secured, in alarm, or panel link relay).
Remote Area. Select the area number in the range 1 to 16.
Local Event. Enter the local event flag that will be activated when the area is in
the selected state.
Panel Link Relay Mapping
Panel link relays are used in panel link event mapping to activate events on other
panels.
For example, you may need to activate event flag 101 on panel 1 (linked panel,
which in this case is Challenger 2) when event flag 100 on panel 0 (master panel,
which in this case is Challenger 1) is active. The following programming would be
required:
•
For Challenger 1 (panel 0), map a panel link relay number to event flag 100.
•
In Challenger 2 (panel 1), program Challenger 1’s panel link relay number to
activate event flag 101, where the selected type is 4 (panel link relay).
300
Forcefield Operators Manual
Appendix A: Challenger programming
Panel link relays are independent of physical Challenger relays. They are only
used to pass events between Challenger panels, and cannot be used as physical
relays in the way standard Challenger relays are.
Common window elements are described in Chapter 3. Elements specific to this
window are described below.
For this Challenger panel, select a panel link relay number and associate it with
an event flag. You can create up to 16 panel link relay maps.
Forcefield Operators Manual
301
Appendix A: Challenger programming
302
Forcefield Operators Manual
Appendix B
Using offsite redundancy
Summary
Offsite redundancy (data mirroring) over TCP/IP replaces DiskShadow
redundancy used in Forcefield 6.1. If upgrading from Forcefield 6.1 to 6.2 be
aware that new licensing is required for this functionality.
Content
Overview 304
Setting up offsite redundancy 304
Recovering from failover 305
Forcefield Operators Manual
303
Appendix B: Using offsite redundancy
Overview
When using data mirroring, both the primary and mirror nodes (identical
Forcefield hardware) are considered to be node 1. Unless running as the active
mirror (having taken over from the primary node) the mirror node cannot be used
as a normal Forcefield workstation; it can be used only to configure mirror
functionality (Mirror Only mode) or for limited read-only functionality (Read Only
Forcefield mode).
The primary and mirror nodes synchronise databases at start and monitor each
other thereafter. If monitoring fails (and the mirror is configured to do so) the
mirror will reconfigure itself as the active mirror, and then restart.
After takeover, all (IP-connected) peripheral devices that were managed by the
primary node are managed by the active mirror. Recovery from takeover is
achieved by manually creating a backup of the active mirror database and then
restoring it to the primary.
Setting up offsite redundancy
Use the following steps to add a mirror node:
1. Set up a Forcefield server computer and licence it as the primary node
(normal server setup process).
2. Set up a second Forcefield server computer and licence it for offsite
redundancy (mirror node).
3. Record the IP address of the mirror node.
4. On the Forcefield primary controlling node or a client workstation, open the
Network Configuration window, and then click the TCP/IP & Infleet button.
5. Enter the IP address of the mirror node in the last record (listed as node 8 for
standard and node 20 for Enterprise).
6. Restart Forcefield on the primary controlling node.
7. On the primary controlling node, configure the primary site options. See
“Mirror Setup window for the primary site” on page 246.
8. On the mirror node, configure the mirror site options. See “Mirror Setup
window for the mirror site” on page 247. Set the startup action to “Wait For
Primary”
9. Restart the mirror node, and then restart the primary node.
After the primary node starts, it will connect to the mirror node and synchronise
the database.
304
Forcefield Operators Manual
Appendix B: Using offsite redundancy
Recovering from failover
To recover from a failover you need to:
•
Correct the fault that caused the failover to occur.
•
Backup the database from the active mirror to a computer on the network.
•
Restore the database to the primary node.
•
Reconfigure the mirror node from being the active mirror to being the backup
mirror.
•
Restart the primary and mirror nodes to activate synchronisation.
Use the following steps to recover from a failover:
1. Set up the recovered or replaced Forcefield server computer and licence it as
the primary node. Note: Do not connect the Forcefield server computer to the
network at this stage.
2. If the primary node’s hardware was changed, use the Network Configuration
option to change the primary Forcefield server’s TCP/IP address from the
default IP address to the actual IP address.
3. On the active mirror node, use the System Backup option to backup the
databases to a previously-configured Samba (CIFS) location.
4. Check the Event Monitor to verify that the backup has completed.
5. If the primary node’s hardware was changed, then the new license must also
be installed on the active mirror node before it is reconfigured to be the
backup mirror. On the active mirror node, use the Modify License option to
relicense the mirror node.
6. On the active mirror node, use the Mirror Setup option to reconfigure the
mirror node from being the active mirror to being the backup mirror.
Set Primary or Mirror Site to “Mirror”; set Monitor Primary Server to “Yes”; set
Transfer Data to “Yes”, set Transfer History to “Yes”, set Startup Action to
“Wait for Primary”, and then save the record.
7. On the active mirror node, use the Activate Shutdown option to restart. The
mirror node will restart and then wait indefinitely for the primary node to
initiate synchronisation.
8. On the primary node, reconnect the Forcefield server computer to the
network.
9. If necessary, on the primary node, create a Samba (CIFS) location to the
computer where the database backup file resides.
10. On the primary node, use the System Restore option to restore the databases
to node 1. Select the previously-configured Samba (CIFS) location. The node
restarts when the database is restored.
11. After the restart you will be prompted for the license disk. Insert the CD or
USB device, and then select Continue.
Forcefield Operators Manual
305
Appendix B: Using offsite redundancy
12. On the primary node, use the Mirror Setup option to configure the mirroring
options as required (prior to failover).
13. On the primary node, use the Activate Shutdown option to restart the node.
Upon restart, the primary node should connect and synchronise with the mirror
node, and both nodes should load Forcefield. All peripherals are now managed
by the primary again.
306
Forcefield Operators Manual
Appendix C
Forcefield 6 menu
reference
Summary
The Forcefield menu structure may be configured to display in the classic format
or the Forcefield 6 format. See “Configuring login options” on page 229 for
details.
This appendix lists the Forcefield menu options in the order of the Forcefield 6
menu structure. Headings represent menu folders, and each menu option is
represented by a cross-references link to the topic in this manual.
Forcefield Operators Manual
307
Appendix C: Forcefield 6 menu reference
Main menu
•
•
•
See “Alarms” on page 77
See “Display Map” on page 97
See “Logoff” on page 77
Administration
Administrator Tools
•
•
•
•
•
•
•
•
•
•
See “Activate Shutdown” on page 223
See “Change Root Password” on page 223
See “Configuration” on page 226
See “Disable/Enable Workstation” on page 223
See “Login Attempts” on page 224
See “Network Configuration” on page 239
See “QNX Shell” on page 250
See “Mount Storage” on page 225
See “Reset Operator Lockout” on page 226
See “Set System Date/Time” on page 226
Database Tools
•
•
•
•
•
See “Auto Database Backup” on page 86
See “Convert 4.5.x Database” on page 91
See “Delete Database Archive” on page 91
See “System Backup” on page 89
See “System Restore” on page 93
Data Mirroring
•
•
See “Mirror Setup” on page 246
See “Statistics” on page 249
Diagnostics
•
•
•
•
•
•
•
•
•
308
See “aca Events” on page 250
See “Event Simulator” on page 249
See “QNX Shell” on page 250
See “List NFS Exports” on page 214
See “List NFS Storage” on page 180
See “Printer Status” on page 213
See “Serial Port Status” on page 214
See “Status File Utility” on page 250
See “System Information” on page 251
Forcefield Operators Manual
Appendix C: Forcefield 6 menu reference
History
•
•
•
•
•
•
•
•
•
See “Auto History Backup” on page 87
See “Auto History Export” on page 88
See “Backup History” on page 90
Clear History, see “Clear history (manually)” on page 63
See “Delete Database Archive” on page 91
See “Export History” on page 92
See “History Config” on page 121
See “Purge History” on page 120
See “Statistics” on page 121
Operators & Permissions
•
•
•
•
•
•
See “Operator Menu Permissions” on page 164
See “Operator Password” on page 165
See “Operator Permissions” on page 163
See “Operator Setup” on page 164
See “Printer Permission” on page 167
See “Workstation Permissions” on page 172
Time zones
•
•
•
•
See “Device Locale” on page 166
See “Holidays” on page 166
See “Set Server Locale” on page 243
See “Time Zones” on page 199
Control Devices
•
•
•
•
•
•
•
•
•
•
See “Area” on page 109
See “Challenger” on page 111
See “DGP” on page 112
See “Door” on page 110
See “Door Lock Override” on page 111
See “Floor” on page 113
See “Input” on page 113
See “Lift” on page 114
See “RAS” on page 114
See “Relay” on page 115
Control Intercom
•
•
See “Intercom Calls” on page 115
See “Intercom” on page 115
Control Video
•
See “Display MultiView” on page 118
Forcefield Operators Manual
309
Appendix C: Forcefield 6 menu reference
•
•
•
•
•
See “Show DVR Tagged Footage” on page 125
See “Show DVR Time Footage” on page 128
See “Show DVR Video” on page 119
Control Matrix Camera, see “Camera Control” on page 116
See “Video Playback Control” on page 119
Forcefield Setup
•
•
•
•
•
See “Alarm Responses” on page 187
See “Computer Categories” on page 188
See “Members” on page 192
See “Member Groups” on page 193
See “Workstations” on page 173
Communications
•
•
•
•
See “Email Addresses” on page 166
See “Serial & Parallel Ports” on page 169
See “TCP/IP Hosts” on page 170
See “TCP/IP Ports” on page 170
Graphics
•
•
•
•
•
•
See “Convert DXF to Map” on page 96
See “Edit Map” on page 99
See “Import Bitmap File” on page 101
See “Import LAP Icon” on page 102
See “LAP Editor” on page 103
See “Map Database” on page 105
Installer Tools
•
•
•
•
•
•
•
•
•
See Change Dialup Password
See “Change Site ID” on page 236
See “Commission Node” on page 237
See “Copy System to Node” on page 237
See “Icon Editor” on page 237
See “Modify License” on page 239
See “Network Configuration” on page 239
See “QNX Shell” on page 250
See “Service System” on page 242
Management
•
•
•
•
•
•
310
See “Program Clusters” on page 187
See “Events” on page 194
See “Guard Tour Program” on page 107
Trigger Event Check, see “Event Check” on page 77
Trigger Event Paging, see “Event Paging” on page 81
Trigger Event Trigger, see “Event Trigger” on page 81
Forcefield Operators Manual
Appendix C: Forcefield 6 menu reference
•
Trigger Time Trigger, see “Time Trigger” on page 82
Preferences
•
•
•
See “Login Message” on page 224
See “Speed Bar Configuration” on page 243
See “Windows Manager Options” on page 244
Storage & Devices
•
•
•
•
•
•
•
•
•
See “All Storages” on page 179
See “Disk Storage” on page 179
See “List NFS Storage” on page 180
See “NFS Exports” on page 180
See “NFS Storage” on page 181
See “Samba (CIFS)” on page 181
See “Node” on page 167
See “Printers” on page 168
See “UPS” on page 171
Operator Tools
•
•
•
•
•
•
See “Add Event” on page 120
See “Door Monitor” on page 211
See “Guard Tour Control” on page 106
See “Page Message” on page 225
See “Send Operator Message” on page 226
See “Trace Monitor” on page 210
Program Devices
Challenger
•
•
•
•
•
See “Challenger ID Alteration” on page 216
See “Challenger programming” on page 217
See “Copy Challenger” on page 220
See “IUM Card Categories” on page 220
See “Upload All Challenger Data” on page 220
Challenger > Download
•
•
•
•
•
See “Delete Download Buffer” on page 221
See “Download All” on page 221
See “Download Challenger Users” on page 222
See “Download Changes” on page 222
See “Download User” on page 222
Duress
•
See “Duress Locators” on page 182
Forcefield Operators Manual
311
Appendix C: Forcefield 6 menu reference
•
•
See “Duress Stations” on page 182
See “Duress Transmitters” on page 183
Intercom
•
•
See “Intercom Master” on page 184
See “Intercom Slave” on page 185
Third Party
•
•
•
•
•
See “Devices” on page 195
See “Device Types” on page 196
See “System” on page 197
See “System Sub Types” on page 198
See “System Types” on page 198
Video
•
•
•
•
See “DVRs” on page 201
See “DVR Cameras” on page 202
See “DVR Presets” on page 202
See “Multiview” on page 203
Video > Matrix Switch Video
•
•
•
•
See “Cameras” on page 206
See “Monitors” on page 206
See “Monitor Groups” on page 207
See “Presets” on page 207
• See “
Switchers” on page 208
Reports
Access Control Reports
•
•
•
•
•
•
•
•
See “Alarm Group Report” on page 145
See “Door Group Report” on page 145
See “Floor Group Report” on page 145
See “Users By Alarm Group” on page 145
See “Users By Door Group” on page 145
See “Users By Floor Group” on page 145
See “Door Open Close Times” on page 212
See “Door Override Report” on page 213
CCTV Reports
•
•
•
•
312
DVR Camera Report, see “Camera Report” on page 205
See “DVR Report” on page 206
DVR Preset Report, see “Preset Report” on page 206
CCTV Camera Report, see “Camera Report” on page 209
Forcefield Operators Manual
Appendix C: Forcefield 6 menu reference
•
•
•
CCTV Monitor Report, see “Monitor Report” on page 209
CCTV Preset Report, see “Preset Report” on page 209
CCTV Switcher Report, see “Switcher Report” on page 209
Challenger Reports
•
•
•
•
Challenger Report, Detail, see “Challenger Detail Report” on page 220
Challenger Report, Enabled, see “Challenger Enabled Report” on page 221
Challenger Report, Summary, see “Challenger Summary Report” on page
221
Challenger Report, User, see “Challenger User Report” on page 221
Challenger Status Reports
•
•
•
•
See “Abnormal Status Report” on page 210
See “Challenger Item Status” on page 211
See “Individual Item Status” on page 211
See “Items in State Report” on page 211
Duress System Reports
•
•
•
See “Locator Report” on page 183
See “Station Report” on page 184
See “Transmitter Report” on page 184
History Reports
•
•
•
•
•
•
See “Door/Lift Activity” on page 122
See “Door/Lift User Activity” on page 122
See “Event Report” on page 123
See “History Report” on page 123
See “Incident Report” on page 124
See “Offline History” on page 124
Intercom System Reports
•
•
See “Master Report” on page 186
See “Slave Report” on page 186
Management Software Reports
•
•
•
•
•
•
•
•
•
•
•
See “Cluster Report” on page 188
See “Cluster Usage Report” on page 188
See “Computer Category Report” on page 191
See “Computer Category Usage” on page 192
See “Member Report” on page 193
See “Member Group Report” on page 193
See “Member Usage” on page 194
See “Member Group Usage” on page 194
See “Time Zone Report” on page 199
See “Timezone Usage” on page 199
See “Check Log Report” on page 216
Forcefield Operators Manual
313
Appendix C: Forcefield 6 menu reference
•
•
See “Debug File Report” on page 216
See “Event Group Report” on page 195
Other Reports
•
•
•
•
See “Equipment Report” on page 178
See “Guard Tour Report” on page 109
See “LAP Report” on page 105
See “Operator Report” on page 165
Trigger Reports
•
•
•
•
See “Event Check Report” on page 84
See “Event Paging Report” on page 85
See “Event Trigger Report” on page 85
See “Time Trigger Report” on page 85
User Profile Reports
•
•
•
See “Matching Profile” on page 151
See “Profile Access Report” on page 151
See “Profile Report” on page 152
User Reports
•
•
•
•
•
•
•
•
•
•
•
•
•
•
See “Activation Report” on page 152
See “Area Control Report” on page 153
See “Card (User) Report” on page 153
See “Door Access Report” on page 154
See “Expired Profile” on page 155
See “Expiry Report” on page 155
See “Floor Access Report” on page 156
See “Idle User Report” on page 156
See “Last Access By A User” on page 157
See “Muster Report” on page 158
See “Unused Data Report” on page 158
See “User Access Report” on page 159
See “User On-Site Report” on page 159
See “Users By Region Report” on page 160
Users
•
•
•
See “Download User” on page 130
See “Program Profile” on page 147
User Maintenance, see “Maintenance” on page 131
Access Groups
•
•
•
314
See “Alarm Groups” on page 140
See “Door Groups” on page 142
See “Floor Groups” on page 143
Forcefield Operators Manual
Appendix C: Forcefield 6 menu reference
Card Administration
•
•
See “Design Card Layout” on page 129
See “Select Learn Reader” on page 130
Card Administration > Smart Card Programmer
•
•
•
•
See “Display User Card” on page 160
See “Issue User Card” on page 161
See “Reader Config Card” on page 161
See “Setup Programmer” on page 161
Profile Administration
•
•
•
See “Assign Profile to Users” on page 146
See “Modify Profile Access” on page 144
See “Sync Profile Data” on page 151
User Administration
•
•
•
•
•
•
•
•
See “Delete Unused Data” on page 130
See “Generate IUM Data” on page 144
See “Maintenance Config” on page 139
See “Show System User Number” on page 162
See “Show PIN Code” on page 140
See “Show Ch. User Number” on page 162
See “Export User Data” on page 161
See “Import User Data” on page 162
User Status
•
•
See “Change Status of User” on page 146
See “Set users offsite” on page 146
Forcefield Operators Manual
315
Appendix C: Forcefield 6 menu reference
316
Forcefield Operators Manual
Glossary
abnormal status
A security device or point that is not in its normal operating
state, for example, area access, input isolated.
Access
The condition of an area or building when it is occupied and
when the security system has been set so that normal activity
does not trigger an alarm.
Acknowledged Alarm
See Alarm Types
Active status
The status of a card which is currently in use by a user within
the security system.
Alarm
The state when an armed input device is activated, for example,
an input is unsealed.
Alarm bar
The top line of the main menu window which flashes when an
alarm is reported, displays the alarm icon, and alarm priorities.
Alarm Group
A Challenger feature which defines a group of Areas, functions
and menu options. An Alarm Group can be assigned to certain
users and input types for area control.
Alarm Response Codes
Pre-programmed common responses to alarms. When
responding to alarms these codes can be quickly entered using
their ID number.
Alarm window
A Forcefield window which displays Alarms reported by the
security system. From this window an Alarm is dealt with until
the situation causing the alarm is removed.
Alarm types
There are two types of Alarms; unacknowledged or
acknowledged. In the alarm window an alarm which has had no
action taken is an unacknowledged alarm. Once a
acknowledgement has been made it becomes an acknowledged
alarm and is moved to the follow-up alarm window.
Area
A physical space being controlled and monitored by Challenger.
An Area includes everything which is physically located within
its boundaries, including users, security devices, doors, floors
etc. Forcefield can handle up to 5120 Challenger panels, each
controlling 16 Areas.
Armed
The state of a device/area when a change in its condition (from
sealed to unsealed) will cause an alarm.
Arming Station
Also called “RAS”. Any device connected to the Challenger LAN
that is capable of controlling the security system functions such
as arm/disarm, open doors, etc.
Backup
The copying of system databases to removable storage devices
for safekeeping.
Forcefield Operators Manual
317
Glossary
Badge (a card)
The act of presenting a card to a specifically designed reader to
gain access to an Area.
Card
A token carried by the user. Usually in the form of a plastic card,
but it can also be a key, a proximity card, a magnetic swipe card
or key tag. Used to grant access where applicable. A card
uniquely identifies a user.
Card Number
Identification number of a card.
Card Only
A user with this card status can only badge a card to gain
access and cannot use a PIN code.
Challenger
The Challenger control panel is the basis of the alarm and
access control equipment installed at the sites. The Challenger
is the main panel that controls remote arming stations, data
gathering panels, and relays etc.
CIFS
Common Internet File System
Client
See Forcefield client
Cluster
A Cluster is a grouping of the same type of items (inputs, areas,
doors, relays, RASs, DGPs or buildings) that enables many
operator functions to be performed more quickly and
conveniently. Clusters can be utilised to simplify the
simultaneous control of a large number of devices.
Computer Access
An operator of the Forcefield computer system can have access
to all or some of the features of Forcefield. The restriction of
access to these features is referred to as Computer Access.
CSV
Comma Separated Value data format, typically used to export
data to an external spreadsheet or database application. Such
applications may require the CSV data to be either raw or
formatted:
CSV raw data is exported ‘as is’, with dates not in humanreadable format.
CSV formatted data is exported with dates converted to humanreadable format.
Database
Forcefield databases contain all the information Forcefield and
Challenger need in order to maintain control and access
functions. Information about users and operators, system
equipment, Times and locations are all stored in databases.
De-isolate
A device that has been isolated from the system can be deisolated, therefore making it part of the security system again.
Device
PIRs, alarms, readers, cameras etc.
DGP
Data Gathering Panels. Devices connected to the Challenger
which collect data from other security devices. DGPs expand
the number of inputs/relays in a Challenger system and can be
installed remote from the Challenger panel.
Disable
To prevent a programmed function being carried out.
Disarm
Changing the status of an Area from armed to disarmed to allow
the area to be occupied.
Door Group
A grouping of doors for a common access level, identification
and ease of programming. This is a Challenger feature.
DOTL
Door open too long.
318
Forcefield Operators Manual
Glossary
Dual Custody
When the Challenger system option dual custody is enabled,
two users must enter their codes before access is granted to
user programming.
When an Intelligent Access Controller is used, dual custody also
refers to whether two user cards or PINs are required to gain
access to a door or lift. Two users must present their card or
PIN to open a door (for example, when a user is identified as a
visitor and must be accompanied). In Forcefield, this
functionality refers to a card type of Dual.
Download
The transferring of data from Forcefield to Challenger panels.
Duress (keyboard)
A situation where a user is being forced to breach the security
system, for example, forced at gunpoint to open a door. The
duress facility is reported. This is activated by entering a preprogrammed duress digit in conjunction with a PIN.
Duress system
The Ascom Nira Duress system is comprised of a duress station
(connected to Forcefield), duress system locators (static
locations within a facility), and a duress transceiver (worn by a
personnel such as a guard).
If the guard’s duress transceiver generates an alarm, the
system informs the operator of the guard’s location and
direction of travel.
In addition, the system may be used to page (produce beeps or
a siren) when an event occurs.
DVR
Digital Video Recorder or Digital Video Multiplexer Recorder
Dynamic Graphic Display
Any node in the system can display a map of a site with
graphical representations of the physical contents of the site or
area. These maps display the current status and location of
doors, detection and control points and permit actioning and
controlling points.
Enable
When programming functions, the Enable action will allow that
function to be performed until programmed otherwise.
Event
Each action that occurs in the Forcefield system is recorded as
History and each individual occurrence is called an Event.
Event Printer
A printer with this setting will print events in real time. Reports
can also be sent to this printer, but only if the printer is set up as
a report printer. If so, events will stop being printed to allow for
the report. Event printing will resume when the report has
finished.
Event window
Displays everything that happens in the security system (subject
to the operator’s permissions). Each event is dated, timed, and
IDs are included where applicable, as is other relevant
information.
Expired Status
The status of a card which is outside the dates set for its active
use. An expired card will be denied access.
Floor Group
A grouping of floors for identification and ease of programming.
This is a Challenger Feature.
Follow-up Alarm
See Alarm Types
Forcefield Operators Manual
319
Glossary
Forcefield
Forcefield is multi-operator, multi-tasking, network-enabled
software for controlling Challenger panels and high-level
interfaces such as CCTV switchers, intercom systems, and
more.
Forcefield client
Windows computer that provides operator access to the
Forcefield server, connected via LAN/WAN or dial-up.
Forcefield server
QNX computer running Forcefield.
Guard Tour
A Guard Tour is a defined series of checkpoints at which a
security guard must check in, within specified time intervals.
Failure to check in on time triggers an alarm or other event.
History
The system collects and stores Events as History. Every action
performed by an operator and every event received from, or
sent to, the field equipment is considered to be an Event.
ID
Identity. Same as Id.
Inactive status
A card which is no longer being used.
Incident
A series of events (starting with an alarm event) belonging to a
member. Incidents may be created automatically or manually.
Input
An electrical signal sent from a security device to the Challenger
system. These include PIR Detector, Door/Window contact,
Smoke detector, Egress button, Key switch, etc.
IP Challenger
A Challenger panel fitted with an IP interface module such as a
TS0898 Ethernet Interface or a TS0099 Enhanced Challenger
TCP/IP Interface.
Isolate
A device which is Isolated is inhibited from indicating its status
to the system and is effectively excluded from functioning as
part of the system. Inputs, RASs and DGPs are devices which
can be isolated.
IUM
Intelligent User Memory—expanded memory in Challenger
equipment
Jump zone
The jump zone is a defined area on a map that, when selected,
jumps to another map. The jump zone can be used to zoom
from a general map to a more detailed map, or to provide a
junction point to display the next section of a large map.
LAN
Local Area Network. The hardware connection linking nodes
together for the purpose of sharing data.
LAP
Live Animation Point on a map indicates the position and status
of a device under control of Forcefield.
Login
Enter a login name and password at the login window to gain
access to the Forcefield system.
Logoff
Allows an operator to exit the Forcefield system but not shut it
down. Allows another operator to login to a work station.
Long Access
Allows for a door to be opened for a longer period of time
without an alarm being generated. Can be used for physically
challenged users.
Lost status
The status of an access card which has been lost. This status
will generate an alarm if the card is used.
MAC
Media Access Control
320
Forcefield Operators Manual
Glossary
Mag card
Magnetic stripe card
Member
Members are used to define which operators, operator terminals
and printers have access to different Items and events in the
system. Members are then combined to form member groups.
Member Group
A member group contains a list of members. An operator,
terminal or printer is assigned to a member group to restrict
their access to items and events relevant to their location and/or
level of authority. member groups are also utilized to generate
reports.
Node
A computer that is running Forcefield.
NFS
Network File System
NIC
Network Interface Card
NTP
Network Time Protocol
Operator
A person who has a login name and password for access to
Forcefield.
PIN
Personal Identification Number used to identify the user to the
field equipment system and grant access where applicable. The
PIN can be a 4 to 10 digit number.
Point
A device under control of Forcefield including doors, RASs,
cameras, nodes, printers, etc.
PPP
Point-to-Point Protocol
Priority
Priorities are set for managing the system events. The preferred
order in which the system will display events and the
importance of the event will determine its priority.
Privileged
This card function disables the antipassback features on a card.
This is usually applicable to users who are senior in an
organisation’s structure. It also over-rides the disabled reader
status.
Profile
See User Profile
Prox card
Proximity card (Tecom 27-bit or Wiegand 26-bit). May be used
for Forcefield operator login.
PTZ camera
Pan-Tilt-Zoom camera
QNX
The Forcefield server’s operating system.
RAS
Remote Arming Station. See Arming Station.
Region
Regions can consist of doors, readers and remote arming
stations. Separate from Challenger-defined areas, a region
requires a user to badge their card to both enter and exit a site.
Relay
An output device connected to a Challenger system that is used
to control a physical device. For example: sirens, strobes, piezo
screamers, door locks, indicator lamps, cameras, etc.
Challenger Relays can also be used to interface with lighting,
heating, and air-conditioning systems for integrated building
management.
Remote Control
Control of a security device using Forcefield rather then using a
Remote Arming Station.
Report Printer
A printer with this setting will be able to print reports.
Forcefield Operators Manual
321
Glossary
Samba
Open source software providing file and print services across
various operating systems.
Sealed
An input device that is NOT activated, for example, door closed.
Sector
The use of Forcefield sectors enable multiple inputs to be
associated via the sector number in the inputs’ computer
category. This lets the inputs generate a sector alarm (also
known as perimeter alarm) and for multiple inputs to increase or
decrease the alarm priority of the sector alarm, depending on
the inputs’ alarm and restoral states. Sectors are also used
linking of Forcefield events to external events such as a Teleste
alarm codes.
Secure
The condition of an area or building when it is armed and
unoccupied. The security is turned on.
Secured mode
Use of a special 4-byte password for smart card readers to
ensure that a reader cannot be reprogrammed by a
configuration card from a different system.
Server
See Forcefield server
Shunt time
The timed inhibiting of an input from being activated when it is in
an unsealed condition. for example, a shunt stops a door
generating an alarm when opened for a short time.
Shut down
Shut down turns off the Forcefield system safely without losing
any information. Not the same as logging off.
Tamper
A situation where a device or associated wiring is tampered with
or accidentally damaged. The tamper facility activates an alarm.
Timezone
Refers to Forcefield or Challenger concepts of ‘hard’ timezones
(triggered by defined times and dates) and ‘soft’ timezones
(triggered by events).
In Forcefield, timezones are used to give time frames of
operation for operators to access the system.
In Challenger panel, timezones are used to give time frames of
operation to functions and users.
There is also a location timezone, used to give Forcefield and
Challenger their physical time zone location in relation to GMT.
This allows all events to be logged chronologically, irrespective
of the time zone of the individual Challenger or Forcefield node.
Trace
A card, with this option set, presented at a reader will attach the
word trace to that user in the event log. This allows for that
user’s movements to be traced, and can be programmed to
generate an alarm.
TSV
Tab Separated Value
Unacknowledged Alarm
See Alarm Types
Unlock Door
When a door is in the locked state the Unlock Door command
will unlock it.
Unsecured mode
A smart card reader only sees blank (un-programmed) cards
with a unique serial number and user-defined cards (the 4-byte
security password is not used).
Unsealed
The state of an input device when it is activated. For example: a
PIR has detected movement.
Upload
The transferring of data from Challenger panels to Forcefield.
322
Forcefield Operators Manual
Glossary
User
A user is a person that holds a Card and/or a Personal
Identification Number (PIN) that controls the security system
functions (access, secure, etc.) and door functions in a
Challenger system. Not to be confused with an operator, who
uses Forcefield operator terminals.
User Number
The unique identification number of a user.
User Profile
A collection of user information such as member, date range,
position, department, card type, trace, long access, card only,
privileged options, and Challenger access.
Valid date
A set of dates between which a user can legally access the
security system using a card.
Visitor Status
A visitor can only unlock a door when escorted by a user with
Guard authority.
Void status
A user who is programmed in the system but has had their
authority denied of any access.
WAN
Wide area network
Watch house mode
A special mode of operation designed for watch houses. All
Forcefield nodes to be used in watch house mode must be fitted
with monitor, keyboard, and mouse.
A Forcefield node is designated as a night switch workstation
and other Forcefield nodes are designated as watch house
pods. Any Forcefield node not designated as either a pod or a
night switch workstation operates in standard mode.
Watch house mode enables the night switch workstation to
automatically take control of a pod’s members when the pod’s
operator logs off. Conversely, when an operator logs onto a
pod, the members are automatically transferred back to the pod.
Workstation
A computer providing access to the Forcefield user interface.
Forcefield Operators Manual
323
Glossary
324
Forcefield Operators Manual
Index
A
Abnormal Status Report option, 210
About box, 17
aca Events option, 250
Access
Alarm Group Report, 145
Alarm Groups, 140
Door Group Report, 145
Door Groups, 142
Floor Group Report, 145
Floor Groups, 143
Modify Profile Access, 144
Users By Door Group, 145
Users By Floor Group, 145
access test time, 269
Activate Shutdown option, 223
Activation Report option, 152
activity icon, 10, 17, 18
Add Event option, 120
Admin
Activate Shutdown, 223
Add Event, 120
Change Root Password, 223
Disable/Enable Workstation, 223
Login Message, 224
Page Message, 225
QNX Shell, 225
Reset Operator Lockout, 226
Send Operator Message, 226
Set System Date/Time, 226
alarm
action text, 58
detail, 33
follow-up, 35
handling, 29
highest priority, 61
line, 35
map, 35
screen, 31
screen override, 59
types, icons for, 33
Alarm Group Report option, 145
Alarm Groups option, 140
Alarm Panel Status
Abnormal Status Report, 210
Forcefield Operators Manual
Challenger Item Status, 211
Individual Item Status, 211
Items in State Report, 211
Alarm Reponses option, 187
alarm response
delay, 232
order, 232
Alarms option, 77
All Storages option, 179
allow Forcefield shutdown, 177
applied patches, 215
Area Control Report option, 153
Area option, 109
arming stations, 260
ASCOM, 182, 183, 184
Assign Profile to Users option, 146
Auto Database Backup option, 86
Auto History Backup & Purge option, 87
Auto History Export option, 88
auto popup
PTZ control, 175
video player control, 176
auto-allocate user numbers, 48
AutoCAD, 96
automatic shutdown, 24
B
Background Editor option, 96
backup
database, 86
Forcefield data, 89
history, 87, 90
Backup Data option, 89
Backup History option, 90
backup storage location, 234
Backups
Auto Database Backup, 86
Auto History Backup & Purge, 87
Auto History Export, 88
Backup Data, 89
Backup History, 90
Convert 4.5.x Database, 91
Delete Database Archive, 91
Delete History Archive, 92
Export History, 92
Export History Archive, 92
325
Index
Format Disk, 93
Purge History, 93
Restore System, 93
BMP format, 101
boot agent, 22
bulk
create users, 46
delete users, 48
modify users, 47
C
Camera control option, 116
Camera Control option, 116
Camera Report option, 209
Cameras option, 206
Card (User) Report option, 153
card and PIN always, 262
card and PIN time, 270
card learn, 174
CCTV
Camera Report, 209
Monitor Report, 209
Preset Report, 209
Switcher Report, 209
Challenger
areas, 259
areas assigned to vaults, 290
arming stations, 260
auto access – secure, 289
auto reset, 273
battery test, 294
cameras, 293
communication options, 273
copy, 63, 220
custom RAS display, 294
Delete Download Buffer, 221
detail report, 220
DGPs, 263
door groups, 142
Door/Lift Access, 282
Door/Lift Alarm Control, 282
Door/Lift Egress, 285
Door/Lift Hardware, 284
Door/Lift Options, 281
doors & lifts, 279
Download All, 221
Download Challenger Users, 222
Download Changes, 222
Download User, 222
enabled report, 221
Ethernet configuration, 298
event flags, 278
floor groups, 143
floors, 290
holidays, 290
input shunts, 291
inputs, 256
IUM Card Categories, 220
326
Lift Options, 285
macro logic, 295
maintenance, 294
panel condition events, 296
Panel Link, 299
Panel Link Event Mapping, 300
Panel Link Relay Mapping, 300
printer options, 277
programming, 217
radio options, 297
regions, 293
relays, 288
security password, 295
summary report, 221
system options, 270
text words, 277
timers, 269
timezones, 278
timezones to follow relays, 292
upload, 66, 220
Upload All Challenger Data, 220
user category data, 287
user report, 221
Challenger Detail Report option, 220
Challenger Enabled Report option, 221
Challenger ID Alteration option, 216
Challenger Item Status option, 211
Challenger option, 111
Challenger Programming option, 217
Challenger Summary Report option, 221
Challenger User Report option, 221
Change Dialup Password option, 237
Change Root Password option, 223
Change Site ID option, 236, 310
Change Status of User option, 146
Check Log Report option, 216
CIFS, 181
CIFS storage, 234
clear history, 63
Clear History option, 63
Cluster Report option, 188
Cluster Usage Report option, 188
Commend intercom, 185
Commission Node option, 237
communication analyser, 250
computer access, 173
Computer Categories option, 188
Computer Category Report option, 191
Computer Category Usage Report option, 192
Computer Equipment
Equipment Report, 178
Node, 167
Printer Permission, 167
Printers, 168
Serial & Parallel Ports, 169
TCP/IP Hosts, 170
TCP/IP Ports, 170
UPS, 171
Workstation Permissions, 172
Forcefield Operators Manual
Index
Workstations, 173
Computer Status option, 214
Configuration
Change Dialup Password, 237
Change Site ID, 236, 310
Commission Node, 237
Configuration, 226
Copy System to Node, 237
Icon Editor, 237
Modify License, 239
Network Configuration, 239
Phindows, 244
Service System, 242
Set Server Locale, 243
speed bar, 243
Windows Manager Options, 244
Configuration option, 226
configuring
CCTV/intercom options, 229
Challenger poll rate options, 235
login options, 229
network, 239
network details, 241
remote workstation options, 235, 236
report options, 230
TCP/IP addresses, 240
user options, 232
control
intercom, 115
intercom calls, 115
MultiView, 118
Control
Area, 109
Camera, 116
Challenger, 111
DGP, 112
Door, 110
Door Lock Override, 111
Floor, 113
Input, 113
Lift, 114
RAS, 114
Relay, 115
Show DVR Video, 119
Convert 4.5.x Database option, 91
Convert DXF to Map option, 96
copy Challenger, 63, 220
Copy Challenger option, 220
Copy System to Node option, 237
D
data mirroring, 246, 303
database
restore, 93
Databases
Device Locale, 166
Email Addresses, 166
Holidays, 166
Forcefield Operators Manual
daylight saving, 243
Debug File Report option, 216
default printer, 174
default values
local, 178
workstation, 178
delete
database archive, 91
download buffer, 221
history archive, 92
unused data, 130
Delete Database Archive option, 91
Delete Download Buffer option, 221
Delete History Archive option, 92
Delete Unused Data, 148
Delete Unused Data option, 130
Deleting analogue cameras, 202
departments
unused, 130
Design Card Layout option, 129
device ID names, 67
Device Locale option, 166
Device Types option, 196
Devices option, 195
DGP option, 112
Disable/Enable Workstation option, 223
Disk Storage option, 179
Display Map option, 97
Display MultiView option, 118
Display User Card option, 160
Door Access Report option, 154
Door Group Report option, 145
Door Groups option, 142
Door Lock Override option, 111
Door Monitor option, 211
Door Open Close Times option, 212
Door option, 110
Door Override Report option, 213
Door Status
Door Monitor, 211
Door Open Close Times, 212
Door Override Report, 213
Door/Lift Activity option, 122
Door/Lift User Activity option, 122
Download All option, 221
Download Challenger Users option, 222
Download Changes option, 222
download user, 222
Download User option, 130, 222
DST, 243
dual custody, 272
Duress
Locator Report, 183
Locators, 182
Station Report, 184
Stations, 182
Transmitter Report, 184
Transmitters, 183
Duress Locators option, 182
327
Index
Duress Stations option, 182
Duress Transmitters option, 183
DVR
Camera Report, 205
Cameras, 202
MultiView, 118, 203
Preset Report, 206
Presets, 202
Report, 206
DVR Camera Report option, 205
DVR Cameras option, 202
DVR Presets option, 202
DVR Report option, 206
DVRs option, 201
DXF format, 96
E
EcoStream WDGP, 268
Edit Map option, 99
email address, 166, 228
Email Addresses option, 166
email host, 228
Equipment Report option, 178
Equipment Status
List NFS Exports, 214
List NFS Storage, 180
Printer Status, 213
Serial Port Status, 214
event
check, 77
paging, 81
trigger, 81
event action
auto report, 80
Challenger control, 79
execute process, 80
generate alarm, 80
output data to port, 80
user data export, 84
user photo export, 84
video control, 79
Event Check option, 77
Event Check Report option, 84
Event Group Report option, 195
event monitor, 36
display user data, 234
tool bar, 36
Event Monitor Information, 234
Event Paging option, 81
Event Paging Report option, 85
Event Report option, 123
Event Simulator option, 249
Event Trigger option, 81
Event Trigger Report option, 85
Events option, 194
Expired Profile option, 155
Expiry Report option, 155
export
328
history, 88, 92
history archive, 92
Export History Archive option, 92
Export History option, 92
export storage location, 234
export user data, 233
Export User Data option, 161
extended
alarm groups, 141
door groups, 142
floor groups, 144
timezones, 278
F
firmware version
8.128, 141, 142, 144, 278
8.79, 262
Floor Access Report option, 156
Floor Group Report option, 145
Floor Groups option, 143
Floor option, 113
Forcefield
client, 9
configuration, 226
icon editor, 237
shutdown, 223
speed bar, 18, 243
title bar, 17
workspace, 15
Forcefield Web Toolbox, 240
Format Disk option, 93
G
Generate IUM Data option, 45
generating reports, 28
Graphics
Background Editor, 96
Convert DXF to Map, 96
Display Map, 97
Edit Map, 99
Import Bitmap File, 101
Import LAP Icon, 102
LAP Editor, 103
Map Database, 105
Guard Tour
Guard Tour Control, 106
Guard Tour Program, 107
Guard Tour Report, 109
overview, 106
Guard Tour Control option, 106
Guard Tour Program option, 107
Guard Tour Report option, 109
H
heartbeat timeout, 298
help text, 104, 239
history
Forcefield Operators Manual
Index
clear, 63
purge, 93
History
Add Event, 120
Door/Lift Activity, 122
Door/Lift User Activity, 122
Event Report, 123
History Config, 121
History Report, 123
Incident Report, 124
Offline History, 124
History Config option, 121
History Report option, 123
holiday
adding, 70
assigning holiday records, 70, 290
Challenger, 290
defining holiday records, 70, 166
deleting, 71
removing, 70
Holidays option, 166, 290
J
I
M
Icon Editor option, 237
icons
background activity, 17
scheduled activity, 18
ID postfix, 65
ID prefix, 65
ID source files, 68
Idle User Report option, 156
Import Bitmap File option, 101
Import LAP Icon option, 102
import user data, 162, 233
Import User Data option, 162
Incident Report option, 124
incidents, 10, 32, 231
Individual Item Status option, 211
Inovonics WDGP, 267
Input option, 113
Intercom Master option, 184
Intercom Slave option, 185
Intercoms
Master, 184
Master Report, 186
Slave, 185
Slave Report, 186
IP interface, 298
Issue User Card option, 161
Items in State Report option, 211
IUM
card category, 219, 220
data, 45
learn reader, 44, 130, 137
software, 219
IUM Card Categories option, 220
Maintenance Config option, 139
Maintenance option, 131
Management Software
Alarm Reponses, 187
Cluster Report, 188
Cluster Usage Report, 188
Computer Categories, 188
Computer Category Report, 191
Computer Category Usage Report, 192
Event Group Report, 195
Events, 194
Member Group Report, 193
Member Group Usage Report, 194
Member Groups, 193
Member Report, 193
Member Usage Report, 194
Members, 192
Program Clusters, 187
map
adding a single LAP, 100
adding multiple LAPs, 101
background, 96
display, 97
edit, 99
file format, 96
Map Database option, 105
Master Report option, 186
Matching Profile option, 151
Matrix
Cameras, 206
Monitors, 206
Switchers, 208
Video Presets, 207
media player, 128
Member Group Report option, 193
Forcefield Operators Manual
Jacques intercom, 184
L
LAP Editor option, 103
LAP Report option, 105
Last Access By A User option, 157
learn reader, 44, 130, 137
licensing, 195
Lift option, 114
List NFS Exports option, 214
List NFS Storage option, 180
Locator Report option, 183
log in, 22, 229
log off, 24, 77
Logic button, 82, 84
Login Attempts option, 224
Login Message option, 224
login options, 229
Logoff option, 77
329
Index
Member Group Usage Report option, 194
member groups, 6, 193
Member Groups option, 193
Member Report option, 193
Member Usage Report option, 194
members, 6, 192
Members option, 192
menu
classic, 230
Forcefield 6, 230, 308
minimum call digits, 185
Modify License option, 239
Modify Profile Access option, 144
Modify Status
Change Status of User, 146
Set Users Offsite, 51
Monitor Report option, 209
Monitors option, 206
Mount Storage option, 225
MultiView option, 203
Muster Report option, 158
N
navigation, 22
network, 239
Network Configuration option, 239
network details, 241
NFS Exports option, 180
NFS storage, 181, 234
NFS Storage option, 181
Node option, 167
non-IUM Challenger, 49
NTP server, 228
O
Offline History option, 124
offsite redundancy, 9, 241, 246, 303
operator
lockout, 226
password, 165
setup, 164
Operator Menu Permissions option, 164
Operator Password option, 165
Operator Permissions option, 163
Operator Report option, 165
Operator Setup option, 164
Operators
Menu Permissions, 164
Permissions, 163
Report, 165
Setup, 164
outputs, 288
override access, 173
override alarms, 232
override member, 165
330
P
Page Message option, 225
patches, 215
port processes, 169
positions
unused, 130
Preset Report option, 206, 209
Presets option, 207
printer
default, 174
Printer Permission option, 167
Printer Status option, 213
Printers option, 168
Profile Access Report option, 151
Profile Report option, 152
profiles
unused, 130, 232
Profiles
Assign Profile to Users, 146
Matching Profile, 151
Profile Access Report, 151
Profile Report, 152
Program Profile, 147
Sync Profile Data, 151
Program Clusters option, 187
Program Profile option, 147
Program Time Zones option, 199
programming Challenger, 217
prohibit shared profiles mode, 55
Purge History option, 93
Q
QNX, 321
QNX Shell option, 225
R
RAS card and PIN time, 270
RAS option, 114
raw card data, 45
Reader Config Card option, 161
Relay option, 115
remote control, 42
report
abnormal status, 210
alarm group, 145
area control, 153
camera, 205, 209
card, 153
card (user), 153
Challenger detail, 220
Challenger enabled, 221
Challenger item status, 211
Challenger summary, 221
Challenger user, 221
cluster, 188
computer category, 191
computer category usage, 192
Forcefield Operators Manual
Index
door access, 154
door group, 145
door open close times, 212
door override, 213
equipment, 178
event, 123
event check, 84
event group, 195
event paging, 85
event trigger, 85
floor access, 156
floor group, 145
guard tour, 109
history, 123
idle user, 156
incident, 124
individual item status, 211
items in state, 211
LAP, 105
last access by a user, 157
locator, 183
master, 186
matching profile, 151
member, 193
member group, 193
member group usage, 194
member usage, 194
monitor, 209
muster, 158
operator, 165
preset, 206, 209
profile, 152
profile access, 151
slave, 186
station, 184
switcher, 209
time trigger, 85
timezone, 199
timezone usage, 199
transmitter, 184
user, 153
user access, 159
user activation, 152
user expiry, 155
user on-site, 159
users by alarm group, 145
users by door group, 145
users by floor group, 145
users by region, 160
reports, 28
system status, 43
Reset Operator Lockout option, 226
S
Samba (CIFS) option, 181
scan time, 233
scheduled activity, 18
sector, 80, 82
Forcefield Operators Manual
sector alarm, 175, 190, 231, 258, 322
secure test time, 269
Select Learn Reader option, 130
Send Operator Message option, 226
Serial & Parallel Ports option, 169
Serial Port Status option, 214
service packs, 215
Service System option, 242
Set Server Locale option, 243
Set System Date/Time option, 226
Set Users Offsite option, 51
Setup Programmer option, 161
shortcuts, 19
Show Ch. User Number option, 162
Show DVR Footage
Tagged Footage, 125
Time Footage, 128
Show DVR Video option, 119
Show PIN Code option, 140
Show System User Number option, 162
shutdown
automatic, 24
Forcefield, 223
Slave Report option, 186
smart card options, 51
Smart Card Programmer
Display User Card, 160
Issue User Card, 161
Reader Config Card, 161
Setup Programmer, 161
soft timezone
assigning, 73
removing, 73
soft timezones, 292
software IUM, 219
software keyboard, 23, 175
speed bar, 18, 243
Speed Bar Configuration option, 243
Station Report option, 184
Statistics option, 62
Status
Trace Monitor, 210
Status File Utility option, 250
Storage
All Storages, 179
Disk Storage, 179
List NFS Storage, 180
NFS Exports, 180
NFS Storage, 181
Samba (CIFS), 181
storage devices, 179
Switcher Report option, 209
Switchers option, 208
symbol editor, 237
Sync Profile Data option, 151
system backup, 89
System Backup option, 89
System Information option, 251
System option, 197
331
Index
system restore, 93
System Restore option, 93
System Status
Check Log Report, 216
Computer Status, 214
Debug File Report, 216
System Status, 215
System Status option, 215
System Sub Types option, 198
System Types option, 198
T
Tagged Footage option, 125
TCP/IP addresses, 240
TCP/IP Hosts option, 170
TCP/IP Ports option, 170
Teleste, 80, 82, 190, 206, 207, 208, 209, 312,
322
templates, 29
Third Party
Device Types, 196
Devices, 195
System, 197
System Sub Types, 198
System Types, 198
time
access test, 269
secure test, 269
warning, 269
time allowed in region, 50
Time Footage option, 128
Time Trigger option, 82
Time Trigger Report option, 85
Time Zone Report option, 199
Time Zones
Program Time Zones, 199
Time Zone Report, 199
Timezone Usage Report, 199
timed access, 150
timed user access, 49
timezone
adding, 72
assigning, 71
deleting, 72
removing, 72
Timezone Usage Report option, 199
title bar, 17
Tools
aca Events, 250
Event Simulator, 249
QNX Shell, 225
Status File Utility, 250
System Information, 251
Trace Monitor option, 210
Transfer User Data
Export User Data, 161
Import User Data, 162
Transmitter Report option, 184
332
Triggering
Event Check, 77
Event Check Report, 84
Event Paging, 81
Event Paging Report, 85
Event Trigger, 81
Event Trigger Report, 85
Time Trigger, 82
Time Trigger Report, 85
TS0099, 298, 320
TS0870, 52
TS0898, 298, 320
two badge unlock, 282
U
unacknowledged alarms, 31
uninterruptible power supply, 171
unique profile per user mode, 56, 138
unique profiles mode, 55
unused
data, 130
departments, 130
positions, 130
profiles, 130
Unused Data Report option, 158
Upload All Challenger Data option, 220
upload Challenger data, 66, 220
UPS option, 171
USB storage, 234
user
data display, 234
offset, 49
profile, 9
User Access Report option, 159
user defined data field, 233
User Maintenance option, 131
User Maintenance window
configuring, 21, 139
defaults, 21
templates, 21, 57
User Numbering
Show Ch. User Number, 162
Show System User Number, 162
User On-Site Report option, 159
User Reports
Activation Report, 152
Area Control Report, 153
Card (User) Report, 153
Door Access Report, 154
Expired Profile, 155
Expiry Report, 155
Floor Access Report, 156
Idle User Report, 156
Last Access By A User, 157
Muster Report, 158
Unused Data Report, 158
User Access Report, 159
User On-Site Report, 159
Forcefield Operators Manual
Index
Users By Region Report, 160
users
auto-allocate, 48
bulk create, 46
bulk delete, 48
bulk modify, 47
export data, 233
import data, 162, 233
non-IUM, 49
search order, 232
set offsite, 50
time in region, 50
timed access, 49
Users
Delete Unused Data, 130
Design Card Layout, 129
Download User, 130
Maintenance, 131
Maintenance Config, 139
Select Learn Reader, 130
Show PIN Code, 140
Forcefield Operators Manual
Users By Alarm Group option, 145
Users By Door Group option, 145
Users By Floor Group option, 145
Users By Region Report option, 160
V
V8 Extended, 218
Video quality, 205
Video service, 200
W
warning time, 269
watch house, 174, 227, 323
web server, 240
Windows Manager Options option, 244
wireless DGP, 267
workstation detail button, 215
Workstation Permissions option, 172
Workstations option, 173
333