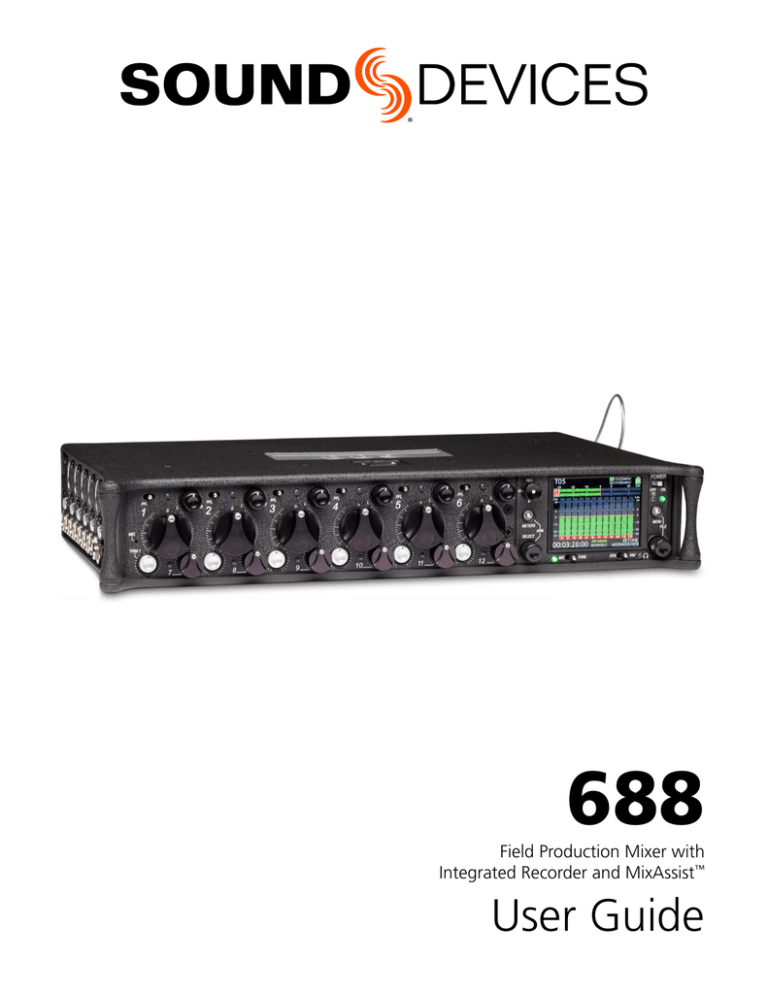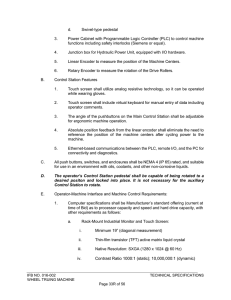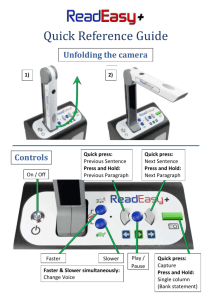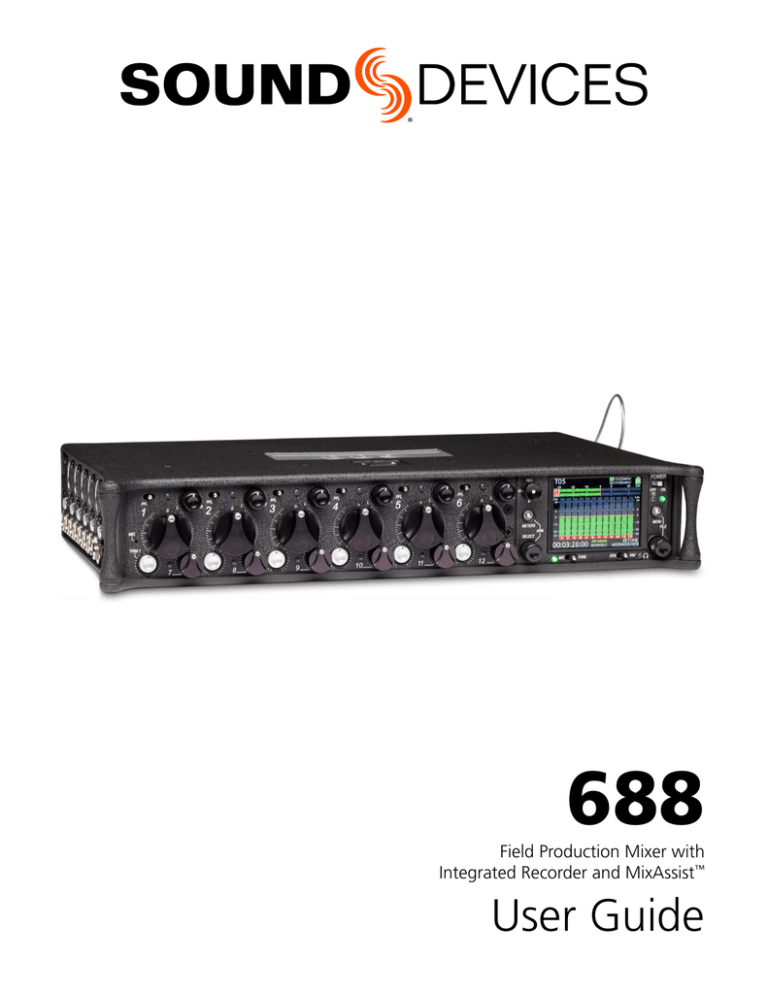
®
688
Field Production Mixer with
Integrated Recorder and MixAssist™
User Guide
Legal Notices
Product specifications and features are subject to
change without prior notification.
Manual Conventions
Symbol
>
This symbol is used to show the order
in which you select menu commands
and sub-options, such as: Main Menu
> Audio indicates you press the Menu
button for the Main Menu, then scroll to
and select Audio by pushing the Control
Knob.
+
A plus sign is used to show button or
keystroke combinations.
Copyright © 2016 Sound Devices, LLC.
All rights reserved.
This product is subject to the terms and conditions
of a software license agreement provided with the
product, and may be used in accordance with the
license agreement.
This document is protected under copyright law. An
authorized licensee of this product may reproduce
this publication for the licensee’s own personal use.
This document may not be reproduced or distributed, in whole or in part, for commercial purposes,
such as selling copies or providing educational services or support.
This document is supplied as a technical guide. Special care has been taken in preparing the information
for publication; however, since product specifications
are subject to change, this document might contain
omissions and technical or typographical inaccuracies. Sound Devices, LLC does not accept responsibility for any losses due to the user of this guide.
Trademarks
The “wave” logo and USBPre are registered
trademarks;
FileSafe,
PowerSafe,
SuperSlot,
MixAssist, QuickBoot, and Wave Agent are trademarks of Sound Devices, LLC. Mac and OS X are
trademarks of Apple Inc., registered in the U.S. and
other countries. Windows and Microsoft Excel are
registered trademarks of Microsoft Corporation in
the U.S. and other countries. All other trademarks
herein are the property of their respective owners.
FCC Notice
Description
For instance, Ctrl+V means to hold the
Control key down and press the V key
simultaneously. This also applies to
other controls, such as switches and
encoders. For instance, MIC+HP turn
means to slide and hold the MIC/TONE
switch left while turning the Headphone
(HP) encoder. METERS+SELECT means
to hold the METERS button down as you
press the SELECT encoder.
i
A note provides recommendations and
important related information. The text
for notes also appears italicized in a different color.
⚠
A cautionary warning about a specific
action that could cause harm to you,
the device, or cause you to lose data.
Follow the guidelines in this document
or on the unit itself when handling electrical equipment. The text for cautionary notes also appears italicized and
bold in a different color.
688 User Guide • Rev 4-A • September 8, 2016
This device complies with part 15 of the FCC Rules.
Operation is subject to the following two conditions:
(1) This device may not cause harmful interference,
and (2) This device must accept any interference
received, including interference that may cause
undesired operation.
FCC Part 15.19(a)(3)
www.sounddevices.com
support@sounddevices.com
This document is distributed by Sound Devices, LLC
in online electronic (PDF) format only. E-published
in the USA.
Sound Devices, LLC
E7556 Road 23 and 33
Reedsburg, Wisconsin 53959 USA
Direct:+1 (608) 524-0625
Toll Free: (800) 505-0625
Fax: +1 (608) 524-0655
Revision History
This table provides the revision history and cross-reference links to “what’s new” in this guide.
Rev#
Date
Firmware
Version
Description
1-A; 1-B
March 2015
v1.00
Preliminary Draft; Initial Official Publication
2-A
June 2015
v2.00
Added Firmware updates for v2.00, including new SL-6 chapter
2-B; 2-C
August 2015
v2.00
Added and revised new section “Automatic Receiver Output Setup” on page 170
2-D
Oct 2015
v2.00
Updated RF Filtering section & added new CL-12 chapter
2-E
Feb 2016
v2.11
Updated CL-12 chapter w/ 664 & 633 integration information,
including a new “Feature Comparison Chart” on page 185
2-F
Feb 2016
v2.11
Minor change to the Feature Comparison Chart
3-A
April 2016
v3.00
Updates include:
• Revised and renamed MixAssist chapter, adding information on
the new Dugan Automixing feature
• Revised the SL-6 chapter to include information on the new RF
scanning and frequency assignment feature
3-B
June 2016
v3.10
Updates include:
• Added new chapter on Remote Control of 6-Series mixers.
• In CL-12 chapter, added new section “Disabling Output Controls” on page 191.
• In File Storage chapter, added new section “Changing the Take
Designator” on page 98.
3-C
July 2016
v3.11
Update includes performance enhancements to existing features
and minor documentation edits.
4-A
Sept 2016
v4.00
Added new chapter “Wingman” covering how to use the Wingman
iOS-based app that, when paired with the WM-Connect Bluetooth® Smart USB dongle, enables remote control of any 6-Series
mixer.
Other updates include:
• Change in Channel 7-12 Trim Gain factory default. It is now
0 dB; it was 6 dB.
3
User Guide
4
Table of Contents
Overview of Chassis
Front, Top, and Bottom Panels. . . . . . . . . . . . . . . . . . . . . 9
Left Side Panel. . . . . . . . . . . . . . . . . . . . . . . . . . . . . . . . . . 12
Right Side Panel . . . . . . . . . . . . . . . . . . . . . . . . . . . . . . . . 12
Back Panel. . . . . . . . . . . . . . . . . . . . . . . . . . . . . . . . . . . . . 13
The LCD and User Interface
Meter Views. . . . . . . . . . . . . . . . . . . . . . . . . . . . . . . . . . . . 15
Using Meter Views. . . . . . . . . . . . . . . . . . . . . . . . . . . . 16
Customizing Meter Views. . . . . . . . . . . . . . . . . . . . . . 16
Accessing the Main Menu. . . . . . . . . . . . . . . . . . . . . . . . 17
Customizing the LCD and LEDs. . . . . . . . . . . . . . . . . . . . 18
Using LCD Daylight Mode. . . . . . . . . . . . . . . . . . . . . . 18
Headphone Monitoring
Connecting Headphones. . . . . . . . . . . . . . . . . . . . . . . . . 21
Selecting Headphone Source . . . . . . . . . . . . . . . . . . . . . 22
Setting Headphone Encoder Mode. . . . . . . . . . . . . . . . 22
Configuring the Headphone Preset List. . . . . . . . . . . . . 22
Defining Custom Headphone Presets. . . . . . . . . . . .
Choosing a Favorite Headphone Preset . . . . . . . . . .
Using Headphone Source Shortcuts. . . . . . . . . . . . . . . .
Headphone Peak LED. . . . . . . . . . . . . . . . . . . . . . . . . . . .
23
24
24
25
27
27
28
28
29
PowerSafe. . . . . . . . . . . . . . . . . . . . . . . . . . . . . . . . . . . . .
QuickBoot . . . . . . . . . . . . . . . . . . . . . . . . . . . . . . . . . . . . .
Forcing Power Off (Optional). . . . . . . . . . . . . . . . . . . . .
Power Consumption. . . . . . . . . . . . . . . . . . . . . . . . . . . . .
30
30
30
31
33
34
34
35
36
36
37
37
38
Adjusting Trim - Inputs 7-12. . . . . . . . . . . . . . . . . . . .
Adjusting Pan . . . . . . . . . . . . . . . . . . . . . . . . . . . . . . . . . .
Accessing Input Settings. . . . . . . . . . . . . . . . . . . . . . . . . .
Configuring Linking. . . . . . . . . . . . . . . . . . . . . . . . . . .
Configuring Phantom Voltage. . . . . . . . . . . . . . . . . .
Configuring the PFL Toggle Mode. . . . . . . . . . . . . . .
Configuring Input to ISO Routing. . . . . . . . . . . . . . .
Configuring Input Delay. . . . . . . . . . . . . . . . . . . . . . .
39
40
40
40
41
42
42
43
45
45
46
47
47
48
48
Accessing Aux (X1 - X6) Routing Screen . . . . . . . . . .
Routing Tape Output. . . . . . . . . . . . . . . . . . . . . . . . . .
Enabling Playback to LR Outputs. . . . . . . . . . . . . . . . . .
Adjusting Output Delay. . . . . . . . . . . . . . . . . . . . . . . . . .
Entering Return Loopback Mode. . . . . . . . . . . . . . . . . .
Sending Tone to Outputs. . . . . . . . . . . . . . . . . . . . . . . . .
49
50
51
51
52
53
Power
Powering the 688. . . . . . . . . . . . . . . . . . . . . . . . . . . . . . .
Using External Power. . . . . . . . . . . . . . . . . . . . . . . . . .
Using Battery Power . . . . . . . . . . . . . . . . . . . . . . . . . .
Voltage Ranges and Thresholds. . . . . . . . . . . . . . . . . . .
Configuring Power Settings . . . . . . . . . . . . . . . . . . . . . .
Inputs
Physical Input Controls. . . . . . . . . . . . . . . . . . . . . . . . . . .
Activating an Input. . . . . . . . . . . . . . . . . . . . . . . . . . . . . .
Accessing the Input Setting Screens. . . . . . . . . . . . . . . .
Setting Input Source. . . . . . . . . . . . . . . . . . . . . . . . . . .
Setting Input High-Pass Filters . . . . . . . . . . . . . . . . . .
Setting L, R, X1, and X2 Routing . . . . . . . . . . . . . . . .
Using a Track Name Shortcut. . . . . . . . . . . . . . . . . . .
Inverting the Phase . . . . . . . . . . . . . . . . . . . . . . . . . . .
Adjusting Trim and Fader Controls. . . . . . . . . . . . . . . . .
Outputs
Output Connections. . . . . . . . . . . . . . . . . . . . . . . . . . . . .
Adjusting Output Gain. . . . . . . . . . . . . . . . . . . . . . . . . . .
Accessing Output Settings. . . . . . . . . . . . . . . . . . . . . . . .
Configuring Output Linking. . . . . . . . . . . . . . . . . . . . . .
Setting Output Type and Nominal Level. . . . . . . . . . . .
Output Routing. . . . . . . . . . . . . . . . . . . . . . . . . . . . . . . . .
Accessing AES Output Routing Screen . . . . . . . . . . .
MixAssist & Dugan Automixing
Auto Mixer Screen . . . . . . . . . . . . . . . . . . . . . . . . . . . . . .
Turning the Auto Mixer On or Off. . . . . . . . . . . . . . .
Assigning Inputs to the Auto Mixer. . . . . . . . . . . . . .
Overview of MixAssist . . . . . . . . . . . . . . . . . . . . . . . . . . .
Setting MixAssist Off-Attenuation. . . . . . . . . . . . . . .
55
56
57
57
58
LCD Views During MixAssist Automixing. . . . . . . . . 59
Overview of Dugan Automixing. . . . . . . . . . . . . . . . . . . 60
LCD Views During Dugan Automixing . . . . . . . . . . . 60
5
User Guide
Limiters
Overview. . . . . . . . . . . . . . . . . . . . . . . . . . . . . . . . . . . . . . 63
Enabling the Limiters. . . . . . . . . . . . . . . . . . . . . . . . . . . . 64
Adjusting the Threshold . . . . . . . . . . . . . . . . . . . . . . . . . 64
Linking Limiters. . . . . . . . . . . . . . . . . . . . . . . . . . . . . . . . . 64
Recording
Using Media. . . . . . . . . . . . . . . . . . . . . . . . . . . . . . . . . . . .
Using the Transport Control . . . . . . . . . . . . . . . . . . . . . .
Arming or Disarming Recording Tracks. . . . . . . . . . . . .
Accessing Recorder Settings . . . . . . . . . . . . . . . . . . . . . .
Setting File Type and Media Track Assignment . . . . . .
WAV (Broadcast WAV). . . . . . . . . . . . . . . . . . . . . . . . .
MP3 . . . . . . . . . . . . . . . . . . . . . . . . . . . . . . . . . . . . . . . .
Changing the MP3 Bit Rate. . . . . . . . . . . . . . . . . . . . . . .
67
68
69
70
71
71
71
72
Setting the Sample Rate . . . . . . . . . . . . . . . . . . . . . . . . .
F Sample Modes. . . . . . . . . . . . . . . . . . . . . . . . . . . . . .
Setting the Bit Depth. . . . . . . . . . . . . . . . . . . . . . . . . . . .
Setting the Pre-roll. . . . . . . . . . . . . . . . . . . . . . . . . . . . . .
Using the Slate Microphone. . . . . . . . . . . . . . . . . . . . . .
Playing Back Active Takes . . . . . . . . . . . . . . . . . . . . . . . .
Viewing Approved Media List via Smart Phone. . . . . .
72
73
73
74
74
75
75
77
77
78
78
79
79
79
Monitoring COM/RTN. . . . . . . . . . . . . . . . . . . . . . . . . 80
Com Send Routing. . . . . . . . . . . . . . . . . . . . . . . . . . . . 80
Comms / Returns Settings . . . . . . . . . . . . . . . . . . . . . . . . 80
Adjusting Com Return Gain. . . . . . . . . . . . . . . . . . . . . . . 81
Adjusting Comms Muting Behavior. . . . . . . . . . . . . . . . 81
Customizing MIC/TONE and RTN/FAV . . . . . . . . . . . . . . 82
83
84
85
85
86
Setting the Timecode Generator. . . . . . . . . . . . . . . .
Setting User Bits. . . . . . . . . . . . . . . . . . . . . . . . . . . . . .
Setting Display Mode. . . . . . . . . . . . . . . . . . . . . . . . . .
Synchronizing the Word Clock. . . . . . . . . . . . . . . . . . . .
Setting Word Clock Sensitivity . . . . . . . . . . . . . . . . . .
91
92
93
93
94
95
96
97
Changing the Take Designator. . . . . . . . . . . . . . . . . . . . 98
Defining File Max Size. . . . . . . . . . . . . . . . . . . . . . . . . . . 98
Setting Scene Increment Mode. . . . . . . . . . . . . . . . . . . . 99
Setting Take Reset Mode. . . . . . . . . . . . . . . . . . . . . . . . . 99
Setting File Playback Mode. . . . . . . . . . . . . . . . . . . . . . 100
Selecting a Default Playback Card . . . . . . . . . . . . . . . . 100
Erasing / Formatting Media. . . . . . . . . . . . . . . . . . . . . . 101
Comms and Returns
Overview of Slate Mic . . . . . . . . . . . . . . . . . . . . . . . . . . .
Setting up an External Slate Microphone. . . . . . . . . . .
Setting Slate Mic Gain . . . . . . . . . . . . . . . . . . . . . . . . . . .
Routing the Slate Mic. . . . . . . . . . . . . . . . . . . . . . . . . . . .
Using the Slate for Notation. . . . . . . . . . . . . . . . . . . . . .
Private Comms. . . . . . . . . . . . . . . . . . . . . . . . . . . . . . . . . .
Activating Comms . . . . . . . . . . . . . . . . . . . . . . . . . . . .
Timecode and Sync
Timecode. . . . . . . . . . . . . . . . . . . . . . . . . . . . . . . . . . . . . .
Setting the Timecode Mode. . . . . . . . . . . . . . . . . . . .
Setting the Frame Rate. . . . . . . . . . . . . . . . . . . . . . . .
Setting Timecode Hold Off. . . . . . . . . . . . . . . . . . . . .
Jamming the Timecode. . . . . . . . . . . . . . . . . . . . . . . .
86
87
88
88
89
File Storage
File Structure. . . . . . . . . . . . . . . . . . . . . . . . . . . . . . . . . . .
Transferring Files to PC. . . . . . . . . . . . . . . . . . . . . . . . . . .
Take List and File List . . . . . . . . . . . . . . . . . . . . . . . . . . . .
Accessing the File List. . . . . . . . . . . . . . . . . . . . . . . . . .
Deleting Files or Folders . . . . . . . . . . . . . . . . . . . . . . .
File Storage Settings. . . . . . . . . . . . . . . . . . . . . . . . . . . . .
Setting Folder Options. . . . . . . . . . . . . . . . . . . . . . . . . . .
Generating Sound Reports . . . . . . . . . . . . . . . . . . . . . . .
Metadata and Take List
Take List Overview . . . . . . . . . . . . . . . . . . . . . . . . . . . . .
Accessing the Take List. . . . . . . . . . . . . . . . . . . . . . . .
Playing Takes. . . . . . . . . . . . . . . . . . . . . . . . . . . . . . . . . .
Editing Metadata on the 688 . . . . . . . . . . . . . . . . . . . .
Using the Phrase List for Notes. . . . . . . . . . . . . . . . . . .
103
104
104
104
105
Clearing Scene List . . . . . . . . . . . . . . . . . . . . . . . . . . . . .
Metadata Overview. . . . . . . . . . . . . . . . . . . . . . . . . . . .
Renaming or Deleting Previous Takes. . . . . . . . . . . . .
Editing Metadata in Other Programs. . . . . . . . . . . . . .
106
107
108
108
System
Setting up Tones and Bells. . . . . . . . . . . . . . . . . . . . . . . 109
Configuring Record/Stop and Warning Bells. . . . . 110
Configuring the Meters. . . . . . . . . . . . . . . . . . . . . . . . . 111
6
Setting Meter Ballistics and Peak Hold . . . . . . . . . . 112
Setting Peak Hold. . . . . . . . . . . . . . . . . . . . . . . . . . . . 113
Setting up Date and Time Parameters. . . . . . . . . . . . . 113
Calibrating Faders & Pans . . . . . . . . . . . . . . . . . . . . . . . 115
Using a USB Keyboard. . . . . . . . . . . . . . . . . . . . . . . . . . 116
Viewing Shortcut Information . . . . . . . . . . . . . . . . . . . 116
Viewing User Guide via Smart Phone QR Code . . . . . 116
Viewing Version Information. . . . . . . . . . . . . . . . . . . . 117
Updating Firmware . . . . . . . . . . . . . . . . . . . . . . . . . . . . 117
Quick Setup
Saving Settings . . . . . . . . . . . . . . . . . . . . . . . . . . . . . . . . 119
Copying Quick Setup Files. . . . . . . . . . . . . . . . . . . . . 120
Deleting Quick Setup Files . . . . . . . . . . . . . . . . . . . . 120
Loading Previously Saved Settings. . . . . . . . . . . . . . . . 121
Shortcuts
Front Panel Shortcuts. . . . . . . . . . . . . . . . . . . . . . . . . . . 123
USB Keyboard Shortcuts . . . . . . . . . . . . . . . . . . . . . . . . 125
Wingman Wireless Interface
Starting Wingman . . . . . . . . . . . . . . . . . . . . . . . . . . . . .
User Interface . . . . . . . . . . . . . . . . . . . . . . . . . . . . . . . . .
Transport View . . . . . . . . . . . . . . . . . . . . . . . . . . . . . . . .
Connecting to a 6-Series Mixer. . . . . . . . . . . . . . . . .
Using Transport Controls. . . . . . . . . . . . . . . . . . . . . .
Designating Circle and False Takes. . . . . . . . . . . . . .
Using Meter Views. . . . . . . . . . . . . . . . . . . . . . . . . . .
Editing Track Names. . . . . . . . . . . . . . . . . . . . . . . . . .
127
127
129
130
132
132
133
134
Arming/Disarming Tracks. . . . . . . . . . . . . . . . . . . . . .
Take List View. . . . . . . . . . . . . . . . . . . . . . . . . . . . . . . . .
Editing a Take’s Metadata. . . . . . . . . . . . . . . . . . . . .
Reports View. . . . . . . . . . . . . . . . . . . . . . . . . . . . . . . . . .
Creating Sound Reports. . . . . . . . . . . . . . . . . . . . . . .
About View. . . . . . . . . . . . . . . . . . . . . . . . . . . . . . . . . . .
Track View on iPhone or iPod Touch. . . . . . . . . . . . . .
135
136
137
138
140
140
141
Third-Party Remote Control
Control in the Palm of Your Hand . . . . . . . . . . . . . . . . 143
iOS Remote Control Connection Diagrams. . . . . . . 145
iOS Remote Control Examples . . . . . . . . . . . . . . . . . 146
Web-based Wireless Remote Control. . . . . . . . . . . . . . 147
Web-based Remote Control Connection Diagrams.148
Web-based Remote Control Examples . . . . . . . . . . 149
Specifications
Analog Inputs . . . . . . . . . . . . . . . . . . . . . . . . . . . . . . . . . 151
Digital Inputs. . . . . . . . . . . . . . . . . . . . . . . . . . . . . . . . . . 152
Analog Outputs. . . . . . . . . . . . . . . . . . . . . . . . . . . . . . . . 152
Digital Outputs/Recorder . . . . . . . . . . . . . . . . . . . . . . . 153
Timecode and Sync. . . . . . . . . . . . . . . . . . . . . . . . . . . . .
Power. . . . . . . . . . . . . . . . . . . . . . . . . . . . . . . . . . . . . . . .
Environmental . . . . . . . . . . . . . . . . . . . . . . . . . . . . . . . .
Dimensions and Weight . . . . . . . . . . . . . . . . . . . . . . . .
153
154
154
154
Accessories
Electronic Accessories. . . . . . . . . . . . . . . . . . . . . . . . . . . 155
Cables and Connectors. . . . . . . . . . . . . . . . . . . . . . . . . . 156
Cases. . . . . . . . . . . . . . . . . . . . . . . . . . . . . . . . . . . . . . . . . 158
Software. . . . . . . . . . . . . . . . . . . . . . . . . . . . . . . . . . . . . . 159
SL-6 Powering and Wireless System
Front Panel. . . . . . . . . . . . . . . . . . . . . . . . . . . . . . . . . . . . 161
Right Panel. . . . . . . . . . . . . . . . . . . . . . . . . . . . . . . . . . . . 162
Left Panel. . . . . . . . . . . . . . . . . . . . . . . . . . . . . . . . . . . . . 162
Powering with the SL-6. . . . . . . . . . . . . . . . . . . . . . . . . 163
Power Screen. . . . . . . . . . . . . . . . . . . . . . . . . . . . . . . . 164
SL-6 DC Outputs. . . . . . . . . . . . . . . . . . . . . . . . . . . . . 164
SL-6 Power Settings. . . . . . . . . . . . . . . . . . . . . . . . . . 164
Turning Off Power to Rx Slots. . . . . . . . . . . . . . . . . . . . 165
Using Antenna Distribution. . . . . . . . . . . . . . . . . . . . . . 165
Antenna Bias Power. . . . . . . . . . . . . . . . . . . . . . . . . . 166
Radio Frequency (RF) Filter. . . . . . . . . . . . . . . . . . . .
Using Wireless Receivers . . . . . . . . . . . . . . . . . . . . . . . .
Selecting a Wireless Source. . . . . . . . . . . . . . . . . . . .
Accessing the Receiver Overview Screen. . . . . . . . .
Unislot Receivers. . . . . . . . . . . . . . . . . . . . . . . . . . . . . . .
Using SuperSlot Receivers. . . . . . . . . . . . . . . . . . . . . . .
Automatic Receiver Output Setup. . . . . . . . . . . . . .
Receiver Details Screen - Example A . . . . . . . . . . . .
Receiver Details Screen - Example B. . . . . . . . . . . . .
Scanning for Radio Frequencies. . . . . . . . . . . . . . . . . .
166
167
168
168
169
169
170
171
173
175
7
User Guide
CL-12 Linear Fader Controller
Overview of Panels . . . . . . . . . . . . . . . . . . . . . . . . . . . .
Top: EQ & OUTPUTS Sections . . . . . . . . . . . . . . . . . .
Left: Channel Strip Section . . . . . . . . . . . . . . . . . . . .
Right: Buttons and HP Encoder . . . . . . . . . . . . . . . .
Altered Functionality. . . . . . . . . . . . . . . . . . . . . . . . . . .
Feature Comparison Chart . . . . . . . . . . . . . . . . . . . .
CL-12 Sub-menu. . . . . . . . . . . . . . . . . . . . . . . . . . . . .
Selecting One or More Input Channels. . . . . . . . . . . .
Activating PFL of an Input. . . . . . . . . . . . . . . . . . . . . . .
Setting SEL to follow PFL. . . . . . . . . . . . . . . . . . . . . .
Trim Level Adjustment on 6-Series. . . . . . . . . . . . . . . .
Adjusting Trim Levels (688 only). . . . . . . . . . . . . . . .
Adjusting Trim Levels (664 only). . . . . . . . . . . . . . . .
Adjusting Trim Levels (633 only). . . . . . . . . . . . . . . .
Routing Input Channels. . . . . . . . . . . . . . . . . . . . . . . . .
Adjusting Output or Track Levels. . . . . . . . . . . . . . . . .
177
180
181
183
185
185
186
187
188
188
188
189
189
189
190
190
Configuring Output Meters (688 only). . . . . . . . . .
Disabling Output Controls. . . . . . . . . . . . . . . . . . . . . . .
Arming L, R, X1, X2 Tracks. . . . . . . . . . . . . . . . . . . . . . .
Using the 3-Band Equalizer (688 only). . . . . . . . . . . . .
Accessing the EQ Submenu. . . . . . . . . . . . . . . . . . . .
Bypassing EQ. . . . . . . . . . . . . . . . . . . . . . . . . . . . . . . .
Setting the Q-Factor. . . . . . . . . . . . . . . . . . . . . . . . . .
Setting LF and HF Frequency Defaults. . . . . . . . . . .
Setting LF and HF Filter Types. . . . . . . . . . . . . . . . . .
Setting EQ Routing. . . . . . . . . . . . . . . . . . . . . . . . . . .
Using High-pass Filters. . . . . . . . . . . . . . . . . . . . . . . . . .
Naming Tracks. . . . . . . . . . . . . . . . . . . . . . . . . . . . . . . . .
Configuring User Programmable Buttons. . . . . . . . . .
Adjusting CL-12’s LED Brightness. . . . . . . . . . . . . . . . .
Specifications. . . . . . . . . . . . . . . . . . . . . . . . . . . . . . . . . .
191
191
191
192
193
195
195
196
196
197
197
197
198
199
199
201
202
203
203
Using High-pass Filters. . . . . . . . . . . . . . . . . . . . . . . . . . 203
Quick Routing of L and R Tracks. . . . . . . . . . . . . . . . . . 204
Specifications. . . . . . . . . . . . . . . . . . . . . . . . . . . . . . . . . . 204
Features. . . . . . . . . . . . . . . . . . . . . . . . . . . . . . . . . . . . . . 205
Specifications. . . . . . . . . . . . . . . . . . . . . . . . . . . . . . . . . . 205
CL-6 Input Controller
Front Panel . . . . . . . . . . . . . . . . . . . . . . . . . . . . . . . . . . .
Top and Bottom Panels . . . . . . . . . . . . . . . . . . . . . . . . .
Trim Levels (688 only). . . . . . . . . . . . . . . . . . . . . . . . . . .
Trim Levels (664 only). . . . . . . . . . . . . . . . . . . . . . . . . . .
CS-688
Software License
8
Overview of Chassis
The 688 chassis is made of light-weight
and durable carbon-fiber.
The front panel of the chassis features
several easy-to-reach controls,
switches, LEDs, and a sunlight-visible
LCD screen.
Topics in this section include:
Front,
Top, and Bottom Panels
Left
Side Panel
Right
Side Panel
Back
Panel
Its side panels provide a variety of
connection options for ultimate I/O
flexibility. The top and bottom panels
offer additional connectors that allow
for expansion with optional accessories,
such as the SL-6 (on the top only) or
the CL-6 (on the bottom only).
Front, Top, and Bottom Panels
Top panel
Front panel
The top panel of the chassis features the SL-6 multi-pin header connector used
with the optional SL-6 accessory. Similar to the top panel, the bottom panel
(not shown) features the CL-6 multi-pin header connector used with the optional CL-6 accessory. Both connectors are located under removable protective
covers.
The front panel provides the LCD as well as several buttons, switches, and controls as defined in the following tables.
9
User Guide
Transport Control
Power Switch and LED
Timecode LED
Meters Button
Menu Button
Select Encoder
Slate/Tone LED
Feature
Headphone Encoder
MIC/TONE Switch RTN/FAV Switch
Headphone Clipping LED
Description
Power Switch and LED
Powers 688 on and off, and indicates power status.
Timecode LED
Flashes blue to indicate whether the internal timecode generator (and
QuickBoot) is active while the mixer is off.
Menu Button
Provides access to the Main menu. Used for various shortcut
functions.
Headphone Encoder
Adjusts headphone level and monitor source. Used for various shortcut
functions.
Headphone
Clipping LED
Illuminates red to indicate headphone output is approaching clipping
level.
RTN/FAV Switch
Toggles monitor source. Can be customized or disabled in the Main
menu (Comms/Returns). Used for various shortcut functions.
MIC/TONE Switch
Toggle slate mic and tone generator. Can be customized or disabled in
the Main menu (Comms/Returns). Used for various shortcut functions.
Slate/Tone LED
Indicates slate mic is active or tone generator is locked on.
Select Encoder
Multiple purpose rotary encoder. Used for various shortcut functions.
Meters Button
Cycles between meter views. Used for various shortcut functions.
Transport Control
Controls playback and recording. Used for various shortcut
functions.
Also on the front panel, there are six sets of controls related to inputs, such as
pans, faders, and trims.
10
OVERVIEW OF CHASSIS
PFL status / Activity LED (1-6)
PFL (Left: 1-6, Right: 7-12)
Pan (1-6)
Fader (1-6)
Mini-Fader (7-12)
Trim (1-6)
PFL status / Activity LED (7-12)
Feature
PFL Switch
Description
By default, this switch has dual-functionality. It activates
Pre-Fade Listen (PFL) and displays Input Settings screen for
input 1-6 (slide left) and 7-12 (slide right). Slide again to
deactivate. The functionality of this switch may be altered
via the Main menu’s Inputs > PFL Toggle Mode.
Does not affect Master Output signal. For momentary action, hold the switch for one second or longer. The input LED
flashes yellow when an input’s PFL is active.
LL
Because the CL-6 accessory provides separate PFL switches
for inputs 7-12, when the CL-6 is attached to the 688, the
dual-functionality of the six PFL switches on the 668
changes. Slide left activates PFL and slide right displays
Input Settings for inputs 1-6 only.
Fader (1-6)
Adjusts fader level for inputs 1-6.
Mini-Fader (7-12)
Adjusts fader level for inputs 7-12.
LL
When the CL-6 accessory is attached to the 688, the
mini-faders become trim controls for inputs 7-12.
Trim (1-6)
Adjusts trim level for inputs 1-6.
Pan (1-6)
Adjusts pan between L and R tracks.
PFL status / Activity LED (1-6)
Indicates PFL status and input signal activity.
PFL status / Activity LED (7-12) Indicates PFL status and input signal activity.
11
User Guide
Left Side Panel
XLR Inputs
TA3 Inputs
Feature
Headphone Outputs
Description
XLR Inputs
Active-balanced analog microphone- or line-level inputs. Inputs 1 and
6 can also accept AES3 or AES42 (Mode 1) signal.
[Pin-1 = ground, pin-2 = hot (+), and pin-3 = cold (-)]
TA3 Inputs
Active-balanced analog line-level inputs.
[Pin-1 = ground, pin-2 = hot (+), and pin-3 = cold (-)]
Headphone Outputs
3.5mm and 1/4-inch TRS headphone outputs. Can drive headphones
from 8 to 1000 ohm impedances to very high levels.
[Tip = left, ring = right, and sleeve = ground]
Right Side Panel
USB B Connector
CompactFlash Slot
SD Card Slot
Feature
12
10-pin A and C
Timecode I/O
X1, X2, X3, and X4 Outputs
Tape Output
RTN B Input
X5 and X6 Outputs
Main Outputs
COM/RTN Input
Battery Compartment
DC Input
Description
USB B Connector
Factory use and keyboard connection (with adapter).
CompactFlash Slot
Accepts approved CompactFlash cards with the label-side toward the
rear of the mixer. Compatible with Type I and Type II cards. Highspeed UDMA cards are recommended for higher track count recording.
OVERVIEW OF CHASSIS
Feature
Description
10-pin A and C
Each connection includes a pair of transformer-isolated Outputs and
a stereo unbalanced Return input. Analog Output levels are selected
between Line, -10, and Mic levels in Main menu OUTPUTS section.
10-pin A outputs can be set to AES Outputs 5,6 and 7,8 in Main menu
OUTPUTS section.
X1, X2, X3, X4 Outputs
Line, -10, or Mic level selected in Main menu OUTPUTS section.
X5, X6 Output
Unbalanced stereo, tape level output on TA3 connector.
[Pin 1 = Ground, pin 2 = hot (+), pin 3 = cold (-). Float pin 3 to unbalance.]
[Pin 1 = ground, pin 2 = left, pin 3 = right]
COM/RTN Input
Line-level input for return feed from on-set communications sources.
SD Card Slot
Accepts SD/SDHC/SDXC cards with the notched corner oriented toward the top of the 688. High speed class 10 cards are recommended.
Insert until it clicks securely in the slot. The card should glide smoothly
into the slot. Press to eject.
Timecode I/O
Timecode input and output on 5-pin LEMO® connector.
Tape Output
Unbalanced stereo, tape level output on 3.5 mm connector.
[Sleeve = ground, tip = left, ring = right]
RTN B Input
Unbalanced stereo 3.5 mm female connector for Return B audio input.
[Sleeve = ground, tip = left, ring = right]
Main Outputs
Transformer-balanced analog outputs on standard 3-pin XLR-3M connectors. Can be set to send AES3 digital signals (1,2 and 3,4 on L and
R respectively) in Main menu OUTPUTS section.
[Pin 1 = Ground; pin 2 = hot (+); pin 3 = cold (-). Unbalance by
grounding pin 3 to pin 1.]
Battery Compartment
Holds five AA (LR6) batteries for backup powering. NiMH rechargeable
cells advised.
DC Input
Accepts DC voltages from 10–18 V for powering.
[Pin 1 = Negative (–), pin 4 = Positive (+)]
Back Panel
The back panel contains BNC word clock connections:
Word Clock Input
Feature
Word Clock Output
Description
Word Clock Input
Accepts word clock rates between 44.1 kHz and 192 kHz for synchronizing the internal recorder to external digital audio devices.
Word Clock Output
Provides word clock signal to synchronize external digital audio devices.
13
User Guide
14
The LCD and User Interface
The LCD display is the primary source
of information when operating the 688.
All settings are configured via the LCD
display. All signal level meters can be
displayed on the LCD display.
This chapter describes meter views,
including the Main screen which is
displayed when no other screens
are active, the Main menu, and LCD
Daylight mode.
Topics in this section include:
Meter
Views
Using
Meter Views
Customizing
Meter Views
Accessing
the Main Menu
Customizing
the LCD and LEDs
Using
LCD Daylight Mode
Other screens are described where
applicable throughout the guide.
Meter Views
The 688 displays important metering information at a glance on its LCD. All
meter views provide various combinations of input, track, and return meters. By
default, the first of three predefined meter views is shown. This view is known
as the Main screen.
Active playback media
Current Take
Media time remaining and audio file format
Power source and level
Input limiting activity
Meter View
Powered off input
Armed track
SMPTE timecode
Unarmed track
Monitor (Headphone) information.
Sample rate information
RTN levels
Absolute recording time
The three predefined meter views are:
• LR, 1-12 — This meter view (shown above) shows left and right bus tracks
as well as all 12 input tracks.
• LR, X1, X2, RTNs — This meter view shows left, right, X1, and X2 bus
tracks, plus all returns.
• LR, X1-X6 — This meter view shows left and right bus tracks as well as signal from X1 through X6.
15
User Guide
The following images show all three predefined meter views.
LL Use of the Mix Assist feature changes the appearance of the meters. For more information, see the chapter on MixAssist™.
Using Meter Views
Although the first meter view is known as the Main screen, there are other
screens, which may appear on the LCD, such as the Main menu or the Input
Settings screen.
Regardless of what screen is visible, returning to the Main screen and its meter
view is easy.
To return to the main screen at any time:
XX Press the METERS button.
You can also easily switch to any of three different meter views.
To toggle between the three meter views:
XX Press the METERS button. Each press of the button switches the display to
the next view.
Customizing Meter Views
While the 688 provides three meter views by default, all three may be customized to display the information you deem most important. The second and third
meter views may also be turned off so that only one meter view is shown as the
Main screen at all times.
To customize the meter views:
1. Press MENU.
2. Turn and press the Headphone encoder to select SYSTEM > Meter Views.
3. Select the meter view you would like to change.
4. Select the display option for that meter view.
For more information on configuring the meters displayed in Meter Views, see
Configuring the Meters.
16
THE LCD AND USER INTERFACE
Accessing the Main Menu
The majority of the 688’s settings are configured with the Main menu.
To access the Main menu:
MENU Button
XX Press the MENU button.
The Main menu is made up of categories, each with its own set of
sub-menu options. Turn the Headphone encoder to navigate the
Main menu and press it in to select any category or sub-menu
option.
Headphone Encoder
While sub-menu options are covered in more detail throughout this guide in
sections related to those options, the Main menu’s categories are provided with
brief descriptions in the following table.
Category
Description
POWER
Settings related to external power sources. Also displays voltage
level of External DC, Internal DC (AA), and PowerSafe™. See Configuring Power Settings for details.
INPUTS
Settings related to channel linking, phantom power, PFL or Input
modes, input to ISO routing, and input delays. See Accessing Input
Settings for details.
OUTPUTS
Settings related to output types or levels, output sources, output
routing, and output delays. See Accessing Output Settings for details.
LIMITERS
Settings related to input and output limiters. See Limiters for details.
MIXASSIST
Allows MixAssist to be enabled or disabled and inputs to be added or
removed from MixAssist. See MixAssist Setup Screen for details.
RECORDER
Settings to target recording media, WAV sample rate / bit depth, MP3
bit rate, and recording pre-roll time. See Accessing Recorder Settings
for details.
COMMS/RETURNS
Settings related to communications (Comm), including slate mic
(source, gain, routing), comm return gain, and RTN and FAV switch
actions. See Comms / Returns Settings for details.
TIMECODE/SYNC
Settings related to timecode and sample clock synchronization. See
Timecode and Sync for details.
FILE STORAGE
Settings related to file storage and metadata. See File Storage Settings for details.
SYSTEM
Various system settings. See System for details.
17
User Guide
Category
QUICK SETUP
Description
Allows user to save and recall user settings to and from SD, CF, and
internal memory. Also allows resetting all settings to factory default.
See Quick Setup for details.
Customizing the LCD and LEDs
Because the 688 is a portable field mixer, it may be used in a variety of environments, including some where lighting is an issue that requires adjustments to
the mixer. With some System settings, you can modify the brightness levels of
the LCD, the brightness levels of the LEDs, and even enable or disable the LCD
Daylight mode.
To set the LCD brightness level:
1. Press the MENU button.
2. Turn and press the Headphone encoder to select SYSTEM > LCD Brightness.
3. Turn the Headphone encoder to change the value from 10 to 100%. Then
press the encoder to make your selection.
By default, the LCD brightness level is set to 100%.
To set the LED brightness level:
1. Press the MENU button.
2. Turn and press the Headphone encoder to select SYSTEM > LED Brightness.
3. Turn the Headphone encoder to change the value from 5 to 100%. Then
press the encoder to make your selection.
By default, the LED brightness level is set to 60%.
Using LCD Daylight Mode
The default appearance of the LCD screen is a dark theme. However, a
lighter theme is available as an alternative mode, which can make viewing in
bright conditions easier. When enabled, the LCD Daylight mode may be toggled
between dark and light themes.
To enable or disable LCD Daylight mode:
1. Press the MENU button.
2. Turn and press the Headphone encoder to select SYSTEM > LCD Daylight
Mode.
3. Do one of the following:
XX Select On to enable.
XX Select Off to disable.
18
THE LCD AND USER INTERFACE
To toggle LCD Daylight mode:
XX SELECT + HP: simultaneously press the SELECT and Headphone encoders.
19
User Guide
20
Headphone Monitoring
The 688 provides two headphone
outputs on its left panel, several options
for headphone sources including up to
10 custom presets, plus a variety of
other customizable features related to
audio monitoring.
Topics in this section include:
Connecting
Headphones
Selecting
Headphone Source
Setting
Headphone Encoder Mode
Configuring
the Headphone Preset List
Defining
Custom Headphone Presets
Choosing
a Favorite Headphone Preset
Using
Headphone Source Shortcuts
Headphone
Peak LED
Connecting Headphones
Connect headphones to either the 1/4-inch or 3.5mm headphone outputs, located on the left panel of the 688.
⚠⚠ The 688 can drive headphones to dangerously high volumes. Turn down the headphone gain before attaching
headphones or selecting a headphone source to prevent
accidental high levels. The range for headphone levels
may be set from OFF, -42 dB to +20 dB.
To adjust Headphone gain:
XX Turn the Headphone encoder.
While adjustment is in progress, the gain value will be displayed in the lower-right corner of the Main screen next to
the Headphone Source icon.
3.5mm
1/4”
21
User Guide
Selecting Headphone Source
The default list of headphone presets consists of six predefined headphone
sources and 10 customizable presets. The predefined headphone sources are:
HP Source
Description
LR ST
Master bus in stereo.
LR Mono
Master bus summed mono to both ears.
L Mono
Left channel of master bus sent to both ears.
R Mono
Right channel of master bus sent to both ears.
LR MS ST
Mid-side stereo - master bus decoded MS stereo to headphones. This
is not to be used if the inputs are already linked as an MS pair.
X1X2
Aux bus in stereo.
To select a headphone source:
1. Press the Headphone encoder to display the list of available sources.
2. Turn the encoder to change the headphone source. Options include: LR ST,
LR Mono, L Mono, R Mono, LR MS ST, X1X2, and HP Preset (1) through HP
Preset (10).
The headphone source changes immediately as it is highlighted in the list.
3. Press the encoder to close the list, or wait two seconds and it will close on
its own. The chosen headphone source is displayed in the lower-right corner
of the Main screen next to the Headphone Source icon.
Setting Headphone Encoder Mode
The default functionality of the Headphone encoder can be reversed so that the
Headphone encoder must be pressed before turning to adjust the headphone
volume, and headphone source can be selected by simply turning the Headphone encoder.
To set Headphone Encoder mode:
1. Press the MENU button.
2. Turn and press the Headphone encoder to select SYSTEM > Headphone Encoder Mode > Preset/Vol. By default, this mode is set to Vol/Preset.
Configuring the Headphone Preset List
Presets can be excluded from this list to make preset selection simpler.
To edit the Headphone Preset list:
1. Press the MENU button.
2. Turn and press the Headphone encoder to select SYSTEM > Headphone
22
HEADPHONE MONITORING
Preset List.
The Headphone Preset List will be displayed; presets with a blue background are visible, and presets with a black background are hidden.
3. Turn and press the Headphone encoder to toggle visibility of each preset.
Defining Custom Headphone Presets
In addition to the six predefined headphone sources, 10 options are available as
custom headphone presets.
To customize a headphone preset:
1. Press the Headphone encoder to display the list of available sources.
2. Turn the encoder to choose one of the 10 customizable preset options, such
as HP Preset(1).
3. Slide the MIC/TONE switch left or right.
The Headphone Preset Editing screen appears.
Left HP
Right HP
Pre-fade routing
Unrouted source
Post-fade routing
4. Do one of the following:
XX Turn the Headphone encoder to move the orange highlight horizontally.
XX Turn the Select encoder to move the orange highlight vertically.
5. Press the Headphone or Select encoder to change the selected source between Off (black), Post-fade (blue), and Pre-fade (green).
LL Only ISO sources have the pre-fade option.
6. (Optional) Do any of the following:
XX Slide the MIC/TONE switch left to toggle MS decoding for this headphone preset.
XX Slide the MIC/TONE switch right to toggle mono summing for this headphone preset. (All active sources will be summed into both headphone
channels.)
XX Slide the RTN/FAV switch left to name the headphone preset.
XX Slide the RTN/FAV switch right to toggle the favorite status of this headphone preset.
23
User Guide
7. Press MENU or METERS to save the preset and exit the Headphone Preset
Editing screen.
LL Only one preset at a time can be set as a favorite. Marking a preset as favorite will
remove the favorite status of all other presets.
Choosing a Favorite Headphone Preset
A single headphone preset can be designated as a favorite. This favorite headphone preset can be quickly accessed via the front panel.
To choose a predefined Headphone preset as favorite:
1. Press the Headphone encoder to display the list of available sources.
2. Turn the Headphone encoder to highlight the predefined preset you want.
Options include: LR ST, LR Mono, L Mono, R Mono, LR MS ST, and X1X2.
3. Slide the RTN/FAV switch right to set the highlighted Headphone preset as
your new favorite.
Using Headphone Source Shortcuts
There are a total of four headphone monitor shortcuts on the 688. By default,
these shortcuts go to: RTN A, RTN B, COM RTN, and the headphone source set
as favorite.
To monitor RTN A:
XX Slide the RTN/FAV switch to the left.
To monitor RTN B:
XX Hold down the Select encoder and simultaneously slide the RTN/FAV switch
to the right.
To monitor COM RTN:
XX Hold down the Select encoder and simultaneously slide the RTN/FAV switch
to the left.
To monitor the favorite headphone source:
XX Slide the RTN/FAV switch to the right.
LL These are the default headphone source shortcuts. These shortcuts may be customized via the Main menu’s COMMS/RETURNS settings.
24
HEADPHONE MONITORING
Headphone Peak LED
The Headphone Peak LED, located just left of the Headphone encoder, illuminates red to indicate headphone output is approaching clipping level. Monitoring
without a visual indication of headphone clipping can mislead a sound mixer
into thinking the output or return feeds are distorted.
25
User Guide
26
Power
The 688 utilizes different powering
options, such as external DC power, or
it may be powered by five AA batteries.
When used with the SL-6 accessory, an
optional powering and wireless system,
the 688 may be powered via an NP1
battery.
The 688 also incorporates exclusive
PowerSafe™ technology with smart
sensing of available power sources,
front panel power warning indication,
and an integrated 10-second power
reserve that safely stops recording and
shuts down in the event of a power loss.
Topics in this section include:
Powering
the 688
Using
External Power
Using
Battery Power
Voltage
Ranges and Thresholds
Configuring
Power Settings
PowerSafe
QuickBoot
Forcing
Power Off (Optional)
Power
Consumption
Powering the 688
The 688 operates on either external DC power or internal AA battery power.
Power LED
To turn on the 688:
XX Flip the Power switch to the ON position.
The Power LED illuminates yellow then green. The Sound
Devices splash screen appears briefly on the LCD, and then the
Main screen is displayed.
As part of the Main screen, the LCD displays a DC voltage indicator in the form of a battery icon that indicates the level and
type of the power source currently in use.
Normal Voltage
(Green)
Warning Voltage
(Yellow)
Low Voltage
(Orange)
Critical Voltage
(Red)
LL Letters in the icon indicate the type of power source in use, such as EX for external
power (as shown), SL for when the optional SL-6 is attached, and so forth.
Using External Power
The 688 uses only one power source at a time, with external DC power taking
precedence over internal AA battery power.
27
User Guide
To connect an external power source:
XX Plug a DC power source (not included) into the 10-18 VDC input on the
right panel.
LL Pin-4 of the locking, Hirose connector is positive (+) and pin-1 is negative (-).
Using Battery Power
The 688 uses five AA batteries as a backup to external power. Alkaline AA batteries may be used with the 688; however, NiMH batteries are the preferred
type because they provide for longer run times compared to Alkaline batteries.
To insert batteries:
1. Unscrew the battery cap (counter-clockwise).
2. Insert five AA NiMH batteries (not included) into the battery tube. Orient
the batteries with the positive (+) end facing in and the negative (-) end
facing out.
LL With external power connected, depleted AA batteries may be removed from the
688 and replaced with new ones without affecting operations.
Voltage Ranges and Thresholds
The DC voltage indicator provides power status information based on the External DC Reference parameter, which defines the voltage range and warning
threshold for external DC power sources. Setting the External DC Reference to a
value appropriate for the type of external power being used maximizes runtime
with that source.
For instance, the indicator appears solid green when the active power source is
full or operating within the defined high voltage range. As the voltage depletes,
the indicator’s color changes from green to yellow (warning) to orange (low)
and to red (critical), based on the external power source’s range and threshold,
as shown in the following table:
Ext DC Ref
Low Voltage
Warning Voltage
High Voltage
12V Ext DC
9
10
11
NiMH
11
11.5
13
Expanded NiMH
11
11.5
18
12V Lead Acid
10
11.4
14
14V Li-ion
12.5
13.5
16.3
Full Range
6
11.5
18
If the active power source is removed or its voltage drops to the critical threshold, the 688 switches to alternative battery power or shuts down, according to
how its External DC Loss parameter is configured in the Power settings.
28
POWER
⚠⚠ The DC voltage indicator flashes red when there are no other connected
backup power sources remaining with adequate voltage. When all power
sources are depleted, PowerSafe shutdown occurs automatically.
Configuring Power Settings
The 688 allows you to configure the type of external power source and what the
mixer should do in the event of an unintentional power loss.
To configure Power settings:
1. Press the MENU button.
2. Turn and press the Headphone encoder to select POWER.
The Power screen appears, from which numeric voltage levels of all connected power sources may be monitored. Disconnected power sources have
a black background and no voltage level. The power source currently in use
has a thick white border.
3. Adjust the settings based on the following table:
Parameter
Ext DC Ref
Description
Calibrates the power level indicator according to the type of external DC source. By
default, this is set to 12V Ext DC.
Select the appropriate option for the
external DC power.
Ext DC Loss
Choose what action the 688 should take
when external power is removed or voltage
drops below the set threshold. By default,
this is set to Switch Power Source.
LL
Options
• 12V Ext DC
• NiMH
• Expanded NiMH
• 12V Lead Acid
• 14V Li-ion
• Full Range
• Switch Power
Source
• Shut down
If the Ext DC Loss setting is configured to Switch Power Source when
external power is lost, but there are no internal batteries with adequate voltage in the 688, then automatic PowerSafe shutdown will
occur.
LL SL-6 settings are only enabled when an SL-6 is attached to the 688.
29
User Guide
PowerSafe
When all connected power sources are depleted or power is lost unexpectedly,
the PowerSafe™ circuitry activates. The 688 displays a warning, stops any active recordings, finishes writing files, and shuts down. The PowerSafe battery
powers the 688 during this time. This feature ensures that files are protected
even in the event of unexpected power loss.
LL The PowerSafe battery recharges from the active power source only when the 688
is powered on.
QuickBoot
QuickBoot™ circuitry is enabled for two hours after the 688 is powered down.
During this time, the 688 can turn on and start recording in less than two seconds. Each time the 688 is turned on and off, the two-hour timer is reset. Beyond the two-hour mark, QuickBoot is deactivated, so powering up results in a
normal, slightly longer boot-up process.
Within the two-hour time frame, while QuickBoot is enabled, the internal Timecode (TC) generator continues to be active and the TC LED on the front panel of
the 688 blinks every two seconds.
Forcing Power Off (Optional)
In the unlikely event you need to manually force a complete shutdown of the
688, by-passing the PowerSafe and QuickBoot features, do the following:
To force power off:
1. Slide the Power button to the left.
2. Press and hold the MENU button for 5 seconds.
After the 688 is manually powered off, the QuickBoot is reset and the TC LED no
longer flashes.
30
POWER
Power Consumption
Many factors influence the rate at which the 688 uses battery power (current
draw). The following list highlights the larger current drawing functions.
•
•
•
•
•
•
Microphone powering — The main source of extra 688 current draw. 48 V
Phantom can draw a large amount of current depending on what model microphone is used. Two identical phantom powered microphones draw twice
as much current as one.
Audio Recorder — The recorder, whether in record or playback, draws extra
current. Higher sample rate WAV recordings draw more current during recording.
Digital Outputs — Disable digital outputs in the Main menu when they are
not needed since they draw additional current.
Output level — Higher output levels into multiple, low-impedance inputs
increases current draw.
Headphone Output circuit - High headphone output levels and low impedance headphones increase current draw.
LED and LCD Brightness — Decrease LED and LCD brightness to reduce current draw.
31
User Guide
32
Inputs
The 688 has 12 analog inputs, which are
assignable pre- or post- fade to outputs
for optimum routing flexibility.
The inputs include six high-bandwidth
mic/line inputs on XLR connectors, each
complete with phantom power, highpass filter, analog input limiter and
variable pan.
Six additional line-level inputs on TA3
connectors offer increased flexibility for
more complex productions.
In addition to the primary inputs there
are three stereo, unbalanced return
(RTN) inputs.
Topics in this section include:
Physical
Input Controls
Activating
an Input
Accessing
the Input Setting Screens
Setting
Input Source
Setting
Input High-Pass Filters
Setting
L, R, X1, and X2 Routing
Using
a Track Name Shortcut
Inverting
the Phase
Adjusting
Trim and Fader Controls
Adjusting
Trim - Inputs 7-12
Adjusting
Pan
Accessing
Input Settings
Configuring
Linking
Configuring
Phantom Voltage
Configuring
the PFL Toggle Mode
Configuring
Input to ISO Routing
Configuring
Input Delay
Physical Input Controls
On the front panel, there are six sets of controls related to inputs, such as pans,
faders, and trims.
PFL status / Activity LED (1-6)
PFL (Left: 1-6, Right: 7-12)
Pan
Fader (1-6)
Mini-fader
(7-12)
Trim
PFL status / Activity LED (7-12)
The Trim, Pan, and Mini-fader controls may be pressed to retract the controls
into the front panel when not in use.
33
User Guide
Control
Description
PFL
Pre-Fade Listen (PFL) switch. Solos input signal in headphone monitors and displays Input Settings screen.
Fader 1-6
Adjusts fader level for inputs 1-6.
Trim 1-6
Adjusts trim level for inputs 1-6
Mini-fader 7-12
Adjusts fader level for inputs 7-12
Pan
Fades input signal between L and R tracks (If routed)
PFL Status / Activity LED
• Green: Signal present on input.
• Red: Signal clipping on input.
• Amber: Limiter engaged on input.
• Blinking Yellow: Input soloed (PFL) in headphone monitors.
Activating an Input
The 688 has six dedicated Trim controls on the front panel.
To activate an input:
1. If the Trim control for an Input is recessed, push it in and it
will pop out.
2. Turn the Trim control clockwise until it clicks to activate the
input.
LL The input is deactivated whenever the Trim control for that input is
fully rotated counter-clockwise.
Trim control
Accessing the Input Setting Screens
Each input has its own Input Settings screen. This screen provides access to the
input’s settings, such as input source, high-pass filter, and track routing, and
also displays information about the input’s gain and meter levels.
To access an Input Settings screen and PFL (solo) the input:
1. Ensure the chosen input has been activated.
2. Slide the PFL switch to the left for inputs 1-6 or right for inputs 7-12.
LL Step 1 is based on factory defaults. If sliding the switch to the left does not display
the Input Settings screen, then the PFL Toggle Mode is not set to its 12-Channel
default. When the PFL Toggle Mode is set to only 6 Channels, you must slide the
PFL switch to the right instead of the left since sliding to the left is used to activate
PFL without leaving the Main screen.
All Input Settings screens share some common elements, such as channel
name / number, level meter, trim gain value, fader gain value, X1/X2 routing,
HPF, and source selection. Items displayed on the bottom half of the screen are
adjusted by the physical controls that they are near: Select encoder, MIC/TONE
switch, RTN/FAV switch, and Headphone encoder.
34
INPUTS
Channel number Channel name
Input level meter
Trim gain value
Fader gain value
HPF setting
Input source setting
X1 / X2 routing
L / R routing
Input Settings screen for inputs 1 through 6 include an INV option for inverting
phase. For more information on phase inversion for all 12 channels, see Inverting the Phase.
Inputs 7-12 allow separate routing to L and R tracks, since these inputs do not
have pan controls.
Setting Input Source
Each input channel may be configured to receive signal from a unique source.
To set an input’s source:
1. Slide the PFL switch left to access the Input Settings screen for that input.
2. Press the Headphone encoder to display the list of available input sources.
Options include:
◦◦ OFF – Use to deactivate an input without having to change trim.
◦◦ MIC – Use for dynamic microphones or mic-level sources.
◦◦ MIC-PH – Use for microphones requiring phantom power.
◦◦ LINE – Use for analog line level sources.
◦◦ LINE-PH – Use for phantom-powered condenser microphones.
Provides 48V or 12V phantom power, but at a line-level gain
range. Useful in high sound-pressure-level environments.
◦◦ AES42 – Use for digital AES42 (Mode 1) microphones.
◦◦ AES3 – Use for a digital AES3 source.
3. Turn the Headphone encoder to select an input source.
Headphone
Not all types of sources are available for each channel:
Input
Channel 1
Encoder
Types
OFF, MIC, MIC-PH, LINE, LINE PH, AES 42, AES 3
35
User Guide
Input
Channel 2
Types
OFF, MIC, MIC-PH, LINE, LINE PH
LL
AES 42, AES 3 is conditionally available only if Channel 1 is already set
to AES 42 or AES 3
Channel 3
OFF, MIC, MIC-PH, LINE, LINE PH
Channel 4
OFF, MIC, MIC-PH, LINE, LINE PH
Channel 5
OFF, MIC, MIC-PH, LINE, LINE PH
LL
Channel 6
AES 42, AES 3 is conditionally available only if Channel 6 is already set
to AES 42 or AES 3
OFF, MIC, MIC-PH, LINE, LINE PH, AES 42, AES 3
4. Slide the PFL switch to the left again to return to the Main screen.
Setting Input High-Pass Filters
Each input features a high-pass filter (HPF), which are useful for removing
excess low frequency energy from audio signals, such as wind noise. For
more audio applications, engaging high-pass filter is beneficial, because audio
information below 100 Hz is rarely used, especially for speech reproduction.
The filter is off by default but may be adjusted from 80Hz to 240Hz in 10Hz increments.
To adjust an input’s high-pass filter:
1. Access the Input Settings screen for the input to be adjusted.
2. Push the Select encoder. The HPF label will become orange to indicate adjustment.
3. Turn the Select encoder to adjust the value.
4. Press the Select encoder (or wait 2 seconds) to exit adjustment mode. The
new value is saved, and the HPF label will become red again.
LL When RECORDER > Sample Rate is set to 192k, the HPF options are off and 50
Hz.
Setting L, R, X1, and X2 Routing
Routing of inputs to L, R, X1, and X2 tracks can be adjusted quickly from the
Input Settings screen. An input’s routing to a track is indicated on the Input
Settings screen with labels in the bottom left (X1/X2) and bottom right (L/R) of
the LCD. A red label indicates the input is routed and a black label indicates the
input is not routed.
To route inputs 1-6 to L and R tracks:
1. Access the Input Settings screen.
2. Slide the RTN/FAV switch right to toggle L and R track routing together.
36
INPUTS
LL Independent assignment of signal to the L and R tracks for inputs 1-6 is adjusted
using the input’s dedicated Pan control.
To route inputs 7-12 to L and R tracks:
1. Access the Input Settings screen.
2. Slide the RTN/FAV switch right to toggle track R routing, or left to toggle
track L routing.
To route any input to X1 and X2 tracks:
1. Access the Input Settings screen.
2. Slide the MIC/TONE switch right to toggle X2 routing, or left to toggle X1
routing.
LL An additional routing (“PRE”) is available for X1 and X2 routes. This indicates a
pre-fader routing.
Using a Track Name Shortcut
An input’s track name can be quickly edited from the input settings screen.
To edit an input’s track name from the Input Settings screen:
1. Access the Input Settings screen for the input to be adjusted.
2. Hold the same switch (or shortcut) used to access the Input Settings screen
for 2 seconds. (For example, if the Input Settings screen was accessed by
sliding the PFL switch to the left, then hold the same PFL switch left for 2
seconds). The on-screen keyboard will appear allowing entry of a text value.
3. When finished, slide the RTN/FAV switch right (or Enter on attached USB
keyboard) to set the track name.
LL Track names can also be edited from the Take List. For details, refer to Take List
Overview.
Inverting the Phase
Phase inversion is available on all 12 channels of the 688, but the process for
inverting the phase varies depending on the channel.
To invert the phase of channels 1 through 6:
1. Slide the PFL switch left to access the Input Settings screen for the chosen
input (1-6).
2. Slide the RTN/FAV switch to the left. The INV label on screen will illuminate
red to indicate phase inversion.
37
User Guide
To invert the phase of channels 7 through 12:
1. Press the MENU button.
2. Turn and press the Headphone encoder to select INPUTS > Inputs 7-12
Phase.
3. Turn the Headphone encoder to highlight the chosen input (7-12) and press
the encoder to invert the phase. The INV label illuminates blue to indicate
phase inversion.
Adjusting Trim and Fader Controls
The gain of an input is adjusted by two controls, Trim and Fader. This two-stage
architecture is identical to the topology of large mixing consoles and provides a
great deal of control. Trim is often thought of as a coarse gain control and the
Fader as the fine gain control.
The Fader is the primary control used while mixing, and it affects the level of
input signal routed to all post-fade destinations. Use the Fader control to make
fine gain adjustments. The Fader control can be attenuated from off (at full
counter-clockwise position) to +16dB above the set trim level (at full clockwise
position). Operate input faders at or near 0dB, the unity gain (12 o’clock) position to optimize gain structure for the best performance.
38
INPUTS
Fader (1-6)
Trim (1-6)
Mini-Fader (7-12)
To adjust trim and fade:
1. Access the Input Settings screen for the chosen input.
2. Do one of the following:
XX For inputs 1-6: Set Fader control to 0 dB, the unity gain position.
XX For inputs 7-12: Set Mini-Fader control to 0 dB. If the Mini-fader control
is recessed, push it in and it will pop out.
3. Adjust the input’s Trim control clockwise until optimal level is achieved on
metering and in headphones.
For inputs 1-6, analog mic level is adjustable from +22 dB to +70 dB of
gain. Analog line level is adjustable from -18 dB to +30 dB, and AES digital
trim level is adjustable from -20 to +38 dB.
For inputs 7-12, line level is adjustable from -30 dB to +22 dB.
LL If the SL-6 accessory is attached, the trim level for all inputs 1-12 are adjustable
from -20 dB to +38 dB.
Adjusting Trim - Inputs 7-12
Inputs 1-6 have dedicated Trim controls, but that is not the case for inputs
7-12.
LL By attaching the optional CL-6 accessory, which provides additional dedicated
controls, the functionality of the Mini-faders on the 688 changes to become Trim
controls.
To adjust trim for inputs 7-12:
1. Access the Input Settings screen for the input chosen from 7-12.
2. Rotate the SELECT encoder to adjust the trim level. The gain value is displayed on the Input Settings screen.
39
User Guide
Adjusting Pan
The Pan pot routes inputs to the left (L) and right (R) channels of the stereo
Master Bus. The Pan pot has a detent in its center (12 o’clock) position.
To adjust an input’s pan:
XX Turn the Pan pot.
After setting the pan, press the Pan pot in to recess the control when not in use.
Accessing Input Settings
The Main menu has a sub-menu of settings related to inputs. These may be
used to customize the configuration of the 688.
To access Inputs sub-menu:
1. Press the MENU button.
2. Turn and press the Headphone encoder to select INPUTS.
Sub-menu
Channel Linking
Description
Sets channel linking for each input pair:
1-2, 3-4, 5-6, 7-8, 9-10, 11-12.
Options
• Unlinked
• [ch#-ch#]
• [ch#-ch#]MS
LL
ch# represents the
numerical value of the
selected input pair. MS
stands for Mid-Side.
Phantom Voltage
Globally adjusts voltage level of phantom • 48V
power (on all inputs which have phantom • 12V
power enabled).
PFL Toggle Mode
Globally alters the behavior of PFL
switches. This option is disabled when
the CL-6 is attached.
• 12ch
• 6ch
Input to ISO Routing
Sets pre- or post-fade status of each
input’s routing to its ISO track.
• Prefade
• Postfade
Input Delays
Sets delay for each input’s signal up to
30 ms in 0.1 ms increments.
• 0.0 - 30.0 ms
Configuring Linking
Pairs of adjacent inputs may be linked (1-2, 3-4, and 5-6). Linked inputs share
a common fader. The pan control of the odd input controls the balance of both
signals to the L-R, and X1-X2 tracks. The following illustration indicates which
controls are active and what those controls do when inputs are linked.
40
INPUTS
Linked inputs have connecting background
Odd pan controls odd input (left) and even input (right)
Odd fader and pan are disabled
Odd fader controls both inputs
Odd trim controls odd input
Even trim controls even input
To configure channel linking:
1. Press the MENU button.
2. Turn and press the Headphone encoder to select INPUTS > Channel Linking.
3. Turn and press the Headphone encoder to select the input pair.
4. Turn and press the Headphone encoder to set linking, indicated by pairs.
Options include: Unlinked, Linked (pair), or Linked (pair) MS.
For instance, selecting 1-2 configures channel linking for input pair 1 and 2.
Selecting 3-4 MS, configures Mid-Side linking for input pair 3 and 4.
MS Linking
When input pairs are linked Mid-Side (MS), the odd channel is used for the Mid
signal and the even channel is used for the Side signal. To produce a stereo signal from an MS configuration, the signal from both microphones must be processed.
Configuring Phantom Voltage
Phantom powering is a fixed DC voltage of either 12 or 48 volts. This voltage is
resistively applied to pin 2 and pin 3 of an input’s XLR-3F connector, relative to
pin 1. In this configuration, there is no voltage difference between signal pins 2
and 3.
On the 688, the factory default sets phantom power voltage to 48 volts, but
that may be changed.
To configure phantom voltage:
1. Press the MENU button.
41
User Guide
2. Turn and press the Headphone encoder to select INPUTS > Phantom Voltage.
3. Turn the Headphone encoder to change the setting. Options include: 48V or
12V.
This setting globally adjusts the voltage level of phantom power on all inputs with phantom power enabled.
Configuring the PFL Toggle Mode
By default, access to PFL and the Input Settings screen for inputs 1-12 can be
achieved with one hand. This is called 12-Channel mode.
However, the PFL switches on the 688 may be configured to focus operation
solely on inputs 1-6, while leaving inputs 7-12 accessible via a button combination. This configuration option is called 6-Channel mode.
To enable 6-Channel PFL Toggle mode:
1. Press the MENU button.
2. Turn and press the Headphone encoder to select INPUTS > PFL Toggle Mode
> 6ch.
LL The INPUTS > PFL Toggle Mode submenu is disabled when the CL-12 linear fader
controller is connected to the mixer.
Solo (PFL) for inputs 1-6 while in 6-Channel mode:
XX Slide PFL switch left.
Access inputs 1-6 Input Settings screens while in 6-Channel mode:
XX Slide PFL switch right.
Solo (PFL) for inputs 7-12 while in 6-Channel mode:
XX SELECT + PFL: press SELECT encoder and slide PFL switch left.
Access inputs 7-12 Input Settings screens while in 6-Channel mode:
XX SELECT + PFL: press SELECT encoder and slide PFL switch right.
Configuring Input to ISO Routing
By default, each input is routed to its associated ISO track pre-fade (The fader
does not affect the signal on the ISO track). This routing can be configured (on
a per-input basis) to be post-fade (The fader does affect the signal on the ISO
track).
42
INPUTS
To configure Input ISO Routing:
1. Press the MENU button.
2. Turn and press the Headphone encoder to select INPUTS > Input to ISO
Routing.
3. Turn and press the Headphone encoder to select the desired input routing
and edit its value.
4. Turn and press the Headphone encoder to select Prefade or Postfade.
LL Input to ISO Routing for inputs 1-8 also affects the pre- or post-fade status of
those inputs’ routing to AES digital tracks.
Configuring Input Delay
Input delay is applied before the signal is sent to the recorder and outputs.
Each input can be delayed up to 30ms.
To configure input delay:
1. Press the MENU button.
2. Turn and press the Headphone encoder to select INPUTS > Input Delays.
3. Turn and press the Headphone encoder to select the input. The background
of the value will become orange to indicate the value is being edited.
4. Turn and press the Headphone encoder to set the new delay value for the
chosen input.
43
User Guide
44
Outputs
The 688 offers multiple outputs with
flexible configuration. Whether you need
to send the LR mix to multiple cameras,
the camera RTN feed via IFB, or AES
digital signals, the 688 is up to the task.
The right panel features three master
LR bus transformer balanced outputs
via two 10-pin hirose connectors and
two XLR-M connectors, which can
alternatively be used to send up to eight
signals (four pairs) of AES digital, four
active balanced Aux outputs via TA3, an
additional unbalanced stereo Aux output
via TA3, and a 3.5 mm unbalanced
stereo Tape Output.
Topics in this section include:
Output
Connections
Adjusting
Output Gain
Accessing
Output Settings
Configuring
Output Linking
Setting
Output Type and Nominal Level
Output
Routing
Accessing
AES Output Routing Screen
Accessing
Aux (X1 - X6) Routing Screen
Routing
Tape Output
Enabling
Playback to LR Outputs
Adjusting
Output Delay
Entering
Return Loopback Mode
Sending
Tone to Outputs
Output Connections
On the 688, the Left and Right XLR-M and Hirose 10-pin connectors are each
transformer balanced from separate windings. This improves isolation from potential interference. Aux outputs X1 to X4 use active-balanced TA3 connections.
The Tape Out (3.5mm), X5/X6 output (TA3), and Headphone output (3.5mm
and 1/4”) are all unbalanced stereo connections.
LL See Specifications chapter for full details on the electronic specifications of the various output connections.
Adjusting Output Gain
Output gain is adjusted from the Output meter view. The output meters have
blue indicators.
Outputs during gain adjustment
Link outputs
Adjustment
Indicator
45
User Guide
To adjust output gain:
1. Press the METERS button repeatedly until the Output meter view is visible.
LL If the Output Meters view is not available, it must be selected as one of the three
views in main menu option SYSTEM > Meter Views.
2. Turn and press the SELECT encoder to choose an output and enter gain adjustment. The background color of the chosen output becomes orange, and
the output gain value is displayed in the lower-right corner of the screen.
3. Turn the SELECT encoder to adjust the output gain.
4. Press the SELECT encoder or wait two seconds to exit Gain Adjustment
mode.
Accessing Output Settings
The Main menu has a sub-menu of settings related to outputs. These may be
used to customize the configuration of the 688 outputs.
To access Outputs sub-menu:
1. Press the MENU button.
2. Turn and press the Headphone encoder to select OUTPUTS.
Sub-menu
46
Description
Options
Linking
Choose which output pairs are linked for
the purpose of arming and level adjustment. (L/R, X1/X2, X3/X4, X5/X6)
• Linked
• Unlinked
Levels/Type
Select the nominal level of analog outputs • Mic
or switch the output to send AES digital
• Line
signals. (L, R, 10-pin A, 10-pin C, X1-X4). • -10
• AES (XLR, L/R, 10-Pin
A only)
AES Output Routing
Displays the AES output routing matrix
where sources can be assigned to AES
output channels.
X1-X6 Routing
Choose sources for X1-X6 outputs for live
and playback.
Playback to LR Outputs
Whether or not playback of L and R tracks • Yes
is sent to the main L and R analog out• No
puts.
Tape Out Source
The source for the unbalanced 3.5mm
Tape Out.
• L/R
• RTN A
• RTN B
• RTN C
Output Delays
Set the delay of L-R, X1, X2, X3, X4, and
X5-X6, per output.
• 0 - 417 ms (per output)
OUTPUTS
Sub-menu
RTN Loopback Routing
Description
Displays the RTN Loopback Routing
screen.
Options
• RTN Left: X1 - X6
• RTN Right: X1 - X6
• Tape Out
Select output sources for Return Loopback mode.
Configuring Output Linking
Output linking allows the gain, delay, and track arm status (L, R, X1, X2 only) of
an output pair to be controlled with only one action. By default, the output gain
of L/R and X5/X6 are linked and X1-X4 are unlinked.
L/R, X1/X2, X3/X4, and X5/X6 pairs can be linked or unlinked from the Main
menu.
To configure output linking:
1. Press the MENU button.
2. Turn and press the Headphone encoder to select OUTPUTS > Output Linking.
3. Turn and press the Headphone encoder to select the desired output pair and
adjust its linked status.
Setting Output Type and Nominal Level
By default, left XLR, right XLR, 10-pin A, and 10-pin C balanced outputs are set
to analog Line (+4 dBu nominal) level. However, each output may be set to Mic,
Line, and -10 (analog). Additionally, left XLR, right XLR and 10-pin A may be set
to AES (digital).
To set output level and type:
1. Press the MENU button.
2. Turn and press the Headphone encoder to select OUTPUTS > Levels/Type.
3. Turn and press the Headphone encoder to select the output. Options for
each output will vary, but can include: Mic, Line, -10 or AES.
47
User Guide
Output Routing
The master L and R tracks are permanently routed to their respective outputs,
unless the connections have been set to AES, in which case they use AES output routing.
Accessing AES Output Routing Screen
There is a total of 8 channels of digital output on 4 connections. Each of the
XLR-3M or 10-pin A outputs can be configured to output AES3 digital signals.
For more information, see Setting Output Type and Nominal Level.
Any track can be routed to any AES output in any combination. No sources are
assigned to any of the 8 AES outputs by default.
To access the AES Output Routing screen:
1. Press the MENU button.
2. Turn and press the Headphone encoder to select OUTPUTS > AES Output
Routing.
Configuring AES Output Sources
The AES Output Routing screen consists of rows that represent each AES output
and columns that represent the available source for those outputs.
Routed source
Highlight
Unrouted source
To configure output sources in the AES Output Routing screen:
1. Do one of the following:
XX Turn the Headphone encoder to move the orange highlight horizontally.
XX Turn the Select encoder to move the orange highlight vertically.
2. Press the Headphone or Select encoder to change the selected source between Off (black) and On (blue).
48
OUTPUTS
Accessing Aux (X1 - X6) Routing Screen
X1 and X2 tracks are routed to their respective outputs by default. Output
sources are configured in the Output routing screen.
To access the Aux Output Routing screen:
1. Press the MENU button.
2. Turn and press the Headphone encoder to select OUTPUTS > X1-X6 Routing.
3. Turn and press the Headphone encoder to select an output.
Configuring Aux Output Sources
The Aux Output Routing screen consists of boxes that indicate sources available
for routing to the chosen output.
The sources are arranged in two sections:
• Live (left half of screen)
• Playback (Right half of screen)
Upon playback, all sources configured in the Playback section will be used.
Sources configured in the Live section are used at all other times.
Routed source
Pre-fade routed source
Highlight
Unrouted source
LL The Aux Output Routing screens have a Com Send option, a feature explained in
the Comms/Returns section of this guide.
This flexibility in routing is useful for situations where the live feed to the Aux
outputs is not the same program you want to send when playing back. For instance:
• Live source sent to the Aux output was not recorded and therefore does not
playback.
• During playback, you want to feed loud speakers, but in Live mode, you
don’t want anything feeding the speakers.
• Boom op gets fed a mono mix of his isolated channel during Live mode, but
during playback, he will receive the LR mix.
49
User Guide
The X1 and X2 Output Routing screens differ from the other Output Routing
screens. Aux and HP sources are not available, but an additional Input Setting
appears:
Locked
Unlocked
When Input Setting is set to Locked, changing the X1 and X2 routing from the
Input Settings screens is disabled, preventing accidental routing of channels to
those outputs using the MIC/TONE switch.
To configure output sources in the Aux Output Routing screen:
1. Access the Aux Output Routing screen.
2. Do one of the following:
XX Turn the Headphone encoder to move the orange highlight horizontally.
XX Turn the Select encoder to move the orange highlight vertically.
3. Press either encoder to change the selected source between Off (black) and
On (blue).
LL In addition to Off and On, ISO sources have a third option, Pre-Fade (green).
Activating an ISO source will change all Mix, Aux, and HP sources to Off. Activating
a Mix, Aux, or HP source will change all ISO sources to Off.
The Follows Live box is not an output source, but an option. When active, the output’s sources do not change from the Live configuration upon playback.
Routing Tape Output
Tape Output is often used to send signal from a camera to a producer or
director over an IFB. The default source for Tape Output is the master L and R
tracks. However, any return signal can be routed to the Tape Output instead.
To configure the Tape Output source:
1. Press the MENU button.
50
OUTPUTS
2. Turn and press the Headphone encoder to select OUTPUTS > Tape Out
Source.
3. Choose a source to be routed to Tape Output. Options include: L/R, RTN A,
RTN B, or RTN C.
RTN A
RTN C
RTN B
L/R
Enabling Playback to LR Outputs
By default, audio on L and R recorded tracks will be sent to the headphone outputs and both L and R outputs during playback. This can be disabled so that LR
analog outputs do not send the playback signal to the L and R outputs.
To enable or disable playback to LR Outputs:
1. Press the MENU button.
2. Turn and press the Headphone encoder to select OUTPUTS > Playback to LR
Outputs.
3. Turn and press the Headphone encoder to select Yes or No.
Adjusting Output Delay
The signal of each output can be delayed up to 417 milliseconds. This is useful
while interfacing with video equipment when the audio signal is being processed
faster than video, creating an audio/video offset.
To adjust output delay
1. Press the MENU button.
2. Turn and press the Headphone encoder to select OUTPUTS > Output Delays.
51
User Guide
Delay value during adjustment
Delay value of selected output in mS
Frame calculation of selected output
1 mS or 10 mS increments
Frames / mS mode
3. Turn and press the Headphone encoder to enter delay adjustment mode.
The background of the selected delay becomes blue.
4. Turn the Headphone encoder to adjust the delay value.
5. Press the Headphone encoder to set the delay value.
6. (Optional) Do any of the following:
XX Slide the RTN/FAV switch left to adjust values in frames.
XX Slide the RTN/FAV switch right to adjust values in milliseconds.
XX Slide the MIC/TONE switch left to adjust in 1 mS increments.
XX Slide the MIC/TONE switch right to adjust in 10 mS increments.
Entering Return Loopback Mode
Return Loopback mode temporarily replaces the output source with the selected
RTN signal. This is useful for sending camera audio playback to a producer or
director.
To enter Return Loopback mode:
XX Press MENU + RTN switch action.
LL “RTN switch action” is whatever action is defined for monitoring the chosen return
in the Main menu’s COMMS/RETURNS > RTN Switch Action and COMMS/RETURNS
> FAV Switch Action settings.
RTN signal levels
Assigned output
Unassigned output
For instance, in the sample screenshot, the left side of RTN A is being sent to
X1, X3, and X5 and the left side of Tape Out, while the right side of RTN A is
being sent to X2, X4, X6 and the right side of Tape Out.
52
OUTPUTS
This change in output sources is only active when the mode is active and the
RTN Loopback Mode screen is displayed. The sources normally assigned to outputs are restored when RTN Loopback Mode screen is exited.
To exit Return Loopback mode:
XX Press the METERS button.
Outputs to be replaced with RTN signal can be configured from the Return Loopback Mode screen or via the Main menu’s OUTPUTS > RTN Loopback Routing.
To configure outputs for Return Loopback mode:
1. Do one of the following:
XX Enter Return Loopback mode.
XX Press MENU and select OUTPUTS > RTN Loopback Routing.
2. Turn and press the Headphone encoder to toggle the assignment of outputs.
LL Return Loopback mode outputs apply to all returns.
Sending Tone to Outputs
The 688’s internal tone oscillator can be used to send a predefined tone or pulse
to the mixer’s outputs to aid setup of proper gain staging with other equipment,
such as cameras. The Left Indent pulsing tone is useful for identifying the left or
odd Aux channel of the stereo pair on the receiving device.
To send a continuous tone to outputs:
XX Do one of the following:
◦◦ Slide the MIC/TONE switch to the right for a brief burst of tone.
◦◦ Slide and hold the MIC/TONE switch for one second to turn on a continuous tone. Slide the switch again to turn off the tone.
By default, 1000 Hz tone is sent at 0 dB to all outputs and tracks.
To send an L Ident pulsing tone:
XX Press and hold the SELECT encoder then slide the MIC/TONE switch to the
right.
By default, a continuous tone is sent to outputs while the Left Identifier signal
pulses the amplitude of tone by -20 dB to the Left channel, X1, X3, and X5 outputs. Repeat the SELECT + TONE combination to turn off the L Ident pulse.
These factory defaults may be customized via System settings. Custom configuration includes: routing to outputs or tracks, setting decibel level and frequency,
and changing the functionality of the MIC/TONE switch actions.
For details, see Setting up Tones and Bells.
53
User Guide
54
MixAssist & Dugan Automixing
The 688’s digital processing engine
delivers 12-channel auto-mixing
capability using the most sophisticated
algorithms on the market.
Commonly used in multi-mic speech
applications, auto-mixing automatically
attenuates the level of inputs that are
not open and helps maintain consistent
background sound levels regardless of
the number of open microphones.
Topics in this section include:
Auto
Mixer Screen
Turning
the Auto Mixer On or Off
Assigning
Inputs to the Auto Mixer
Overview
of MixAssist
Setting
MixAssist Off-Attenuation
LCD
Views During MixAssist Automixing
Overview
of Dugan Automixing
LCD
Views During Dugan Automixing
On the 688, sound professionals have
two powerful Auto Mixers from which
to choose: MixAssist™ and Dan Dugan
automixing. These are two flavors,
which accomplish the same end—
improved speech intelligibility, reduction
of ambient noise and reverberation, and
improved gain-before-feedback.
Auto Mixer Screen
While the 688 is capable of auto-mixing all 12 inputs, it may be configured from
the Auto Mixer screen to attenuate fewer inputs or none at all.
The 688 also features two auto mixers: Sound Devices own automixing feature
called MixAssist and Dan Dugan automixing.
To access the Auto Mixer screen:
1. Press the MENU button.
2. Turn and press the Headphone encoder to select AUTO MIXER. The Auto
Mixer screen is displayed.
Mode Selection
Input assigned to
Auto Mixer
Input not assigned to
Auto Mixer
55
User Guide
Turning the Auto Mixer On or Off
By default, auto-mixing is turned off, but it may be turned on and any of the 12
inputs can be assigned to the Auto Mixer. See also Assigning Inputs to the Auto
Mixer for more information.
To turn on automatic mixing:
1. Access the Auto Mixer screen.
2. Press the Headphone encoder to activate Mode selection.
3. Turn and press encoder again to select a mode to use from one of two options: MixAssist, Dugan AutoMix.
LL Auto Mixer, in either mode, is disabled automatically when Main menu option RECORDER > Sample Rate is set to a value higher than 48.048 kHz.
The Auto Mixer screen varies, depending on what mode is chosen.
MixAssist is On
Input assigned to MixAssist
Input not assigned to MixAssist
Variable Off-Attention Setting
Dugan AutoMix is On
Input assigned to Dugan
Input not assigned to Dugan
Both Auto Mixer modes are designed for use with multi-mic speech
applications and are not intended for musical applications. For more
information about each mode, see Overview of MixAssist and Overview of
Dugan Automixing.
To turn off automatic mixing for all inputs:
XX From the Auto Mixer screen, select Off in the Mode section.
56
MIXASSIST & DUGAN AUTOMIXING
Assigning Inputs to the Auto Mixer
Inputs that are assigned to an Auto Mixer (MixAssist or Dugan) are referred to
as active automixed inputs and will be included in the mix. Inputs not assigned
to the Auto Mixer are referred to as inactive automixed inputs and will not be
included in the mix.
To assign inputs to MixAssist or Dugan AutoMix:
1. Access the Auto Mixer screen.
2. Turn the Select encoder to move the orange highlight vertically down to the
Input Selection section.
3. Turn the Headphone encoder to move the orange highlight horizontally.
4. With the orange highlight positioned on the selected source, press either
encoder to change the selected input to either Not Assigned (black) or
Assigned (blue).
LL Inputs that are routed post-fader to the L or R bus and do not have Auto Mixer
activated will not be auto-mixed but will still be analyzed by MixAssist for the
purposes of Last Mic Lock-On, One Mic Per Sound Source, and Number of Open
Mics Attenuation.
Overview of MixAssist
The Sound Devices MixAssist feature auto-mixes post-fade input signals to the
left (L) and right (R) buses. Other signals are not affected by MixAssist.
MixAssist does not limit the number of open microphones and will allow several
microphones to be open simultaneously if there are several talkers. MixAssist
also intelligently attenuates redundant mics that are picking up the same sound
source, which significantly helps to reduce comb filtering and phasing artifacts.
Inputs that are automixed will be open (unattenuated) when a person talks into
the input’s microphone and closed (attenuated) when the person stops talking.
Microphone channels open with ultra-sensitive responsiveness to voice levels to
ensure that no syllables are lost, and then will “gate off” smoothly over 500mS.
This gating action is smooth and imperceptible when switching between microphones. MixAssist is more sophisticated than a simple gate, and uses four different principles to automix input signals: noise adaptive threshold, one mic per
sound source, number of open mic attenuation, and last mic lock-on.
57
User Guide
Noise Adaptive Threshold
When an input’s post-fade level surpasses the MixAssist threshold, it will be
opened. Unlike a simple limiter or gate, this threshold is dynamic: MixAssist
continuously analyzes all inputs assigned to it to determine an average noise
floor level and uses that level as the threshold. This prevents common background noise (fans, crowd murmur, etc.) from causing the input to open, while
allowing normal sounds to open the mic.
One Mic Per Sound Source
Often a sound source, such as someone speaking, is captured by more than
one microphone. MixAssist actively compares signals from all inputs and when
it senses the same audio on multiple inputs, it will only open the input in which
that specific program audio arrived first and is loudest.
LL This does not prevent another input from opening when unique program audio is
sensed at that input.
Number of Open Microphone Attenuation
As the number of open inputs increases, the level of each input as it is routed to
the track will decrease by 3 dB per doubling of open mics. This ensures that the
overall level of the track is consistent regardless of the amount of open inputs
routed to it.
Last Mic Lock-On
When talking stops, the last input to be active will remain open. This maintains
a consistent level of natural sound and avoids a dramatic transition to silence on
the track, even when no inputs are in use.
Setting MixAssist Off-Attenuation
The 688 also lets the user define the amount of off-attenuation that MixAssist
uses during the auto-mixing process.
To set the amount of off-attenuation for MixAssist:
1. From the Auto Mixer screen, with MixAssist set as the Mode, use the Select
encoder to move the orange highlight vertically down to the MixAssist OffAttenuation field.
2. Press the Headphone encoder to select the field; its background will appear
orange.
58
MIXASSIST & DUGAN AUTOMIXING
3. Turn the Headphone encoder to change the setting. Range is from 6 dB to
40 dB in 1 dB increments.
LCD Views During MixAssist Automixing
A circle icon is displayed next to the meter for each active automixed input.
When the input is open, the circle will be green. As the input closes, the circle
will fade to black.
Open input
Closed input
The Meters view displays these circle icons above (vertical meters) or to the
right of (horizontal meters) the active automixed inputs.
The Input Settings screen will display the circle icon to the right of the meter.
59
User Guide
Overview of Dugan Automixing
In collaboration with Dan Dugan Sound Design, Inc., Sound Devices offers
another powerful automixing option as part of the 688’s Auto Mixer. The Dugan
Speech System™ uses Dugan’s own patented automixing algorithm that has
been an industry standard for many decades.
Dugan’s system operates on a very elegant principle: each individual input
channel is attenuated by an amount (in dB) equal to the difference (in dB)
between that channel’s level and the sum of all channel levels. The gain of
all channels is adjusted immediately and continuously based on what each
channel is receiving. The neat aspect of this mathematical construct is that the
total gain through the system never changes—always stays at 0dB. The core
concept of this mixer is totally automatic, so there are no thresholds or other
adjustments to set.
With Dugan automixing, multi-mic speech applications are mixed with smooth
automatic cross-fades for clear, optimized audio recordings.
LCD Views During Dugan Automixing
A circle icon is displayed next to the meter for each active automixed input. The
amount of purple filling the circles indicates the level of automix attenuation. If
the input is panned left or right, a purple half circles appears accordingly.
Full attenuation
Panned Left
No attenuation
Panned Right
The Meters view displays these circle icons above (vertical meters) or to the
right of (horizontal meters) the active mixed inputs.
The Input Settings screen will display the circle icon to the right of the meter.
60
MIXASSIST & DUGAN AUTOMIXING
61
User Guide
62
Limiters
Limiters prevent clipping by attenuating
signals that exceed a set threshold. The
amount of attenuation is defined by the
ratio of the limiter and expressed as two
numbers.
The time it takes for limiting to begin
once signal has exceeded the threshold
is referred to as the attack time, and
the time it takes for limiting to cease
once signal has fallen back below the
threshold is referred to as release time.
Topics in this section include:
Overview
Enabling
the Limiters
Adjusting
the Threshold
Linking
Limiters
Overview
Sound Devices recommends using limiters at all times. Without input limiters,
high signal conditions can overload a channel and cause distortion. In normal
operation, with a properly set gain structure, the threshold of the input limiter is
rarely reached. The default threshold of all limiters on the 688 is 16 dBu.
All 688 limiters use a 20:1 compression ratio. This means that any signal that
exceeds the threshold by 20 dB will exit the limiting stage at only 1 dB above
the threshold. The 688 limiters have a 1 ms attack time and a 500 ms release
time.
The input limiter is actively limiting when the respective input’s Input Activity
LED illuminates yellow. Limiting activity will also be displayed as a yellow square
on the right side of the input’s meter on the Main screen. If the limiting activity
is regularly indicated, reduce the amount of gain applied to the channel by turning down the Trim control.
63
User Guide
Enabling the Limiters
When enabled, the limiters are globally activated at either a Hard Knee or Soft
Knee setting. The knee of the limiter determines how the limiter operates in
relation to the set threshold. With hard knee, when the signal reaches the
threshold, the mixer immediately attenuates only those peaks above the
threshold, compressing at whatever ratio is set. With soft knee, attenuation
begins slightly before the threshold—at about 6 dB—for a more gradual, tapelike sound, making the compression much more difficult to detect.
To enable or disable limiters:
1. Press the MENU button.
2. Turn and press the Headphone encoder to select LIMITERS > Limiter
Enable.
3. Turn and press the Headphone encoder to activate or deactivate the limiter.
Options include: Off, Hard Knee, and Soft Knee.
Adjusting the Threshold
The default threshold of all limiters is 16 dBu; however, that may be adjusted
from 4 dBu to 18 dBu in 1 dBu increments.
To adjust the threshold:
1. Press the MENU button.
2. Turn and press the Headphone encoder to select LIMITERS.
3. Define the threshold parameters based on the following table:
Parameter
Description
Options
Input 1-6 PostFade Threshold
Sets the level at which input limiters will begin
attenuating on inputs 1-6.
• +4 dBu - +18 dBu
(1 dBu increments)
L, R Threshold
Sets the limiter threshold for the Master Bus.
• +4 dBu - +18 dBu
(1 dBu increments)
X1, X2 Threshold Sets the limiter threshold for the Aux Bus.
• +4 dBu - +18 dBu
(1 dBu increments)
Linking Limiters
Limiters for L, R and X1, X2 channel pairs can be linked on the 688. Anytime
two limiters are linked, both channels will be limited when signal reaches the
threshold in any channel of the pair.
LL Linking inputs as a stereo pair also links those inputs’ limiters.
64
LIMITERS
To link limiters:
1. Press the MENU button.
2. Do either one or both of the following:
XX Turn and press the Headphone encoder to select LIMITERS > L, R Linking.
XX Turn and press the Headphone encoder to select LIMITERS > X1, X2
Linking.
3. Turn and press the Headphone encoder to set linking. Options include: On
or Off.
65
User Guide
66
Recording
The 688 offers 16-track, polyphonic
or monophonic broadcast WAV file
recording to Secure Digital (SD) and
CompactFlash (CF) cards. These
memory cards are an easy-to-source,
reliable, and affordable file storage
option that also may be quickly
delivered to post immediately after
recording stops.
Topics in this section include:
Using
Media
Using
the Transport Control
Arming
or Unarming Recording Tracks
Accessing
Recorder Settings
Setting
File Type and Media Track
Assignment
Changing
the MP3 Bit Rate
All common sampling rates are
supported, including up to six tracks at
192 kHz.
Setting
the Sample Rate
F Sample Modes
Setting
the Bit Depth
The memory cards can be set
independently, recording either identical
material for real-time backup, or
combinations of WAV Poly, WAV Mono
and MP3 files.
Setting
the Pre-roll
Using
the Slate Microphone
Playing
Back Active Takes
Viewing
Approved Media List via Smart
Phone
Using Media
Before recording anything, install and format the media storage memory cards
you intend to use in the 688. The slots for memory cards are located on the
right panel behind the Media Door, which is held closed magnetically.
To insert media:
Media Door
1. Firmly pull open the Media Door.
2. Insert your choice of media memory card into the slots
provided.
When inserting the SD card, ensure the bottom of the card
(the side with metal contacts visible) is facing the rear of
the unit. When inserting a CF card, ensure the top of the
card (the side with the branding label) is facing the rear of
the unit.
LL Sound Devices Quality Assurance engineers have done extensive
testing to ensure media approved for use with the 688 works reliably and provides the best performance in a variety of extreme
conditions. When choosing your media, please refer to the Approved Media List available on the Sound Devices website at:
www.SoundDevices.com/ApprovedMedia. For more information,
see also Viewing Approved Media List via Smart Phone.
CF Memory
Card Slot
SD Memory
Card Slot
67
User Guide
The memory card must be formatted before recording.
⚠⚠ Reformatting a card will erase all data on the card.
To (re)format an SD or CF card:
1. Press the MENU button.
2. Turn and press the Headphone encoder to select File Storage.
Transport
Control
3. Do either of the following:
◦◦ Select Erase/Format CF to reformat a Compact Flash
METERS
card.
Button
◦◦ Select Erase/Format SD to reformat a Secure Digital
card.
4. Press the Headphone encoder to begin the formatting process.
MENU
Button
Headphone
Encoder
5. Read any warning message(s) and press the Headphone encoder to continue.
6. Press the METERS button to return to the Main screen.
Using the Transport Control
The 5-position Transport control is used to perform all recording and playback
functions.
Function
Direction
Action
Push up the Transport Control.
Record
Begins recording a new file.
Press in the Transport Control.
Pause / Stop
While recording, press once to stop recording.
While in playback, press once to pause, and
press again to stop. While in standby, press
and hold to display next take name.
Push down the Transport Control.
Play
Begins playback of the last file recorded or file
currently loaded.
Push the Transport Control Left.
Rewind / Load previous take
While in standby, push left to load the previous
take. While in playback, push and hold left to
rewind.
Push the Transport Control Right.
Fast forward / Load next take
68
While in standby, push right to load the next
take. While in playback, push and hold right to
fast forward.
RECORDING
To make a recording:
1. Push up the Transport control. Recording will begin.
While recording, both the take name background color (top of Main screen)
and timecode counter (bottom left of Main screen) will become red, and the
absolute time counter (bottom of Main screen) will run. Additionally, the
time remaining value of CF and SD will appear yellow while the media is
being accessed.
Take name during recording
Yellow text indicates media is being written to
Timecode during recording
2. Press in the Transport control to stop recording.
LL Some transport controls, such as start/stop record and arming tracks may be done
from the Wingman app. For more information, see Wingman Wireless Interface.
Arming or Disarming Recording Tracks
The 688 features 16 recording tracks. Each of the 12 inputs is permanently
routed to its associated ISO track. Buses L, R, X1, and X2 can also be armed for
recording.
ISOs can be sent to both pre- and post- fade. X1 and X2 can record any combination of channels pre- or post-fade.
L and R tracks (Armed)
Armed ISO track
Unarmed ISO track
Powered off input
To arm or disarm a track for recording:
1. Press the METERS button repeatedly until the chosen track is visible on the
Main screen.
2. Turn the SELECT encoder to move the white highlight to the chosen track.
69
User Guide
3. METERS + SELECT: Press the METERS button and SELECT encoder together.
The background color changes to indicate the track’s armed status.
Red = armed, Grey = unarmed, and Black = input powered off.
LL When RECORDER > Sample Rate is set to 88.2k or higher, arming and recording
ISO tracks 7-12 is disabled. Channels 7-12 can still be used to feed any mix bus
when set to record with higher sampling rates.
Accessing Recorder Settings
The Main menu has a sub-menu of settings related to recording. These may be
used to customize the configuration of the 688’s Record settings.
To access the Recorder sub-menu:
1. Press the MENU button
2. Turn and press the Headphone encoder to select RECORDER.
Sub-menu
Record to CF
Description
Sets the type of file and which tracks to
record to the CF card.
The default is Wav Poly.
Record to SD
Sets the type of file and which tracks to
record to the SD card.
The default is Wav Poly.
LL
Options
• Off
• Wav
• Wav
• Wav
• Wav
• MP3
• MP3
• Wav
• Wav
Poly
Poly (ISOs Only)
Poly (LR Only)
Poly (X1X2 only)
(LR)
(X1X2)
Mono
Mono (ISOs only)
• Off
• Wav
• Wav
• Wav
• Wav
• MP3
• MP3
• Wav
• Wav
Poly
Poly (ISOs Only)
Poly (LR Only)
Poly (X1X2 only)
(LR)
(X1X2)
Mono
Mono (ISOs only)
When a CL-12 is in use and both media are set to Wav Mono, the following message will appear
when the REC button is pressed to begin recording.
“When CL-12 is in use, it is highly recommended to record monophonic files to only one card. Set
one card to polyphonic and the other to monophonic.”
MP3 Bit Rate
The bit rate of recorded MP3 files.
The default is 320kbs.
Sample Rate
The internal sample rate and sample rate
of recorded WAV files.
The default is 48k.
70
• 320kbs
• 192kbs
• 128kbs
• 44.1k
• 47.952k
• 47.952kF
• 48k
• 48.048k
• 48.048kF
• 88.2k
• 96k
• 192k
RECORDING
Sub-menu
Bit Depth
Description
The bit depth of recorded WAV files.
The default is 24.
Pre-roll Time
Options
• 24
• 16
Adjust the amount of record time to be
• 0 - 6 seconds (1s increment)
appended before each recording. Maximum
value is 3 seconds when recording WAV
Mono files to any media.
Higher sample rates also limit pre-roll.
Rates of 88.2 and 96k should be 3 seconds, and 192 kHz is 1 second.
The default is 0 seconds.
Setting File Type and Media Track Assignment
The 688 supports simultaneous recording to CF and SD media. By default, all
armed tracks are recorded to both cards as a polyphonic WAV file. It is possible
to record only the armed ISO tracks, only the armed L and R tracks, or only the
armed X1 and X2 tracks to either media.
To set file type and track routing:
1. Press the MENU button.
2. Turn and press the Headphone encoder to select either of the following:
◦◦ RECORDER > Record to CF
◦◦ RECORDER > Record to SD
3. Turn and press the Headphone encoder to choose a file type and track
assignment for the chosen media. For more information on available
options, see Accessing Recorder Settings.
LL When RECORDER > Sample Rate is set to 88.2k or higher, arming and recording
ISO tracks 7-12 is disabled.
WAV (Broadcast WAV)
The 688 writes AES-31 broadcast WAV formatted files. The audio files created
by the 688 include additional metadata in the file’s header, Broadcast Audio
Extension (BEXT) and iXML data chunks. Software that does not recognize
these additional broadcast WAV data chunks will ignore them. For details, see
Metadata Overview.
MP3
MPEG-1 Layer III is a lossy compression algorithm, often used for music and
transcription recording purposes. The 688 records two-channel MP3 audio files
with data rates of 128, 192, and 320 kbs. For more information, see Changing
the MP3 Bit Rate
71
User Guide
LL MP3 recording is only possible when RECORDER > Sample Rate is set to 44.1k or
48k.
Changing the MP3 Bit Rate
The 688 records MP3 files at a default bit rate of 320kbs, but that bit rate may
be changed. A high bit rate MP3 file preserves more audio information with an
increased file size. A low bit rate MP3 file preserves less audio information with
a decreased file size.
To change the MP3 bit rate:
1. Press the MENU button.
2. Turn and press the Headphone encoder to select RECORDER > MP3 Bit
Rate.
3. Turn and press the Headphone encoder to select a bit rate. Options include:
128, 192, and 320 kbs.
Setting the Sample Rate
The 688 records WAV files at 48 kHz sample rate by default.
To set sample rate:
1. Press the MENU button.
2. Turn and press the Headphone encoder to select RECORDER > Sample Rate.
3. Turn and press the Headphone encoder to select a sample rate. Options include: 44.1k, 47.952k, 47.952kF, 48k, 48.048k, 48.048kF, 88.2k, 96k, and
192k.
The sample rate value is stored in file metadata. Those options with “F” are
F mode rates. The F stands for “faux” or “Fostex”.
Certain restrictions apply when using sample rates at or greater than 88.2 kHz:
Maximum record tracks
WAV mono recording
Maximum pre-roll time
192 kHz
8
6
Warning Message displayed: Sample rate limit for Wav Mono
recording exceeded. Reduce sample rate or set to Wav Poly.
3 seconds
1
MixAssist
Disabled
ISO 7-12 recording
Disabled
RTN loopback
72
88.2 - 96 kHz
Available
Disabled
High-pass filters
Unchanged
Off or 50 Hz
X3 - X6 outputs
Available
Disabled
AES outputs
Available
Disabled
RECORDING
88.2 - 96 kHz
192 kHz
Limiters
Available
Disabled
Input delay
Available
Disabled
Output delay
Available
Disabled
F Sample Modes
The 48.048kF mode is used in specific work flows with Avid®, Final Cut Pro®,
and other post-production environments that do not recognize audio files written at 48.048 kHz. In this mode files are recorded at a 48.048 kHz sampling
rate but are stamped at 48 kHz. When played, they will play back 0.1% slower
than real time.
One use for the 48.048kF mode is to force a 0.1% speed reduction (pull down)
of audio to match MOS-telecined film (24 fps-to-NTSC) in non-linear edit systems, such as Avid or Final Cut Pro. Since the file is stamped as a 48 kHz file,
the edit system will play it back at 48 kHz and not at 48.048 kHz. This “audio
pull down” will match the transferred picture without the need for an intermediate step through other software to create the pull down.
When using 48.048kF sample rate, set main menu option TIMECODE > Frame
Rate to 30ND or 24. When set to 30ND, files will be stamped with a frame rate
of 29.97. When set to 24, files will be stamped with a frame rate of 23.97ND.
Both 47.952 and 47.952kF settings use a record sampling rate of 47.952 kHz,
0.1% lower than 48 kHz. The 47.952kF mode, however, identifies the file as
being recorded at 48 kHz.
When using 47.952kF sample rate, set main menu option TIMECODE > Frame
Rate to 23.97ND or 29.97ND. When set to 23.97ND, files will be stamped with a
frame rate of 24. When set to 29.97ND, files will be stamped with a frame rate
of 30ND.
LL MP3 recording is not allowed in “F mode”.
Setting the Bit Depth
The 688 records 24 bit WAV files by default. Bit depth defines the digital word
length used to represent a given sample and correlates to the maximum dynamic range that is represented by the digital signal. Larger bit depths accommodate a wide dynamic range.
To set bit depth:
1. Press the MENU button.
2. Turn and press the Headphone encoder to select RECORDER > Bit Depth.
3. Turn and press the Headphone encoder to select 24 or 16.
LL The bit depth value is stored in file metadata.
73
User Guide
Setting the Pre-roll
Pre-roll buffering is available on the 688 to help prevent missing record cues or
up-cutting takes. By default, the pre-roll time is 0 seconds (off). When active,
pre-roll begins recording at a set number of seconds preceding the record button being pressed.
To set pre-roll time:
1. Press the MENU button.
2. Turn and press the Headphone encoder to select RECORDER > Pre-roll
Time.
3. Turn and press the Headphone encoder to select a value (0 s to 6 s).
LL While a pre-roll time may be set regardless of the timecode mode, pre-roll is ignored whenever timecode mode is set to Record Run. Additionally, when the mixer’s timecode mode is set to either External Timecode Auto Record, or External
Timecode Continuous Auto Record, pre-roll is only applied within the Hold Off
period and never before receiving rolling timecode value from the master external
timecode source. This prevents possible overlapping timecode numbers between
adjacent files. For more information, see Setting the Timecode Mode and Setting
Timecode Hold Off.
LL Maximum pre-roll time is 3 seconds when RECORDER > Sample Rate is set to
88.2k or 96k.
Maximum pre-roll time is 1 second when RECORDER > Sample Rate is set to
192k.
Using the Slate Microphone
The 688’s built-in slate and external microphone is used to notate scenes from
the mixer location. Its audio performance is not suitable for critical recording
applications. It should be used for documenting scenes and for communication
purposes only.
To use the slate microphone:
1. Slide the MIC/TONE switch left to activate the slate mic. The Slate/Tone LED
illuminates green to indicate the slate mic is active.
2. Slide the MIC/TONE switch left again to deactivate the slate mic.
LL By default, the slate mic is routed to all tracks and outputs. The gain of the slate
mic can be adjusted and an external mic can be used optionally. For details, see
Comms and Returns.
74
RECORDING
Playing Back Active Takes
Playback may be initiated at any time except when the 688 is recording. Unless
playback is initiated from the Take List or File List, the active take will be played
from the current playback card. The active take is whichever take was recorded or played most recently. The active take is displayed at the top of the Main
screen.
Active take
Current playback card
To play back the active take:
XX Push the Transport control down in any view beside the File List or Take List.
XX To play back a specific file from the Take List or File List, push the Transport
control down while a file is highlighted in one of those views. For details,
see Take List Overview and Accessing the File List.
To toggle playback to a different media card:
XX HP + Play: Press and hold the Headphone encoder, then push the Transport
control downward (Play)
Viewing Approved Media List via Smart Phone
The 688 provides QR codes on screen for smart phone access to product-related
documentation, including the Approved Media List, available online.
LL Accessing documentation via a QR code requires the installation on your smart
phone of a code reader application—many of which are available as free downloads
from App stores.
To access the Approved Media List via QR code:
1. Press the MENU button.
2. Turn and press the Headphone encoder to select RECORDER > Approved
Media List.
3. Using your phone’s code reader application, scan the QR code to access the
Approved Media List, which is a web page on the Sound Devices website.
75
User Guide
76
Comms and Returns
The 688 is equipped with three stereo
returns (RTN A, B, C) which allow the
Sound Mixer to hear camera audio
directly from the 688 interface to ensure
quality audio is being sent to camera.
RTN audio can be quickly monitored
on the 688 headphone output with a
toggle of the RTN/FAV switch. The 688
can utilize an external slate mic or the
built-in slate mic for an “all call” (Slate)
to any of its outputs or record tracks.
The Slate mic can also be used to send
private communications (COM) to any of
the six Aux outputs.
This section discusses the flexible
options and setup of the returns and
communication systems.
Topics in this section include:
Overview
of Slate Mic
Setting
up an External Slate Microphone
Setting
Slate Mic Gain
Routing
the Slate Mic
Using
the Slate for Notation
Private
Comms
Activating
the Comms
Monitoring
COM/RTN
Com
Send Routing
Comms
/ Returns Settings
Adjusting
Com Return Gain
Adjusting
Comms Muting Behavior
Customizing
MIC/TONE and RTN/FAV
Overview of Slate Mic
The slate microphone can be used to audibly identify a scene or slate at the
start of recording or communicate with other members of the production crew.
The 688 incorporates a built-in slate mic and a TA3 connector for an external
slate mic. The built-in mic is the default. Its audio performance is not suitable
for critical recording applications; it should be used for documenting scenes and
for communication purposes only. Use an external slate mic when higher quality
communications are required.
Setting up an External Slate Microphone
An external microphone can be used instead of the built-in microphone.
To set up an external slate microphone:
1. Connect the microphone to the SLATE MIC IN TA3 connector on the left
panel.
2. Press the MENU button.
3. Turn and press the Headphone encoder to select COMMS/RETURNS > Slate/
Com Mic Source.
4. Turn and press the Headphone encoder to select Ext Mic (for dynamic mi77
User Guide
crophones) or Ext 15V Mic (for condenser microphones). When the Slate or
COM function is active, the 688 will use this microphone.
Setting Slate Mic Gain
The gain of the slate mic is 36 dB by default. If this gain is too high, it can be
adjusted:
To adjust slate microphone gain:
1. Press the MENU button.
2. Turn and press the Headphone encoder to select COMMS/RETURNS > Slate/
Com Mic Gain.
3. Turn the Headphone encoder to adjust slate microphone gain (0 dB - 56
dB).
LL For quick adjustment of slate microphone gain, slide the MIC/TONE switch to the
left and hold while turning the Headphone encoder.
Routing the Slate Mic
By default, the slate mic is routed to all outputs and tracks. This routing can be
customized.
To route the slate microphone:
1. Press the MENU button.
2. Turn and press the Headphone encoder to select COMMS/RETURNS > Slate
Routing. The Slate Routing screen is displayed.
3. Do one of the following:
XX Turn the Headphone encoder to move the orange highlight horizontally.
XX Turn the Select encoder to move the orange highlight vertically.
4. Press either encoder to change the selected source between Off (black) and
On (blue).
78
COMMS AND RETURNS
Using the Slate for Notation
The following procedures describe default behavior of the MIC/TONE switch;
however, it may be modified to behave differently. See Customizing MIC/TONE
and RTN/FAV for more information.
To activate the slate function momentarily:
1. Slide and hold the MIC/TONE switch left. The slate mic activates, the Slate/
Tone LED illuminates green, and the headphone monitor source changes to
SLATE when slate is active.
2. Release the MIC/TONE switch. The slate mic deactivates, the Slate/Tone
LED turns off, and the headphone monitor reverts to its previous source.
To lock the slate function on:
1. Slide the MIC/TONE switch left. The slate mic activates, the Slate/Tone LED
illuminates green, and the headphone monitor source changes to SLATE.
2. Slide the MIC/TONE switch left again. The slate mic deactivates, the Slate/
Tone LED turns off, and the headphone monitor reverts to its previous
source.
Private Comms
The 688 features Comms for private communication between the 688 operator
and other members of the crew. The most common use of Comms is for the
sound mixer to communicate with the boom operator. The same mic used for
slate is also used to send comms.
Activating Comms
When Comms are active, the slate mic signal is sent to auxiliary outputs which
have the COM Send source activated and the other sources of that output are
muted. The COM signal is sent to the right channel of the headphone monitor
and the selected headphone source is attenuated. See Accessing Aux (X1 - X6)
Routing Screen for details.
LL Comms will never go to record tracks or affect recordings.
The following procedures describe default behavior of the MIC/TONE switch;
however, it may be modified to behave differently. See Customizing MIC/TONE
and RTN/FAV for more information.
To activate Comms momentarily:
1. SELECT + MIC: Press and hold the SELECT encoder while sliding and holding the MIC/TONE switch left. The slate mic activates, and the Slate/Tone
LED illuminates green.
79
User Guide
2. Release the MIC/TONE switch. The slate mic deactivates, and the Slate/
Tone LED turns off.
To lock Comms on:
1. SELECT + MIC: Press and hold the SELECT encoder while sliding the
MIC/TONE switch left. The slate mic activates, and the Slate/Tone LED illuminates green.
2. Slide the MIC/TONE switch left again. The slate mic deactivates and the
Slate/Tone LED turns off.
Monitoring COM/RTN
The COM RTN allows the Sound Mixer to hear communication back from
other members of the production crew, such as the boom operator. The COM
RTN signal can be quickly heard in headphones by using the assigned RTN/
FAV toggle action or by assigning it to a custom HP preset. For two-way
communication, activate the COM RTN and the COM Send at the same time.
The following procedure describes default behavior of the RTN/FAV switch;
however, it may be modified to behave differently. See Customizing MIC/TONE
and RTN/FAV for more information.
To monitor COM RTN:
1. SELECT + RTN: Press and hold the SELECT encoder while sliding the
RTN/FAV switch left. The headphone monitor source changes to COM RTN.
2. When finished, slide the RTN/FAV switch right to return to the selected
monitor source.
Com Send Routing
The com send source can be assigned to any of the auxiliary outputs (X1 - X6).
Com send sources are assigned in the Aux Output Routing screens. See Accessing Aux (X1 - X6) Routing Screen for details.
Comms / Returns Settings
The 688 has a COMMS/RETURNS menu to allow for various setting adjustments.
Most of these settings are described in greater detail in other sections of this
guide, where applicable. The menu’s entire sub-menu listing and options are
provided in the following reference table as a convenience.
Sub-menu
Slate/Com Mic Source
80
Description
Select internal or external slate microphone. Use Ext 15V setting for external
condenser microphones.
Options
• OFF
• Int Mic
• Ext Mic
• Ext 15V Mic
COMMS AND RETURNS
Sub-menu
Description
Options
Slate/Com Mic Gain
Sets the input gain for external and inter- • 0-56 dB
nal slate microphone. Default is 36 dB.
(1 dB increment)
Slate Routing
Select which tracks and outputs the slate
mic signal is routed to.
Com Return Gain
Sets the gain of the COM RTN.
• 0-24 dB
(1 dB increment)
COM Mutes Output Program
Toggle automatic muting of COM Program
when COM is activated.
• Yes
• No
MIC Switch Action
Selects the action of MIC switch (primary) • Disabled
and the action of the Select + MIC switch • Slate
(secondary function)
• Com
RTN Switch Action
Selects the action of RTN switch (primary) and the action of the Select + RTN
switch (secondary function)
FAV Switch Action
Selects the action of FAV switch (primary) • No Action
and the action of the Select + FAV switch • RTN A
(secondary function)
• RTN B
• RTN C
• Com RTN
• FAV-Headphone
• No Action
• RTN A
• RTN B
• RTN C
• Com RTN
• FAV-Headphone
Adjusting Com Return Gain
By default, the gain of the COM RTN input is 0 dB. This can be adjusted from 0
to 24 dB in 1 dB increments.
To adjust com return gain:
1. Press the MENU button.
2. Turn and press the Headphone encoder to select COMMS/RETURNS > Com
Return Gain.
3. Turn the Headphone encoder to adjust the Com Return gain (0 dB to 24
dB).
4. Press the Headphone encoder to accept the value.
Adjusting Comms Muting Behavior
By default, Aux outputs that have been assigned the COM Send source will
mute all other assigned sources when the COM Send source is active. This behavior can be changed so that the other sources and the COM Send are mixed
together.
81
User Guide
To adjust comms muting behavior:
1. Press the MENU button.
2. Turn and press the Headphone encoder to select COMMS/RETURNS > COM
Mutes Output Program.
3. Turn the Headphone encoder to set the value to Yes or No.
4. Press the Headphone encoder to accept the value.
Customizing MIC/TONE and RTN/FAV
The primary and secondary actions of the MIC/TONE and RTN/FAV switches may
be altered to fit the needs of the specific workflow. The No Action option helps
prevent accidental activation. The following table displays the default action for
each switch and the actions available for each switch.
Switch
Default Action
MIC (left)
Slate
SELECT + MIC (left)
Com
RTN (left)
RTN A
SELECT + RTN (left)
Com RTN
FAV (right)
FAV-Headphone
SELECT+ FAV (right)
RTN B
Available Actions
• No Action
• Slate
• Com
• No Action
• RTN A
• RTN B
• RTN C
• Com RTN
• FAV-Headphone
To customize switch actions:
1. Press the MENU button.
2. Turn and press the Headphone encoder to select COMMS/RETURNS > MIC
Switch Action (MIC/TONE left), COMMS/RETURNS > RTN Switch Action
(RTN/FAV left), or COMMS/RETURNS > FAV Switch Action (RTN/FAV right).
3. Turn and press the Headphone encoder to choose a switch.
4. Turn and press the Headphone encoder to select an action for the chosen
switch.
82
Timecode and Sync
The 688 features a fully-integrated
Ambient™ timecode generator and
reader that supports all common rates
and modes. The 688 holds accurate
timecode for up to two hours after
shutdown, using its own internal,
Lithium-Ion timecode battery. This
timecode battery is charged whenever
the 688 is powered on.
LL After two hours without power, the 688
reverts to a slightly less-precise timeof-day crystal to maintain the date and
time on the device.
Topics in this section include:
Timecode
Setting
the Timecode Mode
Setting
the Frame Rate
Setting
Timecode Hold Off
Jamming
the Timecode
Setting
the Timecode Generator
Setting
User Bits
Setting
Display Mode
Synchronizing
the Word Clock
Setting
Word Clock Sensitivity
Word Clock connectors on the back
panel allow the 688 to be sample
synchronized with other digital audio
equipment in the work flow.
Timecode
File-based recorders place a timecode and frame rate stamp in the BEXT and
iXML chunks of an AES31 Broadcast WAV file. During playback, the mixer generates SMPTE timecode from this number and extrapolates it based on the
timecode frame rate. All files generated by the mixer have timecode numbers
that begin on the 0 frame (or 02 in DF modes) and end on the 0 frame such
that a file’s duration is always an integer number of seconds long. If necessary,
pre-roll and post-roll is dynamically applied to accomplish this, simplifying synchronization in post-production. The timecode value and frame rate of the 688
are displayed on the Main screen.
Timecode
Frame rate or sample rate
LL If sample rate is displayed–as shown–instead of the frame rate, toggle the view to
frame rate by holding METERS down and slide the RTN/FAV switch to the left.
83
User Guide
Setting the Timecode Mode
The Timecode mode determines if the mixer generates or reads timecode from
an external source, and when timecode runs and stops.
To set the Timecode mode:
1. Press the MENU button.
2. Turn and press the Headphone encoder to select TIMECODE/SYNC > Timecode Mode.
3. Select a mode. Options include:
Options
84
Mode Type
Description
Off
N/A
Turns timecode mode off.
Rec Run
Generator
Timecode runs while recording and is stationary
when not recording. In this mode, timecode
defaults to the last stationary value at power-up.
When switching to Record Run from another
mode, the internal generator will stop at the last
timecode value.
Free Run
Generator
Timecode runs continuously. Timecode continues
counting for up to two hours after power-down.
Free Run Auto Mute
Generator
Timecode runs continuously; however, timecode
output is muted during standby. This is useful for
triggering external devices when in free run timecode workflows.
Free Run Jam Once
Generator
Allows the mixer to automatically jam to an external valid timecode source when first connected.
Once jammed, the mixer will retain the timecode
count even when disconnected from external
source and for up to two hours after the mixer is
powered down.
24h Run
Generator
Timecode runs continuously with its value based
on the mixer’s time and date settings. This is useful for workflows requiring timecode be referenced
to the Actual Time clock.
24h Run Auto Mute
Generator
Timecode runs continuously with its value based
on mixer’s time and date settings; however, timecode output is muted during standby.
Ext-TC
Reader
Timecode is derived from external timecode
sources.
Ext-TC Auto-Rec
Reader
Timecode is based on external timecode sources,
and allows recording on the 688 to be triggered
via external timecode starting and stopping.
Ext-TC/Cont
Reader/
Generator
Timecode is based on external timecode sources.
If timecode is disconnected, the 688 continues
counting from the same value, using its internal
timecode generator. This is useful when working
with wireless timecode sources, allowing the mixer to free-wheel through wireless dropouts.
TIMECODE AND SYNC
Options
Ext-TC Auto-Rec/Cont
Mode Type
Reader/
Generator
Description
Timecode is based on external timecode sources,
and allows recording on the 688 to be triggered
via external timecode starting and stopping. Also,
if timecode is disconnected, the 688 continues
counting from the same value, using its internal
timecode generator. This is useful when working with wireless timecode sources, allowing the
mixer to free-wheel through wireless dropouts. In
the event of a dropout, the 688 will stop recording
when it receives a stationary value.
Setting the Frame Rate
By default, the 688’s frame rate for the timecode generator is set to 30nd.
LL The frame rate value is stored in the Frame Rate field of metadata.
When using an external timecode mode, ensure the mixer’s frame rate is equal
to (or cross-jam compatible to) the external frame rate.
To set frame rate for the timecode generator:
1. Press the MENU button.
2. Turn and press the Headphone encoder to select TIMECODE/SYNC > Frame
Rate. Options include: 23.98, 24, 25, 29.97nd, 29.97df, 30nd and 30df.
Setting Timecode Hold Off
Some devices that send Rec-Run timecode will have a tendency to occasionally
send short bursts of running or invalid timecode. When using these devices as
an external timecode to trigger recording, this behavior can result in unintentional recordings or invalid timecode stamps on the mixer. To prevent this, the
688 features a Timecode Hold Off function.
This feature only applies when in Ext-TC Auto-Rec and Ext-TC Auto-Rec/Cont
timecode modes.
When using these external timecode auto-record modes, the 688 will delay the
start of recording for a specified “hold” time. Running timecode that lasts for
less than the Hold Off value will not trigger a recording on the 688.
To set up Timecode Hold Off:
1. Press the MENU button.
2. Turn and press the Headphone encoder to select TIMECODE/SYNC > Hold
Off.
3. Specify the hold time in 0.1 second intervals. Options include: 0.0 s - 8.0 s.
85
User Guide
LL If a pre-roll time is set, it will be applied. Pre-roll will only capture audio from the
initial detection of a timecode signal. If no pre-roll is selected, the file will begin after the Hold Off period expires. It is best practice to set pre-roll to a value greater
than the specified Hold Off value. This ensures that audio is captured from the moment a timecode signal is detected and that unintentional files triggered by short
bursts of timecode are not generated.
Jamming the Timecode
The Jam Received TC screen (better known as the Timecode Jam menu) displays detailed information about the mixer’s internal SMPTE timecode generator
and SMPTE timecode present on the mixer’s timecode input. It also features a
button allowing you to jam the timecode if necessary.
If the mixer’s time and date are reset during the production day, or if the Timecode mode is changed from 24h Run to another mode and back, the timecode
value will change. To ensure proper synchronization, you must re-jam all timecode devices.
To access the Timecode Jam menu, do one of the following:
XX Press METERS + MIC.
XX Press MENU, and then use the Headphone encoder to select TIMECODE/
SYNC > Jam Menu.
To manually jam the timecode:
XX From the Timecode Jam menu, press the Headphone encoder.
To exit the Timecode Jam menu without jamming:
XX Press either the MENU or METERS button.
Setting the Timecode Generator
Timecode values may also be manually set.
To set the timecode generator:
1. Press the MENU button.
86
TIMECODE AND SYNC
2. Turn and press the Headphone encoder to select TIMECODE/SYNC > Set
Generator TC.
The Set Generator TC screen appears with four fields representing hours
(HH), minutes (MM), seconds (SS), and frames (FF).
3. Navigate the screen’s fields by doing the following:
XX Turn the encoder to move orange highlight from one field to the next.
XX Press the encoder to select a field. Chosen fields appear blue.
4. Turn and press the encoder to change each field’s value.
5. When finished with your edits, turn the encoder to highlight Done and press
the encoder to save your new timecode value.
Setting User Bits
By default, you may customize the user bits with a four-field format, delineated
by colons, such as UU:UU:UU:UU, where U represented a user-definable value.
Often, the first three fields in the format are manually reset daily using twodigit numerical values for the date, such as MM:DD:YY:UU or DD:MM:YY:UU.
The User Bits mode lets you configure the device to automatically populate the
first three fields with values derived from the system’s date.
A fourth mode allows user bits to be derived from an external source. If that
mode is to be used, ensure the external source for timecode user bits is attached to the 688 via the 5-pin LEMO connector on the mixer’s right panel before setting the mode.
To set User Bits mode:
1. Press the MENU button.
2. Turn and press the Headphone encoder to select TIMECODE/SYNC > Set
Generator UBits.
3. Press the encoder again to select one of four mode options:
◦◦ UU:UU:UU:UU — four, two-digit, user-definable fields (the default)
◦◦ MM:DD:YY:UU — first three two-digit fields represent month, day, year
◦◦ DD:MM:YY:UU — first three two-digit fields represent day, month, year
◦◦ Use External — After the values are received from the external source, it
may be disconnected from the mixer. The 688 will retain those values for
87
User Guide
up to two hours after power down.
LL When set to MM:DD:YY:UU or DD:MM:YY:UU, the system will populate the first
three fields, so those fields will appear grayed out in the Set Generator UB screen,
leaving only the last field (UU) to be customized by the user. When set to Use External, the fields appear grayed out and the field labels change from UU to XX.
Setting Display Mode
By default, the timecode is displayed as the largest clock on the screen in meter
views. However, you may reverse the positioning of the timecode and absolute
time clocks on all meter views so that the one you deem most important is larger.
Timecode
Absolute Time
To reverse the clock display:
1. Press the MENU button.
2. Turn and press the Headphone encoder to select TIMECODE/SYNC > Display
Mode. Options include:
Options
Description
Big A-time
Displays absolute time as the larger clock in all Meter Views.
Big Timecode
Displays the timecode as the larger clock in all Meter Views.
Synchronizing the Word Clock
A stable sample clock source is essential for high quality digital audio. Setups
involving multiple digital recording/playback devices often require that all devices are locked to a common clock reference to ensure synchronicity—that all run
at the same speed and remain in phase with one another.
By default, the 688 uses its own internal clock to generate its sampling rate.
The Word Clock BNC input connection on the back panel may be used to clock
from an external signal. The 688 internal word clock may also be used as clock
master by connecting its output connection to external audio devices.
LL The 688 accepts word clock signals between 44.1 kHz and 192 kHz.
88
TIMECODE AND SYNC
To synchronize to an external word clock signal:
1. Connect the word clock signal to the BNC input on the 688’s back panel.
2. Press the MENU button.
3. Turn and press the Headphone encoder to select TIMECODE/SYNC > Sync
Reference.
4. Set the sync reference to Word Clock.
When the 688 is locked to external word clock, it is indicated by WCK in yellow
text at the bottom of the Main screen.
Wordclock value
If no valid external word clock is present, the word UNLOCK blinks yellow and
red on the Main screen.
LL During playback, the 688 ignores any external word clock source and only uses its
own internal word clock.
Setting Word Clock Sensitivity
A menu option is available on the 688 letting you adjust the sensitivity of the
word clock input to allow the mixer to work with word clock sources of lower
voltage amplitude.
To set the sensitivity:
1. Press the MENU button.
2. Select the Timecode/Sync > Word Clock Sensitivity. Options include: High
(no termination) or Low (75 ohm termination). By default, sensitivity is set
to High.
89
User Guide
90
File Storage
Topics in this section include:
The 688 has multiple options for file
management of the SD and CF cards.
File
Structure
In this chapter we discuss the file and
folder structure, copying files from one
media to another, transferring files
from the CF or SD card to a computer,
formatting media and generating CSV
Sound Reports directly from the 688
interface.
Transferring
Files to PC
Take
List and File List
Accessing
the File List
Deleting
Files or Folders
File
Storage Settings
Setting
Folder Options
Generating
Sound Reports
Changing
the Take Designator
Defining
File Max Size
Setting
Scene Increment Mode
Setting
Take Reset Mode
Setting
File Playback Mode
Selecting
a Default Playback Card
Erasing
/ Formatting Media
File Structure
The 688 records polyphonic or monophonic audio files. Polyphonic recordings
have multiple audio tracks within a single file. Monophonic recordings have a file
for each audio track.
Polyphonic file names consist of a scene name, take number, and a file extension:
S01T01.WAV
scene number
extension
take number
Monophonic file names consist of a scene name, take number, mono track designator, and a file extension:
S01T01_3.WAV
scene number
extension
take number
track designator
The track designators are associated with the 688 tracks. This differs from track
names which may be edited and are covered in depth in the Metadata section of
this guide.
91
User Guide
This table illustrates the association between 688 tracks, track names, and track
designators.
Track
Track Name
Track Designator
Track L
MixL
1
Track R
MixR
2
Track 1
Ch1
3
Track 2
Ch2
4
Track 3
Ch3
5
Track 4
Ch4
6
Track 5
Ch5
7
Track 6
Ch6
8
Track 7
Ch7
9
Track 8
Ch8
A
Track 9
Ch9
B
Track 10
Ch10
C
Track 11
Ch11
D
Track 12
Ch12
E
Track X1
Aux1
F
Track X2
Aux2
G
Transferring Files to PC
When finished recording, and the media remaining time on the Main screen is
white, you may remove the SD or CF card(s) from the 688 and mount them to
any computer and transfer your recorded files using a card reader or card slot.
To remove the SD card:
1. Open the Media Door.
2. Push it in to release the card, and then pull it out.
To remove the CF card:
XX Open the Media Door and pull out the card.
To transfer files:
1. Mount your memory card to your computer.
2. Copy the files from the card to the computer.
LL Sound Devices recommends that you copy files first before editing files on the
computer. Do not edit files directly from the memory cards.
92
FILE STORAGE
Take List and File List
A file is an individual file stored on attached media. A take is a single recording
that can consist of multiple files on one or both media. The Take List displays a
list of takes and provides functions for deleting, renaming, and editing information in metadata fields. Edits made in the Take List will be applied to both SD
and CF cards, if applicable. For details on the Take List, see Take List Overview.
Accessing the File List
The File List displays files and folders on a chosen media and provides functions
for deleting files or folders, copying files or folders to other media, renaming
folders, creating sound reports, formatting media, and emptying Trash and
False Take folders. The File List functions only apply to the chosen media.
To access the File List:
1. Press the MENU button.
2. Turn and press the Headphone encoder to select FILE STORAGE > File List.
LL An alternative way to access the File List is by sliding the MIC/TONE switch while
the Take List screen is displayed. That switch acts as a toggle between the File List
and Take List screens.
The first screen displays each media and general information along with
menu options.
3. Slide the RTN/FAV switch to access options for the card. Options include:
◦◦ Create Sound Report
◦◦ Copy to other card
◦◦ Rename
◦◦ Empty Trash
◦◦ Erase/Format
If necessary, to return to the Card screen, press MENU.
4. Turn and press the Headphone encoder to select CF or SD and view its contents. A list of files on that card will be displayed. Folder names are preceded by a slash (“\”).
93
User Guide
File list of CF root
File list within a folder (named “Dune”)
5. Turn the Headphone encoder to highlight a chosen file or folder. Information
pertaining to your selection appears on the right.
6. Slide the RTN/FAV switch to access options. The OPTION menu will vary depending on the file or folder selected.
Folder options include:
◦◦ Create Sound Report
◦◦ Empty Folder (Trash and False Takes folders only)
◦◦ Copy Directory to other card
◦◦ Rename Folder
◦◦ Delete folder from chosen card
File options include:
◦◦ Copy file to the other card
◦◦ Delete file from chosen media
Deleting Files or Folders
Files and folders may be deleted from the File List.
LL File deletion applies only to the chosen media. To delete all files associated with a
take, use the Take List.
To delete a file or folder:
1. From the File List, turn and press the Headphone encoder to select CF or
SD. A list of files on that card will be displayed.
2. Turn the Headphone encoder to highlight the chosen file or folder.
3. Slide the RTN/FAV switch left or right to access options for the highlighted
file or folder.
4. Turn and press the Headphone encoder to select Delete.
LL Delete is not an option when the Trash or False Takes folders are selected.
5. Press the Headphone encoder to confirm deletion or turn and press the
Headphone encoder to cancel deletion.
Deleted files get moved to the Trash folder of the chosen card.
94
FILE STORAGE
File Storage Settings
The following table provides the File Storage settings and available options.
Sub-menu
Description
Options
Take List
Accesses the Take List. See Take List
Overview for more details.
File List
Accesses the File List.
Folder Options
Sets options for folder structure with up
to three levels of hierarchy.
• Top-Level
• Mid-Level
• Bottom-Level
Sound Report Info
Enter information to be included in Sound
Report headers.
• Project
• Producer
• Director
• Job
• Date
• Location
• Sound Mixer
• Phone
• E-Mail
• Client
• Boom Op
• Prod. Co.
• Prod. Co. Tel.
• Mics
• Comments
• Roll
• Media
• File Type (CF)
• File Type (SD)
• Sample Rate
• Frame Rate
• Bit Depth
• Tone Level
File Max Size
Selects the file size at which a recording
will close automatically, and then start a
new file.
• 4GB
• 2GB
• 1GB
• 640MB
• 512MB
Scene Increment Mode
Enables or disabled the scene increment
shortcut and selects which format the
scene increment will use.
• Disabled
• Character
• Numeric
Take Reset Mode
Defines when take number is reset.
• Never
• Scene Change
• Daily Folder Change
• Either Scene or Daily
File Playback Mode
Determines what (if any) playback action
the 688 will perform upon reaching the
end of a file during playback.
• Play Once
• Play All
• Repeat One
• Repeat All
Default Playback Card
The source media that files will be played
from when playback is initiated.
• CF
• SD
95
User Guide
Sub-menu
Description
Options
Erase/Format CF
Formats CF card to FAT32 (32 GB or
less) or exFAT (greater than 32 GB) file
system.
Erase/Format SD
Formats SD card to FAT32 (32 GB or
less) or exFAT (greater than 32 GB) file
system.
Setting Folder Options
By default, recorded files are written to the root level of the SD and CF card.
Three levels of directories can be configured from Main menu option FILE
STORAGE > Folder Options. Folder choices include Top-Level, Mid-Level, and
Bottom-Level. Folders are created when the record key is pressed.
SD / CF root level
Top level
Mid level
Bottom level
Each folder level has a corresponding list of available names that can be edited
manually. When a folder level is manually named, all subsequent recordings will
be written to that folder until the Folder option is changed.
To manually set the name of a folder level:
1. Press the MENU button to access the Main menu.
2. Turn and press the Headphone encoder to select FILE STORAGE > Folder
Options.
3. Turn and press the Headphone encoder to select a folder level. Options include: Top-level, Mid-level, or Bottom-level.
4. Turn and press the Headphone encoder to select <Add New Entry>.
5. Use the on-screen keyboard (or a USB keyboard, if attached) to enter a
value.
6. (Optional) If you mistype while entering a value, slide the RTN/FAV switch
left to “backspace” and remove the mistyped text.
7. (Optional) Slide the MIC/TONE switch to toggle between uppercase and lowercase characters, if necessary.
LL On-screen keys are grayed out for symbols that are not permissible.
8. Slide the RTN/FAV switch right to accept the new value.
96
FILE STORAGE
In addition to custom entries, the Mid-level folder may be set to <Daily> and
the Bottom-level folder may be set to <Scene>:
• When the Mid-level folder is set to <Daily>, a folder will be created automatically and named according to the date. Whenever a new day occurs,
the 688 will prompt the user to confirm the creation of a new daily folder.
• When the Bottom-level folder is set to <Scene>, a new folder will be created each time the scene name is changed.
LL The top level folder value is stored in the Project field of metadata.
The mid level folder value is stored in the Roll (Tape) field of metadata.
Generating Sound Reports
The 688 can generate sound reports as a comma separated values (CSV) file.
CSV files can be opened and edited by any common spreadsheet application
such as Microsoft® Excel®, OpenOffice™ Calc, Apple® Numbers, Google Docs™,
and many more. Ensure the spreadsheet application is set to delineate by comma.
LL MP3 files are not included in sound reports.
To define headers for sound reports:
1. Press the MENU button.
2. Turn and press the Headphone encoder to select FILE STORAGE > Sound
Report Info. A list of sound report headers appears.
3. Select a header to edit.
4. Do one of the following:
XX Use the Headphone encoder to select an existing item from the list.
XX Use the Headphone encoder to select <Add New Entry>. Then use the
on-screen keyboard to enter a new value.
LL Other options include: <None>, <Current Selection>, and <System Date>.
Sound reports are generated by folder. All files in the folder are included in the
sound report. Files located within sub-folders will not be included in the sound
report. For example, if you have a Mid- and Bottom-level folder, you have to
create a sound report on the bottom level where the files are located.
To generate a sound report:
1. Access the File List. See Accessing the File List for details.
2. Turn the Headphone encoder to highlight the folder in which you would like
to generate a sound report.
3. Slide the RTN/FAV switch right to access the options menu for this folder.
97
User Guide
4. Turn and press the Headphone encoder to select Create a Sound Report.
A .csv file will be created in the folder with a name of:
[FOLDER NAME]_REPORT.CSV.
5. When prompted for confirmation, press the Headphone encoder to confirm.
LL Sound reports may also be initiated from the Wingman app on mixers with the
WM-Connect Bluetooth Smart USB accessory. For more information, see Wingman
Wireless Interface.
Changing the Take Designator
The default take designator of file names is the capital letter T, but that may be
changed to a hyphen or any letter of the alphabet.
To change the take designator:
1. Press MENU.
2. Select FILE STORAGE > Take Designator.
3. Select a new capital letter or a hyphen to be the take designator.
The change will apply to all future files; it does not affect existing files.
Defining File Max Size
By default, the maximum size of WAV files is 4GB. When the max file size is
reached, the file is split and a new file is written automatically. This split is
seamless and sample-accurate.
To set maximum file size:
1. Press the MENU button.
2. Turn and press the Headphone encoder to select FILE STORAGE > File Max
Size.
3. Turn and press the Headphone encoder to set a maximum file size. Options
include: 4 GB, 2 GB, 1 GB, 640 MB, and 512 MB.
If longer recording times with less splits are wanted, various options affect this:
• Record mono WAV files rather than poly WAV files. See Setting File Type
and Media Track Assignment for details.
• Lower the sample rate. See Setting the Sample Rate for details.
• Lower the amount of armed tracks (poly only). See Arming or Disarming
Recording Tracks for details.
98
FILE STORAGE
Setting Scene Increment Mode
The 688 provides a Scene Increment shortcut, but it is disabled by default.
Scene names will not increment unless the Scene Increment mode is enabled.
See Shortcuts for a description of all time-saving shortcuts.
To enable Scene Increment mode:
1. Press the MENU button.
2. Turn and press the Headphone encoder to select FILE STORAGE > Scene
Increment Mode. Options include:
Options
Description
Disabled
Shortcut is disabled.
Character
When set to Character, and the scene name ends with a letter,
the Scene Increment shortcut will change that letter to the
next letter of the alphabet.
If current scene name does not end in a letter, a letter will be
appended.
Numeric
When set to Numeric, and the scene name ends with a number,
the Scene Increment shortcut will increment that number to
the next numerical value.
If current scene name does not end in a number, a number will
be appended.
Setting Take Reset Mode
Takes are labeled numerically in the file name, preceded by the letter T, and
stored in the metadata of each recorded file. Take labels begin at number 01
and continue to increment by one until they are reset. By default, take numbers
reset when a new scene is selected or when a new daily folder is created. This
behavior can be modified to only happen when the daily folder changes, only
happen when the scene changes, or to never happen.
To set take reset mode:
1. Press the MENU button.
2. Turn and press the Headphone encoder to select FILE STORAGE > Take
Reset Mode. Options include: Never, Scene Change, Daily Folder Change, or
Either Scene or Daily.
99
User Guide
Setting File Playback Mode
When playback is initiated, the selected file will play to the end and then stop—
unless, of course, playback is stopped prematurely by manually pressing the
Transport control in twice. This default behavior is called Play Once, but it may
be modified so that all files in the folder will be played (Play All), the selected
file will play in a loop until stopped (Repeat One), or all files in the folder will be
played in a loop until manually stopped (Repeat All).
To set file playback mode:
1. Press the MENU button.
2. Turn and press the Headphone encoder to select FILE STORAGE > File Playback Mode. Options include: Play Once, Play All, Repeat One, or Repeat All.
Selecting a Default Playback Card
By default, the CompactFlash memory card is the playback card. If no CF card
is present, the SD card will be used. The default playback card is indicated with
a green background on the main view:
Default playback card
To set the default playback card:
1. Press the MENU button.
2. Turn and press the Headphone encoder to select FILE STORAGE > Default
Playback Card. Options include: CF or SD
LL An alternative way to set the default playback card is to press in and hold the
Headphone encoder while pushing down on the Transport control.
100
FILE STORAGE
Erasing / Formatting Media
Before recording to CF or SD media, cards must be formatted by the 688.
To format media:
1. Press the MENU button.
2. Turn and press the Headphone encoder to select FILE STORAGE.
3. Do either of the following:
XX Select Erase/Format CF to reformat a CompactFlash card.
XX Select Erase/Format SD to reformat an SD, SDHC, or SDXC card.
4. Press the Headphone encoder to begin the formatting process.
⚠⚠ Formatting media will erase all data on the card.
5. Follow the message(s) that appear on screen and press the Headphone encoder to continue.
6. Press the METERS button to return to the Main screen.
Cards with a capacity of 32 GB or less will be formatted with the FAT32 file system. Cards with a capacity greater than 32 GB will be formatted with the exFAT
file system.
LL The exFAT file system is not compatible with Windows XP or Mac OS X 10.6.4 or
lower.
101
User Guide
102
Metadata and Take List
Metadata is used to convey the details
or content of a recording. A take can
consist of multiple metadata files.
The 688 Take List allows the sound
mixer to enter and edit the metadata
of broadcast WAV files, such as Scene,
Take, Notes, Track Names, and Circle
Status.
Applications that can read Bext and
iXML data will display the metadata of
files generated by the 688. Metadata
can also be used to generate a Sound
Report in CSV file format directly from
the 688.
Topics in this section include:
Take
List Overview
Accessing
the Take List
Playing
Takes
Editing
Metadata on the 688
Using
the Phrase List for Notes
Clearing
Scene List
Metadata
Overview
Renaming
or Deleting Previous Takes
Editing
Metadata in Other Programs
LL Editing metadata may be done directly
through the mixer’s interface or via the
Wingman app. For more information,
see Wingman Wireless Interface.
Take List Overview
The Take List displays all tracks recorded across both media.
By default, when a recording is made, the name of the file is the take number,
such as T01.wav. From the Take List, a user can enter a scene name for the
next take so that when the recording occurs, the file name contains both scene
and take.
In the Take List screen, takes are listed in the left column in the order they
were recorded. The top item in orange text indicates the next take. The right
column displays details about the highlighted take.
Highlighted take
Start timecode value of take
What media the take is stored on
The folder that the take is stored in
The scene name of the take
The take number of the take
The date the take was recorded
The notes field
In the example, the highlighted take is known as the current take. Edits made
to the current take will be applied to the next take and subsequent recordings
that follow. Previous takes are listed below the current take.
103
User Guide
Accessing the Take List
There are two ways to access the Take List. One way is via the Main menu’s
FILE STORAGE sub-menu. The other is provided in the following procedure.
To access the Take List:
1. MENU + HP: Press and hold the MENU button and Headphone encoder.
The Take List screen appears.
2. Turn the Headphone encoder to highlight takes and view details in the right
column.
3. Press the METERS button to exit or close the Take List screen.
Playing Takes
Playback of a take may be initiated from the Take List.
To play a take from the Take List:
1. MENU + HP: Press in the MENU button and Headphone encoder together to
view the Take List screen.
2. Turn the Headphone encoder to highlight a take to play.
3. Push down the Transport control to begin playback. The Main screen is displayed, and playback begins.
Editing Metadata on the 688
Notes, Scene, Take, Circle Status, Folder (tape), Project, and all track names
may be edited directly from the Take List for next or previous takes.
LL The term “file” refers to a single file on one medium, but the term “take” refers to a
recording which may consist of multiple files with identical content on different media.
Editing a take in any way will affect all files associated with that take.
To edit metadata from the Take List:
1. MENU + HP: Press and hold the MENU button + Headphone encoder together to view the Take List screen.
2. Turn and press the Headphone encoder to choose a take to edit. A list of
metadata parameters appears.
LL Selecting the take at the top of the list (orange text and indicated by [NEXT]) will
set metadata value for future takes. Selecting any other takes in the list will edit
metadata for existing takes.
3. Turn and press the Headphone encoder to choose what metadata to edit.
104
METADATA AND TAKE LIST
4. Some parameters are text-based, numeric-based, or a list of options. When
editing, do one of the following:
XX For text fields, use the on-screen keyboard (or an optional USB keyboard if attached) to enter text. When finished, slide the RTN/FAV
switch right to accept the value.
LL The Scene field is a unique text field, allowing the user to <Add New Entry> or
select from a list of previously created entries. There is also an option to clear the
list. For more information, see Clearing Scene List.
XX For numeric fields, use the Headphone encoder to edit the value. When
finished, select Done.
XX For list fields, use the Headphone encoder to select a value.
LL The Notes metadata field is a text field to provide extra information about a take
that is not accounted for with other metadata fields. Notes may be created in
manually for each take, using the on-screen keyboard; however, the field has the
additional <Use Phrase> option, which may be selected for quick access to a userdefinable list of common notational phrases.
Using the Phrase List for Notes
Often, the same word or phrase is used for Notes on many different takes. To
save time on metadata entry, the 688 provides the ability to create a phrase list
for rapid retrieval and usage.
To access the phrase list and add new entries:
1. HP + FAV: Push in and hold the Headphone encoder then slide the RTN/FAV
switch to the right. The Phrase List screen appears.
2. Slide the switch right again to add a new entry in the list.
3. Use the on-screen keyboard (or an optional USB keyboard if attached) to
enter the new word or phrase. While entering data with the on-screen keyboard, any of the following steps may also apply:
◦◦ Use the MIC/TONE switch to toggle upper and lower case.
◦◦ If a mistake is made, slide the RTN switch left to backspace; this erases
text left of the current cursor position.
◦◦ Use the Select encoder to reposition cursor without removing any text
already entered.
105
User Guide
4. Slide the FAV switch right to select OK and save the new entry.
To edit or delete a phrase list entry:
1. Access the Phrase List screen.
2. Turn the Headphone encoder to highlight an entry.
3. Do either of the following:
XX Slide the MIC/TONE switch left to delete the chosen entry.
XX Slide the MIC/TONE switch right to edit the chosen entry.
4. Select OK to approve changes or confirm deletion.
To use a phrase from the phrase list:
1. Access the Phrase List screen.
2. Turn the Headphone encoder to navigate the list.
3. Push in the Headphone encoder to apply the selected phrase.
During standby, the mixer applies the selected phrase to the last take recorded.
While recording, however, a selected phrase is applied to the currently recording
take.
LL The Phrase List screen is not available during playback.
Clearing Scene List
When editing a take’s scene, the metadata entry becomes part of a Scene list,
making it easier to simply select from the list of commonly used scene names.
However, should it be necessary to clear the list, there is an option available
that clears the entire list for the next take instead of having to delete each
scene name from the list individually.
To clear the Scene list:
1. MENU + HP: Press MENU and Headphone
encoder simultaneously. The Take List screen
appears.
2. Select the next take.
3. Slide RTN/FAV switch to edit the next take.
4. Turn and press the Headphone encoder to
select Scene. The list will appear.
5. Select the <Clear List> option from the listed options.
6. When the Confirmation dialog appears, select OK to confirm.
106
METADATA AND TAKE LIST
Metadata Overview
On the 688, broadcast WAV files include iXML data and bEXT chunk data. For
applications that don’t recognize bEXT or iXML, this information is ignored. The
following chart details the supported metadata parameters.
Metadata Parameter
Stored in
Set by (U = User, M = Machine)
Project
iXML
U; FILE STORAGE > Folder Options > Top-Level or
Take List
Roll (Tape)
iXML, bEXT
M; uses creation date or is overridden by User
U; FILE STORAGE > Folder Options > Mid-Level or
Take List
Scene
iXML, bEXT
U; Take List
Take
iXML, bEXT
M or
U; Take List
Notes
iXML, bEXT
U; Take List
Circle Take
iXML
U; Take List
File UID
iXML
M; Unique File Identifier
File Sample Rate
iXML, FMT
U; RECORDER > Sample Rate
Digitizer Sample Rate
iXML
U; Actual sample rate of AD converter
Bit Depth
iXML, FMT
U; RECORDER > Bit Depth menu
Channels
iXML, FMT
U; Number of channels (tracks) in the file
Frame Rate
iXML, bEXT
U; TIMECODE/SYNC > Frame Rate
TC Flag (ND or NDF)
iXML, bEXT
U; TIMECODE/SYNC > Frame Rate
Start Time Code
iXML, bEXT
M; Stored as a sample count since midnight
Duration
M
U-Bits
iXML, bEXT
U; TIMECODE/SYNC > Set Generator UBits
Time Code Sample Rate
iXML
M
Channel Index
iXML
M; Track Number
Interleave Index
iXML
M
Track Name
iXML, bEXT
U; Take List
Master Speed
iXML
M
Current Speed
iXML
M
Speed Note
iXML
M
Originator
bEXT
M
Creation Date
bEXT
M
Creation Time
bEXT
M
Originator Reference
bEXT
M
Software Version
bEXT
M
Family UID
iXML
M; shared by files belonging to the same take
Total Files
iXML
M; number of files representing a take
File Set Index
iXML
M
Original File Name
iXML
M
Metadata is included in MP3 files inside the ID3 tags. Metadata in MP3 files can
not be edited with the 688. The following table shows the ID3 fields that metadata is stored in and the format in which it is stored.
107
User Guide
LL Square brackets denote variables and are not included in actual metadata.
ID3 Field
Format
Artist Name
TC=[HH:MM:SS:FF]
Track Title
SC=[scene name] TK=[take number]
Album Title
FR=[frame rate] D=[duration]
Renaming or Deleting Previous Takes
Previous takes can be renamed or deleted from the Take List. When a take is
renamed or deleted, the action applies to all files associated with that take on
both media.
To rename a take:
1. MENU + HP: Press in the MENU button and Headphone encoder together to
view the Take List screen.
2. Turn the Headphone encoder to choose a take from the list. This does not
apply to Next takes.
3. Turn and press the Headphone encoder to select Rename. Enter a value
using the on-screen keyboard or an optional USB keyboard, if attached.
4. When finished, slide the RTN/FAV switch right or press Enter on the attached USB keyboard.
To delete a take:
1. MENU + HP: Press in the MENU button and Headphone encoder together to
view the Take List screen.
2. Turn and press the Headphone encoder to choose a take to delete.
3. Turn and press the Headphone encoder to select Delete.
4. Press the Headphone encoder to confirm deletion (OK).
LL Turn and press the Headphone encoder to select Cancel should you want to exit
without deleting the take.
Editing Metadata in Other Programs
Since Sound Devices recorders write metadata to WAV files using the Broadcast
Wave File standard, many professional applications can read and edit this metadata. Sometimes, it is useful to edit metadata in bulk after recording and before
sending the files to post-production.
108
System
The 688 SYSTEM sub-menu allows
for setup and control of various key
system settings, such as tone or bell
levels, date and time parameters, meter
ballistics and more.
This sub-menu also provides access to
viewing product version information and
conducting firmware updates.
Some System settings, such as those
related to headphones, Meter Views,
or the LCD, are described in more
detail in others sections of this guide
where applicable. This section provides
information for System settings not
already covered elsewhere.
Topics in this section include:
Setting
up Tones and Bells
Configuring
Record/Stop and Warning Bells
Configuring
the Meters
Setting
Meter Ballistics and Peak Hold
Setting
Peak Hold
Setting
up Date and Time Parameters
Calibrating
Faders & Pans
Using
a USB Keyboard
Viewing
Shortcut Information
Viewing
User Guide via QR Code
Viewing
Version Information
Updating
Firmware
Setting up Tones and Bells
The 688’s internal tone oscillator, used for sending tone to outputs and tracks,
has several settings to accommodate different workflows.
Activating tone is explained in more detail in the Sending Tone to Outputs section of this guide.
To define tone settings:
1. Press the MENU button.
2. Turn and press the Headphone encoder to select SYSTEM.
3. Configure the tone oscillator by modifying the following parameters.
109
User Guide
Parameter
Tone Routing
Description
Displays the Tone Routing screen where the
tone signal can be routed to any output or
track.
Options
• Outputs: L, R, and
X1-X6
• Tracks: L, R, X1,
X2, and tracks
1-12
By default, all outputs and tracks are selected.
Tone Level
Sets the level of the internal tone generator. By
default, this level is set to 0 dBu.
• 0-20 dBu
(1 dBu increment)
Tone Frequency
Sets the audio frequency of the internal tone
generator. By default, this frequency is set to
1000 Hz.
• 100-10000 Hz
(10 Hz increment)
Tone Action
The option chosen for this parameter becomes
the primary action of the MIC/TONE switch,
with the other option not chosen becoming the
secondary action.
• The primary action defines what happens
when the MIC/TONE switch is slid to the
right. By default, this action is set to send a
continuous tone.
• The secondary action defines what happens
when the SELECT encoder is pressed and
held as the MIC/TONE switch is slid to the
right. By default, this action is set to L Ident.
• The No Action option is used to prevent accidental activation of the tone oscillator.
• No Action
• Continuous
• L Ident
Configuring Record/Stop and Warning Bells
The mixer provides audible alerts called the Record/Stop and Warning bells.
The start of a recording is indicated audibly by a single 440 Hz tone sent to the
sound mixer’s headphones. When recording is stopped two 220 Hz tones are
sent. Likewise, warning bells alert users with an audible tone when the mixer
has encountered an error, such as low power.
The default decibel level for warning bells is -30 dBFS, but that level may be
changed in 1 dB increments from -60 to -12 dbFS, or turned off entirely.
To set the warning bell level:
1. Press the MENU button.
2. Turn and press the Headphone encoder to select SYSTEM > Warning Bell
Level.
110
SYSTEM
3. Turn and press the Headphone encoder to set a new level. Options include:
Off, -60 to -12 dbFS in 1 dB increments.
LL Setting the warning bell level also adjusts the level used for Record/Stop bells.
By default, the Record/Stop bells are turned on, but they may be turned off.
To turn on or off the Record/Stop bells:
1. Press the MENU button.
2. Turn and press the Headphone encoder to select SYSTEM > Record/Stop
Bell.
3. Turn and press the Headphone encoder to enable or disable the bell. Options include: On or Off.
LL Disabling Record/Stop bells does not apply to Warning bells.
Configuring the Meters
The meters displayed in Meter Views are configurable. For instance, the meters
can be displayed as segmented or solid bars.
Additionally, the track names may be displayed to help identify the tracks in
Meter Views.
To configure the meters:
1. Press the MENU button.
2. Turn and press the Headphone encoder to select SYSTEM > Meter Display
Style.
XX To display segmented meters, set the style to Segmented.
XX To display meters as solid bars, set the style to Solid.
3. Turn and press the Headphone encoder to select SYSTEM > Track Names in
Meters.
Options include:
Option
Off
Description
Example
Turns off the display of track names in
meters.
LL
The example shows segmented
meters.
111
User Guide
Option
Bottom
Description
Example
Positions track names on the lower end
of the meter scale.
LL
The example shows solid meters.
Bottom w/ramp Applies a gradient to the background
color, and positions track names on the
lower end of the meter scale.
Top
Positions track names on the higher end
of the meter scale.
Setting Meter Ballistics and Peak Hold
Audio meter ballistics is the manner in which a visual meter responds to audio
signal levels. The ballistics for all meters is globally set for the mixer via System
settings.
To configure meter ballistics:
1. Press the MENU button.
2. Turn and press the Headphone encoder to select SYSTEM > Meter Ballistics.
Options include:
Options
VU Only
112
Description
Volume Units (VU) meter ballistics correspond closely to how the human
ear perceives loudness. This provides a good visual indication of how loud a
signal will be. In VU mode, the attack and decay of the meter signal is 300
mS. VU meters provide good visual indication of how loud a signal will be,
but provide poor information of actual signal peaks.
SYSTEM
Options
Description
Peak + VU
In Peak + VU mode, the perceived loudness (or VU) is simultaneously
displayed as a standard bar while the peak signal is displayed as a single,
independent segment above the VU.
Peak Only
Peak-reading ballistics (PPM) correspond to actual signal peaks, but do not
necessarily correspond to perceived signal loudness. Peak meters have an
instantaneous attack and a slow decay to allow visual monitoring of peak
activity. Peak metering is useful in digital audio workflows. In the digital
realm, signal overload can cause immediate distortion.
Setting Peak Hold
When meter ballistics is set to Peak + VU or Peak Only, peak hold displays the
last highest peak value on the meter as a separate, individual meter segment.
By default, this meter segment will remain visible for 1 second. This time frame
is called the Peak Hold, and it may be adjusted or disabled altogether.
To modify the Peak Hold time for meters:
1. Press the MENU button.
2. Turn and press the Headphone encoder to select SYSTEM > Meter Peak Hold
Time.
Options include:
Options
Description
1 - 5 sec
Sets the Peak Hold time to display the highest peak value for the selected
time, from 1 to 5 seconds.
Infinity
Sets the Peak Hold time to display the last highest peak value indefinitely
until a higher peak is reached.
Off
Does not hold peak values.
Setting up Date and Time Parameters
Properly setting the time and date is important for file metadata, file system
functioning, and some timecode functions. Setting the correct GMT time zone
and daylight savings values is also vital for correct data stamping on the exFAT
file system.
The 688 has several System settings related to date and time parameters:
Parameter
Description
Options
Time Format
Sets the format used for times displayed by the
mixer. By default the format is set to 12 hours.
• 12hr
• 24hr
Date Format
Sets the format used to indicate the date, used
in metadata. By
default, the format is set to two-digit increments
for month/day/year (mm/dd/yy).
• mm/dd/yy
• dd/mm/yy
• yy/mm/dd
Set Time/Date
Displays the Set Time/Date screen used to set
the time and date.
113
User Guide
Parameter
Description
Options
Time Zone
Sets the time zone, based on Greenwich Mean
Time (GMT).
• GMT-1:00 – -12.00
• GMT
• GMT+1:00 – +13:00
Daylight Savings
Time
Sets whether or not daylight savings is in effect.
By default, daylight savings is off.
• On
• Off
To set the formats for time and date:
1. Press the MENU button.
2. Do one of the following:
XX Turn and press the Headphone encoder to select SYSTEM > Time
Format.
XX Turn and press the Headphone encoder to select SYSTEM > Date
Format.
3. Turn and press the encoder to select a format option.
◦◦ Time Format options include: 12hr or 24hr.
◦◦ Date Format options include: mm/dd/yy, dd/mm/yy, or yy/mm/dd.
To set the time and date:
1. Press the MENU button.
2. Turn and press the Headphone encoder to select SYSTEM > Set Time/Date.
3. Turn the encoder to move the highlight to each of the time and date fields.
4. Press the encoder to select a field.
5. Turn the encoder to change the value of each selected field.
6. When finished modifying the time and date fields, turn and press the encoder to select Done.
To select the time zone:
1. Press the MENU button.
2. Turn and press the Headphone encoder to select SYSTEM > Time Zone.
3. Turn and press the encoder to select the proper GMT time zone for your
location.
114
SYSTEM
To enable or disable Daylight Saving Time:
1. Press the MENU button.
2. Turn and press the Headphone encoder to select SYSTEM > Daylight Saving
Time.
3. Do one of the following:
XX To enable, turn and press the encoder to select On.
XX To disable, turn and press the encoder to select Off.
Calibrating Faders & Pans
The 688 Faders and Pan pots come pre-calibrated to center. However, should
they ever need to be recalibrated, that can be done via a System settings submenu option.
To calibrate faders and pans:
1. Press the MENU button.
2. Turn and press the Headphone encoder to select SYSTEM > Fader/Pan
Calibration.
3. Ensure all front panel controls are turned to the 12 o’clock position.
4. Press the Headphone encoder to select OK.
A “Calibration Successful” message appears when calibration is complete.
LL To cancel without calibrating, press the MENU button or use the Headphone
encoder to select Cancel.
115
User Guide
Using a USB Keyboard
Included with the 688 is a USB 2.0 A (Female to Female) connector and a USB
A to B cable, which may be used to connect a standard USB keyboard to the
688 mixer.
To use a USB keyboard with the 688:
1. Ensure SYSTEM > USB Port sub-menu is set to Keyboard.
LL The USB Port is set to Keyboard by default; however, the alternative option is
Factory Test, which is a setting reserved for the purposes of in-house quality
assurance testing.
2. Connect the keyboard’s male USB A plug into the supplied USB A female
adapter.
3. Connect the other end of the adapter to the USB A to B cable.
4. Plug the other end of the cable into the USB-B jack on the mixer’s right
panel.
LL Keyboards with an embedded USB hub are not compatible. Apple brand keyboards
are not compatible. Additionally, some keyboards must be connected only after the
mixer is turned on.
Keyboard shortcuts are provided in the Shortcuts section of this guide.
Viewing Shortcut Information
While this guide provides a section on the various shortcuts available with the
688, there is also an abbreviated list provided as a quick reference on the mixer
itself.
To view shortcut information:
1. Press the MENU button.
2. Turn and press the Headphone encoder to select SYSTEM > Shortcut Info.
3. Turn the encoder to scroll down the list.
4. Press the encoder to select OK and exit the list.
Viewing User Guide via Smart Phone QR Code
The 688 provides QR codes on screen for smart phone access to product-related
documentation, including this user guide, available online.
LL Accessing documentation via a QR code requires the installation on your smart
phone of a code reader application—many of which are available as free downloads
from App stores.
116
SYSTEM
To access the 688 User Guide via QR code:
1. Press the MENU button.
2. Turn and press the Headphone encoder to select SYSTEM > User Guide link.
3. Using your phones code reader application, scan the QR code to view the
guide (PDF format).
Viewing Version Information
Information regarding the product’s serial number, software and timecode
versions, plus build numbers is provided on the mixer via a System settings
sub-menu option.
To view version information:
1. Press the MENU button.
2. Turn and press the Headphone encoder to select SYSTEM > Version Info.
Updating Firmware
Periodically, Sound Devices releases firmware updates to improve system performance and expand the 688 feature set, which may be downloaded from the
website and used to update the firmware on the mixer.
It is highly recommended that users update to the latest version of firmware
available as soon as possible.
To update firmware:
1. Download the free firmware from the Sound Devices website to your
computer.
2. Extract the ZIP file, which will contain a folder with a .prg file and related
documentation.
3. Copy this .prg file to the root level of an approved SD or CF memory card.
Do not place the file in any folder.
LL Be sure to use a memory card already formatted in the mixer.
4. Insert the SD or CF card with the .prg file.
5. Power on the mixer if not already on.
⚠⚠ Power the mixer from an external DC power source. Do not perform firmware updates with low batteries or unstable power sources.
6. Press the MENU button.
7. Turn and press the Headphone encoder to select SYSTEM > Update
Firmware.
117
User Guide
8. Follow the on-screen instructions.
9. After the update is complete, the mixer power cycles.
When it reboots, the updated version number will appear briefly on the
splash screen, and the mixer displays a message confirming the firmware
update.
118
Quick Setup
The 688 helps improve work-flow
efficiency by providing users a way
to save and load various custom
configurations as Quick Setup XML files.
These Quick Setup files retain all
settings made in the Main menu as
well as adjustments made to all inputs
(including routing) via the Input
Settings screens.
Topics in this section include:
Saving
Settings
Copying
Quick Setup Files
Deleting
Quick Setup Files
Loading
Previously Saved Settings
Four configurations may be saved
directly to the mixer; others may be
saved to memory cards for use later.
Saving Settings
After you have configured the 688’s settings via the Main menu and Input Settings screens, you can save the configuration as a Quick Setup file.
To save settings as a Quick Setup file:
1. Press the MENU button.
2. Turn and press the Headphone encoder to select QUICK SETUP.
3. Select where you want to save your settings. Options include:
Option
INT1 - INT4
Description
Select one of the Save Settings to INT (1-4) options to store your
configuration locally on the mixer. There are four internal (INT)
locations. Each will hold one Quick Setup file.
LL
New settings stored to an INT location will overwrite any Quick
Setup file previously stored there.
CF
Select Save Settings to CF to store your configuration on any
CompactFlash memory card inserted into the 688.
SD
Select Save Settings to SD to store your configuration on any
Secure Digital memory card inserted into the 688.
LL
Saving to a CF or SD card will create a folder named SETTINGS, if
it does not already exist.
119
User Guide
4. Name your Quick Setup file.
LL When saving to CF or SD cards, if a file with the entered name already exists, that
previous file will be overwritten by the new file you save.
5. Slide the RTN/FAV switch to select OK and save your Quick Setup file.
All Quick Setup files are saved as XML files.
Copying Quick Setup Files
Quick Setup files saved on one memory card may be copied to another memory
card as an additional backup.
To copy files from one memory card to another:
1. Press the MENU button.
2. Turn and press the Headphone encoder to select FILE STORAGE > File List.
3. Select the memory card with the file you want to copy.
4. Select the SETTINGS folder on that card.
5. Select the Quick Setup XML file you want to copy.
6. Slide the RTN/FAV switch to access OPTION.
7. Select the Copy File ... option. The name of this option will vary depending
on whether you are copying to a CF card or an SD card.
Deleting Quick Setup Files
Saving a new configuration to any of the internal (INT) locations will overwrite
the previously saved file. The same applies to files saved to CF or SD cards so
long as the file names match.
However, if you want to delete a file from a CF or SD card, you can do that
without replacing it with a file of the same name.
To delete a file from a memory card:
1. Press the MENU button.
2. Turn and press the Headphone encoder to select FILE STORAGE > File List.
120
QUICK SETUP
3. Select the memory card with the file you want to delete.
4. Select the SETTINGS folder on that card.
5. Select the Quick Setup XML file you want to delete.
6. Slide the RTN/FAV switch to access OPTION.
7. Select Delete.
Loading Previously Saved Settings
For fast reconfiguring of the 688, previously stored Quick Setup files may be
easily loaded from internal locations or memory cards inserted into the mixer.
To load a Quick Setup file:
1. Press the MENU button.
2. Turn and press the Headphone encoder to select QUICK SETUP > Load
Settings.
3. Select the file you want to load from the provided list.
LL The first option in the list reloads the Factory Default settings. Selecting this option
restores all settings on the mixer to original factory defaults.
121
User Guide
122
Shortcuts
The 688 features numerous shortcuts to
help speed navigation.
The shortcuts require either
simultaneously pressing combinations of
front panel controls or using keystroke
combinations when a USB keyboard is
attached to the mixer.
Topics in this section include:
Front
Panel Shortcuts
USB
Keyboard Shortcuts
Front Panel Shortcuts
Function
Arm/Disarm Track
Sequence
Action
METERS + SELECT: Press and hold METERS then
press the Select encoder.
This toggles the armed status of the highlighted
track on the Main screen.
File/Take List
MENU + HP: Press and hold MENU then push in
the Headphone encoder.
This displays the Take List screen.
False Take
HP + << (Rewind): Press and hold the Headphone
encoder then push the Transport control to the
left.
This moves the previous recorded file(s) to the
False Takes folder and decrements the Take
number.
Scene Increment
HP + >> (Fast Forward): Press and hold the
Headphone encoder then push the Transport
control to the right.
This increments the scene name according to the
Scene Increment Mode setting.
123
User Guide
Function
Toggle Playback Card
Sequence
Action
HP + Play: Press and hold the Headphone encoder
then push the Transport control downward (Play).
This toggles the playback media card between SD
or CF. Target media is indicated by a green background on the Main screen.
LED Brightness
MENU + HP turn: Press and hold MENU then turn
the Headphone encoder.
This adjusts the brightness of all LEDs.
LCD Brightness
MENU + SELECT turn: Press and hold MENU then
turn the Select encoder.
This adjusts the back-light level of the LCD.
Scene Name
HP + RTN: Press and hold the Headphone encoder
then slide the RTN/FAV switch to the left.
This enables editing of the scene name. When
used during recording, the current scene name is
edited. During standby, when not recording, the
next scene name is edited.
Current Take Phrase
HP + FAV: Press and hold the Headphone encoder
then slide the RTN/FAV switch to the right.
This accesses the phrase list and applies the
selected phrase to the last take recorded (during
standby) or to the currently recording take (during
recording).
Toggle Sample/Frame
Rate Display
METERS + RTN: Press and hold METERS then slide
the RTN/FAV switch to the left.
This toggles the display of timecode frame rate
information and audio sample rate information.
Toggle Daylight Mode
SELECT + HP: Press and hold Select encoder then
press the Headphone encoder.
This toggles the LCD display between Standard
and Daylight modes.
Jam Menu
METERS + MIC: Press and hold METERS then slide
the MIC/TONE switch to the left.
This accesses the TC Jam menu.
Slate Mic Gain
MIC + HP turn: Slide and hold the MIC/TONE
switch to the left then turn the Headphone encoder.
This adjusts the slate mic gain.
Alternate Tone Mode
SELECT + TONE: Press and hold the Select encoder then slide and briefly hold the MIC/TONE switch
to the right.
This engages tone using the alternative setting
not presently configured as SYSTEM > Tone Mode.
124
SHORTCUTS
Function
Sequence
RTN Loopback Mode
Action
MENU + RTN/FAV or MENU + SELECT + RTN/FAV:
This accesses Loopback Mode for the configured
returns (A, B, or C).
The actions of these shortcut combinations might
vary because the RTN/FAV switch action may be
modified via the Main menu’s COMMS/RETURNS
settings.
For example, if the RTN switch (left) action is set
to RTN A and the alternate combination action of
SELECT + RTN switch (left) is set to RTN B, then
pressing MENU + sliding the switch left will access Loopback Mode for RTN A. Likewise, pressing MENU + SELECT + sliding the switch left will
access Loopback Mode for RTN B.
This shortcut variable also applies to FAV switch
(right) actions.
USB Keyboard Shortcuts
A standard USB keyboard connects to the 688 to ease navigation and data entry. Attach the keyboard to the 688 USB port using a USB A to USB A adapter
(included). Anytime the QWERTY pop up keyboard is displayed, the USB keyboard can be used to enter data.
Additionally, the following shortcuts are available.
LL Keyboards with an embedded USB hub are not compatible. Apple brand keyboards
are not compatible. Some keyboards must be connected only after the mixer is
turned on.
Keystrokes
Action
F1 or Menu key
Accesses the Main menu.
F2
Accesses the Take List.
F3
Cycles between available Meters views and the Main screen.
Ctrl + R
Record.
Ctrl + S
Stop.
Spacebar
Play.
Left Arrow
Main screen: Rewind.
Input Settings screen: Toggle phase inversion.
Right Arrow
Main screen: Fast forward.
Input Settings screen: Toggle LR Mix assignment.
Up / Down Arrows
Main screen: Adjusts headphone volume.
In menus: Moves highlight.
While editing parameters: Changes the value.
Enter
Main screen: Accesses the HP Monitor Source list.
In menus: Activates current selection. (Same as encoder press.)
125
User Guide
Keystrokes
Action
Alt + Enter
Main screen: Toggles arming of selected track.
Ctrl + Enter
Access gain adjustment for highlighted L, R, X1, X2, X3, X4, X5, X6, or RTN
track.
Ctrl + Up/Down Arrows
Main screen: Select tracks.
Input Settings screen: Adjusts trim gain for inputs 7-12.
Ctrl + Left Arrow
Input Settings screen: Change X1 assignment.
Ctrl + Right Arrow
Input Settings screen: Change X2 assignment.
126
Wingman Wireless Interface
Wingman is an iOS-based application
that provides wireless remote control
and monitoring of any 6-Series field
production mixer/recorder—the 688,
664, or 633.
It may be downloaded from Apple’s App
Store and installed on any iPad, iPhone,
or iPod Touch mobile device, running
iOS 8.0 or later.
The WM-Connect hardware accessory,
a Bluetooth® Smart USB dongle for the
6-Series, is required for this integration.
LL Instructions for installing WM-Connect
and downloading the Wingman app
are provided in the WM-Connect Quick
Start Guide, shipped with the hardware
and offered as a free PDF download
from the Sound Devices website.
Topics in this section include:
Starting
Wingman
User
Interface
Transport
View
Connecting
to a 6-Series Mixer
Using
Transport Controls
Designating
Circle and False Takes
Using
Meter Views
Editing
Track Names
Arming/Disarming
Tracks
Take
List View
Editing
a Take’s Metadata
Reports
View
Creating
Sound Reports
About
View
Track
View on iPhone or iPod Touch
Starting Wingman
Before starting the application, ensure the WM-Connect hardware
accessory (shown at right) is attached to your 6-Series mixer, that
Bluetooth is turned on (on your mobile device), and the mixer is both
powered on and running firmware version 4.00 or later.
To start the Wingman App:
XX Tap the Wingman icon.
User Interface
The Wingman software application provides an easy-to-navigate, touchscreen
user interface. However, because of variable screen sizes, views and some
procedures differ depending on which mobile device is in use.
This section describes the application’s user interface and depicts images of the
application as it appears on an iPad.
LL For information pertaining to how the views and workflow differ on the smaller
screens of an iPhone or iPod Touch, see Track View on iPhone or iPod Touch.
The main screen is divided into three parts: the status bar, the viewing area,
and the tab bar.
127
User Guide
Status Bar
Viewing Area
Tab Bar
128
WINGMAN WIRELESS INTERFACE
Part
Description
Status Bar
The status bar is device specific; therefore, it will vary in appearance
based on the type of iOS mobile device being used. It often displays
small, informative icons such as Bluetooth, WiFi, and battery power
indicators.
Viewing Area
This area, located between the status and tab bars, displays the different screen views of the Wingman application. The main screen is the
Transport view, but others are available.
The four views include:
• Transport - See Transport View for more information.
• Take List - See Take List View for more information.
• Reports - See Reports View for more information.
• About - See About View for more information.
To select a view:
XX
Tap the icon (on the tab bar) that corresponds to the required
view.
On the main screen, there are multiple meter views available with the
vertical swipe of a finger. See Using Meter Views for more information.
Tab Bar
This bar remains on-screen at all times and displays four icons,
enabling access to the different screen views of the user interface. Each
icon appears blue when that icon’s corresponding view is displayed.
Transport View
The Transport view is subdivided into four sections, displaying the following:
Section
Timecode
Description
This section (shown below) provides the current file name, as well as a
bar with the following information:
• a large Timecode display
• a Connection icon bearing the Sound Devices logo
• a smaller ABS time display
• the timecode frame rate
When recording, the background color of the bar turns red.
The color of the Connection icon changes depending on the status of
the connection to the WM-Connect, and in turn the 6-Series mixer. See
Connecting to a 6-Series Mixer for more information.
129
User Guide
Section
Description
Toolbar
The toolbar (shown below) has four round buttons for—from left to
right—Record, Stop, Circle Take, and False Take.
See Using Transport Controls and Designating Circle and False Takes
for more information.
Metadata
This section bears the Wingman logo and provides text fields used to
enter or edit metadata—such as scene name, take number, and notes—
for both current and next takes.
See Editing a Take’s Metadata for more information.
LL
Meters view
Due to smaller screen limitations, this section is not available in the application when used on the iPhone or iPod Touch. See Take List View for
more information.
Use this area to arm/disarm tracks, edit track names, and view meters.
Because the Wingman app offers three pre-configured meter views, the
meters shown will vary depending on the meter view and to which type
of 6-Series mixer Wingman is connected.
See Using Meter Views for more information.
Connecting to a 6-Series Mixer
When running Wingman on an iPad, iPhone or iPod Touch, the Connection icon
is located left of the Timecode display and bears the Sound Devices logo.
The color of the icon is significant, because it changes based on the connection
status between the Wingman application on the mobile device and the WMConnect Bluetooth® Smart USB accessory attached to a 6-Series mixer.
The color indicators are as follows:
Color
Icon
Status
Gray
Disconnected - either no activity or scanning for devices
Orange
Bluetooth connection in progress
Yellow
Connected - authentication underway
Green
Connected and authenticated
Connection to a 6-Series mixer with attached WM-Connect happens
automatically when the Wingman application starts on a Bluetooth Smartenabled iOS device. However, if more than one WM-Connect is within range, a
Devices Found screen will appear, allowing you to select a mixer from the list.
130
WINGMAN WIRELESS INTERFACE
Use the Devices Found list to select a 6-Series mixer with a WM-Connect
attached within range. Mixers that are within range but already connected to
other Wingman applications are not visible in the Devices Found list.
To switch connection to a different 6-Series mixer:
1. Tap the Connection icon.
2. Select another mixer from the list of available devices.
LL For productions with multiple mixers of the same model, tapping the Circled-I icon
helps identify the correct device, by displaying an “Identifying from Wingman”
message on the chosen mixer’s LCD.
131
User Guide
Using Transport Controls
When recording is in progress, the Transport view changes slightly. For instance,
the background of the Timecode display appears red as does the center dot on
the Record button.
Stop Button
To begin recording:
XX Tap the Record button.
To stop recording:
XX Tap the Stop button.
Record Button
When stopped, the center dot on the Record button is white and the center
square on the Stop button is yellow.
Designating Circle and False Takes
In the Transport view on the toolbar, there are buttons for circle and false takes.
Circling a take prepends the “at” symbol (@) to the take’s filename and updates
the file’s metadata to “circled”. Only the current recorded take may be circled
using the Circle button; Previous takes can be circled in the Take list.
LL The current take cannot be circled while recording is in progress.
To circle the current take:
Circle Button
XX Tap the Circle button.
To circle a previous take:
XX Tap Take List icon, select a
previous take, and edit the
Circled status from the take’s
Info screen.
False Take Button
Designating a take as a false take moves the take to the mixer’s False Takes
folder and decrements the take number by 1. Only the current recorded take
may be designated as a false take from the Transport view.
To designate the current take as a false take:
1. With recording stopped, tap the False Take button.
2. When prompted for confirmation to delete last take, select Delete.
This moves the current take into the mixer’s False Take folder.
132
WINGMAN WIRELESS INTERFACE
Using Meter Views
As part of the main screen, metering is displayed with track names
superimposed over the meters. In Wingman, there are three pre-configured
meter views available within the Transport view.
In most cases, meters appear vertically in the Transport view; however, on the
688 or 664 as shown below, when the left and right bus tracks are displayed
with ISOs, only the ISOs (1-12) are vertical, while the left and right bus tracks
(LR) are positioned horizontally.
At the bottom of each vertical meter—or far left for horizontal meters—a
rectangular label appears with a track identifier, such as L for left bus, 1 for
Input 1, and so forth. The label’s background color changes based on whether
a track is on, off, armed or disarmed. For more information, see Arming/
Disarming Tracks.
Limiter indicators also appear on each meter when activated.
LL For the 688 only—circle icons also appear as activity indicators when either auto
mixer, MixAssist™ or Dugan, is turned on.
133
User Guide
The three available meter views vary depending on the model of mixer to which
Wingman is connected; however, the procedure for toggling
through the available meter views is the same.
To change the meter view:
XX Slide a fingertip vertically up or down over the meters.
The following table explains which pre-configured meter views are
available for each model in the 6-Series mixer/recorder line.
Mixer
688
664
633
Meter View
Description
LR, 1-12
This meter view shows left and right bus tracks as well as all 12
ISO tracks.
LR, X1-X6
This meter view shows output signals of left, right, and X1 - X6.
LR, X1, X2, RTNs
This meter view shows left, right, X1, and X2 bus tracks, plus
returns A, B and C.
LR, 1-12
This meter view shows left and right bus tracks as well as all 12
ISO tracks.
LR, X1, X2, RTNs
This meter view shows left, right, X1, and X2 bus tracks, plus
returns A, B and C.
LR, 1-6
This meter view shows left and right bus tracks as well as ISO
tracks 1-6.
LR, X1, X2, 1-6
This meter view shows left, right, X1, and X2 bus tracks as well
as all 6 ISO tracks.
LR, 1-6
This meter view shows left and right bus tracks as well as all 6
ISO tracks.
LR, X1-X4, RTN
This meter view shows left, right, X1, and X2 bus tracks, plus
X3 - X4 output signals, and return.
Editing Track Names
On the iPad, in the Transport view, track names appear superimposed over the
meters near the meter labels, and these names may be edited directly from this
view.
LL Due to smaller screen limitations, iPhones and iPod Touch devices do not show
track names in the Transport view. Editing of track names is achieved from the
Track view on the iPhone or iPod Touch. See Track View on iPhone or iPod Touch
for more information.
To edit track names:
1. Tap anywhere on the meter for the track you want to edit.
2. Use the virtual on-screen keyboard to modify the track name.
3. Tap Done when finished to save the changes.
LL Tap anywhere on screen other than the keyboard to exit without saving changes.
134
WINGMAN WIRELESS INTERFACE
Arming/Disarming Tracks
The color of the meter label changes based on whether a track is armed (red)
or disarmed (gray), which may be done via Wingman. If the input is turned off,
however, the background color of the label is black.
LL Turning an input on or off cannot be done via Wingman; it must be done on the
mixer itself.
To arm/disarm a track:
XX Tap the meter label. When armed the label turns red. When on but
disarmed, the label is gray, as shown for inputs 9 and 10 in the example
shown below.
LL Meter labels are displayed as a single label to indicate when inputs or tracks are
linked. This is shown in the example; see the meter labels for the left and right
buses as well as inputs 11 and 12.
135
User Guide
Take List View
The Take List displays the next take, the current take, and up to 50 previous
takes as a list of filenames and start timecode values. If applicable, notes and
circled status are also displayed.
136
WINGMAN WIRELESS INTERFACE
Whether a take is circled will be indicated in the list with a large @ symbol,
while the next and current takes are always at the top of the list and identified
by unique icons.
Type
Icon
Description
Next
Designates the next take, which is always located at the top of the Take
List.
Current
Designates the current take. The current take is the take in the process of
being recorded or, if recording has stopped, it is the last recorded take.
To view a take’s file information:
1. Tap the Take List icon.
2. Tap a take in the Take List. The Info screen for the chosen take appears on
the right side for iPad, or full-screen on smaller iOS mobile devices.
Editing a Take’s Metadata
Editing the filename, scene name, or take number of the current or next takes
will affect all subsequent takes. Editing these fields on any previously recorded
take affects that file only.
LL Take filenames are generated dynamically from the scene name and take number;
therefore, they cannot be modified directly. Editing the scene name and/or take
number will automatically change a take’s filename.
Editing metadata for any take may be accomplished from the Take List view.
Circling takes, designating false takes, and editing scene, take number or notes
for current and next takes may be done from the Transport view’s Metadata
section (shown below - on iPad only). Fields are grayed out when disabled for
editing, such as the Scene and Take fields while recording is in progress.
To edit current or next take metadata:
1. Do either of the following:
XX From the Transport view, tap a field in the Take section and use the
virtual keyboard to edit the data.
XX From the Take List view, tap the next or current take to open the take’s
Info screen, and then tap a field to use the virtual keyboard and edit
the data.
137
User Guide
Reports View
All 6-Series mixers generate sound reports as comma separated values (CSV)
files. These files, stored on CompactFlash or SD cards inserted into the mixer,
may be opened and edited by many common spreadsheet applications.
138
WINGMAN WIRELESS INTERFACE
From the Reports view in Wingman, you can modify sound report options,
define the headers used in sound reports, and create sound reports.
LL Settings in the mixer’s File Storage > Folder Options determine which files
are used to generate the report and the current record directory in which the
generated report is saved.
To modify sound report options:
1. Tap the Reports icon.
2. In the Sound Report Options section, set Target Media. Options include:
CF or SD. This option determines the media in the mixer on which a sound
report is stored. The default is CF.
3. Set both email preferences accordingly.
Option
Description
Email:
Turns email on or off. If turned on, then after a sound report is created,
the mobile device’s email application opens with the CSV file automatically
attached to a new email. When turned off, any sound report created is
stored on the mixer, but not sent as an email attachment on the mobile
device.
Email To:
The address entered here is automatically applied to the To field in the
mobile device’s email application when it is opened after creating a sound
report.
To define headers for sound reports:
1. Tap the Reports icon.
2. In the Sound Report Info section, select a header to edit from the list.
Headers include such options as: Project, Producer, Director, Location,
Client, etc.
LL Some headers provide pre-configured options. For instance, Roll may be set to
None or Mid-Level Folder. Likewise, Date provides three options: None, System,
or User. When set to System, the mixer’s system date is used in the sound report.
When set to User, the sound report will use the date set by the user in the app.
3. When necessary, use the virtual keyboard that appears to enter data.
4. Tap Done.
5. Repeat steps 2-4 as needed.
When editing a sound report header on the mixer directly, new entries may be
added so that a list of options for a header is created. This is not the case when
editing headers from Wingman. New entries are not created; rather the current
selection for the chosen header on the mixer is modified. If a field is saved with
no entry, the <None> option is used.
139
User Guide
Creating Sound Reports
Sound reports created from Wingman are stored on the mixer and may be
emailed from your iOS device.
To create a sound report:
1. Tap the Reports icon.
2. Tap the Create Report button at the top of the screen.
◦◦ If the Email option is turned on, the sound report (csv) file will appear as
an attachment to an email that opens on screen.
◦◦ If the Email option is turned off, a message appears indicating the
successful creation of the sound report, which is stored in the current
directory on the target media (CF or SD) inserted into the mixer.
LL Report creation is not allowed during recording.
About View
The About view displays important information and links related to the
Wingman application and the 6-Series mixer to which it is connected.
Information available in the About view includes:
• Wingman application version number
• Build number
• WM-Connect version number
• 6-Series model number
• 6-Series firmware version number
Also included are interactive links to the following online resources:
• The WM-Connect Quick Start Guide
• The Wingman User Guide
• The connected 6-Series mixer’s User Guide
• Link to file a Support Query with Sound Devices Technical Support
140
WINGMAN WIRELESS INTERFACE
Track View on iPhone or iPod Touch
Because iPhone and iPod Touch mobile devices have smaller screens, the
Wingman’s user interface appears slightly different from the application when
run on an iPad. The main differences lie with the Transport view, which on
smaller screens does not display track names or the Metadata section.
For this reason, editing metadata for current and next takes must be done
from the Take List view. Also, because the size of the meters are reduced in the
Transport view on smaller iOS devices, editing and arming of tracks is accomplished via a separate Track view instead of from the Transport view.
To toggle between Transport and Track views:
XX Swipe a fingertip horizontally across the screen.
Transport View
Track View
In the Track view, the Timecode display and toolbar with transport buttons disappear, and the meters are displayed horizontally full-screen, with track names
superimposed over the meters.
To edit track names:
1. While viewing Transport, swipe right or left to display the Track view.
2. Tap anywhere on the horizontal meter for the track you want to edit.
141
User Guide
3. Use the virtual on-screen keyboard to modify the track name.
4. Tap Done when finished to save the changes.
LL Tap anywhere on screen other than the keyboard to exit without saving changes.
To arm/disarm a track:
1. While viewing Transport, swipe left or right to display the Track view.
2. Tap the meter label, located left of the meter for the track you want to arm
or disarm. The background color will change accordingly. When armed the
label turns red. When on but disarmed, the label is gray.
LL When input is off, the label appears black, and the input cannot be armed.
142
Third-Party Remote Control
Through collaboration with third-party
companies— Ambient Recording, Lockit
Network GmbH, PureBlend Software
and Timecode Systems—Sound Devices
offers wireless remote control of any
6-Series mixer (688, 664, and 633) via
iOS and web-based mobile devices.
Topics in this section include:
Control
in the Palm of Your Hand
iOS
Wireless Remote Control
Web-based
Wireless Remote Control
This section outlines the benefits
and what is required for iOS and
web-based wireless remote control
integration. Please refer to your thirdparty manufacturer’s documentation for
more details on setup and basic user
information.
Control in the Palm of Your Hand
The ability to remotely control any 6-Series mixer/recorder with easy, wireless
operation and larger touchscreen GUIs adds untethered freedom and flexibility
on set and in the field. With wireless remote control, via iOS or web-based
devices, Sound Mixers can:
• Edit scene names, takes, and notes
• Start and stop recording
• Arm tracks and edit track names
• Circle takes
• Set false takes
• Create sound reports
LL Although these third-party wireless systems do not initiate sound reports on
the actual mixers, they can create sound reports from their own applications’
databases. For more information regarding sound report creation on the mixer
itself, see “Generating Sound Reports” in the File Storage chapter of this User
Guide.
143
User Guide
iOS Wireless Remote Control
All 6-Series mixers support wireless remote control from iOS mobile devices,
such as iPhone, iPad, or iPod Touch.
This integration does require the following third-party hardware and software:
Hardware / Software
:wave
Description
The :wave by Timecode Systems is a highly accurate timecode
and genlock generator with integrated RF transceiver and
WiFi.
Firmware v3.38 or later required.
For timecode connection, connect the :wave TC to the mixer’s
TC via 5-pin Lemo cable (not shown).
For remote control, use the TCB-40—a 9-pin Lemo® to USB-B
cable available from Timecode Systems—to connect the DATA
port on the :wave to the 6-Series mixer’s USB port.
When connecting to the CL-12 instead of the mixer, either
use the TCB-41—a 9-pin Lemo to USB-A cable (shown) that
is available from Timecode Systems—or a USB-B (female) to
USB-A (male) adapter.
MovieSlate
From the App Store, download and install the MovieSlate app
by PureBlend Software.
MovieSlate® v8.5 or later is required, which runs on devices
with iOS 8,9 or 10.
Also required is the Sound Department PRO, an optional plugin that is part of the MovieSlate 8 Pro Features available for
purchase from within the app or as a monthly subscription.
LL Refer to Timecode Systems documentation for how to set up the :wave, and PureBlend Software documentation for details on how to use the MovieSlate app and its
Sound Department PRO plug-in.
144
THIRD-PARTY REMOTE CONTROL
iOS Remote Control Connection Diagrams
The following diagram shows a direct-to-mixer connection.
The following diagram shows a direct-to-CL-12 connection.
LL The CL-12 linear fader controller is an optional accessory for the 6-Series. See the
CL-12 Quick Start Guide for information on connecting a CL-12 to a mixer.
145
User Guide
iOS Remote Control Examples
Here is an example of what the app looks like on an iPhone:
Here is an example of what the app looks like on an iPad:
146
THIRD-PARTY REMOTE CONTROL
Web-based Wireless Remote Control
All 6-Series mixers support web-based wireless remote control via PC or Mac
computers and mobile devices, such as Android or iOS smart phones or tablets,
that have a web interface.
This integration does require the following third-party hardware and software:
Hardware / Software
ACN-ML Master Lockit
Description
The Master Lockit by Ambient® Recording is the control center
of the ACN timecode and metadata network. Acting as the
network central hub, it enables remote control of all ACN units
on set via browser on any WiFi capable device. In addition, it
collects all metadata from script, continuity, and professional
cameras for delivery and use by DITs and post production.
Firmware v4.10 or later required.
For timecode connection, connect the Master Lockit TC to the
mixer’s TC via 5-pin Lemo cable (not shown).
Using the MLC-HID—a 5-pin Lemo to USB-A cable, available
from Ambient—connect the ACN-ML Master Lockit to the
mixer’s USB port (or to a CL-12’s USB keyboard port).
When connecting directly to the mixer instead of to the CL-12,
a USB A (female) to B (male) adapter is also necessary.
Web Browser
Ensure that your computer or mobile device has a web
browser and WiFi.
LL Refer to Ambient Recording documentation for more information on how to set up
the ACN-ML Master Lockit and use its web-based feature for controlling the mixer.
147
User Guide
Web-based Remote Control Connection Diagrams
The following diagram shows a direct-to-mixer connection.
The following diagram shows a direct-to-CL-12 connection.
148
THIRD-PARTY REMOTE CONTROL
Web-based Remote Control Examples
Here is an example of what the web interface looks like on a smart phone:
Here is an example of what the web interface looks like on a PC:
149
User Guide
150
Specifications
Various product specifications for
the 688 are provided here for your
convenience. They relate to inputs
and outputs, powering, environmental
parameters, as well as physical aspects
of the mixer.
Topics in this section include:
Analog
Inputs
Digital
Inputs
Analog
Outputs
Digital
Outputs/Recorder
Specifications are subject to change
without prior notice.
Timecode
and Sync
For the latest information available on
all Sound Devices products, visit our
website at: www.sounddevices.com.
Dimensions
and Weight
Power
Environmental
Analog Inputs
Name
Description
Frequency Response
·· 10 Hz to 40 kHz ± 0.5 dB, -3dB @ 65 kHz (192 kHz sample rate, re 1 kHz)
THD + Noise
·· 0.09% max (1 kHz, 22 Hz–22 kHz BW, fader at 0, 0 dBu output)
Equivalent Input Noise
·· -126 dBu (-128 dBV) maximum. (22 Hz - 22 kHz bandwidth, flat filter, trim
control fully up)
Inputs
·· XLR Mic: Active-balanced for use with ≤600 ohm mics, 4k ohm actual; 12V or
48V phantom power, 10 mA max
·· XLR AES: AES3 or AES 42 (10V power), Sample Rate Converted
·· XLR Line: Active-balanced for use with ≤2k ohm outputs, 10k ohm actual
·· TA3 Line: Active-balanced for use with ≤2k ohm outputs, 10k ohm actual
·· RTN A, B, C (3.5 mm/10-pin): Unbalanced stereo for use with ≤2k ohm outputs, 6.5k ohm actual
·· Slate Mic (TA3): 6.5k ohms
Input Clipping Level
·· 0 dBu minimum (trim control fully down)
Maximum Input Level
·· XLR-3F Mic: 0 dBu (0.78 Vrms)
·· XLR-3F Line: +40 dBu (80 Vrms)
·· RTN A, B, C (3.5 mm/10-pin): +24 dBu (12.4 Vrms)
Pre-Fader Input Limiters ·· +16 dBu threshold (fixed), soft knee/hard knee
(Inputs 1-6)
·· 20:1 limiting ratio
·· 1 mS attack time
·· 500 mS release time
Post-Fader Input Limiters ·· Adjustable threshold +4 dBu to +18 dBu
(Inputs 1-12)
·· 20:1 limiting ratio
·· 1 mS attack time
·· 500 mS release time
151
User Guide
High-Pass Filters
Adjustable 80 Hz to 240 Hz, 18 dB/oct at 80 Hz (Up to 96 kHz SR)
Fixed 50 Hz, 6 dB/octave (192 kHz SR)
·· Blue: 96 K full response
·· Yellow: 50 hz 192 K
Microphone Powering
(each analog Input selectable)
·· Green: 96 K 80 Hz
·· Red: 96 K 240 Hz
·· 12 V Phantom: through 680 ohm resistors, 10 mA per mic available
·· 48 V Phantom: through 6.8 k resistors, 10 mA per mic available
Digital Inputs
Name
Description
AES3
·· Balanced: 110 ohm
AES42
·· AES42 Mode 1, provides +10 V Digital Phantom Power
Post-Fader Digital Limiters
·· +4 dBu to +18 dBu threshold (adjustable)
·· 20:1 limiting ratio
·· 1 mS attack time
·· 500 mS release time
Analog Outputs
Name
Description
Outputs
·· Line (XLR and 10-pin): transformer-balanced, 120 ohms
·· -10 (XLR and 10-pin): transformer-balanced, 3.2k ohm
·· Mic (XLR and 10-pin): transformer-balanced, 150 ohms
·· TA3 (X1-X4) Mic/Line/-10: active-balanced, 240/3.2k/120 ohms
·· TA3 (X5/X6) -10: unbalanced, 100 ohms
·· Tape Out (3.5 mm): unbalanced, stereo, 1.8k ohms
·· Headphones (3.5 mm and 1/4”): unbalanced, stereo, 60 ohms
Maximum Gain
·· Mic-In
·· Mic-In
·· Mic-In
·· Mic-In
Headphone Max. Gain
·· 63 dB (Line 1-6 Input)
·· 44 dB (Line 7-12 Input)
·· 103 dB (Mic Input)
Line Output Clipping
Level (1% THD)
·· 20 dBu minimum with 10k load
152
to
to
to
to
L/R/X1/X2/X3/X4 (Line): 91 dB
L/R/X1/X2/X3/X4 (-10): 77 dB
X5/X6 (-10): 74 dB
L/R/X1/X2/X3/X4 (Mic): 51 dB
SPECIFICATIONS
Output Limiters
·· L/R and X1/X2, adjustable threshold from +4 dBu to +18 dBu, soft knee/hard
knee
·· 20:1 limiting ratio
·· 1 mS attack time
·· 500 mS release time
Digital Outputs/Recorder
Name
Description
AES3 Output:
·· AES Out 1-4 on XLR-3M connectors
·· AES Out 5-8 on Hirose 10-pin connectors
·· 110 ohm, 2 V p-p, AES and S/PDIF compatible with RCA adapter
Sampling Frequency
·· 44.1 kHz
·· 47.952 kHz
·· 48 kHz
·· 48.048 kHz
A/D
·· 24 bit
A/D Dynamic Range
·· 114 dB, A-weighted, typical
Input Delay
·· Adjustable 0-30 mS for each input in 0.1 mS steps
Output Delay
·· Adjustable 0-417 mS (0-12.5 frames @ 30 fps) for each output in 1 mS steps
Media Type
·· Secure Digital Extended Capacity (SDXC)
·· Secure Digital High Capacity (SDHC)
·· Secure Digital (SD)
·· CompactFlash (CF)
·· FAT32 formatted (<32GB), exFAT for (>32GB), on-board memory card formatting
File Type
·· Record: WAV (Broadcast Wave File format), polyphonic or MP3
·· Playback: WAV (Broadcast Wave File format), polyphonic or MP3
·· 88.2 kHz
·· 96 kHz
·· 192 kHz
Sampling Clock Accuracy ·· ± 0.2 ppm
Timecode and Sync
Name
Description
Modes Supported
·· Off
·· Rec Run
·· Free Run
·· 24h Run
·· External
Frame Rates
·· 23.976
·· 24
·· 25
·· 29.97DF
·· 29.97ND
·· 30DF
·· 30ND
Accuracy
·· Ambient Generator: ±0.2ppm (0.5 frames per 24 hours)
·· Holds TC clock for two hours after main battery removal
Timecode Input
·· 20k ohm impedance
·· 0.3 V - 3.0 V p-p (–17 dBu - +3 dBu)
Timecode Output
·· Output: 1k ohm impedance
·· 3.0 V p-p (+12 dBu)
153
User Guide
Wordclock
·· In/Out: Square wave; 10k/75 ohm, 1-5 V p-p input; 75 ohm, 5 V p-p output,
at SR
·· Termination: 75 ohm, Off
Power
Name
Description
External Power Supply
·· 10-18 V on locking 4-pin Hirose connector, pin-4 = (+), pin-1 = (-)
·· Mates with gold Hirose #HR10A-7P-4P (DigiKey# HR110-ND) or silver Hirose
#HR10-7P-4P (DigiKey# HR100-ND) locking connector
Internal Power Supply
·· Accepts 5 AA-sized (LR6) batteries, nominal (NiMH rechargeable recommended)
PowerSafe
·· 10 second power reserve
Idle Current Draw
·· 680 mA at 12 V (8.16W) - Inputs 1-6 powered on, SD and CF inserted
Environmental
Name
Operation and Storage
Description
·· Operating: -20° C to 60° C
·· Storage: -40° C to 85° C
·· 0 to 90% relative humidity (non-condensing)
Dimensions and Weight
Name
Description
Size (H x W x D)
·· 2.1 in x 12.6 in x 7.8 in
·· 5.3 cm x 32 cm x 19.8 cm
Weight
·· 4 lbs 14 oz (unpackaged, without batteries)
·· 2.21 kg (unpackaged, without batteries)
154
Accessories
The 688 works with various accessories
which may be purchased separately
and used to further enhance your field
mixing and recording experience.
This section is not intended to be an allinclusive list of accessories available for
use with the 688.
Topics in this section include:
Electronic
Accessories
Cables
and Connectors
Cases
Software
For the latest information available on
all Sound Devices products and their
accessories, visit our website at:
www.sounddevices.com
Electronic Accessories
Accessory
CL-12
Photo
Description
This optional linear fader controller comes in two
models and provides 12 100 mm linear faders,
LED metering, and numerous, illuminated dedicated buttons for quick-access to key functionality.
With single USB connection to the mixer for both
power and control, it enables fast transition between cart- and bag-based workflows.
The CL-12 Alaia has the same features as the
standard model, plus custom wood side panels
and Penny & Giles faders for an enhanced mixing
experience.
For more information, see CL-12 Linear Fader
Controller.
SL-6
This optional powering and wireless system simplifies interconnection and provides better control,
display and navigation of the user interface for
SuperSlot™-compatible wireless receivers. It also
provides a antenna distribution, USB charging
port, two 12 V isolated outputs, and two non-isolated direct battery outputs for powering additional devices, along with PowerSafe for the receivers.
(Wireless receivers are not included.)
For more information, see SL-6 Powering and
Wireless System.
155
User Guide
Accessory
Photo
CL-6
Description
This optional input controller attaches to the bottom of the 688 and adds six full-sized tactile fader
controls, sunlight-viewable LED metering and big,
back-lit Record and Stop controls. When the CL-6
is attached to a 688, the 688’s mini-faders, originally assigned as faders for 7-12, switch to control
trim levels of 7-12, and the CL-6 faders control
fader levels of 7-12.
For more information, see CL-6 Input Controller.
Cables and Connectors
Accessory
Photo
Description
XL-1B
A 12-inch TA3-F to TA3-F cable, used to connect
TA3 auxiliary outputs to TA3 inputs of receiving
devices and TA3 outputs of sending devices to TA3
inputs.
XL-2
A 25-inch TA3-F to XLR-3M cable, used to connect
the TA3 auxiliary outputs to third-party devices
with XLR-3F inputs. Each package contains two
cables.
XL-2F
A 25-inch XLR-3F to TA3-F cable, used to connect
mixers and other devices with XLR-3M outputs
to the TA3 7-12 inputs on the 688. Also used to
attach standard microphone as auxiliary slate mic.
Each package contains two cables.
XL-3
A 12-inch, 3.5mm to TA3F link cable.
156
ACCESSORIES
Accessory
Photo
Description
XL-4
Bag of four (4) TA3-F-type connectors.
XL-7
A 12-inch cable to connect unbalanced, stereo TA3
X5/X6 connection to unbalanced stereo 3.5-mm
inputs.
XL-10
Hirose 10-pin to two-XLR (balanced L/R) and 3.5
mm plug (stereo return A and C) breakout cable;
includes in-line 20-foot extension cable. The XL-10
is a high-quality multi-pin breakout and extension
cable designed specifically for Sound Devices field
production mixers. It provides easy access to the
balanced outputs and stereo return A and C connections.
XL-H
Bare Hirose 4-pin locking DC connector (HR10-7P4P).
XL-NPH
An NP-type battery cup with 24-inch cable terminated in Hirose 4-pin locking DC connector (HR107P-4P).
XL-LB2
A 75 ohm, LEMO®-5 to BNC input and BNC output
cable for timecode jamming of audio and video
equipment with BNC connectors, for SMTPE timecode.
157
User Guide
Accessory
Photo
Description
XL-LL
LEMO-5 to LEMO-5 coiled cable for timecode interconnection between the 688 and other devices.
XL-LX
LEMO-5 to XLR-3F input and XLR-3M output for
timecode interconnection between the 688 and
other devices.
XL-WPH3
The XL-WPH3 is an AC-to-DC (in-line) 100-240V
power supply unit with 50/60 Hz input, a 12 VDC
3.75 A (45 W) output, and a Hirose 4-pin DC plug.
It comes supplied with a 3-pin IEC cord.
Cases
Accessory
Photo
Description
CS-688
This production case, designed by PortaBrace for
Sound Devices, may be used for either the 688 or
664 and accessories, such as the SL-6 (pictured
here with the 688) and CL-6. The case has several attached pockets, zippered sides, a removable
windowed cover, and is made from durable waterproof nylon, with anti-skid material on the bottom.
For more information, see CS-688.
CS-Strap
This medium-duty neck strap with metal hooks
was designed by PortaBrace for use with various
Sound Devices production cases.
158
ACCESSORIES
Software
Accessory
Wave Agent
Photo
Description
Sound Devices Wave Agent, a file librarian for
computers, provides a comprehensive range of
tools for preparing audio files for problem-free
passage through complex production workflows.
For more a free download, visit:
www.waveagent.com
159
User Guide
160
SL-6 Powering and Wireless System
The SL-6 offers built-in NP-1 battery
powering for the 688 mixer, slot
receivers, plus four additional DC
outputs for external peripherals, as well
as built-in antenna distribution.
Using Sound Devices’ SuperSlot™
interconnection standard, the SL-6
offers all powering, monitoring, audio
interconnection and control needed for
SuperSlot-compatible receivers. Its RF
scan feature provides quick coordination
and configuration of SuperSlot Rx.
LL The SL-6 attaches to the top panel of
the 688. Instructions for attaching the
SL-6 to your mixer is provided in the
SL-6 Quick Start Guide, shipped with
the accessory and as a PDF download
from the Sound Devices website.
Topics in this section include:
Front
Panel
Right
Panel
Left
Panel
Powering
with the SL-6
Turning
Off Power to Rx Slots
Using
Antenna Distribution
Antenna
Bias Power
Radio
Frequency (RF) Filter
Using
Wireless Receivers
Unislot
Receivers
Using
SuperSlot Receivers
Automatic
Receiver Output Setup
Receiver
Details Screen - Example A
Receiver
Details Screen - Example B
Scanning
for Radio Frequencies
Front Panel
The front panel of the SL-6 has the following features:
Antenna Connector A
Antenna Distribution lead (A)
Receiver Slot 1
Receiver Slot 2
Antenna Distribution lead (B)
Feature
Receiver Slot 3
Antenna Distribution lead (A)
Antenna Connector B
Antenna Distribution lead (B)
Description
Receiver Slots
Each slot accepts one (single- or dual-channel) SuperSlot or unislot
receiver. The connection provides power to the receiver and connects
the receiver’s audio output directly to the 688.
Antenna Distribution
leads
SMA connectors with right-angle adapters are used to connect receivers to the SL-6 antenna distribution system.
Antenna Connectors
BNC connectors are used for attaching external antennas to the SL-6
antenna distribution system.
LL
Use BNC to SMA adapters, included with the SL-6, for antennas with
SMA connectors.
161
User Guide
Right Panel
The right panel of the SL-6 has the following features:
Hirose 4-pin DC Input
USB Charging Port
Power only (5V DC)
Coaxial DC Outputs
(12 V Isolated)
Feature
Coaxial DC Outputs
(12 V)
Description
Hirose 4-pin DC Input Hirose 4-pin DC input for powering the SL-6 and 688. Power must
be attached to this connector or an NP-1 battery must be inserted to
power the SL-6 and 688.
Coaxial DC Outputs
(12 V Isolated)
Isolated 12 V DC outputs that draw from the active SL-6 power
source (Hirose 4-pin or NP-1). Each output is on by default but can be
switched off from the POWER section of the Main menu.
Coaxial DC Outputs
(12 V)
12 V DC outputs that draw from the active SL-6 power source (Hirose
4-pin or NP-1). Each output is on by default but can be switched off
from the POWER section of the Main menu.
USB Charging Port
Standard USB 5 V DC output that draws from the active SL-6 power
source (Hirose 4-pin or NP-1).
LL
The USB port on the SL-6 is designed for charging only, not for data
transfer.
Left Panel
The left panel of the SL-6 provides the NP-1 battery compartment, which accepts NP-1 batteries (14 V, Li-ion or NiMH).
NP-1 battery compartment
Metal retainer tab
To insert an NP-1 battery:
1. Pull the retainer tab out until it clicks. It will stop when protruding about 1
inch from the unit.
2. Place the end of the NP-1 battery with the metal contacts into the battery
compartment with contacts facing down.
3. Push the NP-1 battery into the battery compartment until the retainer tab
securely snaps over the end of the battery.
162
SL-6 POWERING AND WIRELESS SYSTEM
Powering with the SL-6
The SL-6 features two power inputs: NP-1 battery and external DC. The SL-6,
its attached receivers, the 688 (and CL-6, if connected), and any devices powered from the SL-6 DC outputs require one of these power sources to operate.
When both SL-6 power sources are depleted or disconnected, the SL-6 PowerSafe™ battery will keep the SL-6 and attached devices powered for 10 seconds
while recording is stopped. If any power source is attached to the 688’s external
DC input, or if internal AA batteries are present, the 688 (and CL-6, if attached)
will continue to operate using those power sources.
LL Power sources connected directly to the 688 (external DC or the internal AA batteries) will not power the SL-6 or any attached peripheral devices.
When activated, the SL-6 (including wireless receivers and any equipment connected to the SL-6 DC outputs) will be
shut down.
When activated, the 688 (and CL-6 if
attached) will be shut down.
When the SL-6 is attached, the DC voltage indicator (battery icon) on the 688’s
Main screen will display NP or SL to indicate which power source is active.
External DC Power via SL-6
Normal Voltage
(Green)
Battery Power via NP-1 in SL-6
Warning Voltage
(Yellow)
LL The color, which could also appear red (critical) or orange (low voltage), indicates
a source’s power level.
163
User Guide
Power Screen
When the SL-6 is attached to the 688, the mixer’s Power screen displays the
voltage level of the attached NP-1 battery, the SL-6 external DC power source,
and the SL-6 PowerSafe battery, in addition to the 688’s own power sources.
SL-6 DC Outputs
The SL-6 right panel features four DC power outputs via locking coaxial connectors (numbered 1 through 4) and a USB charging port. Outputs 1 through 4 are
12 V DC outputs that draw from the active SL-6 power source. Outputs 1 and 2
are isolated and do not share a common ground with the system.
To turn a DC output on or off:
1. Press the MENU button to access the Main menu.
2. Turn and press the Headphone encoder to select POWER > SL-6 Power Outputs.
3. Turn and press the Headphone encoder to select an output and set it to On
or Off.
To protect NP-1 batteries from exceeding their maximum discharge current,
when total power draw reaches 45 watts, the 688 displays a warning message.
When total power draw reaches 50 watts (SWIT battery) or 53 watts (IDX battery), the DC outputs will be turned off in descending order (output 4 - 1) until
power draw drops below 45 watts. First the USB charging port will be disabled,
then DC Output 4, DC Output 3, DC Output 2, and finally DC Output 1. You can
manually turn outputs back on when power draw drops below 45 watts.
SL-6 Power Settings
When the SL-6 is attached, the following settings are available in the Main
menu’s POWER section.
Sub-Menu Name
SL-6 Primary Source
164
Description
Selects primary power source.
Options
• NP-1
• DC Input
SL-6 POWERING AND WIRELESS SYSTEM
Sub-Menu Name
Description
Options
SL-6 NP-1 DC Ref
Calibrates the power level indicator
according to the type of NP-1 battery
in use. The default is 14V Li-ion.
• 14V Li-ion
• NiMH
SL-6 DC Input Ref
Calibrates the power level indicator
according to the type of external DC
source. The default is 12V Ext DC.
• 12V Ext DC
• NiMH
• Expanded NiMH
• 12V Lead Acid
• 14V Li-ion
• Full Range
SL-6 Power Outputs
Sub-menu where each DC power output can be turned on or off.
• Output 1 (12V Isolated)
• Output 2 (12V Isolated)
• Output 3 (Battery)
• Output 4 (Battery)
• USB Charging Port
Turning Off Power to Rx Slots
When the SL-6 is attached, the 688 provides a sub-menu option that lets users
power off unused receiver slots in the SL-6.
LL Sound Devices recommends that you do not manually power on or off receivers
from the Rx interface when connected to the SL-6.
To power on or off Rx slots 1-3 in an SL-6:
1. Press MENU.
2. Select SL-6 > Receiver Slot Power. The Receiver Slot Power screen appears.
3. Select Slot 1, 2 or 3. Options include On or Off. By default, all slots are
powered on.
LL The Receiver Slot Power settings are not stored as part of factory defaults or
custom configurations saved in Quick Setup files.
Using Antenna Distribution
Two BNC antenna connections (A and B) are provided for attaching antennas
to the antenna distribution system. Antennas with an SMA connection may be
used with a BNC to SMA adapter, which is included with the SL-6.
165
User Guide
The antennas on the SL-6 provide improved diversity performance due to wider
spacing than those directly mounted on the receivers. This can reduce the instances of signal dropouts due to destructive cancellation of reflecting RF signals.
Good performance will be obtained when antennas are mounted directly to the
SL-6 BNC connectors. Quarter wave whip antennas are typically used in this
scenario with the SL-6 housing providing the reference plane.
Better performance will usually be observed with a higher elevation of the receive antenna. This can provide a more direct line of sight to the transmitter
which improves signal strength. Shoulder mounted antennas are one example.
Care should be used with antenna selection in this scenario. Some antennas,
such as quarter wave (also known as quarter wave whip antennas), require a
ground plane (metallic reflective surface usually perpendicular to the antenna).
Others, such as a half wave antenna and log periodic antenna (Also referred
to as paddle antenna), can be remotely mounted and do not require a ground
plane.
For best performance, Sound Devices recommends directional remote antennas.
Independent 12 volt antenna bias for powering active antennas is provided at
each SL-6 antenna BNC connector.
Many variables are involved with a successful RF link. As such, results for each
operation may vary.
Antenna Bias Power
If needed, 12V bias power may be provided to each antenna.
To supply bias power to an antenna:
1. Press the MENU button to access the Main menu.
2. Do one of the following:
XX Turn and press the Headphone encoder to select SL-6 > Antenna A
Power.
XX Turn and press the Headphone encoder to select SL-6 > Antenna B
Power.
3. Turn and press the Headphone encoder to turn bias power on or off.
Radio Frequency (RF) Filter
The SL-6 provides RF filtering which can allow operation in the presence of interfering signals such as cell phones and TV stations. Selection is provided for
four different frequency ranges of operation.
To enable the RF filter:
1. Press the MENU button to access the Main menu.
166
SL-6 POWERING AND WIRELESS SYSTEM
2. Turn and press the Headphone encoder to select SL-6 > Antenna Filter.
3. Turn and press the Headphone encoder to select a filter range.
Options include: Wideband, 470-700 MHz, 470-590 MHz, and 580-700 MHz.
Wideband represents the guaranteed range of operation of an SL-6. Signals
above and below these frequencies may be usable. Filter selection depends
on the presence and magnitude of interfering signals. Generally, the narrowest filter setting will give the best performance.
Using Wireless Receivers
The SL-6 supports SuperSlot and unislot receivers on a DB-25 connection. The
SL-6 receiver slots provide power and audio connection to both types of receivers. Additionally, SuperSlot receivers can be controlled from the 688 interface.
To connect antennas to the SL-6:
XX Connect each antenna directly to each BNC Antenna Connector on the SL-6.
To connect a receiver to the SL-6:
LL Mounting procedures for receiver models may vary. Refer to the receiver manufacturer’s documentation for your receiver and follow the specific mounting instructions.
⚠⚠ Neither the Lectrosonics SRb5P nor SRc5P can be fitted into slot 1 of the
SL-6. Using the blue spacer (provided with the receivers), both can be
connected to slot 2 or 3.
1. Power off the 688.
2. The SL-6 ships with rubber slot protectors that hold the SMA antenna connectors with right-angle adapters secure during transport. These must be
removed prior to use, so remove the connector, then pull the rubber cover
off to expose the chosen slot.
LL Do not discard protectors; Sound Devices recommends storing the connectors with
their right-angle adapters in the rubber slot protectors when not in use.
3. Slide the receiver into slot on the SL-6. If necessary, use the provided
spacer.
4. Screw the four mounting screws through the receiver and into the SL-6.
⚠⚠ Use only the screws provided with the receiver. Longer screws can
damage the SL-6.
5. Attach each antenna distribution lead to the receiver by screwing the SMA
connector on both sides of the receiver.
167
User Guide
Selecting a Wireless Source
SL-6 wireless receiver outputs are routed to 688 inputs via the SL-6 Routing
screen. One wireless receiver output can be routed to one 688 input.
To route a receiver to an input:
1. Slide the PFL switch to access the Input Settings screen for the respective
input.
2. Press the Headphone encoder to display the list of available input sources.
3. Turn and press the Headphone encoder to select SL-6. The SL-6 Routing
screen is displayed. Wireless receiver outputs are represented as rows and
688 inputs are represented as columns. Blue boxes indicate active assignments.
4. Do any of the following:
XX Turn the Select encoder to move the orange highlight vertically and
press the encoder to activate or deactivate the route.
XX Turn the Headphone encoder to move the orange highlight horizontally
and press the encoder to activate or deactivate the route.
LL When a wireless receiver output is routed to a 688 input, that channel’s input
source is set to SL-6. When a wireless receiver output is not routed from a 688
input, that channel’s input source is set to OFF.
Accessing the Receiver Overview Screen
The Receiver Overview screen displays summary information for all receivers
connected to the SL-6. Information on this screen is read-only.
To access the Receiver Overview screen via button shortcut:
XX HP + METERS: Press the Headphone encoder, then press the METERS button.
To access the Receiver Overview screen from the Main menu:
1. Press the MENU button.
2. Turn and press the Headphone encoder to select SL-6 > Receiver Overview.
168
SL-6 POWERING AND WIRELESS SYSTEM
Receiver number
Transmitter battery level
688 channel
Receiver frequency
RF signal strength
Pre-fade level
Highlighted receiver
When supported by the transmitter, the transmitter battery level is indicated by
the color of the battery icon: Green = over 50%, Yellow = over 20%, Orange =
over 10%, Red = less than 10%. Whenever the transmitter battery level
information is not supported by the transmitter, the icon is black.
Unislot Receivers
Configuration of unislot receivers is done on the receivers themselves, not
from the 688; therefore, the Receiver Details screen is not available for unislot
receivers.
Using SuperSlot Receivers
When the 688 is powered on, the SL-6 will power receivers automatically;
attached SuperSlot receivers will boot up with their panel buttons locked,
because SuperSlot receivers are configured from the 688 user interface.
LL Sound Devices recommends, if the 688 is powered on, you do not power down
attached SuperSlot receivers. If SuperSlot receivers are powered down manually
(by unlocking the receivers’ front panel buttons), the receivers will not be
recognized until they are powered on manually and the 688 is rebooted.
Detailed information for each attached SuperSlot receiver is displayed on the
688 via a Receiver Details screen. Adjustments to SuperSlot receivers may be
made from this screen, including RF scanning and frequency assignment. See
Scanning for Radio Frequencies for more information.
The screen’s title will show the type or model of the receiver. Based on your
receiver, information on screen could vary; refer to the receiver manufacturer’s
documentation provided with your receiver(s) for more information.
To access Receiver Details screens from the Receiver Overview screen:
1. METERS + HP: Press the METERS button, then push in the Headphone en169
User Guide
coder to access the Receiver Overview screen.
2. Turn and press the Headphone encoder to select a receiver.
To directly access a specific Receiver Details screen:
XX HP + PFL (1-6): Press and hold the Headphone encoder, and then slide the
PFL switch that corresponds to the receiver number and channel you want
to view—left for even channels and right for odd channels.
For instance, to view the Receiver Details screen for channel 1 on the first
slotted receiver, slide PFL 1 to the left. Slide the same switch right for channel 2 on the first slotted receiver.
LL This HP + PFL (1-6) shortcut bypasses the Receiver Overview screen that shows
data for all slotted receivers.
Receiver tuning is presented uniquely, based on each manufacturer’s receiver
model. Current tuning values are displayed in outlined boxes on the Receiver
Details screen.
To adjust a receiver’s tuning:
1. Access the Receiver Details screen.
2. Turn and press the Headphone encoder to enter editing mode for the selected field. The background color of the field will become blue to indicate editing mode.
3. Turn the Headphone encoder to adjust the value.
4. Press the Headphone encoder to accept the value.
For more information regarding Receiver Details screens, see Receiver Details
Screen - Example A and Receiver Details Screen - Example B.
Automatic Receiver Output Setup
When using SuperSlot receivers with the SL-6, some receiver settings are automatically set by the mixer for optimized performance.
These settings include:
Receiver
Lectrosonics SRb &
Lectrosonics SRc
Setting
SETUP > LEVEL = -6
SETUP > PHASE = +
Description
To achieve optimal audio level and to match the
SRb or SRc output to the mixer’s input stage for
best dynamic range, the 688 automatically sets
the SRb or SRc’s gain level to -6, and the phase
to +.
There is no reason to manually set the SRb
or SRc to any other level. Use the 688’s trim
control to make any necessary adjustments.
Wisycom MCR-42S
The following settings are applied only when all receivers in the SL-6 are
AES-3 compatible:
MENU > Advanced > LINE Mode = AES-3
170
SL-6 POWERING AND WIRELESS SYSTEM
Receiver
Setting
Description
MENU > Advanced > Edit RX1/RX2 > Audio Out > AES3 max lev = 0 dBFS
MENU > Advanced > Edit RX1/RX2 > Sig. phase = 0°
The following settings are applied whenever some of the receivers in the
SL-6 are not AES-3 compatible:
MENU > Advanced > LINE Mode = Analog
MENU > Advanced > Edit RX1/RX2 > Audio Out > LINE max lev = 0 dBU
MENU > Advanced > Edit RX1/RX2 > Sig. phase = 0°
Receiver Details Screen - Example A
Information provided on the Receiver Details screen depends on your receiver
model. This guide provides a couple of examples.
The following example of the Receiver Details screen is for a Lectrosonics SRc.
Refer to Lectrosonics documentation for further explanation of these settings.
LL This section applies to Lectrosonics SuperSlot-based receivers or those upgraded
to SuperSlot. Earlier versions without the SuperSlot upgrade are treated as unislot
receivers; therefore, the Receiver Details screen is not be accessible.
Title
688 channel information
Band (SRc only)
Pre-fade level
Pilot tone status
RF signal strength
Antenna phase
Transmitter battery level
Frequency
Block & Tx Switch
Tuning group
Receiver settings
RF Scan & IR Sync
Screen Element
Description
Title
Screen’s title displays the number of the receiver followed by the
manufacturer and model name.
Pilot tone status
Different letters are displayed based on status of pilot tone.
• Solid P: Pilot tone from transmitter is present.
• Flashing P: Pilot tone is not present.
• Solid, lower-case b: Pilot tone is bypassed.
RF signal strength
Displays the strength of the RF signal.
Antenna phase
The antenna icon is displayed when Diversity mode is set to Switch.
Icon will flip vertically when antenna phase is inverted.
Transmitter battery level
Displays the level of the transmitter’s battery. The transmitter battery level is indicated by the color of the battery icon and the level
of the bar. Green = over 50%, Yellow = over 20%, Orange = over
10%, Red = less than 10%. When the transmitter battery level information is not supported, the icon is black.
LL
This information is only provided when supported and supplied by
the transmitter.
171
User Guide
Screen Element
RF Scan
Description
Runs a scan of the Lectrosonics receiver’s RF block or band, and
then displays the frequency graph, allowing users to assign a frequency to the receiver’s channels.
To assign a frequency:
XX
IR Sync
Use the Headphone encoder to scroll the graph; press it in to
select and assign a frequency.
Puts the receiver into IR Sync mode directly from the 688, enabling
synchronization of the transmitter frequency to the Rx frequency.
To initiate IR sync:
XX
Slide the MIC/TONE switch to the right and confirm by selecting OK when prompted. A status dialog appears while syncing
is in progress.
SEE DEMO VIDEO
688 channel information
Displays the name and number of the 688 channel to which the
receiver is routed.
Band
Displays the Lectrosonics SRc’s band.
LL
This does not apply to SRb receivers.
Pre-fade level
Displays pre-fade audio level of the receiver’s output on the 688
input to which it is routed.
Frequency
Displays the frequency to which the SRb or SRc is currently tuned.
Whole number and decimal number are adjusted independently.
On the SRb, decimal adjustments are in .1 (Normal tuning) or .025
increments (Fine tuning).
On the SRc, the decimal adjustment value for “Normal” may be set
to either .1 or .025 via the Tuning Step Size menu.
To adjust frequency:
XX
Turn and press Headphone encoder.
Block & Tx Switch
Displays the block number and transmitter switch value.
Tuning
Displays current tuning group, such as Normal or Fine (for SRb).
When adjusting frequency, values will be restricted to the selected
tuning group.
To cycle through tuning groups:
XX
Menu
Slide RTN/FAV switch left.
Accesses the receiver’s model-specific settings, such as
Compatibility mode and Tuning Step Size (for SRc).
To access receiver’s settings:
XX Slide RTN/FAV switch right.
172
SL-6 POWERING AND WIRELESS SYSTEM
Receiver Details Screen - Example B
The following example of the Receiver Details screen is for a Wisycom MCR42.
Refer to Wisycom documentation for further explanation of these settings.
LL This section applies to Wisycom receivers, upgraded to SuperSlot, with firmware
v3.5 or later. Wisycom receivers with earlier versions of firmware are treated as
unislot receivers; therefore, the Receiver Details screen is not be accessible.
Title
RF signal strength
Active antenna
Pre-fade level
Frequency lock
Transmitter battery level
Group
Channel
Receiver settings
Frequency
Screen Element
Description
Title
Screen’s title displays the number of the receiver followed by the
manufacturer and model name.
RF signal strength
Displays the strength of the RF signal.
Active antenna
Displays A or B to indicate which antenna is currently in use.
Transmitter battery level
Displays the level of the transmitter’s battery. The transmitter
battery level is indicated by the color of the battery icon and the
level of the bar. Green = over 50%, Yellow = over 20%, Orange
= over 10%, Red = less than 10%. When the transmitter battery
level information is not supported, the icon is black.
LL
GR:
This information is only provided when supported and supplied by
the transmitter.
Displays the current group number of the receiver.
To set the group number:
XX
Turn and press Headphone encoder.
173
User Guide
Screen Element
RF Group Scan
Description
Runs an RF scan of the current group for the Wisycom receiver.
To run an RF group scan:
XX
From the Wisycom Receiver Details screen, slide the
MIC/TONE switch to the left.
The results of the scan will appear in a Select Group Frequency
screen (shown below) from which a selected frequency may be
assigned to one of the receiver’s channels.
SEE DEMO VIDEO
Pre-fade level
Displays pre-fade audio level of the receiver’s output on the 688
input to which it is routed.
Frequency lock
Lock icon is visible for channels in which the frequency is locked.
Frequency cannot be adjusted when locked.
CH:
The channel number of the receiver.
To set the channel number:
XX
Menu
Turn and press Headphone encoder.
Accesses the receiver’s model-specific settings.
To access receiver’s settings:
XX
Frequency
Slide RTN/FAV switch right.
Displays the frequency to which the receiver is currently tuned.
Whole number and decimal number are adjusted independently.
Decimal adjustments in .025 increments. Not adjustable when frequency is locked.
To adjust frequency:
XX
174
Turn and press Headphone encoder.
SL-6 POWERING AND WIRELESS SYSTEM
Scanning for Radio Frequencies
When the SL-6 is fitted with SuperSlot-compatible receivers, an RF Scan feature
is enabled. Initiated from the Receiver Overview screen or a Receiver Details
screen, the system scans the RF spectrum for RF signal activity and displays a
visual image of the scan on the 688’s LCD, showing what frequencies within the
scanned range are free of RF interference.
LL When initiated from the Receiver Overview screen, the scan utilizes the SuperSlot
receivers and draws the activity of the full range of the receivers. When initiated
from a specific Receiver Details screen, the system utilizes that chosen receiver to
run the scan, and will therefore be limited by the range of the receiver.
From the scan, you may select a frequency and assign it to an available receiver
channel.
To initiate an RF scan and assign a frequency :
1. Press HP + METERS to view the Receiver Overview screen.
2. Slide the MIC/TONE switch to the left.
The scan displays a graph showing signal activity of the RF spectrum from
low to high frequency, with a white vertical line marking the cursor position,
beneath which is displayed the selected frequency.
Transmitter battery level
Title
Cursor
Graph
Frequency Range: High
Frequency Range: Low
Scan
Selected Frequency
SEE DEMO VIDEO
LL A scan can typically take a number of seconds. Although, with three slotin receivers in the SL-6, the RF Scan’s triple-scan capability utilizes parallel
processing to cut the time it takes to run the scan by one-third.
175
User Guide
3. Do
XX
XX
XX
any of the following:
Turn the Select encoder to zoom in or out.
Turn the Headphone encoder to move the cursor and select a frequency.
Slide the MIC/TONE switch to the left to perform the scan again.
4. Press in the Headphone encoder to select a frequency. The Frequency
Assign screen appears.
As shown in the illustration, the text of receiver channels that are available
for assignment appear white. Gray text indicates receivers that are outside
the range of the chosen frequency, and gray hyphens (--) appear when the
SL-6 slot is empty.
LL For Wisycom receivers, some groups or channels may be locked, and therefore are
unavailable for frequency assignment. In these cases, the text will appear gray.
5. Use the Headphone encoder to select an available channel.
176
CL-12 Linear Fader Controller
The CL-12 linear fader controller, which
comes in two models, is an optional
accessory that significantly expands the
mixing capability of the 6-Series mixer/
recorder line.
It connects via a USB cable, which
provides both power and control of the
CL-12, plus a ¼-inch headphone cable
to provide both a ground connection to
the chassis as well as monitoring from
the CL-12. Additional power via a micro
USB cable is required when connecting
the CL-12 to a 664 or 633.
LL Procedures for attaching the CL-12
are provided in the CL-12 Quick Start
Guide.
Topics in this section include:
Overview
of Panels
Altered
Functionality
Selecting
One or More Input Channels
Activating
PFL of an Input
Trim
Level Adjustment on 6-Series
Routing
Input Channels
Adjusting
Output or Track Levels
Disabling
Output Controls
Arming
L, R, X1, X2 Tracks
Using
the 3-Band Equalizer (688 only)
Using
High-pass Filters
Naming
Tracks
Configuring
User Programmable Buttons
Adjusting
CL-12’s LED Brightness
Specifications
Overview of Panels
The front and back panels of the CL-12 provide a number of connection ports
for a variety of purposes. The front panel has two headphone outputs, a ¼-inch
and a 3.5 mm TRS jack.
3.5 mm
1/4-inch
The back panel provides the connections required for attaching the CL-12 to
6-Series mixers, plus ports for other peripherals.
Back Panel
177
User Guide
Feature
Description
Light
USB A connection for attaching an external USB light source, useful for
illuminating the CL-12 surface in low light conditions.
Keyboard
USB A connection for attaching a peripheral USB keyboard, which can be
used for control and entering metadata. This port may also be used to
connect third-party systems for wireless remote control of 6-Series mixers.
LL
Headphone Input
When using an external keyboard, first ensure MENU > System> USB Port is
set to USB Host/Keyboard before plugging in the keyboard.
A ¼-inch headphone jack for connecting the CL-12 to the mixer’s ¼-inch
headphone output, making it possible to monitor audio directly from the
front of the CL-12.
Use the supplied ¼-inch to ¼-inch cable, which adds a low-resistance
ground connection to the CL-12 chassis for extra robustness between the
mixer and the CL-12 in the event of static shock.
DC Boost Input
Connect a micro USB power cord (not included with the CL-12) to this port
(5V) on the CL-12 is required for connecting a CL-12 to either a 664 or
633.
When using a CL-12 with a 688, this port is optional, but recommended
for providing additional DC power when necessary, such as for powering a
high-current-draw USB keyboard. Connecting additional power to this port
will also allow for brighter illumination of the CL-12’s buttons and LEDs.
To 6-Series Mixer
Connect this USB port on the CL-12 to the mixer’s USB B port by using the
supplied USB cable. This connection provides both control and power to the
CL-12.
LL
When the CL-12 is connected, any CL-6 attached to the mixer is disabled.
The top panel of the CL-12 has an abundance of faders, buttons, LEDs, and
controls for an intuitive mixing and control user experience.
178
CL-12 LINEAR FADER CONTROLLER
Top Panel
Side Panel
To fully explain each feature of the CL-12’s top panel, the mixing surface is
divided into three areas:
• Top – comprised of the EQ and OUTPUTS sections
• Left – comprised of the Channel Strip section
• Right – comprised of the Headphone encoder and several sections of buttons for various functions, such as transport control, channel selection, etc.
179
User Guide
Top: EQ & Output Sections
Right:
Transport
Controls
Channel Select
Tools
Metadata
Controls
Left: Channel
Strip Section
Fast Access
Buttons
Com &
Returns
Sections
Meters & Menu
Headphone Encoder
Top: EQ & OUTPUTS Sections
The area that spans the top edge of the mixing surface has rotary controls for
EQ and Outputs, as well as LED metering and the Power LED.
EQ Section
OUTPUTS Section
LL Not all features described here are available with every mixer. For more
information, see CL-12 Comparison Chart.
Feature
EQ Controls
Description
There are four rotary encoders in the EQ section. These 3-band EQ
controls include LF gain, MID frequency/gain, and HF gain. Other EQ
parameters, such as Q-factor and filter type are set up from the CL12 > EQ sub-menu.
For more information, see Using the 3-Band Equalizer (688 only),
Bypassing EQ and Accessing the EQ Submenu.
180
CL-12 LINEAR FADER CONTROLLER
Feature
LED Output Meters
Description
Displays 22-segment metering levels, as well as both ARM and LIM
(limiter) LEDs for L, R, X1, and X2.
LL
LED meters may be configured to display either output or track
levels.
For more information, see Configuring Output Meters (688 only).
Power LED
Illuminates green when the CL-12 is powered on via the USB connection to an attached 6-Series mixer.
Output Controls
There are four rotary controls or “pots” in the OUTPUTS section,
which may be used for routing as well as adjusting output or track
levels. Press to route or arm; turn to adjust level.
For more information, see Adjusting Output or Track Levels and Arming L, R, X1, X2 Tracks.
Left: Channel Strip Section
The area that spans the majority of the mixing surface comprises 12 channel
strips. Each strip is comprised of 12 linear faders, SEL and PFL buttons, LED
indicators and LED meters. The CL-12’s low latency faders allow for responsive
level adjustment.
LL Not all features described here are available with every mixer. For more
information, see CL-12 Comparison Chart.
Feature
Description
X1 Routing Indicator
Illuminates when the input channel has been routed to the X1 output.
• Off = not routed
• Green = pre-fade routing
• Yellow = post-fade routing
L Routing Indicator
Illuminates when the input channel has been routed to the left bus.
• Off = not routed
• Yellow = post-fade routing
EQ LED
Indicates when some form of EQ has been applied to the input
channel. Illuminates blue if any LF, MID, or HF EQ band is set to nonzero gain for the selected input.
181
User Guide
Feature
Description
R Routing Indicator
Illuminates when the input channel has been routed to the right bus.
• Off = not routed
• Yellow = post-fade routing
X2 Routing Indicator
Illuminates when the input channel has been routed to the X2 output.
• Off = not routed
• Green = pre-fade routing
• Yellow = post-fade routing
SEL Button
Selects or deselects an input channel, or multiple input channels for
adjustment.
Each SEL button illuminates when a channel is selected.
While selected, an input channel may be routed to L, R, X1 or X2.
It also may be turned on, armed, or named. Additionally, high-pass
filtering, phase inversion, or EQ may be applied.
For more information, see Selecting One or More Input Channels. See
also Setting SEL to follow PFL.
ON Indicator
Illuminates yellow to indicate the input channel is on.
ARM Indicator
Illuminates red to indicate the corresponding isolated track (ISO) is
armed for recording.
MIXASSIST Indicator
Illuminates to indicate auto-mixing activity. When the input is open,
the LED is green. As the input closes, the LED is turned off.
PFL Buttons
(Pre-/Post-Fade Listen)
Activates or deactivates pre- or post-fade listen of inputs 1-12 to the
headphone monitor.
For more information, see Activating PFL of an Input. See also Setting
SEL to follow PFL.
Linear Faders
100 mm low latency linear controls for adjusting the fader levels of
inputs 1-12. Ranges from Off, - 80 to +16 dB.
Each input’s linear fader gain is displayed on the mixer’s Input
Settings screen. Calibrate linear faders to 0 dB via the mixer’s
SYSTEM > Fader/Pan Calibration menu.
LED Meters
182
Displays 7-segment pre- or post-fade metering, plus pre- and postfade limiter LED indicator for input channels 1-12.
CL-12 LINEAR FADER CONTROLLER
Right: Buttons and HP Encoder
The area that spans the right side of the mixing surface has transport controls
and numerous buttons for quick access to many key features. For convenience,
the buttons are grouped in sections according to common functionality.
LL Not all features described here are available with every mixer. For more
information, see CL-12 Comparison Chart.
Section
Transport
Controls
Channel
Select Tools
Buttons
Name
Description
Record
While the Transport Control on the
mixer operates normally when the CL12 is attached, this alternate, backlit
Record button provides an additional
control for starting a recording.
Stop
This alternate, backlit Stop button
provides an additional control for stopping a recording or playback, or (when
stopped) viewing the next take’s file
name.
LL
Channel Select tools operate on the currently
selected channel(s).
ON
Press to toggle a channel on or
off. When on, the input’s ON LED
illuminates yellow.
ARM
Press to arm or disarm the channel.
When armed, the input’s ARM LED
illuminates red.
NAME
Press this button to display and edit
the currently selected channel’s track
name. This name is embedded as
metadata within the recorded files.
LL
This functionality only works when
one input is selected. If multiple
inputs are selected when the NAME
button is pressed, a warning message
appears instructing the user to select
a single input.
HPF
Press to toggle on or off high-pass
filtering for a selected input channel.
For more information, see Using Highpass Filters.
Phase
Press to toggle the phase of aselected
input channels. When inverted, the
PHASE button illuminates orange.
183
User Guide
Section
Metadata
Controls
Buttons
Name
LL
Description
Use the on-screen, virtual keyboard or a USB keyboard plugged into the back panel of the CL-12 to
edit metadata.
All edits update the relevant embedded metadata
within the file and file name.
SCENE
While recording, press to display and
edit the current scene name. While
stopped, press to display and edit the
next scene name. Press SCENE again to
save and exit.
TAKE
While recording, press to display and
edit the current take’s Take number.
While stopped, press to display and
edit the next take’s Take number. Press
TAKE again to save and exit, or select
Done.
NOTES
While recording, press to display and
edit the current take’s Notes. While
stopped, press to display and edit the
next take’s Notes. Press NOTES again
to save and exit.
LL
Fast Access
COM & Return
Controls
184
Hold NOTES button down for 1
second to view Phrase List screen.
INC
Increments the scene name according
to settings configured via File Storage
> Scene Increment Mode.
FALSE
Moves last take to the False Takes
folder and decrements the take number
by 1.
@
Toggles the circle status of the current
take, which prepends the “at” symbol
(@) to file name and updates the file’s
metadata to “circled.”
U1, U2, U3
User definable buttons. These may be
configured to many different functions
in the CL-12 sub-menu.
SuperSlot
Displays the SL-6 Receiver Overview
screen, should an SL-6 by connected.
TC
Displays the Timecode Jam menu.
RTN A, RTN Press the button corresponding to the
B, RTN C
A, B, or C return feed to be monitored
in the headphones.
COM RTN
Press to monitor COM return in the
headphones.
COM 1,
COM 2
Activates the selected COM (1 or 2)
LL
Both may be operated
simultaneously.
CL-12 LINEAR FADER CONTROLLER
Section
Buttons
Meters &
Menu
Name
Description
METERS
Duplicates the functionality of the
mixer’s METERS button.
MENU
Duplicates the functionality of the
mixer’s MENU button.
Altered Functionality
When the CL-12 is connected to a 6-Series mixer, some mixer functionality is
changed. The following table indicates the functionality and which mixers are
affected.
Functionality
688
664
633
New CL-12 submenu is enabled
INPUTS > PFL Toggle Mode submenu is disabled
Rotary faders (1-6) disabled
Rotary faders (7-12) become trim controls for (7-12)
—
N/A
L, R, X1, X2 adjustment via SELECT
encoder is disabled
CL-6 Rotary faders (7-12) disabled
N/A
LL
On the 664, the submenu is called INPUTS > Input Mode.
Feature Comparison Chart
Feature availability is contingent on the model of the mixer to which the CL-12
is connected. The following table outlines the differences between the various
6-Series models.
CL-12 Feature
Number of linear faders
DC Boost micro USB power connection
688
664
633
12
12
6
Optional
Required Required
3-band semi-parametric equalizer
—
—
Auto Mixer Metering and Control
—
—
SuperSlot Control
—
—
COMs
1&2
1
—
Returns
A,B,C
A,B,C
A
Slate + Tone (via User Programmable buttons)
SL-6 Routing (via User Programmable buttons)
—
—
LR, X1, X2 Track Level Control & Metering
Physical LR, X1, X2 Output Level Control & Metering
—
—
7-segment PFL Metering + Limiter Activity
Channel On/Off
Headphone Level & Preset
7-12
only
HPF Control
185
User Guide
CL-12 Feature
688
Input Phase Control
664
633
ch 2,4,6
ch 2 only
only
Input PFL and SEL Controls
Input Routing to LR, X1, and X2
Menu Control
Metadata Control
Track Arming & Naming
Transport Control
USB Peripherals (Light & Keyboard)
User Programmable buttons (U1, U2, U3)
CL-12 Sub-menu
When the CL-12 is attached to a 6-Series mixer, a new CL-12 sub-menu is
available via the Main menu. Options in the menu will vary based on the mixer’s
model. For instance, the left image, shown below, is the menu as it appears on
a 688. The right image is the menu as it appears on a 664 or 633.
Option
186
Description
L - X2 Level Controls
Configure level controls to control either output or track levels. Since
the 664 and 633 only allow for control of track levels, this menu
option is not available when a CL-12 is connected to them. For more
information, see Adjusting Output or Track Levels.
L - X2 Metering
Configure LED meters to display either output or track levels. Since
the 664 and 633 only allow for metering of track levels, this menu
option is not available when a CL-12 is connected to them. For more
information, see Configuring Output Meters (688 only).
L - X2 Gain Pots
Enables/disables the L, R, X1 and X2 controls on the CL-12 (OUTPUTS
section).
EQ
Displays submenu related to EQ, a feature only available with the
688. For more information, see Accessing the EQ Submenu.
User Button 1
Set function of U1 button.
User Button 2
Set function of U2 button.
CL-12 LINEAR FADER CONTROLLER
Option
Description
User Button 3
Set function of U3 button. For more information, see Configuring User
Programmable Buttons.
LED Brightness
Set brightness of CL-12 LEDs. For more information, see Adjusting
CL-12’s LED Brightness.
SEL follows PFL
Enables or disables automatic selection of an input channel when its
PFL button is pressed. When enabled, pressing PFL will illuminate both
the PFL and SEL button for the chosen input channel. For more information, see Setting SEL to follow PFL.
Selecting One or More Input Channels
Input channels may be selected individually or as a group for group adjustment.
One or more input channels may also be added to any previously selected
group. Parameters that can be adjusted when an input channel’s SEL button is
selected are: ON, ARM, NAME, HPF, PHASE, EQ, and Routing to L, R, X1, X2.
LL NAME and EQ can only be adjusted for a single channel.
To select an input channel:
XX Press the input’s SEL button.
LL Press the input’s SEL button again to deselect it, or press any other SEL button to
change selection.
To select multiple input channels, do either of the following:
XX Simultaneously press multiple SEL buttons.
XX Press and hold one SEL button down while then pressing one or more SEL
buttons for other required inputs.
LL Press any single illuminated SEL button to simultaneously deselect the group.
To add more input channels to a selected group:
XX Press and hold an illuminated SEL button while pressing any additional SEL
buttons to add those input channels to the group.
187
User Guide
Activating PFL of an Input
Pre- or post-fade listen may be activated on one input at a time.
To PFL an input:
XX Press the input’s PFL button.
There are two modes of PFL: momentary and latching.
Modes
Description
Momentary
If the PFL button is held for greater than one second, PFL only remains active for as long as the button is held. The mixer’s LCD does
not change screen.
Latching
If the PFL button is quickly tapped, PFL is “latched” on until the PFL
button is tapped again or another is selected. When active, the PFL
button illuminates, and the Input Settings screen for the active PFL
input is displayed on the mixer’s LCD.
Setting SEL to follow PFL
The CL-12 provides the SEL follows PFL option for automatic selection of an
input channel when its PFL button is pressed. Think of SEL follows PFL as a fast,
one-touch method for gaining access to PFL, the Input Settings screen, EQ,
routing, and channel select tools. This feature may be disabled so that PFL activation and input channel selection are independent.
To enable or disable SEL follows PFL:
1. Press MENU.
2. Select CL-12 > SEL follows PFL.
3. Select one of two options: Enable and Disable.
Trim Level Adjustment on 6-Series
For inputs 1 through 6, on either the 688 or the 664, trim is still adjusted
via the dedicated rotary Trim controls on the mixer, even when the CL-12 is
attached. Likewise, on the 633, for inputs 1 through 3, trim is adjusted via the
dedicated rotary Trim controls.
However, trim level adjustment of other inputs varies depending on the different
designs of each 6-Series mixer to which the CL-12 is attached. For instance,
adjusting trim on input 7 of a 688 is not the same as adjusting trim on input 7
of a 664.
The following sub-sections provide details and procedures for adjusting trim
levels on inputs 7-12 on the 688, inputs 7-12 on the 664, and inputs 4-6 on the
633.
188
CL-12 LINEAR FADER CONTROLLER
Adjusting Trim Levels (688 only)
When the CL-12 is attached to the
688, the mini-faders on the 688
become dedicated trim controls for
inputs 7-12.
Pan
To adjust the trim level for
inputs 7-12:
XX Turn the appropriate minifader on the 688. The trim
gain is displayed on the
mixer’s LCD via the Input
Settings screen.
Trim (1-6)
Mini-Fader (7-12)
becomes Trim when
CL-12 is connected
Adjusting Trim Levels (664 only)
When the CL-12 is attached to the 664, the mixer’s SELECT encoder may be
used to adjust trim for inputs 7-12 via the Input Settings screen.
To adjust the trim level for inputs 7-12:
1. Slide the input’s PFL switch on the CL-6 to the right to access the Input Settings screen on the mixer’s LCD.
2. Turn the SELECT encoder to adjust trim for the input. The trim gain is displayed on the mixer’s LCD.
Adjusting Trim Levels (633 only)
When the CL-12 is attached to the
633, the mini-faders on the 633
become dedicated trim controls for
inputs 4-6.
Pan
To adjust the trim level for
inputs 4-6:
XX Turn the appropriate minifader on the 633. The trim
gain is displayed on the
mixer’s LCD via the Input
Settings screen.
Trim (1-3)
Mini-Fader (4-6)
becomes Trim when
CL-12 is connected
189
User Guide
Routing Input Channels
With the CL-12, routing input channels to the left or right mix bus and the X1 or
X2 output is quick and easy.
To route an input channel or multiple input channels:
1. Do either of the following:
XX Press the input channel’s SEL button.
XX Select multiple input channels, using their SEL buttons.
2. Press the L, R, X1 or X2 output control to route to L, R, X1 or X2,
respectively.
Routing to X1 or X2 can be pre- or post-fade. Press the X1 or X2 output
control to cycle through the options: Route Off, Route Pre-fade, Route Postfade. When routing is pre-fade, the X1 and X2 LEDs illuminate green. When
routing is post-fade, the LEDs are yellow.
LL Alternatively, you can press and hold an L, R, X1, or X2 control, and then press
one or more SEL button(s) for the input channel(s) you want to route to that
output.
LL TIP: For continuous pan control, set an input channel’s routing to both L and R,
then use the Pan control on the 6-Series mixer to smoothly adjust pan. This will
ensure that an input’s pan position will be retained when disconnecting and reconnecting the CL-12.
Adjusting Output or Track Levels
The CL-12 has four rotary controls labeled OUTPUTS that are used for adjusting
either output or track levels, based on which mixer is connected to the CL-12
and how the controls are configured.
On the 633 and 664, the CL-12’s Output controls are used for adjusting track
levels for L, R, X1, and X2.
On the 688, however, the CL-12’s Output controls may be configured to adjust
either output or track levels for L, R, X1, and X2.
To configure CL-12 output controls:
1. Press MENU to access the 688’s Main menu.
2. Select CL-12 > L - X2 Level Controls.
3. Select one of two options: Adjust Output Level or Adjust Track Level.
To adjust levels:
XX Turn the Output control corresponding to which level you want to adjust: L,
R, X1, or X2. The level value is displayed on the mixer’s LCD in the HP field.
190
CL-12 LINEAR FADER CONTROLLER
LL When L and R are linked, L controls level for the L/R output pair. When X1 and X2
are linked, X1 controls level for both. Also, when linked, the R and X2 controls are
disabled. (Output linking control is in the OUTPUT menu.)
Configuring Output Meters (688 only)
On a 688, the LED output meters on the CL-12 may be configured to meter L,
R, X1, and X2 output or track levels. For other 6-Series mixers, the 22-segment
output metering on the CL-12 is always for track levels.
To configure CL-12 output meters:
1. Press MENU to access the 688’s Main menu.
2. Select CL-12 > L - X2 Metering.
3. Select one of two options: Meter Output Level or Meter Track Level.
Disabling Output Controls
The 6-Series mixers, when attached to a CL-12, has a sub-menu option that lets
users disable the rotary output level controls for L,
R, X1, and X2 to avoid accidental changes in level.
To disable the output controls on the CL-12:
1. Press MENU.
2. Select CL-12 > L-X2 Gain Pots.
3. Select Off. This setting is On by default.
LL Even when disabled, users can still route to L, R, X1, and X2 by pressing in the
controls (pots). Also, disabling the CL-12 output level controls does not impact
controls on the mixer. Attenuation of output may still be achieved via the mixer.
Arming L, R, X1, X2 Tracks
With the CL-12, L, R, X1 and X2 may be armed for recording, or unarmed.
To arm L, R, X1, X2 tracks for recording:
1. Press and hold down the ARM button.
2. Press the rotary OUTPUT control(s) corresponding to the output track(s)
you want to arm.
When armed, each output track’s ARM LED illuminates red.
191
User Guide
Using the 3-Band Equalizer (688 only)
The CL-12 adds 3-band EQ to the 688. EQ is only available when sample rate
is 48.048 kHz or less, and it is only available for adjustment when CL-12 is
connected.
• LF is a fixed 100 Hz EQ by default, with +/- 12 dB gain adjustment. The default may be altered via settings in the EQ submenu.
• MID provides variable EQ frequency adjustment over 400 Hz – 6k range
with +/- 12 dB gain adjustment.
• HF is a fixed 10 kHz EQ by default, with +/- 12 dB gain adjustment. The
default may be altered via settings in the EQ submenu.
LL When CL-12 is disconnected, the EQ settings are retained, but they cannot be adjusted. For more information, see Accessing the EQ Submenu.
To adjust EQ for a selected input, do any of the following:
XX
XX
XX
XX
Turn
Turn
Turn
Turn
the
the
the
the
LF encoder to adjust the selected input’s low frequency gain.
FREQ encoder to adjust the selected input’s MID frequency.
GAIN encoder to adjust the selected input’s MID gain.
HF encoder to adjust the selected input’s high frequency gain.
Above the SEL button for each input, the EQ LED illuminates blue when any of
the LF, MID, or HF are set to non-zero gain, giving a quick global indication that
some form of
HF LED
MID LED
LF LED
equalizer is applied
to the input(s).
If a selected input
has LF applied, the
LF LED illuminates
orange.
If a selected input
has MF applied, the
MID LED illuminates
yellow, and if a
selected input has HF
applied, the HF LED
illuminates green.
192
EQ LEDs
CL-12 LINEAR FADER CONTROLLER
When EQ is applied to a selected input, the EQ screen also appears for the
selected input on the mixer’s LCD. For instance, in the following example, EQ
is applied to channel 1 (CH-1); LF is set at 10 dB and HF is set to -10 dB, while
MID frequency and gain are bypassed. In the example, high-pass filtering is off,
the Q-factor is set to 1.0 and both LF and HF filtering is set to Peaking.
It is not possible to adjust EQ for multiple inputs at the same time. When
multiple input channels are selected, the channel that is adjusted will be the
last one added to the group.
There is a 10-second timeout on the EQ screen, if nothing is adjusted.
LL Press and hold an input’s SEL button while pressing any of the EQ encoders to view
the input’s EQ screen without changing the input’s EQ value.
Accessing the EQ Submenu
Several settings related to EQ—such as Q-factor, EQ routing, and so forth—may
be configured via the EQ submenu.
To access the EQ submenu:
1. Press MENU.
2. Select CL-12 > EQ. The EQ submenu appears.
193
User Guide
Option
Q-Factor
Description
Set to one of four values: 0.707, 1.0, 1.414, 2.0. This affects all EQ
bands.
For more information, see Setting the Q-Factor.
LF Freq
Values range from 60 Hz to 300 Hz. Default is 100 Hz. This may be
adjusted individually for each channel.
HF Freq
Values range from 8 kHz to 16 kHz. Default is 10 kHz. This may be
adjusted individually for each channel.
For more information, see Setting LF and HF Frequency Defaults.
LF Filter Type
Set to either Peaking or Shelving. This may be adjusted individually
for each channel.
HF Filter Type
Set to either Peaking or Shelving. This may be adjusted individually
for each channel.
For more information, see Setting LF and HF Filter Types.
EQ Routing
Set to either Pre-fade or Post-fade. This affects all input channels.
For more information, see Setting EQ Routing.
194
CL-12 LINEAR FADER CONTROLLER
Bypassing EQ
When necessary, it is possible to temporarily and quickly bypass the application
of EQ without altering the current non-zero gain value. The label BYPASSED is
shown on the EQ screen for any band that is bypassed.
To bypass EQ do any of the following:
XX Press the LF encoder.
XX Press the FREQ or GAIN encoder.
XX Press the HF encoder.
These controls act as toggles between bypass (gain = 0 dB) and the last
non-zero gain value, so pressing any encoder a second time will toggle off bypass and reapply the last non-zero gain value for LF, MID, or HF respectively.
When an EQ band is bypassed, its EQ LED goes out.
Setting the Q-Factor
The Q-factor controls the bandwidth that will be cut or boosted by the equalizer.
To set the Q-factor:
1. Press MENU.
2. Select CL-12 > EQ > Q-Factor.
3. Select one of the following options: 0.707, 1.0, 1.414, or 2.0.
The lower the setting, the wider the bandwidth, which means more
frequencies will be affected by EQ. The higher the setting, the narrower the
bandwidth, so the EQ adjustment wil be more selective.
For example, the following two images show a 10 dB LF peaking filter
applied to CH-1; however, the Q-factor for the left one is set to 0.707, while
the Q-factor for the right one is set to 2.0.
195
User Guide
Setting LF and HF Frequency Defaults
The default for LF is 100 Hz and the default for HF is 10 kHz, but both may be
adjusted for each individual input via setting in the EQ submenu.
To adjust LF and HF Freq. defaults:
1. Press MENU.
2. Select CL-12 > EQ.
3. Do the following:
XX Select LF Freq and set a new value. Options include values in increments of 10 from a minimum 60 Hz to maximum 300 Hz.
XX Select HF Freq and set a new value. Options include values in increments of 10 from a minimum 8 kHz to maximum 16 kHz.
Setting LF and HF Filter Types
The CL-12’s EQ offers two types of filters: Peaking and Shelving, and these may
be adjusted individually for each input.
Filter
Sample Image
Description
Peaking
A peaking filter will create a hill- or peak-like boost
or cut around a particular frequency. The spread of
the “peak” will vary based on the Q-factor.
Shelving
A shelving filter will slope up or down to a
particular point and remain constant at its level of
boost or cut.
The sample image shows examples of both
shelving (LF) and peaking (HF).
To set type of LF and HF filters:
1. Press MENU.
2. Select CL-12 > EQ.
3. Do the following:
XX Select LF Filter Type and set each input to either Peaking or Shelving.
XX Select HF Filter Type and set each input to either Peaking or Shelving.
196
CL-12 LINEAR FADER CONTROLLER
Setting EQ Routing
EQ may be applied either pre- or post-fade. This setting globally affects all inputs.
To set EQ routing:
1. Press MENU.
2. Select CL-12 > EQ > EQ Routing. Options include: Pre-fade or Post-fade.
Using High-pass Filters
The High-pass Filter (HPF) button on the CL-12 is a toggle, which turns the
high-pass filter off or on for the selected input.
On the 664, since inputs 1-6 are analog, the CL-12’s HPF button toggles on or
off high-pass filtering for inputs 7-12 only at the fixed frequency of 150 Hz.
On the 688 and 633, the high-pass filter may be adjusted for all inputs to other
frequencies.
To turn on and adjust an input’s high-pass filter:
1. Select an input, using the input’s SEL button.
2. Press the HPF button.
LL If inputs 1-6 are selected on the 664 when the CL-12’s HPF button is pressed, a
message will appear: “Use the low-cut control on the 664 front panel.”
The HPF button illuminates when high-pass filtering is on.
3. (633 & 688 only) Adjust the HPF value via the Input Settings screen.
When high-pass filtering is on, the HPF value is fixed at 150 Hz on the 664,
but may be changed via in the Input Settings screen on the 633 or 688.
Also, on the 688, the EQ screen appears on the mixer’s LCD. The Headphone encoder may be used as an alternative way to adjust the HPF value
displayed on the EQ screen.
LL Press the HPF button again to turn off the high-pass filter.
Naming Tracks
Since inputs are hard-wired to their respective tracks, the input name is the
same as the track name. Naming functionality only applies to one selected
input at a time. Attempting to do so with multiple inputs selected will result in a
message instructing the user to select a single input before continuing.
While recording, the current take’s track name may be modified. Edits to
the track name in the current take will also be applied to the next take and
subsequent recordings that follow. The next take’s track name may be edited so
long as recording is stopped.
197
User Guide
To enter or edit track names:
1. With a single input selected, press the NAME button. The Track Name List
appears over the Meters View.
2. Do
XX
XX
XX
any of the following:
Select Edit Entry to edit the current entry.
Select Add New Entry to enter a new track name.
Select a name from the list.
LL TIP: Prepare a list of names to use for fast selection during production.
Configuring User Programmable Buttons
The CL-12 offers three user programmable buttons for quick-access to a wide
range of functions and menus.
To configure U1 – U3 buttons:
1. Press MENU.
2. Select CL-12 > User 1-3 buttons.
3. Select an option to assign to the button. The following table shows possible
options and whether they are available with the different 6-Series mixers:
Option
198
Description
688
664
633
Take List
Displays the Take List screen.
File List
Displays the File List screen.
Play
Toggles between play and pause.
FFWD
Fast forward or skip to next file.
REW
Rewind or skip to previous file.
Slate
Toggles slate on and off.
Tone
Toggles tone on and off.
FAV
Duplicates the action of the FAV switch.
—
Select
Duplicates the action of pressing the Select
encoder.
Default Playback Card
Shortcut to FILE STORAGE > Default Playback Card sub-menu.
Power Menu
Displays the POWER settings.
—
Input Delays
Displays the Input Delays screen.
—
Output Delays
Displays the Output Delays screen.
—
LR Linking
Toggles linking of L and R.
X1/X2 Linking
Toggles linking of X1 and X2.
Auto Mixer
Toggles the Auto Mixer (MixAssist or Dugan)
on and off.
—
—
Return Loopback
Mode A - C
Three options: Enters Return Loopback
modes for either RTN A, RTN B, or RTN C,
respectively.
—
—
SLATE ROUTING
Displays the Slate Routing screen.
—
CL-12 LINEAR FADER CONTROLLER
Option
Description
688
664
633
TONE ROUTING
Displays the Tone Routing screen.
—
Timecode Menu
Displays the Timecode/Sync menu.
Daylight Mode
Toggles daylight mode.
Create Sound Report
Creates a sound report (.csv file).
Sound Report Info
Displays the Sound Report Info screen.
X1 - X6 Routing
Six options: Each one is a shortcut to
OUTPUTS > X1-X6 Routing > X1 Routing, X2
Routing, and so forth, respectively.
—
X1-X4
only
SL-6 Routing
Displays the SL-6 Routing screen.
—
—
AES Routing
Displays the AES Output Routing screen.
EQ Menu
Shortcut to CL-12 > EQ sub-menu.
—
—
LF Freq
Displays the EQ LF FREQ settings.
—
—
HF Freq
Displays the EQ HF FREQ settings.
—
—
Adjusting CL-12’s LED Brightness
Depending on the work environment, the brightness of the CL-12’s LED may
require adjustment.
To adjust LED brightness:
1. Press MENU.
2. Select LED Brightness.
3. Turn the Headphone encoder to adjust value up or down in 1% increments
from a minimum of 5% up to 100%.
LL TIP: LED brightness may be further boosted by connecting a USB 5 V source to the
DC Boost Input port on the back panel of the CL-12.
Specifications
The following specifications apply to the CL-12.
Name
Description
External Power
·· Powered by the mixer via USB cable
·· 5V micro USB DC boost input (required for use with 664 or 633)
Current Draw
·· 90mA @5V typical
Light
·· 100 mA (when powered by 688)
·· 500 mA (when powered with external USB power supply)
Size (W x D x H)
CL-12
·· 14.7 in x 11.3 in x 3.8 in
·· 37.3 cm x 28.7 cm x 9.6 cm
CL-12 Alaia
·· 15.2 in x 11.3 in x 3.8 in
·· 38.6 cm x 28.7 cm x 9.6 cm
Weight
·· 5 lbs
·· 2.27 kg
·· 5 lbs
·· 2.27 kg
199
User Guide
200
CL-6 Input Controller
Topics in this section include:
The CL-6 input controller is an optional,
input-expansion accessory available for
use with Sound Devices 688 or 664.
Front
Panel
Top
and Bottom Panels
The CL-6 adds dedicated front panel
controls, including six full-sized fader
controls, PFL control, and high-pass
filter controls for inputs 7 through 12.
Other features include large, daylight
viewable LED track meters with track
arm indicators for tracks L, R, X1 and
X2, plus additional recording controls.
Trim
Levels (688 only)
Trim
Levels (664 only)
Using
High-pass Filters
Quick
Routing of L and R Tracks
Specifications
LL Instructions for attaching the CL-6 to
a mixer are provided in the CL-6 Quick
Start Guide, shipped with the accessory. The guide is also available for download as a PDF from the Sound Devices
website.
Front Panel
The front panel has the following features:
L Mix
Indicator
Input Fader
Input
LED
R Mix
Indicator
High-pass
Filter Button
Feature
PFL Switch
High-pass
Filter LED
Bus Track Arm LEDs
Record Button
Bus Track Meter LEDs
Stop Button
Description
Input Fader
Primary control for adjusting the fader levels of inputs 7-12. Ranges
from OFF to +16 dB. Nominal setting is in the middle (0 dB).
High-pass Filter Button
Toggles activation of high-pass filter, per channel.
High-pass Filter LED
Illuminates amber to indicate high-pass filter is engaged, per channel.
201
User Guide
Feature
Description
L Mix Indicator
Illuminates blue when the input has been routed to the left bus.
Input LED
Indicates input signal activity. Illuminates in various colors and intensities to show signal level and activity.
• Green = signal presence (pre-fader)
• Yellow = limiter activity (pre- and post-fade)
• Red = signal overload/clipping (pre- and post-fade)
• Flashing yellow = input PFL (solo)
R Mix Indicator
Illuminates blue when the input has been routed to the right bus.
PFL Switch
Activates PFL (slide left) and displays Input Settings screen (slide
right) for respective inputs 7-12.
Bus Track Arm LEDs
Illuminates red to indicate the track is armed for recording.
LED Bus Track Meters
Displays metering levels for L, R, X1, and X2 tracks.
Record Button
The Transport Control on the mixer operates normally when the CL-6
is attached. This alternate, backlit Record button provides an additional control point for starting a recording.
Stop Button
This alternate, backlit Stop button provides an additional control
point for stopping a recording.
Top and Bottom Panels
The top panel (shown) and bottom panel of the CL-6 provide multi-pin header
connections for attaching a ribbon cable between the accessory and mixer.
Multi-pin Header
(Uncovered)
Top Panel
Front Panel
202
CL-6 INPUT CONTROLLER
Trim Levels (688 only)
When the CL-6 is attached to the 688, the mini-faders on the 688 become dedicated trim controls for inputs 7-12.
To adjust the trim level for inputs 7-12:
XX Turn the appropriate mini-fader on the 688. The trim gain is displayed on
the mixer’s LCD via the Input Settings screen.
Trim Levels (664 only)
When the CL-6 is attached to the 664, the mixer’s SELECT encoder may be used
to adjust trim for inputs 7-12 via the Input Settings screen.
To adjust the trim level for inputs 7-12:
1. Slide the input’s PFL switch on the CL-6 to the right to access the Input Settings screen on the mixer’s LCD.
2. Turn the SELECT encoder to adjust trim for the input. The trim gain is displayed on the mixer’s LCD.
Using High-pass Filters
The High-pass Filter button on the CL-6 is a toggle, which turns the high-pass
filter off or on to a predefined setting of 150 Hz.
LL On the 688, the high-pass filter may be adjusted to other frequencies via the Input
settings; however, if the button on the CL-6 is used, high-pass filtering is turned
on at a set frequency of 150 Hz.
To turn on an input’s high-pass filter:
XX Press the High-pass Filter button associated with the input.
The High-pass Filter LED illuminates amber when high-pass filtering is on.
LL Press the button again to turn off the high-pass filter.
203
User Guide
Quick Routing of L and R Tracks
With the CL-6, you can quickly route an input to the left or right mix bus.
To route an input to L or R mix bus:
1. Hold down the input’s High-pass Filter button.
2. Then, with that button held down, do either of the following:
XX Slide the Input Select switch left to route the input to the L mix bus.
XX Slide the Input Select switch right to route the input to R mix bus.
The L and R Mix Indicator LEDs illuminate blue when the input is routed to
the respective mix bus.
Specifications
The following specifications apply to the CL-6.
Name
204
Description
Powering
·· Powered by the mixer or, if attached, the SL-6 powering and wireless
system.
Size (H x W x D)
·· 1.75 in x 10.2 in x 2.25 in
·· 5.3 cm x 32 cm x 19.8 cm
Weight
·· 21.5 oz
·· 2.21 kg (unpackaged, without batteries)
CS-688
Production Case for 688 or 664
Manufactured by Portabrace for Sound
Devices, this production case with
included shoulder strap was designed
for use with the 688 or 664 Field
Production Mixers, as well as attachable
accessories, such as the SL-6 powering
and wireless system and the CL-6 input
expansion controller.
Included:
•
•
•
CS-688 Production Case
Detachable Windowed Cover
High-quality Shoulder Strap
The case is reversible, so the mixer may
be positioned anywhere inside for easy
access and versatility.
Features
The production case is made from durable 1000 denier nylon and padded over rigid
internal plastic framing for extra protection, shock resistance, durability, and
temperature insulation. Other features include:
• Waterproof nylon exterior with layer of
anti-skid material on bottom of case
• Adjustable dividers for main compartment
and front pocket
• Pockets on each side for wireless
transmitters and receivers
• Microphone power supply pocket
• Quick zipper access to cable ports on
either side of case
Specifications
Name
Description
Dimensions (Interior)
·· 12.8 in x 6.5 in x 8.0 in
·· 32.4 cm x 16.5 cm x 20.3 cm
Weight
·· 4.6 lbs
·· 2.1 kg
Published in Reedsburg, WI USA • www.sounddevices.com • Tel: (608) 524-0625 • Email: support@sounddevices.com
Copyright © 2016 • Sound Devices, LLC • All rights reserved.
205
CS-688
206
Software License
End-user license agreement for Sound Devices 6-Series Software / Embedded Firmware
Important Read carefully:
This Sound Devices, LLC end-user license agreement (“EULA”) is a legal agreement between you (either an
individual or a single entity) and Sound Devices, LLC for the Sound Devices, LLC software product identified
above, which includes computer software, embedded firmware, and may include associated media, printed
materials, and “online” or electronic documentation (“SOFTWARE PRODUCT”). By using, installing, or copying the SOFTWARE PRODUCT, you agree to be bound by the terms of this EULA. If you do not agree to the
terms of this EULA, do not use or install the SOFTWARE PRODUCT.
Software Product License
The SOFTWARE PRODUCT is protected by copyright laws and international copyright treaties, as well as
other intellectual property laws and treaties. The SOFTWARE PRODUCT is licensed, not sold.
Grant of license. This EULA grants you the following limited, non-exclusive rights: In consideration of
payment of the licensee fee, Sound Devices, LLC, as licensor, grants to you, the licensee, a non-exclusive
right to use this copy of a Sound Devices, LLC software program (hereinafter the “SOFTWARE”) on a single
product and/or computer. All rights not expressly granted to licensee are reserved to Sound Devices, LLC.
Software ownership. As the licensee, you own the hardware on which the SOFTWARE is recorded or fixed.
Sound Devices, LLC shall retain full and complete title to the SOFTWARE and all subsequent copies of the
SOFTWARE, regardless of the media or form on or in which the original copies may exist. The license is not
a sale of the original SOFTWARE.
Copyright
All rights, title, and copyrights in and to the SOFTWARE PRODUCT (including, but not limited to, any images, photographs, animations, video, audio, music, text, and “applets” incorporated into the SOFTWARE
PRODUCT) and any copies of the SOFTWARE PRODUCT are owned by Sound Devices, LLC or its suppliers.
The SOFTWARE PRODUCT is protected by copyright laws and international treaty provisions. Therefore, you
must treat the SOFTWARE PRODUCT like any other copyrighted material, except that you may make copies
as only provided below. You may not copy the printed materials accompanying the SOFTWARE PRODUCT.
Restrictions on use. Licensee may not distribute copies of the SOFTWARE or accompanying materials to
others. Licensee may not modify, adapt, translate, reverse engineer, decompile, disassemble, or create derivative works based on the SOFTWARE or its accompanying printed or written materials.
Transfer restrictions. Licensee shall not assign, rent, lease, sell, sublicense, or otherwise transfer the SOFTWARE to another party without prior written consent of Sound Devices, LLC. Any party authorized by Sound
Devices, LLC to receive the SOFTWARE must agree to be bound by the terms and conditions of this agreement.
Termination
Without prejudice to any other rights, Sound Devices, LLC may terminate this EULA if you fail to comply
with the terms and conditions of this EULA. In such event, you must destroy all copies of the SOFTWARE
PRODUCT and all of its component parts.
Limited Warranty
No warranties. Sound Devices, LLC expressly disclaims any warranty for the SOFTWARE PRODUCT. The
SOFTWARE PRODUCT and any related documentation is provided “as is” without warranty or condition of
any kind, either express or implied, including, without limitation, the implied warranties and conditions of
merchantability, fitness for a particular purpose, or non-infringement. The entire risk arising out of use or
performance of the SOFTWARE PRODUCT remains with you.
No liability for damages. In no event shall Sound Devices, LLC or its suppliers be liable for any damages
whatsoever (including, without limitation, damages for loss of business profits, business interruption, loss
of business information, or any other pecuniary loss) arising out of the use of or inability to use this Sound
207
User Guide
Devices, LLC product, even if Sound Devices, LLC has been advised of the possibility of such damages. In
any case, Sound Devices, LLC’s entire liability under any provision of this evaluation license shall be limited
to the greater of the amount actually paid by you for the SOFTWARE PRODUCT or U.S. $5.00. Because some
states/jurisdictions do not allow the exclusion or limitation of liability for consequential or incidental damages, the above limitation may not apply to you.
Governing Law
This agreement and limited warranty are governed by the laws of the state of Wisconsin.
208
®
Sound Devices, LLC
E7556 Road 23 and 33
Reedsburg, Wisconsin 53959
USA
Phone: +1 (608) 524-0625
Fax: +1 (608) 524-0655
Customer Support
Toll Free: (800) 505-0625
Email: support@sounddevices.com
http://www.sounddevices.com/support
http://forum.sounddevices.com
Product Information
For more information about products
and accessories, visit us on the web at
www.sounddevices.com.
Report Documentation Error
Email: techpubs@sounddevices.com