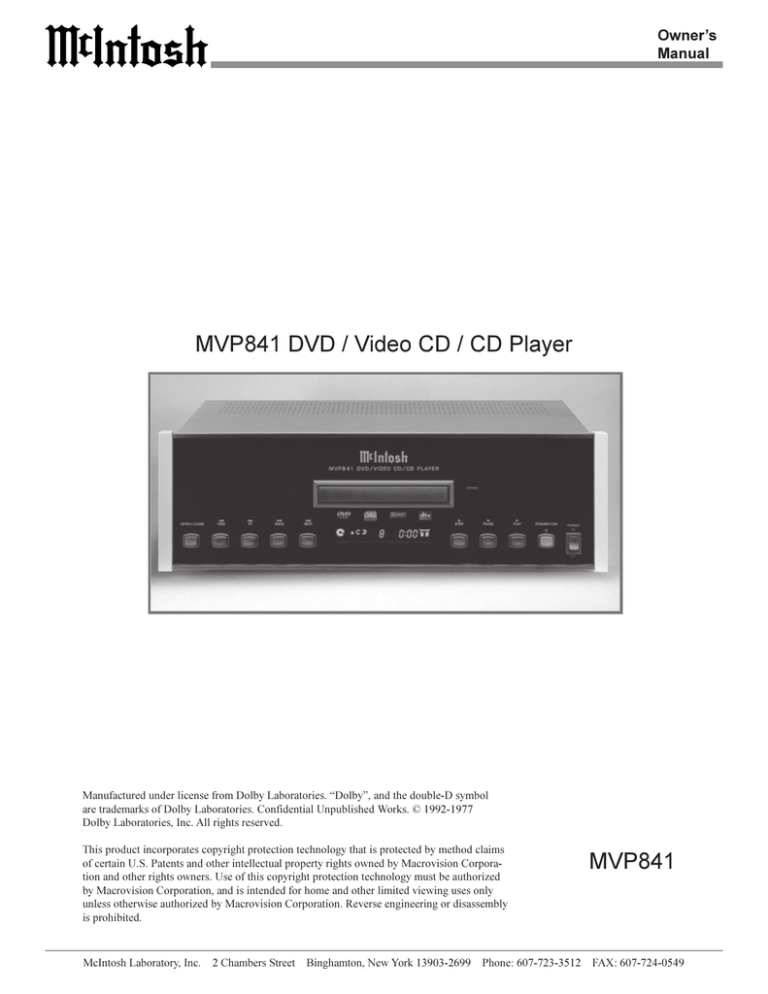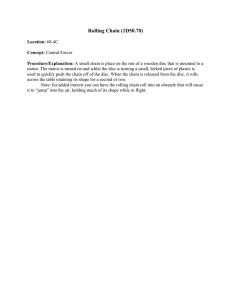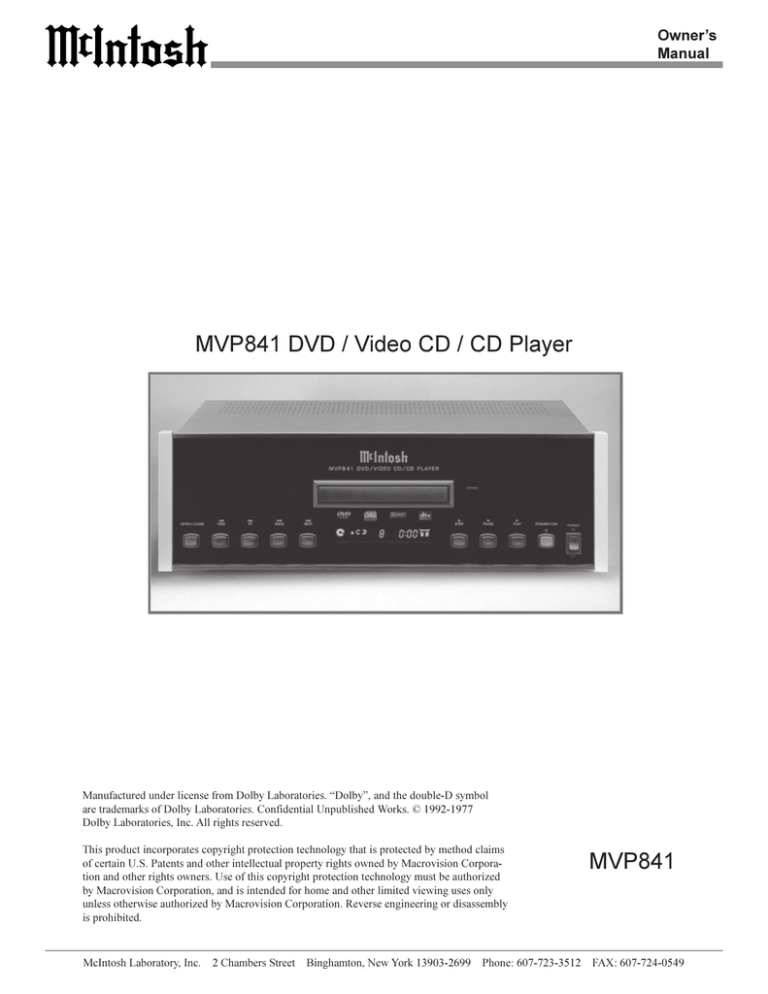
Owners
Manual
MVP841 DVD / Video CD / CD Player
Manufactured under license from Dolby Laboratories. Dolby, and the double-D symbol
are trademarks of Dolby Laboratories. Confidential Unpublished Works. © 1992-1977
Dolby Laboratories, Inc. All rights reserved.
This product incorporates copyright protection technology that is protected by method claims
of certain U.S. Patents and other intellectual property rights owned by Macrovision Corporation and other rights owners. Use of this copyright protection technology must be authorized
by Macrovision Corporation, and is intended for home and other limited viewing uses only
unless otherwise authorized by Macrovision Corporation. Reverse engineering or disassembly
is prohibited.
MVP841
McIntosh Laboratory, Inc. 2 Chambers Street Binghamton, New York 13903-2699 Phone: 607-723-3512 FAX: 607-724-0549
Thank You
Table of Contents
Your decision to own this McIntosh MVP841 DVD/Video
CD/CD Player ranks you at the very top among discriminating music listeners. You now have The Best. The
McIntosh dedication to Quality, is assurance that you
will receive many years of musical enjoyment from this
unit.
Please take a short time to read the information in this
manual. We want you to be as familiar as possible with all
the features and functions of your new McIntosh.
Thank You ......................................................................... 2
Please Take a Moment ...................................................... 2
Technical Assistance and Customer Service .................... 2
Table of Contents .............................................................. 2
Safety Instructions ............................................................ 3
Introduction and Performance Features ............................ 5
Dimensions ....................................................................... 6
Installation ........................................................................ 7
Rear Panel Connections and Switch ................................. 8
How to Connect Control, Analog and Digital Audio ....... 9
How to Connect Video and AC Power ........................... 10
Front Panel Display, Indicators, Push-Buttons
and Switch ...................................................................... 11
Remote Control Push-Buttons ........................................ 12
How to Operate the Remote Control .............................. 13
How to Operate the Setup Mode .................................... 14
How to Operate the MVP841 ......................................... 24
Specifications ................................................................. 30
Packing Instruction ......................................................... 31
Please Take A Moment
The serial number, purchase date and McIntosh dealer
name are important to you for possible insurance claim or
future service. The spaces below have been provided for
you to record that information:
Serial Number:
Purchase Date:
Dealer Name:
General Notes
Technical Assistance
If at any time you have questions about your McIntosh
product, contact your McIntosh dealer who is familiar with
your McIntosh equipment and any other brands that may
be part of your system. If you or your dealer wish additional help concerning a suspected problem, you can receive technical assistance for all McIntosh products at:
McIntosh Laboratory, Inc.
2 Chambers Street
Binghamton, New York 13903
Phone: 607-723-3512
Fax: 607-723-3636
Customer Service
If it is determined that your McIntosh product is in need of
repair, you can return it to your dealer. You can also return
it to the McIntosh Laboratory Service Repair Department.
For assistance on factory repair return procedure, contact
the McIntosh Repair Department at:
McIntosh Laboratory, Inc.
2 Chambers Street
Binghamton, New York 13903
Phone: 607-723-3515
Fax: 607-723-1917
Copyright 2000 ã by McIntosh Laboratory, Inc.
2
1. The following Connecting Cable is available from the
McIntosh Parts Department:
Data and Power Control Cable Part No. 170-202
Six foot, shielded 2 conductor, with 1/8 inch stereo mini
phone plugs on each end.
2. For additional connection information, refer to the owners
manual(s) for any component(s) connected to the MVP841
Video Disc Player.
3. The MVP841 has a built-in 24 Bit 96kHz DAC (Digital to
Analog Converter) to allow playing of DVDs recorded with
a higher bit and sample rate by using the Analog Audio
Outputs.
4. Several of the DVD performance features available on the
MVP841 are active only if the DVD includes the supporting
encoded information.
5. The translucent Remote Control push-button, except for the
Setup push-button, will illuminate for approximately 3
seconds when activated.
6. When AC power is turned off, the MVP841 front panel
nomenclature will remain On for a few seconds.
7. The MVP841 will automatically power down to a STANDBY
Mode 30 minutes after a disc has stopped playing.
8. The MVP841 will play manufactured DVD, Video CD and
CD Audio Discs. CD-R Discs that are recorded have a
different color reflective layer, from the standard
manufactured discs, and may not play in the MVP841.
9. The MVP841 basic transport functions may also be
controlled by using the remote control that comes with a
McIntosh Control Center or Preamp. McIntosh Keypads
connected to a McIntosh Control Center or Preamp will also
allow remote operation of the MVP841.
Safety Instructions
IMPORTANT SAFETY
INSTRUCTIONS!
PLEASE READ THEM BEFORE
OPERATING THIS EQUIPMENT.
WARNING SHOCK HAZARD DO NOT OPEN
The lightning flash with arrowhead, within an equilateral
triangle, is intended to alert the user to the presence of
uninsulated dangerous voltage within the products
enclosure that may be of sufficient magnitude to constitute a risk of electric shock to persons.
AVIS RISQUE DE CHOC NE PAS OUVRIR
The exclamation point within an equilateral triangle is
intended to alert the user to the presence of important
operating and maintenance (servicing) instructions in
the literature accompanying the appliance.
NO USER-SERVICEABLE
PARTS INSIDE. REFER
SERVICING TO QUALIFIED
PERSONNEL
To prevent the risk of electric shock, do not remove
cover (or back). No user serviceable parts inside. Refer
servicing to qualified personnel.
CAUTION - Invisible Laser Radiation when open. DO
NOT stare into the beam or view directly
with optical instruments. Use of controls or
adjustment or performance of procedures
other than those specified in the Owners
Manual may result in Hazardous Radiation
Exposure.
LUOKAN 1 LASERLAITE
KLASS 1 LASER APPARAT
VAROITUS! Laitteen kayttaminen muulla kuin tassa
kayttoohjeessa mainitulla tavalla saattaa
altistaa kayttajan turvallisuusluokan 1
ylittavalle nakymattomalle lasersateiiylle.
VARNING! Om apparaten anvands pa annat satt an i
denna bruksanvisning specificerats, kan
anvandaren utsattas for osynbg
laserstraining, som overskrider gransen for
laserklass 1.
This product incorporates an embedded
CLASS 2 Laser (IEC 825).
General:
1. Read all the safety and operating instructions, contained in this owners manual, before operating this
equipment.
2. Retain this owners manual for future reference about
safety and operating instructions.
3. Adhere to all warnings and operating instructions.
4. Follow all operating and use instructions.
5. Warning: To reduce risk of fire or electrical shock,
do not expose this equipment to rain or moisture.
This unit is capable of producing high sound pressure levels. Continued exposure to high sound pressure levels can cause permanent hearing impairment or loss. User caution is advised and ear protection is recommended when playing at high volumes.
6. Caution: to prevent electrical shock do not use this
(polarized) plug with an extension cord, receptacle
or other outlet unless the blades can be fully inserted to prevent blade exposure.
3
Safety Instructions cont
Attention: pour pevenir les chocs elecriques pas
utiliser cette fiche polarisee avec un prolongateur,
une prise de courant ou un autre sortie de courant,
sauf si les lames peuvent etre inserees afond ans en
laisser aucune partie a decouvert.
7. For added protection for this product during a lightning
storm, or when it is left unattended and unused for long
periods of time, unplug it from the wall outlet. This
will prevent damage to the product due to lightning or
power line surges.
8. Do not use attachments not recommended in this
owners manual as they may cause hazards.
Installation:
9. Locate the equipment for proper ventilation. For example, the equipment should not be placed on a bed,
sofa, rug, or similar surface that may block ventilation
openings; or, placed in a built-in installation, such as a
bookcase or cabinet, that may impede the flow of air
through the ventilation openings.
10. Locate the equipment away from heat sources such as
radiators, heat registers, stoves, or other appliance(s)
(including amplifiers) that produce heat.
11. Mount the equipment in a wall or cabinet only as described in this owners manual.
12. Do not use this equipment near water; for example,
near a bathtub, washbowl, kitchen sink, laundry tub, in
a wet basement or near a swimming pool, etc.
13. Do not place this product on an unstable cart, stand,
tripod, bracket, or table. The equipment may fall, causing serious injury to a person, and serious damage to
the product.
Connection:
14. Connect this equipment only to the type of AC power
source as marked on the unit.
15. Route AC power cords so that they are not likely to be
walked on or pinched by items placed upon or against
them, paying particular attention to cords at plugs, convenience receptacles, and the point where they exit
from the instrument.
16. Do not defeat the inherent design features of the polarized plug. Non-polarized line cord adapters will defeat
the safety provided by the polarized AC plug. If the
plug should fail to fit, contact your electrician to replace your obsolete outlet. Do not defeat the safety
purpose of the grounding-type plug.
17. Do not overload wall outlets, extension cords or integral convenience receptacles as this can result in a risk
of fire or electric shock.
4
Care of Equipment:
18. Clean the instrument by dusting with a dry cloth. Unplug this equipment from the wall outlet and clean the
panel with a cloth moistened with a window cleaner.
Do not use liquid cleaners or aerosol cleaners.
19. Do not permit objects or liquids of any kind to be
pushed, spilled and/or fall into the equipment through
enclosure openings.
20. Unplug the power cord from the AC power outlet
when left unused for a long period of time.
Repair of Equipment:
21. Unplug this equipment from the wall outlet and refer
servicing to a qualified service personnel under the following conditions:
A. The AC power cord or the plug has been damaged.
B. Objects have fallen, or liquid has been spilled into
the equipment.
C. The equipment has been exposed to rain or water.
D. The equipment does not operate normally by following the operating instructions contained within
this owners manual. Adjust only those controls
that are covered by the operating instructions, as an
improper adjustment of other controls may result
in damage and will often require extensive work by
a qualified technician to restore the product to its
normal operation.
E. The equipment has been dropped or damaged in any
way.
F. The equipment exhibits a distinct change in performance - this indicates a need for service.
22. Do not attempt to service beyond that described in the
operating instructions. All other service should be referred to qualified service personnel.
23. When replacement parts are required, be sure the service technician has used replacement parts specified by
McIntosh or have the same characteristics as the original part. Unauthorized substitutions may result in fire,
electric shock, or other hazards.
24. Upon completion of any service or repairs to this product, ask the service technician to perform safety checks
to determine that the product is in proper operating
condition.
Introduction and Performance Features
Introduction
The McIntosh MVP841 DVD/Video CD/CD Player offers
the latest in audio/video technology to provide state of the
art reproduction of digital video and audio program
sources. A full complement of performance features gives
you the opportunity to enjoy all the special audio and video
formats available on a DVD. Audio CDs are also reproduced with flawless realism. The advanced mechanical design of the transport ensures many years of smooth trouble
free operation.
Dolby Digital and DTS Digital Output
The MVP841 provides either the Dolby Digital or the DTS
Digital Output for an external decoder, both coaxial and
optical outputs are provided.
Performance Features
Still Picture Display
The Still Picture Display Mode allows selection of three
different Still Picure Image qualities. The I Image offers
the best picture quality, the P and B Images are generated from the differences between successive I Images.
Dual-Focus Hologram Laser Lens
The MVP841 incorporates a dual-focus hologram lens that
splits the beam of the already superfine laser so it can read
two disc layers simultaneously. This unique design eliminates the need for two separate laser systems and ensures
full compatibility with your existing CD library. The
unique MVP841 Red Laser has a thinner beam with a
shorter wavelength to more accurately read the denselypacked 4.7 gigabytes of information on a single layer of a
DVD disc.
Advanced Transport
The MVP841 has a new mechanism with the advanced
digital servo for faster, quieter and accurate operation.The
transport has side suspension dampers for improved
trackability and lower bit error rate. Also included is a new
hydrodynamic bearing spindle motor. These mechanical
innovations ensure greater stability for playback even with
high sound pressure levels in the home theater room.
Advanced Video DAC
An advanced technology 10-Bit DAC (Digital Analog Converter) performs video signal processing at a faster rate
than ever for enhanced DVD picture quality. A DVD can
generate pictures in amazing detail, thanks to 500 lines of
horizontal resolution capability, which is more than twice
that of VHS video tapes.
Component, S and Composite Video Output
The MVP841 has Component, S and Composite Video
Outputs for variety of applications. The Component Video
Output offers highest possible picture quality.
Chapter Review
The Chapter Review feature can automatically show you
the first three seconds of each chapter that was previously
viewed and then starts playing were you left off viewing
the movie.
Hi-Speed Smooth Motion Scan
This feature provides quality scan in five speeds, ranging
from slow motion to high speed of 100 times, in both forward and reverse.
Quick Start
Once a disc has been inserted into a player, and the play
button has been pressed, a picture will appear on screen in
a matter of seconds.
On Screen Menu Icons
This feature allows you to control a variety of settings via
remote control.
96kHz 24 BIT Burr Brown Audio DAC
The MVP841 built-in Burr Brown 96kHz 24 Bit Digital to
Analog Converter ensures future compatibility with the
higher rate audio formats. This advanced audio DAC can
handle high fidelity 96KHz/24-bit sound, one of the highest qualities in the DVD format.
5
Dimensions
MVP841 Dimensions
The following dimensions can assist in determining the
best location for your MVP841. There is additional information on the next page pertaining to installing the
MVP841 into cabinets.
17-1/2"
44.45cm
5 -3/8"
Front View of the MVP841
13.69cm
17"
43.18cm
4 -5/8"
Rear View of the MVP841
11.75cm
13 -1/4"
33.65cm
13-1/8"
33.38cm
12"
30.48cm
3/16"
Side View of the MVP841
0.48cm
4-13/16"
12.22cm
13/16"
2.06cm
9-1/16"
23.01cm
6
7/8"
2.23cm
6"
15.24cm
Installation
Installation
The MVP841 can be placed upright on a table or shelf,
standing on its four feet. It also can be custom installed in a
piece of furniture or cabinet of your choice. The required
panel cutout, ventilation cutout and unit dimensions are
shown.
Always provide adequate ventilation for your MVP841.
Cool operation ensures the longest possible operating life
for any electronic instrument. Do not install the MVP841
directly above a heat generating component such as a high
powered amplifier. If all the components are installed in a
single cabinet,
a quiet running ventilation fan can be
a definite asset
in maintaining
all the system
components at
MVP841 Front Panel
the coolest
Custom Cabinet Cutout
possible operating temperature.
A custom
cabinet installation should
provide the
following
minimum
Cabinet
Front
spacing diPanel
mensions for
cool operation.
Allow at least
2 inches (5.08
MVP841 Side View
cm) above the
in Custom Cabinet
top, 2 inches
(5.08cm) below the bottom and 1 inch
Support
Shelf
(2.54 cm) on
each side of
the DVD
Player, so that
airflow is not
obstructed.
5"
MVP841 Bottom View
12.7cm
Allow 15
in Custom Cabinet
inches (38.1
cm) depth be-
hind the front panel. Allow 1 inch (2.54 cm) in front of the
mounting panel for clearance. When the DVD/CD tray is
opened, the panel clearance required in front of mounting
panel is 6-3/4 inches (17.2cm). Be sure to cut out a ventilation hole in the mounting shelf according to the dimensions
in the drawing.
17-1/16"
43.34cm
4 -7/8"
12.38cm
Cutout Opening for Custom Mounting
Cutout Opening for Ventilation
Chassis
3-1/2"
Spacers
8.89cm
6"
15.24cm
8-1/2"
21.6cm
13-1/4"
33.65cm
Cutout Opening
for Ventilation
7
MVP841 Rear Panel Connections
PB OUTPUT supplies the
Blue minus Luminance
Video Signal and connects to
the PB Component Input of
the TV/Monitor or other
video component
DIGITAL OPTICAL
OUTPUT sends signals
to a Control Center with
a D/A Converter
PR OUTPUT supplies the
Red minus Luminance
Video Signal and connects
to the PR Component Input
of the TV/Monitor or other
video component
DIGITAL COAXIAL
OUTPUT sends signals
to a Control Center with
a D/A Converter
VIDEO OUTPUT
supplies video signals to connect to a
Composite Input of
an A/V Control Center or other video
component
AUDIO OUTPUT supplies
analog audio signals to connect to the Analog Input of
an A/V Control Center
8
Connect the MVP841 power
cord to a live AC outlet. Refer
to information on the back
panel of your MVP841 to determine the correct voltage for
your unit
Y OUTPUT supplies the
Luminance Video Signal
and connects to the Y
Component Input of the
TV/Monitor or other video
component
VIDEO OUTPUT
SELECTOR activates either the
Composite Video /
S-Video Output or
the Component
Video Output
S-VIDEO OUTPUT supplies video signals to connect to an S Input of an A/V
Control Center or other
video component
POWER CONTROL IN
receives turn-on signals
from a McIntosh component and POWER CONTROL OUT sends turn-on
signals on to another McIntosh Component
DATA IN receives
operating data from
a McIntosh Control
Center
How to Connect Control, Analog and Digital Audio
How to Connect Control, Analog and Digital
Audio
1. Connect a Power Control Cable from the MVP841
POWER CONTROL IN to the POWER CONTROL A
Output jack of a McIntosh MX132 A/V Control Center.
2. Connect a Data Cable from the MVP841 DATA IN
jack to the DVD DATA (11) jack on the McIntosh
MX132 A/V Control Center.
3. Connect a Coaxial Cable from the MVP841 COAXIAL
DIGITAL OUT to the DVD COAXIAL DIGITAL INPUT of a McIntosh MX132 A/V Control Center.
Note: An optional connecting method is to use an optical
cable from the MVP841 OPTICAL DIGITAL OUTPUT
to the Optical Digital Input of a McIntosh MX132 A/V
Control Center.
Optional Connecting Information
If the MVP841 is connected in a system consisting of a
McIntosh C39 or MX130 Control Center together with a
CR12 Multizone Controller, then the following two additional connections need to be made.
1. Connect Data cables, using Y connectors, from the
MVP841 DATA IN to the CR12 VAUX DATA IN and
the C39/MX130 V-AUX DATA PORT.
2. Connect cables, using Y connectors, from the MVP841
Analog AUDIO OUTPUTs to the C39/MX130 V-AUX
Audio Inputs and the CR12 V-AUX Audio Inputs.
4. Connect Audio Cables from the MVP841 L and R AUDIO OUTPUTS to the DVD ANALOG AUDIO INPUTS on a McIntosh MX132 A/V Control Center.
McIntosh A/V Control Center
9
How to Connect Video and AC Power
How to Connect Video and AC Power
1. Select either Component Video Output or the Composite Video / S-Video Outputs with the VIDEO OUTPUT
SELECTOR SWITCH located on the rear panel of the
MVP841.
Note: In order to produce the best picture quality available
from DVD Discs today, it was necessary to optimize the
circuitry for either the Component Video Output or the
Composite Video / S-Video Outputs which is switch
selectable.
2. Connect an S-Video Cable from the MVP841 SVIDEO OUTPUT to the DVD S-VIDEO INPUT on a
McIntosh MX132 A/V Control Center.
3. Connect a video cable from the MVP841 Composite
VIDEO OUTPUT to the CR12 V-AUX Video Input.
Connect a video cable from the CR12 V-AUX VIDEO
OUTPUT to the MX132 DVD Composite DVD
VIDEO INPUT.
Note: If a McIntosh CR12 is not used then connect MVP841
Composite VIDEO OUTPUT to the MX132 DVD
Composite DVD VIDEO INPUT.
4. If you have a TV/Monitor and/or other Video Component with Component Video Inputs then connect as follows:
A. Connect a video cable from the MVP841 Y OUTPUT to the Y Component Video Input of the TV/
Monitor or other video component.
B. Connect a video cable from the MVP841 PB OUTPUT to the PB Component Video Input of the TV/
Monitor or other video component.
C. Connect a video cable from the MVP841 PR OUTPUT to the PR Component Video Input of the TV/
Monitor or other video component.
5. Connect the MVP841 power cord to a live AC outlet.
McIntosh Multizone Controller
TV/Monitor
McIntosh A/V Control Center
Connect to
AC Outlet
10
MVP841 Front Panel Display, Indicators, Push-Buttons and Switch
Opens and Closes the
disc tray for loading or
unloading discs
Standby Power
On Indicator
Disc Tray opens to load
and unload a disc
IR Sensor receives
commands from a
remote control
Move back
one track or
chapter at a
time
Move rapidly
backward
through a disc
during play
Move rapidly
forward
through a disc
during play
Indicates Disk
Reading Direction
and Stop Mode
Indicates
when a
DVD Disc
is loaded
Indicates
when the
Angle Mode
is active
Use to pause
during play
Move forward
one track or
chapter at a
time
Indicates when
the Still Picture
Mode is active
Stops disc
play
STANDBY/ON
push-button turns
the MVP841 ON
or OFF (Standby)
Starts
disc play
Front Panel Display
Indicates Repeat
Mode is active
Indicates Play Mode
and flashes during
Resume Mode
POWER switch turns
all AC power completely ON or OFF
Indicates the Total
Playing or Elapsed
Time
Indicates Chapter
or Track Number,
and type of Disc
Indicates the
Preselected Track
Play Mode is active
Indicates the Audio
Channel Information
from the disc
Indicates when the
Disc contains
96kHz Sampling
Indicates when
in the Pause
Mode
Indicates when
the Disc is a 24
Bit Data
11
Remote Control Push-Buttons
Use to temporarily stop disc
play and advance a video
frame at a time on a DVD
Move forward or backward one
chapter at a time on a DVD or
one track at a time on a CD
Use to stop disc play
at any time
Use to mark up to five
starting points on a disc
Use to select DVD Subtitle
language and turn subtitles
on or off
Use to select the
desired audio mode
Use to select and
confirm a setup
option
Move Backward or
Forward through an
on screen menu
Press the push-button
to illuminate the keys
Use to enable a repeat
play disc function
Use to set a starting
and ending time
segment on a disc
for continuous repeat play
Use to access the on
screen CD/CD-Video
Program Menu to select which specific
track(s) to play
12
Use to access the initial
Settings Menu
Move forward or backward
through a DVD or CD
Starts a disc playing
Select a different picture angle
Cancel a setup menu selection
Move Up through an onscreen menu
Access the title screen of
a DVD
Access the on-screen icon
menu
Use to access a DVD menu
Move Down through an onscreen menu
Directly access a setup menu
option or any numbered operating function
To access numbers greater
than 9
Use to clear an
incorrect setting
How to Operate the Remote Control
How to Operate the Remote Control
The Remote Control is capable of performing both basic
operating functions and setup options. Refer to the How to
Operate and How to Setup Sections of this manual for
more detailed information on how to use the Remote Control to customize certain setup and operating functions for
your individual requirements.
Play
With a disc loaded, press the PLAY push-button to start the
disc playing.
Stop
Press the STOP push-button to stop disc play at any time.
Press PLAY and the disc will start playing again from the
disc time where STOP was pressed. Press STOP twice to
return to the beginning of a disc.
Numbered and +10 Push-buttons
Use to directly access a Setup Menu option.
For DVDs - Press combinations of 1 through 9 to directly
access DVD Chapters using the On-screen
Icon. For example to access Chapter 23,
press 2, 3 and then SELECT. Press 1 through
9 to access CD tracks.
Note: This function requires that you first
press the DISPLAY push-button to
access the On-screen Icon.
For CDs - Press the +10 push-button first and then required number. For example to access Track
23, press +10 and then 23.
Clear
Press the CLEAR push-button to erase a selected track or
incorrect setting.
Pause
Press the PAUSE push-button to temporarily stop play operation at any time on a DVD or CD. When a DVD is playing, each time the PAUSE push-button is pressed again, the
player will jump to the next video frame.
Back and Next
Press the NEXT push-button to move forward or the
BACK push-button to move backward one chapter at a
time on a DVD or one track at a time on a CD.
Return
Press the RETURN push-button to cancel a setup menu selection.
Setup
Press the SETUP push-button to access the Initial Setup
Menu.
Subtitle
Press the SUBTITLE push-button to access the Subtitle
menu and the Subtitle icon will appear at the top of the
screen.
Marker
While a disc is playing, use MARKER push-button to establish in memory up to five different starting points on a
disc where you wish play to start other than at the beginning.
Angle
If the DVD being played supports the Angle feature, press
the ANGLE push-button to select the desired video picture
angle.
Four Direction Arrows
Press an Arrow direction push-button to move backward,
forward, up or down through an on-screen menu.
Select
Press the SELECT push-button to confirm and activate a
setup option or options indicated by the on-screen icons.
Title
When a disc is loaded in the player, press the TITLE pushbutton to access the DVD Title menu.
Display
Press the DISPLAY push-button to access the on-screen
options icons.
Audio
Press the AUDIO push-button to access the sound track
format you wish to activate.
REV and FF
Press a REV (Reverse) or FF (Fast Forward) push-button
to start moving rapidly through a chapter or track on a disc.
Note: Audio level is automatically reduced during this
operating mode.
A-B Repeat
Press the A-B REPEAT push-button once to establish the
starting point of the repeat loop and press the A-B REPEAT
push-button a second time for the ending point, and that
segment of a disc to be repeated continuously.
13
How to Operate the Setup Mode
Your McIntosh MVP841 has been factory configured for
default operating settings that will allow you to immediately enjoy superb video and high fidelity audio from a
DVD and also reproduce CDs with unparalleled sonic purity. If you wish to make changes to the factory default settings, a Setup feature is provided to customize the operating settings using On Screen Menus.
Note: The MVP841 must be connected to an A/V Control
Center and/or a MONITOR/TV for setup and use. If a
disc is loaded, the player must be in STOP mode before
setup can occur.
1. Press the POWER switch to ON. The Red LED above
the STANDBY/ON switch lights to indicate the
MVP841 is in Standby mode. To turn ON the
MVP841, press the STANDBY/ON push-button. Refer
to figure 1.
2. Press the SETUP push-button on the Remote Control
and the Initial Setup Menu will appear on the Monitor/
TV screen. Most menu choices can be directly accessed by pressing the appropriate number push-button
on the Remote Control. Other choices may require
pressing one or more Arrow push-buttons and then the
Select push-button. Refer to figures 2 & 3.
Figure 2
Note: Some menu choices require more than one step to
complete.
3. Access the desired Setup Menu by pressing the appropriate number push-button on the MVP841 Remote
Control. The desired Setup Menu will then appear on
the MONITOR/TV screen for further action. Follow
the instructions for each of the desired setup menus.
4. After all setup adjustments are complete, press pushbutton Number 0 to exit the Initial Setup Menu.
Figure 1
14
Figure 3
SETUP
Default Settings
How to Set Disc Language
The following listings indicate the factory default settings.
Refer to the listed page number for instructions on how to
change a default setting.
This is to select the soundtrack language, subtitle language
and the language used in title menus or DVD menus, which
will always be used for every disc to be played.
Language Settings:
Name
Selection
Refer to Page
Audio ........................... English ............................. 15
Menu ............................ English ............................. 16
On-Screen .................... English ............................. 16
Subtitle ......................... English ............................. 16
Note: If a disc is loaded, the player must be in STOP mode
before any SETUP operation can occur.
1. Press the SETUP push-button to access the Initial
Setup Menu. Refer to figures 2 & 3.
2. Press push-button Number 1 to access the Disc Languages Menu and three Submenu choices will appear.
Refer to figure 4.
Ratings Levels:
Name
Selection
Refer to Page
Limit ............................ Level 8 (no limit) ............. 17
Lock Mode ................... Unlock .............................. 17
Password ...................... None ................................. 18
Digital Audio Output:
Name
Selection
Refer to Page
LPCM 96k ® 48k ....... No .................................... 21
Dolby Digital ............... Bitstream ......................... 21
DTS .............................. Bitstream ......................... 21
On Screen Settings:
Name
Selection
Refer to Page
Messages ...................... On ..................................... 18
Color and Position ....... Blue and Top .................... 19
TV Apect (ratio) ........... 4:3 ..................................... 20
Subtitle ......................... Automatic ......................... 16
Other Settings:
Name
Selection
Refer to Page
Diplay Brightness .......... Bright ............................. 19
Still Mode ...................... Automatic ...................... 22
Audio During Search ..... On .................................. 22
TV Model (4:3) .............. Pan&Scan ...................... 22
D. Range Compression .. Off .................................. 23
Black Level Control ...... Lighter ........................... 23
Figure 4
Audio Language
The first submenu choice is the audio language. The Display will indicate English, which is the factory default setting. Refer to figure 5.
Figure 5
15
If you wish to change the audio language, press 1 again to
access the audio language choice submenu.
Press 1 to select English.
Press 2 to select French.
Press 3 to select Spanish.
Press 4 to select the original language of the disc (factory default language).
Press 5 to select another language code.
Press the CLEAR Push-button if you have made an incorrect choice and wish to change the selection.
When an audio language is selected, the Disc Languages
menu will reappear.
When a Subtitle option is selected, the Disc Languages
menu will reappear.
On Screen Menu Language
The third submenu choice is On Screen Menu Language.
English will be indicated which is the factory default setting. Refer to figure 7
Note: This feature will function only if the required menu
language is encoded on the disc.
Subtitle
The second submenu choice is Subtitle. The Subtitle Display will indicate Automatic, which is the Factory Default
setting. Subtitles will appear in the language selected in the
previous Audio Language choice menu. Refer to figure 6.
Note: In the Automatic mode, Subtitles can be turned off for
any disc that is being played. If instead of Automatic, a
specific Subtitle Language is selected, the Subtitle will
appear every time, but can be turned off only while that
specific disc is played.
Figure 7
If you wish to change the On Screen Menu Language,
press 3 to access the Menu Language submenu.
Press 1 to select English.
Press 2 to select French.
Press 3 to select Spanish.
Press 4 to select another language.
When a Menu language is selected, the Disc Languages
menu will reappear.
Press push-button Number 0 to exit back to the initial
setup menu.
After all setup adjustments are complete, press push-button
Number 0 to exit the Initial Setup Menu.
Figure 6
If you wish to change the Subtitle Language, press 2 to access the subtitle submenu.
Press 1 to select Automatic.
Press 2 to select English Subtitles.
Press 3 to select French Subtitles.
Press 4 to select Spanish Subtitles.
Press 5 to select another language for Subtitles.
16
SETUP, cont
How to Set Ratings
Most movies made in recent years have ratings to indicate
whether they are suitable for children to view. Some DVD
Movie discs have encoded rating levels that allow you to
set your MVP841 to prevent your children from viewing
inappropriate movies in your absence. A password protected lock function, set by you, sets the rating limit for
disc play.
and you will not be able to view a DVD Movie with
a rating number at or below the selected rating
limit number. If you are unable to find or
remember the password, please contact your
dealer or McIntosh Technical Support.
Note: If a disc is loaded, the player must be in STOP mode
before any SETUP operation can occur.
1. Press the SETUP push-button to access the Initial
Setup Menu. Refer to figures 2 & 3.
2. Press push-button Number 2 to access the Ratings
Menu. Rating Level 8 allows you to view all DVD
movies, regardless of their level rating. Level 0 Lock
All prevents any disc from being viewed. Refer to
figure 8.
Example: A DVD movie rated PG13 normally will be encoded
with a Level 3 rating, however, this rating may not
be the same for different movie studios. The player
password protected level rating must be set to Level
Number 3 or lower to prevent this disc from being
viewed unless the password is used to unlock the
player.
Figure 8
3. Press a Number push-button to select the desired ratings level. The Ratings Submenu requesting a password will appear. Refer to figure 9.
CAUTION: Be absolutely sure to remember or write down
the password number and put it in a safe location
for future reference. Once the password has been
entered, the player is locked to that ratings limit
Figure 9
4. Using the Number push-buttons, enter a 4-digit password number and press SELECT. The player will be
locked and will not play discs with Rating Levels at or
below the selected rating limit number unless the correct password number is entered.
5. Press SELECT again and the initial setup menu will
reappear.
Unlock the Player
1. Press push-button Number 2 to access the Ratings
Limit Menu. Refer to figure 3.
2. Enter the previously assigned 4-digit password and
then press SELECT. The Ratings Submenu will appear.
Refer to figure 10. The following submenu choices will
appear.
1. Unlock Player
2. Change Password
3. Change Level
4. Temporary Unlock
3. Press 1 and then SELECT to Unlock Player.
4. Press SELECT again and the initial setup menu will
reappear.
17
How to Set Menu Language
This allows you to select the language used for the on
screen messages such as PLAY, STOP and the Initial Setup
Menu.
Note: If a disc is loaded, the player must be in STOP mode
before any SETUP operation can occur.
1. Press the SETUP pushbutton to access the Initial Setup
Menu. Refer to figures 3 & 4.
2. Press pushbutton Number 3 to access the On Screen
Menu Language screen. English will be indicated as
the factory default setting. Refer to figure 11.
Press 1 to select English.
Press 2 to select French.
Press 3 to select Spanish.
Figure 10
Change Password
1. Press push-button Number 2 to access the Ratings
menu. Refer to figure 3.
2. Enter the previously assigned 4-digit password and
then press SELECT. The Ratings Submenu will appear. Refer to figure 10.
3. Press 2 to change the password.
4. Enter a new 4-digit Password and press SELECT to
activate the change.
5. Press SELECT again and the initial setup menu will
reappear.
Change Ratings Level
1. Press push-button Number 2 to access the Ratings
Menu. Refer to figure 3.
2. Enter the previously assigned 4-digit password and
then press SELECT. The Ratings Submenu will appear. Refer to figure 10.
3. Press 3 to change (Ratings) Level. Then press the
Number for the new desired Ratings level. The initial
setup menu will reappear.
Temporarily Unlock
1. Press push-button Number 2 to access the Ratings
Menu. Refer to figure 3.
2. Enter the previously assigned 4-digit password and
then press SELECT. The Ratings Submenu will appear. Refer to figure 10.
3. Press 4 to Temporarily Unlock the Player, which is effective only for the current disc in the player.
4. Press SELECT to exit to the initial setup menu.
After all setup adjustments are complete, press push-button
Number 0 to exit the Initial Setup Menu.
18
Figure 11
After a selection is made, the initial setup menu will reappear. If all setup adjustments are complete, press push-button Number 0 to exit the Initial Setup Menu.
How to Set On-Screen Messages
This allows you to turn On Screen Messages, that appear in
the upper right corner of the screen, such as PLAY or
STOP On or Off.
Note: If a disc is loaded, the player must be in STOP mode
before any SETUP operation can occur.
1. Press the SETUP push-button to access the Initial
Setup Menu. Refer to figures 3 & 4.
Change On-Screen Messages
Press push-button Number 1 to select the On-Screen
Messages Menu. See figure 12a.
SETUP, cont
How to Set FL Display
1. Press 1 to select On.
2. Press 2 to select Off.
The MVP841 front panel display, just below the disc tray,
can be adjusted to be Bright or Dim.
Note: If a disc is loaded, the player must be in STOP mode
before any SETUP operation can occur. The other front
panel nomenclature is fixed and will not affected by the
Display adjustment operation.
1. Press the SETUP push-button to access the initial setup
menu.
2. Press push-button Number 5 to select the FL Display
(Front panel Display Brightness Menu). Bright will be
indicated, which is the factory default setting. See figure 13.
1. Press 1 to select Bright.
2. Press 2 to select Dim.
Figure 12a
Change Color and Position
Press push-button Number 2 to select the Color and Position Menu. See figure 12b.
1. Press 1 to select Blue, top of screen.
2. Press 2 to select Violet, top of screen.
3. Press 3 to select Green, top of screen.
4. Press 4 to select Blue, middle of screen.
5. Press 5 to select Violet, middle of screen.
6. Press 6 to select Green, middle of screen.
Figure 13
After a selection is made, the initial setup menu will reappear. If all setup adjustments are complete, press push-button Number 0 to exit the Initial Setup Menu.
Figure 12b
After a selection is made, the Initial Setup Menu will reappear. If all setup adjustments are complete, press push-button Number 0 to exit the Initial Setup Menu.
19
How to Set TV Aspect Ratio
This feature allows you to configure the player to provide
the correct video mode to match your Monitor/TV. The
width to height screen dimension of a 4:3 Aspect Ratio
Monitor/TV match the screen size requirements of videos
as well as conventional TV signals. A Monitor/TV with a
16:9 Aspect Ratio will fill its screen with an entire Wide
Screen video. Once the TV Aspect Ratio is set, it should
not be changed. Make changes only if a Monitor/TV with a
different Aspect Ratio is used.
Note: If a disc is loaded, the player must be in STOP mode
before any SETUP operation can occur.
1. Press the SETUP push-button to access the initial setup
menu.
2. Press push-button Number 6 to select the TV Aspect
Menu. Refer to figure 14.
TV screen. Refer to figure 16. 16:9 Aspect matches a wide
screen TV or Monitor.
The screen will be filled
and the entire video picture will be displayed.
Refer to figure 17.
Note: Be certain that
the Monitor/TV
setup is properly
configured for
wide screen
operation.
1. Press 1 to select a
Figure 16
TV aspect of 4:3.
2. Press 2 to select a TV aspect of 16:9.
Note: The 4:3 Aspect will be indicated which is the factory
default setting that matches a conventional TV.
Figure 17
Figure 14
In the 4:3 Aspect mode, if the disc is formatted in the Pan
and Scan style, video material at the extreme left and right
edges of the original picture
will be missing at certain
times, even though the entire screen is always full.
Refer to figure 15. If the
disc is formatted in
Letterbox, you will see the
entire picture but black
bands will appear at the top
and bottom of the Monitor/
Figure 15
20
After a selection is made, the initial setup menu will reappear. If all setup adjustments are complete, press push-button Number 0 to exit the Initial Setup Menu.
SETUP, cont
How to Set Digital Audio Output
This allows you to configure the MVP841 Digital Audio
Output Mode to match the type of A/V Control Center and/
or Decoder being used. Follow the recommended Audio
Mode Selections that match your A/V Electronics.
Notes: 1. Certain Dolby Digital and dts discs display their
own unique Audio Mode Selection menu, every
time the disc is loaded into the player. If you do not
make a choice from this menu, the disc will revert
to its default Audio Mode when play is started. The
Audio Mode selected from this menu remains in
effect as long as that disc is loaded into the player.
If you wish to change the Audio Mode after disc
play has started, the disc tray must be opened and
closed again, with a new selection made from the
menu.
2. If a disc is loaded, the player must be in STOP
mode before any SETUP operation can occur.
1. Press the SETUP push-button to access the Initial
Setup menu.
2. Press push-button Number 7 to select the Digital Audio
Output Menu. Refer to figure 18.
Figure 18
Settings when only Analog Outputs are being used
1. Press push-button Number 1 to access LPCM 96k ®
48k.
2. Press 1 to select Yes.
3. Press push-button Number 2 to access Dolby Digital.
4. Press 2 to select PCM.
5. Press push-button Number 3 to access dts.
6. Press 1 to select Off.
Settings for A/V Electronics with a 2 Channel Digital to
Analog Converter (DAC)
1. Press push-button Number 1 to access LPCM 96k ®
48k.
2. Press 2 to select Yes.
3. Press push-button Number 2 to access Dolby Digital.
4. Press 2 to select PCM.
5. Press push-button Number 3 to access dts.
6. Press 1 to select Off.
Settings for A/V Electronics with Dolby Digital Decoder
1. Press push-button Number 1 to access LPCM 96k ®
48k.
2. Press 2 to select Yes.
3. Press push-button Number 2 to access Dolby Digital.
4. Press 1 to select Bitstream.
5. Press push-button Number 3 to access dts.
6. Press 1 to select Off.
Settings for A/V Electronics with a dts Decoder
1. Press push-button Number 1 to access LPCM 96k ®
48k.
2. Press 1 to select Yes.
3. Press push-button Number 2 to access Dolby Digital.
4. Press 2 to select PCM.
5. Press push-button Number 3 to access dts.
6. Press 2 to select Bitstream.
Settings for A/V Electronics with Dolby Digital and dts
1. Press push-button Number 1 to access LPCM 96k ®
48k.
2. Press 2 to select Yes.
3. Press push-button Number 2 to access Dolby Digital.
4. Press 1 to select Bitstream.
5. Press push-button Number 3 to access dts.
6. Press 2 to select Bitstream.
After a selection is made, the initial setup menu will reappear. If all setup adjustments are complete, press push-button Number 0 to exit the Initial Setup Menu.
21
How to Set the Other Settings
The Other Settings Menu provides access to four additional
operating function options to enhance your enjoyment of
the MVP841.
After a selection is made, the Other Settings Menu will reappear. If all setup adjustments are complete, press pushbutton Number 0 to exit to the Initial Setup Menu. Press 0
again to exit the Initial Setup Menu.
1. Press the SETUP push-button to access the Initial
Setup menu. Refer to figure 19.
2. Press push-button Number 9 to access the Other Settings menu and the following four Submenu choices
will appear.
Audio During Search
This allows you to hear audio during FF (Fast Forward)
operation while playing a DVD; it allows you to hear audio
during FF (Fast Forward) and REV (Reverse) operation
while playing a CD.
Note: If a disc is loaded, the player must be in STOP mode
before any SETUP operation can occur.
1. Still Mode
2. Audio during Search
3. TV Mode (4:3)
4. D Range Compression
5. Still Picture Display
6. Black Level Control
Press push-button Number 2 and the following two
submenu choices will appear.
1. On
2. Off
Press 1 to select On, Audio will be heard.
Press 2 to select Off, no Audio will be heard
After a selection is made, the Other Settings Menu will reappear. If all setup adjustments are complete, press pushbutton Number 0 to exit to the Initial Setup Menu. Press 0
again to exit the Initial Setup Menu.
TV Mode (4:3)
The TV Mode (4:3) Feature is used only with a conventional TV. 4:3 refers to the horizontal to vertical screen size
ratio. TV Mode (4:3) allows you to select the video format
of your choice on certain DVDs that are single sided with
Figure 19
Still Mode
The Default Still Mode setting of Automatic should normally be satisfactory when viewing a single video frame at
a time. If you encounter video picture jittering with certain
discs, select Field instead of Automatic to correct the problem.
Press push-button Number 1 and the following two
Submenu choices will appear.
1. Automatic (Factory Default setting)
2. Field
Press push-button Number 1 to select Automatic.
Press 2 to select the Field. Use when jittering occurs in
the pictures.
22
Figure 20
two layers and have no Format Selection Menu. One layer
will contain the Video in Pan and Scan Format, and the
other layer in Letterbox Format. Refer to figure 20
SETUP, cont
Press push-button Number 4 to access the Range Compression Submenu.
Press 1 to turn Dynamic Range Compression Off.
Press 2 to turn Dynamic Range Compression On.
After a selection is made the Other Settings Menu will
reappear.
Still Picture Mode
The Still Picture Display Mode allows selection of three
different Still Picture Image qualities. The I Image offers
the best picture quality, the P and B Images are generated from the differences between successive I Images.
Figure 21
(Pan&Scan) and figure 21 (Letterbox).
Some two layer discs display their own unique Video
Format Selection Menu, every time the disc is loaded into
the player. If you do not make a choice from this menu, the
disc will revert to its default Video Format when play is
started. The Format selected from this menu remains in effect as long as that disc is loaded into the player. If you
wish to change the Video Format after disc play has
started, the disc tray must be opened and closed again, with
a new selection made from the menu. If a disc is loaded,
the player must be in STOP mode before any SETUP operation can occur. If the two layer disc does not have a Format Menu, follow the instructions below to select the desired video format for your TV.
Press push-button Number 3 and the following two
submenu choices will appear.
Press 1 to select Pan and Scan.
Press 2 to select Letterbox.
After a selection is made, the Other Settings Menu will reappear. If all setup adjustments are complete, press pushbutton Number 0 to exit to the Initial Setup Menu. Press 0
again to exit the Initial Setup Menu.
Press push-button Number 5 to access the Still Picture
Display Mode Submenu.
Press 1 to turn Still Picture Mode Off.
Press 2 to turn Still Picture Mode On.
After a selection is made the Other Settings Menu will
reappear.
Black Level Control
There are two different overall picture Back Level (contrast
level) choices, Lighter and Darker. When the MVP841 is
connected via the Composite and/ S-Video Outputs the
Lighter Black Level setting usually works best. Likewise
when the Component Video Output is used the select the
Darker Black Level setting.
Press push-button Number 6 to access the Black Level
Control Submenu.
Press 1 to Select the Lighter Black Level Setting.
Press 2 to Select the Darker Black Level Setting.
After a selection is made the Other Settings Menu will
reappear.
Press 0 to return to the Initial Settings Menu. After a selection is made, the Initial Setup Menu will reappear. If all
setup adjustments are complete, press push-button Number
0 to exit the Initial Setup Menu.
D. Range Compression
With certain selected DVDs the Dolby Digital Sound
Tracks include an encoded signal that can reduce the dynamic range of the audio signals. The loudest passages are
reduced in volume, while the softer passages are increased
so they are still audible. This feature is useful for late night
listening so others arent disturbed.
23
How to Operate the MVP841
Your McIntosh MVP841 has been configured for default
operating settings that will allow you to immediately enjoy
superb video and high fidelity audio from a DVD or CD
disc. If you wish to make changes to the default settings, a
Setup feature is provided to customize the operating settings using On Screen Menus (refer to the Setup instructions elsewhere in this manual.) Most operations that can
be performed with the front panel push-buttons can also be
performed with the remote control.
Note: Some of the MVP841 operating functions such as Disc
Languages, Video Angle or Menu Language are active
only if the function is supported by data encoded on the
disc.
Power On
Press the POWER switch to ON. The Red LED above the
STANDBY/ON switch lights to indicate the MVP841 is in
Standby Mode. To turn ON the MVP841, press the
STANDBY/ON push-button. Refer to figure 22.
How to Load and play a DVD/CD Disc
1. Press the OPEN/CLOSE push-button. The disc tray
will slide out
allowing a disc
to be loaded.
Refer to figures 23 and 24.
2. Press the
PLAY pushbutton. The
disc tray will
close and the
disc will start
to play from
the beginning.
Figure 23
Note: The POWER Switch is only intended to be switched
OFF when the MVP841 is not used for extended periods
of time, like while away on vacation. During normal
operation, the POWER Switch should stay in the ON
position. Press the STANDBY/ON push-button for
turning the MVP841 ON and OFF. When the Power
Control Cable is connected to a McIntosh Control
Center, A/V Multizone System Controller or
Preamplifier, the MVP841 will automatically switch ON
and OFF.
Reset of Microprocessors
In the event that the controls of the MVP841 stop functioning, turn the POWER switch off for 5 seconds, then back
on. This will reset the MVP841 microprocessors.
Figure 24
Note: 1. One optional method to start a loaded DVD disc
playing is to press the OPEN/CLOSE push-button a
second time. The disc tray will close and the DVD
disc will start to play. You must always press PLAY
Figure 22
24
How to Operate the MVP841
after a CD has been loaded. It will not start
automatically.
2. When the player is in Standby Mode, the power will
automatically turn on when the OPEN/CLOSE pushbutton is pressed and the disc tray will open. If a
DVD/CD disc is loaded and the player is in Standby
mode, press the PLAY push-button to turn power on
and start the disc playing. Certain DVDs will require
you to make an initial selection of Screen Format as
well as Sound Format. These selections will override
any similar selections made with the MVP841 Setup
Menus.
Resume Play Mode
The MVP841 has a built-in Play/Resume feature. This allows you to stop playing a disc at any time, and resume listening/viewing where you left off when play was stopped.
1. To activate Resume/Play, press STOP once. The disc
time at that instant will be memorized.
2. Press PLAY again and it will resume playing from the
time where you had previously stopped playing.
3. If the player is put in Standby Mode by pressing the
Standby/On push-button, Play/Resume
memory will be retained. Press PLAY
again and the player will
turn on and resume play
at the time you left off.
push-button to temporarily stop play. After PAUSE has
been activated, each additional time you press PAUSE
the disc will advance one video frame at a time.
Note: In this mode, press either the FF or REV push-buttons
to move more rapidly forward or backward a frame at a
time on a DVD.
2. Press the PLAY push-button to cancel Pause and resume playing a DVD.
CD Disc Pause
When playing a CD Disc, press PAUSE to temporarily stop
play. Press the PLAY push-button to cancel Pause and resume playing.
DVD/CD Disc REV and FF
This feature allows rapid backward or forward (REV or
FF) disc play. In the Setup Menu, you have the option of
turning Audio On or Off during the fast play operation. Refer to figure 26.
1. Press a REV (Reverse) or FF (Fast Forward) push-button to move rapidly backward or forward through a
disc. Press the same push-button again up to three
times, and the search speed will increase successively.
An Icon will appear indicating the direction and speed
of the fast operation.
2. Cancel the REV or FF mode by pressing the PLAY
push-button and normal play will resume.
Note: If the disc tray is
opened, the MVP841
Front Panel Power
Switch is turned off,
or the power cord is
unplugged, the
Resume Play memory
will be erased.
DVD Disc Pause/Still
Frame
This feature allows you to
pause during disc play. You
can also cycle forward or
backward through a disc,
one video picture frame at a
time, and at different speeds.
Refer to figure 25.
1. When playing a DVD
Disc, press the PAUSE
Figure 26
Figure 25
25
On Screen Icon Display
Three sets of On Screen Icons are available to inform you
of current operating conditions and allow activation of temporary operating changes for a disc currently being played.
Press the DISPLAY push-button once to access the first set
of On Screen Icons. Press DISPLAY a second and third
time to access the second and third sets of icons. Press
DISPLAY a fourth time to remove the icons from the
screen. If a selection is made with an Icon, the display will
disappear. Certain On Screen Icon operations are accessed
with Remote Control push-buttons, and only the selected
Icon will appear. Refer to figures 25, 27, 28 & 29.
Figure 27
Figure 28
Figure 29
Direct DVD Disc Chapter Selection
The MVP841 front panel display indicates the Disc Chapter currently playing. An On Screen Icon also indicates the
DVD Chapter Number currently being played, with the
ability to select a different Chapter. Refer to figure 27.
1. Press the DISPLAY push-button to access the first
group of DVD On Screen Icons.
2. Press an ARROW push-button to access the second
Icon from the left (C), which indicates the Chapter
Number currently playing.
3. To access a different Chapter, press a Numbered pushbutton(s) and then SELECT.
Direct CD Track Selection
Selecting a different track on a CD requires only a Number
push-button to be pressed. A different Track can be selected
during play. In the STOP Mode, select a Track Number and
then Press PLAY to start playing the disc with the selected
track. The CD track number and elapsed time will also appear on the MVP841 Front Panel Display. Refer to figure
25 and 27.
1. Press a Number push-button for the CD track you wish
to play.
26
2. To display the track number currently being played,
press DISPLAY to access the first group of On Screen
Icons for CD.
3. The first Icon on the left (T) will indicate the current
track being played and the second Icon will indicate
the elapsed time.
4.To access a track using the On Screen Icon, press a
Numbered push-button(s) to access a different track
and then press SELECT.
Access a Specific Time location on a DVD
You can start a DVD playing at any time in the disc by using the Elapsed Play Time feature. Refer to figures 25 and
27.
1. Press the DISPLAY
push-button to access the
first group of DVD On
Screen Icons. The third
Icon from the left will
indicate the elapsed time
of the disc as it is playing.
2. Press a Right ARROW
push-button to access the
Elapsed Time Icon. The
elapsed time readings
will disappear to allow a
new time to be entered.
3. Press a Numbered pushbutton(s) to enter a time
point and then SELECT.
The DVD will immediately start playing at the
chosen time in the disc.
CD Disc Play Mode
This feature allows you to
choose which tracks of a CD
that you wish to play. You
can also choose Random
Figure 25
Play of Disc tracks. An On
Screen Display will indicate
the total number of tracks and the specific tracks you have
selected. Refer to figure 30.
Note: The Player must be in STOP Mode to activate the Play
Mode feature.
1. In the STOP mode, press the PLAY MODE push-button
to access the CD/CD-Video On Screen Program Menu.
How to Operate the MVP841, cont
memory. The On Screen Marker Icon Display will indicate the total number of Markers that have been
stored in memory.
5. To start play at a Marker Icon Number, first press
PLAY and then MARKER. With the left or right ARROW push-button move to the Marker Icon number
where you wish play to start. Press the UP ARROW
push-button and the disc will immediately start to play
at that marker point.
Note: If you wish to erase a MARKER, move to the desired
Marker Icon Number with an ARROW key and press the
CLEAR push-button.
Figure 30
The available disc tracks will appear on the left side of
the screen.
2. Use the ARROW push-buttons to move to the specific
track that you wish to play and press the SELECT
push-button. The selected track number will appear in
the right hand column. Up to 18 tracks can be stored in
memory for selective play.
3. Use the Down ARROW push-button to access, Clear
Last, or Clear All Selections and press SELECT to activate.
4. Press the PLAY MODE push-button twice to select the
option of Random Play of all tracks on the disc.
5. Cancel the Play Mode by pressing the PLAY MODE
push-button three times.
How to Set Markers
This feature allows you establish up to four different times
on a disc where you wish play to start, other than at the beginning of the disc. Refer to figure 28.
1. Press the DISPLAY push-button twice and an ARROW
push-button to access the MARKER On Screen Icon.
2. While a disc is playing, press the MARKER push-button at the time on the disc where you wish play to start,
other than at the beginning of the disc. The MARKER
Icon will appear on the screen.
3. Press the SELECT push-button to place marker No. 1
in memory.
4. Press the Right ARROW push-button to advance to
MARKER Number 2 on the Icon display. At the time
on the disc where you wish to create a second starting
point, press the SELECT push-button again to select a
second play point. Up to five markers can be stored in
DVD Repeat Mode
This allows you to repeat a DVD Chapter or the entire disc
on a continuous basis.
1. Press the REPEAT MODE push-button once during
disc play to repeat a DVD chapter. The On Screen Icon
will appear with C indicated.
2. Press REPEAT MODE a second time to repeat an entire disc. The Icon will indicate T.
3. Press REPEAT MODE a third time to cancel the Repeat mode. The Icon will indicate Off.
CD Repeat Mode
1. Press the REPEAT MODE push-button once during
disc play to access the Repeat Icon. The On Screen
Icon will appear with Off indicated. Refer to figure 28.
2. Press REPEAT MODE a second time to repeat a single
track. The Icon will indicate T.
3. Press REPEAT MODE a third time to repeat the entire
disc. The Icon will indicate A (All Tracks).
4. Press REPEAT MODE a fourth time to cancel the Repeat mode. The Icon will indicate Off.
DVD and CD Disc A-B Repeat
1. While a disc is playing, press the Remote Control A-B
REPEAT push-button to store in memory the time on a
disc where you wish to start a segment for repeat play.
The A-B Repeat On Screen Icon will appear with A
displayed. Refer to figure 28.
2. Press A-B REPEAT a second time when you reach the
time on the disc where the repeatable segment is to
end. The On Screen Icon will now display A and B.
The selected disc segment will start to play repeatedly.
3. Cancel the A-B REPEAT mode by pressing the A-B
REPEAT push-button a third time.
27
How to Operate the MVP841, cont
To View or Change DVD Disc Language
Many DVDs are encoded with more than one audio Sound
Track Language. You have the ability to select your preferred language. Refer to figures 27 and 31.
1. Press DISPLAY once to
access the first group of
On Screen Icons. The
fourth Icon from the left
indicates the current disc
sound track language in
use.
2. Press an Up or Down
push-button to access the
sound track audio language you prefer.
DVD Title Selection
Titles can refer to movie trailers, menus or different disc
formats. If a different format is chosen with this icon, it
will be effective as long as the disc is playing. If Play is
stopped, the format will revert to the original settings. Refer to figure 27.
1. Press the DISPLAY push-button to access the first
group of DVD On Screen Icons.
2. The first Icon on the left (T) indicates the DVD Title
Number.
3. To access a different Title, press a Number push-button
and then SELECT.
Figure 31
To Add, Remove or Change Subtitle Language
Most discs include subtitle capability to match the available disc languages. You have the ability to choose the preferred subtitle language and turn the Subtitle feature On or
Off.
1. Press the SUBTITLE Push-button and the Subtitle Icon
will appear. The current Subtitle language and whether
it is turned On or Off will be indicated.
2. Press an Up or Down ARROW push-button to scroll
through the available Subtitle languages. When the
preferred language is displayed, it will automatically
be selected.
28
Note: To turn the Subtitle feature On or Off, you must access
the Icon with the Subtitle push-button.
How to Select a Video Angle Preference
Certain DVDs are encoded with more than one video picture viewing angle. You have the ability to choose the
video angle you prefer. The front panel ANGLE Indicator
will light to indicate that the disc being played has a multiple angle feature. Refer to figure 27.
1. Press the ANGLE push-button. The ANGLE Icon will
appear indicating the current Angle, No. 1, in use.
2. Press a Number push-button to select a different angle.
If no change occurs when a Number is entered, this indicates that the disc has only a single video angle encoded.
Figure 27
Notes: 1. If the selected
language fails to
access, it is not
encoded on the disc. If
the language selected
by the Icon is different
from the Language
selected in Initial
Setup, the player will
revert to the initial
setup language if the
disc is removed or the
power turned off.
2. The disc language
Icon can also be
directly accessed by
pressing the AUDIO
push-button.
3. Press a Left or Right ARROW push-button to turn the
Subtitle feature On or Off.
MVP841 Notes
29
Specifications
Video Specifications
General Specifications
Signal System
NTSC
Digital Output
Optical: -15dbm to -21dbm
Coaxial: 0.5V p-p/75 ohm
Component Video Output Level
Y Output Level 1.0Vp-p (75 OHM)
PB Output Level 0.7Vp-p (75 OHM)
PR Output Level 0.7Vp-p (75 OHM)
S-Video Y Output Level
1Vp-p (75 OHM)
S-Video C Output Level
0.286Vp-p (75 OHM) (NTSC)
Video Output Level
1Vp-p (75 OHM)
Audio Specifications
Number of Channels
2
Output level
2.2Vrms
DVD Frequency Response
4-22KHz (48KHz Sampling, Linear Audio)
4-44KHz (96KHz Sampling, Linear Audio)
CD Frequency Response
4-20KHz
CD Signal to Noise Ratio
Better than 110dB (A-weighted)
DVD Dynamic Range
Better than 100dB (Linear Audio)
CD Dynamic Range
Better than 98dB
Harmonic Distortion
0.003% (1KHz)
Channel Separation
Better than 110dB (1KHz)
30
Digital Signal Format
Sampling Frequency: 44.1kHz, 48kHz & 96kHz
Transport
Laser Beam Wavelength: 655nm
Laser Power
CLASS II
Power Requirements
100 Volts, 50/60Hz at 28 watts
110 Volts, 50/60Hz at 28 watts
120 Volts, 50/60Hz at 28 watts
220 Volts, 50/60Hz at 28 watts
230 Volts, 50/60Hz at 28 watts
240 Volts, 50/60Hz at 28 watts
Note: Refer to the rear panel of the MVP841 for the correct
voltage.
Dimensions
Front Panel:17-1/2 inches (44.5cm) wide, 5-3/8 inches
(13.7cm) high, depth behind front mounting panel is 15
inches (38.1cm) including clearance for connectors. Panel
clearance required in front of mounting panel is 3/4 inch
(1.9cm).
Note: When the DVD/CD tray is opened, the panel clearance
required in front of mounting panel is 6-3/4 inches
(17.2cm).
Weight
20 pounds (9.0Kg) net, 34 pounds (15.4Kg) in shipping
carton
Packing Instructions
Packing Instructions
In the event it is necessary to repack the equipment for
shipment, the equipment must be packed exactly as shown
below. It is very important that the four plastic feet are attached to the bottom of the equipment. This will ensure the
proper equipment location on the bottom pad. Failure to do
this will result in shipping damage.
Use the original shipping carton and interior parts only
if they are all in good serviceable condition. If a shipping
carton or any of the interior part(s) are needed, please call
or write Customer Service Repair Department of McIntosh
Laboratory. Please see the Parts List for the correct part
numbers.
Quantity
1
4
Part Number
034075
033837
Description
Shipping carton only
Foam end cap
1
1
1
1
034076
033726
034036
034077
Inside carton only
Top pad
Bottom pad
Inner carton pad
4
4
4
017218
100159
104083
Plastic foot
#10-32 x 3/4 screw
#10 x 7/16 Flat washer
1
049270
Shipping carton complete with
all the above parts
31
McIntosh Laboratory, Inc.
2 Chambers Street
Binghamton, NY 13903
McIntosh Part No. 040706