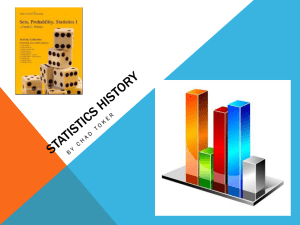PD User Guide - Alberta Netcare
advertisement

Person Directory (PD) – User Guide Version 4.3 October 2013 Person Directory (PD) User Guide PD Basics ......................................................................................................... 4 What is PD? ................................................................................................................................. 4 PD Access ........................................................................................................ 4 PD and Authorized Health Care Providers ................................................................................ 4 Who may Access PD ................................................................................................................... 4 Your PD Login Credentials ......................................................................................................... 5 Launching PD ............................................................................................................................. 5 How to Set Up an Open Button ................................................................................................. 5 Viewing ........................................................................................................... 6 Search for a Patient File.............................................................................................................. 6 PD Person Home Page (View / Update Person screen)............................................................. 9 View demographic data ........................................................................................................... 11 View Eligibility .......................................................................................................................... 12 Registering .................................................................................................... 14 Introduction to Registering a person in PD............................................................................. 14 Creating a New Person and PD finds a match......................................................................... 17 Add Additional People Who Share Demographic Data ......................................................... 19 Newborn ................................................................................................................................... 20 Register a Visitor to Alberta ..................................................................................................... 30 Federally Insured Person.......................................................................................................... 35 Resident Of Alberta .................................................................................................................. 38 Register a Dependent Child – Parent/Guardian PHN entered ............................................... 41 Updating ....................................................................................................... 46 Identity Validation .................................................................................................................... 46 Update Name and Date of Birth – Non Validated Record ...................................................... 48 Add Alias Name Type ............................................................................................................... 49 Update Address and Phone ..................................................................................................... 52 Add Physical Address ............................................................................................................... 56 Add Other Phone ..................................................................................................................... 59 Update Person – Date of Death. .............................................................................................. 62 Newborn Information .............................................................................................................. 64 Alberta Personal Health Card Requests ................................................................................... 65 Alternate IDs ............................................................................................................................. 67 Registration Validation ............................................................................................................. 71 Residency .................................................................................................................................. 73 Merge / Unmerge Request....................................................................................................... 75 Updating a person’s eligibility ................................................................................................. 81 Appendix ...................................................................................................... 95 PD Screen Symbols................................................................................................................... 95 Glossary..................................................................................................................................... 95 Error Messages ......................................................................................................................... 96 2 PDUserGuide_Oct2013_v4.3 Person Directory (PD) User Guide Note: All screen shots in this guide are from a test site and do not contain real user IDs, contact information or names. This document is available electronically in the Learning Centre. It has built-in tools that will assist in its navigation and use. 3 PDUserGuide_Oct2013_v4.3 Person Directory (PD) User Guide PD Basics What is PD? PD stands for Person Directory. PD is an essential building block of the Electronic Health Record (EHR), and is a web-enabled application that delivers person-identifiable demographic and eligibility information to authorized healthcare providers. PD is accessed through Alberta Netcare Portal (ANP) NOTE: PD is the source of truth for Alberta Health Care Insurance Plan coverage (eligibility). PD Access PD and Authorized Health Care Providers Access to the EHR and PD is based on a user role and profession. Access permissions are set up to ensure you have enough information available to you to do your job, and that information is accessed only on a need-to-know basis. An authorized user is a Custodian or Affiliate who has been granted security access. Generally, this is the person who, in the normal course of their duties, has a business need to: View PD Information View Newborn Information Add / Update PD Information Add / Update Newborn Information NOTE: Please be aware that all access to patient information within PD is monitored and audited. Who may Access PD Only authorized health care providers with appropriate permission may access PD. View PD Permission Levels required are: Admin 1, Admin 2, Admin 3, Admin 4, and Admin 6. Clinical 1, Clinical 2, Clinical 3, Clinical 4, Clinical 8, Clinical 9 and Clinical 10. Pharmacy 2, Pharmacy 4 and Pharmacy 5. 4 PDUserGuide_Oct2013_v4.3 Person Directory (PD) User Guide Update PD Permission Levels required are: Admin 1, and Admin 2 Clinical 8 and Clinical 10 View Newborn Permission Levels required are: Admin 1 and Admin 4 Update Newborn Permission Level required is: Admin 1 Your PD Login Credentials For information on synchronizing your PD and Alberta Netcare Portal (ANP) login Credentials, see the ANP Setup Guide. For information on Changing your PD Password and synchronizing it with ANP, see the ANP Setup Guide. Launching PD PD is accessed by configuring the Alberta Netcare Portal Homepage. There are two ways to set up access to PD: 1. Add a PD Open button to your Homepage. * 2. Automatically launch PD every time you access your Homepage. * The way in which you set up your PD access is entirely up to you. If you are a frequent user of PD, you may want to set up the Autoload feature. NOTE: * You must set your browser to allow pop-ups from Alberta Netcare Portal. How to Set Up an Open Button 1. Log in to Alberta Netcare Portal 2. Scroll down to the bottom the page Clinician Homepage. 3. Click the Configure Layout button. 4. From the drop down list, select Person Directory. 5 PDUserGuide_Oct2013_v4.3 Person Directory (PD) User Guide 5. Add the PD open button to the homepage by selecting New Section to the Right or New Section Below by clicking the Add (+) button. 6. Click the Update Layout button at the bottom of the screen. 7. An open button for Person Directory is now displayed on the Clinician Homepage. Viewing Search for a Patient File 1. The PHN/ULI is the search criteria most likely to result in a “hit” or “best match”. No other search criteria can be combined with the PHN/ULI. Note: The dash is not required. 2. If not searching by the PHN / ULI, enter search criteria into the remaining fields. At least one field marked by a * (Red Asterisks) must be populated. • Enter the Last Name of patient to be located. The First Name and Middle Name are optional 6 PDUserGuide_Oct2013_v4.3 Person Directory (PD) User Guide • • • • • • • • Select a Last Name Search Is type from the drop-down menu. Options are: Exact (default setting and will search of the identical spelling of the name), Phonetic (will search based on the spelling of how the name sounds), and Starts With (will search based on using the indicated letters as the beginning of the name) Combine Alternate ID with an Alternate ID Type selected from the drop-down menu. If it does not return a match, it doesn’t necessarily mean that the person is not in PD. Not all Alternate IDs are entered for everyone in PD. No other search criteria can be combined with Alternate ID. If a complete Date of Birth is entered, results will only display those with an exact date match, if the year is entered, results will display those that match the other search criteria of patients born the year entered. Entering an Age Range will only pull results of records for persons within that range Selecting a Gender will refine the search to records of persons for the gender selected The Phone Number field will search against the patients phone number that is the ‘current’ record within PD. Entering a City will refine the search to records with the current active address being the city selected Entering a Vital Status (options are: Any –default, Alive, Deceased) to refine the search to records of persons with that status. Note: In this example, the last name, gender and vital status are used to refine the search. 3. Click Search to execute the search against the entered information 4. Click Clear to remove the entered search criteria and start over 5. Click Back to return to the screen previous reviewed. 7 PDUserGuide_Oct2013_v4.3 Person Directory (PD) User Guide Search Results Fields: • Full Name: displays the Last name in bold, followed by the first name and middle name (if entered / applicable) • Name Type: Displays either: Preferred, Alias, Legal, or Maiden. When a search is done on a common name and multiple persons have the same full name and similar demographic information, the user will have to verify the Name Type for each record to determine if any records are duplicate entries for the same person. By displaying the Name Type with each name on the Search Results screen, a user can more easily determine if two or more records with the same name and demographic information are duplicates. • Age: Displays the age of the person as of today’s date • City: Displays the city for the patient on their civic address, If no civic address is entered, then Delivery Instillation address city is listed. • Date of Birth: Displays the Date of Birth recorded within PD • Gender: Displays the Gender selected on the person’s file 6. To view the patient’s PD record, click on the name link 7. Click Refine Search to add additional search criteria to help reduce the search results 8. Click New Search to clear all search fields and start over. NOTE: If a patient can not be located in PD: • Ensure that at least one of the search fields with red asterisks is filled in on the search screen, or • 8 Reduce the amount of search criteria. Too many requirements may not return any results as they must all match exactly. Always start off with broad search criteria, and PDUserGuide_Oct2013_v4.3 Person Directory (PD) User Guide then narrow the criteria. E.g. start with full last name, first initial of the first name, and year of birth. • Try searching for the last name using the Last Name Search is: drop-down menu set to either Phonetic (sounds like) or Starts With. Note: Names are not case sensitive. PD Person Home Page (View / Update Person screen) 1. If the View/Update Person displays an Edit link (versus a View link) it confirms that the Access Permission Level for the PD User is set to View and Update. 2. If the View/Update Person displays a View link, it confirms that the Access Permission Level for the PD User is set to View. If the user requires additional access to PD, they should consult their Access Administrator. 3. The Additional Information links are available on the View/Update Person screen (regardless of access permission level): i. Alberta Personal Health Card Requests: Displays the history of requests for a person. This link is available for all persons, whether there is a history of requests or not. 9 PDUserGuide_Oct2013_v4.3 Person Directory (PD) User Guide ii. Alternate IDs: Displays information on the alternate types of identification numbers recorded for this person. The Alternate ID is the person's Out-ofProvince health card number, Treaty number and/or federal identifier numbers (e.g. Canadian Forces and Veteran Affairs Canada). iii. Merge Potential Duplicates: Displays a screen to request a merge of two records into a primary ULI. An ‘unmerge’ (from the Unmerge Primary/Secondary Persons screen) can be requested if it is discovered that the two ULIs are for different individuals. After a merge or unmerge request is submitted, it is first validated by AHW before the change is made. iv. Registration Validation: Displays the status of required documentation associated with an application for AHCIP coverage. v. Residency: Displays arrival and departure information. vi. Secondary ULIs: Displays Secondary ULI(s) information associated with the person. If a Secondary ULI exists, click the name to navigate to the Unmerge Primary/Secondary Persons screen for a side-by-side comparison of Primary and Secondary ULI information. NOTE: Only the Additional Information links that contain relevant information to the patient file will be displayed. Alberta Personal Health Card Requests and Merge Potential Duplicates display for all person records 10 PDUserGuide_Oct2013_v4.3 Person Directory (PD) User Guide View demographic data 1. Click view or edit for additional name and person details, such as: Preferred name Date of Birth information Date of Death information. 2. Click view all names to view preferred, alias, legal and maiden names 3. Click view all addresses and phone numbers to view any additional residential and business addresses, as well as contact information. Click History to view previous addresses. 4. Click view eligibility to view current eligibility information for the Alberta Health Care Insurance Plan (AHCIP). Eligibility history is also shown. The Current Eligibility Start Date is the most recent date that the person became eligible for coverage. 5. Click any of the Additional Information links to view additional demographic data pertinent to this record. See Additional Information 11 PDUserGuide_Oct2013_v4.3 Person Directory (PD) User Guide View Eligibility View Eligibility – Currently Eligible View Eligibility – Not Currently Eligible View Eligibility – Currently Eligible 1. Search for and Select the patient. 2. On the View/Update Person screen, the Current Eligibility Date is shown in the Eligibility field. 3. Click the View Eligibility link 12 PDUserGuide_Oct2013_v4.3 Person Directory (PD) User Guide 4. The Current Eligibility Start Date and the Eligibility History (if the person has multiple coverage periods) is listed on the View Eligibility screen. View Eligibility – Not Currently Eligible An example of records in PD would be labeled as Not Currently Eligible include: patients who are not Alberta residents or don’t meet the business rules for amount of time in Alberta to qualify as a resident, Patients who are Federally Insured, or a newborn registered in Netcare whose parents are from out of province. 1. Search for and Select the patient. 2. On the View/Update Person screen, the Not Currently Eligible Status is shown in the Eligibility field. 3. Click the View Eligibility link NOTE: When the period of eligibility begins on a future date, Person Directory will not display the Current Eligibility Start Date until the actual date when coverage begins. The correct current status of “Not Currently Eligible” will display. The start date of future-dated coverage can be viewed under Eligibility History. 13 PDUserGuide_Oct2013_v4.3 Person Directory (PD) User Guide 5. The Eligibility Information and the Eligibility History (if the person has multiple coverage periods) is listed on the View Eligibility screen. NOTE: When the period of eligibility ends on a future date, Person Directory will continue to display a Current Eligibility Start Date until the current coverage period has ended. Registering Introduction to Registering a person in PD 14 PDUserGuide_Oct2013_v4.3 Person Directory (PD) User Guide 1. Search and try to locate the person you want to add. Either: Click add if PD does not return any search results Click Add Person if the search results do not include the person you want to add 2. 15 Click the appropriate registration type from the list of options: Newborn (born in Alberta, 28 days or under) Visitor to Alberta (e.g. out of province) Federally Insured (Canadian Forces, etc.) Resident of Alberta (e.g. new resident) Dependant Child (of already registered parents) PDUserGuide_Oct2013_v4.3 Person Directory (PD) User Guide 3. Complete as many of the fields as possible 4. Click Submit. NOTE: Those highlighted with a * are mandatory. A Duplicate Check Results screen appears if some of the information is close to another record in the PD database. Respond as necessary. 16 PDUserGuide_Oct2013_v4.3 Person Directory (PD) User Guide 5. A screen confirms the new record. If there are additional people who share the same demographic data to be entered at the same time, click the here hyperlink on this screen. See: Add Additional People Who Share Demographic Data Additional information on completing the screens are continued in the following sections: Newborn (born in Alberta, 28 days or under) Visitor to Alberta (e.g. out of province) Federally Insured (Canadian Forces, etc.) Resident of Alberta (e.g. new resident) Dependant Child (of already registered parents) Creating a New Person and PD finds a match Every time a new person is registered in PD, PD automatically searches for matching patients. If there is a match on one or more criterion, the Duplicate Check Results screen will appear. 17 PDUserGuide_Oct2013_v4.3 Person Directory (PD) User Guide The potential duplicate records will be listed on the lower half of the screen with their demographic details listed (if available). • Click on the Name Hyperlink to see a side by side comparison of the two records (the one being created and the record selected). • Click Add Person to continue with the registration • Click Cancel Add to stop the registration of the person • Click Back to return to the previous screen. 18 PDUserGuide_Oct2013_v4.3 Person Directory (PD) User Guide Clicking the Name Hyperlink on the Duplicate Check Results screen will display the Compare Potential Duplicate screen. Add Additional People Who Share Demographic Data 1. From the Add Alberta Resident Confirmation screen (see: step 5 of the Registering a person in PD), click the here link from the message “Click here to add another person with shared demographic information”. The Add Alberta Resident screen will appear. 19 PDUserGuide_Oct2013_v4.3 Person Directory (PD) User Guide 2. On the Add Alberta Resident screen, the shared demographic data will pre-populate based on the initial entry. This includes the Last Name, origin, the address and the telephone numbers entered. 3. Complete the Person Details for the additional person being created. 4. Click Submit NOTE: A Duplicate Check Results screen appears if some of the information is close to another record in the PD database. Respond as necessary. 5. The Add Alberta Resident Confirmation screen will appear, If there are additional people with shared demographic information to be entered, repeat this process from step 1 Newborn Registering a Newborn Newborns, born in Alberta that are 28 days of age or under, must be registered under this registration type (Add Newborn) to support the Alberta Newborn Metabolic Screening (NMS) program. The goal of the NMS program is that all babies born in Alberta have access to newborn metabolic screening as an integral component of their health care. The purpose of the NMS program is to minimize morbidity and mortality of Alberta infants with screened disorders. It is critical to the success of the NMS program that newborns are linked to the correct parent PHN/ULI. Inadvertently linking to the wrong parent PHN/ULI (i.e. another family) can result in unnecessary delays when trying to reach the newborn for follow up when screening alerts are generated by the NMS Application. NOTE: Linking to the wrong parent PHN/ULI can also result in a health card bearing the demographic information of the newborn being sent to the wrong family. This would potentially be a breach of person identifiable information. 20 PDUserGuide_Oct2013_v4.3 Person Directory (PD) User Guide 1. Select Newborn from the Add Person screen 2. Enter the Parent PHN or ULI if known and Click Find. Otherwise, leave the cell blank and click Find to launch the search screen to search for and select the parent. NOTE: If the newborn does not have a parent PHN / ULI, be sure to select a reason from the No Parent ULI Reason drop-down menu. 21 PDUserGuide_Oct2013_v4.3 Person Directory (PD) User Guide 3. Confirm this is the correct parent and click Accept 4. The parent information selected will be pulled into the Add Newborn screen. Reconfirm the identity of the parent that is returned and before proceeding with the newborn addition. If the parent selected is incorrect, click Clear Parent and start a new search for the parent. NOTE: The parent demographic information populates the residential mailing address and telephone number. If these need to be updated, see: How do I update an address or phone number? 22 PDUserGuide_Oct2013_v4.3 Person Directory (PD) User Guide 5. All newborns must have a first and last name. If a first name is not known, select the No First Name check box. Do not type a first name of “Baby Boy”. PD automatically enters a default first name for a multiple birth IF the No First Name check box is selected. Be sure to complete the Birth Order boxes 6. Enter the Gender and Date of Birth for the newborn 7. Birth Order is selected from a drop-down list. NOTE: When adding multiple newborns (e.g. twins), Birth Order defaults to the previous entry. 8. The Registration Facility field has an auto-complete functionality allowing you to either type in part or all of a facility number or name and a drop-down list of active valid facilities to chose from will appear. The addition of Newborns within PD is based on the facility where the registration is entered. 9. Click Submit. A confirmation screen will be displayed. NOTE: Once the newborn name is registered in the system, an Alberta Personal Health Card will be generated if the newborn is eligible for coverage. If eligible, the Alberta Personal Health Card would be mailed within a week. 23 PDUserGuide_Oct2013_v4.3 Person Directory (PD) User Guide 10. Clicking View / Update Person will take you to the View / Update Person screen for the newborn. 11. Clicking New Search will return you to the PD home page 12. Clicking Click here to add another person with shared demographic information will take you to the Add Person screen. Registering a Deceased Newborn To minimize the possibility of an Alberta Personal Health Card being mailed to the parent of a deceased newborn, the date of death should be recorded immediately in PD if the newborn is in the process of being added or the newborn has already been added. If the newborn is in the process of being added to Person Directory: a) A newborn will have to be added through the Add Newborn screen within PD and updated as deceased with the Date of Death (Note: the Add Newborn screen has edits in place preventing the Newborn from being added under any other registration type). b) The deceased Newborn can be added with the no parent ULI code of "Unable to locate parent", thereby reducing the risk of a health card being issued If the newborn has already been added to PD, See: Update Person, Date of Death. 24 PDUserGuide_Oct2013_v4.3 Person Directory (PD) User Guide 1. A deceased newborn can be linked to a Parent PHN / ULI (See Registering a Newborn, Step 2) or the can be added with a No Parent ULI Reason. NOTE: If a No Parent ULI Reason is entered, complete the Civic Mailing Address and Residential Phone Number. 2. A First Name is not required to be entered and the parent’s last name can be used to identify the patient record. 3. Select the Newborn’s Gender. 4. Enter the Date of Birth 5. Birth Order is selected from a drop-down list. NOTE: When adding multiple newborns (e.g. twins), Birth Order defaults to the previous entry. 6. The Registration Facility field has an auto-complete functionality allowing you to either type in part or all of a facility number or name and a drop-down list of active valid facilities to chose from will appear. The addition of Newborns within PD is based on the facility where the registration is entered. 7. Enter the Date of Death for the deceased newborn 8. Click Submit. A confirmation screen will appear and includes the Deceased Date of the Newborn. 25 PDUserGuide_Oct2013_v4.3 Person Directory (PD) User Guide Registering a Stillborn Newborn The NMS program and the Morbidity, Ambulatory Care Abstract Reporting (MACAR) do not require stillborns to be assigned ULIs; therefore, they do not need to be registered in Person Directory. If an autopsy is performed on a stillborn, there is a need to assign a ULI to a stillborn for medical claim billing purposes. If this is the case, it is imperative that the stillborn indicator be selected on the stillborn/newborn's record otherwise an Alberta Personal Health Card could be issued in error. If the stillborn is in the process of being added to Person Directory: a) A stillborn will have to be added through the Add Newborn screen within Person Directory and marked as Stillborn (Note: the Add Newborn screen has edits in place preventing the stillborn from being added under any other registration type). b) The stillborn can be linked to the parent's ULI. Alternatively, the stillborn can be added with the no parent ULI code of "Unable to locate parent", thereby reducing the risk of a health card being issued. In both cases, select the Stillborn checkbox. 26 PDUserGuide_Oct2013_v4.3 Person Directory (PD) User Guide 1. A deceased newborn can be linked to a Parent PHN / ULI (See Registering a Newborn, Step 2) or the can be added with a No Parent ULI Reason. NOTE: If a No Parent ULI Reason is entered, complete the Civic Mailing Address and Residential Phone Number. 2. A First Name is not required to be entered and the parent’s last name can be used to identify the patient record. 3. Complete the Person Details 4. Select the Newborn’s Gender. PD cannot register an unknown gender. To register a Stillborn, where the gender is unknown, the user needs to register the Stillborn normally, selecting Male or Female for gender. Once registered, the user needs to contact the PD Help Desk at (780) 427-1494 to have the gender properly assigned to unknown (this is a function that can only be done in Central Stakeholder Registry and is not a capable function within PD). 5. Enter the Date of Birth 6. Birth Order is selected from a drop-down list. NOTE: When adding multiple newborns (e.g. twins), Birth Order defaults to the previous entry. 7. Check the Stillborn Check box. When stillborn is selected, the Date of Death will be populated with the information from the Date of Birth. 8. Click Submit. A confirmation screen will appear and includes the Deceased Date of the Newborn. 27 PDUserGuide_Oct2013_v4.3 Person Directory (PD) User Guide Updating a Newborn The Newborn Information link on the View / Update Person screen is available to update newborn’s specific demographics (Parent’s ULI, Registration Facility, Birth Order, and Birth Count) for up to 90 days. This will NOT change the definition of adding a newborn of 28 days or less and born in Alberta. The availability of the link for 90 days allows users to update the newborn's specific demographics due to data entry errors. 1. Enter infant into the Person Search Criteria and click Search. 2. Select the infant from the Search list. 3. Click the Newborn Information link in the Additional Information section of the View/Update Person screen. 28 PDUserGuide_Oct2013_v4.3 Person Directory (PD) User Guide 4. Click Clear Parent to update the Parent Information 5. Enter a different number for the Birth Order if the birth order is incorrect. 6. Change the number of births for the Birth Order if applicable If the stillborn has already been added to Person Directory If the newborn has already been added to PD, the stillborn indicator should be selected immediately on the newborn's record, to minimize the possibility of an Alberta Personal Health Card being mailed in error. 1. Complete steps 1-3 of Updating a Newborn. 2. In the Update Newborn Information screen under the Newborn Information section, click on the Stillborn check box to record the newborn birth as a stillbirth. 3. Then click on the Submit button to update your record. 29 PDUserGuide_Oct2013_v4.3 Person Directory (PD) User Guide NOTE: If the parent and Infant were newly added to PD and the record is less than 7 days old, a warning message may appear. This means that some of the information between the parent and the infant records has recently been updated. Click Submit a second time to commit the changes to the data. 4. The stillborn status will be updated on the newborn record. 5. The View/Update Person screen shows the newborn as deceased with a stillborn status in the record header tab. See Also: Registering a Deceased Newborn, or Update Person – Date of Death Register a Visitor to Alberta NOTE: Important Note: any newborn that is 28 days or less in age and was born in Alberta, only the Newborn link on the Add Person screen can be used to register the patient. 30 PDUserGuide_Oct2013_v4.3 Person Directory (PD) User Guide 1. Select Visitor to Alberta (e.g. out of province or out of country) from the Add Person screen Enter the visitor’s person demographic data 2. Enter the Preferred Name information. i. Only Last and First Name (or No-First-Name Reason) are mandatory. 3. Complete the Additional Information fields. i. Gender and DOB are mandatory. ii. The Province of Birth must be set to Outside AB. 31 PDUserGuide_Oct2013_v4.3 Person Directory (PD) User Guide 4. A full Civic Mailing or Delivery Installation Address must be entered or the Partial checkbox can be selected to enter only the City, Province and Country. Select which type of Visitor to Alberta being registered: Register a Visitor to Alberta (Out of Province) Register a Visitor to Alberta (Out of Country) 32 PDUserGuide_Oct2013_v4.3 Person Directory (PD) User Guide Register a Visitor to Alberta (Out of Province) 1. Enter a Phone Number for the patient 2. Select the Visiting from within Canada radio button. 3. Record the type of ID verified by selecting the Out of Province ID Type from the dropdown box and enter the Out of Province ID. The Out of Province ID number must be valid and must pass an algorithm that checks the validation. Click the Help Button at the top of the screen for a list of the validation patterns. or Check the Out of Province ID not provided if ID was not viewed. 4. Click Submit 33 PDUserGuide_Oct2013_v4.3 Person Directory (PD) User Guide 5. The Add Visitor Confirmation screen will display the information entered as well as the new ULI assigned to the patient. 6. Click the here button to add a spouse or dependant. See Add a Dependant 7. Click View / Update Person to see the newly created patient’s personal record and add additional information 8. Click New Search to return to the Person Search Criteria Page Register a Visitor to Alberta (Out of Country) 34 PDUserGuide_Oct2013_v4.3 Person Directory (PD) User Guide 1. Enter the International Phone Number for the patient 2. It is mandatory to select the Visiting from outside Canada radio button. 3. Selecting the Country of Origin from the drop-down box is optional. If entering a Country of Origin, the Date of Entry into Canada is mandatory. If the date is not known, enter the date the patient presents at the health service facility. 4. Click Submit 5. The Add Visitor Confirmation screen will display the information entered as well as the new ULI assigned to the patient. 6. Click the here button to add a spouse or dependant. See Add a Dependant 7. Click View / Update Person to see the newly created patient’s personal record and add additional information 8. click New Search to return to the Person Search Criteria Page NOTE: If the patient supplies their full address, it can be entered to the Physical Address section of their record. See Add Physical Address Federally Insured Person NOTE: Important Note: any newborn that is 28 days or less in age and was born in Alberta, only the Newborn link on the Add Person screen can be used to register the patient. 35 PDUserGuide_Oct2013_v4.3 Person Directory (PD) User Guide 1. Select Federally Insured (Canadian Forces, Federal Inmates, Federally Insured Refugees) from the Add Person screen 2. Enter the visitor’s person demographic data 3. Enter the Preferred Name information. i. Only Last and First Name (or No-First-Name Reason) are mandatory. 4. Complete the Person Details fields. i. Gender is mandatory, ii. Entering DOB is optional, however if the DOB is not entered, the Unknown checkbox must be selected. iii. The Province of Birth is mandatory. iv. If known, enter the Alternate ID Type (options are: Canadian Forces Number and Veterans Affairs Canada Number) and the Alternate ID. These fields are optional. Note: If the Alternate ID Type is entered, an Alternate ID Number is required. 36 PDUserGuide_Oct2013_v4.3 Person Directory (PD) User Guide The number must be valid and must pass an algorithm digit validation. E.g. the digit validation for Canadian Forces is annnnnnnn 5. A full Civic Mailing or Delivery Installation Address must be entered or the Partial checkbox can be selected to enter only the City, Province and Country. 6. If known, enter a Phone Number for the patient. 7. Click Submit 37 PDUserGuide_Oct2013_v4.3 Person Directory (PD) User Guide 8. The Add Visitor Confirmation screen will display the information entered as well as the new ULI assigned to the patient. 9. Click the here button to add a spouse or dependant. See Add a Dependant 10. Click View / Update Person to see the newly created patient’s personal record and add additional information 11. Click New Search to return to the Person Search Criteria Page Resident Of Alberta Resident Of Alberta Register a Resident of Alberta – Homeless and/or No Fixed Address Resident Of Alberta NOTE: Important Note: any newborn that is 28 days or less in age and was born in Alberta, only the Newborn link on the Add Person screen can be used to register the patient. 38 PDUserGuide_Oct2013_v4.3 Person Directory (PD) User Guide 1. Select Resident of Alberta (e.g. new resident or not previously registered) from the Add Person screen 2. Enter the visitor’s person demographic data 3. Enter the Preferred Name information. i. Only Last and First Name (or No-First-Name Reason) are mandatory. 4. Complete the Person Details fields. i. Gender is mandatory, ii. Entering DOB is optional, however if the DOB is not entered, the Unknown checkbox must be selected. iii. The Province of Birth is mandatory. 39 PDUserGuide_Oct2013_v4.3 Person Directory (PD) User Guide iv. If Country of Origin is entered then the Alberta Entry and Canada Entry dates are required 5. A full Civic Mailing or Delivery Installation Address must be entered or the Partial checkbox can be selected to enter only the City, Province and Country. 6. Enter a Phone Number for the patient. 7. Click Submit 40 PDUserGuide_Oct2013_v4.3 Person Directory (PD) User Guide 8. The Add Alberta Resident Confirmation screen will display the information entered as well as the new ULI assigned to the patient. 9. Click the here button to add a spouse or dependant. See Add a Dependant 10. Click View / Update Person to see the newly created patient’s personal record and add additional information 11. Click New Search to return to the Person Search Criteria Page Register a Resident of Alberta – Homeless and/or No Fixed Address NOTE: Important Note: any newborn that is 28 days or less in age and was born in Alberta, only the Newborn link on the Add Person screen can be used to register the patient. 1. Follow steps 1 – 4 of registering a Resident of Alberta 2. Select the Homeless and/or No Fixed Address check box if the address is not known. Also select the Civic Mailing or Delivery Installation Address with the City, Province and Country entered. For example, this person is homeless but states that they live permanently in Alberta. 3. Click Submit. 4. The Add Alberta Resident Confirmation screen will display the information entered as well as the new ULI assigned to the patient. Register a Dependent Child – Parent/Guardian PHN entered 41 PDUserGuide_Oct2013_v4.3 Person Directory (PD) User Guide NOTE: Important Note: any newborn that is 28 days or less in age and was born in Alberta, only the Newborn link on the Add Person screen can be used to register the patient. 1. Select Dependant Child (of already registered parent e.g. Adopted) from the Add Person screen NOTE: The Dependant Child link can only be used for children under 16 years of age. 2. Enter the parent PHN 3. Click Find 42 PDUserGuide_Oct2013_v4.3 Person Directory (PD) User Guide NOTE: If the Parent PHN number is not known, leave the field blank and click Find to search for the parent. See Search for a Patient File. NOTE: If the Parent does not have an eligibility start date, then the child can not be registered as a ‘dependant’. The child would then be added as a resident of Alberta and the association to the parent ULI would be done once the parents are eligible. 4. Confirm that the information is for the correct parent 5. Click Accept 6. The Add Dependant Child screen will refresh and the Parent / Guardian Information will be populated. 43 PDUserGuide_Oct2013_v4.3 Person Directory (PD) User Guide 7. Complete the Dependant Child Information. i. The Registration Date will auto populate to today’s date ii. Enter the Dependant Reason. Options are: Adopted, Custody, Guardianship and Parent of iii. Enter the Date Placed in Care for the child. This date must be within two years of today’s date. NOTE: Adding Adopted Dependants – Date Placed in Care When adding an adopted dependant child, the date placed in care becomes a mandatory field. Either the date given by the adoptive parent of when the adoption took place, or if that date is unknown the date of registration can be entered. The date entered must be within two years of the current date. This will ensure that eligibility is automatically established for the adopted dependant provided the parent/guardian has current Alberta Health Care Insurance Plan coverage. The adopted dependant child’s eligibility may take up to 3 business days before it shows in Person Directory and a personal health card is mailed. 44 PDUserGuide_Oct2013_v4.3 Person Directory (PD) User Guide 8. Enter the Preferred Name information. i. Only Last and First Name are mandatory. ii. Complete the Person Details fields. 9. Complete the Person Details fields. i. Gender and DOB is mandatory, ii. The Province of Birth is mandatory. Options are: Outside AB or Within AB iii. If Province of Birth is outside of Alberta, enter the Province/State of Origin, and or Country of Origin if known iv. If a Province / State of Origin is entered, the Alberta Entry Date is mandatory. v. If known, enter the Out of Province ID Type (options include: Canadian Forces Number, Treaty Number, Veterans Affairs Canada Number or the health number for another Province or Territory) and the Out of Province ID. These fields are optional. Note: If the Alternate ID Type is entered, an Alternate ID Number is required. The number must be valid and must pass an algorithm digit validation. E.g. the digit validation for Canadian Forces is annnnnnnn 10. Click Submit 45 PDUserGuide_Oct2013_v4.3 Person Directory (PD) User Guide 11. The Add Dependant Child Confirmation screen will display the information entered as well as the new ULI assigned to the patient. 12. Click the here button to add another dependant child to the same parent / guardian. 13. Click View / Update Person to see the newly created patient’s personal record and add additional information 14. Click New Search to return to the Person Search Criteria Page Updating Identity Validation Effective January, 2010, PD users will no longer be able to modify the Alberta Health Preferred Name Title, Last Name, First Name, Middle Name, Suffix, Gender, and Date of Birth, once a person’s identity has been validated in the Ministry’s Central Stakeholder Registry (CSR). All identity validation of Alberta residents will be conducted either by Alberta Health personnel or at pilot Alberta Registry Agent Offices. If a person’s Date of Birth (DOB) has been validated in CSR, the PD user will no longer be able to edit the Date of Birth (DOB) within PD. The only validation functionality left for PD users will be the ability to validate a person’s Date of Death (DOD) based on verifying supporting documentation. The Validated Icon on Search Results If a person’s identity has been validated in CSR, a Validated icon appears in the Search Results screen. 46 PDUserGuide_Oct2013_v4.3 Person Directory (PD) User Guide The Validated Icon on the View/Update Person page Also, if a person’s identity has been validated by Alberta Health or a registry agent office, a Validated icon appears in the View/Update Person screen. A Validated Record and Updating Preferred Name and Person Details If the person’s identity has been validated, the Title, Last Name, First Name, Middle Name, Suffix, Gender and DOB will not be able to be edited. 47 PDUserGuide_Oct2013_v4.3 Person Directory (PD) User Guide Update Name and Date of Birth – Non Validated Record (If the person’s identity has not been validated within CSR) 1. Search for and Select the patient record to be updated. 2. On the View/Update Person screen, click edit to access the Update Preferred Name and Person Details 48 PDUserGuide_Oct2013_v4.3 Person Directory (PD) User Guide 3. When a name is being changed, a Name Change Reason must be selected. Options are: Divorced, Legal, Married, Separated, Stakeholder Request, and Update. “Update” is the only name change reason that will not create an Alias. 4. When changing the Gender, a Gender Change Reason must also be selected. Options are: Correction, and Update 5. The Marital Status can be modified. Options are: Common-law, Divorced, Married, Separated, Single, and Widowed. 6. Edit the Date of Birth if it was recorded incorrectly. 7. If the correct documents are available, The Date of Death Details can be completed and validated from the screen. 8. Click Submit when updates are completed. NOTE: If the Preferred Name fields are not able to be edited, then the record is validated. If any changes are required, the patient will need to contact Alberta Health. Add Alias Name Type NOTE: A person may have only one Preferred and one Legal name. Multiple aliases are permitted. An Alias that is exactly like a Preferred, Legal, Maiden or another Alias name cannot be added. 49 PDUserGuide_Oct2013_v4.3 Person Directory (PD) User Guide 1. Search for and Select the patient. 2. On the View/Update Person screen, click view all names… The View All Names screen will appear. 3. Click Add Name to add another name / alias 50 PDUserGuide_Oct2013_v4.3 Person Directory (PD) User Guide 4. Complete the Add Name fields: i. Name Type: Select the category that applies to the name change. Options are: Alias, Legal and Maiden. ii. Title: If applicable, select the appropriate Title. Options include, but are not limited to, Mister, Mrs., Ms., Brother, Corporal, Reeve, etc iii. Last Name: This field is mandatory. If the name change only affects the first name, enter the patient’s existing last name iv. First Name: This field is mandatory. If the name change only affects the last name, enter the patient’s existing first name. v. Middle Name: this field is optional. vi. Suffix: If applicable, a suffix can be selected from the drop-down menu. Options are: II, III, IV, Jr., Sr. vii. Document Type: Select the document type used to validate the added name. viii. Issuing Authority: Is only required when the Name Type: Legal is entered. An example of the Issuing Authority would be: The Vital Statistics Office ix. Effective / Expire Date: This optional field can either have the date that the name is effective (e.g. in the case of a marriage/divorce) or the date that the name or the documentation expires. 5. Click Submit when the information has been entered. The View All Names screen will appear with the new alias added. NOTE: a Duplicate person search is automatically executed by PD when a name is added to a file. 51 PDUserGuide_Oct2013_v4.3 Person Directory (PD) User Guide Update Address and Phone 1. Search for and Select the patient. 2. On the View/Update Person screen, click Edit 52 PDUserGuide_Oct2013_v4.3 Person Directory (PD) User Guide 3. If there are multiple people sharing the same address, they will all be listed in the Residential Mailing Address section. Select All or de-select, Clear All, the other residents that will also use the new / updated address. 4. Enter the individual name or a descriptor (e.g. care of XYZ) in the Addressee field for the mailing address. 5. Enter additional delivery information in the Descriptive Note if applicable. 6. Enter the new / updated civic and/or Delivery Installation address • Civic Mailing Address (residential) or Delivery Installation Address (Rural Route and general delivery) • Enter a note, such as “Change of Address Notification” into the Extra Address Information field. This information will appear in the View Address History window. • And Effective Date if the address does not take effect immediately NOTE: A number of persons may share the same residential mailing address and/or phone number. Ensure you only update the persons requiring a change to their demographic data. 53 PDUserGuide_Oct2013_v4.3 Person Directory (PD) User Guide Note: In case more than one person is changing address, be sure to update address information before updating phone number information. If you update an address a second time within a week, PD will display a warning message. 7. Click Bad Address if the patient is homeless or it is known that mail to this address has been returned. See: Updating a person’s eligibility 8. If the phone number needs to be updated as well, check the Go to Add/Update Residential Phone Number. 9. Click Submit to save and submit these changes and return to the View/Update Person screen. NOTE: If applicable, a warning will appear stating that all the Associated Addresses WILL be UPDATED at the same time. 54 PDUserGuide_Oct2013_v4.3 Person Directory (PD) User Guide Click Submit a second time once you have confirmed that the additional people will have their address updated. The Update Phone Number screen will appear if you selected the Go to Add/Update Residential Phone Number. 10. Enter the new phone number and its effective date. 11. If the phone number is temporary, enter an End Date 12. Select an End Reason (Added in Error, or Stakeholder Request) if applicable 13. If there are multiple people sharing the same address, they will also be listed as sharing the phone number. Select or de-select the Continue sharing phone number with these persons check box as per applicable. 14. Click Submit NOTE: Previous addresses and phone numbers can also be accessed by selecting the View all addresses and Phone numbers link from the View/Update a Person screen for the patient. 55 PDUserGuide_Oct2013_v4.3 Person Directory (PD) User Guide Add Physical Address The physical address is collected when an Alberta resident provides a PO Box or to collect a foreign address under physical address and use the residential mailing address as a contact address in Canada. 1. Search for and Select the patient. 56 PDUserGuide_Oct2013_v4.3 Person Directory (PD) User Guide 2. On the View/Update Person screen, select the View all addresses and Phone numbers link 3. Select the Add physical address link 57 PDUserGuide_Oct2013_v4.3 Person Directory (PD) User Guide 4. Complete the Add Physical Address fields i. Select Residential or Business from the Address Usage Drop-box ii. Addressee Info is a free text box iii. Descriptive Note is a free text box iv. Enter the address into the Physical Location lines v. Enter the City vi. If the address is for an out of country location, the Province / State can be left as –Select— vii. Locate the Country from the drop=box viii. Enter the Postal/Zip code ix. The Effective Date will default to today’s date. This field can be changed if required. x. Enter a Start and End Date if appropriate. 58 PDUserGuide_Oct2013_v4.3 Person Directory (PD) User Guide 5. The View/Update Addresses and Phone Numbers screen has been refreshed with the new information Add Other Phone 1. Search for and Select the patient. 59 PDUserGuide_Oct2013_v4.3 Person Directory (PD) User Guide 2. On the View/Update Person screen, select the View all addresses and Phone numbers link 60 PDUserGuide_Oct2013_v4.3 Person Directory (PD) User Guide 3. Select the Add phone number link 4. Select the Phone Usage. Options are: Residential, Personal, and Business. 5. Select the Phone Type. Options are: Telephone, Cellular, Fax line, Beeper, and Teletype. NOTE: only one record can be recorded for each phone type. 6. Enter the Phone Number or International Phone Number 7. The Phone Number Start Date will default to today’s date. If the start date of the phone number is later, enter the date. 8. Click Submit 61 PDUserGuide_Oct2013_v4.3 Person Directory (PD) User Guide 9. The View/Update Addresses and Phone Number will be refreshed with the new information added. Update Person – Date of Death. 1. Search for and Select the patient. 2. On the View/Update Person screen, select the Edit link for Name and Person Details 62 PDUserGuide_Oct2013_v4.3 Person Directory (PD) User Guide 3. Complete the Date of Death Details i. Enter the Date of Death ii. If the Date of Death is entered and the proof is available, select the Document Type if available. Document Types are: Certificate of Death, Medical Certificate of Death, and Registration of Death. NOTE: by entering the Document Type the Date of Death will be validated. iii. If the Document Type is completed, the Issuing Authority and Effective / Expiry Date is mandatory. 4. Click Submit 63 PDUserGuide_Oct2013_v4.3 Person Directory (PD) User Guide 5. The View / Update Person screen has been refreshed with the Deceased Date and the label Deceased next to the person name. Newborn Information 1. Search for and Select the patient. 2. On the View/Update Person screen, click Newborn Information 64 PDUserGuide_Oct2013_v4.3 Person Directory (PD) User Guide NOTE: Important Note: the Newborn Information link is only available for 90 days from Date of Birth and the baby is only considered a Newborn if he/she was born in Alberta. The Update Newborn Information will be populated with the information entered when the newborn was registered. All the data on this screen is able to be edited if required. If the Infant was stillborn, and entered into PD, see If the stillborn has already been added to Person Directory Alberta Personal Health Card Requests 1. Search for and Select the patient. 65 PDUserGuide_Oct2013_v4.3 Person Directory (PD) User Guide 2. On the View/Update Person screen, click on Alberta Personal Health Card Requests 3. Click Request Alberta Personal Health Card. The View/Update Person screen will be refreshed with the request NOTE: The Request Alberta Personal Health Card button will not be displayed if the patient is not currently eligible or if the PD user has View Only privileges. Clicking Back will return PD to the View/Update Person screen. 4. The View/Update Person screen will display that the request has been submitted. 66 PDUserGuide_Oct2013_v4.3 Person Directory (PD) User Guide The Alberta Personal Health Card Requests Screen will document when a card was requested and by what facility. Alternate IDs Add an Alternate ID End Alternate ID Add an Alternate ID 1. Search for and Select the patient. 67 PDUserGuide_Oct2013_v4.3 Person Directory (PD) User Guide 2. On the View/Update Person screen, click the Alternate IDs link to add an alternate ID or end an existing alternate ID 3. If there are any existing alternate IDs they will be listed on the View/Update Alternate IDs screen 4. Click Add Alternate ID 68 PDUserGuide_Oct2013_v4.3 Person Directory (PD) User Guide 5. Select the Alternate ID Type from the drop list 6. Enter the Alternate ID number The Alternate ID number must be valid and must pass an algorithm that checks the validation. Click the Help Button at the top of the screen for a list of the validation patterns. 7. Click Submit 8. The View/Update Alternate IDs screen will be refreshed to show the new alternate ID End Alternate ID 1. Search for and Select the patient. 69 PDUserGuide_Oct2013_v4.3 Person Directory (PD) User Guide 2. On the View/Update Person screen, click the Alternate IDs link to add an alternate ID or end an existing alternate ID 3. Select the Alternate ID hyperlink to end the alternate ID 4. Enter the effective End Date 5. Select an End Reason from the drop-down list 6. Click Submit NOTE: If the entry is added in error, do not enter an end date 70 PDUserGuide_Oct2013_v4.3 Person Directory (PD) User Guide 7. The View/Update Alternate IDs screen will be refreshed to show the End Date and End Reason for the alternate ID Registration Validation 1. Search for and Select the patient. 2. On the View/Update Person screen, click the Registration Validation link to view the Registration Validation Information. 71 PDUserGuide_Oct2013_v4.3 Person Directory (PD) User Guide The View Registration Validation screen will display the status of the required documentation associated with an application and the date it was applied. Documentation status’ can be: Validated, Group or Existing. This information indicates the status of the receipt of required documentation to complete registration for Alberta Health Care Insurance Plan coverage. Refer to the Application for Alberta Health Care Insurance Coverage (Form AHC0102) for documentation requirements. 72 PDUserGuide_Oct2013_v4.3 Person Directory (PD) User Guide If any of the above information is inaccurate, you or the patient should contact Alberta Health Care Insurance Plan. To inquire about the account or update personal information, please quote the personal health number (except with email): Telephone: 780-427-1432 (Edmonton) Toll-free in Alberta, dial 310-0000 then 780-427-1432. 780-422-0102 (Edmonton) Fax: Alberta Health Mail: Attention: Alberta Health Care Insurance Plan PO Box 1360, Station Main Edmonton, AB T5J 2N3 In person: As of April 1, 2009, please use the new registry agent locations. If you have questions, please contact Alberta Health Care Insurance Plan via telephone or email. Residency 1. Search for and Select the patient. 73 PDUserGuide_Oct2013_v4.3 Person Directory (PD) User Guide 2. On the View/Update Person screen, click the Residency link to View or Update Residency information 3. Enter the Arrival Information if required: i. Enter the Province / State of Origin: ii. Country of Origin: iii. The Alberta Entry Date: iv. The Canada Entry Date: If unknown, leave blank or enter the same date as the Alberta Entry Date. 4. Enter the Departure Information if required i. Destination Province / State ii. Destination Country: iii. Alberta Departure Date: 74 PDUserGuide_Oct2013_v4.3 Person Directory (PD) User Guide 5. Click Submit. Clicking Cancel will return you to the View/Update Person screen without saving any information. Note: If there are shared addresses for this person, updating Departure Information cannot be done until the shared addresses are closed. If required, Navigate to the View/Update Address screen and Clear All shared addresses by clicking the Clear All Button in the Persons sharing this address field, and then Submit. Then, return to the View/Update Residency screen and update the Departure Information. Clicking ‘Clear All’ will not affect the addresses on the other records. Merge / Unmerge Request Merge Request Unmerge Request Merge Request Important Notes: • • • In a merge, no patient information is changed and the affected records are linked in a relationship with one record remaining active and the other record being set to an inactive status. The inactive record can still be viewed but cannot be updated. A Merge Request is a request to the Provincial Registries Data Integrity Team within Alberta Health. They will investigate and determine if a merge is appropriate. In the confirmation email from Alberta Health, no reference is made to either patient so the PD user should take note if required. 1. Search for and Select the patient. 75 PDUserGuide_Oct2013_v4.3 Person Directory (PD) User Guide 2. On the View/Update Person screen, click the Merge Potential Duplicates link 3. Enter the Parent PHN or ULI if known and click Find or search for and select the parent. (See Registering a Newborn, Step 2) 4. Confirm that it is the correct person and click Accept. If the person displayed is not correct, click New Search or if there are too many results, click Refine Search. Clicking Back will return to the Merge Potential Duplicates screen 76 PDUserGuide_Oct2013_v4.3 Person Directory (PD) User Guide 5. The Compare Potential Duplicate Person screen will display the two records side by side on the same screen. The links Compare Person… located at the bottom of the screen will break down the information into smaller chunks. See screen shots below. 6. Click Request Merge if records are to be merged. Click Cancel if the records should not be merged. Click Back to search for a different record. Example of Compare Person Names 77 PDUserGuide_Oct2013_v4.3 Person Directory (PD) User Guide 7. Enter any additional supporting information in the text field 8. Enter a contact email address for the ANP User requesting the merge if it is required to receive confirmation when the merge has been processed. 9. Click Submit. Click Cancel if the records should not be merged and be returned to the View/Update Person screen. 78 PDUserGuide_Oct2013_v4.3 Person Directory (PD) User Guide 10. A message will display stating that the request to merge the two records has been sent. If the User’s email address was entered on the Request Merge of Potential Duplicate Person screen, the confirmation will be sent to the user referencing the tracking number displayed on this screen. Unmerge Request Important Notes: • • • In an unmerge, no patient information is changed and the affected records are only split apart (e.g. two brothers, same last name, different Dates of Birth, sharing the same personal health number). An Unmerge Request is only a request to the Provincial Registries Data Integrity Team within Alberta Health. They will investigate and determine if an unmerge is appropriate. In the confirmation email from Alberta Health, no reference is made to either patient so the PD user should take note if required. 1. Search for and Select the patient. 79 PDUserGuide_Oct2013_v4.3 Person Directory (PD) User Guide 2. Click on Secondary ULIs 3. The View / Update Secondary ULIs screen will display the secondary ULI(s) associated with the PD Person Record. Click on the Name Hyperlink for the Secondary ULI that is to be removed from the Patient. 4. Click Request Unmerge from the Unmerge Primary/Secondary Persons screen 5. Enter any additional supporting information in the text field 80 PDUserGuide_Oct2013_v4.3 Person Directory (PD) User Guide 6. Enter a contact email address for the ANP User requesting the unmerge if it is required to receive confirmation when the request has been processed. 7. Click Submit to send the Unmerge request. Click Cancel if the records should not be unmerged and be returned to the View/Update Person screen. 8. A message will display stating that the request to unmerge the two records has been sent. If the User’s email address was entered on the Unmerge Primary/Secondary Persons screen, the confirmation will be sent to the user referencing the tracking number displayed on this screen. Updating a person’s eligibility • • • • Updating a person’s registration type status – This person is a resident of Alberta requesting AHCIP Updating a person’s registration type status – This person is a resident of Alberta requesting AHCIP and is homeless and/ or No Fixed Address Updating a person’s registration type status – This person is a visitor to Alberta Updating a person’s registration type status – This person is a Federally Insured person Updating a person’s registration type status – Requesting Alberta Health Care Insurance Plan (AHCIP) NOTE: the person requesting AHCIP must have a valid address on their record. An AHCIP application will not be sent if the address is flagged ‘BAD’. 1. Search for and Select the patient. 2. On the View/Update Person screen, click on This person is a resident of Alberta requesting AHCIP coverage 81 PDUserGuide_Oct2013_v4.3 Person Directory (PD) User Guide 3. 4. 5. 6. The Update Alberta Resident screen is displayed. Complete or update the Alberta Resident information. Click Submit The PD record has been updated. Updating a person’s registration type status – Requesting Alberta Health Care Insurance Plan (AHCIP) and updating Alberta Resident Status to Homeless and/ or No Fixed Address 1. Search for and Select the patient. 82 PDUserGuide_Oct2013_v4.3 Person Directory (PD) User Guide 2. On the View/Update Person screen, click on This person is a resident of Alberta requesting AHCIP coverage NOTE: These links display for persons who have registered more than 60 days ago and are not currently eligible for the Alberta Health Care Insurance Plan. 83 PDUserGuide_Oct2013_v4.3 Person Directory (PD) User Guide 3. The Update Alberta Resident screen is displayed. Select the Homeless and/or No Fixed Address check box. 4. Click the update residential mailing address link. The View/Update Address screen will display. 84 PDUserGuide_Oct2013_v4.3 Person Directory (PD) User Guide 5. Select the Bad Address Check box. This needs to be selected before a record can be changed to homeless and/or no fixed address. 6. Click Submit. The Update Alberta Resident screen will display. NOTE: If there are multiple persons sharing the same address, a warning message will appear. If they will also be sharing the ‘no fixed address’ change then leave the names selected and click submit. If the additional people will be maintaining the address and only the patient being modified is of no fixed address, then click the Clear All button and then click Submit. 85 PDUserGuide_Oct2013_v4.3 Person Directory (PD) User Guide 7. Select the Homeless and/or No Fixed Address check box 8. click Submit 86 PDUserGuide_Oct2013_v4.3 Person Directory (PD) User Guide 9. The View / Update Person screen will display a message that the person does not have a partial residential address. Click the here hyperlink to enter a partial address for the patient (e.g. the city they reside / obtain services in) 87 PDUserGuide_Oct2013_v4.3 Person Directory (PD) User Guide 10. Click the Partial check box 11. Enter any address information available. 12. Click Submit 88 PDUserGuide_Oct2013_v4.3 Person Directory (PD) User Guide 13. The View/Update Address and Phone Numbers screen has been updated with the new partial address and noting that the Residential / Mailing address is not valid. 14. Click Back to return to the View / Update Person screen. Updating a person’s registration type status – This person is a visitor to Alberta 1. Search for and Select the patient. 89 PDUserGuide_Oct2013_v4.3 Person Directory (PD) User Guide 2. On the View/Update Person screen, select the hyperlink This Person is a visitor to Alberta. The Update Visitor screen will appear. NOTE: These links display for persons who have registered more than 60 days ago and are not currently eligible for the Alberta Health Care Insurance Plan. 90 PDUserGuide_Oct2013_v4.3 Person Directory (PD) User Guide 3. Select from the radio buttons the option that best describes the patient: i. Visiting from within Canada: Click the Add New Alternate ID Hyperlink ii. Visiting from outside Canada: Enter the Country of Origin and Date of Entry into Canada. 4. Click Submit 5. Click View eligibility to see the Eligibility information for the patient that you just edited 91 PDUserGuide_Oct2013_v4.3 Person Directory (PD) User Guide 6. The View eligibility screen will document the patient’s current eligibility for AHCIP. Updating a person’s registration type status – This person is a Federally Insured person 1. Search for and Select the patient. 92 PDUserGuide_Oct2013_v4.3 Person Directory (PD) User Guide 2. On the View/Update Person screen, select the hyperlink This Person is a Federally Insured person. The View / Update Person screen will refresh. NOTE: These links display for persons who have registered more than 60 days ago and are not currently eligible for the Alberta Health Care Insurance Plan. 3. Click View eligibility to see the Eligibility information for the patient that you just edited 93 PDUserGuide_Oct2013_v4.3 Person Directory (PD) User Guide 4. The View eligibility screen will document when the patient’s current eligibility for AHCIP. Clicking the PD Back buttons will return you to the previous page to make corrections. Clicking Cancel will return you to the PD Home Page and will not save any of the data entered on the patient’s account you were creating 94 PDUserGuide_Oct2013_v4.3 Person Directory (PD) User Guide Appendix PD Screen Symbols Symbol Definition Added in Error. A new record was mistakenly created for a non-person (such as Mickey Mouse). If a record was added and you note that the person already exists in PD, click Merge Potential Duplicates to submit a merge request to AH. Once a record is created in PD it cannot be deleted, but it can be “ended” by appending this symbol to alert others. Deceased. May include a “Validated” or “Notified” (not validated) reference next to the Date of Death. Secondary ULI. A merged record exists. This symbol signifies a link to the primary record in PD. Always use the primary record for viewing – click Secondary ULIs to view the secondary record if necessary. Bad Address. The address on file is incorrect. Glossary Term Definition Access ID See User ID User Name See User ID Affiliate According to the HIA, an affiliate includes: Employees of a custodian Any person that performs a service for a custodian (agent, appointee, volunteer or student). Health care providers who can admit/treat patients at hospitals and other health care practitioners with formal access to hospital resources. Alberta Health Care Insurance Plan (AHCIP) Authorized Health Care Providers 95 An individual who works at an authorized health care facility and requires access to the EHR for direct patient care. EHR access permissions are determined by the facility’s Custodian. PDUserGuide_Oct2013_v4.3 Person Directory (PD) User Guide Term Definition Civic Mailing Address Is an urban mailing address. E.g. does not have a P.O. box, Mail Bag number, or reside on a Rural / Range Road. Custodian According the HIA, a custodian includes: Hospital boards, nursing home operators, provincial health boards, etc. Health services providers as designated in the regulations, named by health professional body (e.g., regulated members of the College of Physician and Surgeons of Alberta) Licensed pharmacies Delivery Installation Address Examples include those that have a P.O. box, Mail Bag number, or reside on a Rural / Range Road. Electronic Health Record (EHR) A clinical Health Information System that links community physicians, pharmacists, hospitals, home care and other authorized health care providers. Health Information Act (HIA) Establishes the rules that must be followed for the collection, use, disclosure and protection of health information. It assists custodians and affiliates apply and administer the Act. Person Directory (PD) The web-enabled application that delivers person-identifiable demographic and eligibility information to authorized health care providers. Personal Health Number (PHN) Identifier issued to Albertans who are eligible for basic coverage with the Alberta Health Care Insurance Plan. This number is the same as the ULI (if applicable). Unique Lifetime Identifier (ULI) Assigned to a health care patient by Alberta Health. This is the number changes to an Alberta PHN when they have Alberta Health Insurance Plan coverage. Error Messages Error message when adding a dependant child and the Date Placed in Care is greater than 2 years from today. When a Dependant Child is adopted, the Date Placed in Care is Mandatory. The date must be within 2 years of today’s date. If the date is unknown, the registration date can be entered. 96 PDUserGuide_Oct2013_v4.3 Person Directory (PD) User Guide Error message when the Name Change Reason for changing a person’s name has not been selected, Error message when trying to put an End Date to an alternate ID that is before the AHCIP effective date. 97 PDUserGuide_Oct2013_v4.3 Person Directory (PD) User Guide Error message when selection the End Reason: Added In Error and an End Date is entered. Do not enter an End Date when entering an End Reason: Added in Error. 98 PDUserGuide_Oct2013_v4.3 Person Directory (PD) User Guide THE PD INITIATIVE IS A PARTNERSHIP BETWEEN ALBERTA HEALTH & ALBERTA HEALTH SERVICES 99 PDUserGuide_Oct2013_v4.3