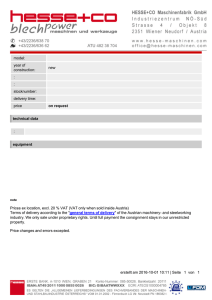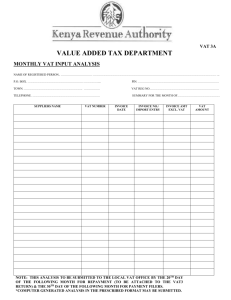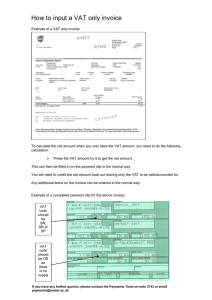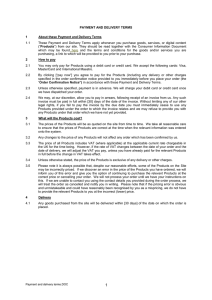Guideline to the Rhodes University Purchase Order System
advertisement
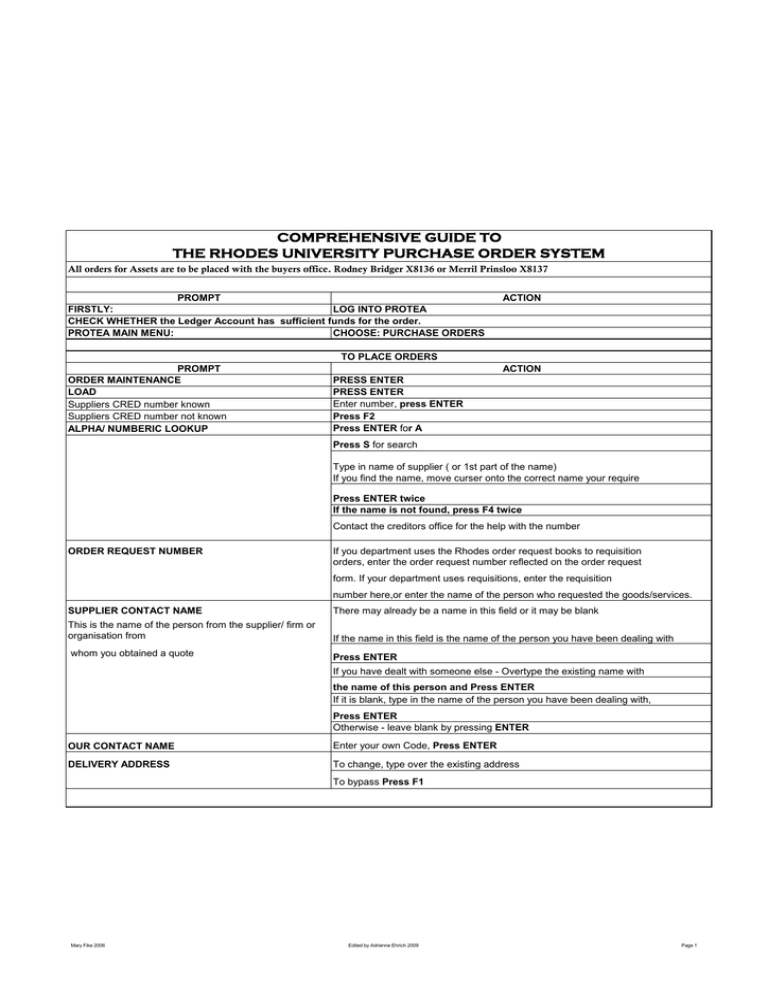
COMPREHENSIVE GUIDE TO THE RHODES UNIVERSITY PURCHASE ORDER SYSTEM All orders for Assets are to be placed with the buyers office. Rodney Bridger X8136 or Merril Prinsloo X8137 PROMPT FIRSTLY: LOG INTO PROTEA CHECK WHETHER the Ledger Account has sufficient funds for the order. PROTEA MAIN MENU: CHOOSE: PURCHASE ORDERS ACTION TO PLACE ORDERS PROMPT ORDER MAINTENANCE LOAD Suppliers CRED number known Suppliers CRED number not known ALPHA/ NUMBERIC LOOKUP ACTION PRESS ENTER PRESS ENTER Enter number, press ENTER Press F2 Press ENTER for A Press S for search Type in name of supplier ( or 1st part of the name) If you find the name, move curser onto the correct name your require Press ENTER twice If the name is not found, press F4 twice Contact the creditors office for the help with the number ORDER REQUEST NUMBER If you department uses the Rhodes order request books to requisition orders, enter the order request number reflected on the order request form. If your department uses requisitions, enter the requisition number here,or enter the name of the person who requested the goods/services. SUPPLIER CONTACT NAME There may already be a name in this field or it may be blank This is the name of the person from the supplier/ firm or organisation from If the name in this field is the name of the person you have been dealing with whom you obtained a quote Press ENTER If you have dealt with someone else - Overtype the existing name with the name of this person and Press ENTER If it is blank, type in the name of the person you have been dealing with, Press ENTER Otherwise - leave blank by pressing ENTER OUR CONTACT NAME Enter your own Code, Press ENTER DELIVERY ADDRESS To change, type over the existing address To bypass Press F1 Mary Fike 2006 Edited by Adrienne Ehrich 2009 Page 1 TO PLACE ORDERS continued PROMPT CURRENCY ACTION Orders in SA Currency, press ENTER NB: All foreign currency orders are placed on the creditor number CREDF999 Orders in Foreign Currency, Press F2 Using your arrow keys, select the correct currency, press ENTER twice If currency is not found, contact creditors' office VAT Please read carefully You are reminded that the VAT Indicator used when issuing a Purchase Order is the most important little piece of information you enter on the order. As of Monday 12 July 2010 you will notice a change on the Purchase Order Header Screen regarding the VAT options to be used when placing an Order. The NEW VAT Options to be STRICTLY USED are as follows. VAT Option CV – to be used when you will be Claiming VAT back from SARS.Some G/L Accounts ((accounts set up by Finance which are in accordance with the Contracts in respect of Funds Received)) are specifically set up to allow you to claim the VAT from SARS. If you use an incorrect G/L Accoubt you will be advised that you cannot claim the VAT on this G/L Account and will then have to use the correct account. Please phone me for advice or phone your Finance Research Administrator for assistance. There are also some Resale Accounts to which this rule will apply. VAT Option IN – to be used when your Quotation/Invoice is Inclusive of VAT ( You will not be allowed to use Accounts as described above). This VAT Option is to be used for all your Air Tickets and Car Hire Orders and will also be the Default option on the order. VAT Option EX – to be used when your Quotation/ is Excluding VAT and the Protea System automatically adds VAT to the Order . ( You will not be not be allowed to use Accounts as described above). VAT Option NV – This is a new option added for use where the Vendor is a Non-VAT Vendor,eg B&B’s. ie. they are not Registered as VAT vendors with SARS. The aim and object, of this huge exercise which has been produced by our Data Management Unit, is to ensure that Rhodes University complies with all the Receiver of Revenue’s requirements and you are please to be VERY SURE which VAT Option / General Ledger account you use before doing your Purchase Order. PLEASE be very careful when you decide which indicator to use. In addition, do not claim Vat back from SARS if you are: 1. Placing an order for a Car / Shuttle Hire. 2. Air Tickets. 3. Entertainment: eg Buddy’s, Connocks etc if you are having a Department braai, or going to lunch / dinner at one of the local restaurants. 4. Subscriptions. 5. Make sure that the company you are issuing the order to is a Vat Vendor. 6. Rhodes’ Vat no. must appear on all invoices R3000.00 or over. If the supplier is not VAT registered, they cannot charge VAT and we cannot claim VAT. If you are purchasing goods for R3000 or more from any firm other than our regular suppliers and wish to claim a VAT refund, request that the tax invoices reflect the University VAT number 4880105657 which is reflected on each order. Without this you will be unable to claim the VAT refund Tax Invoices must reflect both suppliers' and our VAT numbers when Tax Invoices are greater than R3000.00 DATE ORDERED Press ENTER Despatch Method Press enter to leave blank Press F2 to select a despatch method loaded in the program. Use your arrow keys to select the required method. Press ENTER twice. If you choose one Rhodes Courier Number Mary Fike 2006 of the Courier Accounts the account no. the University has with that particular courier will automatically be reflected on your order. Please contact the Creditors Office should you require them to add more methods. Press ENTER Edited by Adrienne Ehrich 2009 Page 2 TO PLACE ORDERS continued YOU ARE NOW ON THE 2ND SCREEN OF THE ORDER PLACING PROCESS ORDERED FOR Insert the name of the person or Department + Teleph no. - Press ENTER 1st COMMENT HEADER BOX IF USING ONE OF THE CONTROL ACCOUNTS: CREDA998 - 2011 Advance payments May be left blank, Press ENTER twice or go F1, remember 2nd line is continuous of 1st line. If you want to provide the supplier with specific instructions/ information relating to the order as a whole, type in details and then press F1 The name of the supplier must appear on the top line of the First Comment Header Box (This information will appear at the end of the order lines on your order) CREDB998 - B&B payments CREDF999 - Foreign Orders CREDZ999 - Once off Payments where an The system will not allow you to leave this line blank, you must put the Supplier's name & address in here. order is required by the supplier The address must be reflected on the lines below. If there are no instructions and one of the regular creditor accounts is being used this comment box may be left blank, by pressing F1 OK TO LOAD? Press ENTER YOU WILL NOTICE AT THIS STAGE THAT AN ORDER NUMBER HAS NOW BEEN ASSIGNED TO YOUR ORDER AND ITEMS MAY NOW BE LOADED ON THE ORDER LINES PLACING ORDERS - ORDER LINES PROMPT ACTION STOCK CODE (FR) Press ENTER (only used by the stock branches) Enter description of goods ordered - max 40 char. - press ENTER DESCRIPTION PRODUCT GROUP (ASSN) Press ENTER (only used by stock branches) Enter the quantity of units, press ENTER ORDER QUANTITY NB: With BUDGET Rent a Car cars, the quantity is always 1, as you use a new line for each vehicle used. COST PRICE Enter the price per unit, press ENTER (See explanation of the various vat options on page 2, which pertain to unit prices) Enter the discount percentage, if known. Press ENTER DISCOUNT % (Only use if trade discount is offered. If settlement discount is offered, leave this field blank - press ENTER. Settlement discount is taken by CREDITORS dept. DATE OF ARRIVAL Enter the expected date, if known - eg: Car hire, accommodation etc. GENERAL LEDGER ACCOUNT Enter the GL account code, if known, press ENTER If you know the range of accounts but not the individual account, press F2 (NB: If there are no funds in the range of accounts, you will not be able to then "N", enter the 1st 5 numbers and the range of accounts will appear. place an order. Contact your departmental or research administrator Scroll to the most appropriate account, press ENTER twice. in Finance to request an override) Mary Fike 2006 Edited by Adrienne Ehrich 2009 Page 3 2ND Comment Header Box PURCHASE ORDER DETAIL COMMENTS This comment box appears below the individual line it relates to IF extra detail is needed that cannot fit onto the description line, this comment box can be used. Comments must relate to the line just completed and not to the order as a whole. E.G: Airtickets: -The box must contain details of flights booked BUDGET Rent a Car : Group of Vehicle, Pick up vehicle: Time, date & place/ Dropoff: time, date & place. ID No of Driver,Licence No, Phone No. OK TO UPDATE? Yes THE PROGRAM WILL THEN AUTOMATICALLY TAKE YOU TO LINE 2, WHERE YOU REPEAT THE ABOVE PROCEDURES UNTIL YOUR ORDER IS COMPLETE. IF LINE 2 IS NOT REQUIRED OR YOUR ORDER LINES ARE COMPLETE Press F4 THREE TIMES Move cursor to PRINT or go "P" to print , press ENTER PRINT Press Y if this is so or N if only 1 page, Press ENTER twice. The system will then ask you if your order will print over more than 1 page PRINT MENU PRINT PURCHASE ORDER? Using cursor, highlight correct printer option - usually 55. press ENTER SUPPLIERS TEL/ FAX NUMBERS Many of these details are programmed into the masterfile for each creditor. If correct, press ENTER TWICE If these details are incorrect, overtype with the correct details, pressing ENTER after each amended detail. Contact the Creditors' Office to request that the Masterfile be updated. Enter the number of copies required, press ENTER NB:1st copy will say " Purchase Order", while the others will say "Copy Purchase Order." Original must preferably be handed to the supplier, otherwise faxed. NUMBER OF COPIES REPRINT OF ORIGINAL (Y/N) DO YOU WISH TO REPRINT? Press ENTER, for at this stage, both options will provide you with the same result. This option only applies if you have approved your order or part of your order and you wish to print a copy of the order at a later stage, as it was before you approved it for payment. To produce original, press "Y", ENTER If you want to see which lines you have not approved, press "N" ENTER. Select YES/ NO, press ENTER, then F4 until you exit the order completely. TO ADD A NEW LINE TO A PURCHASE ORDER PROMPT ORDER MAINTENANCE PURCHASE ORDER NUMBER ACTION Press ENTER Move cursor to ORDER LINES, press ENTER Key in order number, press ENTER Press "L" to load a new line Complete the line until OK TO UPDATE? Press ENTER PRINT Print the amended order as described above, file amended order with your original Mary Fike 2006 Edited by Adrienne Ehrich 2009 Page 4 TO AMEND AN EXISTING ORDER - Header details only E.G: Use this option to change the creditor code, contact person, Vat option, delivery address, delivery instructions, header PROMPT ACTION ORDER MAINTENANCE Press ENTER Move cursor to amend, press ENTER OR choose "A" to amend Type the full number of the purchase order, press ENTER Continue to press ENTER until you come across the incorrect detail. Amend the incorrect detail, continue to press ENTER UNTIL: - PURCHASE ORDER NUMBER OK TO AMEND? Press ENTER NB:The details changed will only be updated if you complete this full cycle. TO AMEND A PURCHASE ORDER - ORDER LINES E.G: To add a line to an order, amend the description details, number of units, unit prices, GL account numbers etc. PROMPT ORDER MAINTENANCE ACTION Press ENTER Move cursor to Order lines, press ENTER Enter number, press ENTER Move cursor to the line containing the incorrect details, press A (to amend) PURCHASE ORDER NUMBER Press ENTER until the cursor is on the incorrect detail Amend detail, then press ENTER until OK TO UPDATE? Press ENTER Continue as above with each line that needs altering Press F4 until you exit the order completely TO CANCEL A LINE ON A PURCHASE ORDER THIS IS DONE IN TWO STAGES STAGE ONE PROMPT ORDER MAINTENANCE MOVE CURSOR TO ORDER LINES PURCHASE ORDER NUMBER STOCK CODE (FR) DESCRIPTION ACTION Press ENTER You will notice that a DELETE OPTION comes up on the menu at the bottom of the screen - DO NOT USE THIS FUNCTION, IT HAS BEEN DISABLED!! Press ENTER or "O" Key in the order number, press ENTER Move cursor to the line that needs to be cancelled, press 'A to amend Press ENTER Overtype the details on the description line with "Line cancelled" Press ENTER , without altering amounts or prices in any way, until: Press F4 until you are out of the order completely. STAGE TWO PROMPT APPROVE FOR PAYMENT PURCHASE ORDER NUMBER ACTION Press ENTER Enter the Order Number, Press ENTER 3 TIMES Move your cursor to the line which needs to be cancelled, AMEND, RECEIVE ALL, FORWARD BACK ETC? press "A" for amend THEN Press ENTER QUANTITY RECEIVED Change to "0", press ENTER PRICE Change price to "0", press ENTER Continuing to press ENTER UNTIL: - OK TO UPDATE? Press ENTER then F4 Pepeat the procedure for each order line to be cancelled After the last line has been cancelled, press F4 TWICE. Press "S" to save, press ENTER SAVE, AMEND,REJECT, UPDATE ? Press F4 until you are out of the order completely. Mary Fike 2006 Edited by Adrienne Ehrich 2009 Page 5 TO APPROVE AN ORDER FOR PAYMENT Before processing you GRN (goods received advice), view your order on the screen in the enquiries function or check your hard copy in your Outstanding Orders File. From this you can ascertain whether the unit prices need altering, whether the whole order or only part of the order has been received, whether you need to alter quantities etc. Any alternations that need to be done, should be done under the Order Maintenance function, before proceeding to the Approve for Payment function. AT THIS STAGE, REMEMBER THE GOLDEN RULE. CREDITORS REQUIRE A SEPARATE "GRN" FOR EACH INVOICE! SCENARIO 1: Whole order received at once - charged on one invoice PROMPT PURCHASE ORDERS APPROVE PAYMENT ACTION Press ENTER, move cursor to option "2" Press ENTER, move cursor to option "2" PURCHASE ORDER NUMBER Enter the order number, press ENTER VAT AMEND, RECEIVE ALL, FORWARD BACK ETC? press ENTER until the line to be approved is highlighted.. Use "A" to Approve the lines one by one. At line to be approved Press "A" & enter through to Qty Received, Check Quantity or amend to correct quantity. Enter. Check Cost Price or amend to correct amount. Enter 3 times. OK To Update ? Enter at" YES". Go F4, go "T" to check your Total to your Invoice, Go F4 X2, Enter Preferably receive each order line SEPARATELY by using the "A" key. This gives you control over each line received. To Receive all, just type "R" BUT PLEASE DON'T USE THIS FUNCTION!!! SAVE,AMEND, REJECT, UPDATE THIS DOCUMENT? "U" to Update? If the total is correct, press space bar, then F4 The default is on "U" for Update, so just press ENTER to update. If the total is incorrect,you have an opportunity to abort the process before making a mistake. F4 X2, Choose "R" reject function, press ENTER, then F4 until you exit the "approve for payment" .function, PRINT GOODS RECEIVED NOTE then start again. Execute any changes needed in the Order Maintenance function before attempting to approve for payment or GRN again. Select Printer - option 55 Lasers is the usual option, PRESS ENTER, then go YES, NO, and YES to print the GRN NB: This is the only time you can print a GRN. Make sure that PRINT ANOTHER COPY? YES/ NO? Mary Fike 2006 you have a legible copy of your GRN, before selecting the "NO" option. Enter GRN no. on to Invoice & send Original Invoice to Creditors Edited by Adrienne Ehrich 2009 Page 6 TO APPROVE AN ORDER FOR PAYMENT continued: SCENARIO 2: Whole order received at once - but charged on more than 1 invoice PURCHASE ORDERS PROMPT ACTION Press ENTER, move cursor to option "2" APPROVE PAYMENT Press ENTER, move cursor to option "2" PURCHASE ORDER NUMBER Enter the order number, press ENTER VAT Press ENTER until the cursor is highlighting line 1 AMEND, RECEIVE ALL, FORWARD BACK ETC? QUANTITY RECEIVED Proceed DO NOT USE THE "RECEIVE ALL" FUNCTION!! Work with each invoice, move your cursor onto the line that needs to be approved, press A for Amend, then press ENTER If all items on this line are received on this invoice, Press ENTER (then proceed to the instructions for PO Cost Price) If only some of the items on this line are received/ charged on this invoice , EG: 5 of 10, type in the quantity received/ charged on the invoice, press Enter Press ENTER or "Y" if more expected. By pressing "N", ENTER - you will cancel the remaining items on this line,so only use if the firm cannot supply the remainder of the items, even on backorder. This also removes the commitment from the ledger for the outstanding items. Press ENTER - It will jump to the right of the screen and should you have chosen the VAT option "EX", the vat will be added to the cost price at this stage. Continue pressing ENTER until Press ENTER, then F4 if correct, or "N" ENTER If you want to change something QUANTITY RECEIVED MORE EXPECTED? YES/NO P.O. Cost Price O.K. to UPDATE? ( Yes/ No ) Amend, receive all, forward back, search, total, download, Press "T" for Total, to compare the amount you have received undo? with the total of the invoice. If the total is incorrect, Rather REJECT and start again, remember to do changes to the Order and then Approve Payment. If the total is correct, press space bar, F4 Press either ENTER or "U" for Update SAVE,AMEND, REJECT, UPDATE THIS DOCUMENT? Print Goods Received Note? Using your cursor, highlight the correct printer option (usually 55 Purchasing) Press ENTER Make sure the GRN has printed correctly before pressing ENTER for "NO". This is the only time a GRN can be printed. Do you wish to reprint? NO? Always check your total before Updating your GRN! Remember to do a separate GRN for each invoice! TO APPROVE AN ORDER FOR PAYMENT continued: SCENARIO 3: Part of order received, rest of order to come later Use same procedure as scenario 2, working with each invoice, while approving just those lines and items received Remember to answer "Y", when the program asks you, Are more expected? or "NO", on those lines of the order where the goods have only been partly received Mary Fike 2006 Edited by Adrienne Ehrich 2009 Page 7 Purchasing Capital Equipment from Research / Departmental Accounts Please be aware that most, if not all, research funding is governed by a Contract between the Researcher/Rhodes University and the Funder. This Contract stipulates what may and may not be purchased with the funds. You are please to familiarise yourselves with this Contract so that if a researcher requests you for instance, to purchase a fax machine and the Contract approves such a purchase, you are to place that order through the Buying Office (Rodney Bridger X8137 or Merril Prinsloo X8136). The Goods are to be purchase using an 804 sub- account within the range of accounts created for the Contract. The Buying Office liaises with the Research Finance Office regarding availability of funds, whether the goods are permitted to be bought and whether VAT is to be claimed or not. Be advised that Capital Equipment bought for the Departments out of the Central Budget must also be placed through the Buying Office. There are various benefits to the Researcher/Department in so doing: 1. The goods are automatically Insured by the University (except Laptops). 2. The goods are given an asset number. 3. The goods are purchased at the best possible price. 4. The goods are serviced/maintained by the Electronics Division at Rhodes. Adrienne Ehrich Creditors Supervisor Rhodes University 17 February 2010. Purchase Order System Changes to the GRN structure. In the past when you have ordered 10 items and only received 5, you have created your GRN and the Protea system has held that GRN No. Then, when the balance of the goods (5) are received you have done a second GRN and the system then over writes the 1st GRN no. with the 2nd GRN no. and the first GRN no. is lost, so the first GRN that is printed is not trackable anywhere on the system. This has been problematic in various ways. Our Data Management Unit has been working on this problem and has devised the following for us. When you receive the 1st 5 units of the order the system will then issue you with your GRN in the usual manner, this GRN will have its own unique GRN no. which will not be over written when the 2nd lot of items is received, but what you will see on the order is that the balance of the outstanding 5 will now have been moved automatically to its own order line, and the original line will be complete. When you receive the second lot of items the newly created line will also have its own unique GRN no. Please take special note of this change to the Order System. Should anything not be clear, please call me and I will assist you all I can. Regards Adrienne Ehrich Creditors Supervisor 20-Apr-11 Mary Fike 2006 Edited by Adrienne Ehrich 2009 Page 8