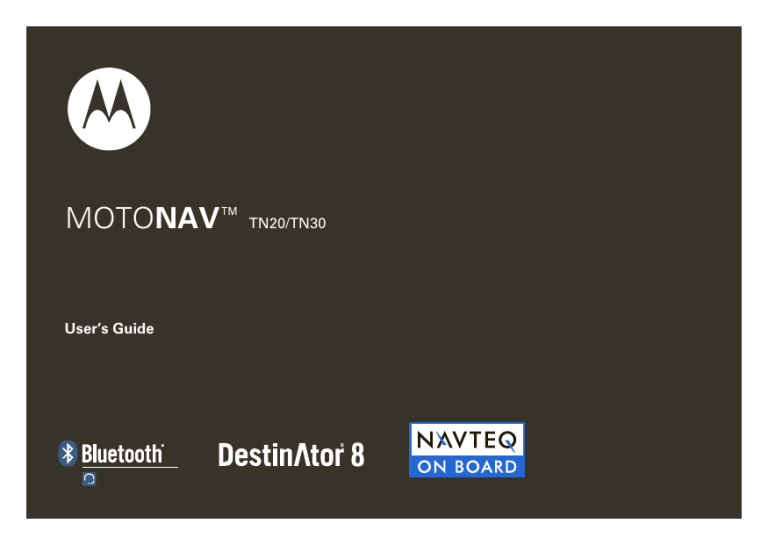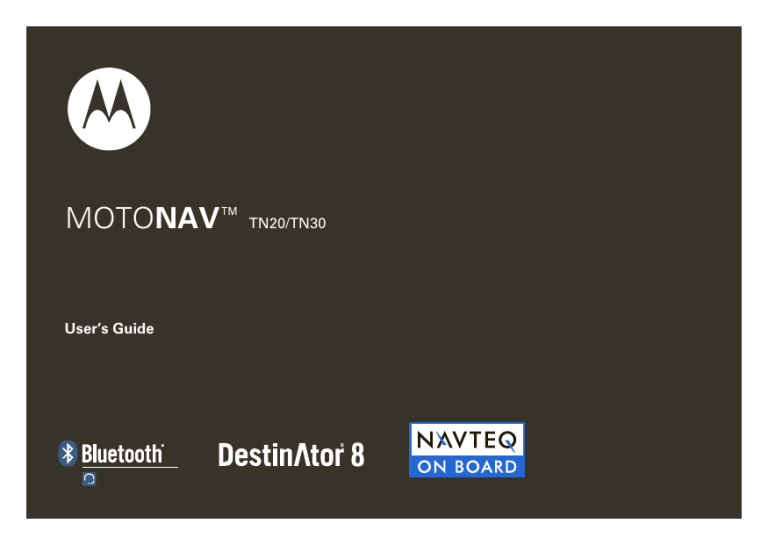
MOTONAV™ TN20/TN30
User’s Guide
PND_UG.fm Page 1 Thursday, August 14, 2008 1:00 PM
welcome
Your MOTONAV™ TN20/TN30 helps you find the best
•
Find what you need—Locate your favorite
route with GPS accuracy. Features and benefits
restaurant, nearest bank, or see what’s
include:
available along your route. Search over a
•
million businesses and other points of interest
Hear directions and street names—Spoken
to find destinations while in-town or away.
street names and turn-by-turn directions in
clear, easy to understand voice, eliminate
•
•
Make handsfree calls (TN30 only)—Connect
second-guessing when making a turn. You can
with your compatible Bluetooth® enabled
feel as confident as you would in your own
phone for handsfree calls. It works as a
neighborhood.
speakerphone, displays caller ID on the
Save time and gas—Get there quickly and
avoid getting lost. Your MOTONAV
TN20/TN30 helps you find the best route with
GPS accuracy. If you miss your turn, it will
show you how to get back on track. Select
screen, and automatically mutes turn-by-turn
voice prompts while a call is in progress.
Navigation and handsfree calling helps you
keep your hands on the wheel, and eyes on
the road.
between fastest and shortest modes, or
bypass tolls, if you prefer.
1
PND_UG.fm Page 2 Thursday, August 14, 2008 1:00 PM
Map View Screen
Map Control Icons
Here’s a quick guide for using the map view screen icons to control operation.
9
8
3
1
4
7
2
5
6
2
PND_UG.fm Page 3 Thursday, August 14, 2008 1:00 PM
1
Tap to view a smaller area in more detail.
Tap to view a larger area in less detail.
2
3
4
Tap to display main menu screen.
/
/
Tap to change map view display (3D or 2D).
Tap to adjust/mute/unmute volume.
5
Heading indicator.
6
Current street indicator (if GPS connection). If not, tap to display
GPS Information screen.
7
(TN30 only) Tap to make a handsfree call.
8
9
/
/
/
Battery indicator:
Connected to power source /
Full /
Partial /
Low.
(TN30 only) Indicates Bluetooth on
3
PND_UG.fm Page 4 Thursday, August 14, 2008 1:00 PM
Route Screen
Here’s a quick guide for using the map view screen to view and control route information.
lane information
next
street
bar
next
turn
route
current
location
route status bar
4
PND_UG.fm Page 5 Thursday, August 14, 2008 1:00 PM
Tap the route status bar to switch between viewing:
•
travel distance, time remaining, and estimated time of arrival,
•
current street name, or
•
current speed and altitude.
Tap the next street bar to display route menu to:
•
display driving directions,
•
view route map overview, or
•
cancel route.
Tap the next turn icon to repeat audio turn instructions.
The lane information icon displays all turns at an intersection.
5
PND_UG.fm Page 6 Thursday, August 14, 2008 1:00 PM
Motorola, Inc.
Consumer Advocacy Office
1307 East Algonquin Road
Schaumburg, IL 60196
www.motorola.com
www.motorola.com/motonav
1-877-MOTOBLU (Motorola Bluetooth support)
1-800-331-6456 (United States)
1-888-390-6456 (TTY/TDD United States for hearing impaired)
1-800-461-4575 (Canada)
The use of wireless devices and their accessories may be
prohibited or restricted in certain areas. Always obey the laws and
regulations on the use of these products.
All features, functionality, and other product specifications, as well
as the information contained in this user’s guide are based upon
the latest available information and are believed to be accurate at
the time of printing. Motorola reserves the right to change or
modify any information or specifications without notice or
obligation.
MOTOROLA and the Stylized M Logo are registered in the US
Patent & Trademark Office. The Bluetooth trademarks are owned
by their proprietor and used by Motorola, Inc. under license.All
other product or service names are the property of their respective
owners.
© 2008 Destinator is a registered trademark of Intrinsyc Software
International, Inc. Unauthorized duplication is a violation of all
applicable laws. Other names and brands mentioned herein may
6
be the property of their respective owners. Patents pending.
Map data: © 1993 – 2007 NAVTEQ. All rights reserved.
© 2008 Motorola, Inc. All rights reserved.
Software Copyright Notice
The Motorola products described in this manual may include
copyrighted Motorola and third-party software stored in
semiconductor memories or other media. Laws in the United
States and other countries preserve for Motorola and third-party
software providers certain exclusive rights for copyrighted
software, such as the exclusive rights to distribute or reproduce
the copyrighted software. Accordingly, any copyrighted software
contained in the Motorola products may not be modified,
reverse-engineered, distributed, or reproduced in any manner to
the extent allowed by law. Furthermore, the purchase of the
Motorola products shall not be deemed to grant either directly or
by implication, estoppel, or otherwise, any license under the
copyrights, patents, or patent applications of Motorola or any
third-party software provider, except for the normal, non-exclusive,
royalty-free license to use that arises by operation of law in the
sale of a product.
Manual Number: 68000201366-A
Bluetooth QD ID: B014454
PND_UG.fm Page 7 Thursday, August 14, 2008 1:00 PM
Warning: Traffic laws and current traffic conditions must always
be observed and take precedence over the instructions issued by
the navigation system. The user should be aware of situations
where current traffic conditions and the instructions from the
navigation system may be in conflict.
The use of the navigation system does not relieve the user of
his/her responsibilities. The user is ultimately responsible for the
vehicle under his/her control and should be aware of the
surroundings at all times. For traffic safety reasons, it is
recommended that routes should be planned in a stationary
vehicle before starting a trip.
MOTOROLA IS NOT RESPONSIBLE FOR ANY DIRECT, INDIRECT,
INCIDENTAL, CONSEQUENTIAL, EXEMPLARY, SPECIAL, OR
PUNITIVE DAMAGES, OR OTHER DAMAGE ARISING OUT OF THE
USE OF, OR INABILITY TO USE, THIS PRODUCT. THIS INCLUDES
DAMAGE TO PROPERTY AND, TO THE EXTENT PERMITTED BY
LAW, DAMAGES FOR PERSONAL INJURY AND DEATH.
Laws in some areas prohibit the use of a cellular phone and other
devices when driving a motor vehicle. Please use the utmost care
in using your devices safely under all circumstances. It is the
responsibility of each user to be aware of and abide by any and all
local laws and ordinances, which may restrict the use of cellular
phones and other devices.
Your local law may prohibit attaching the Navigation Device to the
windshield. In such case, attach the mount to the enclosed plastic
disk and adhere it securely to a clean, smooth surface of your car.
Never position the device in a manner which blocks your view of
the road, interferes with the safe operation of the vehicle (e.g. do
not place on the steering wheel or in front of an air bag), or could
otherwise result in injury to the user. Always obey local laws and
restrictions concerning use of such products.
7
PND_UG.fm Page 8 Thursday, August 14, 2008 1:00 PM
contents
contents . . . . . . . . . . . . . . . . . . 8
browse map . . . . . . . . . . . . 26
mute/unmute a call . . . . . . . 40
get started . . . . . . . . . . . . . . . . 9
view GPS information . . . . . 28
transfer a call . . . . . . . . . . . . 41
components . . . . . . . . . . . . . 9
install new maps . . . . . . . . . 29
end a call . . . . . . . . . . . . . . . 41
initial setup . . . . . . . . . . . . . 10
settings . . . . . . . . . . . . . . . . . . 30
display in call screen . . . . . . 41
turn on & off . . . . . . . . . . . . 10
set your language . . . . . . . . 30
Safety Information . . . . . . . . . 42
power & charging . . . . . . . . 10
set your time zone . . . . . . . 30
Driving Safety. . . . . . . . . . . . . 44
map view screen . . . . . . . . 11
set your units of measure . . 31
Industry Canada Notice. . . . . 46
main menu screen . . . . . . . 12
set keyboard type . . . . . . . . 31
FCC Notice . . . . . . . . . . . . . . . 46
navigation . . . . . . . . . . . . . . 13
set voice prompts . . . . . . . . 32
routes . . . . . . . . . . . . . . . . . . . 14
connect to your phone for
create a route . . . . . . . . . . . 14
handsfree calls (TN30 only) . 32
manage a route. . . . . . . . . . 18
manage paired phone list
cancel a route . . . . . . . . . . . 21
(TN30 only) . . . . . . . . . . . . . 34
use the keyboard . . . . . . . . 22
handsfree calls (TN30 only) . 37
maps. . . . . . . . . . . . . . . . . . . . 24
answer a call . . . . . . . . . . . . 37
map display controls . . . . . . 24
reject/ignore a call . . . . . . . . 37
manage maps . . . . . . . . . . . 26
make a call . . . . . . . . . . . . . 37
8
welcome
Warranty . . . . . . . . . . . . . . . . . 47
Registration . . . . . . . . . . . . . . 51
Export Law . . . . . . . . . . . . . . . 51
Recycling Information . . . . . . 52
index . . . . . . . . . . . . . . . . . . . . 53
PND_UG.fm Page 9 Thursday, August 14, 2008 1:00 PM
get started
components
MOTONAV TN20 components
Take a moment before you get started to familiarize
touch display
screen
speaker (on
reverse side)
Power button (on side)
yourself with the components of your MOTONAV
TN30 and TN20.
indicator
light
MOTONAV TN30 components
memory
card
slot (on
side)
touch display screen
Power button (on side)
charger
port
Reset
button
(on side)
microphone
indicator
light
speaker (on
reverse side)
Reset
button
(on side)
charger
port
memory
card
slot
get started
9
PND_UG.fm Page 10 Thursday, August 14, 2008 1:00 PM
initial setup
To reset the TN20/TN30, press the Power button for 8
seconds, then press Power button again to turn on.
Before you navigate with your TN20/TN30, you need
You can also use a pin to press the Reset button when
to perform the following initial setup steps:
the TN20/TN30 is on.
1
Mount in your vehicle.
2
Apply power using car charger.
power & charging
3
Turn on and configure initial settings.
Your TN20/TN30 should be powered using the
4
Find satellite signal to obtain your location.
included car charger. When you disconnect the
charger (or turn vehicle ignition off), it prompts you to
For details on performing these steps, see the Quick
touch the screen to switch to battery power. If you do
Start Guide included in the box.
not touch the screen, it will turn off after 30 seconds.
Tips:
turn on & off
•
If turning off theTN20/TN30 using the Power
To turn on your TN20/TN30, press and hold the Power
button, it must also be powered on using the
button until the display becomes active.
Power button.
Similarly, to turn off your TN20/TN30, press and hold
the Power button until the display becomes inactive.
10
get started
•
If the TN20/TN30 turns off after disconnecting
the external power source, it turns back on
PND_UG.fm Page 11 Thursday, August 14, 2008 1:00 PM
when external power is restored or if you use
Power button.
•
If the TN20/TN30 is not used for more than 7
days, it enters a power saving mode that
map view screen
When you turn on your TN20/TN30, you always see
the map view screen.
requires a Power button press to exit.
•
When operating on battery power, the
indicator light flashes in red when the battery
is low.
•
•
Using another charger to charge your
TN20/TN30 may not be as effective.
For details on using the map view screen, see pages 2
The included car charger will not power
and 3.
Motorola phones.
To directly access the map view screen from all other
menu screens, tap the Map button in lower-right
corner.
get started
11
PND_UG.fm Page 12 Thursday, August 14, 2008 1:00 PM
main menu screen
From the main menu, you can access all TN20/TN30
operations:
From the map view screen, tap the Menu button to
Lets you create and manage destination
routes on your TN20/TN30.
access the main menu screen.
TN30
Displays map view screen with route and
map control options.
(TN30 only) Displays make a call screen.
TN20
Lets you configure TN20/TN30 options.
12
get started
PND_UG.fm Page 13 Thursday, August 14, 2008 1:00 PM
navigation
To navigate around TN20/TN30 menus and text entry
screens, use the right and left arrows at the top:
previous
screen
next
screen
go to map view screen
From a menu screen, you can easily return to the map
view screen by tapping Map in the lower-right corner.
From the map view screen, tap Menu to see the main
menu.
get started
13
PND_UG.fm Page 14 Thursday, August 14, 2008 1:00 PM
routes
create a route
Note: To change state of destination, tap Change
and select new state. See “search and select
item” on page 22 for details on searching for a
go to an address
selecting items using the keyboard screen.
To create a route to an address:
3
Tap Address.
4
Select destination address (city, street, and
From the main menu:
1
Tap Go!.
address number). See “search and select item”
2
Tap Address. You see:
on page 22 for details on searching for and
selecting items using the keyboard screen.
Note: To select the center of a city for a
destination (instead of a specific address), use the
City Center selection for the address.
5
Tap Go to generate route. A route screen
appears.
14
routes
PND_UG.fm Page 15 Thursday, August 14, 2008 1:00 PM
go to an intersection
details on searching for and selecting items using
the keyboard screen.
To create a route to an intersection:
From the main menu:
1
Tap Go!.
2
Tap Address. You see:
5
Tap Go to generate route. A route screen
appears.
go to location on map
To create a route to a location on the map:
From the map view screen:
1
Tap destination location on map. You see a pop-up
menu:
Note: To change state of destination, tap Change
and select new state. See “search and select
item” on page 22 for details on searching using
the keyboard screen.
3
Tap Intersection.
4
Select destination intersection (city and streets).
2
Tap Go There from pop-up menu to generate
route. A route screen appears.
See “search and select item” on page 22 for
routes
15
PND_UG.fm Page 16 Thursday, August 14, 2008 1:00 PM
go to home location
4
appears.
To create a route to your home location:
Note: To set your home location, see “set home
location” on page 20.
Tap Go to generate route. A route screen
go to favorite location
To create a route to a favorite location:
From the main menu:
Note: To set a favorite location, see “set favorite
1
Tap Go!.
location” on page 21.
Tap Home to generate route. A route screen
From the main menu:
2
appears.
1
Tap Go!.
go to recent location
2
Tap My Locations.
To create a route to a recent location:
3
Select location from list and tap OK.
From the main menu:
4
Tap Go to generate route. A route screen
1
Tap Go!.
2
Tap Recent Locations.
3
Select location from list and tap OK.
16
routes
appears.
PND_UG.fm Page 17 Thursday, August 14, 2008 1:00 PM
go to a business or other point of
interest
•
Tap Another Location to search near another
location. To search for and select a specific
location, see “search and select item” on
To create a route to your favorite restaurant, nearest
page 22.
gas station, or to see what is available along your
Once location is selected, you see:
route:
1
Tap Go!.
2
Tap Food, Fuel, Lodging and More. You see:
4
Search for and select a business or other point of
interest:
3
Select location to search near:
•
Tap My Current Location to search near your
current location.
•
•
To search for a business by category, tap a
category icon (or More Places for more
categories) to search for and select a
business.
Tap My Destination to search near your route
destination.
routes
17
PND_UG.fm Page 18 Thursday, August 14, 2008 1:00 PM
•
To search for a business by name, tap Spell
3
Tap Road Settings. You see:
4
Select desired route type and tap right arrow. You
Place to search for and select a business.
5
Tap Go to generate route. A route screen
appears.
manage a route
select route options
see:
To select route type (quickest, shortest), and road
types to avoid when generating a route:
From the main menu:
1
Tap Settings.
2
Tap Route.
5
Tap road types to avoid and tap OK. The route is
regenerated and appears on map screen.
18
routes
PND_UG.fm Page 19 Thursday, August 14, 2008 1:00 PM
create route detour
3
regenerated and displayed on map view screen.
You can select a detour distance to instruct your
TN20/TN30 to calculate an alternate route. For
example, if you know there is traffic for the next three
Tap a detour distance button. The route is
view route directions list
miles, you can have your TN20/TN30 calculate a
To view a driving directions list:
detour that takes you off your current route and then
From the route screen:
returns you back to that route after a distance of three
miles. To do this:
From the route screen:
1
Tap next street bar.
2
Tap Create Detour. You see:
1
Tap next street bar.
2
Tap Directions List. You see:
3
To view detail about a specific route step, select
the step and do the following:
•
Select Turns to view turn on map. Select
Next/Prior to view next or previous step on
map.
routes
19
PND_UG.fm Page 20 Thursday, August 14, 2008 1:00 PM
•
Select Avoid to recalculate route to avoid
selected step.
•
Select Route to view overall route on map.
view route status information
To view route status information from the route
screen, tap the route status bar. You can switch
between the following details:
view route map overview
•
To view a map of the complete route:
Travel distance, time remaining, and estimated
time of arrival
From the route screen:
1
Tap next street bar.
2
Tap Route Overview. You see:
•
Current street location
•
Current speed and altitude
set home location
To set a home location:
From the main menu:
The distance and estimated time of arrival are
displayed at the bottom of the screen.
20
routes
1
Tap Settings.
PND_UG.fm Page 21 Thursday, August 14, 2008 1:00 PM
2
Tap Home. You see:
1
Tap favorite location on map. You see a pop-up
menu:
3
Search for and select an address (city, street, and
2
under My Locations in Settings.
address number) by tapping Set Address.
4
Tap OK.
set favorite location
To set a favorite location:
From the map view screen:
Tap Save from pop-up menu to save destination
cancel a route
To cancel a route:
From the route screen:
1
2
Tap next street bar.
Tap Cancel Route. The route is removed from the
map view screen.
routes
21
PND_UG.fm Page 22 Thursday, August 14, 2008 1:00 PM
use the keyboard
A keyboard screen is provided to search and select
•
Using keyboard, begin entering item name. As
you select characters, matching items are
listed like shown:
items as well as enter text with your TN20/TN30.
Tap an item to select it then tap OK button.
search and select item
To search for and select from a list of items (such as
cities or streets), you can:
•
Tap See List button to select from a complete
list of items.
22
routes
To redisplay keyboard, tap Show Keyboard button.
To switch keyboard to display numbers or other
characters, tap 123> button. To redisplay letters, tap
ABC> button.
PND_UG.fm Page 23 Thursday, August 14, 2008 1:00 PM
text entry
To enter text (such as when saving a location), tap
keys to define entry.
Tap OK to save entry.
Note: The selector field (displayed below the text
entry field) is provided for some text entry tasks. Use
this to select which folder to save item (in My
Locations under Settings).
routes
23
PND_UG.fm Page 24 Thursday, August 14, 2008 1:00 PM
maps
map display controls
select day/night map mode
To choose between day and night map mode:
zoom in and out on map
To zoom in to view a smaller area with more detail, tap
on map.
To zoom out to view a large area with less detail, tap
on map.
select map view
You can choose between two map views by tapping
the map view icon:
Note: To enable automatic day/night mode change,
ensure the Automatic Day/Night Switch option is
selected for map display options. See “select map
display options” on page 25 for details on
viewing/changing map display options.
From the main menu:
1
2
Tap Settings.
Tap Night View or Day View. The map appears in
the selected mode.
3D map view with forward direction at top
2D map view with forward direction at top
24
maps
PND_UG.fm Page 25 Thursday, August 14, 2008 1:00 PM
select map display options
select map display icons
To choose the items (buttons, bars, icons) displayed on
To choose businesses and other icon types to display
the map view screen:
on the map:
From the main menu:
From the main menu:
1
Tap Settings.
1
Tap Settings.
2
Tap Map. You see:
2
Tap Map Icons. You see:
3
Tap checkbox to select/unselect map display
3
Tap checkbox to select/unselect map icon types
items.
4
Tap OK. The main menu screen appears.
to display.
4
Tap OK. The main menu screen appears.
maps
25
PND_UG.fm Page 26 Thursday, August 14, 2008 1:00 PM
manage maps
•
To select a map to use, tap map selection and
tap OK.
To select to use or delete a map in your TN20/TN30:
Note: Regardless of which map you select, route
planning and navigation on major roads is possible
•
To refresh map list, tap Refresh.
•
To permanently delete a map from your
TN20/TN30, tap Delete.
across all map regions in the continental United
States.
From the main menu:
browse map
1
Tap Settings.
browse from current location
2
Tap Select Map. You see:
To disconnect GPS and browse map from current
location:
From main menu:
3
26
Do one of the following:
maps
1
Tap Settings.
2
Tap Free Map Browsing. You see:
PND_UG.fm Page 27 Thursday, August 14, 2008 1:00 PM
3
Tap Yes to turn off GPS and place TN20/TN30 in
item” on page 22 for details on searching for a
browse map mode. To exit browse mode and turn
selecting items using the keyboard screen.
on GPS, tap bottom bar.
browse from a specific location
3
Tap Address.
4
Select address (city, street, and address number)
from which to browse. See “search and select
To disconnect GPS and browse map from specific
item” on page 22 for details on searching for and
location:
selecting items using the keyboard screen.
From main menu:
Note: To select the center of a city for a
1
Tap Go!.
destination (instead of a specific address), use the
2
Tap Address. You see:
City Center selection for the address.
5
Tap Start Point. You see the following pop-up
window:
Note: To change state of destination, tap Change
and select new state. See “search and select
6
Tap Yes to turn off GPS and place TN20/TN30 in
browse map mode. To exit browse mode and turn
on GPS, tap bottom bar.
maps
27
PND_UG.fm Page 28 Thursday, August 14, 2008 1:00 PM
view GPS information
•
When you do not have a GPS connection, you
see a screen like shown below.
To view current GPS information:
From the main menu:
1
Tap Settings.
2
Tap GPS Info.
•
When you have a GPS connection, you see a
screen like shown below:
To obtain a GPS connection, find a location
with a clear view of the sky and wait a few
minutes to obtain satellite GPS signal. The
screen is continuously updated to provide
current GPS connection status.
28
maps
PND_UG.fm Page 29 Thursday, August 14, 2008 1:00 PM
install new maps
To install new maps onto your TN20/TN30, do the
following:
1
Insert SD card containing new maps into SD card
slot.
2
Press and hold Power button for at least 8
seconds to power down your TN20/TN30.
3
Press and hold Power button until the display
becomes active to turn on your TN20/TN30.
Maps are installed automatically.
29
PND_UG.fm Page 30 Thursday, August 14, 2008 1:00 PM
settings
set your language
4
To select the display and voice language for your
set your time zone
TN20/TN30:
From the main menu:
1
Tap Settings.
2
Tap Language. You see:
3
Tap arrows to select languages for display and
voice prompts.
30
Tap OK.
To select the time zone for your TN20/TN30.
Note: Time is automatically set from the GPS signal.
From the main menu:
1
Tap Settings.
2
Tap Time. You see:
PND_UG.fm Page 31 Thursday, August 14, 2008 1:00 PM
3
Tap arrows to select time zone.
4
To allow TN20/TN30 to adjust for daylight savings,
2
Tap Units of Measure. You see:
3
Tap system units.
4
Tap OK.
tap Adjust for Daylight Savings checkbox.
5
Tap OK.
set your units of
measure
To select the preferred measurement units for your
TN20/TN30:
From the main menu:
set keyboard type
1
To change the type of TN20/TN30 keyboard:
Tap Settings.
From the main menu:
1
Tap Settings.
31
PND_UG.fm Page 32 Thursday, August 14, 2008 1:00 PM
2
Tap Display. You see:
2
Tap Prompts. You see:
3
Tap keyboard type to use.
3
Tap checkbox to select/unselect a voice prompt.
4
Tap OK.
4
Tap OK.
set voice prompts
To enable/display specific TN20/TN30 voice prompts:
From the main menu:
1
Tap Settings.
connect to your phone
for handsfree calls
(TN30 only)
From the main menu:
1
Turn off any Bluetooth devices previously paired
with your device.
32
PND_UG.fm Page 33 Thursday, August 14, 2008 1:00 PM
2
Turn on the Bluetooth feature on your Bluetooth
7
phone.
3
Tap Settings.
4
Tap BlueTooth Settings. You see:
Select MOTONAV TN30 from search results on
your phone.
8
Select OK or Yes to pair your device with your
phone.
9
If prompted, enter 0000 for passkey.
When your device successfully pairs and connects
with your phone, you see a confirmation message:
5
Tap Pair Mode. You see:
After successfully pairing your TN30 and your
Bluetooth phone, you don’t need to repeat this
procedure. For each use, ensure that your device is
turned ON and that your phone’s Bluetooth feature is
ON.
6
Place phone in Bluetooth search mode.
33
PND_UG.fm Page 34 Thursday, August 14, 2008 1:00 PM
manage paired phone
list (TN30 only)
5
Tap Phone List. You see:
view paired phone list
From the main menu:
1
2
Turn off any Bluetooth devices previously paired
with your device.
delete paired phone from list
Turn on the Bluetooth feature on your Bluetooth
From the main menu:
phone.
3
Tap Settings.
4
Tap BlueTooth Settings. You see:
1
Turn off any Bluetooth devices previously paired
with your device.
2
Turn on the Bluetooth feature on your Bluetooth
phone.
3
34
Tap Settings.
PND_UG.fm Page 35 Thursday, August 14, 2008 1:00 PM
4
Tap BlueTooth Settings. You see:
connect/disconnect to/from phone
from list
From the main menu:
1
Turn off any Bluetooth devices previously paired
with your device.
2
5
6
7
Turn on the Bluetooth feature on your Bluetooth
phone.
Tap Phone List. You see:
3
Tap Settings.
4
Tap BlueTooth Settings. You see:
Tap phone to delete, then tap Delete.
Tap Yes to confirm deletion of phone from the
TN30’s memory.
35
PND_UG.fm Page 36 Thursday, August 14, 2008 1:00 PM
5
Tap Phone List. You see:
6
Do one of the following:
•
To connect to a phone, tap phone to connect,
then tap Connect.
•
To disconnect from a connected phone, tap
phone to disconnect, then tap Disconnect.
36
PND_UG.fm Page 37 Thursday, August 14, 2008 1:00 PM
handsfree calls (TN30 only)
These features are only available when a handset
device (such as your phone) is connected to the
MOTONAV TN30 via Bluetooth.
Once your TN30 is paired with your phone (see
“connect to your phone for handsfree calls (TN30
only)” on page 32for details on pairing), ensure that
your phone is turned ON and that your phone’s
Bluetooth feature is ON.
When connected, you see a message like shown:
reject/ignore a call
To reject/ignore an incoming call, tap Ignore.
make a call
You can place a handsfree call using the MOTONAV
TN30 in the following ways:
•
Dial a number from the MOTONAV TN30.
•
Use handset device's voice commands (if
supported by your phone).
answer a call
To accept an incoming call, tap Accept.
•
Redial last number.
•
Use call history number.
•
Dial a number from the handset device.
37
PND_UG.fm Page 38 Thursday, August 14, 2008 1:00 PM
make a call using dialing
When call is connected, the following appears:
From map view or main menu screen:
1
Tap Call. You see:
make a call using phone voice
commands
2
Tap phone number you want to call.
From map view or main menu screen:
3
Tap Dial. You see:
1
Tap Call. You see:
2
Tap Voice Dial.
38
PND_UG.fm Page 39 Thursday, August 14, 2008 1:00 PM
Follow prompts to place call. When call is
2
Tap Redial. You see:
connected, the following appears:
When call is connected, you see the following
displayed:
make a call using redial
From map view or main menu screen:
1
Tap Call. You see:
make a call using recent call list
From map view or main menu screen:
39
PND_UG.fm Page 40 Thursday, August 14, 2008 1:00 PM
1
Tap Call. You see:
When call is connected, you see the following
displayed:
2
Tap Recent Calls. You see:
make a call using phone
You can dial a handsfree call directly from your phone
in the normal manner.
mute/unmute a call
3
Tap number you want to call, then tap Dial. You
While on a call, you can mute/unmute the microphone
see:
on your TN30.
•
To mute an active call, tap Mute
on map
view screen, or tap Mute on In Call screen.
40
PND_UG.fm Page 41 Thursday, August 14, 2008 1:00 PM
•
To unmute an active call, tap Unmute
on
map view screen, or tap Unmute on In Call
display in call screen
While on a call, you can move between the In Call
screen.
screen and map view screen.
transfer a call
To move from the map view screen to the In Call
screen, tap Display Call
.
While on a call, you can transfer the call between your
To move from the In Call screen to the map view
phone and TN30.
screen, tap upper left arrow.
•
To transfer an active call from your TN30 to
your phone, tap Talk on Phone on In Call
screen.
•
To transfer an active call from your phone to
your TN30, tap Talk on TN30 on In Call
screen.
end a call
To end an active call, tap End Call
on map view
screen, or tap End Call on In Call screen.
41
PND_UG.fm Page 42 Thursday, August 14, 2008 1:00 PM
Safety and General Information
IMPORTANT INFORMATION ON SAFE AND EFFICIENT
OPERATION. READ THIS INFORMATION BEFORE USING
YOUR DEVICE.
Safety Information
Approved Accessories
Use of accessories not approved by Motorola, including but not
limited to batteries, antennas, and convertible covers, may cause
your mobile device to exceed RF energy exposure guidelines and
may void your mobile device’s warranty. For a list of approved
Motorola accessories, visit our Web site at: www.motorola.com
Electromagnetic
Interference/Compatibility
Note: Nearly every electronic device is susceptible to
electromagnetic interference (EMI) if inadequately shielded,
designed, or otherwise configured for electromagnetic
compatibility.
Facilities
Turn off your mobile device in any facility where posted notices
instruct you to do so. These facilities may include hospitals or
42
Safety Information
health care facilities that may be using equipment that is sensitive
to external RF energy.
Aircraft
When instructed to do so, turn off your mobile device when on
board an aircraft. Any use of a mobile device must be in
accordance with applicable regulations per airline crew
instructions.
Medical Devices
Hearing Aids
Some mobile devices may interfere with some hearing aids. In the
event of such interference, you may want to consult your hearing
aid manufacturer or physician to discuss alternatives.
Other Medical Devices
If you use any other personal medical device, consult the
manufacturer of your device to determine if it is adequately
shielded from RF energy. Your physician may be able to assist you
in obtaining this information.
PND_UG.fm Page 43 Thursday, August 14, 2008 1:00 PM
Batteries & Chargers
Your battery, charger, or mobile device may contain symbols,
defined as follows:
Symbol
032374o
032376o
032375o
Definition
Important safety information follows.
Do not dispose of your battery or
mobile device in a fire.
Your battery or mobile device may
require recycling in accordance with
local laws. Contact your local
regulatory authorities for more
information.
Use & Safety for Battery-Powered Accessories
• Do not store or use your battery-powered accessory (such
as a Bluetooth® headset or other device) in temperatures
below -10°C (14°F) or above 60°C (140°F).
• Do not recharge your accessory in temperatures below
0°C (32°F) or above 45°C (113°F).
• Conditions inside a parked car can exceed this range. Do
not store your accessory in a parked car.
• Do not store your accessory in direct sunlight.
• Storing your fully charged accessory in high-temperature
conditions may permanently reduce the life of the internal
battery.
• Battery life may temporarily shorten in low-temperature
conditions.
Do not throw your battery or mobile
device in the trash.
Do not let your battery, charger, or
mobile device get wet.
Listening at full volume to music or
voice through a headset may damage
your hearing.
Safety Information
43
PND_UG.fm Page 44 Thursday, August 14, 2008 1:00 PM
Smart Practices While Driving
Drive Safe, Call Smart
Check the laws and regulations on the use of mobile
devices and their accessories in the areas where you drive.
Always obey them. The use of these devices may be
prohibited or restricted in certain areas. Go to
www.motorola.com/callsmart for more information.
Your mobile device lets you communicate by voice and
data—almost anywhere, anytime, wherever wireless service is
available and safe conditions allow. When driving a car, driving is
your first responsibility. If you choose to use your mobile device
while driving, remember the following tips:
• Get to know your Motorola mobile device and its
features such as speed dial and redial. If available,
these features help you to place your call without taking
your attention off the road.
• When available, use a handsfree
device. If possible, add an additional
layer of convenience to your mobile device
with one of the many Motorola Original
handsfree accessories available today.
• Position your mobile device within easy reach. Be
able to access your mobile device without removing your
eyes from the road. If you receive an incoming call at an
Driving Safety
44
Driving Safety
•
•
•
•
•
inconvenient time, if possible, let your voice mail answer
it for you.
Let the person you are speaking with know you are
driving; if necessary, suspend the call in heavy
traffic or hazardous weather conditions. Rain, sleet,
snow, ice, and even heavy traffic can be hazardous.
Do not take notes or look up phone numbers while
driving. Jotting down a “to do” list or going through your
address book takes attention away from your primary
responsibility—driving safely.
Dial sensibly and assess the traffic; if possible,
place calls when your car is not moving or before
pulling into traffic. If you must make a call while
moving, dial only a few numbers, check the road and your
mirrors, then continue.
Do not engage in stressful or emotional
conversations that may be distracting. Make people
you are talking with aware you are driving and suspend
conversations that can divert your attention away from the
road.
Use your mobile device to call for help. Dial 911 or
other local emergency number in the case of fire, traffic
accident, or medical emergencies.*
PND_UG.fm Page 45 Thursday, August 14, 2008 1:00 PM
• Use your mobile device to help others in
emergencies. If you see an auto accident, crime in
progress, or other serious emergency where lives are in
danger, call 911 or other local emergency number, as you
would want others to do for you.*
• Call roadside assistance or a special
non-emergency wireless assistance number when
necessary. If you see a broken-down vehicle posing no
serious hazard, a broken traffic signal, a minor traffic
accident where no one appears injured, or a vehicle you
know to be stolen, call roadside assistance or other
special non-emergency wireless number.*
* Wherever wireless phone service is available.
Driving Safety
45
PND_UG.fm Page 46 Thursday, August 14, 2008 1:00 PM
Industry Canada Notice to Users
Operation is subject to the following two conditions: (1) This
device may not cause interference and (2) This device must accept
Industry Canada Notice
any interference, including interference that may cause undesired
operation of the device. See RSS-GEN 7.1.5.
FCC Notice to Users
The following statement applies to all products that have
received FCC approval. Applicable products bear the FCC
logo, and/or an FCC ID in the format FCC-ID:xxxxxx on the
product label.
Motorola has not approved any changes or modifications to this
device by the user. Any changes or modifications could void the
user’s authority to operate the equipment. See 47 CFR Sec. 15.21.
This device complies with part 15 of the FCC Rules. Operation is
subject to the following two conditions: (1) This device may not
cause harmful interference, and (2) this device must accept any
interference received, including interference that may cause
undesired operation. See 47 CFR Sec. 15.19(3).
This equipment has been tested and found to comply with the
limits for a Class B digital device, pursuant to part 15 of the FCC
Rules. These limits are designed to provide reasonable protection
against harmful interference in a residential installation. This
FCC Notice
46
Industry Canada Notice
equipment generates, uses and can radiate radio frequency energy
and, if not installed and used in accordance with the instructions,
may cause harmful interference to radio communications.
However, there is no guarantee that interference will not occur in a
particular installation. If this equipment does cause harmful
interference to radio or television reception, which can be
determined by turning the equipment off and on, the user is
encouraged to try to correct the interference by one or more of the
following measures:
• Reorient or relocate the receiving antenna.
• Increase the separation between the equipment and the
receiver.
• Connect the equipment to an outlet on a circuit different
from that to which the receiver is connected.
• Consult the dealer or an experienced radio/TV technician
for help.
PND_UG.fm Page 47 Thursday, August 14, 2008 1:00 PM
Motorola Limited Warranty for the United States and
Canada
What Does This Warranty Cover?
Warranty
Subject to the exclusions contained below, Motorola, Inc. warrants
its telephones, pagers, messaging devices, and consumer and
professional two-way radios (excluding commercial, government
or industrial radios) that operate via Family Radio Service or
General Mobile Radio Service, Motorola-branded or certified
accessories sold for use with these Products (“Accessories”) and
Motorola software contained on CD-ROMs or other tangible media
and sold for use with these Products (“Software”) to be free from
defects in materials and workmanship under normal consumer
usage for the period(s) outlined below. This limited warranty is a
consumer's exclusive remedy, and applies as follows to new
Motorola Products, Accessories and Software purchased by
consumers in the United States or Canada, which are accompanied
by this written warranty:
Products and Accessories
Products Covered
Length of Coverage
Products and
Accessories as
defined above, unless
otherwise provided for
below.
One (1) year from the date of
purchase by the first consumer
purchaser of the product
unless otherwise provided for
below.
Decorative
Accessories and
Cases. Decorative
covers, bezels,
PhoneWrap™ covers
and cases.
Limited lifetime warranty
for the lifetime of ownership
by the first consumer
purchaser of the product.
Monaural Headsets.
Ear buds and boom
headsets that transmit
mono sound through a
wired connection.
Limited lifetime warranty
for the lifetime of ownership
by the first consumer
purchaser of the product.
Warranty
47
PND_UG.fm Page 48 Thursday, August 14, 2008 1:00 PM
Products Covered
Length of Coverage
Consumer and
Professional
Two-way Radio
Accessories.
Ninety (90) days from the
date of purchase by the first
consumer purchaser of the
product.
Products and
Accessories that are
Repaired or
Replaced.
The balance of the original
warranty or for ninety (90)
days from the date returned to
the consumer, whichever is
longer.
Exclusions
Normal wear and tear. Periodic maintenance, repair and
replacement of parts due to normal wear and tear are excluded
from coverage.
Batteries. Only batteries whose fully charged capacity falls below
80% of their rated capacity and batteries that leak are covered by
this limited warranty.
Abuse & misuse. Defects or damage that result from:
(a) improper operation, storage, misuse or abuse, accident or
neglect, such as physical damage (cracks, scratches, etc.) to the
surface of the product resulting from misuse; (b) contact with
liquid, water, rain, extreme humidity or heavy perspiration, sand,
dirt or the like, extreme heat, or food; (c) use of the Products or
Accessories for commercial purposes or subjecting the Product or
48
Warranty
Accessory to abnormal usage or conditions; or (d) other acts which
are not the fault of Motorola, are excluded from coverage.
Use of non-Motorola Products and Accessories. Defects or
damage that result from the use of Non-Motorola branded or
certified Products, Accessories, Software or other peripheral
equipment are excluded from coverage.
Unauthorized service or modification. Defects or damages
resulting from service, testing, adjustment, installation,
maintenance, alteration, or modification in any way by someone
other than Motorola, or its authorized service centers, are
excluded from coverage.
Altered products. Products or Accessories with (a) serial
numbers or date tags that have been removed, altered or
obliterated; (b) broken seals or that show evidence of tampering;
(c) mismatched board serial numbers; or (d) nonconforming or
non-Motorola housings, or parts, are excluded from coverage.
Communication services. Defects, damages, or the failure of
Products, Accessories or Software due to any communication
service or signal you may subscribe to or use with the Products
Accessories or Software is excluded from coverage.
PND_UG.fm Page 49 Thursday, August 14, 2008 1:00 PM
What Will Motorola Do?
Software
Products Covered
Length of
Coverage
Software. Applies only to
physical defects in the media that
embodies the copy of the
software (e.g. CD-ROM, or floppy
disk).
Ninety (90) days
from the date of
purchase.
Exclusions
Software embodied in physical media. No warranty is made
that the software will meet your requirements or will work in
combination with any hardware or software applications provided
by third parties, that the operation of the software products will be
uninterrupted or error free, or that all defects in the software
products will be corrected.
Software NOT embodied in physical media. Software that is
not embodied in physical media (e.g. software that is downloaded
from the Internet), is provided “as is” and without warranty.
Motorola, at its option, will at no charge repair, replace or refund
the purchase price of any Products, Accessories or Software that
does not conform to this warranty. We may use functionally
equivalent reconditioned/refurbished/pre-owned or new Products,
Accessories or parts. No data, software or applications added to
your Product, Accessory or Software, including but not limited to
personal contacts, games and ringer tones, will be reinstalled. To
avoid losing such data, software and applications please create a
back up prior to requesting service.
How to Obtain Warranty Service or
Other Information
USA
Phones
1-800-331-6456
Pagers
1-800-548-9954
Two-Way Radios and Messaging
Devices
1-800-353-2729
Canada
All Products
1-800-461-4575
TTY
1-888-390-6456
Who is Covered?
This warranty extends only to the first consumer purchaser, and is
not transferable.
Warranty
49
PND_UG.fm Page 50 Thursday, August 14, 2008 1:00 PM
For Accessories and Software, please call the
telephone number designated above for the product with
which they are used.
You will receive instructions on how to ship the Products,
Accessories or Software, at your expense, to a Motorola
Authorized Repair Center. To obtain service, you must include: (a) a
copy of your receipt, bill of sale or other comparable proof of
purchase; (b) a written description of the problem; (c) the name of
your service provider, if applicable; (d) the name and location of the
installation facility (if applicable) and, most importantly; (e) your
address and telephone number.
What Other Limitations Are There?
ANY IMPLIED WARRANTIES, INCLUDING WITHOUT LIMITATION
THE IMPLIED WARRANTIES OF MERCHANTABILITY AND FITNESS
FOR A PARTICULAR PURPOSE, SHALL BE LIMITED TO THE
DURATION OF THIS LIMITED WARRANTY, OTHERWISE THE
REPAIR, REPLACEMENT, OR REFUND AS PROVIDED UNDER THIS
EXPRESS LIMITED WARRANTY IS THE EXCLUSIVE REMEDY OF
THE CONSUMER, AND IS PROVIDED IN LIEU OF ALL OTHER
WARRANTIES, EXPRESS OR IMPLIED. IN NO EVENT SHALL
MOTOROLA BE LIABLE, WHETHER IN CONTRACT OR TORT
(INCLUDING NEGLIGENCE) FOR DAMAGES IN EXCESS OF THE
PURCHASE PRICE OF THE PRODUCT, ACCESSORY OR SOFTWARE,
OR FOR ANY INDIRECT, INCIDENTAL, SPECIAL OR
CONSEQUENTIAL DAMAGES OF ANY KIND, OR LOSS OF
50
Warranty
REVENUE OR PROFITS, LOSS OF BUSINESS, LOSS OF
INFORMATION OR DATA, SOFTWARE OR APPLICATIONS OR
OTHER FINANCIAL LOSS ARISING OUT OF OR IN CONNECTION
WITH THE ABILITY OR INABILITY TO USE THE PRODUCTS,
ACCESSORIES OR SOFTWARE TO THE FULL EXTENT THESE
DAMAGES MAY BE DISCLAIMED BY LAW.
Some states and jurisdictions do not allow the limitation or
exclusion of incidental or consequential damages, or
limitation on the length of an implied warranty, so the
above limitations or exclusions may not apply to you. This
warranty gives you specific legal rights, and you may also
have other rights that vary from state to state or from one
jurisdiction to another.
Laws in the United States and other countries preserve for
Motorola certain exclusive rights for copyrighted Motorola
software such as the exclusive rights to reproduce and distribute
copies of the Motorola software. Motorola software may only be
copied into, used in, and redistributed with, the Products
associated with such Motorola software. No other use, including
without limitation disassembly of such Motorola software or
exercise of the exclusive rights reserved for Motorola, is
permitted.
PND_UG.fm Page 51 Thursday, August 14, 2008 1:00 PM
Product Registration
Online Product Registration:
direct.motorola.com/hellomoto/ Motosupport/source/registration.asp
Product registration is an important step toward enjoying your new
Motorola product. Registering helps us facilitate warranty service,
and permits us to contact you should your product require an
update or other service. Registration is for U.S. residents only and
is not required for warranty coverage.
Registration
Please retain your original dated sales receipt for your records. For
warranty service of your Motorola Personal Communications
Product you will need to provide a copy of your dated sales receipt
to confirm warranty status.
Thank you for choosing a Motorola product.
Export Law Assurances
This product is controlled under the export regulations of the
United States of America and Canada. The Governments of the
United States of America and Canada may restrict the exportation
or re-exportation of this product to certain destinations. For further
information contact the U.S. Department of Commerce or the
Canadian Department of Foreign Affairs and International Trade.
Export Law
Registration
51
PND_UG.fm Page 52 Thursday, August 14, 2008 1:00 PM
Caring for the Environment by Recycling
Recycling Information
This symbol on a Motorola product means the product
should not be disposed of with household waste.
Disposal of your Mobile Device and
Accessories
Please do not dispose of mobile devices or electrical accessories
(such as chargers, headsets, or batteries) with your household
waste. These items should be disposed of in accordance with the
national collection and recycling schemes operated by your local or
regional authority. Alternatively, you may return unwanted mobile
devices and electrical accessories to any Motorola Approved
Service Center in your region. Details of Motorola approved
national recycling schemes, and further information on Motorola
recycling activities can be found at: www.motorola.com/recycling
Disposal of your Mobile Device
Packaging and User’s Guide
Product packaging and user’s guides should only be disposed of in
accordance with national collection and recycling requirements.
Please contact your regional authorities for more details.
52
Recycling Information
PND_UG.fm Page 53 Thursday, August 14, 2008 1:00 PM
index
A
answer 37
to home location 16
answer calls 37
end 41
to location on map 15
make 37
to recent location 16
B
mute/unmute 40
Bluetooth
reject/ignore 37
D
transfer to/from phone 41
detour 19
connect to your phone 32, 35
delete phone from paired list
34
disconnect from your phone
35
pairing and connecting with
your phone 32
view paired phone list 34
browse map 26
cancel route 21
components
disconnect from your phone 35
TN20 9
E
TN30 9
end a call 41
connect to your phone 32, 35
create route
to a business or other point of
interest 17
to an address 14
C
to an intersection 15
calls
to favorite location 16
G
GPS status information 28
H
home location 16, 20
index
53
PND_UG.fm Page 54 Thursday, August 14, 2008 1:00 PM
I
use recent number 39
install new maps 29
use voice commands 38
zoom in and out 24
map view screen 10
manage route
K
create detour 19
keyboard 22
route directions list 19
description 2
icons 3
route screen 4
search and select item 22
select route options 18
select type 31
set home location 20
text entry 23
view map overview 20
measurement units setting 31
view status information 20
mute/unmute call 40
L
maps
install new 29
map
lane information icon 5
language setting 30
list of directions 19
browse from a specific location
27
browse from current location
26
N
navigation 13
next street bar 5
next turn icon 5
M
display controls 24
main menu screen 12
select 26
P
make a call 37
select day/night mode 24
power & charging 10
dial from phone 40
select display icons 25
dial number 38
select display items 25
redial number 39
select view (2D or 3D) 24
R
reject/ignore incoming call 37
route
54
index
PND_UG.fm Page 55 Thursday, August 14, 2008 1:00 PM
cancel 21
turn on & off 10
create 14
manage 18
V
save 22
voice prompts 32
route screen 4
route status bar 5
S
safety tips 44
save route 22
settings
keyboard type 31
language 30
measurement units 31
time zone 30
voice prompts 32
setup 10
T
time zone setting 30
transfer call to/from phone 41
index
55
www.motorola.com