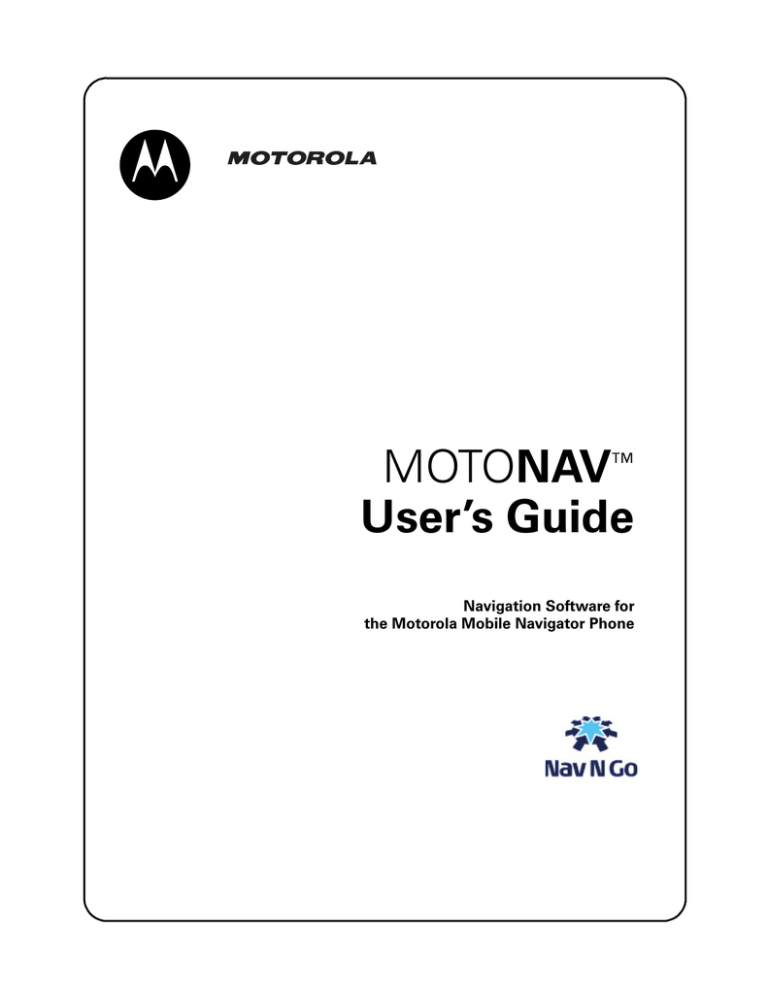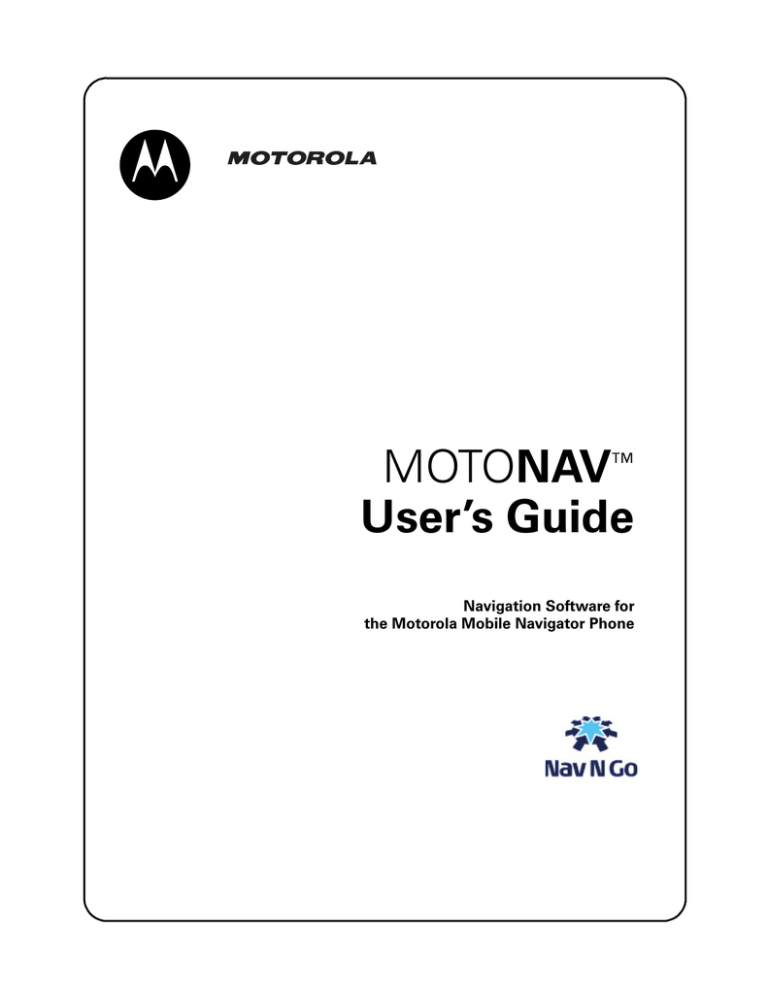
MOTONAV™
User’s Guide
Navigation Software for
the Motorola Mobile Navigator Phone
Copyright, Distribution Policy, and Trademarks
Motorola, Inc.
Consumer Advocacy Office
600 N US Hwy 45
Libertyville, IL 60048
www.motorola.com
www.motorola.com/motoextras/mobile
Note: Do not ship your device to the above address. If you need to return your device for repairs, replacement, or warranty service, please
contact the Motorola Customer Support Center at:
U.S. & Canada:
1-877-MOTOBLU (Motorola Bluetooth support)
1-800-331-6456 (United States)
1-888-390-6456 (TTY/TDD United States for hearing impaired)
1-800-461-4575 (Canada)
Brazil:
4002-1244 (para capitais e regiões metropolitanas)
0800 773-1244 (demais localidades)
Europe, Asia, Australia, Middle East, South East Asia and Africa:
Argentina 0800 666 8676
Chile 800-201-442
Colombia 01-800-700-1504
Mexico 01 800 021 0000
Venezuela 0800-100-4289
Go to: www.motorola.com/support
Software License
The Agreement sets forth the license terms and conditions for using the enclosed Software. You may use this Software on a single computer,
and you may transfer it to another computer as long as it is used on only one computer at a time. You may copy the Software for backup
purposes only. You may not rent, sell, lease, sublicense, time-share or lend the Software to a third party or otherwise transfer this License
without written consent of Motorola. You shall not decompile, disassemble, reverse-engineer or modify the Software. This License is effective
until terminated. You may terminate it at anytime by destroying the Software together with all copies. The License also terminates if you fail to
comply with the terms and conditions of this Agreement. United States copyright laws as well as international treaty provisions protect this
Software and accompanying documentation. Any use of the Software in violation of these laws constitutes termination of the License.
Limited Liability
The Software and accompanying documentation is provided “AS IS” without warranty of any kind. Motorola specifically disclaims all other
warranties, expressed or implied, including but not limited to implied warranties of merchantability and fitness for a particular purpose. With
respect to the use of this product, in no event shall Motorola be liable for any loss of profit or any other commercial damage, including but not
limited to special, incidental, consequential or other damages.
Warning: Traffic laws and current traffic conditions must always be observed and take precedence over the instructions issued by the navigation
system. The user should be aware of situations where current traffic conditions and the instructions from the navigation system may be in
conflict. The use of the navigation system does not relieve the user of his/her responsibilities. The user is ultimately responsible for the vehicle
under his/her control and should be aware of the surroundings at all times. For traffic safety reasons, it is recommended that routes should be
planned in a stationary vehicle before starting a trip.
Privacy: Operation of the navigation system requires that the user's position be sent to a central server for use in certain MotoExtras features
of MOTONAV. The server is operated by Airbiquity, Inc., a Motorola-approved service provider (www.airbiquity.com). This information will only
be used to provide the requested service and will not be shared with any additional third parties. Users who prefer not to permit such tracking
and monitoring should avoid using the navigation system.
Responsibility: Certain features of MOTONAV require wireless network access on your mobile phone. The user is responsible for all access
charges.
MOTOROLA IS NOT RESPONSIBLE FOR ANY DIRECT, INDIRECT, INCIDENTAL, CONSEQUENTIAL, EXEMPLARY, SPECIAL, OR PUNITIVE
DAMAGES, OR OTHER DAMAGE ARISING OUT OF THE USE OF, OR INABILITY TO USE, THIS PRODUCT. THIS INCLUDES DAMAGE TO
PROPERTY AND, TO THE EXTENT PERMITTED BY LAW, DAMAGES FOR PERSONAL INJURY AND DEATH.
Laws in some areas prohibit the use of a cellular phone and other devices when driving a motor vehicle. Please use the utmost care in using
your devices safely under all circumstances. It is the responsibility of each user to be aware of and abide by any and all local laws and
ordinances, which may restrict the use of cellular phones and other devices.
Trademarks
MOTOROLA and the Stylized M Logo are registered in the US Patent & Trademark Office. All other product or service names are the property of
their respective owners.
© 2009 - Motorola All rights reserved.
© 2009 - TeleAtlas All rights reserved.
© 2009 - Inrix All rights reserved.
© 2009 - Nav N Go Kft. All rights reserved
Manual Number: 68XXXXX388-B
contents
get started . . . . . . . . . . . . . . . . . . . . . . . . . . . . . . . . . . . . . . . . . . . . . . . . . . . . . . . . . . . . . . . . .
3
safety . . . . . . . . . . . . . . . . . . . . . . . . . . . . . . . . . . . . . . . . . . . . . . . . . . . . . . .3
set it up. . . . . . . . . . . . . . . . . . . . . . . . . . . . . . . . . . . . . . . . . . . . . . . . . . . . . .3
look around . . . . . . . . . . . . . . . . . . . . . . . . . . . . . . . . . . . . . . . . . . . . . . . . . .5
navigation menu . . . . . . . . . . . . . . . . . . . . . . . . . . . . . . . . . . . . . . . . . . . . . . . . . . . . . . . . . . . . . . . . . . . . . 5
live map . . . . . . . . . . . . . . . . . . . . . . . . . . . . . . . . . . . . . . . . . . . . . . . . . . . . . . . . . . . . . . . . . . . . . . . . . . . . 5
position markers on the map. . . . . . . . . . . . . . . . . . . . . . . . . . . . . . . . . . . . . . . . . . . . . . . . . . . . . . . . . . . . 7
other map features . . . . . . . . . . . . . . . . . . . . . . . . . . . . . . . . . . . . . . . . . . . . . . . . . . . . . . . . . . . . . . . . . . . 7
manipulating the map view . . . . . . . . . . . . . . . . . . . . . . . . . . . . . . . . . . . . . . . . . . . . . . . . . . . . . . . . . . . . 10
Quick menu . . . . . . . . . . . . . . . . . . . . . . . . . . . . . . . . . . . . . . . . . . . . . . . . . . . . . . . . . . . . . . . . . . . . . . . . 11
Where Am I? menu & current location . . . . . . . . . . . . . . . . . . . . . . . . . . . . . . . . . . . . . . . . . . . . . . . . . . . 11
navigate . . . . . . . . . . . . . . . . . . . . . . . . . . . . . . . . . . . . . . . . . . . . . . . . . . . . . . . . . . . . . . . . . . .
12
enter your destination. . . . . . . . . . . . . . . . . . . . . . . . . . . . . . . . . . . . . . . . .12
enter an address or part of an address . . . . . . . . . . . . . . . . . . . . . . . . . . . . . . . . . . . . . . . . . . . . . . . . . . .
choose the midpoint of a street . . . . . . . . . . . . . . . . . . . . . . . . . . . . . . . . . . . . . . . . . . . . . . . . . . . . . . . .
choose an intersection . . . . . . . . . . . . . . . . . . . . . . . . . . . . . . . . . . . . . . . . . . . . . . . . . . . . . . . . . . . . . . .
get to a city center . . . . . . . . . . . . . . . . . . . . . . . . . . . . . . . . . . . . . . . . . . . . . . . . . . . . . . . . . . . . . . . . . .
use a postal code . . . . . . . . . . . . . . . . . . . . . . . . . . . . . . . . . . . . . . . . . . . . . . . . . . . . . . . . . . . . . . . . . . .
12
14
14
15
15
tips for entering addresses quickly . . . . . . . . . . . . . . . . . . . . . . . . . . . . . .16
go to points-of-interest (POIs) . . . . . . . . . . . . . . . . . . . . . . . . . . . . . . . . . .16
select a point-of-interest by using quick search . . . . . . . . . . . . . . . . . . . . . . . . . . . . . . . . . . . . . . . . . . . . 16
choose a POI by name . . . . . . . . . . . . . . . . . . . . . . . . . . . . . . . . . . . . . . . . . . . . . . . . . . . . . . . . . . . . . . . 17
choose a POI by category . . . . . . . . . . . . . . . . . . . . . . . . . . . . . . . . . . . . . . . . . . . . . . . . . . . . . . . . . . . . . 18
get assistance from Where Am I? . . . . . . . . . . . . . . . . . . . . . . . . . . . . . . .19
use the map to pick a location . . . . . . . . . . . . . . . . . . . . . . . . . . . . . . . . . .20
go to a favorite place. . . . . . . . . . . . . . . . . . . . . . . . . . . . . . . . . . . . . . . . . .20
select the most likely destination (Smart History). . . . . . . . . . . . . . . . . .21
select a destination from your history . . . . . . . . . . . . . . . . . . . . . . . . . . .21
get an overview of your route or check route settings . . . . . . . . . . . . . .22
modify your route . . . . . . . . . . . . . . . . . . . . . . . . . . . . . . . . . . . . . . . . . . . .22
change your destination . . . . . . . . . . . . . . . . . . . . . . . . . . . . . . . . . . . . . . . . . . . . . . . . . . . . . . . . . . . . . .
set a new starting position . . . . . . . . . . . . . . . . . . . . . . . . . . . . . . . . . . . . . . . . . . . . . . . . . . . . . . . . . . . .
pause the active route. . . . . . . . . . . . . . . . . . . . . . . . . . . . . . . . . . . . . . . . . . . . . . . . . . . . . . . . . . . . . . . .
delete the active route . . . . . . . . . . . . . . . . . . . . . . . . . . . . . . . . . . . . . . . . . . . . . . . . . . . . . . . . . . . . . . .
change route planning method . . . . . . . . . . . . . . . . . . . . . . . . . . . . . . . . . . . . . . . . . . . . . . . . . . . . . . . . .
check route alternatives . . . . . . . . . . . . . . . . . . . . . . . . . . . . . . . . . . . . . . . . . . . . . . . . . . . . . . . . . . . . . .
change the vehicle used in route planning . . . . . . . . . . . . . . . . . . . . . . . . . . . . . . . . . . . . . . . . . . . . . . . .
change the road types used in route planning . . . . . . . . . . . . . . . . . . . . . . . . . . . . . . . . . . . . . . . . . . . . .
1
22
23
24
24
24
25
26
27
MOTONAV Software User’s Guide
make your route a favorite . . . . . . . . . . . . . . . . . . . . . . . . . . . . . . . . . . . . .28
watch route simulation. . . . . . . . . . . . . . . . . . . . . . . . . . . . . . . . . . . . . . . .29
more details . . . . . . . . . . . . . . . . . . . . . . . . . . . . . . . . . . . . . . . . . . . . . . . . . . . . . . . . . . . . . .
30
Smart Zoom . . . . . . . . . . . . . . . . . . . . . . . . . . . . . . . . . . . . . . . . . . . . . . . . .30
route calculation & recalculation . . . . . . . . . . . . . . . . . . . . . . . . . . . . . . . .30
speed limit warnings. . . . . . . . . . . . . . . . . . . . . . . . . . . . . . . . . . . . . . . . . .30
Traffic—TMC (Traffic Message Channel) . . . . . . . . . . . . . . . . . . . . . . . . . .31
basics . . . . . . . . . . . . . . . . . . . . . . . . . . . . . . . . . . . . . . . . . . . . . . . . . . . . . .31
buttons & screen controls . . . . . . . . . . . . . . . . . . . . . . . . . . . . . . . . . . . . . . . . . . . . . . . . . . . . . . . . . . . . . 31
beyond a single screen tap . . . . . . . . . . . . . . . . . . . . . . . . . . . . . . . . . . . . . . . . . . . . . . . . . . . . . . . . . . . . 32
text entry . . . . . . . . . . . . . . . . . . . . . . . . . . . . . . . . . . . . . . . . . . . . . . . . . . . . . . . . . . . . . . . . . . . . . . . . . . 33
settings & options . . . . . . . . . . . . . . . . . . . . . . . . . . . . . . . . . . . . . . . . . . . .34
MORE menu . . . . . . . . . . . . . . . . . . . . . . . . . . . . . . . . . . . . . . . . . . . . . . . . . . . . . . . . . . . . . . . . . . . . . . .
Settings menu . . . . . . . . . . . . . . . . . . . . . . . . . . . . . . . . . . . . . . . . . . . . . . . . . . . . . . . . . . . . . . . . . . . . . .
colors. . . . . . . . . . . . . . . . . . . . . . . . . . . . . . . . . . . . . . . . . . . . . . . . . . . . . . . . . . . . . . . . . . . . . . . . . . . . .
sound settings. . . . . . . . . . . . . . . . . . . . . . . . . . . . . . . . . . . . . . . . . . . . . . . . . . . . . . . . . . . . . . . . . . . . . .
3D vehicle gallery . . . . . . . . . . . . . . . . . . . . . . . . . . . . . . . . . . . . . . . . . . . . . . . . . . . . . . . . . . . . . . . . . . .
regional settings . . . . . . . . . . . . . . . . . . . . . . . . . . . . . . . . . . . . . . . . . . . . . . . . . . . . . . . . . . . . . . . . . . . .
content . . . . . . . . . . . . . . . . . . . . . . . . . . . . . . . . . . . . . . . . . . . . . . . . . . . . . . . . . . . . . . . . . . . . . . . . . . .
34
34
35
36
37
37
37
launch MOTONAV on your phone . . . . . . . . . . . . . . . . . . . . . . . . . . . . . . .38
from Contacts . . . . . . . . . . . . . . . . . . . . . . . . . . . . . . . . . . . . . . . . . . . . . . . . . . . . . . . . . . . . . . . . . . . . . . 38
from Messaging . . . . . . . . . . . . . . . . . . . . . . . . . . . . . . . . . . . . . . . . . . . . . . . . . . . . . . . . . . . . . . . . . . . . 38
from Browser . . . . . . . . . . . . . . . . . . . . . . . . . . . . . . . . . . . . . . . . . . . . . . . . . . . . . . . . . . . . . . . . . . . . . . 38
2
FAQ . . . . . . . . . . . . . . . . . . . . . . . . . . . . . . . . . . . . . . . . . . . . . . . . . . . . . . . . . . . . . . . . . . . . . . . . . .
39
glossary . . . . . . . . . . . . . . . . . . . . . . . . . . . . . . . . . . . . . . . . . . . . . . . . . . . . . . . . . . . . . . . . . . . .
43
MOTONAV Software User’s Guide
get started
safety
first, a few rules to live by...
Using any device while driving may cause distraction. It is important to look at the display only when it
is safe to do so. If you are the driver of the vehicle, plan the route before your departure and stop if you
need to change the route.
Using a mobile device or accessory may be prohibited or restricted in certain areas. Always obey the
laws and regulations on the use of these products.
Do not place your MOTONAV where it obstructs the driver's vision or where it covers an airbag.
Note: This software is a navigation system that helps you find your way to your destination with the
built-in GPS receiver. The software does not transmit your GPS position. Other people can’t
track you.
set it up
let’s get you up and moving
You can use your MOTONAV software in a car or on foot in either portrait or landscape mode— just
rotate the phone. And you don’t need to use a stylus—just tap the screen and map with your fingertips.
When using the software for the first time, it walks you through these easy steps:
Note: The language for the software is automatically taken from the language settings of your
MOTONAV, so you don’t need to select the language.
Step 1 Read the End User License Agreement, tap Accept, and then tap Next.
3
get started
MOTONAV Software User’s Guide
Step 2 Optionally modify the time format and unit settings. (To change them later, see page 34.)
Step 3 Optionally modify the default route planning options. (To change them later, see page 34).
Step 4 Optionally modify settings for receiving Traffic information. (To change them later, see page 31).
The initial setup is complete. If you need to run the configuration wizard again, see page 34.
Step 5 Tap Finish.
Step 6 If your navigation software is not activated yet, tap Activate Now, or activate it later.
Step 7 Tap through the information you might see for these optional features:
4
•
Premium Features—Your MOTONAV application might be configured for a 60-day trial period,
after which some functionality is disabled (such as Turn-By-Turn guided navigation and Traffic).To
activate premium service, go to: www.motorola.com/motoextras/mobile. After you register,
select the option to activate now, then enter the code that is sent to your phone.
•
MotoExtras—Use this web portal to activate your license, buy additional content (maps, 3D
landmarks, POIs, etc.), backup and restore content, see Frequently Asked Questions,
troubleshoot known issues, and much more.
•
Toolbox—This computer tool is required for transferring purchased content from MotoExtras to
your phone and to backup and restore content. Download this tool and its user’s guide for free
from www.motorola.com/motoextras/mobile.
get started
MOTONAV Software User’s Guide
look around
find your way around the display
After setup, the navigation menu appears.
navigation menu
The navigation menu is your main menu and home screen all in one.
From the navigation menu, you can:
•
Tap DESTINATION to select your destination by entering an address or selecting a place of interest,
a location on the map or one of your Favorite destinations. You can also look up your recent
destinations from the Smart History.
•
Tap MY ROUTE to display the route parameters and the route in its full length on the map. You can
also cancel your route, pick route alternatives, simulate navigation, or add the destination to your
Favorites.
•
Tap MORE to customize your MOTONAV software.
•
Tap the map to switch to a full screen map. A button shows a miniature live map that with your
current position (if a GPS signal is available), the recommended route, and the surrounding map
area. Tap the button to enlarge the map to the full screen.
•
Tap EXIT to stop navigation and exit the software.
live map
The left side of the navigation menu is a live map. Tap it to enlarge the map to the full screen.
When there is no GPS position, the Vehimarker (vehicle marker) is transparent. The map shows your
last known position:
5
get started
MOTONAV Software User’s Guide
When GPS position is available, the Vehimarker appears in color and shows your current position:
Recommended route:
orange line
Vehimarker:
blue arrow,
your current position
Live map when cruising without a destination:
Distance Left to Travel
on your Route
Estimated Remaining Trip Time
(including traffic delays, if known)
Estimated Time of Arrival
(including traffic delays, if known)
Live map when navigating a route:
Your Current Speed
Speed Limit for Current Road
(if available)
Current Time
(in your time zone)
6
get started
MOTONAV Software User’s Guide
position markers on the map
Vehimarker
When your GPS position is available, the Vehimarker shows your
current position as a blue arrow. (To choose a different icon, see
page 34).
The exact location of the Vehimarker depends on the vehicle type
you choose (see page 34):
• Pedestrian—The Vehimarker is at your exact GPS position.
The direction of the icon shows your current heading.
• Vehicle—The Vehimarker may not show your exact GPS
position and heading. If you are near a road, the marker
appears on it, aligned in the direction of the road.
cursor (for Find on Map)
When you select a location on the map in Find on Map (page 20),
the cursor appears at the selected point on the map. You can use
the cursor as a destination.
other map features
streets & roads
Your display shows streets similar to how paper road maps show them. Width and color correspond to
their importance, so you can easily tell a highway from a small street.
next maneuver
When navigating a route, your map shows information about the next route maneuver and the next
street or the next city/town.
Next Maneuver
on Your Route
Second Next
Maneuver on
Your Route
(if near the first)
7
get started
MOTONAV Software User’s Guide
You may also see any of these icons:
Turn left.
Sharp turn left.
Exit highway.
Turn right.
Keep left.
Board ferry.
Turn back.
Continue straight
through
intersection.
Leave ferry.
Bear right.
Enter highway.
Approach
destination.
lanes & signs
On multilane roads, sometimes you need to be in the correct lane in order to follow the recommended
route. If lane information is available, your MOTONAV software displays the lanes and their directions
using small arrows at the bottom of the map. Highlighted arrows represent the lanes you need to take.
When information is available, you may see road signs instead of arrows. When cruising (not in a route),
all the signs are the same brightness. When in a route, your road sign is brighter than the others.
8
get started
MOTONAV Software User’s Guide
3D object types
Your software supports these 3D object types:
3D terrain
3D terrain maps shows changes in terrain, elevations, or depressions in
the land when you view a 2D map or plot a route in 3D. 3D maps show
hills and mountains in the background;, 2D maps show them in color
and shading.
Elevated roads
Complicated intersections, overpasses, and bridges appear in 3D.
3D landmarks
Landmarks are 3D artistic or block representations of prominent or
well-known sights.
3D landmarks may not be part of the original software or may need
activation. They are only available in selected cities and countries. Visit
www.motorola.com/motoextras/mobile for details.
3D buildings
You may be able to see block representation of full 3D city building data
containing actual building size and position on the map.
Building data is not part of the original software, and it is limited to the
city centers of major cities. Visit www.motorola.com/motoextras/mobile
for details.
active route map
When in a route, your map shows these elements:
9
•
Current GPS position & start point—Your current position on the map (in either pedestrian or
vehicle mode). If GPS position is available, the route starts from the current position. If not, your
software uses your last known position as the start point.
•
Destination—The end point of the route.
•
Map color—The map is vivid and colorful when GPS position is available. If not, the map is appears
gray. (The software may still move the Vehimarker to show a possible but not confirmed position.)
•
Route color—The route always stands out on the map, in both daytime and night color modes.
•
Streets & road types normally excluded from your route—You can choose whether to avoid
certain road types (see page 27). However, when your route cannot avoid them, it includes them but
shows them in a different color from your route color.
•
Streets & roads with traffic events—When a road has a traffic event, it appears in an alternate
color. Small symbols along the route show the type of the traffic event.
get started
MOTONAV Software User’s Guide
traffic events
When a road has a traffic event, tap the warning icon to see details:
manipulating the map view
To browse the map during navigation, tap anywhere on it. The map stops following your current
position, and you see these control buttons:
Tilt view up or down in 3D mode.
Rotate left.
Zoom in.
Return to normal view
and clear any view
settings you modified.
Rotate right.
Zoom out.
Tap for compass mode.
(The top of the map
always points north.)
Tip: Tap once to modify the view in steps, or tap and hold to modify it continuously and smoothly.
10
get started
MOTONAV Software User’s Guide
Quick menu
Tap
on the map for these Quick menu settings:
Select:
3D+ for 3D perspective with
buildings (when available),
3D (without buildings), or
2D (view from above)
Select a level of
magnification.
Select brightness or
automatic adjustment.
View your saved
frequent destinations .
View your current position and
search for nearby emergency or
roadside assistance.
Return to the map.
Note: To control volume, use the Master Volume key on your device. The volume key overrides all
volume settings. The loudness of your software is independent of your device settings. When
you exit the program, the device default settings return. Use the device key to mute all sounds
of the device and then to re-enable them again. The switch to mute may not be available in
every device.
Where Am I? menu & current location
When you need to know your location quickly, such as in an emergency, use the Where Am I? menu. To
find it, open the Quick menu and tap Where Am I? Tap any part of the screen for more information, or
select a destination from the list to navigate to it.
Your Current Position
(in WGS84 format)
Your Approximate Altitude
Address of Your Current Position
(when available)
Send your current position as a text message.
Send your current position as an email.
Save your current position as
a contact’s addresss.
House numbers on
Your Left & Right
Return to the map.
Save current address
to your Favorites.
11
get started
Tap to find nearby car
repair or emergency
medical services,
police stations, or
cash machines.
MOTONAV Software User’s Guide
navigate
Set your destination, then start navigating immediately.
Note: You can also plan a route separate from your current position without using GPS reception.
(First, turn off the GPS receiver and set a new starting point. See page 23).
enter your destination
you’ve got places to go and people to see...
You have many options for entering a destination.
enter an address or part of an address
The quickest way to navigate is to enter an address, including a house number.
Step 1 From the Map screen, tap MENU.
Step 2 From the Navigation menu, tap DESTINATION then FIND ADDRESS.
The MOTONAV software lists the country, state, and city where you are.
Step 3 To change countries, tap the name of the country, enter the first few letters of the country
name on the keyboard, and select a different one from the list. If you select a new country, you
also need to select the state to search for an address.
Step 4 To change the state, tap the button with the name of the state, enter the first few letters of the
state name, and select a different state from the list.
12
navigate
MOTONAV Software User’s Guide
Step 5 To select a new city/town:
a Tap the button with the name of the city/town, or if you have changed the country/state, tap
<City Name>.
b
Use the keyboard to start entering the name of the city/town.
The most likely city/town name is always shown in the input field.
c
To accept it, tap OK.
d
If you don’t see the city name, tap List and select the city/town from the list.
Step 5 Enter the street name:
a Tap <Street Name>.
b
Start entering the street name on the keyboard.
The most likely street name is always shown in the input field. To accept it, tap OK.
c
If you don’t see the street name, tap List and select the street from the list.
Step 4 Enter the house number:
a Tap <House Number>.
b
Use the keyboard to enter the house number on the keyboard. (To enter letters, tap ALT).
c
Tap OK to continue entering the street address. (If MOTONAV can’t find the house number, it
selects the midpoint of the street as your destination.)
Note: In the rare event that a long, long road has house numbering that restarts, a house
number can appear twice. If this is the case, a list appears after entering the house number, and
you can select the correct address.
13
navigate
MOTONAV Software User’s Guide
Step 4 When the full screen map appears with the selected point in the middle, tap ROUTE TO, or tap
BACK to select a different destination.
Step 5 Tap MORE OPTIONS or Route Settings to modify route parameters.
Tip: If you know you’ll be visiting this location often, you can tap MORE OPTIONS, then tap
ADD DESTINATION TO FAVORITES.
Step 6 Tap Go! to start your trip.
choose the midpoint of a street
When you don’t know the street number, you can navigate to the midpoint of the street.
After you select a street, instead of entering the house number, tap SELECT STREET.
choose an intersection
Sometimes you just want to get to an intersection.
Search for one of the street names. After you select it, instead of entering the house number, tap
<Intersecting Street>. Then start entering the second street name to see a list of suggested
intersecting street names.
14
navigate
MOTONAV Software User’s Guide
get to a city center
The city or town center is not the exact center of an area. In towns, it is usually the most important
intersection. In larger cities, it is one of the important intersections.
After you select a city, instead of searching for a street address, tap SELECT CITY.
use a postal code
Sometimes it’s easiest to enter the postal code of the city you want, especially when you’re searching
for a common street name that might appear in several different areas of a city.
Step 1 After you select the state, tap <City Name>.
Step 2 Tap ALT to open the numeric keypad and enter the postal code.
The most likely postal code appears in the input field.
Step 3 To accept it, tap OK.
Step 4 If you don’t see the postal code, tap List and select it from the list.
15
navigate
MOTONAV Software User’s Guide
tips for entering addresses quickly
a few hints to make you a pro
entering the name of a city/town or a street:
•
The keyboard allows you to type only letters that appear in possible search results. All other
characters are grayed out.
•
As you type, the most likely result always appear in the input field. When you see the correct result,
tap OK to select.
•
After you enter a couple of letters, tap LIST to see the items with those letters.
finding an intersection:
•
Search first for the street with a less common name because you can type fewer letters to find it.
•
Search for the shorter street first because it will have fewer intersecting streets to choose from.
•
You can search for the name of a road and the kind of road it is at the same time. For example,
typing “PI A” helps you find Pine Avenue and skips Pine Street and Pickle Road.
go to points-of-interest (POIs)
go to a specific site or just meander
select a point-of-interest by using quick search
Step 1 From the Map screen, tap MENU.
Step 2 From the Navigation menu, tap DESTINATION, then FIND PLACES.
Note: If you are in an active route, the MOTONAV software searches for places along the route. If you
are not in a route (destination is not selected), the MOTONAV software searches for places near
your current position. If your current position is not available either (no GPS signal), it searches
for places near your last known position.
Step 3 Tap a quick search category for a list of suggestions.
16
navigate
MOTONAV Software User’s Guide
The places appear in order of their distance from the current position, from the destination, or
by the length of the necessary detour.
Note: If a phone number is available, you can tap Call. Navigation exits if you call the location.
You need to restart the software after the call.
Step 4 Tap SELECT to choose the displayed Place of Interest as the destination and to continue
planning your route.
choose a POI by name
You can search for Places of Interest by names.
Step 1 When searching for a POI, tap OTHER PLACES.
Step 2 Select an area to search.
The result list is ordered by proximity.
Note: Searching along a route useful when you search for a later stopover that results in a
minimal detour only, such as searching for upcoming gas stations or restaurants.
Step 3 Tap Find by Name.
Step 4 Use the keyboard to enter the name of the place, then tap the place name to begin planning a
route to it.
17
navigate
MOTONAV Software User’s Guide
choose a POI by category
You can search for POIs by their categories and subcategories.
Step 1 When searching for a POI, tap OTHER PLACES.
Step 2 Select an area to search.
The result list is ordered by proximity.
Note: Searching along a route useful when you search for a later stopover that results in a
minimal detour only, such as searching for upcoming gas stations or restaurants.
Step 3 Tap Find by Category.
Step 4 Tap a category.
18
navigate
MOTONAV Software User’s Guide
Step 5 Tap a subcategory.
Step 6 Tap the place name to begin planning a route to it.
get assistance from Where Am I?
emergency cash or just plain emergency...get help quickly
Step 1 Tap
on the map for the Quick menu.
Step 2 Tap HELP NEARBY.
Step 3 Tap a category to see a list of locations.
Step 4 Then, tap a location to start planning your route.
19
navigate
MOTONAV Software User’s Guide
use the map to pick a location
easier than Lewis & Clark had it
Step 1 From the Map screen, tap MENU.
Step 2 From the Navigation menu, tap DESTINATION then FIND ON MAP.
Step 3 Tap the map to add a cursor.
Tap the map to add
your own
destination marker:
Step 4 Tap ROUTE TO to begin planning your route using the cursor as your destination.
go to a favorite place
we all have our favorites
You can select a location that you have already saved as a favorite to be your destination. To add a
favorite, see page 28.
Step 1 Tap
on the map for the Quick menu.
Note: If you’re on the navigation menu, tap DESTINATION, then tap FAVORITES.
A list of your saved favorite locations appears.
Step 2 Tap a location to start planning your route.
Tip: When you’re planning a route, you can tap MORE OPTIONS, then tap ADD DESTINATION TO
FAVORITES to save a destination.
20
navigate
MOTONAV Software User’s Guide
select the most likely destination (Smart History)
now, that’s clever
Your previous destinations are saved in your history. Smart History shows one recent location based on
your navigation habits, using parameters like the current time of day, the day of week, and the current
location. The more you use the navigation software, the better it can guess your desired destination.
Step 1 From the Map screen, tap MENU.
Step 2 From the Navigation menu, tap DESTINATION.
Step 3 Tap the Smart History destination to begin planning your route to it.
select a destination from your history
been there, done that
Your previous destinations are saved in your history.
Step 1 From the Map screen, tap MENU.
Step 2 From the Navigation menu, tap DESTINATION, then tap SHOW ALL to see a list of your
previous destinations.
Step 3 Tap a destination to begin planning your route to it.
21
navigate
MOTONAV Software User’s Guide
get an overview of your route or check route settings
see the big picture
Step 1 From the Map screen, tap MENU.
Step 2 Tap MY ROUTE to see your entire active route on the map.
See more options.
Zoom in or out.
Change settings.
Delete the active route.
Return to the
navigation menu.
The map shows:
•
entire active route
•
name or address of the destination (at the top of the screen)
•
warning icons (if any), such as about unpaved roads or toll roads
•
route planning method (such as, Fast).
•
symbol of the vehicle type used for route calculation
•
total length of the route
•
total time of the route
modify your route
change of plans?
Even if you’re already in an active route, you can change your destination and more.
Warning: Using any device while driving may cause distraction. It is important that you look at the
display only when it is safe to do so. If you are the driver of the vehicle, use the software before
you start your journey. Plan the route before your departure and stop if you need to change the
route.
change your destination
Just map a new destination (enter an address, select a POI, and so on), and your route is automatically
updated.
22
navigate
MOTONAV Software User’s Guide
set a new starting position
Normally, your MOTONAV software plans all routes using your current position as the starting position.
To plan future routes, simulate them, or see their length in time and distance, first turn off the GPS
receiver. Then, you can change the start location.
Step 1 From the Map screen, tap MENU.
Step 2 From the Navigation menu, tap DESTINATION, then tap MORE.
Step 3 Scroll down and then tap Starting Position.
Step 4 Tap Set Starting Position.
Step 5 Select the address for the new starting position.
Step 6 Tap OK. to use the new starting location without using a GPS signal
The map returns in grayscale (showing there is no GPS reception). If an active route already
existed, it is now recalculated starting from the selected location.
Step 7 Optionally, tap MENU to modify the route or to check its parameters.
Step 8 To return to normal navigation, tap Turn on GPS.
23
navigate
MOTONAV Software User’s Guide
pause the active route
You do not need to pause an active route. When you start driving again, the software restarts the voice
instructions from your position.
delete the active route
Step 1 From the Map screen, tap MENU.
Step 2 Tap MY ROUTE.
Step 3 Tap CANCEL ROUTE.
Step 4 Tap YES to confirm.
change route planning method
Pick the best type of route for your vehicle or driving preferences.
Step 1 From the Map screen, tap MENU.
Step 2 Tap MY ROUTE.
Step 3 Tap ROUTE SETTINGS.
24
navigate
MOTONAV Software User’s Guide
Step 4 Tap ROUTE PLANNING METHOD.
Step 5 Select a route planning method:
Fast
Gives a quick route if you can travel at or near the speed limit on all roads.
Usually the best selection for fast and normal cars.
Short
Gives a short route. Usually practical for pedestrians, cyclists or slow
vehicles.
Economical
Tries to use the least gas by combining the benefits of Fast and Short. The
software calculates as if it were calculating the Fast route, but also uses
other roads to save fuel.
Easy
Uses a route with fewer turns and no difficult maneuvers. For example,
use the highway instead of a lot of smaller roads or streets.
Your MOTONAV software recalculates the new route and shows it using an orange line.
check route alternatives
You can also recalculate the active route by comparing alternatives.
Step 1 From the Map screen, tap MENU.
Step 2 Tap MY ROUTE.
Step 3 Tap MORE OPTIONS.
25
navigate
MOTONAV Software User’s Guide
Step 4 Tap ROUTE ALTERNATIVES.
Route Methods
with travel distance &
estimated travel time.
Least time.
Shortest distance.
Least gas.
Least
maneuvers.
Step 5 Tap any of the methods, and the new route appears as an orange line.
Step 6 Tap BACK to use the selected route planning method and to return to the previous screen.
change the vehicle used in route planning
You can recalculate the active route for a pedestrian or for a different vehicle. This setting can exclude
some road types. (For example, pedestrians are not allowed to use highways.)
Tip: You can also change the vehicle in your settings (page 34).
Step 1 From the Map screen, tap MENU.
Step 2 Tap MY ROUTE.
Step 3 Tap ROUTE SETTINGS.
Step 4 Tap Vehicle, then tap a vehicle type.
26
navigate
MOTONAV Software User’s Guide
Step 5 Tap BACK to use the selected route planning method and to return to the previous screen.
Your MOTONAV software recalculates the new route and shows it using an orange line.
Note: If you’re in pedestrian mode and you forget to change back to a car mode, the software notices
that your speed that is too fast for a pedestrian. You can switch back instantly to car mode.
change the road types used in route planning
You can recalculate the active route using different road types. For example, you may want to avoid
highways if you are towing another vehicle.
Note: Excluding a road type is a preference. It does not necessarily mean total exclusion. If your
destination can only be accessed using some of the excluded road types, they will be used but
only as much as necessary. In this case a warning icon appears on the Route Information
screen, and the part of the route not matching your preference appears in a different color on
the map.
Step 1 From the Map screen, tap MENU.
Step 2 Tap MY ROUTE.
Step 3 Tap ROUTE SETTINGS.
Step 4 Tap a road type. (You might need to scroll the list for all road types.).
Include toll roads.
Include highways.
Include roads that require a pay pass.
Include unpaved roads (excluded by default).
Include ferries (included by default, may require a fare).
Include carpool & high-occupancy lanes.
Step 5 Tap BACK to use the selected route planning method and to return to the previous screen.
Your MOTONAV software recalculates the new route and shows it using an orange line.
27
navigate
MOTONAV Software User’s Guide
make your route a favorite
Add the destination of the active route to your saved favorites.
Step 1 From the Map screen, tap MENU.
Step 2 Tap MY ROUTE.
Step 3 Tap MORE OPTIONS.
Step 4 Tap ADD DESTINATION TO FAVORITES.
Step 5 Use the keyboard to enter a name for the favorite.
Note: Tap ALT to enter numbers or symbols.
Step 6 Tap OK to save the new favorite destination.
28
navigate
MOTONAV Software User’s Guide
watch route simulation
know before you go
You can run a demonstration of the active route.
Step 1 From the Map screen, tap MENU.
Step 2 Tap MY ROUTE.
Step 3 Tap MORE OPTIONS.
Step 4 Tap SIMULATE NAVIGATION.
Go to the next
maneuver.
Pause.
Go to the previous
maneuver.
End the
simulation.
The simulation starts from the starting point of the route, and using a realistic speed, it leads
you through the whole recommended route.
Step 5 Tap STOP to end the simulation.
29
navigate
MOTONAV Software User’s Guide
more details
Some handy concepts to know...along with the basics
Smart Zoom
Your MOTONAV software provides Smart Zoom, which is more automatic zoom feature:
•
In a route—When approaching a turn, the screen zooms in and raises the view angle to let you
easily see your next maneuver. If the next turn is far away, the map zooms out and flattens the view
so you can see the road in front of you.
•
Not in a route—The screen zooms in if you drive slowly and zooms out when you drive faster.
route calculation & recalculation
Your software calculates the route based on your preferences. These are the settings you change to
suit your needs (see page 34):
•
Route planning methods
•
Vehicle types
•
Road types
Your software automatically recalculates the route if you deviate from the proposed itinerary.
Depending on the type of the Traffic event, your software also recalculates the route if a Traffic event
affects a part of the recommended route.
speed limit warnings
Maps sometimes contain information about a road’s speed limits. This information may not be available
for your region (ask your local dealer) or may not be absolutely correct for all roads on the map. Always
pay attention to actual road signs for changes.
A speed limit symbol appears in the corner of the map. When you exceed the speed limit, the symbol
changes its color.
Also, you can turn on a voice warning when you exceed the speed limit:
Step 1 From the Map screen, tap MENU, then tap MORE.
Step 2 Tap Sounds & Warnings, then tap Warn When Speeding.
30
more details
MOTONAV Software User’s Guide
Traffic—TMC (Traffic Message Channel)
Your software can provide you with even better routes when it uses Traffic Message Channel (TMC)
information. TMC is a specific application of the FM Radio Data System (RDS) used for broadcasting
real-time traffic and weather information.
Note: TMC may not be available in your country or region. Ask your local dealer for coverage details.
Your Motonav application contains the TMC receiver that is needed to receive Traffic events.
If Traffic information is available at your location, the software automatically uses the traffic updates it
receives. You do not need to set anything in the program. The receiver automatically searches the FM
radio stations for TMC data and uses the information in route planning. The moment your software
receives traffic information that may affect your route, the program will warn you that it is recalculating
the route, and navigation will continue with a new route that is optimal considering the most up-to-date
traffic conditions.
An icon appears on the map to show you when traffic events are received. The icon shows the
status of the traffic receiver when there are no traffic events on your route; otherwise it shows
the next traffic on your route.
Road segments affected by traffic events are displayed with an alternate color on the map, and small
symbols above the road show the nature of the event.
basics
If you’re new to using a navigational device or a touch screen, here are the basics.
buttons & screen controls
To use most MOTONAV features, just tap the screen.
31
buttons
Tap once.
Example:
buttons with
values
Tap once.
Example:
checkboxes
Tap once to enter a checkmark or to clear
the checkbox.
Example:
more details
MOTONAV Software User’s Guide
icons
Tap once. (Some icons show status
information. Others are also buttons.)
Example:
lists
Tap and hold your finger anywhere on the
list. Slide your finger up or down.
Depending on the speed of the sliding,
the list will scroll fast or slow, only a bit or
till the end. Or, you can scroll by using the
up and down arrows.
Example:
beyond a single screen tap
You usually need to tap the screen only once. Occasionally, you’ll need to do a little bit more.
tap & hold
Sometimes, you need to tap & hold the screen:
• Tap and hold
. on list and menu screens to return
to the navigation menu.
• Tap and hold any of the arrow, plus, or minus buttons on the
map screen to rotate, tilt or scale the map continuously.
• Tap and hold
on keyboard screens: you can delete
several characters quickly.
• Tap and hold the up or down arrows in long lists to scroll
continuously.
32
grab
(drag & drop)
Sometimes, you need to drag & drop:
• Scroll through a list—grab the list anywhere and slide your
finger up or down. Depending on the speed of the sliding, the
list will scroll fast or slow, only a bit or till the end.
• Move a map—grab the map, and move it in the desired
direction.
• Go back to the navigation menu—slide one finger from the
top left corner to the bottom left corner on any screen.
rotate
To switch between landscape and portrait modes, turn your
device to the side.
more details
MOTONAV Software User’s Guide
text entry
Sometimes you’ll need to enter text. Type with your
fingertips on the full-screen keyboard.
Note: To switch to another keyboard layout, for example
from an English keyboard to a Greek keyboard, see
settings on page 34.
Delete
Space
Numbers & symbols
Tap the space bar.
Tap
to see a number and symbol keyboard.
Accept search results or
save your input
Tap
Open a list of search
results
Enter a search, then tap
Cancel your text and
return to the previous
screen.
33
Tap
once to delete one character. Tap and hold to delete
several characters or a whole line.
more details
Tap
.
.
.
MOTONAV Software User’s Guide
settings & options
MORE menu
Tap MENU, then tap MORE to access these features:
•
Travel applications—Unit converter, clothing size converter, list of international phone numbers,
and a calculator. (Note: you need to get an activation key for the application kit.)
•
Tutorial—Read the Tutorial to get instant understanding of the functions of your software, or run the
Demo to watch sample route simulations to see how navigation works.
•
Get Extras—Additional content, such as new maps or 3D landmarks; activate or download games
and other applications.
•
Settings—Fine-tune route planning options, change the Vehimarker, turn on or off warnings, start
the Configuration wizard, etc.
Settings menu
Tap MENU, then tap MORE, then Settings to access these features:
These settings determine how routes are calculated. Select the type of
vehicle you are driving (see page 26 for details), road types you want to use in
route planning (page 27), and route planning method (page 24).
Turn on different sounds and alerts (see page 36).
Use a car or person icon instead of the Vehimarker.
Set daytime and night color themes for the map. For more about colors, see
page 36.
Temporarily turn off the GPS receiver and set a different starting position for
your route.
Change the voice profile, time format and units, or the keyboard language.
34
more details
MOTONAV Software User’s Guide
List all content items (maps, places of interests, landmarks, etc.) installed for
your MOTONAV application (see page 37).The list shows both the active and
the preinstalled inactive content items. Find out how to activate content by
visiting: www.motorola.com/motoextras/mobile.
Read how to download extra content in your MOTONAV application.
Modify the basic software settings that you set during the initial setup. For
details, see page 3.
Delete all saved data and reset all settings to their factory default values.
See your software version and legal information.
colors
Set colors by tapping
on the map to open the Quick menu.
color themes
The MOTONAV software uses different color themes during the day and during the night for both the
map and the menu screens.
•
Daytime colors are similar to paper road maps, and the menus are bright.
•
Night color themes use dark colors for large objects to keep the brightness of the screen low.
It can also switch automatically between the daytime and the night schemes based on the current time
and GPS position a few minutes before sunrise, when the sky has already turned bright, and a few
minutes after sunset, before it becomes dark.
map colors
You can fine-tune the appearance of the map screen by choosing color themes from the list for both
daytime and night use.
Step 1 From the Map screen, tap MENU, then tap MORE.
Step 2 Scroll down and tap Map Colors.
35
more details
MOTONAV Software User’s Guide
Step 3 Tap any of the buttons to change the related color theme, then select the new theme.
color in tunnels
When you enter a tunnel, the colors of the map change. All buildings disappear, large objects (such as
water or forests) and empty areas between roads become black. Roads and streets keep their colors
from the current daytime or night color theme.
After you exit the tunnel, the colors return to normal.
sound settings
You can adjust the sounds of the software and enable some useful warnings.
Key Sounds
Sound when you tap the screen.
Warn When
Speeding
When maps contain information about the speed limits of the road segments,
set the MOTONAV software to warn you if you exceed the current limit. This
information may not be available for your region (ask your local dealer), or may
not be fully correct for all roads in the map.
Speed Camera
Warning
Hear a warning when you approach a Road Safety Camera. You must ensure
on your own liability that using this feature is legal in the country where you
intend to use it. You have the following warnings:
• Audible Warning:—beeps while you are approaching the camera or if you
exceed the speed limit while approaching a camera.
• Visible Warning—the type of the camera and the monitored speed limit
appear on the Map screen while you are approaching a camera.
This button is not displayed when GPS position is not available or if you are in
certain countries where Road Safety Camera warning is prohibited. Even if
the button is available, you are responsible for checking whether it is legal to
use this feature at your location.
36
more details
MOTONAV Software User’s Guide
3D vehicle gallery
The current position is shown by a blue arrow on the map as a default. On this screen, you can select
different 3D models to replace the default Vehimarker: Car, Pedestrian, or Other Vehicles.
Tip: Download more vehicle markers from www.motorola.com/motoextras/mobile.
regional settings
Customize the MOTONAV software for your local language, measurement units, time and date settings
and formats, as well as to choose the voice profile you prefer.
•
Voice Profile—Select a new profile from the list of available languages and speakers. Tap one to
hear a sample. Tap OK after you select a new spoken language.
•
Time Format and Units—Select from these options:
•
•
Time Format—Select between 12 and 24 hours time display format.
•
Units—You can set the distance units to be used by the program. Your software may not support
all the listed units in some voice guidance languages. If you select a measurement unit not
supported by the chosen voice guidance language, a warning message will appear.
Keyboard—Choose your keyboard layout from standard US English and several international
keyboards.
content
View all content items (maps, places of interests, landmarks, etc.) installed on your MOTONAV. The list
of the content categories appears first. Tap a category to see its content.
37
more details
MOTONAV Software User’s Guide
launch MOTONAV on your phone
You can launch the MOTONAV software from Messaging, Browser, or Contacts on your phone.
Tip: Select MOTONAV as the default navigation application. The next time you select an address,
MOTONAV will launch automatically.
from Contacts
For contacts without postal addresses, select the contact icon or picture from the contact list, then
select MOTONAV.
For contacts with postal addresses, open the contact to view details, select the address, then select
select MOTONAV.
from Messaging
You can launch MOTONAV from geo-coded messages, such as messages from other MOTONAV users.
Step 1 When you receive a message with a geo-coded address, open the message, and tap the
address.
Step 2 Select MOTONAV.
from Browser
When a Web address is an active link that you can select, you can tap it to open a menu.
Select MOTONAV.
38
more details
MOTONAV Software User’s Guide
FAQ
Answers to some of your most frequently asked questions.
Installation
Why won’t MOTONAV open? I selected
the icon and nothing happened.
MOTONAV won’t start if your phone has an
incorrect SD card in it. Make sure you have the
correct memory card in the phone when you launch
MOTONAV for the first time.
I installed MOTONAV, but it shows a trial
period of 0 days.
In order to active the trial period you need to have
an active data connection.The first time you start
MOTONAV, it may still show a 0 day trial. Please exit
and restart MOTONAV to update the trial period.
What’s the difference between basic
mode and trial mode?
In trial mode, you have access to all premium
features. In basic mode, the premium features have
been deactivated. See page 4 for details about
premium features.
Content
39
I erased my SD memory card. Can I get
back the maps and other MOTONAV
content?
If you have already purchased an activation license,
you can download content by using the PC toolbox
application or by going to the MOTONAV website.
www.motorola.com/motoextras/mobile.
I got the error: “Path cannot be found.
Maps isolated.” What does it mean?
This message appears if you try to plan a route
between two locations that are not linked by a map
(for example, planning a route from Europe to the
US), or if you have not purchased premium licenses
for both map areas (for example, when trying to go
from Chile to Argentina).
FAQ
MOTONAV Software User’s Guide
Data Usage
Can I activate MOTONAV without a data
connection?
No. In order to activate the trial period you need
either a Wifi or cellular data connection the first
time you launch MOTONAV. However, you can
purchase premium features at any time without any
data connection.
Can I use MOTONAV without a data
connection?
Yes. You can plan a route and get turn-by-turn
instructions without a data connection. However,
Traffic information will not be updated.
Will I get charged data roaming fees
while using MOTONAV in another
country?
If enabled, the Traffic feature can use data roaming.
You can prevent data roaming either by disabling
the Traffic feature or by changing your device’s
settings: Menu > Settings > Wireless_Controls >
Mobile_Networks > Data_Roaming.
Features
How do I save my current location
without messing up my route?
40
FAQ
You can save your current location by using the
Where Am I? feature. See page 11 for details.
MOTONAV Software User’s Guide
Troubleshooting
41
I have a SD memory card with
MOTONAV content in the device, but I
still couldn’t install MOTONAV.
You need to clear the application data:
1. Insert the SD card with MOTONAV content (the
card that came with the phone) into the phone.
2. On the phone home screen, press Menu >
Settings > Applications > Manage_Applications
> Menu > Filter > All.
3. Select MotoNav.
4. Select Clear_Data and Force_Close.
5. Press the Home key to restart MOTONAV.
I performed a Master Reset on my
device and now I can't use MOTONAV
for turn-by-turn guidance. I already
purchased my activation code.
After you do a Master Reset on the phone, you
need to re-enter your activation code. If you don't
have this code, don't worry because the
MotoExtras Web site remembers it for you.
1. Go to www.motorola.com/motoextras/mobile,
login, and select the option to activate your
subscription.
2. When prompted for the activation code, enter the
code from your phone (which you can find by
selecting More > Activate).
3. When you see your new activation code on the
Web site, enter it on your device.
FAQ
MOTONAV Software User’s Guide
Support
U.S. & Canada:
1-877-MOTOBLU
(Motorola Bluetooth support)
1-800-331-6456 (United States)
1-888-390-6456 (TTY/TDD United States
for hearing impaired)
1-800-461-4575 (Canada)
Brazil:
4002-1244 (para capitais e regiões metropolitanas)
0800 773-1244 (demais localidades)
Europe, Asia, Australia, Middle East, South
East Asia and Africa:
Argentina 0800 666 8676
Chile 800-201-442
Colombia 01-800-700-1504
Mexico 01 800 021 0000
Venezuela 0800-100-4289
Go to: www.motorola.com/support
42
FAQ
MOTONAV Software User’s Guide
glossary
2D/3D GPS reception
The GPS receiver uses satellite signals to calculate your position and
needs at least four signals to give a three-dimensional position, including
elevation. Because the satellites are moving and because objects can
block the signals, your GPS device might not receive four signals. If
three satellites are available, the receiver can calculate the horizontal
GPS position but the accuracy is lower and the GPS device does not give
you elevation data: only 2D reception is possible.
Active route
The currently navigated route. When you set a destination, the route is
active until you delete it, reach your destination, or exit the software. See
also: Route.
City center
The city or town center is not the exact center of an area. In towns, it is
usually the most important intersection; in larger cities, it is one of the
important intersections.
Color theme
Your software comes with different color themes for daytime or night
use. Themes are custom graphic settings that can have different colors
for streets, blocks or surface waters in 2D and 3D modes. They also
display shades or shadows in 3D mode.
One daytime scheme and one night scheme is always selected for the
map and for the menus. The software switches between them
depending on the time.
GPS accuracy
43
glossary
Several factors have impact on the deviation between your real position
and the one given by the GPS device. For example, signal delay in the
ionosphere or reflecting objects near the GPS device have a different
and varying impact on how accurately the GPS device can calculate your
position.
MOTONAV Software User’s Guide
Map
The software works with digital maps which are more than just the
computerized versions of traditional paper maps. Similar to the paper
road maps, the 2D mode of digital maps show you streets, roads, and
elevation is also shown by colors. In 3D mode, you can see the altitude
differences, such as valleys and mountains, elevated roads, and in
selected cities you can see 3D landmarks and 3D buildings.
You can use digital maps interactively: you can zoom in and out (increase
or decrease the scale); you can tilt them up and down, and rotate them
left and right. In GPS-supported navigation, digital maps facilitate route
planning.
MotoExtras
Use this web portal to activate your license, buy additional content
(maps, 3D landmarks, POIs, etc.), backup and restore content, see
Frequently Asked Questions, troubleshoot known issues, and much
more. For details, go to: www.motorola.com/motoextras/mobile.
North-up map
orientation
In North-up mode the map is rotated so its top points north. See also:
Track-up map orientation.
Road Safety Camera
A special type of point-of-interest for speed cameras and red light
cameras. You can configure the software to warn you when you
approach one of these cameras.
Detecting the location of Road Safety Cameras is prohibited in certain
countries. It is the sole responsibility of the driver to check whether this
feature can be used during the trip.
44
Route
A sequence of maneuvers (for example, turns) to reach the destination.
The route contains one start point and one destination. The start point is
the current (or last known) position by default.
Toolbox
This computer tool is required for transferring purchased content from
MotoExtras to your phone and to backup and restore content. Download
this tool and its user’s guide for free from
www.motorola.com/motoextras.
glossary
MOTONAV Software User’s Guide
45
Track-up map
orientation
In Track-up mode the map is rotated so its top always points in the
current driving direction. This is the default orientation in 3D map view
mode. See also: North-up map orientation.
Vehimarker
Your current position is shown with a blue arrow on the map. The
direction of the blue arrow shows the current heading. This position
marker can be replaced with different vehicle and pedestrian symbols.
You can even specify different Vehimarkers for different route types
(depending on which vehicle type is selected for route calculation).
glossary
MOTONAV Software User’s Guide