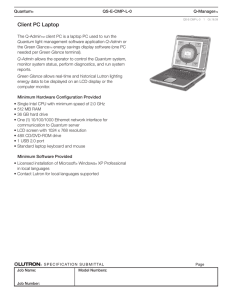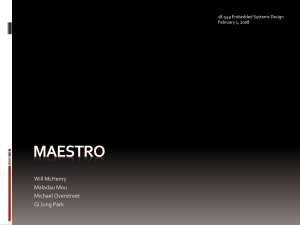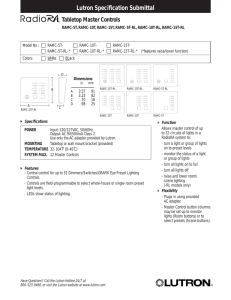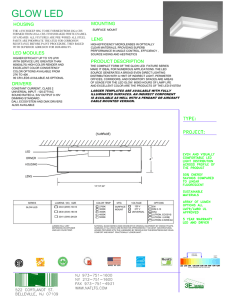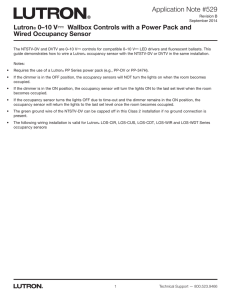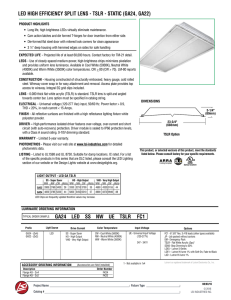Quantum O+M Manual
advertisement

OPERATIONS AND MAINTENANCE MANUAL SECTION 1 INTRODUCTION Thank you for your purchase of a Lutron Quantum lighting system. The purpose of this manual is to provide the user with the necessary information to operate and maintain your Quantum lighting system. This manual includes the following information: • • • • • • Section 2: Service Contact List Section 3: General Safety Instructions Associated with the System and its Components Section 4: Quantum On-Site System Startup Procedure - Includes Quantum training visit summary Section 5: Routine Preventative Maintenance Requirements Section 6: Quantum Q-Admin Guide Section 7: Warranty Information Specific descriptions of how the various system components were integrated into your specific location and how the overall system operates to control your building lighting needs can be obtained by contacting Lutron’s Integrated Systems department at our world headquarters at 1.610.282.3800. Thank you again for your purchase, and we hope that you enjoy your new Quantum Lighting Control System. Job Name: Job Number: OPERATIONS AND MAINTENANCE MANUAL SECTION 2 SERVICE CONTACTS This section will cover the warranty/repair process needed to coordinate service. Items that will be asked for upon calling into Lutron either tech support or to schedule a visit: • • • Lutron Job number Symptom of the issues occurring Point of contact with phone number • Step 1 – Call Tech Support @ 800 523 9466 and perform basic troubleshooting. o 1st Level Warranty Initiation – Follow the voice prompts to speak to the Technical Support Hotline. Basic troubleshooting efforts should be attempted to return the system to normal operations. If the issue is not rectified the customer will proceed to 2nd Level Warranty Initiation. o Tech Support is staffed 24hrs/day – seven days a week. Tech Support is closed six days/year – Christmas Day, New Years Day, Memorial Day, Independence Day, Labor Day and Thanksgiving Day. • Step 2 – Call Field Service Scheduling @ 800 523 9466 to schedule remote or on-site service visit. o 2nd Level Warranty Initiation – Follow the voice prompts “to schedule a service visit.” Customer will provide Lutron Job Number for system with issue and inform the Scheduling Department that they were unable to resolve the issue with the Technical Support team. Based upon the recommendations from our Tech Support group and the system type with the issue, Lutron Services Co. will either coordinate a remote diagnostics session (for applicable Quantum systems) or an on-site service call to continue the troubleshooting efforts. If system is returned to normal operation then warranty initiation will end. If the system is not returned to normal operation via remote diagnostic or is a non-Quantum type the Scheduling team will coordinate the local Field Service Engineer for a site visit. o Field Service Scheduling is open 8am-5pm EST, Monday to Friday. • Emergency Service o Call Tech Support @ 800 523 9466 and state system issue Job Name: Job Number: OPERATIONS AND MAINTENANCE MANUAL SECTION 3 SAFETY PRECAUTIONS Safety information and/or precautions are strategically located throughout the “Hardware Manuals” that can be found in Section 6 of this O&M Manual. Please refer to these manuals for safety related information and instructions associated with each of the system’s components/devices. Under no circumstances should Lutron-supplied safety information and instructions supersede, or be considered a substitute for, your local organization’s electrical safety procedures. General Safety Precautions: • Only personnel with the proper electrical safety training qualifications should be permitted to perform maintenance on Lutron lighting control equipment. • Only personnel with sufficient training on, and knowledge of, Lutron Lighting Controls Equipment should be permitted to perform maintenance on this equipment. • Always de-energize, Lockout, Tagout, and verify de-energized, all electrical equipment prior to performing work on that equipment. Perform these activities only in accordance with your local site’s safety procedures. • Multiple circuits may feed some Lutron equipment. Locate and lock each supply breaker in the OFF position before performing maintenance work. Prior to performing maintenance on de-energized Lutron equipment, always test for the presence of voltage before beginning the maintenance work, even if you are certain that you have completely de-energized the equipment. • If something unexpected occurs while performing maintenance work on Lutron Lighting Controls equipment, stop work immediately, secure the work site, and seek help. • Use only Lutron approved replacement parts. Job Name: Job Number: QuantumTM Lighting Control System System Startup q1.5 startup-1 02.11.09 QuantumTM On-Site System Startup Overview Quantum lighting control system optimizes the use of light to improve comfort and productivity, simplify operations, and save energy. Quantum dims or switches all electric lighting and controls daylight using automated window shades. • • • • • • Standard Quantum startup includes: Three visits to the job site during normal business hours. A pre-wire visit, a startup visit, and a final programming/training visit. These are three visits between the hours of 7 AM and 5 PM on a Monday through Friday that is not a Lutron holiday. Visits may require multiple days depending on the size of the system. Phased construction projects (requiring multiple visits) should verify this was included with the system provider. Visits can be made outside these hours for an additional charge. Lutron requires ten (10) business days notice to schedule a startup date. Additional charges may apply for expedited service inside ten (10) business days. If an integration meeting is required, verify that one was included with the system purchase. A Lutron factory certified technician performs all system startup items. All terminations will be done by the installing agency. A person from the installing agency needs to be present for the pre-wire and startup visits; this person should be familiar with the installation of the system. System pre-wire inspection visit includes: • Familiarize the electrical contractor, project manager, owner’s representative, with wiring and mounting of system devices. • Request the name and contact information of the person(s) who will work with Lutron to define the graphical user interface (if applicable). • Understand the overall project schedule. • Review preliminary mounting locations and wiring practices for PC/server, QS devices or shades, dimming/ switching panels, local wall controls, ceiling mount controls/sensors, interface devices, ballasts, and Quantum hub(s). • Review preliminary wiring plans of devices wired to ballasts (i.e., occupancy sensor xx is wired to fixture number xx). Ensure IR sensors are wired to ballasts on the same loop. • Review preliminary drawings for proper hub to EcoSystem® loop wiring. • Provide training to the appropriate parties in dipswitch overrides. • Review preliminary Lutron network topology (i.e., CAT5 hub interconnections and/or Lutron PC/server). • QS devices must be visible at time of startup. R SPECIFIC AT ION SUBMIT TA L Job Name: Toll Free 24/7 Tech Support Line 1.800.523.9466 Job Number: Field Service Scheduling 1.800.523.9466 ext. 4439 Page 1 QuantumTM Lighting Control System System Startup q1.5 q-admin-2 startup-2 07.02.08 02.11.09 System startup includes: • Verification that the Quantum system is installed according to Lutron specifications. • Verify/set up system PC/Server (if applicable). • Verify proper wiring and operation of the EcoSystem® loops. • Verify Quantum hub and transfer system database. • Dimming/switching panels should be energized in bypass fully lamped and tested prior to our arrival. • Loads are checked for shorts and overloads and bypass jumpers are removed. • Verify proper wiring and operation of the Quantum controls. • • • • • • • • • • • • • Programming the dimming/switching panels includes: Panel addressing. Verify proper wiring and operation of control link. Proper load types assigned as installed or as per approved submittal drawings. As installed conditions take precedence. This may be a modular system, and if load types differ from the original design, additional/different equipment may be required. Circuit to button assignments as per approved submittal drawings. If no button information exists prior to startup, programming will be done according to written instructions from end user or end user’s representative, contractor, or will be set up based on the field engineer’s past experience, in that order of priority. Program emergency function per the installation guide for the system. This may not be applicable for every system. Programming the wall controls/interfaces includes: Control addressing. Verify proper wiring and operation of control link. Set up controls to function as per approved submittal drawings. If no control functionality is included, controls will be programmed according to written instructions from end user or end user’s representative, contractor, or will be set up based on the field engineer’s past experience, in that order of priority. Test all buttons to assure proper operation. Set light levels and fade times on controls as per approved submittal drawings. If no information is provided, test scenes will be set to 100%, 75%, 50%, and 25%, and default fade times will be set to 2 seconds. Occupancy sensor: • Verification of proper installation and operation. • Unless otherwise noted, a rough calibration will be performed at system startup. Final calibration is the responsibility of the end user since it is very dependent on furniture placement, HVAC operation, and space usage. Daylight sensor: • Verification of proper installation and operation. • Unless otherwise noted, a rough calibration will be performed at system startup. Final calibration is the responsibility of the end user since it is very dependent on furniture placement, window treatments, outside weather conditions, and space usage. Timeclock setup: • Lutron will set up the system location, daylight savings, and time of day preparation for event programming. • Lutron will set up timeclock events as per the approved submittal drawings or written instructions from end user or end user’s representative or contractor, in that order of priority. • In lieu of instructions, the timeclock will not be programmed. R SPECIF ICATION SUBMITT AL Job Name: Toll Free 24/7 Tech Support Line 1.800.523.9466 Job Number: Field Service Scheduling 1.800.523.9466 ext. 4439 Page 2 QuantumTM Lighting Control System System Startup q1.5 q-admin-3 startup-3 07.02.08 02.11.09 • • • • • • • • • • • • • • Items not included in standard on-site startup: Lutron service technicians will not perform work on non-Lutron equipment. Lutron will work with other manufacturers on integration of equipment by others. Programming or any other changes that are requested to be performed counter to the approved submittal drawings must be approved via the proper channels. Field wiring changes or corrections that delay the startup process such that additional time is required for Lutron to complete the startup will result in additional charges. Replacement of controls damaged due to miswires, incorrect installation, or any other related issue not covered under the Lutron warranty is the responsibility of the installer. Reprogramming of any functions after initial programming and sign-off. End user training visit on overall system operation (typical training agenda is attached): It is the responsibility of the person scheduling the startup to ensure the appropriate end users are present for training. Lutron typically does not have these contacts. Additional charges will apply if additional visits are required for training the end user. Lutron does not provide video media for training sessions. This may be provided by “others” for turnover to the end user or job site documentation. Publish the graphical user interface (if applicable). System demonstration and sign-off by the end user. Graphical floor plan design visit including (if applicable): Lutron Graphical User Project Specialist to work with the owner’s designated GUI designer to develop the Lutron Graphical User Interface. Owner’s GUI designer to provide the customer’s desired graphical images. Lutron Graphical User Project Specialist to work with the owner’s designated GUI designer to develop the control strategy and determine how each image will be used. Schedule the fine-tuning GUI visit. Fine-tuning Graphical User Interface visit including (if applicable): • Fine-tune the graphical images/control strategy with owner’s designated GUI designer. R SPECIF ICATION SUBMITT AL Job Name: Toll Free 24/7 Tech Support Line 1.800.523.9466 Job Number: Field Service Scheduling 1.800.523.9466 ext. 4439 Page 3 QuantumTM Lighting Control System System Startup q1.5 q-admin-4 startup-4 07.02.08 02.11.09 • • • • • • • • • Additional items that are not included with standard startup, but may be purchased – check your quote to verify an item has been included with your quote. Additional details of each item are available from your Lutron representative. LSC-AF-VISIT. Aim and focus visit with design team or end user. LSC-SYSOPT. System optimization visit with end user. LSC-WALK. Startup agent or design team walk-through visit. LSC-SILV/GOLD/PLAT-IW. These are extended warranty part numbers for the system per the specification. Warranty information is supplied within the submittal documentation. LSC-TRAINING. This visit is for additional time on the job for training the end user. LSC-AH-SU. Afterhours startup. LSC-INT-VISIT. Integration meeting visit. LSC-Energy-AUD. Written assessment of facility-specific changes to optimize lighting energy usage. LSC-SCHD-MAINT. Scheduled maintenance visit. Additional items listed below may be charged for job sites that are scheduled for startup, but not ready when field service engineer arrives. • LSC-NS-TRAVEL. Non-standard travel arrangements • LSC-SITE-RDY-CHG. Site ready charge. Job site not ready. R SPECIF ICATION SUBMITT AL Job Name: Toll Free 24/7 Tech Support Line 1.800.523.9466 Job Number: Field Service Scheduling 1.800.523.9466 ext. 4439 Page 4 QuantumTM Lighting Control System System Startup q1.5 startup-5 02.11.09 Quantum Training Visit – Typical Agenda (duration – approximately 2 hours) • • • • • • • • • • • • Review system with end-user (control/sensor/lighting hub locations and functions). Discuss system model numbers. Discuss Lutron lexicon – what is a space, scene, group, fade time, etc. Review all system components: - EcoSystem® ballasts - Lighting Hub - Occupancy sensors - Daylight sensors - IR receivers - Wall controls - Sivoia® QED shades, controls Q-ManagerTM and Q-AdminTM: - Space tree - Summary and device tabs - Grouping - Floor plan screen - Timeclock programming - User setup - Alarms / Notifications: › Lamp outage › Load Shed › Light levels › Shade positions › Ballast failure › Daylight sensor status › Occupied status › Power threshold - Reports: › Light level › Power usage › Alerts › Time clock events › User activity Quantum Green Glance® software. Troubleshooting of the system. Preventative maintenance. Warranty information. Technical support. Lutron Facility Managers EcoSystem® and Quantum Training Q/A NOTE: All topics may not be relevant to every system. The topics listed above represent Lutron’s standard training agenda. Agendas may be customized based on the needs of the attendees. R SPECIF ICATION SUBMITT AL Job Name: Toll Free 24/7 Tech Support Line 1.800.523.9466 Job Number: Field Service Scheduling 1.800.523.9466 ext. 4439 Page 5 LUTRON SERVICES CO. INC. OPERATION AND MAINTENANCE MANUAL SECTION 5 MAINTENANCE REQUIREMENTS 5.1.1 Maintenance Lutron products are designed to have minimal maintenance requirements as detailed below: 5.1.1.1 Server & Routers Visually inspect installation periodically. Keep air flow clear of obstructions. Server should be installed in a lockable, temperature controlled (50 – 75 degrees F) environment. 5.1.1.2 Processors Clean the front cover as needed. 5.1.1.3 Wall Controls Clean the front surface with a soft towel moistened with a mild soap solution (non-ammonia). Clean approximately every six months. Do not spray cleaning solution directly at any Wall Control. Danger: Any liquid entering products with line (mains) voltage may reach components, cause personal injury, damage the equipment, and void the warranty. 5.1.1.4 Sensors No maintenance required. 5.1.1.5 Ballasts No maintenance required. 5.1.1.6 Dimming & Switching Panels Visually inspect installation periodically. Keep airflow clear of obstructions. Dimming & Switching Panels generally need 12 in. (300 mm) of clearance above, below, and in front of the enclosure. Job Name: Job Number: O&M Sect 06 - Maintenance Requirements.doc Page 1 of 5 LUTRON SERVICES CO. INC. 5.1.1.7 OPERATION AND MAINTENANCE MANUAL Backroom Equipment No maintenance required for Power Packs (standalone Fluorescent Ballast controllers), OMX-AV (Audio/Visual Contact Closure Control), or MX-RPTR (communications link extender) devices. Job Name: Job Number: O&M Sect 06 - Maintenance Requirements.doc Page 2 of 5 LUTRON SERVICES CO. INC. OPERATION AND MAINTENANCE MANUAL 5.1.2 Replacement Procedures Each product must be installed in accordance with the installation instructions shipped with the product. Reference instructions for each product can be found in the Product Information section of this manual. Below is a summary of the steps that will be followed when replacing products. These steps are not a substitute for the installation instructions shipped with the replacement product. A trained professional must install all products. 5.1.2.1 Q-Manager Server First, the Q-Manager server must have the proper Quantum software version installed. Backup versions of the Design & Setup database and Floorplan Control & Monitor File must be restored to the server. Consult the Software User Guide in Section 07 for detailed procedures. 5.1.2.2 Routers No special replacement procedures are required. Follow installation guide shipped with the replacement product. 5.1.2.3 Processors Processors are installed in pre-built panels manufactured by Lutron. Contact Lutron Field Service for replacement. 5.1.2.3 Wall Controls - Keypads Step 1: Follow all local safety precautions and safety precautions detailed in installation guide shipped with replacement product. Step 2: Remove existing wall control. Step 3: Set Address Set replacement keypad address dipswitches to same address as on keypad being replaced (if applicable). Step 4: Install Replacement Job Name: Follow installation guide shipped with replacement product (a reference copy can be found in the Product Information section of this manual). Job Number: O&M Sect 06 - Maintenance Requirements.doc Page 3 of 5 LUTRON SERVICES CO. INC. 5.1.2.4 OPERATION AND MAINTENANCE MANUAL Sensors Step 1: Follow all local safety precautions and safety precautions detailed in installation guide shipped with replacement product. Step 2: Remove existing sensor. Step 3: Set configuration switches (if any) to same settings as product being replaced. Step 4: Install Replacement Follow installation guide shipped with replacement product (a reference copy can be found in the Product Information section of this manual). 5.1.2.5 Ballasts - EcoSystem Step 1: Follow all local safety precautions and safety precautions detailed in installation guide shipped with replacement product. Step 2: Remove existing Ballast (and Ballast Module Fluorescent interface if applicable). Disconnect low-voltage sensor connections if appropriate. Step 3: Install Replacement Follow installation guide shipped with replacement product. Reconnect sensors if appropriate. Step 4: Set Address Use the Q-Design software to set address of replacement device. Consult the Software User Guide for detailed procedures. 5.1.2.6 Dimming & Switching Panels Dimming & Switching Panels are pre-built panels manufactured by Lutron. Contact Lutron Field Service for replacement. Job Name: Job Number: O&M Sect 06 - Maintenance Requirements.doc Page 4 of 5 LUTRON SERVICES CO. INC. 5.1.2.7 OPERATION AND MAINTENANCE MANUAL Backroom Equipment – Power Packs (standalone Fluorescent Ballast controller) Step 1: Follow all local safety precautions and safety precautions detailed in installation guide shipped with replacement product. Step 2: Remove existing Power Pack. Disconnect low-voltage sensor connections if appropriate. Step 3: Install Replacement Follow installation guide shipped with replacement product (a reference copy can be found in the Product Information section of this manual). Reconnect sensors if appropriate. 5.1.2.8 Backroom Equipment – OMX-AV (Audio/Visual Contact Closure Control) Step 1: Follow all local safety precautions and safety precautions detailed in installation guide shipped with product. Step 2: Remove existing Power Pack. Disconnect low-voltage sensor connections. Step 3: Install Replacement Follow installation guide shipped with replacement product (a reference copy can be found in the Product Information section of this manual). Reconnect sensors. 5.1.2.9 MX-RPTR (communications link extender). Processors are installed in pre-built panels manufactured by Lutron. Contact Lutron Field Service for replacement. Job Name: Job Number: O&M Sect 06 - Maintenance Requirements.doc Page 5 of 5 Quantum Q-Admin Guide ® TM ® Table of Contents Getting Started How to Use This Guide Quantum System Diagram Login 4 5 6 Program Features Main Tabs and Program Features Control and Monitoring Tabular View Graphical View Control Occupancy & After Hours Daylighting Time Clocks Viewing Time Clocks Creating/Modifying Time Clocks Testing Time Clocks Enable/Disable Selected Time Clocks Review/Edit Location Settings Hyperion Solar Clock Overview View Schedules/Test Events Enable/Disable Hyperion Setup Load Shedding Diagnostics DALI Emergency Status Manual Tests 7 8 8 9 10 15 18 22 23 24 29 30 31 32 32 33 34 35 41 42 44 48 ® Reports Creating New Reports Opening Reports Saving/Printing/Exporting Report Options Available Reports Light Energy Usage Lighting Power Usage Lighting Power Trend Lamp Maintenance System Activity Diagnostics Sensor Connection DALI Emergency Units 49 50 51 52 53 53 54 55 56 57 58 59 60 Administration Users Create a New User Delete/Modify/Inactivate a User Backup Files Publish Processor Update Wizard Green Glance Configuration 61 61 62 63 64 68 70 Appendix 78 Contact Information 80 QuantumR Q-AdminT User Manual 3 How to Use This Guide This guide is divided into manageable sections which will allow you to easily walk through the process of controlling and monitoring your building using the Q-AdminT software. You will notice that this guide contains text and corresponding pictures/screen shots. Also note the appearance of the “indicator hand”. It will help to guide you through the process from screen to screen. See example below: Example Text: Login Upon launching the Q-Admin application the Login screen will appear. · Enter your username and password and click Login. ·C lick Advanced to show two options, as shown on the right. These options will allow you to publish a new database or to change your password. ·T o start Q-Admin in another language, click the Language hyperlink and choose a language. ·T he default login is admin/admin1. For more on users and passwords, please see the section Administration > Users. 4 QuantumR Q-AdminT User Manual ® Quantum® System Diagram Lighting Hubs Devices ® ® Power panels Quantum® processor Ballasts ESN Eco Client Software Server LUTRON ® ® Sensors Q-AdminTM control and monitor Q-ManagerTM server LUTRON LUTRON Quantum® processor Keypads / Controls Interfaces ® ® Shades Quantum® processor ® QuantumR Q-AdminT User Manual 5 Login Login Upon launching the Q-AdminTM application the Login screen will appear. 1. Language Selection To start Q-AdminTM in another language, click the Language hyperlink at the top right corner and choose a language. 2. Login Upon launching the Q-AdminTM application the Login screen will appear, prompting for your user name and password. ·T he default login is user name “admin” and password “admin1". ·F or more on user accounts and passwords, please see the section Administration > Users. 3. Advanced Login Options Click Advanced to show two options. These options will allow you to publish a new database or to change your password immediately after login. Special Note to Administrator: Before launching the Q-AdminTM application, two modules must be launched on the lighting control server. The first module is Q-RuntimeTM; this is responsible for communicating to the Quantum® lighting processors to allow control and monitoring of the lighting system. The second module, Q-ReportingTM, is optional, but is required to access reporting and Load Shedding features. Q-RuntimeTM and Q-ReportingTM should be kept running at all times so system activity and energy usage will be logged. Also note that Q-ReportingTM may not have been purchased with your system. Contact Lutron if you are interested in purchasing additional features such as Q-ReportingTM. 6 QuantumR Q-AdminT User Manual ® Q-AdminTM Overview Overview Q-AdminTM can run on a client or server PC (see Appendix for supported versions of Microsoft® Windows®). It communicates with the Runtime and Reporting modules on the Q-ManagerTM server. The Runtime module manages communication between the Q-ManagerTM server and the Quantum® lighting hubs, collecting all status information (e.g., lights on/off, areas occupied/unoccupied, etc.) from the system. The Reporting module logs system activity and power information used in reports and Green Glance®. Up to 6 clients can access "Control & Monitoring" and "Reports" from Q-AdminTM at the same time. Main Tabs and Program Features The Q-AdminTM application is separated into three parts, as seen in the major tabs below: The “Language” hyperlink at the top allows changing the language. The question mark icon to the right displays the current version of Q-AdminTM, and the date it was released. Control & Monitoring Overview This tab includes features used both to control and to monitor the live state of various system features (e.g., lights and shades), as well as features to set up scheduled operation (Time Clock and HyperionTM Solar Adaptive Shading), Load Shedding, and hardware diagnostics. Reports Overview Reports allow the building manager to gather real-time and historical information about the system. All reports can be saved, printed, and exported to a file. Exporting to Excel format (.xls) requires Microsoft® Excel® 2003 or newer to be installed; alternatively, reports may be exported in .csv format. Administration Overview The Administration tab provides functions for administrators to configure and commission the system, including user management, backup, publish and transfer, processor firmware upgrade, and Green Glance® configuration. The Administration tab only appears for users who have been assigned the role “Admin”. ® QuantumR Q-AdminT User Manual 7 Control and Monitoring: Tabular View The three sub-tabs, Control, Occupancy, and Daylighting, use the same basic display, which has two options— tabular view or graphical view (optional). Tabular view allows you to select/view areas by selecting from a hierarchical area tree, as shown. To select an area in tabular view, simply click the area in the tree on the left. To change the view, click the area at the top next to “You are viewing,” and select another area. Selecting an area under “You are viewing” will hide all other areas from the display. In the example shown, the user has selected to only display areas on the second floor. 8 QuantumR Q-AdminT User Manual ® Control and Monitoring: Graphical View Graphical view allows the user to select/view areas by selecting within a graphical floorplan, as shown. Multiple graphical pages can be used. Each page typically displays a floor in a building. Pages can be hotlinked to each other. For example, one graphical page might be a birds-eye view of a campus, with clickable regions for each individual building acting as hyperlinks. Each hyperlink would then take the user to another page, having images of each floor of a building, which would then have clickable regions linking the user to graphical pages consisting of a top view of a single floor; the user would then click on areas within the floor-view to select individual areas to control and monitor. To change the view, click the dropdown menu at the top next to “You are viewing,” and select another page. In the example shown, the user has selected to display the second floor page and its associated areas. The graphical floorplan view is an optional feature configured by Lutron. Contact Lutron Support at 1.800.523.9466 for details. ® QuantumR Q-AdminT User Manual 9 Control and Monitoring: Control The Control screen allows the building manager to control and monitor the lighting system as follows: Area lights can be monitored for on/off status. All lights in an area can be turned on/off or sent to a specific level (0-100%). To turn all lights in an area on or off: 1. Select an area. 2. On the right pane, select the Lights tab and the Area Level subtab. 3. Click “Turn ON” or “Turn OFF” under “Quickly change area lighting". To send all lights in an area to a level: 1. Select an area. 2. On the right pane, select the Lights tab and the Area Level subtab. 3. Select a level by typing in the box, using the slider, or using the up/down arrows. 4. Click Apply. For areas that have been zoned: Predefined lighting scenes can be controlled and monitored. To send an area to a scene: 1. Select an area. 2. On the right pane, select the Lights tab and the Area Scene subtab. 3. Select a scene from the dropdown list. 4. Click Apply. 10 QuantumR Q-AdminT User Manual ® Control and Monitoring: Control Area lighting scenes can be modified in real-time. To modify an area’s scenes: 1. Select an area. 2. In the right pane, click “Scene Configuration". The Scene Configuration window will open. 3. Select a scene to configure. 4. Choose whether or not zone levels should update in real-time as you are adjusting them, by selecting one of the radio button options. 5. Change the levels of zones within the scene. This can be done either through the sliders on the left or the grid on the right. 6. To adjust all zones in a scene at the same time, click the “Master zone level control” up/down arrows. 7. Click “Save” to save the updated scene to the system. Remember to backup the project to a .lut file (Administration>>Backup) to save a copy to disk. 8. When finished adjusting scenes within an area, click “Close". NOTE: Dimmable zones can be set to any intensity from 0%-100%, or to "Unaffected", which means that the activation of the scene will not change the intensity of the zone. Non-dimmed (switched) zones can be set to On, Off, or Unaffected. ® QuantumR Q-AdminT User Manual 11 Control and Monitoring: Control Levels of individual zones can be controlled and monitored. To change a zone’s level: 1. Select an area. 2. In the right pane, select the Lights tab and the Zones subtab. 3. Select a zone. 4. Select the desired level using the slider or text box. 5. Click Apply. Alternately, click “Turn ON” or “Turn OFF” to quickly send a zone to full on (100%) or full off (0%). 12 QuantumR Q-AdminT User Manual ® Control and Monitoring: Control For areas with shades, the position of shade groups can be controlled and monitored. All shade groups in an area can be sent to open or close. To send all shade groups in an area to open or close: 1. Select an area. 2. In the right pane, select the Shades tab. 3. Click “Select a shade preset". 4. Under “Quickly change all shades in the area,” click Open or Close to open or close all shades. Shade groups presets can be activated and monitored. To activate a shade group preset: 1. Select an area. 2. In the right pane, select the Shades tab. 3. Click “Select a shade preset". 4. Choose a shade group. 5. In the Preset dropdown, choose the desired preset. 6. Click Apply. ® QuantumR Q-AdminT User Manual 13 Control and Monitoring: Control Shade groups can be sent to a position. To send a shade group to a position: 1. Select an area. 2. In the right pane, select the Shades tab. 3. Click “Set a shade to a position". 4. Choose a shade group. 5. Choose a position using the slider, text box, or up/down buttons. 6. Click Apply. Many of the above actions can also be done with multiple areas selected (e.g., send all lights in multiple areas to a level, activate the same scene in multiple areas, move all shades in multiple areas, etc.). To select multiple areas, hold the “ctrl” keyboard button and click multiple areas. NOTE: When controlling shades, 0% implies that the shade is closed and 100% implies that the shade is fully open. 14 QuantumR Q-AdminT User Manual ® Control & Monitoring: Occupancy and After Hours The Occupancy tab allows the user to view the current state of, and change settings for, occupancy and After Hours. Areas with Occupancy Sensors If an area has occupancy sensors, the possible states are occupied, unoccupied, and disabled. Areas can be grouped together, and dependency can be configured, during initial setup in Q-DesignTM. When at least one sensor in an occupancy group is occupied, all areas in the occupancy group go to their occupied level, and any dependent areas also go to their occupied level. When all sensors in all areas of an occupancy group go unoccupied, all areas in the occupancy group go to their unoccupied level. If the occupancy state is disabled, occupancy events will not be processed. Areas without Sensors: After Hours Mode After Hours mode is used as an "intelligent off" setting for a lighting control system. It allows occupants in a space to continue using that space even after the prescribed "off" time while preventing the lights from being left on needlessly. When the lights are scheduled to turn off, the user is given a visual warning (“blink-warn sequence”), a few minutes before the lights are turned off. If occupants wish to continue using the space, they simply press a button to keep the lights on longer. Otherwise, the lights turn off until either the system is notified that the space is in use again or the system leaves the After Hours mode. After Hours is useful when a space may be used after the time when the lights would normally turn off. An example of this is found in most office buildings: If the lights were originally programmed to turn off at 6:00 p.m., anyone staying past that time would be in the dark when the lights turn off. Automatic shutoff can be distracting and potentially dangerous if the occupants in a space are unexpectedly left in the dark. Additionally, lights could be left on all night if the occupants manually turn them back on and then forget to turn them off when they leave. When the lighting control system has an After Hours mode, the situation is quite different: Wall controls installed throughout the space allow local control of the lights all day. At 6:00 p.m., the system time clock automatically triggers After Hours mode. The lights perform a blink-warn sequence to tell the occupants that the system is about to turn the lights off, and the off-delay timer starts. If the user operates one of the wall controls to indicate continued presence, the lights will go to the requested level, the warning time will reset, and the sequence will restart. If the off delay expires without a user operating one of the wall controls, the lights turn off. Operating a wall control after the lights turn off will bring the lights back on and restart the warning time. The possible After Hours states are occupied, unoccupied, disabled, and inactive. If the state is disabled, then After Hours events are not processed. After Hours is usually triggered from a Time Clock event, typically in the evening. The Time Clock event will change an area’s occupancy mode to “After Hours Active". After Hours is usually ended from a Time Clock, typically in the morning. The Time Clock event will change an area’s occupancy mode to “After Hours Inactive". This will return the area to its “occupied” level for daytime operation. See Control & Monitoring > Time Clock for details on setting up After Hours time clock events. ® QuantumR Q-AdminT User Manual 15 Control & Monitoring: Occupancy and After Hours The Occupancy screen allows the building manager (or security guard) to monitor the occupancy status of each area and make occupancy setting changes as follows: Current area occupancy state can be monitored (occupied, unoccupied, disabled, inactive). Area occupancy can be disabled (or re-enabled) to override occupancy control or in case of occupancy sensor problems. To enable or disable occupancy: 1. Select an area. 2. In the right pane, click “Enable / Disable occupancy". 3. Select whether you want to enable or disable occupancy by choosing the appropriate radio button. 4. Select whether the area should immediately go to the occupied or unoccupied level, or do nothing. 5. Click Apply. 16 QuantumR Q-AdminT User Manual ® Control & Monitoring: Occupancy and After Hours Area occupancy settings can be changed in real-time. To change occupancy settings: 1. Select an area. 2. In the right pane, click “Change occupancy settings". 3. Type in the desired occupied level, unoccupied level. 4. If the area uses sensors, choose the sensor timeout. If the area does not use sensors, choose the After Hours Timeout and Blink-Warn Timeout. The After Hours Timeout is the time the lights will remain on before performing a blink-warn to tell the occupant that lights are going to turn off shortly. The Blink-Warn Timeout is the time the lights will remain on after a blink-warn before going to off (or a custom unoccupied level) if the occupant does not press a button on a wall control. 5. Choose whether or not the settings should take effect immediately. For example, if the area is already occupied and you change the occupied level to 50%, should it go to 50% as soon as you click Apply, or only on the next occupied event? 6. Click Apply. ® QuantumR Q-AdminT User Manual 17 Control & Monitoring: Daylighting The Daylighting screen allows a building manager to control and monitor daylighting for areas. Daylighting is a feature in which the system changes the level of electric lights based on the amount of daylight present. Regardless of how much daylight is coming in, daylighting works to maintain a constant level of “total light” in a space. This “total light” is expressed as the daylighting target set point, which represents the maximum level the electric lights will achieve when no daylight is present. Electric lights will dim down from this target set point when daylight is present. Quantum® also supports switched daylighting, in which an area is configured with a minimum light level. Once total light falls below the minimum light level, the system will switch on the electric lights. An area can either use dimmed daylighting or switched daylighting. The Daylighting screen allows the building manager to control and monitor daylighting as follows: Daylighting can be enabled or disabled. To enable/disable daylighting: 1. Select an area. 2. In the right pane, click “Enable/Disable Daylighting". 3. The right pane will display the selected area’s daylighting state, and will have a button to change it. 4. Click the “Enable Daylighting” or “Disable Daylighting” button. 18 QuantumR Q-AdminT User Manual ® Control & Monitoring: Daylighting Dimmed daylighting: Daylight set points can be changed for each daylit area. This is particularly useful when new departments with different lighting requirements move into a space. The daylighting target set point for an area ranges from 0 to 100 percent. To change the daylighting target level: 1. Select an area. 2. In the right pane, select "Adjust the Daylighting Target Set Point". 3. Change the level using the slider, text box, or up/down buttons. 4. Click Apply. ® QuantumR Q-AdminT User Manual 19 Control & Monitoring: Daylighting Switched daylighting: Switched daylighting is commissioned in Q-AdminTM. Minimum light level can be viewed and set for each area. To change the minimum light level: 1. Select an area. 2. In the right pane, select "Adjust the Daylighting Minimum Level". 3. Change the level using the text box or up/down buttons. 4. Click Apply. 20 QuantumR Q-AdminT User Manual ® Control & Monitoring: Daylighting To commission switched daylighting, click the “Recommission” button at the bottom of the right pane, and perform the steps in the wizard, as follows: Step 1: Overview – Prerequisites to commissioning switched daylighting are explained. Step 2: R ecord Light Level with Lights On – Click “Turn On Lights". If necessary, click “Show Sensor Values". Once sensor values are stabilized, click “Next” to continue. Step 3: R ecord Light Level with Lights Off – This step requires a calibrated light meter. Click “Turn Off Lights” and type in light-meter reading(s). Step 4: S et Minimum Light Level – Enter the minimum light level that the area will maintain at all times. If desired, use a light meter for reference. Save: Click Save to commit the changes to the system. Remember to backup the project to a .lut file (Administration > Backup) to save a copy to disk. ® QuantumR Q-AdminT User Manual 21 Time Clocks Time Clocks are defined to allow automated control of the system via programmed time clock events. Multiple time clocks are used to separate control of different areas or different output types (lighting, shades, etc.) You may, for example, define a separate time clock for each of the following: ) Campus Parking Lot Lights ) Shades ) Cafeteria Lights Below is an example showing how you might define the "Campus Parking Lot Lights Time Clock": Campus Parking Lot Lights Time Clock 1. Assign Outputs to Time Clock I want to control all my exterior parking lot areas, which include: ) Exterior\Parking Lot 1 ) Exterior\Parking Lot 2 ) Exterior\Parking Lot 3 2. Define Weekly Events During a normal week, I want my Campus Parking Lot Lights to operate as follows: Time Event Name Days of the Week One hour Before Sunrise Turn Lights On Monday – Friday Sunrise Turn Lights Off Monday – Friday Sunset Turn Lights On Monday – Friday 1:00 AM Turn Lights Off Monday – Friday 3. Define Special Events During a holiday, I want my Campus Parking Lot Lights to operate as follows: Time Event Name Sunset Turn Lights On 10:30 PM Turn Lights Off Other Time Clock Applications After Hours Time Clock Time 7:00 AM 7:00 PM Event Name Begin After Hours End After Hours Disable Nighttime Occupancy Time Clock Time Event Name 7:00 AM Disable Occupancy 7:00 PM Enable Occupancy 22 QuantumR Q-AdminT User Manual Days of the Week Monday – Friday Monday – Friday Days of the Week Monday – Friday Monday – Friday ® Viewing Time Clocks To view Time Clocks, select “View Events” on the right side of the Time Clocks screen. Select a Time Clock in the “You are viewing:” dropdown, and select a day from the calendar on the left. By default, today is selected. All the Time Clock events for the selected day will be listed in the middle-pane. Click a different day on the left to view that day’s Time Clock events. Click Expand All, or click the [+], to show details of all actions that will happen when a Time Clock event is executed. On the left is the output name, and on the right is the level the output will go to. ® QuantumR Q-AdminT User Manual 23 Creating/Modifying Time Clocks To create or modify a Time Clock, click “Set Up Time Clock Events” on the right, and click the “Launch Time Clock Wizard” button. Use Back/Next to navigate through the wizard. At any time, press “Save and Close Wizard” when complete. Any changes made in the wizard will be saved to the live database and to the system. Note: After making changes, you should go to Administration and backup the project database to a file. Step 1: Overview Select “Show Example” to view an example Time Clock. 24 QuantumR Q-AdminT User Manual ® Creating/Modifying Time Clocks Step 2: Add/Edit/Delete: Add, edit, or delete Time Clocks. Select whether you want to add, edit, or delete a Time Clock. · To add a Time Clock, click the first radio button, type in the Time Clock name, and click Next. · To modify a Time Clock, click the second radio button, click the Time Clock to modify, and click Next. To delete a Time Clock, click the third radio button, select the Time Clock to delete from the dropdown menu, and click Delete. ® QuantumR Q-AdminT User Manual 25 Creating/Modifying Time Clocks Step 3: Assign Outputs Define which system loads, shades, and other outputs are controlled by the selected Time Clock. The text box at the top allows you to change the name of the Time Clock. To assign outputs to a Time Clock: 1. Click “Add/Remove Output” to display a window with all controllable outputs in the project database. 2. To add outputs: a. Select the type of output in the dropdown. b. Navigate to the output in the area tree. c. Check the output you want to add. 3. Click OK when finished. The grid below the “Add/Remove Output” link shows what outputs are selected for control by the selected Time Clock. 26 QuantumR Q-AdminT User Manual ® Creating/Modifying Time Clocks Step 4: Define Weekly Events Weekly events occur regularly every week, based on the selected weekdays—for example, an event can be set to occur every Monday, Wednesday, and Friday. To add a new event: 1. Click “New Event". The bottom of the screen will populate with event details. Each output assigned to the Time Clock will appear in the event list. 2. Define the event name, what days and times the event will happen on, and what actions will happen in the system when the event executes. The “time” dropdown allows you to choose either a fixed time (e.g., 5:41 p.m.) or an astronomic time (e.g., 12 minutes after sunset). 3. The grid in step 2 shows what level each output will be sent to. (The default, “unaffected,” means that output will not be affected by the Time Clock event.) To quickly set many different outputs to the same level (e.g., all areas to scene 1), click the “Quickly Set Levels” hyperlink. In the window that displays, choose the output type in the first dropdown menu, and choose the level in the second dropdown menu. 4. The evaluate checkbox is valid only for occupancy. If evaluate is checked the Time Clock event enables/ disables occupancy, it will first re-evaluate if the area is occupied and go to the appropriate level; if unchecked, lights will not change until the next occupancy event (and if occupancy is enabled). 5. When finished adding an event, click “Save” (you may have to scroll down to see this button). ® QuantumR Q-AdminT User Manual 27 Creating/Modifying Time Clocks Step 5: Define Special Events Special events are events that will occur on specific dates, such as holidays or once-a-month occurrences. Normal weekly events will still occur on days that are not part of a special schedule. To define special events: 1. Click on “Show Special Calendar” to modify the schedule. 2. In the yearly calendar, select or unselect days by clicking them, to add or remove from the special schedule. A single day in the year may only be part of a single special schedule. Special schedules will recur on the same date every year. 3. After creating a special schedule, click “Save,” and then add events as before. Up to five special schedules can be defined. Special schedules are unique to the Time Clock they are defined in. E.g., the Holiday schedule in one Time Clock may be different than the Holiday schedule of another Time Clock. Step 6: Click “Save and Close Wizard” “Save and Close Wizard” will make the Time Clock changes to the live Quantum® system. To make the changes in the .lut file, remember to perform a project database backup in the Administration tab. 28 QuantumR Q-AdminT User Manual ® Testing Time Clocks Test Events allows you to simulate a Time Clock event live to confirm that it controls the outputs programmed to it. To test a Time Clock event: 1. Select a Time Clock event in the grid. 2. Click the “Test Event” button. ® QuantumR Q-AdminT User Manual 29 Enable/Disable Selected Time Clocks Time Clocks can be enabled and disabled through the system (e.g., through keypad button presses, CCI toggle switches, or sequences). These are programmed in Q-Design after a Time Clock has been created in Q-AdminTM. Once a Time Clock is disabled, all Time Clock events for the given Time Clock will stop occurring until that Time Clock is re-enabled. To disable an enabled Time Clock indefinitely: 1. Choose a Time Clock in the “You are viewing:” dropdown. 2. Choose the “Enable/Disable Selected Time Clock” option in the right pane. 3. Choose the “Until I Enable It Again” option in the right pane. 4. Click “Disable Time Clock". The Time Clock will remain disabled until explicitly re-enabled. To disable an enabled Time Clock until the end of the day: 1. Choose a Time Clock in the “You are viewing:” dropdown. 2. Choose the “Enable/Disable Selected Time Clock” option in the right pane. 3. Choose the “Until the End of the Day” option in the right pane. 4. Click “Disable Time Clock". The Time Clock will remain disabled until 11:59 p.m. It will then be automatically re-enabled. To enable a disabled Time Clock: 1. Choose a Time Clock in the “You are viewing:” dropdown. 2. Choose the “Enable/Disable Selected Time Clock” option in the right pane. 3. Click “Enable Time Clock". 30 QuantumR Q-AdminT User Manual ® Review/Edit Location Settings The “Location Settings” display is used for configuring geographical position and time zone. The following system features are affected by location settings: · Night Lights – Can be programmed to begin or end based on sunrise/sunset. · Time Clocks – Can be programmed to execute based on sunrise/sunset. · HyperionTM – Uses location settings and time zone information to determine the precise position of the sun. · Green Glance® – Uses location settings for weather display. The “Location Settings” display can be accessed from the Time Clock and HyperionTM screens, by clicking “Edit Location Settings” in the right pane after selecting “Review Location Settings". To enter your location: 1. Click “Edit Location Settings,” and in the popup window, select your country, state/province, and city. This will automatically populate your latitude, longitude, time zone, and daylight savings information. 2. If your city is not available, click “Add City” and enter the appropriate details. 3. Click “Save” when completed. Remember to perform a database backup (see the Administration section for details) to save changes to disk. ® QuantumR Q-AdminT User Manual 31 HyperionTM Solar Clock Overview HyperionTM is an automated shading system that adjusts Sivioia® QS shades throughout the day based on the sun’s position. The shades reduce glare and solar heat gain in the space, creating a comfortable and productive work or learning environment. HyperionTM maximizes the amount of available daylight entering a space, enhancing the energy-saving potential of daylight-harvesting lighting systems, and can also reduce energy costs associated with HVAC systems. Screen Layout The HyperionTM Solar Clock screen allows the user to view and test the HyperionTM schedule for any area, enable/ disable HyperionTM, and to configure HyperionTM settings. The screen layout is similar to the Time Clock screen: On the left, a calendar is used to select different days. In the middle is a full list of HyperionTM events for that day, which displays when shades move, and what level they move to. On the right pane, radio buttons are used to view settings, setup HyperionTM, test HyperionTM events, enable/ disable HyperionTM, and review location settings. 32 QuantumR Q-AdminT User Manual ® HyperionTM Solar Clock To view HyperionTM Schedules: 1. Select “View settings” on the right side of the HyperionTM screen. 2. Select an area in the area dropdown. 3. Select a day from the calendar on the left (by default, today is selected). All the HyperionTM events for the selected day will be listed in the middle-pane. Click a different day on the left to view that day’s HyperionTM events. Click Expand All, or click the [+], to show details of all HyperionTM shade movements that day. To Test a HyperionTM Event: Testing HyperionTM events allows the user to simulate the selected HyperionTM event live to confirm that it controls the correct shade group(s) in the expected manner. 1. Choose the “Test HyperionTM Events” in the right pane. 2. Select an area in the area dropdown. 3. Click the HyperionTM event you want to test. 4. Click “Test HyperionTM Event". The shades in the area will go to the levels defined in the HyperionTM event. ® QuantumR Q-AdminT User Manual 33 HyperionTM Solar Clock To Enable/Disable HyperionTM: 1. Choose “Enable/Disable HyperionTM” in the right pane. 2. Select an area in the area dropdown. 3. Select whether you want to enable HyperionTM, disable HyperionTM until the end of day, or disable HyperionTM until it is manually re-enabled. 4. Click “Apply to current area” to enable/disable only the selected area’s HyperionTM schedule, or “Apply to all areas” to enable/disable HyperionTM for the entire project. Shades controlled by HyperionTM can also be controlled manually. Anytime a HyperionTM-controlled shade moves due to manual control, the HyperionTM schedule is overridden temporarily. HyperionTM can also be enabled and disabled through the system (e.g., through keypad button presses, CCI toggle switches, Time Clock events, or sequences). 34 QuantumR Q-AdminT User Manual ® HyperionTM Solar Clock Setup HyperionTM To configure HyperionTM, select “Setup HyperionTM” in the right pane, and click “Launch HyperionTM Wizard". The HyperionTM Wizard can be used to configure HyperionTM in multiple areas. HyperionTM Wizard Step 1: Overview and Defaults Set system-wide defaults for HyperionTM. This is a quick way to change the settings for all areas that use the defaults. · Work-surface height and maximum sunlight penetration define how far into the space direct sunlight will be allowed to penetrate. HyperionTM will continually adjust shades to ensure direct sunlight does not exceed the maximum sunlight penetration depth at the work-surface height. · Minimum time between shade movements defines how often HyperionTM moves shades automatically. To minimize distractions, the time between movements defaults to 60 minutes. ® QuantumR Q-AdminT User Manual 35 HyperionTM Solar Clock HyperionTM Wizard Step 2: Facing Directions Specify the different facing directions present in your building(s). These are the various different compass orientations of any sides of your building(s) that will have shades controlled by HyperionTM. Facing directions are used to determine how the sun will penetrate into an area during any given time of a particular day. It is important to measure facing directions correctly, as all HyperionTM shade movements will be based on these directions. For best results, be sure to measure your facing directions using true north rather than magnetic north. 36 QuantumR Q-AdminT User Manual ® HyperionTM Solar Clock HyperionTM Wizard Step 3: Window Types In order to figure out how light will penetrate into each space, we need to know the size and relative position from the floor for each window. For most buildings, a few window sizes and positions are used. We call these “window types". Enter in the window types (Size and relative position from the floor) that will be used for HyperionTMcontrolled spaces. ® QuantumR Q-AdminT User Manual 37 HyperionTM Solar Clock HyperionTM Wizard Step 4: Area Setup For each area controlled by HyperionTM, choose the appropriate Facing Direction. For areas with multiple façades (e.g., a corner office), you can select a different facing direction for each shade group. For each shade group, select the window type covered by the shades. Additionally, a visor position can be set for each shade group. The visor position is the maximum open position shades should move to during the day. The default visor position is full open (100%). A visor position helps to reduce glare from other indirect light sources (e.g., a neighboring building). To change HyperionTM area settings: 1. Select each area in the top grid, and the bottom grid will be populated with that area’s shade groups. 2. For each shade group in an area, set the checkbox at the right if the shade group will be affected by HyperionTM. 3. If a shade group is affected by HyperionTM, set the window type, facing direction, and visor position. By default, the settings from step 1 will be used, but for any area, you may choose to use different settings by clicking “Customize the HyperionTM settings for this area” at the bottom. This will allow you to choose a worksurface height, maximum sunlight penetration, and minimum time between movements specific to that area. 38 QuantumR Q-AdminT User Manual ® HyperionTM Solar Clock HyperionTM Wizard Step 5: Nighttime Settings Specify when the HyperionTM schedule will begin and end every day. Outside of these times, HyperionTM will not move the shades. Times can be set either as fixed times (e.g., 5:35 a.m.) or as astronomic times (e.g., at sunrise, 30 minutes before sunset, etc.). Set what should happen when the HyperionTM schedule ends every day: open all shades, close sheers (sunscreens) only, close sheers (sunscreens) and open blackouts, or leave shades unaffected (in which case shades will stay where they are when HyperionTM ends). ® QuantumR Q-AdminT User Manual 39 HyperionTM Solar Clock HyperionTM Wizard Step 6: Override Settings Any manual movement of a shade in an area will disable the HyperionTM schedule in an area. Select whether to disable the HyperionTM schedule for a fixed time, or for the rest of the day, when a manual override occurs. Save and Close Wizard will save the HyperionTM schedule to the live database and transfer the information to all processors in the system. To save changes to disk, see the “Administration > Backup” section. Once finished, view and test the new schedule. If any changes are required, you may revisit the HyperionTM Wizard and tweak any settings as desired. 40 QuantumR Q-AdminT User Manual ® Load Shedding Load shedding allows the building manager to monitor whole building lighting power usage and apply a load shed reduction to selected areas, thereby reducing a building’s peak power usage. Load shedding can be done for the whole project, for groups of areas, or for individual areas, at levels between 0% and 90%. 0% is the same as no load shedding. To change load shedding targets for areas: 1. Choose an area using the area tree in the grid on the right side. 2. Select the “Allow Load Shed” checkbox to load shed the area, or deselect it to prevent the area from being load shed. 3. Type a number (from 0 to 90) in the Goal column. This is the percentage of the lighting level you want to reduce the area by (0% = no reduction; 90% = maximum reduction). 4. Repeat for other areas for which you want to change load shedding. 5. Click "Save & Apply". To enable/disable load shedding: 1. Click "Enable Load Shed" to enable load shedding for the entire project. The button text will change to “Disable Load Shed". 2. Click “Disable Load Shed” to disable load shedding for the entire project. The button text will change to “Enable Load Shed". Typing a new number in the “Set Demand Goal to:” textbox changes the demand goal (red line). This represents a reference line for the building manager. When building power usage gets close to or above the line, adjust the load shedding for various areas to higher percentages to reduce demand. ® QuantumR Q-AdminT User Manual 41 Diagnostics Diagnostics allows the building manager to check on the status of all equipment in the lighting control system. View Diagnostics Devices will be listed with a reporting status of OK, missing, or unknown. Check or uncheck the filters above the grid (OK, Unknown, Not in Database, Not Responding) to show or hide devices with those states. At any time, click the “Show Report” link above the grid to show the same information in a report form, which can be saved, exported to Excel or .csv formats, and printed. To view what devices are currently not responding: 1. Make sure the Not Responding checkbox is checked at the top of the screen. All other checkboxes can be unchecked to filter the list to only non-responding devices. 2. Use the diagnostics tree to navigate to which devices are currently Not Responding, or click Expand All to show all devices. 3. To generate a report that can be printed or saved, click on “Show Report". 42 QuantumR Q-AdminT User Manual ® Diagnostics Lighting Hubs Devices ® ® Power panels Quantum® processor Ballasts ESN Eco Client Software Server LUTRON ® ® Sensors Q-AdminTM control and monitor Q-ManagerTM server LUTRON LUTRON Quantum® processor Keypads / Controls Interfaces ® ® Shades Quantum® processor Diagnostics are organized by communications connections to the system in the following hierarchy: 1. Manager Server: The Q-ManagerTM server runs the Q-AdminTM software and connects to Quantum® hubs. These hubs are typically located in equipment closets on each floor of the building. 2. Quantum® Hubs: Quantum® hubs contain central processors that connect to lighting-control devices on each floor. These controls include backroom equipment installed in electrical closets, ceilings, or floors, such as ballast controllers, power panels, and integration interface equipment. Controls connected to the Quantum® hub that are located in the occupant space include wall controls and shades. 3. Ballast Controllers: Ballast controllers connect to ballasts and sensors located in fixtures throughout a section of a floor. Typically, one ballast controller will control up to 128 ballasts. ® QuantumR Q-AdminT User Manual 43 View DALI Emergency Status The “View DALI Emergency Status” section of the Diagnostics screen allows the user to configure and monitor tests for DALI emergency units. This feature will be displayed if the Quantum® system includes DALI Emergency units. Two types of tests are run for DALI emergency ballasts: 1. Functional Test – This is a short test that verifies emergency units are responding properly and lamps have not failed. 2. Duration Test – This is a longer test that verifies that batteries driving emergency units are operating properly. The calendar shows all days in which test runs are scheduled. Hovering over a highlighted day shows what specific tests (functional, duration, or both) are happening for which ballast test groups. To show the last date function or duration tests were run for each unit: 1. Click “Customize Columns…” 2. Select the columns you want to be displayed in the grid. To define groups, click the “Setup Wizard” link on the Diagnostics screen. This will open the DALI Emergency Setup Wizard. To view a printable report, click the “Show Report” link above the grid. 44 QuantumR Q-AdminT User Manual ® DALI Emergency Status Setup Step 1: Define Emergency Groups The system provides seven groups of ballasts, which allows, for example, testing each group on a particular day of the week. The user can let the system define which ballasts are in which groups (default), or the user can define groups manually, by entering a group number for each ballast. To add a ballast to a specific DALI emergency test group: 1. Select “Let me Define Emergency Groups". 2. Select a ballast in the grid. 3. Type in the group number from 1 to 7. ® QuantumR Q-AdminT User Manual 45 DALI Emergency Status Setup Step 2: Setup Test Times The Setup Test Times step determines what weekday and time of day each test group will be tested, and how often function and duration tests should be run. To define which day of the week each emergency group is to be tested: 1. Change the value in the weekday dropdown to choose which day of the week a group is tested. 2. Type in a time of day to determine what time a group is tested. Choose a day and time when the space is unlikely to be occupied. Light levels will be affected during function and duration tests. To define how often function and duration tests should be run, select the appropriate radio button. Function tests can be set to run weekly (default), every other week, monthly, or manual only. Duration tests can be set to run monthly (default), quarterly, every 6 months, annually, or manual only. If both a function and duration test are scheduled on the same day for a particular test group, only the duration test will run, as each duration test also performs a functional test. 46 QuantumR Q-AdminT User Manual ® DALI Emergency Status Setup Step 3: Configure Prolong Time Prolong time is the time emergency units should continue to remain at their emergency level after normal power is restored. This prevents lights switching on/off multiple times when power intermittently goes in and out. To configure prolong time, select the radio button matching the desired prolong time. ® QuantumR Q-AdminT User Manual 47 Manual Tests To run a manual test: 1. Select a ballast within the group in the grid (optional). 2. Click “Manual Test". 3. Select the type of test to run (function test or duration test). 4. Choose “Selected Emergency unit” to test the specified ballast (as selected on the diagnostics screen). Otherwise, choose “Emergency Units part of the following groups” and check which groups to test. 5. Click “OK” to begin the test. To stop any test on a group (manual or scheduled): 1. Click any ballast in the group. 2. Click “Stop All Tests". 48 QuantumR Q-AdminT User Manual ® Reports Creating New Reports Reports allow the building manager to gather real-time and historical information about the system, including power usage, lamp, device, and sensor status, and system activity. To run a new report: 1. Click “New” under the Reports tab. 2. Click the type of report desired in the “Standard Reports". 3. Click “OK". A new page will load for the new report. 4. Select the report options (filters) and click Apply. ® QuantumR Q-AdminT User Manual 49 Reports Opening Reports To open a saved report: 1. Click “Open” in the Reports tab. 2. Click the selected report. 3. Click “OK". The report will be loaded in a new subtab under the “View” tab. 50 QuantumR Q-AdminT User Manual ® Reports Saving, Printing, and Exporting Reports Reports can be printed and saved to files. Exporting to Excel format (.xls) requires Microsoft® Excel® 2003 or newer to be installed; alternatively, reports may be exported in .csv format. All reports can be exported in tabular format (to .xls or .csv). Only reports that have a graphical view can be exported to the .jpg image format. To save a report that has been created: 1. Click “Save” or “Save As". 2. If saving for the first time (or doing Save As), you will be prompted for the report name. Change the default name if desired, and click Save. To print a report: 1. Click “Print". 2. Select the desired printer, choose options if desired, and click “OK". To save a report to a file: 1. Click “Export". 2. Select the desired output format (Excel spreadsheet, JPEG image, or CSV spreadsheet). 3. Choose the output filename by typing in the text box and/or using the “Browse…” button. 4. To open the file afterward in the default spreadsheet or image application, check “Open file after Export". 5. Click “Export. ® QuantumR Q-AdminT User Manual 51 Reports Report Options Reports can be run with different options—for example, the report above can be run for one or more areas over a specified time period. To choose areas displayed in a report: 1. Click “Click here to select Areas…” 2. Check one or more areas in the area tree. 3. Click “OK". To change other options in reports, use the appropriate controls on the right panel. Available options vary by report. 52 QuantumR Q-AdminT User Manual ® Available Reports Lighting Energy Usage Report – “How much energy did the lighting in [selected areas] use over [time period]?” This report shows a pie chart comparing multiple areas over time. It can be used to find which areas are using the most energy. To create a Lighting Energy Usage Report: 1. Select the areas to compare by using the “Click here to select Areas…” link. 2. Choose the timeframe by using the dropdown menu on the right. 3. Click “Apply". ® QuantumR Q-AdminT User Manual 53 Available Reports Lighting Power Usage Report – “How does the power usage of [selected areas] compare over [time period]?” This report shows a bar graph comparing multiple areas’ energy usage over time. To create a Lighting Power Usage Report: 1. Select the areas to compare by using the “Click here to select Areas…” link. 2. Choose the timeframe by using the dropdown menu on the right. 3. Click “Apply". 54 QuantumR Q-AdminT User Manual ® Available Reports Lighting Power Trend Comparison Report – “How does the power usage of [selected area] compare over [selected time frames]?” This report shows power usage for a particular area over two different time spans. For example, this can be used to compare energy of this week with last week. To create a Lighting Power Trend Comparison Report: 1. Select the area by using the dropdown menu on the right. 2. Choose the first date by using the “Time Frame A Start Date” dropdown menu. 3. Choose the second date by using the “Time Frame B Start Date” dropdown menu. 4. Select the time span in the “Duration” dropdown menu. 5. Click “Apply". ® QuantumR Q-AdminT User Manual 55 Available Reports Lamp Maintenance Report – “Which Areas are reporting failed lamps?” This report, run against a specified area, lists the number of failed lamps in that area or (if it is a folder area), the number of failed lamps in each of its child areas. Areas with no failures are not displayed. To create a Lamp Maintenance Report: 1. Select an area in the dropdown. 2. Click “Apply". 56 QuantumR Q-AdminT User Manual ® Available Reports System Activity Report – “What activity occurred in [selected areas] over [time period]?” This report gives a list of activity that has happened in the Quantum® system (or in specified areas) over a given period of time. The report will display all events of the specified types that happened in the specified areas within the date range. Activity filters are as follows: · Occupant Activity: Areas going occupied/unoccupied; wall controls being pressed · Time Clock Activity: Time Clock events being executed · Building Manager Activity: Q-AdminTM activity, including login/logout, and real-time changes to the lighting system. · Status Activity: Zone level changes, area scene changes, etc. · Device Failure Activity: Devices becoming unresponsive · Lamp Failure Activity: Lamp failures reported by EcoSystemR/DALI ballasts · Sensor Activity: Occupancy sensor state changes (occupied and unoccupied) · Ballast Failure / Auto Replacement Activity: Shows when ballast failures have occurred or when new ballasts have been installed and auto-replaced · System Errors: Error codes reported by the system · BACnet Activity: Lights, shades, and other system objects changed through BACnet To create a System Activity Report: 1. Select one or more areas by using the “Click here to select Areas…” link. 2. Choose the time span for which to display activity by using the “over the…” dropdown menu. If selecting “Custom,” specify the start date and end date. 3. Select the desired activity types to show by clicking the checkboxes under “Filter Events". 4. Click “Apply". ® QuantumR Q-AdminT User Manual 57 Available Reports Diagnostics Report – “What devices are currently not responding and need attention?” The Diagnostics Report displays the same information found in the Diagnostics screen. Devices (e.g., keypads, shades, power panels) are listed with their current status (unknown, not responding, not in database, or OK). To create a Diagnostics Report: 1. Select one or more areas by using the “Click here to select Areas…” link. 2. Select the desired status types to show by clicking the checkboxes under “Show devices with status". 3. Click “Apply". 58 QuantumR Q-AdminT User Manual ® Available Reports Sensor Connection Report – “What sensors are not properly connected?” This report shows the state of wired sensors (occupancy, IR, and photo), as unknown, not connected, not in database, or connected. To create a Sensor Connection Report: 1. Select one or more areas by using the “Click here to select Areas…” link. 2. Select the desired status types to show by clicking the checkboxes under “Show Sensor whose Status is". 3. Click “Apply". ® QuantumR Q-AdminT User Manual 59 Available Reports DALI Emergency Units Report The DALI Emergency Units Report allows the user to view, export, and print the status of DALI emergency units. To create a DALI Emergency Units Report: 1. Select one or more areas by using the “Click here to select Areas…” link. 2. Select the desired status types to show by clicking the checkboxes under “Show devices with status". 3. Click “Apply". 60 QuantumR Q-AdminT User Manual ® Administration: Users The Users screen allows new user accounts to be created and existing user accounts to be edited. There are two user roles: Regular and Admin. Regular users do not have access to the Administration tab. To create a new user: 1. Click “Add". 2. Fill in the text fields on the right. “First Name” and “Last Name” are optional. 3. Select the user’s role. 4. Click “Reset account password". 5. Enter, and confirm, the desired password. 6. If desired, check “Ask for password change at next login". 7. Click “Save Changes". ...continued on next page ® QuantumR Q-AdminT User Manual 61 Administration: Users To delete a user: 1. Select an existing user in the grid. 2. Click “Delete". To modify a user: 1. Select an existing user in the grid. 2. Fill in the text fields on the right. “First Name” and “Last Name” are optional. 3. Select the user’s role. 4. Click “Reset account password". 5. Enter, and confirm, the desired password. 6. If desired, check “Ask for password change at next login". 7. Click “Save Changes". To inactivate a user: 1. Select an existing user in the grid. 2. Uncheck “User account active". 3. Click “Save Changes". 62 QuantumR Q-AdminT User Manual ® Administration: Users The Backup screen allows an admin user to save the project database and/or graphical floorplan. It is very important, after making any configuration change, to perform a backup of the project database. Actions that modify the project and require a backup to save changes include the following: · Scene Configuration · Changing default occupancy, After Hours, or daylighting levels · Daylight commissioning · Configuring Time Clocks · Configuring HyperionTM · Configuring DALI emergency tests · Modifying user accounts · Modifying Green Glance® Configuration To backup the live project and/or graphical floorplan file: 1. Check “I want to back up the project database” (if desired). 2. Choose the destination file by using the “Browse…” button and/or typing in the textbox. 3. Check “I want to back up the graphical floor plan” (if desired). 4. Choose the destination file by using the “Browse…” button and/or typing in the textbox. 5. Click “Save". ® QuantumR Q-AdminT User Manual 63 Administration: Publish Publish Project Files: Choose a File The Publish screen allows an administrator to publish a project (.lut file) to the lighting control system. The project file is created using Q-DesignTM and contains the configuration for a system, including lighting zones, keypad programming, daylight settings, occupancy settings, nightlight settings, etc. The user can either republish the current file, which will simply perform a full transfer to the system, or the user can choose to publish a new file before transferring to the system. Note: When transferring a new configuration to the system, local controls (e.g., keypads, occupancy sensors, daylight sensors, etc.), will not function. Transfers typically take between 15 and 45 minutes to complete. To choose a project to publish: 1. Under “Project Database,” choose the second radio button specify that you want to choose a file. 2. Choose the existing file to load by using the “Browse…” button and/or typing in the textbox. To choose a graphical floorplan to publish: 1. Under “Graphical Floor Plan,” choose the second radio button specify that you want to choose a file. 2. Choose the existing file to load by using the “Browse…” button and/or typing in the textbox. By default, the first radio buttons are selected for both project and graphical floorplan. In this case, the published file will remain the same. To choose to remove a published graphical floorplan: 1. Select the third radio button (“I do not want to use a graphical floorplan”). 2. To proceed with the publish, click “Next". 64 QuantumR Q-AdminT User Manual ® Administration: Publish Publish Project Files: Transfer to Server Publishing a database will cause all other clients (i.e., Q-AdminTM and Green Glance® on any clients, and the Reporting Server on the server) to restart. Click “Start” to perform the publish. This will load the files to the runtime module on the server. To perform a database transfer to the lighting system, click “Next” to proceed to the “Select Systems” screen. If you do not wish to transfer to the lighting system, click “Cancel.” This will reload Q-AdminTM with the newly published file. This should only be done if changes have been made to the graphical floorplan. ® QuantumR Q-AdminT User Manual 65 Administration: Publish Publish Project Files: Select Systems The Select Systems screen displays the state of the processors in the project, in preparation for a database transfer. All the processor systems (“hubs”) in the project file are listed, each with one of three states: · A green checkbox indicates the processor hub is ready for transfer. · A red “X” indicates at least one processor in the hub is unable to communicate. · A yellow “!” indicates the processor hub needs to be upgraded to the latest firmware prior to transfer. To perform a processor upgrade, use the Processor Update Wizard screen. If the “Audit Check” checkbox is checked, database programming will be checked for potential problems at the beginning of the transfer. To select which processor systems to transfer to, check one or more responding systems and click “Next". 66 QuantumR Q-AdminT User Manual ® Administration: Publish Publish Project Files: Transfer to System To begin the transfer process, click “Start". If the Audit Check is enabled, it will scan the database for both critical errors and warnings. If there are any problems detected, these will be displayed to the user in a popup, with options to print or export the details. If there are warnings but no critical errors, the user can choose to proceed with transfer or to cancel. A critical error in an audit check will prevent transfer. After the audit completes (if selected), the live database will be transferred (i.e., uploaded) to all the processor systems that were selected on the Select Systems page. Note: When transferring a new configuration to the system, local controls (e.g., keypads, occupancy sensors, daylight sensors, etc.), will not function. Transfers typically take between 15 and 45 minutes to complete. Once the transfer is complete, please review the display for any errors. If there are errors, you may need to check system wiring and configuration, or correct the project file in Q-DesignTM. While the update is in progress, all other tabs will be disabled. After a publish or transfer, Q-AdminTM will need to be restarted. ® QuantumR Q-AdminT User Manual 67 Administration: Processor Update Wizard Processor Update Wizard: Select Systems The Processor Update Wizard is used to update processors in the lighting control system to the latest firmware version. This is done when upgrading the lighting system to allow for new functionality and to support newly released Lutron products. Note: During the processor firmware upgrade, local controls (e.g., keypads, occupancy sensors, daylight sensors, etc.), will not function. After the upgrade completes, a "publish" should be performed for the system to operate. A system can only be upgraded if all the processors assigned to it are responding. To update processor firmware, check one or more responding systems and click “Next.” 68 QuantumR Q-AdminT User Manual ® Administration: Processor Update Wizard Processor Update Wizard: Update Processors The “Update Processors” screen displays the progress of the processor firmware upgrade. While the update is in progress, all other tabs will be disabled. ® QuantumR Q-AdminT User Manual 69 Administration: Green Glance® Configuration Administrators can use the Green Glance® Configuration to set up how the Green Glance® application will work. After any changes are saved, Green Glance® should be restarted. Green Glance® Configuration: Areas Displayed The “Areas Displayed” tab allows an administrator to define the areas to be displayed in Green Glance®.To change the name of the building as displayed in Green Glance®, type the desired name under “Building Name". To choose which areas are displayed in Green Glance®: 1. Click “Click here to select Areas…” The “Select Additional Areas” pop up will display, as shown. 2. Expand the area tree as necessary, and select the desired areas using the checkboxes. 3. Click “OK". To change the name of an area as displayed in Green Glance®, type the desired name in the column “Green Glance® Area Display Name". 70 QuantumR Q-AdminT User Manual ® Administration: Green Glance® Configuration Green Glance® Configuration: Display Control “Display Control” allows an administrator to configure Green Glance® default behavior. To set the default page that loads when Green Glance® starts, select an option under “Default Page on Start Up". If “Enable auto-cycle” is checked, Green Glance® will automatically move from one screen to the next, based on the ordering of the pages listed in “Pages To Be Cycled". Select an option in the “Cycle Time” dropdown menu to choose how often Green Glance® should stay on each page while cycling. ® QuantumR Q-AdminT User Manual 71 Administration: Green Glance® Configuration Green Glance® Configuration: Savings Comparison Green Glance® displays energy savings in terms of kWh (real power), money, coal not burned, and carbon dioxide not emitted. Green Glance® can be set to use some, none, or all of these comparisons, based on which are in the “Comparisons To Be Displayed” box. Money saved is determined by price of electricity and unit of currency, which can be set at the bottom of the screen. 72 QuantumR Q-AdminT User Manual ® Administration: Green Glance® Configuration Green Glance® Configuration: Weather Display Determine whether or not Green Glance® will display the current local weather, and set the project location using the “Edit Location Settings” button. Weather display requires Internet connectivity in order to connect to the Lutron Weather Server. ® QuantumR Q-AdminT User Manual 73 Administration: Green Glance® Configuration Project Info Enter information relevant to the project, including commission date, title, website, and description; and upload a building thumbnail and image. These will be displayed to the user in the Project Information tab of Green Glance®, unless the user unchecks “Display the Project Information Tab". This information is displayed in Green Glance® for informational purposes. 74 QuantumR Q-AdminT User Manual ® Administration: Green Glance® Configuration Building Features The user can type in building features to display to the user in Green Glance®. This information is displayed in Green Glance® for informational purposes. ® QuantumR Q-AdminT User Manual 75 Administration: Green Glance® Configuration Design Team The user can type in the names of the building design team to display to the user in Green Glance®. This information is displayed in Green Glance® for informational purposes. 76 QuantumR Q-AdminT User Manual ® Notes ® QuantumR Q-AdminT User Manual 77 Appendix - Quantum® Overview 1 Overview Quantum® Total Light Management is a suite comprised of several applications, as follows: ) Q-DesignTM: - Used to set up and commission a lighting system. ) Q-GraphicTM: - Used to overlay graphical floorplans onto Q-Design databases. ) Q-AdminTM: - Used for daily control, monitoring, and reports on a lighting system. ) Green Glance®: - Used to monitor energy savings and compare trends. ) Q-RuntimeTM: – Allows Q-AdminTM to communicate to lighting system. ) Q-ReportingTM: – Logs historical data. Required for Green Glance® to run, and for Q-AdminTM to use Load Shedding and Reports. 2 System Hardware Quantum® supports the following hardware: ) Quantum® processors - Two configurable device links per processor. - Maximum of 16 processors per “sub-system". Typically each floor in a building is a sub-system. - Maximum of 128 “sub-systems” per Quantum® project. ) Lutron Digital Ballast Interfaces (DBI) to control EcoSystem® loads ) Lutron Power Panel devices (GP, LP, XP) ) Lutron wired QS Devices - Energi Savr NodeTM (All varieties: DALI, EcoSystem®, 0-10V, and Switching) - Keypads - Keyswitches - Shades and shade power supplies - GRAFIK Eye® (Triac, EcoSystem, and DALI, both RF and non-RF) - NWK (Ethernet Interface) - IO (10 wired contact closure pins – 5 input, 5 output) - QSE-DMX - QSM (Wireless-only, wired-only, and wired+wireless combo units) - IR-Eye infrared sensor ) All Lutron EcoSystem® ballasts and drivers (with appropriate EcoSystem® hub) ) All DALI-compliant dimmable ballasts (with appropriate Lutron DALI hub) ) Lutron wired and wireless occupancy and daylight sensors ) Lutron wired IR sensors ) Lutron wireless Pico® controllers 3 Third-Party Interfacing Quantum® supports several options for third-party interfacing: ) BACnet over IP -O ne Quantum® processor in each system exposes system objects (at user’s discretion) to third-party BACnet-compatible software. - Typically used to integrate Lutron lighting into third-party building management software. ) RS232/Ethernet Integration - QSE-CI-NWK in Quantum® system provides integration through RS232 (serial port) or Ethernet. - Typically used to receive commands from third-party devices, such as touchscreens. ) Contact closures -T he QSE-IO device can send maintained or pulsed signals over its contact-closure outputs. A third-party system can take these as input. -T he QSE-IO and QS keypad can receive maintained (open/close) inputs and perform various system actions accordingly. 78 QuantumR Q-AdminT User Manual ® Appendix - Quantum® Overview 4 Installation Prerequisites Languages: ) Quantum® supports the following languages: - English (US) - Spanish - French - German - Chinese (Simplified) - Italian Hardware Prerequisites (Server / Standalone): ) Any modern desktop/laptop CPU – Minimum Pentium® 4 or equivalent ) 2 GB RAM ) 5 GB free disk space Hardware Prerequisites (Client): ) Any modern desktop/laptop CPU – Minimum Pentium® 4 or equivalent ) 1 GB RAM ) 1 GB free disk space Software Prerequisites: ) 64-bit operating systems are supported in Quantum® 2.0 and newer. ) Supported operating systems: - Microsoft® Windows® XP - Microsoft® Windows® Vista - Microsoft® Windows® 7 - Microsoft® Windows® Server 2003 - Microsoft® Windows® Server 2008 - Microsoft® Windows® Server 2008 R2 ) The Quantum® installer, typically named “Quantum® A.B.CD.exe” (based on version number), will install all software prerequisites as necessary, including: - Microsoft® .NET Framework 3.5 SP1 - Microsoft® SQL Server® 2005 Express SP1 - Microsoft® Visual C++® Runtime ) The Quantum® installer does not require network connectivity. Lutron recognizes that lighting is critical to your operations. In the event of a lighting disruption, you can always contact us. Call the number listed below to be connected directly to our Field Service scheduling group. Based upon your specific situation, our scheduling group will determine the best steps to take to correct the issue. Lutron Services Company / Service Group 1.800.523.9466, option 2, option 3, option 1 (answered 24/7) If you have any questions about additional services that Lutron offers, please visit our website at www.lutron.com/service . ® QuantumR Q-AdminT User Manual 79 Worldwide Technical and Sales Assistance If you have questions concerning the installation or operation of this product, call the Lutron Technical Support Center. Please provide the exact model number when calling. Model number can be found on the product packaging. Example: QSE-IO U.S.A., Canada, and the Caribbean: 1.800.523.9466 Other countries call: +1.610.282.3800 Fax: +1.610.282.1243 Visit us on the web at www.lutron.com Lutron, Quantum, EcoSystem, Green Glance, Pico, GRAFIK Eye, Sivoia, and the sunburst logo are registered trademarks and Q-Admin, Q-Reporting, Q-Manager, Hyperion, and Q-Design are trademarks of Lutron Electronics Co. Inc. Microsoft, Windows, SQL Server, Visual C++, and Excel are registered trademarks of Microsoft Corporation in the United States and/or other countries. Pentium is a registered trademark of Intel Corporation in the U.S. and/or other countries. © 2011 Lutron Electronics Co., Inc. Made and printed in the U.S.A. P/N 040-383 Rev. A 07/2011 Lutron Electronics Co., Inc. 7200 Suter Road Coopersburg, PA 18036 USA Lutron® Standard Limited Warranty Warranty 02.17.09 Lutron Standard Limited Warranty Applies to all Lutron Products that are not purchased with Lutron Services Co., Inc. start-up. Limited Warranty Lutron warrants each new unit to be free from defects in materials and workmanship and to perform under normal use and service. Lutron will, at its option, repair or replace any unit that is defective in materials or manufacture within one year after purchase. For Lutron ballasts, Lutron will repair or replace any unit that is defective in materials or manufacture within three years after purchase. THIS WARRANTY IS IN LIEU OF ALL OTHER EXPRESS WARRANTIES, AND THE IMPLIED WARRANTY OF MERCHANTABILITY IS LIMITED TO ONE YEAR FROM PURCHASE. THIS WARRANTY APPLIES ONLY TO LUTRON HARDWARE AND DOES NOT INCLUDE LUTRON SOFTWARE, LUTRON PROVIDED SYSTEM SERVERS, LAPTOPS, PDAS, OR COMPUTERS PURCHASED WITH LUTRON CONTROL SYSTEMS. THIS WARRANTY DOES NOT COVER THE COST OF INSTALLATION, REMOVAL, OR REINSTALLATION, OR DAMAGE RESULTING FROM MISUSE, ABUSE, OR IMPROPER OR INCORRECT REPAIR, OR DAMAGE FROM IMPROPER WIRING OR INSTALLATION. THIS WARRANTY DOES NOT COVER INCIDENTAL, OR SPECIAL DAMAGES. THE PURCHASER ASSUMES AND WILL HOLD HARMLESS LUTRON IN RESPECT OF ALL SUCH LOSS. LUTRON’S LIABILITY ON ANY CLAIM FOR DAMAGES ARISING OUT OF OR IN CONNECTION WITH THE MANUFACTURE, SALE, INSTALLATION, DELIVERY, OR USE OF THE UNIT SHALL NEVER EXCEED THE PURCHASE PRICE OF THE UNIT. This warranty gives you specific legal rights, and you may also have other rights which vary from state to state. Some states do not allow limitations on how long an implied warranty lasts, so the above limitation may not apply to you. Some states do not allow the exclusion or limitation of incidental or consequential damages, so the above limitation or exclusion may not apply to you. For warranty service on returnable products (including Lutron ballasts), take the unit to the place of purchase or mail to: Lutron 7200 Suter Rd. Coopersburg, PA 18036-1299 (send postage pre-paid for proper handling) For warranty service on non-returnable products, contact Lutron Technical Support Center at 1-800-523-9466 Note - Although every attempt is made to ensure that catalog information is accurate and up-to-date, please check with Lutron before specifying or purchasing this equipment to confirm availability, exact specifications, and suitability for your application. ©2009 Lutron Electronics Co., Inc. ® Job Name: Job Number: S P E C I F I C AT I O N S U B M I T TA L Model Numbers: Page 1 Lutron® Warranty Commercial Systems Limited Warranty 02.17.09 Lutron Electronics Co., Inc. Commercial Systems Limited Warranty SCOPE This limited warranty (“Warranty”) covers Lutron (a) commercial lighting control system panels, controls, processor panels, wall box products, and other Lutron components (collectively, “Hardware”), (b) ballasts supplied directly by Lutron (“Ballasts”), (c) provided computer (“Supplied Computer”), and (d) commercial systems eLumen software (“Software” and, with the Hardware, Ballasts and Supplied Computer, the “System”). Customer acknowledges and agrees that use of (i) the System, or any part thereof, constitutes acceptance of all terms and conditions of this Warranty and (ii) the Software is subject to the terms and conditions of Lutron’s Software License. Any subsequent addition to the System provided by Lutron will be governed by a separate warranty issued at the time of the purchase of the additional equipment. The provisions of this Warranty applicable to the Supplied Computer and Software will not apply to Systems that do not include these components. LIMITED WARRANTY Subject to the exclusions and restrictions and for the periods of time described in this Warranty, Lutron warrants that the System will be free from manufacturing defects. If any manufacturing defect exists in any Hardware or Ballast during the period of time identified below from the date of start-up completion by Lutron or a Lutron approved third party, or the date of shipment by Lutron if such component was not purchased with Lutron start-up, so long as Customer promptly notifies Lutron of the defect and, if requested by Lutron, upon the return of the defective part(s), Lutron will, at its option, either repair the defective part(s) or issue a credit to the Customer against the purchase price of comparable replacement part(s) purchased from Lutron as follows: ® Job Name: Job Number: S P E C I F I C AT I O N S U B M I T TA L Model Numbers: Number of Years from Date of Start-up or Shipment, as applicable Up to 1 More than 1 but not more than 2 More than 2 but not more than 3 More than 3 but not more than 5 More than 5 but not more than 8 More than 8 Percentage of Part Price Credited by Lutron Hardware Ballasts With No With No Start-up Start-up Start-up Start-up 100% 100% 100% 100% 100% 0% 100% 100% 50% 0% 100% 100% 50% 0% 100% 0% 25% 0% 0% 0% 0% 0% 0% 0% If any manufacturing defect exists in the Supplied Computer or Software during the one year period from the date of start-up by Lutron or a Lutron approved third party, or the date of shipment by Lutron if component was not purchased with Lutron start-up, so long as Customer promptly notifies Lutron of the defect, upon the return of the defective part(s) as to the Supplied Computer, if requested by Lutron, or Lutron determining that a defect exists as to the Software, Lutron will, at its option, either repair the defective part(s) or provide comparable replacement part(s). Replacement parts for the System provided by Lutron or, at its sole discretion, an approved vendor may be new, used, repaired, reconditioned, and/or made by a different manufacturer. CUSTOMER OBLIGATIONS TO MAINTAIN LIMITED WARRANTY This Warranty will be void, and Lutron will have no obligations under it unless Customer complies with all of the following: 1. The Supplied Computer must be installed and maintained in a secure location, within the Page 2 Commercial Systems Limited Warranty Lutron® Warranty 02.17.09 temperature and relative humidity ranges specified in the documentation accompanying the Supplied Computer, and away from where it may be bumped, abused, or subjected to large amounts of dust or dirt. 2. The Supplied Computer must be connected to a reliable (and preferably generator or battery backed-up) power supply. 3. The Supplied Computer must be properly shutdown in the event of power loss to prevent damage to it or its data, either of which could prevent it from operating properly. Customer has sole responsibility to take all reasonable measures to prevent this from occurring. 4. No modification, alteration, adjustment or repair can be made to the Software except by, or at the express instruction of, Lutron. 5. The Software may not be used on any hardware except the Supplied Computer. 6. No third party software may be installed on the Supplied Computer. Lutron does not warrant that the Software will operate in combination with any other software except as specified in the applicable Lutron documentation. Customer acknowledges that its use of the Software may not be uninterrupted or error-free. To ensure optimal operating conditions for the System, Lutron recommends that the Supplied Computer (1) not be connected to a power source that is also supplying power to a motor or other load that causes significant conducted emissions; (2) be located to permit easy access to it; and (3) be placed on a dedicated circuit. EXCLUSIONS AND RESTRICTIONS This Warranty does not cover, and Lutron and its suppliers are not responsible for: 1. Damage, malfunction or inoperability diagnosed by Lutron or a Lutron approved third party as caused by normal wear and tear, abuse, misuse, incorrect installation, neglect, accident, interference or environmental factors, such as (a) use of incorrect ® Job Name: Job Number: S P E C I F I C AT I O N S U B M I T TA L Model Numbers: line voltages, fuses or circuit breakers; (b) failure to install, maintain and operate the System pursuant to the operating instructions provided by Lutron and the applicable provisions of the National Electrical Code and of the Safety Standards of Underwriter’s Laboratories; (c) use of incompatible devices or accessories; (d) improper or insufficient ventilation; (e) unauthorized repairs or adjustments; (f) vandalism; (g) failure to comply with the Customer Obligations listed above; (h) an act of God, such as fire, lightning, flooding, tornado, earthquake, hurricane or other problems beyond Lutron’s control; (i) moving the Supplied Computer to another geographic location; (j) a virus or computer hacker; or (k) failure to maintain equipment under specified ambient temperature. 2. On-site labor costs to diagnose issues with, and to remove, repair, replace, adjust, reinstall and/or reprogram the System or any of its components. 3. Components and equipment external to the System, such as, lamps; non-Lutron ballasts; OEM supplied Lutron ballasts, sockets, and fixtures; fixture wiring between ballasts and lamps; building wiring between the dimmer panels and lamps and between the controls and the control or dimmer panels; audio-visual equipment; and non-Lutron time clocks and motion detectors. 4. The cost of repairing or replacing other property that is damaged when the System does not work properly, even if the damage was caused by the System. 5. Any loss of software, including the Software, or data. Customer has sole responsibility to properly back up all data on the Supplied Computer’s hard disk drive and on any other storage device(s) in the System. 6. Repairs required due to malfunctions caused by non-Lutron supplied software. EXCEPT AS EXPRESSLY PROVIDED IN THIS WARRANTY, THERE ARE NO EXPRESS OR IMPLIED WARRANTIES OF ANY TYPE, INCLUDING ANY IMPLIED WARRANTIES OF FITNESS FOR A PARTICULAR PURPOSE OR MERCHANTABILITY. Page 3 Lutron® Commercial Systems Limited Warranty Warranty 02.17.09 LUTRON DOES NOT WARRANT THAT THE SYSTEM WILL OPERATE WITHOUT INTERRUPTION OR BE ERROR FREE. NO LUTRON AGENT, EMPLOYEE OR REPRESENTATIVE HAS ANY AUTHORITY TO BIND LUTRON TO ANY AFFIRMATION, REPRESENTATION OR WARRANTY CONCERNING THE SYSTEM. UNLESS AN AFFIRMATION, REPRESENTATION OR WARRANTY MADE BY AN AGENT, EMPLOYEE OR REPRESENTATIVE IS SPECIFICALLY INCLUDED HEREIN, OR IN STANDARD PRINTED MATERIALS PROVIDED BY LUTRON, IT DOES NOT FORM A PART OF THE BASIS OF ANY BARGAIN BETWEEN LUTRON AND CUSTOMER AND WILL NOT IN ANY WAY BE ENFORCEABLE BY CUSTOMER. IN NO EVENT WILL LUTRON OR ANY OTHER PARTY BE LIABLE FOR EXEMPLARY, CONSEQUENTIAL, INCIDENTAL OR SPECIAL DAMAGES (INCLUDING, BUT NOT LIMITED TO, DAMAGES FOR LOSS OF PROFITS, CONFIDENTIAL OR OTHER INFORMATION, OR PRIVACY; BUSINESS INTERRUPTION; PERSONAL INJURY; FAILURE TO MEET ANY DUTY, INCLUDING OF GOOD FAITH OR OF REASONABLE CARE; NEGLIGENCE, OR ANY OTHER PECUNIARY OR OTHER LOSS WHATSOEVER), NOR FOR ANY REPAIR WORK UNDERTAKEN WITHOUT LUTRON’S WRITTEN CONSENT ARISING OUT OF OR IN ANY WAY RELATED TO THE INSTALLATION, DEINSTALLATION, USE OF OR INABILITY TO USE THE SYSTEM OR OTHERWISE UNDER OR IN CONNECTION WITH ANY PROVISION OF THIS WARRANTY, OR ANY AGREEMENT INCORPORATING THIS WARRANTY, EVEN IN THE EVENT OF THE FAULT, TORT (INCLUDING NEGLIGENCE), STRICT LIABILITY, BREACH OF CONTRACT OR BREACH OF WARRANTY OF LUTRON OR ANY SUPPLIER, AND EVEN IF LUTRON OR ANY OTHER PARTY WAS ADVISED OF THE POSSIBILITY OF SUCH DAMAGES. NOTWITHSTANDING ANY DAMAGES THAT CUSTOMER MIGHT INCUR FOR ANY REASON WHATSOEVER (INCLUDING, WITHOUT LIMITATION, ALL DIRECT DAMAGES AND ALL DAMAGES LISTED ® Job Name: Job Number: S P E C I F I C AT I O N S U B M I T TA L Model Numbers: ABOVE), THE ENTIRE LIABILITY OF LUTRON AND OF ALL OTHER PARTIES UNDER THIS WARRANTY ON ANY CLAIM FOR DAMAGES ARISING OUT OF OR IN CONNECTION WITH THE MANUFACTURE, SALE, INSTALLATION, DELIVERY, USE, REPAIR, OR REPLACEMENT OF THE SYSTEM, OR ANY AGREEMENT INCORPORATING THIS WARRANTY, AND CUSTOMER’S SOLE REMEDY FOR THE FOREGOING, WILL BE LIMITED TO THE AMOUNT PAID TO LUTRON BY CUSTOMER FOR THE SYSTEM. THE FOREGOING LIMITATIONS, EXCLUSIONS AND DISCLAIMERS WILL APPLY TO THE MAXIMUM EXTENT ALLOWED BY APPLICABLE LAW, EVEN IF ANY REMEDY FAILS ITS ESSENTIAL PURPOSE. TO MAKE A WARRANTY CLAIM To make a warranty claim, promptly notify Lutron within the warranty periods described above by calling the Lutron Technical Support Center at 1-800-523-9466. Lutron, in its sole discretion, will determine what action, if any, is required under this Warranty. Most System problems can be corrected over the phone through close cooperation between Customer and a technician. To better enable Lutron to address a warranty claim, have the System’s serial and model numbers, its current operating system version, and the brand names and models of any peripheral devices (such as a modem) used with the System available when making the call. Let the technician know what error message you get; when it occurs; what you were doing when the error occurred; and what steps you have already taken to solve the problem. Listen carefully to the technician and follow the technician’s directions. If Lutron, in its sole discretion, determines that an on-site visit or other remedial action is necessary, Lutron may send a Lutron Services Co. representative or coordinate the dispatch of a representative from a Lutron approved vendor, to Customer’s site, and/or coordinate a warranty service call between Customer and a Lutron approved vendor. All on-site labor costs incurred to diagnose any problems with Page 4 Lutron® Commercial Systems Limited Warranty Warranty 02.17.09 the System and to repair, replace or adjust (at Lutron’s option) the System to restore it to normal operation will be paid by customer at the then current service price unless covered by a Lutron Services Co. Support and Maintenance Plan. REMOTE ACCESS A dedicated analog phone line should be installed for the Supplied Computer to allow Lutron to remotely administer, troubleshoot, and support the System. Lutron does not recommended plugging the Supplied Computer into the analog phone line until ® Job Name: Job Number: S P E C I F I C AT I O N S U B M I T TA L Model Numbers: asked to do so by Lutron support personnel. During such support calls, Customer should disconnect the Supplied Computer from Customer’s local LAN. Lutron expressly disclaims all liability due to local LAN problems or if the phone line is connected to the Supplied Computer at any other time. Customer retains all responsibility for ensuring the security of the Supplied Computer from unauthorized access. For more information, including preventative maintenance steps, see the Users Guide provided by the Lutron approved vendor of, and included with, the Supplied Computer. Page 5