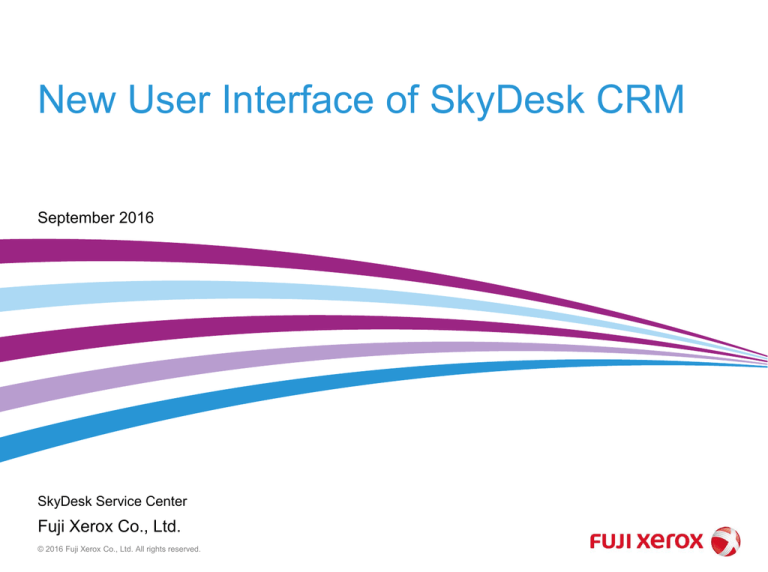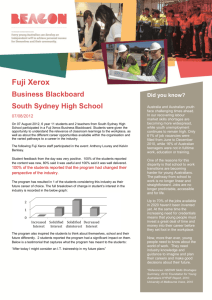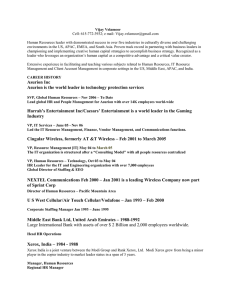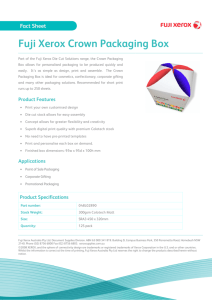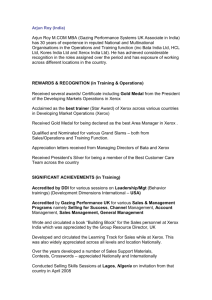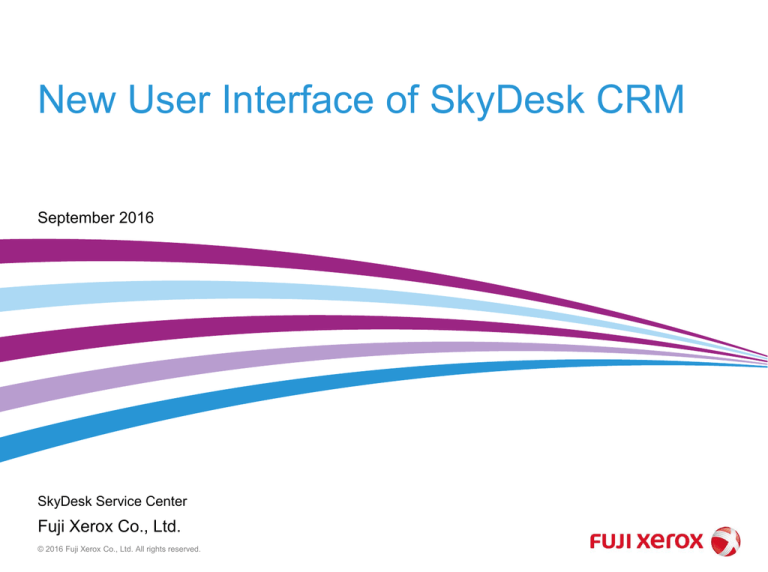
New User Interface of SkyDesk CRM
September 2016
SkyDesk Service Center
Fuji Xerox Co., Ltd.
© 2016 Fuji Xerox Co., Ltd. All rights reserved.
Summary
Thank you for using SkyDesk CRM. We greatly appreciate your business.
We are planning to improve user interface (UI) of SkyDesk CRM.
This document explains the important changes in order to make your transition easier.
1. Switching to New UI
2. SkyDesk CRM Home
3. Recent Items and Reminders
4. Module List View
5. Records Details Page
6. Search Layout Customization
7. Workflow Automation
8. Reports and Dashboards
Note: The features described in this document may be changed before the release.
© 2016 Fuji Xerox Co., Ltd. All rights reserved.
1
1. Switching to New UI
We are planning to improve user interface of SkyDesk CRM.
The transition period is provided to switch to the new UI.
CRM Update
(Introduction of
the new UI)
The transition period:
30+ days after the update
Current UI
Switchable
CRM Update
(Transition to
the new UI)
New UI
Switch from the current UI to the new UI:
Click [Switch to New Version]
New UI
You will be not able to use the current UI, so please
switch to the new UI at your earliest convenience.
Refer to the following pages for more details.
Switch from the new UI to the current UI:
Click [Setting]icon>[Older Version].
© 2016 Fuji Xerox Co., Ltd. All rights reserved.
2
1. SkyDesk CRM Setup
Re-grouping of Setup options: The Setup options are regrouped in order to keep the
Setup page simple.
Introduction of a predictive search tool: A Search tool on the Setup page helps you find
any Setup function easily.
© 2016 Fuji Xerox Co., Ltd. All rights reserved.
3
2. SkyDesk CRM Home
Currently, in the Customized view of SkyDesk CRM, you can only add 5 components.
In the new UI, you can add up to 10 components in the customized view. The
components can be resized and moved around to fit well on the page.
© 2016 Fuji Xerox Co., Ltd. All rights reserved.
4
3. Recent Items and Reminders
Currently, the Recent Items icon is on the left hand side of the screen and displayed
10 recent items.
In the new UI, Recent Items icon is moved to the bottom right of the screen and
displays 20 recent items. Also, you can now find Reminders right beside the Recent
Items icon.
© 2016 Fuji Xerox Co., Ltd. All rights reserved.
5
4. Module List View
The list view of modules includes advanced filters. You can hide advanced filters if you
do not require them.
Advanced Filters
© 2016 Fuji Xerox Co., Ltd. All rights reserved.
6
5. Record Details View
1. Check record
details by clicking
on the Info icon.
2. View business card
details of the
contact.
3. Easily Send Mail to
the contact or Edit
the contact.
4. Click the More icon
to execute further
options such as
clone, share, and
so on.
5. From the Related
List section, quickly
access related lists.
6. Scroll down to navigate to all the related lists on the record's details page.
7. Access custom links related to the contact.
8. Learn priority details from the Quick-info section, such as Next Action and Potentials associated to
the contact instantly.
9. View Notes for the contact.
© 2016 Fuji Xerox Co., Ltd. All rights reserved.
7
6. Search Layout Customization
In the new UI, you will not see the Search Layout tab under the selected module. To
customize search layout, enter the keyword you wish to search in the Search box. The
results will be displayed. Hover over the required related list and you will see a drop
down arrow on the right. Click on this arrow and select from the list of available columns
and click Save.
© 2016 Fuji Xerox Co., Ltd. All rights reserved.
8
7. Workflow Automation
The new workflow rules design resembles a flow chart. You can see the rule trigger,
criteria and actions, all on the same page as you would on a flow chart. This makes it
easier for you to visualize the workflow process configured.
© 2016 Fuji Xerox Co., Ltd. All rights reserved.
9
8. Reports and Dashboards
You have several default reports
and dashboards including Favorite
Reports/Favorite Dashboards. You
can reorder, edit and search reports
on the left panel.
Currently, Report Scheduler and
Create Report Folder are buttons
on the Reports Home page. In the
new UI, you will find the New
Report Scheduler option under
Scheduled Reports folder.
© 2016 Fuji Xerox Co., Ltd. All rights reserved.
10
Xerox, Xerox and Design, as well as Fuji Xerox and Design are registered trademarks or trademarks of Xerox Corporation in Japan and/or other countries.