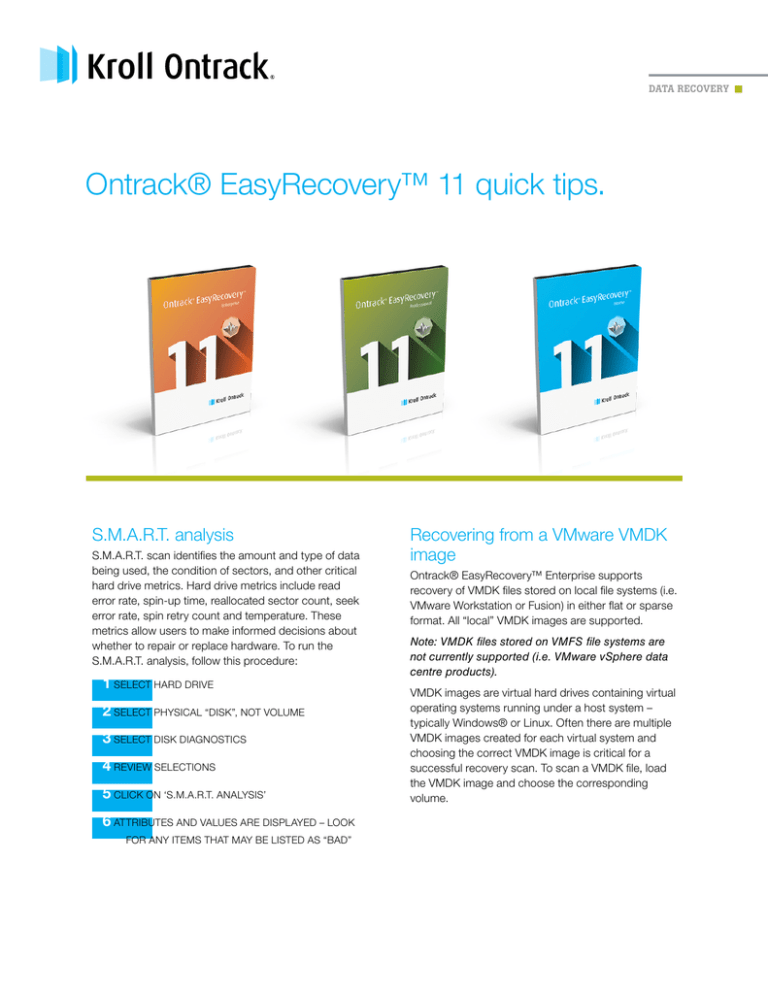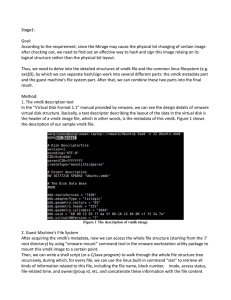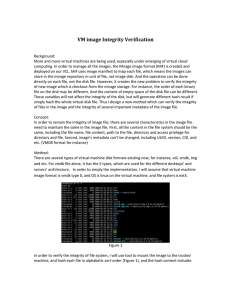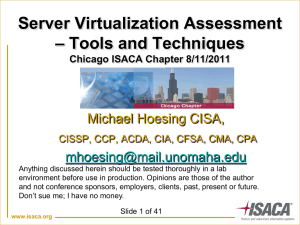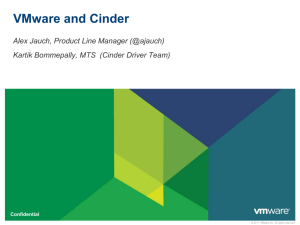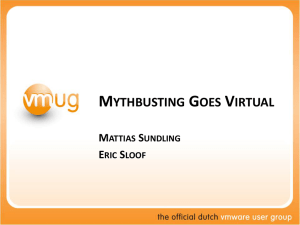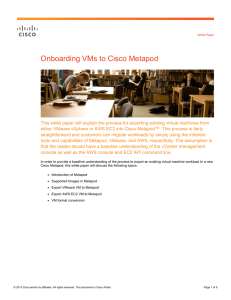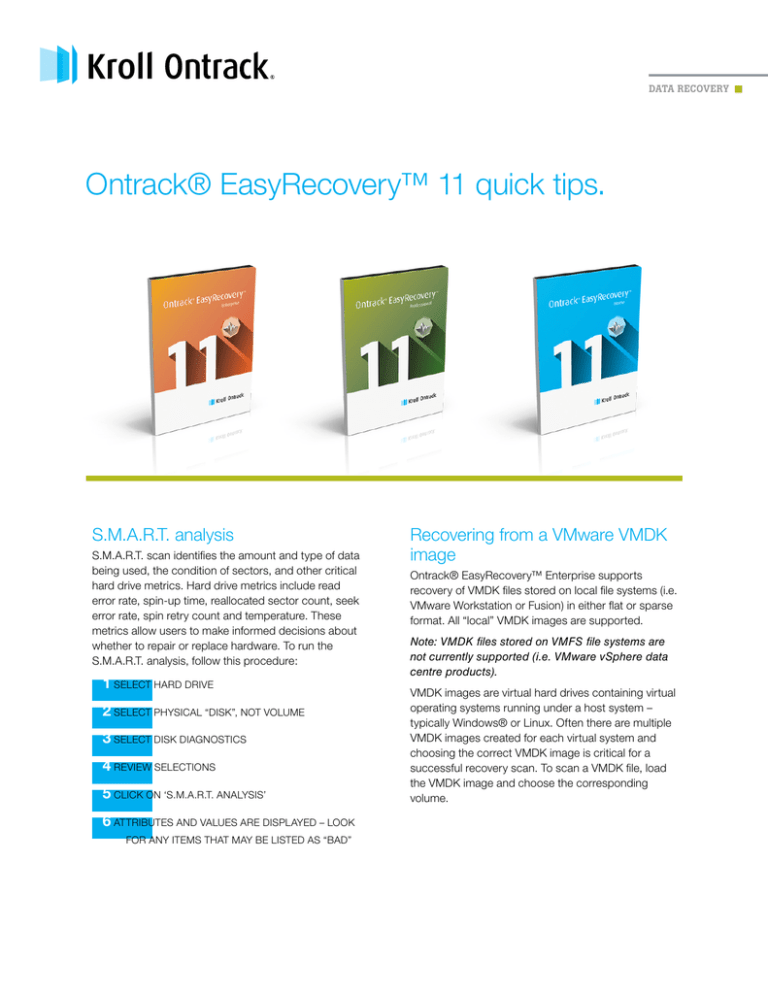
DATA RECOVERY
Ontrack® EasyRecovery™ 11 quick tips.
S.M.A.R.T. analysis
S.M.A.R.T. scan identifies the amount and type of data
being used, the condition of sectors, and other critical
hard drive metrics. Hard drive metrics include read
error rate, spin-up time, reallocated sector count, seek
error rate, spin retry count and temperature. These
metrics allow users to make informed decisions about
whether to repair or replace hardware. To run the
S.M.A.R.T. analysis, follow this procedure:
1 SELECT HARD DRIVE
2 SELECT PHYSICAL “DISK”, NOT VOLUME
3 SELECT DISK DIAGNOSTICS
4 REVIEW SELECTIONS
5 CLICK ON ‘S.M.A.R.T. ANALYSIS’
6 ATTRIBUTES AND VALUES ARE DISPLAYED – LOOK
FOR ANY ITEMS THAT MAY BE LISTED AS “BAD”
Recovering from a VMware VMDK
image
Ontrack® EasyRecovery™ Enterprise supports
recovery of VMDK files stored on local file systems (i.e.
VMware Workstation or Fusion) in either flat or sparse
format. All “local” VMDK images are supported.
Note: VMDK files stored on VMFS file systems are
not currently supported (i.e. VMware vSphere data
centre products).
VMDK images are virtual hard drives containing virtual
operating systems running under a host system –
typically Windows® or Linux. Often there are multiple
VMDK images created for each virtual system and
choosing the correct VMDK image is critical for a
successful recovery scan. To scan a VMDK file, load
the VMDK image and choose the corresponding
volume.
Multiple VMDK files
■■
■■
■■
Snapshot VMDK file: When creating a snapshot in
VMware, it will start a new VMDK, and will never touch
the original VMDK. All changes to the original VMDK
will be written to the new VMDK and the new VMDK
will increase in size.
Extent VMDK file: Spliting the complete image data
into multiple VMDK files.
If the image uses more than one VMDK file, it will
create another VMDK file, called a ‘descriptor’ file.
This very small descriptor file contains a description with
links to all VMDK files that belong to the image.
Scenarios
■■
■■
■■
If there is only a single VMDK file (no snapshots or
extents), Ontrack EasyRecovery Enterprise will find the
embedded descriptor in that single file.
If there are multiple snapshot VMDK files, the customer
needs to choose the descriptor file. Depending on
the point in time the customer wants to recover, the
corresponding snapshot descriptor needs to be
chosen - the later the snapshot the more recent the
data.
If there is more than one extent VMDK file, choose the
small VMDK file (descriptor). Depending on the point
in time you want to recover, choose the corresponding
extent file (or if more VMDK files exist for that extent
file, choose the descriptor file belonging to that
extent file). The more recent the extent file, the more
complete the data.
How to open a VMDK file
1 SELECT HARD DRIVE
2 CLICK ON “LOAD IMAGE FILE” ON THE TOP TOOLBAR
3 BROWSE TO YOUR VMDK FILE, AND CLICK OPEN
4 THIS WILL DISPLAY THE DRIVE LIST. SELECT THE
VOLUME/PARTITION FROM WHICH YOU WANT TO
Secure data erasure
Depending on the version of ER11 that is being
used (Ontrack EasyRecovery Home, Professional or
Enterprise), there are different levels of Wipe features.
Ontrack EasyRecovery Home does not have the disk
tools, you only have the file/folder wipe feature which is
visible after a scan is completed and you select a file or
folder.
Ontrack EasyRecovery Professional or Enterprise have
Wipe Disk and Clean Up Disk in the disk tools section. In
all cases, the features are disabled in demo mode.
Data erasure options
■■
■■
■■
Wipe Disk – completely wipes the entire drive (Disk
Tools)
Clean Up Disk – wipes free space only (Disk Tools)
Wipe/secure deletion – this is a file/folder wipe located
on the upper menu bar and is active AFTER a scan
when you select a file/folder
In the Home Edition, the shortcut to the delete function is
as follows:
1 SELECT “EXPLORE VOLUME”
2 HIT NEXT AND THE DELETE FEATURE APPEARS ON
THE UPPER ICON BAR
Step-by-step instructions on how to erase the files/
folders in the Home, Professional and Enterprise Edition:
1 SELECT HARD DRIVE
2 SELECT THE VOLUME/DRIVE LETTER THAT CONTAINS
THE DATA YOU WISH TO ERASE
3 SELECT “EXPLORE VOLUME”
4 CLICK ON THE FOLDER/FILE YOU WISH TO DELETE
AND CLICK THE “WIPE/SECURE DELETION”
BUTTON ON THE TOP TOOLBAR
RECOVER
5 SELECT YOUR SCAN OPTIONS AND START THE SCAN
CONTACT
For more information, call or visit us online:
+44 (0)20 3627 2118 | krollontrack.co.uk
+353 (0)1 960 9265 | ontrackdatarecovery.ie
Copyright © 2016 Kroll Ontrack LLC. All Rights Reserved. Kroll Ontrack, Ontrack and other Kroll Ontrack brand and product names referred to herein are trade marks or registered trade marks of Kroll
Ontrack LLC. and/or its parent company, Kroll LLC., in the United States and/or other countries. All other brand and product names are trade marks or registered trade marks of their respective owners.