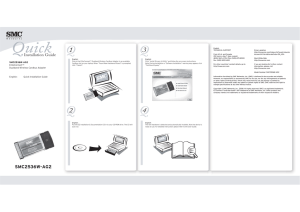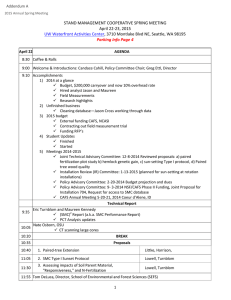Copyright Information furnished by SMC Networks, Inc. (SMC) is

Copyright
Information furnished by SMC Networks, Inc. (SMC) is believed to be accurate and reliable.
However, no responsibility is assumed by SMC for its use, nor for any infringements of patents or other rights of third parties which may result from its use. No license is granted by implication or otherwise under any patent or patent rights of SMC. SMC reserves the right to change specifications at any time without notice.
Copyright
©
2002 by
SMC Networks, Inc.
38 Tesla
Irvine, California 92618
All rights reserved.
Trademarks
SMC is a registered trademark; and EZ Connect and EZ Hub are trademarks of SMC Networks,
Inc. Other product and company names are trademarks or registered trademarks of their respective holders.
Limited Warranty
Limited Warranty Statement: SMC Networks, Inc. ("SMC") warrants its products to be free from defects in workmanship and materials, under normal use and service, for the applicable warranty term. All SMC products carry a standard 90-day limited warranty from the date of purchase from SMC or its Authorized Reseller. SMC may, at its own discretion, repair or replace any product not operating as warranted with a similar or functionally equivalent product, during the applicable warranty term. SMC will endeavor to repair or replace any product returned under warranty within 30 days of receipt of the product.
The standard limited warranty can be upgraded to a Limited Lifetime* warranty by registering new products within 30 days of purchase from SMC or its Authorized Reseller. Registration can be accomplished via the enclosed product registration card or online via the SMC website. Failure to register will not affect the standard limited warranty. The Limited Lifetime warranty covers a product during the Life of that Product, which is defined as the period of time during which the product is an "Active" SMC product. A product is considered to be "Active" while it is listed on the current SMC price list. As new technologies emerge, older technologies become obsolete and
SMC will, at its discretion, replace an older product in its product line with one that incorporates these newer technologies. At that point, the obsolete product is discontinued and is no longer an
"Active" SMC product. A list of discontinued products with their respective dates of discontinuance can be found at: http://www.smc.com/index.cfm?action=customer_service_warranty
All products that are replaced become the property of SMC. Replacement products may be either new or reconditioned. Any replaced or repaired product carries either a 30-day limited warranty or the remainder of the initial warranty, whichever is longer. SMC is not responsible for any custom software or firmware, configuration information, or memory data of Customer contained in, stored on, or integrated with any products returned to SMC pursuant to any warranty.
Products returned to SMC should have any customer-installed accessory or add-on components, such as expansion modules, removed prior to returning the product for replacement. SMC is not responsible for these items if they are returned with the product.
Customers must contact SMC for a Return Material Authorization number prior to returning any product to SMC. Proof of purchase may be required. Any product returned to SMC without a valid
Return Material Authorization (RMA) number clearly marked on the outside of the package will be returned to customer at customer's expense. For warranty claims within North America, please call our toll-free customer support number at (800) 762-4968. Customers are responsible for all shipping charges from their facility to SMC. SMC is responsible for return shipping charges from
SMC to customer.
WARRANTIES EXCLUSIVE: IF AN SMC PRODUCT DOES NOT OPERATE AS WARRANTED
ABOVE, CUSTOMER’S SOLE REMEDY SHALL BE REPAIR OR REPLACEMENT OF THE PRODUCT IN
QUESTION, AT SMC’S OPTION. THE FOREGOING WARRANTIES AND REMEDIES ARE EXCLUSIVE
AND ARE IN LIEU OF ALL OTHER WARRANTIES OR CONDITIONS, EXPRESS OR IMPLIED,
EITHER IN FACT OR BY OPERATION OF LAW, STATUTORY OR OTHERWISE, INCLUDING
WARRANTIES OR CONDITIONS OF MERCHANTABILITY AND FITNESS FOR A PARTICULAR
PURPOSE. SMC NEITHER ASSUMES NOR AUTHORIZES ANY OTHER PERSON TO ASSUME FOR IT
ANY OTHER LIABILITY IN CONNECTION WITH THE SALE, INSTALLATION, MAINTENANCE OR
USE OF ITS PRODUCTS. SMC SHALL NOT BE LIABLE UNDER THIS WARRANTY IF ITS TESTING
AND EXAMINATION DISCLOSE THE ALLEGED DEFECT IN THE PRODUCT DOES NOT EXIST OR
WAS CAUSED BY CUSTOMER'S OR ANY THIRD PERSON'S MISUSE, NEGLECT, IMPROPER
INSTALLATION OR TESTING, UNAUTHORIZED ATTEMPTS TO REPAIR, OR ANY OTHER CAUSE
BEYOND THE RANGE OF THE INTENDED USE, OR BY ACCIDENT, FIRE, LIGHTNING, OR OTHER
HAZARD. LIMITATION OF LIABILITY: IN NO EVENT, WHETHER BASED IN CONTRACT OR TORT
(INCLUDING NEGLIGENCE), SHALL SMC BE LIABLE FOR INCIDENTAL, CONSEQUENTIAL,
INDIRECT, SPECIAL, OR PUNITIVE DAMAGES OF ANY KIND, OR FOR LOSS OF REVENUE, LOSS
OF BUSINESS, OR OTHER FINANCIAL LOSS ARISING OUT OF OR IN CONNECTION WITH THE
SALE, INSTALLATION, MAINTENANCE, USE, PERFORMANCE, FAILURE, OR INTERRUPTION OF
ITS PRODUCTS, EVEN IF SMC OR ITS AUTHORIZED RESELLER HAS BEEN ADVISED OF THE
POSSIBILITY OF SUCH DAMAGES. SOME STATES DO NOT ALLOW THE EXCLUSION OF IMPLIED
WARRANTIES OR THE LIMITATION OF INCIDENTAL OR CONSEQUENTIAL DAMAGES FOR
CONSUMER PRODUCTS, SO THE ABOVE LIMITATIONS AND EXCLUSIONS MAY NOT APPLY TO
YOU. THIS WARRANTY GIVES YOU SPECIFIC LEGAL RIGHTS, WHICH MAY VARY FROM STATE
TO STATE. NOTHING IN THIS WARRANTY SHALL BE TAKEN TO AFFECT YOUR STATUTORY
RIGHTS.
* SMC will provide warranty service for one year following discontinuance from the active SMC price list. Under the limited lifetime warranty, internal and external power supplies, fans, and cables are covered by a standard one-year warranty from date of purchase.
SMC Networks, Inc.
38 Tesla
Irvine, CA 92618
Compliances
FCC - Class B
This equipment has been tested and found to comply with the limits for a Class B digital device, pursuant to Part 15 of the FCC Rules. These limits are designed to provide reasonable protection against harmful interference in a residential installation. This equipment generates, uses and can radiate radio frequency energy and, if not installed and used in accordance with instructions, may cause harmful interference to radio communications. However, there is no guarantee that the interference will not occur in a particular installation. If this equipment does cause harmful interference to radio or television reception, which can be determined by turning the equipment off and on, the user is encouraged to try to correct the interference by one or more of the following measures:
• Reorient the receiving antenna
• Increase the separation between the equipment and receiver
• Connect the equipment into an outlet on a circuit different from that to which the receiver is connected
• Consult the dealer or an experienced radio/TV technician for help
FCC Caution: To assure continued compliance, (example - use only shielded interface cables when connecting to computer or peripheral devices). Any changes or modifications not expressly approved by the party responsible for compliance could void the user’s authority to operate this equipment.
This device complies with Part 15 of the FCC Rules. Operation is subject to the following two conditions: (1) This device may not cause harmful interference, and (2) this device must accept any interference received, including interference that may cause undesired operation.
CAUTION STATEMENT:
FCC Radiation Exposure Statement
This equipment complies with FCC radiation exposure limits set forth for an uncontrolled environment. This equipment should be installed and operated with a minimum distance of 5 centimeters between the radiator and your body. This transmitter must not be co-located or operating in conjunction with any other antenna or transmitter. Note: In order to maintain compliance with the limits of a Class B digital device, SMC requires that you use a quality interface cable when connecting to this device.
Changes or modifications not expressly approved by SMC could void the user’s authority to operate this equipment.
Attach unshielded twisted-pair cable (UTP) to the RJ-45 port and shielded USB cable to the USB port.
Industry Canada - Class B
This digital apparatus does not exceed the Class B limits for radio noise emissions from digital apparatus as set out in the interference-causing equipment standard entitled “Digital Apparatus,”
ICES-003 of Industry Canada.
Cet appareil numérique respecte les limites de bruits radioélectriques applicables aux appareils numériques de Classe B prescrites dans la norme sur le matérial brouilleur: “Appareils
Numériques,” NMB-003 édictée par l’Industrie.
1 | Hardware Description
The SMC1244TX 10/100 network card is equipped with:
• 1 RJ-45 connector for 10/100 Mbps connections
• 1 Socket for Optional Boot ROM
• 2 LED Indicators – Link/ACT, FD (Full Duplex)
2 | Package Contents
After unpacking the EZ Card 10/100 SMC1244TX, check the contents of the box to be sure you have received the following components:
• 1 SMC1244TX PCI Card
• 1 SMC1244TX Driver and Documentation CD
• 1 Quick Install Guide
Immediately inform your dealer in the event of any incorrect, missing or damaged parts. If possible, please retain the carton and original packing materials in case there is a need to return the product.
Please register this product and upgrade the product warranty at SMC's Web site: http://www.smc.com
3 | Getting Started…
Warning:
• Network cards are sensitive to static electricity. To protect the card, avoid touching its electrical components and always touch the metal chassis of your computer before handling the card
1.
Turn on your computer and insert the Driver, Utility, and Documentation CD. Run the EZ Installation Wizard software and then shut down your machine.
2.
Turn off your computer, unplug the power cord and remove the computer’s cover.
3.
Choose a free PCI expansion slot and remove the protective bracket if necessary.
4.
Insert the adapter into the slot and make sure it is firmly seated.
5.
Secure the adapter bracket into place with the screw.
6.
Replace the computer’s cover.
7.
Connect the EZ PCI Card 10/100 directly to your switch, hub or cable/dsl modem using UTP cable (Category 3, 4 or 5 for 10BASE-T; Category 5 for 100BASE-TX).
The maximum allowable length of UTP cable connections is 100 meters (328ft).
When inserting an RJ-45 plug, be sure the tab on the plug clicks into position to ensure that it is properly seated.
4 | Driver Installation – Option 1 (Recommended)
Windows 95/98/Me/NT/2000/XP
NOTE: Installation processes will require the use of your original, licensed copy of Windows.
Please have your Windows CD available BEFORE proceeding with the installation.
This Installation method makes the process as simple and Plug-and-Play as possible. Simply run the driver/utility program, reboot your machine and insert your EZ Card 10/100 SMC1244TX PCI
Card. It's as easy as 1-2-3.
Step 1: Insert the Driver, Utility and Documentation CD.
Step 2: Click the [Install Driver] button.
Step 3: Please shut down your machine and insert your SMC1244TX. Once the Windows
Operating System is booted up, it will find the new hardware and automatically install it.
Section 4.1 | Other Setup Processes
The following are Operating System-specific options that may appear during this installation procedure:
Windows 95/98: If you are using Windows 95 or 98, you must have your original Windows CD on hand. The system will request it near the end of the installation process.
Windows Me: The installation process is fully Plug-and-Play. You will be asked to reboot when the process is complete.
Windows NT: This is NOT a Plug-and-Play operating system. As a result, you need to manually add the adapter to your network properties. (See Section 5 for further details)
Windows 2000/XP: Select [Install the software automatically] if prompted and click [Next] to complete the installation.
5 | Driver Installation – Option 2
Windows 95/98/Me/NT/2000/XP
Section 5.1 | Windows 95/98
NOTE: Installation processes will require the use of your original, licensed copy of Windows.
Please have your Windows CD available BEFORE proceeding with the installation.
Step 1: After you have inserted the EZ Card 10/100 SMC1244TX PCI Card in your machine, the
Operating System will automatically recognize the adapter and prompt you for the appropriate drivers. Click the [Next >] button to begin the installation.
Step 2: Insert the Driver CD and select the [Search for the best driver for your device] option and click [Next >]. In Windows 95, you may be immediately asked to enter the path of the driver location. Type ?:\SMC1244\WIN95. (Note: The "?" equals the letter of your CD-ROM drive. In most cases, this is D.)
Step 3: Clear all checkboxes except for [Specify a location:]. Then press the [Browse] button and look for the drivers on your CD-ROM. If using Windows 95, browse to ?:\SMC1244\WIN95 and if you are using Windows 98, browse to ?:\SMC1244\WIN98. (Note: The "?" equals the letter of your CD-ROM drive. In most cases, this is D .)
Step 4: The system should find the drivers. Click the [Next >] button to continue the installation.
The wizard will show "SMC EZ Card 10/100 (SMC1244TX V2)".
(Note: If the system could not find the drivers, click the [< Back] button, and select the [Display a list of all the drivers...] option. Select [Network Adapters] from the list of devices, press [Have
Disk] and once again browse to the location of the drivers)
Figure 5.1
Step 5: Once the system has copied the SMC drivers from the CD, it may then request files from your original Windows disk. Please insert the Windows CD at this time.
Step 6: The system will copy the files. Do NOT press [Cancel].
Figure 5.2
Step 7: Once all the necessary files are copied from the Windows CD, the driver install process will be complete. Click [Finish] to exit the wizard.
Figure 5.3
Step 8: You will then be prompted to reboot the machine. Press [Yes]. Upon reboot, the EZ Card
10/100 SMC1244TX PCI Card will be initialized and ready for use.
Section 5.2 |Windows Me
NOTE: Installation processes will require the use of your original, licensed copy of Windows.
Please have your Windows CD available BEFORE proceeding with the installation.
Step 1: After you have inserted the SMC1244TX PCI Card in your machine and turned it back on, the OS will automatically recognize the adapter and prompt you for the appropriate drivers.
Select the [Specify the location of the driver] option. Then click the [Next >] button to begin the installation.
Step 2: Insert the Driver CD and select the [Specify a location:] option. Clear the [Removable
Media] checkbox. Then press the [Browse] button and look for the drivers on your CD. This should be located in ?:\SMC1244\WINME. (Note: The ? equals the letter of your CD-ROM drive.
In most cases, this is D .) Then click [Next >].
Figure 5.4
Step 3: The system should find the drivers. Click the [Next >] button to continue the installation.
(Note: If the system could not find the drivers, click the [< Back] button, and select the [Display a list of all the drivers] option. Select [Network Adapters] from the list of devices, press [Have
Disk] and once again browse to the location of the drivers)
Step 4: Once all the necessary files have been copied, the driver installation is complete. Click
[Finish] to exit the wizard.
Figure 5.5
Step 5: You will then be prompted to reboot the machine. Press [Yes]. Upon reboot, the
SMC1244TX will be initialized and ready for use.
Section 5.3 | Windows NT
Step 1: NT is not a Plug-and-Play Operating System, thus you need to manually install the drivers. Right-click on the [Network] icon on the desktop and click [Properties].
Step 2: Go to the [Adapters] tab and click the [Add] button.
Step 3: Click the [Have Disk] button and enter the location of the drivers. This should be
?:\SMC1244\WINNT. (Note: The ? equals the letter of your CD-ROM drive. In most cases, this is
D.) Then click [OK].
Figure 5.6
Step 4: The system will display the model of your adapter. Click [OK] to continue.
Figure 5.7
Step 5: You will then be given the option to choose the [Media Type] for the adapter. This is also commonly known as the Link Speed. We recommend leaving this value at [AutoSense]. This card will automatically link up to your switch or hub at the highest supported speed. If your switch/hub does not support auto-negotiation, please select the desired "Media Type".
(Note: If you are unsure of this value, please set it to [AutoSense])
Step 6: The system will commence binding the necessary protocols to the adapter. Click the
[Close] button.
Figure 5.8
Step 7: You will then be prompted to choose between using DHCP or assigning the card a Static
IP address. If you have a DHCP server on your network or if you plan on implementing this card with a Cable/DSL modem, please choose the [Obtain an IP address..] option. If you have a Static
IP, please enter them now. Remember to go to the DNS tab and enter your DNS addresses as well. Then click [OK] to continue.
Step 8: You have now completed the driver installation. Click [Yes] to restart and initialize the adapter.
Section 5.4 | Windows 2000
Step 1: After you have inserted the SMC1244TX PCI Card in your machine and turned it back on, the Operating System will automatically recognize the adapter and prompt you for the appropriate drivers. Click the [Next >] button to begin the installation.
Step 2: Insert the Driver CD and select the [Search for a suitable driver...] option. Then click
[Next >].
Step 3: Clear all checkboxes except for [Specify a location]. Then click [Next >].
Figure 5.9
Step 4: You will then be prompted to enter the location of the drivers. This should be
?:\SMC1244\WIN2000. (Note: The ? equals the letter of your CD-ROM drive. In most cases, this is D .) Then click [OK]. You can also click [Browse] and browse to the location of the drivers on the CD for further verification.
Step 5: The system should find the drivers. Click the [Next >] button to continue the installation.
(Note: If the system could not find the drivers, click the [< Back] button, and select the [Display a list of the known drivers...] option. Select [Network Adapters] from the list of devices, press
[Have Disk] and once again browse to the location of the drivers)
Step 6: You have now completed the driver installation. Click [Finish] to initialize the adapter.
Section 5.5 | Windows XP
Step 1: After you have inserted the SMC1244TX PCI Card in your machine and turned it back on, the Operating System will automatically recognize and install the adapter using the drivers builtinto Windows XP. If you wish to upgrade to the latest drivers available on the CD-ROM, please continue and read the directions below.
Step 2: Click [Start] and click [Control Panel]. Then click the [Performance and Maintenance] icon and select [System]. Click the [Hardware] tab and click [Device Manager]. Then double-click the ethernet adapter. (Note: If the adapter was not installed properly, you may see "PCI Ethernet
Controller" instead. Double-click on that device.)
Step 3: Go to the [Driver] tab and click [Update Driver]. Select the [Install from a list...] option and click [Next >]. Select the [Don't Search] option and click [Next >].
Click [Have Disk] and browse to the location of the drivers on the CD. This should be
?:\SMC1244\WINXP. (Note: The ? equals the letter of your CD-ROM drive. In most cases, this is
D.) Then click [OK].
Step 4: The correct model of your SMC adapter will now be displayed. Click [Next >]. This process will be completed once the drivers are copied to the hard drive and installed. Please click
[Finish] to exit the wizard.
6 | Driver Verification
Windows 95/98/Me/NT/2000/XP
Section 6.1 | Windows 95/98/Me
Step 1: Right-click the My Computer icon on your desktop and click [Properties].
Step 2: Then go to the [Device Manager] tab and open the [Network adapters] section. You should see your SMC EZ Card 10/100 in this menu. Highlight it and click [Properties].
Step 3: The Device Status shows that the "This device is working properly". If there are any error messages displayed here, you will need to click the SMC adapter and click [Remove]. Then reboot the machine and go through the installation process again.
Section 6.2 | Windows NT
Step 1: Right-click the [Network] icon on your desktop and click [Properties].
Step 2: Verify that the SMC1244 adapter is listed in the [Adapters] section.
Step 3: Click [Start], click [Run] and type "eventvwr". This will bring up the entire System Log in the Event Viewer. Make sure that there are no error messages regarding initializing the SMC adapter.
Step 4: Open your NT Diagnostics utility and make sure that the SMC adapter is listed. It will show up as "FASTNIC_".
Section 6.3 | Windows 2000
Step 1: Right-click the My Computer icon on your desktop and click [Properties].
Step 2: Then go to the Hardware tab and click [Device Manager]. Open the [Network adapters] section. You should see your SMC EZ Card 10/100 card in this menu. Right-click your adapter and click [Properties].
Step 3: The Device Status shows that the "This device is working properly". If there are any error messages displayed here, you will need to right-click the SMC adapter and click [Uninstall].
Then reboot the machine and go through the installation process again.
Section 6.4 | Windows XP
Step 1: Click [Start] and click [Control Panel]. Then click the [Performance and Maintenance] icon and select [System].
Step 2: Then go to the Hardware tab and click [Device Manager]. Open the [Network adapters] section. You should see your SMC EZ Card 10/100 card in this menu. Right-click the adapter and click [Properties].
Step 3: The Device Status shows that "This device is working properly". If there are any error messages displayed here, you will need to right-click the SMC adapter and click [Uninstall]. Then reboot the machine and go through the installation process again.
7 | Troubleshooting
PCI Compatibility
• Early PCI BIOS versions do not properly support the new PCI specifications and may
“hang” when a network card driver tries to load. If this occurs, make sure your BIOS correctly supports the PCI Local Bus Specification (v2.0 or later) and upgrade your computer BIOS to the latest version
• Some PCI computers are not self-configuring and require you to perform some or all of the following functions by motherboard jumper changes and/or BIOS Setup configuration: o Verify that the PCI slot is an enabled bus-master slot and not a slave PCI slot.
The SMC1244TX must be installed in a PCI bus-master slot. In some computers the PCI slot must be configured to enable bus mastering. Refer to your PC’s manual and check the PCI BIOS Setup program to be sure the PCI slot is an enabled bus-master slot. o In some computers, you may be required to disable Plug-and-Play in the BIOS
Setup program if resources are not properly assigned between the network card and other installed cards. o Some computers may require you to reserve interrupts and memory addresses for installed ISA cards to prevent PCI cards from using the same settings. Refer to your PC’s manual and check the PCI BIOS Setup program configuration options for ISA cards. o Make sure the PCI slot is configured to support INTA. o Ensure that INTA for the slot is assigned to a free interrupt (IRQ) number.
Common Installation Problems
Problems are often caused by cabling errors, conflicts with other devices installed in the same computer, or software that has been configured incorrectly. If you encounter a problem with the
SMC1244TX, use the following checklists to identify and correct the problem.
• If you’re computer cannot find the SMC1244TX, or the network driver does not install correctly, check the following items before contacting SMC Technical Support o Make sure the card is securely seated in the PCI slot. Check for any hardware problems, such as physical damage to the card’s edge connector. o Try the card in another PCI bus-master slot. If this fails, test the card in a completely different system or try using a second SMC1244TX in that particular bus-master slot. o Check for resource conflicts in the PCI configuration. o Make sure your computer is using the latest BIOS available. Contact the manufacturer of the computer or motherboard for information on updating the
BIOS (e.g. – Dell, Toshiba, etc) o If there are other network cards in the computer, they may be causing conflicts.
Remove all other cards from the computer and test the SMC1244TX separately.
If you continue to have problems, remove all cards except the SMC1244TX and your video card.
Network Connection Problems
There may be a network connection problem if the LED on the card’s bracket does not light, or if you cannot access any network resources from the computer. Check the following items before contacting SMC Technical Support.
• Be sure you are using FACTORY-made Category 5 cable for 100Mbps connections and that the length of any cable does not exceed 100m (328ft).
• Inspect all network cables and connections. Make sure the network cable is securely attached to the card’s connector.
• Make sure the correct network card driver is installed for your operating system. If necessary, try reinstalling the driver.
• Make sure the computer and other network devices are receiving power. If you suspect a power outlet to be faulty, plug another device into it to verify that it is working.
• If the network card’s speed or duplex mode has been configured manually, check that it matches that of the attached network device port. Note that it is recommended to set the card to Auto-Negotiation or Auto-Sense. In some cases, the hub or switch may not support this properly. Try going into the Network Properties of the card, and set the speed to 10BaseT (10Mb half duplex).
• The port on the network device that the card is attached to may be defective. Try using another port on the device.
• If you cannot access the Internet, be sure to check with the ISP for further instructions once the drivers for the SMC1244TX are installed properly.
8 | Cable Types and Specifications
Cable
10Base-T
100Base-TX
Cable Types and Specifications
Type Max. Length
Cat. 3, 4, 5 100-ohm
UTP
Cat. 5 100-ohm UTP
100 m (328ft)
100 m (328ft)
Twisted-Pair Cable and Pin Assignments
Connector
RJ-45
RJ-45
DO NOT plug a phone jack connector into any RJ-45 port. Use only twisted-pair cables with RJ-45 connectors that conform with FCC standards.
For 10Base-T / 100Base-TX connections, a twisted-pair cable must have two pairs of wires. Each wire pair is identified by two different colors. For example, one wire might be red and the other red with white stripes. Also, an RJ-45 connector must be attached to both ends of the cable.
Caution : Each wire pair must be attached to the RJ-45 connectors in a specific orientation.
The figure below illustrates how the pings on the RJ-45 connector are numbered. Be sure to hold the connectors in the same orientation when attaching the wires to the pins.
With 10Base-T/100Base-TX cable, pins 1 and 2 are used for transmitting data, and pins 3 and 6 for receiving data. The "+" and "-" signs in the table below are used to represent the polarity of the wires that make up each wire pair.
RJ-45 Pin Assignments
Pin Assignment
1 Tx+
2 Tx-
3 Rx+
6 Rx-
ODI Drivers
NDIS 2.0
NDIS 3.0
NDIS 4.0
NDIS 5.0
Packet Drivers
Unix
MAC
9 | Technical Specifications
Standards:
IEEE 802.3 10Base-T
IEEE 802.3u 100Base-TX
IEEE 802.3x 100Base-TX Flow Control
IEEE 802.1p/q
Host Interface:
PCI Bus Specification v2.2
Data Bus Access:
32-bit bus mastering
LED:
Link/Activity, Speed
Port:
1 RJ-45 for 10Base-T and 100Base-TX
Operating Systems:
Novell Netware 3.12, 4.10, 4.11, 5.0
Netware LAN WorkPlace
Novell LAN Analyzer
MS LAN Manager
IBM LAN Server
IBM LAN Support
DEC Pathworks
WfW 3.11
Windows 95/SR1
Windows NT 3.51
Windows 95 OSR2, Win NT 4.0
Windows 98, Me, 2000, XP
FTP PC/TCP, NCSA TCP/IP
SCO5 Unix, Unixware 7
Linux, FreeBSD v9.x, v10.1, v10.2
Operating Humidity:
10% - 90% (non-condensing)
Temperature:
32° – 131° F
Dimensions:
4.72 x 1.62 in
Weight:
0.10 lbs
Compliances/Certifications:
USA: FCC Class B
Europe: CE-Mark
Industry Canada Class B
CISPR 22: 1993 Class B
AS/NZS 3548: 1995 Class B
VCCI Class B
IEC 1000-4-2, -4-3, -4-4
EN60950 (TUV Bauart)
UL 1950
CSA 22.2 No. 950
EN55022: 1994 Class B
Microsoft WHQL Windows 2000
Microsoft WHQL Windows XP
Microsoft WHQL Windows ME
10 | Terminology
10BaseT - Physical Layer Specification for Twisted-Pair Ethernet using Unshielded Twisted Pair wire at 10Mbps. This is the most popular type of LAN cable used today because it is very cheap and easy to install. It uses RJ-45 connectors and has a cable length span of up to 100 meters.
There are two versions, STP (Shielded Twisted Pair) which is more expensive and UTP
(Unshielded Twisted Pair), the most popular cable. These cables come in 5 different categories.
However, only 3 are normally used in LANs, Category 3, 4 and 5. CAT 3 TP (Twisted Pair) cable has a network data transfer rate of up to 10Mbps. CAT 4 TP cable has a network data transfer rate of up to 16Mbps. CAT 5 TP cable has a network data transfer rate of up to 100Mbps.
Access Point - A device that is able to receive wireless signals and transmit them to the wired network, and vice versa - thereby creating a connection between the wireless and wired networks.
Ad Hoc - An ad hoc wireless LAN is a group of computers, each with LAN adapters, connected as an independent wireless LAN.
Adapter - A device used to connect end-user nodes to the network; each contains an interface to a specific type of computer or system bus, e.g. EISA, ISA, PCI, PCMCIA, CardBus, etc.
Auto-Negotiation - A signaling method that allows each node to define its operational mode (e.g.,
10/100 Mbps and half/full duplex) and to detect the operational mode of the adjacent node.
Backbone - The core infrastructure of a network. The portion of the network that transports information from one central location to another central location where it is unloaded onto a local system.
Base Station - In mobile telecommunications, a base station is the central radio transmitter/receiver that maintains communications with the mobile radiotelephone sets within its range. In cellular and personal communications applications, each cell or micro-cell has its own base station; each base station in turn is interconnected with other cells' bases.
BSS - BSS stands for "Basic Service Set". It is an Access Point and all the LAN PCs that are associated with it.
CSMA/CA - Carrier Sense Multiple Access with Collision Avoidance
DHCP - Dynamic Host Configuration Protocol. This protocol automatically configures the TCP/IP settings of every computer on your home network.
DNS - DNS stands for Domain Name System, which allows Internet host computers to have a domain name (such as www.smc.com) and one or more IP addresses (such as 192.34.45.8). A
DNS server keeps a database of host computers and their respective domain names and IP addresses, so that when a domain name is requested (as in typing " www.smc.com" into your
Internet browser), the user is sent to the proper IP address. The DNS server address used by the computers on your home network is the location of the DNS server your ISP has assigned.
DSL - DSL stands for Digital Subscriber Line. A DSL modem uses your existing phone lines to transmit data at high speeds.
Ethernet - A standard for computer networks. Ethernet networks are connected by special cables and hubs, and move data around at up to 10 million bits per second (Mbps).
ESS - ESS (ESS-ID, SSID) stands for "Extended Service Set". More than one BSS is configured to become an Extended Service Set. LAN mobile users can roam between different BSSs in an ESS
(ESS-ID, SSID).
Fast Ethernet NIC - Network interface card that is in compliance with the IEEE 802.3u standard.
This card functions at the media access control (MAC) layer, using carrier sense multiple access with collision detection (CSMA/CD).
Fixed IP – (see Static IP)
Full-Duplex - Transmitting and receiving data simultaneously. In pure digital networks, this is achieved with two pairs of wires. In analog networks, or digital networks using carriers, it is achieved by dividing the bandwidth of the line into two frequencies, one for sending, one for receiving.
Hub - Central connection device for shared media in a star topology. It may add nothing to the transmission (passive hub) or may contain electronics that regenerate signals to boost strength as well as monitor activity (active/intelligent hub). Hubs may be added to bus topologies; for example, a hub can turn an Ethernet network into a star topology to improve troubleshooting.
IP Address - IP stands for Internet Protocol. An IP address consists of a series of four numbers separated by periods, that identifies an single, unique Internet computer host. Example:
192.34.45.8.
ISP - Internet Service Provider. An ISP is a business that provides connectivity to the Internet for individuals and other businesses or organizations.
LAN - A communications network that serves users within a confined geographical area. It is made up of servers, workstations, a network operating system and a communications link.
Servers are high-speed machines that hold programs and data shared by network users. The workstations (clients) are the users' personal computers, which perform stand-alone processing and access the network servers as required.
Diskless and floppy-only workstations are sometimes used, which retrieve all software and data from the server. Increasingly, "thin client" network computers (NCs) and Windows terminals are also used. A printer can be attached locally to a workstation or to a server and be shared by network users. Small LANs can allow certain workstations to function as a server, allowing users access to data on another user's machine. These peer-to-peer networks are often simpler to install and manage, but dedicated servers provide better performance and can handle higher transaction volume. Multiple servers are used in large networks.
MAC Address - MAC (Media Access Control) A MAC address is the hardware address of a device connected to a network.
MDI / MDI-X - Medium Dependent Interface - Also called an "uplink port," it is a port on a network hub or switch used to connect to other hubs or switches without requiring a crossover cable. The MDI port does not cross the transmit and receive lines, which is done by the regular ports (MDI-X ports) that connect to end stations. The MDI port connects to the MDI-X port on
the other device. There are typically one or two ports on a device that can be toggled between
MDI (not crossed) and MDI-X (crossed).
Medium Dependent Interface – X (crossed) - A port on a network hub or switch that crosses the transmit lines coming in to the receive lines going out.
NAT – (Network Address Translation) This process allows all of the computers on your home network to use one IP address. The NAT capability of the Barricade, allows you to access the
Internet from any computer on your home network without having to purchase more IP addresses from your ISP. Network Address Translation can be used to give multiple users access to the Internet with a single user account, or to map the local address for an IP server (such as
Web or FTP) to a public address. This secures your network from direct attack by hackers, and provides more flexible management by allowing you to change internal IP addresses without affecting outside access to your network. NAT must be enabled to provide multi-user access to the Internet or to use the Virtual Server function.
Packet Binary Convulational Code(tm) (PBCC) - A modulation technique developed by Texas
Instruments Inc. (TI) that offers data rates of up to 22Mbit/s and is fully backward compatible with existing 802.11b wireless networks.
PCI - Peripheral Component Interconnect - Local bus for PCs from Intel that provides a highspeed data path between the CPU and up to 10 peripherals (video, disk, network, etc.). The PCI bus runs at 33MHz, supports 32-bit and 64-bit data paths, and bus mastering.
PPPoE - Point-to-Point Protocol over Ethernet. Point-to-Point Protocol is a method of secure data transmission originally created for dial-up connections. PPPoE is for Ethernet connections.
Roaming - A function that allows your to move through a particular domain without losing network connectivity.
Static IP - If your Service Provider has assigned a fixed IP address; enter the assigned IP address, subnet mask and the gateway address provided by your service provider.
Subnet Mask - A subnet mask, which may be a part of the TCP/IP information provided by your
ISP, is a set of four numbers configured like an IP address. It is used to create IP address numbers used only within a particular network (as opposed to valid IP address numbers recognized by the Internet.
TCP/IP - Transmission Control Protocol/Internet Protocol. This is the standard protocol for data transmission over the Internet.
TCP - Transmission Control Protocol - TCP and UDP (User Datagram Protocol) are the two transport protocols in TCP/IP. TCP ensures that a message is sent accurately and in its entirety.
However, for real-time voice and video, there is really no time or reason to correct errors, and
UDP is used instead.
UDP - User Datagram Protocol - A protocol within the TCP/IP protocol suite that is used in place of TCP when a reliable delivery is not required. For example, UDP is used for real-time audio and video traffic where lost packets are simply ignored, because there is no time to retransmit. If
UDP is used and a reliable delivery is required, packet sequence checking and error notification must be written into the applications.