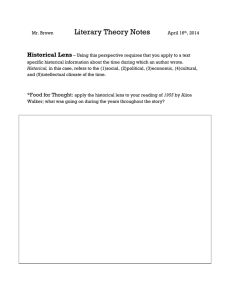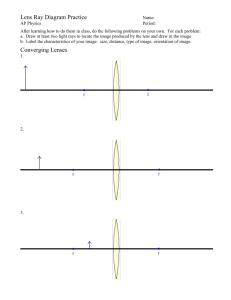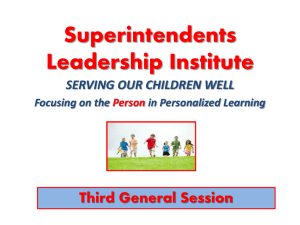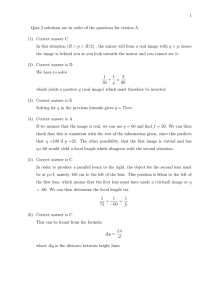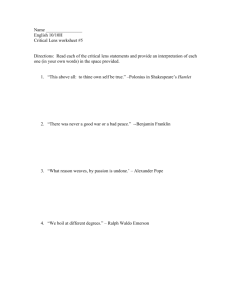Lens corrections in Photoshop
advertisement

Movie 5 Lens corrections in Photoshop 1 Martin Evening www.photoshopforphotographers.com Lens Corrections The Photoshop Lens Correction filter has been promoted, so that instead of residing in the Filter ➯ Distort submenu, it now appears at the top of the main Filter menu with its own shortcut (CSr LSr). You will notice there are now two panel modes and the Auto Correction panel is shown by default (Figure 1). Here you’ll find various options that are designed to correct for common lens problems, starting with the Correction section. The ‘Geometric Distortion’ option can be used to correct for basic barrel/pin-cushion distortion. Next we have the ‘Chromatic Aberration’, which can be used to counter the tendency some lenses have to produce color fringe edges towards the corners of the frame. Then there is the ‘Vignette’ removal option, which can be used to correct for darkening towards the edges of the frame, which is a problem most common with wide-angle lenses. Lastly, if you check the ‘Auto-Scale Image’ option this ensures that the original scale is preserved as much as possible in the picture. Basically, if you are about to apply an auto lens correction to an image that contains full EXIF metadata, this information will be used to automatically select an appropriate lens profile in the Lens Profiles section below. If the image you are editing is missing the EXIF lens metadata (i.e. it is a scanned photo) and you happen to know which camera and lens combination was used, you can use the Search Criteria section to help pinpoint the correct combination. It is important to appreciate here that the camera body selection is important. This is because some camera systems capture a fullframe image (therefore making full use of the usable lens coverage area, while the compact SLR range cameras mostly have sensors that capture a smaller area. The lens correction requirements will therefore vary according to which camera type is selected. Once you have the correct lens profile selected you can use the Preview button at the bottom of the screen to compare a before and after view of the auto lens correction. Scanned image limitations The chromatic aberration and vignetting adjustments are always applied relative to the centre of the image circle. In the case of digital capture images the auto correction adjustments will work precisely so long as the source image has not been cropped. In the case of scanned images things get a little trickier since the auto corrections will only work correctly if the source image has been precisely cropped to the exact boundaries of the frame. Custom lens corrections In Custom mode (Figure 2), the Geometric Distortion section contains a Remove Distortion slider, that can correct for pincushion/barrel lens distortion. Alternatively, you can click to select the distort tool and drag toward or away from the center of the image and adjust the amount of distortion in either direction. Overall, I find the Remove Distortion slider offers more precise control. 2 This PDF is provided free with the Adobe Photoshop CS5 for Photographers book. Not for distribution or resale. Martin Evening www.photoshopforphotographers.com Auto correction options Edge pixel modes Manual lens search criteria Auto lens profile setting (based on EXIF metadata) Preview zoom controls Show/hide preview Figure 1 The Lens Correction filter dialog in the default Auto Correction mode. The Chromatic Aberration section contains color fringe fixing sliders that are identical to those found in the Camera Raw Lens Corrections panel, except there are three sliders for fixing red/cyan, green/magenta and blue/yellow fringing. The Vignette section contains an Amount and a Midpoint slider which are also identical to those found in the Camera Raw Lens Corrections panel and these can be used to manually correct for any dark vignetting at the corners of the frame. The Transform section controls let you correct the vertical and horizontal perspective view of a photograph, such as the vertical keystone effect you get when pointing a camera up to photograph a tall building, or correct the horizontal perspective where you haven’t been photographing a subject straight on. You should only need to use these controls where you need the subject to appear perfectly square on. 3 Edge pixels As you apply Lens Correction Transform adjustments, the shape of the image may change. This leaves the problem of how to render the outer pixels. The default setting uses the Transparency mode, although you can choose to apply a black or white background. Alternatively you can choose the Edge Extension mode to extend the edge pixels. This may be fine with skies or flat color backdrops, but is otherwise quite ugly and distracting, although the extended pixels may make it easier to apply the healing brush in these areas. This PDF is provided free with the Adobe Photoshop CS5 for Photographers book. Not for distribution or resale. Martin Evening www.photoshopforphotographers.com Lens Correction tools: distort tool; rotate tool; move grid tool; hand tool; zoom tool Lens Correction preset settings Lens Correction options Distortion control Chromatic aberration controls Vignette controls Transform controls Scale/cropping Show/hide Grid overlay Grid color Grid size Figure 2 The Lens Correction filter dialog in Custom mode. You can adjust the rotation of an image in a number of ways. You can click and drag directly in the Angle dial, but I mostly recommend clicking in the Angle field (circled in Figure 2) and using the up and down keyboard arrow keys to nudge the rotation in either direction by small increments. The other option is to select the rotate tool and drag to define what should be a correct horizontal or vertical line. The image will then rotate to align correctly. The Scale slider can be used to crop a picture as you apply a correction. On the other hand you may wish to reduce the scale in order to preserve more of the original image (as shown in Figure 2). The Show/Hide Grid overlay can prove useful for helping you judge the alignment of the image and you can also use the move grid tool to shift the placement of the grid. The grid controls at 4 This PDF is provided free with the Adobe Photoshop CS5 for Photographers book. Not for distribution or resale. Martin Evening www.photoshopforphotographers.com the bottom of the Lens Correction filter dialog also enable you to change the grid color and dynamically adjust the grid spacing, plus toggle showing or hiding the grid. 1 In this example I checked all the Auto Correction options to apply an auto lens correction to this photograph, which in this case was based on the EXIF metadata contained in the original photo (there is a layered version of this image on the DVD for you to compare). 2 I then switched to the Custom mode and applied a custom lens correction to further correct for the perspective angle this photograph was shot from. Basically, I adjusted the Vertical and Horizontal perspective sliders and made a minor adjustment to the angle of rotation. You’ll also note that I adjusted the Scale slider to zoom out in order to preserve the sky at the top of the photograph. 5 This PDF is provided free with the Adobe Photoshop CS5 for Photographers book. Not for distribution or resale. Martin Evening www.photoshopforphotographers.com Selecting the most appropriate profiles If the camera/lens combination you are using matches one of the Adobe lens corrections profiles that was installed with Photoshop CS5, then that is the only option you’ll see appear in Lens Profiles (Figure 3). If no lens correction profile is available (because the necessary lens EXIF metadata is missing), you’ll see a ‘No matching lens profiles found’ message. The Search Criteria Camera Make, Camera Model and Lens Model menus will then allow you to manually search for a compatible camera/lens profile combination. If you wish to explore some alternative lens profile options, then click on the ‘Search Online’ button. This carries out an on-line search for lens correction profiles that have been created by other users where the lens profile EXIF data matches and the profiles are publicly available to share. You can initially preview these profiles to see what the results look like before deciding whether to use them and save them locally to your computer. If you create your own custom profiles and wish to share these with other users you can do so by going to the File menu and choose ‘Send Profiles to Adobe...’ (COs LAs) (Figure 4). If you can’t find any matching lens profiles then you can always select the nearest equivalent via the Search Criteria menus, and fine-tune the result using the Custom panel controls in the Lens Correction filter dialog. The Lens Correction filter can make use of profiles that have been created from raw files or from rendered TIFF or JPEG capture images. This means that two types of lens profiles can be generated: raw and non-raw lens profiles. In terms of the geometric distortion and chromatic aberration lens correction you are unlikely to see much difference between these two types. With regards to the vignette adjustment, here it does matter more which type of source files were used. In the case of raw files, the vignette estimation and removal is measured directly from the raw linear sensor data. Now, if the Lens Correction filter were able to process raw files directly this would result in more accurate lens vignette correction results. Since the Lens Correction filter is used to process rendered image files such as JPEGs and TIFFs, it is therefore better to use the non-raw file generated lens profiles, where available. It is for this reason that the Lens Correction filter 6 Figure 3 You can choose to prefer raw profiles via the Search Criteria section fly-out menu options in the Lens Correction filter dialog. This PDF is provided free with the Adobe Photoshop CS5 for Photographers book. Not for distribution or resale. Martin Evening www.photoshopforphotographers.com dialog displays the non-raw lens correction profile by default and only shows a raw profile version if there is no non-raw profile version available on the system. The raw profile versions are therefore only available as a backup. However, if you go to the Search Criteria section and mouse down on the fly-out menu you can select the ‘Prefer Raw Profiles’ option (see Figure 3). When this is checked the Lens Correction filter automatically selects the raw profiles first in preference to the non-raw versions, but overall I recommend you stick to using non-raw profiles as the default option. Figure 4 The Send Profiles to Adobe dialog. 7 This PDF is provided free with the Adobe Photoshop CS5 for Photographers book. Not for distribution or resale. Martin Evening www.photoshopforphotographers.com Adobe™ Photoshop™ CS5 for Photographers This PDF on keyboard shortcuts is supplied on the DVD that comes with Martin Evening’s book: Adobe Photoshop CS5 for Photographers. This latest update in the Adobe Photoshop for Photographers series contains 768 pages in full color, plus a DVD containing video tutorials. The book layout has been further improved to make navigation easier and contains updated advice on everything you need to know about using Photoshop, from digital capture to print output, as well as all that is new in Adobe Photoshop CS5. PDF usage This PDF extract is available to view and print. You may share this PDF file or any links to the PDF file with others, but the copyright of the material and images remain the property of myself. The contents may not be modified in any way, or used commercially without express permission from the author. Website There is a website for the book from where you can find more information and download more PDF sample pages from the book. www.photoshopforphotographers.com 8 To order the book Adobe Photoshop CS5 for Photographers is published by Focal Press. ISBN: 0780240522005 The title is stocked in most major bookstores throughout the world and is also available to purchase from: www.focalpress.com as well as through the on-line bookstores: www.amazon.com and www.amazon.co.uk. This PDF is provided free with the Adobe Photoshop CS5 for Photographers book. Not for distribution or resale.