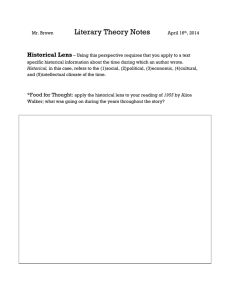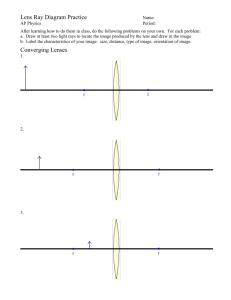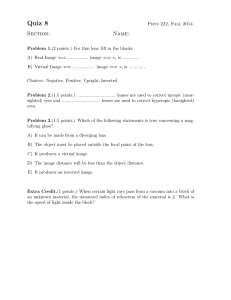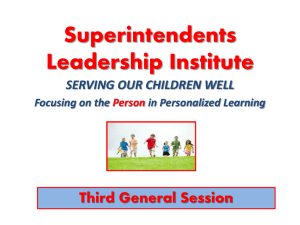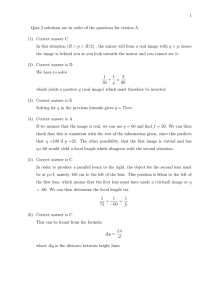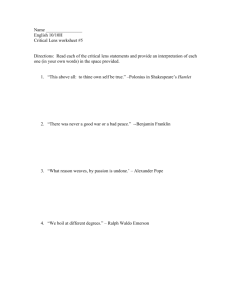TS-5 Quick Reference Alignment Guide
advertisement

TS-5 Quick Reference Alignment Guide Cables Prep Checklist Do your cables travel freely over full IA travel? Are all of your cables free of obstructions? Lens Can you close the lens bracket without straining the lens? Does the lens fit in the bracket securely? Is the lens seated in the mount correctly? Motors Does the backlash need adjustment? Check lens resistance with your finger. Tighten the gears if they seem loose (very common after transportation). On TS4 Are the cameras mounted securely? On TS4 make sure the Zoom motor does not travel over the pin for the lens motor on the lens. On TS2 and TS5 Check both cameras that they don’t hit the mirror box opening when pitch is set at maximum and you are converged at infinity. SPC (before alignment) All settings are clear of offsets Select your rig Choose your lenses (without limitations) SIP Connect via ethernet Remember to switch your network settings to the same ip network as your SIP, with a subnet of 255.255.0.0 Correct Rotation Adjust your front and back focus settings Correct for field of view differences. Build your bi-directional Look up Table Build your Tracking Look Up Table Creating Lens Metadata Lens Metadata Logic This Look Up Table provides the SIP with accurate metadata for your lens marks -- Focus, Iris and Zoom. The user essentially assigns lens mark values to controller motors of ONE lens. (Pick the lens that is easier to see) Lenses work together, so your metadata adheres to the first eye. You will use the Lens Matching functions of 3flex to make the second lens match the first. The SIP provides ultra accurate analysis for lens matching, thus allowing your Camera Assistants to follow the marks of one lens and be assured of the accuracy of the second. LUT build process 1. Set up rig. 2. Make sure you have a partner, or can see the lens whose metadata you will be recording. 3Flex Device Configuration Launch 3Flex Software Open Rig Control > Lens Metadata Connect to Rig. Lens Metadata Window C B A D E F G H A. Adjustments appear here. This screen is static, not for editing. Green dashed line indicates point on curve. B. Adjustment levers for parameters other than the metadata you are recording C. Metadata Tab (choose Iris, Focus, Zoom) D. Lens position in Feet (metadata) E. Lens position in encoder counts F. Lens Name in SPC G. Change: Lens Description screen H. Eye whose metadata you will record **Important Note: In each colored square (red, gree, yellow, blue, purple) you’ll notice a number. These numbers define the numbers of encoder steps that change when tapping an up or down arrow. To change your increments: Increase = ctrl-i; Decrease = ctrl-d Input Lens Metadata 1. Connect to 3Flex Control Chain. 2. Click “Change” button to open Lens Info Dialog Box. 1 2 3 4 1. Name Lens Use a descriptive name that begins with a letter (numbers do not register): YES: Zeiss_65mm_A NO: 65mm_Zeiss_A Start name with a Letter 2. Select spot in SPC memory You can store up to 16 settings at a time. 3. Enter Ranges for focus, iriz and zoom (if applicable). These values become SIP metadata All other values are optional. Values appear in Rig Control > Configuration > Lens, but do not affect metadata 4. Hit OK when complete. You now return to Lens Metadata window. Define Lens Metadata This process assigns lens marks to encoder counts. You need to have a good view of the lens you are adjusting (or a partner in crime to help wiht this process.) 1. Select Lens Metadata Tab (Focus, Iris, Zoom) 2. Turn off linked lenses 3. Connect to rig 1 2 3 4. Select lens adjustment field. Watching lens ring on chosen lens, move lens to next mark. (you can use the arrow keys, or a controller, such as a shuttle pro). Approach the lens mark slowly. If you over shoot the mark, use controller to move to previous mark, and then re-approach the desired mark from the same direction. 4 5. When lens reaches desired mark, click the 6 6. Add focus mark metadata in this box. Repeat process: 1. move lens with controller 2. Click + sign 3. Enter Lens mark 5 7. When complete: 1. Select (if necessary) SPC slot 2. Store to disk 3. Upload to SPC. Navigate to Configuration > Lens to see that your lens is loaded in the SPC. 7 Adjusting Rotation Rotation Logic Ensures that both cameras capture the image from the same angle of rotation. A rotation mismatch can appear as a keystone, with both centers aligned, but the sides appearing misaligned. Rotation Correction process 1. Set up rig. 2. Open 3Flex Control Center Settings > Overlay > Text > Both 3. Connect and setup monitors. 4. Here we see Rotation is at .17º, indicating that one camera is rotated by .17º 5. We will adjust the through eye, as that is the camera with the height/pitch bracket. 6. Camera should be at full wide. 7. Power down rig 8. Detach motors. Correcting Rotation A 1. Unlock front lens bracket (if applicable) 2. Use a long flat-head screwdriver to unlock rotation-plate locking screws (A). 3. Adjust rotation by turning clockwise or counterclockwise. You will see that as you release one screw, you engage the other (B). 4. Look at your ISO monitor as you make the first adjustment and guage whether that improves or worsens the error. B 5. Either continue or change direction until Choose one side (inside or outside rail), loosen one set, and tighten the other. If you see the values decreasing, continue. If the values increase, switch your direction. Do this until your rotational value is is corrected to 0.00. Carefully tighten the back screws alternating between the two . Close the front lens bracket Reattach the motors Reboot the rig, and continue. **When adjusting rotation for the TS4, open your IA and converge on a distant object. Try to maintain SIP confidence and ensure that your rotation values are stable. Bidirectional Look up Table Purpose This lut ensures that both lenses will capture an image with exactly the same parameters. First establish lens metadata. Then either perform Tracking or Bidirectional look-up table. The bidirectional lookup table compensates for any lens mismatches and compensates for lens backlash. LUT build process 1. Set up rig. 2. If applicable, make sure you have completed back focus 3. Complete rotation adjustment. 4. (Optional) Complete Tracking LookUp Table 5. Upload blank LUT to rig Set up a Target: For Focus: Set up targets either at specific or random distances: the purpose here is to ensure that your lenses match throughout the focus range. If, of course, you would like to ensure your lenses’ accuracy, set up your targets at specific distances. For Iris: Usually, the iris will be equalized during either the broadcast or the DI, depending on your event. We usually just match marks and let the SIP do the heavy lifting. For Zoom: 1. Choose a high-contrast point with strong details as far away in your scene as possible. 2. Something random and non repeating like a brick wall will work well. A flat surface will not. 3. Ensure this detail is visible throughout zoom travel. 3Flex Device Configuration Launch 3Flex Software Open Device Configuration Settings > Output > Mix Output > Luma Difference The Luma or Y Difference essentially shows you a difference map view on your evaluation monitor. This view helps you see depth differences with no distracting information. Settings > Overlay > Text Overlay > Verbose Settings > Overlay > Advice > Both Geometry > Auto: Turn off zoom and pitch correction. Check that the Confidence value is near 100% (if the other parameters are moving a lot, your confidence may be too low) Ensure you have as much light and detail as possible. (Caution: reflections in mirrors or windows can appear as ambiguous information to the SIP.) Bidirectional Screen A I J wide to tight tight to wide B D K C E F H G A. When connected to the rig, these levers control your focus and iris to assist in building the LUT. They are not applied. B: Adjustments and alignment points appear here. This part of the screen is static, not for editing. C: Left Lens D: Right Lens E: Jump from or to points. F: The grid loads with no points. Add your points here, click the broom to add them to the curve. Start with 5 points and if you find that your lens has a “bump” in the travel, you can always add more. G: + Adds point to curve. - subtracts from it. H: Save to disk, Save to rig, retrieve from disk. I: Manual alignment of horizontals and verticals J: Simplifies manual alignment if you have complete tracking LUT. Uncheck and use manual if you have not. K: Increment and directional indicators: Yellow = forward; Blue = backward; Grey = indicates you are in the slop area of your lens, neither forward nor back. **Important Note: To change your increments: Increase = ctrl-i; Decrease = ctrl-d Before creating your Lookup Table For the purposes of explanation, we will create a Zoom LUT. A couple things to remember: Yellow = moving forward (wide to tight); 16 = increment: ctrl-i to increase; ctrl-d to decrease Blue = moving backward (tight to wide) Grey = neither forward or back. If you tap a control in the wrong direction, your indicator will go grey. Go to previous node and repeat recreating new node. Which direction do i go? The best way is to connect to your rig, pick a lens (left or right), and increment your slider to see if your zoom mismatch (as indicated on your monitor) increases or decreases. There are a couple soft rules, though: From Wide to Telephoto (up) If your mismatch is positive: Left Eye If your mismatch is negative: Right Eye From Telephoto to Wide (down): If your mismatch is positive: Right Eye If your mismatch is negative: Left Eye What are those curved arrows: These arrows indicate the starting and ending direction of your correction. Their behaviour is specific: For instance (these are arbitrary values), clicking the arrow will move the point back 6 points, and forward 4 points, ending a couple points short of the conclusion. This is particularly useful for the end points of your curve when the lenses are at the end of their physical travel, but you still must adjust one for a perfect match. Start backward, continue forward Start Forward, continue backward Start moving up, end moving down Start moving down, end moving up. Practice all of these actions. What happens if you move from one point to the next, and back again? What happens if you increase or decrease your increments? What do you do if you overshoot your correction? How can you maintain a high level of Confidence? Notice how controls react when you change various values. Building the LookUp Table Connect to Rig Adjust focus, iris, vertical and horizontal alignment to accomplish highest-possible confidence Check Increments Start at full wide. Using arrows, jump to first point. Check ISO monitor for Zoom value Click on left or right lens, place cursor in value cell, increase several increments. If you notice that this is correcting the mismatch, continue. If not, return to beginning point, and try the other lens. Once you are satisfied with your correction, click the plus sign. Notice the node jump back into place (eliminiating backlash), and continue to next point.. End Nodes If you are travelling from wide to tight, correcting your Left eye. If you are travelling from tight to wide, correcting your left eye If you are travelling from tight to wide, correcting your right eye If you are travelling from wide to tight, correcting your right eye. Once you are satisfied with your corrections, save and load to rig. Click Follow LUT to see both lenses travel together. Tracking Look Up Table Tracking LookUp Table Logic Matches geometry between your two lenses, so verticals stay aligned throughout focus and zoom tracking. Finds the nodal point of the exit pupil and matches the unique telecintricity characteristics of your lenses to ensure that at every point in your zoomtrack, your horizontal alignments remain synchronized and matching. This LookUp Table allows the operator to lock convergence while changing zoom, focus and interaxial. LUT build process 1. Set up rig. 2. If applicable, make sure you have completed back focus 3. Complete rotation adjustment. 4. (Optional) Complete Bidirectional LookUp Table 5. Upload blank LUT to rig Set up a Target You will set up a target for near and far focal lengths. You must ensure that you can see both targets throughout the entire zoom range. Near Target: Set up at closest convergence and/or focus point. Use anything with very specific Horizontal and Vertical information. (here, we place a piece of gaffer tape with a highly contrasty T on the cstand knuckle.) Far Target: Use anything in your eyesight featuring strong and contrasty vertical and horizontal details (shooting through glass, or looking at a mirror may render unreliable results) 3Flex Device Configuration Launch 3Flex Software Open Device Configuration Settings > Output > Mix Output > Luma Difference Settings > Overlay > Text Overlay > Verbose Settings > Overlay > Advice > Both Geometry > Auto: Turn off zoom and pitch correction. Check that the Confidence value is near 100% (if the other parameters are moving a lot, your confidence may be too low) If this is the case, ensure you have as much light and detail as possible. The Tracking Window G H A B C I E D F A. Adjustments appear here. This screen is static, not for editing. Note that curve colors correspond with lever colors. B. Height (corresponds with Red Curve) C. Pitch (corresponds with Green Curve) D. Right Front Rail (corresponds with Yellow Curve) E. Right Back Rail (corresponds with Blue Curve) F. Left Rail (corresponds with Purple curve) G. Near target Focus/Iris adjustment H. Far target Focus/Iris adjustment I. From left: Move entire curve; Extrapolate curve; Activate points. **Important Note: In each colored square (red, gree, yellow, blue, purple) you’ll notice a number. These numbers define the numbers of encoder steps that change when tapping an up or down arrow. To change your increments: Increase = ctrl-i; Decrease = ctrl-d Creating your tracking LUT Rig Control > Tracking If the Rig states “unknown” as it does here, you need only click on the double arrow, and the system will return the appropriate information. If this is a new LUT, click restart. Those six points are sufficient for most situations. Process 1. Connect to Rig 2. Select Extrapolate curve: 3. System will ask if your left or reflected eye is straight. 4. Check visually, and adjust with Left control if necessary. Click OK. 5. Select far target 6. Select Pitch lever. Adjust until verticals align 7. Select Right Back Rail. Adjust until far target overlaps. 8. Select near target 9. Select Height lever. Adjust until verticals align. 10. Select Right Front Rail. Adjust until near target overlaps. 11. Repeat from 5 if necessary, and move on to next point. 12. Toggle back and forth between near and far target to ensure images overlap at near and far. 13. There is no need to Add the point. When complete, save to disk and store to rig. Disconnect and check your settings by converging on various objects, changing your interaxial, and affirming that convergence stays locked. Other notes This lookup table allows you to load your LUTs either from disk or from the Rig (SPC) Upon loading, if you want to adjust your points, click this button, which will activate the individual points on the loaded curves. Shooting Parallel The Stereo Image Processor allows the user to shoot parallel. Launch 3Flex Control Center Open Device Configuration. Configure your System Select: Stereo Rig > Virtual Convergence You can also reach this dialogue box by selecting Geometry > Auto Alignment > Settings Set and View Interaxial Settings Settings > Overlay > Standard When configured for HIT or Parallel shooting, your Interaxial distance appears in your metadata stream, as well as in the ISO monitor Settings Panel as a Horizontal Preshift. The Settings also appear under: Settings > Input> Preprocessing.