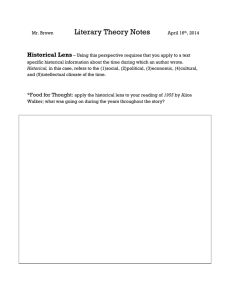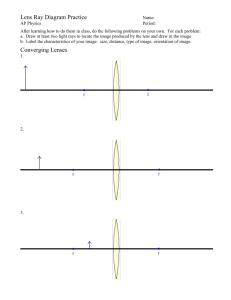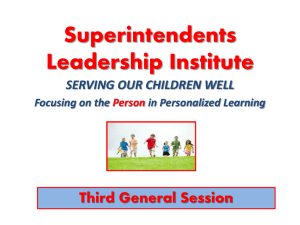PhotoPlus - Lens Correction Adjustments
advertisement

PhotoPlus - Lens Correction Adjustments Section Spoken Script Intro Have you found a problem with lens distortions in your images? 00.00 In PhotoPlus’s Lens Correction Studio, you can correct a combination of lens and tilt distortions using a range of powerful tools, including image straightening. Open Lens Correction studio First, open your photo in PhotoPlus. To open the Lens Correction Studio, open the Effects menu at the top of the workspace, and select Lens Correction. 00.14 Add a grid overlay 00.27 For more precise editing, you can use a grid overlay. This makes it easy to establish a straight horizon and vertical lines, for subjects like buildings. To show the grid, check the Show Grid checkbox on the toolbar at the top. You can align the grid to edges in your image using the Align Grid Tool on the toolbar on the left. Drag on your image to move the grid. You can zoom in for a better view, using the Zoom Tool. Alternatively, use the wheel on your mouse, if applicable, to zoom in and out. The Pan Tool is helpful for navigating around your image, once you’ve zoomed in. Use the Pincushion/ Barrel Distortion filter The pane on the right is separated into two sections, Lens Correction and Tilt Correction. Today, we’ll focus on Lens Correction. 01.10 The Pincushion/Barrel Distortion filter at the top repairs common distortion problems. Now we’re all set up, let’s start correcting our photo. You might also find that objects of interest in your image possess an unwanted bulging appearance, normally produced when using a wide-angled lens or when photographing subjects at short distance. These distortions are easy to spot on building edges, where straight lines appear bowed. To fix this imperfection, either enter an Intensity value in the box, or drag the slider. Subtle slider changes correct your image - moving the slider too far introduces distortion as an effect. Because Preview is enabled on the toolbar at the top, the image will automatically update to reflect any changes. Correct chromatic aberration 02.10 I don’t need the grid for the next part of this tutorial, so I’ll uncheck the Show Grid box. The Red/Cyan and Blue/Yellow Fringe sliders are great for removing colour fringing, also known as chromatic aberration. This is common where a prominent contrast exists between the subject and its background. If I zoom into the tower in my photo, you can see there is a slight red tinge where it meets the sky. We can compensate for this by dragging the Red/Cyan slider, which is relative to the Green channel. If there’s a slight blue or yellow tinge in your image, try adjusting the other slider. In the Lens Correction section, you could also correct unwanted vignetting by adjust the Intensity and Midpoint. See PhotoPlus Help for more information. PhotoPlus - Lens Correction Adjustments Section Straighten an image 03.03 Spoken Script Another powerful adjustment in the Lens Correction Studio, is image straightening. This allows you to straighten images according to a drawn horizontal or vertical line. To straighten your image, you’ll need to select the Straighten Tool, from the toolbar on the left. When you hover over your image, You’ll see the cursor has changed. Click and drag to draw your new line. If you’re not sure where to draw the new line, look for a straight line on the image to draw against. When you release the mouse button, the image will orient itself to the new line. After straightening you may want to trim away transparency introduced by the rotation. You can easily do this within the studio, by dragging the Scale slider at the bottom of the Tilt Correction section. Tilt Correction Before we finish, let’s have a closer look at some of the other options in the Tilt Correction section. 03.54 I’ve opened another photo to use as an example, so I’ll open the Lens Correction Studio once again. These filters are perfect for correcting perspective, for example when image content appears to fall away as you view the image. Adjust the Vertical and Horizontal Perspective sliders, and then fine tune your perspective using the Rotation and Scale sliders. Conclusion When you’re happy, click OK to exit the studio. And that’s it! 04.31 To find out more about PhotoPlus, see the Learn section of the Startup Assistant. Thanks for watching!