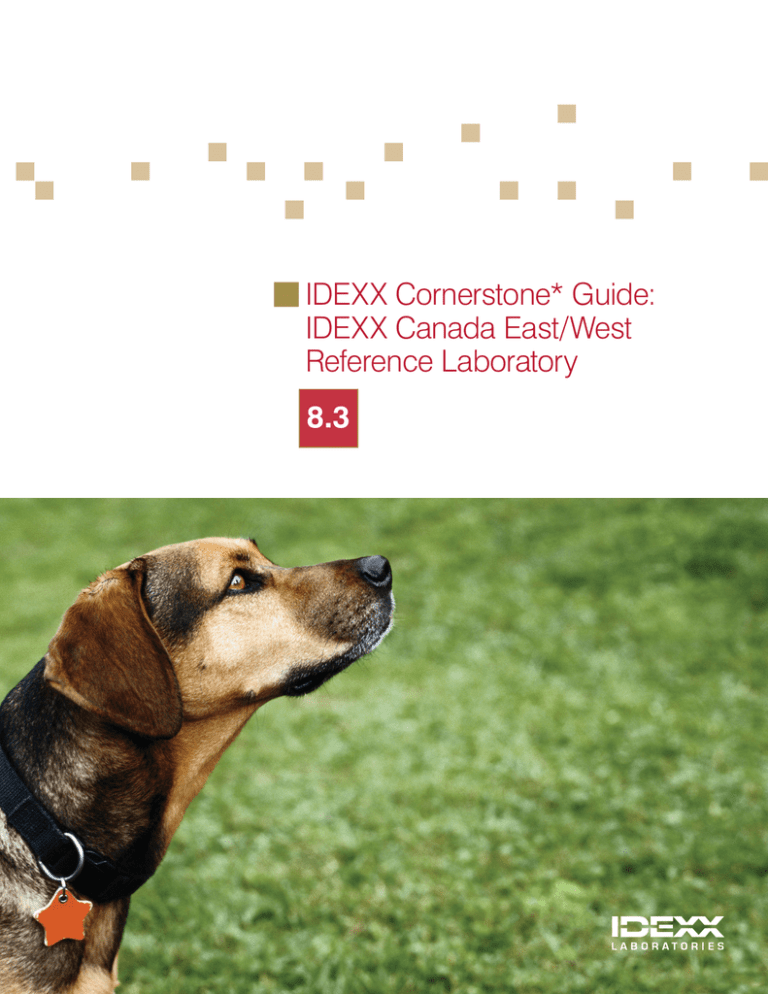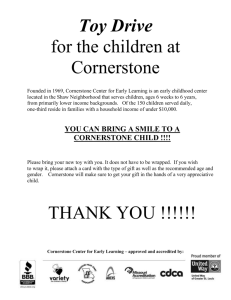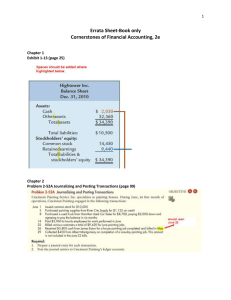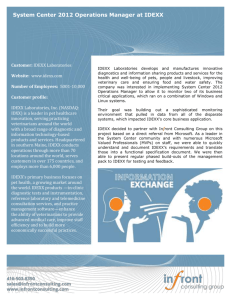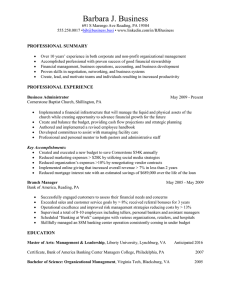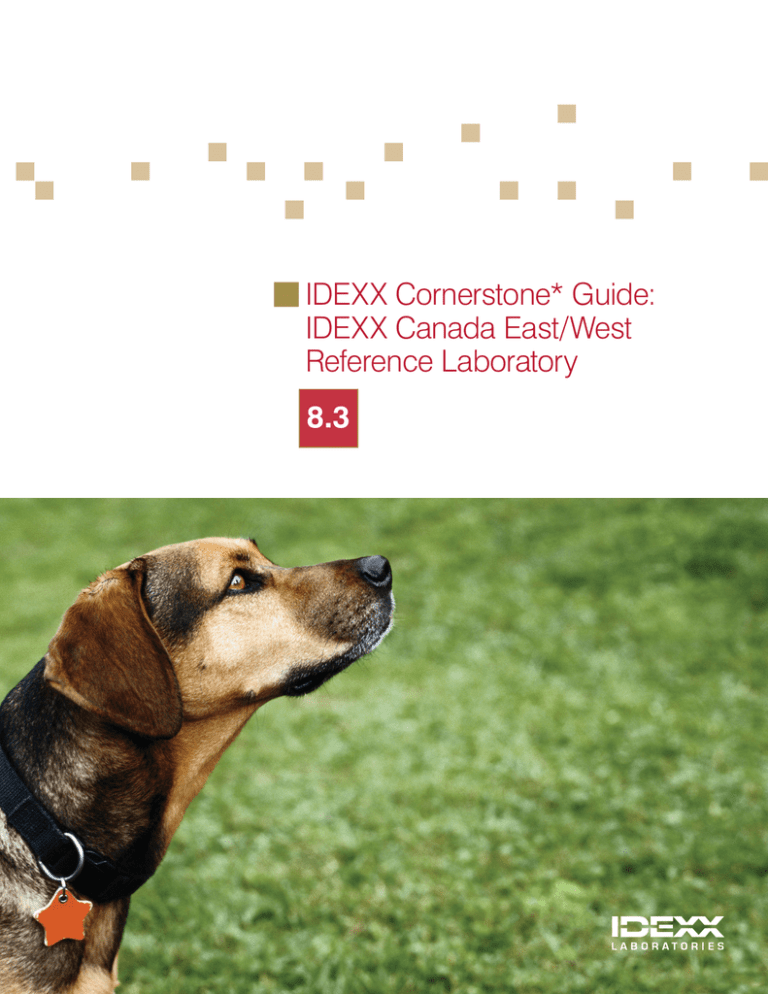
IDEXX Cornerstone* Guide:
IDEXX Canada East/West
Reference Laboratory
8.3
Proprietary Rights Notice
Information in this document is subject to change without notice. Companies, names and data used in examples
are fictitious unless otherwise noted. No part of this document may be reproduced or transmitted in any form or by
any means, electronic, mechanical or otherwise, for any purpose, without the express written permission of IDEXX
Laboratories. IDEXX Laboratories may have patents or pending patent applications, trademarks, copyrights or other
intellectual or industrial property rights covering this document or subject matter in this document. The furnishing of
this document does not give a license to these property rights except as expressly provided in any written license
agreement from IDEXX Laboratories.
© 2012 IDEXX Laboratories, Inc. All rights reserved. • 06-29562-00
*Cornerstone, LabREXX, SmartLink, Patient Clipboard, VetConnect and VetTest are trademarks or registered trademarks
of IDEXX Laboratories, Inc. or its affiliates in the United States and/or other countries. All other product and company
names and logos are trademarks of their respective holders.
IDEXX Computer Systems
One IDEXX Drive
Westbrook, Maine 04092 USA
idexx.com/cornerstone
Introduction to the IDEXX Canada East/West Reference Laboratory
The purpose of this guide is to assist you in learning key skills and knowledge for IDEXX Canada East/West Reference
Laboratory.
Note: If you are located in the US, see IDEXX Cornerstone* Guide: Reference Laboratory with SmartLink* Technology.
This guide is best suited to these learners in your practice:
• Technicians
• Practice managers
• Owners/decision-makers
Prerequisites
• The current version of the IDEXX Cornerstone* Practice Management System installed at the practice.
• Knowledge of Basic Cornerstone navigation.
• Access rights with appropriate laboratory security.
• Setup and customization of Reference Laboratory. Consult your lab specialist for configuration setup and workflow changes. Call 1-800-695-2877 and select Cornerstone, then Cornerstone Lab Support.
Training Content
The guide covers these topics and tasks:
• IDEXX Cornerstone Reference Laboratory Workflow
• Other Tasks
• Support and Troubleshooting Information
Throughout this training, there are references to useful information. These icons will help you identify this information:
Tips enhance the basic information covered in the content.
Notes provide additional information about a step or a procedure.
Cornerstone 8.3 IDEXX Canada East/West Reference Laboratory • Page 3
IDEXX Cornerstone* 8.3 Guide:
IDEXX Canada East/West Reference Laboratory
Table of Contents
Introduction to the IDEXX Canada East/West Reference Laboratory.......................................... 3
Prerequisites...................................................................................................................................................3
Training Content.............................................................................................................................................3
Reference Laboratory Training
5
Resources
25
IDEXX Canada East/West Reference Laboratory Work-Flow Overview........................................................5
Step 1: Add Charges to the Patient Visit List ................................................................................................7
Step 2: Print LabREXX* Form from vetconnect.ca .......................................................................................7
Step 3: Send the Sample to IDEXX Reference Laboratories for Analysis.....................................................11
Step 4: Download Results..............................................................................................................................11
Step 5: View Results......................................................................................................................................11
Daily Step - Check Lab Requests and Results Window ..............................................................................14
View and Update Laboratory Requests/Results from the Diagnostics Tab .................................................18
Other Reference Laboratory Tasks................................................................................................................23
Online IDEXX Cornerstone* Customer Support Center ...............................................................................25
Common Troubleshooting Topics, Causes, and Solutions...........................................................................26
Cornerstone 8.3 IDEXX Canada East/West Reference Laboratory • Page 4
Section 1
Reference Laboratory Training
IDEXX Canada East/West Reference Laboratory Work-Flow Overview
By using the IDEXX Reference Laboratory, you will see an increase in productivity, a decrease in missed charges, and a
decrease in errors made during keyboard entry and writing of patient information.
Following is an overview of the Reference Laboratory work flow.
• Step 1: Add charges to the Patient Visit List.
• Step 2: Complete LabREXX* form on IDEXX VetConnect* at vetconnect.ca and print form and label(s).
• Step 3: Send the sample to IDEXX Reference Laboratories for analysis.
• Step 4: Download results.
• Step 5: View results.
• Other Reference Laboratory Tasks
Cornerstone 8.3 IDEXX Canada East/West Reference Laboratory • Page 5
Step 1
Add charges to Patient Visit List.
Step 1
: Create a new lab request.
Create
a new
profile,
manually
Tasks
: Create
a new
profile /enter
call results,
Other Other
Cornerstone
Support,
manuallyresolve
enter laborphan
results,
add onto
a lab request,
Tasks add onto
a laband/or
request,
work with
notorrequested
results,
reprint
forms
labels.
results, work with orphan results.
Complete LabREXX* form on
Send sample(s) to IDEXX Reference
Step3:3Send sample
VetConnect*
at vetconnect.ca
Step
2 2IDEXX
Laboratories
forReference
analysis.
request
label
and place on
Step
: lab
Print LabREXX
Form
from
Step
to IDEXX
and
printVetConnect.ca.
form and label(s).
IDEXX
Laboratory for analysis.
preprinted IDEXX requisition form
Step 5
View results.
Step 5: View results.
Step 4
Automatically download results.
Step 4: Automatically download results.
Cornerstone 8.3 IDEXX Canada East/West Reference Laboratory • Page 6
Step 1: Add Charges to the Patient Visit List
1. On the Patient Visit List window, if the patient’s information is not displayed, type the ID in the Patient ID box or
press F2 to search for the patient.
2. In the next available Item ID field, type the invoice item ID or press F2 to search for the item.
3. Complete the remaining fields in the line as needed.
4. If necessary, change the status of the item by clicking the button in the first column of the grid.
5. When finished adding items, click OK.
You can also start by adding charges to an estimate or invoice. If you are an existing IDEXX Reference Laboratories
user who is familiar with adding charges to an estimate or invoice, you may continue to use this work flow.
Step 2: Print LabREXX* Form from vetconnect.ca
After you add charges to the Patient Visit List, it's time to enter information at vetconnect.ca, print your LabREXX form,
and collect your sample.
Print LabREXX form from vetconnect.ca
There are many benefits to producing the LabREXX from vetconnect.ca versus printing a lab request label and placing
on a carbon copy of the lab requisition form. Some of the most important benefits are:
• Bar code ensures the right tests are run and prevents human error at the practice and reference laboratory
• Fast and convenient method to run tests using Favorites and Top 20 lists
• Print the newest LabREXX form at any time
Follow these steps to generate the LabREXX form from vetconnect.ca:
1. Open a browser and go to vetconnect.ca.
Log into vetconnect.ca. This will take you to the LabREXX Home tab.
On the LabREXX Home tab, click Start a Requisition in the LabREXX: Create Lab Requisitions dialog
box.
There is a navigation status at the top of the page that you can follow as you create the requisition.
Cornerstone 8.3 IDEXX Canada East/West Reference Laboratory • Page 7
Patients and Staff
4. Enter any of the following search criteria in the Search for Patient field:
•
•
•
•
Patient ID
Patient name
Client last name
Client ID
5. Click the Search button. The patient will appear in the Selected Patient section.
You will only be able to search for a patient if the patient has been added to the system.
ADD NEW PATIENT
If this is the first time for requesting laboratory tests for this patient, follow these steps:
5a. Click on the ADD NEW PATIENT link.
5b. Complete the fields for client last name, client first name, patient name, species, patient ID,
gender, age fields, and Client is a Staff member, if applicable.
5c. Click Save. This will add the patient to the requisition you have started.
6. Select the doctor and staff from the lists.
7. Click the Next button in the bottom right corner of the page.
Tests
8. At the test phase, click on the tab that will allow you to most efficiently select the tests.
9. Click the appropriate Select link(s) for the tests.
10. Click the Next button in the bottom right corner of the page.
Specimen Collection and Details
11. Complete optional notes and instructions on the Specimen Details tab.
Cornerstone 8.3 IDEXX Canada East/West Reference Laboratory • Page 8
For other test types, like cytology, you will receive a screen in addition to above to complete. In this Cytology
example, you would use the list to select the sample type for the specimen you are submitting, including dragging
the red circle.
12. Click the Next button in the bottom right corner of the page.
Review Form
13. On the last phase, follow the review guidelines on the Review Form tab.
14. After reviewing, click Print and Finalize.
15. Close the browser.
Cornerstone 8.3 IDEXX Canada East/West Reference Laboratory • Page 9
Collect the sample according to the diagnostic test. This process may vary based on the diagnostic test you
are running. An example of sample collection training can be found at idexxlearningcenter.com. See Section 2:
Sample Collection in the IDEXX VetTest* Certification Course.
Cornerstone 8.3 IDEXX Canada East/West Reference Laboratory • Page 10
Step 3: Send the Sample to IDEXX Reference Laboratories for Analysis
After you collect the sample, you’re now ready to send your sample to IDEXX Reference Laboratories for analysis.
If you have any questions, call 1-800-667-3411 for assistance.
Step 4: Download Results
Download Results into Cornerstone
1. Open Cornerstone on the Cornerstone Lab Workstation and make sure it is connected
to the internet.
2. Double-click the Reference Lab Interface—IDEXX shortcut icon on the desktop to
download results. This will launch the Reference Lab Interface—IDEXX window that
retrieves results from vetconnect.ca.
3. Minimize the Reference Lab Interface—IDEXX window, but leave it active. The program
will download results into Cornerstone every 15 minutes.
Note: If the Reference Lab Interface—IDEXX window is closed accidentally, double-click the Reference Lab
Interface—IDEXX shortcut icon to relaunch it.
Step 5: View Results
After your results have downloaded into Cornerstone, you are ready to view the results.
Test results can be posted to patient records either automatically or manually:
• Automatically post results (recommended): When a test result is returned to Cornerstone, if the result can be
matched to a patient, it is automatically posted and can be viewed in patient history. You cannot reject results that
are automatically posted, but you can void results after posting. Voided results remain in the patient’s file.
• Manually post results, then view: When a test result is returned to Cornerstone, it is displayed in the Lab
Requests and Results window. To add the result to the patient record, you must manually change the result status
to Posted. You have the option to reject results instead of posting.
Note: If you are currently receiving faxes or emails with results, you will continue to receive them unless you contact
IDEXX Reference Laboratories to change this.
The diagrams on the following pages illustrate these options.
Cornerstone 8.3 IDEXX Canada East/West Reference Laboratory • Page 11
Automatically Post Results
View results in the Patient File of the Patient Clipboard
Step 1
The results will automatically transfer into the patient’s file if you have chosen
not to view the results before posting. Access the patient’s file to view the results.
Warning: If you select this option, you will not have the option to reject a result.
You do have the option to void a result in the patient’s history; voided results
remain in the patient’s file, but are hidden in the patient’s history.
Step 2
At this point, you may review the results, graph cumulative
results, void results, or reassign these results to another
patient.
Cornerstone 8.3 IDEXX Canada East/West Reference Laboratory • Page 12
View results, then Post
Step 1
View results in the Lab Requests and Results window before posting to the patient’s medical record
Step 2
Access the result from the Lab Request and Results
Select the completed result you wish to post to a patient’s file,
click Update, and change the status to Posted.
window.
Note:
If this result is not a valid result you do have
an option to reject this Laboratory result and NOT post
it to the patient’s file.
Step 3
The results will post to the patient’s file.
Step 4
At this point, you may review the results, graph cumulative
results, void results, or reassign these results to another patient.
Cornerstone 8.3 IDEXX Canada East/West Reference Laboratory • Page 13
Recommended Setup:
This one-time setup procedure is required in order to post downloaded results.
1. Select Activities>Lab work>Laboratories.
2. Select the laboratory ID, and click Update.
3. Under Preferences, select Review results before posting if you want to view results and then post.
4.
Under Requisition IDs, select Manually enter requisition IDs. This facilitates the posting of results.
To Manually Post Results to the Patient File:
1. Select the Lab Requests and Results button
to access the Lab Requests and Results window.
2. Select the completed lab result for the patient.
3. Select Update.
4. In the Status field, select Posted. You can also reject the results at this point.
5. Click OK.
6. Close the Lab Requests and Results window.
Daily Step - Check Lab Requests and Results Window
One important daily step to complete is checking your Lab Requests and Results window for orphan results that need to
be resolved. Checking this window daily will help alleviate billing issues, and patient record errors, and it could improve
the effectiveness and efficiency of your practice.
To check your Lab Requests and Results window on a daily basis to resolve orphan results:
7. Use the Lab Request and Results
toolbar button to access the Lab Requests and Results window.
8. In the Types to include area select the result type you want to view.
Cornerstone 8.3 IDEXX Canada East/West Reference Laboratory • Page 14
You can also click the Type column heading to sort the lab results by lab type.
Sort using Types to include area check boxes
Sort by click Type column heading
9. Resolve any outstanding orphan results. (See following section.)
10. Close the Lab Requests and Results window.
Resolve Orphan Results
Orphan results occur when the client and/or patient information on results received from the lab does not match
client/patient information in Cornerstone OR if the practice uses electronic requests and no request can be found in
Cornerstone for the lab results that transfer. Orphan results need to be assigned to the correct patient. Once the patient
is assigned, the results are converted to a completed result or are posted directly to the patient file, depending on how
the system defaults are set. It is possible to view the details of preliminary orphan lab results with use of the Preview
button.
1. From the Lab Requests and Results window, select the orphan result you want to resolve.
2. Click Update.
3. Type the Patient ID in the Patient ID field. You may press F2 to search.
4. Verify the correct owner displays in the Owner field.
5. Select to either bill or not bill the client.
• Select Bill this client if you want to bill the client. If you select to bill the client, you will be prompted to enter
the invoice item that corresponds to the tests completed.
• Select Do not bill this client if the client is not to be billed.
6. Select the staff member who requested the test.
7. Enter the invoice item ID and revenue center, if applicable.
Cornerstone 8.3 IDEXX Canada East/West Reference Laboratory • Page 15
8. Click OK
You can also preview the results on this window.
9. To post the results, follow the "To Manually Post Results to the Patient File" instructions.
View Detailed Results - Single or Cumulative
Once lab results are posted to the patient file, they are stored as part of the patient’s
medical history and can be viewed and printed at any time. Results can be viewed either
as a single detailed result or as a cumulative result (if available). Cumulative results allow
users to compare results from the same test over two or more dates and can be graphed.
1. From the Patient Clipboard, access the client.
2. In the Patient list area, click the green arrow
the patients' names to expand the Patient list.
button then move your cursor over
3. Select the patient.
4. In the Patient File area, select the Lab tab.
5. Right-click on the result.
6. Select View Detailed Lab Result, View Cumulative Results (Posted), or View
Cumulative Results (All).
The View Cumulative Results options are available only if there are multiple results of
the same type. Cumulative results are shown below.
Cornerstone 8.3 IDEXX Canada East/West Reference Laboratory • Page 16
This example compares the results for the Laboratory tests performed on 5/7/2010 and 6/17/2010.
• Optional: You may graph the lab results. To graph the test results, select View Cumulative
Results (Posted) or View Cumulative Results (All).
• Select the test names for the tests you want to graph.
• When the appropriate tests are selected (highlighted), click Line Graph and the test results graph will
be displayed.
To view the data point values, move your mouse over a data point as shown below.
This graph does not depict actual result displayed in the database and is only for illustration purposes.
• To print the graph, click Print.
• Close any open windows until you return to the Patient Clipboard.
• To specify a date range to view, click Options.
7. To view the detailed result, right-click on the result and select Details.
Cornerstone 8.3 IDEXX Canada East/West Reference Laboratory • Page 17
8. From the Detailed Lab Results for (patient's name) window, view the detailed result.
From the Detailed Lab Results for (patient's name) window, you can print, void, and reassign the test
results. Procedural steps on voiding results have been provided in the “Other Reference Laboratory Tasks”
section.
Print
Void
Reassign
Voided results are hidden in the patient history. Clear the Hide Voided Items check box on the Patient
Clipboard to view them.
View and Update Laboratory Requests/Results from the Diagnostics Tab
1. From the Daily Planner, select the applicable staff.
2. Click the Diagnostics tab.
3. Select the Posted results check box and select a date range.
4. In the Other types to include area, select the check boxes for the types of requests and results you want to view.
Cornerstone 8.3 IDEXX Canada East/West Reference Laboratory • Page 18
5. Right-click on a request or result. Depending on the laboratory type/callback status, the following options may be
available:
• Select Update Lab Request to open and update a pending laboratory request. Click the magnifying
glass icon to view the requested tests.
• Select Update Lab Result to open and update a recently received laboratory result.
• Select Update Call Back to open the Patient Reminders window and update an open or pending
callback.
• Select Patient Clipboard to open the patient’s record in the Patient Clipboard.
• Select New Lab Request to open the New Lab Request window to enter a laboratory request.
Viewing the Cornerstone Lab Results Log
If you aren’t finding your results in the Lab Requests and Results window or the patient file, it may be helpful to view the
Cornerstone Lab Results Log to verify that you are receiving results overall.
Whenever a new lab result is imported into Cornerstone, an entry is written to the Lab Results Log. This log allows
staff to see when a new result is back from the laboratory as well as any preliminary results. The log may be sorted
by clicking on the column headings. This screen automatically refreshes every five minutes. Use the Refresh button
to update information immediately. The most current result will default to the top of the window and only has viewing
capabilities.
You can use the Call Backs column to make or schedule call backs. See " Working with Laboratory Call
Backs on the Diagnostics Tab" in the Cornerstone User's Manual.
To access the Lab Results Log
1. Select Activities > Lab Work > Lab Results Log.
2. Sort the list by ascending or descending order by selecting the headings at the top (e.g., Date Received, Patient
Name, Lab ID, and Req ID).
Cornerstone 8.3 IDEXX Canada East/West Reference Laboratory • Page 19
3. Click Refresh to refresh the list with new labs downloaded into your Cornerstone system.
4. Click Close to close the Lab Results Log window.
View Results using vetconnect.ca
Results can also be viewed on vetconnect.ca.
Using the following steps, you can easily view your results anywhere using an Internet connection.
1. Open an Internet browser.
2. In the address bar, type: vetconnect.ca.
3. Press Enter.
4. In the Member Login area, type your practice User Name and Password.
This information is not available to IDEXX Cornerstone Software Support. You can use the E-mail link or
call VetConnect Client Services found on their website. This may take up to 24 hours.
5. Click Enter VetConnect.
This will take you to your practice's IDEXX vetconnect.ca Home page.
Cornerstone 8.3 IDEXX Canada East/West Reference Laboratory • Page 20
6. In the Search Lab Results area, enter in your search criteria. You can search by:
• Laboratory account
• Owner’s last name
• Patient’s name
• Doctor’s name
• Date range from ____ to ____
• Period (x number of days)
• Requisition number
• Sort by
• Number of results
7. Click Search.
8. In the Search Results area, select the result you want to view and/or print and click View.
9. View the results.
You can also print the results, create a text version of the results to print, hide comments, add additional
tests and/or notes, email the results, or request a consult.
Cornerstone 8.3 IDEXX Canada East/West Reference Laboratory • Page 21
10. Log out of vetconnect.ca and close your web browser.
Cornerstone 8.3 IDEXX Canada East/West Reference Laboratory • Page 22
Other Reference Laboratory Tasks
There are other tasks related to IDEXX Reference Laboratories that you may need to reference occasionally, these
topics include:
• View profiles
• Create a New Profile
• Manually enter lab results
View Profiles
Individual tests make up a profile, which is used to request lab work. For more information about a particular profile, see
the Directory of Services on vetconnect.ca or call VetConnect Client Services at 1-800-667-3411.
Create a New Profile/Call Cornerstone Support
When the IDEXX Canada Reference Laboratory is installed, profiles are automatically created. However, new tests will
need to be added individually. Consult your lab specialist to assist you with setting up new profiles for new reference
laboratory tests. Call 1-800-695-2877 and select Cornerstone, then Cornerstone Lab Support.
Each profile must have a corresponding invoice item in Cornerstone.
Manually Enter Lab Results
This feature is available to all Cornerstone users to input test results into a patient’s file for a specified laboratory (e.g.,
Outsourced lab work). If you’re using Cornerstone version 6.0 or later, a note appears in the patient’s lab record to
indicate that the results were entered manually.
1. Activities > Lab Work > Manually Enter Lab Results.
2. Type the patient ID in the Patient ID field. You may press F2 to search.
3. Verify the correct owner displays in the Owner field. If not, select the correct owner from the list.
4. Select the lab for which you want to enter the results.
5. Select the staff member who is entering the lab results.
6. Verify the correct date and time. If you need to change the date
and/or time, place your cursor
in the field and type the correct
date and time.
7. Select the Template for which
you want to enter the results.
You can create a custom
template, if necessary.
8. Enter the results by filling in the
following fields:
• Operator
• Value
• Units
• High/Low
• Low Value
• High Value
If default ranges do not
display after entering
results, they have not
Cornerstone 8.3 IDEXX Canada East/West Reference Laboratory • Page 23
been set up. If the patient falls into one of the Lab Age Groups set up on the system, the units, low values,
and high values entered will be saved as defaults.
9. To add any applicable notes to the test result, click Comments.
Be sure that the following setup tasks have been completed before you manually enter lab results:
1. Set up any templates you want to use for manually entering lab results. (Activities > Lab Work >
Templates, then click New.)
2. Set up lab age groups for any species for which you’ll be manually entering lab results. (Lists >
Species, then select a species, click Update, and click Lab Age Grps.)
3. Set up default test ranges. (Activities > Lab Work > Default Test Ranges, then fill in the Default Test
Ranges dialog box, click OK and repeat for additional test ranges.) This step can only be completed
after steps 1 and 2.
Cornerstone 8.3 IDEXX Canada East/West Reference Laboratory • Page 24
Section 2
Resources
Online IDEXX Cornerstone* Customer Support Center
The IDEXX Cornerstone Customer Support Center offers an extensive knowledge base of information to help you find
the answers you need—24 hours a day, 365 days a year.
There are two ways to access the online Cornerstone Customer Support Center and you’ll arrive on the Home page
below.
1. Access directly from within the IDEXX Cornerstone* Practice Management System. (Help > Support Center or
).
2. At an Internet browser window, enter cornerstonehelp.com.
Online Support Center Home Page
By keeping your Cornerstone support contract current, you will have access to all of these documents and
much more.
Cornerstone 8.3 IDEXX Canada East/West Reference Laboratory • Page 25
Common Troubleshooting Topics, Causes, and Solutions
The following table summarizes common issues, causes, and more explanation, where applicable.
Why haven't test results been downloaded?
Possible Causes
Solutions
The Internet connection is not working.
To determine whether your computer system is
connected to the Internet, open a browser and try to
display one or more Web pages.
If the pages can’t be displayed, check that all cables
are secure. Try disconnecting the network or modem
cable and reconnecting it. If the Internet connection
still does not work, contact your Internet service
provider for assistance.
The IDEXX Reference Laboratories connection is not
active or is not running properly.
If you have constant Internet access:
Double-click the
icon on the desktop to start the
IDEXX Reference Laboratories interface. Leave the
connection running while Cornerstone is running. Shut
the interface down when Cornerstone software is not
running.
If you connect to the Internet only to retrieve results:
1. Make sure you are at the workstation used for
downloading results, and then dial the Internet
service provider.
2. Double-click the IDEXX Reference Laboratories
icon on the desktop to start the download.
Why are test prices incorrect?
Possible Causes
The prices specified on individual invoice items are
wrong.
Solutions
1. Select List> Invoice Item.
2. Search for and select the invoice item you want to
update.
3. Click Update.
4. On the Information tab, change the price of the
item in the Amount field, and click OK.
5. Repeat to update other prices.
6. Click Close.
Cornerstone 8.3 IDEXX Canada East/West Reference Laboratory • Page 26