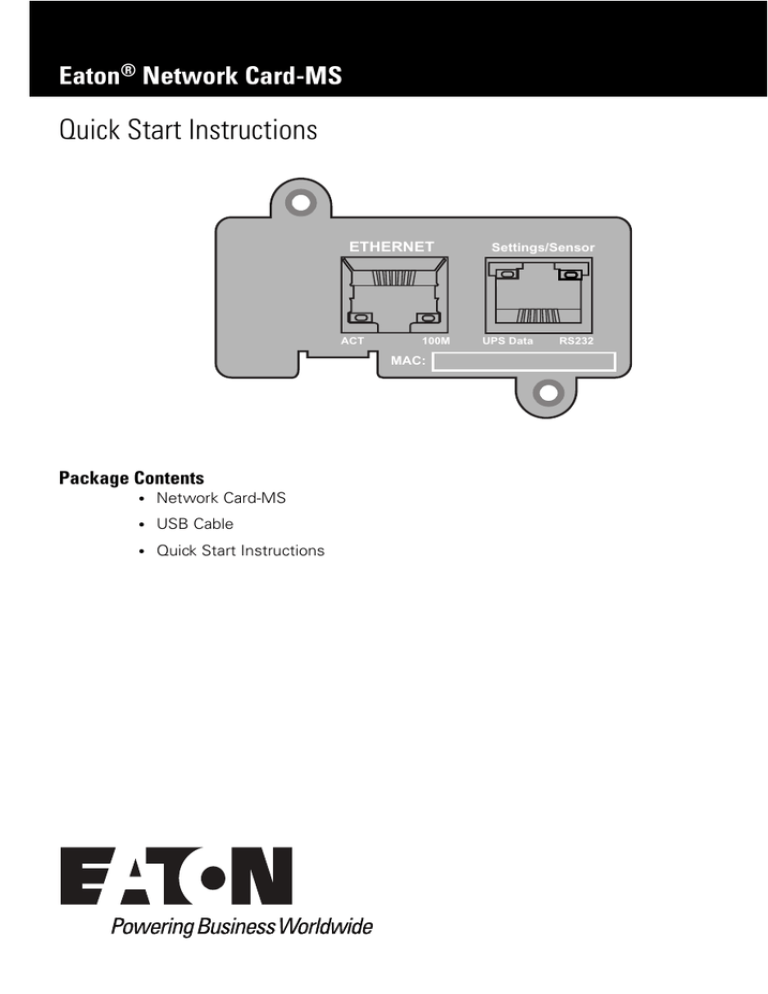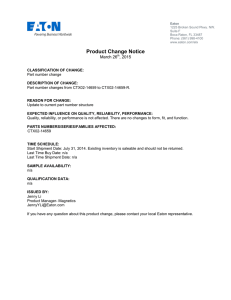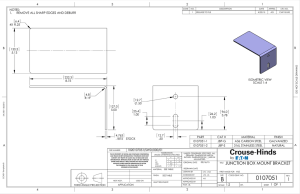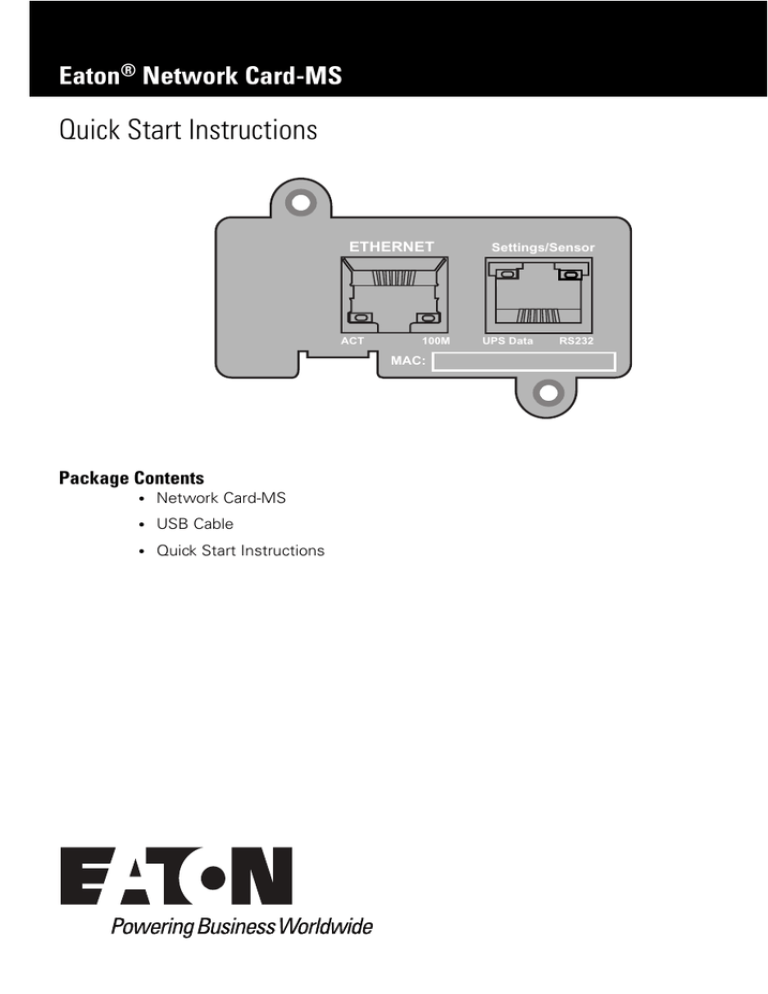
Eaton® Network Card-MS
Quick Start Instructions
ETHERNET
ACT
100M
MAC:
Package Contents
l
Network Card-MS
l
USB Cable
l
Quick Start Instructions
Settings/Sensor
UPS Data
RS232
Help Desk Numbers
United States
1-800-356-5737 or 1-800-843-9433
Canada
1-800-461-9166 ext 260
All Other Countries
Call your local service representative
Eaton, PredictPulse, and Power Xpert are registered trademarks of Eaton
Corporation or its subsidiaries and affiliates. Google Chrome is a trademark of
Google Inc. Linux is a registered trademark of Linus Torvalds. Microsoft, Internet
Explorer, and Windows are registered trademarks of Microsoft Corporation in the
United States and in other countries. Mozilla and Firefox are registered
trademarks of the Mozilla Foundation. All other trademarks are property of their
respective companies.
©Copyright 2015 Eaton Corporation, Raleigh, NC, USA. All rights reserved. No
part of this document may be reproduced in any way without the express written
approval of Eaton Corporation.
TABLE OF CONTENTS
Section 1 Installation Checklist ........................................................................ 4
Section 2 Install the Card ................................................................................. 5
Section 3 Connect the Card to the Computer .................................................. 6
Section 4 Initialize the Card Configuration ...................................................... 7
Section 5 Obtain a DHCP-assigned IP Address ............................................. 10
Section 6 Assign an IP Address Manually ..................................................... 14
Section 7 Disable Browser Compatibility Mode ............................................ 18
Section 8 Register a PredictPulse Subscription ............................................. 19
Eaton Network Card-MS Quick Start Instructions P-164000507—Rev 1
3
Section 1
1.
Installation Checklist
Verify that the following items are available:
o Network Card-MS card package contents (card, cable, Quick Start
Instructions)
o Phillips® screwdriver
o Available USB port on a computer running Microsoft® Windows®
o Web browser (Microsoft Internet Explorer® version 8.0 and higher,
Mozilla® Firefox®, or Google Chrome™ are recommended)
2.
If you are going to use Dynamic Host Configuration Protocol (DHCP), provide
your local network administrator with the card's MAC address. The MAC
address is located on either the shipping box label or the label on this card.
o MAC Address
3.
_____________________________________________
If you are not going to use DHCP to provide any of the settings listed below,
contact your local network administrator for the settings.
In the table below, check the DHCP check box or enter the values for manual
configuration.You will reference this data later in the procedure.
Item
DHCP*
Manual Configuration
IPv4
o
Card IP Address:
Netmask:
Gateway:
________________________
________________________
________________________
DNS – Name Servers
o
Name Server #1:
Name Server #2:
Name Server #3:
________________________
________________________
________________________
DNS – Domain
o
Domain:
________________________
* The network administrator normally sets up the DHCP server to provide a static IP address each time
the card makes a DHCP request.
4.
If you need e-mail functionality, obtain the SMTP mail server's IP address or
host name. If using the SMTP host name, verify that you also have the
Name Server IP address (see Step 3).
o SMTP (mail server) IP Address
or Host Name
_____________________________________________
Eaton Network Card-MS Quick Start Instructions P-164000507—Rev 1
4
Section 2
Install the Card
Note:
The hot-swappable Network Card-MS card can be installed without
turning off the UPS or disconnecting the load.
To install the Network Card-MS card:
1.
Remove the minislot cover from the UPS. Retain the screws.
2.
If not already done, record the card’s MAC address from the label on the
card for future reference (see Step 2 in the “Installation Checklist”).
Note:
If another card is already installed with an attached communication
cable, disconnect the cable and then remove the card.
3.
To prevent electrostatic discharge (ESD), place one hand on a metal surface,
such as the UPS rear panel.
4.
Slide the card into the open slot and secure it with the screws removed in
Step 1 (see Figure 1).
ETHERNET
ACT
100M
Settings/Sensor
UPS Data
RS232
MAC:
Figure 1. Installing the Card
Eaton Network Card-MS Quick Start Instructions P-164000507—Rev 1
5
Section 3
Connect the Card to the Computer
Note:
You can set the card parameters through the Settings/Sensor port even
if the network is not connected.
Note:
You cannot use the Ethernet port for configuration.
Note:
When the card is not connected to the network, it continuously
attempts to connect. When the connection is established, the LEDs
indicate the status.
To connect the card to the computer and the network:
1.
Verify that the UPS is on and in normal mode.
Note:
If you are not sure how to know if the UPS is in normal mode, refer to
the User’s Guide for your UPS.
2.
Plug the RJ-45 end of the supplied configuration cable into the
Settings/Sensor port on the card (see Figure 2).
3.
Plug the other end of the serial cable into the serial COM port on the
computer. (Depending on your laptop, you may need an adapter for this
step.)
4.
Connect an active Ethernet cable (not supplied) from the network
connection to the Ethernet port on the Network Card-MS (see Figure 2).
Ethernet Cable
ETHERNET
ACT
100M
Configuration Cable
Settings/Sensor
UPS Data
RS232
MAC:
Figure 2. Connecting the Card
5.
Wait approximately two minutes until the green UPS Data LED flashes
regularly, indicating normal operation.
Eaton Network Card-MS Quick Start Instructions P-164000507—Rev 1
6
Section 4
Initialize the Card Configuration
Note:
These instructions are for HyperTerminal, but you can use the terminal
emulation program of your choice, such as HyperTerminal or PuTTY.
Note:
Before you start initializing the card configuration, you will need to know
which COM port you are using on your computer.
To initialize the card configuration:
1.
Verify that the serial cable (supplied) connects the card’s Settings/Sensor
port to the computer’s COM port. Also verify that the UPS is on and in
normal mode.
2.
Click Start in the computer Start bar. Type Device in the search box. Select
Device Manager in the list above the search box. The Device Manager
opens.
3.
Locate Ports (COM & LPT) in the list and click the adjacent “plus box” to
expand the selection. Make a note of the COM port you are using.
4.
Open HyperTerminal.
5.
Respond Yes or No to the message asking if you want to make
HyperTerminal your default terminal emulation program.
6.
Optional. When the Connection Description dialog box opens, enter a name
for this connection and click OK. Otherwise, click Cancel.
7.
In the New Connection Window, make the menu selection
File > Properties. On the screen that displays, select New Connection
Properties.
8.
From the “Connect Using...”drop-down list, select the COM port that you
are using (see Figure 3).
Eaton Network Card-MS Quick Start Instructions P-164000507—Rev 1
7
Figure 3. Selecting the COM Port
9.
Click Configure.
10. In the COM Properties dialog, click Restore Defaults to set the correct baud
rate, data bits, stop bit, and flow control.
11. Click OK.
12. At the blinking screen, press Enter. You should be prompted enter the
password (default is admin).
Note:
l
l
l
l
If the Password prompt does not appear, press Enter again. If it still
does not appear, check the following conditions:
Verify the serial line is set to 9600 baud, no parity, 8 data bits, 1 stop bit,
and no flow control.
If the serial line settings are correct, check the cabling to verify all
connections are secure.
Verify that your terminal program is set to the correct communication port
for the serial connection.
Verify that the card has power (one or more LEDs on the card are
illuminated). The UPS should be turned on.
Eaton Network Card-MS Quick Start Instructions P-164000507—Rev 1
8
13. Enter the password (default is admin). The Network Card-MS main menu
displays (see Figure 4).
Figure 4. Network Card-MS Main Menu
14. Determine the IP address for the card. Either obtain a DHCP-assigned IP
address or manually enter a fixed IP address:
l
l
To obtain the IP address assigned through DHCP, continue to "Obtain a
DHCP-assigned IP Address" on page 10.
To manually enter a static (fixed) IP address for the card’s network
connection, continue to "Assign an IP Address Manually" on page 14.
Eaton Network Card-MS Quick Start Instructions P-164000507—Rev 1
9
Section 5
Obtain a DHCP-assigned IP Address
1.
From the Network Card-MS main menu, type 2 for Network Configuration.
The Network Settings menu displays.
2.
Type 1 for Read Network Settings. At the cursor prompt, enter Y for “yes,” in
order to use DHCP to obtain an IP address from the network (see Figure 5).
Figure 5. Select Yes for DHCP
Eaton Network Card-MS Quick Start Instructions P-164000507—Rev 1
10
3.
This setting is saved. Wait approximately two minutes while the card
restarts. A series of messages displays. You will see opportunities to press
keys in the message line, but do not press any keys until you see the
instruction to enter the password to activate the Maintenance menu (see
Figure 6).
Figure 6. Restart Process Example Messages
Eaton Network Card-MS Quick Start Instructions P-164000507—Rev 1
11
4.
Enter the password (admin).
5.
Type 0 and press Enter to return to the Network Card-MS main menu.
6.
From the main menu, type 1 for the Reset menu and press Enter to save this
new configuration. Type 1 again and press Enter to Restart the card from
the boot. (Entering “1” here will not the display the “1” at the cursor, but it
will cause the action to start.)
7.
From the Network Card-MS main menu, type 2 for Network Configuration
and press Enter. The Network Settings menu displays.
8.
Type 1 for Read Network Settings and press Enter.
9.
The settings supplied by the server using DHCP display (see Figure 7). Make
a note of the static IP address.
Figure 7. Network Configuration Menu
10. Type 0 and press Enter to return to the Network Card-MS main menu.
Eaton Network Card-MS Quick Start Instructions P-164000507—Rev 1
12
11. Follow the prompt to Reset (restart) the card from the main menu to take
into account the new configuration:
l
l
Type 1 for the Reset menu and press Enter.
Type 1 again and press Enter to Restart the card from the boot. (Entering
“1” here will not the display the “1” at the cursor, but it will cause the
action to start.)
12. Wait approximately two minutes while the card restarts. Several messages
display. You will see opportunities to press keys in the message line, but do
not press any keys until you see the message to enter the password to
activate the Maintenance menu.
Note:
When the green UPS Data LED flashes regularly, the card has been
restarted and is operating normally.
13. The card is now operational. To return to the Network Card-MS main menu,
enter the password at the cursor (default is admin). Otherwise, type 0 and
press Enter to exit the Network Settings menu, then type 0 and press Enter a
second time to exit the main menu.
14. Verify network communication:
a.
Open a browser, enter the IP address in the Address bar, and click Go. If
the assigned IP address is working, you are prompted to log on.
b.
Log on as administrator. The default user name and default password
are “admin.”
c.
When the Network Card-MS Web page displays, you know that the card
is communicating with the network.
Note:
For detailed information, refer to the Eaton®Network Card-MS User’s
Guide, which is available through a link on the Documentation tab on
the card’s product Web site.
Eaton Network Card-MS Quick Start Instructions P-164000507—Rev 1
13
Section 6
1.
Assign an IP Address Manually
From the Network Card-MS main menu, type 2 for Network Configuration
and press Enter. The Network Settings menu displays (see Figure 8).
Figure 8. Modifying the Network Settings
2.
Type 2 for Modify Network Settings.
3.
At the cursor prompt, enter N for “no,” in order to disable DHCP and
manually set an IP address (see Figure 9).
4.
Follow the instructions on the screen and enter the fixed IP parameters.
Refer to the data you logged in the "Installation Checklist" on page 4. See
Figure 9.
Eaton Network Card-MS Quick Start Instructions P-164000507—Rev 1
14
Figure 9. Select No for Manual
5.
Follow the prompt to Reset (restart) the card from the main menu to take
into account the new configuration:
l
l
Type 1 for the Reset menu and press Enter.
Type 1 again and press Enter to Restart the card from the boot. (Entering
“1” here will not the display the “1” at the cursor, but it will cause the
action to start.)
Eaton Network Card-MS Quick Start Instructions P-164000507—Rev 1
15
6.
Wait approximately two minutes while the card restarts. Several messages
display. You will see opportunities to press keys in the message line, but do
not press any keys until you see the message to enter the password to
activate the Maintenance menu (see Figure 10).
Figure 10. Restart Process Example Messages
Note:
When the green UPS Data LED flashes regularly, the card has been
restarted and is operating normally.
Eaton Network Card-MS Quick Start Instructions P-164000507—Rev 1
16
7.
The card is now operational. If you want to return to return to the Network
Card-MS main menu, enter the password at the cursor (default is admin).
Otherwise, type 0 and press Enter to exit the Network Settings menu, then
type 0 and press Enter to exit the main menu.
8.
Verify network communication:
a.
Open a browser, enter the IP address in the Address bar, and click Go. If
the assigned IP address is working, you are prompted to log on.
b.
Log on as administrator. The default user name and default password
are “admin.”
c.
When the Network Card-MS Web page displays, you know that the card
is communicating with the network.
Note:
For detailed information, refer to the user’s guide for the
Eaton®Network Card-MS User’s Guide, which is available through a link
on the Documentation tab on the card’s product Web site.
Eaton Network Card-MS Quick Start Instructions P-164000507—Rev 1
17
Section 7
Disable Browser Compatibility Mode
Browser compatibility allows Web pages designed for older versions to display
properly. If data does not display properly on the Network Card-MS Web page, the
browser compatibility mode should be disabled.
To disable the compatibility mode:
1.
Open a Web browser.
2.
In the Menu bar select Tools > Compatibility View Settings. The
Compatibility View Settings window opens (see Figure 11).
Figure 11. Compatibility View Settings Window
3.
Uncheck (disable) the Display all websites in Compatibility View
checkbox to disable compatibility mode and click Close.
Note:
Close and re-open the browser so that the changes take effect.
Eaton Network Card-MS Quick Start Instructions P-164000507—Rev 1
18
Section 8
Register a PredictPulse Subscription
PredictPulse is a remote monitoring and management subscription service that
collects and analyzes data from connected power infrastructure devices,
providing Eaton with the insight needed to make recommendations and take
action on your behalf. This service has limited availability outside of the United
States. For more information go to www.eaton.com/predictpulse.
Note:
Contact your Eaton service representative for availability of PredictPulse
in your region.
Use the universal PredictPulse Subscription Wizard to configure your profile and
register the Eaton UPS devices monitored by PredictPulse.
To begin the subscription registration, download the universal PredictPulse
Wizard from the PredictPulse web site and enter the card device and profile data.
An e-mail with additional instructions to finish registering and configuring the
card is automatically sent to the provided e-mail address.
Note:
Devices can be registered individually or as a group using the wizard.
Eaton Network Card-MS Quick Start Instructions P-164000507—Rev 1
19
To register an installed Network Card-MS for PredictPulse:
1.
Download the Eaton PredictPulse Wizard from
www.eaton.com/predictpulse.
2.
Double-click the downloaded Activate PredictPulse.exe icon. The
PredictPulse registration window opens (see Figure 12).
Figure 12. Registering a PredictPulse Subscription
3.
Enter the IP address for the installed Network Card-MS and click Find My
Serial Number.
Note:
4.
5.
If the serial number does not display, click Start Over and manually
enter the serial number.
Complete the following fields:
l
Contact Name: First and last name of the contact person.
l
Contact Email: E-mail address of the contact person for event data.
l
Confirm Email: E-mail address again for confirmation.
l
Country: Country where the main contact resides.
Click Install to save. The progress bar indicates the percent of completion.
Eaton Network Card-MS Quick Start Instructions P-164000507—Rev 1
20
6.
When this stage of registration completes, an information window explains
the next step (see Figure 13). Click Activate Another Serial Number to
register multiple devices or click Exit to continue.
Figure 13. Example of First Step E-mail
Eaton Network Card-MS Quick Start Instructions P-164000507—Rev 1
21
7.
After approximately 15 minutes, the contact person identified in the
PredictPulse Wizard will receive a confirmation e-mail (see Figure 14).
Figure 14. Example Confirmation E-mail
8.
Click Activate PredictPulse to proceed.
Note:
9.
If you try to register a device that has already been registered, you will
receive an error message e-mail from the PredictPulse support team
with instructions about the problem.
A profile e-mail displays with your profile data (see Figure 15).
Eaton Network Card-MS Quick Start Instructions P-164000507—Rev 1
22
Figure 15. Example Profile Page
10. Click Continue to finish the registration (see Figure 16).
Eaton Network Card-MS Quick Start Instructions P-164000507—Rev 1
23
Figure 16. Example Completion E-mail
Eaton Network Card-MS Quick Start Instructions P-164000507—Rev 1
24
164950239
P-164000507 1