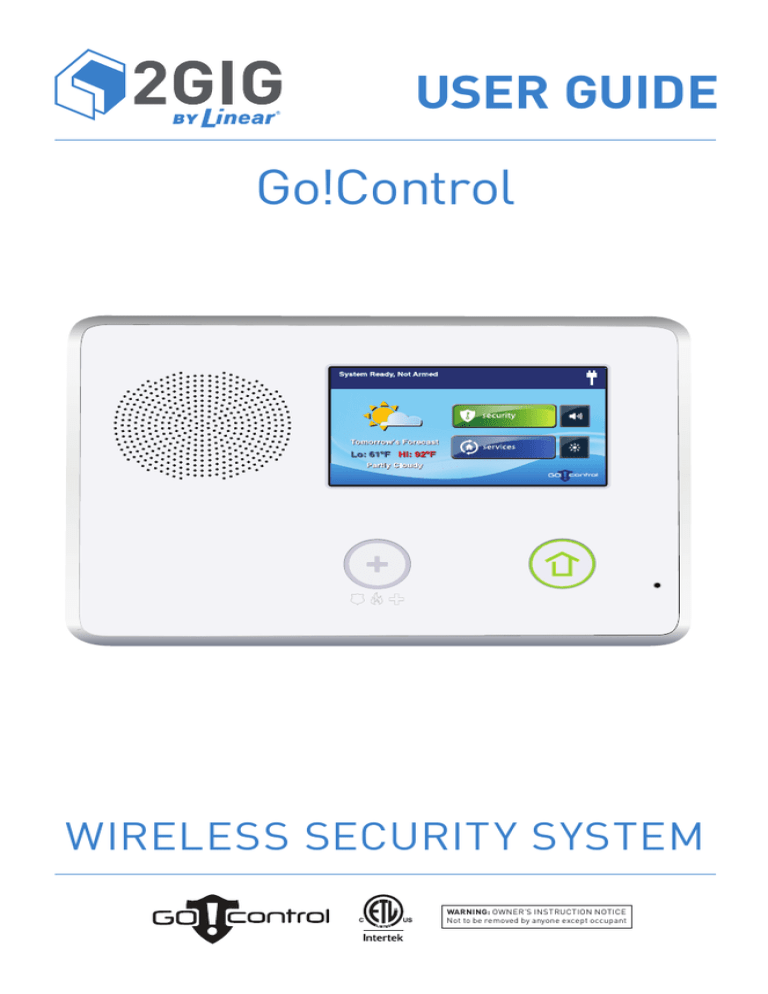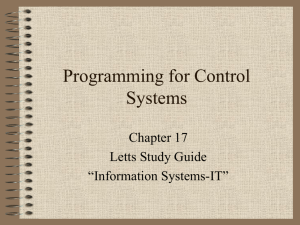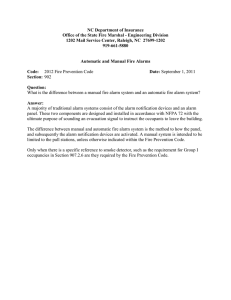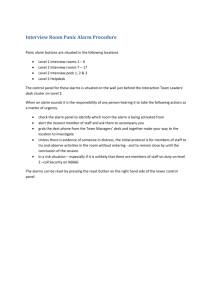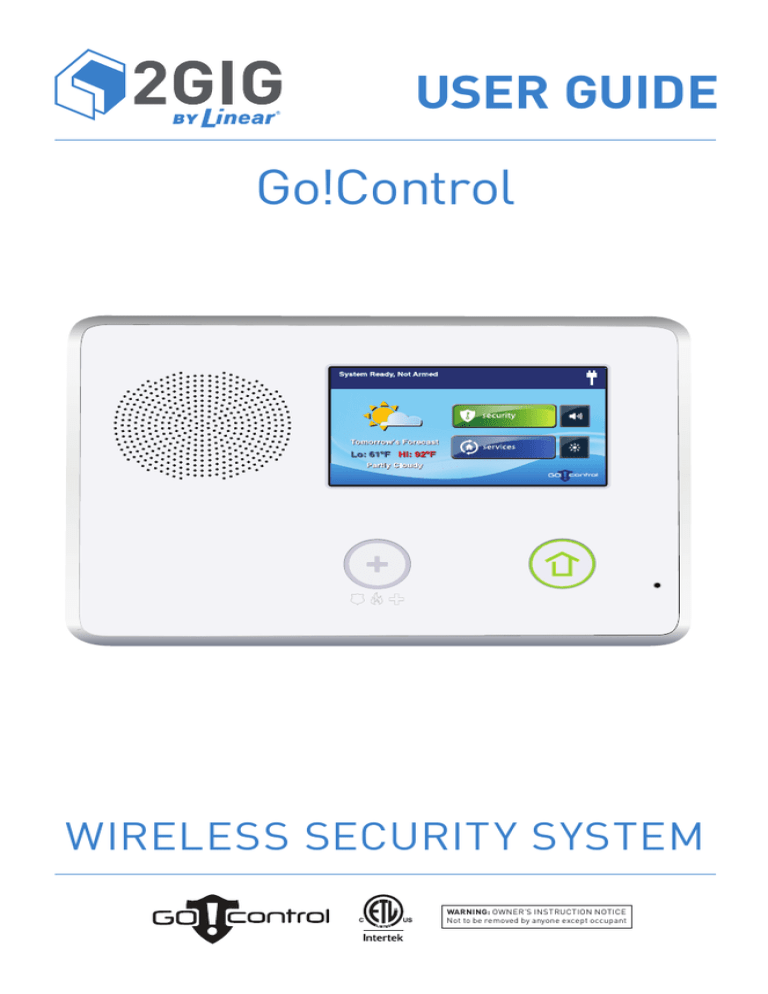
USER GUIDE
Go!Control
WIRELESS SECURITY SYSTEM
WARNING: OWNER’S INSTRUCTION NOTICE
Not to be removed by anyone except occupant
CONTENTS
System Overview. . . . . . . . . . . . . . . . . . .3
Features . . . . . . . . . . . . . . . . . . . . . . . . . . . . . . . . 3
Basic Operation . . . . . . . . . . . . . . . . . . . . . . . . . . 4
Sensor Types/Zones . . . . . . . . . . . . . . . . . . . . 4
Smoke, Heat, and Freeze Protection . . . . . . .4
Burglary Protection . . . . . . . . . . . . . . . . . . . . . 4
User Codes . . . . . . . . . . . . . . . . . . . . . . . . . . . . 4
Alarms . . . . . . . . . . . . . . . . . . . . . . . . . . . . . . . 4
Messages . . . . . . . . . . . . . . . . . . . . . . . . . . . . . 4
Trouble Alerts . . . . . . . . . . . . . . . . . . . . . . . . . 4
Wireless Sensors . . . . . . . . . . . . . . . . . . . . . . . . . 4
Control Panel Features . . . . . . . . . . . . . . . . . . . . 5
Main Display Screens . . . . . . . . . . . . . . . . . . . . . 6
Home Screen . . . . . . . . . . . . . . . . . . . . . . . . . . 6
Security Screen . . . . . . . . . . . . . . . . . . . . . . . . 6
Arming Screen . . . . . . . . . . . . . . . . . . . . . . . . . 6
Menu Screen . . . . . . . . . . . . . . . . . . . . . . . . . . 6
Status Screen . . . . . . . . . . . . . . . . . . . . . . . . . . 6
Burglary Protection . . . . . . . . . . . . . . . .7
Sample Floor Plan . . . . . . . . . . . . . . . . . . . . . . . . 7
Sensor Status . . . . . . . . . . . . . . . . . . . . . . . . . . . . 8
Checking that All Sensors are Closed. . . . . . . . . 8
Viewing Each Sensor’s Status. . . . . . . . . . . . . . . 9
Dealing with a sensor False Alarm . . . . . . . . . 9
Sensor Bypassing. . . . . . . . . . . . . . . . . . . . . . . .10
Stay Mode . . . . . . . . . . . . . . . . . . . . . . . . . . . . .11
Entry Delay in Stay Mode . . . . . . . . . . . . . . .11
Quick Exit in Stay Mode . . . . . . . . . . . . . . . .11
Silent Control in Stay Mode . . . . . . . . . . . . .11
Arming to Stay Mode . . . . . . . . . . . . . . . . . .12
Away mode . . . . . . . . . . . . . . . . . . . . . . . . . . . .12
Exit and Entry Delays in Away Mode . . . . . .12
Exit Delay Restart. . . . . . . . . . . . . . . . . . . . . .13
Silent Control in Away Mode . . . . . . . . . . . .13
Quick Exit in Away Mode . . . . . . . . . . . . . . .13
Auto Stay Mode. . . . . . . . . . . . . . . . . . . . . . .13
Arming to Away Mode . . . . . . . . . . . . . . . . .13
Disarming the System . . . . . . . . . . . . . . . . . . . .14
Disarming from Stay Mode. . . . . . . . . . . . . .15
Disarming from Away Mode. . . . . . . . . . . . .15
If a Burglary Alarm Occurs . . . . . . . . . . . . . . . .15
Burglary Alarm Siren . . . . . . . . . . . . . . . . . . .15
Alarm Memory . . . . . . . . . . . . . . . . . . . . . . .15
Optional 2ͲWay Voice Communications . . .16
Key Fob Arming and Disarming . . . . . . . . . . . .16
Key Fob Arming to Stay Mode . . . . . . . . . . .16
Key Fob Arming to Away Mode . . . . . . . . . .16
Key Fob Disarming. . . . . . . . . . . . . . . . . . . . .16
Key Fob Emergency . . . . . . . . . . . . . . . . . . . .16
Key Fob Auxiliary . . . . . . . . . . . . . . . . . . . . . .17
Wireless Keypad Arming and Disarming . . . . .17
Wireless Keypad Arming to Stay Mode . . . .17
Wireless Keypad Arming to Away Mode . . . . .17
Wireless Keypad Disarming . . . . . . . . . . . . .17
Smoke, Heat and Freeze Protection . 18
If the Alarm Sounds. . . . . . . . . . . . . . . . . . . .18
Recommended Fire Alarm Locations. . . . . . . .19
National Fire Protection Association Standard #72 . . . . . . . . . . . . . . . . . . . . . . . . . . . . . . . . .19
Emergency Action Plan . . . . . . . . . . . . . . . . . . .20
Emergency functions . . . . . . . . . . . . . 21
24ͲHour Emergency Buttons. . . . . . . . . . . . . . 21
System Trouble Alerts. . . . . . . . . . . . . 22
Trouble Alert Icon. . . . . . . . . . . . . . . . . . . . . 22
View the Current Trouble Alerts . . . . . . . . . 22
System Status Icons . . . . . . . . . . . . . . . . . . . . . 23
Status Icon Area . . . . . . . . . . . . . . . . . . . . . . 23
Messaging . . . . . . . . . . . . . . . . . . . . . . . 24
System messages . . . . . . . . . . . . . . . . . . . . . . . 24
Displaying Messages . . . . . . . . . . . . . . . . . . 24
Reading Messages . . . . . . . . . . . . . . . . . . . . . . 24
Reading Confidential Messages . . . . . . . . . . . 25
Filtering Messages . . . . . . . . . . . . . . . . . . . . 25
Remote Control by Telephone . . . . . . 26
Telephone Remote. . . . . . . . . . . . . . . . . . . . . . 26
Calling the System . . . . . . . . . . . . . . . . . . . . 26
Controlling the System Remotely . . . . . . . . 26
System Toolbox . . . . . . . . . . . . . . . . . . 27
User management . . . . . . . . . . . . . . . . . . . . . . 27
User Code Setup. . . . . . . . . . . . . . . . . . . . . . 27
Adding a User Code . . . . . . . . . . . . . . . . . . . . . 27
User Code Access Schedules . . . . . . . . . . . . 27
Recurring User Access Schedules . . . . . . . . 28
Date User Access Schedule . . . . . . . . . . . . . 28
Date Range User Access Schedule . . . . . . . 28
Deleting User Access Schedule . . . . . . . . . . 28
Changing a User Code . . . . . . . . . . . . . . . . . 29
Deleting a User Code . . . . . . . . . . . . . . . . . . 29
Duress User Code Setup . . . . . . . . . . . . . . . 29
Secret Duress Button . . . . . . . . . . . . . . . . . . 30
System History . . . . . . . . . . . . . . . . . . . . . . . . . 30
System Test . . . . . . . . . . . . . . . . . . . . . . . . . . . . 31
Sensor Test . . . . . . . . . . . . . . . . . . . . . . . . . . 31
Panel Test . . . . . . . . . . . . . . . . . . . . . . . . . . . 32
Telephone Test . . . . . . . . . . . . . . . . . . . . . . . 32
Cell Phone Test . . . . . . . . . . . . . . . . . . . . . . . 32
Chime Options . . . . . . . . . . . . . . . . . . . . . . . . . 33
Brightness/Volume . . . . . . . . . . . . . . . . . . . . . 34
Backlight TimeͲout . . . . . . . . . . . . . . . . . . . . . . 34
Display Cleaning . . . . . . . . . . . . . . . . . . . . . . . . 35
Touch Screen Calibration. . . . . . . . . . . . . . . . . 36
Set Date and Time . . . . . . . . . . . . . . . . . . . . . . 36
Display Firmware Version . . . . . . . . . . . . . . . . 37
Installer Programmed Options. . . . . . 38
Siren Run Time . . . . . . . . . . . . . . . . . . . . . . . 38
Sensor Trigger Limit . . . . . . . . . . . . . . . . . . . 38
Fire Horn Run Time . . . . . . . . . . . . . . . . . . . 38
Exit Delay . . . . . . . . . . . . . . . . . . . . . . . . . . . 38
Entry Delay . . . . . . . . . . . . . . . . . . . . . . . . . . 38
24ͲHour Emergency Functions . . . . . . . ϯϴ Quick Arming . . . . . . . . . . . . . . . . . . . . . . . . 39
Quick Bypass. . . . . . . . . . . . . . . . . . . . . . . . . 39
Quick Exit . . . . . . . . . . . . . . . . . . . . . . . . . . . 39
Auto UnͲbypasƐ
. . . . . . . . . . . . . . . . ͘ϯϵ
Auto Stay. . . . . . . . . . . . . . . . . . . . . . . . . . . . 39
Key Fob Arm/Disarm Sound . . . . . . . . . . . . 39
Key Fob Disarm After Sound . . . . . . . . . . . . 39
Key Fob Options . . . . . . . . . . . . . . . . . . . . . . 40
Wireless Keypad Emergency Keys. . . . . . . . 40
Exit Delay Restart . . . . . . . . . . . . . . . . . . . . . 40
Cancel Display. . . . . . . . . . . . . . . . . . . . . . . . 40
Cancel Time. . . . . . . . . . . . . . . . . . . . . . . . . . 40
©2013 2GIG Technologies Inc. All Rights Reserved. 1
Go!Control Wireless Security System | User Guide
Dialer Delay . . . . . . . . . . . . . . . . . . . . . . . . . . 40
2-Way Voice. . . . . . . . . . . . . . . . . . . . . . . . . . 41
Telephone Remote Control Answer . . . . . . 41
Installer Specific Information . . . . . . .42
Service Information . . . . . . . . . . . . . . .43
Important Power Supply Notice . . . . . . . . . 43
Regulatory Information . . . . . . . . . . . .44
FCC Telephone Rules and Regulations . . . . . . 44
FCC Part 68 Notice . . . . . . . . . . . . . . . . . . . . 44
Alarm Dialing Equipment . . . . . . . . . . . . . . . 45
Wireless Product Notice . . . . . . . . . . . . . . . . . 45
FCC & Industry Canada Regulatory Information 46
Industry Canada Notice (for Canadian users) 46
Important Notice . . . . . . . . . . . . . . . . . .48
Alarm System Limitations . . . . . . . . . . . . . . . . 48
Limited Warranty . . . . . . . . . . . . . . . . .50
2 ©2013 2GIG Technologies Inc. All Rights Reserved.
SYSTEM OVERVIEW
This system provides three forms of protection: burglary, fire, and emergency, depending on the options set by your installer. The system consists of the Control Panel with a color touch screen, wireless sensors that provide perimeter and interior burglary protection, and wireless smoke and carbon monoxide detectors. In addition, optional remote control key fobs, wireless panic buttons and keypads may have been provided or installed. The system monitors all protection “zones” and the system’s status. The Control Panel displays monitoring information and controls the alarm siren. Your system may also have been setup to send alarm and status reports to a Central Station and has the capability for 2‐way voice communications with the alarm monitoring operator. FEATURES
Following is a list of standard features and options that can be included in your system. Ask your installer which options are available to you and check the boxes that apply.
• Stay and Away arming modes: Stay Mode arms the system perimeter only and is used typically at night when the premises are occupied. Away Mode arms the system perimeter and interior; it’s used when the premises are unoccupied.
• 32 user‐unique 4‐digit codes to operate the system: The system supports one Master User Code that can assign and maintain the other User Codes.
• One of the 32 User Codes functions as a Duress User Code. Controlling the system with this code gives the appearance of normal operation, but using it secretly sends a “duress” report to the Central Station to initiate a silent alarm call for help.
• Voice announcements from the Control Panel: The system has a vocabulary of descriptive words that can be assigned to sensors so each has a unique announcement such as “front door” or “bedroom window” if desired.
• Home automation with the built‐in Z‐Wave controller for remote controlling Z‐Wave enabled home appliances (optional feature).
• Alarm history with system event log: Each alarm and system alert is logged into the system’s memory. These events can be displayed and reviewed at the Control Panel or remotely by the Central Station.
• Real time clock and calendar shows on the system’s display and is used to time stamp items in the event log.
NOTE: If installed in a commercial location, this Control Panel is intended for burglary protection only (and not for fire protection) and that burglary protection is limited to mercantile premises and not bank vaults.
2‐way voice communication: After an alarm, the system can automatically connect with a Central Station operator so they can converse with people in the premises.
Remote control of the system over the telephone.
Remote control of the system using a Web‐enabled device through the Internet (requires cellular radio option).
Three optional 24‐hour emergency functions: Panic, Fire, and Emergency. These functions can be activated by buttons on the Control Panel, using wireless sensors, from the wireless keypad, or from portable pendant devices (such as the panic button remote). ©2013 2GIG Technologies Inc. All Rights Reserved.
3
Go!Control Wireless Security System | User Guide
BASIC OPERATION
User Codes
Following are general operational concepts that your system supports. Understanding these concepts will help you to use your security system to its fullest extent.
The system installer has already programmed a Master User Code for your system. This code can be used to control the system as well as assign and change the other user codes. The Master User Code can also access several system setup settings in the User Toolbox.
Sensor Types/Zones
The system’s wireless sensors have been assigned to selected “types” (often called “zones”). The sensor type determines how and when the system will react to a signal from the sensor. Some sensors are armed 24 hours a day, other sensors are only armed when the system is armed.
Smoke, Heat, and Freeze
Protection
If wireless smoke, heat and freeze detectors have been installed in your system, they are armed 24 hours‐a‐day, They will sound an alarm when smoke is detected and can report the fire alarm to the Central Station. See "Smoke, Heat and Freeze Protection" on page 18 for emergency planning and evacuation information.
Burglary Protection
Burglary protection is provided by perimeter and interior sensors. When the system is armed in the Away Mode, both perimeter and interior sensors are armed and can trigger an alarm. When the system is armed in the Stay Mode, only the perimeter sensors are armed and can trigger an alarm.
Both arming modes offer an Exit Delay that allows time to exit the premises without triggering the alarm. Upon re‐entry, an Entry Delay is enabled that allows you time to disarm the system. You can set sensors to sound a chime and/or a voice announcement when they are triggered. So you can monitor your doors and windows while the system is disarmed.
Alarms
When an alarm occurs, the Control Panel’s siren and an external siren (if installed) sounds for a preset time. During alarms and after disarming, the alarm history button displays all the alarms that have occurred, and which sensors were involved. The alarm history clears the next time the system is armed or can be cleared manually.
Messages
Your security system supports receiving messages from the Central Station. The messages can be about system upgrades, additional services, special regional weather alerts, etc.
Trouble Alerts
The system monitors itself for abnormal operating conditions and will alert you if trouble is detected. Trouble conditions can be reported to the Central Station.
WIRELESS SENSORS
Your security system comes with wireless sensors. Some sensors are visible, others may be hidden by doorjambs or where the sensor is mounted. Depending on your type of installation and how many sensors are installed with the Control Panel, sensors can include but are not limited to the following: Door/Window Sensor
Glass Break Sensor
CO Sensor
Keyfob
4 ©2013 2GIG Technologies Inc. All Rights Reserved.
Motion Detector
Smoke/Heat/Freeze Alarm
Panic Button Remote
Wireless Keypad and Wireless Touchscreen Keypad
System Overview
CONTROL PANEL FEATURES
See the table below for full descriptions of Control Panel Features.
A Alarm Sounder and Speaker
B Color Display with Touchscreen
C Microphone
D Emergency Button/Indicator
E Home Button/Indicator
Sounds all system local alarms, voice prompts, system sounds, and audio for 2‐way voice communications with the Central Station
Shows all system information, status, programming, and functions as the keypad. Display cycles clock, calendar, and weather (press manually to change)
For voice communication with the Central Station
Lights White when enabled for emergency alarms. Flashes White during emergency alarms
Sensor Status
Lights Green when all sensors are closed (ready to arm)
Not lit when any sensor is open (not ready to arm)
Arming Status
Lights Red when system is armed
Flashes Red during the Entry Delay
Alarm Memory
Flashes Red during an alarm
Flashes Red after an alarm while system is still armed
Power Outage
Flashes White during power outage (system on battery backup)
Flashes Green when all sensors are closed (ready to arm)
Flashes Orange when any sensor is open (not ready to arm)
Flashes Red while system is armed
©2013 2GIG Technologies Inc. All Rights Reserved.
5
Go!Control Wireless Security System | User Guide
MAIN DISPLAY SCREENS
The Control Panel is programmed and operated using the color touch‐screen display. The display shows various buttons, indicators, and text to guide and inform you. The top bar on the display shows the current system mode, scrolling text of any pending alerts, and system status icons.
system status and arming buttons for Stay and Away. Optional check boxes for Entry Delay and Silent Exit are displayed.
Home Screen
The Home Screen shows system status with icons to indicate system conditions. It also displays the time and date. The Home Screen has Security, Services, Silent Control and Display Off buttons.
Menu Screen
The Menu Screen shows the system status across the top of the screen and 3 main buttons: The Arm button and Toolbox button are always displayed. If the emergency option is set, an Emergency button is also displayed. Chime and Voice check boxes are also displayed.
TIP: Services is a system option for controlling Z‐Wave devices, if not active, the button is not displayed.
•
Pressing the Control Panel’s displays the Home Screen.
button Security Screen
The Security Screen shows the system status and offers 3 buttons for Arm, Menu, and Status. It also displays the time and date. If messages, alarms, or trouble alerts are pending, the Security Screen display buttons indicating the number pending.
Arming Screen
The Arming Screen is used to arm the security portion of the system. It displays the Status Screen
The Status Screen lists system status and any alerts in a scrollable list displayed in log format. The date, time and nature of any alerts are listed in the displayed log.
An option button for Silence is displayed and can be used to stop the voice announcement of the system status. Use the ↑ or ↓ arrows to scroll through the status messages.
6 ©2013 2GIG Technologies Inc. All Rights Reserved.
BURGLARY PROTECTION
When your system was setup by your installer, wireless sensors were placed to monitor specific doors and windows. The installer selected these doors and windows as likely places where an unlawful intrusion might occur and could be detected. Each sensor was programmed to have the system react in a specific way. See “Installer Programmed Options” on page 38 for specifics about each sensor.
Some sensor types such as smoke detectors, carbon monoxide detectors, panic buttons, etc. are always active and can trigger an alarm at any time. Other sensors on protected doors and windows are part of the burglary protection part of the system, and can be turned on or off. Turning on the burglary protection part of the security system is called “Arming the System”. The burglary protection part of the system can be armed in two modes: Stay Mode or Away Mode.
SAMPLE FLOOR PLAN
Refer to the floor plan below. It shows a typical residential installation and the various types of wireless sensors and their functions.
A
B
CP
DW
PIR
Front and side door sensors have Exit/Entry delay
Side and main garage door sensors have Exit/Entry delay
Control panel
Door/window sensor
Motion detector
SMKE
CO
GB
PAD
ES
Smoke detector
Carbon monoxide detector
Glass break sensor
Wireless keypad
External siren
NOTE: This security system is in compliance with UL 681 (Burglar and Holdup Alarm Systems) and UL 827 (Central Station Alarm Services).
©2013 2GIG Technologies Inc. All Rights Reserved.
7
Go!Control Wireless Security System | User Guide
SENSOR STATUS
The security system constantly monitors all of the sensors attached to the protected doors and windows in your home or business. The Control Panel knows if each door or window with sensors is open or closed. The open or closed condition of the protected doors and windows is called the sensor status.
For maximum security, all the doors and windows on your premises should be closed when you leave the building. In some cases, such as when using the security system when you stay at home, you may want to leave some doors or windows open. The system recognizes bypasses to resolve the open doors or windows. See "Manually Bypassing or Un‐bypassing Sensors" on page 10.
NOTE: Before you can arm the system, you must close or bypass all doors and windows with sensors.
NOTE: If installed in a commercial location, this Control Panel is intended for burglary protection only (and not for fire protection) and that burglary protection is limited to mercantile premises and not bank vaults.
CHECKING THAT ALL SENSORS ARE CLOSED
In most cases, you will be arming the security system with all of the sensor‐protected doors and windows closed. The Control Panel provides easy ways to verify that all the sensor‐
protected doors and windows are closed before arming the system:
Home button lights green when all perimeter sensors are closed. The Home • The button is not lit if any perimeter sensor is open. Open interior sensors do not change this indication.
• The Security button on the display’s Home Screen lights green when all perimeter sensors are closed. The Security button is lit orange if any perimeter sensor is open. Open interior sensors do not change this indication.
• The Arm button on the display’s Security Screen and Menu Screen lights green when all perimeter sensors are closed. If any interior sensors are open (or when any motion detector is triggered), a house icon is displayed on the status bar. The Arm button is lit orange if any perimeter sensor is open.
8 ©2013 2GIG Technologies Inc. All Rights Reserved.
Burglary Protection
VIEWING EACH SENSOR’S STATUS
The Control Panel will also show you which sensor‐protected doors and windows are open. Your installer has programmed descriptive names for each sensor‐protected door and window. The Control Panel’s color display will show the names of which doors and windows are open.
• The top of the display on the Home, Security, and Menu Screens sensor status. See “System Status Icons” on page 23.
Pressing the Status button also displays a list of open sensors and general system status and alerts.
A The Status Bar shows the system mode and shows system status icons. See “System Status Icons” on page 23.
B The Arm button on the security and menu screens lights green when all perimeter sensors are closed. The Arm button lights orange if any perimeter sensor is open.
C The Home button lights green when all perimeter sensors are closed. The Home button is not lit if any perimeter sensor is open.
D The icon displayed shows that an interior sensor is open. Other icons can appear here as well. See “System Status Icons” on page 23.
Dealing with a sensor False Alarm
The Control Panel reports alarm conditions on all sensors when armed both visually (on the status bar, and through a system alert icon) and audibly (through voice and chime announcements). There are times, though rare, that an sensor will send an alarm condition to the Control Panel when no alarm exists. The conditions of a false alarm vary depending on the type of sensor and how that sensor communicates with the Control Panel.
• Perform a System, Sensor, and Panel Test to find any false alarm conditions. See "System Test" on page 31. See "Sensor Test" on page 31. See "Panel Test" on page 32.
©2013 2GIG Technologies Inc. All Rights Reserved.
9
Go!Control Wireless Security System | User Guide
SENSOR BYPASSING
Before the system can be armed, all protected doors and windows must be closed or bypassed. You can bypass open sensors on protected doors or windows before arming the system. When a sensor is bypassed, the system ignores that the door or window is open. There are two types of sensor bypasses available:
• Forced
• Manual
In some cases (such as when using the security system for protection when staying at home) it may be desirable to leave some sensor‐protected doors or windows open. Temporarily bypassing a sensor for this use is called Force Bypassing. NOTE: Force bypasses are automatically removed when the system is disarmed.
NOTE: Bypassed sensors offer no protection and cannot cause an alarm. Use bypass if you want to arm your system with one or more sensors open and intentionally unprotected.
Force Bypassing Sensors
If any sensors are open when the Arm button is pressed, the Control Panel displays the bypass sensor screen. When the system is disarmed, the force bypassed sensors are returned to normal.
1 With one or more perimeter sensors open, press Arm from the Security or Menu Screen.
2 Press Bypass All to force bypass the open sensors (including any open interior sensors).
3 Enter a User Code (unless the installer has set Quick Bypass) to activate the bypass and continue to the Arming Screen.
Manually Bypassing or Unbypassing Sensors
Sensor bypassing is also sometimes used when a sensor is requiring service. A sensor’s magnet might be missing, or an external switch contact connected to a sensor might be faulty, causing the sensor to be detected as open by the Control Panel. In these conditions, you may need to schedule a service call with your qualified alarm service technician to repair or replace the troubled sensor. If the security system needs to be armed before the sensor can be serviced, the sensor can be manually bypassed so the rest of the system can be armed. Depending on programming, manual bypasses can remain in place until they are manually removed.
In case one or more perimeter or interior sensors need to be manually bypassed, or have their manual bypass removed, use the following steps:
1 Press Menu, Toolbox, then Bypassed Sensors.
2 Enter a User Code.
3 To not bypass a sensor, press the individual name of the sensor. The bypass symbol displays for the manually bypassed sensors. To show only the bypassed sensors, press Show Bypassed Only.
4
Press Back.
10 ©2013 2GIG Technologies Inc. All Rights Reserved.
Burglary Protection
STAY MODE
Stay Mode is for arming the system when people are staying on the premises. Stay Mode arms the sensor‐protected perimeter doors and windows while not arming the interior motion sensors or other interior doors. This allows the premises to be occupied while the system is partially armed. Stay Mode is used mostly for arming the system during the evening hours after everyone is inside and no one is expected to enter or leave.
When the system is armed in Stay Mode, you can move about the premises without triggering the burglary alarm. All the interior burglary protection is off. But, if a sensor‐
protected perimeter door or window is opened, an alarm occurs.
Entry Delay in Stay Mode
Certain sensors, such as a door, can be setup by your installer to have a delay before triggering an alarm. This provides a way for an authorized person returning to enter using a predetermined door and disarm the system before an alarm is triggered. When arming the system in Stay Mode, an Entry Delay option check box is shown on the Control Panel’s Arming Screen.
Normally this option check box is checked, so the programmed delay doors allow time for disarming the system after the door is opened. Un‐checking this option box removes the delayed alarm trigger from all sensor‐protected doors programmed for delay, causing those entrances to instantly trigger the alarm if they are opened in Stay Mode.
Quick Exit in Stay Mode
A programmable option, called Quick Exit may be displayed on the Security Screen while the system is armed in the Stay Mode. Pressing the Quick Exit button starts a timer to allow someone to exit or enter through a sensor‐protected door programmed for delay without having to disarm the entire system. When the delay timer runs out, the system returns to the normal Stay Mode.
The Quick Exit option can be turned on or off by your installer, see "Installer Programmed Options" on page 38 to understand the options that have been programmed for your system.
Silent Control in Stay Mode
Three options for silencing the beeps and announcements are available when arming or disarming the system in Stay Mode.
• On the Control Panel’s Home and Security Screens, a Silent Control button is displayed.
• On the Arming Screen, a Silent Exit check box is displayed.
• On the Exit Delay Screen, a Silence button is displayed.
Selecting any of these options silences the Control Panel beeps and announcements, and when arming, selecting the option doubles the length of the Exit Delay.
©2013 2GIG Technologies Inc. All Rights Reserved.
11
Burglary Protection
Arming to Stay Mode
Use Stay Mode to arm the system when anyone is at home. Stay Mode normally has an Entry Delay so a user with a User Code can re‐enter without causing an alarm.
1 Close all protected perimeter doors and windows before arming.
2 Verify that the button on the Control Panel is lit green indicating that the system is ready to arm. The Security button and Arm button on the display is green when all sensors are closed.
5
entry perimeter doors as instant, un‐
check the Entry Delay option button.
Press Stay to arm the system.
NOTE: To arm the system, you may need to enter a User Code if your installer has turned off the system’s Quick Arming feature.
6
The system will arm and shows the Exit Delay counting down. When the Exit Delay expires, the system is fully armed in the Stay Mode.
AWAY MODE
NOTE: If you desire to arm the system quietly without sounding any announcements, press the button before performing the next steps:
•
•
3
•
From the Arming Screen, select the Silent Exit check box.
Or During exit delay press Silence.
From the Security Screen, or the Menu Screen, press Arm.
If there are any open perimeter door or window sensors, the Bypass Screen appears. Close all the sensors displayed or press Bypass All to force bypass the displayed sensors.
NOTE: Bypassed sensors do not trigger an alarm. (To bypass sensors, enter a User Code unless the installer has set the system for Quick Bypass).
4
On the Arming Screen, use the Entry Delay check box option in Stay Mode.
If no one is expected to re‐enter, the system can be armed without an Entry Delay. All perimeter doors will trigger the alarm instantly. To arm with all exit/ Away Mode is for arming the system when everyone is leaving the premises. Away Mode arms all sensor‐protected perimeter doors and windows, interior motion sensors, interior glass break sensors, and any other sensor‐protected interior doors. The premises must be unoccupied while the system is armed. Away Mode is typically used for arming the system during the daytime hours in a residential location, and non‐business hours in a commercial location.
When the system is armed in Away Mode, you cannot move about the premises without triggering the burglary alarm (if the system is installed with interior motion detectors). An alarm also occurs if any sensor‐protected door or window is opened or glass breakage is detected (if glass breakage detectors are installed in your system).
Exit and Entry Delays in Away
Mode
Certain sensors, such as a door, can be setup by your installer to have a delay before triggering an alarm. This provides a way for an authorized person to exit and reenter the premises without triggering an alarm. • Exit Delay allows time to leave after arming the system.
• Entry Delay allows time to enter and disarm the system before an alarm is triggered.
©2013 2GIG Technologies Inc. All Rights Reserved.
12
Go!Control Wireless Security System | User Guide
When arming the system in Away Mode, an Entry Delay check box is shown on the Arming Screen. By default, this option is checked, so the programmed delay doors allow time for disarming the system after the door is opened. If you un‐check this box, the delayed alarm trigger is removed from all sensor‐protected doors programmed for delay. Those entrances instantly trigger an alarm if they are opened in Away Mode.
timer to allow someone to exit or enter through a sensor‐protected door programmed for delay without having to disarm the entire system. When the delay timer runs out, the system returns to the normal Away Mode.
NOTE: With the Entry Delay disabled, you must remotely disarm the system with a wireless key fob before entering.
The system may have been programmed by the installer for Auto Stay Mode. If this option is on and the system is armed in Away Mode, if an exit/entry delay sensor is not triggered before the Exit Delay expires (no one left the premises), the system automatically arms in Stay Mode instead of Away Mode.
Exit Delay Restart
The Exit Delay Restart option extends the Exit Delay one time if you need to re‐enter the premises. With the Exit Delay Restart option, when you re‐enter the premises after you have left, but before the Exit Delay timer expires, will restart the Exit Delay timer, giving you the full length of time to leave again. TIP: The Exit Delay Restart option only works once, each time the system is armed.
Silent Control in Away Mode
Three options for silencing the beeps and announcements are available when arming or disarming the system in Away Mode.
• On the Control Panel’s Home and Security Screens, a Silent Control button is displayed.
• On the Arming Screen, a Silent Exit check box is displayed.
• On the Exit Delay Screen, a Silence button is displayed.
Selecting any of these options silences the Control Panel beeps and announcements, and when arming, selecting Silent Control doubles the length of the Exit Delay.
Quick Exit in Away Mode
A programmable option called Quick Exit may be displayed on the Security Screen while the system is armed in the Away Mode. Pressing the Quick Exit button starts a TIP: If interior sensors are installed in the system in certain areas, do not violate those sensors when using the Quick Exit feature in Away Mode.
Auto Stay Mode
NOTE: Quick options can be turned on or off by your installer. Refer to "Installer Programmed Options" on page 38, to see which options have been set for your system.
Arming to Away Mode
Use the Away Mode to arm the system when everyone will be leaving the home. The Away Mode normally has an Entry Delay so someone with a User Code can re‐enter without causing an alarm. Interior and perimeter sensors are armed in the Away Mode.
1
2
Close all sensor‐protected doors and windows before arming.
Verify that the button on the Control Panel is lit green, indicating that the system is ready to arm. The Security 13 ©2013 2GIG Technologies Inc. All Rights Reserved.
Burglary Protection
3
4
button and Arm button on the display will also be green when all perimeter sensors are closed. If the icon is displayed on the status bar, an interior sensor is open, be sure to close or manually bypass the interior sensors or an alarm will occur.
To arm the system quietly without sounding any announcements, press the button before performing the next steps:
• From the Arming screen select the Silent Exit check box Or
• During the Exit Delay, press Silence
From the Security Screen, or the Menu Screen, press Arm.
If there are any open perimeter door or window sensors, the Bypass Screen appears. Close all the sensors displayed or press Bypass All to force bypass the displayed sensors.
NOTE: Bypassed sensors do not trigger an alarm.
5
•
6
7
To bypass sensors, enter a User Code unless the installer has set the system for Quick Bypass.
On the Arming Screen, the Entry Delay check box option can be used with Away Mode.
The system can be armed without an Entry Delay. All perimeter doors trigger the alarm instantly. The system has to be disarmed with a wireless key fob. To arm with all exit/entry perimeter doors as instant, un‐check the Entry Delay option button.
Press Away.
To arm the system, enter a User Code if your installer has turned off the system’s Quick Arming feature.
The system arms and shows the Exit Delay counting down. When the Exit Delay expires, the system is fully armed in the Away Mode.
NOTE: When the system is armed in the Away Mode, beeps sound during the Exit Delay (faster beeps during the last 10 seconds).
DISARMING THE SYSTEM
To stop the Control Panel from triggering burglary alarms, the system needs to be disarmed. Disarming turns off the burglary detection part of the system for sensors that are not 24‐hour sensors. Disarming also stops any type of alarm in process.
Disarm the system from Stay Mode before exiting the premises. The system should be disarmed from Away Mode before or while entering the premises. When disarming from the Control Panel or wireless keypad, enter a valid User Code. A wireless key fob can also be used to disarm the system. Entering a User Code is not required when disarming with a wireless key fob.
An important feature of the Control Panel is its ability to warn you if an alarm has occurred while you were away. If an alarm was triggered while the system was armed, the alarm siren runs for a preset length of time then stops. When you enter to disarm the system, instead of sounding the normal Entry Delay beeps, the Control Panel sounds repeated fast beeps to warn you that an alarm has occurred while you were away.
When you enter your home to disarm the system, if you hear fast repeated beeps instead of the normal entry delay beeps, Use Extreme Caution! An intruder may still be present inside the building! Wait outside and use a Cell Phone to call law enforcement for assistance.
©2013 2GIG Technologies Inc. All Rights Reserved.
14
Go!Control Wireless Security System | User Guide
Disarming from Stay Mode
Disarm the system from Stay Mode before exiting the premises.
1 From the Security Screen, press for Silent Control.
2 From the Security Screen or the Menu Screen, press Disarm. This action displays the Disarm Code Screen.
3
4
The left side of the screen shows any events that have occurred while the system was armed.
Enter a valid User Code to disarm the system.
• In case you press a wrong key, the button erases the entire entry.
• Press if you decide to not disarm the system at this time.
Delayed sensors start the Entry Delay to allow time to disarm the system. Instant sensors trigger the alarm right away. Most sensors trigger the alarm siren, some sensors may be set to trigger a silent alarm without sounding the siren.
Burglary Alarm Siren
If there is a burglary alarm tripped while the system is armed, the Control Panel sounds the alarm siren for a preset time (see "Installer Programmed Options" on page 38). After the time expires, the siren will stop sounding.
The system limits the number of times a sensor can re‐trigger an alarm while the system is armed. The setting is one to six times per sensor, per arming period (see "Installer Programmed Options" on page 38).
Alarm Memory
If an alarm has occurred while the system was armed, the Disarm Screen shows the time and date of the alarm and the sensor(s) that triggered the alarm.
Disarming from Away Mode
The system should be disarmed from Away Mode while entering the premises.
1 Enter the premises through a designated Entry Delay sensor‐protected door.
2 The Disarm Code Screen displays on the Control Panel and the Entry Delay beeps sound. The left side of the screen shows events that have occurred while the system was armed.
3 Enter a valid User Code to disarm the system.
• In case you press a wrong key, the button erases the entire entry.
After the system is disarmed, the Alarm Memory screen appears. The Alarm Memory Screen shows the sensor(s) that have caused the alarm. If more than one sensor has been triggered, the display shows the order in which the alarms occurred.
IF A BURGLARY ALARM
OCCURS
If an armed sensor is tripped while the system is armed in the Stay or Away Mode, an alarm occurs and the siren sounds. 15 ©2013 2GIG Technologies Inc. All Rights Reserved.
Burglary Protection
The alarm memory automatically clears the next time the system is armed. You can also check the Clear Alarm History button and press Ok to manually clear the alarm memory (24‐hour fire and CO sensors that are still violated remain in alarm memory).
Optional 2-Way Voice
Communications
2‐way voice communications provides a method for alarm verification and can provide emergency assistance. The Control Panel contains a built‐in microphone that can monitor sounds around the area of the Control Panel. The built‐in microphone and speaker allows 2‐way voice communications with a Central Station operator after an alarm. The operator can converse with people in the premises through the Control Panel’s speaker and microphone.
Your installer can set the system to use 2‐
way voice communications after an alarm and/or after a panic alarm is triggered.
NOTE: If a panic alarm or sensor is set for a silent alarm, the operator can only listen and not be able to talk. This is for your protection.
KEY FOB ARMING AND
DISARMING
Your system may be equipped with one or more wireless key fobs. Up to eight key fobs can be used to control the system remotely. Each key fob has four buttons and can perform five functions. A User Code is not required when arming or disarming the system with a wireless key fob.
There are several key fob options that can be set by the installer. See "Installer Programmed Options" on page 38. Key Fob Arming to Stay Mode
•
To arm the system to Stay Mode using a key fob, press the Stay button.
NOTE: Depending on setup options, if there are open perimeter doors or windows, the system may not allow arming to Stay Mode with a wireless key fob. See "Installer Programmed Options" on page 38.
Key Fob Arming to Away Mode
•
To arm the system to Away Mode using a key fob, press the button.
NOTE: Depending on setup options, if there are open perimeter doors or windows, the system may not allow arming to Away Mode with a wireless key fob. See “Installer Programmed Options” on page 38.
Key Fob Disarming
•
Using a key fob to disarm the system from Stay or Away Mode, press the Disarm button.
NOTE: To use your key fob to disarm your system, this option must already be enabled by your installer.
Key Fob Emergency
•
To trigger an emergency alarm using a key fob, press the Away button and Disarm button at the same time for 5 seconds. ©2013 2GIG Technologies Inc. All Rights Reserved.
16
Go!Control Wireless Security System | User Guide
NOTE: If an emergency alarm is triggered by a key fob, it cannot be stopped using the key fob Disarm button. The alarm must be canceled at the Control Panel.
WIRELESS KEYPAD
ARMING TO AWAY MODE
Key Fob Auxiliary
2
•
3
WIRELESS KEYPAD
ARMING AND DISARMING
NOTE: If there are open perimeter doors or windows, the system does not allow Arming to Away Mode with a wireless keypad. All open sensor‐protected doors and windows must either be closed or bypassed at the Control Panel before arming with a wireless keypad.
To trigger the Control Panel’s auxiliary output, press the Auxiliary button.
If you use the Auxiliary button, the auxiliary output controls the _________________...
Your system may be equipped with one or more wireless keypads. Up to four wireless keypads can be used to control the system remotely from the main Control Panel.
Two types of wireless keypads are available. A wireless keypad without a screen, and the wireless touch screen keypad.
The wireless touch screen keypad operates virtually the same as the Control Panel. Each standard wireless keypad has buttons for entering User Codes, Stay and Away mode buttons, and Fire and Police emergency buttons.
Check the Installer Set Options section in this guide to verify which 24‐hour Fire and Police emergency buttons have been enabled by the installer.
Wireless Keypad Arming to
Stay Mode
To arm the system to Stay Mode using a wireless keypad, enter a User Code.
2 Press the Stay button.
3 If Quick Arming has been programmed by your installer, just press the Stay button.
If there are open perimeter doors or windows, the system does not allow Arming to Stay Mode with a wireless keypad. All open sensors must be bypassed at the Control Panel first.
1
1
To arm the system to Away Mode using a wireless keypad, enter a User Code.
Press the Away button.
If Quick Arming has been programmed by your installer, just press the Away button
Wireless Keypad Disarming
•
To disarm the system from Stay or Away mode, enter a User Code.
Wireless Keypad Fire Emergency
•
To trigger a emergency fire alarm using a wireless keypad, press the Fire button for 2 seconds.
NOTE: To use wireless keypad to trigger a fire alarm, this option must already be enabled by your installer.
Wireless Keypad Police
Emergency
•
To trigger a emergency police alarm using a wireless keypad, press the Police button for 2 seconds.
NOTE: To use wireless keypad to trigger a police alarm, this option must already be enabled by your installer.
17 ©2013 2GIG Technologies Inc. All Rights Reserved.
SMOKE, HEAT AND FREEZE PROTECTION
Your system should be installed with Smoke, Heat, and Freeze Alarms as well as Carbon Monoxide Detectors as a part of an overall fire, heat, and gas protection system. Fire protection is active 24 hours‐a‐day, 365 days a year.
In the event of a fire or poisonous CO gas emergency, the installed smoke or carbon monoxide detector automatically activates your security system. Not only will the fire alarm itself emit a loud sound, the Control Panel emits an intermittent and loud horn on an external sounder (if an external sounder has been installed). The fire alarm sound continues until the timer expires on the Fire Alarm or until you enter a User Code at the Control Panel.
1
2
OR
1
2
3
4
If the Alarm Sounds
•
•
•
Get out and stay out. Never go back inside for people or pets.
If you have to escape through smoke, get low and go under the smoke.
Call the fire department from outside your home.
Initiating a Fire Alarm Manually
If you become aware of a fire emergency before your detectors sense a problem, do the following:
1 Yell FIRE! to alert everyone else.
2 Go the Control Panel and press the white button, then from the lighted touchscreen press and hold the Fire button for at least 2 seconds.
This action triggers the fire alarm sounders and sirens. You can trigger the fire alarm from the wireless keypad by holding down the Fire button. Both of these actions causes the fire alarm sounders and sirens.
3 Evacuate all occupants from the premises and call your local Fire Department from a safe location outside your home.
Fire Alarm Sounds Automatically
If the fire alarm sirens are sounding, do the following:
If flames and smoke are present, yell “Fire” to alert everyone else.
Evacuate all occupants from the premises and call your local Fire Department from a safe location.
5
If no flames or smoke are apparent, investigate the possible causes of the alarm.
Go to the Control Panel and enter your User Code to stop the fire sounder and sirens.
Review the "Alarm Memory" on page 15 to determine which sensor caused the alarm.
Go to the sensor and look for a possible reason the sensor tripped.
Correct the condition that caused the detector to sense smoke or CO gas.
Silencing a False Fire Alarm
If the fire alarm is sounding due to a detector sensing burnt food or some other non‐emergency condition, do the following:
1 Silence the fire alarm sounder by entering your User Code.
2 Review the alarm memory to determine which sensor caused the alarm (See "Alarm Memory" on page 15). If the alarm restarts, there may still be smoke inside the detector’s sensor. Re‐enter your User Code to stop the alarm from continuing to sound. 3 Fan the detector for 30 seconds to clear the detector’s sensor chamber.
4 After the problem has been corrected, from the Alarm Memory screen, check Clear Alarm History, then press Ok.
NOTE: You cannot clear Fire and CO sensors that are still violated from the Alarm Memory Screen. Only when the Fire Alarms and CO Detectors return to normal operation. 5
Carefully inspect your premises for fire, heat or gas if your Fire Alarms and CO Detectors remain in alarm state.
18 ©2013 2GIG Technologies Inc. All Rights Reserved.
Smoke, Heat and Freeze Protection
RECOMMENDED FIRE ALARM LOCATIONS
In the United States, this equipment shall be installed in accordance with the National Fire Alarm Code, ANSI/NFPA 72, (National Fire Protection Association, Batterymarch Park, Quincy, MA 02269). Printed information describing proper installation, operation, testing, maintenance, evacuation planning, and repair service is to be provided with smoke detectors and alarms.
National Fire Protection Association Standard #72
The National Fire Protection Association’s (NFPA) Standard #72 recommends the following placement for smoke detectors:
Early warning fire detection is best achieved by the installation of fire detection equipment in all rooms and areas of the household. The equipment should be installed as follows:
• Install a smoke detector outside each separate sleeping area, in the immediate vicinity of the bedrooms and on each additional story of the family living unit, including basements and excluding crawl spaces and unfinished attics.
Also install smoke detectors in the living room, dining room, bedrooms, kitchen, hallway(s), finished attics, furnace room, utility and storage rooms, and attached garages.
A Mount a smoke alarm between the sleeping area and the rest of the family unit.
B In family units with more than one sleeping area, mount a smoke alarm to protect each sleeping area.
C Example of a residence that has required and optional areas for smoke alarms.
D For houses with multiple stories, mount a smoke alarm on each story.
Indicates an optional smoke alarm if a door is not provided between the Living and the Recreation rooms.
Indicates a required smoke alarm.
©2013 2GIG Technologies Inc. All Rights Reserved.
19
Go!Control Wireless Security System | User Guide
Where NOT to Mount the Alarm
• Directly above a sink, cooker, stove or oven
• Do not locate alarm within 5 feet (1.5 m) of any cooking appliance
• Next to a door or window that would be affected by drafts (extractor fan or air vent)
• Outside
• In or below a cupboard
• Where air flow would be obstructed by curtains or furniture
• Where dirt or dust could collect and block the sensor
• Where it could be knocked, damaged, or inadvertently removed
Fire‐warning equipment for residential occupancies are capable of protecting about 50% of the occupants in potentially fatal fires. Victims include the elderly, children, and the physically or mentally impaired. Victims include any person that cannot escape even when warned early enough that escape should be possible. For these people, other strategies such as protection‐
in‐place or assisted rescue or escape would be necessary.
• Studies show that Smoke/Heat/Freeze Alarms may not awaken all sleeping individuals. It is the responsibility of individuals in the household that are capable of assisting others to provide assistance to those who may not be awakened by the audible alarm or those who may be incapable of safely evacuating the area unassisted.
• A battery‐powered alarm must have the specific battery type installed, be in good condition, and be mounted properly.
• The use of alcohol or drugs may also impair the ability to hear the audible alarm. For maximum protection, ensure that an audible alarm is installed on every floor.
• Smoke/Heat Alarms only provide protection to the residence if smoke actually reaches the alarm. The Smoke/Heat Alarm is not a substitute for an insurance policy. Home owners and renters should have adequate insurance to protect their properties.
EMERGENCY ACTION PLAN
Establish and regularly practice a plan of escape with all members of your household in the event of fire. The National Fire Protection Association recommends the following steps:
1 Mount your detector or your interior or exterior sounders where they can be heard by all.
2 Determine two means of escape from each room. One path of escape should lead to the door that permits normal exit from the building. The other should be an alternate escape, such as a window, should the path to a door be impassable. Station an escape ladder at such windows if there is a long drop to the ground.
3 Sketch a floor plan of the building. Show windows, doors, stairs, and rooftops that can be used to escape. Indicate escape routes for each room. Keep these routes free from obstructions and post copies of the escape routes in every room.
4 Ensure that all bedroom doors are shut while you are asleep, preventing deadly smoke from entering while you escape.
5 Try the door. If the door is hot, check your alternate escape route. If the door is cool, open it cautiously. Be prepared to slam the door shut if smoke or heat rushes in.
6 When smoke is present, crawl on the ground. Do not walk upright, since smoke rises and may overcome you. Clearer air is near the floor.
7 Escape quickly, but don’t panic.
8 Establish a place outdoors, away from your house, where everyone can meet and then take steps to contact the authorities and account for those missing. Choose someone to assure that nobody returns to the house — many die going back.
20 ©2013 2GIG Technologies Inc. All Rights Reserved.
EMERGENCY FUNCTIONS
24-HOUR EMERGENCY BUTTONS
Three 24‐hour emergency functions are available on the Control Panel:
• Panic
• Fire
• Emergency
You can activate emergency functions using the Control Panel as well as wireless sensors, wireless keypads or from portable pendant devices such as the panic button remote.
The button displays the emergency screen. Just pressing the button does not trigger an alarm. During the installation, your installer programmed the emergency buttons that are displayed on the Emergency Screen. If, however, no emergency functions are available, an information screen displays. To see which emergency functions are available on your system, press the button.
In the event of an emergency, press and hold the emergency button for at least 2 seconds to activate the alarm.
A If emergency functions are available, the Emergency button is a solid white lighted button.
B To display the Emergency Screen, press the Emergency button.
C The Emergency Screen.
D The Emergency Screen displays the emergency options that are available on your system.
Panic
The panic (or police) button sends an immediate panic report to the Central Station. During installation, the installer either set the system to sound the siren when the button is pressed, or to not sound the siren, but to trigger a silent alarm.
Fire
The Fire button send an immediate fire report to the Central Station. The Control Panel sounds the fire horn when the button is pressed.
Emergency
The emergency button sends an immediate report to the Central Station. The Control Panel sounds the siren when the emergency button is pressed.
©2013 2GIG Technologies Inc. All Rights Reserved.
21
SYSTEM TROUBLE ALERTS
The system continually polls wired sensors, wireless sensors and the Control Panel itself to ensure optimal operating conditions at all times. If trouble is detected, the system alerts you.
The system monitors the following conditions among others:
• AC power to the Control Panel
• The telephone line (optional)
• The cell telephone connection (if used)
• The Control Panel’s backup battery
• The sensor’s batteries
• Sensor supervisory status (if used)
• External sounder connection
• Sensor radio reception and sensor tampering (sensor’s case opened) when disarmed
• Control Panel tampering (panel’s case opening) when disarmed (optional)
• Communication to the Central Station
You have the option to have any or all trouble conditions reported to the Central Station. If a trouble condition exists, service your system immediately to ensure no lapse in service or protection.
Trouble Alert Icon
If the system detects trouble, it flashes the trouble alert icon on the Security Screen and sounds 6 alert beeps every minute. Scrolling text along the top of the display also describes the trouble condition.
The trouble alert icon displays a number in the upper right corner that is the number of current trouble alerts.
The trouble alert icon flashes until the trouble alerts are acknowledged, then it remains constantly lit until all the troubles are corrected. When all troubles are corrected, the icon disappears completely.
View the Current Trouble
Alerts
1
2
3
To display all current trouble alerts, press the Trouble Alert Icon.
View the listed trouble events. If there are more than 3 alerts, use the ↑ and ↓ arrows to scroll through the list.
After viewing the trouble events, press Ok to acknowledge. This action silences the alert beeps.
Trouble Alert Beep Hold-off
During the installation, as an option, the system can be programmed by your installer to suppress the trouble alert sounder from 10pm to 9am. Any trouble alerts will still be displayed and reported (if enabled), but the sounder does not beep during nighttime hours. Some trouble conditions may clear automatically while other trouble conditions may require service to correct. If a trouble condition still exists after 9am, the sounder beeps to indicate trouble.
NOTE: Regardless of whether the trouble alert sounder is suppressed or not, every trouble condition is always displayed on the trouble alert list and recorded in the system history event log.
22 ©2013 2GIG Technologies Inc. All Rights Reserved.
System Trouble Alerts
SYSTEM STATUS ICONS
Test Mode Icon
The top part of the Control Panel’s display is the status area that shows the following:
• Current system mode
• Sensor status
• Current trouble alerts
When the system is placed in System Test Mode, the test mode icon will flash in the status bar of the display during the testing.
TIP: Special icons are used to visually show your system’s current condition.
Remote Access Icon
When the system is being remotely accessed by using an optional TS1 Wireless Keypad, the Remote Access Icon is displayed.
Status Icon Area
Radio Modem Icon
If the system’s optional Cell radio modem is installed, the cell radio icon is displayed on the status bar while the cell radio is being used to update software or add features.
AC Power Icon
The AC power icon displays whether the Control Panel is receiving AC line power or not.
House Icon
Phone Line Failure Icon
If the system detects a telephone line failure, the Phone Line Failure Icon is displayed.
If an interior sensor is open (or a motion detector has just been activated) the status bar displays the House icon or Interior Sensor Open Icon. NOTE: During arming, the House Icon flashes as a warning.
Backup Battery Status Icon
If the Control Panel’s backup battery tests low or exhausted, the Backup Battery Status Icon is displayed.
©2013 2GIG Technologies Inc. All Rights Reserved.
23
MESSAGING
SYSTEM MESSAGES
Your security system supports receiving messages from the Central Station. The messages can be about system upgrades, additional services, special regional weather alerts, etc. The messages can be sent for all system users to read, or as confidential messages that only the Master User can read. Messages can be tagged by the sender in the following manner:
• Standard (blue message icon)
• Urgent (yellow message icon)
• Emergency Priority (red message icon)
Up to 31 text messages can be stored in the Control Panel’s memory. You can review them through the Control Panel’s display. Displayed messages are sorted in the following manner:
• Type • Date
• Alphabetically
right corner. Urgent messages display a yellow message icon with an attention symbol in the upper right corner. Emergency messages display a red message icon with the bell symbol in the upper right corner. READING MESSAGES
When a message icon appears on your Home Screen, do the following:
1 Press the message icon button. The message list displays. The status bar shows the number of messages in memory, number of unread, and number of priority messages. Unread messages display in bold. 2 Use the ↑ or ↓ arrows to scroll through the message list.
3 Press the message line itself to read the message.
4
Press Back to return to the message list, or press Delete to erase the message.
NOTE: If you check the Mark Read box, the message remains on the message list (If you decide not to delete it), but it no longer displays in bold.
5
When deleting a message, a confirmation screen displays. Press Delete Message, or to return to the message, press Cancel.
Displaying Messages
When a message is sent to the Control Panel, 3 beeps sound and the message icon displays on the Security Screen. Standard messages display a blue message icon with a number of unread messages in the upper 24 ©2013 2GIG Technologies Inc. All Rights Reserved.
Messaging
READING CONFIDENTIAL
MESSAGES
NOTE: When a confidential message is sent to the Control Panel, only the Master User with the Master User Code can read the message.
When a confidential message appears, the Master User should do the following:
1 Press the message line on the message list. If the message is a confidential message, the Code Entry Screen appears.
2
3
4
On the Code Entry Screen, Enter the Master User Code. Regular User Codes are not accepted.
View the displayed message.
As detailed in "Reading Messages" on page 24, either save or delete.
Filtering Messages
To select the type of messages that are displayed on the message list, use the Message Filter Screen.
1
To display the Message Filter Screen, press Filters.
Check or Un‐check the types of messages to display. To check all types of messages, press All. To return to the message list, press Back.
The filters will reset when the following occurs:
• You select All Types
• Your message reviewing is over
• The system displays the Security Screen
2
Sorting Messages
To select the order in which messages are displayed on the message list, use the Message Sort Screen.
1 To display the Message Sort Screen, press Sorts.
2
•
•
•
3
4
5
6
To sort the messages, pick from the following options:
Date received
Date expired
Alphabetically
To reverse the display order, check the Reverse box.
To list urgent messages first, check the Priority box.
To return to the message list, press Back.
When the message reviewing session is over, the sort options will reset.
©2013 2GIG Technologies Inc. All Rights Reserved.
25
REMOTE CONTROL BY TELEPHONE
TELEPHONE REMOTE
You can control your system remotely using a standard telephone if your system was installed with a POTS module. Remote control is performed by calling the system and responding to spoken questions from the system. By pressing certain telephone keys, you can do the following:
• Arm the system
• Disarm the system
• Bypass sensors
• Query system status
NOTE: At the time your system was installed, your installer needed to enable the optional remote control by telephone feature. Otherwise you will be unable to use the remote control by telephone feature.
Calling the System
During installation, your installer selects whether your system supports the remote telephone option or not. If this feature is enabled, the system requires you to call twice within 30 seconds before it answers your call.
1 Call the telephone number that the Control Panel is connected to. Wait for one or two rings, then hang up.
2 Within 10‐45 seconds, call the Control Panel again. The Control Panel answers the call.
Controlling the System
Remotely
Talk to your dealer to see if your system was installed with the POTS module. Once you are connected with the system via the telephone, you can check on system status and remotely control the major functions.
TIP: The announcements that the system plays over the telephone do not sound out of the Control Panel’s speaker.
1 After the Control Panel answers, it s asks for your User Code. You have 15 seconds to enter your User Code using the telephone keys. If you don’t enter a valid User Code in 15 seconds, the system disconnects the call. 2
For security purposes, if 2 attempts using 2 telephone calls to enter a User Code within a 5 minute time frame fail to enter a valid code, the system disconnects and does not respond to telephone commands for 30 minutes.
After the system has accepted your User Code, it announces the system status, then announces the remote command options.
The system waits up to 60 seconds for each remote command before automatically disconnecting. If you already know the remote command telephone key number, you can enter it before the command announcement finishes. Use the following telephone keys to control your system.:
Press 1
Press 2
Press 3
Press 4
Press 5
Press 6
Press 7
Press 8
Press 9
Press #
For System Status Report
To Arm the System in Away Mode
To Arm the System in Stay Mode
To Disarm the system
To turn on Auxiliary Output (if used)
To turn off Auxiliary Output (if used)
To stop System Status Report
To Hang Up
To Repeat the Command Menu
To Bypass All Open Sensors and Arm the System
NOTE: Remember to press 8 to hang up when you are finished remotely controlling the system.
TIP: There is no Exit Delay when you remotely arm the system.
TIP: The Auto Stay feature (if enabled) does not function when you remotely arm the system.
Bypassing Sensors Remotely
If there are open sensors when you try to arm the system remotely, the system announces the current status and asks: “To bypass sensors and arm, press pound.”
1 To bypass all open sensors and arm the system, press #.
After the open sensors are bypassed, the system arms in the mode you selected and announces the system status to you.
26 ©2013 2GIG Technologies Inc. All Rights Reserved.
SYSTEM TOOLBOX
USER MANAGEMENT
9
The system installer has programmed a Master User Code for your system. This code can be used to control the system, as well as assign and change the other 31 User Codes and User Code access options. The Master User Code can also access several system setup settings in the Toolbox.
User Code Validity
NOTE: The other 31 User Codes are restricted from accessing settings in the Toolbox.
User Code Setup
IMPORTANT: Only the person with the Master User Code can add or change the other User Codes.
To setup the User Codes, do the following:
1 From the Home Screen, press Security.
2 From the Security Screen, press Menu.
3 From the Menu Screen, press Toolbox.
4 Enter the Master User Code (the factory default setting is 1111).
5 On the Toolbox Screen (1 of 3), press User Management.
6
The Users Management Screen displays 3 users at a me. Use the ↓ and ↑ arrows to scroll through the list.
ADDING A USER CODE
Enter the Code again to confirm the code and press Ok.
10 A confirmation screen appears. Press Ok. After the Confirmation Screen Appears and you click Ok, the User Codes Access Option Screen appears. The three options determine when the User Code that you just entered is valid. Select one of the three options:
• Always
• Never
• By Schedule
• Select Always to set this User Code to always be valid. Press Back.
• Select Never to set this User Code to never be valid. Press Back.
• Select By Schedule to set this User Code to be valid only for selected days and/or times. User Code Access Schedules
You can setup User Codes with one or more Access Schedules. Access Schedules limit access to your system to people with User Codes such as maintenance personnel, service, or cleaning personnel.
Adding or Editing User Access
Schedules
1
IMPORTANT: User Codes 0000 and 0001 are not permitted.
7
8
Press one of the Add User buttons.
Enter a four‐digit code for the new User Code and press Ok.
2
If you selected By Schedule for the User Code, the Edit Schedules button appears.
To select or edit an existing User Code Access Schedule, press Edit Schedules. ©2013 2GIG Technologies Inc. All Rights Reserved.
27
Go!Control Wireless Security System | User Guide
3
4
5
•
•
•
You can also create a new user schedule from the Edit Schedule screen.
The User Access Schedules Screen displays all current schedules for the User Code.
To add a new schedule, press Add Schedule or to edit a schedule, press an existing schedule.
You can select 1 of 3 Schedule types:
Recurring
Date
Date Range
• Recurring applies to the days of the week and time period that this User Code is valid.
• Date applies to a single specific date and time period that this User Code is valid.
• Date Range applies to a starting date, an ending date, and time period that this User Code is valid.
Recurring User Access
Schedules
You can set up to 7 Access Schedules set for Always for each User Code.
1 For the schedule type, select Always.
2 To view the Always User Access Schedule Screen, press the calendar button.
3 Select the day(s) of the week that this User Code will be valid with the check boxes.
4 Press the left and right time buttons to set the starting and ending times that this User Code will be valid on the selected days of the week.
5 Press Ok to accept the schedule, or Cancel to return to the Schedule Type Screen.
Date User Access Schedule
1
2
3
4
5
Press the left and right time buttons to set the start and end times that this User Code is valid on that date.
Press Ok to accept the schedule, or Cancel to return to the Schedule Type Screen.
Date Range User Access
Schedule
1
For the Schedule type, select Date Range.
2
To view the Date Range User Access Screen, press the calendar button.
Press the first day button to set the month, day, and year that this User Code will first become valid.
Press the last day button to set the month, day, and year that this User Code will last be valid.
Press the left and right time buttons to set the starting and ending times that this User Code is valid during the date range.
To accept the schedule, press Ok or Cancel to return to the Schedule Type Screen.
3
4
5
6
Deleting User Access Schedule
1
2
On the User Management Screen, select a User Code that displays the calendar schedule icon.
Press the Edit Schedules button.
For the schedule type, select Date.
To view the Date User Access Schedule Screen, press the calendar button.
To set the only month, day, and year that this User Code is valid, press the date button.
28 ©2013 2GIG Technologies Inc. All Rights Reserved.
System Toolbox
3
On the User Access Schedules Screen, select the schedule to delete.
4
5
To confirm the User Code, enter the Pin again. Press Ok.
A confirmation screen appears, showing that the User Code was changed. Press Ok.
Deleting a User Code
1
4
5
6
On the Schedule Type Screen press Delete.
A confirmation screen appears to verify that you really want to delete the User Access Schedule. If Ok, press Delete Schedule or press Cancel to return to the User Access Schedule Screen.
A second screen confirms that the schedule was deleted. Press Ok.
2
3
4
To delete a User Code from the User Management Screen, press the User button.
Press Delete.
A confirmation screen appears to verify that you really want to delete the User Code. If Ok, press Delete User or press Cancel to return to the User Codes Access Option Screen.
A confirmation screen appears displaying the User Code that was deleted. Press Ok.
Changing a User Code
1
2
From the User Management Screen, press the User button to change the User Code.
Ensure that the currently selected User Code (or Pin number) appears, and press Change Pin.
TIP: You can change the Master User Code, but you cannot delete it.
Duress User Code Setup
3
Enter a new four‐digit User Code (or Pin number) and press Ok.
The Duress User Code (User Code #8) initiates a silent alarm for help by secretly sending a Duress report to the Central Station. Use the Duress Code when someone is forcing you to operate your security system against your will. When you use the Duress Code, a silent report is immediately sent to the Central Station and they will dispatch help.
©2013 2GIG Technologies Inc. All Rights Reserved.
29
Go!Control Wireless Security System | User Guide
Setting the Duress User Code
1
2
3
4
5
6
On the User Management Screen, press the User 8 (Duress) button.
A confirmation screen appears: Press Create Duress User.
Enter a four‐digit code for the new Duress User Code and press Ok.
To confirm the Duress User Code, enter the Code again and press Ok.
A confirmation screen appears. Press Ok.
The User 8 edit screen appears. To return to the User Management Screen, press Back.
Secret Duress Button
On the Home Screen, in the lower right corner, the system logo always appears. The system logo is the secret duress button.
While Armed
With the system armed, pressing the logo displays the standard disarm code entry screen. Use a valid User Code or a Duress User Code to disarm the system. The system disarms normally, but a silent duress report is sent to the Central Station and they will dispatch help.
entry screen. Enter the Duress User Code and a silent duress report is sent to the Central Station and they will dispatch help. The system remains disarmed.
SYSTEM HISTORY
The Control Panel keeps a log of system events in the order in which they occur. Each event is marked with the date and time that the event occurred.
To make reading the log easier, the system history display can be filtered to show selected events only. The events that can be filtered for the system history log display are:
• Arm or Disarm of the system
• Bypasses of sensors (force bypasses and manual bypasses)
• Alarms (alarms are displayed with a red stripe)
• Alerts (alerts are displayed with a yellow stripe)
Some system events always display regardless of the filters selected. These events include:
• Walk test started or terminated.
• Programming mode started or terminated. To view the system history log, do the following:
1 From the Home Screen, press Security.
2 From the Security Screen, press Menu.
3 On the Menu Screen, press Toolbox.
4 Enter a valid User Code to access the toolbox.
5 From the Toolbox Screen (1 of 3), press System History. The log of system events appears. Use the ↑ and ↓ arrows to scroll through the log.
While Disarmed
You can also use the secret duress button can also be used while the system is disarmed. Pressing the logo displays a code 30 ©2013 2GIG Technologies Inc. All Rights Reserved.
System Toolbox
6
To choose the events to display, press Filters.
7
Select the events to display with the check boxes. Press All to select all the check boxes, or None to clear all the check boxes. Press Ok when finished.
8
SYSTEM TEST
Even though your security system is self‐
monitoring, it is still important to regularly test the system manually. The System Test is used to test each of the sensors in the system. The Master User Code is required to test the system. While the system is in test mode, a “T” icon blinks on the upper right of the display.
6
Sensor Test
When each sensor is tested, the Control Panel does the following:
• Beeps and announces the sensor’s name
• Green bar lights on the display by the sensor name
• Signal bars light green to show the strength of that sensor’s wireless signal
NOTE: Start and stop test reports are sent to the Central Station.
1
2
•
•
•
•
IMPORTANT: Test your Security System weekly to ensure continued protection and proper system operation.
1
2
3
4
5
From the Toolbox Screen (1 of 3), press System Test.
From the list of sensors, choose each sensor (Use the ↑ and ↓ arrows to scroll through the list).
Go to each sensor listed, and trigger it.
For door or window sensors, open and close the door or window.
For motion detectors, stay out of the protected area for five minutes, then walk through the area.
For portable sensors and wireless keypads, press a button.
For smoke, CO, or glass break detectors, press the detector’s test button.
TIP: When a red bar is displayed for a sensor, it has failed.
To test the system, do the following:
From the Home Screen, press Security.
From the Security Screen, press Menu.
From the Menu Screen, press Toolbox.
To access system test, enter the Master User Code.
©2013 2GIG Technologies Inc. All Rights Reserved.
31
Go!Control Wireless Security System | User Guide
3
When all sensors have been tested. A confirmation screen appears.
Panel Test
The panel test checks the Control Panel’s indicators and sounder.
1
2
3
4
A list of panel tests appears on the Panel Test Screen. Use the ↑ and ↓ arrows to scroll through the list.
Press each test button and answer Yes or No to the test question.
Press Ok when all panel questions have been answered. A confirmation screen appears. To exit System, Sensor, and Panel Testing, press Ok.
Telephone Test
If your security system is connected to your telephone line it can communicate with the Central Station using your telephone line. Your system can send its alarm messages and system trouble or status messages using the land‐based telephone system. You can also use the telephone connection for any 2‐way audio communications with the Central Station.
IMPORTANT: Test your Security System weekly to ensure continued protection and proper system operation.
You can test the telephone connection using the Toolbox. 1 From the Home Screen, press Security.
2 From the Security Screen, press Menu.
3 From the Menu Screen, press Toolbox.
4
5
6
7
To access the Toolbox, enter the Master User Code.
Use the ← and → arrows to select Toolbox Screen (3 of 3).
On the Toolbox Screen (3 of 3), press Telephone Test.
To begin the test enter the Master User Code again.
The system displays the Telephone Test Status Screen. The top part of the screen shows each function that is being tested.
8 Use the ↑ and ↓ arrows to scroll through the status messages. The bottom part of the screen shows the results of each test.
9 If any tests fail, note what messages were displayed, and contact your alarm installer to troubleshoot your system.
10 After the testing is complete, press Ok to return to the Toolbox.
Cell Phone Test
If your security system is equipped with a built in cellular radio, it can communicate with the Central Station using it by sending its alarm messages and system trouble or status messages. You can also use the system’s cellular radio for any 2‐way audio communications with the Central Station.
32 ©2013 2GIG Technologies Inc. All Rights Reserved.
System Toolbox
IMPORTANT: Test your Security System weekly to ensure continued protection and proper system operation.
TIP: The chime and voice You can test the cellular radio connection using the Toolbox.
1 From the Home Screen, press Security.
2 From the Security Screen, press Menu.
3 From the Menu Screen, press Toolbox.
4 To access the Toolbox, enter the Master User Code.
5 To select the Toolbox Screen (3 of 3), use the ← and → arrows.
6 On the Toolbox Screen (3 of 3), press Cell Phone Test.
At the time of installation, the installer programs each sensor’s chime option. The person with the Master User Code can change the chime options for each sensor to further customize the system as desired.
announcements only sound while the system is disarmed.
TIP: As a global system option, the chimes for all the system’s sensors can be turned on or off using the Chime check box on the Menu Screen.
To begin the test enter the Master User Code again.
The system displays the test status screen. The top part of the screen shows each function that is being tested.
8 Use the ↑ and ↓ arrows to scroll through the status messages. The bottom part of the screen shows the results of each test.
9 If any tests fail, note what messages were displayed, and contact your alarm installer to troubleshoot your system.
10 After the testing is complete, press Ok to return to the Toolbox.
7
CHIME OPTIONS
On doors and windows monitored by sensors, the system can sound a chime to announce that the door or window was opened. Sensors can also be set to have the Control Panel say the name of the opening. To setup the chime options individually for each sensor, do the following:
1 From the Home Screen, press Security.
2 From the Security Screen, press Menu.
3 Note the Chime and Voice check boxes on the Menu Screen. The Chime check box button is a toggle that turns the chimes on or off for all the system’s sensors. The Voice check box button is a toggle that turns the voice announcements for the system’s messages on or off (except alarm voice messages).
4 From the Menu Screen, press Toolbox.
5 Enter the Master User Code to access the toolbox.
6 From the Toolbox Screen (1 of 3), press Chime Setup. The Chime Setup Screen displays each of the installed sensors ©2013 2GIG Technologies Inc. All Rights Reserved.
33
Go!Control Wireless Security System | User Guide
that can chime and the option currently set for the sensor.
3
4
From the Menu Screen, press Toolbox.
Enter the Master User Code to access the toolbox.
To change the sensor’s chime options, press the sensor button.
TIP: There are 14 chime options for 5
each sensor.
6
7
7
8
Check the option that you want for the sensor, then press Ok.
When you are finished, press Back.
Chime 1
2
3
4
Disabled
Voice Only
Ding‐dong #1
Ding‐dong with Voice #1
5 Ding‐dong #2
6 Ding‐dong with Voice #2
7 Ding‐dong #3
Options
8
9
10
11
Ding‐dong with Voice #3
Ding‐ding
Ding‐ding with Voice
Chime#1
12 Chime with Voice #1
13 Chime#2
14 Chime with Voice #2
BRIGHTNESS/VOLUME
You can adjust the brightness of the Control Panel’s display and the volume of the system’s speaker that is best suited to your installed system.
To set the brightness and volume, do the following:
1 From the Home Screen, press Security.
2 From the Security Screen, press Menu.
8
From the Toolbox Screen (1 of 3) press Brightness/Volume. You can set the brightness using the top bar. Adjust the level from 1 to 12 using the buttons on each end of the bar.
You can set the speaker volume for the chimes and announcements on the bottom bar. Adjust the level from 1 to 12 using the buttons on each end of the bar.
The volume setting does not effect the alarm sounder volume.
When you are finished, press Ok.
BACKLIGHT TIME-OUT
The backlight time‐out sets the length of time that the display stays lit after use. You can adjust the backlight to 30 seconds, 1, 2, 5, or 10 minutes, or to always (to light the display at all times).
NOTE: To conserve the Control Panel’s backup battery, during an AC power failure, the display goes dark after 30 seconds regardless of this setting.
To set the display backlight time, do the following:
1 From the Home Screen, press Security.
2 From the Security Screen, press Menu.
3 From the Menu Screen, press Toolbox.
4 To access the toolbox, enter a valid User Code.
5 From Toolbox Screen (1 of 3), press the → arrow.
34 ©2013 2GIG Technologies Inc. All Rights Reserved.
System Toolbox
6
From the Toolbox Screen (2 of 3), press Backlight Time‐out.
7
Choose one of the display backlight times and press Ok.
time. When the timer expires, the system returns to the Toolbox Screen.
DISPLAY CLEANING
There is a special option for the Control Panel that enables you to clean the touch screen display. The option locks the display for 30 seconds so it can be cleaned without sensing any button presses. Clean the display with a dry, soft cloth.
To lock the display for cleaning, do the following:
1 From the Home Screen, press Security.
2 From the Security Screen, press Menu.
3 From the Menu Screen, press Toolbox.
4 To access the toolbox, enter a valid User Code.
5 From Toolbox Screen (1 of 3), press the → arrow.
6 From the Toolbox Screen (2 of 3), press Clean Screen.
7
The Display Cleaning Screen appears for 30 seconds. It shows the time remaining. The touch screen is locked during this ©2013 2GIG Technologies Inc. All Rights Reserved.
35
Go!Control Wireless Security System | User Guide
TOUCH SCREEN
CALIBRATION
To calibrate the display, do the following:
1 From the Home Screen, press Security.
2 From the Security Screen, press Menu.
3 From the Menu Screen, press Toolbox.
4 To access the toolbox, enter a valid User Code.
5 From Toolbox Screen (1 of 3), press the → arrow.
6 From the Toolbox Screen (2 of 3), press Calibrate Touch Screen.
SET DATE AND TIME
The Control Panel has a built‐in clock and calendar. The Home Screen displays the time and date. The time and date are also used for the system history and event logs that store data on system events.
NOTE: During installation, your installer can set the system to automatically adjust for daylight saving time if it’s observed in your location.
NOTE: The time and date are automatically set through the cellular radio by the Central Station if your Control Panel has a cellular radio installed.
To set the date and time, do the following:
From the Home Screen, press Security.
2 From the Security Screen, press Menu.
3 From the Menu Screen, press Toolbox.
4 From Toolbox Screen (1 of 3), press the → arrow.
5 From the Toolbox Screen (2 of 3), press Set Date or Set Time.
1
7
The Touch Screen displays a cross on the screen. Touch the center of the cross. Repeat with the next 2 crosses that appear.
6
8
Use the ↑ and ↓ arrows to set the current date or time. Press Ok.
When calibration has been successful, a completion screen appears. To finish, press Ok. This action returns you to the Toolbox Screen.
A confirmation screen showing the date and time set appears. Press Ok.
36 ©2013 2GIG Technologies Inc. All Rights Reserved.
System Toolbox
DISPLAY FIRMWARE
VERSION
To troubleshoot your system, you can check the firmware version that has been installed.
To display the firmware version, do the following:
1 From the Home Screen, press Security.
2 From the Security Screen, press Menu.
3 From the Menu Screen, press Toolbox.
4 From Toolbox Screen (1 of 3), press the → arrow.
5 From Toolbox Screen (2 of 3), press Version.
6
When finished, press Back.
©2013 2GIG Technologies Inc. All Rights Reserved.
37
INSTALLER PROGRAMMED OPTIONS
The installer can program different options to customize the installation. The options listed below show the default settings and a check box or area to denote custom settings.
Siren Run Time
If there is a burglary, panic (police), or emergency alarm, the Control Panel sounds the siren for a preset time. After the time expires, the siren will stop sounding. (Auxiliary alarms run for an unlimited time.)
4 Minutes is the default, or the following:
8 Minutes
12 Minutes
16 Minutes
Unlimited
Sensor Trigger Limit
The system limits the number of times a sensor can re‐trigger an alarm while the system is armed. The setting is 1 to 6 times per sensor, per arming period.
2 Triggers is the default, or the following:
1 Trigger
3 Triggers
4 Triggers
5 Triggers
6 Triggers
Fire Horn Run Time
If there is a fire or carbon monoxide alarm, the Control Panel sounds the fire alarm horn for a preset time. After the time expires, the fire alarm horn will stop sounding.
4 Minutes is the default, or the following:
8 Minutes
12 Minutes
16 Minutes
Unlimited
Exit Delay
The Exit Delay begins immediately after arming the system. The delay gives you time to leave through the designated exit/entry door without setting off the alarm. During the Exit Delay beeps sound, and faster beeps sound during the last 10 seconds.
NOTE: Arming remotely does not start an Exit Delay.
•
60 Seconds is the default, or ________ For ________ Door
Entry Delay
The Entry Delay begins when the designated entry/exit door is opened while the system is armed. The delay gives you time to disarm the system before triggering the alarm. You must enter a User Code on the Control Panel or Wireless Keypad before the Entry Delay time expires. During the Entry Delay, beeps sound to remind you to disarm the system.
The system supports two different Entry Delays:
• Entry Delay #1 is for your primary entrance door
• 30 Seconds is the default, or _________ For ________ Door
Entry Delay #2 is for a secondary entrance (such as a garage door) and is usually set longer to give you time to get to the keypad and disarm the system.
• 45 Seconds is the default, or _________ For ________ Door
24-Hour Emergency Functions
Three 24‐hour emergency functions: You can activate the Panic, Fire, and Emergency buttons on the Control Panel. The installer can set which emergency buttons on the Control Panel are active.
Panic (Audible)
Panic (Silent)
Fire
Emergency
©2013 2GIG Technologies Inc. All Rights Reserved.
38
Go!Control Wireless Security System | User Guide
Quick Arming
Auto Stay
Quick Arming allows you to arm your system without having to enter a User Code. When you press the Stay or Away button, the system will start to arm without requesting a User Code.
• Off
• On
The Auto Stay option will change the arming mode if no one exits after arming the system in Away Mode. When the system is armed in the Away Mode the Exit Delay will begin. With the Auto Stay option on, if a designated exit/entry door does not open and close during the Exit Delay, the system
will arm in the Stay Mode instead of the Away Mode.
• Off
• On
Quick Bypass
Normally sensors that are open at the time the system is armed will require force bypassing by entering your User Code. The system can be set so a User Code is not required to bypass open sensors when the system is armed.
• Off
• On
Quick Exit
The Quick Exit option allows you to start the Exit Delay while the system is armed. This allows you to leave the premises without having to disarm and rearm the system. When the Quick Exit option is on, a Quick Exit button will display on the security screen. Press the button to start the Exit Delay.
After Quick Exit, the system will fully re‐arm in the mode that it was in before (Stay or Away Mode).
• Off
• On
Auto Un-bypass
Normally, sensors manually bypassed with the User Toolbox will automatically have their bypasses removed when the system is disarmed. The system can be set so sensors that have been manually bypassed will stay bypassed until the bypass is manually removed
• Off
• On
Key Fob Arm/Disarm Sound
The system can be set so when it’s armed or disarmed by a wireless key fob, a beep will sound through the internal and external sounders to indicate that the key fob’s signal was received. This helps in installations where the Control Panel is not visible or there are no other system status indications at the key fob’s location.
• Off
• On
Key Fob Disarm After Sound
The system can be set so when it’s disarmed with a wireless key fob after an alarm has occurred, a special series of beeps will sound through the internal and external sounders. This option serves as an alert to warn you to approach the premises with caution as an intruder may still be present.
• Off
• On
IMPORTANT: The system can be set so when it’s disarmed with a wireless key fob after an alarm has occurred, a special series of beeps will sound through the internal and external sounders. This option serves as an alert to warn you to approach the premises with caution as an intruder may still be present.
39 ©2013 2GIG Technologies Inc. All Rights Reserved.
Go!Control Wireless Security System | User Guide
Key Fob Options
The installer selects which options are enabled for each key fob (1‐8) used with the system. Refer to the table below for the options selected for your key fobs:
Options
1 2 3 4 5 6 7 8
Arm without Exit Delay
Allow key fob disarming
Enable key fob auxiliary key
Options
Auxiliary Alarm
Audible Alarm
Silent Panic Alarm
Fire Alarm
Emergency Keys Disabled
1 2 3 4 5 6 7 8
Key Fob Arming Bypass Options
Options
All Key Pads
Auto‐bypass all open perimeter sensors and un‐bypass a sensor if closed while the system is armed
Auto‐bypass open perimeter sensors permanently while armed
Allow key fob arming only when all perimeter sensors are closed
Wireless Keypad Emergency
Keys
Each standard wireless keypad has Fire and Police emergency buttons that can be enabled or disabled for each keypad. Refer to the table below for options set for your keypads:
Option
Emergency Keys Enabled
Emergency Keys Disabled
1 2 3 4
Exit Delay Restart
The Exit Delay Restart option will extend the Exit Delay one time if you need to re‐enter the premises. When the system is armed in the Away Mode or Stay Mode, the Exit Delay gives you time to leave without setting off the alarm. With the Exit Delay Restart option, re‐entering the premises after you have left, but before the Exit Delay timer expires, will restart the Exit Delay timer, giving you the full length of time to leave again. The restart option only works once, each time the system is armed.
• On
• Off
Cancel Display
A “cancel” message will be sent to the Central Station if the system is disarmed within a preset period of time after an alarm is triggered. The system can be set to display that a cancel report was sent, or for higher security, the system can be set not to display the cancel message.
• On
• Off
Cancel Time
To limit responses to false alarms, a “cancel” message will be sent to the Central Station if the system is disarmed within a preset period of time after an alarm is triggered. The alarm report is always sent, but it will be followed by a cancel report if you disarm the system within the preset time.
This option helps the Central Station to determine whether you accidently caused the alarm or if the alarm report was caused by an intruder. It also lets the Central Station know that you have returned to the premises. Even if a cancel message is sent, the Central Station will verify the alarm and possibly dispatch help. The cancel message may be processed by the Central Station at a later time depending on system programming.
• 5 Minutes is the default, or _______ Minutes
Dialer Delay
If an alarm occurs, the system will delay dialing for a short time to allow you to disarm the system in case the alarm was accidentally tripped. The dialer delay reduces nuisance traffic to the Central Station and can prevent receiving fines that 40 ©2013 2GIG Technologies Inc. All Rights Reserved.
Go!Control Wireless Security System | User Guide
many cities impose when police respond to a false alarm. Your installer also can program the system for no dialer delay.
NOTE: The dialer delay is also known as the abort window. It gives you time to disarm, but doesn’t delay the siren from sounding. Disarming during the abort window can display a cancel message depending on the Cancel Display setting (see "Cancel Display" on page 40).
•
30 Seconds is the default, or ______ Seconds
2-Way Voice
The system can connect with a Central Station operator so they can converse with people on the premises after an alarm. The 2‐way voice option allows communication to and from the Control Panel and the Central Station. 2‐way voice communications will occur after the system has made its alarm report. Your installer sets which sensors can trigger the 2‐way voice option.
• Off
• On
Telephone Remote Control
Answer
Your installer selects whether your system supports the remote telephone option or not. If the telephone remote control answer option is turned on, the system will require calling it twice within 30 seconds for the Control Panel to answer the call. See "Controlling the System Remotely" on page 26.
• Off
• On
41 ©2013 2GIG Technologies Inc. All Rights Reserved.
INSTALLER SPECIFIC INFORMATION
User Codes
Master User
User 2
User 3
User 4
User 5
User 6
User 7
User 8 (Duress)
User 9
User 10
User 11
User 12
User 13
User 14
User 15
User 16
User 17
User 18
User 19
User 20
User 21
User 22
User 23
User 24
User 25
User 26
User 27
User 28
User 29
User 30
User 31
User 32
IMPORTANT: If you have logged user codes here, to maintain security, keep this guide in a secure location!
Sensor Zones
Zone 1
Zone 2
Zone 3
Zone 4
Zone 5
Zone 6
Zone 7
Zone 8
Zone 9
Zone 10
Zone 11
Zone 12
Zone 13
Zone 14
Zone 15
Zone 16
Zone 17
Zone 18
Zone 19
Zone 20
Zone 21
Zone 22
Zone 23
Zone 24
Zone 25
Zone 26
Zone 27
Zone 28
Zone 29
Zone 30
Zone 31
Zone 32
Zone 33
Zone 34
Zone 35
Zone 36
Zone 37
Zone 38
Zone 39
Zone 40
Zone 41
Zone 42
Zone 43
Zone 44
Zone 45
Zone 46
Zone 47
Zone 48
42 ©2013 2GIG Technologies Inc. All Rights Reserved.
SERVICE INFORMATION
Your local Alarm dealer is the person best qualified to service your alarm system. Be sure to set up a routine service schedule with your local Alarm installer.
THIS EQUIPMENT MUST BE CHECKED BY A QUALIFIED TECHNICIAN AT LEAST EVERY 3 YEARS.
Important Power Supply Notice
The Control Panel is powered by a plug‐in power supply. In case the power supply becomes unplugged, be sure to plug the power supply into an un‐switched receptacle. Do not connect the power supply to a receptacle controlled by a switch.
©2013 2GIG Technologies Inc. All Rights Reserved.
43
REGULATORY INFORMATION
FCC TELEPHONE RULES
AND REGULATIONS
The FCC requires that this alarm dialer system not make more than 15 repetitive dialing attempts to a single telephone number. There are no limitations when the calls are made sequentially to two or more alternative numbers, or when these calls are spaced 10 minutes apart to a single number. The FCC Rules and Regulations do not specify the re‐attempt period as this can vary for specific applications. When setting this period, take into consideration local, interstate, foreign and special network call completion characteristics, network processing time, a sufficient number of rings and busy/don’t answer modes.
FCC Part 68 Notice
This equipment complies with Part 68 of the FCC rules and/or the requirements adopted by the Administrative Council for Terminal Attachments (ACTA). On the rear of this equipment is a label that contains, among other information, a telephone products identifier in the form FCC ID: EF4... or US: EF4 ... and ringer equivalence number (REN). If requested, this information must be provided to the telephone company.
A plug and jack used to connect this equipment to the premises wiring and telephone network must comply with the applicable FCC Part 68 rules and requirements as adopted by the ACTA. If provided, a compliant telephone cord and modular plug is included with this product. The jacks and plugs are designed to be connected to a compatible modular jack that is also compliant. See the Install Guide for details.
A ringer equivalence number code (REN) is used to determine the quantity of devices that may be connected to the telephone line. Excessive RENs on a telephone line may result in the devices not ringing in response to an incoming call. In most, but not all areas, the sum of the RENs should not exceed five (5.0). To be certain of the number of devices that may be connected to the line, as determined by the total RENs, contact the telephone company to determine the maximum REN for the calling area. For products approved after July 23, 2001, the REN for this product is part of the product identifier that has the format US: AAAEQ##TXXX. The digits represented by the ## are the REN without a decimal point (e.g., 03 is REN of 0.3). For earlier products, the REN is separately shown on the label.
If this equipment causes harm to the telephone network, the telephone company will notify you in advance that temporary discontinuance of service may be required. But if advance notice is not practical, the telephone company will notify the customer as soon as possible. Also, you will be advised of your right to file a complaint with the FCC if you believe it is necessary.
The telephone company may make changes in its facilities, equipment, operations or procedures that could affect the operation of the equipment. If this happens, the telephone company will provide advance notice in order for you to make the necessary modifications in order to maintain uninterrupted service.
If trouble is experienced with this equipment, for repair and/or warranty information contact your installing alarm dealer for information or a return product authorization (RPA). If the trouble is causing harm to the telephone network, the telephone company may request you remove the equipment from the network until the problem is resolved. User repairs must not be made. Doing so voids warranty.
This equipment must not be used on telephone company provided public coin service. Connection to party lines is subject to state tariffs. Contact your state public utility commission for information. This equipment is hearing compatible (HAC) to any HAC compatible attached handset telephones.
44 ©2013 2GIG Technologies Inc. All Rights Reserved.
Regulatory Information
Alarm Dialing Equipment
New Services Notes to User
If your home has specially wired alarm equipment connected to the telephone line, ensure that the installation of any other non‐
alarm devices does not disable your alarm equipment. If you have questions about what will disable alarm equipment, consult your telephone company or a qualified installer.
The installation and/or monitoring company shall be notified if new telephone service, e.g. DSL, is installed.
IMPORTANT: When programming emergency numbers or making test calls to emergency numbers remember the following:
Remain on the line and briefly explain to the dispatcher the reason for the call.
2 Perform such activities in the off‐peak hours, such as early mornings or later evenings.
3 Follow the central station operator’s instructions for updated dialer programming, if re‐programming of the dialer is required.
Alarm dialing equipment must be able to seize the telephone line and place a call in an emergency situation. It must be able to do this even if other equipment (telephone(s), answering system, computer modem, etc.) already has the telephone line in use. To do so, alarm dialing equipment must be connected to a properly installed RJ31X that is electrically in series with and ahead of all other equipment attached to the same telephone line. Proper installation is depicted in the figure on the previous page. If you have any questions concerning these instructions, you should consult your telephone company or a qualified installer about installing the RJ31X jack and alarm dialing equipment for you.
1
Alarm Installation Notes to
Installer
For products equipped with an RJ31X jack the line seize feature shall be verified. Be certain the local telephone and incoming line connections are not reversed. These lines are not reversed if the alarm dialer can communicate with the central station.
WIRELESS PRODUCT
NOTICE
Radio controls provide a reliable communications link and fill an important need in portable wireless signaling; however, there are some limitations which must be observed.
For U.S. installations only: The radios are required to comply with FCC Rules and Regulations as Part 15 devices. As such, they have limited transmitter power and therefore limited range.
A receiver cannot respond to more than one transmitted signal at a time and may be ©2013 2GIG Technologies Inc. All Rights Reserved.
45
Go!Control Wireless Security System | User Guide
blocked by radio signals that occur on or near their operating frequencies, regardless of code settings.
Unauthorized changes or modifications could void the user’s authority to operate the equipment.
Infrequently used radio links should be tested regularly to protect against undetected interference or fault.
A general knowledge of radio and its vagaries should be gained prior to acting as a wholesale distributor or dealer, and these facts should be communicated to the end users.
FCC & INDUSTRY CANADA
REGULATORY
INFORMATION
NOTICE: Unauthorized changes or modifications could void the user’s authority to operate the equipment.
This device has been tested and found to comply with the limits for a Class B digital device, pursuant to Part 15 of FCC Rules and Industry Canada license‐exempt RSS standard(s). Operation is subject to the following two conditions: (1) This device may not cause harmful interference, and (2) this device must accept any interference received, including interference that may cause undesired operation of the device.
Conformément à la réglementation d'Industrie Canada, le présent émetteur radio peut fonctionner avec une antenne d'un type et d'un gain maximal (ou inférieur) approuvé pour l'émetteur par Industrie Canada. Dans le but de réduire les risques de brouillage radioélectrique à l'intention des autres utilisateurs, il faut choisir le type d'antenne et son gain de sorte que la puissance isotrope rayonnée équivalente (p.i.r.e.) ne dépasse pas l'intensité nécessaire à l'établissement d'une communication satisfaisante.
Le présent appareil est conforme aux CNR d’Industrie Canada applicables aux appareils radio exempts de licence. L’exploitation est autorisée aux deux conditions suivantes: (1) l’appareil ne doit pas produire de brouillage, et (2) l’utilisateur de l’appareil doit accepter tout brouillage radioélectrique subi, même si le brouillage est susceptible d’en compromettre le fonctionnement.
These limits are designed to provide reasonable protection against harmful interference in a residential installation. This equipment generates uses and can radiate radio frequency energy and if not installed and used in accordance with the instructions, may cause harmful interference to radio communications. However, there is no guarantee that interference will not occur in a particular installation. If this equipment does cause harmful interference to radio or television reception, which can be determined by turning the equipment off and on, the user is encouraged to try to correct the interference by one or more of the following measures:
• Reorient or relocate the receiving antenna.
• Increase the separation between the equipment and the receiver.
• Connect the equipment into an outlet on a circuit different from that to which the receiver is connected.
• Consult the dealer or an experienced radio/television technician for help.
Industry Canada Notice (for
Canadian users)
The Industry Canada (IC) label identifies certified equipment. This certification means that the equipment meets certain telecommunications network protective, operational and safety requirements. The IC does not guarantee the equipment will operate to the user’s satisfaction.
Before installing this equipment, users should ensure that it is permissible to be connected to the facilities of the local telecommunications company. The equipment must also be installed using an acceptable method of connection. In some cases, the company’s inside wiring associated with a single line individual service may be extended by means of a certified connector assembly (telephone 46 ©2013 2GIG Technologies Inc. All Rights Reserved.
Regulatory Information
extension cord). The customer should be aware that compliance with the above conditions may not prevent degradation of service in some situations.
Repairs to certified equipment should be made by an authorized Canadian maintenance facility designated by the supplier. Any repairs or alterations made by the user to this equipment, or equipment malfunctions, may give the telecommunications company cause to request the user to disconnect the equipment.
Users should ensure for their own protection that the electrical ground connections of the power utility, telephone lines and internal metallic water pipe system, if present, are connected together. This precaution may be particularly important in rural areas.
CAUTION: Users should not attempt to make such connections on their own, but should contact the appropriate electric inspection authority, or electrician, as appropriate.
The Ringer Equivalence Number (REN) is an indication of the maximum number of devices allowed to be connected to a telephone interface. The termination of an interface may consist of any combination of devices subject only to the requirement that the sum of the RENs of all the devices not exceed five.
L’indice d’équivalence de la sonnerie (IES) sert à indiquer le nombre maximal de terminaux qui peuvent être raccordés à une interface téléphonique. La terminaison d’une interface peut consister en une combinaison quelconque de dispositifs, à la seule condition que la somme d’indices d’équivalence de la sonnerie de tous les dispositifs n’excède pas cinq.
Refer to the equipment label for the unit’s load number or REN number. This device complies with Industry Canada license‐
exempt RSS standard(s). Operation is subject to the following two conditions: (1) this device may not cause interference, and (2) this device must accept any interference, including interference that may cause undesired operation of the device. NOTE: This security system is in compliance with UL 681 (Burglar and Holdup Alarm Systems) and UL 827 (Central Station Alarm Services).
©2013 2GIG Technologies Inc. All Rights Reserved.
47
IMPORTANT NOTICE
ALARM SYSTEM
LIMITATIONS
This security system can not offer guaranteed protection against burglary, fire, or other emergencies. Any alarm system, whether commercial or residential, is subject to compromise or failure to warn for a variety of reasons. For example:
• Intruders may gain access through unprotected openings or have the technical sophistication to bypass an alarm sensor or disconnect an alarm warning device.
• Intrusion detectors (sensors) do not work without power. Battery operated devices do not work without batteries, with dead batteries, or if the batteries are not put in properly. Devices powered solely by AC do not work if their AC power supply is cut off for any reason, however briefly.
• Signals sent by wireless sensors may be blocked or reflected by metal before they reach the alarm Control Panel, even if the signal path has been recently checked during a weekly test. Blockage can occur if a metal object has been moved into the sensor’s signal path.
• A user may not be able to reach a panic or emergency button quickly enough.
• Telephone lines needed to transmit alarm signals from a premises to a Central Station may be out of service or temporarily out of service. Telephone lines are also subject to compromise by sophisticated intruders.
• Even if the system responds to the emergency as intended, however, occupants may have insufficient time to protect themselves from the emergency situation. In the case of a monitored alarm system, authorities may not respond appropriately.
• Alarm warning devices such as sirens, bells or horns may not alert people or wake up sleepers if they are located on the other side of closed or partly open doors. If warning devices sound on a •
different level of the residence from the bedrooms, then they are less likely to waken or alert people inside the bedrooms. Even persons who are awake may not hear the warning if the alarm is muffled from a stereo, radio, air conditioner or other appliance, or by passing traffic. Finally, alarm warning devices, however loud, may not warn hearing‐impaired people or awaken deep sleepers.
While smoke detectors have played a key role in reducing residential fire deaths in the United States, they may not activate or provide early warning for a variety of reasons in as many as 35% of all fires, according to data published by the Federal Emergency Management Agency. Some of the reasons smoke detectors used in conjunction with this system may not work are where smoke cannot reach the detectors, such as in chimneys, in walls, or roofs, or on the other side of closed doors. Smoke detectors may have been improperly installed and positioned. Smoke detectors may not sense fires that start where smoke cannot reach the detectors, such as in chimneys, in walls, or roofs, or on the other side of closed doors. Smoke detectors also may not sense a fire on another level of a residence or building. A second floor detector, for example, may not sense a first floor or basement fire. Moreover, smoke detectors have sensing limitations. No smoke detector can sense every kind of fire every time. In general, detectors may not always warn about fires caused by carelessness and safety hazards like smoking in bed, violent explosions, escaping gas, improper storage of flammable materials, overloaded electrical circuits, children playing with matches, or arson. Depending upon the nature of the fire and/or the locations of the smoke detectors, the detector, even if it operates as anticipated, may not provide 48 ©2013 2GIG Technologies Inc. All Rights Reserved.
Important Notice
sufficient warning to allow all occupants to escape in time to prevent injury or death.
• This equipment, like other electrical devices, is subject to component failure. Even though this equipment is designed to last as long as ten years, the electronic components could fail at any time.
The most common cause of an alarm system not functioning when an intrusion or fire occurs is inadequate maintenance. Although, installing an alarm system may make homeowners eligible for lower insurance rates, an alarm system is not a substitute for insurance. Homeowners, property owners, and renters should continue to act prudently in protecting themselves and continue to insure their lives and property.
Control Panel Operating
temperature and Humidity Ranges
For optimal performance, the Control Panel should be operated under the following conditions:
• Operating Temperature 0°C to 49°C (32°F to 120°F) • Humidity 0 – 90% Non‐condensing ©2013 2GIG Technologies Inc. All Rights Reserved.
49
LIMITED WARRANTY
This 2GIG Technologies product is warranted against defects in material and workmanship for twelve (12) months. This warranty extends only to wholesale customers who buy through 2GIG Technologies authorized distribution channels. 2GIG Technologies does not warrant this product to consumers. Consumers should inquire from their selling dealer as to the nature of the dealer’s warranty, if any. There are no obligations or liabilities on the part of 2GIG Technologies for consequential damages arising out of or in connection with use or performance of this product or other indirect damages with respect to loss of property, revenue, or profit, or cost of removal, installation, or reinstallation. All implied warranties, including implied warranties for merchantability and implied warranties for fitness, are valid only until the warranty expires. This 2GIG Technologies Warranty is in lieu of all other warranties expressed or implied.
For warranty service call your local alarm installation and service professional at the contact information shown on the back cover of this User Guide.
For technical support in the USA and Canada
(855‐2GIG‐TECH (855‐244‐‐4832)
For technical support outside of the USA and Canada:
Contact your regional distributor
Visit 2GIG.com for a list of distributors in your region
50 ©2013 2GIG Technologies Inc. All Rights Reserved.
YOUR LOCAL ALARM INSTALLATION AND SERVICE PROFESSIONAL:
PN: 233485 Rev. A
Copyright 2013 2GIG Technologies Inc. All Rights Reserved.
www.2GIG.com