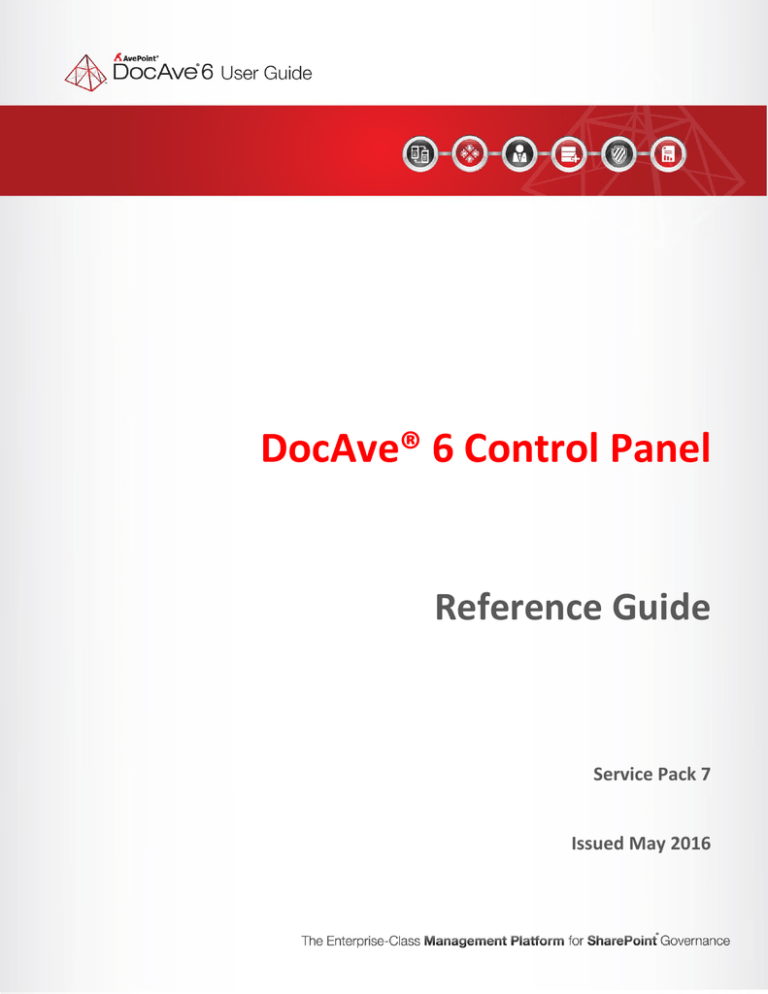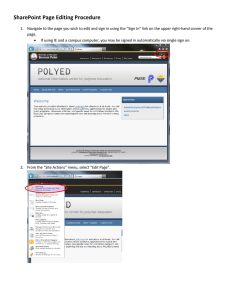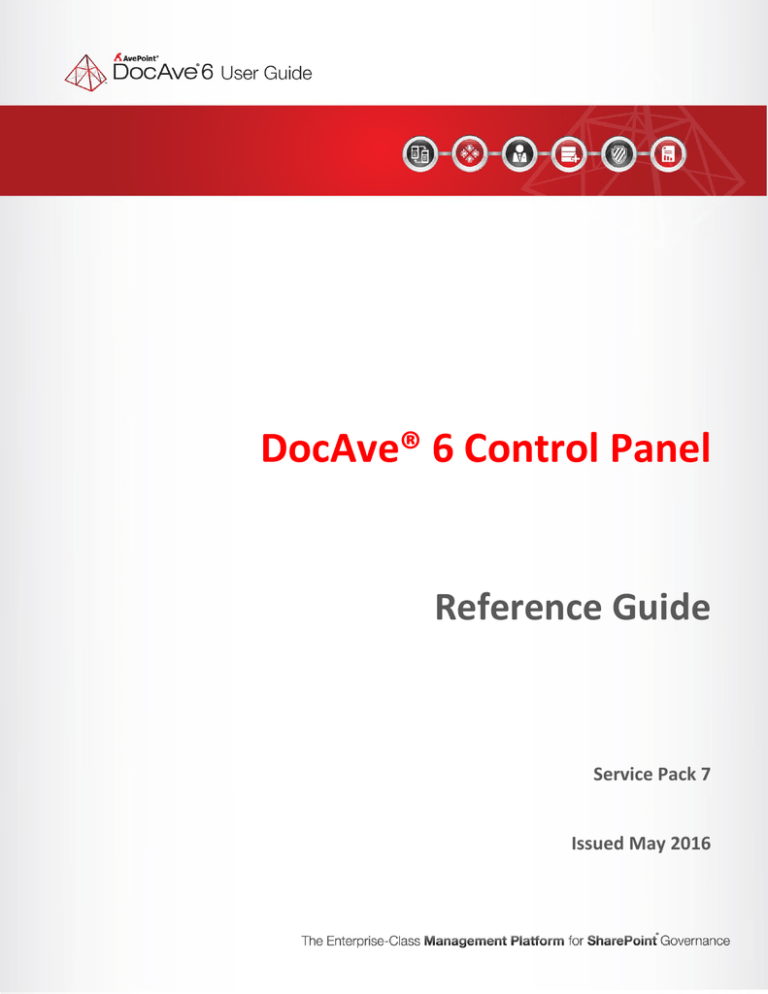
DocAve® 6 Control Panel
Reference Guide
Service Pack 7
Issued May 2016
DocAve 6: Control Panel
1
Table of Contents
What’s New in this Guide ............................................................................................................................. 7
About Control Panel ...................................................................................................................................... 8
Submitting Documentation Feedback to AvePoint ...................................................................................... 9
Before You Begin......................................................................................................................................... 10
AvePoint’s Testing Policy and Environment Support.............................................................................. 10
Supported Software Environments..................................................................................................... 10
Supported Hardware........................................................................................................................... 10
Supported Backup and Recovery ........................................................................................................ 10
Notable Environment Exceptions ....................................................................................................... 11
Configuration .......................................................................................................................................... 11
Agents ..................................................................................................................................................... 11
Getting Started............................................................................................................................................ 12
Launching Control Panel ......................................................................................................................... 12
Navigating DocAve .................................................................................................................................. 13
Understanding Control Panel.................................................................................................................. 15
Accessing Control Panel .......................................................................................................................... 15
System Settings ........................................................................................................................................... 16
Monitor ................................................................................................................................................... 16
Using Manager Monitor ...................................................................................................................... 16
Using Agent Monitor ........................................................................................................................... 19
System Options ....................................................................................................................................... 23
Configuring General Settings .............................................................................................................. 23
Configuring Security Settings .............................................................................................................. 24
Viewing Security Information ............................................................................................................. 26
Authentication and Account Manager.................................................................................................... 26
Authentication Manager ..................................................................................................................... 27
Account Manager ................................................................................................................................ 33
License Manager ..................................................................................................................................... 56
Viewing License Information............................................................................................................... 56
2
DocAve 6: Control Panel
Importing and Exporting License Files ................................................................................................ 58
Configuring License Renewal Notifications......................................................................................... 58
Configuring SharePoint Server Usage ................................................................................................. 59
Update Manager ..................................................................................................................................... 60
Configuring Update Settings ............................................................................................................... 61
Managing Updates .............................................................................................................................. 61
Reviewing Installation History of Updates .......................................................................................... 63
Application Settings .................................................................................................................................... 64
Agent Groups .......................................................................................................................................... 64
Managing Agent Groups ..................................................................................................................... 64
User Notification Settings ....................................................................................................................... 67
Configuring Outgoing E-mail Settings ................................................................................................. 67
Configuring Notification E-mail Settings ............................................................................................. 68
Job Manager ........................................................................................................................................... 69
Job Pruning.......................................................................................................................................... 70
Job Performance Alert ........................................................................................................................ 73
Log Manager ........................................................................................................................................... 74
Configuring Log Settings ..................................................................................................................... 74
Scrubbing the Logs .............................................................................................................................. 76
Collecting Logs .................................................................................................................................... 77
Registered SharePoint Sites .................................................................................................................... 78
Manual Input Mode ............................................................................................................................ 79
Scan Mode .......................................................................................................................................... 84
Office 365 Account Profile Manager ................................................................................................... 88
Agent Proxy Settings ........................................................................................................................... 89
Profile Manager ...................................................................................................................................... 91
Security Profile .................................................................................................................................... 91
Managed Account Profile.................................................................................................................... 92
Settings for Specific Products/Modules ...................................................................................................... 95
Solution Manager.................................................................................................................................... 95
Managing Solutions............................................................................................................................. 95
Maintaining Solutions ......................................................................................................................... 97
DocAve 6: Control Panel
3
Solution Description............................................................................................................................ 97
Storage Configuration ........................................................................................................................... 103
Physical Device .................................................................................................................................. 104
Logical Device .................................................................................................................................... 134
Storage Policy.................................................................................................................................... 138
Data Manager ....................................................................................................................................... 143
Importing Data from DocAve 5 to DocAve 6..................................................................................... 143
Importing Data from DocAve 6 to DocAve 6 Service Pack 1 or Later Versions ................................ 154
Converting 3rd Party Tool Stub to DocAve Stub ............................................................................... 160
Index Manager ...................................................................................................................................... 162
Creating an Index Profile................................................................................................................... 162
Configuring Workday for the Index Profile ....................................................................................... 163
Export Location ..................................................................................................................................... 164
Managing Export Locations............................................................................................................... 164
Configuring Export Locations ............................................................................................................ 165
Filter Policy ............................................................................................................................................ 166
Managing Filter Policies .................................................................................................................... 166
Configuring Filter Policies ................................................................................................................. 166
Host Profile ........................................................................................................................................... 167
Creating a Host Profile ...................................................................................................................... 168
Viewing Details about a Host Profile ................................................................................................ 170
Editing a Host Profile......................................................................................................................... 170
Deleting Host Profiles........................................................................................................................ 171
Mapping Manager................................................................................................................................. 171
Domain Mapping............................................................................................................................... 173
User Mapping .................................................................................................................................... 174
Language Mapping ............................................................................................................................ 176
Column Mapping ............................................................................................................................... 178
Content Type Mapping ..................................................................................................................... 181
Template Mapping ............................................................................................................................ 183
Group Mapping ................................................................................................................................. 184
List Name Mapping ........................................................................................................................... 185
4
DocAve 6: Control Panel
Plan Group ................................................................................................................................................ 188
Security Trimming for Plan Group ........................................................................................................ 188
Managing Plan Group ........................................................................................................................... 188
Creating a Plan Group ........................................................................................................................... 189
Configuring the Add Schedule Interface ........................................................................................... 192
Configuring the Default Settings Section .......................................................................................... 193
Configuring the Run Now Interface ...................................................................................................... 196
Appendix A: Examples of Filter Policies .................................................................................................... 197
Site Collection Level .............................................................................................................................. 197
Site Level ............................................................................................................................................... 205
List/Library Level ................................................................................................................................... 213
Folder Level ........................................................................................................................................... 217
Item Level.............................................................................................................................................. 222
Document Level .................................................................................................................................... 232
Attachment Level .................................................................................................................................. 238
Appendix B: Template Name and Template ID......................................................................................... 241
Appendix C: Previewing Files in SharePoint Using the DocAve Preview Feature ..................................... 243
Deploying the DocAve Preview Solution .............................................................................................. 243
Activating the DocAve Preview Feature ............................................................................................... 244
Configuring the DocAve Preview Settings ............................................................................................ 244
Advanced Start Time Settings ........................................................................................................... 245
Previewing Files in Libraries .................................................................................................................. 246
Appendix D: Hot Key Functionality ........................................................................................................... 247
Using Hot Keys Mode in Control Panel ................................................................................................. 247
Manager Monitor.............................................................................................................................. 247
Agent Monitor................................................................................................................................... 247
System Option ................................................................................................................................... 248
Authentication Manager ................................................................................................................... 248
Account Manager .............................................................................................................................. 249
License Manager ............................................................................................................................... 251
Update Manager ............................................................................................................................... 252
Agent Groups .................................................................................................................................... 252
DocAve 6: Control Panel
5
User Notification Setting ................................................................................................................... 252
Job Pruning........................................................................................................................................ 253
Job Performance Alert ...................................................................................................................... 253
Log Manager ..................................................................................................................................... 254
Registered SharePoint Sites .............................................................................................................. 254
Office 365 Account Profile Manager ................................................................................................. 255
Agent Proxy Settings ......................................................................................................................... 255
Security Profile .................................................................................................................................. 255
Managed Account Profile.................................................................................................................. 256
Solution Manager.............................................................................................................................. 256
Storage Configuration ....................................................................................................................... 257
Index Manager .................................................................................................................................. 257
Export Location ................................................................................................................................. 258
Filter Policy ........................................................................................................................................ 258
Host Profile........................................................................................................................................ 258
Mapping Manager............................................................................................................................. 259
Using Hot Keys Mode in Plan Group ..................................................................................................... 262
Notices and Copyright Information .......................................................................................................... 264
6
DocAve 6: Control Panel
What’s New in this Guide
Added the SharePoint 2016 Solutions section.
Platform Backup is supported in Job Performance Alert.
Updated the logic to check the connection status between the Agents and the
registered site collection/OneDrive for Business.
Support exporting data to SFTP server by Configuring Export Locations.
Support configuring the default settings when running the plan group in Configuring the
Run Now Interface.
Updated the Supported Hardware section.
DocAve 6: Control Panel
7
About Control Panel
The DocAve Control Panel is the central interface for managing DocAve and how it interacts with your
SharePoint environments.
Control Panel is also integrated into other DocAve products, which enables you to configure relevant
settings without having to leave the interface of the module you are using.
8
DocAve 6: Control Panel
Submitting Documentation Feedback to AvePoint
AvePoint encourages customers to provide feedback regarding our product documentation. You can
Submit Your Feedback on our website.
DocAve 6: Control Panel
9
Before You Begin
Refer to the sections below for the system requirements for Control Panel.
AvePoint’s Testing Policy and Environment Support
Supported Software Environments
AvePoint is committed to testing against all major versions and service packs of SharePoint as well as the
latest versions of Windows Server and SQL Server, as Microsoft announces support and compatibility.
*Note: AvePoint does not recommend or support installing DocAve on client operating systems.
Supported Hardware
AvePoint is committed to maintaining a hardware agnostic platform to ensure that DocAve operates on
common Windows file sharing and virtualization platforms. To ensure that DocAve is hardware agnostic,
AvePoint tests hardware that is intended to support SharePoint and DocAve infrastructure, storage
targets, and hardware-based backup and recovery solutions, as supported by AvePoint’s partnerships.
AvePoint directly integrates with the following platforms: any Net Share, IBM Storwize Family, FTP,
Amazon S3, AT&T Synaptic, Dropbox, Box, Caringo Storage, Del DX Storage, EMC Centra, HDS Hitachi
Content Platform, Rackspace Cloud Files, TSM, Network File System, and Windows Azure Storage.
All other hardware platforms that support UNC addressable storage devices are supported.
*Note: Due to changes in the IBM Tivoli Storage Manager API, DocAve 6 Service Pack 6 and later
versions require that TSM Client version 7.1.2 is installed on the Control Service and Media Service
servers.
*Note: Most of the hardware partnerships referenced in this guide are intended to make use of
advanced functionality (such as snapshot mirroring, BLOB snapshots, indexing, long-term storage,
WORM storage, etc.), and are not indications that any changes to the product are required for basic
support. In most cases, hardware can be supported with no change to the product.
Supported Backup and Recovery
DocAve supports BLOB backup storage according to the list of hardware platforms above. BLOB
snapshot functionally, however, is currently only supported on OEM versions and NetApp hardware.
DocAve supports SQL content and Application database backups via the SharePoint Volume Shadow
Copy Service (VSS) on all Windows and SQL server platforms listed above. DocAve also supports
snapshot-based SharePoint VSS on all hardware listed above where the hardware partner has certified
support with Microsoft.
10
DocAve 6: Control Panel
DocAve supports application and configuration server backups for all the supported software
environments listed above. DocAve 6 SP5 supports VM backup via Hyper-V/VMWare for the following
operating systems: Windows Server 2008 R2, Windows Server 2012, Windows Server 2012 R2, and
Microsoft Hyper–V Server 2012 R2.
Notable Environment Exceptions
The following are notable exceptions to the supported DocAve environments. The following represent
environment level support information, not feature level support. Feature level support, specific to each
feature, is described throughout this guide where applicable.
The Hyper-V host profile supports the following operating systems for the Agent Host
server: Windows Server 2008 R2, Windows Server 2012, Windows Server 2012 R2,
Microsoft Hyper–V Server 2012 R2, and Windows Server 2016 Technical Preview 4
because of a limitation with the Hyper-V WMI API.
Configuration
To use Control Panel, the DocAve 6 platform must be installed and configured properly on your farm.
Control Panel will not function without DocAve 6 present on the farm.
Agents
DocAve Agents are responsible for running DocAve jobs and interacting with the SharePoint object
model. DocAve Agents enable DocAve Manager to communicate with the respective servers, allowing
for Control Panel commands to function properly.
*Note: The use of system resources on a server increases when the installed Agent is performing
actions. This may affect server performance. However, if the Agent installed on a server is not being
used, the use of system resources is very low and, therefore, the effect on server performance is
negligible.
For instructions on installing the DocAve Platform, DocAve Manager, and DocAve Agents, refer to the
DocAve 6 Installation Guide.
DocAve 6: Control Panel
11
Getting Started
Refer to the sections below for important information on getting started with Control Panel.
Launching Control Panel
To launch Control Panel and access its functionality, follow the instructions below:
1. Log into DocAve. If you are already in the software, click the DocAve tab.
2. From the DocAve tab, click Control Panel to launch Control Panel.
Alternatively, you can click the Control Panel (
software to launch Control Panel.
) button from anywhere within the DocAve
Figure 1: Control Panel icon on DocAve homepage.
12
DocAve 6: Control Panel
Figure 2: DocAve module launch window.
Navigating DocAve
DocAve mimics the look and feel of many Windows products, making for an intuitive and familiar
working environment. While there are many windows, pop-up displays, and messages within DocAve
products, they share similar features and are navigated in the same ways.
DocAve 6: Control Panel
13
Below is a sample window in DocAve. It features a familiar, dynamic ribbon, and a searchable, content
list view.
Figure 3: Navigating DocAve.
1. Ribbon Tabs — Allows users to navigate between the Control Panel page and other active
Control Panel components.
2. Ribbon Panes – Allows users to access the functionality of the active DocAve module.
3. Manage columns ( ) – Allows users to manage which columns are displayed in the list. Click the
manage columns ( ) button, and then select the checkbox next to the column name in the
drop-down list.
4. Filter the column ( ) – Allows users to filter the information in the List View. Click the filter the
column ( ) button next to the column and then select the checkbox next to the column name.
5. Hide the column ( ) – Allows users to hide the selected column.
6. Search – Allows users to search the List View pane for a keyword or phrase. You can select
Search all pages or Search current page to define the search scope.
*Note: The search function is not case sensitive.
7. Management Pane – Displays the actionable content of the DocAve module.
14
DocAve 6: Control Panel
Understanding Control Panel
Control Panel has three key groups of components:
System Settings – View and manage your DocAve settings, Managers, Agents,
authentication, licenses, and product version. All of these functions are performed in
the Control Panel so that you can easily access them without leaving the interface for
your current task in DocAve.
Application Settings – Configure settings affecting common tasks performed by all
DocAve products. All of these settings are configured in the Control Panel so that you
can easily access them without leaving the interface for your current task in DocAve.
Specific Products Settings – Certain products in DocAve utilize preset configurations for
certain functionalities. While these settings may not affect all DocAve products, all of
these settings are configured in the Control Panel because they can be leveraged by
more than one product.
Accessing Control Panel
Since features in Control Panel overlap with so many products, it is important that it is easily accessible
but not disruptive of your current task. While there are many ways to access Control Panel, the interface
opens as a pop-up window so that you can remain on whichever page you are on. When you are
finished configuring settings in Control Panel, closing it will return you to the page you were on.
To access Control Panel, complete the following steps:
1. Click the DocAve tab, and then click Control Panel in the left panel to launch Control Panel.
2. At any point while in DocAve, click the Control Panel (
launch Control Panel.
) button in the upper-left corner to
3. While in the interface of a certain product, if the product utilizes a feature in Control Panel, click
on that feature on the ribbon of the product page to bring up the Control Panel pop-up window
with the appropriate tab open.
4. Whenever you are finished configuring settings in Control Panel, close the window to return to
the previous screen you were on.
DocAve 6: Control Panel
15
System Settings
General System Settings in Control Panel allow you to customize the way DocAve interacts with your
SharePoint environment. Here you can manage DocAve Managers and Agents, configure DocAve
settings, and perform DocAve administrative tasks.
Monitor – DocAve Control Panel includes a Manager and an Agent Monitors. These
settings provide you with control over the DocAve Managers and Agents installed on
your SharePoint environment.
System Options – In System Options, you can configure General and Security Settings.
Managers – In Control Panel, there are Authentication and DocAve managers;
Authentication managers include the Authentication and the Account Managers, which
gives you control over who has access to and what they can do in DocAve. DocAve
managers include the License and the Update Managers. These let you view and
manage which DocAve products you have access to, and what version of DocAve you
are using.
Monitor
The monitor features in DocAve Control Panel allow you to view and manage the DocAve Manager and
DocAve Agent services:
Manager Monitor – View and configure your DocAve Manager services currently
installed on your SharePoint environment. With Manager Monitor, you can also
perform basic maintenance operations on your Manager services if a Manager service
ever becomes unresponsive or is having issues. You can also temporarily disable the
DocAve Manager services to perform server maintenance.
Agent Monitor – View and configure your DocAve Agents currently installed on your
SharePoint environment. This can be useful if there is a change in personnel, and the
SharePoint account that the Agent uses to communicate with SharePoint needs to be
changed. With Agent Monitor, you can also perform basic maintenance operations on
your Agents if an Agent ever becomes unresponsive or is having issues, or temporarily
disable the DocAve Agent service to perform server maintenance.
Using Manager Monitor
To access Manager Monitor, in the Control Panel interface, click Manager Monitor under the Monitor
heading. In Manager Monitor, you will see a list of Manager services which have been registered to the
current DocAve Control service. Manager services include the Control service, Media service, and Report
service.
Refer to the following sections on how to manage the Manager services.
16
DocAve 6: Control Panel
Configuring Media Service
Only the Media services can be configured in Manager Monitor. Once your Manager services are
appropriately displayed, select a Media service by selecting the checkbox next to the Service Name, and
then click Configure on the ribbon. In the Configure interface, configure the following settings:
1. Cache Location – Saves the index database which stores the index of the backup data. By
default, the cache location is set to: …\AvePoint\DocAve6\Manager\Media\Cache.
Add Cache Location – Creates a new cache location. Click the Add Cache Location link in
the Cache Location field or Add Cache Location on the ribbon to create a new cache
location. The Add Cache Location interface appears. Configure the following settings:
i.
Device Type – Choose to store the caches in a local path or a UNC path.
*Note: If your environment is the Media service High Availability environment,
you can only select the UNC Path as the Device Type; otherwise, the test will
fail.
ii. Destination – Select the directory where you are about to store the caches.
If you select Local Path in the Device Type field, enter a path in the
Local path text box.
If you select UNC Path in the Device Type field, enter a path in the UNC
path text box and select a managed account profile from the drop-down
list to access the entered UNC path.
iii. Click Validation Test to test the entered path is valid.
iv. Click Save to save the cache location or click Cancel to exit the current page
without saving any configuration.
If more than one cache location is configured for the Media service, DocAve will store
cache data according to the order of the cache locations listed here. Change the order in
which the cache locations are listed in by selecting its desired place in the list from the
corresponding drop-down menu under the Order column. Once all of the cache
locations are full, the oldest data will be deleted to make room for new data.
Edit Cache Location – Edits an existing cache location. Select a cache location by
selecting the corresponding checkbox. Click Edit Cache Location on the ribbon to edit it.
The editing steps are the same as the creating steps; refer to the creating steps above
for more information.
Refresh – Refreshes one or more cache locations to view the usage information. Select
one or more cache locations by selecting the corresponding checkboxes. Click the
Refresh link or Refresh on the ribbon to refresh the selected cache locations. The usage
information is displayed in the Free Space column.
DocAve 6: Control Panel
17
Delete – Deletes one or more cache locations. Select one or more cache locations by
selecting the corresponding checkboxes. Click the delete ( ) button or Delete on the
ribbon to delete the selected cache locations.
*Note: The Media service must have at least one cache location. If you attempt to
delete the only cache location configured for a Media service, an error message will pop
up, and the selected cache location will not be deleted.
2. Threshold – Enter the cache location free space threshold. The threshold you set will be the
lowest amount of free space a cache location can have before either another cache location (if
configured) is used, or the data is deleted. To set the Threshold, enter the number in Megabytes
into the corresponding text box.
*Note: By default, the threshold is 1024 MB. If the cache location is in the system disk, keep at
least 1024 MB of free space to ensure that the performance of the operating system is not
affected.
3. Click Save on the ribbon to save the configurations and return to the Manager Monitor
interface, or click Cancel to return to the Manager Monitor interface without saving any
configurations.
Viewing Details of the Manager Services
Select a Control, Media, or Report service by selecting the corresponding checkbox, and then click View
Details on the ribbon to view the detailed information of the selected Manager service.
Configuring Notification Settings for the Manager Services
If you have configured the e-mail notification settings for the Manager service, the specified recipients
in the selected notification profile will be sent an e-mail when the Manager service is inactive. To do so,
complete the following steps:
1. Select one or more Manager services by selecting the corresponding checkboxes, and then click
Notification Selection on the ribbon. The Notification Selection interface appears.
2. Select a previously configured notification profile from the drop-down menu or select New
Notification Profile to set up a new e-mail notification profile. For more information about how
to configure notification, refer to User Notification Settings.
3. Click Save to save the configuration and return to the Manager Monitor interface or click Cancel
to return to the Manager Monitor interface without saving any configurations.
Restarting the Manager Services
Select one or more Media or Report services, and then click Restart on the ribbon to restart the selected
Manager services. This is useful in situations where the Manager is sluggish, or if a job it is running
hangs. You can restart the Manager service and try again.
*Note: Any jobs that are running when you restart the Manager services may fail.
18
DocAve 6: Control Panel
Removing the Manager Services
Select one or more down Media or Report services, and then click Remove on the ribbon to remove the
selected Manager services. The removed Manager service will no longer be used by the current Control
service. You can only remove Manager services that have a down arrow (
column.
) button in the Status
*Note: Removing the service does not uninstall the Manager service.
Deactivating the Manager Services
Select one or more Media or Report services, and then click Deactivate on the ribbon to deactivate the
selected Manager service. Once the Manager service is deactivated, it is marked as Inactive and will not
be used by the current Control service. However, the deactivated service will still run normally. This is
useful when you want to perform maintenance on a specified DocAve Manager server.
*Note: Any jobs that are running when you deactivate the Manager service may fail.
Activating the Manager Services
Select one or more deactivated Media or Report services, and then click Activate on the ribbon to
activate the selected Manager services. Once the Manager service is activated, it is marked as Active
and will be used by the current Control service.
When you are finished viewing and managing your Manager services, click Close on the ribbon to close
the Manager Monitor interface and return to the Control Panel interface.
Using Agent Monitor
To access Agent Monitor, in the Control Panel interface, click Agent Monitor under the Monitor
heading. In Agent Monitor, you will see a list of DocAve Agents which have been registered to the
current DocAve Control service.
Once your DocAve Agents are appropriately displayed, you can select an Agent by selecting the
checkbox next to the Agent Name, and then click:
Configure – Once you select an Agent, this button will become available. Click Configure
on the ribbon to access the Agent Configuration interface. Here you can configure the
SharePoint account, Agent type, job restriction, and temporary buffer for the Agent.
o
SharePoint Account – The SharePoint account is used by the DocAve Agent to
provide DocAve with access and control to your SharePoint environment. Select
a managed account profile from the drop-down list, or click New Managed
Account Profile to create a new one. For more information on how to create a
new managed account profile, refer to Managing the Managed Account Profile.
o
Agent Type Configuration – In order to use a certain product, the corresponding
Agent type must first be configured. Before selecting the product, the necessary
DocAve 6: Control Panel
19
Agents for that product must already be installed. For more information, refer
to the DocAve 6_Installation_Guide.
To configure the Agent type for the Agent, select the checkbox next to the
corresponding product. You can navigate through the different product suites
that are enabled for you by clicking on the name of the suite. Click On-premises
to configure the Agent type on your SharePoint on-premises environment.
*Note: Since Cloud Connect module shares the same Agent type as the
Connector module, select the Connector checkbox if you want to select the
Cloud Connect module.
Switch to the Registered SharePoint Sites tab to configure the Agent type for
your SharePoint Online environment. The products that support SharePoint
Online are:
Granular Backup & Restore
Administrator
Content Manager
Replicator
Deployment Manager
Archiver
eRoom Migration
File System Migration
Livelink Migration
Lotus Notes Migration
Exchange Public Folder Migration
Quickr Migration
EMC Documentum Migration
SharePoint Migration
Refer to the corresponding user guide of each module for more information.
*Note: If your DocAve 6 Service Pack 5 or later versions is upgraded from
DocAve 6 Service Pack 2, under the On-premises tab, the SQL Server Data
Manager checkbox and the High Availability checkbox are deselected by
default; under the Registered SharePoint Sites tab, the File System Migration
checkbox and the SharePoint Migration checkbox are deselected by default. If
desired, you can manually select these checkboxes after purchasing the
corresponding licenses.
20
DocAve 6: Control Panel
o
Job Restriction – Limit the maximum number of jobs that are allowed to run
simultaneously by this Agent by enabling the Restrict the simultaneously
running job count option and enter a positive integer into the text box.
The jobs that exceed the number configured here will be put into a queue to be
run at a later time. Priority to run each type of jobs can be set by changing the
default value of 10 into a positive integer in the configuration file. The number 1
means the highest priority, the number 2 means the second highest priority,
and so on. If the priority is the same for different types of jobs, the earlier the
jobs are put into the pool, the earlier it runs the jobs.
Enable the time out function and set a specific time in the configuration file for
the jobs in the queue. If the waiting time exceeds the set time, the job will fail.
*Note: Platform Backup and Restore does not support the Job Restriction
function.
o
Temporary Buffer – Select Local Path or UNC Path to store the temporary files
that are generated when running the jobs of the following products: Report
Center, Platform Backup & Restore, Granular Backup & Restore, Replicator,
and High Availability.
Local path – Enter a local path in the Path text box.
UNC path – Enter an UNC path in the UNC path text box, and then
select a managed account profile from the drop-down list. Then, click
the Validation Test to verify the specified information.
*Note: The temporary files that are generated when running the jobs are saved
in the Agent installation directory by default: …\AvePoint\DocAve6\Agent\temp.
Once you finish configuring the agent, click Save to save the configurations and return to the
Agent Monitor interface, or click Cancel to return to the Agent Monitor interface without saving
any changes.
Configuration File – Upload the Agent configuration files to the Manager server and
change them for the specified Agents. Select the desired DocAve Agents in Agent
Monitor and click Configuration File on the ribbon to change the configuration file for
them. In the pop-up window, click OK to confirm the modification action and you will be
redirected to the configuration page. Refer to the instructions below to change the
configuration file.
*Note: Since modifying the Agent configuration files can be risky, AvePoint does not
recommend modifying the files.
o
Agent Information – View the previously selected Agents.
o
Browse Configuration File – Upload the configuration file to the Manager
server. Click Browse to find the specified .config file and click Open to upload it.
You are able to upload multiple configuration files.
DocAve 6: Control Panel
21
*Note: The name of the configuration file you upload must have the same name
as the existing one, and then you are able to apply the configuration file to
destination.
o
Destination Path – Enter the place where you want to upload the configuration
file. DocAve supports configuration file change in Agent\Bin and Agent\data
paths.
o
Conflict Resolution – Select a resolution when two configuration files have the
same name.
Merge ─ The content of the newly uploaded configuration file will be
merged into the old one.
Replace ─ The newly uploaded configuration file will replace the old
one.
Click Save to change the configuration files as you have configured or click Cancel to exit
the interface without saving the configuration. If you click Save, you will be asked to
restart the Agent service. Click Auto to automatically restart the Agent service
immediately or click Manual to manually restart later.
View Details – Click View Details on the ribbon to bring up the View Details page with
information about the selected DocAve Agent. Click the Summary tab to view the Agent
information. Click the Agent Types tab to view all of the Agent types of this selected
DocAve Agent.
Notification Selection – Click Notification Selection on the ribbon to configure e-mail
notification settings. The specified recipients in the selected notification profile will be
sent an e-mail when the Agent service is inactive. In the Notification Selection page,
select a previously configured notification profile from the drop-down menu or select
New Notification Profile to set up a new e-mail notification profile. For more
information about how to configure notification, refer to User Notification Settings.
Restart – Click Restart on the ribbon to restart the selected DocAve Agent. This is useful
in situations where the Agent is sluggish, or if a job it is running hangs. You can restart
the Agent and try again.
*Note: Any jobs that are running against the Agent you are starting may fail.
Remove – Click Remove on the ribbon to remove the selected DocAve Agent from
Agent Monitor. The removed Agent will no longer be used by the Control service. You
can only remove Agents that have a down arrow ( ) button in the Status column.
*Note: Removing the Agent does not uninstall the Agent.
*Note: If the Agent is currently used by one or more plans, the Agent cannot be
removed.
22
Deactivate – Click Deactivate on the ribbon to deactivate the selected DocAve Agent.
Once the Agent is deactivated, it is marked as Inactive, and will not be used by the
DocAve 6: Control Panel
current Control service. However, the deactivated service will still run normally. This is
useful when you want to perform maintenance on a specified DocAve Agent.
*Note: Any jobs that are running against the Agent you are deactivating may fail.
Activate – Click Activate on the ribbon to activate the selected DocAve Agent. Once the
Agent is activated, it is marked as Active, and will be used by the current Control service.
When you are finished viewing and managing your DocAve Agents, click Close on the ribbon to close the
Agent Monitor tab and return to the Control Panel main page.
System Options
Use System Options to customize DocAve General Settings and Security Settings:
General Settings – These settings affect DocAve’s interface, which include settings for
Appearance and SharePoint Farm Settings. This way, you can have DocAve be displayed
in the language of your preference, use date and time format that you are comfortable
with, insert a custom logo for your reports and e-mail templates, and rename your
SharePoint farms so that it is easier for you to recognize them.
Security Settings – These settings affect access to DocAve, which includes settings for
System Security Policy and System Password Policy. This way, you have control over the
users that are able to access DocAve.
Configuring General Settings
To access General Settings for DocAve, in the Control Panel interface, click General Settings under the
System Options heading. The following settings can be configured on this page:
Language Preference – Select a language for DocAve to be displayed in, or allow users
to utilize a translation engine to have DocAve displayed in the language of the user’s
browser.
o
Display … for all users – Select this option to display DocAve in the language
selected here. To change the display language, click the down arrow ( ) button
on the drop-down menu, and select your desired language.
o
Change to the end user browser used language – Select this option to display
DocAve in the language used by the user’s browser. Then select a language for
DocAve to be displayed in by default in the If the language does not change
successfully, please select to use a default language drop-down menu. This
way, if DocAve does not properly display in the user’s browser language,
DocAve will be displayed in the language selected here.
Date and Time Format – Set the system location by selecting a location from the Locale
(Location) drop-down menu. Set the format for all dates and times displayed in DocAve
by selecting a date format from the Date format drop-down menu, and selecting a time
format from the Time format drop-down menu.
DocAve 6: Control Panel
23
Customize Logo – Customize the logo for DocAve system reports and e-mail templates.
Click Browse to find the desired logo file in the pop-up window, select the logo, and
then click Open to open it. Click Show Preview to view the logo in the Show Preview
area. To hide the Show Preview area, click Hide Preview.
Click and drag the logo in the display field to change its placement. Click the zoom in ( )
button to zoom in, the zoom out ( ) button to zoom out, or the reset the settings ( )
button to reset the settings of the new logo. Click the Restore to Default button to roll
back to the default logo.
Farm Name Mapping – Customize the display names for your farms in DocAve. To find a
specific farm, enter the farm name in the search text box, and click the magnifying glass
( ) button to search.
*Note: The search function is not case sensitive. For each farm, enter the desired
display name in the corresponding Display Name text box.
When you are finished configuring DocAve General Settings, click Save to save all changes, and then
click Close to close the System Options interface. If you click Close without saving first, any changes you
have made will be lost.
Configuring Security Settings
To access Security Settings for DocAve, in the Control Panel interface, click Security Settings under the
System Options heading. There are two tabs under Security Settings, System Security Policy and
System Password Policy.
System Security Policy
In the System Security Policy tab, the following options can be configured:
Maximum User Session – Configure the number of simultaneous logons allowed for
DocAve. For any new sessions that surpass the designated number, the earliest session
will be terminated.
Session Timeout – Configure how long a user can be inactive before being automatically
logged off. Enter an integer into the Logon will expire in: text box, and then select
either Minute(s) or Hour(s) in the drop-down menu.
Failed Logon Limitation – Enter the maximum number of failed logon attempts allowed
in one day. If a specific account fails to provide the correct login information in a single
day, it will be locked. To unlock the specified account, refer to the Account Manager
section of this guide.
*Note: This setting only affects local users besides the default Admin account. Active
Directory users and Windows users added in DocAve are not affected by the limitations.
24
Inactive Period – Configure how long a user can be inactive before the account is
automatically disabled. Enter an integer into the Deactivate the account when the
DocAve 6: Control Panel
inactive period reaches: text box, and then select either Day(s) or Month(s) in the dropdown menu. Once deactivated, a DocAve administrator must activate the account
before the user can log into DocAve.
*Note: The Inactive Period setting does not take effect on users in the Administrators
group.
Network Security – Configure the IP addresses to have the desired level of access to
DocAve. To access these settings, select the Enable network security checkbox, and
then select either:
o
Trusted network – If selected, only the IP addresses added to this field can
access DocAve. To add an IP address as a trusted network, enter the IP address
in the Equals text box, and then click Add. Repeat these steps to add additional
IP addresses.
o
Restricted network – If selected, the IP addresses added to this field cannot
access DocAve. To add an IP address as a restricted network, enter the IP
address in the Equals text box, and then click Add. Repeat these steps to add
additional IP addresses.
System Password Policy
In the System Password Policy tab, the following options can be configured:
Default Password Settings – Select the rules to be applied on the password after it has
been saved. Select Account is inactive if you would like to manually activate the account
before it can be used.
If no option is selected in this field, the password does not need to be modified at first
login and it will never expire.
*Note: The Default Password Settings configured here is a password setting template
shared by all of the newly added local users. When adding local users to DocAve
Manager, you can choose to use the Default password settings or Customized password
settings for the local users you are about to add. For more information, refer to Adding
Users. The Default Password Settings will not take effect on the local users that already
exist before configuring the Default Password Settings.
Maximum and Minimum Password Length – Enter an integer for the maximum and
minimum number of characters allowed in a password.
Password Rule – Configure requirements for password.
o
Minimum number of alpha – Enter a positive integer, there must be at least the
specified number of letters in the password.
o
Minimum number of numeric – Enter a positive integer, there must be at least
the specified number of numbers in the password.
DocAve 6: Control Panel
25
o
Minimum number of special characters – Enter a positive integer, there must
be at least the specified number of special characters in the password. The
special characters include !, @, #, $, %, ^, &, and *.
o
Password cannot contain user ID – Select this option and the password cannot
contain the user’s name.
o
Password cannot contain space – Select this option and the password cannot
contain space(s).
Password Expiration Warning – Send out warnings if the password of a user will expire
in the specified time period. Set the period by entering a positive integer using the
options of Day(s) or Month(s). You can choose the forms of the warning by selecting
Popup message or E-mail Notification.
Viewing Security Information
DocAve 6 uses passphrase to protect the DocAve databases and secure the communication. Before
connecting to the DocAve Manager when installing the DocAve Agents, the passphrase must be entered
to verify the access.
The passphrase is configured during the Manager’s installation. To manage the passphrase, while in the
System Options tab, click Security Information on the ribbon. You can perform the following actions:
Back Up – Click this button to back up the passphrase to the following path:
…\AvePoint\DocAve6\Manager\KeysBak.
AvePoint strongly recommends backing up security keys and save the backup in a safe
place.
Manage Passphrase – View and modify the passphrase. The following option will be
displayed in the Manage Passphrase interface.
o
Modify – By default, the password cannot be modified. You can click this button
to enable the modification of the default password.
Enter a new passphrase in the corresponding text box and click Save to save it.
*Note: Only the users of the Administrators group have the permission to modify the
passphrase. For details of adding users into the Administrators group, refer to the
Managing Users section in Account Manager.
Authentication and Account Manager
Use Authentication Manager and Account Manager to customize which users and user groups have
access to DocAve. You can set up DocAve to utilize existing methods for authentication such as
Windows Authentication, Active Directory integration (AD) and Active Directory Federation Services
(ADFS) Integration, Client Certificate Authentication, or manually add specific users and set permission
levels.
26
DocAve 6: Control Panel
*Note: In order to add specific users in Account Manager that authenticate using Windows
Authentication, AD authentication, ADFS authentication, or Client Certificate Authentication, you must
first set up the authentication integration in Authentication Manager.
Authentication Manager
Use Authentication Manager to view and manage integrated authentication methods usable by DocAve.
This means that DocAve can leverage your pre-existing authentication methods, and customize it for
access to DocAve. These authentication methods include:
Windows Authentication – Allows the users to log into DocAve using their Windows
Authentication credentials.
Local System – Allows the users to log into DocAve using their DocAve local accounts.
AD Integration – Allows the users to log into DocAve using their Active Directory
authentication credentials.
ADFS Integration – Allows the users to access DocAve as long as they have logged into
the local machine using their ADFS credentials.
Client Certificate Authentication – Allows the users to access DocAve using Client
Certificate Mapping Services.
To access Authentication Manager for DocAve, in the Control Panel interface, click Authentication
Manager under the Authentication Manager heading.
On the Authentication Manager interface, you can select one authentication method, and click Set as
default in the Set as default column to set the specified authentication method as the default
authentication method. After setting the authentication method, you can go to Account Manager to
add users.
Configuring Windows Authentication
To leverage Windows Authentication credentials to access DocAve, complete the following steps:
1. In the Authentication Manager interface, click Windows Authentication on the ribbon.
2. Select the Authentication Type from the drop-down menu:
a. NTLM
b. Negotiate (Kerberos)
*Note: Kerberos authentication method must be previously configured in the operating
system before you select the Negotiate (Kerberos) option when enabling the
integration with Windows Authentication. Otherwise, the NTLM authentication method
will be enabled.
DocAve 6: Control Panel
27
3. Click Save to save the changes and close the Windows Authentication interface, or click Cancel
to close the Windows Authentication interface without saving any changes.
Configuring AD Integration
To leverage Active Directory authentication credentials to access DocAve, configure your Active
Directories in the AD Integration interface. To access your Active Directory integration configurations in
the Authentication Manager interface, click AD Integration on the ribbon. In the AD Integration
configuration interface, you will see a list of previously configured Active Directories.
To manage your integrated Active Directories, you can perform the following actions:
Add - Click Add on the ribbon. Select a protocol (LDAP or Global Catalog) and connect to
the specific Active Directory Domain Services based on the selected protocol. Enter the
port that DocAve used to connect to the Active Directory Domain Services. Select the
Use SSL-based Encryption checkbox to improve the security if your Active Directory
Domain Services supports the SSL-based encryption. Enter the full name of the domain
or the address of the domain controller in the Domain text box. Select a managed
account profile from the drop-down list, ensuring that the username is in the
username@domain format. Note that the selected managed account profile must be a
member of the domain you are adding and must be able to log into the domain
successfully.
Click Validation Test to see if the values you entered are valid, and then click Save to
save the configurations for the new Active Directory and return to the AD Integration
interface.
*Note: If there are any Frozen users that belong to the domain you are about to add, a
pop-up window appears to inform you to activate these users. If desired, click OK to
activate them or click Cancel to manually activate these users later in Account Manager.
Edit – To make changes to an Active Directory, select the Active Directory by selecting
the corresponding checkbox, and then click Edit on the ribbon. Make the necessary
changes, and then click Save to save the changes and return to the AD Integration
interface, or click Cancel to return to the AD Integration interface without saving any
changes.
*Note: The domain name cannot be edited in the Domain text box.
Delete – To delete an Active Directory:
i.
Select the Active Directory by selecting the corresponding checkbox, and then
click Delete on the ribbon.
ii. A pop-up window appears to notify you that “The user(s) associated with the
selected domain(s) will be disabled. The user(s) can be enabled only by adding
the selected domain(s) again. Are you sure you want to proceed?”.
28
DocAve 6: Control Panel
To remove all of the users that are associated with the selected Active
Directories from DocAve, select the Remove all users associated with
the selected domain(s) checkbox.
If the Remove all users associated with the selected domain(s)
checkbox is not selected, the status of the users that belongs to this
domain will be changed to Frozen after this domain is deleted.
*Note: If the last available user in the Administrators group belongs to
the domain you are about to delete, this user will not be removed or
frozen.
iii. Click OK to confirm the deletion, or click Cancel to return to the AD Integration
interface without deleting the selected Active Directories.
iv. If the users cannot be deleted from Manager for some reasons, a pop-up
window will appear to inform you the corresponding reasons. Click OK to delete
the rest of the users or click Cancel to not delete the domain.
Enable – Click Enable to allow the use of credentials from the corresponding Active
Directory to access DocAve.
*Note: If there are any Frozen users that belong to the domain you are about to enable,
a pop-up window will appear to inform you to activate these users. If desired, click OK
to activate them or click Cancel to manually activate these users later in Account
Manager.
Disable – Click Disable to not allow the use of credentials from the corresponding Active
Directory to access DocAve. This option is useful during the maintenance of the Domain
Controller machine. You can disable the integration with the domain to be maintained
and enable the integration again after the maintenance.
To disable a domain:
i.
Select the domain you are about to disable, and then click Disable on the
ribbon.
ii. A pop-up window appears to notify you that “The user(s) associated with the
selected domain(s) will be disabled. The user(s) can be enabled only by adding
the selected domain(s) again. Are you sure you want to proceed?”.
DocAve 6: Control Panel
To remove all of the users that are associated with the selected Active
Directories from DocAve, select the Remove all users associated with
the selected domain(s) checkbox.
If the Remove all users associated with the selected domain(s)
checkbox is not selected, the status of the users that belongs to this
domain will be changed to Frozen after this domain is disabled.
29
*Note: If the last available user in the Administrators group belongs to
the domain you are about to disable, this user will not be removed or
frozen.
iii. Click OK to confirm the action, or click Cancel to return to the AD Integration
interface.
iv. If the users cannot be deleted from Manager for some reasons, a pop-up
window will appear to inform you the corresponding reasons. Click OK to delete
the rest of the users or click Cancel to not disable the domain.
After enabling AD Integration, add one or more domain users in Account Manager. When logging into
DocAve Manager using the added domain user, you must enter the domain user in the format of
domain\username or username@domain.com in the Login ID text box on the DocAve login interface.
Configuring ADFS Integration
To leverage Active Directory Federation Services (ADFS) authentication credentials to access DocAve,
configure your ADFS integration in the ADFS Integration interface. To access your ADFS integration
configurations, in the Authentication Manager interface, click ADFS Integration on the ribbon, and then
select ADFS Integration in the drop-down menu. You will be brought to the ADFS Integration Wizard. To
set up ADFS integration, complete the following steps in the wizard:
1. ADFS Information – Configure the following general information of the ADFS you want to
integrate:
a. ADFS Integration Method – Select Manually to configure the settings yourself, or select
Automatically to get the required information by using a federation metadata trust XML
file.
o
Manually – Enter the URL of the security token service (STS) in the ADFS Issuer
text box in the following format:
https://full qualified domain name/adfs/ls
o
Automatically – Enter the URL of the federation metadata trust XML file in the
Federation Metadata Trust text box in the following format:
https://full qualified domain name/FederationMetadata/200706/FederationMetadata.xml
b. Relying Party Identifier – Enter DocAve’s Relying Party Identifier, which must first be
configured in ADFS in the Relying Party Identifier text box.
When you are finished configuring the ADFS Information, click Next to configure the Security
Token Settings.
2. Security Token Settings – Configure the certificates used in the ADFS integration:
a. Token-signing – Complete one of the following actions:
30
DocAve 6: Control Panel
o
Click Select. A new Select Certificate pop-up window will appear for you to
select a token-signing certificate to communicate with ADFS. This certificate
must be the same as the one configured in ADFS.
o
Click Find Certificate to search for a desired certificate, and then select a Find
in: parameter from the drop-down menu, enter the keywords in the Contains:
text box, select a Look in field: parameter from the drop-down menu, and then
click Find Now to start the search. Click Stop to stop the search. Once you have
selected your desired certificate, click OK to save and exit the Select Certificate
interface, or click Back to exit the Select Certificate interface without saving
selecting a certificate.
*Note: The certificate selected here must be the same as the one configured in ADFS.
b. Token-decrypting (optional) – Complete one of the following actions:
o
Click Select. A new Select Certificate pop-up window appears for you to select a
token-decrypting certificate to protect the communication between DocAve and
ADFS. This certificate must be the same as the one configured in ADFS.
o
Click Find Certificate to search for the desired certificate. Select a Find in:
parameter from the drop-down menu, enter the keywords in the Contains: text
box, select a Look in field: parameter from the drop-down menu, and then click
Find Now to start the search. Click Stop to stop the search. Once you have
selected your desired certificate, click OK to save and exit the Select Certificate
interface, or click Back to exit the Select Certificate interface without saving
selecting a certificate.
When you are finished configuring the Security Token Settings, click Next to configure the Claim
Configuration.
3. Claim Configuration – Configure the mappings between the Claim Name displayed in DocAve
and the Claim Type displayed in ADFS. You can perform the following actions to your claims:
a. You can change the order of the claims in the Order column of the table. If a user can be
identified using several claims, DocAve will use the Claim Name of the first claim listed
here as the display name for each respective user.
b. Click the delete (
) button to delete the selected claim.
c. Click Auto to have the claim type be specified automatically after you select the claim
name from the Claim Name drop-down menu. Click Manu to add the claims manually.
Click Auto to switch back to the default option.
4. Overview – Review the settings you have configured in the previous steps. To make changes,
click Edit in the corresponding section, and you will be brought back to that step so you can
make changes.
DocAve 6: Control Panel
31
5. Finish – Provides you with three options to import the relying party data for DocAve in ADFS
(using the Add Relying Party Trust Wizard).
a. Option 1 – Click the link to import relying party data that is published online from the
local network Federation metadata address.
b. Option 2 – Click on the link to download the Federation metadata XML file, and then
upload the downloaded file to the ADFS server. Follow the wizard to configure other
settings.
c. Option 3 – Enter the relying party data and the relying party identifier manually in the
ADFS configuration wizard.
In this step, you can also choose to export the current ADFS configuration information to a
specified location by clicking Export on the ribbon, and then explore to the location you wish to
save the XML file to.
Click Finish to save your configurations, and return to the Authentication Manager interface, or click
Cancel to return to the Authentication Manager interface.
Once you have configured an ADFS integration for DocAve, the Add Federation Trust option will become
available. Add Federation Trust allows you to integrate another trusted ADFS with the ADFS you have
already configured for DocAve.
To add integration with another trusted ADFS, in the Authentication Manager interface, click ADFS
Integration on the ribbon, and then select Add Federation Trust from the drop-down menu. In the Add
Federation Trust interface, enter the following information:
Name – The name entered here will be displayed in the Server drop-down menu on the
login page. You can select the corresponding name to log on DocAve using the trusted
ADFS.
URL – The identifier of the trusted ADFS.
Click Add to add the new record, or click the delete (
) button to delete a selected ADFS trust.
*Note: There is a known issue in the Authentication Manager. When logging in as added ADFS users, the
login fails because the certificate's Issue To does not match with the DocAve Manager URL. To prevent
or fix this issue, be sure to meet the following requirements:
32
Record the DocAve Manager URL in the address bar of the browser which appears after
you click the DocAve Manager shortcut.
When configuring the endpoint's settings in ADFS server, enter the recorded URL as the
IP address.
Make sure the certificate is trusted and verified when visiting DocAve Manager URL.
DocAve 6: Control Panel
Configuring Client Certificate Authentication
In the Authentication Manager interface, configure Client Certificate Authentication in any of the
following ways:
Click Enable in the Action column of the Client Certificate Authentication row to enable
the Client Certificate Authentication.
Click Disable to disable this authentication.
Click Set as default to set this authentication as the default.
Account Manager
Use Account Manager to view and manage users for DocAve, as well as configure user groups with
custom permission levels. You can give specific people, or groups of people your desired level of access
to DocAve.
In Account Manager you can security trim DocAve users to limit which DocAve module a user is able to
access and which farms and registered site collections specific DocAve users can access. Each user can
only be added to the Administrators group, one or more System groups, or a Tenant group. The same
user can only be added in one kind of DocAve group, either Administrators group, System group, Web
Application Tenant Group, or Site Collection Tenant Group. To add a user in one kind of DocAve group to
another kind of DocAve group, you must remove this user from the previous group, and then add this
user to the new group as a new user.
Administrators – Administrators group is the built-in group which cannot be deleted.
Users in this group can manage both System groups and Tenant groups, but they cannot
see the objects created by the users in the Tenant groups. Users in the Administrators
group manage objects owned by the users in the Tenant group by adding another user
in the Tenant groups to manage the Tenant group using the newly added user.
System – System group is the user-defined group. Users in this group can view and
modify DocAve objects created by any users in the System groups. Due to different
specified permission levels, users in this group can view and modify the SharePoint
objects of the specified modules in the specified farm.
Tenant – Tenant group includes Web Application Tenant group and Site Collection
Tenant group. There are power users and standard users in the Tenant group. A power
user must be added when creating the Tenant group. For more information, refer to
Security Trimming Users.
*Note: If you would like to leverage authentication credentials from Windows Authentication, AD, ADFS,
or Client Certificate Authentication, you must first configure the relevant integration settings in
Authentication Manager.
To access Account Manager for DocAve, in the Control Panel interface, click Account Manager under
the Account Manager heading. Click Close on the ribbon to close the Account Manager interface.
DocAve 6: Control Panel
33
Security Trimming Users
If you are using DocAve Governance Automation alongside DocAve 6, it is recommended that you do not
have users in the Tenant groups and only use the default System group.
As of DocAve 6 Service Pack 3 and later, DocAve supports security trimming rule to all of the DocAve
modules. For details on permission control over the users in the Tenant group and the users in the
System group, refer to the information below.
For users of Administrators group:
o
The users in the Administrators group have the Full Control permission to the
whole DocAve platform.
o
The users in the Administrators group cannot directly view the DocAve objects
created by the users in the Tenant group. However, the users in the
Administrators group can add a user in the Tenant group, and then use the
newly added user to view the DocAve objects created by the users in the Tenant
group.
o
The built-in administrator Admin cannot be deleted. However, it can be
deactivated.
o
If the built-in administrator Admin is deactivated, you cannot delete or
deactivate the last available user in the Administrators group, nor can you
change its group by adding it to any System group or Tenant group.
For users of Tenant group:
o
The users in a Tenant group include power users and standard users.
Power User – The power users can create and delete any standard users
and other power users. The power users can manage all of the objects
in their own group. The power users can share the Web
applications/site collections and the plans that belong to a standard
user to the other standard users.
*Note: The related objects of the deleted standard users or power users
will not be deleted. The last power user in the Tenant group cannot be
deleted.
Standard User – The standard user can only have permission to the
Web application/site collection when the power user shares the Web
application/site collection to him.
*Note: When the power user shares the specified Web applications/site
collections to the standard user, the standard user can only view and
use the specified Web applications/site collections in the tree, but
cannot edit or delete the content of these Web applications/site
collections.
34
DocAve 6: Control Panel
*Note: When logging into DocAve using a standard user in the Tenant
group, the standard user cannot perform the Object-based Restore jobs
in the Granular Backup & Restore module.
o
The users in the Tenant group cannot view objects created by the users in the
Administrators group and System group.
o
When a user in the Tenant group is removed from the group, the DocAve plans,
profiles, or jobs it creates will not be deleted.
o
If there are no plans or data, only users and profiles in the Tenant group you are
about to delete, the Tenant group can be deleted. If there are plans and data in
the Tenant group you are about to delete, a pop-up window appears to inform
you that you cannot delete this tenant group. In this pop-up window, DocAve
also provides two workarounds for security reason: one is to manually delete all
of the objects in this group, and then delete this group; the other is to remove
or disable all of the users in this tenant group to make sure that no users can
access this Tenant group.
o
The users in the Tenant group can be granted permission to the following
modules: Granular Backup & Restore, SharePoint Migration, Administrator,
Content Manager, and Replicator.
o
The users in the Tenant group can be granted permission to the following
functions in Control Panel: User Notification Settings, Security Profile,
Managed Account Profile, Storage Configuration, Export Location, Mapping
Manager, and Filter Policy. For the Web Application Tenant group, power users
have permission to the Account Manager while standard users do not. For Site
Collection Tenant group, power users have permission to the Account Manager
and Registered SharePoint Sites by default while standard users do not.
For users of System group:
o
Users in a System group can view and modify DocAve plans, profiles, or jobs
created by other users in the same group, or in the different System groups.
Users in the System group can share data and information. Users in the System
group cannot view any plan, profile or job created by a user in the Tenant
group.
o
Users in a System group can only see plans, profiles, or jobs of modules they
have permission for.
o
Users in a System group only have permission to the DocAve objects associated
with the SharePoint objects under the farms where they have permission.
Therefore, the users in the System group cannot view or can view but cannot
edit the DocAve objects associated with the SharePoint objects under the farms
where they do not have permission.
o
If granting permission to users to access a module in the farm, those users in a
System group will have permission to access only that selected module for this
specific farm.
DocAve 6: Control Panel
35
o
If a user in a System group attempts to perform an action upon an object that
the user does not have permission to access, a message appears informing the
user that there is a permission issue and to contact Administrators for
assistance.
o
Users in a System group can be granted the permission to all of the DocAve
modules.
o
Users in a System group can be granted the permission to the following
functions in Control Panel: User Notification Settings, Security Profile,
Registered SharePoint Sites, Storage Configuration, Export Location, Data
Manager, Index Manager, Mapping Manager, and Filter Policy.
Different users cannot create plans with the same name.
For security trimming rules of SharePoint Online environment, refer to Registered
SharePoint Sites.
Managing Permission Levels
Use Permission Levels to create pre-configured permissions that can be applied to user groups. This way
you can quickly and easily apply the same permission configuration for multiple users.
To configure permission levels for DocAve, in the Account Manager interface, click Permission Level on
the ribbon. In the Permission Level interface, previously configured Permission Levels will be displayed.
To manage your permission levels, you can perform the following actions:
Add – To create a new permission level, click Add on the ribbon, and then select Add
System Permission or Add Tenant Permission. The corresponding configuration page
appears. Then, you can perform the following actions.
o
Add System Permission – Creates system permissions for system groups and
users.
Name and Description – Enter a name for the new system permission
level and an optional Description for future references.
Module – Select the modules you want to grant permission to for all
groups and users using this permission level.
For the modules, such as Granular Backup & Restore, Platform Backup
& Restore, SQL Server Data Manager, Report Center, Administrator,
and Deployment Manager, select the corresponding checkbox to grant
36
DocAve 6: Control Panel
the permission to each function in the corresponding module for all of
the groups and users.
*Note: Selecting Connector will grant the groups and users the
permission to both the Connector module and the Cloud Connect
module.
o
Add Tenant Permission ─ Tenant permission levels are permission settings that
can be applied to Tenant groups and users in Tenant groups.
Name and Description – Enter a name for the new tenant permission
level and an optional Description for future references.
Module – Select the modules you want to grant permission to for all
groups and users of this permission level.
For the modules, such as Granular Backup & Restore, and
Administrator, select the corresponding checkbox to grant the
permission to each function in the corresponding module for all of the
groups and users.
Click Save to save the configuration. Click Cancel to return to the Permission Level
interface without saving changes.
Edit – To edit a previously configured permission level, select the permission level you
wish to edit by selecting the corresponding checkbox, and then click Edit on the ribbon
to navigate to the Edit Permission Level interface.
o
In the Name and Description section, you can modify the Name and a
Description of this Permission Level.
o
In the Module section, you can select the modules or functions you wish to
allow this permission level to access by selecting the corresponding checkboxes.
You can click on a product suite name to modify the access to its modules, and
click the up and down arrows to scroll to product suite tabs that are not
currently in view.
*Note: The unlicensed products have grayed out tabs, and cannot be
configured.
Click Save to save the modifications for the permission level and return to the
Permission Level interface, or click Cancel to return to the Permission Level interface
without saving the modifications.
*Note: If the edited permission level is being used, a pop-up window appears to inform
you that the permission of the group using this permission level is changed, and the
permission of the users in this group is also changed. These permission changes may
affect the users’ access to the plans or jobs. The changes will take effect from the next
login.
DocAve 6: Control Panel
37
Delete – To delete a permission level, select the permission level you wish to delete by
selecting the corresponding checkbox, and then click Delete on the ribbon. A pop-up
window appears to confirm this action. Click OK to delete the selected permission level
and return to the Permission Level interface, or click Cancel to return to the Permission
Level interface without deleting the selected permission level.
*Note: A permission level that is currently being used by one or more groups cannot be
deleted.
When you are finished managing your permission levels, click Cancel on the ribbon to return to the
Account Manager interface.
Managing User Groups
User groups allow you to apply the same permission levels to all users within the same user group. This
way, you can change the permission levels of multiple users by editing your user group rather than
individually configuring permission levels for each user. You can also change the permission levels of a
user by changing the group they belong to which has pre-configured permission levels.
To access your user group configurations, in the Account Manager interface, click Groups on the ribbon.
In the Groups configuration interface, you will see a list of previously configured user groups. The
Administrators group comes pre-configured and users of this group have full control over all modules.
Adding User Groups
To add a new group, click Add Group on the ribbon. On the Add Group interface, you can perform the
following configurations:
Adding a System Group
To add new system groups, refer to the following steps:
1. Group Name – Enter a Group Name for the new system group, enter an optional Description for
future references, and then select System Group as the group type.
2. Click Next to proceed.
3. Permission – Configure the Scope and Permission for this new System group.
In the Where should these permissions be applied? field, select one of the following
options:
o
Global permission – Grants the users of this System group access to all farms
with the permission levels configured here.
o
Permission for different farms – Grants users of this System group access to
specific farms with the configured system permission levels.
*Note: You must assign at least one permission level to the new group.
38
DocAve 6: Control Panel
In the Which permission levels would you like to grant to the group? field, select the
previously defined system permission levels you want to apply to this group by selecting
the corresponding checkboxes. If desired, click each permission level to view or edit the
corresponding permission level.
4. Click Next to proceed.
5. Add User – In the Which user would you like to add? field, select users from the drop-down list
to add to this System group.
6. Click Next to proceed.
7. Overview – On the overview page, you can view the group configuration information. Then,
choose one of the following options to perform:
Click Finish to save the configuration;
Click Back to return to the previous interface;
Click Cancel to return to the Account Manager interface without saving the
configurations.
Adding a Tenant Group
To add new tenant groups, complete the following steps:
1. Group Name – Enter a Group Name for the new Tenant group, and then enter an optional
Description for future references. Select either of the following two group types.
Web Application Tenant Group – Tenant group for the Web application level.
Site Collection Tenant Group – Tenant group for the site collection level.
2. Click Next to proceed.
3. Permission – In the Which permission levels would you like to grant to the group? field, select
the previously defined tenant permission levels you want to apply to this group by selecting the
corresponding checkboxes. If desired, click each permission level to view or edit the
corresponding permission level.
*Note: You must at least assign one permission level to the new group.
4. Click Next to proceed.
5. Scope – Configure the scope for the permission that you want to grant to the group. The scope
configuration is only for the Web Application Tenant groups.
6. Add User – In the Which user would you like to add? field, select users from the drop-down list
to add to this tenant group.
Power User – Select users as power users to manage this Tenant group and the
standard users in this Tenant group. At least one power user should be added to the
Tenant group you are about to create.
Standard User – Optionally select users as the standard users to manage the specified
Web applications or site collections.
DocAve 6: Control Panel
39
7. Click Next to proceed.
8. Load Site Collections – You can select the permission to the site collections that an AD user of
this group has from the drop-down list if you select the checkbox. This step only appears when
you select Web Application Tenant Group on the Group Name step.
Site Collection Administrator – When the AD user is browsing the tree, only the site
collections to which they have the Site Collection Administrator permission will be
displayed.
Full Control – When the AD user is browsing the tree, only the site collections to which
they have the Full Control permission will be displayed.
Design – When the AD user is browsing the tree, only the site collections to which they
have the Design permission will be displayed.
Contribute – When the AD user is browsing the tree, only the site collections to which
they have the Contribute permission will be displayed.
*Note: If you select Full Control here, it will also display the site collections to which the user
has Site Collection Administrator permission.
If you select the permission here, when an AD user of this group browses the tree, it will only
display the site collections to which the user has this permission. Otherwise, it will display all of
the site collections under the selected Web applications if you leave the checkbox unselected
here. More configurations are needed if you select the checkbox here in order to use this
function. For more information, refer to the Displaying the Site Collections to Which the User
Has Certain Permissions.
9. Overview – On the overview page, you can view the group configuration information. Then,
select one of the following options to perform:
Click Finish to save the configuration;
Click Back to return to the previous interface;
Click Cancel to return to the Account Manager interface without saving the
configurations.
Editing User Groups
To edit a group, select the group by selecting the corresponding checkbox, and then click Edit Group on
the ribbon, or click on the name of the desired group. You will be brought to the Edit Group interface.
Here you can change the description for this group, as well as the permission scope and permission
levels. However, you cannot change the type (System group or Tenant group) of the saved group.
*Note: If you have a group with Full Control permission configured in DocAve 6, after upgrading to
DocAve 6 Service Pack 1 or later versions, this group will maintain the Full Control permission but this
will not display on the interface. When you edit this group and change the permission, a message box
pops up to inform you that the Full Control permission of this group will be replaced by the newly
granted permissions. You can click OK to continue the action and save the change or click Cancel to
40
DocAve 6: Control Panel
cancel the operation. In DocAve 6 Service Pack 1 or later versions, only users of the Administrators
group have Full Control permission.
When you have finished making changes to the configurations for this group, click Save to save and
return to the Account Manager interface, or click Cancel to return to the Account Manager interface
without saving any changes.
Viewing and Managing Users in User Groups
To view and manage the users in a group, select the group by selecting the corresponding checkbox, and
then click Show Users on the ribbon. You will be brought to the Show User(s) interface. For different
types of the groups, the Show User(s) interfaces are different.
Viewing and Managing Users in Administrators Group or System Groups
On the Show User(s) interfaces of the Administrators group or System groups, you will see a list of all of
the users that belong to this group.
You can perform the following actions on the users of this group:
Add User to Group – To add users to this group, click Add User to Group on the ribbon.
You will be brought to the Add User to Group interface. Enter the username of the user
you wish to add, and then click the check names ( ) button to verify that the
username you entered is valid. Alternatively, you can click the browse ( ) button to
search for the desired user. In the pop-up window, enter the value to search for in the
Find text box, and then click the search ( ) button. Select the desired user. Click OK to
add the selected user, or click Cancel to close the window without adding the user.
*Note: The same user cannot be added to different types of groups.
Remove User from Group – To remove users from this group, select the desired users
by selecting the corresponding checkbox, and then click Remove User from Group on
the ribbon. A confirmation pop-up window will appear to confirm the remove
operation. Click OK to delete the selected user(s), or click Cancel to return to the Show
Users interface without deleting the users.
Viewing and Managing Users in Tenant Groups
On the Show User(s) interface of Web Application Tenant Groups and Site Collection Tenant Groups,
you can select different view types of the groups, and perform the following operations:
User-based View – The Managed Web Applications/Site Collections and Plans will be
displayed according to different users. While selecting this view type, the power users
and standard users will be displayed on the left pane of this interface. Choose a user by
selecting the checkbox beside the user, the Managed Web Applications/Site Collections
and Plans for this specified user will be displayed on the right pane.
o
Add User – To add users to this group, click Add User on the ribbon. You will be
brought to the Add User interface. Choose users from the Select users to add to
DocAve 6: Control Panel
41
the group drop-down list. Select the user type. Click Next to assign the Web
applications to the specified users. Click Next to assign the plans to the specified
users. Click Next to go to the Overview interface where the Managed Web
Applications/Site Collections and Plans assigned to the specified users will be
displayed. Click Finish to save the configuration.
o
Change Permission – Changes the permissions of the specified user. When
changing the permissions of the specified power user, you have to change it to a
standard user first, and then you can change the permission to the site
collections, Web applications, and plans. When changing the permissions of the
specified standard user, you can change it to a power user. You can also change
the permission to the site collections, Web applications, and plans.
o
Remove from Group – Removes users from this group. Cannot remove the last
power user from the Tenant group.
o
Activate – Activates a selected user.
o
Deactivate – Deactivates a selected user.
o
Audit Report – Collects the report for the users in the specified tenant group.
For more information, refer to Audit Report.
Object-based View – All the Managed Web Applications/Site Collections and Plans in
the group will be displayed. The users who have the permission to the Web applications,
site collections, and plans are also displayed here.
o
Change Permission – Changes the permissions of the Managed Web
Applications/Site Collections and Plans.
o
Managed Web Applications/Managed Site Collections – Click the Managed
Web Applications/Managed Site Collections tab to view all of the managed
Web applications or site collections for this Tenant group.
o
Plans – Click the Plans tab view all of the plans for this Tenant group.
Deleting Groups
To delete a group, select the desired groups by selecting the corresponding checkboxes, and then click
Delete Group on the ribbon. A confirmation pop-up window will appear to notify you that deleting the
group will delete user permissions in the group. Click OK to delete the selected groups, or click Cancel to
return to the Account Manager interface without deleting the groups. All users of the group must be
removed before the group can be deleted. For more information on how to delete the specific Tenant
group, refer to Deleting the Specific Tenant Group.
Displaying the Site Collections to Which the User Has Certain Permissions
When an AD user of a Web application tenant group browses the tree in Administrator, Content
Manager, Granular Backup & Restore, Replicator, and SharePoint Migration modules, it will
automatically display only the site collections to which this user has certain permissions. Complete the
following steps to use this function.
42
DocAve 6: Control Panel
1. Navigate to Control Panel > Authentication Manager and enable the AD Integration
authentication method.
2. Navigate to AD Integration> Add. The Add a New Domain interface appears. Configure the
Domain Information to add a connection to an Active Directory domain:
Domain – Enter the name of the domain where the AD users belong in the Domain text
box.
Specify a managed account profile – Select a managed account profile from the dropdown list.
Click Validation Test to see if the values you entered are valid, and then click Save to save the
configurations and return to the AD Integration interface. Alternatively click Cancel to return to
the AD Integration interface without saving the configurations.
3. Navigate to Control Panel > Account Manager and add the Web application tenant group. To
add a new group, complete the following steps:
a. Click Add Group on the ribbon. The Add Group interface appears.
b. On the Group Name step of the Add Group interface, configure the following settings:
o
Group Name – Enter a Group Name for the new group, and enter an optional
Description for future references.
o
Select a group type – Select the Web Application Tenant Group from the three
group types here according to your requirement.
c. Click Next to proceed.
d. On the Permission step, select the previously defined tenant permission levels you want
to apply to this group by selecting the corresponding checkboxes.
*Note: You must at least grant one permission level to the new group.
e. Click Next to proceed.
f.
On the Scope step, select the Web applications for this group.
g. Click Next to proceed.
h. On the Add User step, select users from the drop-down list to add to this group.
o
Power User – Select users as power users to manage this group and the
standard users in this group. At least one power user should be added to the
group you are about to create.
o
Standard User – Optionally select users as the standard users to manage the
selected Web applications.
i.
Click Next to proceed.
j.
On the Load Site Collections step, select the permission to the site collections that an
AD user of this group has from the drop-down list after selecting the checkbox.
DocAve 6: Control Panel
43
o
Site Collection Administrator – It will only display the site collections to which
the AD user has Site Collection Administrator permission when he browses the
tree.
o
Full Control – It will only display the site collections to which the AD user has
Full Control permission when he browses the tree.
o
Design – It will only display the site collections to which the AD user has Design
permission when he browses the tree.
o
Contribute – It will only display the site collections to which the AD user has
Contribute permission when he browses the tree.
*Note: If you select Full Control here, it will also display the site collections to which the
user has Site Collection Administrator permission.
If you select the permission here, when an AD user of this group browses the tree, it will
only display the site collections to which the user has this permission. Otherwise, it will
display all of the site collections under the selected Web applications if you leave the
checkbox unselected here.
k.
Click Next to proceed.
l.
On the overview page, you can view the group configuration information.
m. Click Finish to save the configurations, click Back to return to the previous interface, or
click Cancel to return to the Account Manager interface without saving the
configurations.
4. Click Add User on the ribbon after you return to the Account Manager interface. Configure the
following settings to add AD users to this Web application tenant group.
What kind of user would you like to add? – Select Active Directory User/Group from
the drop-down list to utilize the user’s active directory authentication credentials for
this new user.
*Note: This user type won’t appear in the drop-down list without enabling the AD
Integration authentication method in Authentication Manager.
What user would you like to add? – Enter the name of the user/group you wish to add
in the AD User/Group Name field, and then click the check names ( ) button to verify
that the username you entered is valid. Alternatively, you can click the browse name (
) button to search for the desired user/group. In the pop-up window, enter the value
to search for in the Find text box, and then click the find name ( ) button. Select the
desired user, and then click Add. Click OK to add the users, or click Cancel to close the
window without adding the users. Then enter an optional Description for future
references.
44
DocAve 6: Control Panel
*Note: If you select Site Collection Administrator on the Load Site Collections interface,
and enter a group name here, the members who belong to this group cannot load the
site collections when they browse the tree.
To which groups would you like to add the user? – Set the permissions for this user by
adding the user to a previously configured DocAve user group, the user will have all of
the permissions of the specified group. Here according to our requirements, select the
checkbox beside Add user to tenant group. Then, select the Web application tenant
group from the drop-down list to add the user.
Click Save to save the changes or click Cancel to return to the Account Manager interface
without saving any configurations.
You can also add AD users to the Web application tenant group by clicking Import in Bulk on the
ribbon in the Account Manager interface to import users to the tenant group in bulk.
5. Log into DocAve as an AD user of the Web application tenant group. Select AD Integration in the
Log on to field when you log into like this.
After completing the steps above, this function can be used in the Administrator, Content Manager,
Granular Backup & Restore, Replicator, and SharePoint Migration modules.
Audit Report
Audit Report monitors the activities of the DocAve users in the Tenant groups. When users create a
plan, delete a profile, install or uninstall Agents, or perform other actions, these actions are logged in
the Audit Report. To access Audit Report, click Audit Report on the ribbon of the User-Based View
interface.
In the Audit Report interface, there are a number of configurable report display settings that you can
customize:
Range – Time frame parameter for the report.
Frequency – Time interval the report is displayed in.
Type – Choose to display in Bar or in Line.
Custom – Customize the time range and frequency in a calendar.
Y-Axis – Set the parameter for the Y-axis.
DocAve Auditor – Activities by time per frequency.
Details – Activities per user with modular data.
You can choose to export the report to a datasheet or export as a screenshot by clicking Export to
Datasheet or Output Screenshot on the ribbon.
Export to Datasheet – Exports the report to a datasheet. Configure the following
settings on the Export to Datasheet pop-up window:
DocAve 6: Control Panel
45
o
Report Format – Select the desired report format from the drop-down menu.
o
Date Range – Select the date range for your report.
o
Frequency – Select the frequency for your report time.
Click OK to save your configurations and start to export the report, or click Cancel to
return to Audit Report interface without saving any changes.
Output Screenshot – Export the report as screenshot. After clicking it on the ribbon, a
window appears with a preview of the screenshot. Click Print to print the screenshot,
click Export to save the screenshot as an image to your local storage device, or click
Close once you are done printing or saving the screenshot to close the screenshot
preview pop-up window.
Deleting the Specific Tenant Group
The Site Collection Tenant Groups and Web Application Tenant Groups cannot be deleted directly under
the following circumstances:
When the users in the Site Collection Tenant Groups have created plans or added the
SharePoint site collections to the SharePoint Sites Groups, this Site Collection Tenant
Group cannot be deleted directly.
When the users in the Web Application Tenant Groups have created plans, this Web
Application Tenant Group cannot be deleted directly.
Deleting the Specific Site Collection Tenant Group
If there are site collections in SharePoint Sites group or plans associated with the users in the Site
Collection Tenant Group you are about to delete, this group cannot be deleted. There are two solutions
for this issue:
Solution 1 – Delete all of the site collections and plans (if you want to delete Web
Application Tenant Groups, delete all of the plans) that are associated with the users in
the Tenant group you are about to delete, and then try to delete this group again. To
use this solution to delete the Site Collection Tenant Group, complete the following
steps:
i.
Use the power user in the group you are about to delete to log into DocAve
Manager, and then delete all of the plans in Plan Manager and site collections in
the corresponding SharePoint Sites Group associated with the users in this
group.
ii. Use admin to log into DocAve Manager.
iii. Navigate to Control Panel > Account Manager.
iv. Select the Site Collection Tenant Group you are about to delete, and then click
Delete Group on the ribbon to delete this group.
46
DocAve 6: Control Panel
Solution 2 – Deactivate or delete all of the users in the Site Collection Tenant Group you
are about to delete. (You cannot delete the last power user, but you can deactivate it.)
This way, any user in this Site Collection Tenant Group cannot log into DocAve Manager.
Therefore, all of the data associated with this group is protected. The prompt message
will appear to inform the end-users about the issue: Sorry, the account has been
disabled. Please contact the administrator. To use this solution to delete the Site
Collection Tenant Group, complete the following steps:
i.
Use admin to log into DocAve Manager.
ii. Navigate to Control Panel > Account Manager.
iii. Select the Site Collection Tenant Group you are about to delete, and then click
Show User(s) on the ribbon. The User-Based View interface appears.
iv. Click Deactivate or Remove from Group on the ribbon to deactivate or delete
all of the users in this group.
If the user you deactivated or deleted is currently using DocAve
Manager, a prompt message will appear to inform the end-user about
the issue: Sorry, the current user has been disabled. Please contact the
administrator for more information.
When logging into DocAve Manager using the disabled user, the prompt
message will appear to inform the end-user about the issue: Sorry, the
current user has been disabled. Please contact the administrator.
All of the information associated with the group you have deleted is not available. If you want to view or
use the site collections or plans associated with the users in the Site Collection Tenant Group, you can
activate the corresponding users.
Deleting the Specific Web Application Tenant Group
If there are plans associated with the users in the Web Application Tenant Group you are about to
delete, this group cannot be deleted. For more information on solutions for this issue, and the specific
steps of the solutions, refer to Deleting the Specific Site Collection Tenant Group.
*Note: Only deleting all of the plans associated with the users in the Web Application Tenant Group you
are about to delete, and then you can delete this Web Application Tenant Group.
Deleting Jobs and Backup Data
If desired, the users in the Tenant groups can delete the jobs and the backup data using the Delete Job
and Backup Data function in Job Monitor.
To delete the jobs and backup data, complete the following steps:
1. Use the power user in the Site Collection Tenant Group to create a plan.
2. Run this newly created plan.
3. Navigate to Control Panel > Account Manager.
DocAve 6: Control Panel
47
4. Select the Site Collection Tenant Group you are about to delete.
5. Click Show User(s) on the ribbon. The User-Based View interface appears.
6. Select the standard user.
7. Click Change Permission on the ribbon.
8. Share the newly created plan to the standard user. For more information about how to change
permission of a standard user, refer to Managing Permission Levels.
9. Use the standard user to log in to DocAve Manager, and then run this newly created plan.
10. Verify the backup data in the storage location.
11. Open Job Monitor.
12. Select the job run by the standard user.
13. Select Delete Job and Backup Data from the Delete drop-down list on the ribbon. The job is
successfully deleted from Job Monitor.
14. Verify that the backup data is also deleted in the storage location.
For more information, refer to the Deleting Job and Backup Data section in DocAve 6 Job Monitor
Reference Guide.
Managing Users
*Note: If a domain is integrated with DocAve and a user from its parent domain, subdomain or trust
domain is added in DocAve Account Manager, the corresponding parent domain, subdomain or trust
domain will be integrated into DocAve.
To view and manage users, in the Account Manager interface, click Users on the ribbon. In the Users
interface, you will see a list of previously added users.
Adding Users
To add a user for DocAve, click Add User on the ribbon. You will be brought to the Add User interface.
Adding a Local User
In the Add User interface, complete the following steps to add a local user:
1. What kind of user would you like to add? – Select Local User from the drop-down list to
manually enter the authentication credentials for this user.
2. Which user would you like to add? – Enter the Username and E-mail of the user you are adding,
as well as an optional Description for future references.
3. What security settings would you like to configure for this user? – Enter the desired password
into the Password and Confirm password text boxes, and then configure the Password settings.
The password entered here must meet the System Password Policy. For more information,
refer to System Password Policy.
48
DocAve 6: Control Panel
You can select to use the Default password settings, or select Customized to configure the
password settings manually; select the corresponding checkbox to enable User must change
password at next logon, User cannot change password, Password never expires, Account is
inactive.
4. To which groups would you like to add the user? – Set the permissions for this user by adding
the user to a previously configured DocAve user group. The user will have all of the permissions
of the specified group:
Do not add to any group – Select this option if you do not want to add this user to any
DocAve groups.
Add the user to administrators group – Select this option to add user to the
Administrators group.
Add user to system groups – Select one or more System groups from the drop-down list
to add the user.
Add user to tenant group – Select an existing Tenant group from the drop-down list to
add the user. A user can only be added to one Tenant group.
5. Click Save to save the changes or click Cancel to return to the Account Manager interface
without saving any configurations.
Adding an Active Directory User/Group
Before adding Active Directory user or group to DocAve Manager, make sure the AD Integration has
been enabled in Authentication Manager. Complete the following steps to add an Active Directory user
or group:
1. What kind of user would you like to add? – Select Active Directory User/Group from dropdown list to utilize the user’s active directory authentication credentials for this new user.
2. What user would you like to add? – Enter the name of the user/group you wish to add into the
AD User/Group Name field, and then click the check names ( ) button to verify that the
username you entered is valid. Then, enter an optional Description for future references.
Alternatively, you can also:
a. Click the browse name (
) button to search for the desired user/group.
b. In the pop-up window, enter the value to search for in the Find text box.
c. Click the find name (
) button.
d. Select the desired user, and then click Add.
e. Click OK to add the users, or click Cancel to close the window without adding the users.
3. To which groups would you like to add the user? – Set the permissions for this user by adding
the user to a previously configured DocAve user group, the user will have all of the permissions
of the specified group:
DocAve 6: Control Panel
49
Do not add to any group – Select this option if you do not want to add this user to any
DocAve groups.
Add user to administrators group – Select this option if you want to add this user to
Administrators group.
Add user to system groups – Select one or more System groups from the drop-down list
to add the user.
Add user to tenant group – Select an existing Tenant group from the drop-down list to
add the user. A user can only be added to one Tenant group.
4. Click Save to save the changes or click Cancel to return to the Account Manager interface
without saving any configurations.
Adding a Windows User/Group
Before adding Windows user or group to DocAve Manager, make sure the Windows Authentication has
been enabled in Authentication Manager. To add a Windows user/group, complete the following steps:
1. What kind of user would you like to add? – Select Windows User/Group from the drop-down
list to utilize the user’s Windows authentication credentials for this new user.
2. Which user would you like to add? – Enter the username of the user/group you wish to add into
the Windows User/Group Name field, and then click the check names ( ) button to verify that
the username you entered is valid. The users/groups who are in the same domain as the DocAve
Control server can be added to DocAve. Then, enter an optional Description for future
references.
Alternatively, you can also:
a. Click the browse name (
) button to search for the desired user/group.
b. In the pop-up window, enter the value to search for in the Find text box.
c. Click the find name (
) button.
d. Select the desired user, and then click Add.
e. Click OK to add the users, or click Cancel to close the window without adding the users.
*Note: In order to log into DocAve Manager using the added user, the corresponding user must
have the permission to access the machine where the DocAve Control service is installed.
3. To which groups would you like to add the user? – Set the permissions for this user by adding
the user to a previously configured DocAve user group, the user will have all of the permissions
of the specified group:
50
Do not add to any group – Select this option if you do not want to add this user to any
DocAve groups.
Add user to administrators group – Select this option if you want to add this user to
Administrators group.
DocAve 6: Control Panel
Add user to system groups – Select one or more System groups from the drop-down list
to add the user.
Add user to tenant group – Select an existing Tenant group from the drop-down list to
add the user. A user can only be added to one Tenant group.
4. Click Save to save the changes or click Cancel to return to the Account Manager interface
without saving any configurations.
Adding an ADFS Claim User
Before adding ADFS Claim user or group to DocAve Manager, make sure the ADFS Integration has been
enabled in Authentication Manager. Complete the following steps to add an ADFS Claim user:
1. What kind of user would you like to add? – Select ADFS Claim from the drop-down list to utilize
the user’s ADFS authentication credentials for this new user.
2. Which user would you like to add? – Select a Claim name from the drop-down menu. Claims
are configured in Authentication Manager. Enter the username in the Claim value text box. The
value entered in the Claim value text box will be displayed as the login name for the user in
DocAve.
3. To which groups would you like to add the user? – Set the permissions for this user by adding
the user to a previously configured DocAve user group, the user will have all of the permissions
of the specified group:
Do not add to any group – Select this option if you do not want to add this user to any
DocAve groups.
Add user to administrators group – Select this option if you want to add this user to the
Administrators group.
Add user to system groups – Select one or more system groups from the drop-down list
to add the user.
Add user to tenant group – Select an existing tenant group from the drop-down list to
add the user. A user can only be added to one tenant group.
*Note: When using an ADFS Claim user who belongs to different types of DocAve groups to log
into DocAve Manger, this ADFS Claim user cannot check which group it belongs to; therefore, it
cannot select which role (the group permission) it want to use to log in to DocAve Manager.
4. Click Save to save the changes or click Cancel to return to the Account Manager interface
without saving any configurations.
Adding a Client Certificate User
Before adding Client Certificate user to DocAve Manager, make sure the Client Certificate
Authentication has been enabled in Authentication Manager. Complete the following steps to add a
Client Certificate user:
1. What kind of user would you like to add? – Select Client Certificate User from the drop-down
list to utilize the user’s Client Certificate authentication credentials for this new user.
DocAve 6: Control Panel
51
2. Which user would you like to add? – Enter the username of the user/group you wish to add into
the Windows User/Group Name field, and then click the check names ( ) button to verify that
the username you entered is valid. The users/groups in the same domain as the DocAve Control
server can be added to DocAve. Then, enter an optional Description for future references.
Alternatively, you can also:
a. Click the browse name (
) button to search for the desired user/group.
b. In the pop-up window, enter the value to search for in the Find text box.
c. Click the find name (
) button.
d. Select the desired user, and then click Add.
e. Click OK to add the users, or click Cancel to close the window without adding the users.
*Note: In order to log into DocAve Manager using the added user, the corresponding user must
have the permission to access the machine where the DocAve Control service is installed.
3. To which groups would you like to add the user? – Set the permissions for this user by adding
the user to a previously configured DocAve user group, the user will have all of the permissions
of the specified group:
Do not add to any group – Select this option if you do not want to add this user to any
DocAve groups.
Add user to administrators group – Select this option if you want to add this user to the
Administrators group.
Add user to system groups – Select one or more System groups from the drop-down list
to add the user.
Add user to tenant group – Select an existing Tenant group from the drop-down list to
add the user. A user can only be added to one Tenant group.
4. Click Save to save the changes or click Cancel to return to the Account Manager interface
without saving any configurations.
After successfully add the client certificate user, you can log into DocAve Manager using the newly
added client certificate user. When logging into DocAve Manager, complete the following steps:
1. Open the DocAve Manager login interface.
2. Select Client Certificate from the Log on to drop-down list.
3. Click Login. A pop-up window appears to let you select the certificate.
4. Select a desired certificate and then click OK. You are logging into DocAve Manager using the
corresponding client certificate user.
52
DocAve 6: Control Panel
Importing AD Users in Bulk
Use this function to import AD users in bulk, which is a more efficient way of adding AD users to system
groups or tenant groups.
1. Navigate to Control Panel > Account Manager > Import in Bulk, the Import in Bulk interface
appears.
2. Click Download Template on the ribbon to download a template.
3. Enter the username, group name and select the user type in the template if you are about to
add users to a tenant group, or enter the username and group name in the template if you are
about to add users to a system group.
The following requirements must be met when you enter values in the tenant group template:
Make sure the username, group name, and user type are all specified in the same line.
The username you entered must exist in the domain where AD users belong.
Each user must be unique.
Each username cannot exist in a DocAve group.
The group name you entered must exist in DocAve.
The following requirements must be met when you enter values in the system group template:
Make sure the username and group name are both specified in the same line.
The username you entered must exist in the domain where AD users belong.
The same user can appear more than once in the configuration file, as long as the
corresponding group names are not the same.
The username cannot currently be a member of a tenant group or the Administrators
group.
The group name you entered must exist in DocAve.
4. Click Browse and upload the configuration file. It will fail to import the users to groups for some
reasons after you click Save on the ribbon. A message box will pop up or there will be a message
displayed on the interface when the following situations occur:
There is something wrong with the values you entered. You must obey the rules listed
above when you enter the values.
The configuration file is open in another program.
The AD Integration authentication method is disabled.
The file format is invalid.
The file cannot be read properly.
Try to import users to the tenant group by using the system template or vice versa.
DocAve 6: Control Panel
53
*Note: A message box pops up if there are some incorrect values. The users shown in the
message box cannot be imported to the specified groups, while the other users in the same
configuration file can be imported successfully.
*Note: Users cannot be imported in bulk to the Administrators group.
Viewing User Details
To view a user for DocAve, select the user by selecting the corresponding checkbox, and then click View
Details on the ribbon. The View Details interface appears, where you can view detailed information
about the selected user.
Click Edit User on the ribbon to edit the user, click Delete User on the ribbon to delete this user, click
Activate to activate this user, click Deactivate to deactivate this user, or click Close to return to the
Users interface.
Editing Users
To edit a user for DocAve, select the user by selecting the corresponding checkbox, and then click Edit
User on the ribbon, or click on the username. The Edit User interface appears. Here you can configure
the following settings for a user:
1.
What information would you like to edit? – Edit the user information for the current user.
E-mail – Enter the e-mail address of the current logged-on user.
Description – Enter the optional description for future reference.
2. What security settings would you like to configure for this user? – Change the user password
and configure the security settings for the logged-on user. Select the Change my password
checkbox. Supply the New password and re-enter the new password in the Confirm new
password field. Select the desired security settings by selecting the corresponding checkboxes.
This setting is only for the local users.
User must change password at next logon – When selecting this option, the specified
user must change the password when logging in DocAve next time.
User cannot change password – When selecting this option, the specified user cannot
change the password.
Account is inactive – When selecting this option, this user account will be inactive.
Select a deactivation method for the password:
54
Never – The password never expires.
After __ day(s) – Enter the number of days you wish the password to be valid for before
it expires.
On __ – Click the calendar (
to expire.
) button to choose the date when you wish the password
DocAve 6: Control Panel
3. To which group would you like to add the selected user? – Change the group the logged-on
user belongs to. Select the Add user to administrators group radio button to add the user to the
Administrators group, or select the desired System or Tenant groups from the Add user to
System group(s) or Add user to a tenant group drop-down menu. The user will have all of the
permissions of the specified group. Note that you are only able to add/move a user to another
group of the same type.
*Note: The To which group would you like to add the selected user? field is only used for
editing the users in a System group or the Administrators group, or the users who are not added
to any DocAve groups. When editing the users in the Tenant groups, this field will be hidden.
When you are finished, click Save to save the changes made and return to the Users interface,
or click Cancel to return to the Users interface without saving any changes made.
Deleting Users
To delete a previously configured user, select the users by selecting the corresponding checkboxes, and
then click Delete User on the ribbon. A confirmation window will pop up for this deletion. Click OK to
delete the selected users, or click Cancel to return to the Account Manager interface without deleting
the selected users.
Activating and Deactivating Users
Refer to the section below to activate or deactivate a user.
Activate – To activate the Inactive user, select the user by selecting the corresponding
checkbox, and then click Activate on the ribbon.
*Note: If a user fails to provide the correct credentials when attempting to log into
DocAve, they will receive the following alert: Sorry, the login ID or password is incorrect.
If the user receives this alert more times than the number of Failed Login Attempts
specified in the System Security Policy, the user’s account will become Inactive.
Deactivate – To deactivate the Active user, select the user by selecting the
corresponding checkbox, and then click Deactivate on the ribbon.
Monitoring Current Logon Accounts
You can view and manage the users currently logged onto DocAve by clicking on Current Logon
Account(s) on the ribbon of the Account Manager interface. This allows you to monitor and control
DocAve access in case maximum user sessions limit is met, or if you need to log a user off for security
reasons. To log a user off of DocAve, select the user by selecting the correlating checkbox, and then click
Log Off on the ribbon. You will be prompted to enter an optional message to be sent to the user you are
logging off. Click Cancel to return to the Account Manager interface.
DocAve 6: Control Panel
55
My Settings
In DocAve, some users do not have the permission to navigate to Account Manager. My Settings allows
the user to edit its own Account’s information.
When you log into DocAve GUI, the currently logged-on user will be displayed at the
upper-right corner of the DocAve interface. Click the current username, a drop-down list
appears. Click My Settings and enter My Settings interface. In My Settings interface, the
users in the System groups can view the detailed information of the current logged-on
user and the DocAve groups it belongs to; the users in the Tenant groups can view the
managed Web applications/site collections and the plans. Click Edit on the ribbon and
you can configure the settings. For details on how to configure the settings, refer to the
Managing Users section in this chapter. Also refer to the detailed information below:
In the Password field, if one user does not have the permission to change the password,
the password field will be greyed out. You must supply the Old password here.
The security settings field is greyed out for both the users in the Tenant groups and the
user in the System groups.
After you have saved the modifications, click Close to exit the My Settings interface and return to the
previous DocAve interface you are in.
License Manager
License Manager provides you with information regarding your DocAve licenses. Here you are also able
to import and export license files, generate license reports, set up expiration notifications, as well as
monitor the number of SharePoint servers you have used up in your license.
To access License Manager for DocAve, in the Control Panel interface, click License Manager under the
License Manager heading. Click Close on the ribbon to close the License Manager interface.
*Note: By default, there is a 30-day trial license for all DocAve modules in the downloaded package. This
trial license ensures that you can have DocAve up and running right after the Manager and Agent
installation completes. To obtain an Enterprise license, contact your local AvePoint representative for
details.
*Note: If the IP address/hostname of the server where DocAve Manager resides has been changed, the
license will be invalid since the hostname/IP address in the license does not match the hostname/IP
address of the server.
Viewing License Information
The License Manager interface shows you the following information:
56
License Type – Shows whether you have a Trial license or an Enterprise license.
DocAve 6: Control Panel
Server Host/IP – Shows the host/IP of the server used to install DocAve Control Service.
If the value of this field is N/A, it means that all of the servers where the DocAve
Managers reside can use this license.
Maintenance Expiration Details – The expiration date of the DocAve maintenance
service you have purchased.
License Details – Display the detailed license information for every module. Note that
you are able to view the modules you are licensed for and the modules you have used in
the past that occupied some of the total quota.
Click the tabs Data Protection, Administration, Storage Optimization, Report Center,
Compliance, Migration, Remote Farm, and Governance Automation to see license
information specific to that module:
o
Module – The name of the DocAve product.
o
License Type – The type of license purchased for the product.
o
Servers in License – The number of servers you have bought.
Servers/VMs in License – The number of servers/VMs you have bought. (This
column only appears under the Data Protection tab.)
o
Servers Registered – The number of servers you have used.
Servers/VMs Registered – The number of servers/VMs you have used. (This
column only appears under the Data Protection tab.)
o
Expiration Time – The expiration time of the license for this product.
o
Status – The current status of the product which reflects proper licensing.
Clicking the Migration tab will allow you to also view Remaining Quantity and Total
Quantity information, as well as the amount of data that has been migrated for each
migration product.
Remote Farm is for SharePoint Online and only supports the following modules:
o
Administrator
o
Administration Reports
o
Archiver
o
Compliance Reports
o
Content Manager
o
Deployment Manager
o
Granular Backup & Restore
o
Replicator
DocAve 6: Control Panel
57
o
Governance Automation
If you have a Governance Automation Online license, Governance Automation can be
viewed under this tab. The number of User Seats can be viewed under the table.
Generating License Reports
Your license information can be exported to a PDF file so that you can save it. To export a license report,
click Export on the ribbon, and then click License Report. Your browser will ask if you would like to open
or save the PDF file. Click Open to view the file, or Save to save it to a designated location.
*Note: Make sure the Downloads settings of the browser are configured before downloading the
license file or the license report.
Importing and Exporting License Files
In License Manager, you can import a license file to apply that new license. Since all of DocAve products
are installed as a single platform, activating any product is as simple as applying the new license file.
To import a license file, click Import on the ribbon. In the Import License interface, click Browse. Find
and choose the desired LIC file, and then click Open. You will see a summary view of this license. Click
Save to apply this license, or click Cancel to return to the previous page without applying this license.
*Note: DocAve will automatically log you off in order to use the new license upon logging in again.
Configuring License Renewal Notifications
*Note: The License Renewal Notifications settings will take effect after you apply the Enterprise license.
DocAve can be configured to notify you before licenses or maintenance expires. You can set how many
days prior to expiration and at what interval you wish to be notified, as well as configure the method of
notification to use.
To configure License Renewal Notifications, click Settings on the ribbon. The Settings interface appears.
Here you can configure the following settings for Notification Schedule:
58
By expiration date – Configure these settings for notifications for license expiration:
o
Enter a positive integer in the text box and select Days, Weeks, or Months from
the drop-down menu of Remind me starting from __ before license expires for
any modules.
o
Select the Interval checkbox to have the reminder repeat at a set interval. Enter
a positive integer into the text box and select Days, Weeks, or Months from the
drop-down menu.
DocAve 6: Control Panel
By maintenance expiration date – Configure these settings for notifications for
maintenance expiration:
o
Enter a positive integer into the text box and select Days, Weeks, or Months
from the drop-down menu of Remind me starting from __ before license
maintenance expires.
o
Select the Interval checkbox to have the reminder repeat at a set interval. Enter
a positive integer into the text box and select Days, Weeks, or Months from the
drop-down menu.
By number of servers/VMs – Configure these settings for notifications for the number
of unused servers/VMs for any module.
o
Enter a positive integer into the text box and DocAve will send you a notification
when the number of unused servers/VMs for any module is less than the
specified value.
o
Select the Interval checkbox to have the reminder repeat at a set interval. Enter
a positive integer into the text box and select Days, Weeks, or Months from the
drop-down menu.
Configure the following settings for Notification Method (Note that you must select at least one of the
options in order for License Renewal Notifications to work.):
Popup message box when you login – Select this option to have a message box pop-up
with a reminder for expiring licenses or maintenance.
E-mail notification – Select this option to be notified of expiring licenses or maintenance
by e-mail based on the Notification Schedule you configured above. A drop-down menu
will appear where you can either select a previously configured Notification Profile or
you can choose New Notification Profile to set up a new e-mail notification profile. For
more information on how to configure the notification profile, refer to User Notification
Settings.
When you are finished configuring License Renewal Notification Settings, click Save to save and return
to the License Manager interface, or click Cancel to return to the License Manager interface without
saving the new configurations.
Configuring SharePoint Server Usage
In SharePoint Server Usage, you can view detailed information of all product license registration,
register a new farm or remove a previously registered farm.
Click SharePoint Server Usage on the ribbon or the server number in the Servers Registered or
Servers/VMs Registered column of the License Details area to enter the SharePoint Server Usage
interface. Clicking the number link in the Servers Registered or Servers/VMs Registered will bring you to
the SharePoint Server Usage interface with only the server usage information for the corresponding.
DocAve 6: Control Panel
59
*Note: Only Data Protection, Administration, Compliance, Report Center, Storage Optimization, and
Governance Automation can be managed in SharePoint Server Usage. VM Backup and Restore,
Remote Farm and Migration are not registered by server number.
Click on a product suite tab to expand in the left and view all DocAve products you have purchased
within that suite. Then select the product to modify its registered farms. You can perform the following
actions:
Register a farm – Select the farm you want to register in the Unregistered Farm(s) list
and click Add>>. The farm will be moved to the Registered Farm(s) list.
Unregister a farm – Select the farm you want to unregister in the Registered Farm(s) list
and click <<Remove button. The farm will be moved to the Unregistered Farm(s) list.
View detailed registering information of a farm – Select the farm from either of the lists
above and click View Details on the ribbon. This brings you to the Report Center
interface where you are able to view the SharePoint topology. For more information,
refer to the DocAve 6 Report Center User Guide.
*Note: If the number of servers in the Registered Farm(s) list exceeds the number of servers for which
the license you have purchased allows, DocAve will not allow you to register more farms and the
warning (
) button will appear left of the module name.
Click Save to save the changes or click Cancel to cancel the operation, you will then be redirected to the
License Manager interface.
Update Manager
DocAve Update Manager provides you with information regarding DocAve versions. You can install the
updates, view the installation history, and configure update settings. Update Manager allows you to
update the current version of DocAve or Governance Automation within the DocAve GUI, which will
reduce the time and risk of manual update.
Before performing an update:
If multiple DocAve Control services are installed in the Windows Network Load Balance
environment, configure the Storage Location before you perform the update operation.
Make sure the SDK and Management Shell files at the DocAve installation path
…\AvePoint\DocAve6\Shell are not occupied.
To access Update Manager for DocAve or Governance Automation, in the Control Panel interface, click
Update Manager under the Update Manager heading. Click Close on the ribbon to close the Update
Manager interface.
60
DocAve 6: Control Panel
Configuring Update Settings
In Update Manager, you can configure settings for custom locations to store updates to. To do so, click
Update Settings on the ribbon. You will be brought to the Update Settings interface where you can
configure the following settings:
Storage Location – Enters the UNC path where you are about to store the DocAve
updates. To utilize this capability, select the Use the Net Share path as the update
storage location checkbox, enter the UNC path into the corresponding text box, and
then select a managed account profile from the drop-down list. Note that the UNC path
should be entered in the following format:
\\admin-PC\c$\data or \\admin-PC\shared folder
Click Validation Test to verify the access to the specified path.
If you are changing the storage location to a new one, you can perform the following
two actions on the previously stored updates in the old path.
o
Move the uninstalled update(s) to the new location – All of the uninstalled
updates whose versions are higher than the current DocAve version will be
moved to the new location. The original update files in the old location will be
deleted.
o
Delete the installed update(s) – All of the stored files of the installed update(s)
will be deleted from the old path.
Update Port – Enter the port to use when updating DocAve Control service in the
Update port text box. The default port is 14007.
Managing Updates
To manage available updates, click Manage Updates on the ribbon. All of the available updates found by
manually uploaded will be listed in this page. You can perform the following actions on these updates:
View History – Click View History on the ribbon to view a list of previously installed
DocAve or Governance Automation updates. Refer to the Reviewing Installation History
of Updates for more information.
Browse – Click Browse on the ribbon to look for the updates on your local server. Select
the desired update, and then click Open to load the update file into DocAve. The hotfix
will be stored in the UNC path you specified in Update Settings. If there is no UNC path
configured, the hotfix will be stored under the default path:
…\AvePoint\DocAve6\Manager\Work\patchFolder.
*Note: For Governance Automation hotfix, you can only use this function to apply new
updates.
Install – Click Install to install the selected updates. The following options can be
configured in the pop-up window.
DocAve 6: Control Panel
61
o
In the Manager tab, all of the installed Manager services will be displayed.
Select Install the update for all the managers below when installing updates for
the DocAve Manager services since all of the available Manager services must
be updated at the same time.
o
In the Agent tab, select the Install the update for all of the agents below
checkbox to install the update on all of the Agents or select a farm to update all
DocAve Agents in that farm.
o
When selecting a Governance Automation update, the Governance Automation
tab will be displayed. If selecting the Governance Automation service on this
tab, the Governance Automation server will be updated.
*Note: When installing the new update, the dependent version update will also be
installed. For example, if your current DocAve version is DocAve 6 Service Pack 1, when
you install the update for DocAve 6 Service Pack 2 Cumulative Update 1, then DocAve 6
Service Pack 2 will also be installed.
*Note: After the installation or update, a message box will appear and prompt you to
click OK to restart the IIS automatically, or click Cancel to restart them manually. RBS
and the related solutions will not be upgraded automatically if you click Cancel.
Complete the following steps manually after you click Cancel.
i.
Upgrade RBS.
ii. Upgrade the related solutions in Solution Manager.
iii. Restart the IIS.
The functions related to RBS and the solutions included in the installed hotfix or upgrade
patch will fail to work without the manual upgrade or restarting the IIS if you click
Cancel in the message box. For more information about how to upgrade the RBS and
solutions, refer to the Storage Manager User Guide and Managing Solutions
respectively.
*Note: Before installing the selected updates, click the link in the prompted message
displayed on the right pane to learn more about the selected updates. The message
says: This update contains several changes to the platform that you must be aware of
before upgrading. Please see the latest release notes on http: //
www.avepoint.com/support/product-updates.
*Note: If the hotfix failed to be installed in Update Manager, use the
PatchInstallCLI.exe tool in the hotfix’s package to manually install the hotfix. This tool is
only included in the hotfix package for DocAve 6 Service Pack 2 or above and the user
guide is not included in it. If desired, contact AvePoint Support for the user guide.
62
Delete – Click Delete to delete the selected updates from DocAve. The browsed update
files will be deleted at the same time.
DocAve 6: Control Panel
Reviewing Installation History of Updates
To review the installation history of your DocAve or Governance Automation updates, click View History
on the ribbon. You will see a list of all of the previously installed DocAve or Governance Automation
updates.
To see more information about an update, select the update by selecting the corresponding checkbox,
and then click View Details on the ribbon. In the pop-up window, you can perform the following actions:
Uninstall – Click Uninstall to uninstall the selected update. The following options can be
configured in the pop-up window.
*Note: Only hotfixes can be uninstalled. Service Packs (SP) and Cumulative Updates (CU)
contain important changes between different versions and cannot be uninstalled.
o
In the Manager tab, all of the installed Manager services will be displayed,
select Uninstall the update from all the managers below when uninstalling
updates from the DocAve Manager services since all of the available manager
services must be updated at the same time.
o
In the Agent tab, select the Uninstall the update from all of the agents below
checkbox to remove the update from all of the Agents or select a farm to
remove the update from all DocAve Agents in that farm.
When you are finished uninstalling the update from the DocAve services, click Close to
close the pop-up window. Click Cancel twice to return to the Update Manager interface.
DocAve 6: Control Panel
63
Application Settings
Application Settings in Control Panel allows you to customize configurations that affect all products
within the DocAve platform.
Agent Groups
Use Agent Groups to assign specific Agents for performing certain jobs. This way, you can maintain
balanced work load for different Agents, and not have certain Agents perform slower due to poor load
distribution.
To access Agent Groups for DocAve, in the Control Panel interface, click Agent Groups under the Agent
Groups heading. Click Close on the ribbon to close the Agent Group interface.
If you have several Agents enabled for an Agent type, they will be displayed in different colors in the
Available Agents table.
Managing Agent Groups
In the Agent Groups interface, you will see a list of previously configured Agent groups.
There is a default Agent group for each On-premises/Registered SharePoint Sites farm. The default
Agent group contains all of the available Agents for each of the modules. All of the Registered
SharePoint Sites Agents (both for SharePoint 2010, SharePoint 2013, and SharePoint 2016) can be added
to the same Registered SharePoint Sites Agent Group.
The following settings can be configured in the Agent Groups interface:
64
Create – Click Create on the ribbon to create a new Agent group. In the Create
interface, you can configure the following settings:
o
Agent Group Name ─ Enter a name for the new Agent group, and then enter an
optional description for future references.
o
Farm Type – Choose from two farm types, On-premises for SharePoint onpremises farms and Registered SharePoint Sites for registered SharePoint sites.
Before setting up the Agent group, go to Agent Monitor and configure the
Agent type. Only the configured Agent type can be selected in Available Agents
area.
o
Farm (Only for SharePoint on-premises farm) – Select the farm where you want
to create this new Agent group.
o
Available Agents – Available Agents will be displayed in the lower panel. In the
Available Agents panel, the number of the available Agents will be displayed on
the upper left corner above each product suite name, and the available
products for each Agent will be colored in blue. Select the desired Agent by
selecting the corresponding checkbox, and then click Add to add the Agent to
DocAve 6: Control Panel
the Agent group. To remove an Agent from the Agent group, select the desired
Agent in the Agent(s) in Group column by selecting the corresponding
checkbox, and then click Remove.
When you are finished, click Save to save these configurations and return to the Agent
Groups interface, or click Cancel to return to the Agent Groups interface without saving
this new Agent group.
View Details – Select an Agent group by selecting the corresponding checkbox, and then
click View Details on the ribbon to view detailed information about the Agent group.
In the View Details interface, different Agents are marked using different numbers and
colors.
o
Click the product suite tabs to view the modules to which each Agent has the
corresponding Agent types. If the Agent has the Agent type for a module, the
module will be highlighted in the corresponding Agent's color and the module
can use this Agent.
o
Hover over the highlighted numbers on the product suite tabs. The detailed
information on the Agent the highlighted number represents is displayed.
o
Click Edit on the ribbon to make changes to the configurations of this Agent
group. Follow the instructions in the next bullet point for editing Agent groups.
Edit – Select an Agent group by selecting the corresponding checkbox, and then click
Edit on the ribbon to make changes to the configurations of this Agent groups. In the
Edit Agent Group interface:
i.
Agent Group Name – Enter a new Agent group name.
ii. Description – Enter a description for future reference (optional).
iii. Farm – Select the farm where you want to create this Agent group from the
Farm drop-down menu.
iv. Select Agents – In the Available Agents column on the lower panel, the number
of the available Agents will be displayed on the top left corner above each
product name, and the available products for each Agent will be colored blue.
Select the desired Agent by selecting the corresponding checkbox, and then
click Add to add the Agent to the Agent group. To remove an Agent from the
Agent group, select the desired Agent in the Agent(s) in Group column by
selecting the corresponding checkbox, and then click Remove.
When you are finished, click Save to save all changes made to the configurations of this
Agent group, click Save As to save the new configurations as a new Agent group, or click
Cancel to return to the Agent Groups interface without saving any changes.
Delete – Select an Agent group by selecting the corresponding checkbox, and then click
Delete to delete the selected Agent group. A confirmation window will pop up to ask if
DocAve 6: Control Panel
65
you are sure you wish to delete the selected Agent groups. Click OK to delete the
selected Agent groups, or click Cancel to return to the Agent Groups interface without
deleting the selected Agent groups.
*Note: Agent group cannot be deleted when:
o
There are other Agents in the Agent group you are about to delete. This only
applies for Default Agent Group.
o
There are plans or profiles associated with the Agents in the Agent group you
are about to delete. However, when deleting this kind of Agent group, a pop-up
window appears to notify you of the plans or profiles that are associated with
this Agent group, and the DocAve group the associated users reside.
For the Administrators group and System groups, DocAve will only
display System Group in the table because the users in the
Administrators group or System groups can see the DocAve objects
belonging to the other users in these two groups.
For Tenant groups, DocAve will display Tenant Group and the exact
group name in the table because the users in the Tenant group can only
see the DocAve objects that belong to the user.
You can delete the plans and profiles first, and then delete this Agent group.
66
DocAve 6: Control Panel
User Notification Settings
Certain DocAve products provide e-mail reports or notifications to provide you with information when a
certain triggering event occurs. Currently, DocAve notifications are provided as a pop-up window within
DocAve, or as e-mails to designated recipients.
To access User Notification Settings for DocAve in the Control Panel interface, click User Notification
Settings under the User Notification Settings heading. Click Close on the ribbon to close the User
Notification Settings interface.
Configuring Outgoing E-mail Settings
The outgoing e-mail server must be configured before DocAve can send out e-mail notifications. To
configure the Outgoing e-mail server, complete the following steps:
1. Select the Enable Outgoing E-mail Servers Settings checkbox in order to activate e-mail server
settings.
2. Outgoing e-mail server (SMTP) – Enter the address of the outgoing e-mail server.
3. Port – Enter the SMTP port. The default SMTP port is 25. For SSL authentication, the default port
is 587.
4. Sender – Enter the e-mail address for all DocAve e-mails to be from.
5. Username on SMTP – Enter the sender’s username on the SMTP server.
6. Password on SMTP – Enter the sender’s password to log onto the SMTP server.
7. SSL authentication – Configure this option according to your E-mail settings.
8. Specify a recipient to receive the test message – Select this checkbox and enter an available email address of a recipient. The test message will be sent to the configured recipient via a test email.
*Note: The test message will be sent to the sender’s e-mail address if this checkbox is
deselected.
9. Click the Validation Test button to verify the information entered. If the information you
entered is verified successfully, a test e-mail will be sent to the sender you configured.
*Note: If you left Username on SMTP and Password on SMTP empty, meaning you configured
SMTP server as Anonymous, DocAve will not verify the validation of the entered credential.
10. Click Save to save your configurations and click Close to exit the interface.
DocAve 6: Control Panel
67
Configuring Notification E-mail Settings
In the Notification E-Mail Settings interface, you will see a list of previously configured e-mail
notification profiles.
Creating Notification E-mails
The e-mail notification profile allows you to enter e-mail address to receive reports from DocAve plans
and services. To create an e-mail notification profile, complete the following steps:
1. Notification Name – Enter a name for this e-mail notification profile and an optional Description
for future references.
2. Type – Select a type of report to be generated in the e-mail notification profile.
a. Global report – Global report e-mail notification profiles can be used by modules with
notification options available. These profiles will be available for selection when
configuring notifications within each module.
b. Service report – Service report e-mail notification profiles are only used for Manager
Monitor and Agent Monitor. The e-mail address you enter in the specified Service
report profile will receive e-mail notifications when the DocAve Manager services or
Agent services go down.
3. Notification Address – Configure the recipients for this notification. Click Add a Notification
Address and then follow the steps below to add a recipient:
a. (Only for Global report) Choose the detail level for the notification from the drop-down
menu in the Report column. Select either Summary Report Recipient or Detailed
Report Recipient.
b. Enter the notification recipient’s e-mail address in the Recipient column.
c. Repeat the steps above to add more recipients.
4. Report Settings – Select the type of information to include for the report level(s), the recipients
of the corresponding report types must exist before you can configure the report level(s):
a. If Global Report is selected as the report type, configure the available settings below:
68
o
Job report format – This can only be configured when Detailed Report
Recipient is selected under the Report column in the Notification Address field.
Select the format of job reports that are sent via notification e-mails. CSV is the
default format.
o
Summary report level(s) – Set when to send the summary report. Unless
manually configured, Success, Failure and Warning are all selected. After the job
completed/failed/completed with exception, a summary report will be sent to
the recipient. And the job status will be included in the subject of the received
e-mail.
DocAve 6: Control Panel
o
Detailed report level(s) – Set when to send the detailed report. By default,
Success, Failure and Warning are all selected. After the job
completed/failed/completed with exception, a detailed report will be sent to
the recipient. The job status will be included in the subject of the received email.
o
Send All Logs to Recipient According to Status – Select what kind of logs will be
sent to recipient. You can select Success, Failure or Warning. Failure is selected
unless manually configured. The job status will be included in the subject of the
received e-mail.
o
Message format – Select the format which the message will be delivered in:
HTML or Plain text.
b. If you select Service Report in Type, configure the settings below in Report Setting.
o
Send all logs to recipient – Select Yes to send all logs to the recipient when the
DocAve Manager services or Agent services go down, or select No to avoid
sending them.
o
Message format – Select the format which the message will be delivered in:
HTML or Plain text.
Click Save on the ribbon to save the settings, or click Cancel to return to the Notification E-mail Settings
interface without saving the profile.
Managing E-Mail Notifications
To see the configurations of a notification profile, select a notification profile, and then click View
Details on the ribbon. You will see the configuration details of this notification profile.
To change the configurations for a notification profile, select the notification profile from the list of
previously configured notification profiles, and click Edit on the ribbon. For more information, refer to
Configuring Notification E-mail Settings.
To set a notification profile as the default one, select the notification profile from the list of previously
configured notification profiles, and click Set as Default Profile on the ribbon. The default notification
profile will be selected by default when you build up plans or configure notification settings for the
DocAve Manager or Agent services.
To delete a notification profile which is no longer needed, select the notification profile from the list of
notification profiles, and click Delete on the ribbon. Click OK to confirm the deletion, or click Cancel to
cancel the operation.
Job Manager
Use Job Manager in Control Panel to customize job pruning and job performance alerts configurations
that affect the products in the DocAve platform.
DocAve 6: Control Panel
69
Job Pruning
Use Job Pruning to set up pruning rules for the records you are no longer running across your farms.
When a job record is pruned, it will be deleted from the Job Monitor and the DocAve Control database.
After the Job Pruning interface appears, a prompt message displays the schedule configuration
information. Click the Configure Schedule link to configure the schedules for Job Pruning.
*Note: It is highly recommended to configure a Job Pruning policy if you are running backups frequently.
This will ensure your databases does not overload with job data.
In Job Pruning, you can configure Job Pruning Rules for each DocAve module to retain the desired
number of jobs, or jobs within a desired time frame. Once you have configured the Job Pruning Rule for
a module, you may configure a schedule in the Settings tab to have DocAve prune jobs according to the
Job Pruning Rules at a specified time with a specified notification, or manually run pruning jobs by
selecting a module by selecting the corresponding checkbox, and click Prune Now on the ribbon to
prune jobs for the selected module based on the Job Pruning Rules you have configured for each
module.
Job Pruning has Job Monitor integrated within the interface. To see the progress of your pruning jobs,
click Job Monitor on the ribbon. For more information about Job Monitor, refer to the DocAve 6 Job
Monitor User Guide.
To access Job Pruning for DocAve in the Control Panel interface, click Job Pruning under the Job
Pruning heading. Click Save on the ribbon to save any changes made in Job Pruning. Click Close on the
ribbon to close the Job Pruning interface.
Configuring Pruning Rules
In the Rules tab, select a DocAve module by selecting the corresponding checkbox, and then click
Configure on the ribbon, or click on the corresponding Job Pruning Rule for a module. The Configure
interface will open in a pop-up window. The following options can be configured:
No Pruning – Select this option to not prune the job records of this module.
Depending on the module(s) you are configuring pruning rules for, you will be presented
with different options:
70
o
Keep the last__ job(s) – Select this option to keep only the desired number of
most recent jobs for this module. Set the number of jobs to keep by entering a
positive integer into the text box. For example: If you enter 5 in the text box,
only the 5 most recent jobs for this module will be kept. All other job records for
this module will be deleted.
o
Keep the last __ Day(s)/Week(s)/Month(s) of job(s) – Select this option to keep
only the jobs within the desired time frame for this module. Set the time frame
for the jobs you want to keep by entering a positive integer into the text box,
DocAve 6: Control Panel
and then select Day(s), Week(s) or Month(s) from the drop-down menu. For
example: If you enter 7 in the text box, and select Day(s), only jobs performed
within the last 7 days by this module will be kept. All the previous job records of
this module will be deleted.
o
Keep the last __ job group(s) – Select this option to keep only the desired
number of most recent job groups for this module. Set the number of job
groups to keep by entering a positive integer into the text box. For example: If
you enter 5 in the text box, only the 5 most recent job groups for this module
will be kept. All other job records for this module will be deleted.
o
Keep the last __ Day(s)/Week(s)/Month(s) of job group(s) – Select this option
to keep only the job groups within the desired time frame for this module. Set
the time frame for the job groups you want to keep by entering a positive
integer into the text box, and then select Day(s), Week(s) or Month(s) from the
drop-down menu. For example: If you enter 7 in the text box, and select Day(s),
only job groups performed within the last 7 days by this module will be kept. All
the previous job records of this module will be deleted.
o
Keep the last __ job(s) or job group(s) – Select this option to keep only the
desired number of most recent jobs or job groups for this module. Set the
number of jobs or job groups to keep by entering a number into the text box.
For example: If you enter 5 in the text box, only the 5 most recent jobs/job
groups for this module will be kept. All other job records for this module will be
deleted.
o
Keep the last __ Day(s)/Week(s)/Month(s) of job(s) or job group(s) – Select
this option to keep only the jobs or job groups within the desired time frame for
this module. Set the time frame for the jobs or job groups you want to keep by
entering a number into the text box, and then select Day(s), Week(s) or
Month(s) from the drop-down menu. For example: If you enter “7” in the text
box, and select Day(s), only jobs or job groups performed within the last seven
days by this module will be kept. All the previous job records of this module will
be deleted.
When you are finished, click Save to save your configurations and return to the Job Pruning interface, or
click Cancel to return to the Job Pruning interface without saving any changes.
Configuring Schedule and Notification
Once you have configured Job Pruning Rules for DocAve modules, you can set up a schedule for DocAve
to run pruning jobs, and notify the designated users with reports about the pruning jobs. In the
Schedule and Notification tab of the Job Pruning interface, configure the following settings:
1. Schedule Selection – Set up a schedule for DocAve to run pruning jobs, or select to manually run
pruning jobs.
No Schedule – Select this option if you wish to manually run pruning jobs.
Configure the schedule myself – Select this option to have DocAve run pruning jobs at a
designated time. If this is selected, the Schedule Settings configuration will appear. Here
DocAve 6: Control Panel
71
you will see a list of all of your previously configured schedules. To add a new schedule,
click Add Schedule. To edit a previously configured schedule, click on the text in the
Summary column. To delete a schedule, click the delete ( ) button. To preview the
added schedules in a calendar, click Calendar View. For more details on adding or
editing a schedule, refer to the Configuring a Schedule section of this guide.
2. Notification – Select an e-mail notification profile you have previously configured, or click New
Notification to set up a new e-mail notification profile. For more information about how to
configure the notification profile, refer to the User Notification Settings section in this user
guide.
Configuring a Schedule
To add or edit a schedule, follow the instructions below:
1. Type – Select the time unit of the time interval for this schedule.
By hour – Configure the schedule by hour
By day – Configure the schedule by day.
By week – Configure the schedule by week.
By month – Configure the schedule by month.
2. Schedule Settings – Configure the frequency for this schedule by entering a positive integer in
the text box. If you wish to set up a more specific schedule, select the Advanced checkbox, more
options will appear depending on the Type you have selected in step 1:
72
If you selected By hour, select one of the following options and configure its settings:
o
Specify production time: From __ to __ – Select the production time, it will run
the job pruning in the selected production time frame. Note that all pruning
jobs that started within this time frame will finish even if the end time is
reached.
o
Select time below – Select the time you want to run the job pruning. To add
several time points, click Add.
If you select By week, configure the following settings:
o
Run every __ week(s) - Enter the frequency in terms of weeks in the text box.
o
On __ – Select the days of the week to run the job pruning on.
If you select By month, select one of the following options and configure its settings:
o
On day __ of __ – Select the day of the specific month(s) to run the pruning
jobs. For example, if you select On day 3 of January and July, the pruning jobs
will run on the third of January and July.
o
Day __ of every __ month(s) – Select the day of the month and frequency to run
the pruning jobs on. For example, if you select Day 3 of every 3 month(s), the
pruning jobs will run every three months, on the third of the month.
DocAve 6: Control Panel
o
The __ __of every __ month(s) – Select on which occurrence of which day(s) of
the month, and the frequency to run the pruning jobs. For example, if you select
The First Monday of every 3 month(s), the pruning jobs will run every three
months, on the first Monday of the month.
o
The __ __ of __ – Select on which occurrence of which day(s) of which month to
run the pruning jobs. For example, if you select The First Monday of January
and July, the pruning jobs will run on the first Monday of January and July.
3. Range of Recurrence – Select the Start time for pruning jobs. Select one of the following options
for the end time and configure its settings:
No end date – The pruning jobs will run on the configured schedule until you manually
end it.
End after __ occurrence(s) – The pruning jobs will stop running after the number of
times you enter here.
End by __ – The pruning jobs will end on the date and time you select here.
4. When you are finished configuring the new schedule you wish to add, click Save to save, or click
Cancel to close the Add Schedule interface without saving.
Job Performance Alert
Use Job Performance Alert to configure the settings of the job performance alert for the unresponsive
jobs for Administrator, Storage Manager, Replicator, Non-SP Migration, Granular Backup & Restore,
Connector, Log Manager, Data Manager, Job Pruning, and Platform Backup. When a job is not
responded for the configured time, a notification e-mail will be sent about this issue.
To access Job Performance Alert for DocAve in the Control Panel interface, click Job Performance Alert
under the Job Manager heading. Click Save on the ribbon to save any changes made in Job Performance
Alert. Click Close on the ribbon to close the Job Performance Alert interface.
Configuring Job Performance Alert Settings
To configure the job performance alert for the unresponsive jobs in the Job Performance Alert
interface, complete the following steps:
1. Select the modules you want to configure the job performance alerts by selecting the
corresponding checkboxes.
2. Click Configure on the ribbon to configure the job performance alert for the selected modules.
3. In the configure job performance alert interface, the No alert radio button is selected by default.
Select the Configure alert settings radio button to configure the following settings:
a. Threshold – Enter the time period to identify the unresponsive jobs. The entered value
should be a number no less than 30.
*Note: For profiles created before updating to DocAve 6 Service Pack 5, if the set value
is less than 30, it will change to 30 after the update.
DocAve 6: Control Panel
73
b. Actions – Select at least one action to perform on the unresponsive jobs once they have
been identified.
o
Automatically fail the job – It will fail the job automatically if the progress has
been unresponsive for the minutes that you entered in the Threshold field.
*Note: For profiles created before updating to DocAve 6 Service Pack 5, this
checkbox is selected by default after the update.
o
Collect the relevant logs for the job – Select this checkbox to collect the
relevant logs for the unresponsive jobs once they have been identified.
o
Send an e-mail to the addresses configured in the following profile – Select this
option to receive a notification e-mail once the unresponsive jobs are identified.
You can choose to select a previously configured notification profile from the
drop-down list, or click New Notification. Nothing changes if you configure the
Report Settings here. The only thing that matters is the addresses configured in
the profile.
c. Click Save on the ribbon to save the configurations and return to the Job Performance
Alert interface, or click Cancel on the ribbon to return to the Job Performance Alert
interface without saving changes.
Log Manager
Use Log Manager to manage the logs of all of the DocAve services. Logs provide the DocAve support
staff with important information for quicker troubleshooting.
Log Manager has Job Monitor integrated within the interface. To see the progress of your log collection
jobs, click Job Monitor on the ribbon. The detailed log collection information will be displayed on the
Job Details interface. For more information about Job Monitor, refer to the DocAve 6 Job Monitor User
Guide.
*Note: A Net Share Report Location must be configured in Job Monitor before you can use the Log
Manager when DocAve Control Service Load Balance is used. For more information, refer to the DocAve
6 Job Monitor User Guide.
To access Log Manager for DocAve, in the Control Panel interface, click Log Manager under the Log
Manager heading. Click Close on the ribbon to close the Log Manager interface.
Configuring Log Settings
To configure the log settings, in the Log Manager interface, click Log Settings on the ribbon. You can
configure the log settings for the following services by clicking on the corresponding tab:
74
Control Service
Media Service
DocAve 6: Control Panel
Report Service
Agent
In each of the tabs, you will see the name of the service. For each service, the following options can be
configured.
Service Host – The server where the service resides.
Log Level – Logs could be configured to generate on each of the following levels.
o
Information (default) – Logs of this level record the basic information of
DocAve, such as the jobs that you have ran, the operations you have performed
and important processes of jobs. Information level logs also contain all of the
logs from Warning and Error levels.
o
Debug – Logs of this level record the detailed information related to the internal
operations such as the communication between DocAve Manager and DocAve
Agent, the operations in the database, the output message of the data.
Logs of this level are used for finding out all of the details of the jobs, and it is
recommend that the level is set to Debug before troubleshooting. Debug level
logs also contain all of the logs from Information, Warning, and Error levels.
o
Error – Logs of this level record the error messages for jobs. Not all of the errors
could lead to the failure of the jobs, some of the errors have already been dealt
with and the logs will record the detailed information.
o
Warning – Logs of this level record exceptions for jobs. Warning level logs also
contain all of the logs from Error level.
*Note: After changing the log levels, the changes will not affect the previous logs but
will affect the newly generated logs.
Size of Each Log File –The default size for a log is 5 MB. You can adjust the size according
to your requirements by entering a different number into the text box.
Total Log File Limit – The default value is 10. The maximum number of all of the log files
in the Logs folder under the installation folder of each Manager service. For each Agent
server, the Total Log File Limit is the maximum number of all of the log files which can
be generated by each .exe file. The Agent logs are stored in the Logs folder under the
installation folder of each Agent. When the number of log files exceeds the threshold,
the oldest log files will be deleted.
When you are finished configuring Log Settings, click Save to save all changes and return to the Log
Manager interface, or click Cancel to return to the Log Manager interface without saving any changes.
You can also configure the log settings in batch by selecting the checkboxes in front of the Service Name
and clicking Batch Log Settings in the ribbon. On the batch settings interface, you can configure the log
level, size of each log file, and total log count file.
DocAve 6: Control Panel
75
Scrubbing the Logs
Use Log Scrub to scrub the sensitive information in the collected logs. You can configure what kind of
information will be replaced and replaced with what kind of information. After you have configured the
Log Scrub Policy, the collected logs will be displayed according to the configured policy. The sensitive
information has been replaced with the configured values in the collected logs.
To scrub the sensitive information in the logs, click Log Scrub on the ribbon of the Log Manager
interface. The Log Scrub interface appears.
In the Log Type field, the Collect complete logs radio button is selected. If you keep this default option,
the sensitive information will not be scrubbed in the logs downloaded in Job Monitor. To enable the Log
Scrub feature, select Collect logs with sensitive information scrubbed radio button. The Log Scrub
Policy field appears. To configure the Log Scrub Policy, complete the following steps:
1. Click the Retrieve Data link in the Log Scrub Policy field or Retrieve Data on the ribbon to
retrieve the sensitive information from the DocAve databases. The following sensitive
information will be retrieved by default.
IP address/Hostname
Port
Username
Domain
Host Header
*Note: The following sensitive information will not be replaced unless manually configured.
Customize the log scrub mappings to replace them.
The port used by DocAve Storage Manager and Connector processes to transmit the
data required by the enabled EBS/RBS provider. The default value is 14005.
The port used by DocAve Real-time Replicator to inform Replicator processes of the
real-time actions captured in SharePoint. The default value is 14006.
The port contained in the SQL Mirroring High Availability job logs and used when
creating SQL Mirroring by SQL Server. The default value is 5022.
The IP address of the server where you access DocAve Manager.
The retrieved sensitive information is displayed in the following two columns in the Log Scrub
Policy field. If desired, enter the keyword in the search text box to search the information.
Category – Displays the retrieved sensitive information. Click the desired value to edit it.
Replace with – Displays the default value with which you are about to replace the
sensitive information. Click the desired value to edit it.
You can adjust how the rows are displayed in the Log Scrub Policy field,
76
DocAve 6: Control Panel
o
Select a number from the Show rows drop-down list. For example, select 10
from the drop-down list. 10 rows of log scrub mappings are displayed in the Log
Scrub Policy field.
o
Enter a number in the Go to _ of _ text box to go to the specified page directly.
o
Click the pervious ( ) button to go to the previous page or click the next (
button to go to the next page.
)
2. Configure the log scrub policy:
Add – Enter a sensitive information you are about to replace in the Category text box,
enter a value with which you are about to replace the specified sensitive information in
the Replace with text box, and then click Add to add it.
Delete – Select one or more log scrub mappings by selecting the corresponding
checkboxes, and then click Delete to delete this mapping.
Export – Click Export on the ribbon to export the log scrub mappings to an .xls file.
Import – After configuring the log scrub mappings in the .xls or .xlsx file, click Import on
the ribbon to import the configured .xls or .xlsx file. The log scrub mappings in the
imported .xls or .xlsx file will be displayed in the Log Scrub Policy field.
3. Click Save on the ribbon to save the configurations and return to the Log Manager interface or
click Cancel to return to the Log Manager interface without saving any changes.
Collecting Logs
In order to collect logs, you must first select the Manager services or Agents that you wish to collect the
logs from in the Log Collection section of the Log Manager interface. Click Collect on the ribbon to begin
collecting logs for the selected services or agents.
To receive e-mail notification containing the report, select a previously configured e-mail notification
profile in the drop-down list or click New Notification to set up a new e-mail notification profile. For
more information about how to configure the e-mail notification profile, refer to User Notification
Settings.
Log Collection Procedure for Trouble Shooting
When some issues occurred during using DocAve products, you can check the logs for more information,
and send the collected logs to an AvePoint support if necessary. There are two kinds of ways to collect
logs, one is to collect logs through Log Manager and Job Monitor and the other is to manually copy the
log folders.
To collect logs through Log Manager and Job Monitor, complete the following steps:
1. In the Log Manager interface, click Collect on the ribbon to collect the logs on the selected
services.
2. Click Job Monitor to go to Job Monitor to view the log collection job.
DocAve 6: Control Panel
77
3. After the log collection job is finished, select the job by selecting the corresponding checkbox.
4. Click Download, and then select Download Job Details from the drop-down menu.
5. Locate a place to store the downloaded job details.
6. View the collected logs or send the collected logs to an AvePoint support if necessary.
To manually copy the log folders, complete the following steps:
1. Log into the server where DocAve Manager resides.
2. Go to the ...\AvePoint\DocAve6\Manager\Control directory.
3. Locate the Logs folder, and then copy it to a safe place.
4. Go to the ...\AvePoint\DocAve6\Manager\Media directory.
5. Locate the Logs folder, and then copy it to a safe place.
6. Go to the ...\AvePoint\DocAve6\Manager\Report directory.
7. Locate the Logs folder, and then copy it to a safe place.
8. Log into the server where DocAve Agent resides.
9. Go to the ...\AvePoint\DocAve6\Agent directory.
10. Locate the Logs folder, and then copy it to a safe place.
11. View the collected logs or send the collected logs to an AvePoint support if necessary.
In addition, for the users in the System and Administrators groups, you can also collect the logs of each
job by completing the following steps:
1. In the Job Monitor interface, select the job whose log you are about to collect by selecting the
corresponding text box.
2. Click Download on the ribbon, and then select Download Job Logs.
3. Go to the directory where the collected logs reside to view the job logs. By default, the logs will
be stored in the …\AvePoint\DocAve6\Manager\Work\TempLogFile directory.
4. View the collected logs or send the collected logs to an AvePoint support if necessary.
For more information, refer to DocAve 6 Job Monitor Reference Guide.
For the users in the Tenant groups, the Agent logs are stored in the separate folders in
the ...\AvePoint\DocAve6\Agent\Logs directory by default according to the Tenant groups where the
user belongs.
Registered SharePoint Sites
Use Registered SharePoint Sites to map out your SharePoint Online/SharePoint on-premises site
collections or OneDrive for Business so that you can manage the site collections/OneDrive for Business
within those objects with DocAve.
78
DocAve 6: Control Panel
*Note: There is no need to register SharePoint on-premises My Site with the Registered SharePoint
Sites.
*Note: DocAve Agent requires internet access in order for you to add SharePoint Online site collections/
OneDrive for Business to the SharePoint Sites Group/OneDrive for Business Group. For the Agent whose
server does not have internet access, you have to configure the Agent Proxy Settings before you add
SharePoint Online site collections/OneDrive for Business to the SharePoint Sites Group/OneDrive for
Business Group. For more information, refer to Agent Proxy Settings.
*Note: To register a SharePoint Online site collection, SharePoint on-premises 2013 site collection, or
SharePoint on-premises 2016 site collection to a SharePoint Sites Group, at least one Agent server in the
Agent Group must have .NET 4.5 Framework or later installed.
To access Registered SharePoint Sites for DocAve, in the Control Panel interface, click Registered
SharePoint Sites under the Registered SharePoint Sites heading. Click Close on the ribbon to close the
Registered SharePoint Sites interface.
Manual Input Mode
Use Manual Input Mode to manually add site collections to the SharePoint Sites Group one by one or in
bulk using a provided template. You can also use it to manually add OneDrive for Business to the
OneDrive for Business Group one by one.
*Note: The required permissions for the user entered when adding the SharePoint Online site
collection/OneDrive for Business to SharePoint Sites Group/OneDrive for Business Group are:
Site Collection Administrator
User Profile Service
o
Follow People and Edit Profile
o
Use Tags and Notes
Managed Metadata Service: Term Store Administrator
The Read permission to the Apps for SharePoint library in the app catalog site collection
For more information on the permission requirements to make sure DocAve can use the registered site
collection/OneDrive for Business to run each module's job, refer to each module's user guide.
When configuring the site collection/OneDrive for Business, the URL of the site collection/OneDrive for
Business will be tested by all of the Agents in the Agent group used by this SharePoint Sites
Group/OneDrive for Business Group where the specific site collection/OneDrive for Business resides.
Four kinds of icons will be displayed in the Status column of the Manage Site Collection interface:
Green check ( ) icon – All of the Agents can connect to the specific site
collection/OneDrive for Business URL.
DocAve 6: Control Panel
79
Yellow check ( ) icon – Some of the Agents can connect to the specific site
collection/OneDrive for Business URL.
Red X ( ) icon – None of the Agents can connect to the specific site
collection/OneDrive for Business URL.
Yellow ! ( ) icon – The OneDrive for Business is added into a SharePoint sites group.
Besides, this OneDrive for Business is registered before updating to DocAve 6 Service
Pack 5, or there is no available Agent when it is being registered.
Unless manually configured, the status of the connections between the Agents and the site collection
and OneDrive for Business that can be connected by the Agents will be checked at 1:00 A.M. every day.
The status of the connections between the Agents and the site collection and OneDrive for Business that
cannot be connected by the Agents will be checked every two hours. The checking frequency can be
configured through the configuration file.
Managing SharePoint Sites Groups/OneDrive for Business Groups
In DocAve’s Registered SharePoint Sites interface, any SharePoint Sites Groups/OneDrive for Business
Groups that you have previously configured will be displayed in the main display pane along with their
associated Agent groups, descriptions, and last modified times.
*Note: The following bullets describe the security trimming for users in the different DocAve groups:
Users in the System group can also register SharePoint sites/OneDrive for Business to
SharePoint Sites Groups/OneDrive for Business Groups, and users within the same
System group can view and manage sites created under the same SharePoint Sites
Group/OneDrive for Business Group. Users of one System group can also view and
modify SharePoint Sites Groups/OneDrive for Business Groups and registered site
collections/OneDrive for Business created by users of another System group.
Users in the Administrators group can view and manage SharePoint Sites
Groups/OneDrive for Business Groups and registered site collections/OneDrive for
Business created by users of System groups.
Users in the Site Collection Tenant Group can view and manage only their own
registered site collections/OneDrive for Business and the corresponding SharePoint Sites
Groups/OneDrive for Business Groups where the registered site collections/OneDrive
for Business reside, but they cannot view local Farms when managing their site
collections/OneDrive for Business using Granular Backup & Restore, Migration,
Administrator, Content Manager, and Replicator.
To manage the SharePoint Sites Groups/OneDrive for Business Groups:
Create – To create a SharePoint Sites Group/OneDrive for Business Group, complete the
following steps:
i.
80
Click Create on the ribbon. The Create interface appears.
DocAve 6: Control Panel
ii.
SharePoint Sites Group– Enter a name for this SharePoint Sites
Group/OneDrive for Business Group in the SharePoint Sites Group Name
text box, and then enter an optional description for future reference. Keep
in mind that while you are able to enter any name here, AvePoint
recommends using names that provide some information as to what type of
SharePoint sites/OneDrive for Business should be associated with this
group.
iii.
Group Type – Choose to create a SharePoint Sites Group or a OneDrive for
Business Group.
iv.
Agent Group – Select an Agent group to perform DocAve jobs on this
SharePoint site/OneDrive for Business. For detailed information on
configuring Agent groups, refer to Agent Groups.
v.
Click Save to save these configurations and return to the Registered
SharePoint Sites interface, or click Cancel to return to the Registered
SharePoint Sites interface without saving these configurations.
View Details – Views detailed information of the selected SharePoint Sites
Group/OneDrive for Business Group. Select the SharePoint Sites Group/OneDrive for
Business Group, and then click View Details on the ribbon. The View Details interface
appears. If desired, click Edit on the ribbon to edit the SharePoint Sites Group/OneDrive
for Business Group.
Edit – Edits a previously configured SharePoint Sites Group/OneDrive for Business
Group. Select the SharePoint Sites Group/OneDrive for Business Group, and then click
Edit on the ribbon. The Edit interface appears.
Delete – Deletes the selected SharePoint Sites Groups/OneDrive for Business Groups.
Select the SharePoint Sites Groups/OneDrive for Business Groups, and then click Delete
on the ribbon.
Managing Site Collections
For each SharePoint Sites Group/OneDrive for Business Group you added to DocAve, you must add one
or more site collections/OneDrive for Business to the group in order to manage them with DocAve.
To add site collections/OneDrive for Business to a SharePoint Sites Group/OneDrive for Business Group,
select the SharePoint Sites Group/OneDrive for Business Group, and then click Manage Site Collection
on the ribbon. The Manage Site Collection interface appears.
In the Manage Site Collection interface for a SharePoint Sites Group/OneDrive for Business Group, you
will see a list of previously configured site collections/OneDrive for Business.
DocAve 6: Control Panel
81
Add – Adds a site collection/OneDrive for Business to the specific SharePoint Sites
Group/OneDrive for Business Group. Click Add on the ribbon. For more information,
refer to Adding a SharePoint Site Collection.
View Details – Views the detailed information about a previously added site
collection/OneDrive for Business. Select the site collection/OneDrive for Business, and
then click View Details on the ribbon.
Edit – Edits a previously added site collection/OneDrive for Business. Select the site
collection/OneDrive for Business, and then click Edit on the ribbon. For more
information, refer to Adding a SharePoint Site Collection.
Delete – Deletes a previously added site collection/OneDrive for Business. Select the
site collection/OneDrive for Business, and then click Delete on the ribbon.
Batch Add Site Collections – Adds site collections to the specific SharePoint Sites Group
in bulk. Click Add Site Collections on the ribbon. For more information, refer to Adding
Site Collections.
*Note: OneDrive for Business cannot be added to the OneDrive for Business Group in
bulk.
Retrieve Status – Retrieves the status of the selected site collections/OneDrive for
Business. Select the site collections/OneDrive for Business, and then click Retrieve
Status on the ribbon to retrieve the status of the selected site collections/OneDrive for
Business.
Adding a SharePoint Site Collection
To add a site collection, click Add on the ribbon. In the Add a Site Collection or Edit a Site Collection
interfaces, configure the following settings:
1. Site Collection URL – Enter the URL of the existing site collection you are about to add to this
SharePoint Sites Group.
*Note: To use a SharePoint on-premises site collection in the SharePoint Sites Group, if there
are Agents on the farm where the site collection resides, make sure the Manager where the site
collection is to be registered to has the on-premises license of this farm. If there are no Agents
on the farm where the site collection resides, make sure the Manager where the site collection
is to be registered to has the Office 365 license.
2. Site Collection User – Enter the user who has access to this site collection.
Username – Enter the username to use in order to manage this site collection.
Password – Enter the password for the specified account.
*Note: DocAve does not support to add subsites to the SharePoint Sites Group. If you try to add
a subsite to the SharePoint Sites Group, the following two scenarios may occur:
82
DocAve 6: Control Panel
If the user specified in the Site Collection User section does not have permission to the
site collection where the subsite you are about to add resides, a pop-up window informs
you the site failed to be added to the SharePoint Sites Group, and the current user does
not have sufficient permission to the specified site collection.
If the user specified in the Site Collection User section has permission to the site
collection where the subsite you are about to add resides, DocAve adds the site
collection to the SharePoint Sites Group.
3. Click Save to save these configurations and return to the Manage Site Collection interface, or
click Cancel to return to the Manage Site Collection interface without saving these
configurations.
Adding a OneDrive for Business
To add a OneDrive for Business, click Add on the ribbon. In the Add a Site Collection or Edit a Site
Collection interfaces, configure the following settings:
1. In the How would you like to add the site collection? field, select a mode.
Add the site collection by entering user information – Enter the username and
password.
*Note: The username used to register the OneDrive for Business can only be used once.
Add the site collection by entering user information and URL – Enter the site collection
URL, username and password.
2. Site Collection URL – Enter the URL if Add the site collection by entering user information and
URL is selected in step 1.
3. Site Collection User – Enter the name of the user who has access to the OneDrive for Business
and the corresponding password.
Username – Enter the name of the user who has the OneDrive for Business as My Site if
you select the Add the site collection by entering user information mode. If you select
the Add the site collection by entering user information and URL mode, enter the
name of the user who has access to the OneDrive for Business
Password – Enter the corresponding password.
4. Click Save to save these configurations and return to the Manage Site Collection interface, or
click Cancel to return to the Manage Site Collection interface without saving these
configurations.
After clicking Save, DocAve will verify the connection between all of the Agents and the entered site
collection/OneDrive for Business. If any Agent cannot connect to the entered site collection/OneDrive
for Business, a pop-up window appears to inform the end-users that the Agent cannot connect. The
window also displays an error message and a suggestion on how to solve the error.
DocAve 6: Control Panel
83
Adding Site Collections in Batch
You can import the site collections in bulk using the provided template. Click Batch Add Site Collections
on the ribbon in the Manage Site Collection interface to access the Batch Add Site Collections interface.
To import the site collections, complete the following steps:
1. Download Template – Click Download Template on the ribbon or click the download link to
download the configuration file template. Modify the downloaded template to add the site
collections’ URLs you are about to add to the selected group into the template. Save the
modifications and close the modified template.
2. SharePoint Sites Group – Displays the name of the selected SharePoint Sites Group.
3. Upload Configuration File – Uploads the modified configuration file template. Click Browse next
to the File path text box to upload the modified template.
4. Site Collection User – Uses the user specified here to register all of the site collections you are
about to add. Enter the Username and the corresponding Password to access to all of the site
collections you are about to import.
*Note: To register SharePoint sites in bulk, the specified user must have the Design permission
at a minimum to all of the SharePoint sites you are about to add. However, the Design
permission is not sufficient to use the registered site collections to run jobs. DocAve
recommends you use the site administrator who can access all of the site collections you are
about to add so that you can normally use the registered SharePoint sites to run jobs.
*Note: If any site collections fail to connect, a pop-up window appears to let you choose to add
only the successfully connected site collections, or add all site collections.
5. Click Save to save the configurations and return to the Manage Site Collection interface.
Scan Mode
Use Scan Mode to scan all of the site collections in the specified SharePoint Online admin central
site/SharePoint on-premises Web application, or the OneDrive for Business. You can choose to add the
discovered site collections/OneDrive for Business to the SharePoint Sites Group/OneDrive for Business
Group.
*Note: If you are using the Agents that have been configured with Agent Proxy Settings to scan
SharePoint on-premises sites, make sure the proxy server can access the SharePoint on-premises sites
you are about to scan.
*Note: To scan the site collection in the specific SharePoint Web application, make sure the Agent
account has the Full Read or above permission to this Web application.
*Note: To scan the site collections in the specific SharePoint admin center site, make sure the Office 365
account has the Global Administrator/SharePoint Administrator permission in the specific SharePoint
admin center site.
84
DocAve 6: Control Panel
*Note: To scan the OneDrive for Business, make sure the Agent account has the Local Administrator
permission to the server where the Agent resides.
*Note: To scan SharePoint on-premises site collections, the SharePoint account must have a Database
Role of db_owner for the Content Databases, SharePoint Configuration Database, and Central Admin
Database, and have the Full Control permission to the Web application where the site collections reside.
Scanning Site Collections
Click Scan Mode on the ribbon of the Registered SharePoint Sites interface to access the Scan Mode
interface. To scan the SharePoint Online site collections, OneDrive for Business, or SharePoint onpremises site collections, complete the following steps:
1. Click Scan on the ribbon, or click the Scan link. A pop-up window appears.
2. Enter the Office 365 account information that will be used to scan all of the site collections in
SharePoint Online and OneDrive for Business, or the SharePoint on-premises account
information that will be used to scan all of the site collections in the specified Web application.
Use an existing Office 365 account profile – Use an existing Office 365 account profile
to scan the site collections or OneDrive for Business. This radio button is selected by
default if there is an existing Office 365 account.
o
Office 365 Account Profile – Select an existing Office 365 account profile from
the drop-down list.
*Note: If selecting a Global Administrator/SharePoint Administrator account
and this account is not a site collection administrator, DocAve automatically
adds this account to the Administrators groups of the site collection or
OneDrive for Business.
o
Scan Scope – Select to scan SharePoint Online site collections or scan OneDrive
for Business.
Enter new Office 365 account information – Configure the Office 365 account that will
be used to scan the site collections or OneDrive for Business. This radio button is
selected by default if there is no existing Office 365 account.
o
Office 365 User ID – Enter the ID of the user that will be used to scan the
SharePoint Online site collections or OneDrive for Business.
*Note: If entering a Global Administrator/SharePoint Administrator account and
this account is not a site collection administrator, DocAve automatically adds
this account to the Administrators groups of the site collection or OneDrive for
Business.
o
Password – Enter the corresponding password.
o
SharePoint Admin Center URL – The URL of the SharePoint admin center site.
DocAve 6: Control Panel
85
Select the Save as a new Office 365 account profile checkbox to save the
entered information as a new Office 365 account profile. Once this checkbox is
selected, you are required to enter the profile name in the Profile Name text
box.
o
Scan Scope – Select to scan SharePoint Online site collections or scan OneDrive
for Business
Enter SharePoint account information – Enter the Web application where you are
about to scan and the corresponding SharePoint on-premises credentials.
o
SharePoint Account – Enter the SharePoint on-premises account that will be
used to connect to the specified Web application. AvePoint recommends you
enter a site administrator.
*Note: Only the site collections the specified SharePoint account has permission
to will be scanned.
o
Password – Enter the corresponding password.
o
Web Application URL – Enter the URL of the Web application where you are
about to scan.
3. Click Start to start to scan the OneDrive for Business, site collections in the specified SharePoint
admin center or SharePoint on-premises Web application, or click Cancel to close the pop-up
window without saving any configurations.
4. All of the scanned site collections/OneDrive for Business are displayed in the Site Collection
column. Select the site collections/OneDrive for Business you are about to add to the specified
SharePoint Sites Group/OneDrive for Business Group.
*Note: The displayed site collections/OneDrive for Business in the Site Collection table are
categorized by farm.
*Note: When selecting SharePoint Sites Group/OneDrive for Business Group, select the
checkbox next to the group. One site collection/OneDrive for Business can be added to only one
SharePoint Sites Group/OneDrive for Business Group. You can only select one SharePoint Sites
Group/OneDrive for Business Group to add site collections/OneDrive for Business each time.
You cannot select multiple SharePoint Sites Groups/OneDrive for Business Groups to add one or
more site collections/OneDrive for Business to these groups.
5. For the site collections in the SharePoint Sites Group or the OneDrive for Business in the
OneDrive for Business Group, you can perform the following actions:
Enter a keyword in the search text box, and then click the search (
the desired site collections/OneDrive for Business.
) button to search
*Note: The search ( ) button can only be used to search site collections/OneDrive for
Business. It cannot be used to search SharePoint Sites Group/OneDrive for Business
Group.
86
DocAve 6: Control Panel
Click Add to add the selected site collections/OneDrive for Business to the SharePoint
Sites Group/OneDrive for Business Group.
Click Remove to remove the selected site collections/OneDrive for Business from the
SharePoint Sites Group/OneDrive for Business Group.
*Note: Click Remove to remove the selected site collections/OneDrive for Business from
one SharePoint Sites Group/OneDrive for Business Group, select these site
collections/OneDrive for Business in the Site Collection table again, and then click Add
to add these site collections/OneDrive for Business to another SharePoint Sites
Group/OneDrive for Business Group.
Three kinds of icons will be displayed on the right hand of the site collections or OneDrive for
Business in the right pane to show the connection status between all of the Agents and the
specific site collection/OneDrive for Business URL.
Green check ( ) icon – All of the Agents can connect to the specific site
collection/OneDrive for Business URL.
Yellow check ( ) icon – Some of the Agents can connect to the specific site
collection/OneDrive for Business URL.
Red X ( ) icon – None of the Agents can connect to the specific site
collection/OneDrive for Business URL.
*Note: Unless manually configured, the status of the connections between the Agents
and the site collection and OneDrive for Business that can be connected by the Agents
will be checked at 1:00 A.M. every day. The status of the connections between the
Agents and the site collection and OneDrive for Business that cannot be connected by
the Agents will be checked every two hours. The checking frequency can be configured
through the configuration file.
6. Click Save to save your changes, or click Cancel to exit this page without saving any changes.
Adding or Deleting SharePoint Sites Group in Scan Mode
In Scan Mode, you can also add a SharePoint Sites Group/OneDrive for Business Group or delete a
SharePoint Sites Group/OneDrive for Business Group.
New Group – Creates a new SharePoint Sites Group/OneDrive for Business Group. To do
so, click the New Group on the ribbon or click the New Group link in the SharePoint
Sites Group box. The Create SharePoint Sites Group interface appears. For more
information, refer to Managing SharePoint Sites Groups.
Delete – Deletes an existing SharePoint Sites Group/OneDrive for Business Group. Click
the Delete on the ribbon or click the Delete link in the SharePoint Sites Group box.
DocAve 6: Control Panel
87
Office 365 Account Profile Manager
Use Office 365 Account Profile Manager to manage all of the Office 365 accounts which will be used to
scan the OneDrive for Business and all of the site collections on the SharePoint admin center site.
To access Office 365 Account Profile Manager for DocAve, in the Control Panel interface, click Office
365 Account Profile Manager under the Registered SharePoint Sites heading. Click Close on the ribbon
to close the Office 365 Account Profile Manager interface.
Managing the Office 365 Account Profiles
In the Office 365 Account Profile Manager interface, you will see a list of previously configured Office
365 account profiles.
The following settings can be configured in the Office 365 Account Profile Manager interface:
Click Create on the ribbon to create a new Office 365 account profile. Configure the
following setting:
i.
Profile Name – Enter a name for the Office 365 account profile you are about to
create.
ii. Office 365 Credentials – Enter the Office 365 credentials for the Office 365
account profile you are about to create.
Office 365 User ID – Enter the user ID for the Office 365 account profile.
SharePoint Admin Center URL – Enter the corresponding password for
the Office 365 account profile.
iii. Click Save on the ribbon to save your configurations and go back to the Office
365 Account Profile Manager interface, or click Cancel on the ribbon to go back
to the Office 365 Account Profile Manager interface without saving any
configurations.
Click Edit on the ribbon to edit the selected Office 365 account profile.
i.
Profile Name – Enter a name for the Office 365 account profile you are about to
create.
ii. Office 365 Credentials – Enter the Office 365 credentials for the Office 365
account profile you are about to create.
Office 365 User ID – Enter the user ID for the Office 365 account profile.
SharePoint Admin Center URL – Enter the corresponding password for
the Office 365 account profile.
iii. Click Save on the ribbon to save your configurations and go back to the Office
365 Account Profile Manager interface, or click Cancel on the ribbon to go back
88
DocAve 6: Control Panel
to the Office 365 Account Profile Manager interface without saving any
configurations.
Click Delete on the ribbon to delete the selected Office 365 account profiles. A prompt
message appears to inform you whether or not you want to delete the selected account
profiles, click OK to delete them or click Cancel to go back to the Office 365 Account
Profile Manager interface.
Click Close on the ribbon to exit the Office 365 Account Profile Manager interface and
go back to the Control Panel interface.
Agent Proxy Settings
Use Agent Proxy Settings to configure the proxy settings for the Agents who need to connect to sites
outside of these Agents’ network, or whose servers do not have internet access and need to
communicate to Office 365.
*Note: If you have configured the Agent Proxy Settings in the Agent configuration file, make sure the
Agent Proxy Settings configured on the Manager GUI are the same as those in the Agent configuration
file. Otherwise, the previous Agent Proxy Settings in the Agent configuration file will be overwritten by
the settings configured on the Manager GUI.
To access Agent Proxy Settings for DocAve, in the Control Panel interface, click Agent Proxy Settings
under the Registered SharePoint Sites heading. Click Close on the ribbon to close the Agent Proxy
Settings interface.
Configuring Agent Proxy Settings
In the Agent Proxy Settings interface, you will see a list of the available Agents that are registered to the
current DocAve Manager. The Agents whose status is down will not be displayed in this interface.
Select one or more Agents, and then click Proxy Settings on the ribbon to configure the proxy settings
for the selected Agents. The Proxy Settings interface appears.
To configure the proxy settings for the selected Agents, complete the following steps:
1. Proxy Selection – If you have never configured proxy settings for the selected Agents before,
the No Proxy radio button is selected in the Proxy Selection section by default. If you have
configured proxy settings for the selected Agents before, the HTTP Proxy is selected by default.
Select No Proxy to disable the proxy settings for Agents.
Select HTTP Proxy to configure the proxy settings for Agents. The Proxy Settings section
appears.
2. Proxy Settings – Configure the following proxy settings:
Proxy host – The hostname or IP address of the proxy server.
Proxy port – The port used to access the proxy server.
DocAve 6: Control Panel
89
Username – The username to log into the proxy server.
Password – The password to access the proxy server.
*Note: The username and password are optional since anonymous proxy is supported.
3. Click Save on the ribbon to save your changes and return to the Agent Proxy Settings interface,
or click Cancel to return to the Agent Proxy Settings interface without saving any configurations.
90
DocAve 6: Control Panel
Profile Manager
Use Profile Manager to manage profiles for application.
Security Profile
Security profile can protect your backup data using the security keys generated by the specified
encryption method. Security Profile provides an interface for you to manage DocAve job data security of
the following modules: Granular Backup, Platform Backup, Content Manager, Replicator, Archiver, and
Storage Manager. In the Security Profile pane, there is a default security profile named Default Security
Profile. It cannot be deleted because it is required for performing data upgrade from DocAve 5 (DocAve
5.7 or later required) or DocAve 6 to DocAve 6 Service Pack 1 or later versions. The default profile is not
able to be edited or deleted and only the users in the System groups and Administrators group are able
to view it.
Profile Setting
To create a new security profile, click Create on the ribbon, and then configure the following settings:
1. Name – Enter a profile name and an optional Description. When configuring encryption options
while creating plans for different DocAve modules, security profile names are listed for you to
select from.
2. Encryption Method – Select the encryption method and encryption length to be used in the
encryption.
Specify an encryption method – Select an encryption method in the drop-down list
from AES, DES and Blowfish. Note that if you are using an FIPS policy in your
environment, you can only use AES as the encryption method.
Encryption Length (bit) – Select the length of the encryption.
3. Encryption Key – Select the way to generate an encryption key.
Automatically generate encryption key – DocAve will generate a randomized key for
you.
o
Update the key every __Years/Months – Enter an interval to update the key.
Generate encryption key from seed – Select this option to have DocAve generate a key
based on the seed you enter. If you choose this method, enter a seed into the Seed text
box and then enter the same seed into the Confirm seed text box.
4. Click Save to save these configurations and return to the Security Profile Interface, or click
Cancel to return to the Security Profile interface without saving these configurations. The
encryption method or length of a security profile cannot be modified once the profile has been
created.
In the Security Profile interface, to modify the description and configuration for a previously configured
security profile, select the profile you want to modify, and then click Edit on the ribbon.
DocAve 6: Control Panel
91
In the Edit Security Profile interface, for profiles created in DocAve 6 Service Pack 5 and later versions,
you can update the encryption key immediately by clicking Update Now when the Update the key every
_ Months/Years checkbox is selected, or by changing the seed when Generate encryption key from
seed is selected. For profiles created before updating to DocAve 6 Service Pack 5, after the update, only
the name and description can be changed if Automatically generate encryption key is selected,
however, you can change the seed if Generate encryption key from seed is selected.
To delete a security profile, select the profile you want to delete, and then click Delete on the ribbon.
*Note: If the security profile you want to delete is already in use, it cannot be deleted.
Importing and Exporting Security Profiles
You can create Security Profiles and export them to be used later. To export the Security Profile, select
the profiles you want to export, and click Export on the ribbon. You will be asked to create a password
for this security profile. Click OK after entering the desired password in both the Password and the
Confirm password text boxes. Then click OK on the ribbon to save the password and export the profiles
to the desired location.
To import the security profile, click Import on the ribbon. Enter the password that was created when the
profile was exported then click OK on the ribbon. The security profile will appear in the list of Security
Profiles in the Security Profile interface once it has been imported.
To exit the Profile Manager interface, click Close on the ribbon and return to Control Panel interface.
Managed Account Profile
Use Managed Account Profile to centralize all of the users used in DocAve Manager.
Security Trimming for Managed Account Profile
The following permissions must be set up for the managed account profile:
92
Users in the Administrators group can view and use all of the managed account profiles
created by themselves and the users in all of the System groups. However, they cannot
view any profiles created by the users in the Tenant groups.
Users in the System groups can view and use the managed account profiles created by
the users in all of the System groups and the Administrators group.
Users in the Tenant groups can only view and use the managed account profiles created
by the users in the same Tenant group. To grant your Tenant group the permission to
operate managed account profile, grant your group the permission level with the
Managed Account Profile checkbox selected.
DocAve 6: Control Panel
Managing the Managed Account Profile
In the Managed Account Profile interface, you will see a list of previously configured managed account
profiles.
*Note: When you first enter the Managed Account Profile interface, there will be one or more managed
account profiles in this interface.
The following settings can be configured in the Managed Account Profile interface:
Click Create on the ribbon to create a new managed account profile. Configure the
following setting:
i.
Account Credentials – Enter the account credentials for the managed account
profile you are about to create.
Username – Enter the username for the managed account profile. You
can enter the username in the format of domain\username or
username@domain.com.
*Note: DocAve does not support entering .\Administrator in this field.
Password – Enter the corresponding password for the managed account
profile.
ii. Click Save on the ribbon to save your configurations and go back to the
Managed Account Profile interface, or click Cancel on the ribbon to go back to
the Managed Account Profile interface without saving any configurations.
*Note: When using the NetBIOS Name and the Fully Qualified Domain Name
(FQDN) of the same user to create managed account profiles, two profiles will
be created.
*Note: When using a user in the domain that DocAve Manager cannot recognize
to create a managed account profile, DocAve will not validate the entered
username and password. However, you can still save this profile. This kind of
profile can only be used when selecting the credentials for the UNC path.
Click View Details on the ribbon to view the selected managed account profile.
o
User Name – The user name in the selected managed account profile.
o
Modified Time – The modified time or the selected managed account profile.
Click Edit on the ribbon to edit the selected managed accounts profile, or click Cancel to
go back to the Managed Account Profile interface.
Click Edit on the ribbon to edit the selected managed accounts profile. You can edit the
password but not the username. Click Save to save your changes and go back to the
Managed Account Profile interface, or click Cancel to go back to the Managed Account
Profile interface without saving any configurations.
DocAve 6: Control Panel
93
Note: The managed account profile can be saved successfully even if the password is
incorrect. While if the managed account profile is being used by one or more modules, it
cannot be saved successfully with the incorrect password.
94
Click Delete on the ribbon to delete the selected managed account profiles. A prompt
message appears to inform you whether or not you want to delete the selected account
profiles, click OK to delete them, or click Cancel to go back to the Managed Account
Profile interface. You cannot delete the managed account profile that DocAve is
currently using.
Click Close on the ribbon to exit the Managed Account Profile interface and go back to
the Control Panel interface.
DocAve 6: Control Panel
Settings for Specific Products/Modules
Use Specific Products Settings to configure settings that may be only relevant to certain products.
Solution Manager
Solution Manager provides an interface for you to manage all of the DocAve solutions. To access
Solution Manager for DocAve, in the Control Panel interface, click Solution Manager under the Solution
Manager heading. Click Close on the ribbon to close the Solution Manager interface.
*Note: To deploy a solution on the SharePoint server, be sure that the Agent account is a member of the
local Administrators group and the Farm Administrators group in the SharePoint server.
*Note: If you are using Auditor and want to update DocAve 6 to DocAve 6 Service Pack 1 or later
versions, before you update DocAve 6 Auditor data to DocAve 6 Service Pack 1 or later versions, refer to
the instruction below to ensure the successful update:
1. Go to SharePoint and delete DocAve 6 solution SP2010RCAuditorSiteCreationMonitor.wsp.
2. If you have enabled monitoring Site Deletion action in DocAve 6 Auditor module and want to
continue using this function in DocAve 6 Service Pack 1 or later versions , go to the DocAve 6
Agent servers and select the path …/windows/assembly, find SP2010RCAuditorSiteDeletion.dll
and delete it. For detailed information on how to monitor SharePoint actions in DocAve 6 Report
Center, refer to the DocAve 6 Report Center User Guide.
3. Go to DocAve 6 Solution Manager and deploy SP2010AuditorMonitor.wsp and
SP2010DocumentAuditing.wsp.
Managing Solutions
When you first access Solution Manager, you will see a list of DocAve solutions. In order to see some of
the information for these solutions, or to perform certain actions to these solutions, you must first
select a farm.
Farm Selection
Select a farm from the Farm drop-down menu, the following information of the farm will be displayed in
a table:
The Number of Front-end Web Servers – Number of the servers which have enabled
the Microsoft SharePoint Foundation Web Application service.
The Number of Available Agents – Number of the DocAve Agents with an up arrow (
button and Active status.
Deployment Method – Currently the solution can only be locally deployed. In other
words, solution files are deployed only to the DocAve Agent server from which the
deployment operation was initiated.
DocAve 6: Control Panel
)
95
Viewing the Solution’s Information
View the following information of the solutions in the corresponding table:
Solution – The name of the DocAve solution.
Module – The name of the module this solution is intended for.
The following information is only available if you have a farm selected:
Version – The version of the solution.
Status – The deployment status of the solution file.
o
N/A – The solution is not installed.
o
Not Deployed – The solution is installed but not deployed.
o
Deployed – The solution is deployed to all of the Agent servers.
o
Partially Deployed – The solution is deployed to some of the Agent servers.
Last Refreshed Time – The last modified time of the corresponding solution.
Message – Display the detailed information of the solution deployment.
*Note: The first time you go to Solution Manager, it will take you awhile to load all of the available
solutions for the selected farm.
Operations on the Solutions
Select a solution from the table by selecting the corresponding checkbox. Perform the following actions
as necessary:
*Note: For the SharePoint 2013 Site Collections with the SharePoint 2010 experience version, you must
install and deploy the Connector, Storage Manager, Archiver, Granular Backup & Restore, Platform
Backup & Restore, Administration, and Report Center solutions designed for SharePoint 2010.
96
Install – Click Install on the ribbon to add a solution package to the farm's solution
store, which is in the farm's configuration database. Use this button when you only want
to add the solution to the specified farm and do not want to deploy it.
Deploy – Click Deploy on the ribbon to unpack the solution package, and copy its
elements to their appropriate places. This button can be used even when the solution
has not been installed to the specified farm. In that case, the solution will be installed to
the specified farm first and then be deployed.
Retract – Reverse the deployment of the farm solution's components. The solution
remains in the solution store and can be redeployed later.
Remove – Deletes the solution package from the solution store. This button can be used
even when the solution has not been retracted from the specified farm. In that case, the
solution will be retracted from the specified farm first and then be removed.
DocAve 6: Control Panel
After a solution is installed, to view information about it, complete the following steps:
1. Select the solution by selecting the corresponding checkbox.
2. Click Solution Properties on the ribbon. The Solution Properties interface appears. By default,
you are in the Summary tab, which shows an overall view of the specified solution.
3. Click the Details tab to view the solution’s deployment status on each of the Web applications
and other detailed information.
4. In the Details tab, you can also select Web applications by selecting the corresponding
checkboxes.
5. Click Deploy or Retract to deploy or retract the solution from the selected Web applications.
6. When you are finished, click Cancel on the ribbon to return to the Solution Manager interface.
Maintaining Solutions
To keep your DocAve solutions up to date, Solution Manager provides you tools to check for solution
version and upgrade existing solutions. To perform any of these actions, select the solution by selecting
the corresponding checkbox, and then click:
Click Retrieve Version on the ribbon to retrieve version information about the selected
solutions. The information displayed in the Version, Status, and Message columns will
be refreshed.
Click Upgrade on the ribbon to upgrade the selected solution to the latest version. A
solution can be upgraded if the solution version is lower than the current Agent version.
Solution Description
Refer to the descriptions below to get an overall view of all of the DocAve 6 solutions.
SharePoint 2010 Solutions
SP2010SecurityManagement.wsp – This solution is only used for the Administrator
module for SharePoint 2010 environments. After deploying it, go to SharePoint to
activate the corresponding features in the specified site collection and its top-level site.
You will be able to activate the DocAve Security Management Feature, DocAve Security
Management Ribbon, DocAve Security Search History Feature and DocAve Security
Search Result Feature. Then you will be able to use the corresponding functions of
these features in SharePoint. For more information, refer to the Administrator User
Guide.
SP2010EndUserGranularRestore.wsp – This solution is only used for the Granular
Backup and Restore module for the SharePoint 2010 environment. After deploying it,
navigate to DocAve Manager > Data Protection > Granular Backup and Restore >
Restore > End-User Granular Restore, and select the desired farm, Web application, or
site collection where you want to activate this solution. Click Activate on the ribbon to
activate the solution. You can also go to SharePoint to activate the End-User Granular
DocAve 6: Control Panel
97
Restore for SharePoint 2010 feature for each site collection. For more information,
refer to the Granular Backup and Restore User Guide.
SP2010LotusNotesLinkTracking.wsp – This solution is used to enhance the DocLinks
migration process for SharePoint 2010.
SP2010EndUserPlatformRestore.wsp – This solution is only used for the Platform
Backup and Restore module for the SharePoint 2010 environment. After deploying it,
navigate to DocAve Manager > Data Protection > Platform Backup and Restore >
Restore > End-User Platform Restore, and select the desired farm, Web application, or
site collection where you want to activate this solution. Click Activate on the ribbon to
activate the solution. You can also go to SharePoint to activate the End-User Platform
Restore for SharePoint 2010 feature for each site collection. For more information,
refer to the Platform Backup and Restore User Guide.
SP2010AuditorMonitor.wsp – This solution is only used for the Report Center module
for SharePoint 2010 environments. After deploying it, go to Report Center > Settings >
Auditor Controller to activate this feature by selecting the Site Collection Deletion or
Site Creation checkboxes in the Audit Action field. For more information, refer to the
Report Center User Guide.
SP2010DocumentAuditing.wsp – This solution is only used for the Report Center
module for SharePoint 2010 environments. After deploying it, go to Report Center>
Settings > Manage Features to activate this feature at site collection level, or go to
SharePoint to activate this feature. Then you will be able to audit all documents under
the specified site collection and view the auditor history of the documents. For more
information, refer to the Report Center User Guide.
SP2010UsageActivityWebParts.wsp – This solution is only used for the Report Center
module for SharePoint 2010 environments. After deploying it, you will be able to enable
the AvePoint Social Activity Web Parts feature at site collection level, allowing you to
add Social Activity Web Parts in SharePoint sites. These Web parts display the reports on
social activities and contents within a specific farm/Web application/site collection/site.
The five Web parts in SharePoint 2010 are Most Active Contributors, Top Documents,
Top Blog Posts, Top Discussions, and Top Wiki Pages.
*Note: The Most Popular Contributors Web Part does not support SharePoint 2010.
98
SP2010AlternateFileAccess.wsp – This solution is used to upload the large files or the
files with the file types that cannot be uploaded to SharePoint directly. It is only used for
the Storage Manager module for SharePoint 2010 environments. After deploying it,
navigate to Storage Optimization > Real-Time Storage Manager or Scheduled Storage
Manager > Manage Feature, and select the desired farm, Web application, or site
collection where you want to activate this solution. Click Activate to activate the
solution. You can also go to SharePoint to activate the Alternate File Access site
collection feature for each site collection. For more information, refer to Storage
Manager User Guide.
SP2010ConnectorContentLibrary.wsp – This solution is used for the Connector module
and the Cloud Connect module in SharePoint 2010 environments. After deploying it, you
DocAve 6: Control Panel
enable the feature at the site collection level. For more information, refer to the
Connector User Guide and the Cloud Connect User Guide.
SP2010ConnectorMediaLibrary.wsp – This solution is used for the Connector module
and the Cloud Connect module in SharePoint 2010 environments. After deploying it, you
enable the feature at the site collection level. For more information, refer to the
Connector User Guide and the Cloud Connect User Guide.
SP2010EndUserArchiver.wsp – This solution is only used for the Archiver module for
SharePoint 2010 environments. After deploying it, you are able to use End-User
Archiving in Archiver and the end-users are able to archive data by directly operating on
the corresponding objects in SharePoint 2010. For more information, refer to the
Archiver User Guide.
SP2010ErrorPageforArchivedData.wsp – This solution is only used for the Archiver
module for SharePoint 2010 environments. After deploying it, when an item has been
archived and a user want to open the archived item using the original URL, DocAve will
check if the item has already been archived, if yes, it will pop up a prompt message. For
more information, refer to the Archiver User Guide.
SP2010PreviewGUI.wsp – This solution is used to preview the files in SharePoint. It is
only used for the SharePoint 2010 environments. After deploying it, you will be able to
enable the corresponding feature at the site collection level, allowing you to preview
the files in SharePoint 2010. For more information, refer to the Connector User Guide.
SP2010StorageManagerStubTraceManagement.wsp – This solution is used to show the
externalized details for the documents and attachments in SharePoint 2010. After the
solution is deployed, navigate to Storage Optimization > Real-Time Storage Manager or
Scheduled Storage Manager > Manage Feature > Stub Trace. Click Activate All to
activate the Stub Tracing feature on all of the site collections in the selected Web
application, or click Activate to activate the Stub Tracing feature on the selected site
collection. For more information, refer to DocAve Storage Manager User Guide.
SP2010AdministratorEventReceiver.wsp – This solution is used for the Administrator
module in SharePoint 2010 environments. After deploying it, Policy Enforcer can
monitor and block SharePoint out-of-policy actions in real-time. For more information,
refer to Administrator User Guide.
SharePoint 2013 Solutions
SP2013SecurityManagement.wsp – This solution is only used for Administrator module
for SharePoint 2013 environments. After deploying it, go to SharePoint to activate the
features for the specified site collection and its top-level site: DocAve Security
Management Feature, DocAve Security Management Ribbon, DocAve Security Search
History Feature and DocAve Security Search Result Feature. For more information,
refer to the Administrator User Guide.
*Note: In order to use the SP2013SecurityManagement feature successfully, you must
restart the timer service on your server with SharePoint 2013. Navigate to Start >
Administrative Tools > Services, Select SharePoint Timer Service, and click Restart the
service.
DocAve 6: Control Panel
99
SP2013EndUserGranularRestore.wsp – This solution is only used for the Granular
Backup and Restore module for the SharePoint 2013 environment. After deploying it,
navigate to DocAve Manager > Data Protection > Granular Backup and Restore >
Restore > End-User Granular Restore, and select the desired farm, Web application, or
site collection where you want to activate this solution. Click Activate on the ribbon to
activate the solution. You can also go to SharePoint to activate the End-User Granular
Restore for SharePoint 2013 feature for each site collection.
*Note: This solution does not support the 2010 mode sites of SharePoint 2013. For
more information, refer to the Granular Backup and Restore User Guide.
SP2013LotusNotesLinkTracking.wsp – This solution is used to enhance the DocLinks
migration process for SharePoint 2013.
SP2013EndUserPlatformRestore.wsp – This solution is only used for the Platform
Backup and Restore module for the SharePoint 2013 environment. After deploying it,
navigate to DocAve Manager > Data Protection > Platform Backup and Restore >
Restore > End-User Platform Restore, and select the desired farm, Web application, or
site collection where you want to activate this solution. Click Activate on the ribbon to
activate the solution. You can also go to SharePoint to activate the End-User Platform
Restore for SharePoint 2013 feature for each site collection.
*Note: This solution does not support the 2010 mode sites of SharePoint 2013. For
more information, refer to the Platform Backup and Restore User Guide.
SP2013AuditorMonitor.wsp – This solution is only used for Report Center module for
SharePoint 2013 environments. After deploying it, go to Report Center > Settings >
Auditor Controller to activate this feature by selecting the Site Collection Deletion or
Site Creation checkboxes in the Audit Action field. For more information, refer to the
Report Center User Guide.
SP2013DocumentAuditing.wsp – This solution is only used for Report Center module
for SharePoint 2013 environments. After deploying it, go to Report Center> Settings >
Manage Features to activate this feature at the site collection level. You can also
activate this feature directly in SharePoint. This allows you to audit all documents under
the specified site collection as well as view the auditor history of documents in the site
collection. For more information, refer to the Report Center User Guide.
SP2013UsageActivityWebParts.wsp – This solution is only used for the Report Center
module for SharePoint 2013 environments. After deploying it, you will be able to enable
the AvePoint Social Activity Web Parts feature at site collection level, allowing you to
add Social Activity Web Parts in SharePoint sites. These Web parts display the reports on
social activities and contents within a specific farm/Web application/site collection/site.
The six Web parts in SharePoint 2013 are Most Active Contributors, Most Popular
Contributors, Top Documents, Top Blog Posts, Top Discussions, and Top Wiki Pages.
*Note: The Most Popular Contributors Web Part does not support SharePoint 2010.
100
SP2013AlternateFileAccess.wsp – This solution is used to upload the large files or the
files with the file types that cannot be uploaded to SharePoint directly. It is only used for
DocAve 6: Control Panel
the Storage Manager module for SharePoint 2013 environments. After deploying it,
navigate to Storage Optimization > Real-Time Storage Manager or Scheduled Storage
Manager > Manage Feature, and select the desired farm, Web application, or site
collection where you want to activate this solution. Click Activate to activate the
solution. You can also go to SharePoint to activate the Alternate File Access site
collection feature for each site collection. For more information, refer to Storage
Manager User Guide.
SP2013ConnectorContentLibrary.wsp – This solution is used for the Connector module
and the Cloud Connect module in SharePoint 2013 environments. After deploying it, you
enable the feature at the site collection level. For more information, refer to the
Connector User Guide and the Cloud Connect User Guide.
SP2013ConnectorMediaLibrary.wsp – This solution is used for the Connector module
and the Cloud Connect module in SharePoint 2013 environments. After deploying it, you
enable the feature at the site collection level. For more information, refer to the
Connector User Guide and the Cloud Connect User Guide.
SP2013EndUserArchiver.wsp – This solution is only used for the Archiver module for
SharePoint 2013 environments. After deploying it, you are able to use End User
Archiving in Archiver and end users are able to archive data by directly SharePoint 2013.
For more information, refer to the Archiver User Guide.
SP2013ErrorPageforArchivedData.wsp – This solution is only used for Archiver module
for SharePoint 2013 environments. After deploying it, when an item has been archived
and a user want to open the archived item using the original URL, DocAve will check if
the item has already been archived, if yes, the user will see a prompt message. For more
information, refer to the Archiver User Guide.
SP2013PreviewGUI.wsp – This solution is used to preview the files in SharePoint. It is
only used for the SharePoint 2013 environments. After deploying it, you will be able to
enable the corresponding feature at the site collection level, allowing you to preview
the files in SharePoint 2013. For more information, refer to the Connector User Guide.
SP2013StorageManagerStubTraceManagement.wsp – This solution is used to show the
externalized details for the documents and attachments in SharePoint 2013. After the
solution is deployed, navigate to Storage Optimization > Real-Time Storage Manager or
Scheduled Storage Manager > Manage Feature > Stub Trace. Click Activate All to
activate the Stub Tracing feature on all of the site collections in the selected Web
application, or click Activate to activate the Stub Tracing feature on the selected site
collection. For more information, refer to DocAve Storage Manager User Guide.
SP2013AdministratorEventReceiver.wsp – This solution is used for the Administrator
module in SharePoint 2013 environments. After deploying it, Policy Enforcer can
monitor and block SharePoint out-of-policy actions in real-time. For more information,
refer to Administrator User Guide.
SharePoint 2016 Solutions
SP2016SecurityManagement.wsp – This solution is only used for the Administrator
module for SharePoint 2016 environments. After deploying it, go to SharePoint to
DocAve 6: Control Panel
101
activate the corresponding features in the specified site collection and its top-level site.
You will be able to activate the DocAve Security Management Feature, DocAve Security
Management Ribbon, DocAve Security Search History Feature and DocAve Security
Search Result Feature. Then you will be able to use the corresponding functions of
these features in SharePoint. For more information, refer to the Administrator User
Guide.
SP2016EndUserGranularRestore.wsp – This solution is only used for the Granular
Backup and Restore module for the SharePoint 2016 environment. After deploying it,
navigate to DocAve Manager > Data Protection > Granular Backup and Restore >
Restore > End-User Granular Restore, and select the desired farm, Web application, or
site collection where you want to activate this solution. Click Activate on the ribbon to
activate the solution. You can also go to SharePoint to activate the End-User Granular
Restore for SharePoint 2016 feature for each site collection. For more information,
refer to the Granular Backup and Restore User Guide.
SP2016LotusNotesLinkTracking.wsp – This solution is used to enhance the DocLinks
migration process for SharePoint 2016.
SP2016AuditorMonitor.wsp – This solution is only used for the Report Center module
for SharePoint 2016 environments. After deploying it, go to Report Center > Settings >
Auditor Controller to activate this feature by selecting the Site Collection Deletion or
Site Creation checkboxes in the Audit Action field. For more information, refer to the
Report Center User Guide.
SP2016DocumentAuditing.wsp – This solution is only used for the Report Center
module for SharePoint 2016 environments. After deploying it, go to Report Center>
Settings > Manage Features to activate this feature at site collection level, or go to
SharePoint to activate this feature. Then you will be able to audit all documents under
the specified site collection and view the auditor history of the documents. For more
information, refer to the Report Center User Guide.
SP2016UsageActivityWebParts.wsp – This solution is only used for the Report Center
module for SharePoint 2016 environments. After deploying it, you will be able to enable
the AvePoint Social Activity Web Parts feature at site collection level, allowing you to
add Social Activity Web Parts in SharePoint sites. These Web parts display the reports on
social activities and contents within a specific farm/Web application/site collection/site.
The five Web parts in SharePoint 2016 are Most Active Contributors, Top Documents,
Top Blog Posts, Top Discussions, and Top Wiki Pages.
*Note: The Most Popular Contributors Web Part does not support SharePoint 2010.
102
SP2016AlternateFileAccess.wsp – This solution is used to upload the large files or the
files with the file types that cannot be uploaded to SharePoint directly. It is only used for
the Storage Manager module for SharePoint 2016 environments. After deploying it,
navigate to Storage Optimization > Real-Time Storage Manager or Scheduled Storage
Manager > Manage Feature, and select the desired farm, Web application, or site
collection where you want to activate this solution. Click Activate to activate the
solution. You can also go to SharePoint to activate the Alternate File Access site
DocAve 6: Control Panel
collection feature for each site collection. For more information, refer to Storage
Manager User Guide.
SP2016ConnectorContentLibrary.wsp – This solution is used for the Connector module
and the Cloud Connect module in SharePoint 2016 environments. After deploying it, you
enable the feature at the site collection level. For more information, refer to the
Connector User Guide and the Cloud Connect User Guide.
SP2016ConnectorMediaLibrary.wsp – This solution is used for the Connector module
and the Cloud Connect module in SharePoint 2016 environments. After deploying it, you
enable the feature at the site collection level. For more information, refer to the
Connector User Guide and the Cloud Connect User Guide.
SP2016EndUserArchiver.wsp – This solution is only used for the Archiver module for
SharePoint 2016 environments. After deploying it, you are able to use End-User
Archiving in Archiver and the end-users are able to archive data by directly operating on
the corresponding objects in SharePoint 2016. For more information, refer to the
Archiver User Guide.
SP2016ErrorPageforArchivedData.wsp – This solution is only used for the Archiver
module for SharePoint 2016 environments. After deploying it, when an item has been
archived and a user want to open the archived item using the original URL, DocAve will
check if the item has already been archived, if yes, it will pop up a prompt message. For
more information, refer to the Archiver User Guide.
SP2016PreviewGUI.wsp – This solution is used to preview the files in SharePoint. It is
only used for the SharePoint 2016 environments. After deploying it, you will be able to
enable the corresponding feature at the site collection level, allowing you to preview
the files in SharePoint 2016. For more information, refer to the Connector User Guide.
SP2016StorageManagerStubTraceManagement.wsp – This solution is used to show the
externalized details for the documents and attachments in SharePoint 2016. After the
solution is deployed, navigate to Storage Optimization > Real-Time Storage Manager or
Scheduled Storage Manager > Manage Feature > Stub Trace. Click Activate All to
activate the Stub Tracing feature on all of the site collections in the selected Web
application, or click Activate to activate the Stub Tracing feature on the selected site
collection. For more information, refer to DocAve Storage Manager User Guide.
SP2016AdministratorEventReceiver.wsp – This solution is used for the Administrator
module in SharePoint 2016 environments. After deploying it, Policy Enforcer can
monitor and block SharePoint out-of-policy actions in real-time. For more information,
refer to Administrator User Guide.
Storage Configuration
Storage Configuration allows you to create and configure physical and logical devices or storage policies
for certain DocAve modules to store backup data.
DocAve 6: Control Panel
103
Physical Device
Physical devices allow DocAve to store backup data. In order for DocAve to recognize a physical device
for use, it must first be configured.
*Note: Depending on where you want to store the backup data, DocAve has the capability to write to
any Net Share, FTP, Amazon S3, AT&T Synaptic, Box, Caringo Storage, DELL DX Storage, Dropbox, EMC
Atmos, EMC Centera, HDS Hitachi Content Platform, IBM Spectrum Scale Object, IBM Storwize Family,
Microsoft Azure Storage, NFS, OneDrive, Rackspace Cloud File, and TSM devices.
To access Physical Device settings for DocAve, go to the Control Panel interface and click Physical
Device under the Storage Configuration heading. You will be brought to the Storage Configuration
interface with the Physical Device tab selected. Click Close on the ribbon to close the Storage
Configuration interface.
In the Physical Device configuration interface, you will see a list of physical devices under the Physical
Device tab and two pie charts containing Data Usage information by the physical devices. The chart on
the left displays the share of data stored on each physical device type. The chart on the right displays
the amount of storage used for storing SharePoint BLOBs versus the amount of storage used for storing
DocAve native data; you can configure the physical device type you want this chart to display by clicking
on the drop-down menu above the chart, and then selecting from: All Physical Devices, Net Share, FTP,
Amazon S3, AT&T Synaptic, Box, Dropbox, EMC Atmos, HDS Hitachi Content Platform, IBM Spectrum
Scale Object, IBM Storwize Family, Microsoft Azure Storage, NFS, OneDrive, Rackspace Cloud File, and
TSM.
To update the storage space information in the Space Usage column of the list of physical devices, as
well as the data usage information presented in the pie charts in the Data Usage section, click Refresh
on the ribbon or the Refresh button under the Physical Device tab on the interface.
Managing Physical Devices
In Storage Configuration, you can create a new physical device, view details about a physical device,
edit a previously configured physical device, or delete a previously configured physical device. For
details on creating or editing a physical device, see the Configuring Physical Devices section of this guide.
To view details about a physical device, select it from the list of previously configured physical devices,
and then click View Details on the ribbon. You will see all of the detailed information about the specific
physical device displayed in the following three tabs:
Summary – The configurations for this physical device.
Associated Logical Device – The logical devices that use this physical device.
Data – The size of the data stored in this physical device.
Click Edit on the ribbon to change the configurations for this physical device. For details on editing
configurations for a physical device, see the Configuring Physical Devices section of this guide.
104
DocAve 6: Control Panel
To delete a physical device from DocAve, select a physical device from the list of physical devices, and
then click Delete on the ribbon. A confirmation window will pop- up and ask if you are sure you want to
proceed with the deletion. Click OK to delete the selected physical devices, or click Cancel to return to
the Storage Configuration interface without deleting the selected physical devices.
*Note: The physical device cannot be deleted if it is currently being used by one or more plans/profiles.
Configuring Physical Devices
To create a new physical device, click Create on the ribbon, and then select Physical Device from the
drop-down menu. To modify a previously configured physical device, select the physical device, and
then click Edit on the ribbon. Because DocAve supports a number of types of physical devices, each
device type requires different configurations. In the sections that follow, you will find instructions on
configuring the following types of physical devices: Net Share, FTP, Amazon S3, AT&T Synaptic, Box,
Caringo Storage, DELL DX Storage, Dropbox, EMC Atmos, EMC Centera, HDS Hitachi Content Platform,
IBM Spectrum Scale Object, IBM Storwize Family, Microsoft Azure Storage, NFS, OneDrive, Rackspace
Cloud File, and TSM.
*Note: For physical devices with the Advanced option, refer to the information below.
Only use the extended parameters to fulfill your special requirements.
Except for the FileSpace parameter of TSM, all of the extended parameters and their
values are not case-sensitive.
Net Share
In the Create Physical Device or Edit Physical Device interface, configure the following settings:
1. Physical Device Name – Enter a Name for this physical device. Then, enter an optional
Description for future reference.
2. Storage Type – Select Net Share from the drop-down list.
3. Storage Type Configuration – Configure the following settings:
UNC path – Enter a path in the UNC path text box. If the path you entered does not
exist, it will be created automatically.
Specify a managed account profile – Select a managed account profile from the dropdown list to access the entered UNC path.
Advanced – Enter the following extended parameters in advanced settings if necessary.
If you have multiple parameters to enter, press Enter on the keyboard to separate the
parameters. Refer to the instructions below to add parameters:
o
IsRetry – Whether or not to try again when DocAve failed to write the data in
the physical device.
DocAve 6: Control Panel
If you enter IsRetry=true, it will try again when DocAve failed to write
the data in the physical device.
105
If you enter IsRetry=false, it will not try again when DocAve failed to
write the data in the physical device.
o
BufferSize – Configure the size of the temporary storage of data. The format is
BufferSize =1. The unit is MB.
o
SecurelyDelete – Overwrites the BLOB data stored in the Net Share physical
devices seven times with empty strings before deleting it thoroughly for the
security reasons.
o
If you enter SecurelyDelete=true, DocAve will enable this function and
overwrite the BLOB data before deleting it.
If you enter SecurelyDelete=false, DocAve will not enable this function
nor overwrite the BLOB data before deleting it.
AuthMethod – Enable different permission validation methods for different
users to visit Net Share.
If you enter AuthMethod=LogonUser, it will enable LogonUser user
permission validation method.
If you enter AuthMethod=NetUse, it will enable NetUse user permission
validation method.
If you enter AuthMethod=NetUse_DeleteOld, it will enable NetUse user
permission validation method and delete the previous validation
method.
Click Validation Test. DocAve will test the path and user information to make sure they are
valid.
4. Space Threshold – Set up the space threshold for the physical device. Once the threshold is
reached, data will stop being written to the physical device and the device will become readonly. There are two methods you can select:
Less than … MB – Enter the minimum size of the free space for the physical device, if
the free space of the physical device is less than the entered size, data will stop being
written to the physical device and the device will become read-only. By default, this
option is used and the default size is 1024 MB. The size you enter into the text box must
be equal to or larger than 1024MB.
Less than … % – Enter the minimum percentage of the free space, if the free space of
the physical device is less than the entered percentage, data will stop being written to
the physical device and the device will become read-only.
Click Test to verify the space or percentage you entered.
Click Save to save the configurations and return to the Storage Configuration interface. After the
physical device is saved, it will be listed in the Physical Device tab.
FTP
In the Create Physical Device or Edit Physical Device interface, configure the following settings:
106
DocAve 6: Control Panel
1. Physical Device Name – Enter a Name for this physical device. Then, enter an optional
Description for future reference.
2. Storage Type – Select FTP from the drop-down list.
3. Storage Type Configuration – Configure the following settings:
Host – Enter the IP address of the FTP server.
Port – Enter the port to use to connect to this FTP server. The default port is 21.
Username – Enter the username to use to connect to this FTP server.
Password – Enter the password of the specified username.
Advanced – Enter the following extended parameters in advanced settings if necessary.
If you have multiple parameters to enter, press Enter on the keyboard to separate the
parameters. Refer to the instructions below to add parameters:
o
ftpType=win03 – Whether or not the ftp is the ftp in the Windows 2003
operating system.
o
IsRetry – Whether or not to try again when DocAve failed to write the data in
the physical device.
o
If you enter IsRetry=true, it will try again when DocAve failed to write
the data in the physical device.
If you enter IsRetry=false, it will not try again when DocAve failed to
write the data in the physical device.
RetryInterval– Customize the retry interval when the network connection is
interrupted. You are allowed to enter any positive integer between 0 and
2147483646 (the unit is millisecond). For example, RetryInterval=30 represents
the interval between the network interruption and reconnection is 30
milliseconds.
If you do not configure this parameter, the value is 30 seconds by default.
o
RetryCount– Customize the reconnection times after the network connection is
interrupted. You are allowed to enter any positive integer between 0 and
2147483646. For example, RetryCount=60 represents when the network
connection is interrupted, it can reconnect at most 60 times.
If you do not configure this parameter, the value is 6 by default.
Click Validation Test to verify that the information you entered is correct.
Click Save to save the configurations and return to the Storage Configuration interface, or click Cancel
to return to the Storage Configuration interface without saving any changes. After the physical device is
saved, it will be listed in the Physical Device tab.
Amazon S3
In the Create Physical Device or Edit Physical Device interface, configure the following settings:
DocAve 6: Control Panel
107
1. Physical Device Name – Enter a Name for this physical device, and enter an optional
Description for future reference.
2. Storage Type – Select Amazon S3 from the drop-down list.
3. Storage Type Configuration – Configure the following settings:
Bucket name – Enter the bucket name you wish to access.
Access key ID – Enter the corresponding access key ID to access the specified bucket.
You can view the Access key ID from your AWS account.
Secret access key – Enter the corresponding secret key ID to access the specified bucket.
You can view the Secret access key from your AWS account.
Storage region – Select the Storage region of this bucket from the drop-down menu.
The available regions are US Standard, US West (Northern California), EU (Ireland), EU
(Frankfurt), Asia Pacific (Singapore), Asia Pacific (Tokyo), Asia Pacific (Sydney), US West
(Oregon), and South America (Sao Paulo).
Proxy Settings – If the server cannot connect to the internet, or if you want to connect
to the internet via the proxy server, select this checkbox and configure the following
settings:
o
Proxy host – The hostname or IP address of the proxy server.
o
Proxy port – The port used to access the proxy server.
o
Username – The username to log into the proxy server.
o
Password – The password to access the proxy server.
*Note: The username and password are optional since anonymous proxy is
supported.
Advanced – Enter the following extended parameters in Advanced settings if necessary.
If you have multiple parameters to enter, press Enter on your keyboard to separate the
parameters. Refer to the instructions below to add parameters.
o
RetryInterval – Customize the retry interval when the network connection is
interrupted. Enter any positive integer between 0 and 2147483646 (the unit is
millisecond). For example, RetryInterval=30000 represents the interval between
the network interruption and reconnection is 30000 milliseconds.
If you do not configure this parameter, the value is 30 seconds by default.
o
RetryCount – Customize the reconnection times after the network connection is
interrupted. Enter any positive integer between 0 and 2147483646. For
example, RetryCount=6 represents when the network connection is interrupted,
it can reconnect at most 6 times.
If you do not configure this parameter, the value is 6 by default.
108
DocAve 6: Control Panel
o
CustomizedMetadata – Configure if DocAve customized metadata or useradded metadata is supported. By default, DocAve customized metadata and
user added metadata are all supported in DocAve.
o
CustomizedMode=Close – This physical device will not support DocAve
customized metadata or user added metadata.
o
CustomizedMode=SupportAll – This physical device will support all DocAve
customized metadata and user added metadata.
o
CustomizedMode=DocAveOnly – This physical device will only support DocAve
customized metadata.
o
CustomizedMode=CustomizedOnly – This physical device will only support
user-added metadata.
Click Validation Test to verify that the information you entered is correct.
Click Save to save the configurations and return to the Storage Configuration interface, or click Cancel
to return to the Storage Configuration interface without saving any changes. After the physical device is
saved, it will be listed in the Physical Device tab.
AT&T Synaptic
In the Create Physical Device or Edit Physical Device interface, configure the following settings:
1. Physical Device Name – Enter a Name for this physical device. Then enter an optional
Description for future reference.
2. Storage Type – Select AT&T Synaptic from the drop-down list.
3. Storage Type Configuration – Configure the following settings:
Root folder – Enter the Root folder where you wish to access.
Full token ID – Enter the corresponding Full token ID (commonly referred to as the UID)
to access the specified root folder.
Shared secret – Enter the corresponding Shared secret (commonly referred to as the
UID) to access the specified root folder.
Proxy Settings – If the server cannot connect to the internet, or if you want to connect
to the internet via the proxy server, select this checkbox and configure the following
settings:
o
Proxy host – The hostname or IP address of the proxy server.
o
Proxy port – The port used to access the proxy server.
o
Username – The username to log into the proxy server.
o
Password – The password to access the proxy server.
*Note: The username and password are optional since anonymous proxy is
supported.
DocAve 6: Control Panel
109
Advanced – Enter the following extended parameters in Advanced settings if necessary.
If you have multiple parameters to enter, press Enter on your keyboard to separate the
parameters. Refer to the instructions below to add parameters.
o
RetryInterval – Customize the retry interval when the network connection is
interrupted. You are allowed to enter any positive integer between 0 and
2147483646 (the unit is millisecond). For example, RetryInterval=30000
represents the interval between the network interruption and reconnection is
30000 milliseconds.
If you do not configure this parameter, the value is 30 seconds by default.
o
RetryCount – Customize the reconnection times after the network connection is
interrupted. You are allowed to enter any positive integer between 0 and
2147483646. For example, RetryCount=6 represents when the network
connection is interrupted, it can reconnect at most 6 times.
If you do not configure this parameter, the value is 6 by default.
o
CustomizedMetadata – Configure if DocAve customized metadata or useradded metadata is supported. By default, DocAve customized metadata and
user-added metadata are all supported in DocAve.
o
CustomizedMode=Close – This physical device will not support DocAve
customized metadata or user-added metadata.
o
CustomizedMode=SupportAll – This physical device will support all DocAve
customized metadata and user-added metadata.
o
CustomizedMode=DocAveOnly – This physical device will only support DocAve
customized metadata.
o
CustomizedMode=CustomizedOnly – This physical device will only support
user-added metadata.
o
EnableChecksumForCreate – Configure whether to enable the function to check
data integrity when writing data. The default value for
EnableChecksumForCreate is false.
o
VerifyChecksumAtRead – Configure whether to enable the function to check
data integrity when reading data. The default value for VerifyChecksumAtRead
is false.
Click Validation Test to verify that the information you entered is correct.
Click Save to save the configurations and return to the Storage Configuration interface, or click Cancel to
return to the Storage Configuration interface without saving any changes. After the physical device is
saved, it will be listed in the Physical Device tab.
110
DocAve 6: Control Panel
Box
In the Create Physical Device or Edit Physical Device interface, configure the following settings:
1. Physical Device Name – Enter a Name for this physical device. Then, enter an optional
Description for future reference.
2. Storage Type – Select Box from the drop-down list.
3. Storage Type Configuration – Configure the following settings:
Root Folder Name – Enter the folder name you want to synchronize with this library.
E-mail address – Enter the e-mail address to access Box.
Token storage location – Enter the UNC path of the location where the token’s file
resides.
*Note: By clicking the link in the Retrieve Token step or the link on the Token page of
StorageTokenClient tool, select a directory to store the downloaded token’s file. For
details about how to run the StorageTokenClient tool, refer to DocAve 6
Supplementary Tools User Guide.
Username – Enter the username to access the token storage location.
Password – Enter the relevant password for the user.
Enable As-User – Enter the e-mail address of the user whose Box data you want to view
and manage.
o
As-User e-mail address – Enter the e-mail address of the user whose Box data
you want to review and manage. Enter the e-mail address in the format:
someone@exapmple.com.
Use the client information provided by DocAve – Grant certain permissions to the
application provided by DocAve so that you can access and manage the data of the
entered account through DocAve.
o
Retrieve Token – Click Retrieve Token, enter the e-mail address and the
password of Box in the pop-up window to log into Box and then a link will
appear in this pop-up window. Click this link and download the token’s file to a
specific directory.
*Note: Enter the administrator’s e-mail address and the password of Box if the
Enable As-User checkbox is selected.
Use my client information – Grant certain permissions to the application provided by
yourself so that you can access and manage the data of certain account through
DocAve. The account information is specified when you use the StorageTokenClient tool
to generate tokens.
*Note: The StorageTokenClient tool resides in the
…\DocAve6\Manager\Shared\Tools\StorageTool\StorageTokenTool directory.
DocAve 6: Control Panel
111
Proxy Settings – If the server cannot connect to the internet, or if you want to connect
to the internet via the proxy server, select this checkbox and configure the following
settings:
o
Proxy host – The hostname or IP address of the proxy server.
o
Proxy port – The port used to access the proxy server.
o
Username – The username to log into the proxy server.
o
Password – The password to access the proxy server.
*Note: The username and password are optional since anonymous proxy is
supported.
Advanced – Enter the following extended parameters in the advanced settings if
necessary. If you have multiple parameters to enter, press Enter on your keyboard to
separate the parameters. Refer to the instructions below to add parameters.
o
RetryInterval – Customize the retry interval when the network connection is
interrupted. The default value is 30000 milliseconds. You are allowed to enter
any positive integer between 0 and 2147483646 (the unit is millisecond). For
example, RetryInterval=30 represents the interval between the network
interruption and reconnection is 30 milliseconds.
If you do not configure this parameter, the value is 30 seconds by default.
o
RetryCount – Customize the reconnection times after the network connection
is interrupted. The default value is 6. You are allowed to enter any positive
integer between 0 and 2147483646. For example, RetryCount=10 represents
when the network connection is interrupted, it can reconnect at most 10 times.
If you do not configure this parameter, the value is 6 by default.
Click Validation Test to verify that the information you entered is correct.
4. Space Threshold – Set up the space threshold for the physical device. Once the threshold is
reached, data will stop being written to the physical device and the device will become readonly. There are two methods you can select:
Less than … MB – Enter the minimum size of the free space for the physical device, if
the free space of the physical device is less than the entered size, data will stop being
written to the physical device and the device will become read-only. By default, this
option is used and the default size is 1024 MB. The size you enter into the text box must
be equal to or larger than 1024MB.
Less than … % – Enter the minimum percentage of the free space, if the free space of
the physical device is less than the entered percentage, data will stop being written to
the physical device and the device will become read-only.
Click Test to verify the space or percentage you entered.
112
DocAve 6: Control Panel
Click Save to save the configurations and return to the Storage Configuration interface, or click Cancel
to return to the Storage Configuration interface without saving any changes. After the physical device is
saved, it will be listed in the Physical Device tab.
*Note: End-users will configure a Cloud Connect storage path on the library level to directly connect
existing file share content to a SharePoint library. DocAve Cloud Connect only supports Box storage on
the library level. To configure a Cloud Connect path on the library level in DocAve, Box is selected as the
storage type by default. For more information, refer to the Cloud Connect User Guide.
Caringo Storage
In the Create Physical Device or Edit Physical Device interface, configure the following settings:
1. Physical Device Name – Enter a Name for this physical device. Then, enter an optional
Description for future references.
2. Storage Type – Select Caringo Storage from the drop-down list.
3. Storage Type Configuration – Configure the following settings:
Communication type – There are two available ways to communicate with server.
o
Proxy Locator – In this type, enter CNS private network IP and Cluster name,
DocAve can find information of storage node. The DocAve server and the
Caringo server must be in the same subnet. Refer to Configuring Proxy Locator
for more information.
o
Static Locator – In this type, enter the storage node IP address. DocAve will visit
the storage node you configured directly. If you have multiple storage nodes,
enter their IP addresses and use semicolons to separate the entered IP
addresses. Refer to Configuring Static Locator for more information.
Require authentication – Enable user authentication when visiting the server. Enter
username and password for authentication. Authentication realm is the realm that the
user you specified belongs to.
With remote D/R cluster – Check this checkbox if you wish to use the remote cluster
when the local cluster is not available. Select an Access mode from the drop-down
menu, and then configure the following settings:
o
Remote CSN – If this mode is selected, enter the Remote CSN host (the
hostname or IP address of the Remote cluster storage node) and Remote CSN
port (the port used to access the Cluster) used to access the cluster. The default
port is 80.
o
Local Proxy – If this mode is selected, enter the SCSP proxy host (the hostname
or IP address of the SCSP Proxy host configured by the customer), SCSP proxy
port (the port used to access the SCSP Proxy host, 80 is the default port) and the
Remote cluster name used to access the cluster.
Number of object replicas – Enter the number of replicas of the data.
DocAve 6: Control Panel
113
Caringo optimizer compression – Select a compression method for the data stored in
the Caringo Storage:
o
None – The data will not be compressed. This is selected by default.
o
Fast – The compression time is shorter, and the compression rate is lower. This
means that the size of the data will not be reduced by as much as if Best is
selected, but the process will not take as long.
o
Best – The compression time is longer, and the compression rate is higher. This
means that the size of the data will be reduced much more than if Fast is
selected, but the process will take more time.
Compress after (Days) – Enter a positive integer between 0 and 29 for the number of
days you wish to delay data compression after it is stored.
Advanced – Enter the following extended parameters in advanced settings if necessary.
If you have multiple parameters to enter, press Enter on the keyboard to separate the
parameters. Refer to the instructions below to add parameters.
o
LocatorType – Add a customized Locator type, the default type is Proxy. Refer to
Configuring Locator Type for more information.
o
CustomizedMetadata – Allow you to write customized metadata into the data.
The metadata format must be, for example:
CustomizedMetadata={[testkey1,testvalue1],[testkey2,testvalue2],[test
key3,testvalue3]……}
You are allowed to customize testkey and testvalue group number. Use
“,” to separate the testkeys and testvalues.
o
CustomizedMode – Allow you to configure if DocAve customized metadata or
user-added metadata is supported. By default, DocAve customized metadata
and user-added metadata are all supported in DocAve. Note that before
entering this parameter, you have to configure With remote D/R cluster and
enter the corresponding configuration data. Refer to Configuring Customized
Mode for more information.
o
CacheRemoteHost – Allow you to cache the information of the RemoteHost.
Refer to the Configuring Cache Remote Host section for more information.
o
RemoteHostTimeout – Allow you to customize the time to cache the
RemoteHost information before the information is deleted. You are allowed to
enter any positive integer between 0 and 2147483646 (the unit is second). For
example, if you enter RemoteHostTimeout=36000, it represents that the cache
time is 36000 seconds.
Click Validation Test to verify that the information you entered is correct.
4. Space Threshold – Set up the Space Threshold for the physical device. Once the threshold is
reached, data will stop being written to the physical device and the device will become readonly. There are two methods you can select:
114
DocAve 6: Control Panel
Less than … MB – Enter the minimum size of free space for the physical device. If the
free space of the physical device is less than the entered size, data will stop being
written to the physical device and the device will become read-only. By default, this
option is used and the default size is 1024MB.
Less than … % – Enter the minimum percentage of free space. If the free space of the
physical device is less than the entered percentage, data will stop being written to the
physical device and the device will become read-only.
Click Test to verify the space or percentage you entered.
Click Save to save the configurations and return to the Storage Configuration interface, or click Cancel
to return to the Storage Configuration interface without saving any changes. After the physical device is
saved, it will be listed in the Physical Device tab.
Configuring Proxy Locator
To configure the proxy locator, complete the following steps:
1. CSN private network IP – Enter the hostname or IP address of the node.
2. SCSP proxy port – Enter the port to use to connect to the cluster. The default port is 80.
3. Cluster name – Enter the name of the cluster you wish to access.
4. Primary DX CR publisher – Leave empty for now.
5. Primary DX CR publisher port – Leave empty for now.
Configuring Static Locator
To configure the static locator, complete the following steps:
1. Primary DX storage node – Enter the hostname or IP address of the node, if you are entering
multiple nodes, separate each node using ;
2. Primary Storage node port – Enter the port used to connect to the primary DX storage node.
The default port is 80.
3. Primary DX CR publisher – You can keep it empty for now.
4. Primary DX CR publisher port – You can keep it empty for now.
Configuring Locator Type
To configure the locator type, complete the following steps:
If you enter LocatorType=Proxy, it represents you will use Proxy locator.
If you enter LocatorType=Static, it represents you will use Static locator.
Configuring Customized Mode
To configure the customized mode, complete the following steps:
DocAve 6: Control Panel
115
If you enter CustomizedMode=Close, it represents this physical device will not support
DocAve customized metadata or user-added metadata.
If you enter CustomizedMode=SupportAll, it represents this physical device will support
all DocAve customized metadata and user-added metadata.
If you enter CustomizedMode=DocAveOnly, it represents this physical device will only
support DocAve customized metadata.
If you enter CustomizedMode=CustomizedOnly, it represents this physical device will
only support user-added metadata.
Configuring Cache Remote Host
To configure the cache remote host, complete the following steps:
If you enter CacheRemoteHost=true, it represents this physical device will cache the
RemoteHost information.
If you enter CacheRemoteHost=false, it represents this physical device will not cache
the RemoteHost information.
Dell DX Storage
In the Create Physical Device or Edit Physical Device interface, configure the following settings:
1. Physical Device Name – Enter a Name for this physical device. Then, enter an optional
Description for future reference.
2. Storage Type – Select Dell DX Storage from the drop-down list.
3. Storage Type Configuration – Configure the following settings:
116
CSN private network IP – Enter the hostname or IP address of the node.
SCSP proxy port – Enter the port to use to connect to the cluster. The default port is 80.
Cluster name – Enter the name of the cluster you wish to access.
Primary DX CR publisher – You can keep it empty for now.
Primary DX CR publisher port – You can keep it empty for now.
With remote D/R cluster – Check this checkbox if you wish to use the remote cluster
when the local cluster is not available. Select an Access mode from the drop-down
menu, and then configure the following settings:
o
Remote CSN – If this mode is selected, enter the Remote CSN host (the
hostname or IP address of the Remote cluster storage node) and Remote CSN
port (the port used to access the Cluster) used to access the cluster. The default
port is 80.
o
Local Proxy – If this mode is selected, enter the SCSP proxy host (the hostname
or IP address of the SCSP Proxy host configured by the customer), SCSP proxy
port (the port used to access the SCSP Proxy host, 80 is the default port) and the
Remote cluster name used to access the cluster.
DocAve 6: Control Panel
Number of object replicas – Enter the number of replicas of the data.
DX optimizer compression – Select a compression method for the data stored in the
Dell DX Storage:
o
None – The data will not be compressed. This is selected by default.
o
Fast – The compression time is shorter, and the compression rate is lower. This
means that the size of the data will not be reduced by as much as if Best is
selected, but the process will not take as long.
o
Best – The compression time is longer, and the compression rate is higher. This
means that the size of the data will be reduced much more than if Fast is
selected, but the process will take more time.
Compress after (Days) – Enter a positive integer between 0 and 29 for the number of
days you wish to delay data compression after it is stored.
Advanced – Enter the following extended parameters in advanced settings if necessary.
If you have multiple parameters to enter, press Enter on your keyboard to separate the
parameters. Refer to the instructions below to add parameters.
o
LocatorType – Add a customized locator type. The default type is Proxy. If you
enter LocatorType=Proxy, it represents you will use Proxy locator. If you enter
LocatorType=Static, it represents you will use Static locator.
o
CustomizedMetadata – Allows you to write customized metadata into the data.
The metadata format must be, for example:
CustomizedMetadata={[testkey1,testvalue1],[testkey2,testvalue2],[testkey3,tes
tvalue3]……}. You are allowed to customize testkey and testvalue group number.
Use “,” to separate the entered testkeys and testvalues.
o
CustomizedMode – Allows you to configure if DocAve customized metadata or
user-added metadata is supported. By default, DocAve customized metadata
and user-added metadata are all supported in DocAve. Note that before
entering this parameter, you have to configure With remote D/R cluster and
enter the corresponding configuration data. Refer to the Configuring
Customized Mode section for more information.
Click Validation Test to verify that the information you entered is correct.
4. Space Threshold – Set up the Space Threshold for the physical device. Once the threshold is
reached, data will stop being written to the physical device and the device will become readonly. There are two methods you can select:
Less than … MB – Enter the minimum size of the free space for the physical device, if
the free space of the physical device is less than the entered size, data will stop being
written to the physical device and the device will become read-only. By default, this
option is used and the default size is 1024MB.
Less than … % – Enter the minimum percentage of the free space, if the free space of
the physical device is less than the entered percentage, data will stop being written to
the physical device and the device will become read-only.
DocAve 6: Control Panel
117
Click Test to verify the space or percentage you entered.
Click Save to save the configurations and return to the Storage Configuration interface, or click Cancel to
return to the Storage Configuration interface without saving any changes. After the physical device is
saved, it will be listed in the Physical Device tab.
Configuring Customized Mode
To configure customized mode, complete the following steps:
If you enter CustomizedMode=Close, this physical device will not support DocAve
customized metadata or user-added metadata.
If you enter CustomizedMode=SupportAll, this physical device will support all DocAve
customized metadata and user-added metadata.
If you enter CustomizedMode=DocAveOnly, this physical device will only support
DocAve customized metadata.
If you enter CustomizedMode=CustomizedOnly, this physical device will only support
user-added metadata.
Dropbox
In the Create Physical Device or Edit Physical Device interface, configure the following settings:
1. Physical Device Name – Enter a Name for this physical device. Then enter an optional
Description for future reference.
2. Storage Type – Select Dropbox from the drop-down list.
3. Storage Type Configuration – Configure the following settings:
Root folder – Enter a name for the root folder which will be created in the DropBox and
used to store the data.
Access token – Enter the token appeared in the Retrieve Token step, or the token which
is obtained by the StorageTokenClient tool in this text box.
Use the client information provided by DocAve – Grant certain permissions to the
application provided by DocAve so that you can access and manage the data of the
entered account through DocAve.
o
Retrieve Token – Click Retrieve Token, enter the e-mail address and the
password of Dropbox in the pop-up window to log into Dropbox, and then the
token will appear in this pop-up window.
Use my client information – Grant certain permissions to the application provided by
yourself so that you can access and manage the data of certain account through
DocAve. The account information is specified when you use the StorageTokenClient tool
to generate tokens.
*Note: The StorageTokenClient tool resides in the
…\DocAve6\Manager\Shared\Tools\StorageTool\StorageTokenTool directory.
118
DocAve 6: Control Panel
Proxy Settings – If the server cannot connect to the internet, or if you want to connect
to the internet via the proxy server, select this checkbox and configure the following
settings:
o
Proxy host – The hostname or IP address of the proxy server.
o
Proxy port – The port used to access the proxy server.
o
Username – The username to log into the proxy server.
o
Password – The password to access the proxy server.
*Note: The username and password are optional since anonymous proxy is
supported.
Advanced – Enter the following extended parameters in advanced settings if necessary.
If you have multiple parameters to enter, press Enter on your keyboard to separate the
parameters. Refer to the instructions below to add parameters.
o
RetryInterval – Customize the retry interval when the network connection is
interrupted. You are allowed to enter any positive integer between 0 and
2147483646 (the unit is millisecond). For example, RetryInterval=30 represents
the interval between the network interruption and reconnection is 30
milliseconds.
If you do not configure this parameter, the value is 30 seconds by default.
o
RetryCount – Customize the reconnection times after the network connection is
interrupted. You are allowed to enter any positive integer between 0 and
2147483646. For example, RetryCount=10 represents when the network
connection is interrupted, it can reconnect at most 10 times.
If you do not configure this parameter, the value is 6 by default.
Click Validation Test to verify that the information you entered is correct.
4. Space Threshold – Set up the Space Threshold for the physical device. Once the threshold is
reached, data will stop being written to the physical device and the device will become readonly. There are two methods you can select:
Less than … MB – Enter the minimum size of the free space for the physical device. If
the free space of the physical device is less than the entered size, data will stop being
written to the physical device and the device will become read-only. By default, this
option is used and the default size is 1024MB.
Less than … % – Enter the minimum percentage of the free space. If the free space of
the physical device is less than the entered percentage, data will stop being written to
the physical device and the device will become read-only.
Click Test to verify the space or percentage you entered.
DocAve 6: Control Panel
119
Click Save to save the configurations and return to the Storage Configuration interface, or click Cancel to
return to the Storage Configuration interface without saving any changes. After the physical device is
saved, it will be listed in the Physical Device tab.
EMC Atmos
In the Create Physical Device or Edit Physical Device interface, configure the following settings:
1. Physical Device Name – Enter a Name for this physical device. Then enter an optional
Description for future reference.
2. Storage Type – Select EMC Atmos from the drop-down list.
3. Storage Type Configuration – Configure the following settings:
Interface Type – Select Namespace or Object from the drop-down list.
o
Namespace – Namespace Interface EMC Atmos physical device can be used by
all of the DocAve modules that leverage physical devices.
o
Object – Object Interface EMC Atmos physical device can only be used by
Storage Manager.
Access point – Enter the URL which will be used to connect to Atmos Online. The default
URL is http://accesspoint.emccis.com.
Root folder – Enter the Root folder where you wish to access. If you select Object as the
Interface Type, the Root folder will be hidden and not displayed on GUI.
Full token ID – Enter the corresponding Full token ID (commonly referred to as the UID)
to access the specified root folder.
Shared secret – Enter the corresponding Shared secret (commonly referred to as the
UID) to access the specified root folder.
Proxy Settings – If the server cannot connect to the internet, or if you want to connect
to the internet via the proxy server, select this checkbox and configure the following
settings:
o
Proxy host – The hostname or IP address of the proxy server.
o
Proxy port – The port used to access the proxy server.
o
Username – The username to log into the proxy server.
o
Password – The password to access the proxy server.
*Note: The username and password are optional since anonymous proxy is
supported.
120
Advanced – Enter the following extended parameters in Advanced settings if necessary.
If you have multiple parameters to enter, press Enter on your keyboard to separate the
parameters. Refer to the instructions below to add parameters.
DocAve 6: Control Panel
o
RetryInterval – Customize the retry interval when the network connection is
interrupted. You are allowed to enter any positive integer between 0 and
2147483646 (the unit is millisecond). For example, RetryInterval=30 represents
the interval between the network interruption and reconnection is 30
milliseconds.
If you do not configure this parameter, the value is 30 seconds by default.
o
RetryCount – Customize the reconnection times after the network connection is
interrupted. You are allowed to enter any positive integer between 0 and
2147483646. For example, RetryCount=10 represents when the network
connection is interrupted, it can reconnect at most 10 times.
If you do not configure this parameter, the value is 6 by default.
o
CustomizedMetadata – Configure if DocAve customized metadata or useradded metadata is supported. By default, DocAve customized metadata and
user-added metadata are all supported in DocAve.
o
CustomizedMode=Close – This physical device will not support DocAve
customized metadata or user-added metadata.
o
CustomizedMode=SupportAll – This physical device will support all DocAve
customized metadata and user-added metadata.
o
CustomizedMode=DocAveOnly – This physical device will only support DocAve
customized metadata.
o
CustomizedMode=CustomizedOnly – This physical device will only support
user-added metadata.
o
EnableChecksumForCreate – Configure whether to enable the function to check
data integrity when writing data. The default value for
EnableChecksumForCreate is false.
o
VerifyChecksumAtRead – Configure whether to enable the function to check
data integrity when reading data. The default value for VerifyChecksumAtRead
is false.
Click Validation Test to verify that the information you entered is correct.
Click Save to save the configurations and return to the Storage Configuration interface, or click Cancel to
return to the Storage Configuration interface without saving any changes. After the physical device is
saved, it will be listed in the Physical Device tab.
EMC Centera
In the Create Physical Device or Edit Physical Device interface, configure the following settings:
1. Physical Device Name – Enter a Name for this physical device. Then, enter an optional
Description for future reference.
2. Storage Type – Select EMC Centera from the drop-down list.
DocAve 6: Control Panel
121
3. Storage Type Configuration – Configure the following settings:
Centera cluster address – Enter the IP address of the EMC Centera cluster.
Authentication – Select one authentication methods to connect to the EMC Centera
cluster, refer to the Authentication Configuration section for more information.
Advanced – Enter the following extended parameter in Advanced settings, if necessary.
If you have multiple parameters to enter, press Enter on your keyboard to separate the
parameters. Refer to the instructions below to add parameters.
o
RetentionDays – Customize the retention period. The data kept in EMC Centera
can only be deleted after the defined period of retention.
Click Validation Test to verify that the information you entered is correct.
4. Space Threshold – Set up the space threshold for the physical device. Once the threshold is
reached, data will stop being written to the physical device and the device will become readonly. There are two methods you can select:
Less than … MB – Enter the minimum size of the free space for the physical device, if
the free space of the physical device is less than the entered size, data will stop being
written to the physical device and the device will become read-only. By default, this
option is used and the default size is 1024 MB.
Less than … % – Enter the minimum percentage of the free space, if the free space of
the physical device is less than the entered percentage, data will stop being written to
the physical device and the device will become read-only.
Click Test to verify the space or percentage you entered.
Click Save to save the configurations and return to the Storage Configuration interface, or click Cancel to
return to the Storage Configuration interface without saving any changes. After the physical device is
saved, it will be listed in the Physical Device tab.
Authentication Configuration
To configure the Authentication, complete the following steps. Select one authentication methods to
connect to the EMC Centera cluster:
122
Name/Secret Authentication – If this option is chosen, you must then configure the
following settings:
o
Name – Enter the name to connect to the EMC Centera cluster with.
o
Secret – Enter the secret for this name.
PEA files authentication – If this option is chosen, you must then configure the following
settings:
o
PEA file location – The location of the PEA file used to connect to the EMC
Centera cluster.
o
Location username – Enter the username to use to access the PEA file location.
DocAve 6: Control Panel
o
Location password – Enter the password of the specified Username used to
access the PEA file location.
Click Validation Test to verify that the information you entered is correct.
HDS Hitachi Content Platform
In the Create Physical Device or Edit Physical Device interface, configure the following settings:
1. Physical Device Name – Enter a Name for this physical device. Then enter an optional
Description for future references.
2. Storage Type – Select HDS Hitachi Content Platform from the drop-down list.
3. Storage Type Configuration – Configure the following settings:
Primary namespace address – Enter the primary Namespace Address where you want
to store data.
For example, you can enter http://ns0.ten1.hcp.storage1.com. Make sure the URL
entered here can be accessed by the DocAve Control service, Media service and the
corresponding DocAve Agent(s).
Secondary namespace address (Optional) – Enter the secondary Namespace Address
which will be used to store data when the primary Namespace Address is not accessible.
This namespace address is used in conjunction with the FailOverMode parameter. For
the detailed information, refer to the FailOverMode section.
*Note: The secondary Namespace must be mirrored to the primary Namespace.
For example, you can enter http://ns0.ten1.hcp.storage2.com. Make sure the URL
entered here can be accessed by the DocAve Control service, Media service and the
corresponding DocAve Agent(s).
Root folder – Enter the directory where you want to store data. The directory will be
created automatically in the specified namespace address if it does not exist. For
example, directoryName.
Username and Password – The user name and password to access the namespace you
entered.
Advanced –Enter the following extended parameters in advanced settings if necessary.
If you have multiple parameters to enter, press Enter on your keyboard to separate the
parameters. Refer to the instructions below to add parameters.
o
RetryInterval – Enter the time interval of the Retry operation when the
connection with the HDS Hitachi Content Platform server is not available. The
format is RetryInterval=200. The unit for this parameter is millisecond.
If you do not configure this parameter, the value is 30 seconds by default.
DocAve 6: Control Panel
123
o
RetryCount – Enter the count of the Retry operation when the connection with
the HDS Hitachi Content Platform server is not available. The format is
RetryCount=6.
If you do not configure this parameter, the value is 6 by default.
o
FlushDNS – Enter whether to flush the DNS before connecting to the specified
secondary Namespace Address. The format is FlushDNS=true.
If you do not configure this parameter, the value is true by default, which means
the DNS will be flushed before connecting to the specified secondary
Namespace Address.
o
FailoverMode – Enter when to use the configured secondary Namespace
Address if the primary Namespace Address is not accessible. Refer to
Configuring FailoverMode for more information.
Click Validation Test to verify that the information you entered is correct.
4. Space Threshold – Set up the Space Threshold for the physical device. Once the threshold is
reached, data will stop being written to the physical device and the device will become readonly. There are two methods you can select:
Less than … MB – Enter the minimum size of the free space for the physical device, if
the free space of the physical device is less than the entered size, data will stop being
written to the physical device and the device will become read-only. By default, this
option is used and the default size is 1024 MB.
Less than … % – Enter the minimum percentage of the free space, if the free space of
the physical device is less than the entered percentage, data will stop being written to
the physical device and the device will become read-only.
Click Test to verify the space or percentage you entered.
Click Save to save the configurations and return to the Storage Configuration interface, or click Cancel
to return to the Storage Configuration interface without saving any changes. After the physical device is
saved, it will be listed in the Physical Device tab.
Configuring FailoverMode
To configure FailoverMode, complete the following steps:
124
If you enter FailoverMode= ReadWrite, the secondary Namespace Address will enable
the upload and download function.
If you enter FailoverMode=Read, the secondary Namespace Address will only enable
the download function.
If you enter FailoverMode=Off, the secondary Namespace Address will not be used.
DocAve 6: Control Panel
IBM Spectrum Scale Object
In the Create Physical Device or Edit Physical Device interface, configure the following settings:
1. Physical Device Name – Enter a Name for this physical device. Then, enter an optional
Description for future reference.
2. Storage Type – Select IBM Spectrum Scale Object from the drop-down list.
3. Storage Type Configuration – Configure the following settings:
Container name – Enter the container name you wish to access.
Tenant name/Tenant ID – Select the Tenant name or Tenant ID option and then enter
the tenant name or ID.
Username – Enter the username used to access the container.
Password – Enter the password used to access the container.
Authentication Endpoint URL – Enter the URL used to access the Keystone service.
Advanced – Enter the following extended parameters in advanced settings if necessary.
If you have multiple parameters to enter, press Enter on the keyboard to separate the
parameters. Refer to the instructions below to add parameters:
o
RetryInterval – Customize the retry interval when the network connection is
interrupted. You are allowed to enter any positive integer between 0 and
2147483646 (the unit is millisecond). For example, RetryInterval=30 represents
the interval between the network interruption and reconnection is 30
milliseconds.
If you do not configure this parameter, the value is 200 milliseconds by default.
o
RetryCount – Customize the reconnection times after the network connection is
interrupted. You are allowed to enter any positive integer between 0 and
2147483646. For example, RetryCount=60 represents when the network
connection is interrupted, it can reconnect at most 60 times.
If you do not configure this parameter, the value is 6 by default.
o
CustomizedMetadata – Configure if DocAve customized metadata or useradded metadata is supported. By default, DocAve customized metadata and
user added metadata are all supported in DocAve.
o
CustomizedMode=Close – This physical device will not support DocAve
customized metadata or user added metadata.
o
CustomizedMode=SupportAll – This physical device will support all DocAve
customized metadata and user added metadata.
o
CustomizedMode=DocAveOnly – This physical device will only support DocAve
customized metadata.
DocAve 6: Control Panel
125
o
CustomizedMode=CustomizedOnly – This physical device will only support
user-added metadata.
Click the Validation Test button to verify the settings you entered.
Click Save to save the configurations and return to the Storage Configuration interface, or click Cancel to
return to the Storage Configuration interface without saving any changes. After the physical device is
saved, it will be listed in the Physical Device tab.
IBM Storwize Family
In the Create Physical Device or Edit Physical Device interface, configure the following settings:
1. Physical Device Name – Enter a Name for this physical device. Then, enter an optional
Description for future reference.
2. Storage Type – Select IBM Storwize Family from the drop-down list.
3. Storage Type Configuration – Configure the following settings:
UNC path – Enter a path in the UNC path text box. If the path you entered does not
exist, it will be created automatically.
Specify a managed account profile – Select a managed account profile from the dropdown list to access the entered UNC path.
Advanced – Enter the following extended parameters in advanced settings if necessary.
If you have multiple parameters to enter, press Enter on the keyboard to separate the
parameters. Refer to the instructions below to add parameters:
o
If you enter IsRetry=true, it will try again when DocAve failed to write
the data in the physical device.
If you enter IsRetry=false, it will not try again when DocAve failed to
write the data in the physical device.
o
BufferSize – Configure the size of the temporary storage of data. The format is
BufferSize =1. The unit is MB.
o
SecurelyDelete – Overwrites the BLOB data stored in the IBM Storwize Family
physical devices seven times with empty strings before deleting it thoroughly
for the security reasons.
o
126
IsRetry – Whether or not to try again when DocAve failed to write the data in
the physical device.
If you enter SecurelyDelete=true, DocAve will enable this function and
overwrite the BLOB data before deleting it.
If you enter SecurelyDelete=false, DocAve will not enable this function
nor overwrite the BLOB data before deleting it.
AuthMethod – Enable different permission validation methods for different
users to visit IBM Storwize Family.
DocAve 6: Control Panel
If you enter AuthMethod=LogonUser, it will enable LogonUser user
permission validation method.
If you enter AuthMethod=NetUse, it will enable NetUse user permission
validation method.
If you enter AuthMethod=NetUse_DeleteOld, it will enable NetUse user
permission validation method and delete the previous validation
method.
Click Validation Test. DocAve will test the path and user information to make sure they are
valid.
4. Space Threshold – Set up the space threshold for the physical device. Once the threshold is
reached, data will stop being written to the physical device and the device will become readonly. There are two methods you can select:
Less than … MB – Enter the minimum size of the free space for the physical device, if
the free space of the physical device is less than the entered size, data will stop being
written to the physical device and the device will become read-only. By default, this
option is used and the default size is 1024 MB. The size you enter into the text box must
be equal to or larger than 1024MB.
Less than … % – Enter the minimum percentage of the free space, if the free space of
the physical device is less than the entered percentage, data will stop being written to
the physical device and the device will become read-only.
Click Test to verify the space or percentage you entered.
Click Save to save the configurations and return to the Storage Configuration interface, or click Cancel
to return to the Storage Configuration interface without saving any changes. After the physical device is
saved, it will be listed in the Physical Device tab.
Rackspace Cloud File
In the Create Physical Device or Edit Physical Device interface, configure the following settings:
1. Physical Device Name – Enter a Name for this physical device. Then, enter an optional
Description for future reference.
2. Storage Type – Select Rackspace Cloud File from the drop-down list.
3. Storage Type Configuration – Configure the following settings:
Container name – Enter the Container Name you wish to access.
Username – Enter the corresponding Username to access the specified container.
API key – Enter the corresponding API key to access the specified container.
CDN enabled – Select this checkbox if the content delivery network (CDN) is enabled.
DocAve 6: Control Panel
127
Proxy Settings – If the server cannot connect to the internet, or if you want to connect
to the internet via the proxy server, select this checkbox and configure the following
settings:
o
Proxy host – The hostname or IP address of the proxy server.
o
Proxy port – The port used to access the proxy server.
o
Username – The username to log into the proxy server.
o
Password – The password to access the proxy server.
*Note: The username and password are optional since anonymous proxy is
supported.
Advanced – Enter the following extended parameters in Advanced settings if necessary.
If you have multiple parameters to enter, press Enter on your keyboard to separate the
parameters. Refer to the instructions below to add parameters.
o
RetryInterval – Customize the retry interval when the network connection is
interrupted. You are allowed to enter any positive integer between 0 and
2147483646 (the unit is millisecond). For example, RetryInterval=30 represents
the interval between the network interruption and reconnection is 30
milliseconds.
If you do not configure this parameter, the value is 30 seconds by default.
o
RetryCount – Customize the reconnection times after the network connection is
interrupted. You are allowed to enter any positive integer between 0 and
2147483646. For example, RetryCount=10 represents when the network
connection is interrupted, it can reconnect at most 10 times.
If you do not configure this parameter, the value is 6 by default.
o
CustomizedMetadata – Configure if DocAve customized metadata or useradded metadata is supported. By default, DocAve customized metadata and
user-added metadata are all supported in DocAve.
o
CustomizedMode=Close – This physical device will not support DocAve
customized metadata or user-added metadata.
o
CustomizedMode=SupportAll – This physical device will support all DocAve
customized metadata and user-added metadata.
o
CustomizedMode=DocAveOnly – This physical device will only support DocAve
customized metadata.
o
CustomizedMode=CustomizedOnly – This physical device will only support
user-added metadata.
Click Validation Test to verify that the information you entered is correct.
128
DocAve 6: Control Panel
Click Save to save the configurations and return to the Storage Configuration interface, or click Cancel to
return to the Storage Configuration interface without saving any changes. After the physical device is
saved, it will be listed in the Physical Device tab.
NFS
In the Create Physical Device or Edit Physical Device interface, configure the following settings:
1. Physical Device Name – Enter a Name for this physical device. Then, enter an optional
Description for future reference.
2. Storage Type – Select NFS from the drop-down list.
3. Storage Type Configuration – Configure the following settings:
UNC path – Enter a path in the UNC path text box. If the path you entered does not
exist, it will be created automatically.
Specify a managed account profile – Select a managed account profile from the dropdown list to access the entered UNC path.
Advanced – Enter the following extended parameters in advanced settings if necessary.
If you have multiple parameters to enter, press Enter on the keyboard to separate the
parameters. Refer to the instructions below to add parameters:
o
IsRetry – Whether or not to try again when DocAve failed to write the data in
the physical device.
If you enter IsRetry=true, it will try again when DocAve failed to write
the data in the physical device.
If you enter IsRetry=false, it will not try again when DocAve failed to
write the data in the physical device.
o
BufferSize – Configure the size of the temporary storage of data. The format is
BufferSize =1. The unit is MB.
o
SecurelyDelete – Overwrites the BLOB data stored in the NFS physical devices
seven times with empty strings before deleting it thoroughly for the security
reasons.
o
If you enter SecurelyDelete=true, DocAve will enable this function and
overwrite the BLOB data before deleting it.
If you enter SecurelyDelete=false, DocAve will not enable this function
nor overwrite the BLOB data before deleting it.
AuthMethod – Enable different permission validation methods for different
users to visit NFS.
DocAve 6: Control Panel
If you enter AuthMethod=LogonUser, it will enable LogonUser user
permission validation method.
If you enter AuthMethod=NetUse, it will enable NetUse user permission
validation method.
129
If you enter AuthMethod=NetUse_DeleteOld, it will enable NetUse user
permission validation method and delete the previous validation
method.
Click Validation Test. DocAve will test the path and user information to make sure they are
valid.
Click Save to save the configurations and return to the Storage Configuration interface, or click Cancel
to return to the Storage Configuration interface without saving any changes. After the physical device is
saved, it will be listed in the Physical Device tab.
*Note: Currently NFS is only supported by High Availability and Connector. For High Availability, to pass
the validation test, Client for NFS feature must be installed on the Control server and user mapping is
configured based on customer requirements. For Connector, to pass the validation test, Client for NFS
feature must be installed on the Agent server.
OneDrive
In the Create Physical Device or Edit Physical Device interface, configure the following settings:
1. Physical Device Name – Enter a Name for this physical device. Then enter an optional
Description for future reference.
2. Storage Type – Select OneDrive from the drop-down list.
3. Storage Type Configuration – Configure the following settings:
Root Folder Name – Enter a name for the root folder which will be created in the
OneDrive and used to store the data.
Refresh Token – Enter the token from the Retrieve Token step, or the token which is
obtained by the StorageTokenClient tool in this text box.
Use the client information provided by DocAve – Grant certain permissions to the
application provided by DocAve so that you can access and manage the data of the
entered account through DocAve.
o
130
Retrieve Token – Click Retrieve Token, enter the e-mail address and the
password of OneDrive in the popup window to log into OneDrive, and then the
token will appear in this pop-up window.
Use my client information – Grant certain permissions to the application provided by
yourself so that you can access and manage the data of certain account through
DocAve. The account information is specified when you use the StorageTokenClient tool
to generate tokens.
o
Client ID – Enter the Client ID which is shown on the application page.
o
Client Secret – Enter the Client Secret which is shown on the application page.
o
Redirect URL – Enter the Redirect URL which is shown on the application page.
DocAve 6: Control Panel
*Note: The StorageTokenClient tool resides in the
…\DocAve6\Manager\Shared\Tools\StorageTool\StorageTokenTool directory.
Proxy Settings – If the server cannot connect to the internet, or if you want to connect
to the internet via the proxy server, select this checkbox and configure the following
settings:
o
Proxy host – The hostname or IP address of the proxy server.
o
Proxy port – The port used to access the proxy server.
o
Username – The username to log into the proxy server.
o
Password – The password to access the proxy server.
*Note: The username and password are optional since anonymous proxy is
supported.
Advanced – Enter the following extended parameters in advanced settings if necessary.
If you have multiple parameters to enter, press Enter on your keyboard to separate the
parameters. Refer to the instructions below to add parameters.
o
RetryInterval – Customize the retry interval when the network connection is
interrupted. You are allowed to enter any positive integer between 0 and
2147483646 (the unit is millisecond). For example, RetryInterval=30 represents
the interval between the network interruption and reconnection is 30
milliseconds.
If you do not configure this parameter, the value is 30 seconds by default.
o
RetryCount – Customize the reconnection times after the network connection is
interrupted. You are allowed to enter any positive integer between 0 and
2147483646. For example, RetryCount=10 represents when the network
connection is interrupted, it can reconnect at most 10 times.
If you do not configure this parameter, the value is 6 by default.
Click Validation Test to verify that the information you entered is correct.
4. Space Threshold – Set up the Space Threshold for the physical device. Once the threshold is
reached, data will stop being written to the physical device and the device will become readonly. There are two methods you can select:
Less than … MB – Enter the minimum size of the free space for the physical device, if
the free space of the physical device is less than the entered size, data will stop being
written to the physical device and the device will become read-only. By default, this
option is used and the default size is 1024MB.
Less than … % – Enter the minimum percentage of the free space, if the free space of
the physical device is less than the entered percentage, data will stop being written to
the physical device and the device will become read-only.
Click Test to verify the space or percentage you entered.
DocAve 6: Control Panel
131
Click Save to save the configurations and return to the Storage Configuration interface, or click Cancel to
return to the Storage Configuration interface without saving any changes. After the physical device is
saved, it will be listed in the Physical Device tab.
TSM
In the Create Physical Device or Edit Physical Device interface, configure the following settings:
1. Physical Device Name – Enter a Name for this physical device. Then, enter an optional
Description for future reference.
2. Storage Type – Select TSM from the drop-down list.
3. Storage Type Configuration – Configure the following settings:
Communication – Select the protocol to use to connect to the TSM server from the
drop-down menu.
Server address – Enter the host name or IP address of the TSM server.
Server port – Enter the port to use to connect to this TSM server. The default port is
1500.
Node name – Enter the name of the node you wish to connect to.
Management class – Enter the name of the management class to manage the data
stored in the node.
Node password – Enter the password to use to connect to the node.
Advanced – Enter the following extended parameters in advanced settings if necessary. Note
that if you have multiple parameters to enter, press Enter on the keyboard to separate the
parameters. Refer to the instructions below to add parameters.
o
FileSpace – Uses a different FileSpace under the same node. The default
FileSpace is DocAve. Note that this parameter’s value is case-sensitive. You can
enter the value according to the FileSpace on your server. If the FileSpace does
not exist, it will be created automatically.
o
SingleSession – Uses the single session for DocAve interaction with TSM Server.
If you enter SingleSession=true, it will enable the single session for
DocAve interaction with TSM Server. Note that this will slow down the
performance.
If you enter SingleSession=false, it will not enable the single session for
DocAve interaction with TSM Server.
Click Validation Test to verify that the information you entered is correct.
Click Save to save the configurations and return to the Storage Configuration interface, or click Cancel to
return to the Storage Configuration interface without saving any changes. After the physical device is
saved, it will be listed in the Physical Device tab.
132
DocAve 6: Control Panel
Microsoft Azure Storage
In the Create Physical Device or Edit Physical Device interface, configure the following settings:
1. Physical Device Name – Enter a Name for this physical device. Then, enter an optional
Description for future reference.
2. Storage Type – Select Microsoft Azure Storage from the drop-down list.
3. Storage Type Configuration – Configure the following settings:
Access point – Enter the URL for the Blob Storage Service. The default URL is
http://blob.core.windows.net.
Container name – Enter the Container Name you wish to access.
Account name – Enter the corresponding Account Name to access the specified
container.
Account key – Enter the corresponding Account key to access the specified container.
CDN enabled – Select this checkbox if the Microsoft Azure content delivery network
(CDN) is enabled.
Proxy Settings – If the server cannot connect to the internet, or if you want to connect
to the internet via the proxy server, select this checkbox and configure the following
settings:
o
Proxy host – The hostname or IP address of the proxy server.
o
Proxy port – The port used to access the proxy server.
o
Username – The username to log into the proxy server.
o
Password – The password to access the proxy server.
*Note: The username and password are optional since anonymous proxy is
supported.
Advanced – Enter the following extended parameters in Advanced settings if necessary.
If you have multiple parameters to enter, press Enter on your keyboard to separate the
parameters. Refer to the instructions below to add parameters.
o
RetryInterval – Customize the retry interval when the network connection is
interrupted. You are allowed to enter any positive integer between 0 and
2147483646 (the unit is millisecond). For example, RetryInterval=30 represents
the interval between the network interruption and reconnection is 30
milliseconds.
If you do not configure this parameter, the value is 30 seconds by default.
o
RetryCount – Customize the reconnection times after the network connection is
interrupted. You are allowed to enter any positive integer between 0 and
2147483646. For example, RetryCount=10 represents when the network
connection is interrupted, it can reconnect at most 10 times.
DocAve 6: Control Panel
133
If you do not configure this parameter, the value is 6 by default.
o
CustomizedMetadata – Configure if DocAve customized metadata or useradded metadata is supported. By default, DocAve customized metadata and
user-added metadata are all supported in DocAve.
o
CustomizedMode=Close – This physical device will not support DocAve
customized metadata or user-added metadata.
o
CustomizedMode=SupportAll – This physical device will support all DocAve
customized metadata and user-added metadata.
o
CustomizedMode=DocAveOnly – This physical device will only support DocAve
customized metadata.
o
CustomizedMode=CustomizedOnly – This physical device will only support
user-added metadata.
Click Validation Test to verify that the information you entered is correct.
Click Save to save the configurations and return to the Storage Configuration interface, or click Cancel to
return to the Storage Configuration interface without saving any changes. After the physical device is
saved, it will be listed in the Physical Device tab.
Logical Device
DocAve has the ability to treat multiple storage devices as a single logical unit when saving DocAve data.
This is especially helpful for very large DocAve plans as many smaller devices can be combined. A logical
device must be defined before creating a DocAve plan.
*Note: Each logical device can only be configured with one type of physical device.
To access Logical Device settings for DocAve, in the Control Panel interface, click Logical Device under
the Storage Configuration heading. You will be brought to the Storage Configuration interface with the
Logical Device tab selected. Click Close on the ribbon to close the Storage Configuration interface.
In the Logical Device configuration interface, you will see a list of previously configured logical devices.
Managing Logical Devices
In Storage Configuration, you can create a new logical device, view details about a logical device, edit a
previously configured logical device, or delete a previously configured logical device. For details on
creating or editing a logical device, see the Configuring Logical Devices section of this guide.
To view details about a logical device, select a logical device from the list of previously configured logical
devices, and then click View Details on the ribbon. You will see all of the detailed information about the
specific logical device displayed in the following three tabs:
134
Summary – The configurations for this logical device.
DocAve 6: Control Panel
Physical Device – The physical devices that are used by this logical device.
Associated Storage Policy – The storage policy that uses this logical device.
Click Edit on the ribbon to change the configurations for this logical device. For details on editing
configurations for a logical device, see the Configuring Logical Devices section of this guide.
To delete a logical device from DocAve, select a logical device from the list of previously configured
logical devices, and then click Delete on the ribbon. A confirmation window will pop up and ask if you
are sure you want to proceed with the deletion. Click OK to delete the selected logical devices, or click
Cancel to return to the Storage Configuration interface without deleting the selected logical devices.
*Note: The logical device cannot be deleted if it is currently being used by one or more plans/profiles.
Configuring Logical Devices
To create a new logical device, click Create on the ribbon, and then select Logical Device from the dropdown menu. To modify a previously configured logical device, select the logical device, and then click
Edit on the ribbon.
In the Create Logical Device or Edit Logical Device interface, configure the following settings:
1. Logical Device Name – Enter a Logical device name for this logical device. Then enter an
optional Description for future reference.
2. Data Storage Type – Select the device type according to different types of the data you are
about to store:
Standard storage device – This storage device can be used to store all kinds of data. It is
the common type of device.
BLOB storage device – This storage device is used to store the BLOB data. It can only be
used for the Storage Manager.
*Note: When selecting the BLOB storage device, you can select the Configure Folder
Structure feature to generate the BLOB data folders in the structure you selected.
Redundant backup data storage device – Stores the data of Platform Backup and
Granular Backup.
*Note: When selecting the Redundant backup data storage device, add two storage
groups so that if the current storage group is damaged, the data can be obtained from
the other storage group.
Concurrent storage device – Backs up data to the device with the optimal performance
instead of the next one in the device order, which improves backup efficiency.
*Note: Once the Data Storage Type is configured, it cannot be modified later.
3. Storage Type – From Storage type drop-down box, select the storage type for this logical device.
This will determine the physical devices available to be added to this logical device. Note that
DocAve 6: Control Panel
135
when you have selected the Blob storage device, the Redundant backup data storage device
and the Concurrent storage device as Data Storage Type, only the Net Share and IBM Storwize
Family can be selected as Storage Type.
4. Add Physical Device – Select the physical device you wish to add from the Physical Device dropdown menu. You can also choose New Physical Device to create a new one. Click Add to add the
physical device to this logical device. For more information on creating a new physical device,
see the Configuring Physical Devices section of this guide.
Note: Only one physical device can be added when the storage type is not Net Share or IBM
Storwize Family.
You can change the order of the physical devices by selecting a different position number in the
Order drop-down box. The data/index will be stored in the physical device according to this
order. For each physical device that you add, you may select Data, Index, or both by selecting
the corresponding checkbox that you want to store in this physical device. By default, both
options are selected. To remove a Physical Device, click the corresponding remove (X) button.
Note: On the Edit Logical Device interface, if you have more than one physical device added to
this logical device, and if you deselect the Data/Index checkbox or remove a physical device, a
confirmation window will pop up when you click Save. The pop up will inform you that the old
backup data will be unavailable until you copy the old data and/or index manually to a new
physical device. You must create new folders under the path of the new physical device, with
the same name and the same hierarchy as the old physical device, and copy the old data and/or
index manually into their corresponding folders. Otherwise, the old data/index cannot be found
after data recovery.
When the BLOB storage device or the Redundant backup data storage device is selected in the
Storage Type section, click the Add a Storage Group link in the Add Physical Device section to
add a storage group. To add a storage group, complete the following steps:
Add a Storage Group – This feature is used for the BLOB storage device and the
Redundant backup data storage device. When selecting Standard storage device and
Concurrent storage device, the Add a Storage Group link will be hidden.
Preferred Agent Group – This feature is only used for the BLOB storage device. If the
storage groups span multiple data centers, or incur greater latency when reading or
wring data to the Agents, complete the following steps to add a preferred Agent Group
to a storage group in order to improve the performance.
i.
Click the Add or edit the Agent Group ( ) button under a specific storage
group. The Add/Edit Preferred Agent Group window appears.
ii. Select Select an Agent Group, and then select an Agent Group from the dropdown list.
*Note: To delete the preferred Agent Group from a storage group, select No
Preferred Agent Group is required in this step.
136
DocAve 6: Control Panel
iii. Click Save to save the configurations.
Then, the selected Agent Group is added as the preferred Agent Group for the specific
storage group.
Please choose the synchronization method for the specified storage groups – This
feature is only used for the BLOB storage device. When more than one storage groups
have been added, this feature will be displayed. This feature allows you to enable data
synchronization among several storage groups and provide high available performance
to your data. This means that if the current used storage group is damaged, the data can
be obtained from the other storage groups. This option is only available for Net Share
and IBM Storwize Family physical devices and it is only supported for Real-Time Storage
Manager and Scheduled Storage Manager. This feature will help you synchronize data
to all of the storage groups. The storage groups will be used in the order that they have
been added. The primary group will be used first by priority.
o
Asynchronous – Enables the data to be written into the first available storage
group, and then DocAve will copy the successful written data from the specified
storage group to all of the other storage groups.
o
Synchronous – Enables the data to be written into all storage groups at the
same time. The synchronization thread will keep all of the data in the storage
groups same, complete and correct.
5. Configure Folder Structure – This is an optional feature. When selecting the BLOB storage
device, configure the Configure Folder Structure field to generate the BLOB data folders in the
structure you selected here. After selecting the Create storage path for contents using the
following structure checkbox, select the following radio buttons:
Time and date – Adds additional information such as modified time to the path to make
the identification of BLOBs in the storage location easier. Select one of the following
four options from the drop-down list:
o
YYYY/MM – Select this to generate the folders. The directory of your stored
data is .../YYYY/MM.
o
YYYY/MM/DD – Select this to generate the folders. The directory of your
stored data is .../YYYY/MM/DD.
o
YYYY/MM/DD/HH– Select this to generate the folders. The directory of your
stored data is .../YYYY/MM/DD/HH .
o
YYYY/MM/DD/HH/mm – Select this to generate the folders. The directory of
your stored data is .../YYYY/MM/DD/HH/mm.
SharePoint structure – Generates the folders to store the BLOB data according to the
SharePoint hierarchy of the data. This option is invalid for Real-Time Storage Manager.
When selecting data storage types other than BLOB storage device, this feature will be hidden.
6. Click Save to save the configurations and return to the Storage Configuration interface, or click
Cancel to return to the Storage Configuration interface without saving any changes. After the
logical device is saved, it will be listed in the Logical Device tab.
DocAve 6: Control Panel
137
Storage Policy
Use Storage Policy to select which logical device to use when saving backup data, and setting up the
retention policy for the data saving in the logical device.
To access Storage Policy settings, click Storage Policy under the Storage Configuration heading. You will
be redirected to the Storage Configuration interface with the Storage Policy tab selected. Click Close on
the ribbon to close the Storage Configuration interface.
In the Storage Policy configuration interface, you will see a list of storage policies.
Managing Storage Policies
In Storage Configuration, you can create, view details, edit or delete a storage policy. For details on
creating or editing a storage policy, refer to Configuring Storage Policies.
To view details about a storage policy, select it from the list of previously configured storage policies,
and then click View Details on the ribbon. You will see all of the detailed information about the specific
storage policy displayed in the following three tabs:
Summary – The configurations for this storage policy.
Logical Device – The logical devices that are used by this storage policy.
Data – The size of the data stored in this storage policy.
Click Edit on the ribbon to change the configurations for this storage policy. For more information, refer
to Configuring Storage Policies.
*Note: If the storage policy is currently being used by one or more plans, a window will pop up and ask if
you are sure you want to edit this storage policy since any changes made to it will affect all of these
plans.
To delete a storage policy from DocAve, select it from the list of storage policies, and then click Delete
on the ribbon. A confirmation window will pop-up and ask if you are sure you want to proceed with the
deletion. Click OK to delete the selected storage policies or click Cancel to return to the Storage
Configuration interface without deleting the selected storage policies.
*Note: The storage policy cannot be deleted if it is currently being used by one or more plans/profiles.
Configuring Storage Policies
To create a new storage policy, click Create on the ribbon, and then select Storage Policy from the dropdown menu. To modify a storage policy, select the storage policy, and then click Edit on the ribbon.
In the Create Storage Policy or Edit Storage Policy interface, configure the following settings:
138
DocAve 6: Control Panel
1. Storage Policy Name – Enter a Name for this storage policy. Then, enter an optional Description
for future references.
2. Primary Storage – Select the desired logical device from the Logical Device drop-down menu.
The backup data will be saved in the logical device specified here. You can also choose New
Logical Device to create a new one. For more information, refer to Configuring Logical Devices.
3. Media Service – Select the Media service from the drop-down menu, and then click Add. To
remove a Media service from this storage policy, click the corresponding remove (X) button.
Click Test to verify the availability of the Media services.
If you have added several Media services, you can select the one of the following methods:
Default priority – The most free Media service will be used by default.
Custom priority –Configure the positions of the Media services. The Media service with
the higher priority will be used when running jobs using this storage policy.
4. Enable Retention Rule – To configure a retention rule for this storage policy, select the Enable
retention rule checkbox. For more information, refer to Configuring Retention Rules.
Click Save to save the configurations and return to the Storage Configuration interface, or click Cancel
to return to the Storage Configuration interface without saving any changes. After the storage policy is
saved, it will be listed in the Storage Policy tab.
Configuring Retention Rules
After selecting the Enable Retention Rule option, the Storage Policy Type will appear. You can select
Backup type or Archive type for the retention rule. After selecting the Enable Retention Rule option,
the Primary Retention Rule configurations will appear. To configure settings for the Primary Retention
Rule, follow the instructions below:
In the Storage Policy Type section, choose the usage of the storage policy. There are two storage policy
types: Backup type and Archive type.
Backup Type
Select this to use the storage policy for the Data Protection modules and the Content Manager module.
The following settings must be configured:
*Note: One backup cycle includes a full backup job plus all incremental and differential backup jobs prior
to the start of the next full backup job.
1. Notification – Configure e-mail notification settings for the retention jobs. You can click the
checkbox and select an e-mail notification profile in the drop-down list or you can click New
Notification Profile to set up a new e-mail notification profile. For more information about how
to configure notification profiles, refer to User Notification Settings.
2. Retention Rule – Select one or both of the following to keep data by cycles. If both of the
following two rules are selected, DocAve will keep the data specified in both of these rules:
DocAve 6: Control Panel
139
Keep the last __ cycle(s) – Configure the number of most recent backup cycles to keep.
The cycles which are older than the specified cycles will be pruned. For example, if you
enter 2 here, all backup data within the last 2 full backup cycles will be kept.
*Note: If you choose to trigger the data retention before the backup job starts in the
Retention Trigger Settings section, AvePoint recommends you to keep at least 2 backup
cycles to protect your backup data.
Keep the last __ full backup(s) – Configure the number of most recent full backups to
keep. All of the backups which are older than the specified number of full backups will
be pruned. For example, if you enter 2 here, only the latest 2 full backups will be kept.
All other backups will be deleted.
Click Advanced If you want to keep your data by time to access the following options
for keeping data by time. If both of the following two rules are selected, DocAve will
keep the data specified in both of these settings:
Keep the cycle(s) in __ __ – Keep the backup cycles within the time frame configured
here. The cycles which are older than the specified time frame will be pruned. For
example, if you select Day(s) and enter 2 here, all backup data within the full backup
cycles whose start time is within the last two days will be kept.
Keep the full backup(s) in __ __ – Keep the full backups within the time frame
configured here. All backup data older than the specified time frame will be pruned. For
example, if you select Day(s) and enter 2 here, only the data of full backups whose start
time is within the last two days will be kept. All older backup data will be deleted.
3. Others – Select the Do not perform actions on any jobs meeting the retention rule that have
stopped, failed, or finished with exception checkbox if you do not wish to delete the backup
data of the Stopped, Failed, or Finished with Exception jobs that meet the retention rule.
*Note: If you have configured the Advanced If you want to keep your data by time settings,
this option will be hidden.
4. Retention Trigger Settings – Configure the retention trigger settings. You can only configure the
Retention Trigger Settings in the primary retention rule.
Trigger data retention – Select the Before the backup job starts radio button to trigger
the data retention before the backup job starts. Select the After the backup job
completes radio button to trigger the data retention after the backup job completes.
*Note: If you choose to trigger the data retention before the backup job starts, AvePoint
recommends you to keep at least 2 backup cycles when configuring the retention rule.
140
Select the backup types to trigger data retention – Select the Full backup radio button
to trigger the data retention when performing the full backup jobs. Select Incremental
backup radio button to trigger the data retention when performing the incremental
backup jobs. Select Differential backup radio button to trigger the data retention when
performing the differential backup jobs
DocAve 6: Control Panel
Trigger data retention when a backup is – Select the Finished radio button to trigger
the data retention when the backup jobs are finished. Select the Finished with
exception radio button to trigger the data retention when the backup jobs are finished
with exception.
*Note: With the Before the backup job starts radio button selected, the Select the
backup types to trigger data retention and Trigger data retention when a backup is
radio buttons are invisible and data of the oldest cycle or the oldest full backup job in
the configured retention rule will always be deleted, regardless of the status of the next
full backup job.
5. Action – Configure the action you wish DocAve to perform when the retention rules are
triggered:
Delete the data – Select this option to delete any data not included in the retention
rule. The excluded data will be deleted when the retention job runs. To also remove
related job records from Job Monitor, select the Remove the job checkbox.
Move the data to logical device – Select this option to move any data not included in
the retention rule to another logical device. Then select a logical device from the dropdown menu.
Once you have selected a logical device to move the data to, the Secondary Retention
Rule configurations will appear. Follow the same instructions for configuring the
Primary Retention Rule.
*Note: You can have as many retention rules as the number of logical devices you have
configured, and the rules are applied in order. Make sure the logical device you will
move data to has enough space.
Custom action ─ Use your own retention policy. This function only supports storage
policies for Net Share and IBM Storwize Family devices. If you create an executable file
with a customized configuration, you can use it for a DocAve retention policy. Enter the
local path of the executable file in the text box. For example, C:/DocAve/policy.bat. Click
Test to verify the connection.
Enter the description for the custom action in the Description section. The description
will be shown as the warning message when the user wants to restore the data pruned
by the custom action.
*Note: The Custom action does not support the Redundant backup data storage
device.
*Note: The executable file is required to be able to handle two parameters: the relative
path of the physical device and that of the backup data. For example, the first
parameter is \\admin-PC\c$\data or \\admin-PC\shared folder, the second parameter is
…\data_granular\FarmName\PlanID\CycleId\JobId.
DocAve 6: Control Panel
141
Archive Type
Select Archive type to use the storage policy for the Archiver module. The following settings must be
configured:
1. Notification – Configure e-mail notification settings for the retention jobs. You can click the
checkbox and select an e-mail notification profile in the drop-down list or you can click New
Notification Profile to set up a new e-mail notification profile.
2. Schedule – Select the date and time of day for the Start time for the archive data retention rule.
Then enter a positive integer in the Interval text box for the frequency, and select either
Minute(s), Hour(s) as the time unit for the interval. By default, it is 24 hours.
*Note: For scheduled retention jobs, if there is no data to be pruned when the job is scheduled
to run, the job will not run.
*Note: Your default time zone is selected, and you may change the time zone by clicking on the
hyperlink, and then selecting the desired time zone from the drop-down menu.
3. Retention Rule – Configure the following settings:
Keep the last __ __ – Keep the archived data within the time frame configured here. For
example, if you enter 2 and select Day(s) here, the archived data will be kept for 2 days
before it is deleted by the retention job.
4. Action – Configure the action you wish DocAve to perform when the retention rules are
triggered:
Delete the data – Select this option to delete any data not included in the retention
rule. The corresponding data will be deleted when the retention job runs.
o
Remove the job – Removes the related job records from Job Monitor.
o
Pre-scan expiring retention policies of archived data – Generates data that is
used in reports to show the scheduled deletion dates of archived content. These
reports can then be attached to the e-mail notifications. You can also download
the reports in Job Monitor.
Start time – Select the start time for the pre-scan job.
Scan Interval – Enter an interval for the pre-scan job.
Include archived objects that will be pruned in __ days – Enter a time
period. The archived data which will be pruned in the specified time
period will be included in pre-scan jobs and the corresponding reports.
Move the data to logical device – Select this option to move any data not included in
the retention rule to another logical device. Then select a logical device from the dropdown menu.
5. Take effect on all the existing archived data – This option will only be displayed when changing
the original specified time for keeping the archived data or changing the original Action settings.
If this option is selected, this new retention rule will take effect on all of the existing archived
142
DocAve 6: Control Panel
data; otherwise, this new retention rule will only affect the newly archived data after this
retention rule configuration.
Once you have selected a logical device to move the data to, the Secondary Retention Rule
configurations will appear. Follow the same instructions for configuring the Primary Retention
Rule. Note that you can have as many retention rules as the number of logical devices you have
configured, and the rules are applied in order. Make sure the logical device you will move data
to has enough space.
Data Manager
Use Data Manager to manage data and configure data settings. With this function, you can import data
from DocAve, or a third party tool to DocAve 6. To access Data Manager for DocAve in the Control Panel
interface, click Data Manager under the Data Manager heading in Specific Products Settings.
*Note: If you are not licensed for a certain module, the corresponding button on the ribbon will be
greyed out in the Data Manager interface.
Importing Data from DocAve 5 to DocAve 6
To configure a DocAve 5 to DocAve 6 data import, click the DocAve 5 button on the ribbon in the Data
Manager interface. To access the data importing configuration interface for different modules, follow
the instructions in the sections below for each module in the Data Manager interface. You can also click
Data Type on the ribbon and select the data you want to process from the drop-down list.
*Note: DocAve 6 now supports data imports from DocAve version 5.5 to DocAve version 5.8. If you want
to import data from DocAve 5 to DocAve 6 and are using a DocAve version lower than 5.7, it is
recommended that you upgrade to version 5.7 first and then import your data from DocAve 5.7 to
DocAve 6.
*Note: To guarantee the success of the data import from DocAve 5 to DocAve 6, you must go the
Scheduled Job Monitor in DocAve 5 to stop all of the scheduled jobs.
*Note: After the data is imported from DocAve 5 to DocAve 6, the imported data can no longer be
restored by DocAve 5 because the index structure has been changed. To solve this issue, you can:
Copy the data to a new location and select that data when importing it to DocAve 6 in
Data Manager.
Change the name of this index file back to its original name prior to the import. While
this will allow DocAve 5 the ability to restore the data, it will cause DocAve 6 to be
unable to restore the imported data.
DocAve 6: Control Panel
143
Importing DocAve 5 Granular Backup Data
Before you begin, you must configure a storage policy and a logical device. To configure a storage policy,
open the Control Panel interface and click the Storage Policy link under the Storage Configuration
category in Specific Products Settings. Then create a storage policy with a logical device pointing to the
DocAve 5 Granular Backup Data and Index locations. For details on configuring the storage policy, refer
to the Configuring Storage Policies section of this user guide.
To configure a logical device, go to the Control Panel Interface and click the Logical Device link under the
Storage Configuration category in Specific Products Settings. Then create a logical device with a physical
device pointing to the DocAve 5 Granular Backup Data and Index location. For details on configuring the
logical device, refer to the Configuring Logical Devices section of this user guide.
When setting up the DocAve 6 physical devices, make sure you are using the same path and settings as
the DocAve 5 physical devices.
After you finish your configurations, return to the Control Panel and click the Data Manager link under
the Data Manager category in Specific Products Settings. From the Data Manager interface, click the
Data Type button on the ribbon, and then select Granular Backup Data from the drop-down list.
*Note: DocAve does not support the upgrade of Granular Backup data stored on the DELL DX Storage
and EMC Centera storage.
To import DocAve 5 Granular Backup Data to DocAve 6, complete the following steps:
1. Prerequisite – Have you mapped the device storing DocAve 5 granular backup data to a DocAve
6 storage policy?
If you already configured a storage policy according to the directions at the start of this
section, and then select Mapped. Click Next to go to the next step.
If you have not completed these configurations, select Not mapped (the default
selection), and then click the Configure Storage Policy link. Complete your storage
policy configurations, and return to the Prerequisites page. Select Mapped, and click
Next to go to the next step.
2. Data Selection – Select the data you want to import from DocAve 5. In the Storage Policy dropdown list, select a storage policy that you previously configured. In the tree, you can browse
from farm level to full backup cycle level. If you want to import data of a farm, select the Select
All checkbox under the farm name. You can also separately select the backup job you want to
include. Click View Details to view the logical device that will be used for this backup job and all
of the jobs in the cycle. If you check a previously imported backup job, you can view the last
imported time in the Last Imported Time column.
*Note: If you want to import the previously imported backup data and there is no logical device
change or new job in the cycle added, the job data importing job will skip. In the comment
column of Job Monitor, it displays: The job’s data has existed.
After you finish the configuration, click Next to go to the next step.
144
DocAve 6: Control Panel
3. Notification – Send out an e-mail notification report to specified DocAve users. In the Select a
profile with address only drop-down list, select the e-mail notification you previously
configured. You can also click New Notification Profile to create a notification. Click View to see
the User Notification Settings window. You can view the detailed setting of the notification
here. Click Edit to edit the notification setting or click Close to close the window. After you finish
the configuration, click Next to go to the next step.
4. Overview – Review your configurations. In the Imported Plans and Settings table, you can view
the detailed information of the DocAve 5 Granular Backup Data import. During the setting, you
can click Back to go to a previous step or click Cancel to exit the configuration GUI.
5. Click Finish to save the configuration and return to the Data Manger GUI, or click Cancel to
return without saving any changes. You can click Job Monitor on the ribbon to go to the Job
Monitor GUI and view the job detail.
Importing DocAve 5 Platform Backup Data
Before you begin, you must configure a storage policy and a logical device. To configure a storage policy,
open the Control Panel interface and click the Storage Policy link under the Storage Configuration
category in Specific Products Settings. Then create a storage policy with a logical device pointing to the
DocAve 5 Platform Backup Data and Index location. For details on configuring the storage policy, refer to
the Configuring Storage Policies section of this user guide.
To configure a logical device, go to the Control Panel Interface and click the Logical Device link under the
Storage Configuration category in Specific Products Settings. Then create a logical device with a physical
device pointing to the DocAve 5 Platform Backup Data and Index location. For details on configuring the
logical device, refer to the Configuring Logical Devices section of this user guide.
When setting up the DocAve 6 physical devices, make sure you are using the same path and settings as
the DocAve 5 physical devices.
After you finish your configurations, return to the Control Panel and click the Data Manager link under
the Data Manager category in Specific Products Settings. From the Data Manager interface, click the
Data Type button on the ribbon, and then select Platform Backup Data from the drop-down list.
*Note: DocAve does not support the upgrade of Platform Backup data stored on the EMC Centera
storage.
*Note: To import DocAve 5 platform backup data successfully, make sure the backup data is located in
the following paths:
UNC path\Agent host name\plan name (if you want to import the backup data in a plan)
UNC path\Agent host name\plan name\job id (if you want to import the backup data in
a job)
1. Complete the following steps to import DocAve 5 Platform Backup Data to DocAve
6:Prerequisites – Have you mapped the device storing DocAve 5 platform backup data to a
DocAve 6 storage policy?
DocAve 6: Control Panel
145
If you already configured a storage policy according to the directions at the start of this
section, and then select Mapped. Click Next to go to the next step.
If you have not completed these configurations, select Not mapped (the default
selection), and then click the Configure Storage Policy link. Complete your storage
policy configurations, and then return to the Prerequisites page. Select Mapped, and
click Next to go to the next step.
2. Data Selection – Select the data you want to import from DocAve 5. On the Storage Policy dropdown list, select a storage policy that you previously configured. In the tree, you can browse
from agent level to full backup cycle level. If you want to import data run by a certain agent,
select the Select All checkbox under the agent name. You can also separately select the backup
job you want to include. Click View Details and you can view the logical device that will be used
for this backup job and all of the jobs in the cycle. If you check a previously imported Platform
Backup job, you can view the last imported time in the Last Imported Time column.
After you finish the configuration, click Next to go to the next step.
3. Notification – Send out an e-mail notification report to specified DocAve users. In the Select a
profile with address only drop-down list, select the e-mail notification you previously
configured. You can also click New Notification Profile to create a notification. Click View to see
the User Notification Settings window. You can view the detailed setting of the notification here.
Click Edit to edit the notification setting or click Close to close the window. After you finish the
configuration, click Next to go to the next step.
4. Overview – Review your configurations. In the Imported Plans and Settings table, you can view
the detailed information of the DocAve 5 Platform Backup Data import. During the setting, you
can click Back to go to a previous step or click Cancel to exit the configuration GUI.
5. Click Finish to save the configuration and return to the Data Manger GUI, or click Cancel to
return without saving any changes. You can click Job Monitor on the ribbon to go to Job
Monitor GUI and view the job detail.
Importing DocAve 5 Archiver Data
Before you begin, you must configure a logical device and a storage policy. To configure a logical device,
go to the Control Panel Interface and click the Logical Device link under the Storage Configuration
category in Specific Products Settings. Then create a logical device with a physical device pointing to the
DocAve 5 Archiver Index location. For details on configuring the logical device, refer to the Configuring
Logical Devices section of this user guide.
From the Control Panel interface, click the Storage Policy link under the Storage Configuration category
in Specific Products Settings. Then create a storage policy with a logical device pointing to the DocAve 5
Archiver Data location. For details on configuring the storage policy, refer to the Configuring Storage
Policies section of this user guide.
When setting up the DocAve 6 physical devices, make sure you are using the same path and settings as
the DocAve 5 physical devices.
146
DocAve 6: Control Panel
After you finish configuring the logical device and the storage policy, return to the Control Panel and
click the Data Manager link under the Data Manager category in Specific Products Settings. From the
Data Manager interface, click the Data Type button on the ribbon, and then select Archiver Data from
the drop-down list.
*Note: This importing option is used for DocAve 5 Archiver data which has no DocAve 5 Archiver stubs
created.
*Note: DocAve does not support the upgrade of Archiver data stored on the DELL DX Storage and EMC
Centera storage.
Complete the following steps to import DocAve 5 Archiver Data to DocAve 6:
1. Prerequisites – Have you completed the following mappings and configurations?
Have you mapped the DocAve 5 Archiver index to a DocAve 6 logical device – You
must configure a logical device with a physical device pointing to the DocAve 5 Archiver
Index Location. For details about how to configure a logical device, refer to Configuring
Logical Devices section in this user guide.
o
If you already configured a logical device according to the directions at the start
of this section, and then select Mapped.
o
If you have not completed these configurations, select Not mapped (the default
selection), and then click the Configure Logical Device link. Complete your
logical device configuration, and then return to the Prerequisites page, and
select Mapped.
Have you mapped the DocAve 5 Archiver data device to a DocAve 6 storage policy? –
You must configure a storage policy with a physical device pointing to the DocAve 5
Archiver Data location. For details about how to configure storage policy, refer to
Configuring Storage Policies.
o
If you already configured a physical device according to the directions at the
start of this section, and then select Mapped.
o
If you have not completed these configurations, select Not mapped (the default
selection), and then click the Configure Storage Policy link. Complete your
logical device configuration, and then return to the Prerequisites page, and
select Mapped.
Have you configured a DocAve 6 Archiver index device – You must configure an
Archiver Index Device to store DocAve 6 Archiver index.
o
If you have already configured the Archiver Index Device, select Configured.
o
If you have not configured the Archiver Index Device, click the Configure
Archiver Index Device link to enter the Configure Archiver Index Device
interface. Complete the Archiver Index Device configuration, and then return to
the Prerequisites page, and select Configured.
Once you have selected Mapped or Configured for all three fields, click Next to go to the next
step.
DocAve 6: Control Panel
147
2. Data Selection – Select the Archiver index you want to import from DocAve 5. On the Device
drop-down list, select the DocAve 6 logical device you previously configured for mapping the
DocAve 5 Archiver index. In the tree, you can browse from farm level to site collection level and
select the level you want to import index from. If you check a previously imported level, you can
view the last imported time of the index in the Last Imported Time column. If you want to
import the index you imported before, you can select the same data level, and after the job
completes, the last imported time will change to the latest time. After you finish the
configuration, click Next to go to the next step.
3. Settings – Configure the following settings:
Media Service – Select a media service to get the Index data from DocAve 5. Click the
drop-down list, and select the media service you want for the index import.
Notification – Select a notification profile to send out an e-mail notification report to
specified DocAve users. You can select a previously configured notification profile in the
drop-down list or click New Notification Profile to create a new notification profile. For
details on how to configure a notification setting, refer to the User Notification Settings
section in this user guide.
Pre-scan – Scan your device mapping status for the DocAve 5 Archiver data before
running an import job. Select Scan the device mapping status before importing DocAve
5 Archiver index and data. DocAve will run the following two jobs: Archiver Scan Data
job and Archiver Import Data job. This will make sure that all of your DocAve 5 Archiver
Data devices in the scope specified in the Data Selection step have been mapped to the
corresponding DocAve 6 storage policy.
4. Click Finish to save the configuration and return to the Data Manger GUI, or click Cancel to
return to the Data Manager GUI without saving any changes. You can click Job Monitor on the
ribbon to go to Job Monitor GUI and view the job details.
Converting DocAve 5 Stubs and BLOB Data
Before you can convert DocAve 5 stubs and BLOB data, you must configure the BLOB Provider and a
logical device. From the Data Manager interface in Control Panel, click the Blob Provider link in the
Archiver/Extender Stub and BLOB Data field to configure the BLOB provider settings. For details on how
to set up the BLOB Provider, refer to the Configuring the BLOB Provider section in the Storage Manager
User Guide.
To select a logical device to store the BLOB data which is imported from DocAve 5, go to Control Panel
and click the Logical Device link under the Storage Configuration heading in Specific Products Settings.
For details on configuring the logical device, refer to the Configuring Logical Devices section of this user
guide.
After you finish these configurations, return to the Control Panel. Then click the Data Manager link
under the Data Manager category in Specific Products Settings. Click the Data Type button on the
ribbon, and then select Archiver/Extender Stub and Blob Data from the drop-down list.
Complete the following steps to configure the stub and BLOB data import:
148
DocAve 6: Control Panel
1. Prerequisites – Have you completed the following configurations?
BLOB Provider – You must configure the BLOB Provider in Storage Optimization before
you can continue:
o
If you already configured the BLOB Provider according to the directions at the
start of this section, and then select Configured.
o
If you have not completed this configuration, select Not Configured (the default
selection), and then click the Configure Blob Provider link. Complete your BLOB
Provider configuration, and then return to the Prerequisites page, and select
Configured.
Configure Logical Device – You must configure a logical device for storing the imported
DocAve 5 BLOB data.
o
If you already configured a logical device according to the directions at the start
of this section, and then select Configured.
o
If you have not completed this configuration, select Not Configured (the default
selection), and then click the Configure Logical Device link. Complete your
logical device configuration, and then return to the Prerequisites page, and
select Configured.
Once you have selected Configured for both fields, click Next to go to the next step.
2. Data Selection – Select the data you want to import from DocAve 5 in this step.
SharePoint Environment – Browse from farm level to site collection level and select the
level you want to import data from. Refer to the information below for selecting nodes
on the farm tree.
o
You can only select nodes in the same farm.
o
When selecting the farm, Web application, or content database, there will be a
Configure button on the right. Note that this button is only for configuring the
Storage Manager logical device for the current level you select. While the
Configure button on the ribbon will configure the Storage Manager device for
all of the selected nodes. After clicking the Configure button next to the node or
the Configure button on the ribbon, select a logical device from the drop-down
list or create a logical device by clicking New Logical Device. Click Save to finish
the logical device configuration and go back to the Data Selection interface or
click Cancel to exit the interface.
*Note: In Recycle Bin, the DocAve 5 stubs in the deleted lists/libraries level or the above
level will not be upgraded to the DocAve 6 stubs.
Logical Device – After you have configured the logical device, this column will show the
Storage Manager logical device that you have configured.
Last Imported Time – If you checked the previously converted data in farm, Web
application or content database, you can view the last imported time of the data in this
column. If you want to import the data you imported before, you can select the same
DocAve 6: Control Panel
149
data level, and after the job finished, the last imported time will change to the latest
time.
After you finish the configuration, click Next to go to the next step.
3. Data Settings – Set up the following configurations:
Storage Manager Settings – In this field, you can set up Compression and Encryption for
Storage Manager.
o
Data Compression – This option allows you to compress BLOB data and save
space. Select the Compression option and select a compression level. A low
compression level results in a faster compression rate but a larger data set,
while a high compression level results in a slower compression rate but a
smaller, better quality data set. Note that small data sets occupy more system
resources and cause slower job times. The compression is performed on the
SharePoint Server (SharePoint Agent).
o
Data Encryption – If you want to enable data encryption, check Encryption and
select a security profile in the Security Profile drop-down list. You can also click
New Security Profile to create a new security profile. Encryption protects
sensitive materials; however, note that encrypting data causes slower extend
times. The encryption is performed on the SharePoint Server (SharePoint
Agent).
Agent Group – If you have several agent groups under one farm, you can select an agent
group to run the data importing job.
Notification – Select a notification profile to send out an e-mail notification report to
specified DocAve users. You can select previously configured notification profile in the
drop-down list or click New Notification Profile to create a new notification profile. For
details on how to configure a notification setting, refer to the User Notification Settings
section in this user guide.
Schedule Selection – Set up a schedule to run the converting data job. If you want to
run the job right now, select Import once finish the wizard. If you want to set up a
schedule, select Configure the schedule myself to have DocAve run the converting job
at a designated time. You can select the start time for the job by selecting a time from
the drop-down list for date and entering hour and minute in the other two text boxes.
Remaining DocAve 5 Stubs – Choose whether to scan for remaining DocAve 5 stubs
after importing DocAve 5 stubs to DocAve 6 by selecting or deselecting the Scan the
specified scope and report the number of remaining DocAve 5 stubs after the import
checkbox. You can view the number of remaining DocAve 5 stubs in the job report
downloaded from Job Monitor. If you want to view the detailed information of the
remaining DocAve 5 stubs, run the SP2010StorageUpgradeStub tool to obtain the
details. For more information, refer to the DocAve Tools User Guide.
4. Click Finish to save the configuration and return to Data Manger GUI, or click Cancel to return to
Data Manager GUI without saving any changes. You can click Job Monitor on the ribbon to go to
Job Monitor GUI and view the job detail.
150
DocAve 6: Control Panel
Converting DocAve 5 Connector Stub
Before you can import the Connector stubs, you must first retract and remove the DocAve 5 Connector
solutions (DocAve.SP2010.Connector. ContentLibrary.wsp and
DocAve.SP2010.Connector.MediaLibrary.wsp) from SharePoint, and then deploy the DocAve 6
Connector solutions (SP2010ConnectorContentLibrary.wsp and SP2010ConnectorMediaLibrary.wsp) to
SharePoint. For details on how to deploy solutions for DocAve 6 Connector, refer to Solution Manager.
The solutions can be deployed at farm level or Web application level in DocAve Solution Manager.
Before you can import DocAve 5 Connector stubs, you must configure the BLOB Provider. From the Data
Manager interface in Control Panel, click the Blob Provider link in the Connector Stub field to configure
the BLOB provider settings. For details on how to set up the BLOB provider, refer to Configuring the
BLOB Provider section in the Connector User Guide.
After you finish these configurations, return to the Control Panel, click the Data Manager link under the
Data Manager category in Specific Products Settings. Click the Data Type button on the ribbon, and then
select Connector Stub from the drop-down list.
Complete the following steps to configure the DocAve Connector stubs:
1. Prerequisites – Have you completed the following configuration?
BLOB Provider – You must configure the BLOB Provider in Storage Optimization before
you can continue:
o
If you already configured the BLOB Provider according to the directions at the
start of this section, and then select Configured. Click Next to go to the next
step.
o
If you have not completed this configuration, select Not Configured (the default
selection), and then click the Configure Blob Provider link. Complete your BLOB
Provider configuration, and then return to the Prerequisites page. Select
Configured, and then click Next to go to the next step.
2. Data Selection – Select the Connector stub you want to import from DocAve 5.
SharePoint Environment – Browse from the farm level to the content database level
and select the level you want to import Connector stub from.
Last Imported Time – If you checked the previously converted data in the farm, Web
application or content database, you can view the last imported time of the data in this
column. If you want to import the data imported before, you can select the same data
level, and after the job finished, the last imported time will change to the latest time.
3. Data Settings – Set up the following configurations:
Agent Group – If you have several agent groups under one farm, you can select an agent
group to run the Connector stub import job.
Notification – Select a notification profile to send out an e-mail notification report to
specified DocAve users. You can select a previously configured notification profile in the
DocAve 6: Control Panel
151
drop-down list, or click New Notification Profile to create a new notification profile. For
details on how to configure a notification setting, refer to the User Notification Settings
section in this user guide.
Schedule Selection – Set up a schedule to run the converting data job. If you want to
run the job right now, select Import once finish the wizard. If you want to set up a
schedule, select Configure the schedule myself to have DocAve run a converting job at a
designated time. You can select the start time for the job by selecting time from the
drop-down list for date and entering hour and minute in the other two text boxes.
Remaining DocAve 5 Stubs – Choose whether to scan for remaining DocAve 5 stubs
after importing DocAve 5 Connector stubs to DocAve 6 by selecting or deselecting the
Scan the specified scope and report the number of remaining DocAve 5 stubs after the
import checkbox. You can view the number of remaining DocAve 5 stubs in the job
report downloaded from Job Monitor. If you want to view the detailed information of
the remaining DocAve 5 stubs, run the SP2010StorageUpgradeStub tool to obtain the
details. For more information, refer to DocAve Tools User Guide.
4. Click Finish to save the configuration and return to Data Manger GUI, or click Cancel to return to
Data Manager GUI without saving any changes. You can click Job Monitor on the ribbon to go to
Job Monitor GUI and view the job detail.
Importing DocAve 5 Solution Data
Before you begin, you must configure a storage policy and a logical device. To configure a storage policy,
open the Control Panel interface and click the Storage Policy link under the Storage Configuration
category in Specific Products Settings. Then create a storage policy with a logical device pointing to the
DocAve 5 Solution Data platform. For details on configuring the storage policy, refer to the Configuring
Storage Policies section of this user guide.
To configure a logical device, go to the Control Panel Interface and click the Logical Device link under the
Storage Configuration category in Specific Products Settings. Then create a logical device with a physical
device pointing to the DocAve 5 Solution Data platform. For details on configuring the logical device,
refer to the Configuring Logical Devices section of this user guide.
After you finish configuring the storage policy and logical device, return to the Control Panel and click
the Data Manager link under the Data Manager category in Specific Products Settings. From the Data
Manager interface, click the Data Type button on the ribbon, and then select Solution Data from the
drop-down list.
*Note: If you have exported DocAve 5 Solution Data and you want to upgrade the data to DocAve 6, you
can use DocAve 5 Solution Data Importing to upgrade the solution data. For details on how to export
DocAve 5 Solution Data, refer to the Solution Center section in DocAve 5 User Guide.
To configure the DocAve 5 Solution Data import, complete the following steps:
1. Prerequisites – Have you mapped the DocAve 5 Solution Center device to a DocAve 6 storage
policy?
152
DocAve 6: Control Panel
If you already configured a storage policy and logical device according to the directions
at the start of this section, and then select Mapped. Click Next to go to the next step.
If you have not completed these configurations, select Not mapped (the default
selection), and then click the Configure Storage Policy link. Complete your storage
policy and logical device configurations, and then return to the Prerequisites page.
Select Mapped, and then click Next to go to the next step.
2. Data Selection – Select the solution data you want to import from DocAve 5. In the Storage
Policy drop-down list, select a storage policy you previously configured. In the tree, the root
node is the logical device’s name. Click the logical device and you can browse the solutions data
stored in the device.
After you finish the configuration, click Next to go to the next step.
3. Notification – Select a notification profile to send out an e-mail notification report to specified
DocAve users. You can select a previously configured notification profile in the drop-down list,
or click New Notification Profile to create a new notification profile. For details on how to
configure a notification setting, refer to the User Notification Settings section in this user guide.
Click View to view the details of the notification you selected.
After you finish the configuration, click Next to go to the next step.
4. Click Finish to save all of the changes and go back to Data Manger GUI, or click Cancel to exit the
configuration interface without saving any changes. A prompt message appears.
5. Click Job Monitor on the message to go to Job Monitor GUI and view the job details.
DocAve 6: Control Panel
153
Importing Data from DocAve 6 to DocAve 6 Service Pack 1 or Later
Versions
To configure DocAve 6 to DocAve 6 Service Pack 1 or later versions data import, click the DocAve 6
button on the ribbon in the Data Manager GUI. To access the data importing configuration interface for
different modules, follow the instructions in the sections below for each module in the Data Manager
interface. You can also click Data Type on the ribbon and select the data you want to process from the
drop-down list.
*Note: DocAve 6 Service Pack 1 only supports the upgrade for DocAve 6 data stored on Net Share, FTP,
TSM and Cloud Storage.
Importing DocAve 6 Granular Backup Data
Before you begin, you must configure a storage policy and a logical device. To configure a storage policy,
open the Control Panel interface and click the Storage Policy link under the Storage Configuration
category in Specific Products Settings. Then create a storage policy with a logical device pointing to the
DocAve 6 Granular Backup Data and Index locations. For details on configuring the storage policy, refer
to the Configuring Storage Policies section of this user guide.
To configure a logical device, go to the Control Panel Interface and click the Logical Device link under the
Storage Configuration category in Specific Products Settings. Then create a logical device with a physical
device pointing to the DocAve 6 Granular Backup Data and Index location. For details on configuring the
logical device, refer to the Configuring Logical Devices section of this user guide.
When setting up the physical devices for DocAve 6 Service Pack 1 or later versions, make sure you are
using the same path and settings as the DocAve 6 physical devices.
After you finish your configurations, return to the Control Panel and click the Data Manager link under
the Data Manager category in Specific Products Settings. From the Data Manager interface, click the
DocAve 6 button on the ribbon, click the Data Type, and then select Granular Backup Data from the
drop-down list.
1. Prerequisites – Have you mapped the device storing DocAve 6 granular backup data to a DocAve
6 storage policy?
If you already configured a storage policy and logical device according to the directions
at the start of this section, and then select Mapped. Click Next to go to the next step.
If you have not completed these configurations, select Not mapped (the default
selection), and then click the Configure Storage Policy link. Complete your storage
policy configurations, and then return to the Prerequisites page. Select Mapped, and
click Next to go to the next step.
2. Data Selection – Select the data you want to import from DocAve 6. On the Storage Policy dropdown list, select a storage policy that you previously configured. In the tree, you can browse
from farm level to full backup cycle level. If you want to import data of a farm, check Select All
154
DocAve 6: Control Panel
box under the farm name. You can also separately select the backup job you want. Click View
Details to view the logical device that will be used for this backup job and all of the jobs in the
cycle. If you check a previously imported backup job, you can view the last imported time in the
Last Imported Time column.
*Note: If you want to import the previously imported backup data and there is no logical device
change or new job in the cycle added, the job data importing job will skip. In the comment
column of Job Monitor, it displays: The job’s data has existed.
After you finish the configuration, click Next to go to the next step.
3. Notification – Send out an e-mail notification report to specified DocAve users. In the Select a
profile with address only checkbox, click the drop-down list and select the e-mail notification
you previously configured. You can also click New Notification Profile to create a notification.
Click View and a User Notification Settings window will appear. You can view the detailed
setting of the notification here. Click Edit to edit the notification setting or click Close to close
the window. After you finish the configuration, click Next to go to the next step.
4. Overview – Review your configurations. In the Imported Plans and Settings table, you can view
the detailed information of the DocAve 6 Granular Backup Data import. During the setting, you
can click Back to go to the previous step or click Cancel to exit the configuration GUI.
5. Click Finish button to save the configuration and return to Data Manger GUI or click Cancel to
return to Data Manager GUI without saving any changes. You can click Job Monitor on the
ribbon to go to the Job Monitor GUI and view the job detail.
Importing DocAve 6 Platform Backup Data
Before you begin, you must configure a storage policy and a logical device. To configure a storage policy,
open the Control Panel interface and click the Storage Policy link under the Storage Configuration
category in Specific Products Settings. Then create a storage policy with a logical device pointing to the
DocAve 6 Platform Backup Data and Index location. For details on configuring the storage policy, refer to
the Configuring Storage Policies section of this user guide.
To configure a logical device, go to the Control Panel Interface and click the Logical Device link under the
Storage Configuration category in Specific Products Settings. Then create a logical device with a physical
device pointing to the DocAve 6 Platform Backup Data and Index location. For details on configuring the
logical device, refer to the Configuring Logical Devices section of this user guide.
When setting up the physical devices for DocAve 6 Service Pack 1 or later versions, make sure you are
using the same path and settings as the former DocAve 6 physical devices.
After you finish your configurations, return to the Control Panel and click the Data Manager link under
the Data Manager category in Specific Products Settings. From the Data Manager interface, click the
DocAve 6 button on the ribbon, and then click the link for Platform Backup Data in the Data Manager
GUI.
DocAve 6: Control Panel
155
*Note: To import DocAve 6 platform backup data successfully, make sure the backup data are in the
following paths:
physical device path\data_platform\farm name (if you want to import the backup data
in a farm)
physical device path\data_platform\farm name\plan id (if you want to import the
backup data in a plan)
physical device path\data_platform\farm name\plan id\job id (if you want to import the
backup data in a job)
Complete the following steps to import DocAve 6 Platform Backup Data to DocAve 6 Service Pack 1 or
later versions:
1. Prerequisites – Have you mapped the device storing DocAve 6 platform backup data to a
DocAve 6 storage policy?
If you already configured a storage policy according to the directions at the start of this
section, then select Mapped. Click Next to go to the next step.
If you have not completed these configurations, select Not Mapped (the default
selection), click the Configure Storage Policy link, complete your storage policy
configurations, and then return to the Prerequisites page. Select Mapped, and then click
Next to go to the next step.
After you finish the configuration, click Next to go to the next step.
2. Data Selection – Select the data you want to import from DocAve 6 in this step. On the Storage
Policy drop-down list, select a storage policy you previously configured for DocAve 6 Platform
Backup data. On the tree, you can browse from farm level to full backup cycle level. If you want
to import data of a farm, check Select All box under the farm name. You can also select the
backup job you want to import separately. Click View Details and you can view the logical device
that will be used for this backup job and all of the jobs in the cycle. If you check a previously
imported Platform Backup job, you can view the last imported time in the Last Imported Time
column.
After you finish the configuration, click Next to go to the next step.
3. Notification – Send out an e-mail notification report to specified DocAve users. In the Select a
profile with address only checkbox, click the drop-down list and select the e-mail notification
you previously configured. You can also click New Notification Profile to create a notification.
Click View to view and a User Notification Settings window will appear. You can view the
detailed setting of the notification here. Click Edit to edit the notification setting or click Close to
close the window.
After you finish the configuration, click Next to go to the next step.
4. Overview – Review your configurations. In the Imported Plans and Settings table, you can view
the detail information of the DocAve 6 Platform Backup Data importing. During the setting, you
can click Back to go to the previous step or click Cancel to exit the configuration GUI.
156
DocAve 6: Control Panel
5. Click Finish to save the configuration and return to the Data Manger GUI or click Cancel to
return to Data Manager GUI without saving any changes. You can click Job Monitor on the
ribbon to go to Job Monitor GUI and view the job detail.
*Note: If the BLOB data were backed up by the Platform backup job, the value of the Size
column in the Job Details interface doesn’t include the size of the BLOB data.
*Note: The value of the Farm column in the Job Details interface is used to distinguish the
platform data and the VM data backed up by the Platform backup job. It’s the platform data if
the value is the farm name, while it’s the VM data if the value is N/A.
Importing DocAve 6 VM Backup Data
Before you begin, you must configure a storage policy and a logical device. To configure a storage policy,
open the Control Panel interface and click the Storage Policy link under the Storage Configuration
category in the Specific Products Settings. Then, create a storage policy with a logical device pointing to
the DocAve 6 VM Backup Data and Index location. For details on configuring the storage policy, refer to
the Configuring Storage Policies section of this user guide.
To configure a logical device, go to the Control Panel Interface and click the Logical Device link under the
Storage Configuration category in the Specific Products Settings. Then, create a logical device with a
physical device pointing to the DocAve 6 VM Backup Data and Index location. For details on configuring
the logical device, refer to the Configuring Logical Devices section of this user guide.
When setting up the physical devices, make sure you are using the same path and settings as the former
DocAve 6 physical devices.
After you finish your configurations, return to the Control Panel and click the Data Manager link under
the Data Manager category in the Specific Products Settings. From the Data Manager interface, click the
DocAve 6 button on the ribbon, and then click the link for VM Backup Data in the Data Manager GUI.
Complete the following steps to import DocAve 6 VM Backup Data to DocAve 6 Service Pack 5 or later
versions:
1. Prerequisites – Have you mapped the device storing DocAve 6 VM backup data to a DocAve 6
storage policy?
If you already configured a storage policy, select Mapped. Click Next to go to the next
step.
If you have not completed these configurations, select Not Mapped (the default
selection), click the Configure Storage Policy link, complete your storage policy
configurations, and then return to the Prerequisites page. Select Mapped, and then click
Next to go to the next step.
After you finish the configuration, click Next to go to the next step.
DocAve 6: Control Panel
157
2. Data Selection – Select the data you want to import from DocAve 6 in this step. On the Storage
Policy drop-down list, select a storage policy for the DocAve 6 VM Backup data. On the tree, you
can browse from plan level to full backup cycle level. If you want to import data of all of the
plans, check Select All box. You can also select the backup job you want to import separately.
Click View Details and you can view the logical device that will be used for this backup job and
all of the jobs in the cycle. If you check a previously imported VM Backup job, you can view the
last imported time in the Last Imported Time column.
After you finish the configuration, click Next to go to the next step.
3. Notification – Send out an e-mail notification report to specified DocAve users. In the Select a
profile with address only checkbox, select the e-mail notification from the drop-down list. You
can also click New Notification Profile to create a notification. Click View to view and a User
Notification Settings window will appear. You can view the detailed setting of the notification
here. Click Edit to edit the notification setting or click Close to close the window.
After you finish the configuration, click Next to go to the next step.
4. Overview – Review your configurations. In the Imported Plans and Settings table, you can view
the detailed information of the DocAve 6 VM Backup Data you are importing. From this page,
you can click Back to go to the previous step or click Cancel to exit the configuration GUI.
5. Click Finish to save the configuration and return to the Data Manger GUI or click Cancel to
return to Data Manager GUI without saving any changes. You can click Job Monitor on the
ribbon to go to Job Monitor GUI and view the job detail.
Converting EBS Stubs to RBS Stubs in DocAve 6
If you have EBS stubs in the DocAve 6 environment and you want to convert EBS stubs to RBS stubs, this
function allows you to achieve the stub converting.
To access the DocAve 6 upgrading EBS to RBS Stub configuration interface, go to the Control Panel and
click the Data Manager link under the Data Manager category in Specific Products Settings. Then click
the RBS Blob Provider link in the middle of the Data Manager interface. You must enable RBS for the
farm, Web application, or content database you want to convert to RBS stubs. For details on how to
enable RBS, refer to the Configuring the BLOB Provider section in the Storage Manager User Guide.
After you finish these configurations, return to the Data Manager interface. Click the DocAve 6 button
on the ribbon, click the Data Type button, and then select EBS to RBS Stub from the drop-down list.
To configure the stub converting, complete the following steps:
1. Data Selection – Select a farm for the DocAve 6 EBS stubs converting. On the Farm Selection
drop-down list, select a farm you want to convert EBS stubs. Click Next to go to the next step.
*Note: All EBS rules and the EBS provider of the selected farm will be disabled after the
converting job finishes.
2. Data Settings – Set up the following configurations:
158
DocAve 6: Control Panel
Agent Group – If you have several agent groups under one farm, you can select an agent
group to run the EBS stub converting job.
Notification – Select a notification profile to send out an e-mail notification report to
specified DocAve users. You can select a previously configured notification profile in the
drop-down list or click New Notification Profile to create a new notification profile. For
details on how to configure a notification setting, refer to the User Notification Settings
section in this user guide.
3. Schedule Selection – Set up a schedule to run the converting data job. If you want to run the job
right now, select Start converting once finish the wizard. If you want to set up a schedule, select
Configure the schedule myself to have DocAve run the converting job at a designated time. You
can select the start time for the job by selecting time from the drop-down list for the date and
entering hour and minute in the other two text boxes.
4. Click Finish to save the configuration and return to Data Manger GUI or click Cancel to return to
Data Manager GUI without saving any changes. You can click Job Monitor on the ribbon to go to
Job Monitor GUI and view the job detail.
Importing DocAve 6 SharePoint Migration Data
Before you begin, you must configure a storage policy and a logical device. To configure a storage policy,
open the Control Panel interface and click the Storage Policy link under the Storage Configuration
category in Specific Products Settings. Then create a storage policy with a logical device pointing to the
DocAve 6 SharePoint migration exported data location. For details on configuring the storage policy,
refer to the Configuring Storage Policies section of this user guide.
To configure a logical device, go to the Control Panel Interface and click the Logical Device link under
the Storage Configuration category in Specific Products Settings. Then create a logical device with a
physical device pointing to the DocAve 6 SharePoint migration exported data location. For details on
configuring the logical device, refer to the Configuring Logical Devices section of this user guide.
When setting up the physical devices for DocAve 6 Service Pack 3 or later versions, make sure you are
using the same path and settings as the former DocAve 6 physical devices.
After you finish your configurations, return to the Control Panel interface and click the Data Manager
link under the Data Manager category in Specific Products Settings. From the Data Manager interface,
click the DocAve 6 button on the ribbon, and then click SharePoint Migration data link in the Data
Manager GUI.
Complete the following steps to import DocAve 6 SharePoint Migration exported data to DocAve 6
Service Pack 3 or later versions:
1. Prerequisites – Have you mapped the device storing DocAve 6 SharePoint Migration data to a
DocAve 6 storage policy?
If you already configured a storage policy according to the directions at the start of this
section, and then select Mapped. Click Next to go to the next step.
DocAve 6: Control Panel
159
If you have not completed these configurations, select Not mapped (the default
selection), click the Configure Storage Policy link, complete your storage policy
configurations, and then return to the Prerequisites page. Select Mapped, and then
click Next to go to the next step.
After you finish the configuration, click Next to go to the next step.
2. Data Selection – Select the data you want to import from DocAve 6 in this step. On the Storage
Policy drop-down list, select a storage policy you previously configured for DocAve 6 SharePoint
Migration exported data. On the tree, you can browse from farm level to full backup cycle level.
If you want to import data of a farm, check Select All box under the farm name. You can also
select the Export job you want to import separately. Click View Details and you can view the
logical device that will be used for this import job and all of the jobs in the cycle. If you check a
previously imported SharePoint Migration job, you can view the last imported time in the Last
Imported Time column.
After you finish the configuration, click Next to go to the next step.
3. Notification – Send out an e-mail notification report to specified DocAve users. In the Select a
profile with address only drop-down list, select the e-mail notification you previously
configured. You can also click New Notification Profile to create a notification. Click View to
view and a User Notification Settings window will appear. You can view the detailed setting of
the notification here. Click Edit to edit the notification setting or click Close to close the window.
After you finish the configuration, click Next to go to the next step.
4. Overview – Review your configurations. In the Imported Plans and Settings table, you can view
the detailed information of the DocAve 6 SharePoint Migration Data import. During the setting,
you can click Back to go to the previous step or click Cancel to exit the configuration GUI.
5. Click Finish to save the configuration and return to the Data Manger GUI or click Cancel to
return to Data Manager GUI without saving any changes. You can open Job Monitor to view the
job details.
Converting 3rd Party Tool Stub to DocAve Stub
If you are using a third party tool and have generated some third-party stubs, you can use this function
to convert those stubs to DocAve stubs. To convert 3rd Party Tool stub to DocAve stub, go to the Control
Panel, and click the Data Manager link under the Data Manager category in Specific Products Settings.
Click the 3rd Party Tool button on the ribbon.
Before you begin, you must configure the BLOB Provider in Storage Optimization. Click the Blob Provider
link in the 3rd Party Tool interface in Data Manager. For more details on how to configure Blob Provider,
refer to the Configure Blob Provider section in the Storage Manager User Guide.
After you finish the configuration, return to the 3rd Party Tool GUI. Click the Data Type button on the
ribbon and select Import Stub.
Complete the following steps:
160
DocAve 6: Control Panel
1. Prerequisites – Have you completed the following configurations?
BLOB Provider – Ensure that you have configured the BLOB Provider in the Storage
Manager prior to importing the stubs:
o
If you already configured the BLOB Provider according to the directions at the
start of this section, and then select Configured.
o
If you have not completed this configuration, select Not Configured (the default
selection), click the Configure Blob Provider link, complete your BLOB Provider
configuration, return to the Prerequisites page, and then select Configured.
Configure Logical Device – Ensure that you have configured a logical device to store the
BLOB data of the converted third party stubs:
o
If you already configured a logical device according to the directions at the start
of this section, and then select Configured.
o
If you have not completed this configuration, select Not Configured (the default
selection), click the Configure Logical Device link, complete your logical device
configuration, return to the Prerequisites page, and then select Configured.
Once you have selected Configured for both fields, click Next to go to the next step.
2. Data Selection – You are able to select where you want to convert the third-party stubs to
DocAve stubs in this step.
SharePoint Environment – Browse from farm level to content database level and select
the level where you want to convert the third-party stubs. Refer to the information
below to select on the farm tree.
o
You can only select nodes in the same farm.
o
When selecting the farm, Web application, or content database, there will be a
Configure button on the right. Note that this button is only for configuring the
logical device for the current level you select. While the Configure button on the
ribbon will configure the logical device for all of the selected nodes. After
clicking the Configure button next to the node or the Configure button on the
ribbon, select a logical device from the drop-down list or create a logical device
by clicking New Logical Device. Click Save to finish the logical device
configuration and go back to the Data Selection interface or click Cancel to exit
the interface.
After you finish the configuration, click Next to go to the next step.
3. Data Settings – Set up the configurations below:
Data Compression – This option allows you to compress BLOB data and save space.
Select the Compression option and select a compression level. A low compression level
results in a faster compression rate but a larger data set, while a high compression level
results in a slower compression rate but a smaller, better quality data set. Note that
small data sets occupy more system resources and cause slower job times. The
compression is performed on the SharePoint Server (SharePoint Agent).
DocAve 6: Control Panel
161
Data Encryption – If you want to enable data encryption, check Encryption and select
security profile in the Security Profile drop-down list. You can also click New Security
Profile to create a new security profile. Encryption protects sensitive materials;
however, note that encrypting data causes slower extend times. The encryption is
performed on the SharePoint Server (SharePoint Agent).
Agent Group – If you have several agent groups under one farm, you can select an agent
group to run the stub converting job.
Notification – Select a notification profile to send out e-mail notification report to
specified DocAve users. You can select previously configured notification profile in the
drop-down list or click New Notification Profile to create a new notification profile. For
details on how to configure a notification setting, refer to the User Notification Settings
section in this user guide.
Schedule Selection – Set up a schedule to run the stub converting job. If you want to run
the job right now, select Start converting once finish the wizard. If you want to set up a
schedule, select Configure the schedule myself to have DocAve run stub converting job
at a designated time. You can select the start time for the job by selecting the date from
the drop-down list and entering hour and minute in the other two text boxes.
4. Click Finish to save the configuration and return to Data Manger GUI or click Cancel to return to
Data Manager GUI without saving any changes. You can click Job Monitor on the ribbon to go to
Job Monitor GUI and view the job detail.
Index Manager
Index Manager allows you to configure a full text index setting. With this function, you can search the
entire content of your documents. To access Index Manager for DocAve in the Control Panel interface,
click the Index Manager link under the Index Manager heading in Specific Products Settings.
Creating an Index Profile
To create a new index profile in Index Manager, complete the following steps:
1. Click New Index Profile on the ribbon.
2. Enter a Profile name in the text box. Then enter an optional Description for this profile for
future reference.
3. Select a Logical device from the drop-down list to select the location to store the index data.
4. Select a Media service from the drop-down list, and then click Add. You can add multiple media
services for this profile. Click Test to verify the connection between the media service(s) and the
logical device.
5. Select one of the following options for generating a full text index:
162
Automatically generate full text index when the job is finished (default option) – When
an Archiver job completes or completes with exception, it will trigger a full text index
job. You can go to job monitor to view the job details.
DocAve 6: Control Panel
Generate full text index on schedule – You can set up a schedule for the full text index
job. Enter the date and time of day in the Start time text boxes. Enter a positive integer
in the Interval text box for the frequency, and select either Day(s), Week(s), or
Month(s) as the time unit for the interval.
*Note: Your browser’s time zone is selected by default. You can change the time zone by
clicking on the hyperlink, and then select a new time zone from the drop-down menu and click
OK.
6. Click Advanced if you want to perform a detailed configuration for any of the following fields
(optional):
File Type – All the file types listed are supported for full text index search. By default, all
file types are selected.
*Note: If you are using the built-in PDF analyzer, only English documents can generate index. In
order to better generate index for PDF documents in different languages, it is recommended to
install Adobe PDF iFilter on the server where the media service for full text index is installed.
File Size – Enter an integer in the text box for size limitation of full text index. By default,
the number is 100 MB. The file whose size is larger than the entered size will not be
indexed. Also, generating the index for a larger file may take longer time.
Preview Function – Enable the preview of the searched content in the search result.
7. Click Save to save the profile and return to the Index Manager interface.
After you finish the profile configuration, go to Storage Optimization > Archiver > Archiver Index Device
and configure the level where you want to apply full text index. For detail on how to configure Archiver
Index Device, refer to the Configuring the Archiver Index Device section of the Archiver User Guide. The
full text index will be generated according to the index profile settings and workday setting.
*Note: If you want to change the logical device for the configured profile, a pop up window will appear
asking you to copy the data from the current index device to the new one before you run the index job.
Click OK to continue. Another pop up window will appear, asking you to save the Excel file. The file
contains site information, source device information, and destination device information. Follow the
instructions in the Excel file to copy the index folder from the source device to the destination device
while keeping the same structure.
Configuring Workday for the Index Profile
Click the Configuration Workday button to globally configure the full text index setting. Running a full
text index occupies space and resources on your network. The Configure Workday option allows you to
control the full text index job based on the working hours you configured.
Process Cap for Work Hours – Limit the maximum number of generating index jobs that
can simultaneously run for each media service during work hours. By default, the
maximum process number is 3. As an example, if you configured 3 media services in the
index profile, you can at a maximum have 9 generating index jobs running during
DocAve 6: Control Panel
163
working hours. If you have more than 9 jobs, the job status will change to waiting for
any job after the 9th.
Process Cap for Non-Work Hours – Limit the maximum number of generating index jobs
that can simultaneously run for each media service during non-working hours. By
default, the maximum process number is 3. As an example, if you configured 3 media
services in the index profile, you can at a maximum have 9 generating index jobs
running during non-working hours. If you have more than 9 jobs, the job status will
change to waiting for any job after the 9th.
Define Work Hours – Select the Working hour(s) by selecting times from the drop-down
lists and select Working day(s) by selecting the checkboxes. Your browser’s time zone is
selected by default. If you want to change the time zone, click on the hyperlink, select a
new time zone from the drop-down menu, and click OK. Then click Save on the ribbon
to complete the configuration.
To edit an index profile from DocAve, select the checkbox of an index profile, and then click Edit on the
ribbon to change the configurations for this index profile. For details on editing configurations for an
index profile, see the Creating an Index Profile section of this guide.
To delete an index profile from DocAve, select an index profile from the list of previously configured
index profiles, and then click Delete on the ribbon. A confirmation window will pop up and ask if you are
sure you want to proceed with the deletion. Click OK to delete the selected index profile(s), or click
Cancel to return to the Index Manager interface without deleting the selected index profile(s).
Export Location
Export Location allows you to export/import data in offline Replicator jobs, import solutions in offline
deployment, in offline eRoom Migration/Lotus Notes Migration/Livelink Migration jobs, export/import
data in Vault, and export/import data in Content Manager.
To access Export Location settings for DocAve in the Control Panel interface, click Export Location under
the Export Location heading. Click Close on the ribbon to close the Export Location interface.
Managing Export Locations
In Export Location, you can create a new export location, view details about an export location, edit a
previously configured export location, or delete a previously configured export location. For details on
creating or editing an export location, refer to the Configuring Export Locations.
To view details about an export location, select it from the list of previously configured export locations,
and then click View Details on the ribbon. You will see the previously configured settings for this export
location.
Click Edit on the ribbon to change the configurations for this export location. For details on editing
configurations for an export location, refer to the Configuring Export Locations.
164
DocAve 6: Control Panel
To delete an export location from DocAve, select it from the list of previously configured export
locations, and then click Delete on the ribbon. A confirmation window will pop up and ask if you are
sure you want to proceed with the deletion. Click OK to delete the selected export location(s), or click
Cancel to return without deleting it.
Configuring Export Locations
To create a new export location, click Create on the ribbon. To modify a previously configured export
location, select the export location, and then click Edit on the ribbon. In the Create Export Location or
Edit Export Location interface, configure the following settings:
1. Name and Description – Enter a Name for this export location. Then enter an optional
Description for this export location for future reference.
2. Farm Selection – Select the farm where you are creating this export location. The created export
location can only be used by the farm specified here.
3. Storage Type – Select a storage type for the export location you are about to create.
With Net Share selected as the storage type, complete the steps below:
Path – The export location can be a file share, storage area network (SAN), or networkattached storage (NAS).
i.
Enter the UNC Path in the following format: \\admin-PC\c$\data or \\adminPC\shared folder.
*Note: If the path you entered does not exist, it will be created automatically.
ii. Select a managed account profile from the drop-down list or click New
Managed Account Profile to create a new one.
With SFTP selected as the storage type, complete the steps below:
Host – Enter the IP address or host name of the SFTP server.
*Note: Make sure the farm Web front-end server where has DocAve Agent installed can
communicate with this SFTP server.
Port – Enter the port of the SFTP server.
Root folder – Enter the folder where exported data will be stored on the SFTP server.
*Note: If the entered folder does not exist in the SFTP home path, it will be
automatically created. If no folder is entered here, a folder named root will be
automatically created in the SFTP home path.
Authentication – Configure the authentication settings to connect to the SFTP server.
o
Enter the Username of the account that can use SFTP.
DocAve 6: Control Panel
165
o
Enter the authentication information configured for the account in the SFTP
server. Enter the Password, or click Browse to browse to the Private key file. If
exists, enter the Private key password.
*Note: Only the OpenSSH key file is supported.
4. Click Validation Test to test whether or not the entered information is valid.
5. Click Save to save the configurations and return to the Export Location interface, or click Cancel
to return to the Export Location interface without saving any changes.
Filter Policy
Filter Policy allows you to set up filter rules so you can control what objects and data within any
SharePoint level appear so that you can target content more precisely. By setting up and saving filter
policies, you can apply the same filter policies to different plans without having to recreate them each
time.
To access Filter Policy for DocAve in the Control Panel interface, click Filter Policy under the Filter Policy
heading. Click Close on the ribbon to close the Filter Policy interface.
In the Filter Policy interface, you will see a list of previously configured filter policies.
Managing Filter Policies
In Filter Policy, you can create a new filter policy, view details about a filter policy, edit a previously
configured filter policy, or delete a previously configured filter policy. For details on creating or editing a
filter policy, see the Configuring Filter Policies section of this guide.
Click Edit on the ribbon to change the configurations for this filter policy. For details on editing
configurations for filter policy, see the Configuring Filter Policies section of this guide.
To view a filter policy for DocAve, select it from the list of previously configured filter policies, and then
click View Details on the ribbon. To delete a filter policy for DocAve, select it from the list of previously
configured filter policies, and then click Delete on the ribbon. A confirmation window will pop up and
ask if you are sure you want to proceed with the deletion. Click OK to delete the selected filter policy, or
click Cancel to return without deleting it.
Configuring Filter Policies
To create a new filter policy, click Create on the ribbon. To modify a previously configured filter policy,
select the filter policy, and then click Edit on the ribbon. In the Create Filter Policy or Edit Filter Policy
interface, configure the following settings:
1. Name and Description – Enter a Name for the filter policy. Then enter an optional Description
for future reference.
166
DocAve 6: Control Panel
2. Criteria – Select specific objects or data within each SharePoint level (from site collection down
to attachment). Each level has a unique set of rules that can be applied to enhance
configurations. Refer to Appendix A: Examples of Filter Policies for examples of filter policies
that users can configure.
a. Click Add a Filter Level Group to add a new rule of the specified level and then click Add
a Criterion to add criteria for the new rule by completing the fields below, and click
to delete the rule that is no longer needed.
o
Rule – Select the new rule you want to create from the drop-down list.
*Note: The site level filter policy using the Created By rule cannot be used for
SharePoint Online environment.
o
Condition – Select the condition for the rule.
o
Value – Enter a value you want the rule to use in the text box.
b. To add more filters to the filter policy, repeat the previous step.
*Note: Depending on the filters you enter, you can change the logical relationships
between the filter rules. There are currently two logical relationships: And and Or. By
default, the logic is set to And. To change the logical relationship, click on the logical
relationship link. The And logical relationship means that the content which meets all of
the rules will be filtered and included in the result. The Or logic means that the content
which meets any one of the rules will be filtered and included in the result. The Or
logical relationship only applies to the same level of rules.
3. Basic Filter Condition – View the logical relationship of the filter rules in this area.
For example, if the logical relationship is ((1 Or 2) And 3) in the Basic Filter Condition area, the
contents that meet the filter rule 3 either meet the filter rule 1 or filter rule 2 will be filtered and
included in the result.
Click Save to save the configurations and return to the Filter Policy interface, or click Cancel to return to
the Filter Policy interface without saving any changes.
*Note: Run an Audit Controller Retrieve Data job before you implement the Last Accessed Time rule on
the selected node. For more information about how to run an Audit Controller Retrieve Data job, please
refer to the Report Center User Guide.
Host Profile
Use Host Profile to store the necessary information so that you can connect to the host successfully.
Host Profile can be used in the Platform Backup & Restore and VM Backup & Restore modules.
To access Host Profile, click Host Profile under the Host Profile Manager heading.
DocAve 6: Control Panel
167
In the Host Profile Manager interface, you will see a list of host profiles.
You can create, view details, edit, or delete a host profile. For more information, refer to Creating a Host
Profile, Viewing Details about a Host Profile, Editing a Host Profile, and Deleting Host Profiles
respectively.
Creating a Host Profile
To create a new host profile, click Create on the ribbon. In the Create interface, you can configure the
following settings:
1. Host Profile Name – Enter a Name for this host profile. Then, enter an optional Description for
future reference.
2. VM Host Type – Select a VM Host Type from the drop-down list.
ESX/ESXi – Select this option if you want to connect to an ESX/ESXi host.
Hyper-V – Select this option if you want to connect to a Hyper-V host.
vCenter – Select this option if you want to connect to a vCenter host.
Hyper-V Cluster – Select this option if you want to connect to a Hyper-V Cluster host.
3. Agent – Select an Agent to validate if it can connect to the host successfully.
*Note: In terms of Hyper-V/Hyper-V Cluster, the Agent must be installed on the host server.
There is only one host profile that you can create for each Hyper-V/Hyper-V Cluster host server.
*Note: In terms of ESX/ESXi and vCenter, there is no need for the Agent to be installed on the
host server and you can create more than one host profile for each ESX/ESXi or vCenter host
server.
*Note: In terms of Hyper-V, if the Agent you selected has been used to create a Hyper-V host
profile, when you try to save the configurations, a window will pop up to inform you that you
cannot select this Agent because it is currently being used by another Hyper-V host profile. The
same goes to Hyper-V Cluster.
*Note: In terms of Hyper-V Cluster, select an Agent that belongs to the cluster used when
backing up data.
*Note: A Hyper-V host profile and a Hyper-V Cluster host profile only support the following
operating systems for the host server where the selected Agent is installed: Windows Server
2008 R2, Windows Server 2012 R2, Windows Server 2012, Microsoft Hyper-V Server 2012 R2,
and Windows Server 2016 Technical Preview 4.
4. IP Address/Hostname – Enter the IP Address/Hostname of the host you are about to connect.
*Note: If you select Hyper-V as the VM Host Type, then you cannot change the value in the IP
Address/Hostname field.
168
DocAve 6: Control Panel
5. Cluster Name – Displays the Hyper-V cluster name. This field will appear in place of IP
Address/Hostname if you select Hyper-V Cluster as the VM Host Type. You cannot change the
value in this field.
6. Credentials – Enter the Username and Password to connect to the specified host server if you
select ESX/ESXi or vCenter as the VM Host Type. It is recommended that the user whose name
is entered here have the administrator role to the host server.
*Note: If the user does not have the administrator role to the host server, ensure that this user
is assigned the minimum privileges listed in Required Minimum Privileges for ESX/ESXi or
vCenter Host Profile table.
7. Managed Account Profile – Displays the Agent account of the selected Agent. If you select
Hyper-V or Hyper-V Cluster as the VM Host Type, this field will appear in place of Credentials.
You cannot change the value in this field, either.
8. Click Validation Test to verify that the information you entered is correct.
9. Click Save on the ribbon or the Save button on the lower-right corner of the wizard to save your
configurations and return to the Host Profile Manager interface. Click Cancel on the ribbon or
the Cancel button on the lower-right of the wizard to return to the Host Profile Manager
interface without saving any changes.
Required Minimum Privileges for ESX/ESXi or vCenter Host Profile
If the user does not have the administrator role to the host server, ensure that this user’s permissions
meet the minimum privileges listed in the table below:
Privileges
Datastore
Folder
Resource
vApp
Network
Virtual machine
DocAve 6: Control Panel
Allocate space
Browse datastore
Low level file operations
Remove file
Create folder
Assign vApp to resource pool
Assign virtual machine to resource pool
Create resource pool
Add virtual machine
Assign resource pool
Assign vApp
Create
vApp application configuration
vApp instance configuration
Assign network
Configuration
Interaction
Answer question
Configure CD media
Configure floppy media
Device connection
169
Privileges
Inventory
Snapshot management
Provisioning
Guest Operations
Permission
Global
Alarms
Host
Datastore cluster
Modify permissions
Modify role
DisableMethods
EnableMethods
License
Create Alarm
Disable alarm action
Inventory
Configure a datastore cluster
Power On
Power Off
Create new
Register
Remove
Unregister
Create snapshot
Remove Snapshot
Allow disk access
Allow read-only disk access
Allow virtual machine
download
Guest Operation
Modifications
Guest Operation Program
Execute
Guest Operation Queries
Modify cluster
Viewing Details about a Host Profile
Select a host profile by selecting the corresponding checkbox, and then click View Details on the ribbon
or click on the name of the desired host profile to view the detailed information of the selected host
profile.
Editing a Host Profile
To edit a host profile, select the host profile by selecting the corresponding checkbox, and then click Edit
on the ribbon, or you can click on the name of the desired host profile to go to the View Details
interface first and then click Edit on the ribbon. The Edit interface appears.
All of the configurations in the Edit interface are the same as those in the Create interface, so for more
information about how to configure these values, refer to Creating a Host Profile.
Click Save on the ribbon or the Save button on the lower-right corner of the wizard. A confirmation
window will pop up and ask if you are sure to save your configurations because the profile you are about
170
DocAve 6: Control Panel
to edit maybe is currently being used by one or more plans, and any changes made to it will affect all of
these plans. Or you can click Cancel on the ribbon or the Cancel button on the lower-right of the wizard
to return to the Host Profile Manager interface without saving any changes.
Deleting Host Profiles
To delete host profiles, select the host profiles from the list of previously configured host profiles, and
click Delete on the ribbon. Click OK to confirm the deletion.
*Note: Host profiles that are currently being used cannot be deleted.
After you are finished viewing and managing your host profiles, click Close on the ribbon to exit the Host
Profile Manager interface and go back to the Control Panel interface.
Mapping Manager
Mapping Manager allows you to map properties of the source node to the properties of the destination
node. There are eight types of mappings you can create in Mapping Manager:
Domain Mapping – Maps a source domain to a destination domain. The source domain
name will be replaced with the configured destination domain name, and the user in the
source group will be mapped to the destination user of the same name. By creating a
rule for domain mapping, any plans using the rule can repeat the process without having
to manually re-enter the settings.
*Note: It is not supported to use Domain Mapping to map the source AD group to the
destination SharePoint Online farm. Use Group Mapping instead to map the AD group to
the destination SharePoint Online farm.
For example, organization A has a subsidiary B. Organization B’s employees all have
their domain accounts in organization A’s domain and vice versa. When you want to
replicate A’s sites to the internal sites of B, you can use domain mapping to bulk map
these users to their accounts in B’s domain. In other words, you can use domain
mapping to bulk change the users’ domain when two domains have the same user
accounts.
User Mapping – Maps a source user to a target user. This way, if the same user has a
different username in Domain A than in Domain B, or if you want to migrate an
individual user’s content, permissions, and metadata in Domain A to another user in
Domain B, the user’s permissions and metadata will not be lost when content is moved.
For example, organization A takes over organization B; however, the two companies
have their own domains. If you want to replicate organization B’s employee site to the
internal site of organization A, you can use user mapping to map this user’s account in
B’s domain to A’s domain. In other words, user mapping can map the user’s account in
DocAve 6: Control Panel
171
two different domains, so the permissions and metadata in SharePoint will not be lost
after moving one user’s SharePoint content to another domain.
Language Mapping – Displays the source content in a different language than the
destination node.
For example, organization A has a subsidiary B in a different country. When replicating
A’s sites to B’s SharePoint farm, you can use language mapping to make sure all of the
list and column names are displayed in B’s language. In other words, you can use
language mapping to change the display language after replicating the source content to
another SharePoint farm in a different country.
Column Mapping (used by Content Manager, SharePoint 2007 to 2013 Migration,
SharePoint 2010 to 2013 Migration, SharePoint 2007 to 2010 Migration, SharePoint
2007 to 2016 Migration, SharePoint 2010 to 2016 Migration, SharePoint 2013 to 2016
Migration, SharePoint 2007 to Office 365 Migration, SharePoint 2010 to Office 365
Migration, and SharePoint 2013 to Office 365 Migration) – Maps a source column to a
target column. The source column name will be replaced by the configured destination
column name, and you are able to add value mapping. By creating a condition on
different levels, you can create the rule you want.
For example, column A is on the source side and column B is on the destination side. If
you want to replicate column A to column B, you can use column mapping to map this
column’s metadata to the destination.
Content Type Mapping (only used by Content Manager, and Migration) – Maps a source
content type to a target content type. The source content type will be replaced by the
configured destination content type.
For example, content type A is on the source side and content type B is on the
destination side. If you want to replicate content type A to content type B, you can use
content type mapping to map this content type to the destination.
Template Mapping (only used by Content Manager, and Migration) – Maps a source
template to a target template. The source template will be replaced by the configured
destination template. You will be able to create mapping at the site level and list level.
For example, template A is on the source side and template B is on the destination side.
If you want to replicate template A to template B, you can use template mapping to
map this template to the destination.
Group Mapping (only used by non-SharePoint Migration) – Maps a source group to a
target group. The source group will be replaced by the configured group.
For example, group A is on the source side and group B is on the destination side. If you
want to replicate group A to group B, you can use group mapping to map this group to
the destination.
172
DocAve 6: Control Panel
List Name Mapping – Maps a source list name to a destination list name. The source list
name will be replaced by the configured list name.
For example, list A is on the source side and list B is on the destination side. If you want
to replicate list A to list B, you can use list name mapping to map this list to the
destination.
Domain Mapping
To access Domain Mapping for DocAve, click Domain Mapping under the Mapping Manager heading in
the Control Panel interface. You will be brought to the Domain Mapping interface. Click Cancel on the
ribbon to close Mapping Manager.
In the Domain Mapping configuration interface, you will see a list of previously configured domain
mappings.
Managing Domain Mappings
In the Domain Mapping interface, you can create a new domain mapping, view details about a domain
mapping, edit a previously configured domain mapping, delete a previously configured domain mapping,
or export a domain mapping. For details on creating or editing a domain mapping, see the Configuring
Domain Mappings section of this guide.
To see the configurations of a domain mapping, select it from the list of previously configured domain
mappings, and then click View on the ribbon. The configuration details will appear. Click Export on the
ribbon to export this domain mapping, or click Edit to change the configurations.
To change the configurations of a domain mapping, select it from the list of previously configured
domain mappings, and then click Edit on the ribbon. For details on editing configurations for a domain
mapping, see the Configuring Domain Mappings section of this guide.
To export a domain mapping to an XML file, select it from the list of previously configured domain
mappings, and then click Export on the ribbon. Exported domain mappings can be imported when
creating or editing a domain mapping to expedite the process.
Configuring Domain Mappings
To create a new domain mapping, click Create on the ribbon. To modify a previously configured domain
mapping, select the checkbox next to the domain mapping, and then click Edit on the ribbon. In the
Create Domain Mapping or Edit Domain Mapping interface, complete the following steps:
1. Configure the following settings for the domain mapping:
Name and Description – Enter the Name as you want it to appear for the new domain
mapping profile. Enter an optional Description for this domain mapping profile for
future reference.
DocAve 6: Control Panel
173
Add Mapping Rules – Enter the Source Domain Name and the Destination Domain
Name. The specified source domain name will be replaced by the specified destination
domain name after the corresponding job completes.
*Note: The Domain Mapping will not function properly if you configure it by entering a
fully qualified domain name.
2. Click Add. The new rule appears in the Source Domain Name and Destination Domain Name
display table.
To delete a mapping rule, select the checkbox next to the mapping rule(s) you want to delete,
and then click Delete.
3. Click Save to save the configurations for this domain mapping and return to the Domain
Mapping interface in Mapping Manager, or click Cancel to return without saving any of your
changes.
User Mapping
To access User Mapping for DocAve in the Control Panel interface, click User Mapping under the
Mapping Manager heading. You will be brought to the User Mapping interface. Click Close on the
ribbon to close Mapping Manager.
In the User Mapping configuration interface, you will see a list of previously configured user mappings.
Managing User Mappings
In the User Mapping interface, you can create a new user mapping, view details about a previously
configured user mapping, edit a previously configured user mapping, delete a previously configured user
mapping, or export a user mapping. For details on creating or editing a user mapping, see the
Configuring User Mappings section of this guide.
To see the configurations of a user mapping, select it from the list of previously configured user
mappings, and then click View on the ribbon. The configuration details will appear. Click Export on the
ribbon to export this user mapping, or click Edit to change the configurations.
To change the configurations of a user mapping, select it from the list of previously configured user
mappings, and then click Edit on the ribbon. For details on editing configurations for a user mapping, see
the Configuring User Mappings section of this guide.
To export a user mapping to an XML file, select it from the list of previously configured user mappings,
and then click Export on the ribbon. Exported user mappings can be imported when creating or editing a
user mapping to expedite the process.
174
DocAve 6: Control Panel
Configuring User Mappings
To create a new user mapping, click Create on the ribbon. To modify a previously configured user
mapping, select the user mapping, and then click Edit on the ribbon. In the Create User Mapping or Edit
User Mapping interface, complete the following steps:
1. Configure the following settings for the user mapping:
Name and Description – Enter the Name as you want it to appear for the new user
mapping profile. Enter an optional Description for this user mapping profile for future
reference.
Add Mapping Rules – Configure the user mapping by entering the Source Username
and Destination Username into the provided field. The entered Source Username will
be replaced by the entered Destination Username after the corresponding job
completes. Enter the username in Source default user, Target default user and
Destination Username according to the displayed formats.
*Note: The User Mapping will not function properly if you configure it by entering a
username in e-mail format.
*Note: The mapping rules examples of each kind of users or groups are provided as:
o
Classic Windows User & Group – Domain (NETBIOS)\username (e.g.
domain\user)
o
FBA User & Role – Provider: username (e.g. ldapMembershipProvider:user,
sqlRoleProvider:role)
o
SharePoint Online User – (e.g. membership:pm@domainbeta.onmicrosoft.com,
i:0#.f|membership|pm@domainbeta.onmicrosoft.com)
o
Claim (Exclude FBA) User & Role – full login name (e.g. i:0#.w|domain\user,
c:0!.s|window, c:0+.w|s-1-5-27-0123456789-0123456789-0123456789-0123,
i:05.t|adfs|user@domain.com, c:05.t|adfs|role)
2. Click Add. The new rule appears in the Source Username and Destination Username display
table.
To delete a mapping rule, select the mapping rule(s) you want to delete by selecting the
checkbox. Click Delete.
3. Click Save to save the configurations for this user mapping, and return to the User Mapping
interface in Mapping Manager, or click Cancel to return to without saving any of your changes.
User Mapping Discrepancy Resolutions
There are situations where the Source Username cannot be mapped to the Destination Username. In
the Add Mapping Rules section, you may choose to use the default resolution, or customize the settings
for resolving such discrepancies.
DocAve 6: Control Panel
175
*Note: The Source default user and Source placeholder for the source node are only used in two-way
replication.
To have the non-existent destination user replaced by the DocAve Agent account, deselect the checkbox
next to Customize settings if the user does not exist in destination.
To have the non-existent destination user replaced by a user of your choice, select the Customize
settings if the user does not exist in destination checkbox, select Add a default destination user, and
enter a default destination user in the Target Default User text box.
To have the non-existent destination user replaced by the corresponding source users, add a
placeholder account in the destination Active Directory, and then perform the following operations:
1. Select the Customize settings if the user does not exist in destination checkbox.
2. Select Add a placeholder account to keep metadata even if the user no longer exists (Not
supported for SharePoint Online environments.)
3. Enter the placeholder account that you added in the Active Directory in the Target placeholder
text box.
*Note: If the Default User and the Placeholder Account have been added in the Active Directory of the
destination, you can set up the user mapping profile in DocAve directly. If not, before setting up the user
mapping profile in DocAve, you must manually add the Target Default User and the Target Placeholder
Account in the Active Directory of the destination. For security reasons, it is recommended that you
enter a user who exists in the destination Active Directory but does not exist as the placeholder account
in SharePoint to avoid unintentionally giving a SharePoint user access to any data assigned to the
placeholder account.
*Note: Receiving notification that The user does not exist in destination means one of the following
scenarios is true:
The destination user’s account is no longer active/valid.
The source user and the destination user are in different domains, and there is no
domain mapping or user mapping for these two domains.
The source user and the destination user are in different domains, and the specified
user cannot be mapped using any of the configured domain mapping or user mapping.
The source user and the destination user are in different domains, and there is a domain
mapping for these two domains, but there is no destination user with the same name as
the source user.
Language Mapping
To access Language Mapping for DocAve in the Control Panel interface, click Language Mapping under
the Mapping Manager heading. You will be brought to the Language Mapping interface. Click Close on
the ribbon to close Mapping Manager.
176
DocAve 6: Control Panel
In the Language Mapping configuration interface, you will see a list of previously configured language
mappings.
Managing Language Mappings
In the Language Mapping interface, you can create a new language mapping, view details about a
previously configured language mapping, edit a previously configured language mapping, delete a
previously configured language mapping, or export a language mapping. For details on creating or
editing a language mapping, see the Configuring Language Mappings section of this guide.
To see the configurations of a language mapping, select it from the list of previously configured language
mappings, and then click View on the ribbon. The configuration details will appear. Click Export on the
ribbon to export this language mapping, or click Edit to change the configurations.
To change the configurations of a language mapping, select it from the list of previously configured
language mappings, and then click Edit on the ribbon. For details on editing configurations for a
language mapping, see the Configuring Language Mappings section of this guide.
To export a language mapping to an XML file, select it from the list of previously configured language
mappings, and then click Export on the ribbon. Exported language mappings can be imported when
creating or editing a language mapping to expedite the process.
Configuring Language Mapping
To create a new language mapping, click Create on the ribbon. To modify a previously configured
language mapping, select the language mapping, and then click Edit on the ribbon. In the Create
Language Mapping or Edit Language Mapping interface, complete the following steps:
1. Configure the following settings for the language mapping:
a. Name and Description – Enter the Name as you want it to appear for the new language
mapping profile. Enter an optional Description for this language mapping profile for
future reference.
b. Source language and Target language – Select the language from the drop-down menu
that the source node is displayed in and the language that you want to have the
destination node display. After running a plan with this Language Mapping Rule, the
destination node will be displayed in the Target language field.
*Note: The following languages are available for mapping: English, Japanese, and
German.
c. Add Mapping Rules – Select List or Column from the drop-down menu. Enter the name
of the list or column used in the source language in the text box. Enter the name of the
list or column you want the target language to use in the destination node. The source
column or list name will be replaced by the specified destination column or list name.
DocAve 6: Control Panel
177
2. Click Add. The new rule appears in the Type, Source Language, and Target Language display
table.
To delete a mapping rule, select the checkbox next to the mapping rule(s) you want to delete.
Click Delete.
3. Click Save to save the configurations for this language mapping, and return to the Language
Mapping interface in Mapping Manager, or click Cancel to return without saving any of your
changes.
Column Mapping
To access Column Mapping for DocAve in the Control Panel interface, click Column Mapping under the
Mapping Manager heading. You will be brought to the Column Mapping interface. Click Close on the
ribbon to close Mapping Manager.
In the Column Mapping configuration interface, you will see a list of previously configured column
mappings.
Managing Column Mappings
In the Column Mapping interface, you can create a new column mapping, view details about a
previously configured column mapping, edit a previously configured column mapping, delete a
previously configured column mapping, or export a column mapping. For details on creating or editing a
column mapping, see the Configuring Column Mappings section of this guide.
To see the configurations of a column mapping, select it from the list of previously configured column
mappings, and then click View on the ribbon. The configuration details will appear. Click Export on the
ribbon to export this column mapping, or click Edit to change the configurations.
To change the configurations for this column mapping, select it from the list of previously configured
column mappings, and then click Edit on the ribbon. For details on editing configurations for a column
mapping, see the Configuring Column Mappings section of this guide.
To export a column mapping to an XML file, select it from the list of previously configured column
mappings, and then click Export on the ribbon. Exported column mappings can be imported when
creating or editing a column mapping to expedite the process.
Configuring Column Mapping
To create a new column mapping, click Create on the ribbon. To modify a previously configured column
mapping, select the column mapping, and then click Edit on the ribbon. In the Create Column Mapping
or Edit Column Mapping interface, complete the following steps:
1. Configure the following settings for the column mapping:
178
DocAve 6: Control Panel
a. Name and Description – Enter the Name as you want it to appear for the new column
mapping profile. Enter an optional Description for this column mapping profile for
future reference.
b. Condition – Filters the condition for site, list, and item level.
o
In the site level, click Add a Condition. In the first drop-down list, you can select
URL or Site Content Type as a rule. In the second drop-down list, you can select
Equals, Does Not Equal, Contains, or Does Not Contain as the condition. In the
third text box, you can enter the value you want to filter. If you want to
configure another site condition, click the Add One ( ) button to add a new site
condition configuration tab. Click the Show Details ( ) button to select the site
condition you previously configured.
o
In the list level, click Add a Condition. In the first drop-down list, you can select
Template ID, List Title, or List Content Type as a rule. In the second drop-down
list, you can select Equals, Does Not Equal, Contains, or Does Not Contain as
condition. If you select Template ID as a rule, you can view commonly used
templates. If you cannot find all of the templates you want, select Customized
at the bottom of the drop-down list and enter the template name you want in
the text box on the right. If you select List Title or List Content Type as a rule,
you can enter the value you want to filter in the text box. If you want to
configure another list condition, click the Add One ( ) button to add a new list
condition configuration tab. Click the Show Details ( ) button to select the List
condition you previously configured.
*Note: The source list and destination list must have the same name.
o
In the item level, click Add a Condition. You can select Document Name in the
first drop-down list. In the second drop-down list, you can select Equals, Does
Not Equal, Contains, or Does Not Contain as condition. In the third text box,
you can enter the value you want to filter. If you want to configure another item
condition, click the Add One ( ) button to add a new item condition
configuration tab. Click the Show Details ( ) button to select the item condition
you previously configured.
*Note: Regarding relation between different conditions, refer to the tips below:
DocAve 6: Control Panel
If you keep null for the text boxes in all levels, column mappings will be
deployed into site columns and list columns.
If you only enter condition on site level, the site column and list column
meet this condition will deploy the mapping.
If you only enter condition for list and item level, the list column meet
this condition will use the mapping.
If a site column and list column meet conditions for multiple mappings,
the first mapping will be deployed.
179
*Note: Regarding the relation between different mappings and levels, refer to
the tips below:
The relation between different mappings is OR. If an object meets the
condition of the first mapping, it will not compare with the second
mapping.
The relation between different levels is AND. The relation between the
same level is OR (for example, between list 1 and list 2 is OR).
On the same level and same tab, the relation between conditions is
AND by default, you can click AND and it will change to OR.
c. Column Mapping – Configure more column mapping settings by completing the
following steps:
o
Click the Show Details ( ) button in the Column Type field. In the drop-down
list, select Same Type, Change to Destination, Change to Managed Metadata, or
Change to Lookup.
If you select Same Type, the source and destination column type must
be the same, or you cannot use mapping. If the column types are the
same on source and destination, the column type on the source will be
mapped to the destination. If the column types is different on source
and destination, DocAve will create a new columns on the destination.
If you select Change to Destination, it represents that the column type
can be different on source to destination.
*Note: If the column already exists on destination, the source column
type will be mapped to the destination. If the column type does not
exist in the destination, DocAve will create a new column in the
destination.
To separate character strings into different columns, click Settings to
configure Migrate string separated with ; into columns. The Migrate
string separated with ; into columns checkbox is selected by default.
You can enter any character into the ; text box to separate the columns.
If you select Change to Managed Metadata, the column type mapping
to the destination is Managed Metadata.
*Note: If the column existing on the destination is a Managed Metadata
column, the source column type will be mapped to the destination. If
the column existing in the destination is not a Managed Metadata
column, DocAve will create a new a Managed Metadata column in the
destination with the same name as the source column. If the column
180
DocAve 6: Control Panel
does not exist on the destination, DocAve will create a new Managed
Metadata column.
To separate character strings into different columns, click Settings to
configure Allow multiple term values and Migrate string separated
with ; into columns. These two options are selected by default. You can
enter any character into the ; text box to separate the columns. In Term
set path, you can enter the term path to locate the term. The character
string you enter must have an acceptable format, for example Term
Group; Term Set; Term.
If you select Change to Lookup, it represents that you want to map the
source column to the lookup column in destination. If the Lookup
Column does not exist on the destination, DocAve will create a new
lookup column according to your settings on the destination.
To separate character strings into different columns, click Settings to
configure Allow multiple term values and Migrate string separated
with ; into columns. In the List title text box, you can enter the list title.
In the Column name text box, you can enter the column name.
In the Column Mapping table, you can enter the Column Name and
Internal Name for source and destination. The column name is the
display name. If you enter both the column name and the internal
name, DocAve will recognize the internal name first. To enter the
Internal Name, click Advanced under Add a Value Mapping and then
select the Use internal column name checkbox. You must enter at least
one group of source/destination in order to add a value mapping or
save the profile. Click Add a Value Mapping and enter the column value
you want to map from the source to destination.
*Note: If you enter a value in the source side but keep it null in the destination side, this column
will not be migrated to the destination. If you keep it empty in source side and enter a value in
destination, DocAve will migrate the empty value of the source to the value you configured in
the destination.
2. Click Save to save the configurations for this column mapping, and return to the Column
Mapping interface in Mapping Manager, or click Cancel to return without saving any of your
changes.
Content Type Mapping
To access Content Type Mapping for DocAve in the Control Panel interface, click Content Type Mapping
under the Mapping Manager heading. You will be brought to the Content Type Mapping interface. Click
Close on the ribbon to close Mapping Manager.
DocAve 6: Control Panel
181
In the Content Type Mapping configuration interface, you will see a list of previously configured content
type mappings.
Managing Content Type Mappings
In the Content Type Mapping interface, you can create a new content type mapping, view details about
a previously configured content type mapping, edit a previously configured content type mapping,
delete a previously configured content type mapping, or export a content type mapping.
To see the configurations of a content type mapping, select it from the list of previously configured
content type mappings, and then click View on the ribbon. The configuration details will appear. Click
Export on the ribbon to export this content type mapping, or click Edit to change the configurations.
To change the configurations for this content type mapping, select it from the list of previously
configured content type mappings, and then click Edit on the ribbon. For details on editing
configurations for a content type mapping, see the Configuring Content Type Mapping section of this
guide.
To export a content type mapping to an XML file, select it from the list of previously configured content
type mappings, and click Export on the ribbon. Exported content type mappings can be imported when
creating or editing a content type mapping to expedite the process.
Configuring Content Type Mappings
To create a new content type mapping, click Create on the ribbon. To modify a previously configured
content type mapping, select the content type mapping, and then click Edit on the ribbon. In the Create
Content Type Mapping or Edit Content Type Mapping interface, complete the following steps:
1. Configure the following settings for the content type mapping:
a. Name and Description – Enter the name as you want it to appear for the new content
type mapping profile. Enter an optional description for this content type mapping profile
for future reference.
b. Condition – Filter the condition for site and list level.
182
o
In the site level, click Add a Condition to add a new condition. In the first dropdown list, you can select URL as rule. In the second drop-down list, you can
select Equals, Does Not Equal, Contains, or Does Not Contain as a condition. In
the third text box, you can enter the value you want to filter. If you want to
configure another site condition, click the Add One ( ) button to add a new
site condition configuration tab. Click the Show Details ( ) button to select the
site condition you previously configured.
o
In List level, click Add a Condition to add a new condition. In the first drop-down
list, you can select Template ID and List Title as rule. In the second drop-down
list, you can select Equals, Does Not Equal, Contains, or Does Not Contain as a
condition. If you select Template ID as a rule, you can view all templates you
DocAve 6: Control Panel
have deployed and select the templates you want as a condition. If you select
List Title as a rule, you can enter the value you want to filter in the text box. If
you want to configure another list condition, click the Add One ( ) button to
add a new list condition configuration tab. Click the Show Details ( ) button to
select the list condition you previously configured.
c. Content Type Mapping – In the content type mapping table, you can enter content type
names in the source and destination. Click Add a Content Type Mapping to add a new
mapping.
2. Click Save to save the configurations for this content type mapping, and return to the Content
Type Mapping interface in Mapping Manager.
Template Mapping
To access Template Mapping for DocAve in the Control Panel interface, click Template Mapping under
the Mapping Manager heading. You will be brought to the Template Mapping interface. Click Close on
the ribbon to close Mapping Manager.
In the Template Mapping configuration interface, you will see a list of previously configured template
mappings.
Managing Template Mappings
In the Template Mapping interface, you can create a new template mapping, view details about a
previously configured template mapping, edit a previously configured template mapping, delete a
previously configured template mapping, or export a template mapping.
To see the configurations of a template mapping, select it from the list of previously configured
template mappings, and then click View on the ribbon. The configuration details will appear. Click
Export on the ribbon to export this template mapping, or click Edit to change the configurations.
To change the configurations for this template mapping, select it from the list of previously configured
template mappings, and then click Edit on the ribbon. For details on editing configurations for a
template mapping, see the Configuring Template Mapping section of this guide.
To export a template mapping to an XML file, select it from the list of previously configured template
mappings, and click Export on the ribbon. Exported template mappings can be imported when creating
or editing a template mapping to expedite the process.
Configuring Template Mappings
To create a new template mapping, click Create on the ribbon. To modify a previously configured
template mapping, select the template mapping, and then click Edit on the ribbon. In the Create
Template Mapping or Edit Template Mapping interface, complete the following steps:
1. Configure the following settings for the template mapping:
DocAve 6: Control Panel
183
a. Name and Description – Enter the name as you want it to appear for the new template
mapping profile. Enter an optional description for this template mapping profile for
future reference.
b. Mappings – Set up template mappings on site or list level.
o
On the Site Template Mapping tab, click Add a Site Template Mapping. In the
table, you can enter a template ID into the Source text box or select a template
ID from the drop-down list. To add another site template mapping, click Add a
Site Template Mapping. You must enter at least one mapping into the template
mapping table.
o
On the List Template Mapping tab, click Add a List Template Mapping. In the
table, you can enter a template ID into the text box or select a template ID from
the drop-down list. To add another site template mapping, click Add a List
Template Mapping. You must enter at least one mapping into the template
mapping table.
2. Click Save to save the configurations for this template mapping, and return to the Template
Mapping interface in Mapping Manager, or click Cancel to return without saving any changes
made.
Group Mapping
To access Group Mapping for DocAve in the Control Panel interface, click Group Mapping under the
Mapping Manager heading. You will be brought to the Group Mapping interface. Click Close on the
ribbon to close Mapping Manager.
In the Group Mapping configuration interface, you will see a list of previously configured group
mappings.
Managing Group Mappings
In the Group Mapping interface, you can create a new group mapping, view details about a previously
configured group mapping, edit a previously configured group mapping, delete a previously configured
group mapping, or export a group mapping. For details on creating or editing a group mapping, see the
Configuring Group Mappings section of this guide.
To see the configurations of a group mapping, select it from the list of previously configured group
mapping, and then click View on the ribbon. The configuration details will appear. You can click Export
on the ribbon to export this group mapping, or click Edit to change the configurations.
To change the configurations of a group mapping, select it from the list of previously configured group
mappings, click Edit on the ribbon. For details on editing configurations for a group mapping, see the
Configuring Group Mappings section of this guide.
184
DocAve 6: Control Panel
To export a group mapping to an XML file, select it from the list of previously configured group
mappings, and click Export on the ribbon. Exported group mappings can be imported when creating or
editing a group mapping to expedite the process.
Configuring Group Mappings
To create a new group mapping, click Create on the ribbon. To modify a previously configured group
mapping, select the group mapping, and then click Edit on the ribbon. In the Create Group Mapping or
Edit Group Mapping interface, complete the following steps:
1. Configure the following settings for the Group Mapping:
a. Name and Description – Enter the name as you want it to appear for the new group
mapping profile. Enter an optional description for this group mapping profile for future
references.
b. Add Mapping Rules – Maps the source group with destination group. Enter the Source
Group Name and Destination Group Name into the table. Click the Remove ( )
button to delete a previously configured group mapping. You can also select the
checkbox next to Source Group Name, and then click Delete Selected Mapping(s). You
can also click Add a Group Mapping to add a Group.
2. Click Save to save the configurations for this group mapping, and return to the Group Mapping
interface in Mapping Manager, or click Cancel to return without saving any of your changes.
List Name Mapping
To access List Name Mapping for DocAve in the Control Panel interface, click List Name Mapping under
the Mapping Manager heading. You will be brought to the List Name Mapping interface.
In the List Name Mapping configuration interface, you will see a list of previously configured list name
mappings.
DocAve 6: Control Panel
185
Managing List Name Mappings
In the List Name Mapping interface, you can create a new list name mapping, view details about a
previously configured list name mapping, edit a previously configured list name mapping, delete a
previously configured list name mapping, or export a list name mapping. For details on creating or
editing a list name mapping, refer to Configuring List Name Mappings.
To see the configurations of a list name mapping, select it from the list of previously configured list
name mapping, and then click View on the ribbon. The configuration details will appear. You can click
Export on the ribbon to export this list name mapping, or click Edit to change the configurations.
To change the configurations of a list name mapping, select it from the list of previously configured list
name mappings, click Edit on the ribbon. For details on editing configurations for a list name mapping,
refer to Configuring List Name Mappings.
To export a list name mapping to an XML file, select it from the list of previously configured list name
mappings, and click Export on the ribbon. Exported list name mappings can be imported when creating
or editing a list name mapping to expedite the process.
Configuring List Name Mappings
To create a new list name mapping, click Create on the ribbon. To modify a previously configured list
name mapping, select the list name mapping, and then click Edit on the ribbon. In the Create List Name
Mapping or Edit List Name Mapping interface, complete the following steps:
1. Configure the following settings for the List Name Mappings:
a. Name and Description – Enter the name as you want it to appear for the new list name
mapping profile. Enter an optional description for this list name mapping profile for
future reference.
b. Condition – Filters the condition for site and list level.
o
In the site level, click Add a Condition. In the first drop-down list, you can select
URL as a rule. In the second drop-down list, you can select Equals, Does Not
Equal, Contains, or Does Not Contain as the condition. In the third text box, you
can enter the value you want to filter. If you want to configure another site
condition, click Add a Condition to add a new site condition configuration tab.
o
In the list level, click Add a Condition. In the first drop-down list, you can select
Template ID as a rule. In the second drop-down list, you can select Equals or
Does Not Equal as condition. You can view commonly used templates in the
third text box. If you cannot find all of the templates you want, select
Customized at the bottom of the drop-down list and enter the template name
you want in the text box on the right. Click Add a Condition to add a new list
condition configuration tab.
On the same level and same tab, the relation between conditions is AND by default. You
can click AND and it will change to OR.
186
DocAve 6: Control Panel
c. List Name Mapping – Maps the source list name with destination list name. Enter the
Source List Name and Destination List Name into the table. Click
to delete a
previously configured list name mapping. You can also click Add a List Name Mapping to
add a new list name mapping.
2. Click Save to save the configurations for this list name mapping, and return to the List Name
Mapping interface in Mapping Manager, or click Cancel to return without saving any of your
changes.
Click Close on the ribbon to close Mapping Manager.
DocAve 6: Control Panel
187
Plan Group
Plan Group provides an interface to collect plans and form them into groups according to your setup.
The plans will run simultaneously or in sequence instead of you running the plans manually. In the
DocAve GUI, Plan Group is located next to Job Monitor on the home screen. Click the plan group (
button to enter the Plan Group GUI.
)
*Note: A plan group contains plans from multiple DocAve products. Only when you have valid licenses
for the corresponding products can you use the plan group functions normally. In the Plan Group
configuration interface, you will see a list of previously configured plan groups.
Security Trimming for Plan Group
Plan Group also follows the security trimming rule of DocAve 6. For instructions on how to configure
permission levels, refer to Security Trimming Users.
Regarding permission control for Plan Group, if the specified user does not have permission to a
product, this user will not be able to view or select the specific product in the Module drop-down list
from the Add Plan(s) interface. If the user previously had permission to a specified product and he/she
created a plan group including the plans of the specified product, and then he/she can still view the
settings of the previously created plan group after the permission to this product has been removed.
However, the user cannot modify the settings of the plans for the specified product (where he/she does
not have permission) anymore.
Managing Plan Group
In the Plan Group interface, you can create a new plan group, view details about a plan group, edit a
previously configured plan group, or delete a previously configured plan group. For details on creating a
plan group, refer to Creating a Plan Group.
To view details about a plan group, select it from the list of previously configured plan groups, and click
View Details on the ribbon. The previously configured settings for this plan group will appear. You can
view all of the plans you have added to the plan group in the Plan Viewer and view the settings of the
plan group itself in the Group Settings view.
Click Edit on the ribbon to change the configurations for this plan group. For details on editing
configurations for a plan group, refer to Creating a Plan Group.
To delete a plan group from DocAve, select it from the list of previously configured plan groups, and
click Delete on the ribbon. A confirmation window will pop up and ask if you are sure you want to
proceed with the deletion. Click OK to delete the selected plan groups, or click Cancel to return to the
Plan Group interface without deleting the selected plan groups.
188
DocAve 6: Control Panel
*Note: You cannot delete a plan group that is currently running.
To run the plans in the specified plan group, select the plan group and click Run Now on the ribbon.
Then you will be able to view the corresponding jobs in the Job Monitor interface by clicking the Job
Monitor link or clicking Job Monitor on the ribbon.
Creating a Plan Group
In the Plan Group interface, click Create on the ribbon. The plan group creation wizard appears.
To create a new plan group, complete the following steps:
*Note: Even if you currently have no plans configured in DocAve, you can still create an empty plan
group containing no plans and save it for future use.
1. Plan Group Name – Enter a group name in the Plan group name text box and enter an optional
description in the Description text box for future reference.
2. Click Next on the ribbon or the Next button on the lower-left corner of the wizard to go to the
next step.
*Note: Tenant group users can create a plan group with the same name as plan groups created
by users in the Administrators group, System group, and Tenant group. Users in the
Administrators and System groups cannot create a plan group with the same name as an
existing plan group.
3. Add Plan(s) to Group – Adds plans to the plan group and manages your existing plans. Click Add
Plans on the ribbon to enter the Add Plan(s) interface.
*Note: If you have too many plans, DocAve recommends you create multiple plan groups
instead of adding all of the plans to one plan group.
Configure the following settings:
Module ─ Select the module whose plans you want to add to the plan group. Select one
module from the Module drop-down list. All of the previously saved plans of the
selected module are displayed in the corresponding tab.
Now the plans from Content Manager, Deployment Manager, Migration, Replicator,
Granular Backup and Platform Backup modules are available to be added in a plan
group.
Choose a tab and perform the following actions:
*Note: When you are viewing or editing a plan in the corresponding interface, the plan
group window will be minimized to the bottom-left of your screen. You can maximize it
when you finish viewing or editing.
DocAve 6: Control Panel
189
o
Create a New Plan ─ Creates a new plan for the selected tab. After clicking this
button, the corresponding product interface appears for you to create a new
plan.
o
View Details ─ Views detailed information of the selected plan. After clicking
this button, the View Details interface in the plan manager of the corresponding
module appears for you to view the detailed plan settings.
*Note: Only Content Manager, Migration, Granular Backup, and Platform
Backup modules are supported for View Details.
o
Edit ─ Edits the saved settings of the selected plan. After clicking this button, the
Edit interface in the plan manager of the corresponding module appears for you
to edit the settings of the specified plan.
o
Refresh ─ Refreshes the information displayed in the selected tab. Newly
created plans can be displayed and the information of the modified plans will be
updated.
o
Add to Group ─ Adds the selected plans to the plan group you are configuring.
The same plan can be added to the same plan group as many times as you wish.
*Note: When you want to add multiple plans to the plan group, only click this
button after you have selected all of the desired plans in the corresponding
tabs.
o
Cancel ─ Cancels the operation to go back to the Add Plan(s) to Group step.
After you go back to the Add Plan(s) to Group step, you can view all of the plans
which have already been added to the plan group. Select one plan and click
View Details on the ribbon to view its detailed information, click Edit to edit its
configuration, or click Remove to delete it from the current plan group you are
creating. You can also change the order of the listed plans by selecting the order
manually from the drop-down list in the Order column.
After you are satisfied with the settings, click Next on the ribbon or the Next
button to go to the next step.
4. Advanced – Configure advanced settings for the plan group:
190
How would you like to run the plans in the group? – Choose a group type to select how
to run the plans in the plan group. Select Sequential or Parallel as the group type of the
plan group.
o
Sequential – Runs the plans one by one according to their order in the plan
group.
o
Parallel – Runs the plans in one plan group simultaneously according to their
order in the plan group and the specified Concurrent Plans count.
What jobs should influence the outcome of the plan group? – This field is available
when you select Sequential as the group type in the How would you like to run the
DocAve 6: Control Panel
plans in the group field. Select the Skip the subsequent jobs when the jobs with the
following statuses appear checkbox, and then select Failed, Paused, Skipped, Stopped,
or Finished with Exception by selecting the corresponding checkboxes from the dropdown list. When jobs in this plan group complete with the selected statuses appear, the
following plans in this group will be skipped.
How many plans would you like to run simultaneously? – This field is available when
you select Parallel as the group type in the How would you like to run the plans in the
group field. Enter the number of the concurrent plans by entering a positive integer in
the Plan count text box. The default concurrent plan number is 5, which means as many
as 5 plans can be run simultaneously; all of the other plans with the order larger than 5
will wait until any of the 5 former plans is completed, and then the plan with the smaller
order will be run first. When using this group type, the status of jobs in the plan group
will not affect the execution of each other.
*Note: For File System Migration, DocAve recommends you run at most 7 plans
simultaneously to maximize efficiency.
5. Click Next on the ribbon or the Next button to go to the next step.
6. Schedule – Configure the schedule settings for the plan group by choosing one of the following
options:
Schedule – Configure the schedule settings for the plan group by choosing one of the
following options:
o
No schedule – Do not configure a schedule for the plan group.
o
Configure the schedule myself – Customize schedules for the plan group in the
Schedule Settings field. To preview the added schedules, click Calendar View to
view them by Day, by Week, or by Month in a pop-up calendar. To configure a
new schedule for the plan group, click Add Schedule and refer to Configuring
the Add Schedule Interface section for more information.
In the Summary table, you can view the schedules you configured. To delete an existing
schedule, click the delete (
) button.
Would you like to run all of the plans in the plan group according to the plan group’s
schedule? – Select the Disable the schedule for each plan and run plans according to
the plan group’s schedule checkbox to disable the schedule for each plan in the plan
group and run the plans according to the plan group’s schedule.
7. Click Next on the ribbon or the Next button to go to the next step.
8. Overview – Review and edit the plan group settings on this page.
To edit settings, click the Edit link above the section you want to change.
To save the configuration, click the Finish button. If you want to run the plan groups job
now, select Finish and Run Now. If you do not want to run the job immediately, select
Finish.
DocAve 6: Control Panel
191
Configuring the Add Schedule Interface
To configure the Add Schedule interface, complete the following steps:
Type – Select the time unit of the time interval for this schedule from By hour, By day,
By week, or By month.
Schedule Settings – Configure the frequency of the time interval for this schedule by
entering a positive integer in the text box. If you want to set up a more specific
schedule, select the Advanced checkbox, and refer to the instructions below.
If you select By hour, select one of the following options and configure its settings:
o
Specify production time: From __ to __ – Select the production time. It will run
the plan groups in the selected production time frame.
*Note: All plan group jobs that started within this time frame will finish even if
the end time is reached.
o
Select time below – Select the time you want to run the plan group. To add
several time points, click Add.
If you select By Day, enter the frequency in terms of days into the text box.
If you select By week, configure the following settings:
o
Every __ week(s) – Enter the frequency in terms of weeks.
o
On __ – Select the days of the week to run the plan group on.
If you select By month, select one of the following options and configure its settings:
192
o
On day __ of __ – Select the day of the specific month(s) to run the plan group.
For example, if you select On day 3 of January and July, the plan groups will run
on the third of January and July.
o
Day __ of every __ month(s) – Configure the day of the month, and frequency
in terms of months to run the plan group on. For example, if you select Day 3 of
every 3 month(s), the plan groups will run every three months, on the third of
the month.
o
The __ __of every __ month(s) – Configure on which occurrence of what day(s)
of the month, and the frequency in terms of months to run the plan groups. For
example, if you select The First Monday of every 3 month(s), the plan groups
will run every three months, on the first Monday of the month.
o
The __ __ of __ – Select on which occurrence of which day(s) of which month to
run the plan groups. For example, if you select The First Monday of January and
July, the plan groups will run on the first Monday of January and July.
o
Range of Recurrence – Select the Start time for plan group jobs. Select one of
the following options for the end time, and configure its settings:
DocAve 6: Control Panel
o
No end date – The plan groups will run on the configured schedule until
you manually end it.
End after __ occurrence(s) – The plan groups will stop running after the
number of times you enter here.
End by __ – The plan groups will end running on the date and time you
select here.
Default Settings – The default settings on how to run plans in the plan groups
for each module. Click Edit to customize the settings. Refer to Configuring the
Default Settings Section for more information.
When you are finished configuring the new schedule you wish to add, click Save to save, or click Cancel
to close the Add Schedule interface without saving.
Configuring the Default Settings Section
Refer to this section on how to configure the Default Settings section. The default settings for each
module are:
Granular Backup – The default Option for all of the Granular Backup plans is Full
Backup. The default Job Report for all of the Granular Backup plans is Simplified.
Platform Backup – The default Backup Type for all of the Platform Backup plans is Full
Backup. The default Restore Granularity Level for all of the Platform Backup plans is
Site Collection Level. The Verify database backup data checkbox is unselected by
default. The default Check Agent Account Permissions for Backup for all of the Platform
Backup plans is Yes. The default Job Report for all of the Platform Backup plans is
Simplified.
SharePoint Migration – The default Option for all of the SharePoint Migration plans is
Full migration. The default Container level conflict resolution for all of the SharePoint
Migration plans is Skip. The Check lower objects for conflicts checkbox is selected by
default. The default Content level conflict resolution for all of the SharePoint Migration
plans is Skip. The default Apps Conflict Resolution for all of the SharePoint Migration
plans is Skip. The default Job Report for all of the SharePoint Migration plans is
Simplified.
SharePoint High Speed Migration – The Option for all of the SharePoint High Speed
Migration plans is Full migration, and the default Container level conflict resolution for
all of the SharePoint High Speed Migration plans is Skip.
Non-SharePoint Migration – The default Option for all of the Non-SharePoint Migration
plans is Full migration. The default Container level conflict resolution for all of the NonSharePoint Migration plans is Merge. The Check lower objects for conflicts checkbox is
selected by default. The default Content level conflict resolution for all of the NonSharePoint Migration plans is Overwrite. The Ignore metadata/security exceptions.
checkbox is unselected by default.
Replicator – The default Option for all of the Granular Backup plans is Full replication.
DocAve 6: Control Panel
193
Click the Edit link to edit the settings. You will be brought to the Edit interface.
To edit the settings for each module, click the corresponding tab:
Granular Backup – Select the backup type and the level of reporting for the backup job.
o
o
Option – Select a backup type from the drop-down list.
Full Backup – A full backup of the selected source.
Incremental Backup – A partial backup backs up only the content that
has been updated since the last backup, whether it’s Full, Incremental,
or Differential.
Differential Backup – A partial backup backs up only the data that has
been updated since the last full backup.
Job Report – Select the level of reporting for the backup job. Simplified creates
a summary of the backup data. Detailed creates a full list of all backup objects,
but may affect performance.
Platform Backup – Configures the settings of Backup Type, Restore Granularity Level,
Verify Database Backup Data, Check Agent Account Permissions for Backup, Job
Report, Data Transfer Options, Generate InstaMount Mapping, Granular Index
Options, Back up Web Front-End Servers in Parallel, Granular Index Method, Run
Command With Operation, Back up Stub Database for Selected Scope, Back up BLOB
for Selected Scope, Job Time Limit, Back up Hyper-V VMs. For more information, refer
to the DocAve Platform Backup and Restore User Guide.
SharePoint Migration – Configure the migration type, conflict resolution, apps conflict
resolution, and job report for all of the SharePoint Migration plans.
o
Option – Select the migration type for all of the SharePoint Migration plans.
Full migration – Migrates all contents from the source node to the
destination node according to the profile.
Incremental migration – Migrates only the modified content (add and
modify) to the destination based on content or time.
*Notes: The Incremental Type cannot be configured here. If desired,
configure the incremental type for each plan.
o
194
Conflict Resolution – Select the conflict resolution when the item name in the
source SharePoint environment conflicts with an existing item name in the
destination SharePoint environment. For Container level, the conflict
resolutions provided are Merge and Skip. Merge requires you to check lower
objects for conflicts, and configure content level conflict resolution. Skip
provides the configuration of the Content level resolution optional. For more
information on Conflict Resolution, refer to the DocAve SharePoint Migration
User Guide.
DocAve 6: Control Panel
o
o
Apps Conflict Resolution – If the apps in the source and destination conflict, you
can choose Skip, Update App Only, or Replace App and AppData in the
destination.
Skip - No changes will be made. The destination app and AppData will
remain unchanged.
Update App Only - If the app in the source is a more recent version than
the destination, it will overwrite the destination app but not the
AppData.
Replace App and AppData - The source app will always replace the
destination app and AppData.
Job Report – Select the level of the Job Report. Simplified creates a summary of
the content migrated to the destination SharePoint environment. Detailed
creates a full list of all objects migrated to the destination SharePoint
environment, but may affect performance.
SharePoint High Speed Migration – Configure the migration type and conflict resolution
for all of the SharePoint High Speed Migration plans.
o
Option – Full migration is selected as the migration type for all of the
SharePoint High Speed Migration plans.
o
Conflict Resolution – Select the conflict resolution when an object name in the
source node is identical to an object name in the destination node.
Non-SharePoint Migration – Configure the migration type, conflict resolution, and job
status option for all of the Non-SharePoint Migration plans.
o
o
Option – Select the migration type for all of the Non-SharePoint Migration
plans.
Full migration – Migrates all contents from the source node to the
destination node according to the profile.
Incremental migration – Migrates only the modified content (add and
modify) to the destination.
Conflict Resolution – Select the conflict resolution when the object name in the
source environment conflicts with an existing object name in the destination
SharePoint environment. For Container level, the conflict resolutions provided
are Merge and Skip. Merge requires you to check lower objects for conflicts,
and configure content level conflict resolution. Skip provides the optional
configuration of the Content level resolution. For more information on Conflict
Resolution, refer to the corresponding migration user guide.
*Note: If you select Incremental migration in the Option section, the Remigrate
the objects whose metadata/securities failed to be migrated in the last
migration job checkbox appears. If desired, select this checkbox to re-migrate
the objects whose metadata/securities failed to be migrated in the last
migration job.
DocAve 6: Control Panel
195
o
Job Status Option – Choose whether to take the metadata/security exceptions
into consideration for the Lotus Notes migration job status. If the content
metadata or security fails to be migrated and you select the Ignore
metadata/security exceptions checkbox, the migration job status will be
Finished. Otherwise, the job status will be Finished with Exceptions.
Replicator – Choose the replication mode for all of the Replicator plans.
o
Options – Full replication replicates all of the source content to the destination,
while Incremental Replication only replicates the modified content (Add,
Delete, and Modify) since last incremental or full replication. If selecting
Incremental Replication, the following options come enabled.
Modifications – Choose whether or not to replicate the medications
since last jobs.
Deletions – Choose whether or not to replicate the deletions since last
job.
Reference Time – Choose whether or not to replicate contents created
or modified at an entered interval. If you choose to use a reference
time, enter the time to replicate contents created or modified. Enter an
integer into the text box and select Minute(s), Hour(s), or Day(s) from
the drop-down list.
*Note: It is recommended entering a reference time when the recurrence schedule configured in Range
of Recurrence is End after 1 occurrence.
Configuring the Run Now Interface
In the Run Now interface, configure the default settings. For more information, refer to Configuring the
Default Settings Section.
196
DocAve 6: Control Panel
Appendix A: Examples of Filter Policies
*Note: The Matches Regular Expression and Does Not Match Regular Expression conditions, and the property name of Custom Property type
rules are case sensitive.
Site Collection Level
Rule
URL
DocAve 6: Control Panel
Condition
Contains
Value
Result
The site collection whose URL contains test
will be filtered and included in the result.
For example,
http://webapp:20000/sites/test and
http://webapp:20000/sites/testA will be
filtered and included in the result.
The site collection whose URL does not
contain test will be filtered and included in
the result. For example,
http://spapp:20000/sites/AP will be filtered
and included in the result.
The site collection whose URL is
http://webapp:20000/sites/test will be
filtered and included in the result.
test
Does Not Contain
test
Equals
http://webapp:20000/sites/test
Does Not Equal
http://webapp:20000/sites/test
The site collection whose URL is not
http://webapp:20000/sites/test will be
filtered and included in the result.
Matches
http://tes*collectionA
The site collection whose URL begins with
http://tes and ends with collectionA will be
filtered and included in the result. For
example,
http://tesABC:11111/sitecollectionA will be
filtered and included in the result.
197
Rule
Condition
Does Not Match
Value
http://test:20000/sites/sitecollecti?nA
http://tes*collectionA
http://test:20000/sites/sitecollecti?nA
198
Matches Regular
Expression
http://test:20000/sites/[A-Z]+
Does Not Match
Regular Expression
http://test:20000/sites/[A-Z]+
Result
The site collection whose URL is the same as
http://test:20000/sites/sitecollecti?nA
except character ? will be filtered and
included in the result. For example,
http://test:20000/sites/sitecollectionA and
http://test:20000/sites/sitecollectiBnA will
both be filtered and included in the result.
All the site collections except those whose
URLs begin with http://tes and end with
collectionA will be filtered and included in
the result. For example,
http://webapp:20000/sites/test will be
filtered and included in the result.
All the site collections except those whose
URLs are the same as
http://test:20000/sites/sitecollecti?nA
except character ? will be filtered and
included in the result. For example,
http://webapp:20000/sites/test will be
filtered and included in the result.
All the site collections who’s URLs consist of
the following two parts will be filtered and
included in the result: the first part is
http://test:20000/sites/ and the second part
contains one or more capital letters. For
example, http://test:20000/sites/A will be
filtered and included in the result.
All the site collections except those who’s
URLs consist of the following two parts will
be filtered and included in the result: the
first part is http://test:20000/sites/ and the
second part contains one or more capital
letters. For example,
DocAve 6: Control Panel
Rule
Title
Condition
Value
Contains
test
The site collection whose title contains test
will be filtered and included in the result.
Does Not Contain
test
Equals
test
The site collection whose title does not
contain test will be filtered and included in
the result.
The site collection whose title is test will be
filtered and included in the result.
Does Not Equal
test
The site collection whose title is not test will
be filtered and included in the result.
Matches
te*t
The site collection whose title begins with te
and ends with t will be filtered and included
in the result. For example, teABct will be
filtered and included in the result.
te?t
The site collection whose title is the same as
te?t except character ? will be filtered and
included in the result. For example, test will
be filtered and included in the result.
te*t
All the site collections except those whose
titles begin with te and end with t will be
filtered and included in the result. For
example, DocAve will be filtered and
included in the result.
All the site collections except those whose
titles are the same as te?t except character ?
will be filtered and included in the result.
For example, DocAve will be filtered and
included in the result.
Does Not Match
te?t
DocAve 6: Control Panel
Result
http://test:20000/sites/01 will be filtered
and included in the result.
199
Rule
Modified Time
Created Time
200
Condition
Matches Regular
Expression
Value
[A-Z]+
Does Not Match
Regular Expression
[A-Z]+
Before
11/11/2011 12:15
After
11/11/2011 12:15
On
11/11/2011
Within
5 Days
Older Than
5 Days
Before
11/11/2011 12:15
After
11/11/2011 12:15
Result
All the site collections whose titles contain
one or more capital letters will be filtered
and included in the result. For example, AB
will be filtered and included in the result.
All the site collections except those whose
titles contain one or more capital letters will
be filtered and included in the result. For
example, 123 will be filtered and included in
the result.
The site collection which is modified before
12:15 11/11/2011 will be filtered and
included in the result.
The site collection which is modified after
12:15 11/11/2011 will be filtered and
included in the result.
The site collection which is modified on
11/11/2011 will be filtered and included in
the result.
The site collection which is modified in last 5
days will be filtered and included in the
result.
The site collection which is modified 5 days
ago will be filtered and included in the
result.
The site collection which is created before
12:15 11/11/2011 will be filtered and
included in the result.
The site collection which is created after
12:15 11/11/2011 will be filtered and
included in the result.
DocAve 6: Control Panel
Rule
Primary Administrator
Template Name
DocAve 6: Control Panel
Condition
Value
On
11/11/2011
Within
5 Days
Older Than
5 Days
Contains
test
Equals
test\user
Contains
Team
Does Not Contain
Team
Equals
Blank Site
Does Not Equal
Blank Site
Result
The site collection which is created on
11/11/2011 will be filtered and included in
the result.
The site collection which is created in last 5
days will be filtered and included in the
result.
The site collection which is created 5 days
ago will be filtered and included in the
result.
The site collection whose creator's
NoPrefixLoginName/LoginName/Title
contains test will be filtered and included in
the result.
The site collection whose creator's
NoPrefixLoginName/LoginName/Title is
test\user will be filtered and included in the
result.
The site collection whose template name
contains Team will be filtered and included
in the result. For example, Team Site will be
filtered and included in the result.
The site collection whose template name
does not contain Team will be filtered and
included in the result. For example, Blank
Site will be filtered and included in the
result.
The site collection whose template name is
Blank Site will be filtered and included in the
result.
The site collection whose template name is
not Blank Site will be filtered and included in
the result.
201
Rule
Condition
Matches
Value
B*Workspace
Bl?g
Does Not Match
B*Workspace
Bl?g
202
Matches Regular
Expression
[A-Z]+
Does Not Match
Regular Expression
[A-Z]+
Result
The site collection whose template name
begins with B and ends with Workspace will
be filtered and included in the result. For
example, Basic Meeting Workspace and
Blank Meeting Workspace will both be
filtered and included in the result.
The site collection whose template name is
the same as Bl?g except character ? will be
filtered and included in the result. For
example, Blog will be filtered and included
in the result.
All the site collections except those whose
templates’ names begin with B and ends
with Workspace will be filtered and included
in the result. For example, Team Site be
filtered and included in the result.
All the site collections except those whose
templates’ names are the same as Bl?g
except character ? will be filtered and
included in the result. For example, Team
Site will be filtered and included in the
result.
All the site collections whose template
names contain one or more capital letters
will be filtered and included in the result.
For example, AB will be filtered and included
in the result.
All the site collections except those whose
template names contain one or more capital
letters will be filtered and included in the
result. For example, 123 will be filtered and
included in the result.
DocAve 6: Control Panel
Rule
Template ID
Custom Property: Text
Condition
Contains
Value
STS#
Equals
STS#0
Contains
test
Does Not Contain
test
Equals
test
Does Not Equal
test
Matches
te*t
te?t
DocAve 6: Control Panel
Result
The site collection whose template ID
contains STS# will be filtered and included in
the result. For example, STS#0 (Team Site)
will be filtered and included in the result.
The site collection whose template ID is
STS#0 will be filtered and included in the
result.
Refer to Appendix B for more detailed
information of Template ID.
The site collection whose Text property
contains test will be filtered and included in
the result.
The site collection whose Text property does
not contain test will be filtered and included
in the result.
The site collection whose Text property is
test will be filtered and included in the
result.
The site collection whose Text property is
not test will be filtered and included in the
result.
The site collection whose Text property
begins with te and ends with t will be
filtered and included in the result. For
example, teABct will be filtered and included
in the result.
The site collection whose Text property is
the same as te?t except character ? will be
filtered and included in the result. For
example, test will be filtered and included in
the result.
203
Rule
Condition
Does Not Match
Value
te*t
te?t
Custom Property:
Number
204
Result
All the site collections except those whose
Text property begins with te and ends with t
will be filtered and included in the result.
For example, DocAve will be filtered and
included in the result.
All the site collections except those whose
Text property is the same as te?t except
character ? will be filtered and included in
the result. For example, DocAve will be
filtered and included in the result.
All the site collections whose Text properties
contain one or more capital letters will be
filtered and included in the result. For
example, AB will be filtered and included in
the result.
All the site collections except those whose
Text properties contain one or more capital
letters will be filtered and included in the
result. For example, 123 will be filtered and
included in the result.
The site collection whose Number property
is not smaller than 5 will be filtered and
included in the result. For example, 8 will be
filtered and included in the result.
Matches Regular
Expression
[A-Z]+
Does Not Match
Regular Expression
[A-Z]+
>=
5
<=
5
The site collection whose Number property
is not bigger than 5 will be filtered and
included in the result. For example, 2 will be
filtered and included in the result.
=
5
The site collection whose Number property
is 5 will be filtered and included in the
result.
DocAve 6: Control Panel
Rule
Custom Property: Yes/No
Condition
Equals
Value
Yes
Custom Property: Date
and Time
Before
11/11/2011 12:15
After
11/11/2011 12:15
On
11/11/2011 12:15
Within
5 Days
Older Than
5 Days
Result
The site collection whose Choice property is
Yes will be filtered and included in the
result.
The site collection whose Date property is
before 12:15 11/11/2011 will be filtered and
included in the result.
The site collection whose Date property is
after 12:15 11/11/2011 will be filtered and
included in the result.
The site collection whose Date property is
on 12:15 11/11/2011 will be filtered and
included in the result.
The site collection whose Date property is in
last 5 days will be filtered and included in
the result.
The site collection whose Date property is 5
days ago will be filtered and included in the
result.
Site Level
Rule
URL
DocAve 6: Control Panel
Condition
Contains
Value
test
Result
The site whose URL contains test will be
filtered and included in the result. For
example, http://webapp:20000/sites/test
and http://webapp:20000/sites/testA will
be filtered and included in the result.
205
Rule
Condition
Does Not Contain
test
Equals
http://webapp:20000/sites/test
Does Not Equal
http://webapp:20000/sites/test
Matches
http://tes*collectionA
The site whose URL begins with http://tes
and ends with collectionA will be filtered
and included in the result. For example,
http://tesABC:11111/sitecollectionA will be
filtered and included in the result.
http://test:20000/sites/sitecollecti?nA
The site whose URL is the same as
http://test:20000/sites/sitecollecti?nA
except character ? will be filtered and
included in the result. For example,
http://test:20000/sites/sitecollectionA and
http://test:20000/sites/sitecollectiBnA will
both be filtered and included in the result.
All the sites except those whose URLs begin
with http://tes and end with collectionA will
be filtered and included in the result. For
example, http://webapp:20000/sites/test
will be filtered and included in the result.
Does Not Match
206
Value
http://tes*collectionA
Result
The site whose URL does not contain test
will be filtered and included in the result.
For example, http://spapp:20000/sites/AP
will be filtered and included in the result.
The site whose URL is
http://webapp:20000/sites/test will be
filtered and included in the result.
The site whose URL is not
http://webapp:20000/sites/test will be
filtered and included in the result.
DocAve 6: Control Panel
Rule
Title
DocAve 6: Control Panel
Condition
Value
http://test:20000/sites/sitecollecti?nA
Result
All the sites except those whose URLs are
the same as
http://test:20000/sites/sitecollecti?nA
except character ? will be filtered and
included in the result. For example,
http://webapp:20000/sites/test will be
filtered and included in the result.
All the sites whose URLs consist of the
following two parts will be filtered and
included in the result: the first part is
http://test:20000/sites/ and the second part
contains one or more capital letters. For
example, http://test:20000/sites/A will be
filtered and included in the result.
All the sites except those who’s URLs consist
of the following two parts will be filtered
and included in the result: the first part is
http://test:20000/sites/ and the second part
contains one or more capital letters. For
example, http://test:20000/sites/01 will be
filtered and included in the result.
The site whose title contains test will be
filtered and included in the result.
Matches Regular
Expression
http://test:20000/sites/[A-Z]+
Does Not Match
Regular Expression
http://test:20000/sites/[A-Z]+
Contains
test
Does Not Contain
test
The site whose title does not contain test
will be filtered and included in the result.
Equals
test
The site whose title is test will be filtered
and included in the result.
Does Not Equal
test
The site whose title is not test will be
filtered and included in the result.
207
Rule
Condition
Matches
Does Not Match
Modified Time
208
Value
te*t
Result
The site whose title begins with te and ends
with t will be filtered and included in the
result. For example, teABct will be filtered
and included in the result.
te?t
The site whose title is the same as te?t
except character ? will be filtered and
included in the result. For example, test will
be filtered and included in the result.
te*t
All the sites except those whose titles begin
with te and end with t will be filtered and
included in the result. For example, DocAve
will be filtered and included in the result.
te?t
All the sites except those whose titles are
the same as te?t except character ? will be
filtered and included in the result. For
example, DocAve will be filtered and
included in the result.
All the sites whose titles contain one or
more capital letters will be filtered and
included in the result. For example, AB will
be filtered and included in the result.
Matches Regular
Expression
[A-Z]+
Does Not Match
Regular Expression
[A-Z]+
Before
11/11/2011 12:15
All the sites except those whose titles
contain one or more capital letters will be
filtered and included in the result. For
example, 123 will be filtered and included in
the result.
The site which is modified before 12:15
11/11/2011 will be filtered and included in
the result.
DocAve 6: Control Panel
Rule
Created Time
Created By
DocAve 6: Control Panel
Condition
Value
Result
The site which is modified after 12:15
11/11/2011 will be filtered and included in
the result.
The site which is modified on 12:15
11/11/2011 will be filtered and included in
the result.
The site which is modified in last 5 days will
be filtered and included in the result.
After
11/11/2011 12:15
On
11/11/2011 12:15
Within
5 Days
Older Than
5 Days
The site which is modified 5 days ago will be
filtered and included in the result.
Before
11/11/2011 12:15
After
11/11/2011 12:15
On
11/11/2011
The site which is created before 12:15
11/11/2011 will be filtered and included in
the result.
The site which is created after 12:15
11/11/2011 will be filtered and included in
the result.
The site which is created on 11/11/2011 will
be filtered and included in the result.
Within
5 Days
The site which is created in last 5 days will
be filtered and included in the result.
Older Than
5 Days
The site which is created 5 days ago will be
filtered and included in the result.
Contains
test
Equals
test\user
The site whose creator's
NoPrefixLoginName/LoginName/Title
contains test will be filtered and included in
the result. For example, the sites that are
created by test\user will be filtered and
included in the result.
The site whose creator's
NoPrefixLoginName/LoginName/Title is
test\user will be filtered and included in the
result.
209
Rule
Template Name
Condition
Contains
Value
Team
Does Not Contain
Team
Equals
Blank Site
The site whose template name is Blank Site
will be filtered and included in the result.
Does Not Equal
Blank Site
Matches
B*Workspace
The site whose template name is not Blank
Site will be filtered and included in the
result.
The site whose template name begins with
B and ends with Workspace will be filtered
and included in the result. For example,
Basic Meeting Workspace and Blank
Meeting Workspace will both be filtered
and included in the result.
The site whose template name is the same
as Bl?g except character ? will be filtered
and included in the result. For example, Blog
will be filtered and included in the result.
Bl?g
Does Not Match
210
B*Workspace
Result
The site whose template name contains
Team will be filtered and included in the
result. For example, Team Site will be
filtered and included in the result.
The site whose template name does not
contain Team will be filtered and included in
the result. For example, Blank Site will be
filtered and included in the result.
All the sites except those whose templates’
names begin with B and ends with
Workspace will be filtered and included in
the result. For example, Team Site be
filtered and included in the result.
DocAve 6: Control Panel
Rule
Condition
Value
Bl?g
Template ID
Custom Property: Text
DocAve 6: Control Panel
Result
All the sites except those whose templates’
names are the same as Bl?g except
character ? will be filtered and included in
the result. For example, Team Site will be
filtered and included in the result.
All the sites whose template names contain
one or more capital letters will be filtered
and included in the result. For example, AB
will be filtered and included in the result.
Matches Regular
Expression
[A-Z]+
Does Not Match
Regular Expression
[A-Z]+
Contains
STS#
Equals
STS#0
Contains
test
The site whose Text property contains test
will be filtered and included in the result.
Does Not Contain
test
Equals
test
The site whose Text property does not
contain test will be filtered and included in
the result.
The site whose Text property is test will be
filtered and included in the result.
Does Not Equal
test
All the sites except those whose template
names contain one or more capital letters
will be filtered and included in the result.
For example, 123 will be filtered and
included in the result.
The site whose template ID contains STS#
will be filtered and included in the result.
For example, STS#0 (Team Site) will be
filtered and included in the result.
The site whose template ID is STS#0 will be
filtered and included in the result.
Refer to Appendix B for more detailed
information of Template ID.
The site whose Text property is not test will
be filtered and included in the result.
211
Rule
Condition
Matches
Does Not Match
Value
te*t
te?t
The site whose Text property is the same as
te?t except character ? will be filtered and
included in the result. For example, test will
be filtered and included in the result.
te*t
All the sites except those whose Text
property begins with te and ends with t will
be filtered and included in the result. For
example, DocAve will be filtered and
included in the result.
All the sites except those whose Text
property is the same as te?t except
character ? will be filtered and included in
the result. For example, DocAve will be
filtered and included in the result.
All the sites whose Text properties contain
one or more capital letters will be filtered
and included in the result. For example, AB
will be filtered and included in the result.
te?t
Custom Property:
Number
212
Result
The site whose Text property begins with te
and ends with t will be filtered and included
in the result. For example, teABct will be
filtered and included in the result.
Matches Regular
Expression
[A-Z]+
Does Not Match
Regular Expression
[A-Z]+
>=
5
All the sites except those whose Text
properties contain one or more capital
letters will be filtered and included in the
result. For example, 123 will be filtered and
included in the result.
The site whose Number property is not
smaller than 5 will be filtered and included
in the result. For example, 8 will be filtered
and included in the result.
DocAve 6: Control Panel
Rule
Condition
Value
Result
The site whose Number property is not
bigger than 5 will be filtered and included in
the result. For example, 2 will be filtered
and included in the result.
The site whose Number property is 5 will be
filtered and included in the result.
<=
5
=
5
Custom Property: Yes/No
Equals
Yes
The site whose Choice property is Yes will
be filtered and included in the result.
Custom Property: Date
and Time
Before
11/11/2011 12:15
After
11/11/2011 12:15
On
11/11/2011
Within
5 Days
Older Than
5 Days
The site whose Date property is before
12:15 11/11/2011 will be filtered and
included in the result.
The site whose Date property is after 12:15
11/11/2011 will be filtered and included in
the result.
The site whose Date property is on
11/11/2011 will be filtered and included in
the result.
The site whose Date property is in last 5
days will be filtered and included in the
result.
The site whose Date property is 5 days ago
will be filtered and included in the result.
List/Library Level
Rule
Name
DocAve 6: Control Panel
Condition
Contains
Value
test
Result
The list/library whose name contains test
will be filtered and included in the result.
213
Rule
Condition
Does Not Contain
Value
test
Equals
test
Does Not Equal
test
The list/library whose name is not test will
be filtered and included in the result.
Matches
te*t
The list/library whose name begins with te
and ends with t will be filtered and included
in the result. For example, teABct will be
filtered and included in the result.
The list/library whose name is the same as
te?t except character ? will be filtered and
included in the result. For example, test will
be filtered and included in the result.
All the lists/libraries except those whose
names begin with te and end with t will be
filtered and included in the result. For
example, DocAve will be filtered and
included in the result.
All the lists/libraries except those whose
names are the same as te?t except
character ? will be filtered and included in
the result. For example, DocAve will be
filtered and included in the result.
All the lists/libraries whose names contain
one or more capital letters will be filtered
and included in the result. For example, AB
will be filtered and included in the result.
All the lists/libraries except those whose
names contain one or more capital letters
will be filtered and included in the result. For
te?t
Does Not Match
te*t
te?t
214
Matches Regular
Expression
[A-Z]+
Does Not Match
Regular Expression
[A-Z]+
Result
The list/library whose name does not
contain test will be filtered and included in
the result.
The list/library whose name is test will be
filtered and included in the result.
DocAve 6: Control Panel
Rule
Modified Time
Created Time
Created By
Template Name
Template ID
Columns
*Note: To filter the
list/library according to
DocAve 6: Control Panel
Condition
Before
After
On
Within
Older Than
Before
After
On
Within
Older Than
Contains
Equals
Contains
Does Not Contain
Equals
Does Not Equal
Matches
Does Not Match
Matches Regular
Expression
Does Not Match
Regular Expression
Equals
Does Not Equal
Contains
Value
Result
example, 123 will be filtered and included in
the result.
Refer to the same filter rule in Site Collection Level.
Refer to the same filter rule in Site Collection Level.
Refer to the same filter rule in Site Level.
Refer to the same filter rule in Site Collection Level.
Refer to the same filter rule in Site Collection Level.
Text
[Text]
The list/library that contains the column whose display name is Text will
be filtered and included in the result.
The list/library that contains the column whose internal name is Text will
be filtered and included in the result.
215
Rule
the internal name of the
column, enter the
internal name of the
column in the bracket.
Number of List Items
Content Type: Name
Content Type: ID
Condition
Does Not Contain
[Text]
>=
5
<=
5
=
5
Contains
Test
Does Not Contain
Test
Contains
0x007874566
ED32546ABE3
B1BC74A7D5F
8
0x007874566 The list/library that does not contain the content type whose ID is
ED32546ABE3 0x007874566ED32546ABE3B1BC74A7D5F8 will be filtered and included
B1BC74A7D5F in the result.
8
Refer to the same filter rule in Site Collection Level.
Does Not Contain
Custom Property: Text
216
Text
Value
Result
The list/library that does not contain the column whose display name is
Text will be filtered and included in the result.
The list/library that does not contain the column whose internal name is
Text will be filtered and included in the result.
The list/library that contains 5 or more than 5 items will be filtered and
included in the result.
The list/library that contains 5 or less than 5 items will be filtered and
included in the result.
The list/library that contains 5 items will be filtered and included in the
result.
The list/library that contains the content type whose name is Test will be
filtered and included in the result.
The list/library that does not contain the content type whose name is
Test will be filtered and included in the result.
The list/library that contains the content type whose ID is
0x007874566ED32546ABE3B1BC74A7D5F8 will be filtered and included
in the result.
Contains
Does Not Contain
Equals
Does Not Equal
Matches
Does Not Match
Matches Regular
Expression
Does Not Match
Regular Expression
DocAve 6: Control Panel
Rule
Custom Property:
Number
Custom Property: Yes/No
Custom Property: Date
and Time
Condition
>=
<=
=
Equals
Before
After
On
Within
Older Than
Value
Refer to the same filter rule in Site Collection Level.
Result
Refer to the same filter rule in Site Collection Level.
Refer to the same filter rule in Site Collection Level.
Folder Level
Rule
Name
Modified Time
Created Time
DocAve 6: Control Panel
Condition
Contains
Does Not Contain
Equals
Does Not Equal
Matches
Does Not Match
Matches Regular
Expression
Does Not Match
Regular Expression
Before
After
On
Within
Older Than
Before
Value
Refer to the same filter rule in List/Library Level.
Result
Refer to the same filter rule in Site Collection Level.
Refer to the same filter rule in Site Collection Level.
217
Rule
Created By
Content Type: Name
Content Type: ID
218
Condition
After
On
Within
Older Than
Contains
Equals
Contains
Value
Result
Refer to the same filter rule in Site Level.
Task
Does Not Contain
Task
Equals
Task
Does Not Equal
Task
Matches
Ev*t
Does Not Match
Ta?k
Matches Regular
Expression
Ev*t
Does Not Match
Regular Expression
Ta?k
Contains
D5F8
Does Not Contain
D5F8
The folder whose content type name contains Task will be
filtered and included in the result.
The folder whose content type name does not contain Task
will be filtered and included in the result.
The folder whose content type name is Task will be filtered
and included in the result.
The folder whose content type name is not Task will be
filtered and included in the result.
The folder whose content type name begins with Ev and
ends with t will be filtered and included in the result. For
example, Event will be filtered and included in the result.
The folder whose content type name is the same as Ta?k
except character ? will be filtered and included in the result.
For example, Task will be filtered and included in the result.
All the folders except those whose content type names
begin with Ev and end with t will be filtered and included in
the result. For example, Task will be filtered and included in
the result.
All the folders except those whose content type names are
the same as Ta?k except character ? will be filtered and
included in the result. For example, Event will be filtered and
included in the result.
The folder whose content type ID contains D5F8 will be
filtered and included in the result.
The folder whose content type ID does not contain D5F8 will
be filtered and included in the result.
DocAve 6: Control Panel
Rule
Condition
Equals
Value
0x007874566ED32546ABE
3B1BC74A7D5F8
Does Not Equal
0x007874566ED32546ABE
3B1BC74A7D5F8
Matches
0*F8
0x007874566ED32546ABE
3B1BC74A7D?F8
Does Not Match
0*F8
0x007874566ED32546ABE
3B1BC74A7D?F8
DocAve 6: Control Panel
Matches Regular
Expression
^0x01010072635879AE55
BF4AA70560362FF4ABF8.
*
Does Not Match
Regular Expression
^0x01010072635879AE55
BF4AA70560362FF4ABF8.
*
Result
The folder whose content type ID is
0x007874566ED32546ABE3B1BC74A7D5F8 will be filtered
and included in the result.
The folder whose content type ID is not
0x007874566ED32546ABE3B1BC74A7D5F8 will be filtered
and included in the result.
The folder whose content type ID begins with 0 and ends
with F8 will be filtered and included in the result. For
example, 0x007874566ED32546ABE3B1BC74A7D5F8 will be
filtered and included in the result.
The folder whose content type ID is the same as
0x007874566ED32546ABE3B1BC74A7D?F8 except
character ? will be filtered and included in the result. For
example, 0x007874566ED32546ABE3B1BC74A7D5F8 will be
filtered and included in the result.
All the folders except those whose content type IDs begin
with 0 and ends with F8 will be filtered and included in the
result. For example,
0x007874566ED32546ABE3B1BC74A7D5F8 will be filtered
and included in the result.
All the folders except those whose content type IDs are the
same as 0x007874566ED32546ABE3B1BC74A7D?F8 except
character ? will be filtered and included in the result. For
example, 0x007874566ED32546ABE3B1BC74A7D5F8 will be
filtered and included in the result.
All the folders whose content type IDs begin with
0x01010072635879AE55BF4AA70560362FF4ABF8 will be
filtered and included in the result. For example,
0x01010072635879AE55BF4AA70560362FF4ABF8XX will be
filtered and included in the result.
All the folders except those whose content type names
begin with
0x01010072635879AE55BF4AA70560362FF4ABF8 will be
219
Rule
Condition
Value
Column: Text
Contains
test
*Note: Enter a display
name or internal name of
the Text column you are
about to filter in the text
box next to Column:
Text. The internal name
of the column must be
entered in bracket. For
example: [InternalName].
Does Not Contain
test
Equals
test
Does Not Equal
test
Matches
te*t
te?t
Does Not Match
te*t
te?t
220
Matches Regular
Expression
[A-Z]+
Does Not Match
Regular Expression
[A-Z]+
Result
filtered and included in the result. For example,
0x007874566ED32546ABE3B1BC74A7D5F8 will be filtered
and included in the result.
The folder whose Text column value contains test will be
filtered and included in the result.
The folder whose Text column value does not contain test
will be filtered and included in the result.
The folder whose Text column value is test will be filtered
and included in the result.
The folder whose Text column value is not test will be
filtered and included in the result.
The folder whose Text column value begins with te and ends
with t will be filtered and included in the result. For example,
teABct will be filtered and included in the result.
The folder whose Text column value is the same as te?t
except character ? will be filtered and included in the result.
For example, test will be filtered and included in the result.
All the folders except those whose Text column values begin
with te and end with t will be filtered and included in the
result. For example, DocAve will be filtered and included in
the result.
All the folders except those whose Text column values are
the same as te?t except character ? will be filtered and
included in the result. For example, DocAve will be filtered
and included in the result.
All the folders whose Text column values contain one or
more capital letters will be filtered and included in the
result. For example, AB will be filtered and included in the
result.
All the folders except those whose Text column values
contain one or more capital letters will be filtered and
included in the result. For example, 123 will be filtered and
included in the result.
DocAve 6: Control Panel
Rule
Column: Number
*Note: Enter a display
name or internal name of
the Number column you
are about to filter in the
text box next to Column:
Number. The internal
name of the column must
be entered in bracket.
For example:
[InternalName].
Column: Yes/No
*Note: Enter a display
name or internal name of
the Choice column you
are about to filter in the
text box next to Column:
Yes/No. The internal
name of the column must
be entered in bracket.
For example:
[InternalName].
Column: Date and Time
*Note: Enter a display
name or internal name of
the Date column you are
about to filter in the text
box next to Column: Date
and Time. The internal
name of the column must
be entered in bracket.
For example:
[InternalName].
DocAve 6: Control Panel
Condition
Value
Result
The folder whose Number column value is not smaller than 5
will be filtered and included in the result. For example, 8 will
be filtered and included in the result.
The folder whose Number column value is not bigger than 5
will be filtered and included in the result. For example, 2 will
be filtered and included in the result.
The folder whose Number column value is 5 will be filtered
and included in the result.
>=
5
<=
5
=
5
Equals
Yes
The folder whose Choice column value is Yes will be filtered
and included in the result.
Before
11/11/2011 12:15
After
11/11/2011 12:15
On
11/11/2011
Within
5 Days
Older Than
5 Days
The folder whose Date column value is before 12:15
11/11/2011 will be filtered and included in the result.
The folder whose Date column value is after 12:15
11/11/2011 will be filtered and included in the result.
The folder whose Date column value is on 11/11/2011 will
be filtered and included in the result.
The folder whose Date column value is in last 5 days will be
filtered and included in the result.
The folder whose Date column value is 5 days ago will be
filtered and included in the result.
221
Rule
Custom Property: Text
Custom Property:
Number
Custom Property: Yes/No
Custom Property: Date
and Time
Condition
Contains
Does Not Contain
Equals
Does Not Equal
Matches
Does Not Match
Matches Regular
Expression
Does Not Match
Regular Expression
>=
<=
=
Equals
Before
After
On
Within
Older Than
Value
Refer to the same filter rule in Site Collection Level.
Result
Refer to the same filter rule in Site Collection Level.
Refer to the same filter rule in Site Collection Level.
Refer to the same filter rule in Site Collection Level.
Item Level
Rule
Title
222
Condition
Contains
Value
test
Does Not Contain
test
Equals
test
Result
The item whose title contains test will be filtered
and included in the result.
The item whose title does not contain test will
be filtered and included in the result.
The item whose title is test will be filtered and
included in the result.
DocAve 6: Control Panel
Rule
Condition
Does Not Equal
Matches
Does Not Match
Matches Regular
Expression
Does Not Match
Regular Expression
Modified Time
Created Time
DocAve 6: Control Panel
Before
After
On
Within
Older Than
Before
After
Value
Result
test
The item whose title is not test will be filtered
and included in the result.
te*t
The item whose title begins with te and ends
with t will be filtered and included in the result.
For example, teABct will be filtered and included
in the result.
te?t
The item whose title is the same as te?t except
character ? will be filtered and included in the
result. For example, test will be filtered and
included in the result.
te*t
All the items except those whose titles begin
with te and end with t will be filtered and
included in the result. For example, DocAve will
be filtered and included in the result.
te?t
All the items except those whose titles are the
same as te?t except character ? will be filtered
and included in the result. For example, DocAve
will be filtered and included in the result.
[A-Z]+
All the items whose titles contain one or more
capital letters will be filtered and included in the
result. For example, AB will be filtered and
included in the result.
[A-Z]+
All the items except those whose titles contain
one or more capital letters will be filtered and
included in the result. For example, 123 will be
filtered and included in the result.
Refer to the same filter rule in Site Collection Level.
Refer to the same filter rule in Site Collection Level.
223
Rule
Last Accessed Time
Condition
On
Within
Older Than
Before
After
On
Within
Older Than
Created By
Modified By
Content Type: Name
224
Contains
Equals
Contains
Value
Result
11/11/2011 12:15
The item which is last accessed before 12:15
11/11/2011 will be filtered and included in the
result.
11/11/2011 12:15
The item which is last accessed after 12:15
11/11/2011 will be filtered and included in the
result.
11/11/2011 12:15
The item which is last accessed on 12:15
11/11/2011 will be filtered and included in the
result.
5 Days
The item which is last accessed in last 5 days
will be filtered and included in the result.
5 Days
The item which is last accessed 5 days ago will
be filtered and included in the result.
Refer to the same filter rule in Site Level.
test
Equals
test\user
Contains
Task
Does Not Contain
Task
The items whose modifier's
NoPrefixLoginName/LoginName/Title contains
test will be filtered and included in the result.
For example, the items whose modifiers are
test\user will be filtered and included in the
result.
The item whose modifier's
NoPrefixLoginName/LoginName/Title is
test\user will be filtered and included in the
result.
The item whose content type name contains
Task will be filtered and included in the result.
The item whose content type name does not
contain Task will be filtered and included in the
result.
DocAve 6: Control Panel
Rule
Condition
Value
Equals
Task
Does Not Equal
Task
Matches
Ev*t
Ta?k
Does Not Match
Ev*t
Ta?k
Content Type: ID
DocAve 6: Control Panel
Matches Regular
Expression
[A-Z]+
Does Not Match
Regular Expression
[A-Z]+
Contains
D5F8
Result
The item whose content type name is Task will
be filtered and included in the result.
The item whose content type name is not Task
will be filtered and included in the result.
The item whose content type name begins with
Ev and ends with t will be filtered and included
in the result. For example, Event will be filtered
and included in the result.
The item whose content type name is the same
as Ta?k except character ? will be filtered and
included in the result. For example, Task will be
filtered and included in the result.
All the items except those whose content type
names begin with Ev and end with t will be
filtered and included in the result. For example,
Task will be filtered and included in the result.
All the items except those whose content type
names are the same as Ta?k except character ?
will be filtered and included in the result. For
example, Event will be filtered and included in
the result.
All the items whose content type names contain
one or more capital letters will be filtered and
included in the result. For example, AB will be
filtered and included in the result.
All the items except those whose content type
names contain one or more capital letters will
be filtered and included in the result. For
example, 123 will be filtered and included in the
result.
The item whose content type ID contains D5F8
will be filtered and included in the result.
225
Rule
Condition
Does Not Contain
Value
D5F8
Equals
0x007874566ED32546A
BE3B1BC74A7D5F8
Does Not Equal
0x007874566ED32546A
BE3B1BC74A7D5F8
Matches
0*F8
0x007874566ED32546A
BE3B1BC74A7D?F8
Does Not Match
0*F8
0x007874566ED32546A
BE3B1BC74A7D?F8
226
Result
The item whose content type ID does not
contain D5F8 will be filtered and included in the
result.
The item whose content type ID is
0x007874566ED32546ABE3B1BC74A7D5F8 will
be filtered and included in the result.
The item whose content type ID is not
0x007874566ED32546ABE3B1BC74A7D5F8 will
be filtered and included in the result.
The item whose content type ID begins with 0
and ends with F8 will be filtered and included in
the result. For example,
0x007874566ED32546ABE3B1BC74A7D5F8 will
be filtered and included in the result.
The item whose content type ID is the same as
0x007874566ED32546ABE3B1BC74A7D?F8
except character ? will be filtered and included
in the result. For example,
0x007874566ED32546ABE3B1BC74A7D5F8 will
be filtered and included in the result.
All the items except those whose content type
IDs begins with 0 and ends with F8 will be
filtered and included in the result. For example,
0x007874566ED32546ABE3B1BC74A7D5F8 will
be filtered and included in the result.
All the items except those whose content type
IDs are the same as
0x007874566ED32546ABE3B1BC74A7D?F8
except character ? will be filtered and included
in the result. For example,
0x007874566ED32546ABE3B1BC74A7D5F8 will
be filtered and included in the result.
DocAve 6: Control Panel
Rule
Column: Text
*Note: Enter a display name or
internal name of the Text column you
are about to filter in the text box next
to Column: Text. The internal name
of the column must be entered in
bracket. For example:
[InternalName].
Condition
Matches Regular
Expression
Value
^0x01010072635879AE
55BF4AA70560362FF4A
BF8.*
Does Not Match
Regular Expression
^0x01010072635879AE
55BF4AA70560362FF4A
BF8.*
Contains
test
Does Not Contain
test
Equals
test
Does Not Equal
test
Matches
te*t
te?t
Does Not Match
DocAve 6: Control Panel
te*t
Result
All the items whose content type IDs begin with
0x01010072635879AE55BF4AA70560362FF4ABF
8 will be filtered and included in the result. For
example,
0x01010072635879AE55BF4AA70560362FF4ABF
8XX will be filtered and included in the result.
All the items except those whose content type
names begin with
0x01010072635879AE55BF4AA70560362FF4ABF
8 will be filtered and included in the result. For
example,
0x007874566ED32546ABE3B1BC74A7D5F8 will
be filtered and included in the result.
The item whose Text column value contains test
will be filtered and included in the result.
The item whose Text column value does not
contain test will be filtered and included in the
result.
The item whose Text column value is test will be
filtered and included in the result.
The item whose Text column value is not test
will be filtered and included in the result.
The item whose Text column value begins with
te and ends with t will be filtered and included in
the result. For example, teABct will be filtered
and included in the result.
The item whose Text column value is the same
as te?t except character ? will be filtered and
included in the result. For example, test will be
filtered and included in the result.
All the items except those whose Text column
values begin with te and end with t will be
filtered and included in the result. For example,
227
Rule
Condition
Value
te?t
Column: Number
*Note: Enter a display name or
internal name of the Number column
you are about to filter in the text box
next to Column: Number. The
internal name of the column must be
entered in bracket. For example:
[InternalName].
Column: Yes/No
*Note: Enter a display name or
internal name of the Choice column
you are about to filter in the text box
next to Column: Yes/No. The internal
name of the column must be entered
in bracket. For example:
[InternalName].
228
Matches Regular
Expression
[A-Z]+
Does Not Match
Regular Expression
[A-Z]+
>=
5
<=
5
=
5
Equals
Yes
Result
DocAve will be filtered and included in the
result.
All the items except those whose Text column
values are the same as te?t except character ?
will be filtered and included in the result. For
example, DocAve will be filtered and included in
the result.
All the items whose Text column values contain
one or more capital letters will be filtered and
included in the result. For example, AB will be
filtered and included in the result.
All the items except those whose Text column
values contain one or more capital letters will be
filtered and included in the result. For example,
123 will be filtered and included in the result.
The item whose Number column value is not
smaller than 5 will be filtered and included in
the result. For example, 8 will be filtered and
included in the result.
The item whose Number column value is not
bigger than 5 will be filtered and included in the
result. For example, 2 will be filtered and
included in the result.
The item whose Number column value is 5 will
be filtered and included in the result.
The item whose Choice column value is Yes will
be filtered and included in the result.
DocAve 6: Control Panel
Rule
Column: Date and Time
*Note: Enter a display name or
internal name of the Date column
you are about to filter in the text box
next to Column: Date and Time. The
internal name of the column must be
entered in bracket. For example:
[InternalName].
Workflow
*Note: Enter the display name of the
column you are about to filter in the
text box next to Workflow.
Condition
Before
Value
11/11/2011 12:15
Result
The item whose Date column value is before
12:15 11/11/2011 will be filtered and included in
the result.
After
11/11/2011 12:15
The item whose Date column value is after 12:15
11/11/2011 will be filtered and included in the
result.
On
11/11/2011
Within
5 Days
The item whose Date column value is on
11/11/2011 will be filtered and included in the
result.
The item whose Date column value is in last 5
days will be filtered and included in the result.
Older Than
5 Days
The item whose Date column value is 5 days ago
will be filtered and included in the result.
Equals
Completed
The item associated with the Flow workflow
whose status is Completed will be filtered and
included in the result.
In Progress
The item associated with the Flow workflow
whose status is In Progress will be filtered and
included in the result.
The item associated with the Flow workflow
whose status is not In Progress will be filtered
and included in the result. For example,
Completed will be filtered and included in the
result.
Does Not Equal
In Progress
Completed
DocAve 6: Control Panel
The item associated with the Flow workflow
whose status is not Completed will be filtered
and included in the result. For example, In
229
Rule
Version
Custom Property: Text
230
Condition
Value
Result
Progress will be filtered and included in the
result.
Latest [] Versions and
Current Version
3
The item’s last 4 versions will be filtered and
included in the result. For example, an item has
the following versions: 1.0, 2.0, 3.0, 4.0, 5.0, 6.0,
then, version 3.0, 4.0, 5.0 and the current
version 6.0 will be filtered and included in the
result.
Approved Versions and
Current Version
N/A
All approved versions and the current version
will be filtered and included in the result.
Contains
test
Does Not Contain
test
Equals
test
The item whose Text property contains test will
be filtered and included in the result.
The item whose Text property does not contain
test will be filtered and included in the result.
The item whose Text property is test will be
filtered and included in the result.
DocAve 6: Control Panel
Rule
Condition
Does Not Equal
Value
test
Matches
te*t
te?t
Does Not Match
te*t
te?t
Custom Property: Number
DocAve 6: Control Panel
Matches Regular
Expression
[A-Z]+
Does Not Match
Regular Expression
[A-Z]+
>=
5
Result
The item whose Text property is not test will be
filtered and included in the result.
The item whose Text property begins with te
and ends with t will be filtered and included in
the result. For example, teABct will be filtered
and included in the result.
The item whose Text property is the same as
te?t except character ? will be filtered and
included in the result. For example, test will be
filtered and included in the result.
All the items except those whose Text property
begins with te and ends with t will be filtered
and included in the result. For example, DocAve
will be filtered and included in the result.
All the items except those whose Text property
is the same as te?t except character ? will be
filtered and included in the result. For example,
DocAve will be filtered and included in the
result.
All the items whose Text properties contain one
or more capital letters will be filtered and
included in the result. For example, AB will be
filtered and included in the result.
All the items except those whose Text properties
contain one or more capital letters will be
filtered and included in the result. For example,
123 will be filtered and included in the result.
The item whose Number property is not smaller
than 5 will be filtered and included in the result.
For example, 8 will be filtered and included in
the result.
231
Rule
Condition
Value
<=
5
=
5
Custom Property: Yes/No
Equals
Yes
Custom Property: Date and Time
Before
11/11/2011 12:15
After
11/11/2011 12:15
On
11/11/2011
Within
5 Days
Older Than
5 Days
Result
The item whose Number property is not bigger
than 5 will be filtered and included in the result.
For example, 2 will be filtered and included in
the result.
The item whose Number property is 5 will be
filtered and included in the result.
The item whose Choice property is Yes will be
filtered and included in the result.
The item whose Date property is before 12:15
11/11/2011 will be filtered and included in the
result.
The item whose Date property is after 12:15
11/11/2011 will be filtered and included in the
result.
The item whose Date property is on 11/11/2011
will be filtered and included in the result.
The item whose Date property is in last 5 days
will be filtered and included in the result.
The item whose Date property is 5 days ago will
be filtered and included in the result.
Document Level
Rule
Name
232
Condition
Contains
Value
test
Does Not Contain
test
Result
The document whose name contains test will be
filtered and included in the result. For example,
test.docx will be filtered and included in the
result.
The document whose name does not contain
test will be filtered and included in the result.
DocAve 6: Control Panel
Rule
Condition
Value
Equals
test.docx
Does Not Equal
test.docx
Matches
te*t.docx
te?t.docx
Does Not Match
te*t.docx
te?t.docx
DocAve 6: Control Panel
Matches Regular
Expression
[A-Z]+
Does Not Match
Regular Expression
[A-Z]+
Result
For example, DocAve.docx will be filtered and
included in the result.
The document whose name is test.docx will be
filtered and included in the result.
The document whose name is not test.docx will
be filtered and included in the result.
The document whose name begins with te and
ends with t.docx will be filtered and included in
the result. For example, testDocAve.docx will be
filtered and included in the result.
The document whose name is the same as te?t
except character ? will be filtered and included
in the result. For example, teAt.docx will be
filtered and included in the result.
All the documents except those whose names
begin with te and end with t.docx will be filtered
and included in the result. For example,
DocAve.txt will be filtered and included in the
result.
All the documents except those whose names
are the same as te?t.docx except character ? will
be filtered and included in the result. For
example, DocAve.txt will be filtered and
included in the result.
All the documents whose names contain one or
more capital letters will be filtered and included
in the result. For example, AB will be filtered and
included in the result.
All the documents except those whose names
contain one or more capital letters will be
filtered and included in the result. For example,
123 will be filtered and included in the result.
233
Rule
File Extension
Condition
Equals
Does Not Equal
Size
>=
<=
Modified Time
Created Time
Last Accessed Time
Created By
234
Before
After
On
Within
Older Than
Before
After
On
Within
Older Than
Before
After
On
Within
Older Than
Contains
Value
Result
.docx
The document whose extension equals .docx
will be filtered and included in the result. For
example, Sample.docx will be filtered and
included in the result.
.docx
The document whose extension does not
equal .docx will be filtered and included in the
result. For example, Sample.txt will be filtered
and included in the result.
1MB
The document whose size is not smaller than
1MB will be filtered and included in the result.
For example, a 2MB document will be filtered
and included in the result.
1MB
The document whose size is not bigger than 5
will be filtered and included in the result. For
example, a 500KB document will be filtered and
included in the result.
Refer to the same filter rule in Site Collection Level.
Refer to the same filter rule in Site Collection Level.
Refer to the same filter rule in Item Level.
Refer to the same filter rule in Site Level.
DocAve 6: Control Panel
Rule
Modified By
Content Type: Name
Content Type: ID
Column: Text
*Note: Enter a display name or
internal name of the Text column you
are about to filter in the text box next
to Column: Text. The internal name
of the column must be entered in
DocAve 6: Control Panel
Condition
Equals
Contains
Equals
Contains
Does Not Contain
Equals
Does Not Equal
Matches
Does Not Match
Matches Regular
Expression
Does Not Match
Regular Expression
Contains
Does Not Contain
Equals
Does Not Equal
Matches
Does Not Match
Matches Regular
Expression
Does Not Match
Regular Expression
Contains
Does Not Contain
Equals
Does Not Equal
Matches
Does Not Match
Value
Result
Refer to the same filter rule in Item Level.
Refer to the same filter rule in Item Level.
Refer to the same filter rule in Item Level.
Refer to the same filter rule in Item Level.
235
Rule
bracket. For example:
[InternalName].
Column: Number
*Note: Enter a display name or
internal name of the Number column
you are about to filter in the text box
next to Column: Number. The
internal name of the column must be
entered in bracket. For example:
[InternalName].
Column: Yes/No
*Note: Enter a display name or
internal name of the Choice column
you are about to filter in the text box
next to Column: Yes/No. The internal
name of the column must be entered
in bracket. For example:
[InternalName].
Column: Date and Time
*Note: Enter a display name or
internal name of the Date column
you are about to filter in the text box
next to Column: Date and Time. The
internal name of the column must be
entered in bracket. For example:
[InternalName].
Workflow
*Note: Enter the display name of the
column you are about to filter in the
text box next to Workflow.
236
Condition
Matches Regular
Expression
Does Not Match
Regular Expression
>=
<=
=
Equals
Value
Result
Refer to the same filter rule in Item Level.
Refer to the same filter rule in Item Level.
Before
After
On
Within
Older Than
Equals
Refer to the same filter rule in Item Level.
Does Not Equal
DocAve 6: Control Panel
Rule
Version
Condition
Latest [] Versions and
Current Version
Latest [] Major
Versions and Current
Version
Major Versions and
Current Version
Approved Versions and
Current Version
Custom Property: Text
Contains
Custom Property: Yes/No
Does Not Contain
Equals
Does Not Equal
Matches
Does Not Match
Matches Regular
Expression
Does Not Match
Regular Expression
>=
<=
=
Equals
Custom Property: Date and Time
Before
Custom Property: Number
DocAve 6: Control Panel
Value
Result
The document’s last 4 versions will be filtered and included in
3
the result. For example, if a document has the following
versions: 1.0, 1.1, 2.0, 2.1, 2.2, then, version 1.1, 2.0, 2.1 and
the current version 2.2 will be filtered and included in the
result.
3
The document’s last 3 major versions and the current version
will be filtered and included in the result. For example, if a
document has the following versions: 1.0, 2.0, 2.1, 2.2, 3.0,
3.1, and then the major version 1.0, 2.0, 3.0, and the current
version 3.1 will be filtered and included in the result.
N/A
All major versions and the current version will be filtered and
included in the result.
Refer to the same filter rule in Item Level.
Refer to the same filter rule in Item Level.
Refer to the same filter rule in Item Level.
Refer to the same filter rule in Item Level.
Refer to the same filter rule in Item Level.
237
Rule
Condition
Value
Result
After
On
Within
Older Than
Attachment Level
Rule
Name
File Extension
Size
Created Time
Last Accessed Time
238
Condition
Contains
Does Not Contain
Equals
Does Not Equal
Matches
Does Not Match
Matches Regular Expression
Does Not Match Regular Expression
Equals
Does Not Equal
>=
<=
Before
After
On
Within
Older Than
Before
After
On
Value
Result
Refer to the same filter rule in Document Level.
Refer to the same filter rule in Document Level.
Refer to the same filter rule in Document Level.
Refer to the same filter rule in Site Collection Level.
Refer to the same filter rule in Item Level.
DocAve 6: Control Panel
Rule
Created By
Column: Text
*Note: Enter a display name or internal
name of the Text column you are about to
filter in the text box next to Column: Text.
The internal name of the column must be
entered in bracket. For example:
[InternalName].
*Note: The column entered here is the
column of the item where the attachment
you are about to filter resides.
Column: Number
*Note: Enter a display name or internal
name of the Number column you are about
to filter in the text box next to Column:
Number. The internal name of the column
must be entered in bracket. For example:
[InternalName].
*Note: The column entered here is the
column of the item where the attachment
you are about to filter resides.
Column: Yes/No
*Note: Enter a display name or internal
name of the Choice column you are about
to filter in the text box next to Column:
Yes/No. The internal name of the column
must be entered in bracket. For example:
[InternalName].
DocAve 6: Control Panel
Condition
Within
Older Than
Contains
Equals
Contains
Does Not Contain
Equals
Does Not Equal
Matches
Does Not Match
Matches Regular Expression
Does Not Match Regular Expression
Value
Result
Refer to the same filter rule in Site Level.
Refer to the same filter rule in Item Level.
>=
<=
=
Refer to the same filter rule in Item Level.
Equals
Refer to the same filter rule in Item Level.
239
Rule
*Note: The column entered here is the
column of the item where the attachment
you are about to filter resides.
Column: Date and Time
*Note: Enter a display name or internal
name of the Date column you are about to
filter in the text box next to Column: Date
and Time. The internal name of the column
must be entered in bracket. For example:
[InternalName].
*Note: The column entered here is the
column of the item where the attachment
you are about to filter resides.
240
Condition
Before
After
On
Within
Older Than
Value
Result
Refer to the same filter rule in Item Level.
DocAve 6: Control Panel
Appendix B: Template Name and Template ID
Refer to the table below for the detailed mappings between the Template Name and Template ID.
Template Name
Global template
Team Site
Blank Site
Document Workspace
Basic Meeting Workspace
Blank Meeting Workspace
Decision Meeting Workspace
Social Meeting Workspace
Multipage Meeting Workspace
Central Admin Site
Wiki Site
Blog
Group Work Site
Tenant Admin Site
Access Services Site
Assets Web Database
Charitable Contributions Web Database
Contacts Web Database
Issues Web Database
Projects Web Database
Document Center
(obsolete) Records Center
Records Center
Shared Services Administration Site
PerformancePoint
Business Intelligence Center
SharePoint Portal Server Site
SharePoint Portal Server Personal Space
Personalization Site
Contents area Template
Topic area template
News Site
Publishing Site
Publishing Site
Press Releases Site
Publishing Site with Workflow
News Site
Site Directory
Community area template
Report Center
DocAve 6: Control Panel
Template ID
GLOBAL#0
STS#0
STS#1
STS#2
MPS#0
MPS#1
MPS#2
MPS#3
MPS#4
CENTRALADMIN#0
WIKI#0
BLOG#0
SGS#0
TENANTADMIN#0
ACCSRV#0
ACCSRV#1
ACCSRV#3
ACCSRV#4
ACCSRV#6
ACCSRV#5
BDR#0
OFFILE#0
OFFILE#1
OSRV#0
PPSMASite#0
BICenterSite#0
SPS#0
SPSPERS#0
SPSMSITE#0
SPSTOC#0
SPSTOPIC#0
SPSNEWS#0
CMSPUBLISHING#0
BLANKINTERNET#0
BLANKINTERNET#1
BLANKINTERNET#2
SPSNHOME#0
SPSSITES#0
SPSCOMMU#0
SPSREPORTCENTER#0
241
Template Name
Collaboration Portal
Enterprise Search Center
Profiles
Publishing Portal
My Site Host
Enterprise Wiki
Basic Search Center
Basic Search Center
FAST Search Center
Visio Process Repository
242
Template ID
SPSPORTAL#0
SRCHCEN#0
PROFILES#0
BLANKINTERNETCONTAINER#0
SPSMSITEHOST#0
ENTERWIKI#0
SRCHCENTERLITE#0
SRCHCENTERLITE#1
SRCHCENTERFAST#0
visprus#0
DocAve 6: Control Panel
Appendix C: Previewing Files in SharePoint Using the
DocAve Preview Feature
DocAve provides a solution named SP2016PreviewGUI.wsp for SharePoint 2016,
SP2013PreviewGUI.wsp for SharePoint 2013, and SP2010PreviewGUI.wsp for SharePoint 2010 to add a
feature named DocAve Preview to site collections in your SharePoint environments. This feature allows
you to preview library files in image format, without requiring any local software installation for those
files.
*Note: The DocAve Preview feature is supported for Office files, PDF files, CAD files, and pictures in all of
the out-of-box SharePoint libraries and Connector libraries.
Deploying the DocAve Preview Solution
To use the DocAve Preview feature in SharePoint, you must first deploy SP2016PreviewGUI.wsp to your
SharePoint 2016 farm, SP2013PreviewGUI.wsp to your SharePoint 2013 farm, or
SP2010PreviewGUI.wsp to your SharePoint 2010 farm. Once you have installed and deployed the
solution, the DocAve Preview feature will be listed in the Site Collection Features List.
*Note: To deploy this solution, each Web front-end server must have DocAve Agent installed.
To deploy the DocAve Preview Solution to your SharePoint 2013 farm, complete the following steps:
1. Navigate to: DocAve > Control Panel > Solution Manager.
2. Select the target farm from the Farm drop-down list.
3. Check the SP2013PreviewGUI.wsp checkbox.
4. Click Install in the Actions group on the ribbon. Once the solution is installed on the SharePoint
farm, the following message will appear in the Message column: Installed the solution
successfully.
5. Check the SP2013PreviewGUI.wsp checkbox again.
6. Click Deploy in the Actions group on the ribbon. After the solution is deployed successfully. The
status of the solution is shown as Deployed in the Status column.
Follow the same steps to deploy the SP2016PreviewGUI.wsp solution to your SharePoint 2016 farm,
and SP2010PreviewGUI.wsp solution to your SharePoint 2010 farm as SP2013PreviewGUI.wsp.
*Note: To use the DocAve Preview feature in 2010 experience version site collections in a SharePoint
2013 farm, you must deploy both the SP2010PreviewGUI.wsp solution and the SP2013PreviewGUI.wsp
solution to the specific SharePoint 2013 farm.
*Note: To use the DocAve Preview feature in a SharePoint 2016 farm, you only need to deploy the
SP2016PreviewGUI.wsp solution to the SharePoint 2016 farm.
DocAve 6: Control Panel
243
Refer to Solution Manager for more instructions on operating the solutions.
For more information on activating the DocAve Preview feature, refer to Activating the DocAve Preview
Feature.
Activating the DocAve Preview Feature
Once the solution is deployed, the DocAve Preview feature can be activated in SharePoint. Complete the
following step to enable the DocAve Preview feature:
1. In SharePoint, access the site collection for which you want to activate the DocAve Preview
feature. In SharePoint 2010, navigate to: Site Actions > Site Settings > Site Collection features.
In SharePoint 2013 or 2016, navigate to: Settings icon ( ) > Site Settings > Site Collection
features.
2. Click Activate next to the DocAve Preview feature to enable the feature for the selected site
collection.
3. After activating the DocAve Preview feature, the status of the feature reads Active in the Status
column.
Configuring the DocAve Preview Settings
After you activate the DocAve Preview feature in a particular site collection, the DocAve Preview
Settings appears in the Site Settings > Site Collection Administration section of the site collection.
Configure the DocAve Preview Settings to configure the cache settings for the DocAve Preview feature.
To configure the DocAve Preview Settings, complete the following steps:
1. In the SharePoint site collection where you have activated the feature for SharePoint 2010,
navigate to: Site Actions > Site Settings > Site Collection Administration > DocAve Preview
Settings. For SharePoint 2013 or 2016, navigate to Settings icon ( ) > Site settings > Site
Collection Administration > DocAve Preview Settings.
2. In the Enable Cache Settings section in the DocAve Preview Settings page, select whether to
enable cache settings for the DocAve Preview feature using the Enable Cache checkbox.
If you do not want to enable settings for the DocAve Preview feature, deselect the
Enable Cache checkbox.
If you want to store copies of previewed items locally for quicker access, select the
Enable Cache checkbox to enable the cache and initiate a SharePoint timer job named
DocAve Preview Cache Clearing Job – site collection URL. This timer job will run
scheduled jobs to check whether to clean the cache data of this site collection and then
perform the retention. If you select the Enable Cache checkbox, configure the following
settings:
o
244
Cache Location – Select a Universal Naming Conversion (UNC) path to the
location where you want to store the cache data for this feature.
DocAve 6: Control Panel
Path – Enter a Universal Naming Convention (UNC) path as the location
where the cache data will be stored in the UNC path text box. For
example, \\server\c$\data.
Username – Enter the username that is available to the UNC path
entered above. For example, domain\username or
username@domain.com.
Password – Enter the password for the username entered above.
*Note: The user entered for the UNC path must have Write or above
permission to the UNC path.
o
Cache Settings – Enter an integer in the text box to determine how many days
to save the cached data of the files that have been previewed.
o
Schedule Settings – Configure the schedule for the DocAve Preview Cache
Clearing Job – site collection URL timer job to check the cache data and start
the retention.
Daily – To run the DocAve Preview Cache Clearing Job – site collection
URL timer job every day, select the Daily option, and then select a
period using the drop-down lists during which the timer job starts to
check the cache data.
Weekly – To run the DocAve Preview Cache Clearing Job – site
collection URL timer job every week, select the Weekly option and then
select a period using the drop-down lists during which the timer job
starts to check the cache data.
Monthly – To run the retention job every month, select the Monthly
option and then configure the By date or By day field. For detailed
instructions, refer to Advanced Start Time Settings.
*Note: AvePoint does not recommend running the DocAve Preview
Cache Clearing Job – site collection URL timer job too frequently since it
would increase the burden on your SharePoint server.
3. Click Save to save your configurations, or click Cancel to cancel the configurations.
After you save the settings, you can view the definition of the DocAve Preview Cache Clearing
Job – site collection URL timer job by navigating to Central Administration > Monitoring >
Review Job Definition > Scheduled Jobs.
Advanced Start Time Settings
If you select Monthly when configuring the Schedule Settings in DocAve Preview Settings, the following
advanced start time settings are available:
By date – If you select By date, configure the start time by selecting a period using the …
… on the … drop-down lists during which the cache retention job starts to check the
DocAve 6: Control Panel
245
cache data. For example, if you select 1AM 00 on the 2nd and 2AM 00 on the 2nd, the
DocAve Preview Cache Clearing Job – site collection URL timer job starts to check the
data between 1 o’clock AM on the 2nd day of the month and 2 o’clock AM on the 2nd day
of the month.
By day – If you select By day, configure the start time by selecting the time on a specific
day of a specific week from the … … on the … … drop-down lists when the DocAve
Preview Cache Clearing Job – site collection URL timer job starts to check the cache
data. For example, if you select 1AM 00 on the first Friday, the cache retention job
starts to check the data at 1 o’clock AM on the first Friday of the month.
Previewing Files in Libraries
To preview files in libraries using the DocAve Preview feature, complete the following steps:
1. Navigate to a library in the site collection where the DocAve Preview feature has been activated.
*Note: The DocAve Preview feature is supported for all of the out-of-box SharePoint libraries
and Connector Library.
2. Select a file you want to preview by checking the corresponding checkbox.
3. Click Preview on the ribbon of the Files tab (in SharePoint 2013 or 2016) or Documents tab (in
SharePoint 2010). Alternatively, you can click the Preview option in the drop-down menu of the
selected file.
In SharePoint 2013 or 2016, click the Open Menu (
) button of the selected file to
open the pop-up menu of the file, click the Open Menu (
down menu, and then click Preview in the menu.
) button to open the drop-
In SharePoint 2010, click the Open Menu ( ) button of the selected file to open the
drop-down menu, and then click Preview in the menu.
The preview images for the selected file appear in a pop-up window.
4. If the selected file consists of more than one page, click the arrow buttons in the bottom or on
the edges of the pop-up window to view the preview image for the next or previous page of the
file.
5. When you finish previewing the file, click the close ( ) button on the upper-right corner to
close the pop-up window.
246
DocAve 6: Control Panel
Appendix D: Hot Key Functionality
See the following sections for Control Panel and Plan Group hot key functions.
Using Hot Keys Mode in Control Panel
In order to work faster and improve your productivity, DocAve supports the hot key mode for you to
perform corresponding actions quickly by only using your keyboard.
To access the hot key mode, press the Ctrl +Alt + Z key combination simultaneously on your keyboard
while in the DocAve interface. Then press 3 to access the Control Panel.
The following sections provide lists of hot keys for the top level. Each time you want to go back to the
top level after accessing the interface of lower level, press Ctrl + Alt + Z on the keyboard.
Manager Monitor
To access the hot key mode in the Manager Monitor interface, press the Ctrl + Alt + Z key combination
on your keyboard, press P to go to the Control Panel interface, or press O to activate the hot keys for
buttons on the ribbon.
Function Name and Hot Key
Configure
J
View Details
Notification
Selection
Restart
Remove
Deactivate
Activate
Close
V
N
Add Cache Location
A
Edit Cache Location
E
Refresh
Delete
Save
Cancel
Close
Save
Cancel
R
D
S
C
B
S
C
Save
Cancel
Save
Cancel
S
C
S
C
R
M
D
A
X
Agent Monitor
To access the hot key mode in the Agent Monitor interface, press the Ctrl + Alt + Z key combination on
your keyboard, press P to go to the Control Panel interface, or press M to activate the hot keys for
buttons on the ribbon.
DocAve 6: Control Panel
247
Function Name and Hot Key
Save
J
Cancel
C
V
Close
N
Save
Cancel
R
M
D
A
X
Configure
Configuration File
View Details
Notification Selection
Restart
Remove
Deactivate
Activate
Close
S
C
X
S
C
System Option
To access the hot key mode in the System Option interface, press the Ctrl + Alt + Z key combination on
your keyboard, press P to go to the Control Panel interface, or press Y to activate the hot keys for
buttons on the ribbon.
Function Name and Hot Key
General
Security
G
SC
Backup
Security
SI
Information
B
Manage
MP
Passphrase
Cancel
Save
Close
Modify
MD
Cancel
C
Save
Cancel
S
C
C
SE
X
Authentication Manager
To access the hot key mode in the Authentication Manager interface, press the Ctrl + Alt + Z key
combination on your keyboard, press P to go to the Control Panel interface, or press A to activate the
hot keys for buttons on the ribbon.
Windows Authentication
AD Integration
W
AI
Function Name and Hot Key
Save
S
Cancel
C
A
Add
Edit
Delete
Disable
248
ED
Save
Cancel
Save
Cancel
S
C
S
C
DE
DI
DocAve 6: Control Panel
Function Name and Hot Key
Enable
EN
Cancel
C
ADFS Integration
ADFS integration
A
AD
Add Federation Trust F
Close
Back
Next
Finish
Cancel
Save
Cancel
B
N
F
C
S
C
X
Account Manager
To access the hot key mode in the Account Manager interface, press the Ctrl + Alt + Z key combination
on your keyboard, press P to go to the Control Panel interface, or press N to activate hot keys for
buttons on the ribbon.
Function Name and Hot Key
Adding Group
Groups
Add Group
Edit Group
G
Back
Next
A
G Finish
E
Cancel
Save
Cancel
System
Group
Show User(s)
B
N
F
C
S
C
Save
Cancel
Add User to
A
Group
Remove User from
Group
Cancel
R
C
S
Add User
Tenant
Group
DocAve 6: Control Panel
User-based View
S
C
U
Change
Permission
Remove from
Group
AU
C
Back
Next
Finish
Cance
l
Back
B
N
F
Next
N
Finish
Cance
l
F
C
B
C
R
249
Function Name and Hot Key
Activate
AC
Deactivate
D
Export to
Datasheet
Output
Screensho
t
Object-based
View
Delete Group
Import in Bulk
B
Download Template
Tenant Group Template
System Group Template
Save
Add
A
Edit
E
P
Delete
Cancel
Current Logon
C Log Off
Account (s)
Cancel
Authentication Manager
Close
Adding User
Users
Add User
X
S
C
D
T
S
O
C
Add System Permission
AS
Add Tenant Permission
AT
Save
Cancel
Save
Cancel
Save
Cancel
S
C
S
C
S
C
D
C
L
B
AM
X
U
A Save
U Cancel
View Details
V
Edit User
E
250
O
D
Cancel
Permission
Level
O
Audit Report
AR
Close
Close
X
Save
Change
Permission
C
Cancel
Close
X
E
Edit User
Delete User
Activate
Deactivate
Close
Save
S
C
E
DU
AC
DA
X
S
Save
Cancel
S
C
DocAve 6: Control Panel
Cancel
Delete User
Activate
Deactivate
Import in Bulk
DU
AC
DA
B
Download Template
Tenant Group Template
System Group Template
Save
Cancel
Add
Permission
Level
Function Name and Hot Key
C
D
T
S
O
C
Add
System
Permission
Add Tenant
Permission
A
P
Current Logon
Account (s)
C
Authentication
Manager
Close
AM
Edit
E
Delete
Cancel
Log Off
Cancel
D
C
L
C
Save
Cancel
AS
Save
Cancel
S
C
AT
Save
Cancel
S
C
S
C
X
License Manager
To access the hot key mode in the License Manager interface, press the Ctrl + Alt + Z key combination on
your keyboard, press P to go to the Control Panel interface, or press Z to activate the Hot Key of the
buttons on the ribbon.
Import
Export
Settings
SharePoint Servers Usage
Close
DocAve 6: Control Panel
Function Name and Hot Key
I
License File
E
License Report
Save
S
Cancel
View Details
A
Save
Cancel
X
F
R
O
C
V
O
C
251
Update Manager
To access the hot key mode in the Update Manager interface, press the Ctrl + Alt + Z key combination
on your keyboard, press P to go to the Control Panel interface, or press H to activate the hot keys for
buttons on the ribbon.
Manager Updates
Function Name and Hot Key
M
View History
V
View History
V
Update Settings
U
Close
X
Browse
Install
Delete
Cancel
View Details
Cancel
Save
Cancel
View Details
Cancel
V
B
U
I
DE
B
V
B
O
B
Agent Groups
To access the hot key mode in the Agent Groups interface press the Ctrl + Alt + Z key combination on
your keyboard, press P to go to the Control Panel interface, or press G to activate the hot keys for
buttons on the ribbon.
Create
View Details
Function Name and Hot Key
Save
N
Cancel
O
Edit
E
Cancel
Edit
E
Delete
D
Close
X
Save
Cancel
O
C
S
Save
Cancel
Save S
Save
S As
A
C
C
Save
S
Save As A
C
User Notification Setting
To access the hot key mode in the User Notification Setting interface, press the Ctrl + Alt + Z key
combination on your keyboard, press P to go to the Control Panel interface, or press V to activate the
hot keys for buttons on the ribbon.
252
DocAve 6: Control Panel
Function Name and Hot Key
Outgoing E-mail Settings
Notification E-mail
Settings
Save
Close
O
I
E
Create
N
View Details
V
Edit
E
Delete
Set as Default
Profile
Close
D
S
Save
Cancel
Edit
S
C
E
Cancel
C
Save
Cancel
S
C
Save
Cancel
S
C
X
S
X
Job Pruning
To access the hot key mode in the Job Pruning interface, press the Ctrl + Alt + Z key combination on your
keyboard, press P to go to the Control Panel interface, or press J to activate the hot keys for buttons on
the ribbon.
Prune Now
Configure
Job Monitor
Save
Close
Function Name and Hot Key
P
Save
C
Cancel
J
S
X
O
B
Job Performance Alert
To access the hot key mode in the Job Performance Alert interface, press the Ctrl + Alt + Z key
combination on your keyboard, press P to go to the Control Panel interface, or press L to activate the
hot keys for buttons on the ribbon.
Configure
Close
DocAve 6: Control Panel
Function Name and Hot Key
Save
C
Cancel
X
S
B
253
Log Manager
To access the hot key mode in the Log Manager interface, press the Ctrl + Alt + Z key combination on
your keyboard, press P to go to the Control Panel interface, or press B to activate the hot keys for
buttons on the ribbon.
Function Name and Hot Key
Log Settings
L
Log Scrub
S
Job Monitor
Collect
Close
J
C
X
Batch Log Settings
B
Save
Cancel
Import
Export
Retrieve Data
Save
Cancel
S
C
I
E
R
S
C
Save
Cancel
S
B
Registered SharePoint Sites
To access the hot key mode in the Registered SharePoint Sites interface, press the Ctrl + Alt + Z key
combination on your keyboard, press P to go to the Control Panel interface, or press S to activate the
hot keys for buttons on the ribbon.
Manual Input Mode
Create
View Details
C
V
Edit
E
Delete
D
Manage Site
Collection
254
M
Function Name and Hot Key
MI
Save
O
Cancel
B
Edit
E
Cancel
Save
Cancel
B
O
B
Add
A
View Details
Edit
Delete
Batch Add Site
Collections
Retrieve
Status
Cancel
V
E
D
Save
Cancel
O
B
Save
Cancel
O
B
I
R
B
DocAve 6: Control Panel
Function Name and Hot Key
Close
Scan Mode
New Group
X
Delete
Add
Remove
Scan
Reconnect
Save
Close
SM
NG
Save
Cancel
O
B
D
A
RM
SN
RC
SA
C
Office 365 Account Profile Manager
To access the hot key mode in the Office 365 Account Profile Manager interface, press the Ctrl + Alt + Z
key combination on your keyboard, press P to go to the Control Panel interface, or press U to activate
the hot keys for buttons on the ribbon.
Create
Edit
Delete
Close
Function Name and Hot Key
O
Save
Cancel
E
Save
Cancel
D
X
S
C
S
C
Agent Proxy Settings
To access the hot key mode in the Office 365 Account Profile Manager interface, press the Ctrl + Alt + Z
key combination on your keyboard, press P to go to the Control Panel interface, or press W to activate
the hot keys for buttons on the ribbon.
Proxy Settings
Close
Function Name and Hot Key
Save
PS
Cancel
C
O
B
Security Profile
To access the hot key mode in the Security Profile interface, press the Ctrl + Alt + Z key combination on
your keyboard, press P to go to the Control Panel interface, or press C to activate the hot keys for
buttons on the ribbon.
Create
DocAve 6: Control Panel
Function Name and Hot Key
N
Save
O
255
Function Name and Hot Key
Cancel
ED
Save
Cancel
D
I
EP
X
Edit
Delete
Import
Export
Close
C
O
C
Managed Account Profile
To access the hot key mode in the Security Profile interface, press the Ctrl + Alt + Z key combination on
your keyboard, press P to go to the Control Panel interface, or press R to activate the hot keys for
buttons on the ribbon.
Function Name and Hot Key
N
Save
Cancel
V
Edit
Cancel
E
Save
Cancel
D
X
Create
View Details
Edit
Delete
Close
O
C
E
C
O
C
Solution Manager
To access the hot key mode in the Solution Manager interface, press the Ctrl + Alt + Z key combination
on your keyboard, press P to go to the Control Panel interface, or press T to activate the hot keys for
buttons on the ribbon.
Function Name and Hot Key
Install
Deploy
Retract
Remove
I
D
R
M
Solution Properties
S
Retrieve Version
Upgrade
Close
V
U
X
256
Deploy
Retract
Back
D
R
B
DocAve 6: Control Panel
Storage Configuration
To access the hot key mode in the Storage Configuration interface, press the Ctrl + Alt + Z key
combination on your keyboard, press P to go to the Control Panel interface.
Dashboard
Create
View Details
Function Name and Hot Key
B
N
Physical Device
P
Logical Device
L
Storage Policy
S
Edit
E
Test Status
Cancel
Save
Test Status
Cancel
T
B
O
T
X
T
Edit
E
Delete
Refresh
Close
D
R
X
Save
Cancel
Save
Cancel
Save
Cancel
Save
Cancel
O
B
O
B
O
B
O
B
Index Manager
To access the hot key mode in the Index Manager interface, press the Ctrl + Alt + Z key combination on
your keyboard, press P to go to the Control Panel interface, or press X to activate the hot keys for
buttons on the ribbon.
New Index Profile
N
View Details
VD
Edit
E
Delete
D
Configure Workday CW
Job Monitor
Close
Function Name and Hot Key
Save
S
Cancel
C
Edit
E
Cancel
Save
Cancel
C
S
C
Save
Cancel
S
C
Save
Cancel
S
C
J
X
DocAve 6: Control Panel
257
Export Location
To access the hot key mode in the Export Location interface, use the key combination of Ctrl +Alt + Z on
the keyboard, press P to go to the Control Panel interface, or press E to activate the hot keys for buttons
on the ribbon.
Create
N
View Details
V
Edit
E
Delete
Close
D
X
Function Name and Hot Key
Save
S
Cancel
C
Edit
E
Cancel
Save
Cancel
Save
Cancel
S
C
C
S
C
Filter Policy
To access the Hot Key mode, in the Filter Policy interface, press the key combination of Ctrl +Alt + Z on
the keyboard, press P to go to the Control Panel interface, or press F to activate the Hot Key of the
buttons on the ribbon.
Create
View Detail
Function Name and Hot Key
Save
N
Cancel
N/A
Edit
E
Delete
Close
D
X
Edit
Cancel
Save
Cancel
S
C
E
Save
Cancel
S
C
C
S
C
Host Profile
To access the Hot Key mode in the Host Profile interface, press the key combination of Ctrl +Alt + Z on
the keyboard, press P to go to the Control Panel interface, or press HP to activate the Hot Key of the
buttons on the ribbon.
Create
View Details
258
Function Name and Hot Key
Save
C
Cancel
V
Edit
O
X
E
Save
Cancel
O
X
DocAve 6: Control Panel
Function Name and Hot Key
Cancel
Save
E
Cancel
D
X
Edit
Delete
Close
X
O
X
Mapping Manager
To access the hot key mode in the Mapping Manager interface, press the Ctrl + Alt + Z key combination
on your keyboard, press P to go to the Control Panel interface, or press I to activate the hot keys for
buttons on the ribbon.
Domain
Mapping
User
Mapping
D
U
Function name and Hot Key
N
Import
Export
Save
Cancel
View
V
Export
Details
Edit
Create
Edit
E
Delete
Export
Close
Create
R
P
X
N
View
Details
V
Edit
DocAve 6: Control Panel
E
I
E
S
B
p
E
Cancel
Import
Export
Save
Save As
Cancel
B
I
E
S
A
B
Import
Export
Save
Cancel
Export
Edit
I
E
S
B
p
E
Cancel
Import
B
I
Import
Export
Save
Save As
Cancel
I
E
S
A
B
Import
Export
Save
Save As
Cancel
I
E
S
A
B
259
Language
Mapping
L
Delete
Export
Close
Create
View
Details
Column
Mapping
260
N
Function name and Hot Key
Export
Save
Save As
Cancel
R
P
X
N
Import
Export
Save
Cancel
V
Export
Edit
Edit
E
Delete
Export
Close
Create
R
P
X
N
View
Details
V
Edit
E
Delete
Export
Close
R
P
X
E
S
A
B
I
E
S
B
p
E
Cancel
Import
Export
Save
Save As
Cancel
B
I
E
S
A
B
Import
Export
Save
Cancel
Export
Edit
I
E
S
B
p
E
Cancel
Import
Export
Save
Save As
Cancel
B
I
E
S
A
B
Import
Export
Save
Save As
Cancel
I
E
S
A
B
Import
Export
Save
Save As
Cancel
I
E
S
A
B
DocAve 6: Control Panel
Content
Type
Mapping
Template
Mapping
Group
Mapping
O
T
G
DocAve 6: Control Panel
Function name and Hot Key
Create
N
Import
Export
Save
Cancel
View
V
Export
Details
Edit
Edit
E
Delete
Export
Close
Create
R
P
X
N
View
Details
V
Edit
E
Delete
Export
Close
Create
R
P
X
N
View
Details
V
I
E
S
B
p
E
Cancel
Import
Export
Save
Save As
Cancel
B
I
E
S
A
B
Import
Export
Save
Cancel
Export
Edit
I
E
S
B
p
E
Cancel
Import
Export
Save
Save As
Cancel
B
I
E
S
A
B
Import
Export
Save
Cancel
Export
Edit
I
E
S
B
p
E
Import
Export
Save
Save As
Cancel
I
E
S
A
B
Import
Export
Save
Save As
Cancel
I
E
S
A
B
Import
Export
I
E
261
Function name and Hot Key
Save
Save As
Cancel
List Name
Mapping
LT
Edit
E
Delete
Export
Close
Create
R
P
X
N
View
Details
V
Edit
E
Delete
Export
Close
R
P
X
Cancel
Import
Export
Save
Save As
Cancel
B
I
E
S
A
B
Import
Export
Save
Cancel
Export
Edit
I
E
S
B
P
E
Cancel
Import
Export
Save
Save As
Cancel
B
I
E
S
A
B
Import
Export
Save
Save As
Cancel
S
A
B
I
E
S
A
B
Using Hot Keys Mode in Plan Group
In order to work faster and improve your productivity, DocAve supports the hot key mode for you to
perform corresponding actions quickly by only using your keyboard.
To access the hot key mode, press the Ctrl +Alt + Z key combination simultaneously on your keyboard
while in the DocAve interface. Then press 5 to access the Plan Group.
The following sections provide lists of hot keys for the top level. Each time you want to go back to the
top level after accessing the interface of lower level, press Ctrl + Alt + Z on the keyboard.
The following is a list of hot keys for Plan Group.
262
DocAve 6: Control Panel
Function Name and Hot Key
Create
View Details
N
V
Back
B
Next
N
Finish
F
Cancel
Plan Viewer
Group Settings
C
P
G
Edit
E
Finish
Finish and
Run Now
Add
Plan(s)
View
Details
Edit
Remove
Refresh
Save
Cancel
Edit
E
Delete
D
Run Now
R
Job Monitor
J
DocAve 6: Control Panel
Cancel
Add Plan(s)
View Details
Edit
Remove
Refresh
F
OK
S
Cancel C
R
A
V
E
R
RF
S
Save S
Save
and
R
Run
Now
OK
S
Cancel
C
C
C
A
V
E
R
RF
Save
S
Cancel
C
OK
Cancel
S
C
Save
Save and
Run Now
S
R
OK
Cancel
S
C
263
Notices and Copyright Information
Notice
The materials contained in this publication are owned or provided by AvePoint, Inc. and are the property
of AvePoint or its licensors, and are protected by copyright, trademark and other intellectual property
laws. No trademark or copyright notice in this publication may be removed or altered in any way.
Copyright
Copyright © 2012-2016 AvePoint, Inc. All rights reserved. All materials contained in this publication are
protected by United States and international copyright laws and no part of this publication may be
reproduced, modified, displayed, stored in a retrieval system, or transmitted in any form or by any
means, electronic, mechanical, photocopying, recording or otherwise, without the prior written consent
of AvePoint, 3 Second Street, Jersey City, NJ 07311, USA or, in the case of materials in this publication
owned by third parties, without such third party’s consent. Notwithstanding the foregoing, to the extent
any AvePoint material in this publication is reproduced or modified in any way (including derivative
works and transformative works), by you or on your behalf, then such reproduced or modified materials
shall be automatically assigned to AvePoint without any further act and you agree on behalf of yourself
and your successors, assigns, heirs, beneficiaries, and executors, to promptly do all things and sign all
documents to confirm the transfer of such reproduced or modified materials to AvePoint.
Trademarks
AvePoint®, DocAve®, the AvePoint logo, and the AvePoint Pyramid logo are registered trademarks of
AvePoint, Inc. with the United States Patent and Trademark Office. These registered trademarks, along
with all other trademarks of AvePoint used in this publication are the exclusive property of AvePoint and
may not be used without prior written consent.
Microsoft, MS-DOS, Internet Explorer, Office, Office 365, SharePoint, Windows PowerShell, SQL Server,
Outlook, Windows Server, Active Directory, and Dynamics CRM 2013 are either registered trademarks or
trademarks of Microsoft Corporation in the United States and/or other countries.
Adobe Acrobat and Acrobat Reader are trademarks of Adobe Systems, Inc.
All other trademarks contained in this publication are the property of their respective owners and may
not be used without such party’s consent.
Changes
The material in this publication is for information purposes only and is subject to change without notice.
While reasonable efforts have been made in the preparation of this publication to ensure its accuracy,
AvePoint makes no representation or warranty, expressed or implied, as to its completeness, accuracy,
or suitability, and assumes no liability resulting from errors or omissions in this publication or from the
use of the information contained herein. AvePoint reserves the right to make changes in the Graphical
User Interface of the AvePoint software without reservation and without notification to its users.
AvePoint, Inc.
Harborside Financial Center, Plaza 10
3 Second Street, 9th Floor
Jersey City, New Jersey 07311
USA
264
DocAve 6: Control Panel