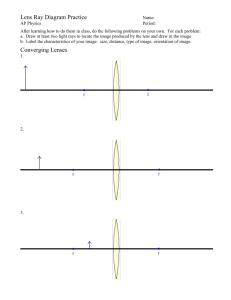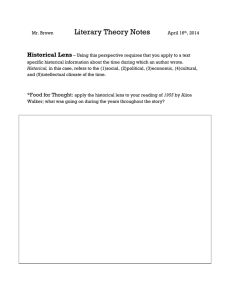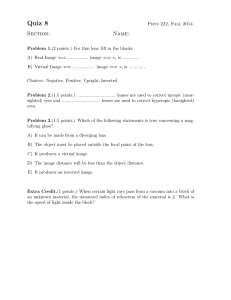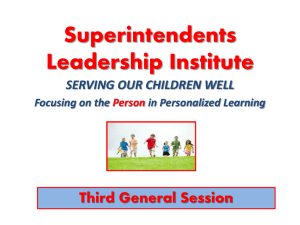operator`s manual
advertisement

Multifunction edger
Model
OPERATOR’S MANUAL
Original instructions
NIDEK CO., LTD.
(Manufacturer)
NIDEK CO., LTD
(Tokyo Office)
NIDEK INCORPORATED
(United States Agent)
NIDEK S.A.
(EU Authorized Representative)
: 34-14, Maehama, Hiroishi-cho, Gamagori, Aichi 443-0038, Japan
Telephone: +81-533-67-6611
Facsimile: +81-533-67-6610
: 3F Sumitomo Fudosan Hongo Bldg., 3-22-5, Hongo,
Bunkyo-Ku, Tokyo 113-0033, Japan
Telephone: +81-3-5844-2641
Facsimile: +81-3-5844-2642
: 47651 Westinghouse Drive, Fremont, California 94539, U. S. A.
Telephone: +1-510-226-5700
Facsimile: +1-510-226-5750
: Europarc 13, rue Auguste Perret, 94042 Créteil, France
Telephone: +33-1-49 80 97 97
Facsimile: +33-1-49 80 32 08
October 2010
44501-P912A
Printed in Japan
Use this instrument properly and safely.
BEFORE USE, READ THIS MANUAL.
This operator’s manual includes operating procedures, safety precautions, and specifications for
the NIDEK Multifunction edger, Me 1200.
Cautions for safety and operating procedures must be thoroughly understood before using this
instrument.
Keep this manual handy for reference.
If you encounter any problems or have questions about the instrument, please contact NIDEK or
your authorized distributor.
Safety precautions
In this manual, signal words are used to designate the degree or level of safety alerting. The
definitions are as follows.
WARNING • Indicates a potentially hazardous situation which, if not avoided, may result in death or
serious injury.
CAUTION
• Indicates a potentially hazardous situation which, if not avoided, may result in minor or
moderate injury or property damage accident.
Even situations indicated by “
CAUTION” may result in serious injury under certain conditions.
Safety precautions must be strictly followed at all times.
I
Use precautions
Before Use
WARNING • Use a hand cart to move the instrument to a different location. At least two persons
are necessary to lift the instrument.
Back injury or stumbling may occur when a single person attempts to move the instrument.
• When lifting the instrument,
do not lift it by its cover. Lift it
by placing hands at front
lower parts (A) and (B), rear
lower parts (C) and (D), and
right and left side lower parts
(E) and (F).
Lifting by the cover may
cause the instrument to
drop resulting in injury or
malfunction.
• Be careful not to get fingers caught when setting the lifted instrument down.
Fingers may get caught between the cabinet and instrument resulting in injury.
CAUTION • Never use the instrument for other than its intended purpose.
NIDEK will not assume responsibility for accidents or malfunction caused by misuse.
• Never modify or touch the internal structure of the instrument.
Electric shock or malfunction may result.
• Install the instrument in an environment that meets the following conditions.
The following conditions must be maintained during use.
Use conditions - Temperature: 5 to 40qC (41 to 104qF)
Humidity:30 to 80% [Relative humidity must not exceed 50% at a
maximum temperature of 40qC (104qF).]
Altitude: 2000 m or less at sea level
• Install the instrument in a location with an adequate operating area in front of the
instrument as illustrated on page VIII.
• Be sure to use a power outlet which meets the specified power requirements.
If the supplied voltage is too high or low, the system may not perform up to specifications, and malfunction or fire may result.
• Before connecting any cable, turn off the power switch and disconnect the power
cord from the outlet.
Malfunction of the instrument may result.
II
CAUTION • Always hold the power plug, not the cord, when removing it from the power outlet.
The metal core of the cord may be damaged and electric shock, malfunction, or fire may
result.
• Install the instrument in the location that can be easily pulled. Or check that the power
plug can be easily removed from the outlet.
If error is generated, it is the interfere with the instrument.
• Never use power strips or extension cables for the power supply of the instrument.
Overloading the electric outlet may cause overheating and fire.
• Insert the power cord plug fully into the power outlet.
Imperfect connection may result in fire.
• Never crush or pinch the power cord with heavy objects.
Damage may result in electric shock or fire.
• Be sure to use a grounded power outlet.
Electric shock or fire may occur in the event of malfunction or power leakage.
• Do not use any power cord other than the one provided. Do not connect the provided
power cord for any other instrument.
Failure or fire may result.
• Install the instrument on the specified table (optional) or a support which is strong
enough for the weight of the instrument (52 kg).
Vibrations and noises may be produced, and normal processing may not be performed.
• Set the instrument on a surface whose area is larger than the dimensions below. The
support should also be equipped with adjusters on its legs allowing it to be level and
stable.
It is necessary to make openings on the table top to draw the pipes and cords.
Position of rubber foot (4 parts)
Opening for the
exhaust port pipe
Opening for the cord
50 ×100
392
Opening for the drain pipe
402
460
75
85
135
50 ×100
590
542
140
110
269
430
50 ×120
Opening for the cooling water and
cleaning water pump
(unit: mm)
• Do not block the cooling fan in the right side. Failure to do so could cause a rise in
temperature inside the instrument which may result in failure.
III
CAUTION • Install the instrument in a stable and level place where shock does not occur.
Tilting or vibration can prevent normal lens processing.
• Do not allow the water level to rise over the maximum line in the pump tank.
Failure to do so could cause an overflow of water or foam or instrument malfunction.
• Securely connect the cable to the RS-232C port or LAN port.
Data may not be transferred properly.
• Remove the units such as pump tank installed in the specified table before moving
the instrument while installed on the table.
The units installed in the table could fall resulting in injury or malfunction.
During Use
WARNING • Never touch the wheels and drill bit when they are rotating. It may result in injury.
• Never open the processing chamber door during lens processing.
Spray containing processing waste may cause eye damage.
• Be sure to use this instrument only to process lenses for glasses.
The instrument cannot be substituted for a grinder. If any other materials are processed,
wheels may break and shatter resulting in injury. In addition, the damaged wheels cannot perform normal processing.
Never process combustible materials such as magnesium. If they are processed, explosion or fire may occur.
• Be sure to check visually that wheels may not be chipped or cracked before
processing. If the wheels are chipped or cracked, immediately stop the instrument
and contact NIDEK or your authorized distributor.
If chipped or cracked wheels are used, they may break or shatter resulting in injury.
• Do not inhale vapor and particles produced during lens dressing. Wear a protective
mask, protective glasses and such as necessary.
There is a possibility that the vapor or particles is harmful depending on the materials.
CAUTION • Immediately replace the power cord if the internal wires are exposed, the power turns
on or off when the power cord is moved, or the cord or plug is too hot.
Immediately remove the plug from the power outlet and contact NIDEK or your authorized distributor for replacement. Failure to do so may result in electric shock or fire.
• In the event of smoke or strange odors, immediately turn off the instrument and
disconnect the power plug from the outlet. Once it is determined that the smoke will
not become more serious, contact NIDEK or your authorized distributor.
Continued use may result in electric shock or fire. In case of fire, use a dry chemical
(ABC) extinguisher.
IV
CAUTION • Be sure to confirm that water curtain (water for the inside wall of the processing
chamber) and cooling water (for the wheels) flow properly.
If the water does not flow, lenses are not processed properly and the instrument may be
damaged.
For confirmation procedure, see 2.19.1 Pre-use inspection (Page 141).
• Be sure to make the correct material selection for the lens material being processed.
If an improper material is selected, the lens may break or the lifetime of processing
wheels may be reduced substantially.
• Be careful of sharp lens edges when removing processed lenses.
FIngers may be injured by the lens edge.
• Safety bevel the front and rear edges of glass lenses after processing.
Subtle burrs may damage one’s skin.
• Be sure to wear protective gloves when replacing the drill bit.
The drill has a sharp edge. Touching the drill with bare hands may result in injury.
The drill head remains hot for a while after processing. Touching the drill with bare
hands may result in burns.
• Be careful not to get fingers caught when chucking (fixing) a lens. It may result in
injury.
• Do not touch the LCD touch panel with anything other than fingers or the touch pen.
Do not touch the display with wet fingers. Malfunction of the instrument may result.
The display may be damaged if touched with hard or sharp objects.
Although the touch pen tip is provided with a resin tip intended to protect the display,
excessive pressure of the touch pen may result in damage.
• The processing chamber door automatically opens and closes. Be sure to keep face
or hands clear. Be careful not to catch fingers with the door to being closed.
• Do not put any object on the processing chamber door.
If an object is put on the processing chamber door, should the processing chamber door
open, the object may drop into the processing chamber, resulting in failure.
• Pliable cups are consumables. Replace the pliable cup with a new one when it becomes hard to
remove the double-coated adhesive pad from the cup. (Guide of replacement: every 1,000 of lens
processing)
• It is recommended to rinse lenses processed by the instrument with water before wiping them with
a cloth or such.
Fine processing waste flying in the processing chamber of the instrument may become adhered to the
lenses. Rinsing them in water prevents their surfaces from being damaged.
V
After Use
CAUTION • Clean the processing unit after the last use of the day.
If the unit is left for some days after being used, the processing waste becomes settled
and hard to remove.
• Occasionally clean the prongs of the power plug with a dry cloth.
If dust settles between the prongs, the dust could collect moisture, and short circuit or
fire may occur.
• If the instrument will not be used for an extended period of time, disconnect the
power cord from the power outlet.
Failure to do so may leave the instrument vulnerable to electric disturbances which may
result in fire.
• Do not use organic solvents such as a paint thinner to clean the exterior of the
instrument.
This could damage the surface.
• Do not store the instrument in an area that is exposed to rain, water or contains
poisonous gas or where any liquids are stored.
• Verify that the following specified environmental conditions for transport and storage
(packed condition) are met.
Environmental conditions
• Temperature: -25 to 70ºC (-13 to 158ºF)
• Humidity: Relative humidity must not exceed 50% at 70ºC (158ºF).
• To transport the instrument, use the special packing materials to protect from shock
and impact.
Excessive vibration or impact to the instrument may cause malfunction.
VI
Maintenance
CAUTION • Be sure to perform check before and after use. It is recommended to have periodic
inspections every two years.
Periodic inspections must be performed by qualified personnel. Contact NIDEK or your
authorized distributor.
Wheels must be also replaced by service personnel. Do not replace the parts other than
drill bit, cooling fan filter, and the stocking filter nor disassemble the instrument. Failure
to do so could cause malfunction.
• Only service personnel trained by NIDEK are allowed to repair and service the
instrument.
NIDEK assumes no responsibility for any adverse events resulting from improper servicing.
• When performing maintenance work, secure a sufficient maintenance space (Page
VIII).
Maintenance work in an insufficient space may result in injury.
• Use a suitable dressing stick for wheel dressing.
It may damage to wheels, which prevents normal lens processing.
• Never dress the roughing wheel for plastic lenses.
It may damage the wheels.
• When the dressing stick is worn to the length of 4 cm, replace it with a new one.
As it is hard to hold the shortened dressing stick, your hand may contact with a wheel.
• Wear protective glasses for wheel dressing.
Spray containing processing waste may cause eye damage.
• In dressing mode, the wheels are rotating with the processing chamber door open.
Work with special care in dressing.
• Use the specified stocking filter only for replacement.
If not, the filter or water supply pipe may become clogged with processing waste.
• The stocking filter is disposable. Do not reuse it.
A filter which has a rip or run in it does not function as a filter, and therefore, the water
supply pipe may be clogged.
VII
[Operating area and maintenance work area]
Maintenance work area
* A maintenance work area of 750
mm above the table surface on
which the instrument is put is required.
Operating area
Disposal
CAUTION • Follow
local governing ordinances and recycling plans regarding disposal or
recycling of instrument components.
It is recommended to entrust the disposal to a designated industrial waste disposal contractor. Inappropriate disposal may contaminate the environment.
• When disposing of packing materials, sort them by material and follow local
governing ordinances and recycling plans.
• When disposing of the processing waste, follow local ordinances.
VIII
Table of Contents
1. BEFORE USE . . . . . . . . . . . . . . . . . . . . . . . . . . . . . . . . . . . 1
1.1 Instrument Outline . . . . . . . . . . . . . . . . . . . . . . . . . . . . . . . . . . . . . . . . . . . . . . . . . . . . . .1
1.2 Instrument Configuration . . . . . . . . . . . . . . . . . . . . . . . . . . . . . . . . . . . . . . . . . . . . . . . .3
1.3 Screen Configuration . . . . . . . . . . . . . . . . . . . . . . . . . . . . . . . . . . . . . . . . . . . . . . . . . . .8
1.3.1
1.3.2
1.3.3
1.3.4
1.3.5
1.3.6
1.3.7
1.3.8
1.3.9
1.3.10
1.3.11
Layout screen . . . . . . . . . . . . . . . . . . . . . . . . . . . . . . . . . . . . . . . . . . . . . . . . . . . . . .8
Numeric keypad . . . . . . . . . . . . . . . . . . . . . . . . . . . . . . . . . . . . . . . . . . . . . . . . . . .13
Simulation screen . . . . . . . . . . . . . . . . . . . . . . . . . . . . . . . . . . . . . . . . . . . . . . . . . .14
Hole edit screen . . . . . . . . . . . . . . . . . . . . . . . . . . . . . . . . . . . . . . . . . . . . . . . . . . .16
Shape change screen . . . . . . . . . . . . . . . . . . . . . . . . . . . . . . . . . . . . . . . . . . . . . . .19
Partial grooving and partial beveling screen . . . . . . . . . . . . . . . . . . . . . . . . . . . . . .20
Design cut screen . . . . . . . . . . . . . . . . . . . . . . . . . . . . . . . . . . . . . . . . . . . . . . . . . .22
Facet screen . . . . . . . . . . . . . . . . . . . . . . . . . . . . . . . . . . . . . . . . . . . . . . . . . . . . . .24
Retouch screen. . . . . . . . . . . . . . . . . . . . . . . . . . . . . . . . . . . . . . . . . . . . . . . . . . . .26
Step screen (type PLB-8S only) . . . . . . . . . . . . . . . . . . . . . . . . . . . . . . . . . . . . . . .28
Data management screen. . . . . . . . . . . . . . . . . . . . . . . . . . . . . . . . . . . . . . . . . . . .29
1.4 Labels and Symbols . . . . . . . . . . . . . . . . . . . . . . . . . . . . . . . . . . . . . . . . . . . . . . . . . . .31
1.5 Connection . . . . . . . . . . . . . . . . . . . . . . . . . . . . . . . . . . . . . . . . . . . . . . . . . . . . . . . . . . .33
1.5.1
LAN connection with Ice 900 . . . . . . . . . . . . . . . . . . . . . . . . . . . . . . . . . . . . . . . . .33
1.6 Setting Ethernet . . . . . . . . . . . . . . . . . . . . . . . . . . . . . . . . . . . . . . . . . . . . . . . . . . . . . . .35
1.6.1
1.6.2
Ethernet connection (Ice 1000). . . . . . . . . . . . . . . . . . . . . . . . . . . . . . . . . . . . . . . .35
Ethernet setting (Ice 1000) . . . . . . . . . . . . . . . . . . . . . . . . . . . . . . . . . . . . . . . . . . .36
1.7 Packed Contents . . . . . . . . . . . . . . . . . . . . . . . . . . . . . . . . . . . . . . . . . . . . . . . . . . . . . .38
2. OPERATING PROCEDURE . . . . . . . . . . . . . . . . . . . . . . . 39
2.1 Operation Flow . . . . . . . . . . . . . . . . . . . . . . . . . . . . . . . . . . . . . . . . . . . . . . . . . . . . . . . .39
2.2 Start and Shut Down . . . . . . . . . . . . . . . . . . . . . . . . . . . . . . . . . . . . . . . . . . . . . . . . . .41
2.2.1
2.2.2
Start . . . . . . . . . . . . . . . . . . . . . . . . . . . . . . . . . . . . . . . . . . . . . . . . . . . . . . . . . . . .41
Shut down . . . . . . . . . . . . . . . . . . . . . . . . . . . . . . . . . . . . . . . . . . . . . . . . . . . . . . . .42
2.3 Managing, Saving, and Loading Data . . . . . . . . . . . . . . . . . . . . . . . . . . . . . . . . . . .43
2.3.1
2.3.2
2.3.3
2.3.4
2.3.5
2.3.6
Shape data . . . . . . . . . . . . . . . . . . . . . . . . . . . . . . . . . . . . . . . . . . . . . . . . . . . . . . .43
Managing data . . . . . . . . . . . . . . . . . . . . . . . . . . . . . . . . . . . . . . . . . . . . . . . . . . . .44
Loading shape data . . . . . . . . . . . . . . . . . . . . . . . . . . . . . . . . . . . . . . . . . . . . . . . .46
Saving shape data to internal memory . . . . . . . . . . . . . . . . . . . . . . . . . . . . . . . . . .47
Process history data . . . . . . . . . . . . . . . . . . . . . . . . . . . . . . . . . . . . . . . . . . . . . . . .48
Changing process history data to shape data. . . . . . . . . . . . . . . . . . . . . . . . . . . . .48
2.4 Importing Shape Data . . . . . . . . . . . . . . . . . . . . . . . . . . . . . . . . . . . . . . . . . . . . . . . . .49
2.4.1
Loading from the Ice 1000 . . . . . . . . . . . . . . . . . . . . . . . . . . . . . . . . . . . . . . . . . . .49
2.5 Entering Processing Conditions and Layout . . . . . . . . . . . . . . . . . . . . . . . . . . . . .52
2.5.1
2.5.2
Entering processing conditions . . . . . . . . . . . . . . . . . . . . . . . . . . . . . . . . . . . . . . . .52
Entering layout data for single vision lenses. . . . . . . . . . . . . . . . . . . . . . . . . . . . . .56
IX
:
2.5.3
Entering layout data for bifocal lenses . . . . . . . . . . . . . . . . . . . . . . . . . . . . . . . . . . 60
2.6 Blocking Lenses . . . . . . . . . . . . . . . . . . . . . . . . . . . . . . . . . . . . . . . . . . . . . . . . . . . . . . 62
2.6.1
2.6.2
Blocking lenses with pliable cup . . . . . . . . . . . . . . . . . . . . . . . . . . . . . . . . . . . . . . . 62
Blocking lenses with nano cup . . . . . . . . . . . . . . . . . . . . . . . . . . . . . . . . . . . . . . . . 63
2.7 Flat (rimless) Edging . . . . . . . . . . . . . . . . . . . . . . . . . . . . . . . . . . . . . . . . . . . . . . . . . . 65
2.7.1
Flat edging . . . . . . . . . . . . . . . . . . . . . . . . . . . . . . . . . . . . . . . . . . . . . . . . . . . . . . . 65
2.8 Beveling . . . . . . . . . . . . . . . . . . . . . . . . . . . . . . . . . . . . . . . . . . . . . . . . . . . . . . . . . . . . . . 67
2.8.1
2.8.2
2.8.3
2.8.4
Auto beveling . . . . . . . . . . . . . . . . . . . . . . . . . . . . . . . . . . . . . . . . . . . . . . . . . . . . . 67
Guided beveling . . . . . . . . . . . . . . . . . . . . . . . . . . . . . . . . . . . . . . . . . . . . . . . . . . . 69
Ex lens beveling . . . . . . . . . . . . . . . . . . . . . . . . . . . . . . . . . . . . . . . . . . . . . . . . . . . 73
High base curve processing (types PLB-8S, PL-8, and PLB-2R8 only) . . . . . . . . . 76
2.9 Grooving . . . . . . . . . . . . . . . . . . . . . . . . . . . . . . . . . . . . . . . . . . . . . . . . . . . . . . . . . . . . . 80
2.9.1
2.9.2
2.9.3
Auto grooving . . . . . . . . . . . . . . . . . . . . . . . . . . . . . . . . . . . . . . . . . . . . . . . . . . . . . 80
Guided grooving . . . . . . . . . . . . . . . . . . . . . . . . . . . . . . . . . . . . . . . . . . . . . . . . . . . 82
Ex lens grooving . . . . . . . . . . . . . . . . . . . . . . . . . . . . . . . . . . . . . . . . . . . . . . . . . . . 87
2.10 Other Processing . . . . . . . . . . . . . . . . . . . . . . . . . . . . . . . . . . . . . . . . . . . . . . . . . . . . . 90
2.10.1 Drilling. . . . . . . . . . . . . . . . . . . . . . . . . . . . . . . . . . . . . . . . . . . . . . . . . . . . . . . . . . . 90
2.10.2 Processing for frame changing. . . . . . . . . . . . . . . . . . . . . . . . . . . . . . . . . . . . . . . . 92
2.10.3 Tilting . . . . . . . . . . . . . . . . . . . . . . . . . . . . . . . . . . . . . . . . . . . . . . . . . . . . . . . . . . . 93
2.11 Hole Edit . . . . . . . . . . . . . . . . . . . . . . . . . . . . . . . . . . . . . . . . . . . . . . . . . . . . . . . . . . . . . 97
2.11.1 Operating the hole edit screen . . . . . . . . . . . . . . . . . . . . . . . . . . . . . . . . . . . . . . . . 97
2.11.2 Editing holes . . . . . . . . . . . . . . . . . . . . . . . . . . . . . . . . . . . . . . . . . . . . . . . . . . . . . 103
2.11.3 Jewel hole . . . . . . . . . . . . . . . . . . . . . . . . . . . . . . . . . . . . . . . . . . . . . . . . . . . . . . 107
2.12 Design processing . . . . . . . . . . . . . . . . . . . . . . . . . . . . . . . . . . . . . . . . . . . . . . . . . . . 109
2.12.1
2.12.2
2.12.3
2.12.4
2.12.5
Shape change function. . . . . . . . . . . . . . . . . . . . . . . . . . . . . . . . . . . . . . . . . . . . . 109
Partial grooving and partial beveling functions . . . . . . . . . . . . . . . . . . . . . . . . . . . 112
Design cut function . . . . . . . . . . . . . . . . . . . . . . . . . . . . . . . . . . . . . . . . . . . . . . . . 116
Facet function . . . . . . . . . . . . . . . . . . . . . . . . . . . . . . . . . . . . . . . . . . . . . . . . . . . . 121
Checking facet setting . . . . . . . . . . . . . . . . . . . . . . . . . . . . . . . . . . . . . . . . . . . . . 126
2.13 Step Beveling (type PLB-8S only) . . . . . . . . . . . . . . . . . . . . . . . . . . . . . . . . . . . . . 128
2.13.1 Step beveling . . . . . . . . . . . . . . . . . . . . . . . . . . . . . . . . . . . . . . . . . . . . . . . . . . . . 128
2.14 Checking Lens Size and Retouching . . . . . . . . . . . . . . . . . . . . . . . . . . . . . . . . . . 130
2.14.1 Checking lens size . . . . . . . . . . . . . . . . . . . . . . . . . . . . . . . . . . . . . . . . . . . . . . . . 130
2.14.2 Retouching lenses . . . . . . . . . . . . . . . . . . . . . . . . . . . . . . . . . . . . . . . . . . . . . . . . 131
2.15 Processing the Other Side Lens . . . . . . . . . . . . . . . . . . . . . . . . . . . . . . . . . . . . . . . 134
2.16 Initial Screen Save Function . . . . . . . . . . . . . . . . . . . . . . . . . . . . . . . . . . . . . . . . . . 135
2.17 Removing Pliable Cup . . . . . . . . . . . . . . . . . . . . . . . . . . . . . . . . . . . . . . . . . . . . . . . . 137
2.17.1 Removing nano cup (for optional nano cup set). . . . . . . . . . . . . . . . . . . . . . . . . . 138
2.18 After Use . . . . . . . . . . . . . . . . . . . . . . . . . . . . . . . . . . . . . . . . . . . . . . . . . . . . . . . . . . . . 139
2.19 Daily Inspection . . . . . . . . . . . . . . . . . . . . . . . . . . . . . . . . . . . . . . . . . . . . . . . . . . . . . . 141
2.19.1 Pre-use inspection . . . . . . . . . . . . . . . . . . . . . . . . . . . . . . . . . . . . . . . . . . . . . . . . 141
2.19.2 Post-use inspection . . . . . . . . . . . . . . . . . . . . . . . . . . . . . . . . . . . . . . . . . . . . . . . 142
X
:
3. SETTING AND ADJUSTMENT. . . . . . . . . . . . . . . . . . . . 143
3.1 Menu Screen . . . . . . . . . . . . . . . . . . . . . . . . . . . . . . . . . . . . . . . . . . . . . . . . . . . . . . . . 143
3.1.1
Menu screen. . . . . . . . . . . . . . . . . . . . . . . . . . . . . . . . . . . . . . . . . . . . . . . . . . . . . 143
3.2 General Settings . . . . . . . . . . . . . . . . . . . . . . . . . . . . . . . . . . . . . . . . . . . . . . . . . . . . . 144
3.3 Maintenance Settings . . . . . . . . . . . . . . . . . . . . . . . . . . . . . . . . . . . . . . . . . . . . . . . . 147
3.3.1
3.3.2
3.3.3
3.3.4
3.3.5
3.3.6
Exchange . . . . . . . . . . . . . . . . . . . . . . . . . . . . . . . . . . . . . . . . . . . . . . . . . . . . . . . 147
Dressing . . . . . . . . . . . . . . . . . . . . . . . . . . . . . . . . . . . . . . . . . . . . . . . . . . . . . . . . 147
Shape for adjustment . . . . . . . . . . . . . . . . . . . . . . . . . . . . . . . . . . . . . . . . . . . . . . 147
Calibration . . . . . . . . . . . . . . . . . . . . . . . . . . . . . . . . . . . . . . . . . . . . . . . . . . . . . . 150
Message count . . . . . . . . . . . . . . . . . . . . . . . . . . . . . . . . . . . . . . . . . . . . . . . . . . . 150
Date and time . . . . . . . . . . . . . . . . . . . . . . . . . . . . . . . . . . . . . . . . . . . . . . . . . . . . 150
3.4 Grinding Settings . . . . . . . . . . . . . . . . . . . . . . . . . . . . . . . . . . . . . . . . . . . . . . . . . . . . . 152
3.4.1
Grinding parameters. . . . . . . . . . . . . . . . . . . . . . . . . . . . . . . . . . . . . . . . . . . . . . . 152
3.5 Connection Settings . . . . . . . . . . . . . . . . . . . . . . . . . . . . . . . . . . . . . . . . . . . . . . . . . . 160
3.6 Counter . . . . . . . . . . . . . . . . . . . . . . . . . . . . . . . . . . . . . . . . . . . . . . . . . . . . . . . . . . . . . 164
3.7 Calibration . . . . . . . . . . . . . . . . . . . . . . . . . . . . . . . . . . . . . . . . . . . . . . . . . . . . . . . . . . . 165
3.7.1
3.7.2
3.7.3
Periphery measurement (RMU) . . . . . . . . . . . . . . . . . . . . . . . . . . . . . . . . . . . . . . 165
Surface measurement (LMU) . . . . . . . . . . . . . . . . . . . . . . . . . . . . . . . . . . . . . . . . 166
Hole depth . . . . . . . . . . . . . . . . . . . . . . . . . . . . . . . . . . . . . . . . . . . . . . . . . . . . . . 167
3.8 Adjusting Size . . . . . . . . . . . . . . . . . . . . . . . . . . . . . . . . . . . . . . . . . . . . . . . . . . . . . . . 169
3.9 Adjusting Axis. . . . . . . . . . . . . . . . . . . . . . . . . . . . . . . . . . . . . . . . . . . . . . . . . . . . . . . . 171
3.10 Adjusting Bevel Position . . . . . . . . . . . . . . . . . . . . . . . . . . . . . . . . . . . . . . . . . . . . . . 173
3.11 Adjusting Groove Position . . . . . . . . . . . . . . . . . . . . . . . . . . . . . . . . . . . . . . . . . . . . 175
3.12 Adjusting Groove Depth . . . . . . . . . . . . . . . . . . . . . . . . . . . . . . . . . . . . . . . . . . . . . . 177
3.13 Adjusting Hole Depth . . . . . . . . . . . . . . . . . . . . . . . . . . . . . . . . . . . . . . . . . . . . . . . . . 179
3.14 Setting Safety Bevel . . . . . . . . . . . . . . . . . . . . . . . . . . . . . . . . . . . . . . . . . . . . . . . . . . 180
4. MAINTENANCE . . . . . . . . . . . . . . . . . . . . . . . . . . . . . . . 185
4.1 Troubleshooting . . . . . . . . . . . . . . . . . . . . . . . . . . . . . . . . . . . . . . . . . . . . . . . . . . . . . . 185
4.2 Periodic Inspection . . . . . . . . . . . . . . . . . . . . . . . . . . . . . . . . . . . . . . . . . . . . . . . . . . . 186
4.3 Cleaning Exterior. . . . . . . . . . . . . . . . . . . . . . . . . . . . . . . . . . . . . . . . . . . . . . . . . . . . . 188
4.4 Cleaning Processing Chamber Door . . . . . . . . . . . . . . . . . . . . . . . . . . . . . . . . . . . 188
4.5 Replacing Drill Bit . . . . . . . . . . . . . . . . . . . . . . . . . . . . . . . . . . . . . . . . . . . . . . . . . . . . 189
4.6 Wheel Dressing . . . . . . . . . . . . . . . . . . . . . . . . . . . . . . . . . . . . . . . . . . . . . . . . . . . . . . 191
4.7 Replacing Processing Water and Filter . . . . . . . . . . . . . . . . . . . . . . . . . . . . . . . . 201
4.8 Cleaning Cooling Fan Filter . . . . . . . . . . . . . . . . . . . . . . . . . . . . . . . . . . . . . . . . . . . 204
4.9 List of Consumables. . . . . . . . . . . . . . . . . . . . . . . . . . . . . . . . . . . . . . . . . . . . . . . . . . 204
XI
:
5. SPECIFICATIONS AND ACCESSORIES . . . . . . . . . . . 207
5.1 Safety Features . . . . . . . . . . . . . . . . . . . . . . . . . . . . . . . . . . . . . . . . . . . . . . . . . . . . . . 207
5.2 Specifications . . . . . . . . . . . . . . . . . . . . . . . . . . . . . . . . . . . . . . . . . . . . . . . . . . . . . . . . 208
5.3 Accessories . . . . . . . . . . . . . . . . . . . . . . . . . . . . . . . . . . . . . . . . . . . . . . . . . . . . . . . . . 212
5.3.1
5.3.2
Standard accessories . . . . . . . . . . . . . . . . . . . . . . . . . . . . . . . . . . . . . . . . . . . . . . 212
Optional accessories . . . . . . . . . . . . . . . . . . . . . . . . . . . . . . . . . . . . . . . . . . . . . . 213
6. GLOSSARY . . . . . . . . . . . . . . . . . . . . . . . . . . . . . . . . . . 215
7. INDEX . . . . . . . . . . . . . . . . . . . . . . . . . . . . . . . . . . . . . . . 217
XII
1.
1.1
BEFORE USE
Instrument Outline
1
The NIDEK Me 1200 Multifunction edger is designed to perform centralized high-speed
processing of lenses. It is used to process lenses so that they fit into frames based on data from
the Satellite Tracer, Intelligent Blocker, or a host computer.
The Me 1200 has the following features:
• There are four types of processing wheels (types PLB-G, PLB-8S, PL-8, and PLB-2R8). The
most suitable wheel and processing mode can be selected for the material of the lens to be
processed.
• A variety of processing modes such as auto processing (computer calculated beveling),
guided processing, flat edging, grooving, safety beveling (polishing on the safety-beveled
surface is also available), drilling, high base curve beveling, or step beveling (type PLB-8S
only) are available.
• Special processing such as grooving for nylor frames, drilling for two-point frames, special
safety beveling, faceting, partial grooving, and design cutting are available.
• A jog dial is provided to select items and enter numeric values.
{ Available lens materials and processing types
zType PLB-G
Lens material
CR-39
{
Processing type
High base
High
Polycar- Acrylic
PolyureFlat
Safety
curve
Step
index
Trivex
Glass Beveling
Polishing Grooving Drilling
process- beveling
bonate resin
thane
edging beveling
plastic
ing
{
{
{
{
{
{
{
{
{
{
{
{
×
×
zType PLB-8S
Lens material
CR-39
{
Processing type
High base
High
Polycar- Acrylic
PolyureFlat
Safety
curve
Step
index
Trivex
Glass Beveling
Polishing Grooving Drilling
process- beveling
bonate resin
thane
edging beveling
plastic
ing
{
{
*
{
{
{
×
{
{
{
{
{
{
{
{
Step beveling is available only when the lens material is CR-39 or high index plastic.
1
BEFORE USE: Instrument Outline
zType PL-8
Lens material
CR-39
{
Processing type
High base
High
Polycar- Acrylic
PolyureFlat
Safety
curve
Step
index
Trivex
Glass Beveling
Polishing Grooving Drilling
process- beveling
bonate resin
thane
edging beveling
plastic
ing
{
{
{
{
{
{
{
{
{
{
U
{
{
×
zType PLB-2R8
Lens material
CR-39
{
Processing type
High base
High
Polycar- Acrylic
PolyureFlat
Safety
curve
Step
index
Trivex
Glass Beveling
Polishing Grooving Drilling
process- beveling
bonate resin
thane
edging beveling
plastic
ing
{
{
{
{
{
{
{
{
{
{
{
{
{
×
{: Available
U: Available only for flat edging and safety beveling
×: Not available
* Polishing, grooving, and drilling are unavailable for glass lenses.
{ Relationship between decorative processing functions and lens and frame materials
Lens material
Frame material
Decorative
processing
function
CR-39
Shape change
{
{
{
{
{
{
Design cut
{
{
{
{
{
Partial grooving
{
{
{
{
Partial beveling
{
{
{
Facet
{
{
Special safety
beveling
{
{
Step beveling
{
{
High
Polycar- Acrylic
index
bonate
resin
plastic
Plastic
Two
point
Nylor
{
{
{
{
{
{
×
{
{
{
{
{
{
×
×
×
{
{
{
{
{
×
×
×
{
{
×
×
×
×
×
×
×
{
×
×
×
×
×
×
{
{
{
{
{
{
×
×
×
PolyureGlass
thane
×
×
{: Available ×: Not available
* Type PLB-8S is used for screen samples in this manual. Indications differ depending on the type.
2
Remarks
Metal
Trivex
×
×
In drilling for
two-point
frames,
×
Type PLB-8S
only
BEFORE USE: Instrument Configuration
1.2
Instrument Configuration
{ Front view
1
3
Accessory tray
1
Power switch
2
4
5
Control panel
6
1. USB port
Connects the optional USB flash drive.
2. Processing chamber
Processes lenses here.
3. Processing chamber door
Closes automatically before processing. In other cases, it opens and remains open.
4. Touch pen and pen tray
Touch pen: Used for selecting buttons on the screen.
Pen tray: Holds the provided touch pen.
5. Display
Shows lens shapes and layout data. This is a touch-screen panel so that information can be entered.
• There may be a few dead (black dot) or constantly-lit (element such as red, blue, or green)
pixels in your display.
This does not represent failure of the display; this is due to the structure of the liquid crystal display.
3
BEFORE USE: Instrument Configuration
6. Flow control valves
Control the flow volume of the cooling water poured over the wheel or the cleaning water to prevent the
lens waste from settling in the processing chamber.
Left valve For controlling the flow volume of the cooling water
Right valve For controlling the flow volume of the cleaning water
• The flow volumes of the cooling and cleaning water are adjusted in a proper amount when
the Me 1200 is installed. Be sure not to change the flow volumes without good reason
because it may affect the finished quality of processing.
{ Control panel
11
9
10
8
7
7. Chuck button
Secures a lens to or releases a lens from the lens clamp. At the start of processing, the lens is
automatically clamped.
8. Stop button
Stops processing.
9. Start button
Starts processing.
10. Jog dial
Pressing the center button moves the cursor to select an item on the screen.
Turning the jog dial selects an item or changes an item or value.
The jog dial can be used for selecting an item or changing an item or value on the screens such as the layout
screen, hole edit screen, design screen, and data management screen.
*
Some buttons such as Ex button in processing mode cannot be selected with the jog dial.
11. Function button
Activates the selected function.
Select by: Menu button o General tab o (2) button
o [F] button function o Disable / Upward cursor
movement / Retouch.
See “3.2 General Settings” (page 144).
4
BEFORE USE: Instrument Configuration
{ Right and left side views
[Left side view]
[Right side view]
1
12
Power connection (INLET)
13
Cooling fan
14
17
15
16
18
19
12. Ethernet port (LAN)
Ethernet communication port
13. RS-232C port (COM1)
Communication port for connection with the intelligent blocker, tracer, or server PC
14. RS-232C port (COM2)
Communication port for connection with the optional barcode scanner
15. RS-232C port (COM3)
Extended communication port
16. Air inlet/outlet for vacuum cleaner
Connects to the duct for the LED-200 deodorizer.
17. Outlet for cooling water (Pump 1)
Connects with the power cord of the pump for cooling water control.
18. Outlet for cleaning water (Pump 2)
Connects with the power cord of the pump for cleaning water control.
19. Outlet for vacuum cleaner (Vacuum 3)
Connects with the power cord of the vacuum cleaner (commercial wet and dry cleaner), LED-200
deodorizer, or Lfu series filtration unit.
The vacuum cleaner, deodorizer, and lens dust filtration unit automatically turn on or off in conjunction with the
Me 1200.
5
BEFORE USE: Instrument Configuration
{ Processing chamber
20
Left LMU
(Surface feeler)
21
RMU
(Periphery feeler)
Right LMU
(Surface feeler)
23
24
22
20. Drilling and grooving unit
Used for drilling, grooving, and step beveling (type
PLB-8S only).
* See “3.3.1 Exchange” (page 147) or “4.5
Replacing Drill Bit” (page 189) for drill bit
replacement.
* Contact NIDEK or your authorized distributor for
replacement of the grooving and step beveling
wheels.
Drill bit
Grooving wheel
Step beveling wheel
(type PLB-8S only)
21. Lens adapter
Holds a lens blocked with a cup.
22. Safety beveling wheels
Safety bevel finishing wheel
Used for safety beveling.
* Contact NIDEK or your authorized distributor for
replacement of the safety beveling wheel.
23. Lens clamp
Presses against a lens set in the lens adapter to
secure it.
6
Safety bevel
polishing wheel
BEFORE USE: Instrument Configuration
24. Wheels
The wheel configuration differs depending on the wheel type: PLB-G, PLB-8S, PL-8, or PLB-2R8.
* Contact NIDEK or your authorized distributor for wheel replacement.
ÛÔùðå ÐÌ­ÇÝ
1
ÛÔùðå ÐÌ­¸Ý
Roughing wheel for glass lenses
Finishing wheel for glass lenses
Roughing wheel for glass lenses
Finishing wheel for high base curve lenses
Finishing wheel for plastic lenses
Finishing wheel for plastic lenses
Polishing wheel
Polishing wheel
Roughing wheel for
plastic lenses
ÛÔùðå ÐÌ­¸ÓÝ
Roughing wheel for
plastic lenses
ÛÔùðå ÐÌ­²Ò¸Ý
Roughing wheel for glass lenses
Finishing wheel for plastic lenses
Polishing wheel
Finishing wheel for high base
curve lenses
Roughing wheel for
plastic lenses
Finishing wheel for plastic lenses
Polishing wheel
Finishing wheel for high
base curve lenses
Roughing wheel for
plastic lenses
7
BEFORE USE: Screen Configuration
1.3
1.3.1
Screen Configuration
Layout screen
This screen is used for entering data such as lens layout and processing conditions.
1
6
4
2
7
5
3
8
9
10
11
12
13
14
15
16
17
21
20
19
23
25
26
27
28
29
22
24
18
• The illustration of the lens in the screen
display is as viewed from the front in the
figure to the right.
• When viewed from the front, the right
side (R) lens is displayed on the left and
the left side (L) lens on the right.
Rear
Right side
(R)
Front
Left side (L)
8
BEFORE USE: Screen Configuration
1. Retouch switch
Enters the retouch screen. This switch is displayed after lens processing.
2. Layout lock button
Disables all control such as selecting the lens type, processing mode, and layout numeric values.
Pressing this button again enables the control.
1
3. R/L button
Specifies the right (“R” in green) and left (“L” in red) of the lens.
4. Information bar
Displays the current operation status or next operation.
5. Shape data number (Menu button o General tab o Specify process data by number oSpecify)
Changes to the keyboard screen to save and load the data.
• In addition to the keyboard screen, the shape data number can be entered by the optional barcode scanner.
• When "Not specify" is selected for "Specify process data by number" parameter and Me 1200 is connected to
the RS-232C or Ethernet, the screen is displayed as follows:
Data button
Loads data with No. 0 (fixed).
Return button
Sends data displayed on the layout
screen to the intelligent blocker or saves
data to the shape memory.
This button is displayed when received
data is changed.
6. Door button
Opens or closes the processing chamber door.
CAUTION • Do not put any objects on the processing chamber door.
If an object is put on the processing chamber door, should the processing chamber door open, the object may drop into the processing chamber, resulting in failure.
7. Screen change tabs
Changes the screen among the layout screen, hole edit screen, design screen, and data management
screen.
8. Menu button
Displays the menu screen.
9. Screen save button
Saves the current screen as an initial screen.
9
BEFORE USE: Screen Configuration
10. FPD (Frame pupillary distance)
Indicates the distance between the right and left frame
centers.
The FPD is calculated by the boxing system.
Range: 30.00 to 99.50 mm in 0.01 mm increments
The DBL (width between the nasal ends of the right and
left frames) can also be entered instead of the FPD.
11. PD (Pupillary distance)
Ïðôéãáì ãåîôåò èåéçèô ¨ǽ©
DBL
PD
FPD
Indicates the prescribed pupillary distance.
Range: 30.00 to 99.50 mm in 0.01 mm increments
The monocular PD (1/2 PD) can also be entered. Range: 15.00 to 49.75 mm in 0.01 mm increment
12. Guide switch
Changes the screen to the simulation screen. This switch is displayed after lens processing.
13. Optical center mark
Indicates the optical center of the lens.
In active mode, displayed in red and in passive mode, displayed in black.
14. Frame center mark
Indicates the center of the lens shape (frame center).
15. Optical center height (
)
Indicates the height of the optical center from the frame center (boxing center).
Range: -15.0 to 15.0 mm in 0.1 mm increments
The PD
and BT
can also be entered.
16. Step switch
Changes the screen to the step screen. This switch is displayed only when the Layout button is set to
Passive and the Hi-curve and Step buttons are turned on.
* Displayed for type PLB-8S only.
17. Size
Shows the enlarged or reduced lateral based size from a loaded lens shape.
Enter a compensation value for the lens finish diameter in reference (0.00) to the frame diameter.
Range: -9.95 to 9.95 mm in 0.01 mm increments
18. Processing image
Image display of processing mode, polishing, and safety beveling currently set.
Examples of processing image marks
10
Flat
Groove and safety
bevel
High curve
Flat and safety
bevel
Groove, safety bevel
polish, and edge
polish
Step
Bevel
Groove and safety
bevel polish
BEFORE USE: Screen Configuration
19. Lens button
Selects the lens material from CR39, Hi-index, Polyca., Acrylic, Trivex, Urethane, and Glass.
* Glass is not displayed for type PLB-8S.
20. Soft button
Selects soft processing. Switches between ON
Soft
Soft
and OFF
1
.
21. Frame button
Selects the frame type from Metal, Plastic, Two Point, and Nylor.
22. Hi-curve button
Selects high base curve processing. Switches between ON
Hi-curve
and OFF
Hi-curve
.
* Displayed only in passive mode for type PLB-8S, PL-8, or PLB-2R8.
23. Mode button
Selects processing conditions.
Beveling
Auto Auto processing
(computer-calculated
bevel)
Guide Guided processing
(manually-entered bevel)
------------------------------------------Hole Whether to drill
Ex Wether to process a Ex lens
Flat edging (nylor frame)
Auto Auto grooving (computercalculated groove)
Flat Flat edging
Guide Guided processing
(manually-entered groove)
-----------------------------------------------Hole Whether to drill
Ex Wether to process a Ex lens
Flat edging (two-point frame)
Auto Auto processing: It is
selectable only when partial
grooving or partial beveling
data is entered.
Hole Flat edging and drilling
Flat Flat edging
Guide Guided processing: It is
selectable only when partial
grooving data is entered.
---------------------------------------------Ex Wether to process a Ex lens
24. Step button
Selects step beveling. Switches between ON
Step
and OFF
Step
.
This button is displayed only when the Hi-curve button is turned on.
* Displayed for type PLB-8S only.
25. Polish button
Selects polishing mode.
When safety beveling is not performed:
None No polishing
Polish Polishing of edge
When safety beveling is performed:
None No polishing
S.F.B. Polishing of safety-beveled surface
only
Edge Polishing of edge only
Polish Polishing of edge and safety-beveled
surface
11
BEFORE USE: Screen Configuration
26. S.F.B. button
Selects safety beveling mode.
None No safety beveling
Middle Medium safety beveling of edge
Special Special safety beveling of edge
Small Minor safety beveling of edge
Large Major safety beveling of edge
Facet Facet cutting of edge
(only when the frame type is two-point)
27. Layout button
Selects layout mode from Active, Passive, and Bifocal.
28. FC button
Selects frame changing mode. Switches between ON
FC
and OFF
FC
.
29. Bar graph for hole count
As a guide for when to exchange the drill bit, the count of drilled
holes is displayed by bar graph.
Drill figure
The full width of the bar graph is equal to the maximum number
of holes drilled before drill exchange as set on the Grinding
screen (see “3.3.5 Message count” (page 150)).
The bar color is displayed in dark blue for less than 80%, yellow
for 80% or more, and red when the number of holes drilled
exceeds the set value.
The bar graph is cleared after the drill bit is replaced.
12
Bar graph
BEFORE USE: Screen Configuration
1.3.2
Numeric keypad
The numeric keypad is used for entering numeric values such as FPD, PD, BT
, and Size.
The jog dial can also be used to change values instead of the numeric keypad.
1
Pressing the numeric field displays the numeric keypad.
The jog dial can also be used to change the values.
1
2
3
4
6
5
1. [×] button
Cancels the entry and closes the numeric keypad.
2. [+] and [-] buttons
Enter the positive sign or negative sign.
3. Move button
Pressing and dragging this button moves the numeric keypad.
4. Numeric buttons
Enter numeric values.
Enter values with the touch pen or jog dial.
5. CE button
Clears the values entered last.
Pressing this button after all values are cleared closes the numeric keypad.
6.
button
Confirms the entered values.
13
BEFORE USE: Screen Configuration
1.3.3
Simulation screen
The simulation screen is used for adjusting the setting values when guided beveling or grooving,
Ex lens beveling or grooving, or tilting is performed (the figure below is for beveling).
Edge’s thickest position mark
Sectional view for currently
2
1
selected position
Tilt position mark
3
4
5
7
6
8
Edge’s thinnest position mark
Tilt base position mark
1. Shape image button
Controls the image display of the lens to be processed. The image turns in the direction of the
button.
2. Initialization button
Resets the lens image to its initial state.
3.
button
Closes the simulation screen.
4. Curve
Selects the desired curve from Auto, Curve, Front, Rear, Ratio, and Frame.
5. Position
Enters the beveling and grooving position value with the numeric keypad for adjustment.
6. Tilt
Enters the amount of beveling and grooving tilt values for Ex lenses or such with the numeric keypad for
adjustment.
14
BEFORE USE: Screen Configuration
7. Sectional view position line
Indicates the position where the sectional view
simulation is displayed.
The position can be changed with the jog dial.
Touching the three-dimensional lens shape can
also move the sectional view position line in the
order of the edge’s thinnest position, edge’s
thickest position, tilt base position, tilt position, and
edge’s thinnest position.
Touch.
1
Sectional
view position
line
8. Estimated time for processing
After the simulation screen is entered, the estimated time for processing is displayed as well as
announced.
Since the time displayed on the screen is only an approximate, it may not be the same as the actual
processing time.
Furthermore, since the announced estimated time is rounded up by 10 seconds, it may not be the same
as the time displayed on the screen.
A parameter in the General screen allows the voice announcement to be turned off. See “3.2 General
Settings” (page 144).
15
BEFORE USE: Screen Configuration
1.3.4
Hole edit screen
This screen is used for specifying the hole position and shape to be drilled.
1
3
2
4
12
5
6
7
8
9
10
11
1. Hole add buttons
Select the type of the hole to be added.
While any of the hole buttons is pressed, press the desired position on the lens shape with the touch pen for the
selected hole to be added. A hole of the type selected is added at that position. Successive holes of the same
type can be added until the selected hole add button is pressed again or another button is pressed.
For details of the hole type, see “2.11.1 Operating the hole edit screen” (page 97).
2. Delete button
Deletes the currently selected hole. The hole copied to the mirrored position is deleted simultaneously.
3. MIrror button
Displayed when a hole is added to select the mirrored hole to be right or left only.
The entered hole is copied to the mirrored position in the other lens shape.
4. Diameter
The hole diameter of the currently selected hole is displayed.
Press the numeric field to display the numeric keypad and change the hole diameter.
Hole type *
Numeric field
Simple hole, slotted hole, pair hole, notched hole,
counterbored hole
Diameter
Jewel hole1 to Jewel hole 3
Not displayed
Rectangular hole
Width
* For details of the hole type, see “2.11.1 Operating the hole edit screen” (page 97).
16
BEFORE USE: Screen Configuration
5. Angle
Specifies the hole angle.
Select the angle from Auto, Angle, X-Y, X Auto, and Curve.
Auto
A hole is drilled perpendicularly against the lens front at the hole
position (recommended setting). Most of the lenses can be
processed with this setting.
Angle
The tilt angle of the direction toward the chuck axis should be
entered.
1
The tilt angle of the X axis (horizontal) direction and Y axis (vertical)
direction should be entered.
X-Y
X Auto
The tilt angle of the Y axis (vertical) direction should be entered.
Curve
A hole is drilled perpendicularly against the entered curve value.
6. Depth
The depth of the currently selected hole is displayed.
Press the numeric field to display the numeric keypad and change the hole depth.
When the value is set to 0.0, “Bore” is displayed.
Hole type*
Numeric field
Simple hole, slotted hole, pair hole, notched hole,
counterbored hole
Depth
Jewel hole1 to Jewel hole 3 *
Not displayed
Rectangular hole
Depth
* For details of the hole type, see “2.11.1 Operating the hole edit screen” (page 97).
7. Undo and redo buttons
Undoes the last change.
Restores the change. These can be performed a maximum of five
times.
8. Horizontal hole position coordinate button
Selects the horizontal reference position for the hole position.
The coordinate indication manner can be selected according to each hole.
Center
The frame center is regarded as the reference position.
B-Edge
The temporal or nasal end of the lens shape is regarded as the reference position.
H-Edge
The temporal or nasal edge that is right beside to the hole is regarded as the reference
position.
9. Vertical hole position coordinate button
Selects the vertical reference position for the hole position.
The coordinate indication manner can be selected according to each hole.
Center
The frame center is regarded as the reference position.
B-Edge
The lowest point of the lens shape is regarded as the reference position.
17
BEFORE USE: Screen Configuration
10. Hole No. buttons
Displays the hole number of the currently selected hole. Change the hole selection with the
or
button.
Pressing the numeric field displays the numeric keypad and the hole of the entered number is selected.
11. Group button
Drawing a box around two holes after pressing the Group button groups the holes (green) in the box.
When the selected holes (red) have already been grouped, pressing the Group button releases the group.
When the selected hole is grouped, the Group button is displayed as
Group button is displayed as
. When not grouped, the
.
The angles of the two grouped holes are parallel. Grouping can only be applied to two holes.
12. Magnification buttons
Selects the magnification of the layout area. Each press of the
or
button to the left or right of
the value switches the magnification.
[ ×1.0 ] o [ ×1.5 ] o [ ×2.0 ] o [ ×4.0 ]
[ ×4.0 ] o [ ×2.0 ] o [ ×1.5 ] o [ ×1.0 ]
When magnification other than [×1.0] is selected, touching the screen displays the
dragging, the cursor figure changes to
18
cursor. At the start of
and the lens shape moves in the dragged direction.
BEFORE USE: Screen Configuration
1.3.5
Shape change screen
This screen is used for changing the lens shape data into the desired shape.
Pressing Shape in the screen change tabs on the layout screen displays the screen.
1
Eye image
3
2
1
Screen change tab
Lens shape
Shows the area specified
by outline change mode
or fix area change mode.
7
4
5
6
1. Eye image button
Switches the eye image between display (adult man, child, or adult woman) and hide.
2. Undo and redo buttons
Undoes the last change.
Restores the change. These can be performed a maximum of five times.
3. Clear button
Clears the changes and displays the original shape data.
4. Outline change / fix area button
Switches between outline change mode and fix area mode.
In outline change mode (
In fix area mode (
), change the lens shape by controlling the size values or dragging the shape outline.
), select the area not to be changed by dragging.
5. off button
Cancels the fixed area.
6. Step field
Selects the increment of the dimension changed by the jog dial from 0.10, 0.25, and 0.50.
When the numeric keypad is selected, the value can be entered with the numeric keypad.
7. Size
Displays the size of each part of the lens shape.
The size can be changed with the numeric keypad or jog dial.
19
BEFORE USE: Screen Configuration
1.3.6
Partial grooving and partial beveling screen
This screen is used for specifying the partial groove or bevel (width and depth).
Pressing P.groove in the screen change tabs on the layout screen displays the screen.
1
2
3
Design screen change tabs
9
Nasal direction
mark
(The direction of
the arrow indicates
the nasal side.)
4
5
6
7
8
1. Undo and redo buttons
Undoes the last change.
Restores the change. These can be performed a maximum of five
times.
2. Delete button
Deletes the selected data.
3. Data selection buttons
Change the data to be edited.
4. Partial groove/bevel button
Switches between partial grooving mode and beveling mode.
Pressing this button in edit mode switches between the groove and bevel of the selected data.
In partial grooving mode (
), press this button to enter partial grooving.
In partial beveling mode (
), press this button to enter partial beveling.
5. Add/edit button
Switches between add mode and edit mode.
20
In add mode (
), specify the partial grooving or beveling area.
In edit mode (
), change the partial grooving or beveling area.
BEFORE USE: Screen Configuration
6. Depth
Displays the selected groove depth.
Pressing the numeric field displays the numeric keypad to change the depth. It can be specified in the range of
0.0 to 0.8 mm for each data.
7. Width
1
Displays the selected groove width.
Pressing the numeric field displays the numeric keypad to change the width. It can be specified in the range of
0.6 to 1.2 mm for each data.
8. Magnification buttons
Selects the magnification of the layout area. Each press of the
or
button to the left or right of
the value switches the magnification.
[ ×1.0 ] o [ ×1.5 ] o [ ×2.0 ] o [ ×4.0 ]
[ ×4.0 ] o [ ×2.0 ] o [ ×1.5 ] o [ ×1.0 ]
When magnification other than [×1.0] is selected, touching the screen displays the
dragging, the cursor figure changes to
cursor. At the start of
and the lens shape moves in the dragged direction.
9. Lens shape
Specifies the partial beveling and grooving areas and groove width and depth to be changed.
21
BEFORE USE: Screen Configuration
1.3.7
Design cut screen
This screen is used for editing the line to be design-cut to specify it in the lens shape data.
Pressing “Design cut” in the screen change tabs on the layout screen displays the screen.
1
2
3
Design screen change tabs
4
Nasal direction
mark
(The direction of
the arrow indicates the nasal
side.)
5
6
7
8
9
10
11
1. Undo and redo buttons
Undoes the last change.
Restores the change. These can be performed a maximum of five
times.
2. Clear button
Cancels the currently selected data.
3. Data selection buttons
Change the data to be edited. The selected data is displayed in red on the shape.
4. Lens shape
Displays the front side edge of the design-cut lens.
5. Start point coordinates
Display the coordinates of the start point in the selected design cut data.
The coordinates can be changed with the numeric keypad or jog dial.
6. Curve
Displays the curve of the selected design cut data.
The value can be changed with the numeric keypad or jog dial.
When 0% is selected, the start and end points are connected with a straight line.
22
BEFORE USE: Screen Configuration
7. End point coordinates
Display the coordinates of the end point in the selected design cut data.
The value can be changed with the numeric keypad or jog dial.
8. Field on/off button
1
Displays or hides the start and end point coordinates and curve field.
9. Add/edit button
Switches between add mode (
) and edit mode (
).
10. Edge angle
Displays the edge angle of the data currently edited.
Pressing the numeric field displays the numeric keypad to change the angle in the range of 0 to 30º.
11. Magnification buttons
Select the magnification of the layout area. Each press of the
or
button to the left or right of the
value switches the magnification.
[ ×1.0 ] o [ ×1.5 ] o [ ×2.0 ] o [ ×4.0 ]
[ ×4.0 ] o [ ×2.0 ] o [ ×1.5 ] o [ ×1.0 ]
When magnification other than [×1.0] is selected, touching the screen displays the
dragging, the cursor figure changes to
cursor. At the start of
and the lens shape moves in the dragged direction.
23
BEFORE USE: Screen Configuration
1.3.8
Facet screen
This screen is used for faceting the front and rear surfaces of lenses.
Pressing Facet in the screen change tabs on the layout screen displays the screen.
1
2
3
Design screen change tabs
10
Nasal direction
mark
(The direction of
the arrow indicates
the nasal side.)
4
5
6
7
8
9
1. Undo and redo buttons
Undoes the last change.
Restores the change. These can be performed a maximum of five times.
2. Clear button
Cancels the currently selected data.
3. Data selection button
Changes the data to be edited. The selected data is displayed in red on the shape image.
4. Facet shape button
Selects the shape in both the faceted edges to be faceted.
The faceting width is nearly the
same throughout the selected area.
The faceting is deeper around the
center of the selected area.
5. Add/edit button
Switches between add mode (
24
) and edit mode (
).
BEFORE USE: Screen Configuration
6. Front/Rear button
Selects between the front (
Front
) and rear (
Rear
) side in which the facet data is entered.
The data is entered in the side displayed on the button.
7. Size
1
Specifies the maximum facet amount in the selected data.
Pressing the numeric field displays the numeric keypad to change the maximum facet amount.
After lens measurement, pressing the Size button changes it to Ratio so that the safety bevel amount may be
specified by ratio to the edge thickness.
* The facet amount may automatically be reduced according to the lens thickness in processing.
8. Safety bevel amount button
Selects the safety bevel amount of the part not to be faceted from among Small, Medium, and Large.
9. Magnification buttons
Select the magnification of the layout area. Each press of the
or
button to the left or right of the
value switches the magnification.
[ ×1.0 ] o [ ×1.5 ] o [ ×2.0 ] o [ ×4.0 ]
[ ×4.0 ] o [ ×2.0 ] o [ ×1.5 ] o [ ×1.0 ]
When magnification other than [×1.0] is selected, touching the screen displays the
dragging, the cursor figure changes to
cursor. At the start of
and the lens shape moves in the dragged direction.
10. Lens shape
Displays the lens shape viewed from the front or rear side and facet area.
• Design data indicators
Indicators showing existence of design
data (yellow indicates the presence of
design data while gray indicates the
absence) are displayed above the bevel
grooving/beveling, design cut, and facet
design screen change tabs.
Indicators
The screen to the right is an example of the
design cut screen.
• When design data exists, indicators are
also displayed to the left of the layout
screen.
When the white letters are displayed,
design data exists and processing is performed.
When the gray letters are displayed, design
data exists, but processing cannot be performed depending on the processing condi-
Indicators
tion.
25
BEFORE USE: Screen Configuration
1.3.9
Retouch screen
This screen is used for retouching. Pressing the Retouch switch on the layout screen after lens
processing displays the screen.
1
2
3
4
5
6
7
8
9
10
11
12
1. Retouch tab
While editing retouch data or in retouching, the Layout tab becomes the Retouch tab. Pressing the
Retouch tab on any of the edit screens opens the retouch screen.
2.
button
Closes the retouch screen.
3. Finish button
Selects retouching for periphery processing.
4. Size
Pressing the numeric field displays the numeric keypad. The finish size changes according to the entered
value.
5. Polish buttons
Selects retouching for polishing the safety-beveled surface and edged surface.
26
BEFORE USE: Screen Configuration
6. S.F.B. buttons
Select retouching for safety beveling. Pressing the Edit button enables faceting to be edited.
7. Hole buttons
Select hole(s) to be retouched from all holes “All” or data changed hole(s) “Repaired” only. Pressing the
Edit button enables the hole position and diameter to be edited.
8. Groove buttons
Pressing the Edit button edits high base curve beveling.
This button is displayed when Nylor or Two Point with partial grooving data is selected.
9. Design cut buttons
Select retouching for step beveling.
This button is displayed when there is design cut data.
10. Check box
When the other lens has not been processed and the box is checked, edited data such as size change
and added processing selected for retouching is applied to the other lens beforehand when the right (R)
and left (L) lens is switched on the layout screen.
11. Hi-curve bevel button
Pressing the Edit button edits the high base curve bevel.
This button is displayed after high base curve beveling.
12. Step buttons
Select retouching for step beveling. Pressing the Edit button edits step data.
This button is displayed after high base curve beveling or step beveling.
* This button is displayed for type PLB-8S only.
• On the screen displayed by pressing the Edit button to the right of S.F.B., Hole, Groove, Hicurve bevel, or Step, data can be edited in the same manner as on the screen displayed by
pressing each tab on the layout screen.
27
1
BEFORE USE: Screen Configuration
1.3.10 Step screen (type PLB-8S only)
This screen is used for step beveling.
The Step switch is displayed when step beveling is selected. Set the frame type to Metal or Plastic
and specify high base curve processing by pressing the
Step
Hi-curve
button. Then, press the
button to select step beveling.
2
3
1
5
4
1. Undo/Restore button
Undoes the last change.
Restores the change. These can be performed a maximum of five
times.
2. Clear button
Resets the step width and height to the initial values.
3.
button
Closes the step screen.
4. Width
Width
Specifies the step width
5. Height
Specifies the step height.
28
Height
BEFORE USE: Screen Configuration
1.3.11 Data management screen
This screen is used for managing data. Press Data button on the layout screen to display the
screen.
1
4
5
6
7
1
8
Data list
2
3
9
10
Selected shape image
1. Brand folder list
List of folders containing process history data. Data in the selected folder is displayed in the data list field.
2. Others folder
Folder containing shape data not saved by brand name.
3. Process history folder
Folder containing process history data.
4. Folder ascent/descent button
Sorts the folders in ascending or descending order.
When the Process history folder is selected, the folder order is fixed while date and time is displayed.
5. Folder search button
Searches for a brand name or data name that includes the brand name. Folders can also be searched for
by entering the initial letter of the folder.
6. Folder delete button
Deletes the selected folder and all data in the folder.
29
BEFORE USE: Screen Configuration
7. Data load button
Loads the selected data to the layout screen.
8. Hole import button
Imports the selected data hole information to the shape displayed on the layout screen.
9. Data name change button
Changes the selected data name.
Data save button (when process history data is selected)
10. Data delete button
Deletes the selected data.
30
BEFORE USE: Labels and Symbols
1.4
Labels and Symbols
To call attention to users, some labels and indications are provided on the instrument. If labels are
peeling off, characters are fading, or otherwise becoming illegible, contact NIDEK or your
authorized distributor.
Indicates that important descriptions are contained in the operator’s manual and that
the operator must refer to the operator’s manual prior to operation or maintenance.
Indicates that caution must be taken to avoid fingers getting caught by the lens chuck
shafts.
Indicates the state of the power switch. If this symbol side of the switch is pressed
down, power is not supplied to the instrument.
Indicates the state of the power switch. If the symbol side of the switch is pressed
down, the power is supplied to the instrument.
Indicates that the instrument must be supplied only with alternating current.
Indicates the manufacturer.
<Right and left side views>
+0.'6
㧹㨑㧝㧞㧜㧜
㪤㫌㫃㫋㫀㪽㫌㫅㪺㫋㫀㫆㫅㩷㪼㪻㪾㪼㫉
㪠㪥㪧㪬㪫
㪪㪜㪩㪅㪥㪦㪅
㪈㪈㪌㪭䌾㩷㩷㪌㪇㪆㪍㪇㪟㫑㩷㩷㪈㪅㪌㫂㪭㪘
Pump
NNNNNN
NNNNN
1
MAX.1A
㪚㪘㪬㪫㪠㪦㪥
㩷㪫㪦㩷㪩㪜㪛㪬㪚㪜㩷㪫㪟㪜㩷㪩㪠㪪㪢㩷㪦㪝㩷㪜㪣㪜㪚㪫㪩㪠㪚㩷㪪㪟㪦㪚㪢㪃㩷㪛㪦㩷㪥㪦㪫㩷㪩㪜㪤㪦㪭㪜
㪚㪦㪭㪜㪩㪅㩷㪩㪜㪝㪜㪩㩷㪪㪜㪩㪭㪠㪚㪠㪥㪞㩷㪫㪦㩷㪨㪬㪘㪣㪠㪝㪠㪜㪛㩷㪪㪜㪩㪭㪠㪚㪜㩷㪧㪜㪩㪪㪦㪥㪥㪜㪣㪅
㪊㪋㪄㪈㪋㩷㪤㪸㪼㪿㪸㫄㪸㩷㪟㫀㫉㫆㫀㫊㪿㫀㪄㪺㪿㫆㩷㪞㪸㫄㪸㪾㫆㫉㫀㩷㪘㫀㪺㪿㫀㩷㪡㪸㫇㪸㫅
㪤㪘㪛㪜㩷㪠㪥㩷㪡㪘㪧㪘㪥
㪋㪋㪌㪇㪈㪄㪤㪇㪉㪋㪄㪘㪉
Pump
2
MAX.1A
3
MAX.1A
31
1
BEFORE USE: Labels and Symbols
<Top view>
5'401 NNNNN
NNNNNN
5'401 NNNNN
NNNNNN
See “ During Use” (page IV) and
“2.2 Start and Shut Down” (page
41).
For USB port
See “ During Use” (page
IV), “4.5 Replacing Drill
Bit” (page 189), and “4.6
Wheel Dressing” (page
191).
%#76+10
-GGRJCPFU
ENGCTQH
EJWEMKPI
OGEJCPKUO
ᵈޓᗧ
ࠞࡃߪ⥄േߢ
㐿㐽ߒ߹ߔޕ
See “ During Use” (page IV),
“2.7 Flat (rimless) Edging”
(page 65), “2.8 Beveling”
(page 67), and others.
6JGEQXGTKU
CWVQOCVKECNN[
QRGPGFCPFENQUGF
See “ During Use” (page IV),
“2.7 Flat (rimless) Edging”
(page 65), “2.8 Beveling”
(page 67), and others.
<Front view>
32
BEFORE USE: Connection
1.5
Connection
The following explains the procedure and communication settings for connecting the Ice 900 or
Ice 1000 to the Me 1200. The Ice 900 is used as an example.
1.5.1
1
LAN connection with Ice 900
• Connect the RS-232C cable while the power to the Ice 900 and Me 1200 is off.
1
Connect the RS-232C cable provided for the Ice 900 to the EDGER 1 connector of the
Ice 900.
For the second Me 1200, connect the cable to the EDGER 2 connector.
2
Connect the other end of the RS-232C cable to the RS-232C (COM1) port of the Me
1200.
Second Me 1200
Ice 900
LAN
COM 1
COM 1
COM 2
COM 3
LAN
EDGER 1 EDGER 2 TRACER BAR CODE
RS-232C cable
EDGER 1
EDGER 2
First Me 1200
LAN
COM 1
RS-232C cable
COM 1
COM 2
COM 3
3
4
Turn on the Ice 900 and Me 1200.
After setting the System to Mini Lab and My ID to 32 on the Communication parameter
screen of the Ice 900, check the RS-232C baud rate.
See “4.1 Setting Parameters” of the Ice 900 operator’s manual for the setting procedure.
5
Press the Menu button on the layout
screen in the Me 1200.
The menu screen is displayed.
33
BEFORE USE: Connection
6
Press the Connection tab on the menu
screen.
The Connection screen is displayed.
Pressing the desired setting item
appears the pop-up menu or numeric
keypad to change the setting.
7
Set the network communication.
1) Set the Communication
interface to N-LAN.
2) Set the Baud rate to the
same setting as in the Ice
900.
3) Set the Server name to Ice
900.
See “3.5 Connection Settings”
(page 160).
• Restarting the Me 1200
According to the communication
setting, pressing the Exit tab may
display the message as shown to the
right. To enable the changed setting to
take effect, turn off the power and
restart the Me 1200.
• The VCA setting differs depending on
the connected instrument. Contact
NIDEK or your authorized distributor.
34
1)
2)
3)
BEFORE USE: Setting Ethernet
1.6
Setting Ethernet
The setting procedure is for configuring a small-scale network with an intelligent blocker (such as
ICE-9000, ICE mini, Ice 900, and Ice 1000).
The Ethernet can be set when the network is comprised only of an edger, a blocker, and tracer
and when it is not directly connected to an intranet or the Internet.
CAUTION • Do not use the Me 1200 in a network connected to an intranet or the Internet.
A communication error may result.
• Setup must be performed by NIDEK or your authorized distributor service
personnel or personnel knowledgable of network systems.
• Use a crossing cable as LAN cable when directly connecting the Me 1200 with an
intelligent blocker by a LAN cable.
1.6.1
Ethernet connection (Ice 1000)
• Connect the LAN cable while the power of the Ice 1000 and Me 1200 is off.
1
2
Connect the LAN cable to the LAN port of the Ice 1000. Connect the other end of the
LAN cable to the hub.
Connect the LAN cable to the Ethernet port (LAN) of the Me 1200. Connect the other
end of the LAN cable to the hub.
Set any other Me 1200s using the same procedure.
Second Me 1200
LAN
LAN
COM 1
LAN cable
COM 2
COM 3
Hub
Ice 1000
LAN
LAN
Firtst Me 1200
LAN
COM 1
LAN cable
COM 2
COM 3
3
Turn on the Ice 1000 and Me 1200.
35
1
BEFORE USE: Setting Ethernet
1.6.2
Ethernet setting (Ice 1000)
1
Set the intelligent blocker as follows:
IP Address: Reset to the default setting.
Transport Protocol: TCP
2
Press the Menu button on the layout
screen in the Me 1200.
The menu screen is displayed.
3
Press the Connection tab on the menu
screen.
The Connection screen is displayed.
Pressing the numeric value or setting
to be changed appears the keypad or
pop-up menu.
4
Set the communication in the Me
1200.
1) Set the Communication
interface to N-LAN.
2) Set the Host port No. to
55555 (default setting).
1)
3) Set the Server name to Ice
1000.
3)
2)
4)
4) Set the My ID to 1 and Host
ID to 32.
See “3.5 Connection Settings”
(page 160).
36
BEFORE USE: Setting Ethernet
5
Press the Network button.
The network parameters are displayed.
1
6
Set the network communication.
1) Enter the IP address in the
IP address field.
2) Enter the subnet mask suitable for the entered IP
address.
3) Enter the IP address when
gateway exists on the network.
4) Enter the IP address of the
intelligent blocker in the
Host IP address field.
1)
2)
3)
4)
See “3.5 Connection Settings”
(page 160).
• Restarting the Me 1200
According to the communication
setting, pressing the Exit tab may
display the message as shown to the
right. To enable the changed setting to
take effect, turn off the power and
restart the Me 1200.
• The VCA setting differs depending on
the connected instrument. Contact
NIDEK or your authorized distributor.
37
BEFORE USE: Packed Contents
1.7
Packed Contents
Unpack and confirm the contents from the shipping carton and accessory tray.
The following are included in the standard configuration.
38
• Pliable cup (red, green)
4 units each
• Pliable cup for high base curve (red, green)
3 units each
• Double-coated adhesive pad
1 set (100 sheets)
• Touch pen
1 unit
• Cup remover
1 unit
• RMU/LMU calibration jig
1 unit
• Hexagonal screwdriver (2.5 mm)
1 unit
• Hexagonal wrench (3 mm)
1 unit
• Hexagonal wrench (5 mm)
1 unit
• Wrench (for attaching/removing grooving wheel)
1 unit
• Wrench (for attaching/removing drill bit)
1 unit
• Drill bit (ø0.8, L6.5)
1 set (10 bits)
• Drain hose adapter set
1 set
• Feedwater hose
2 units
• Tray
1 unit
• Dressing stick for glass roughing wheel (WA80K)
1 unit (types PLB-G, PL-8, PLB-2R8)
• Dressing stick for finishing wheel (WA320K)
1 unit
• Compound kit for polishing wheel
1 set
• Operator’s manual
1 volume
• Power cord
1 unit
2.
2.1
OPERATING PROCEDURE
Operation Flow
Where is the layout entered?
Me 1200
2
Periphery instrument such as a
intelligent blocker
Power ON
Importing shape data
Importing shape data
“2.4 Importing Shape Data” (page 49)
“2.4.1 Loading from the Ice 1000” (page 49)
Entering lens layout
“2.5 Entering Processing Conditions and Layout” (page 52)
“2.5.1 Entering processing conditions” (page 52)
“2.5.2 Entering layout data for single vision lenses” (page 56)
“2.5.3 Entering layout data for bifocal lenses” (page 60)
“2.11 Hole Edit” (page 97)
“2.11.1 Operating the hole edit screen” (page 97)
“2.11.2 Editing holes” (page 103)
“2.11.3 Jewel hole” (page 107)
“2.13 Step Beveling (type PLB-8S only)” (page 128)
“2.13.1 Step beveling” (page 128)
Entering design
“2.12 Design processing” (page 109)
“2.12.1 Shape change function” (page 109)
“2.12.2 Partial grooving and partial beveling functions” (page 112)
“2.12.3 Design cut function” (page 116)
“2.12.4 Facet function” (page 121)
39
OPERATING PROCEDUREOperation Flow
Blocking
“2.6 Blocking Lenses” (page 62)
“2.6.1 Blocking lenses with pliable cup” (page 62)
“2.6.2 Blocking lenses with nano cup” (page 63)
Processing
“2.7 Flat (rimless) Edging” (page 65)
“2.7.1 Flat edging” (page 65)
“2.8 Beveling” (page 67)
“2.8.1 Auto beveling” (page 67)
“2.8.2 Guided beveling” (page 69)
“2.8.3 Ex lens beveling” (page 73)
“2.8.4 High base curve processing (types PLB-8S, PL-8, and PLB-2R8 only)” (page 76)
“2.9 Grooving” (page 80)
“2.9.1 Auto grooving” (page 80)
“2.9.2 Guided grooving” (page 82)
“2.9.3 Ex lens grooving” (page 87)
“2.10 Other Processing” (page 90)
“2.10.1 Drilling” (page 90)
“2.10.2 Processing for frame changing” (page 92)
“2.10.3 Tilting” (page 93)
Checking lens size
“2.14 Checking Lens Size and Retouching” (page 130)
“2.14.1 Checking lens size” (page 130)
“2.14.2 Retouching lenses” (page 131)
Processing the other side lens
“2.15 Processing the Other Side Lens” (page 134)
Finish
Power OFF
40
OPERATING PROCEDUREStart and Shut Down
2.2
Start and Shut Down
2.2.1
Start
1
2
Connect the power cord to the inlet.
Power switch
2
Check that the power switch is turned off
({) and insert the power cord to the outlet.
Power cord
Inlet
CAUTION • Be sure to use a grounded power outlet.
• Never use power strips or extension cables for the power supply of the instrument.
3
4
Confirm that the cables from the connected instruments are securely connected to the
Me 1200.
Turn ON ( _) the power switch.
The Me 1200 starts initialization and the initialization screen as the figure to the right is
displayed.
After initialization, the layout screen as the
figure to the right appears automatically and
the processing chamber door opens.
The Me 1200 is now ready for use.
41
OPERATING PROCEDUREStart and Shut Down
5
Check visually that the wheels are not be chipped or cracked.
WARNING • Be
sure to check visually that wheels may not be chipped or cracked before
processing.
If chipped or cracked wheels are used, they may break or shatter resulting in injury.
2.2.2
Shut down
1
Turn the power off while the instrument is not in use.
Turn OFF ({) the power switch.
CAUTION • Do
not turn the power off during processing. Malfunction of the instrument may
result.
• Do not turn the power on for about ten seconds after power shutdown.
The instrument may not operate normally.
42
OPERATING PROCEDUREManaging, Saving, and Loading Data
2.3
Managing, Saving, and Loading Data
عThe Me 1200 can save shape data and processing history data and load them as necessary. This
memory function allows frames used repeatedly to be saved and loaded as registered shapes. It
takes the place of tracing and the required time is reduced.
• Be sure to check the shape on the screen when processing a lens with data loaded from
the memory.
2.3.1
2
Shape data
{ Contents of shape data
Traced data, FPD (DBL), size, passive/active, lens material, lens type, frame type, polishing processing, and safety beveling data are all saved in the shape data. PD and optical center height data can be
added to the items to be saved by the parameter settings.
See “3.2 General Settings” (page 144).
{ Applying shape data number
• Specify a shape data number with “(brand name) – (number)” (16 digits at maximum).
• Include one alphabet at minimum for the brand name and specify with 12 digits at maximum.
* When the entered number is less than 16 digits, the head of the file number is filled in with “0”.
Ex.) If entered as “NIDEK-12”, saved as “NIDEK-0000000012”.
* The brand name becomes the folder name. When a folder of the specified brand name does not
exist, the folder is automatically created.
* When a number without brand name is entered, the data is saved in the Others folder.
{ Storage amount of shape data
Shape data can be saved to a maximum of 500 items per brand (folder), and a maximum of 500
brands can be saved up to a maximum of 20,000* data items.
* The maximum number of items to be saved increases or decreases according to the data
size.
• When the number of data items becomes overly large, the time required to save or load
data increases, so delete or move unnecessary data.
43
OPERATING PROCEDUREManaging, Saving, and Loading Data
2.3.2
Managing data
عData management such as displaying data saved in the internal memory, changing data names, or
deleting data can be performed from the data management screen.
Process history folder
Others folder
Brand folder list
Folder ascent/descent button
Folder search button
Folder delete button
Data load button
Hole import button
Scroll bar
Data list
Selected shape image
Data delete button
Data name change button
Data save button (when process history data is selected)
Process history folder
Folder containing process history data
The folder can be selected with the touch pen or jog dial.
Others folder
Folder containing shape data not saved by brand name.
The folder can be selected with the touch pen or jog dial.
Brand folder list
List of folders containing shape data saved by brand name. Data in the
selected folder is displayed in the data list field.
The folder can be selected with the touch pen or jog dial.
Sorts the folders in ascending or descending order.
Folder ascent/descent button
• When the Process history folder is selected, the folder order is fixed while date and
time is displayed.
Folder search button
44
Searches for a brand name or data name that includes the brand name.
Folders can also be searched for by entering the initial letter of the folder.
OPERATING PROCEDUREManaging, Saving, and Loading Data
Deletes the selected folder and all data in the folder.
Folder delete button
• When this button is pressed, a confirmation yes/no pop-up window is displayed. After
deletion, the data cannot be restored.
Data load button Displays the selected data on the layout screen.
Data list
List of data for the selected folder.
Data can be selected with the touch pen or jog dial.
Imports the selected data hole information to the shape displayed on the layout
screen.
• After importing, the screen automatically switches to the hole edit screen.
• The horizontal coordinate of the imported hole changes according to the coordinate
2
mode of the original data.
Hole import button
The vertical coordinate of the imported hole is the same as the distance from the
boxing center regardless of the original data coordinate mode.
ex) When data with H-edge 2.0 mm for horizontal coordinate is imported, the hole is
positioned where the distance from H-edge of the imported shape is 2.0 mm.
• When the shape is not displayed on the layout screen, or when data without holes or
process history data is selected, this button is not displayed.
Moves the screen list one page forward or back while pressing the white area
with the touch pen.
Scroll bar
Changes the shape data name.
On the keyboard screen, enter a new data name and press the
Data name change button button.
• If a new data name has a different brand name, the data is transferred to the
specified folder.
• Processing history data cannot be renamed.
• When there is no folder for the entered brand name, a new folder is created and
the data is saved in the new folder.
Deletes the currently selected data.
Data delete button
When this button is pressed, a confirmation yes/no pop-up window is displayed. After
deletion, the data cannot be restored.
Names process history data to save the data as shape data.
Data save button
Pressing the data save button displays the keyboard screen to enter the data name.
The data save button is displayed when process history data is selected.
• When the number of data items becomes overly large, the time required to save or load
data increases, so delete or move unnecessary data.
45
OPERATING PROCEDUREManaging, Saving, and Loading Data
2.3.3
Loading shape data
{ Loading from the data management screen
1
Press the Data tab.
The data management screen is displayed.
2
Select the desired file on the data management screen.
1) Select the desired brand folder.
2) Select shape data.
3
Press the
or
button to
display the shape data on the layout
screen.
Pressing the
the data.
button loads all
Pressing the
hole data.
button loads the
{ Loading from the keyboard
1
Press the shape data No. button on the
layout screen.
Shape data No. button
The keyboard screen is displayed.
46
OPERATING PROCEDUREManaging, Saving, and Loading Data
2
Enter the desired shape data number on
the keyboard screen.
Shape data No. field
The entered number is displayed in the
shape data No. field.
3
Press the Ìïáä button to load the
shape data to the layout screen.
2
The specified data is displayed on the
layout screen.
2.3.4
Saving shape data to internal memory
1
Press the shape data No. button on the
layout screen.
Shape data No. button
The keyboard screen is displayed.
2
Enter the desired shape data number on
the keyboard screen.
Shape data No. field
The entered number is displayed in the
shape data No. field.
3
Press the
Óáöå button.
47
OPERATING PROCEDUREManaging, Saving, and Loading Data
2.3.5
Process history data
{ Contents of processing history data
Traced data, all processing conditions, and layout data are all saved in the shape data.
The process history data is automatically saved to the Process history folder after processing is complete. This data can also be used if saving the data was forgotten.
Time and date are used as the name when data is saved. A maximum of 100 data items can be
saved. Whenever the data count exceeds 100 items, data with the oldest date is deleted.
2.3.6
Changing process history data to shape data
Processing history data cannot be loaded directly to the layout screen.
To load the processing history data, it must be saved as shape data.
1
Press the Data tab.
The data management screen is displayed.
2
Select the desired file on the data management screen.
1) Select the Process history folder.
2) Select process history data.
3) Press the data save button.
The keyboard screen appears.
3
Enter the desired shape data number on
the keyboard screen.
The entered number is displayed in the
shape data No. field.
4
48
Press the
button.
Shape data No. field
OPERATING PROCEDUREImporting Shape Data
2.4
Importing Shape Data
عAs the Me 1200 is not equipped with a tracer, it is necessary to import processing data (shape
data and layout data) by communication.
2.4.1
Loading from the Ice 1000
عThe following describes the Mini LAB system configured with the NIDEK Intelligent Blocker Ice
1000.
عLayout data can be entered with either the Me 1200 or Ice 1000.
عFor details on the operating procedures of the Ice 1000, refer to the Ice 1000 / Ice 1000NT
Operator’s Manual.
1
Enter a JOB code. (Ice 1000)
The numeric keypad and barcode
scanner are available for entering the
JOB code.
Using the numeric keypad
Pressing the numeric button to the right
of the JOB button displays the numeric
keypad. After entering the JOB code,
press the Ent button.
Using the barcode scanner
[Ice 1000]
Load the bar code with the barcode
scanner connected to the Ice 1000.
The JOB code is displayed.
2
Trace frames. (Ice 1000)
3
Import traced data. (Ice 1000)
Press the Tracer button.
The lens shapes are displayed in actual
size on the screen.
[Ice 1000]
49
2
OPERATING PROCEDUREImporting Shape Data
4
Enter processing conditions and layout data. (Ice 1000)
5
Block a lens. (Ice 1000)
Processing conditions and layout data are saved when the lens is blocked.
6
7
Block the other lens to block both the right and left lenses. (Ice 1000)
Import processing data from the Ice
1000. (Me 1200)
1) Press the shape data No. button of
the Me 1200 which is in standby
mode (not during processing) to display the keyboard screen.
2) Enter the JOB code specified in the
Ice 1000 and press the Receive button.
When the barcode scanner is used,
load the JOB code with the barcode
scanner.
The request for data transfer is sent to the Ice 1000. The Ice 1000 which received the request
sends data corresponding to the JOB code to the Me 1200.
3) The data transferred to the Me 1200 appears.
zEntering JOB code with alphanumeric characters (Ice 1000)
Previously set “JOB# input interface” to Keypad on the Parameter 3 screen in order to use
uppercase alphabetic characters for JOB code.
1) Press the shape data No. field.
The keyboard screen appears.
2) After entering a JOB code, press the
Ent key.
[-] key
50
Enters a hyphen. Only one
hyphen can be entered in
the desired position. It is
used for separating the
manufacturer name and
code.
(Ice 1000)
BS key
Deletes the character to the left of the cursor. The characters can be deleted until the
key is released.
Ins key
Pressing this key switches between insertion and overtype modes.
Del key
Deletes the character to the right of the cursor.
OPERATING PROCEDUREImporting Shape Data
Ent key
Confirms the entered characters. Pressing the Ent key fills any field with zeros so that
the characters are right-aligned when they are less than 16 characters. However,
when the hyphen is entered, fill any field with zeros so that only the characters to the
right of the hyphen are right-aligned.
Example)When A234 is entered 000000000000A234
Example)When NIDEK-A01 is entered NIDEK-0000000A01
[<<] key
Moves the cursor to the left.
[>>] key
Moves the cursor to the right.
[x] button Pressing [x] button in the upper-right corner of the keypad screen cancels the JOB
code entry.
51
2
OPERATING PROCEDUREEntering Processing Conditions and Layout
2.5
Entering Processing Conditions and Layout
عAlthough the processing conditions and layout are normally entered by the intelligent blocker
(such as the Ice 1000), these can also be entered by the Me 1200.
عShape data must be loaded before the processing conditions and layout are entered.
عThe jog dial can also be used to select items and change values.
2.5.1
Entering processing conditions
1
2
Press the R or L button on the
layout screen to specify the lens to be
processed is a right or left lens.
Select processing conditions.
zSelecting a lens material
Pressing the Lens button displays the
pop-up menu. Select the desired lens
material from the menu.
CR39 (CR-39)
Hi-index (high index plastic)
Polyca. (polycarbonate)
Acrylic (acrylic resin)
Trivex (a plastic that melts more easily
than other materials during processing)
Urethane (polyurethane)
Glass (not displayed depending on the
instrument type)
CAUTION • Be sure to select the correct lens material.
If an incorrect material is selected, the lens may not be processed properly, or lifetime of
the processing wheel may be reduced.
• Select Trivex when processing plastic lenses susceptible to heat.
• Glass lenses cannot be processed in type PLB-8S.
52
OPERATING PROCEDUREEntering Processing Conditions and Layout
zSelecting a frame type
Pressing the Frame button displays the
pop-up menu for the frame type. Select
the desired frame type from the menu.
2
Frame type
Processing mode
Metal, Plastic
Beveling
Nylor
Flat edging / grooving
Two Point
Flat edging
zSelecting processing mode
Pressing the Mode button displays the
pop-up menu for processing mode.
Processing mode is selected with the Frame and Mode buttons as shown on the table
below.
Processing
Processing mode
Setting of Frame button
Auto processing
Beveling
Drilling
Guided processing
Auto
Metal/Plastic
Ex lens processing
Flat edging
Ex lens flat edging
Flat edging
Ex lens grooving
Hole
Guide
Guide + Ex
Two Point / Nylor
Auto grooving
Guided grooving
Setting of Mode button
Flat
Flat + Ex
Auto
Nylor
Guide
Guide + Ex
When hole data exists, “Hole” is displayed in the pop-up menu. Setting “Hole” to OFF
changes the Auto indication to
and drilling is not performed.
For two point frames, “Flat” and “Hole” are displayed in the pop-up menu. When “Flat” is selected,
drilling is not performed. When there is partial grooving data (see “2.12.2 Partial grooving and partial beveling functions” (page 112)), the pop-up menu for two point frames is displayed in the same
manner as for nylor frames and grooving can be selected.
53
OPERATING PROCEDUREEntering Processing Conditions and Layout
Select an optimum mode depending on the lens type for beveling.
Processing mode
Lens type
Guide
Curve
Progressive
Bifocal
Single vision lens
Special order
lens
Auto
Front
Rear
Ex
{C
Cataract
Ratio
Ex
{
a.
a. Select a ratio referring to the following.
Low-power plus single vision lens 5:5
Medium- or high-power plus single vision lens and low-power minus single vision lens 4:6 or 5:5
Medium-power minus single vision lens 3:7 or 4:6
High-power minus single vision lens 3:7
: Optimum mode, {: Recommended mode
• Ex lenses cannot be processed in auto or guided processing mode.
The LMUs (surface feelers) may be damaged in auto and guided processing modes. Be sure to
check the bevel and groove positions and process the Ex lens in Ex lens processing mode.
• Cataract lenses cannot be processed in auto processing mode.
Be sure to select the rear-based curve in guided processing mode and check the bevel and
groove positions before processing.
However, a lens measurement error may occur in a cataract lens with a large protrusion on its
front convex surface. In such a case, process the cataract lens in Ex lens processing mode.
zSelecting polishing mode
The selectable options depend on the
safety bevel setting.
Pressing the Polish button displays the
pop-up menu.
Select the desired polish type.
When the S.F.B. button is set to None,
the pop-up menu is not displayed.
Pressing the Polish button switches to
None or Polish.
Example of polishing image
None
Polish
Edge
S.F.B
54
Polishing image
OPERATING PROCEDUREEntering Processing Conditions and Layout
• The setting may automatically change according to the lens material or safety beveling
setting.
zSelecting safety beveling mode
Pressing the S.F.B. button displays the
pop-up menu.
Select the desired safety bevel type.
No safety beveling Select None.
2
Safety beveling Select Small,
Medium, Large, or Special according to
the desired safety bevel amount.
“Facet” is also displayed in the pop-up
menu when the frame type is two-point.
Safety beveling image
Example of safety beveling image
None
Small, Medium, Large,
Special, Facet
• The setting may automatically change according to the frame type, lens material, or frame
changing ON or OFF.
zActivating soft processing
To process a lens with a slippery coatSoft (soft processing
ing, press the
mode) button so that the axis shift is
reduced.
When soft processing mode is on, the
button is displayed as
Soft . Pressing the
button again turns off
Soft
Soft ).
soft processing mode (
Soft processing is the method to control the roughing process more accurately. The processing time may increase slightly but the axis shift during processing is reduced.
55
OPERATING PROCEDUREEntering Processing Conditions and Layout
2.5.2
Entering layout data for single vision lenses
عLens layout data (FPD, PD, and optical center height) must be entered according to prescription.
عThe layout value is displayed in the numeric field next to each item. Pressing the numeric field
displays the numeric keypad. When the necessary item is not entered, the corresponding numeric
field is highlighted in yellow.
1
Select layout mode (Active/Passive).
Layout lock button
Pressing the Layout button displays the
pop-up menu.
Select layout mode (Active or Passive)
according to the position where the lens
adapter blocks the lens.
Active
A lens is blocked with a pliable cup at the optical center.
Passive
A lens is blocked with a pliable cup at the boxing center.
• When data laid out in passive mode is received, the layout and processing conditions are
locked against erroneous operation.
Pressing the layout lock button releases the lock.
2
Enter a FPD (or DBL) value.
zFPD
Press the FPD numeric field.
The numeric keypad appears.
Enter a value and press the
ton.
but-
Range: 30.00 to 99.50 mm in 0.01 mm
increments
56
OPERATING PROCEDUREEntering Processing Conditions and Layout
zDBL
The DBL (width between the nasal ends
of the left and right frames) can also be
entered.
Pressing FPD switches to DBL. Pressing
DBL returns to FPD. Select the DBL input
setting.
The other steps are the same as in FPD.
DBL
Ïðôéãáì ãåîôåò èåéçèô ¨ǽ©
PD
FPD
2
Range (FPD conversion): 30.00 to 99.50 mm in 0.01 mm increments
• When the traced data includes the frame data (both-rim tracing), the FPD value is
automatically entered together with the traced data.
3
Enter a PD (or 1/2PD) value.
zPD
Press the PD numeric field.
The numeric keypad appears.
Enter a value and press the
ton.
but-
Range: 30.00 to 99.50 mm in 0.01 mm
increments
z1/2 PD
This is a method for entering the distance
from the bridge center to optical center.
1) Pressing PD switches to 1/2PD. Pressing 1/2PD returns to PD. Select the 1/2
PD input setting.
2) The other steps are the same as in PD.
Range (1/2 PD): 15.00 to 49.75 mm in 0.01
mm increments
1/2PD
(R)
1/2PD
(L)
Optical center
height ( )
PD
FPD
3) The same value is automatically entered for the other lens when not entered. Correct the
value if necessary.
57
OPERATING PROCEDUREEntering Processing Conditions and Layout
4
Set an optical center height.
1) Pressing
switches in the order of
PD , BT , and
. Select the
input method of height.
2) Press the numeric field of the right
lens. The numeric keypad appears.
3) Enter a value and press the
button.
Range (
): –15.0 to +15.0 mm.
Range (PD
, BT
): -15.0 to +15.0 mm by
conversion in 0.1 mm increments
4) The same value is automatically entered for the other lens when not entered. Correct the
value if necessary.
Enter the optical center height
from the frame center.
The minus mark indicates that the
optical center is shifted downward.
The plus mark indicates that the
optical center is shifted upward.
PD
Enter the distance between the
optical center and the straight
down point of the lens shape.
BT
Enter the distance between the
optical center and the lowest
point of the lens shape.
PD
BT
• The initial value displayed on the numeric field of the optical center height can be set by
“Optical center height” in the Default setting parameter.
• The initial value such as FPD can also be set.
See “3.4.1 Grinding parameters” (page 152).
58
OPERATING PROCEDUREEntering Processing Conditions and Layout
5
Enlarge or reduce the lateral size of the
lens shape.
Enter arbitrary value in the Size field if
necessary.
1) Press the Size numeric field.
The numeric keypad appears.
2) Enter a value and press the
button.
2
Range: -9.95 to +9.95 mm in 0.01 mm
increments
The minus mark indicates that the lens
shape is reduced and the plus mark
indicates that the lens shape is enlarged.
The lens shape is enlarged or reduced while maintaining a similar form.
Enlarged shape size
Example of the figure to the right: Size = +5 mm
Original shape size
Original shape size +5 mm
• This function allows one pattern to be used for several different-sized patterns.
• Changing the shape to a different form is also possible.
For details, see “2.12.1 Shape change function” (page 109).
59
OPERATING PROCEDUREEntering Processing Conditions and Layout
2.5.3
Entering layout data for bifocal lenses
عBifocal lenses must be blocked on the segment base point (top line center of segment).
عLens layout data (FPD, PD, and optical center height) must be entered according to prescription.
1
2
Select Bifocal for the layout type on the
layout screen.
Select processing conditions.
See “2.5.1 Entering processing conditions” (page 52).
3
Enter a FPD (or DBL) value.
See “2 Enter a FPD (or DBL) value.” (page 56).
4
Enter the prescribed near PD value (PD for the segment) in the PD (or 1/2PD) numeric
field.
See “3 Enter a PD (or 1/2PD) value.” (page 57).
Base
(Top line center of segment)
1/2PD
(R)
1/2PD
(L)
Near point PD
5
Set the optical center height.
1) Pressing
switches in the order of
PD , BT , and
. Select PD
or BT
for the input method.
2) Press the numeric field of the right
lens. The numeric keypad appears.
3) Enter a value and press the
button.
Range (PD
60
, BT
): -15.0 to +15.0 mm by
conversion in 0.1 mm increments
OPERATING PROCEDUREEntering Processing Conditions and Layout
4) The same value is automatically entered for the other lens when not entered. Correct the
value if necessary.
Enter the distance from the
center point on the top line of
the segment straight down to
the point on the lens shape.
2&
PD
2
Enter the height from the point
level with the center of the
segment on the top line straight
down to the lowest point on the
lens shape.
$6
BT
{ Changes in the cup mark shape according to the layout setting
• To use a mini cup or nano cup, the parameter must be set up. Contact NIDEK or your
authorized distributor.
When the Cup mode parameter on the General screen is set to Mini cup or Nano cup, the cup mark
changes as follows when the lens shape contacts the circle of the cup mark according to the layout
setting.
Setting
Normal lens processing
Small diameter lens processing
Mini cup
Pliable cup
Mini cup
Nano cup
Pliable cup
Nano cup
If the pliable lens cup is continued to be used,
the lens adapter or lens clamp may contact
the processing wheel because the distance
between the blocking point and lens edge is
short.
When the cup mark changes into the one for
small diameter lens, block the lens with a lens
cup for small diameter lens.
Half-eye lens whose vertical diameter is short
• The indication of the cup mark is only a guide, so some lenses may not be processed with
the displayed cup depending on the instrument and layout.
• When the “Cup type for small shape” parameter on the General screen is set to None, the
displayed cup mark is constant in size. However, if processing is attempted when the lens
shape is in contact with the circle of the cup mark, an error message is displayed in the
information bar and processing is not performed.
• When the cup mark contacts the lens shape, be sure not to block the lens.
61
OPERATING PROCEDUREBlocking Lenses
2.6
Blocking Lenses
عThe procedure for blocking lenses to a pliable cup according to the layout mode (CE-9 / ICE mini+
/ Ice 900 / Ice 1000) is described.
عThe procedure for blocking lenses to a nano cup is described.
2.6.1
Blocking lenses with pliable cup
For the lens blocking procedure, refer to the operator’s manual of the instrument to be used.
• CE-9: Refer to “2. OPERATING PROCEDURES” in the CE-9 Operator’s Manual.
• ICE mini+: Refer to “2. OPERATING PROCEDURES” in the ICE mini+ Operator’s Manual.
• Ice 900: Refer to “2.8 Blocking” in the Ice 900 Operator’s Manual.
• Ice 1000: Refer to “2.12 Blocking” in the Ice 1000 Operator’s Manual.
• The pliable cup comes in two types: green and red. Use the green pliable cup for the righteye lens and the red one for the left-eye lens.
Using the same color cup as the color of the
R
(green) or
L
(red) button on the layout
screen allows the lenses to be distinguished from each other. This prevents confusion of the right
and left lenses.
• Select a lens whose diameter is sufficient.
If the lens diameter is insufficient, the LMUs (surface feelers) are detached during lens shape
measurement resulting in malfunction.
• Be sure to use the provided pliable cup.
CAUTION • Protrusions
such as burrs may remain
on the lens edge. Before processing
Lens to be processed
such a lens, remove the protrusions with
cutting nippers. Processing a lens with
protrusions
may
(periphery feeler).
62
damage
the
RMU
Protrusions
OPERATING PROCEDUREBlocking Lenses
2.6.2
Blocking lenses with nano cup
• To use a mini cup or nano cup, the parameter must be set up. Contact NIDEK or your
authorized distributor.
Normally, a pliable cup is used for blocking. However, when processing a lens for frames of short
height, the pliable cup contacts the wheels, interfering with processing.
In such a case, the Me 1200 automatically goes into nano cup mode when the optional nano cup is
used. Block the lens with a nano cup again.
2
See “{Changes in the cup mark shape according to the layout setting” (Page 61).
The nano cup is for processing lens for frames of short height.
Nano cup
• The nano cup comes in two types: green and red. Use the green nano cup for the right-eye
lens and the red one for the left-eye lens.
Using the same color cup as the color of the
R
(green) or
L
(red) button on the layout
screen allows the lenses to be distinguished from each other. This prevents confusion of the right
and left lenses.
• To use the nano cup, select Nano cup for the “Cup type for small shape” parameter on the
General screen. See “3.2 General Settings” (page 144).
• In nano cup mode, soft processing mode is automatically turned on.
1
Confirm that nano cup mode is activated.
Confirm that the cup shape in the lens shape area on the layout screen is nano cup (small
oval figure).
2
3
Stick the cut double-coated adhesive pad for lens cups or double-coated adhesive pad
(remove the supporter area) for nano cups to the nano cup.
Remove the pliable cup from the lens and block the lens with the nano cup.
63
OPERATING PROCEDUREBlocking Lenses
4
Attach the lens clamp for nano cups.
1) Remove the standard lens adapter.
Set screws
Loosen the set screw with a hexagonal
screwdriver to remove the lens chuck.
2) Remove the standard lens clamp.
Loosen the set screw with a hexagonal
screwdriver to remove the lens chuck.
Standard lens
adapter
Standard lens
clamp
3) Attach the lens clamp for nano cups.
While aligning the grooves on the lens
clamp with the pins, insert the lens clamp
with the set screw facing up.
Pins
Groove
Secure the lens clamp by tightening the
set screw with the hexagonal screwdriver.
4) Attach the lens adapter for nano cups.
While aligning the grooves on the lens
adapter with the pins, insert the lens
adapter with the set screw facing up.
Secure the lens adapter by tightening the
set screw with the hexagonal screwdriver.
Lens adapter
for nano cups
5
Set a lens and press the
6
Remove the nano cup from the lens with the nano cup remover.
Lens clamp
for nano cups
button to start processing.
See “2.17.1 Removing nano cup (for optional nano cup set)” (page 138).
7
64
After processing is complete, replace the lens clamp and lens adapter with the standard
ones.
OPERATING PROCEDUREFlat (rimless) Edging
2.7
Flat (rimless) Edging
عThe following describes the procedure for normal flat edging before processing two point or nylor
lenses.
عThe jog dial can also be used to select items and change values.
2.7.1
Flat edging
1
2
Check the processing mode.
1) Select Two Point or Nylor.
2) Select Flat.
• When Two Point is selected, the FPD is corrected by entering the size. When Nylor is
selected, the FPD is not corrected.
2
Set a lens to the lens adapter.
Fully insert the pliable cup into the lens
adapter with the top mark facing up.
Top mark
• Confirm that the color of the pliable cup is the same as that of the
(red) button on the layout screen.
R
(green) or
L
The green pliable cup is used for the right-eye lens and the red one is used for the left-eye lens. If
not, the right and left lenses may be confused.
65
OPERATING PROCEDUREFlat (rimless) Edging
3
Press the
button to chuck the lens.
CAUTION • Be careful not to get fingers caught when chucking (fixing) a lens. It may result in
injury.
• Pressing the
button automatically closes the processing chamber door. Be sure
to keep hands away from the door so as not to get caught.
4
Press the
button to start processing.
(1) The processing chamber door closes automatically.
(2) Lens periphery measurement
The RMU (periphery feeler) moves and the lens radius is measured.
(3) Lens surface measurement
The right and left LMUs (surface feelers) extend and the front and rear surfaces of the lens
are measured simultaneously.
(4) Roughing
The simulation screen is displayed.
(5) Finishing
(6) Polishing (only when polishing is selected)
(7) Safety beveling (only when safety beveling is selected)
(8) Completion of processing
After processing is complete, the screen returns to the layout screen and the processing
chamber door automatically opens.
*
5
66
The processing order may differ depending on the lens material.
Press the
ing chamber.
button to release the lens. Take out the processed lens of the process-
OPERATING PROCEDUREBeveling
2.8
Beveling
عThe following describes beveling when auto processing, guided processing, Ex lens processing,
or high-base curve processing is selected.
عThe jog dial can also be used to select items and change values.
2.8.1
Auto beveling
2
A lens is automatically processed into the computer-calculated beveled edge.
1
Check the processing mode.
1) Select Metal or Plastic according to
the frame material.
2) Select Auto.
2
Set a lens to the lens adapter.
Fully insert the pliable cup into the lens
adapter with the top mark facing up.
Top mark
• Confirm that the color of the pliable cup is the same as that of the
(red) button on the layout screen.
R
(green) or
L
The green pliable cup is used for the right-eye lens and the red one is used for the left-eye lens. If
not, the right and left lenses may be confused.
3
Press the
button to chuck the lens.
CAUTION • Be careful not to get fingers caught when chucking (fixing) a lens. It may result in
injury.
• Pressing the
button automatically closes the processing chamber door. Be sure
to keep hands away from the door so as not to get caught.
67
OPERATING PROCEDUREBeveling
4
Press the
button to start processing.
(1) The processing chamber door closes automatically.
(2) Lens periphery measurement
The RMU (periphery feeler) moves and the lens radius is measured.
(3) Lens surface measurement
The right and left LMUs (surface feelers) extend and the front and rear surfaces of the lens
are measured simultaneously.
(4) Roughing
The simulation screen is displayed.
(5) Finishing
(6) Polishing
selected)
(only
when
polishing
is
(7) Safety beveling (only when safety beveling is selected)
(8) Completion of processing
After processing is complete, the
screen returns to the layout screen and
the processing door automatically
opens.
*
5
68
The processing order may differ depending on the lens material.
Press the
ing chamber.
button to release the lens. Take out the processed lens of the process-
OPERATING PROCEDUREBeveling
2.8.2
Guided beveling
عGuided beveling is the mode to enter the value of the bevel curve and position manually.
1
Check the processing mode.
1) Select Metal or Plastic according to
the frame material.
2) Select Guide.
2
2
Set a lens to the lens adapter.
Fully insert the pliable cup into the lens
adapter with the top mark facing up.
Top mark
• Confirm that the color of the pliable cup is the same as that of the
(red) button on the layout screen.
R
(green) or
L
The green pliable cup is used for the right-eye lens and the red one is used for the left-eye lens. If
not, the right and left lenses may be confused.
3
Press the
button to chuck the lens.
CAUTION • Be careful not to get fingers caught when chucking (fixing) a lens. It may result in
injury.
• Press the
button automatically closes the processing chamber door. Be sure to
keep hands away from the door so as not to get caught.
4
Press the
button to start processing.
(1) The processing chamber door closes automatically.
(2) Lens periphery measurement
The RMU (periphery feeler) moves and the lens radius is measured.
69
OPERATING PROCEDUREBeveling
(3) Lens surface measurement
The right and left LMUs (surface feelers) extend and the front and rear surfaces of the lens
are measured simultaneously.
(4) Pausing
The LED of the
button blinks.
The screen changes to the guided processing screen and the sectional view
is displayed in the sectional view simulation area.
Three-dimensional shape control
Sectional view simulation
Edge’s thickest point
(red square)
The lens shape image can be threedimensionally rotated in the direction of
the arrow by pressing the
buttons
on the three-dimensional shape control.
The bevel sectional view at the position
indicated by the sectional view position
line on the shape is displayed in the
sectional view simulation area.
The blue square indicates the edge’s
thinnest position.
The red square indicates the edge’s
thickest position.
Pressing the
5
Sectional view position line
Edge’s thinnest point (blue square)
button resets the rotated lens shape image to the initial state.
Check the bevel sectional view in each position using the sectional view simulation.
The sectional view position line can be rotated with the jog dial.
A single click rotates the sectional view position line one step in the same direction as the
jog dial is turned.
Quickly turning the jog dial allows the sectional view position line to rotate continuously. Turning
the jog dial by a single click while the sectional view position line is rotating stops the rotation.
To return to the layout screen while the guided screen is displayed, press the
the upper right corner of the screen.
button in
Pressing Guide switch on the layout screen returns to the guided processing screen.
6
Adjust the bevel position.
1) Turn the jog dial to rotate the sectional
view position line to the edge’s thickest
position (red square).
2) Press the Curve button.
The pop-up menu is displayed.
3) Select the desired curve from the menu.
70
OPERATING PROCEDUREBeveling
Auto Computer-calculated curve (same curve as in auto beveling)
Curve The numeric keypad appears. Enter the desired curve value.
Range: 0.1 to 12.0 in 0.1 increments
For concave lenses
For convex lenses
When the curve
value is increased
When the curve value
is decreased
2
When the curve
value is increased
When the curve value
is decreased
Front Curve profiled along the front surface of a lens
Rear Curve profiled along the rear surface of a lens
Ratio The pop-up submenu of the ratio appears. Select the desired ratio [front : rear].
Ratio [ 3:7 / 4:6 / 5:5 / 6:4 / 7:3 ]
Frame Curve profiled along the frame
• The curve value with A on the top is the same as the computer-calculated value.
• The curve value can be selected only within a range that width of the lens edge allows.
• “Frame” cannot be selected when patterns or demo lenses are traced or the frame curve is
0.0.
When rounded frames are traced, the frame curve may become 0.0.
• When a base curve of lenses is 12 or steeper, “Front” and “Rear” cannot be selected in the
Curve field.
zChanging the position of the whole
bevel parallel to itself
1) Turn the jog dial to rotate the sectional view position line to the
edge’s thinnest position (blue
square).
2) Press the Position numeric field.
The numeric keypad appears.
3) Enter the amount (mm) to move the
bevel toward the front or rear surface with the numeric keypad. (unit:
mm)
71
OPERATING PROCEDUREBeveling
Entering negative values. The bevel moves toward the front surface.
Example) Enter “-0.4” with the numeric keypad. “m0.4” is displayed on the Position field and the
bevel position moves toward the lens front surface by 0.4 mm.
Entering positive values. The bevel moves toward the rear surface.
Example) Enter “0.8” with the numeric keypad. “o0.8” is displayed on the Position field and the
bevel position moves toward the lens rear surface by 0.8 mm.
The arrow of “m"before the value indicates that the bevel is moved toward the front surface and
the arrow of “o" indicates that the bevel is moved toward the rear surface.
• In order to avoid the bevel being off the lens edge, change the bevel position with
confirming the bevel sectional view at the edge’s thinnest position.
As distinct from the bevel curve, it is possible to set the bevel apex which produces a single-sided
bevel.
Example) Curve: 5.0 Position: m0.4
This indicates that the bevel was moved 0.4 mm from the bevel whose curve value was
5.0 toward the front surface parallel to itself.
7
Check the bevel sectional view.
Confirm whether the desired bevel is obtained in the same manner as Step 5.
8
Repeat Steps 5 to 7 until the desired bevel is obtained.
9
Press the
button to start processing.
(5)Roughing
(6)Finishing
(7)Polishing (only when polishing is selected)
(8)Safety beveling (only when safety beveling is selected)
(9)Completion of processing
After processing is complete, the screen returns to the layout screen and the processing
chamber door opens automatically.
*
The processing order may differ depending on the lens material.
10 Press the
cessing chamber.
72
button to release the lens. Take out the processed lens from the pro-
OPERATING PROCEDUREBeveling
2.8.3
Ex lens beveling
عAs the surface of an Ex lens is multi-tiered, the right and left LMUs (surface feelers) get caught
between the two levels. Therefore, the lens shape cannot be measured in auto processing mode.
To process an Ex lens, press the
button to select Ex lens processing. In such a case the
processing mode changes to Guide (except for flat edging and drilling) and guided rear-based
curve beveling is performed.
عIn a cataract lens with a large protrusion on its front convex surface, use Ex lens processing mode
when the lens cannot be processed in guided processing mode (rear-based curve) due to a lens
measurement error.
1
Check the processing mode.
1) Select Metal or Plastic according to
the frame material.
2) Select Ex.
For this setting, “Ex” is displayed to the
upper right of Guide as
.
2
Set a lens to the lens adapter.
Fully insert the pliable cup into the lens
adapter with the top mark facing up.
Top mark
• Confirm that the color of the pliable cup is the same as that of the
(red) button on the layout screen.
R
(green) or
L
The green pliable cup is used for the right-eye lens and the red one is used for the left-eye lens. If
not, the right and left lenses may be confused.
3
Press the
button to chuck the lens.
CAUTION • Be careful not to get fingers caught when chucking (fixing) a lens. It may result in
injury.
• Pressing the
button automatically closes the processing chamber door. Be sure
to keep hands away from the door so as not to get caught.
73
2
OPERATING PROCEDUREBeveling
4
Press the
button to start processing.
(1) The processing chamber door closes automatically.
(2) Lens periphery measurement
The RMU (periphery feeler) moves and the lens radius is measured.
(3) Lens surface measurement
The right and left LMUs (surface feelers) extend and the front and rear surfaces of the lens
are measured simultaneously.
(4) Pausing
The LED of the
button blinks.
The screen changes to the guided processing screen and the sectional view
is displayed in the sectional view simulation area.
Three-dimensional shape control
Sectional view simulation
Edge’s thickest point
(red square)
The lens shape image can be threedimensionally rotated in the direction of
the arrow by pressing the
buttons
on the three-dimensional shape control.
The bevel sectional view at the position
indicated by the sectional view position
line on the shape is displayed in the sectional view simulation area.
The blue square indicates the edge’s
thinnest position.
The red square indicates the edge’s
thickest position.
Pressing the
5
Sectional view position line
Edge’s thinnest point (blue square)
button resets the rotated lens shape image to the initial state.
Check the bevel sectional view in each position using the sectional view simulation.
The sectional view position line can be rotated with the jog dial.
A single click rotates the sectional view position line one step in the same direction as the
jog dial is turned.
Quickly turning the jog dial allows the sectional view position line to rotate continuously.
Turning the jog dial by a single click while the sectional view position line is rotating stops the
rotation.
To return to the layout screen while the guided screen is displayed, press the
the upper right corner of the screen.
button in
Pressing Guide switch on the layout screen returns to the guided processing screen.
74
OPERATING PROCEDUREBeveling
6
Change the bevel position.
See “2.8.2 Guided beveling” (page 69).
• Leave the Curve field as Rear without changing.
If the bevel is specified by the front-based curve, curve value, or ratio, proper beveling may
not be performed.
7
Start processing.
Press the
button.
2
(5) Roughing
(6) Finishing
(7) Polishing (only when polishing is selected)
(8) Safety beveling (only when safety beveling is selected)
(9) Completion of processing
After processing is complete, the screen returns to the layout screen and the processing
chamber door automatically opens.
*
8
The processing order may differ depending on the lens material.
Press the
button to release the lens. Take out the processed lens from the processing chamber.
75
OPERATING PROCEDUREBeveling
2.8.4
High base curve processing (types PLB-8S, PL-8, and PLB-2R8 only)
عWhen beveling lenses with an 8-base curve or steeper in normal mode, a part of the bevel may be
overground by the wheels. When processing lenses with an 8-base curve or steeper and the
frame type is Metal or Plastic, set layout mode to Passive, then press the
Hi-curve
button to
enable high base curve processing.
عIn high base curve processing, the bevel is specified so that the lens front surface merges with the
bevel surface. After lens shape measurement, the guided processing screen is displayed. Check
the bevel sectional view in each position on the screen.
• In high base curve processing, the processing time becomes longer than that of normal
beveling because the front and rear bevels are processed separately.
• Safety beveling and polishing are unavailable in high base curve processing mode.
• High base curve processing is available in passive mode only.
• Use lenses whose curve is the same as that of the frames in high base curve processing.
Failure to do so could cause the lenses to be difficult to fit in the frames.
• Prescription lenses processed in high base curve processing mode may not be mounted
into non-prescription frames such as sunglasses.
• Be sure to use a pliable cup for high base curve when
processing lenses that have a front surface with a base
curve of 6 or greater.
Pliable cup for high base curve
Using the normal pliable cup may cause axis shift or coating crack.
The scored edge of the pliable cup for high base curve
allows the pliable cup for high base curve to be distinguished from the normal one.
Scored edge
• Do not use a pliable cup for high base curve when
processing lenses that have a front surface with a base curve of less than 6.
Failure to do so may cause a gap between the cup and lens resulting in the following malfunctions:
• The cup is detached.
• Axis shift occurs.
• Roughing cannot be performed properly.
• Coating is cracked.
Pliable cup for high base curve
Gap
Lens that has a front surface
with a base curve of less than 6
76
No gap
Lens that has a front surface
with a base curve of 6 or greater
OPERATING PROCEDUREBeveling
1
Check the processing mode.
1) Select Metal or Plastic according to
the frame material.
2) Select Passive.
Hi-curve
3) Press the
button.
2
2
Set a lens to the lens adapter.
Fully insert the pliable cup into the lens
adapter with the top mark facing up.
Top mark
• Confirm that the color of the pliable cup is the same as that of the
(red) button on the layout screen.
R
(green) or
L
The green pliable cup is used for the right-eye lens and the red one is used for the left-eye lens. If
not, the right and left lenses may be confused.
3
Press the
button to chuck the lens.
CAUTION • Be careful not to get fingers caught when chucking (fixing) a lens. It may result in
injury.
• Pressing the
button automatically closes the processing chamber door. Be sure
to keep hands away from the door so as not to get caught.
4
Press the
button to start processing.
(1) The processing chamber door closes automatically.
(2) Lens periphery measurement
The RMU (periphery feeler) moves and the lens radius is measured.
77
OPERATING PROCEDUREBeveling
(3) Lens surface measurement
The right and left LMUs (surface feelers) extend and only the front surface of the lens is
measured. This measurement is performed only when CR39, Hi-index, or Glass is selected.
For Polyca., Acrylic, Trivex, or Urethane, the front and rear surfaces of the lens are measured simultaneously and the lens surface measurement in Step (5) below is not performed.
(4) Roughing
(5) Lens surface measurement
The right and left LMUs (surface feelers) extend and the front and rear surfaces of the lens
are measured simultaneously.
(6) Pausing
The LED of the
button blinks.
The screen changes to the guided processing screen and the sectional view
is displayed in the sectional view simulation area.
Three-dimensional shape control
Sectional view simulation
Edge’s thickest point
(red square)
The lens shape image can be threedimensionally rotated in the direction of
the arrow by pressing the
buttons
on the three-dimensional shape control.
The bevel sectional view at the position
indicated by the sectional view position
line on the shape is displayed in the sectional view simulation area.
The blue square indicates the edge’s
thinnest position.
The red square indicates the edge’s
thickest position.
Pressing the
5
Sectional view position line
Edge’s thinnest point (blue square)
button resets the rotated lens shape image to the initial state.
Check the bevel sectional view in each position using the sectional view simulation.
The sectional view position line can be rotated with the jog dial.
A single click rotates the sectional view position line one step in the same direction as the
jog dial is turned.
Quickly turning the jog dial allows the sectional view position line to rotate continuously. Turning
the jog dial by a single click while the sectional view position line is rotating stops the rotation.
To return to the layout screen while the guided screen is displayed, press the
the upper right corner of the screen.
button in
Pressing Guide switch on the layout screen returns to the guided processing screen.
6
Set the bevel curve as necessary.
See “2.8.2 Guided beveling” (page 69) to change the bevel position.
78
OPERATING PROCEDUREBeveling
• “Auto”, “Ratio”, and “Frame” cannot be specified in the Curve field
• In high base curve processing, a curve value that the bevel position is off the lens edge can
be specified. Be sure to check the bevel sectional view when changing the curve value.
• When a base curve of lenses is 12 or steeper, “Front” and “Rear” cannot be selected in the
Curve field.
zChanging the high base curve bevel
height
High base curve
bevel height
1) Press the “Bevel height” numeric
field.
2
The numeric keypad appears.
2) Enter the high base curve bevel
height with the numeric keypad.
(unit : mm)
Range: 0.5 to 3.0 mm in 0.1 mm increments
zChanging the tilt amount
In high base curve processing, the tilt function turns on regardless of the Tilt function parameter setting. Change the tilt amount as appropriate. See “2.10.3 Tilting” (page 93).
7
Press the
button to start processing.
(7) Finishing
(8) Completion of processing
After processing is complete, the screen returns to the layout screen and the processing chamber
door automatically opens.
8
Press the
button to release the lens. Take out the processed lens from the processing chamber.
zRegarding to the "Perform high-curve lens measurement" setting
Press the Menu button o General tab o “Perform high-curve lens measurement”. The
procedures of lens surface measurement and roughing in high base curve processing
change according to the “Perform high-curve lens measurement” settings.
See “3.2 General Settings” (page 144).
• When the surface of a high-power minus lens with a high base curve is measured, the lens
may come into contact with the rear feeler resulting in lens or feeler breakage. To prevent
breakage, perform lens rear surface measurement only after roughing in high base curve
lens measurement.
• In the factory setting, “CR39/Hi-index/Glass” is selected. High base curve processing is not
performed for polycarbonate, trivex, acrylic, or polyurethane lenses.
• To process a high-power minus polycarbonate or other such lens with a high base curve,
select Perform for “Perform high-curve lens measurement”. However, the lens may not be
correctly measured or the LMUs (surface feeler) may be damaged due to processing waste
remaining on the lens after roughing. In such a case, pause the processing after roughing
and remove any waste, then restart processing.
79
OPERATING PROCEDUREGrooving
2.9
Grooving
عGrooving is performed in addition to normal flat edging.
عThe following describes auto grooving, guided grooving, and Ex lens processing.
عThe jog dial can also be used to select items and change values.
2.9.1
Auto grooving
عThis is the mode to groove lenses according to the computer-calculated position and curve.
عTo groove lenses with grooves of different widths and depths, see “2.12.2 Partial grooving and
partial beveling functions” (page 112).
• Grooving is unavailable for glass lenses.
1
Check the processing mode.
1) Select Nylor.
2) Select Auto.
2
Set a lens to the lens adapter.
Fully insert the pliable cup into the lens
adapter with the top mark facing up.
Top mark
• Confirm that the color of the pliable cup is the same as that of the
(red) button on the layout screen.
R
(green) or
L
The green pliable cup is used for the right-eye lens and the red one is used for the left-eye lens. If
not, the right and left lenses may be confused.
80
OPERATING PROCEDUREGrooving
3
Press the
button to chuck the lens.
CAUTION • Be careful not to get fingers caught when chucking (fixing) a lens. It may result in
injury.
• Pressing the
button automatically closes the processing chamber door. Be sure
to keep hands away from the door so as not to get caught.
4
Press the
2
button to start processing.
(1) The processing chamber door closes automatically.
(2) Lens periphery measurement
The RMU (periphery feeler) moves and the lens radius is measured.
(3) Lens surface measurement
The right and left LMUs (surface feelers) extend and the front surface of the lens are measured simultaneously.
(4) Roughing
The simulation screen is displayed.
(5) Finishing
(6) Polishing
selected)
(only
when
polishing
is
(7) Grooving
(8) Safety beveling (only when safety beveling is selected)
(9) Completion of processing
After processing is complete, the
screen returns to the layout screen and
the processing chamber door automatically opens.
*
5
The processing order may differ depending on the lens material.
Press the
ing chamber.
button to release the lens. Take out the processed lens of the process-
• If the thinnest edge thickness is thinner than the specified value, the message indicating
that the edge thickness is insufficient is displayed and the Me 1200 pauses.
Pressing “Continue” displays the simulation screen. Adjust the groove depth and such with
checking the groove sectional view in the sectional view simulation area. See “2.9.2
Guided grooving” (page 82).
Pressing “Abort” cancels processing. However, processing can be performed if the
processing mode is changed to Flat.
The default thinnest lens edge can be set by the “Minimum edge width for grooving”
parameter. See “3.2 General Settings” (page 144).
81
OPERATING PROCEDUREGrooving
2.9.2
Guided grooving
عGuided grooving is mode to groove lenses for nylor frames at the position and curve entered
manually.
عTo groove lenses with grooves of different widths and depths, see “2.12.2 Partial grooving and
partial beveling functions” (page 112).
• Grooving is unavailable for glass lenses.
1
Check the processing mode.
1) Select Nylor.
2) Select Guide.
2
Set a lens to the lens adapter.
Fully insert the pliable cup into the lens
adapter with the top mark facing up.
Top mark
• Confirm that the color of the pliable cup is the same as that of the
(red) button on the layout screen.
R
(green) or
L
The green pliable cup is used for the right-eye lens and the red one is used for the left-eye lens. If
not, the right and left lenses may be confused.
3
Press the
button to chuck the lens.
CAUTION • Be careful not to get fingers caught when chucking (fixing) a lens. It may result in
injury.
• Pressing the
button automatically closes the processing chamber door. Be sure
to keep hands away from the door so as not to get caught.
82
OPERATING PROCEDUREGrooving
4
Press the
button to start processing.
(1) The processing chamber door closes automatically.
(2) Lens periphery measurement
The RMU (periphery feeler) moves and the lens radius is measured.
(3) Lens surface measurement
The right and left LMUs (surface feelers) extend and the front and rear surfaces of the lens
are measured simultaneously.
(4) Pausing
The LED of the
2
button blinks.
The screen changes to the guided processing screen and the sectional view
is displayed in the sectional view simulation area.
Three-dimensional shape control
Sectional view simulation
Edge’s thickest point
(red square)
The lens shape image can be threedimensionally rotated in the direction of
the arrow by pressing the
buttons
on the three-dimensional shape control.
The groove sectional view at the position
indicated by the sectional view position
line on the shape is displayed in the sectional view simulation area.
The blue square indicates the edge’s
thinnest position.
The red square indicates the edge’s
thickest position.
Pressing the
5
Sectional view position line
Edge’s thinnest point (blue square)
button resets the rotated lens shape image to the initial state.
Check the groove sectional view in each position using the sectional view simulation.
The sectional view position line can be rotated with the jog dial.
A single click rotates the sectional view position line one step in the same direction as the
jog dial is turned.
Quickly turning the jog dial allows the sectional view position line to rotate continuously.
Turning the jog dial by a single click while the sectional view position line is rotating stops the
rotation.
To return to the layout screen while the guided screen is displayed, press the
the upper right corner of the screen.
button in
Pressing Guide switch on the layout screen returns to the guided processing screen.
83
OPERATING PROCEDUREGrooving
6
Change the groove depth if necessary.
1) Press the Depth numeric field.
The numeric keypad appears.
2) Enter the groove depth in the
numeric keypad (unit: mm).
Range: 0.0 to 0.8 mm in 0.1 mm increments
7
Change the groove width if necessary.
1) Press the Width numeric field.
The numeric keypad appears.
2) Enter a value with the numeric keypad. (unit: mm)
Range: 0.6 to 1.2 mm in 0.1 mm increments
8
Adjust the groove curve.
Turn the jog dial to rotate the sectional
view position line to the edge’s thickest
position (red square).
2) Press the Curve button.
The pop-up menu is displayed.
3) Select the desired curve from the menu.
Auto Computer-calculated curve (same curve as in auto edging)
Curve The numeric keypad appears. Enter the desired curve value.
Range: 0.1 to 20.0 in 0.1 increments
For concave lenses
For convex lenses
When the curve
value is increased
When the curve value
is decreased
When the curve value
is decreased
84
When the curve
value is increased
OPERATING PROCEDUREGrooving
Front Curve profiled along the front surface of a lens
Rear Curve profiled along the rear surface of a lens
Ratio The pop-up submenu of the ratio appears. Select the desired ratio [front : rear].
Ratio [ 3:7 / 4:6 / 5:5 / 6:4 / 7:3 ]
• The curve value with A on the top is the same as the computer-calculated value.
• The curve value can be selected only within a range that width of the lens edge allows.
• When a base curve of lenses is 12 or steeper, “Front” and “Rear” cannot be selected in the
Curve field.
2
zChanging the position of the whole
groove parallel to itself
1) Turn the jog dial to rotate the sectional view position line to the
edge’s thinnest position (blue
square).
2) Press the Position numeric field.
The numeric keypad appears.
3) Enter the amount (mm) to move the groove toward the front or rear surface with the
numeric keypad. (unit: mm)
Entering negative values. The groove moves toward the front surface.
Example) Enter “-0.4” with the numeric keypad. “m0.4” is displayed on the Position field and the
groove position moves toward the lens front surface by 0.4 mm.
Entering positive values. The groove moves toward the rear surface.
Example) Enter “0.8” with the numeric keypad. “o0.8” is displayed on the Position field and the
groove position moves toward the lens rear surface by 0.8 mm.
The arrow of “m"before the value indicates that the groove is moved toward the front surface and
the arrow of “o" indicates that the groove is moved toward the rear surface.
• In order to avoid the groove being off the lens edge, change the groove position confirming
the groove sectional view at the edge’s thinnest point.
As distinct from the groove curve, it is possible to set the groove apex which produces a singlesided groove.
Example) Curve: 5.0 Position: m0.4
This indicates that the groove was moved 0.4 mm from the groove whose curve value
was 5.0 toward the front surface parallel to itself.
9
Check the groove sectional view.
Confirm whether the desired groove is obtained in the same manner as in Step 5.
85
OPERATING PROCEDUREGrooving
10 Repeat Steps 5 to 9 until the desired groove is obtained.
11 Press the
button to start processing.
(5) Roughing
(6) Finishing
(7) Polishing (only when polishing is selected)
(8) Grooving
(9) Safety beveling (only when safety beveling is selected)
(10)Completion of processing
After processing is complete, the screen returns to the layout screen and the processing
chamber door opens automatically.
*
The processing order may differ depending on the lens material.
12 Press the
cessing chamber.
86
button to release the lens. Take out the processed lens from the pro-
OPERATING PROCEDUREGrooving
2.9.3
Ex lens grooving
عAs the surface of an Ex lens is multi-tiered, the right and left LMUs (surface feelers) get caught
between the two levels. Therefore, the lens shape cannot be measured in auto grooving mode. To
process an Ex lens, press the
button. The processing mode becomes Guide (except for
flat edging and drilling). In this mode, grooving which has the curve profiled along the rear surface
is performed.
عIn a cataract lens with a large protrusion on its front convex surface, use Ex lens processing mode
when the lens cannot be processed in guided grooving mode (rear-based curve) due to a lens
measurement error.
1
Check the processing mode.
1) Select Two Point or Nylor.
2) Select Ex.
For this setting, “Ex” is displayed to the
upper right of Guide as
.
2
Set a lens to the lens adapter.
Fully insert the pliable cup into the lens
adapter with the top mark facing up.
Top mark
• Confirm that the color of the pliable cup is the same as that of the
(red) button on the layout screen.
R
(green) or
L
The green pliable cup is used for the right-eye lens and the red one is used for the left-eye lens. If
not, the right and left lenses may be confused.
3
Press the
button to chuck the lens.
CAUTION • Be careful not to get fingers caught when chucking (fixing) a lens. It may result in
injury.
• Pressing the
button automatically closes the processing chamber door. Be sure
to keep hands away from the door so as not to get caught.
87
2
OPERATING PROCEDUREGrooving
4
Press the
button to start processing.
(1) The processing chamber door closes automatically.
(2) Lens periphery measurement
The RMU (periphery feeler) moves and the lens radius is measured.
(3) Lens surface measurement
The right and left LMUs (surface feelers) extend and the front and rear surfaces of the lens
are measured simultaneously.
(4) Pausing
The LED of the
button blinks.
The screen changes to the guided processing screen and the sectional view
is displayed in the sectional view simulation area.
Three-dimensional shape control
Sectional view simulation
Edge’s thickest point
(red square)
The lens shape image can be threedimensionally rotated in the direction of
the arrow by pressing the
buttons
on the three-dimensional shape control.
The groove sectional view at the position indicated by the sectional view
position line on the shape is displayed
in the sectional view simulation area.
The blue square indicates the edge’s
thinnest position.
The red square indicates the edge’s
thickest position.
Pressing the
5
Sectional view position line
Edge’s thinnest point (blue square)
button resets the rotated lens shape image to the initial state.
Check the groove sectional view in each position using the sectional view simulation.
The sectional view position line can be rotated with the jog dial.
A single click rotates the sectional view position line one step in the same direction as the
jog dial is turned.
Quickly turning the jog dial allows the sectional view position line to rotate continuously.
Turning the jog dial by a single click while the sectional view position line is rotating stops the
rotation.
To return to the layout screen while the guided screen is displayed, press the
the upper right corner of the screen.
button in
Pressing Guide switch on the layout screen returns to the guided processing screen.
88
OPERATING PROCEDUREGrooving
6
Change the groove position if necessary.
See “2.9.2 Guided grooving” (page 82).
• Leave the Curve field as Rear without changing.
If the groove is specified by the front-based curve, curve value, or ratio, proper beveling may
not be performed.
7
Start processing.
Press the
button.
2
(5) Roughing
(6) Finishing
(7) Polishing (only when polishing is selected)
(8) Grooving
(9) Safety beveling (only when safety beveling is selected)
(10)Completion of processing
After processing is complete, the screen returns to the layout screen and the processing
chamber door automatically opens.
*
8
The processing order may differ depending on the lens material.
Press the
button to release the lens. Take out the processed lens from the processing chamber.
89
OPERATING PROCEDUREOther Processing
2.10 Other Processing
عThe following describes the other processing procedures: drilling, frame changing, tilting, shape
change function, design cutting, design faceting, and partial grooving/beveling
عThe jog dial can also be used to select items and change values.
2.10.1 Drilling
This mode is the mode to drill holes for two point frames or design for the lens surface after flat edging
or beveling.
• Drilling is unavailable for glass lenses. Drilling can be selected only when the layout mode
is set to Passive.
1
Enter the desired holes on the hole edit screen.
See “2.11 Hole Edit” (page 97).
2
Check the processing mode.
1) Select Two Point.
2) Select Hole.
3) Select Passive.
3
Set a lens to the lens adapter.
Fully insert the pliable cup into the lens
adapter with the top mark facing up.
Top mark
• Confirm that the color of the pliable cup is the same as that of the
(red) button on the layout screen.
R
(green) or
L
The green pliable cup is used for the right-eye lens and the red one is used for the left-eye lens. If
not, the right and left lenses may be confused.
90
OPERATING PROCEDUREOther Processing
4
Press the
button to chuck the lens.
CAUTION • Be careful not to get fingers caught when chucking (fixing) a lens. It may result in
injury.
• Pressing the
button automatically closes the processing chamber door. Be sure
to keep hands away from the door so as not to get caught.
5
Press the
2
button to start processing.
1) The processing chamber door closes automatically.
2) Lens periphery measurement
The RMU (periphery feeler) moves and the lens radius is measured.
3) Lens surface measurement
The right and left LMUs (surface feelers) extend and the front surface of the lens are measured simultaneously.
4) Roughing
5) Finishing
6) Polishing (only when polishing is selected)
7) Drilling (set a hole on the hole edit screen in advance.)
8) Safety beveling (only when safety beveling is selected)
9) Completion of processing
After processing is complete, the screen returns to the layout screen and the processing
chamber door automatically opens.
*
6
The processing order may differ depending on the lens material.
Press the
ing chamber.
button to release the lens. Take out the processed lens of the process-
zProcessing continuation function after drill breakage
When the drill bit breaks during drilling, the information of the processed lens can be
restored after the drill bit is replaced and processing can be continued.
1) After processing is complete, replace the drill bit.
See “4.5 Replacing Drill Bit” (page 189).
When the Me 1200 is turned on again, the “Restore the previous process data and resume processing?” message is displayed.
2) Press “Yes”.
The data for the lens processed right before the drill bit was replaced is loaded and retouching
becomes available.
When the data does not need to be restored, press “No” to erase the saved data.
3) Retouch the lens when its processing was restarted after the drill bit was replaced.
See “2.14.1 Checking lens size” (page 130).
91
OPERATING PROCEDUREOther Processing
2.10.2 Processing for frame changing
عThis function is used to mount eyeglass lenses in use into other frames.
عIn frame changing mode, a lens shape is measured and processed 1.5 mm inside from the actual
one to prevent the LMUs (surface feelers) from being detached during lens shape measurement.
• Before processing, be sure to confirm whether a lens size is sufficient for processing.
In frame changing mode, a bevel apex may be edged as the lens shape is measured 1.5 mm
inside from the actual one.
• In frame changing mode, safety beveling is unavailable as the actual lens shape position is
not measured. In comparison with normal processing, the accuracy of the bevel and
groove may be decreased depending on the lens curve and shape.
1
Load a lens shape to be processed and enter layout data.
See “2.5.1 Entering processing conditions” (page 52).
2
Select frame changing mode.
FC
Press the
button to turn on
frame changing mode (
FC
Pressing the
turns
(
off
FC
frame
FC
).
button again
changing
mode
).
3
92
Block a lens and set it to the lens
adapter.
4
Press the
5
Press the
button to chuck the lens.
button to start processing.
OPERATING PROCEDUREOther Processing
2.10.3 Tilting
عThe appearance of lenses with an excessive difference in width between the edge's thickest
position and thinnest position may be impaired when mounted. However, this appearance will
improve if the bevel or groove is tilted.
عTo use the tilt function, set “Use tilt function in bevel/groove guide mode” to Apply on the General
screen.
1
Select processing conditions, chuck a lens, and measure the lens periphery and surface
shapes.
After lens shape measurement, the screen changes to the guided processing screen and
the Me 1200 pauses.
See Steps 1 to 4 of “2.8.2 Guided beveling” (page 69) and “2.9.2 Guided grooving” (page 82).
2
Adjust the bevel or groove.
1) Drag the tilt base position mark to
determine the tilt base position.
2) The sectional view position line
tracks the tilt base position mark.
When dragging is complete, the
sectional view position line flips to
the tilt position mark diagonally
opposite to the tilt base position
mark.
Three-dimensional shape control
Sectional view simulation
Edge’s thickest point
(red square)
Tilt position mark
The sectional view of the tilt position
(maximum tilt position) is displayed.
Position suitable for tilt base position
• Edge's thinnest position
• Position diagonally opposite to
where the bevel or groove is
moved (through the frame center)
Sectional view position line
Edge’s thinnest point (blue square)
Tilt base position mark
3
Press the Curve button and select the
desired curve.
See Steps 6 to 8 of “2.8.2 Guided beveling” (page 69).
See Steps 8 to 10 of “2.9.2 Guided
grooving” (page 82).
93
2
OPERATING PROCEDUREOther Processing
• An A attached to the curve values indicates that the bevel (or groove) position is calculated
from the computer calculated curve. The absence of an A indicates that the bevel (or
groove) position is calculated from the spherical curve of the lens.
• With the tilt function, the bevel (or groove) position is adjusted according to the spherical
curve value of the lens as a base. For this reason, when a curve value with A is set, the set
tilt value may differ from the actual till amount of the bevel. As the difference between the
ratio curve and spherical curve becomes greater, the tilt amount will substantially increase.
4
Press the Tilt field and set the desired
bevel or groove tilt amount.
The bevel (or groove) tilt amount is the
bevel (or groove) shift amount in the
position diagonally opposite to the tilt
base position.
Negative value The bevel or groove
moves toward the front surface.
Positive value The bevel or groove
moves toward the rear surface.
5
Check the whole bevel or groove position.
Negative value Move
toward the front surface.
Positive value Move
toward the rear surface.
Check it by moving the sectional view
position line with the jog dial.
6
Repeat Steps 3 to 5 until the desired
bevel or groove position is obtained.
If the
button is pressed, the setting
is canceled and the screen returns to
the layout screen.
7
Press the
button to start processing.
After roughing and finishing, processing finishes.
The screen returns to the layout screen.
8
9
Press the
ing chamber.
button to release the lens. Take out the processed lens of the process-
When processing the other lens subsequently by switching R or L, the former setting values are displayed as defaults.
When one lens is processed with the tilt function, the simulation screen is automatically displayed after the other lens is processed by switching R or L.
The former values such as the tilt base position, tilt amount, curve, and position are displayed as defaults.
94
OPERATING PROCEDUREOther Processing
z An example of tilting
The following are the procedure of processing Ex lenses with the tilt function.
An Ex lens has a far-vision part on the upper half and the nearvision part on the lower half as shown to the right, with a wide difference between the top edge width and the bottom. Such a difference
in level causes the lens surface to be not attractive when the lens is
beveled or grooved with a specified ratio. To process an Ex lens,
select rear-based curve beveling.
2
The figure to the right is the side view of tilting an Ex lens. As illustrated, the bevel (or groove) on the thick upper part of the lens is
moved toward the front surface of the lens while taking care that the
bevel (or groove) remains just within the rear surface of the edge's
thinnest part.
The following are the procedure for processing the Ex lens with an
attractive appearance by adjusting the bevel (or groove) position on
the upper part to the front surface with the tilt function.
Figure of an Ex
lens
1) Setting the tilt base position
Drag the tilt base position mark to the
position adjacent to the point straight
down from the frame center as the figure
to the right to determine the tilt base
position. Align the sectional view position line with the tilt base position by
turning the jog dial.
Then move the bevel (or groove) toward
the rear surface (positive value) as far
as possible.
This is to tilt the bevel (or groove) on the
upper part as much as possible. However, if the lens edge is thick enough,
leave the bevel around the middle of the lens.
2) Entering the tilt amount
The bevel (or groove) position has been moved toward the rear in Step 1). Move the bevel (or
groove) toward the front of the thick upper part by entering a negative value as the tilt amount.
While doing so, always observe the bevel (or groove) at the boundary between the far-vision and
near-vision parts. In most cases, the edge's thinnest position is at the boundary. Adjust the tilt
amount so that one side of the bevel (or groove) remains just within the lens edge.
95
OPERATING PROCEDUREOther Processing
See the following procedure for bevel position adjustment on the boundary of each point.
To restart the operation from the beginning, reset the tilt amount and position to 0.0 and set the curve
to “Rear”.
• Position adjacent to the point
straight down from the frame
center (tilt base position)
• When the lens edge is thin, change the
value to move the bevel toward the rear
as much as possible.
• When the edge is relatively thick, move
the bevel backward by about 1/3.
• Keep the tilt amount unchanged.
• Upper position (tilt position)
• Move the bevel toward the front as
much as possible while checking the
edge’s thinnest position (see the circled
position on the figure to the right).
• Increase the tilt amount to the negative
direction (toward the front surface).
• Edge's thinnest position (Boundary
between the far-vision and nearvision parts)
• Adjust the tilt so that the bevel apex is
slightly viewable (see the circled
position on the figure to the right).
• When the bevel is completely off the
edge, increase the Tilt value positively
(toward the rear surface).
• When the bevel stays on the edge,
increase the negative value of Tilt
(toward the front of the lens).
96
OPERATING PROCEDUREHole Edit
2.11 Hole Edit
عNine types of drilling (simple hole, slotted hole, pair hole, notched hole, counterbored hole, jewel
holes 1 to 3, and rectangular hole) can be performed.
عThe jog dial can also be used to select items and change values.
2.11.1 Operating the hole edit screen
1
2
Press the Hole tab.
The hole edit screen is displayed.
2
Select the hole type to be added.
Select the desired hole type from
among the nine hole add buttons.
The indication of the button changes as
the figure to the lower right and a hole
is ready to be added on the lens shape
with the touch pen.
Pressing a button other than the hole
add buttons cancels hole addition
mode.
Nine hole add buttons
zChanging the hole type
The
hole type is indicated by
while the entered hole (in red) is
selected without pressing the hole add
button.
Mode for adding the hole
Dragging
changes the type of the
selected hole (in red).
Indicating the type of the hole currently selected
97
OPERATING PROCEDUREHole Edit
Add hole buttons
Setting and positioning of hole
Normal circular hole
Specify the hole center position.
Diameter
Hole diameter
Simple hole
Depth
Hole depth
Rounded slotted hole
Specify the start and end points of the hole.
Diameter
Slotted hole width
Slotted hole
Depth
Slotted hole depth
Hole diameter
Pair hole
Combination of two horizontal simple holes
Diameter
Specify the center of the inside hole (closer to the frame
Depth
center) and the distance between the paired holes.
Diameter
Hole diameter,
notch width
Notched hole
Combination of a simple hole and notch
Specify the vertical position of the simple hole and the
distance between the hole and notch.
The horizontal position of the simple hole is
automatically determined according to the shape.
Depth
Depth of the hole
and notch
Diameter
Diameter of the hole
and counterbore
Depth
Depth of the hole
and counterbore
Counterbored hole
Counterbored Specify the diameter and depth separately for the hole
and counterbore.
hole
Specify the hole center position.
Jewel hole 1
Hole for embedding a jewel
Diameter
Set with the Jewel 1 parameter on the Grinding screen.
Depth
Specify the hole center position.
Jewel hole 2
Hole for embedding a jewel
Diameter
Set with the Jewel 2 parameter on the Grinding screen.
Depth
Specify the hole center position.
Jewel hole 3
Hole for embedding a jewel
Diameter
Set with the Jewel 3 parameter on the Grinding screen.
Depth
Specify the hole center position.
Rectangular
hole
3
Setting of hole size
Square-cornered slotted hole
Specify the start and end points of the hole.
Hole depth
—
—
—
—
—
—
Diameter
Slotted hole width
Depth
Slotted hole depth
Touch the lens shape and specify the hole position by dragging the hole.
Specify the center of the hole to drill a simple hole, counterbored hole, or Jewel hole 1 to 3.
To assign a slotted hole, press to set the starting point and drag to the desired end point and
release.
When the “Slot coordinate mode”
parameter is set to Edge
Start point coordinates
Slotted hole width
(hole diameter)
When the “Slot coordinate mode”
parameter is set to Center
Start point coordinates
End point coordinates
Slotted hole width
(hole diameter)
End point coordinates
• The coordinate specification method of the start and end points is selectable between
Center and Edge with the Slot coordinate mode parameter. See “3.2 General Settings”
(page 144).
98
OPERATING PROCEDUREHole Edit
To assign a set of pair holes, specify the center of the hole closer to the frame center.
The center of the hole closer to the
frame center is used as the reference point.
2
Distance between the holes
To assign a notched hole, specify the center of the simple hole closer to the frame center.
The notch is automatically
set to the shape edge.
Notch width
(hole diameter)
The reference point is
the hole center position.
Distance between the hole and
notch at the setting of Center
• For pair or notched holes, setting the hole diameter and depth when the reference hole is
selected (displayed in red) applies the settings to the paired hole (or notch).
Change the paired hole (or notch) settings by selecting it (displayed in red) with the hole number.
• The coordinate specification method of notched holes is selectable between Center and
Edge with the Slot coordinate mode parameter.
• When the coordinate indication manner is set to B-edge or H-edge, the hole closer to the
lens edge is used as the reference point for pair or notched holes.
To assign a rectangular hole, press to set the starting point and drag to the desired end point
and release.
Start point coordinates
Rectangular
hole width
(hole diameter)
End point coordinates
99
OPERATING PROCEDUREHole Edit
zCanceling hole settings
The entered hole can be canceled.
1) Select the hole to be canceled with the
hole edit screen.
or
button in the lower right of the
The selected hole is displayed in red on the lens shape.
2) Press the
button.
The selected hole is deleted.
zMirror function
When a hole is added, the mirror function is always turned on and the hole is
automatically assigned in the mirrored
position on the other shape.
Each press of the
Mirror
button
changes the indication in the order of
Mirror, R, and L.
When the indication of the button is “R”
or “L”, only the hole on the right or left is
assigned.
zDrilling two holes in parallel (grouping)
1) Press the Group button.
2) With the touch pen, draw a box
around two holes to be drilled in parallel. One of the selected holes turns
red and the other hole turns green.
100
OPERATING PROCEDUREHole Edit
The grouped holes are drilled so that the
angles of holes 1 and 2 are parallel to
the hole in the middle (virtual hole).
However, when holes on the left and
right lenses are grouped, they are
regarded as in separate groups.
The Angle of grouped holes can be
selected from Auto, Simple, and Curve
only.
Grouped holes
Hole 1
The angles of
holes 1 and 2
are parallel to
the hole in the
middle (virtual
hole).
Virtual
hole
Hole 2
2
• Holes on the same lens and in the same group with the currently edited hole are shown in
green.
• Using
(pair hole) in Step 2 can also align two holes horizontally.
zChanging layout magnification
Each press of the
or
button
to the left or right of the magnification
value switches the magnification.
[ ×1.0 ] o [ ×1.5 ] o [ ×2.0 ] o
[ ×4.0 ]
[ ×4.0 ] o [ ×2.0 ] o [ ×1.5 ] o
[ ×1.0 ]
When a magnification other than [×1.0] is selected, touching the screen displays the
At the start of dragging, the cursor figure changes to
cursor.
and the lens shape moves in the
dragged direction.
zIndication manner of hole position coordinates
Select the reference position of the horizontal coordinate from among three
types of Center, B-Edge, and H-Edge.
Also, select the reference position of
the vertical coordinate direction from
among two types of Center and BEdge.
The indication manner of hole position coordinates can be specified for each hole.
Center
, Center
: The boxing center is regarded as the reference position.
B-Edge
: The temporal or nasal end of the lens shape is regarded as the reference position.
H-Edge
: The temporal or nasal edge that is right beside to the hole is regarded as the reference position.
B-Edge
: The lowest point of the lens shape is regarded as the reference position.
101
OPERATING PROCEDUREHole Edit
B-Edge(ޓNasal), Center
Center ޓ, Centerޓ
;
H-Edge
(Nasal), Centerẅ
;
;
:
:
:
B-Edge(ޓTemporal), Center
H-Edge
(Temporal), Centerẅ
;
:
:
B-Edge(ޓNasal), B-Edge
Center ޓ, B-Edgeޓ
;
H-Edge
;
;
;
:
:
:
B-Edge(ޓTemporal), B-Edge
H-Edge
:
(Temporal), B-Edgeẅ
;
;
102
(Nasal), B-Edgeẅ
:
OPERATING PROCEDUREHole Edit
2.11.2 Editing holes
1
Press the Hole tab.
The hole edit screen is displayed.
2
Select the hole to be added.
2
Select the desired hole type from
among the nine hole add buttons.
3
Press the rough position to be drilled
with the touch pen.
Outer circle (yellow)
Inner circle (light yellow)
The specified hole is assigned (in red).
A hole (in light blue) is also assigned in
the mirrored position on the other side
lens.
Any hole cannot be specified inside the
inner circle (light yellow) on the lens
shape.
The hole angle cannot be less than 7º
inside the outer hole (yellow).
CAUTION • Do not specify the hole position inside the light-yellow inner circle when using the
pliable cup.
If holes are assigned within the solid yellow line of the circle, the surface feelers (LMUs)
may come into contact with the pliable cup or the pliable cup itself may be drilled.
103
OPERATING PROCEDUREHole Edit
4
Press the hole add button pressed in
Step 2 again.
The reference lines indicate the coordinates of the currently selected hole
position (in red). The hole position can
be edited numerically.
To edit another hole, select the last hole
with the
the
button or next hole with
button of the hole No. but-
tons. The editable hole is displayed in
red.
5
Change the values of the hole position
coordinates indicated by the reference
lines to enter the desired hole position.
1) Press the X (horizontal) coordinate
value.
The value turns red and the numeric
keypad appears.
2) Enter the X (horizontal) coordinate
of the hole position with the numeric
keypad and press the
button.
3) Enter the Y (vertical) coordinate of
the hole position as well.
• The hole position can also be changed by dragging. Drag the hole currently selected
(displayed in red) to change the hole position.
• After the hole position is changed by dragging or with the numeric keypad, pressing the
or
button undoes the last change or redoes the restored change.
Up to five changes can be restored.
Using the
button resets the
button.
Further changing the hole position by dragging or with the numeric keypad resets the
ton.
6
Change the hole diameter (or width).
1) Press the Diameter numeric field.
The numeric keypad appears.
2) Enter a hole diameter (unit: mm)
with the numeric keypad and press
the
button.
Range: 0.80 to 10.00 mm in 0.01 mm
increments (however, the minimum
diameter depends on the diameter of the
drill bit).
See “3.4 Grinding Settings” (page 152).
104
but-
OPERATING PROCEDUREHole Edit
7
Change the hole angle.
Press the Angle button and select the
angle specification manner from among
Auto, Angle, X-Y, X Auto, and Curve on
the pop-up menu.
zAuto
A hole is drilled in the lens front perpendicularly to the hole position.
2
zAngle
Enter the tilt angle toward the chuck axis in the
numeric field. With 0º, the hole becomes parallel to
the chuck axis. Entering a positive value tilts the
hole toward the chuck axis.
zX-Y
Chuck axis
Enter the tilt angle of the X axis (horizontal) direction and Y axis (vertical) direction in the numeric
field. With 0º, the hole becomes parallel to the
chuck axis. Entering a positive value tilts the hole
toward the chuck axis.
zX Auto
Enter the tilt angle of the Y axis (vertical) direction
in the numeric field.
ω;
Entering a positive value for the Y axis (vertical)
direction tilts the hole toward the boxing center horizontal line. For the X axis (horizontal) direction, the
hole is drilled perpendicularly against the front surface of the lens at the hole position.
ψ:
:
φ
χ;
zCurve
Boxing center horizontal line
Enter the lens curve value in the numeric field.
A hole is drilled perpendicularly against the entered curve value.
8
Change the hole depth.
1) Press the Depth field.
The numeric keypad appears.
2) Enter the hole depth (unit: mm) with
the numeric keypad and press the
button.
The value can be entered up to the
length set in the Flute length parameter
of Adjustment on the Grinding screen.
See “3.4 Grinding Settings” (page 152).
3) When “0.0” is entered, the indication changes to Bore.
105
OPERATING PROCEDUREHole Edit
9
Specify other holes in the same manner.
Holes can be specified to a combined maximum of 64 positions for the left and right lenses.
• To confirm the hole position already entered, select the desired hole with the hole No.
buttons.
The selected hole turns red and the coordinates of the hole position are displayed.
The
mark is displayed under the hole add button to indicate the currently selected hole type.
10 Press the Layout tab to return to the layout screen.
106
OPERATING PROCEDUREHole Edit
2.11.3 Jewel hole
عMultiple holes can be drilled in combination for embedding jewels. However, when using the jewel
hole drilling function, such holes can be drilled by only selecting the hole type and hole position
after setting the hole size parameters in advance. Up to three hole shape types can be set.
1
Press the jewel hole button (
) to be entered.
to
2
2
3
Press the rough position desired to
make the jewel hole.
Press the hole add button pressed in
Step 1 again.
The coordinates of the currently
selected hole position (displayed in red)
are indicated by reference lines. The
hole position can be edited.
4
Change the values of the hole position
coordinates indicated by the reference
lines to enter the desired hole position.
1) Press the X (horizontal) coordinate
value.
The value turns red and the numeric keypad appears.
2) Enter the X (horizontal) coordinate of the hole position with the numeric keypad and
press the
button.
3) Enter the Y (vertical) coordinate of the hole position as well.
• The hole position can also be changed by dragging it. Drag the hole currently selected
(displayed in red) to change the hole position.
• After the hole position is changed by dragging or with the numeric keypad, pressing the
or
button undoes the last change or redoes the restored change.
Up to five changes can be restored.
Using the
button resets the
button.
Further changing the hole position by dragging or with the numeric keypad resets the
ton.
but-
107
OPERATING PROCEDUREHole Edit
5
Specify other holes in the same manner.
Holes can be specified to a combined maximum of 64 positions for the left and right lenses.
• To confirm the hole position already entered, select the desired hole with the hole No.
buttons.
The selected hole turns red and the coordinates of the hole position are displayed.
The
6
mark is displayed under the hole add button to indicate the currently selected hole type.
Press the Layout tab to return to the layout screen.
zSetting jewel hole shape
1) Press the
Menu
button on the lay-
out screen to move to the menu
screen.
2) Press the Grinding tab.
3) Press the Jewel hole size button.
4) Press each setting field.
The numeric keypad appears.
5) Enter the desired dimensions with the
numeric keypad.
<Reference figure>
A = Outer hole (Diameter)
B = Outer hole (Depth)
C = Inner hole (Diameter)
D = Inner hole (Depth)
AtC and DtB must be met.
6) Repeat Steps 4) and 5) to enter the dimensions of jewel holes 1 to 3.
7) Press the Exit tab to return to the layout screen.
108
OPERATING PROCEDUREDesign processing
2.12 Design processing
عThe shape change, partial grooving and beveling, design cut, and facet functions can be
performed.
عThe jog dial can also be used to select items and change values.
2.12.1 Shape change function
2
The shape change function changes sections of lens shapes based on existing lens data.
1
Press the Design tab.
2
Press the Shape tab.
The shape change screen is displayed.
Eye image button
Set the eye image button and change
the magnification of the layout as necessary.
Pressing the eye image button switches
between display (adult man, child, adult
woman) and hide.
3
As necessary, specify areas that are not
to be changed in shape (fixed areas).
1) Activate the
(fix area) button.
A section of the shape is fixed (locked)
and displayed in yellow.
2) Drag the handles at the ends of the
yellow line (yellow squares) to change
the fixed area.
Drag.
Pressing the off button cancels the fix area.
When the fixed area is not displayed, the
fixed area may be specified by dragging the
shape outline.
109
OPERATING PROCEDUREDesign processing
3) Press the
(fix area) button again to return to outline change mode (
).
After switching to outline change mode while the fix area is not displayed, the former fixed area
before cancellation is restored when switching to fix area mode again.
• When the fixed area is set, the shape can be changed only once. Attempting to change the
shape again automatically resets it to the initial form from which changes can then be
made.
• The selectable numeric fields (dimensions indicated by reference line) are determined by
the shape(s) that are set not to be changed by the fix area function. The fields that cannot
be selected are displayed in gray. Even for the fields displayed in white, the shape may not
be changed in the changeable area if it is too small.
• The shape changing method varies according to whether a fixed area is specified or not.
Therefore, similar changes to the same shape may have different results.
4
Change the lens shape.
There are three methods to change the shape by the touch pen, numeric keypad, and jog
dial.
zChange using the touch pen
1) Activate the
(outline change)
button.
2) Touch the lens shape outline (blue line) to be changed with the touch pen.
3) The blue line turns red when dragged. Drag the red line to form the desired shape.
4) Lift the touch pen from the screen. The lens shape maintains the change and the red line
returns to blue.
Blue line: Present shape
110
Drag.
Red line: Shape being dragged
Blue line: Original shape
OPERATING PROCEDUREDesign processing
zChange using the numeric keypad
1) Activate the
(outline change)
button.
2) Press the Step field and select
Tenkey from the pop-up menu.
2
3) Press a lens dimension value to be
changed.
The numeric keypad appears.
4) Enter the value specified in Step 3)
with the numeric keypad.
zChange using the jog dial
1) Activate the
button.
(outline change)
2) As necessary, press the Step field
and select the increments for every
single click from 0.10, 0.25, and
0.50 on the pop-up menu.
3) Press a lens dimension value to be
changed or press the center button
of the jog dial and select the dimension value.
4) Change the dimension value selected in Step 3) by turning the jog dial.
button Undoes the last change (up to five times).
button Restores the change.
(initialization) button Cancels all the changes.
5
After the shape is changed, press the Layout tab to return to the layout screen.
• Pressing a tab for another screen confirms the shape change and cannot be canceled. To
restore the data, import the data again.
111
OPERATING PROCEDUREDesign processing
2.12.2 Partial grooving and partial beveling functions
عThe partial grooving function specifies groove depths and widths for partial grooving of lenses.
عMultiple partial grooving data with different groove depths and widths can be specified. However,
all groove positions and curves are controlled by auto or guided grooving.
عThe partial beveling function is for partially beveling lenses.
• Areas other than those specified are unaffected when entering partial grooving or beveling
data.
Deleting all partial grooving data is necessary for grooving circumference normally.
• On the partial grooving screen, enter an area to be grooved or beveled partially on the right
lens shape.
Data used for partial grooving or beveling is mirrored on the left lens shape. Different partial grooving or beveling between the right and left cannot be performed.
• Safety beveling and polishing are unavailable in the partial beveling area.
• When partial beveling is specified, special safety beveling and design cut cannot be
selected.
• Both partial beveling and partial grooving are unavailable for glass lenses.
1
Check the processing mode.
Select Two Point or Nylor for the frame
type setting.
• When Two Point is selected, the FPD is corrected by entering the size. When Nylor is
selected, the FPD is not corrected.
2
Press the Design tab.
112
OPERATING PROCEDUREDesign processing
3
Press the P.groove tab
The partial grooving screen is displayed.
2
4
Enter partial grooving or beveling data in
add mode.
1) Activate the
ton.
(add mode) but-
2) Select partial grooving or beveling.
button
becomes enabled.
Partial
button
becomes enabled.
Partial
grooving
beveling
3) Press the end of the area to be
grooved or beveled partially with the
touch pen.
Drag.
The handle (yellow point) is displayed in
the drag start position.
4) Drag the pen to another end of the
area to be grooved or beveled partially.
The handle (red point) is displayed in
the drag end position.
5) When the touch pen is lifted, the
yellow and red points disappear and
the specified partial grooving or beveling area is displayed with a red line.
6) Repeat Steps 2) to 5) until all partial grooving or beveling data is entered.
113
OPERATING PROCEDUREDesign processing
5
Activate the
(edit mode) button.
6
Edit the data entered in Step 4 into the desired partial grooving or beveling.
1) Select the data to be edited with the
or
button.
Handles
The selected data is displayed with the
red line and the other data is displayed
with the green line. The handles (yellow
points) at both ends of the red lines are
displayed in edit mode.
2) Drag either of the circle handles (yellow points) at both ends to move the
start or end point of the data as necessary.
Drag the handles.
The touched circle handle turns red.
Dragging the touch pen to the appropriate position moves the handle and lifting
returns the color to yellow.
• Two sets of adjacent data can be connected by dragging the handles. However, three or
more sets of data cannot be connected and only the same type of the data is connectable
(groove and groove or bevel and bevel). Groove data and bevel data cannot be connected.
3) Pressing the Depth numeric field
displays the numeric keypad to
enter the groove depth as necessary (partial grooving only).
The groove depth can be specified in
the range of 0.0 to 0.8 mm for each
data.
4) Pressing the Width numeric field
displays the numeric keypad to
enter the groove width as necessary
(partial grooving only).
The groove width can be specified in the
range of 0.6 to 1.2 mm for each data.
5) Repeat Steps 1) to 4) until all data is
edited.
114
OPERATING PROCEDUREDesign processing
button Undoes the last change (up to five changes).
button Redoes the change.
button Deletes the currently selected data.
button Selects the previous number of data (entered order in add mode).
button Selects the next number of data (entered order in add mode).
button Changes the selected partial beveling data to partial grooving data.
2
button Changes the selected partial grooving data to partial beveling data.
zChanging magnification
Each press of the
or
button
to the left or right of the magnification
value switches the magnification.
[ ×1.0 ] o [ ×1.5 ] o [ ×2.0 ] o
[ ×4.0 ]
[ ×4.0 ] o [ ×2.0 ] o [ ×1.5 ] o
[ ×1.0 ]
When magnification other than [×1.0] is selected, touching the screen displays the
At the start of dragging, the cursor figure changes to
cursor.
and the lens shape moves in the
dragged direction.
7
After editing is complete, press the Layout tab to return to the layout screen.
115
OPERATING PROCEDUREDesign processing
2.12.3 Design cut function
عThe design cut function is for processing a section of the lens into the desired shape with a drill bit.
• On the design cut screen, enter a line to be cut on the right lens shape.
Data used for design cut is mirrored on the left lens shape. Different design cuts on the right and
left lenses cannot be performed.
• Design cut cannot be performed on glass lenses.
• Design cut cannot be performed within the area indicated by the yellow circle.
• Extremely small design cut cannot be accomplished as entered due to drill diameter
limitations.
1
Press the Design tab.
2
Press the Design cut tab.
The design cut screen is displayed.
3
Enter data of the design cut in add
mode.
1) Activate the
ton.
(add mode) but-
2) Press the shape on the screen with
the touch pen.
The red line connecting the drag start
point and current drag point, and the X
and Y coordinates of both ends are displayed.
3) Drag the pen.
A straight line connecting the dragging start and end points is added when the touch pen is lifted
from the screen.
116
Drag.
OPERATING PROCEDUREDesign processing
4) Repeat Steps 2) and 3) as necessary to add the required data.
• Both the start and end points in design cut data must be connected with the edge or other
data.
All the edge angles become the same in the connected design data.
4
Activate the
(edit mode) button.
2
In edit mode, three handles (yellow circles) are displayed for each data. The
color of the handles at both ends indicates the following connection conditions:
Field on/off
•Red dot Connected to the edge of the shape.
•Blue dot Connected to other data.
• Press the
(field on/off) button as necessary to display or hide the start and end
point coordinates and curve value.
5
Edit the data entered in Step 3 into the desired design cut.
There are three methods to edit the design cut data by the touch pen, numeric keypad, and
jog dial.
zEdit using the touch pen
Edge connection
Middle handle
1) Press data to be edited with the touch
pen.
The data is displayed as a red line.
2) Drag either of the handles at the ends
to move the start or end point.
When the handle at the end is moved
close to the edge or the start or end point
of other data, they are connected automatically.
Connection to other data takes priority
over edge connection.
Data connection
Moving data connected to other data
moves the connected other data as well.
Currently selected data
3) Drag the middle handle to achieve the desired curve.
117
OPERATING PROCEDUREDesign processing
4) Pressing the “Edge angle” numeric field displays the
numeric keypad to enter the edge angle.
The edge angle can be entered in the range of 0 to 30º. With 0º,
the edge becomes parallel to the chuck axis. Entering a positive
value tilts the axis in the direction of the chuck axis.
Chuck axis
5) Repeat Steps 1) to 4) until all data is edited.
• Be sure to connect the ends of data to other data or the shape edge.
Edit mode cannot be completed while the end of any data is not connected.
• Connections among data cannot be cut.
When data is mistakenly connected, press the
button to return to the previous state or
delete either data.
zEdit using the numeric keypad
1) Press data to be edited with the touch
pen.
The data is displayed as a red line.
The start and end point coordinates and
curve value of the selected data are displayed in the start point, end point, and
curve field.
2) Pressing the numeric field of the start
point displays the numeric keypad.
Enter the coordinates of the start
point.
3) Coordinates are displayed relative to
the boxing center. The right and
upper positions indicate positive values and the unit is mm.
4) Pressing the numeric field of the end
point displays the numeric keypad.
Enter the coordinates of the end
point.
χ;
φ:
:
ψ
ω;
Boxing center
horizontal line
5) Pressing the curve numeric field displays the numeric keypad. Enter the curve value.
The curve value can be entered in the range of -99 to +99%.
118
OPERATING PROCEDUREDesign processing
The curve value of 0% indicates a straight line. As the numeric value increases, the line becomes
more curved. When +99% or -99% is entered, it becomes a semi-circle. The direction of the curve
depends on the sign.
Curve: -50%
Curve: +50%
2
6) Pressing the “Edge angle” numeric field displays the
numeric keypad to enter the edge angle.
The edge angle can be entered in the range of 0 to 30º. With 0º,
the edge becomes parallel to the chuck axis. Entering a positive
value tilts the axis in the direction of the chuck axis.
Chuck axis
7) Repeat Steps 1) to 6) until all data is edited.
zEdit using the jog dial
1) Press the center of the jog dial and select the desired field.
2) Change the selected value by turning the jog dial.
button Undoes the last change (up to five changes).
button Redoes the change.
button Deletes the currently selected data.
button Selects the previous number of data (entered order in add mode).
button Selects the next number of data (entered order in add mode).
zChanging magnification
Each press of the
or
button
to the left or right of the magnification
value switches the magnification.
[ ×1.0 ] o [ ×1.5 ] o [ ×2.0 ] o
[ ×4.0 ]
[ ×4.0 ] o [ ×2.0 ] o [ ×1.5 ] o
[ ×1.0 ]
When magnification other than [×1.0] is selected, touching the screen displays the
At the start of dragging, the cursor figure changes to
cursor.
and the lens shape moves in the
dragged direction.
119
OPERATING PROCEDUREDesign processing
6
After editing the design cut data is complete, press the Layout tab to return to the layout
screen.
If there is a problem with the design cut such as that the start or end point is not connected,
an error message is displayed and the data with the problem is selected. Check the message and correct the data.
120
OPERATING PROCEDUREDesign processing
2.12.4 Facet function
عThe facet function allows the front and rear lens edges to be freely faceted in a width, range and
position.
• On the facet screen, enter a line to be faceted on the right lens shape.
Data used for facet is mirrored on the left lens shape. Facet different between the right and left
cannot be performed.
• The facet function is available for plastic and high index plastic lenses only.
1
2
Press the Design tab.
2
Press the Facet tab.
The facet screen is displayed.
3
Enter facet data in add mode.
1) Activate the
ton.
(add mode) but-
2) Press the Front/Rear button to
select the front or rear side in which
the facet data is entered.
Switching between Front and Rear flips
the lens shape to be viewed from the
selected side.
Front
(Front) Front data
Rear
(Rear) Rear data
121
OPERATING PROCEDUREDesign processing
3) Select the facet shape.
Select with the facet shape button (
,
).
The faceting width is nearly the
same throughout the selected area.
The faceting is deeper around
the center of the selected area.
4) Press the end of the area to be faceted on the shape outline with the touch pen.
The yellow handle is displayed.
5) Drag the pen to another end of the area to be faceted.
The red handle is displayed in the drag end position.
When the touch pen is lifted, the handles (yellow and red points) disappear and the selected facet
area is displayed with a line on the screen. The selected data is displayed with a red line. The other
data is displayed with a light blue line for the front edge and with a violet line for the rear edge.
Drag.
6) Repeat Steps 2) to 5) until all data is edited.
Up to 10 data can be added for each the front and rear.
4
Activate the
(edit mode) button.
122
OPERATING PROCEDUREDesign processing
In edit mode, the selected line is displayed in
red. Handles are displayed in both ends of the
line and in the center.
For the data whose facet shape is
handle is also displayed in the center.
5
, the
Handles
2
Edit the data entered in Step 3 to the desired facet setting.
Change the data with the touch pen.
1) Select the data to be edited with the
or
button.
The handles are displayed on the selected data.
2) Change the facet shape with the facet shape buttons (
,
) as necessary.
3) Drag either of the triangle handles at both ends to move the start or end point of the data.
The touched triangle handle at the end turns red. Dragging the touch pen to the appropriate position moves the handle and lifting returns the color to yellow.
When the circle handle is yellow, its position changes corresponding to the movement of the triangle handle.
4) Drag the circle handle if necessary.
The touched circle handle turns red. Dragging the touch pen to the appropriate position moves the
handle and lifting returns the color to blue. This is the position of the maximum faceted width of the
selected data.
The blue circle handle does not move corresponding to the movement of the triangle handles.
• For the data whose facet shape is
, dragging the circle
handle to either of the triangle handles sets the maximum
faceted width in this position.
123
OPERATING PROCEDUREDesign processing
5) Pressing the Size numeric field displays the numeric keypad to enter
the facet amount as necessary.
The set value is the maximum facet
amount of the selected data.
The actual maximum facet amount may
be less than the entered value after lens
shape measurement due to the influence of the lens edge thickness or
curve.
6) Repeat Steps 1) to 5) until all data is
edited.
6
Select the safety bevel amount of the area
not to be faceted with the safety bevel
amount button.
1) Press the button for safety bevel
amount.
2) Select the safety bevel amount from
Small, Medium, and Large.
• Be sure to check the facet conditions on the facet guide screen when processing lenses.
As the lens shape has not been measured, the displayed data such as facet width is not calculated correctly.
button Undoes the last change (up to five changes).
button Redoes the change.
button Deletes the currently selected data.
button Selects the previous number of data (entered order in add mode).
button Selects the next number of data (entered order in add mode).
124
OPERATING PROCEDUREDesign processing
zChanging magnification
Each press of the
or
button
to the left or right of the magnification
value switches the magnification.
[ ×1.0 ] o [ ×1.5 ] o [ ×2.0 ] o
[ ×4.0 ]
[ ×4.0 ] o [ ×2.0 ] o [ ×1.5 ] o
[ ×1.0 ]
When magnification other than [×1.0] is selected, touching the screen displays the
At the start of dragging, the cursor figure changes to
cursor.
and the lens shape moves in the
dragged direction.
7
After editing the facet data is complete, press the Layout tab to return to the layout
screen.
When Two Point is selected for the frame type, the S.F.B. button setting automatically
changes to Facet and the Polish button setting automatically changes to the S.F.B.
125
2
OPERATING PROCEDUREDesign processing
2.12.5 Checking facet setting
عAfter lens shape measurement, processing pauses and the facet guide screen is displayed when
facet is selected. Check the facet conditions and correct the facet data as necessary on this
screen.
1
The facet guide screen is displayed
automatically after lens shape measurement.
The simulated edge condition is displayed on the facet guide screen.
2
Check the edge condition in each position.
Check by turning the jog dial that the facet setting is in the desired conditions.
A single click rotates the edge view position one
step in the same direction as the jog dial is
turned.
Quickly turning the jog dial allows the edge view
position to rotate continuously. Turning the jog
dial by a single click while the edge view position is rotating stops the rotation.
3
Adjust the facet setting as necessary.
For the operation procedure, see “2.12.4 Facet function” (page 121).
126
OPERATING PROCEDUREDesign processing
zSpecifying the facet amount by Ratio
1) Perform lens measurement.
2) Display the facet screen.
3) Press the Size button and switch to
the Ratio button.
4) Enter a ratio in the Ratio field. The
ratio to the edge thickness can be
specified.
2
Check the edge condition in each
position.
Check by turning the jog dial that
the facet setting is in the desired
conditions.
A single click rotates the edge view
position one step in the same direction as the jog dial is turned.
Quickly turning the jog dial allows the edge
view position to rotate continuously. Turning
the jog dial by a single click while the edge
view position is rotating stops the rotation.
5) Repeat Steps 3) and 4) until the desired
facet condition is obtained.
6) Press the
button to restart processing.
Press the
button to stop processing.
• Design data indicators
Indicators showing existence of design
data (yellow indicates the presence of
design data while gray indicates the
absence) are displayed above the bevel
grooving/beveling, design cut, and facet
screen change tabs.
Indicators
The screen to the right is an example of the
design cut screen.
• When design data exists, indicators are
also displayed to the left of the layout
screen.
When the white letters are displayed,
design data exists and processing is performed.
When the gray letters are displayed, design
data exists, but processing cannot be performed depending on the processing condi-
Indicators
tion.
127
OPERATING PROCEDUREStep Beveling (type PLB-8S only)
2.13 Step Beveling (type PLB-8S only)
عStep beveling (type PLB-8S only) is lens processing to improve safety by preventing the lens from
coming off easily on the eye side in frames such as the high base curve plastic frames used for
sunglasses.
Frame
Step beveled
shape
Eye side
Lens
عThe Step switch is displayed only when step beveling is selected.
عThe jog dial can also be used to select items and change values.
2.13.1 Step beveling
1
Select high base curve processing
mode.
1) Select Metal or Plastic according to
the frame material.
2) Select Passive.
3) Press the
Hi-curve
button.
4) Press the
Step
button.
2
Press the Step switch to display the step edit
screen.
The step edit screen is displayed.
128
OPERATING PROCEDUREStep Beveling (type PLB-8S only)
zSetting bevel width
1) Press the Width numeric field.
The numeric keypad appears.
Bevel width
2) Enter the bevel width with the
numeric keypad (unit: mm).
Range: 0.5 to 5.0 in 0.1 mm increments
2
zSetting bevel height
1) Press the four height numeric fields
in the top, bottom, right, and left of
the lens shape.
Bevel height
The numeric keypad appears.
2) Enter the bevel heights with the
numeric keypad (unit: mm).
Range: 0.0 to 3.5 in 0.1 mm increments
The bevel height between the specified
positions is automatically set so that the
bevels are smoothly connected.
button Undoes the last change (up to five changes).
button Redoes the change.
(Initialization) button Cancels all the changes.
129
OPERATING PROCEDUREChecking Lens Size and Retouching
2.14 Checking Lens Size and Retouching
عA lens size is checked after processing. When the lens is too large, retouch it to correct the size.
2.14.1 Checking lens size
Fit the lens with the pliable cup into the frame and measure the gap at the rim joint.
Pliable cup
• Do not remove the pliable cup.
If the pliable cup is removed, retouching
becomes unavailable.
130
Gap
OPERATING PROCEDUREChecking Lens Size and Retouching
2.14.2 Retouching lenses
When the processed lens is too large, retouch the lens.
1
Follow the retouch procedure.
1) Press the Retouch switch.
The retouch screen is displayed.
2
2) If necessary, change the settings of
retouching.
Depressed buttons (blue characters in
white background) indicate that they are
selected for retouching.
Buttons in faint-color characters cannot
be selected.
Buttons in dark characters can be
selected.
When “Repaired” is selected for Hole, only holes whose position or diameter was precisely
changed are retouched. When “All” is selected, all holes are retouched.
Press the numeric field and enter a size with the numeric keypad.
Guide of size adjustment: Divide the gap at the rim joint into the circular constant (about 3) and
reduce the Size value by the obtained value.
Example)When the gap is 1.2 mm
1.2 (gap) y 3 (circle ratio) = 0.4 (mm)
Decrease the Size value by 0.4.
• On the screen displayed by pressing the Edit button to the right of S.F.B., Hole, Groove, Hicurve bevel, or Step, data can be edited in the same manner as on the screen displayed by
pressing each tab on the layout screen.
131
OPERATING PROCEDUREChecking Lens Size and Retouching
2
Set a lens to the lens adapter.
Securely insert the pliable cup into the cup
adapter with the top mark facing up.
3
Press the
4
Press the
button to chuck the lens.
button.
Retouching starts.
5
6
After retouching is complete, check the lens
size. When the size is still large, retouch the
lens again.
Press the
Top mark
button to return to the layout screen.
• Check box
When the other lens has not been
processed and the box is checked before
returning to the layout screen from the
retouch screen, edited data such as size
change and added processing selected for
retouching is applied to the other lens
beforehand when the right (R) and left (L)
lens is switched on the layout screen.
Check box
• When data is received from a blocker and the hole position is precisely adjusted for
processing, the adjusted shape data can be returned to the blocker. Enter the shape data
number on the keyboard screen (see 5. Shape data No. button (page 9) and press
the ᵏåôõòî button.
• When the Return button is displayed on the layout screen, pressing the Return button
displays the keyboard screen.
[Retouching of safety beveling]
The retouching of safety beveling differs depending on the safety beveling mode selected in first processing.
zWhen safety beveling was not performed
Select the safety beveling mode type for retouching from among Small, Medium, Large, and
Special.
(“Special” may not be selected depending on the lens material.)
132
OPERATING PROCEDUREChecking Lens Size and Retouching
zWhen the selected safety beveling mode was Small, Medium, or Large
Select the safety beveling mode type for retouching from among Small, Medium, Large, and
Special. However, a safety beveling mode type smaller than the original cannot be selected.
(“Special” may not be selected at all depending on the lens material.)
zWhen the selected safety beveling mode was Special
Select whether or not retouching with special mode is performed.
zWhen facet cutting was selected
2
Select whether or not retouching for facet cutting is performed.
• Retouching of safety beveling cannot be performed when the lens shape size is smaller
than the original.
133
OPERATING PROCEDUREProcessing the Other Side Lens
2.15 Processing the Other Side Lens
1
Switch the side of the lens to be processed.
Press the
(red).
2
R
(green) or
L
Process the other lens in the same manner as the first lens.
• Confirm that the color of the pliable cup is the same as that of the
(red) button on the layout screen.
R
(green) or
L
The green pliable cup is used for the right-eye lens and the red one is used for the left-eye lens. If
not, the right and left lenses may be confused.
134
OPERATING PROCEDUREInitial Screen Save Function
2.16 Initial Screen Save Function
عThis function sets the items on the layout screen, hole edit screen, and design screen displayed
when the power is turned on.
عWhen the factory settings of the layout screen, hole edit screen, and design screens differ from
those ordinary use, it is possible to change and save the items to be displayed on the initial
screens upon system activation.
2
{Procedure
1
Display the screen to save the initial settings.
The screen to the right is an example
of the layout screen.
2
Screen save button
Change to the desired setting for each
item on the screen.
Set items such as FPD or DBL, PD or
1/2 PD, optical center height, lens
material, layout mode, frame type, polish setting, and safety bevel setting.
3
Press the screen save button to save
the settings on the screen.
The settings can be saved in the same
manner on screens such as the hole edit screen and design screens where the screen save
button is displayed.
{Items to be saved
zLayout screen
All items except for numerics displayed on the screen can be saved.
• FPD, DBL
• PD, 1/2PD
• Optical center height (
, BT
, PD
)
• Layout mode (Active, Passive)
• Lens material (CR39, Hi-Index, Polyca., Acrylic, Trivex, Urethane, Glass)
*
Glass is not displayed for type PLB-8S.
• Frame type (Metal, Plastic, Two Point, Nylor)
• Polishing mode
• Safety beveling mode
• Processing mode (Auto, Guide, Flat)
• High base curve processing (ON, OFF)
• Step beveling (ON, OFF)
135
OPERATING PROCEDUREInitial Screen Save Function
• The initial setting of R (right) or L (left) can be set with the Active side (R/L) parameter.
• The Optical center height parameter allows the default of the optical center height to be set.
For setting procedure, see “{ Default setting” (page 157).
zHole edit screen
• Horizontal reference position
• Vertical reference position
zShape change screen
• Step (0.01, 0.25, 0.50, Tenkey)
• Eye image display (adult woman, child, and adult man), hide
zPartial grooving screen
• Partial groove/bevel button
zDesign cut screen
• Field on/off
• Edge angle
zFacet screen
• Facet shape
• Base facet
136
OPERATING PROCEDURERemoving Pliable Cup
2.17 Removing Pliable Cup
عUse the provided cup remover to remove the pliable cup from a lens.
1
Set a lens with the cup on the pliable cup
remover.
Fit the claws on both the sides of the pliable cup into the grooves at the top of the
remover.
2
Claws
Grooves
2
Press the lever so that the pliable cup is
removed downward.
Lever
The pliable cup may not be removed
even if the lever is lowered to the limit
depending on the lens curve or coating.
In such a case, remove the pliable cup
using your fingers with the lever lowered.
• Pliable cups are consumables. Replace the pliable cup with a new one when it becomes
hard to remove the double-coated adhesive pad from the cup.
• Lightly wipe processing waste or moisture off the lens before setting the lens on the cup
remover.
Processing waste or moisture getting into the cup remover may result in failure.
137
OPERATING PROCEDURERemoving Pliable Cup
2.17.1 Removing nano cup (for optional nano cup set)
عUse the nano cup remover to remove the nano cup from a lens.
*
The nano cup and nano cup remover are included in the optional nano cup set.
CAUTION • Always hold the lens with a soft cloth.
Hands may be injured by the lens edges when holding the lens directly.
1
Set a lens with the nano cup on the nano cup remover.
Insert the nano cup into the groove of
the nano cup remover so that the part
with an indentation is seen.
Indentation
2
3
Nano cup remover
Close the nano cup remover with the
handles and grip it.
Gently twist (rotate) the nano cup
remover to remove the nano cup.
• Do not pry the nano cup remover horizontally or vertically to remove the nano cup.
Doing so could cause damage to the coated lens surface.
138
OPERATING PROCEDUREAfter Use
2.18 After Use
1
Clean the processing chamber.
1) Press the
Menu
button to display
the menu screen.
2
2) Press the Maintenance tab to display
the Maintenance screen.
3) Press the Cleaning button to enter
cleaning mode.
4) The following screen is displayed.
Refer to the control panel instructions to adjust cleaning settings as necessary such as turning
water on or off or water adjustment.
Brush off any processing waste remaining in the processing chamber, then wash out the processing chamber.
CAUTION • Keep the inside of the instrument away from water. Malfunction of the instrument may
result.
• Clean the processing chamber after the last use of the day.
If the chamber is left for some days after being used, the processing waste becomes settled and
hard to remove.
139
OPERATING PROCEDUREAfter Use
2
Turn the power off.
3
Perform check after use.
See “2.19.2 Post-use inspection” (page 142).
4
Store accessories.
Wipe the accessories and store them free from loss or damage.
140
OPERATING PROCEDUREDaily Inspection
2.19 Daily Inspection
2.19.1 Pre-use inspection
Check the following before every use each day. When the instrument is not used every day, check the
following before every use.
It is recommended that a checklist is prepared and the check results are recorded.
2
A. Is the amount of processing water in the tank proper?
The water level must be between the Max and Min lines inscribed on the tank.
When processing water becomes very dirty, replace it. Failure to do so may decrease the
accuracy of polishing. See “4.7 Replacing Processing Water and Filter” (page 201).
B. Does the instrument work properly?
1) Turn the power on.
2) Confirm that the layout screen is displayed without any errors.
C. Check visually that wheels are not be chipped or cracked.
WARNING • If
the wheels are cracked, chipped, or scratched, stop using the instrument and
contact NIDEK or your authorized distributor.
Failure to do so may break and shatter the wheels resulting in injury.
D. Do water curtain (water for the inside wall of the processing chamber) and cooling water (for
the wheels) flow properly?
1) Enter cleaning mode (see “2.18 After Use” (page 139)).
2) Press the
button and confirm that water flows from the cleaning water nozzle.
3) Press the center of the jog dial and confirm that water flows from the water curtain nozzle.
CAUTION • Keep eyes away from spray.
Spray containing processing waste may cause eye damage.
If the cleaning water or water curtain does not flow, confirm that the hoses on Pump 1 and
Pump 2 and power cord are properly connected.
141
OPERATING PROCEDUREDaily Inspection
2.19.2 Post-use inspection
Be sure to check the following after every use.
It is recommended that a checklist is prepared and the check results are recorded.
A. Is the power turned off?
B. Is the processing chamber clean?
C. Is the instrument dirty or damaged?
D. Are all the accessories accounted for and free from damage?
See “5.3.1 Standard accessories” (page 212).
142
3.
3.1
SETTING AND ADJUSTMENT
Menu Screen
The menu screen is used for each setting and adjustment. There are General, Maintenance,
Grinding, Connection, Counter, and Error history settings.
3.1.1
Menu screen
1
Press the
Menu
3
button.
The menu screen is displayed.
2
Select the desired tab from General, Maintenance, Grinding, Connection, Counter, and
Error history.
3
Press the desired button on the left side
of the screen and press the item to be
changed.
1) Press the appropriate button for the
item to be changed. The parameter
list is displayed. Pressing the button
again closes the list.
2) Press the parameter item
numeric field to be changed.
or
The selected field turns orange and the
numeric keypad or pop-up menu
appears.
143
SETTING AND ADJUSTMENT: General Settings
3) Change the setting.
Numeric keypad Enter a value.
Pop-up menu Select an item from the
menu.
4
3.2
Press the Exit tab to return to the layout screen.
General Settings
Press the General tab on the menu screen.
zLanguage
Factory setting: English
Selects the language to be displayed
(English).
zSize mode
Factory setting: Similarity
Selects how to change the size when the
size value is changed (Similarity, Concentric).
zCup type for small shape
Factory setting: None
Selects the type of the small cup (None, Mini cup, Nano cup).
• To use a mini cup or nano cup, the parameter must be set up. Contact NIDEK or your
authorized distributor.
zPerform measurement after roughing
Factory setting: Not perform
Selects whether or not to perform measurement after roughing (Not perform, Perform, CR39 / Hi-curve
only).
144
SETTING AND ADJUSTMENT: General Settings
zPerform high-curve lens measurement
(For type PLB-8S, “CR39 / Hi-index only” is selectable. For types PL-8 and PLB-2R8, “CR39 / Hi-index /
Glass only” is selectable. This parameter is not displayed for type PLB-G.)
Factory setting: CR39 / Hi-index only
Selects whether or not to perform high-curve lens measurement (Not perform, Perform, CR39 / Hiindex only).
zUse tilt function in bevel/groove guide mode
Factory setting: Not use
Selects whether or not to use the tilt function in guided beveling or grooving (Not use, Use).
zCorrect PD for pattern trace data
Factory setting: Correct
3
Selects whether or not to correct the PD based on pattern trace data (Not correct, Correct).
zFrame tilt angle for rimless frames
Factory setting: 5.0
Sets the frame tilt angle for two-point or nylor frames (0.0 to 30.0º).
zMinimum edge width for grooving
Factory setting: 0.45
Sets the thinnest lens edge for grooving (0.00 to 1.00 mm).
zCorrect PD in passive mode
Factory setting: Correct
Selects whether or not to correct the PD in passive mode (Not correct, Correct).
zSlot coordinate mode
Factory setting: Center
Select the type of slot coordinate mode (Center, Edge).
zBlocking horizontal offset (Bifocal)
Factory setting: -5.00
Sets the blocking horizontal offset (-10.00 to 10.00 mm).
zBlocking vertical offset (Bifocal)
Factory setting: 5.00
Sets the blocking vertical offset (-10.00 to 10.00 mm).
zAutomatically adjust up/down layout data (Shape edit)
Factory setting: Adjust
Selects whether or not to automatically adjust the optical center height when changing the lens shape
(Not adjust, Adjust).
145
SETTING AND ADJUSTMENT: General Settings
z[F] button function
Factory setting: Upward cursor movement
Selects the [F] button function (Disable,
Upward cursor movement, Retouch).
zSpecify process data by number
Factory setting: Specify
Selects whether or not to use the function
that loads shape data by specifying the
shape data number (Not specify, Specify).
*
This parameter is displayed in the following
conditions:
Menu button o Connection tab o Both or
either the RS-232C (COM1 port) or Ethernet
(LAN port) must be set to None.
zSave layout information in shape data
Factory setting: Save
Selects whether or not to save layout data to the internal memory with shape data (Not save, Save).
zDisplay brightness
Factory setting: 100
Sets the display brightness (0 to 100).
zVoice message
Factory setting: Exec
Selects whether or not to use the voice message function (None, Exec).
zSpeaker volume
Factory setting: Level 3
Sets the speaker volume (Mute, Level 1 to Level 5).
146
SETTING AND ADJUSTMENT: Maintenance Settings
3.3
Maintenance Settings
The Maintenance screen is used for setting “Exchange”, “Dressing”, “Shape for adjustment”,
“Calibration”, and “Message count”, and date and time.
Press the Maintenance tab on the menu screen.
3.3.1
Exchange
zDrill
3
Replacement mode for the drill bit. See “4.5 Replacing Drill Bit” (page 189).
3.3.2
Dressing
zMain wheel
Mode for dressing the main wheels. See “4.6 Wheel Dressing” (page 191).
zSFB wheel
Mode for dressing the safety beveling wheel. See “4.6 Wheel Dressing” (page 191).
zGroove wheel
Mode for dressing the grooving wheel. See “4.6 Wheel Dressing” (page 191).
zStep wheel
Mode for dressing the step beveling wheel. See “4.6 Wheel Dressing” (page 191).
zCleaning
Mode for cleaning the processing chamber. See “2.18 After Use” (page 139).
3.3.3
Shape for adjustment
1
Load the desired internal data.
Circle 45 Press the Circle 45 button to
the right of “Shape for adjustment”.
Square 45 Press the Square 45 button to
the right of “Shape for adjustment”.
Rectangle 50×25 Press the Rectangle
50×25 button to the right of “Shape for
adjustment”.
The internal data is loaded to the layout
screen.
147
SETTING AND ADJUSTMENT: Maintenance Settings
2
Load the drilling confirmation shape
data.
Press the Confirmation (Hole) button.
The internal data is loaded to the layout
screen.
[Explanation of drilling confirmation shape data]
The drilling confirmation shape data contains the following drilling data.
(5)
(4)
(6)
(7), (8)
(3)
(2)
(9)
(1)
(11)
148
(10) (12)
Hole No.
Hole position 1
(X, Y)
Hole position 2
(X, Y)
Hole
diameter
Hole tilt
Hole depth
(1)
-18.50, -5.00
-
0.8
Auto
-
(2)
-18.50, 0.00
-
0.8
Auto
-
(3)
-18.50, +5.00
-
0.8
Auto
-
(4)
-9.60, +18.90
+9.60, +18.90
0.8
Angle 0.0
0.0 (drilled through)
(5)
-9.60, +21.00
-9.60, +18.90
0.8
X-Y 0.0, 0.5
0.0 (drilled through)
(6)
+9.60, +21.00
+9.60, +18.90
0.8
X-Y 0.0, 0.5
0.0 (drilled through)
(7)
+17.00, +17.00
-
0.8
Angle 0.0
0.0 (drilled through)
(8)
+17.00, +17.00
-
0.8
Angle 30.0
0.0 (drilled through)
(9)
+17.00, -17.00
-
2.0
Auto
0.0 (drilled through)
(10)
-4.00, -18.90
+4.00, -18.90
0.8
Angle 0.0
0.0 (drilled through)
(11)
-4.00, -21.00
-4.00, -18.90
0.8
X-Y 0.0, 0.5
0.0 (drilled through)
(12)
+4.00, -21.00
+4.00, -18.90
0.8
X-Y 0.0, 0.5
0.0 (drilled through)
SETTING AND ADJUSTMENT: Maintenance Settings
zHow to use the drilling confirmation shape data
1) Load the drilling confirmation shape data and process a lens.
Use the standard ø0.8 drill bit.
2) Check the depths of holes (1) to (3).
It is normal when hole (3) is drilled and hole (2) is slightly made on the lens surface.
3) Measure A, B, C, D, and L as below of holes (4) to (6) and holes (10) to (12).
19
A
C
D
3
B
L
It is normal when the following results are obtained
Difference between A and B: 0.1 mm or less
L: 37.0 ±0.1mm
Difference between C and D: 0.1 mm or less
4) Check that holes (7) and (8) are drilled in the same position on the lens front surface.
5) Check that the diameter of hole (9) becomes 2.0 ±0.1 mm.
6) If it is out of range, adjustment is needed. Contact NIDEK or your authorized distributor.
*
To use the optional ø1.2 or 1.6 drill bit, follow the procedure below after checking that drilling can be performed
normally with the standard ø0.8 drill bit in Steps 1) to 6) above.
a. Replace the standard drill bit with the optional one. See “4.5 Replacing Drill Bit” (page 189).
b. Enter the diameter of the attached drill bit in the Drill bit diameter parameter (see page
152).
c. Load the hole depth adjustment shape data and process a lens, then check the hole depth.
Adjust the hole depth if necessary. See “3.13 Adjusting Hole Depth” (page 179).
d. Load the drilling confirmation shape data. Check that the diameter of hole (9) becomes 2.0
±0.1 mm.
149
SETTING AND ADJUSTMENT: Maintenance Settings
3.3.4
Calibration
zPeriphery meas. (RMU)
For details, see “3.7.1 Periphery measurement (RMU)” (page 165).
zSurface meas. (LMU)
For details, see “3.7.2 Surface measurement (LMU)” (page 166).
zDepth
For details, see “3.7.3 Hole depth” (page 167).
3.3.5
Message count
zWater exchange
Factory setting: On, 70
Selects whether to display a message that
urges the user to replace the processing
water every after processing of the specified number of lenses (On/Off, 10 to 1000
lenses).
zDrill
Factory setting: On, 1000
Selects whether to display a message that
urges the user to replace the drill bit every
after processing of the specified number of
lenses (On/Off,10 to 10000 lenses).
3.3.6
Date and time
1
Display the date and time parameters.
Press the time button on the Maintenance screen.
150
SETTING AND ADJUSTMENT: Maintenance Settings
The date and time parameters show the
current date and time, Set button, and
button.
2
Press “Date format” and select the
desired format as necessary.
3
Date format
(yyyy/mm/dd) (year/month/day)
(dd/mm/yyyy) (day/month/year)
(mm/dd/yyyy) (month/day/year)
3
Press each of the date and time field to
display the numeric keypad. Enter the
desired value and press the
button.
4
After all the items are entered, confirm
the changes.
1) Press the Set button.
The set date and time are displayed
faintly in two positions as indicated by
the ellipses in the figure to the right.
2) Pressing the
button closes the
date and time parameters and confirms the date and time.
5
Press the Exit tab to return to the layout
screen.
151
SETTING AND ADJUSTMENT: Grinding Settings
3.4
Grinding Settings
The Grinding screen is used for setting “Adjustment”, “SFB setting”, “Size preset”, “Default
setting”, “Jewel hole size”, and “Process performance”.
1
Press the Grinding tab.
The Grinding screen is displayed.
2
Press the desired button on the left side
of the screen.
Select the desired button from among
Adjustment to Process performance.
3.4.1
Grinding parameters
* Some parameters may not be displayed depending on the system type or status.
{Adjustment
zSize: ±
.
(For details, see “3.8 Adjusting Size”
(page 169).)
Sets the compensation value for the finish
size of all lens materials. Increasing the
value enlarges the finish lens size. To
adjust the size in combination with each of
the lens and frame materials, see “{Size
preset” (page 156).
zAxis: ±
.
(For details, see “3.9 Adjusting Axis”
(page 171).)
Sets the compensation value for the axis angle. Entering a positive value tilts the axis to the lower right
when viewed from the front surface (convex surface).
zBevel position: ±
.
(For details, see “3.10 Adjusting Bevel Position” (page 173).)
Sets the compensation value for the desired bevel position in auto processing. Increasing the value
moves the bevel toward the rear surface.
152
SETTING AND ADJUSTMENT: Grinding Settings
zGroove position: ±
.
(For details, see “3.11 Adjusting Groove Position” (page 175).)
Sets the compensation value for the desired groove position in auto grooving. Increasing the value
moves the groove toward the rear surface.
zGroove depth: ±
.
Compensation value for the groove depth. Increasing the value makes the groove depth deeper.
(For details, see “3.12 Adjusting Groove Depth” (page 177).)
zHi-curve – Bevel position: ±
.
Compensation value for the high base curve bevel position. Increasing the value moves the bevel
toward the rear surface.
3
zHole – Drill bit diameter:
.
Factory setting: 0.80
Entry field for the diameter of the drill bit attached to the drilling and grooving unit. unit: mm
zHole – Flute length:
.
Factory setting: 6.0
Entry field for the flute length of the drill bit attached to the drilling and grooving unit. unit: mm
Enter the value that the nominal flute length of the drill bit is decreased by 0.5 mm.
zHole – Diameter: ±
.
Compensation value for the hole diameter. Increasing the value enlarges the hole diameter. unit: mm
zHole – Depth: ±
.
Compensation value for the hole depth. Increasing the value deepens the hole depth. unit: mm
(For details, see “3.13 Adjusting Hole Depth” (page 179)
zWheel rotation speed – Rough
Trivex: Entry field of the roughing wheel rotation speed for Trivex (Speed 2 to Speed 6)
Factory setting: Speed 4
Urethane: Entry field of the roughing wheel rotation speed for polyurethane (Speed 2 to Speed 6)
Factory setting: Speed 4
zWheel rotation speed – Finish
Urethane: Entry field of the finishing wheel rotation for polyurethane (Speed 2 to Speed 6)
Factory setting: Speed 4
153
SETTING AND ADJUSTMENT: Grinding Settings
{SFB setting
(For details, see “3.14 Setting Safety Bevel” (page 180).)
<Small>
Sets the small safety bevel amount.
zRear, Bevel:
.
Factory setting: 0.3
Sets the safety bevel amount of the rear
surface when beveling.
zFront, Bevel:
.
(Exec/None)
Factory setting: 0.3 (Exec)
Sets the safety bevel amount of the front surface when beveling.
zRear, Flat:
.
Factory setting: 0.3
Sets the safety bevel amount of the rear surface when flat edging.
zFront, Flat:
.
Factory setting: 0.3
Sets the safety bevel amount of the front surface when flat edging.
<Medium>
Sets the medium safety bevel amount.
zRear, Bevel:
.
Factory setting: 0.4
Sets the safety bevel amount of the rear
surface when beveling.
zFront, Bevel:
.
(Exec/None)
Factory setting: 0.3 (Exec)
Sets the safety bevel amount of the front surface when beveling.
zRear, Flat:
.
Factory setting: 0.4
Sets the safety bevel amount of the rear surface when flat edging.
zFront, Flat:
.
Factory setting: 0.3
Sets the safety bevel amount of the front surface when flat edging.
154
SETTING AND ADJUSTMENT: Grinding Settings
<Large>
Sets the large safety bevel amount.
zRear, Bevel:
.
Factory setting: 0.5
Sets the safety bevel amount of the rear
surface when beveling.
zFront, Bevel:
.
(Exec/None)
Factory setting: 0.3 (Exec)
Sets the safety bevel amount of the front surface when beveling.
zRear, Flat:
.
3
Factory setting: 0.5
Sets the safety bevel amount of the rear surface when flat edging.
zFront, Flat:
.
Factory setting: 0.3
Sets the safety bevel amount of the front surface when flat edging.
<Special>
Sets the special safety bevel amount.
zRear, Bevel:
.
Factory setting: 0.3
Sets the safety bevel amount of the rear
surface when beveling.
zFront, Bevel:
.
(Exec/None)
Factory setting: 0.3 (Exec)
Sets the safety bevel amount of the front surface when beveling.
zRatio, Bevel:
.
Factory setting: 30
Sets the ratio of the safety bevel amount on the rear surface in the temporal side when beveling.
zRear, Flat:
.
Factory setting: 0.3
Sets the safety bevel amount of the rear surface when flat edging.
zFront, Flat:
.
Factory setting: 0.3
Sets the safety bevel amount of the front surface when flat edging.
zRatio, Flat:
.
Factory setting: 30
Sets the ratio of the safety bevel amount on the rear surface in the temporal side when flat edging.
155
SETTING AND ADJUSTMENT: Grinding Settings
{Size preset
The finish size can be set according to the lens
and frame materials. Increasing the value
enlarges the finish lens size.
Example) Increasing the value by 1.00
increases the finish lens size by
1.00 mm in diameter.
zMetal
CR39 / Hi-index: ±
.
Polyca. / Acrylic / Trivex / Urethane: ±
.
Glass: ±
.
Compensation value for the beveled lens size when “Metal” is selected for the frame type. Increasing
the value enlarges the finish lens size.
zPlastic
CR39 / Hi-index: ±
.
Polyca. / Acrylic / Trivex / Urethane: ±
.
Glass: ±
.
Compensation value for the beveled lens size when “Plastic” is selected for the frame type. Increasing
the value enlarges the finish lens size.
zTwo Point / Nylor
CR39 / Hi-index: ±
.
Polyca. / Acrylic / Trivex / Urethane: ±
.
Glass: ±
.
Compensation value for the flat edged size when “Two Point” or “Nylor” is selected for the frame type.
Increasing the value enlarges the finish lens size.
156
SETTING AND ADJUSTMENT: Grinding Settings
{Default setting
The default values of processing conditions or
layout can be set.
zFPD:
.
Factory setting: 70.00
Default setting of the FPD (unit: mm)
zDBL:
.
Factory setting: 18.00
Default setting of the DBL (unit: mm)
3
zPD:
.
Factory setting: 62.00
Default setting of the PD (unit: mm)
zOptical center height:
.
Factory setting: n2.0
Default setting of the optical center height () (unit: mm).
zActive side (R/L): Received, R, L
Factory setting: Received
Selects either the right or left lens shape that is displayed when shape data is loaded.
Received: Right lens shape (left lens shape when left eye traced data is received)
R: Right lens shape
L: Left lens shape
zLayout mode: Received, Active, Passive
Factory setting: Received
Default setting of layout mode
Received: Follows the layout mode of the read data.
Active: Active mode
Passive: Passive mode
zSoft edging mode: None, Exec, Glass
Factory setting: None
Default setting of soft processing mode.
None: When shape data is loaded from the internal memory, soft processing mode turns off.
Exec: When shape data is loaded from the internal memory, soft processing mode turns on.
Glass: When Glass is selected for the lens material, soft processing mode turns on automatically.
* Glass is not displayed for type PLB-8S.
zTilt (Hi-curve): ±
.
Factory setting: 0.5
Sets the initial tilt amount in high base curve processing.
157
SETTING AND ADJUSTMENT: Grinding Settings
zGroove depth: ±
.
Factory setting: 0.3
Default setting of the groove depth. In auto processing mode, a lens is grooved with this depth (unit:
mm).
zGroove width: ±
.
Factory setting: 0.6
Default setting of the groove width. In auto processing mode, a lens is grooved with this width (unit:
mm).
{Jewel hole size
The jewel hole shape drilled by the hole edit function is set.
Three types of holes (Jewel 1 to Jewel 3) can be
set.
zJewel 1
Factory setting:
• Outer hole (Diameter): 1.80 (mm)
• Outer hole (Depth): 0.6 (mm)
• Inner hole (Diameter): 1.40 (mm)
• Inner hole (Depth): 1.9 (mm)
zJewel 2
Factory setting:
• Outer hole (Diameter): 2.70 (mm)
• Outer hole (Depth): 0.8 (mm)
• Inner hole (Diameter): 2.10 (mm)
• Inner hole (Depth): 2.6 (mm)
<Reference figure>
A = Outer hole (Diameter)
B = Outer hole (Depth)
C = Inner hole (Diameter)
D = Inner hole (Depth)
AtC and DtB must be met.
zJewel 3
Factory setting:
• Outer hole (Diameter): 2.70 (mm)
• Outer hole (Depth): 0.8 (mm)
• Inner hole (Diameter): 2.10 (mm)
• Inner hole (Depth): 2.6 (mm)
158
SETTING AND ADJUSTMENT: Grinding Settings
{Process performance
Sets the processing speed and quality of the finished lens.
The Idle rotation and Process speed can be set
only when the Performance is set to Custom.
When Standard is selected, the setting of Idle
rotation and Process speed cannot be changed.
zPerformance: Custom, Standard
Factory setting: Standard
Custom: The processing speed and finished quality can be adjusted.
Standard: The processing speed is standard and the finished quality is high.
3
zIdle rotation
Factory setting
• Finish
CR39 / Hi-index: 1
Polyca. / Acrylic / Trivex: 1
Urethane: 1
Glass: 2 (* Not displayed for type PLB-8S.)
SFB: 2
• Polish
CR39, Bevel: 2
CR39, Flat: 2
Hi-index, Bevel: 2
Hi-index, Flat: 2
Polyca. / Acrylic / Trivex / Urethane, Bevel: 2
Polyca. / Acrylic / Trivex / Urethane, Flat: 2
SFB: 2
Special SFB: 4
• Groove:
2
• Hole:
1
• Step:
2 (* Displayed for type PLB-8S only.)
Sets how many times to continue rotating the lens after processing is finished.
Increasing the value improves the size accuracy but the processing time becomes longer.
zProcess speed Factory setting
• Reduction ratio for soft (CR39 / Hi-index / Acrylic): 0.5
Specifies the ratio to the standard processing speed.
Increasing the value sets the processing speed closer to the standard one.
159
SETTING AND ADJUSTMENT: Connection Settings
3.5
Connection Settings
The Connection screen is used for setting “Water system”, “Vacuum system”, “RS-232C (COM1
port)”, “Ethernet (LAN port)”, “My ID”, “Host ID”, “Network”, and “VCA initialization session”.
CAUTION • Do not use the Me 1200 in a network connected to an intranet or the Internet.
A communication error may result.
• Setup must be performed by NIDEK or your authorized distributor service
personnel or personnel knowledgable of network systems.
zWater system: Pump tank, Lfu 220,
Direct water
Factory setting: Pump tank
Specifies the connection for water supply
system.
Pump tank: When the circulation pump
and tank are connected.
Lfu 220: When any one of the Lfu series
is connected.
Direct water: When directly connected
to the water faucet.
zVacuum system: Use, Not use
Factory setting: Use
Delay time: 0 to 300 sec
Factory setting: 10 sec
Sets the time (seconds) to continue running the vacuum cleaner connected to the outlet after processing.
* This setting is available only when the Vacuum system parameter is set to “Use”.
zRS-232C (COM1 port): Communication interface, Baud rate, Server name
<Communication interface>: None, N- LAN, VCA-B, VCA-C
Factory setting: N-LAN
Sets the external communication type using the RS-232C port.
None: No external communication.
N-LAN: Nidek LAN format. When the Ice 1000, ICE mini+, Ice 900 or such NIDEK instrument is
connected.
VCA-B: VCA format. When the circumference sent by VCA (OMA) communication is not used but
rather recalculation of the 3-D lens circumference by the frame curve is used.
VCA-C: VCA format. When the FPD is calculated from the DBL sent by VCA (OMA) communication.
<Baud Rate>: 9600, 38400
Factory setting: 38400
Bit transmission speed during communication.
160
SETTING AND ADJUSTMENT: Connection Settings
<Server name>: Ice 1000, ICE mini+, Ice 900, Others
Factory setting: (Blank)
Changes the indication of the COM1/LAN button to the name of an connected instrument instead of
COM1.
zEthernet (LAN port): Communication interface, Host port No., Server name
<Communication interface>: None, N-LAN
Factory setting: None
Sets the type of communication with other instruments or a server using the Ethernet.
None: Disables the communication function for the Ethernet port.
N-LAN: Nidek LAN format. When the Ice 1000, ICE mini+, Ice 900 or such NIDEK instrument is
connected
<Host port No.>:
Factory setting: 55555
Sets the port No. for the host computer connected using the Ethernet.
<Server name>: Ice 1000, ICE mini+, Ice 900, iRxServer, Others
Factory setting: (Blank)
Changes the indication of RS-232C/Ethernet button to the name of an connected instrument instead of
LAN.
zMy ID:
Factory setting: 1
Sets the number which is not overlapped with that of other instruments. Do not change this setting usually.
zHost ID:
Factory setting: 32
Do not change this setting usually.
161
3
SETTING AND ADJUSTMENT: Connection Settings
zNetwork
CAUTION • Setup
must be performed by NIDEK or your authorized distributor service
personnel or personnel knowledgable of network systems.
1) Press the Network button on the
Connection screen.
The network parameters are displayed.
2) For the network settings, see “1.6.2
Ethernet setting (Ice 1000)” (page
36).
zVCA setting
CAUTION • Setup
must be performed by NIDEK or your authorized distributor service
personnel or personnel knowledgable of RS-232C communication interface.
1) Select VCA-B or VCA-C for “Communication interface” of “RS232C(COM1 port)” on the Connection screen.
162
SETTING AND ADJUSTMENT: Connection Settings
2) Press the VCA setting button.
The VCA setting parameters are displayed.
zInitialization session: Auto, Preset
3
Factory setting: Auto
Selects either the auto or preset initialization when the Communication interface
parameter for RS-232C is set to VCA-B or
VCA-C.
zSFB setting: Received, Small, Medium,
Large
Factory setting: Received
Selects to process either the specified
safety bevel or the fixed width when safety
bevel data is received.
zApplication of BEVM: Offset, Distance
Factory setting: Distance
Selects the bevel position data either by the distance from the front/rear surface or to be offset from the
auto position.
163
SETTING AND ADJUSTMENT: Counter
3.6
Counter
The number of lenses processed to date is displayed on the Counter screen depending on the
lens material and wheel type.
Note: The displayed items (lens materials and wheels) differ depending on the wheel
configuration.
1
Press the Counter tab.
The Counter screen is displayed and
the number of processed lenses is displayed according to the lens material
and wheel type.
2
To reset the process count to “0”, select the
lens material or wheel type field and press
and hold the
button.
3
164
Press the Exit tab to return to the layout screen.
SETTING AND ADJUSTMENT: Calibration
3.7
Calibration
Perform calibration for periphery measurement (RMU), surface measurement (LMUs), and hole
depth.
1
Press the
Door
button to open the processing chamber door.
2
Press the
Menu
button.
The menu screen is displayed.
3
3
Press the Maintenance tab on the menu
screen.
The Maintenance screen is displayed.
3.7.1
Periphery measurement (RMU)
Calibrate periphery measurement (RMU) using the provided RMU/LMU calibration jig.
CAUTION • Clean the periphery feeler (RMU) before calibration. A dirty feeler may cause
improper measurement.
• The RMU/LMU calibration jig easily comes loose from the lens adapter. As it
may fall in the processing chamber, be sure to hold the jig by hand to attach or
remove the jig.
165
SETTING AND ADJUSTMENT: Calibration
4
Attach the RMU/LMU calibration jig to the
lens adapter.
RMU (periphery
feeler)
1) Set the RMU/LMU calibration jig to
the lens adapter as shown to the
right.
2) Press the
the jig.
5
6
7
8
3.7.2
Right LMU
(surface feeler)
button to secure
Lens adjuster
RMU/LMU calibration jig
Press the Periphery meas. (RMU) button to the right of Calibration.
The RMU/LMU calibration jig and
periphery feeler (RMU) are activated
and calibration starts.
When the calibration is complete, a chime sounds and “Calibration is finished” is displayed on the information bar. Hold the RMU/LMU calibration jig and press the
button to unlock it for removal.
Press the Exit tab to end the calibration procedure.
Surface measurement (LMU)
Calibrate surface measurement (LMU) using the provided RMU/LMU calibration jig.
CAUTION • Clean
the surface feelers (LMU) before calibration. Dirty feelers may cause
improper measurement.
• The RMU/LMU calibration jig easily comes loose from the lens adapter. As it
may fall in the processing chamber, be sure to hold the jig by hand to attach or
remove the jig.
*
166
Steps 1 to 3 are the same as Steps 1 to 3 in “3.7 Calibration” (page 165) and Step 4 is the same as Step 4 in
“3.7.1 Periphery measurement (RMU)” (page 165).
SETTING AND ADJUSTMENT: Calibration
5
6
7
8
3.7.3
Press the Surface meas. (LMU) button
to the right of Calibration.
The RMU/LMU calibration jig and right
and left surface feelers (LMUs) moves
and calibration starts.
When the calibration is complete, a chime sounds and “Calibration is finished” is displayed on the information bar. Hold the RMU/LMU calibration jig and press the
button to unlock it for removal.
3
Press the Exit tab to end the calibration procedure.
Hole depth
CAUTION • Clean the drill before calibration so that there is no waste on the drill.
A dirty drill may cause improper measurement.
• Be sure to wear protective gloves when cleaning the drill bit to prevent injury to
the fingers.
*
4
5
Steps 1 to 3 are the same as in “3.7 Calibration” (page 165).
Remove lenses and jigs from the chuck shaft if attached. Keep the drill bit attached to the
drilling and grooving unit.
Press the Depth button to the right of
Calibration.
167
SETTING AND ADJUSTMENT: Calibration
The drilling and grooving unit automatically moves forward and turns right by 90
degrees, and it moves to the processing
position. Measure the drill tip position
with the surface feeler (LMU) on the
right).
Right LMU
Drill bit
6
168
When the calibration is complete, a chime sounds and “Calibration is finished” is displayed on the information bar. Press the Exit tab to end the calibration procedure.
SETTING AND ADJUSTMENT: Adjusting Size
3.8
Adjusting Size
The size of finished lenses grows as processing is repeated many times, due to the wearing of the
wheel. In such a case, measure the finished lens size according to the following procedure, and
adjust it by changing the parameter value.
1
Load the circle 45 internal data.
1) For the circle 45 internal data, see
“3.3.3 Shape for adjustment” (page
147).
2) Set the Size value to 0.00 and process a lens.
2
3
Measure the outer diameter of the processed lens and check the size.
Beveled lens
Flat-edged lens
When the outer diameter is out of the
range below, adjust the Size parameter.
Beveled lens: ø45.00 ±0.07
Flat-edged lens: ø45.00 ±0.10
3
Outer
diameter
Outer
diameter
Display the Grinding screen.
1) Press the Menu
out screen.
button on the lay-
The menu screen is displayed.
2) Press the Grinding tab on the menu
screen.
169
SETTING AND ADJUSTMENT: Adjusting Size
3) Press the Adjustment button.
4) Press the Size numeric field.
The numeric field turns orange and the
numeric keypad appears.
5) Change the parameter by the difference from 45.00 mm.
Enter the value with the numeric keypad
and press the
button.
Example) When the outer diameter is ø45.20, reduce the parameter value by 0.20.
4
5
Press the Exit tab to return to the layout screen.
Repeat Steps 1 to 4 until the outer diameter becomes within ø45.00 ±0.07 for beveled
lens and ø45.00 ±0.10 for flat-edged lens.
To adjust the size for the specific lens material and processing procedure, change the Size
preset parameter in the same manner. See “{Size preset” (page 156).
170
SETTING AND ADJUSTMENT: Adjusting Axis
3.9
Adjusting Axis
When the axis angle of finished lenses becomes shifted, adjust it according to the following
procedure.
1
Check the axis shift.
Horizontal marking-off line
Pliable cup
1) Make a horizontal marking-off line on the
lens.
Make the horizontal line along the middle of
the lens using a knife.
2) Block the lens with a pliable cup aligning
the line to the horizontal direction.
3
3) For the square 45 or square 50 × 25
internal data, see “3.3.3 Shape for
adjustment” (page 147) and process
a lens.
4) Place the processed lens on a graph
paper and align the lens edge with
the square.
5) Measure the angle between the horizontal line of the graph paper and the
marking-off line made on the lens
using a protractor.
When the angle is out of ±0.7º, adjust the
axis angle.
2
Adjust the axis angle.
1) Press the
Menu
button.
The menu screen is displayed.
171
SETTING AND ADJUSTMENT: Adjusting Axis
2) Press the Grinding tab.
The Grinding screen is displayed.
3) Press the Adjustment button.
4) Press the Axis numeric field.
The numeric field turns orange and the
numeric keypad appears.
5) Change the parameter value.
Enter the numeric values with the
numeric keypad and press the
button.
Change the parameter value by the shift
amount of the axis angle.
When the marking-off line is shifted to
the upper right when viewed from the
lens front, increase the parameter value.
1º line marking-off
line
180º
horizontal line on
graph paper
Example) When the marking-off line is shifted by 1º to the upper-right direction, increase the
parameter value by 1.00.
172
3
Press the Exit tab to return to the layout screen.
4
Repeat Steps 1 to 3 until the axis shift becomes within ±0.7º.
SETTING AND ADJUSTMENT: Adjusting Bevel Position
3.10 Adjusting Bevel Position
The auto-processed bevel position can be adjusted toward the front or rear surface of the lens.
1
Check the bevel position.
1) Load the circle 45 internal shape data (see “3.3.3 Shape for adjustment” (page 147)) and
process a lens with frequently used thickness in auto processing mode.
2) Check the bevel position for the processed lens.
To move the bevel position forward or backward, adjust the bevel position as follows.
2
Adjust the bevel position.
1) Press the
Menu
3
button.
The menu screen is displayed.
2) Press the Grinding tab.
The Grinding screen is displayed.
3) Press the Adjustment button.
4) Press the “Bevel position” numeric
field.
The numeric field turns orange and the
numeric keypad appears.
5) Change the parameter value.
Enter a value with the numeric keypad and press the
button.
Decrease the numeric value. The bevel moves toward the front surface.
Increase the numeric value. The bevel moves toward the rear surface.
173
SETTING AND ADJUSTMENT: Adjusting Bevel Position
Example) To shift the bevel position to the front
surface by 0.5 mm, reduce the value by
0.50.
174
Decrease the value.
3
Press the Exit tab to return to the layout screen.
4
Repeat Steps 1 to 3 until the desired bevel is obtained.
Increase the value.
SETTING AND ADJUSTMENT: Adjusting Groove Position
3.11 Adjusting Groove Position
The auto-processed groove position can be adjusted toward the front or rear surface of the lens.
1
Check the groove position.
1) Load the circle 45 internal shape
data (see “3.3.3 Shape for adjustment” (page 147)) and process a
lens with frequently used thickness
in auto grooving mode.
2) Check the groove position of the
processed lens.
3
To move the groove position forward or
backward, adjust the groove position as
below.
2
Adjust the Groove position parameter so that the groove position becomes appropriate.
1) Press the
Menu
button.
The menu screen is displayed.
2) Press the Grinding tab.
The Grinding screen is displayed.
3) Press the Adjustment button.
4) Press the “Groove position” numeric
field.
The numeric field turns orange and the
numeric keypad appears.
175
SETTING AND ADJUSTMENT: Adjusting Groove Position
5) Change the parameter value.
Enter a value with the numeric keypad and press the
button.
Decrease the numeric value. The groove moves toward the front surface.
Increase the numeric value. The groove moves toward the rear surface.
Example) To shift the groove position to the front
surface by 0.5 mm, reduce the value
by 0.50.
176
Decrease the value.
3
Press the Exit tab to return to the layout screen.
4
Repeat Steps 1 to 3 until the desired groove is obtained.
Increase the value.
SETTING AND ADJUSTMENT: Adjusting Groove Depth
3.12 Adjusting Groove Depth
When the groove depth differs from a specified value, adjust the groove depth.
1
Check the groove depth.
1) Load the circle 45 internal shape
data (see “3.3.3 Shape for adjustment” (page 147)) and process a
lens with the groove depth 0.0 mm in
auto grooving mode.
Use a CR-39 lens with –3 to –5 D.
3
2) Confirm that the groove depth is
slightly made on the processed lens
(depth: 0.10 mm or less).
2
Adjust the Groove depth parameter so that the groove depth becomes appropriate.
1) Press the
Menu
button.
The menu screen is displayed.
2) Press the Grinding tab.
The Grinding screen is displayed.
3) Press the Adjustment button.
4) Press the Depth numeric field in the
Groove position parameter.
The numeric field turns orange and the
numeric keypad appears.
177
SETTING AND ADJUSTMENT: Adjusting Groove Depth
5) Change the parameter value.
Enter a value with the numeric keypad and press the
button.
Decrease the numeric value. The groove becomes shallower.
Increase the numeric value. The groove becomes deeper.
Example) To deepen the groove depth by 0.5 mm,
increase the value by 0.50.
Reduce the value.
Increase the value.
178
3
Press the Exit tab to return to the layout screen.
4
Repeat Steps 1 to 3 until the desired groove depth is obtained.
SETTING AND ADJUSTMENT: Adjusting Hole Depth
3.13 Adjusting Hole Depth
When the hole depth differs from a specified value, adjust the hole depth.
1
Calibrate the hole depth.
See “3.7.3 Hole depth” (page 167).
Check the hole confirmation shape data.
The hole depth adjustment is complete when
the hole depth calibration (step 1) is performed.
(5)
(4)
(6)
(7), (8)
To check the hole depth with the drilling confirmation shape, load the square 45 shape data
from “Shape for adjustment” and check the
depth of holes (1) to (3) indicated on the figure
to the right.
See “3.3.3 Shape for adjustment” (page 147).
2
Press the Exit tab to return to the layout screen.
(3)
3
(2)
(9)
(1)
(11)
(10) (12)
179
SETTING AND ADJUSTMENT: Setting Safety Bevel
3.14 Setting Safety Bevel
The SFB setting parameters are used for setting each safety bevel amount for Small, Medium,
Large, and Special.
1
Press the
Menu
button.
The menu screen is displayed.
2
Press the Grinding tab.
The grindinig screen is displayed.
3
Press the SFB setting button.
The SFB setting parameters are displayed.
{ Setting safety bevel amount for Small
1) Press Small.
The Small parameters are displayed.
2) Press the “Rear, Bevel” numeric field.
The numeric keypad appears.
Enter the desired value (0.0 to 1.0 mm)
and press the
button.
3) Press the “Front, Bevel” numeric field.
The numeric keypad appears. Enter the desired value (0.0 to 1.0 mm) and press the
button.
Pressing the None button disables the parameter.
4) Press the “Rear, Flat” numeric field. Enter the safety bevel amount of the flat-edged rear
surface in the same manner as Step 2).
180
SETTING AND ADJUSTMENT: Setting Safety Bevel
5) Press the “Front, Flat” numeric field. Enter the safety bevel amount of the flat-edged front
surface in the same manner as Step 2).
Safety bevel amount
of the front surface
Safety bevel amount
of the rear surface
Safety bevel amount
of the front surface
Beveling
Safety bevel amount
of the rear surface
Flat (rimless) edging
3
{ Setting safety bevel amount for Medium
1) Press Medium.
The Medium parameters are displayed.
2) Press the “Rear, Bevel” numeric field.
The numeric keypad appears.
Enter the desired value (0.0 to 1.0 mm)
and press the
button.
3) Press the “Front, Bevel” numeric
field.
The numeric keypad appears. Enter the
desired value (0.0 to 1.0 mm) and press the
button.
Pressing the None button disables the parameter.
4) Press the “Rear, Flat” numeric field. Enter the safety bevel amount of the flat-edged rear
surface in the same manner as Step 2).
5) Press the “Front, Flat” numeric field. Enter the safety bevel amount of the flat-edged front
surface in the same manner as Step 2).
{ Setting safety bevel amount for Large
1) Press Large.
The Large parameters are displayed.
2) Press the “Rear, Bevel” numeric field.
The numeric keypad appears.
Enter the desired value (0.0 to 1.0 mm)
and press the
button.
181
SETTING AND ADJUSTMENT: Setting Safety Bevel
3) Press the “Front, Bevel” numeric field.
The numeric keypad appears. Enter the desired value (0.0 to 1.0 mm) and press the
button.
Pressing the None button disables the parameter.
4) Press the “Rear, Flat” numeric field. Enter the safety bevel amount of the flat-edged rear
surface in the same manner as Step 2).
5) Press the “Front, Flat” numeric field. Enter the safety bevel amount of the flat-edged front
surface in the same manner as Step 2).
{ Setting safety bevel amount for Special
1) Press Special.
The Special parameters are displayed.
2) Press the “Rear, Bevel” numeric field.
The numeric keypad appears.
Enter the desired value (0.0 to 1.0 mm)
and press the
button.
3) Press the “Front, Bevel” numeric
field.
The numeric keypad appears. Enter the desired value (0.0 to 1.0 mm) and press the
button.
Pressing the None button disables the parameter.
4) Enter the rear safety bevel amount in
the temporal side when beveling with
the edge thickness ratio.
Press the “Ratio, Bevel” numeric field and
enter the value (%) with the numeric keypad, then press the
button.
Only the rear edge thickness × edge thickness ratio (beveling) is safety-beveled in
the rear edge of the temporal side when
beveling.
Safety bevel amount
of front edge (front size)
Rear edge thickness
Rear edge thickness
× Edge thickness ratio
5) Press the “Rear, Flat” numeric field. Enter the safety bevel amount of the flat-edged rear
surface in the same manner as Step 2).
6) Press the “Front, Flat” numeric field. Enter the safety bevel amount of the flat-edged front
surface in the same manner as Step 2).
7) Enter the rear safety bevel amount in
the temporal side when flat edging
with the edge thickness ratio.
Press the “Ratio, Flat” numeric field and
enter the value (%) with the numeric keypad, then press the
button.
Safety bevel amount
of front edge (front size)
Edge thickness
Edge thickness
× Edge thickness ratio
182
SETTING AND ADJUSTMENT: Setting Safety Bevel
Only the edge thickness × edge thickness ratio (flat edging) is safety-beveled in the rear edge of
the temporal side when flat edging.
Width In special safety beveling, the front SFB is
the amount specified by front size. The
2/3 × Width
rear SFB is the amount specified in rear
size up to 2/3 of the lens width from the
Nasal
side
4
Temporal
side
nasal side.
The safety bevel amount increases as the
point moves to the temporal side. The
safety bevel amount of the rear SFB is the
maximum in the temporal side end.
Front size: “Front, Bevel” or “Front, Flat”
Rear size: “Rear, Bevel” or “Rear, Rlat”
Press the Exit tab to return to the layout screen.
• As the safety bevel amount is limited according to the wheel width, the specified ratio may
not be applied to the safety bevel amount depending on the lens thickness.
183
3
SETTING AND ADJUSTMENT: Setting Safety Bevel
184
4.
4.1
MAINTENANCE
Troubleshooting
In the event that the Me 1200 does not work properly, attempt to correct the problem according to
the following table before contacting NIDEK or your authorized distributor.
Symptom
Actions
The screen is not displayed even
though the power switch is turned
ON ( | ).
• Check whether the power plug is connected to a power outlet.
Processing does not start even
• Confirm that lens layout settings have been entered.
though the
button is pressed.
• The Me 1200 intends to process the already-processed lens. Press the
R/L button to switch the side of the lens to be processed.
4
A part of the displayed lens shape on • The lens diameter is insufficient. The lens diameter is short. After
the layout screen blinks after lens
pressing the
button to release the lens, replace the lens with
shape measurement.
a larger one or change the layout.
A message that requests wheel
dressing is displayed.
A maintenance message is displayed
and the Me 1200 stops.
An error code appears and the Me
1200 stops.
• Dress the wheel. See “4.6 Wheel Dressing” (page 191).
• Take the remedy according to the maintenance message. If the
maintenance message is displayed again, contact NIDEK or your
authorized distributor.
• An abnormality has been detected. Turn off the power switch and then
back to on to reset the instrument. If the error code is displayed again,
contact NIDEK or your authorized distributor.
Processing size is different between
• Traced data may be abnormal. Check the traced data.
right lens and left lens.
*If the symptom cannot be corrected with the above actions, contact NIDEK or your authorized distributor.
• Only qualified personnel can repair the instrument.
NIDEK will not be responsible for accidents caused by improper servicing.
185
MAINTENANCE: Periodic Inspection
4.2
Periodic Inspection
It is recommended to perform periodic inspection every two years in order to use the instrument
for a long time under normal conditions.
The periodic inspection contains the performance check of the whole instrument and replacement
of maintenance parts.
Contact NIDEK or your authorized distributor when desired.
Periodic inspection item
186
Contents of inspection and maintenance
Wheels
Check that there is no deterioration in the processing performance.
Replace the wheels if the processing surface is frayed. This will cause
problems in practical use.
Processing chamber
Check that the processing chamber has no cracks, breaks, deterioration, or
problematic water leakage.
Replace the processing chamber if there is a problem.
Carriage
Apply more grease to the lens chuck shaft, Y-axis shaft, X-axis shaft, and
lens rotation shaft of the carriage.
Inside of instrument
Check that no processing waste fly inside the instrument.
Clean the inside of instrument if this occurs.
Safety beveling unit, more
grease of waterproof seal
• Replace the wheel rotation belt.
• Apply more grease to the waterproof seal.
• Check that the safety beveling wheel processing performance is not
deteriorated.
Replace the safety beveling unit if the processing surface is frayed.
This will cause problems in practical use.
Drilling and grooving unit
• Apply more grease to the waterproof seal.
Replace the waterproof seal if it is deteriorated.
• Check that the performance of the drill bit or grooving wheel is not
deteriorated.
Replace the drill bit or grooving wheel if it is deteriorated.
• Check that there is no deterioration in the belt.
Replace the belt if it is deteriorated.
Feedwater and drain hoses
(including feedwater hoses in
the instrument)
Check visually and by touch that the feedwater and drain hoses have no
cracks, deterioration, or clogging.
Replace the feedwater and drain hoses if there is a problem.
Feelers
Check that there is no problem in the processing performance such as
safety bevel width.
Replace the feelers if there is a problem.
Lens clamp
Check that the rubber part is not chipped or worn.
Replace the lens clamp if there is a problem.
Lens adapter
Check that the lens adapter is not chipped or cracked.
Replace the lens adapter if there is a problem.
MAINTENANCE: Periodic Inspection
* The wheel must be replaced every two years or after processing 5,000 lenses. Contact NIDEK or your
authorized distributor. However, the lens number referred to here is only a guide, so replacement of an
earlier period may be needed under conditions such as hard lenses have been processed successively or numerous high-power minus lenses have been processed. In addition, if the wheels are
damaged by operation mistakes such as processing glass lenses dressing with the roughing wheel for
plastic lenses, the lifetime may be reduced substantially.
• Periodic inspections must be performed by service personnel.
• Wheels must be also replaced by service personnel.
Do not replace the parts other than the drill bit and stocking filter nor disassemble the instrument.
Failure to do so could cause malfunction.
4
187
MAINTENANCE: Cleaning Exterior
4.3
Cleaning Exterior
When the cover or panel of the instrument becomes dirty, clean it with a soft cloth. For persistent
stains, soak the cloth in a neutral detergent, wring well, and wipe. Finally dry with a soft, dry cloth.
• Do not use organic solvents such as a paint thinner to clean the exterior of the instrument.
This could damage the surface.
4.4
Cleaning Processing Chamber Door
1
Press the
Door
button.
The processing chamber door opens.
2
Hold the processing chamber door with one hand and wipe soiled areas with a wrung out
cloth that was soaked in a water-diluted neutral detergent.
Processing chamber door
188
Soft cloth
MAINTENANCE: Replacing Drill Bit
4.5
Replacing Drill Bit
When the drill bit is broken, replace it with a new one.
WARNING • Be sure to wear protective gloves when replacing the drill bit.
The drill has a sharp edge. Touching the drill with bare hands may result in injury.
The drill head remains hot for a while after processing. Touching the drill with
bare hands may result in burns.
1
Press the
Menu
button.
The menu screen is displayed.
2
Press the Maintenance tab.
4
The Maintenance screen is displayed.
3
Press the Drill button to the right of
Replacement.
A confirmation message appears.
• If the chuck remains closed, the “Open the Chuck, and remove a lens.” message appears.
Since the lens may be broken, remove the lens according to the message, and press the
Drill button again.
4
Press the Yes button.
Pressing the button draws out the drilling and grooving unit. When the drilling and grooving
unit comes to the replacement place, the “Turn power off and restart machine.” message
appears and the drilling and grooving unit stops. Turn off the Me 1200 and replace the drill
bit.
WARNING • Be sure to turn the power switch off.
If the drill is replaced with the power on, the drilling and grooving unit or chuck
shaft may move by mistake when the control panel or display is touched. It may
cause injury or malfunction.
189
MAINTENANCE: Replacing Drill Bit
5
Set the provided wrench A to the groove
wheel mount and wrench B to the nut as
the figure to the right.
Wrench A
Drill bit
Grooving wheel
mount
Wrench B
Nut
6
Hold wrench B set to the nut and turn
wrench A set to the grooving wheel mount
counterclockwise to loosen the grooving
wheel mount until the drill bit can be
removed by hand.
Turn counterclockwise.
Secure.
7
8
9
Remove the old drill bit, then insert the
new drill bit as far as it goes.
Hold wrench B set to the nut and turn
wrench A set to the grooving wheel mount
clockwise to securely fasten the grooving
wheel mount.
Drill bit
7
Remove the wrench and turn on ( | ) the
power switch.
10 Adjust the hole depth.
8
Turn clockwise.
(Tighten.)
See “3.13 Adjusting Hole Depth” (page
179).
11 Press the Exit tab to return to the layout
screen.
Secure.
• The “Restore the previous process data and resume processing?" message may appear.
Select “Yes” when you want to continue the processing due to the drill breakage. Select
“No” in other situations. See “zProcessing continuation function after drill breakage” (page
91).
190
MAINTENANCE: Wheel Dressing
4.6
Wheel Dressing
If wheels are dull, the processing time becomes longer or the accuracy in size and polishing
becomes worse. Dress the wheels periodically.
dressing mode, the wheels are rotating with the processing chamber door
WARNING • In
open. Work with special care in dressing.
• Wear protective glasses for wheel dressing.
Spray containing processing waste may cause eye damage.
• Be careful not to touch the drill.
The drill has a sharp edge. It may result in injury.
to select a dressing stick suited to the wheel type.
CAUTION • Be sure
An improper dressing stick may damage to the wheel, which prevents normal
lens processing.
Roughing wheel for glass lenses (types PLB-G, PL-8, PLB-2R8 only) Use the
dressing stick for glass lens roughing wheel (orange) WA80K.
Finishing wheel for plastic lenses Use the dressing stick for finishing wheel
(white) WA320K.
Finishing wheel for glass lenses (type PLB-G only) Use the dressing stick for
finishing wheel (white) WA320K.
Polishing wheel, safety bevel polishing wheel Maintenance the wheel with the
compound kit.
Safety bevel finishing wheel Use the dressing stick for finishing wheel (white)
WA320K.
Finishing wheel for high base curve lenses (types PLB-8S, PL-8, PLB-2R8 only)
Use the dressing stick for finishing wheel (white) WA320K.
4
• Never dress the roughing wheel for plastic lenses.
It may damage the wheel, which prevents normal lens processing.
• Apply only the flat surface of the tip of the dressing stick to the wheel, not its
corners or edges.
Otherwise, the wheel may be damaged.
• Hold the dressing stick with both hands.
The stick cannot be held strongly enough with one hand, so always use two
hands. Otherwise, the corner of the stick may come in contact with the wheel
and damage it.
• Lightly apply the dressing stick to the wheel.
Otherwise, the wheel may be damaged.
• Dress the wheel holding the dressing stick with a minimum of 2 or 3 cm
protruding.
Failure to do so may cause injury by hand contact with the wheel as the dressing
stick wears away.
• When the dressing stick is worn to the length of 4 cm, replace it with a new
one.
As it is hard to hold the shortened dressing stick, your hand may be injured or
the wheel may be damaged.
• Do not repeatedly start and stop wheel rotation.
Operation may be prevented by the over-heat protection function.
• Never dress the polishing wheel.
It may damage the wheel.
• When processing cannot be finished in a specified time due to the dull roughing wheel for
glass lenses or finishing wheel, processing is discontinued and the “Roughing not
completed” or “Finishing not completed” message is displayed. Dress the wheel.
191
MAINTENANCE: Wheel Dressing
Pressing Main wheel, SFB wheel, or Groove wheel to the right of Dressing on the menu screen
displays the screen as follows. Refer to the control panel instructions to exit dressing, turn water
on or off, adjust water, or such as necessary.
1
Soak the dressing stick in water for approximately five minutes.
2
Press the
Menu
button.
The menu screen is displayed.
3
Press the Maintenance tab.
The Maintenance screen is displayed.
192
MAINTENANCE: Wheel Dressing
{ Roughing wheel for glass lenses, finishing wheel for glass lenses, finishing wheel for
plastic lenses, and finishing wheel for high base curve lenses
The roughing wheel for glass lenses is for types PLB-G, PL-8, and PLB-2R8 only.
The finishing wheel for glass lenses is for type PLB-G only.
The finishing wheel for high base curve lenses is for types PLB-8S, PL-8, and PLB-2R8 only.
•Finishing wheel for plastic lenses, finishing wheel for glass lenses, and finishing wheel for
high base curve lenses Use the dressing stick for finishing wheel.
•Roughing wheel for glass lenses Use the dressing stick for roughing wheel.
1
Press the Main wheel button to the right of
Dressing.
The control panel instructions are displayed on the screen and the wheel
rotates at a low speed.
2
4
Dress the wheel.
1) Press the
button to flow the dressing water from the cooling water nozzle.
2) Wet the dressing stick well with running water.
3) Move the cooling water nozzle using the jog dial so that water pours over the desired
wheel.
4) Press the
button to shut off the dressing water.
5) Lightly apply the dressing stick to the
wheel.
Keep applying the stick to the wheel for
about five seconds.
Finishing wheel for high
base curve lenses
When dressing the finishing wheel for high
base curve lenses for the first time, lightly
press the dressing stick while wetting it with
water until the stick becomes the same
shape as the finishing wheel for high base
curve lenses.
6) Release the dressing stick from the
wheel.
7) Press the
button.
Start the dressing water to wash the wheel surface away.
8) Repeat steps 4) to 6) two or three times.
9) Press the
button.
The dressing water and wheel come to a stop.
3
Press the Exit tab to return to the menu screen.
193
MAINTENANCE: Wheel Dressing
{ Polishing wheel
Maintenance the wheel with the compound kit.
CAUTION • Since vapor and particles produced during dressing is harmful, do not inhale
them.
Wear a protective mask, protective glasses and such.
• People with sensitive skin should wear protective gloves to prevent irritation.
• If there is any eye contact, immediately wash the eyes with running water and
consult your doctor.
• Never ingest the compound since it is harmful.
If accidentally ingested, immediately consult your doctor.
1
Press the Main wheel button to the right
of Dressing.
The control panel instructions are displayed on the screen and the wheel
rotates at a low speed.
2
Dress the wheel.
1) Press the
button to flow the dressing water from the cooling water nozzle.
2) Move the cooling water nozzle using the jog dial so that water pours over the desired
wheel.
3) Press the
button to shut off the dressing water.
• When the water remains running, the compound is soon washed away and dressing cannot
be properly performed. Be sure to shut off the water.
4) Attach a pad to the specified stick.
Attach the blue surface of the pad to the rough surface of the stick.
5) Thoroughly apply the supplied compound to
only one side of the pad at a time.
Stick
194
Pad
MAINTENANCE: Wheel Dressing
3
Dress the wheel.
1) Holding the stick by its handle, lightly
apply the compound covered pad surface
to the rotating polishing wheel.
The pad is gradually worn away. Dress the
wheel until the white surface of the pad wears
away. Take care not to left the pad wear away
all the way to the stick.
Polishing
wheel
2) Apply the compound to another side of the
pad and dress the polishing wheel again.
3) Press the
button.
Start the dressing water to wash the wheel surface away.
4) Press the
button.
The dressing water and wheel come to a stop.
5) Remove moisture from the surface of the polishing wheel by patting with a soft, dry cloth.
Do not scrub the wheel roughly with the cloth. Cloth fibers might become attached, interfering with
polishing.
6) When the surface of the polishing wheel dries, confirm that the compound is completely
washed away.
When the dried polishing wheel has a shine on its surface, the compound has been washed away.
Check the wheel entirely.
When part of the surface has no shine, the compound is left. Press the
dressing water and wash the compound away.
4
button to start the
Press the Exit tab to return to the menu screen.
195
4
MAINTENANCE: Wheel Dressing
{ Safety bevel polishing wheel
Maintenance the wheel with the compound kit.
CAUTION • Since vapor and particles produced during dressing is harmful, do not inhale
them.
Wear a protective mask, protective glasses and such.
• People with sensitive skin should wear protective gloves to prevent irritation.
• If there is any eye contact, immediately wash the eyes with running water and
consult your doctor.
• Never ingest the compound since it is harmful.
If accidentally ingested, immediately consult your doctor.
1
Press the SFB wheel button to the right of
Dressing.
The control panel instructions are displayed on the screen and the safety beveling wheel is lowered to rotate at a low
speed.
2
Attach a pad to the specified stick.
See Step 2 of “{Polishing wheel” (page 194).
3
Dress the wheel.
1) Press the
button to start the dressing
water and wash the wheel.
2) Move the cooling water nozzle using the
jog dial so that water pours over the
desired wheel.
3) Press the
dressing water.
Safety bevel polishing
wheel
button to shut off the
4) Holding the stick by its handle, lightly
apply the dressing stick to the safety bevel
polishing wheel.
.
• When the water remains running, the compound is soon washed away and dressing cannot
be properly performed. Be sure to shut off the water.
5) Press the
196
button to start the dressing water to wash the wheel surface away.
MAINTENANCE: Wheel Dressing
6) Press the
button to stop the wheel rotation.
The safety beveling wheel unit returns to the original position and the screen returns from the
dressing screen to Maintenance screen.
7) Remove moisture from the surface of the polishing wheel by patting with a soft, dry cloth.
Do not scrub the wheel roughly with the cloth. Cloth fibers might become attached, interfering with
polishing.
8) When the surface of the polishing wheel dries, confirm that the compound is completely
washed away.
When the dried polishing wheel has a shine on its surface, the compound has been washed away.
Check the wheel entirely.
When part of the surface has no shine, the compound is left. Press the SFB wheel button to the
right of Dressing again. Press the
button to start the dressing water and wash the compound
away.
4
Press the Exit tab to return to the menu screen.
4
197
MAINTENANCE: Wheel Dressing
{ Safety bevel finishing wheel
When safety beveling of glass lenses, faceting, or special safety beveling is frequently performed,
dress the safety beveling wheel also.
• Lightly apply the dressing stick to the wheel.
If the dressing stick is applied strongly, it may affect the safety bevel amount.
1
Press the SFB wheel button to the right of
Dressing.
The control panel instructions are displayed on the screen and the safety beveling wheel lowered to rotate at a low
speed.
2
Dress the wheel.
1) Press the
button to flow the dressing water from the cooling nozzle.
2) Wet the dressing stick for finishing wheel well with running water.
3) Move the cooling water nozzle using the jog
dial so that water pours over the desired
wheel.
4) Press the
ing water.
button to shut off the dress-
5) Lightly apply the dressing stick to the safety
beveling wheel.
6) Release the dressing stick from the safety
beveling wheel.
7) Press the
button.
Start the dressing water to wash the wheel surface away.
8) Press the
button.
The wheel and dressing water come to a stop.
3
198
Press the Exit tab to return to the menu screen.
Safety bevel finishing wheel
MAINTENANCE: Wheel Dressing
{ Grooving wheel
• Lightly apply the dressing stick to the wheel.
If the dressing stick is applied strongly, it may affect the groove amount.
1
Press the Groove wheel button to the right
of Dressing.
The control panel instructions are displayed on the screen and the drilling and
grooving wheel unit moves forward to
rotate at a low speed.
2
Dress the wheel.
1) Press the
button to flow the dressing water from the cooling water nozzle.
4
2) Wet the dressing stick for finishing wheel well with running water.
3) Move the cooling water nozzle using the jog dial so that water pours over the desired
wheel.
4) Press the
button to shut off the cooling water.
5) Lightly apply the dressing stick to the
grooving wheel.
6) Release the dressing stick from the
grooving wheel.
7) Press the
Grooving wheel
button.
Start the dressing water to wash the wheel
surface away.
8) Press the
button.
The wheel and dressing water come to a
stop.
3
Press the Exit tab to return to the menu screen.
199
MAINTENANCE: Wheel Dressing
{ Step beveling wheel (type PLB-8S only)
1
Press the Step wheel button to the right of
Dressing.
The control panel instructions are displayed on the screen and the drilling and
grooving wheel unit moves forward to
rotate at a low speed.
2
Dress the wheel.
1) The drilling and grooving wheel unit moves forward.
2) Press the
button to flow the dressing water from the cooling water nozzle.
3) Wet the dressing stick for finishing wheel well with running water.
4) Move the cooling water nozzle using the jog dial so that water pours over the desired
wheel.
5) Press the
button to shut off the dressing water.
6) Lightly apply the dressing stick to the
three cutting surfaces of the step beveling wheel (see the figure to the right).
7) Release the dressing stick from the step
beveling wheel.
8) Press the
button.
Start the dressing water to wash the wheel
surface away.
9) Press the
button.
The wheel and dressing water come to a
stop.
3
Press the Exit tab to return to the menu
screen.
Step beveling wheel
200
MAINTENANCE: Replacing Processing Water and Filter
4.7
Replacing Processing Water and Filter
Replace the processing water and stocking filter in the tank regularly. It is recommended to
replace them for every 100 lenses processed.
• Replace the processing water and the stocking filter when a message urging the user to
clean the pump tank or replace the filter is displayed.
• The pump tank consists of the cover, drain cover, receptacle, tank, and casters. All parts are
detachable.
The pump is attached to the cover. The side from which the pump cord extends is a heavier causing the cover to be unbalanced. Take care not to drop the cover or catch fingers when closing it.
Cover
Receptacle
Drain cover
Tank
4
Caster
1
2
3
4
5
Open the table and draw the tank
toward you.
Feedwater
Press the gray button on the feedwater hose to disconnect two feedwater
hoses.
Drain pipe
Disconnect the drain pipe from the
tank.
Hook
Pull the hooks on the front and rear
sides of the cover to remove the cover.
Uncover the drain cover and drop the
stocking filter into the tank.
Tie the stocking filter at the top so
that processing waste does not
escape from the filter before putting
the filter into the tank.
201
MAINTENANCE: Replacing Processing Water and Filter
6
7
8
9
Throw away only the supernatant fluid in the tank.
Dispose of the wet processing waste remaining in the tank as industrial wastes. Dry processing waste can be disposed of as general waste from business activities.
Wash away the foam or soil on the inner tank, inner cover, receptacle, and drain cover.
Put the water into the tanks up to the
guide of water volume illustrated in the
figure to the right.
Guide of
water volume
• Do not put a plastic sheet in the tank.
The pump fill may be blocked and it may cause malfunction.
• Do not allow the water level to rise over the maximum line.
Failure to do so may cause malfunction or water leakage.
10 Attach
the stocking filter to the drain
cover.
The stocking filter is not reusable. Use
a new one.
Bend the rubber part of the stocking filter opening inwardly on the top of the
drain cover.
11 Thread
the stocking filter through the
biggest hole on the receptacle and
attach the drain cover in its original position.
12 Put the cover on the tank.
Press the cover until the hooks on the
front and rear sides snap on so that the
cover is not held up.
13 Put the tank back into the table.
202
Rubber part of stocking
filter opening
Drain cover
Stocking filter
MAINTENANCE: Replacing Processing Water and Filter
14 Connect the feedwater hoses and drain pipe.
Press into the feedwater hoses until a click is heard.
• There are two feedwater hoses on the bottom of the instrument. Be sure to connect the
Pump 1 feedwater hose to the Pump 1 connector and connect the Pump 2 hose to the
Pump 2 connector.
• There are two power cords on the cover of the pump tank. When disconnecting them from
each outlet on the rear side of the instrument, connect the power cord with label “1” to the
outlet for Pump 1 and connect that with label “2” to the outlet for Pump 2.
4
203
MAINTENANCE: Cleaning Cooling Fan Filter
4.8
Cleaning Cooling Fan Filter
Regularly remove the filter of the cooling fan at
the lower right side of the main body and remove
the dust stuck to the filter by the vacuum cleaner.
Failure to do so could cause a rise in temperature
inside the instrument which may result in failure.
If the filter is torn, replace it with a new one.
Cooling fan filter
4.9
List of Consumables
Item
204
Order number
Remarks
Compound kit
40380-1700
Dressing stick for finishing wheel
41002-M611
WA320K
Dressing stick for glass lens
roughing wheel
41002-M612
WA80K
Stocking filter
40377-M061
Drill bit
40350-M372
ø0.8 L6.5 (1 set: 10 units)
Drill bit (optional)
40360-M101
ø1.2 L6.5 (1 set: 10 units)
Drill bit (optional)
40360-M102
ø1.6 L7.1 (1 set: 10 units)
Drill bit (optional)
40360-M103
ø1.0 L6.5 (1 set: 10 units)
Cooling fan filter
40350-M132
MAINTENANCE: List of Consumables
{ Lens cup
The following lens cups can be used for the Me 1200.
Part name
Part number
Note
Pliable cup (white)
40370-M085
For general lens
Pliable cup (red)
40370-M094
For left lenses
Pliable cup (green)
40370-M095
For right lenses
Double-coated adhesive pad
40370-M087
For pliable cup, 1 set (100 sheets)
Pliable cup for high base curve
processing (green)
44031-M086
For right lenses
Pliable cup for high base curve
processing (red)
44031-M087
For left lenses
Double-coated adhesive pad
40370-M087
For pliable cup, 1 set (100 sheets)
Mini cup (red)
40370-M077
For left lenses
Mini cup (green)
40370-M078
For right lenses
Double-coated adhesive pad
Nano cup (red)
44031-M094
For left lenses
Nano cup (green)
44031-M095
For right lenses
Double-coated adhesive pad
4
Cut the double-coated adhesive pad
for pliable cup.
Cut the double-coated adhesive pad
for pliable cup.
205
MAINTENANCE: List of Consumables
206
5.
5.1
SPECIFICATIONS AND ACCESSORIES
Safety Features
عFor safe use, the instrument is provided with the following features.
[Motorized processing chamber door]
The processing chamber door closes automatically during processing. It prevents users
from touching the wheels or getting processing waste into their eyes accidentally.
[Self-diagnosis function]
The function always checks the instrument state in operation. When an abnormality has
been detected, the operation is immediately stopped and an error indicating the contents of
the abnormality is displayed.
5
207
SPECIFICATIONS AND ACCESSORIESSpecifications
5.2
Specifications
{ Processing unit
•
Processing mode
•
Processable lens and polishing mode
Beveling
Auto processing: Computer-calculated beveling
Guided processing
High base curve beveling
Flat (rimless) edging
Polishing
Safety beveling
Grooving
Drilling
Step beveling (type PLB-8S only)
Type
Lens material
Polishing
PLB-G
CR-39, high index plastic, polycarbonate,
acrylic resin, trivex, polyurethane, and glass
lenses
Beveling, flat edging, and safety beveling
(except for glass lenses)
PLB-8S
CR-39, high index plastic, polycarbonate,
acrylic resin, trivex, and polyurethane lenses
Beveling, flat edging, and safety beveling
PL-8
CR-39, high index plastic, polycarbonate,
acrylic resin, trivex, polyurethane, and glass
lenses
Flat edging, and safety beveling
(except for glass lenses)
PLB-2R8
CR-39, high index plastic, polycarbonate,
acrylic resin, trivex, polyurethane, and glass
lenses
Beveling, flat edging, and safety beveling
(except for glass lenses)
* Polishing cannot be applied to high base curve processing.
* The type is indicated on the front surface of the Me 1200.
•
Processing range
Periphery processing
Maximum lens size: ø90 mm or less (within the range of ø100 mm)
Minimum lens size: (horizontal width × vertical width)
Without safety beveling
With safety beveling
Flat edging
Beveling
Flat edging
Beveling
Pliable cup
ø32.0 × 19.5
ø33.0 × 21.0
ø34.5 × 21.5
ø35.5 × 22.5
Mini cup
(optional)
ø22.0 × 17.4
ø23.0 × 18.4
ø24.5 × 19.9
ø25.5 × 20.9
Nano cup
(optional)
ø20.0 × 15.5
ø21.0 × 16.5
ø21.0 × 17.5
(type PL-8 only)
ø23.0 × 18.5
ø24.0 × 19.5
* The minimum lens size depends on the cup shape. Lens may not be processed according to the lens
shape.
208
SPECIFICATIONS AND ACCESSORIESSpecifications
High base curve beveling
Minimum lens size (horizontal width × vertical width) * Without safety beveling
Pliable cup: ø39.0 × 26.0 mm
Mini cup: ø29.0 × 24.4 mm
Nano cup: ø27.0 × 22.5 mm
Grooving (except for glass lenses)
Maximum lens size: Same as periphery processing
Minimum lens size: Same as periphery processing (flat edging)
Step beveling (type PLB-8S only)
Maximum lens size: ø68 or less
Minimum lens size: Same as periphery processing and high base curve beveling
•
Adjustable range
•
Wheels
FPD: 30.00 to 99.50 mm (in 0.01 mm increments)
PD: 30.00 to 99.50 mm (in 0.01 mm increments)
1/2PD: 15.00 to 49.75 mm (in 0.01 mm increments)
Optical center height: 0 to ±15.00 mm (in 0.1 mm increments)
Size adjustment: 0 to ±9.95 mm (in 0.01 mm increments)
Bevel position: -12.8 to 12.7 mm (in 0.1 mm increments)
Type PLB-G
Roughing wheel for glass lenses
100 mm in diameter, 13 mm in width
Finishing wheel for glass lenses
100 mm in diameter, 12 mm in width
Finishing wheel for plastic lenses
100 mm in diameter, 16 mm in width
Polishing wheel
100 mm in diameter, 15 mm in width
Roughing wheel for plastic lenses
100 mm in diameter, 21 mm in width, 77 mm in total
Type PLB-8S
Finishing wheel for plastic lenses
100 mm in diameter, 16 mm in width
Polishing wheel
100 mm in diameter, 15 mm in width
Finishing wheel for high base curve lenses100 mm in diameter, 17 mm in width
Roughing wheel for plastic lenses
100 mm in diameter, 21 mm in width, 69 mm in total
Type PL-8
Roughing wheel for glass lenses
100 mm in diameter, 13 mm in width
Finishing wheel for high base curve lenses100 mm in diameter, 17 mm in width
Finishing wheel for plastic lenses
100 mm in diameter, 17.5 mm in width
Polishing wheel
100 mm in diameter, 12 mm in width
Roughing wheel for plastic lenses
100 mm in diameter, 21 mm in width, 80.5 mm in total
Type PLB-2R8
Roughing wheel for glass lenses
100 mm in diameter, 13 mm in width
Finishing wheel for plastic lenses
100mm in diameter, 16 mm in width
Polishing wheel
100 mm in diameter, 15 mm in width
Finishing wheel for high base curve lenses100 mm in diameter, 17 mm in width
Roughing wheel for plastic lenses
100 mm in diameter, 21 mm in width, 82 mm in total
•
Lens chucking
•
Sound pressure level 85 dB or less at 1 m from the instrument
Method: Electric
Pressure: 45 kgf ±3 kgf
209
5
SPECIFICATIONS AND ACCESSORIESSpecifications
{ Other functions
•
Layout
Active, passive, bifocal
•
Layout entry item
FPD, PD (1/2PD), optical center height (
•
Retouching
Available
•
Interface function
RS-232C
Ethernet
USB
•
Control outlet
For Pump 1
For Pump 2
For Vacuum
, PD
, BT
)
3 ports
1 port
1 port (for the optional USB flash drive only)
1 unit
1 unit
1 unit
{ Power requirements
•
Power supply voltage
AC 115 V (±10%) 50/60 Hz
•
Power consumption
1.5 kVA at the maximum
{ Dimensions and mass
•
Dimensions
600 mm (W) × 496 mm (D) × 355 mm (H) (excluding protrusions)
•
Mass
52 kg or less (excluding optional accessories)
{ Environmental conditions (during use)
•
Installation location Indoors
•
Temperature
5 to 40°C (41 to 104qF)
•
Humidity
30 to 80% in the range of 5 to 31°C
The minimum acceptable relative humidity is 30% for the temperature range of 31 to 40ºC.
The maximum acceptable relative humidity is 80% for temperatures up to 31ºC which decreases
linearly after that to 50% relative humidity at 40ºC.
•
Altitude
2000 m or less at the sea level
{ Environmental conditions (during transport and storage)
•
Temperature
-25 to 70°C (-13 to 158ºF)
•
Humidity
10 to 95% (non-condensing)
* The conditions during transport and storage apply to the instrument when packed.
{ Others
•
Installation category II (OVERVOLTAGE CATEGORIES)
•
Pollution degree
210
2 (IEC60664)
SPECIFICATIONS AND ACCESSORIESSpecifications
{ Circulation pump and tank (optional)
•
Number of pumps
2 units
•
Maximum rated pressure
30 kPa
•
Maximum flow
10 litters/minute
•
Maximum tank dimensions for reference
375 (W) mm × 438 (D) mm × 354 (H) mm (when using the specified table)
•
Overvoltage
Category II
•
Tank capacity
15 to 18 litters (circulation type)
5
211
SPECIFICATIONS AND ACCESSORIESAccessories
5.3
5.3.1
212
Accessories
Standard accessories
• Pliable cup (red, green)
4 units each
• Pliable cup for high base curve (red, green)
3 units each
• Double-coated adhesive pad
1 set (100 sheets)
• Touch pen
1 unit
• Cup remover
1 unit
• RMU/LMU calibration jig
1 unit
• Hexagonal screwdriver (2.5 mm)
1 unit
• Hexagonal wrench (3 mm)
1 unit
• Hexagonal wrench (5 mm)
1 unit
• Wrench (for attaching/removing grooving wheel)
1 unit
• Wrench (for attaching/removing drill bit)
1 unit
• Drill bit (ø0.8, L6.5)
1 set (10 bits)
• Drain hose adapter set
1 set
• Feedwater hose
2 units
• Tray
1 unit
• Dressing stick for glass roughing wheel (WA80K)
1 unit (types PLB-G, PL-8, PLB-2R8)
• Dressing stick for finishing wheel (WA320K)
1 unit
• Compound kit for polishing wheel
1 set
• Operator’s manual
1 volume
• Power cord
1 unit
SPECIFICATIONS AND ACCESSORIESAccessories
5.3.2
Optional accessories
• Specified table (44533-0010)
• Barcode scanner (built-in type) (43830-2000)
• Barcode scanner (external type) (41266-E001)
• USB flash drive (43501-E032)
• Circulation pump and tank
• Water direct connection unit
• Lens edger deodorizer (LED-200)
• Lens dust filtration unit (Lfu series)
• Mini cup set (40370-9000)
• Nano cup set (44031-9200)
5
213
SPECIFICATIONS AND ACCESSORIESAccessories
214
6.
GLOSSARY
z Active mode
This is the mode to process lenses blocked with a pliable cup at the optical center.
z Auto processing mode
This is the mode to bevel or groove lenses according to the computer-calculated data.
z Beveled edge polishing mode
After beveling, the beveled edge is polished. It simplifies the buffing procedure.
z BT
Distance between the optical center and the lowest point of
the lens shape
BTv
z DBL
Width between the nasal ends of left and right frames
5
z Design cut function
Processing a section of the lens into the desired shape
with a drill bit.
z Dragging
Dragging is performed by pressing with the touch pen to select and moving its tip without lifting it from the display.
z Ethernet
Ethernet is the standard on wirings, and access to the wirings to allow mutual accessing of
several information process terminals to the LAN.
z Ex lens processing mode
Processing mode for Ex lenses. In this mode, beveling or grooving which has the curve profiled along the rear surface is performed.
z Flat edge polishing mode
After flat edging, the flat edge is polished. It simplifies the buffing procedure.
215
GLOSSARY
z FPD
Distance between the right and left frame centers. The FPD is calculated by the boxing system in this instrument.
z Guided processing mode
This is the mode to enter the value of the bevel or groove curve and position manually.
z High base curve processing mode
This is the mode to bevel high base curve lenses.
z LAN
Abbreviation for Local Area Network.
LAN means intracompany network in factories or offices within the limited area. Instruments
on LAN can communicate with each other.
z Passive mode
This is the mode to process lenses blocked with a pliable cup at the frame center.
z PD
Distance between the optical center and the straight down
point of the lens shape.
PDv
z Special safety beveling
Width
Processing method indicates that the
safety bevel amount of the rear SFB
steadily increases as the point moves
within 1/3 of width from the lens temporal side.
It is used for making the lens appear
thin when viewed from the side.
2/3 × (Width)
Nasal
side
Temporal
side
z Step beveling (type PLB-8S only)
This is lens processing to improve
safety by preventing the lens from
coming off easily on the eye side in
frames such as the high base curve
plastic frames used for sunglasses.
Frame
Step beveled
shape
Eye side
Lens
216
7.
INDEX
1/2 PD ••••••••••••••••••••••••••••••••••••••••••••••••••••••••••• 57
Frame changing •••••••••••••••••••••••••••••••••••••••••••••••• 92
Frame changing button ••••••••••••••••••••••••••••••••••••••• 12
Function button •••••••••••••••••••••••••••••••••••••••••••••••••••4
A
G
Active mode •••••••••••••••••••••••••••••••••••••••••••••••••••• 56
Axis adjustment ••••••••••••••••••••••••••••••••••••••••••••••• 171
Group button •••••••••••••••••••••••••••••••••••••••••••••••••••• 18
Numerics
H
B
Bar graph for hole count•••••••••••••••••••••••••••••••••••••• 12
Bevel position adjustment ••••••••••••••••••••••••••••••••••• 173
Bifocal lens•••••••••••••••••••••••••••••••••••••••••••••••••••••• 60
Boxing system •••••••••••••••••••••••••••••••••••••••••••••••••• 10
Brand folder list •••••••••••••••••••••••••••••••••••••••••••••••• 29
C
Calibration•••••••••••••••••••••••••••••••••••••••••••••••••••••• 165
Cataract lens ••••••••••••••••••••••••••••••••••••••••••••••••••• 54
Chuck button ••••••••••••••••••••••••••••••••••••••••••••••••••••• 4
Compound kit•••••••••••••••••••••••••••••••••••••••••••••••••• 194
Connection settings •••••••••••••••••••••••••••••••••••••••••• 160
Counter ••••••••••••••••••••••••••••••••••••••••••••••••••••••••• 164
Cup mark •••••••••••••••••••••••••••••••••••••••••••••••••••••••• 61
D
Data management screen ••••••••••••••••••••••••••••••••••• 29
DBL ••••••••••••••••••••••••••••••••••••••••••••••••••••••••••••••• 57
Delete button ••••••••••••••••••••••••••••••••••••••••••••••••••• 16
Design cut function ••••••••••••••••••••••••••••••••••••••••••• 116
Design cut screen ••••••••••••••••••••••••••••••••••••••••••••• 22
Door button ••••••••••••••••••••••••••••••••••••••••••••••••••••••• 9
Dressing •••••••••••••••••••••••••••••••••••••••••••••••••••••••• 147
Drilling and grooving unit ••••••••••••••••••••••••••••••••••••••• 6
Hi-curve button ••••••••••••••••••••••••••••••••••••••••••••••••• 11
High base curve processing ••••••••••••••••••••••••••••••••• 76
Hole add buttons ••••••••••••••••••••••••••••••••••••••••••••••• 16
Hole angle ••••••••••••••••••••••••••••••••••••••••••••••••••••••• 17
Hole diameter ••••••••••••••••••••••••••••••••••••••••••••••••••• 16
Hole edit screen •••••••••••••••••••••••••••••••••••••••••••••••• 16
Hole import button ••••••••••••••••••••••••••••••••••••••••••••• 30
Hole No. buttons ••••••••••••••••••••••••••••••••••••••••••••••• 18
Horizontal hole position coordinate button •••••••••••••••• 17
I
Information bar •••••••••••••••••••••••••••••••••••••••••••••••••••9
Initial screen save function ••••••••••••••••••••••••••••••••••135
6
J
Jewel hole •••••••••••••••••••••••••••••••••••••••••••• 107158
Jog dial •••••••••••••••••••••••••••••••••••••••••••••••••••••••••••••4
L
Layout lock button •••••••••••••••••••••••••••••••••••••••••••••••9
Layout mode •••••••••••••••••••••••••••••••••••••••••••••••••••• 12
Layout screen •••••••••••••••••••••••••••••••••••••••••••••••••••••8
Lens adapter ••••••••••••••••••••••••••••••••••••••••••••••••••••••6
Lens clamp ••••••••••••••••••••••••••••••••••••••••••••••••••••••••6
Lens material ••••••••••••••••••••••••••••••••••••••••••••• 111
E
Ethernet ••••••••••••••••••••••••••••••••••••••••••••••••••••••••• 35
Ethernet port (LAN) ••••••••••••••••••••••••••••••••••••••••••••• 5
Ex lens ••••••••••••••••••••••••••••••••••••••••••••••••••••••••••• 54
Ex lens processing ••••••••••••••••••••••••••••••••••••• 7387
Eye image ••••••••••••••••••••••••••••••••••••••••••••••••••••••• 19
F
Facet screen •••••••••••••••••••••••••••••••••••••••••••••••••••• 24
Flow control valves •••••••••••••••••••••••••••••••••••••••••••••• 4
FPD •••••••••••••••••••••••••••••••••••••••••••••••••••••••••••••• 10
Frame button ••••••••••••••••••••••••••••••••••••••••••••••••••••11
Frame center mark •••••••••••••••••••••••••••••••••••••••••••• 10
M
Menu button •••••••••••••••••••••••••••••••••••••••••••••••••••••••9
N
Nano cup ••••••••••••••••••••••••••••••••••••••••••••••• 63138
Numeric keypad •••••••••••••••••••••••••••••••••••••••••••••••• 13
O
Optical center height •••••••••••••••••••••••••••••••••••••••••• 10
Optical center mark •••••••••••••••••••••••••••••••••••••••••••• 10
Outlet for cleaning water (Pump 2) •••••••••••••••••••••••••••5
217
INDEX
Outlet for cooling water (Pump 1) •••••••••••••••••••••••••••• 5
Outlet for vacuum cleaner (Vacuum 3) •••••••••••••••••••••• 5
P
Partial grooving and partial beveling screen ••••••••••••••20
Passive mode •••••••••••••••••••••••••••••••••••••••••••••••••••56
PD ••••••••••••••••••••••••••••••••••••••••••••••••••••••••• 1057
Pliable cup ••••••••••••••••••••••••••••••••••••••••••••••••••••• 137
Pliable cup for high base curve ••••••••••••••••••••••••••••••76
Polishing ••••••••••••••••••••••••••••••••••••••••••••••••••••••••• 11
Process history data •••••••••••••••••••••••••••••••••••••••••••48
Processing mode •••••••••••••••••••••••••••••••••••••••••••••••11
Processing water ••••••••••••••••••••••••••••••••••••••••••••• 201
R
R/L button ••••••••••••••••••••••••••••••••••••••••••••••••••••••••• 9
Retouching ••••••••••••••••••••••••••••••••••••••••926131
RS-232C port (COM1) •••••••••••••••••••••••••••••••••••••••••• 5
S
Safety beveling••••••••••••••••••••••••••••••••••••••••••••••••••12
Safety beveling wheel •••••••••••••••••••••••••••••••••••••••••• 6
Screen change tabs ••••••••••••••••••••••••••••••••••••••••••••• 9
Screen save button •••••••••••••••••••••••••••••••••••• 9135
Shape change function •••••••••••••••••••••••••••••••••••••• 109
Shape change screen •••••••••••••••••••••••••••••••••••••••••19
Shape data•••••••••••••••••••••••••••••••••••••••••••••••••••••••43
Shape size •••••••••••••••••••••••••••••••••••••••••••••••••••••••10
Simulation screen ••••••••••••••••••••••••••••••••••••••••••••••14
Single vision lens •••••••••••••••••••••••••••••••••••••••••••••••56
Soft processing •••••••••••••••••••••••••••••••• 1155157
Step beveling •••••••••••••••••••••••••••••••••••••628128
Step button •••••••••••••••••••••••••••••••••••••••••••••••••••••••11
Stocking filter ••••••••••••••••••••••••••••••••••••••••• 201202
T
Tilting••••••••••••••••••••••••••••••••••••••••••••••••••••••••••••••93
U
USB port •••••••••••••••••••••••••••••••••••••••••••••••••••••••••• 3
V
Vertical hole position coordinate button ••••••••••••••••••••17
W
Wheels••••••••••••••••••••••••••••••••••••••••••••••••••••••••••••• 7
218