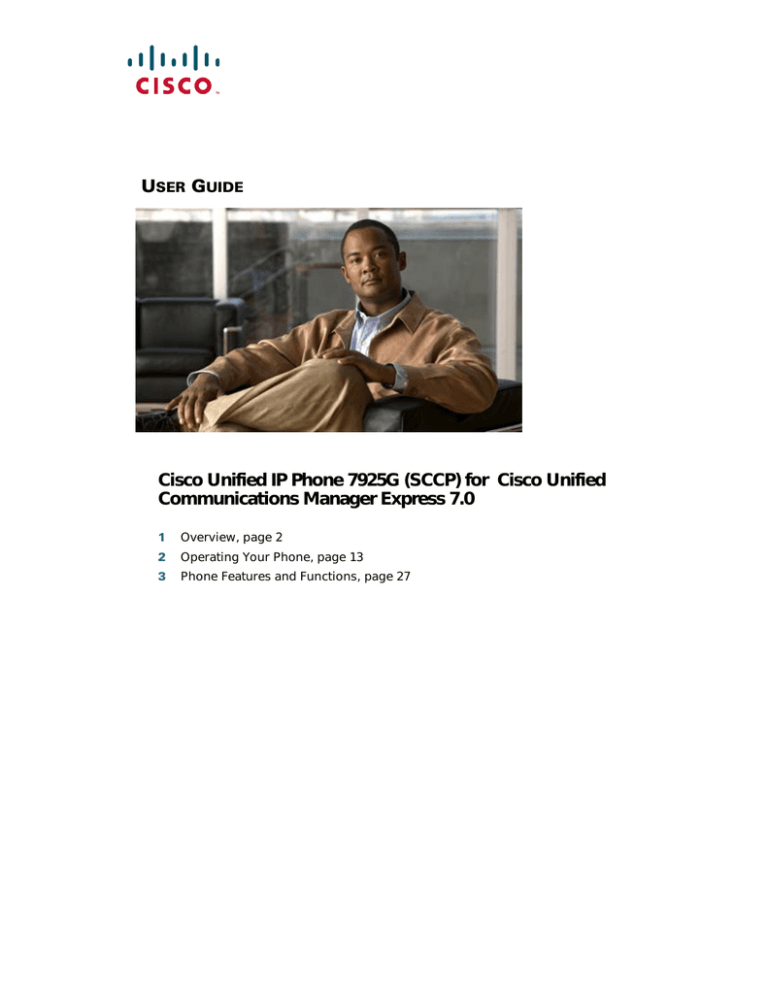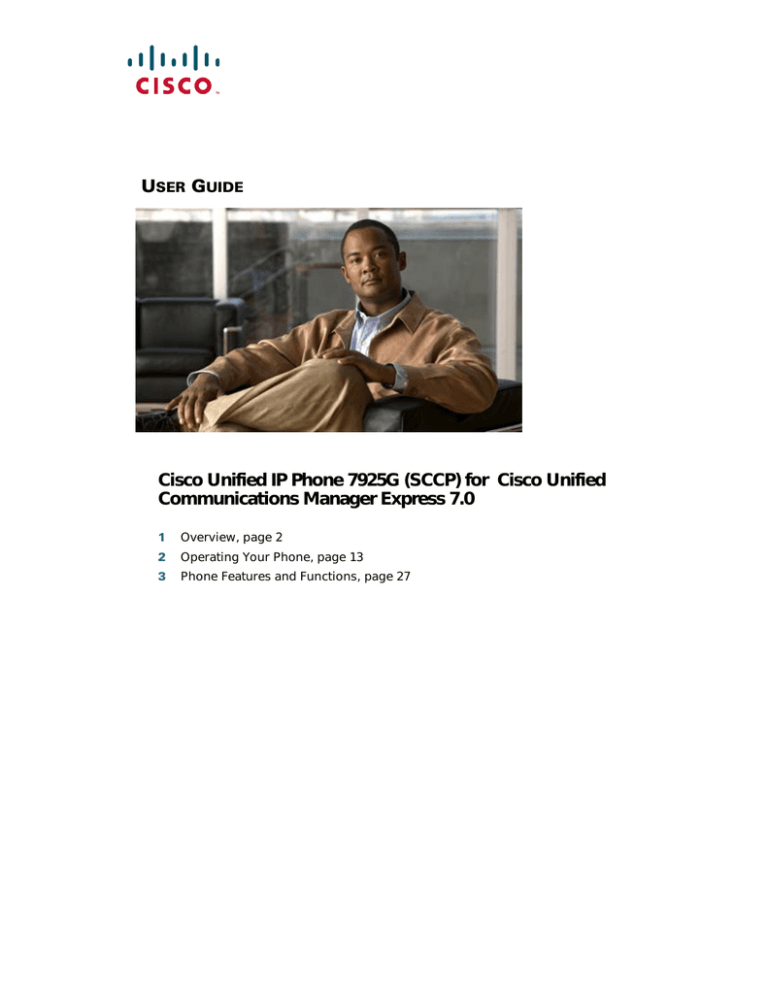
USER GUIDE
Cisco Unified IP Phone 7925G (SCCP) for Cisco Unified
Communications Manager Express 7.0
1
Overview, page 2
2
Operating Your Phone, page 13
3
Phone Features and Functions, page 27
1 Overview
This guide provides Phone, soft key, and features descriptions for the Cisco Unified IP Phone models 7925G.
Physical Layout
The Cisco Unified IP phone 7925G is a single-line phone and a qualified Bluetooth wireless device (Qualified Device ID (QDID)
B014396). In addition to the basic call handling feature, the 7925G phone supports the use of Bluetooth wireless headsets and
certain handsfree call features.
1
2
17
3
16
15
14
4
13
6
5
7
12
11
1
Indicator light
(LED)
+
9
8
187500
10
Provides these indications:
• Solid red—Phone is connected to AC power source, and battery is charging.
• Solid green—Phone is connected to AC power source, and battery is fully
charged.
• Fast blinking red—Incoming call. (Phone can be charging or fully charged.)
• Slow blinking red—Voice message. (When phone is connected to AC power
source, red light displays longer than when using only the battery.)
• Slow blinking green—Phone is using only battery power. Phone is
registered with the wireless network and is within service coverage area.
2
Headset port
3
Speaker button Toggles speaker mode on or off for the phone.
2
Port for plugging in a headset or earbud.
4
Right soft key
button
Activates the Options menu for access to the list of soft keys. Sometimes
displays a soft key label.
5
Navigation
button
Accesses these menus and lists from the main screen.
Directory
Line View
Settings
Services
Allows you to scroll up and down menus to highlight options and to move left
and right through phone numbers and text entries.
6
Select button
Activates the Help menu from the main screen.
Allows you to select a menu item, a soft key, a call, or an action.
7
Power/End
button (red)
Turns the phone on or off, diverts a ringing call to your voice messaging system,
or ends a connected call. If there is no voice messaging system, then silences the
ring.
When using menus, acts as a shortcut to return to the main screen.
8
Pound (#) key
Toggles between locking and unlocking the keypad.
Allows you to enter these special characters when you are entering text:
#?()[]{}
9
Zero (0) key
+
Enters “0” when dialing a number. Allows you to enter a space or these special
characters when you are entering text:
,.‘“|_~’
10 Asterisk (*)
key
Toggles between Ring and Vibrate mode.
11 Keypad
Allows you to dial numbers, enter letters, and choose menu items by number.
12 One (1) key
Enters “1” when dialing a number. Allows you to access the voice messaging
system.
Allows you to enter these special characters when you are entering text:
*+-/=\:;
Allows you to enter these special characters when you are entering text:
!@<>$%^&
13 Answer/Send
button (green)
Allows you to answer a ringing call or, after dialing a number, to place the call.
14 Left soft key
button
Activates the soft key option displayed on the screen.
3
15 Mute button
Toggles the mute feature on or off.
16 Volume button When the phone is idle, controls the ring volume, vibrate option, or turns off
the ring.
During a call, controls the speaker volume for the handset, headset, and speaker
mode.
17 Applications
button
Used with XML applications, such as Push to Talk or directory services.
Phone Screen Features
Because the Cisco Unified Wireless IP Phone 7925G has only two soft keys, the Options soft key displays the list of available
feature options for the phone. The features in the Options list change depending on whether the phone is idle or in an active
call. This is what your main phone screen looks like with the Options list open.
1
2
3
5
4
4
187865
6
1
Phone Status line
Displays these icons (if active) and your directory number
Battery icon—Shows battery’s charged level
Signal icon—Shows the signal strength
Key lock icon—Indicates the keypad is locked
Battery removal icon—Indicates the battery is removed or is not
recognized
Speaker icon—Indicates speaker mode is active
Mute icon—Indicates mute is active
Headset icon—Indicates headset is plugged in to phone
Ringer Off icon—Indicates the phone alert is silent
Vibrate icon—Indicates the phone alert is vibrate only
Vibrate and ring icon—Indicates the phone alert is ring and vibrate
Desk Top Charger icon—Indicates the phone is docked in the charger
Voice Message icon—Indicates you have a voice message
Application icon—Indicates the application (such as Push to Talk) is
active
Bluetooth icon—Indicates the Bluetooth setting is enabled
Bluetooth icon—Indicates a Bluetooth device is connected
2
10140
Primary phone line—Displays the phone number (directory number)
for your primary phone line
Date and Time line
Displays date and time information
12:39 06/20/08
3
Options Menu
Displays soft key features for the current call state
4
Soft key labels area
Displays soft key options and provides access to the Options list of soft
key features
Message - Hide
Displays the active navigation arrows for the menu or screen
5
Status and information
Provides phone status or instructions
Your current options
6
Main phone screen
Displays four menu icons and Help
5
Connecting Your Phone
This section shows how to use the connectors on your Cisco IP phone.
Your system administrator will configure your new Cisco Unified Wireless IP Phone to connect to the corporate wireless
network and the IP telephony network.
A rechargeable lithium ion battery powers the Cisco Unified Wireless IP Phone 7925G. Before using your phone, you must
install the battery in the phone and then charge the battery. Depending on the type of battery you have, the fully charged battery
provides these hours of service:
• The standard battery provides up to 9.5 hours of talk time or up to 180 hours of standby time.
• The extended battery provides up to 13 hours of talk time or up to 240 hours of standby time.
Installing or Removing the Phone Battery
Install or remove the battery by following these steps:
Install the Battery
1. Insert the battery catches in the slots at the bottom of the phone. Ensure metal contacts on the battery and the phone face
each other.
2. Press the battery to the phone until it locks into place.
2
Battery
187526
1
Remove the Battery
1. Press up on the locking catch with one hand.
2. With the other hand, hold the battery at the edges and pull out to remove the battery.
6
1
CISC
O
187525
2
Charging the Phone Battery
You can charge the battery in your wireless IP phone by connecting the AC power supply or the USB cable to your phone. For
more information, see these sections:
• “Using the AC Power Supply to Charge the Battery”
• “Using the USB Cable and PC Port to Charge the Battery”
Battery Type
AC Power Supply
Connected to Phone
Phone Connected to
PC with USB Cable
Standard
2 hours
5 hours
Extended
3 hours
7 hours
Charging Times
Note
You can also charge your battery by using a desktop charger or multi-charge. For more information, see the Cisco
Unified Wireless IP Phone 7925G Accessory Guide .
7
Using the AC Power Supply to Charge the Battery
You can charge your battery quickly by connecting the AC power supply to the phone. To accommodate different AC power
receptacles, you must insert the appropriate AC plug adapter on the AC power supply.
You can use the phone while the battery is being charged. After the battery is charged, you can unplug the power supply cord,
or you can leave the phone plugged into the power cord.
To charge the battery in the phone using the AC power supply, follow the steps in this graphic:
5
6
1
2
4
187528
3
1
Lift the mini-USB port cover.
2
Swing the port cover to one side.
3
Insert the AC power supply mini-USB connector in the port.
4
Insert the AC plug adapter in the power supply slot.
5
Insert the AC power supply in a wall outlet.
6
Indicator light—Indicates the charging status:
• Red—Battery charging in process
• Green—Battery charging is complete
8
Using the USB Cable and PC Port to Charge the Battery
You can charge the battery in the phone by connecting your phone with a USB cable to a USB port on you PC. Charging takes
longer when you use the USB port on the PC to charge the battery.
To use the USB cable and USB port to charge the battery, use this diagram and follow the steps:
3
2
1@
4
GHI
7 PQRS
*
DEF
2
ABC
3
5
JKL
6
MNO
9
WXYZ
8
0
TUV
#
7921
180350
1
Charge the Battery using the USB Cable
1. Insert the phone connector on the USB cable into the phone.
2. Insert the USB A-type connector into the USB port on your PC.
Note
If the Found New Hardware Wizard opens, use the following procedure to stop it.
3. Monitor the indicator light after the phone briefly displays “USB Connected” on the status line.
While the battery is charging, the indicator light is red. When the battery is fully charged, the indicator light turns green.
Stop Found New Hardware Wizard from Opening when Connecting to USB Port
1. Click Next to use the wizard dialog box.
2. In the Update New Software dialog, click No, not this time, and click Next.
3. Click Install the Software automatically (Recommended) and click Next.
4. After a few moments, the Cannot Install This Hardware dialog displays. Click Don't prompt me again to install this
software.
5. Click Finish to close the dialog box.
Powering On the Phone
After charging the battery, you must power on the phone to make and receive calls.
1. Press and hold the
(red button) until the phone powers on.
9
2. After completing authentication and registration with Cisco Unified Communications Manager Express, the phone displays
the main screen and is ready to place or receive calls.
Check Signal Strength
The
icon indicates the strength of the signal between the wireless access point and your phone. Your phone must have at
least one bar to place or receive calls.
When you move the phone out of signal range, you lose connection with the wireless LAN. The
line displays, “Leaving service area.”
Tip
icon appears, and the status
Your idle phone screen can turn off after a time interval. To alert you that the phone is still powered on and connected
to the wireless network when using battery power, the indicator light blinks green every 2 seconds.
Accessories for the Cisco Unified Wireless IP Phone 7925G
The following phone accessories are available for your phone:
• Standard and extended batteries
• AC power supplies for different geographical areas
• Desktop charger with speakerphone
• Carrying cases
• Lock sets
For a complete list and description of accessories, see the Cisco Unified Wireless IP Phone 7925G Accessory Guide.
Headset Information
Although we performs some internal testing of third-party headsets for use with the Cisco Unified IP Phones, Cisco does not
certify or support products from headset or handset vendors. Because of the inherent environmental and hardware
inconsistencies in the locations where Cisco Unified IP Phones are deployed, there is not a single “best” solution that is optimal
for all environments. We recommend that customers test the headsets that work best in their environment before deploying a
large number of units in their network.
In some instances, the mechanics or electronics of various headsets can cause remote parties to hear an echo of their own voice
when they speak to Cisco Unified IP Phone users.
We recommend the use of good quality external devices, like headsets that are screened against unwanted radio frequency (RF)
and audio frequency (AF) signals. Depending on the quality of these devices and their proximity to other devices such as cell
phones and two-way radios, some audio noise may still occur.
The primary reason that a particular headset would be inappropriate for the Cisco Unified IP Phone is the potential for an
audible hum. This hum can be heard by either the remote party or by both the remote party and you, the Cisco Unified IP Phone
user. Some potential humming or buzzing sounds can be caused by a range of outside sources, for example, electric lights, being
near electric motors, and large PC monitors.
Audio Quality Subjective to the User
Beyond the physical, mechanical and technical performance, the audio portion of a headset must sound good to you (the user)
and to the party on the far end. Sound is subjective and Cisco cannot guarantee the performance of any headsets, but some of
the headsets on the sites listed below have been reported to perform well on Cisco Unified IP Phones.
Nevertheless, it is ultimately the user's responsibility to test this equipment in their own environment to determine suitable
performance.
For information about headsets for your phone, see the Cisco Unified Wireless IP Phone 7925G Accessory Guide and these
websites:
• http://www.plantronics.com
• http://www.jabra.com
• http://www.jawbone.com
10
Securing the Phone with a Lock Set and Cable Lock
You can secure the Cisco Unified Wireless IP Phone 7925G to a desktop by ordering the lock set from us. For more information,
see the Cisco Unified Wireless IP Phone 7925G Accessory Guide.
To install the lock set, use the diagram and follow these steps:
Install the Lock Set on the Phone
1. Insert the loops at the ends of the security cable through the C-ring.
2. Insert the C-ring with cable loops through the slot on back of phone.
3. Use the combination lock to secure the ends of the C-ring around cable loops and phone.
2
1
187685
3
Out-of-Range Alerts
Your system administrator can configure your phone to send you an audible alert (beep) when you are out of range of the
wireless network. When you hear the alert, the
(no signal) icon displays on the phone screen.
When you are out of range of the wireless network, you are not able to use the phone for features requiring a wireless network
connection, such as making and receiving calls.
If your system administrator enabled the out-of-range alert, depending on the configuration, you might hear a beep only once,
or every 10, 30, or 60 seconds until you are back within the range of the wireless network.
To reconnect to the wireless network after you hear the alert, move to another location until you see the signal icon
the phone screen again.
on
11
Handsfree Profile Support on the Phone
Your phone supports certain features of the Handsfree Profile. The Handsfree Profile is a standard set of features that enable
you to use handsfree devices (such as Bluetooth wireless headsets) to perform certain tasks without having to handle the phone,
allowing you to be “handsfree.” For example, instead of pressing Redial on your phone, you can redial a number from your
Bluetooth wireless headset according to instructions from the headset manufacturer.
These handsfree features apply to Bluetooth wireless headsets used with your Cisco Unified Wireless IP Phone 7925G:
• Redial—Recalls the last number dialed.
• Reject incoming call—Uses the iDivert option to direct the call to voice mail.
• Three-way calling—When there is an active call and another incoming call or call on hold, you can choose to handle the
calls in one of two ways:
– End the active call and answer or resume a waiting call.
– Put the active call on hold and answer or resume a waiting call.
Note
Handsfree devices may differ in how features are activated. Handsfree device manufacturers may also use different
terms when referring to the same feature. For more information on using handsfree features, see the documentation
provided by the device manufacturer.
Cleaning the Phone
Gently wipe the phone screen and phone with a soft, dry cloth or a moist wipe.
Note
12
The Cisco Unified Wireless IP Phone 7925G is resistant to dust and spills, however, to further protect your phone, you
can purchase a silicon case for it. For more information, see the Cisco Unified Wireless IP Phone 7925G Accessory
Guide.
2 Operating Your Phone
Entering and Editing Text
You can enter characters, numbers, and special characters for passwords. When you press a numeric key on the keypad, a text
bubble shows all the characters and symbols that this key controls. Each press moves to another character option.
Enter Characters
Press the number key until you highlight the character (lower or uppercase) that you want to enter.
Enter Numbers
Press the number key and locate the number that you want to enter.
Delete the Last Character
Press << once to delete the last character or number or to delete the whole character string, press and hold <<.
Enter a Space
Press
+
to enter a space between characters.
Enter Special Characters and Symbols
Press
Press
to display and enter these symbols: * + - / = \ : ;
+
to display and enter these symbols: space , . ‘ “ | _ ~ ’
Press
to display and enter these symbols: # ? ( ) [ ] { }
Press
to display and enter these symbols: ! @ < > $ % ^ &
Cancel Editing Mode
Choose Options > Cancel to return to the menu option or main screen.
Feature Buttons and Menus
From the main phone screen, you can use the Navigation button to access feature menus.
Open a Feature Menu
Use the Navigation button to press one of these arrows that open a menu:
Accesses these menus and lists from the main screen:
Directory
Line View
Settings
Services
13
Scroll Through a Menu or List
Press the Navigation button up or down.
Select a Menu Option
Do one of these actions:
• Press the keypad number key for the item.
• Scroll to highlight the item, and then press the
button (center of the navigation button).
Go Back One Level in a Feature Menu
Press Back.
Note
Pressing
(red button) from any level of a menu closes the menu and returns you to the main screen.
Reposition the Cursor to Edit a Phone Number or Name
Press the Navigation button left or right.
Select a Highlighted Call or Option
Press
.
Access Help
From the main screen, press
.
Help System
Your phone provides an online help system. Help topics display on the screen.
View the Main Menu
Press
and wait a few seconds for the menu to display. Main menu topics include:
• About Your Cisco Unified IP Phone—Details about your phone
• How do I...?—Procedures for common phone tasks
• Calling Features—Descriptions and procedures for calling features
• Help—Tips on using and accessing Help
Get Help Using Help
Press
14
, wait for the online help main menu to display, and then choose Help.
Phone Buttons
The phone keypad and buttons provide these shortcuts to frequently used functions.
Lock or Unlock the Phone Keypad
Press and hold the
key until the screen displays “Keypad Locked”, and the
Press any key, and the screen displays “Unlock Keypad?” Press Yes, the
Unlocked!” or press No to retain the keypad lock.
Note
icon displays at the top of the Main screen.
icon disappears and the screen displays “Keypad
The keypad lock is temporarily disabled when you have an incoming call.
Toggle Between Ringing and Vibrating Mode
Press and hold the
key. The screen displays “Vibrate On!” and the
To switch back to the ring mode, press and hold the
Note
icon displays at the top.
key. The screen displays “Vibrate Off!”, and the
icon disappears.
You can use the Volume button to set vibrate also.
Listen to Voice Messages
Press and hold the
key. The phone connects to your voice messaging system.
Adjust the Volume During a Call
Press
for a call on the handset, speaker, or headset.
Change the Ring Pattern for Your Calls
When the phone is idle, press
to set the ring volume, vibrate, or silent mode.
Accessing Voice Messages
When the phone displays “You Have VoiceMail” or has a red blinking light, you can access your messages from your phone.
Note
Your company determines the voice message service that your phone system uses. For the most accurate and detailed
information, see the documentation that came with your voice message service.
Set up and Personalize your Voice Message Service
1. Press Message or press and hold
.
2. Follow the voice instructions.
Check if you have a New Voice Message
Look at your phone for these indicators:
– A red blinking light
– A text message, “You Have VoiceMail”
– A flashing message waiting
icon next to your directory number in
(Line View)
15
Listen to Your Voice Messages or Access the Voice Message System Menu
1. Press Message or press and hold
.
2. Enter your voice message password.
3. Follow the voice instructions to listen to your messages.
Call Logs
Your phone maintains records of your missed, placed, and received calls. Each call log holds up to 30 entries.
View Your Call Logs
1. Press
(Directory).
2. Choose Missed Calls, or Received Calls, or Placed Calls.
Dial from a Call Log
1. Press
(Directory).
2. Choose Missed Calls, or Received Calls, or Placed Calls.
3. Scroll to a phone number.
Note
To edit the displayed number (to add or to remove a prefix), press Options > EditDial followed by
cursor. Use the keypad to enter digits, or press << to delete numbers.
4. Press Dial or
.
Delete a Call Record
1. Press
(Directory).
2. Choose Missed Calls, or Received Calls, or Placed Calls.
3. Scroll to a call record.
4. Choose Options > Delete, or choose Options > Exit.
Delete a Call Log
1. Press
(Directory).
2. Choose Missed Calls, or Received Calls, or Placed Calls.
3. Choose Options > Delete, or choose Options > Exit.
Erase your Call Logs
1. Press
(Directory) to display call logs.
2. Press Clear. Doing so erases all call logs, or choose Options > Exit.
16
or
to reposition the
Directory Dialing
Depending on your configuration, your phone can provide access to a corporate directory and personal directory features:
• Corporate Directory—Corporate contacts that you can access on your phone. Your system administrator sets up and
maintains the Corporate Directory.
• Personal Directory—If available, personal contacts and associated speed-dial codes that you can configure and access from
your phone and User Options web pages. Personal Directory is comprised of Personal Address Book (PAB) and Fast Dials.
– PAB is a directory of your personal contacts.
– Fast Dial allows you to assign codes to PAB entries for quick dialing.
Dial from a Corporate Directory (While Not on Another Call)
1. Choose
(Directory) > Directory Services > Corporate Directory (name can vary).
2. Use your keypad to enter a search criteria such as a name.
3. Choose
or Options > Submit.
4. Scroll to a listing.
Note
To edit the displayed number (to add or to remove a prefix), choose Options > EditDial followed by
reposition the cursor. Use the keypad to enter digits, or press << to delete numbers.
5. Press Dial or
or
to
.
Tips
• Use the numbers on your keypad to enter characters on your phone screen. See Entering and Editing Text, page 13.
• Use the Navigation button on your phone to move between input fields.
Personal Directory
The Personal Directory feature set contains your Personal Address Book (PAB) and Fast Dials.
Access Personal Directory (for PAB and Fast Dial Codes)
1. Choose
(Services) > Personal Address Book (PAB) Service (exact name may vary).
2. Enter your Cisco Unified Communications Manager Express user ID and PIN, then press Options > Submit.
Search for a PAB Entry
1. Access Personal Address Book.
2. Enter search criteria and choose Options > Submit.
Note
To get a complete list of your PAB entries, do not enter any search criteria, and choose Options > Submit.
3. You can choose Options > Previous or Next to move through listings.
4. Scroll to the PAB listing that you want and press Select or
.
Dial from PAB Entry
1. Search for a PAB entry.
2. Scroll to the listing and press Select or
.
3. Press Dial.
17
4. Scroll to the number that you want to dial and press OK.
5. Press OK again to dial the number.
Delete a PAB Entry
1. Search for a PAB entry.
2. Scroll to the listing and press Select or
.
3. Choose Options >Delete.
4. Press OK to confirm the deletion or Cancel.
Edit a PAB Entry
1. Search for a PAB entry.
2. Scroll to the listing and press Select or
.
3. Choose Options > Edit to modify a name or mail address.
4. If necessary, choose Options > Phones to modify a phone number.
5. Press Update.
Add a new PAB Entry
1. Access Personal Address Book.
2. Access the Search page and choose Options > Submit. (You do not need to input search information first.)
3. Choose Options > New.
4. Use the keypad to enter a name or nickname.
5. Press Phones and use the keypad to enter phone numbers. Be sure to include any necessary access codes such as a 9 or 1.
6. Press Submit to add the entry to the database.
Assign a Fast Dial Code to a PAB Entry
1. Search for a PAB entry.
2. Scroll to the listing and press Select or
.
3. Choose Options > Fast Dial.
4. Scroll to the Fast Dial code that you want to assign to the number and press Select or
Add a new Fast Dial Code (not using a PAB Entry)
1. Choose
(Services)> Personal Address Book.
2. Select Personal Fast Dials.
3. Scroll to a Fast Dial code that is unassigned and press Select or
4. Press Assign.
5. Enter a phone number.
6. Press Update.
Search for Fast Dial Codes
1. Choose
(Services) > Personal Address Book.
2. Select Personal Fast Dials.
3. Scroll to the listing you want and press Select or
18
.
.
.
Note
You can choose Options > Previous or Next to move through listings.
Place a Call using a Fast Dial Code
1. Search for a Fast Dial code.
2. Scroll to the listing you want and press Select or
.
3. Press Dial.
4. Choose OK to complete the action.
Delete a Fast Dial Code
1. Search for a Fast Dial code.
2. Scroll to the listing you want and press Select or
.
3. Choose Options > Remove.
Log out of Personal Directory
1. Choose
(Services) > Personal Address Book (exact name can vary).
2. Choose Logout.
Tips
• Your system administrator can provide the user ID and PIN that you need to log in to Personal Directory.
• Personal Directory automatically logs you out after a certain amount of time. This time limit can vary. Ask your system
administrator for more information.
• Use the numbers on your keypad to enter characters on your phone screen. Use the Navigation button on your phone to
move between input fields.
Handset, Headset, and Speakerphone
You can use your phone as a mobile handset, a speakerphone, with a headset, or with the speakerphone in the desktop charger.
Use the Handset
Dial the phone number and press
(green button); press
(red button) to hang up.
Use a Headset
Plug the headset connector into the headset port
usual.
. The
icon displays on the phone status line. Place and answer calls as
You can use the headset with all the controls on your phone, including
and
.
The headset audio remains active when the headset is connected to the phone
Use the Speaker Mode
Press
Note
before placing a call or during a call to activate speaker mode. The
icon displays when the speaker is active.
Speaker mode remains active for future calls until toggled off.
Switch to the Speaker (From the Handset) During a Call
Press
and
displays.
19
Press
to toggle back to the handset.
Switch to the Desktop Charger Speakerphone
1. Place the wireless IP phone in the desktop charger cradle. “AC connected!” displays on the screen.
2. Press down on the top of the phone. “Docking connected!” displays on the screen and the
status line. The desktop charger speaker and microphone are connected.
3. Place and receive calls. Use all the buttons on your phone, including
Note
and
icon displays on the phone
.
You can use the headset to answer calls when the phone is in the desktop charger. The internal, single-direction
microphone is located on the lower left side of the phone (two small holes). For best results, place the desktop charger
in front of you when using the speakerphone.
Switch to the Handset from the Desktop Charger Speakerphone
1. Hold the top of the phone and move it forward before lifting it off the desktop charger.
2. Use the handset to continue with the call. The desktop charger speaker and microphone disconnect.
Note
You cannot turn off the desktop speaker by using the
button.
Adjust the Volume Level for a Call
During a call, press
Note
to adjust the volume for the handset, speaker, headset or desktop charger.
The new volume level is preserved for future calls after the phone is powered off.
Obtaining a Headset
Your phone supports headset jack types with a 2.5 mm, 3-band/ 4 connector. For information about purchasing headsets, see
Headset Information, page 10.
AutoAnswer
You might use AutoAnswer if you receive a high volume of incoming calls or handle calls on behalf of others. Your system
administrator configures AutoAnswer to work with either your speaker mode or headset.
Use AutoAnswer with a Headset
Keep headset mode active by ensuring the headset is plugged into the phone, even when not on a call.
If your phone is set up to use AutoAnswer in headset mode, calls are answered automatically only if the
status line. Otherwise, calls ring normally and you must manually answer them.
icon is in the phone
Use AutoAnswer with the Desktop Charger Speaker
Keep the handset in the desktop charger cradle, so the speaker is active.
If your phone is set up to use AutoAnswer in speaker mode, calls are answered automatically using the desktop charger speaker.
Note
20
You cannot turn off the desktop charger speaker. You must remove the phone from the cradle to disable the desktop
charger speaker.
Speed Dialing
Speed dialing allows you to press a key, select a Line View item, or use an index number to place a call. Depending on
configuration, your phone can support these speed-dial features:
• Speed-dial numbers (identified with
icons) in your Line View
• Speed Dialing and Abbreviated Dialing
• Fast Dials
Use Speed-Dial Numbers
1. Set up speed-dial numbers from your User Options web pages.
2. To place a call, press
(Line View).
3. Scroll to a speed-dial number with its label.
4. Press
Note
.
The Line View displays your directory numbers, followed by your speed-dial numbers identified with
(lines plus speed dials) can display.
. Six items
Use Abbreviated Dial
1. Set up Abbreviated Dialing codes from your User Options webpages.
2. To place a call, enter the Abbreviated Dialing code.
3. Choose Options > AbbrDial.
Call Pickup
Call PickUp allows you to answer a call that is ringing on a coworker’s phone by redirecting the call to your phone. You might
use Call PickUp if you share call-handling with coworkers.
Answer a Call Ringing on Another Extension Within Your Call Pickup Group
1. Choose Options > PickUp. If your phone supports autopickup, you are now connected to the call.
2. If the call rings on your phone, press Answer to connect to the call.
Tips
• Depending on how your phone is configured, you might receive an audio and/or visual alert about a call to your pickup
group.
• Pressing PickUp and GPickUp connects you to the call that has been ringing for the longest time.
• If you have multiple lines and want to pick up the call on a nonprimary line, first press
the desired line, then choose Options and a Call PickUp soft key.
(Line View) to switch to
Parked Calls
You can park a call when you want to store the call so that you or someone else can retrieve it from another phone in the Cisco
Unified Communications Manager Express system (for example, a phone in a conference room).
You can park a call by using the Park soft key to store the call. Your phone displays the call park number where the system
stored your call. You must record this number and then use the same number to retrieve the call.
Store an Active Call Using Call Park
1. During a call, choose Options > Park.
2. Note the call park number that displays on your phone screen.
21
3. Press the
.
Retrieve a Parked Call
Enter the call park number from any Cisco Unified IP Phone in your network to connect to the call.
Tip
You have a limited time to retrieve a parked call before it reverts to ringing at the original number. See your system
administrator for details.
Logging Out of Hunt Groups
If your organization receives a large number of incoming calls, you might be a member of a hunt group. A hunt group includes
a series of directory numbers that share the incoming call load. When the first directory number in the hunt group is busy, the
system hunts for the next available directory number in the group and directs the call to that phone. When you are away from
your phone, you can prevent hunt group calls from ringing your phone by logging out of hunt groups.
Log out of Hunt Groups to Temporarily Block Hunt Group Calls
Choose Options > HLog. Your phone screen displays, “Logged out of Hunt Group.”
Log in to Receive Hunt Group Calls
Choose Options > HLog.
Tip
Logging out of hunt groups does not prevent nonhunt group calls from ringing your phone.
Remote-in-Use
The “In Use Remote” message and
icon display on a Cisco Unified Wireless IP Phone 7925G when another phone that
shares your line has a connected call and Privacy is disabled. You can place and receive calls as usual on the shared line, even
icon displays.
when the “In Use Remote” message or
Secure Calls
Depending on how your system administrator has configured your phone system, your phone might support making and
receiving secure calls.
Your phone can support these types of calls:
• Authenticated call—The identities of all phones participating in the call have been verified.
• Encrypted call—The phone is receiving and transmitting encrypted audio (your conversation) within the Cisco IP network.
Encrypted calls are also authenticated.
• Nonsecure call—At least one of the participating phones or the connection does not support these security features, or the
phones cannot be verified.
Check the Security Level of a Call
Look for a security icon in the top right corner of the call activity area, next to the call duration timer:
Authenticated call
Encrypted call
Neither security icon appears if the call is nonsecure.
22
Determine if Secure Calls can be Made in Your Company
Contact your system administrator. There are interactions, restrictions, and limitations that affect how security features work
on your phone. For more information, ask your system administrator.
Prioritizing Critical Calls
In some specialized environments, such as military or government offices, you might need to make and receive urgent or critical
calls. If you need this specialized call handling, your system administrator can add Multilevel Precedence and Preemption
(MLPP) to your phone.
As a reminder:
• Precedence indicates the priority associated with a call.
• Preemption is the process of ending an existing, lower priority call while accepting a higher priority call that is sent to your
phone.
Want to Choose a Priority (Precedence) Level for an Outgoing Call
Contact your system administrator for a list of corresponding precedence numbers for calls.
Want to Make a Priority (Precedence) Call
Enter the MLPP access number (provided by your system administrator) followed by the phone number.
Hear a Special Ring (Faster than Usual) or Special Call Waiting Tone
You are receiving a priority (precedence) call. An MLPP icon on your phone screen indicates the priority level of the call.
View Priority Level of a Call
Look for an MLPP icon on your phone screen:
Priority Call
Medium priority (immediate) call
High priority (flash) call
Highest priority (flash override) or Executive Override call
Higher priority calls are displayed at the top of your call list. If you do not see an MLPP icon, the priority level of the call is
normal (routine).
Want to Accept a Higher-Priority Call
Answer the call as usual. If necessary, end an active call first.
Hear a Continuous Tone Interrupting Your Call
You or the other party are receiving a call that must preempt the current call. Disconnect immediately to allow the higher
priority call to ring through.
Tips
• When you make or receive an MLPP-enabled call, you hear special ring tones and call-waiting tones different from the
standard tones.
• If you enter an invalid MLPP access number, a verbal announcement will alert you of the error.
23
Transferring Calls
Transfer or redirects a connected call. The target is the number to which you want to transfer the call.
Transfer a call without talking to the transfer recipient
1. From an active call, choose Options >Trnsfer.
2. Dial the target number.
3. Choose Options > Trnsfer again to complete the transfer or EndCall to cancel.
Note
If your phone supports on-hook transfer, you can alternately complete the transfer by disconnecting.
Talk to the transfer recipient before transferring a call (consult transfer)
1. From an active call, choose Options > Trnsfer.
2. Dial the target number.
3. Wait for the transfer recipient to answer.
4. Choose Options > Trnsfer again to complete the transfer or EndCall to cancel.
Transferring Calls to Voice mail
To transfer a call to the recipient’s voicemail, use the following method:
1. Choose Options>TrnsfVM to place the call on hold.
2. Enter the recipient’s extension number and press TrnsfVM again
Cisco Extension Mobility
Cisco Extension Mobility (EM) allows you to temporarily configure a Cisco Unified IP Phone as your own. After you log in to
EM, the phone adopts your user profile, including your phone lines, features, established services, and web-based settings. Your
system administrator must configure Cisco EM for you.
Log in to Cisco EM
1. Choose
(Services) > EM Service (name can vary).
2. Enter your user ID and PIN (provided by your system administrator).
3. If prompted, select a device profile.
Log out of Cisco EM
1. Choose
(Services) > EM Service (name can vary).
2. When prompted to log out, press Yes.
Tips
• Cisco EM automatically logs you out after a specified time. You system administrator establishes this time limit.
• Changes that you make to your Cisco EM profile (from the User Options webpages) take effect the next time that you log
in to EM on a phone.
• Settings that are controlled on the phone only are not maintained in your Cisco EM profile.
24
Push to Talk Service
The Push to Talk service provides immediate communication (similar to a two-way radio) with members of your organization.
Your system administrator must set up the Push to Talk service by using an XML application, and then you must subscribe to
this service.
Use Push to Talk service
1. Choose
(Services) > Push to Talk (name can vary).
Push to Talk service is active when the
icon displays.
2. Use the
button to start and end a transmission depending on how your service is configured. You can also use the
Talk and Stop soft keys to toggle between transmitting and listening.
Note
Your system administrator will provide details about how to use your Push to Talk service.
Soft Key Descriptions
Your Cisco Unified IP phone is equipped with soft keys for call features and options. Soft keys are displayed along the bottom
of the LCD screen and are engaged using the corresponding buttons. Soft keys can change according to the state of the phone.
Following is a comprehensive list of soft keys offered on these Cisco Unified IP Phones. Functions depend on your system
configuration.
Soft Key
Description
<< or >>
Navigates to edit characters. Use the backspace soft key to erase digits that you entered incorrectly.
Accept
Accepts the current edits. For instance, adding an entry to your personal directory.
Acct
Consult your system administrator on the use of this soft key.
Add
Adds an entry to the personal directory.
Alpha
Toggles character input mode from numeric to alphanumeric.
Answer
Answers an incoming call.
BlndXfr
Redirects the call without allowing you to speak to the transfer recipient (known as a blind transfer).
Callback
Notifies callers that the called line is free.
Cancel
Cancels the last selection.
CFwdALL
Forwards all calls.
Clear
Clears directory history.
Confrn
Connects callers to a conference call.
DelAll
Deletes all entries in the personal directory.
Delete
Deletes selected item.
Dial
Dials the displayed number.
Directories
Provides access to phone directories.
DND
Enables and disables the Do-Not-Disturb feature.
Down
Decreases the LCD screen contrast.
Edit
Selects a number and activates the cursor for editing.
EditDial
Selects a number and activates the cursor for editing.
EndCall
Ends the current call.
Exit
Exits from the current selection or screen.
25
Soft Key
Description (continued)
Flash
Provides hookflash functionality for three-way calling and call waiting services provided by the PSTN or
Centrex service.
GPickUp
Selectively picks up calls to a phone number that is a member of a pickup group.
Hold
Places an active call on hold. Resumes a held call.
Login
Provides PIN-controlled access to restricted phone features. Contact your system administrator for additional
instructions.
Message
Dials the local voice-mail system.
Monitor
Enables the user to switch from the handset to the speaker to listen to a call hands-free.
Monoff
Enables the user to switch from the speaker to the handset and continue talking on the call.
more
Scrolls through additional soft key options (for example, use the more soft key to locate the Number soft key).
Mute
Toggles muting on and off.
NewCall
Opens a new line on the speakerphone to place a call.
Number
Toggles character input mode from alphanumeric to numeric.
Ok
Confirms the selection.
Park
Forwards calls to a location from which the call can be retrieved by anyone in the system.
PickUp
Selectively picks up calls to another extension.
Play
Plays the ring sound sample.
Redial
Redials the last number dialed.
Reorder
Reorder the entries in the Personal Directory.
Restore
Consult your system administrator on the use of this soft key.
Resume
Returns to an active call.
Save
Saves the last change.
Search
Initiates a search in the local directory.
Select
Selects the highlighted option.
Settings
Provides access to phone settings such as display contrast, ring volume, and ring type.
Trnsfer
Transfers selected calls to an alternate number.
TrnsfVM
Transfers the call to voice mail.
Up
Increases the LCD screen contrast.
URL
Enter alphanumeric characters for call forwarding.
26
3 Phone Features and Functions
This section provides an alphabetized list of phone features and functions.
Accessing Voice Messages 15
Accessories for the Cisco Unified Wireless IP Phone 7925G 10
AutoAnswer 20
Call Logs 16
Call Pickup 20
Charging the Phone Battery 7
Cisco Extension Mobility 23
Cleaning the Phone 12
Connecting Your Phone 6
Directory Dialing 16
Entering and Editing Text 13
Feature Buttons and Menus 13
Handset, Headset, and Speakerphone 19
Handsfree Profile Support on the Phone 11
Headset Information 10
Help System 14
Installing or Removing the Phone Battery 6
Logging Out of Hunt Groups 21
Out-of-Range Alerts 11
Parked Calls 21
Personal Directory 17
Phone Buttons 14
Phone Screen Features 4
Physical Layout 2
Powering On the Phone 9
Prioritizing Critical Calls 22
Push to Talk Service 24
Remote-in-Use 21
Secure Calls 22
Securing the Phone with a Lock Set and Cable Lock 10
Speed Dialing 20
Transferring Calls 23
Transferring Calls to Voicemail 23
27
Americas Headquarters
Cisco Systems, Inc.
170 West Tasman Drive
San Jose, CA 95134-1706
USA
www.cisco.com
Tel: 408 526-4000
800 553-NETS (6387)
Fax: 408 527-0883
Asia Pacific Headquarters
Cisco Systems, Inc.
168 Robinson Road
#28-01 Capital Tower
Singapore 068912
www.cisco.com
Tel: +65 6317 7777
Fax: +65 6317 7799
Europe Headquarters
Cisco Systems International BV
Haarlerbergpark
Haarlerbergweg 13-19
1101 CH Amsterdam
The Netherlands
www-europe.cisco.com
Tel: 31 0 800 020 0791
Fax: 31 0 20 357 1100
Cisco has more than 200 offices worldwide. Addresses, phone numbers, and fax numbers are listed on the
Cisco Website at www.cisco.com/go/offices.
CCVP, the Cisco logo, and Welcome to the Human Network are trademarks of Cisco Systems, Inc.; Changing the Way We Work, Live, Play, and Learn is a service mark of Cisco Systems, Inc.; and Access Registrar,
Aironet, Catalyst, CCDA, CCDP, CCIE, CCIP, CCNA, CCNP, CCSP, Cisco, the Cisco Certified Internetwork Expert logo, Cisco IOS, Cisco Press, Cisco Systems, Cisco Systems Capital, the Cisco Systems logo,
Cisco Unity, Enterprise/Solver, EtherChannel, EtherFast, EtherSwitch, Fast Step, Follow Me Browsing, FormShare, GigaDrive, HomeLink, Internet Quotient, IOS, iPhone, IP/TV, iQ Expertise, the iQ logo, iQ Net
Readiness Scorecard, iQuick Study, LightStream, Linksys, MeetingPlace, MGX, Networkers, Networking Academy, Network Registrar, PIX, ProConnect, ScriptShare, SMARTnet, StackWise, The Fastest Way to
Increase Your Internet Quotient, and TransPath are registered trademarks of Cisco Systems, Inc. and/or its affiliates in the United States and certain other countries.
All other trademarks mentioned in this document or Website are the property of their respective owners. The use of the word partner does not imply a partnership relationship between Cisco and any other company.
(0711R)
© 2008 Cisco Systems, Inc. All rights reserved.
OL-18098-01