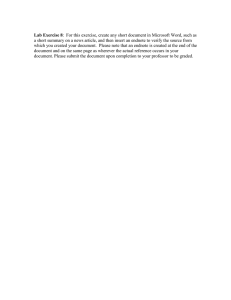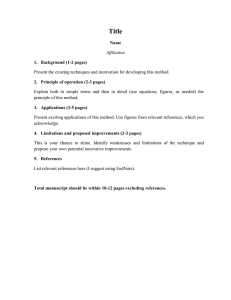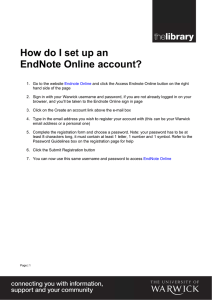ENDNOTE Workbook
advertisement
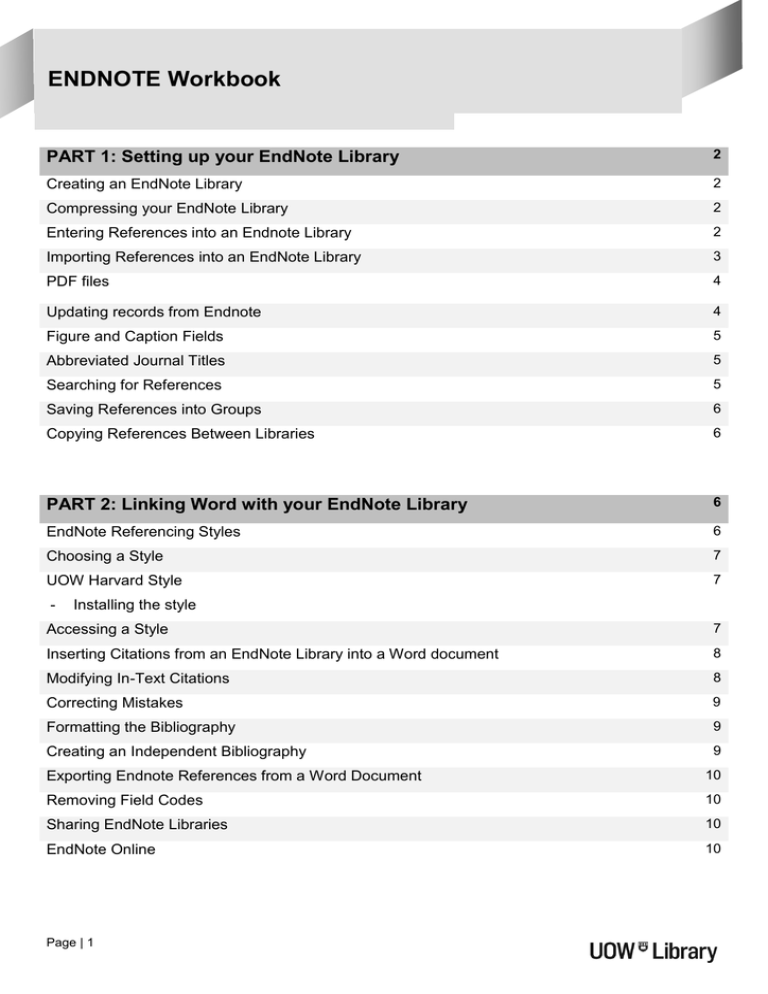
ENDNOTE Workbook PART 1: Setting up your EndNote Library 2 Creating an EndNote Library 2 Compressing your EndNote Library 2 Entering References into an Endnote Library 2 Importing References into an EndNote Library 3 PDF files 4 Updating records from Endnote 4 Figure and Caption Fields 5 Abbreviated Journal Titles 5 Searching for References 5 Saving References into Groups 6 Copying References Between Libraries 6 PART 2: Linking Word with your EndNote Library 6 EndNote Referencing Styles 6 Choosing a Style 7 UOW Harvard Style 7 - Installing the style Accessing a Style 7 Inserting Citations from an EndNote Library into a Word document 8 Modifying In-Text Citations 8 Correcting Mistakes 9 Formatting the Bibliography 9 Creating an Independent Bibliography 9 Exporting Endnote References from a Word Document 10 Removing Field Codes 10 Sharing EndNote Libraries 10 EndNote Online 10 Page | 1 ENDNOTE Workbook Overview EndNote is software that allows you to store, organise and manage your references in a database called an EndNote library. These references can be linked to your word documents to instantly create in-text citations and bibliographies in the referencing style that you require. Software EndNote software can be downloaded from the Library’s EndNote guide: Library homepage > Guides > Endnote > Software Part 1: Setting up your EndNote Library An EndNote library is a collection of references. All elements of a reference i.e. author, title, publisher, journal details etc., as well as the PDF, notes, abstracts and tables can be saved together. Creating an EndNote Library Save all your references in ONE library. 1. Open the EndNote program 2. Select Create a new library 3. Name and save your library Note: EndNote will automatically create a .DATA folder for your new library. Do not delete this folder, EndNote uses the .DATA folder to store term lists and any attachments (pdfs, images etc.) saved in your library. Saving a Compressed copy of your EndNote Library You can save your complete library to a single compressed file to easily back up your library, send a copy to a colleague or to move between different computers. In EndNote 1. Click on File > Compressed Library(.enlx)… 2. Select required option 3. Choose a location to save the Compressed Library 4. Save Compressed Library Note: The compressed file contains both the .ENL library and the .DATA folder and its contents. Entering References into an EndNote Library References can be added manually or imported from databases. Typing References into an EndNote Library EndNote contains inbuilt reference types including book, conference proceedings and journal articles. Additional reference types can be created. 1. From the References menu, select New Reference 2. Use the drop down menu to change the reference type to match your reference eg. journal article 3. Type information into the appropriate fields Page | 2 ENDNOTE Workbook Punctuation • Do not include any punctuation or formatting e.g. brackets ( ), or quotation marks “” • Text should remain as ‘plain text’ unless a special font is required for a term or character e.g. species names may need to be italicised Authors • Enter one author per line, separate initials with a full stop and a space e.g. Smith, M. T. • Include a comma after the surname. The comma is important as it identifies the surname • For corporate authors include the comma after the last word e.g. World Health Organisation, • Do not use hyphens in first names e.g. Mak, Wai Ming not Mak, Wai-Ming • Hyphens can be used in surnames / family names e.g. Toh-Sung, Li • Authors such as de Young, e.g. enter as de Young, J. R. Other fields • Use the keywords field to describe the content of the reference. Enter one keyword per line. • Use the URL field to add a live URL link. • The Notes, Research Notes, and Abstract fields can store many pages of text • Use the File Attachments field to store PDF files and other file types • Use the Figures/caption fields to store a graphic file/description that can be inserted into Word Importing References into an EndNote Library Database records can be imported directly into your EndNote Library. Most databases use the word Export for this process. For more information see the EndNote guide > Learn to use EndNote > EndNote Importing Guide at http://uow.libguides.com/endnote Importing Records from the Library 1. Search, then add records to be saved by clicking on the folder on the left side of each record 2. Select Folder View (left of the screen) 3. Select items, click Export, Save and OK Importing Scopus Records 1. Search Scopus, then mark records to be saved 2. Click on Export 3. Select RIS format 4. Choose preferred Output eg. Citations and abstract information 5. Click on Export, then OK Note: Imported References is a temporary group within your EndNote Library. It is replaced each time a new set of references are imported and is deleted when the library is closed. Page | 3 ENDNOTE Workbook PDF Files PDF files can be stored, viewed, annotated and highlighted within Endnote. There are multiple ways of adding PDF files to EndNote. A copy of the original file is saved in your EndNote library’s .Data folder. File Attachments Use the File Attachments field to store 45 different file types, including pdf and jpeg files. The Library window will show a paper clip when a file is attached. Attach a file (including a PDF) 1. Open the reference 2. Click in the File Attachments field 3. Right click and select File Attachments > Attach File 4. Browse for the file Find full text If an existing EndNote record contains a DOI, EndNote may be able to find and attach a PDF. 1. Highlight references 2. References > Find Full Text > Find Full Text Import a PDF file/s 1. Click on File > Import 2. For single files choose File (for folders of files choose Folder) 3. Change the Import Option to PDF 4. Browse for the file/folder Setting up an automatic PDF import 1. Create a folder for PDF files 2. Click Edit > Preferences > PDF Handling 3. Tick Enable Automatic Handling 4. Browse for PDF folder Imported PDF records 1. Some imports will include full citation details + PDF 2. Some imports will include the PDF, PDF name in the title field and no other citation details. These older PDF files have no information attached to the PDF. Open the PDF and copy/paste the details into the record Updating Records Some references can be updated from EndNote. EndNote cross-checks DOI information with subscribed databases. Some databases/PDF files do not include DOI information. 1. To run an update on all library records click References > Find Reference Updates. On campus authentication may be required. Choose between alternative records. Note that new added records do not have PDF files attached 2. To update an individual record, click on the Find Reference Update button within the record Page | 4 ENDNOTE Workbook Figure and Caption Fields The Figure field in any reference type can contain one graphic file (all file types, e.g. excel, png, etc). Enter a description in the Caption field if the graphic file is to be inserted into a Word document. Use the reference types Chart/Table, Figure or Equation for your own work. Details from these reference types do not appear in the bibliography when the graphic is inserted into a Word document. A copy of the original graphic file is stored in the .Data file. Some graphic files like excel and power point can be edited from Endnote. Editing Excel creates an original Excel file and a working copy file in the .Data folder. Attach a Figure 1. Open the reference 2. Click in the Figure field 3. Right click and select Figure 4. Browse for the file Inserting a Figure, Chart, Diagram or Table into a Word document 2. Select the EndNote tab, click Insert Citation > Insert Figure 3. Locate the appropriate citation 4. Click Insert and the selected image will appear in your document 5. The figure or table number will appear within the text Abbreviated Journal Titles Some referencing styles require abbreviated journal titles. Setting up abbreviated journal titles: Tools > open Term Lists > Journals Term List > select journal title > Edit Term > enter journal abbreviation in Abbreviation entry box > OK. Importing a journal title list: open Term Lists > Journals Term List > Lists tab > click Journals > Import List > find Term List folder e.g. (C / Program Files / EndNote / Term Lists) > select required list > Open > OK > close the Term List box. Searching for References 1. From the Tools menu, select Search Library (or Show Search Panel) 2. Choose the search option, e.g. Any field, author, PDF 3. Enter search terms. Additional search boxes can be added using the Add button Page | 5 ENDNOTE Workbook Searching notes: Any Field + PDF with Notes searches all fields of the Endnote record, PDF text and PDF Sticky Notes PDF searches the PDF text only PDF Notes searches PDF Sticky Notes only EndNote truncates automatically eg. evaluat will retrieve references with evaluate, evaluation, Evaluating Saving References into Groups Groups enable you to organise your Library into smaller groups for easier viewing. A group is a subset of references that exist in your main library. Deleting a reference from the subgroup does not delete it from your main library. However, deleting a reference from All References will delete it from all groups in your library. To create a New Group and add References 1. Right click on My Groups (or click on Groups menu) 2. Select Create Group 3. Name your group 4. Select references to be copied into the Group 5. From the Groups menu, select Add References to Smart Groups Smart groups use search criteria to automatically update groups as existing references are edited or new references are added to the EndNote library. To create a Smart Group 1. Right click on My Groups (or click on Groups menu) 2. Select Create Smart Group 3. Name your group. Add search criteria, click Create Copying References between Libraries 1. Select the references to be copied 2. From the Edit menu, select Copy 3. Open the library to which you want to add the references. From the Edit menu, select Paste Part 2: Linking Word with your EndNote Library Cite While You Write ™ links Microsoft Word and EndNote references to instantly create in-text citations and bibliographies in the referencing style that you require. EndNote Referencing Styles EndNote styles control the way a bibliography and in-text citations appear in a Word document. The current referencing style is shown at top of the EndNote library window. EndNote includes hundreds of styles including common styles such as APA, MLA and many journal referencing styles. Additional styles can be downloaded from the EndNote website, google or the EndNote library guide. Page | 6 ENDNOTE Workbook Choosing a Style 1. At the style box choose another style or click Select Another Style 2. To view how the reference will appear in the bibliography click Preview UOW Harvard Style A style has been prepared to match the UOW Harvard Style. The style can be downloaded from the library’s EndNote guide: EndNote guide > Reference Styles > Australian Style Manual (Harvard). The image below shows the section of the style controlling the bibliography. Installing the Australian Style Manual (Harvard) style 1. Download the style to the desktop/download folder. The file is zipped. To unzip the file, open the folder and click Extract all Files. Save the EndNote style to: Own computer: find the EndNote style folder in the Program files of the c-drive. Copy the new style into the EndNote style folder USB: make a folder called Styles on the USB. Copy the new style into the folder on the USB Accessing a Style In EndNote 1. Select Preferences from the Edit menu 2. Click on Folder Locations 3. Click on Select Folder, select the e: USB drive 4. Double click on Styles folder 5. Click on Select Folder 6. Click on Apply, then OK Page | 7 ENDNOTE Workbook Inserting Citations from an EndNote Library into a Word Document An example of a Word document with in-text citations and a bibliography Williams (1988) claims another problematic area of student learning is the development of professional values and understanding of clients’ and colleagues’ needs. A study in the context of veterinary science (Heath 1990, p.34) found that both teachers and students regard these aspects of professional competence highly, but students and novice veterinarians complain that they feel inadequate in their dealings with clients and superiors (Barnett 1983; Watkins 1983). Bibliography Barnett, S. A. (1983). "The theory of biology. A case study." Studies in Higher Education 8: 23-32. Heath, T. (1990). Education. Boston, McGraw-Hill Higher Education Watkins, D. A. (1983). "Depth of processing and the quality of learning outcomes." Instructional Science 12: 49-58. Williams, B. (1988). Review of the Discipline of Engineering. Canberra, Australian Government Publishing Service. To Cite References and Create the Bibliography 1. Open the EndNote library 2. Open your Word document, place the cursor in the text where the citation is to appear 3. Select the EndNote tab and click on Insert Citation > Insert Citation 4. In the Find box enter the author’s name (eg. Smith), or a keyword, and click Find 5. Select the correct citation 6. Click Insert and the selected citation will appear in your document, and the full reference added to the bibliography at the end of the document 7. The in-text citation and bibliography will automatically format in the selected output style Modifying In-Text Citations Modify in-text citations to include page numbers, see also references or exclude an author’s name 1. Click on the citation to highlight it 2. From the EndNote toolbar select Edit & Manage Citations (OR right click > Edit Citations …) 3. Select from the available options, then click OK Exclude the author using the Formatting drop down menu Insert See also in the Prefix field Insert page numbers in the Suffix field Note: The Pages field is used for footnoting styles Page | 8 ENDNOTE Workbook Correcting Mistakes in References, In-Text Citations and Bibliographies Punctuation and the “look”/layout of an in-text citation or bibliography are controlled by the style. Edit the style (or change styles) to correct. For spelling mistakes and incorrectly displayed information correct the EndNote record. Make changes to any EndNote linked information (in-text citations or bibliographies) in EndNote and then update the Word document. Editing a Style To edit a style, click: Edit > Output Styles > Select the style > Edit “style name”. More details about editing a style are found in the Library guide (or in EndNote Help). EndNote Guide > Reference Styles > More at http://uow.libguides.com/endnote Editing Reference Information 1. Open the Word document and the EndNote Library 2. Within the Word document, click on the in-text citation to highlight it 3. Click on Edit Library Reference(s). The corresponding reference within EndNote will open 4. Edit, then close the reference 5. Return to the Word document and click on Update Citations and Bibliography Formatting the Bibliography The bibliography may be modified. Modifications include text font and size, bibliography title, line spacing and indents. 1. Open your Word document 2. Select the EndNote tab, click on Bibliography arrow 3. Click the Layout tab Give the bibliography a heading Include spaces between references Remove hanging indents (Change to 0.000 cm) Creating an Independent Bibliography In EndNote 1. Highlight the required references 2. Click on Edit > Copy Formatted 3. Open a Word document and Paste Page | 9 ENDNOTE Workbook Exporting EndNote References from a Word Document All Word documents linked to an EndNote library have a unique Endnote library called a Travelling Library attached to the document. Export the references from the document to an existing or new EndNote library. Use the travelling library to share references or recover references when the original EnfNote library has been lost or destroyed. 1. Open the Word document 2. Click on Export to EndNote > Export Travelling Library. 3. At the prompt, open an existing or new EndNote library. Click OK Hint: Do not un-format the word document, as you will need the original EndNote Library to reformat the document It is recommended that you export your references to a new EndNote library so you can review the references A travelling library does not contain notes, abstracts, images or captions Removing Field Codes Remove EndNote field codes from a Word document to enable the document to be opened on a computer that does not have the EndNote program. Some publishers require the removal of field codes prior to article submission. In Word 1. Select the EndNote tab, click on Convert Citations and Bibliography > Convert to Plain Text 2. At the prompt, click OK 3. A new document will be created without EndNote coding, leaving the original with EndNote coding Sharing EndNote libraries To work with colleagues: Send a compressed Endnote library via email (instructions page 2 of workbook). This will include the EndNote library and the .Data folder Use EndNote Online (EndNote Web) to share a library that can be edited by all users Endnote Online (EndNote Web) Create an EndNote Online account Sync libraries from different computers (e.g. i-pad/home computer) using the cloud. Use the sync button to create an exact references + groups match. The match is exact so deleted references will be deleted from all synced libraries. Groups need to be in alpha order. Sync to an empty library for first sync. Available using EndNote X7.1 or later. Share an EndNote Library with up to 15 total users. Sync the library with EndNote Online first then invite collaborators by sending invitation emails. Users must have an Endnote Online account. Users have unlimited storage for file attachments. Set up your library to share selected content with colleagues, giving read only or read/write access. Available for version X7.2 or later. More information on sharing EndNote libraries and EndNote Online are included in the Library’s EndNote guide (EndNote Guide > Learn to use EndNote > More) or via Google. h Last updated: 15 October 2015, Learning and Teaching Team Page | 10