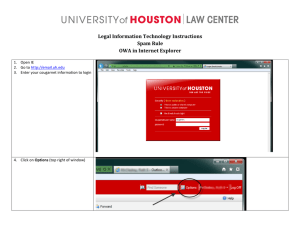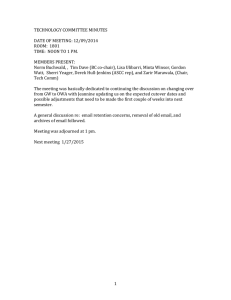Outlook Web Access (OWA or WebMail) Frequently Asked Questions
advertisement
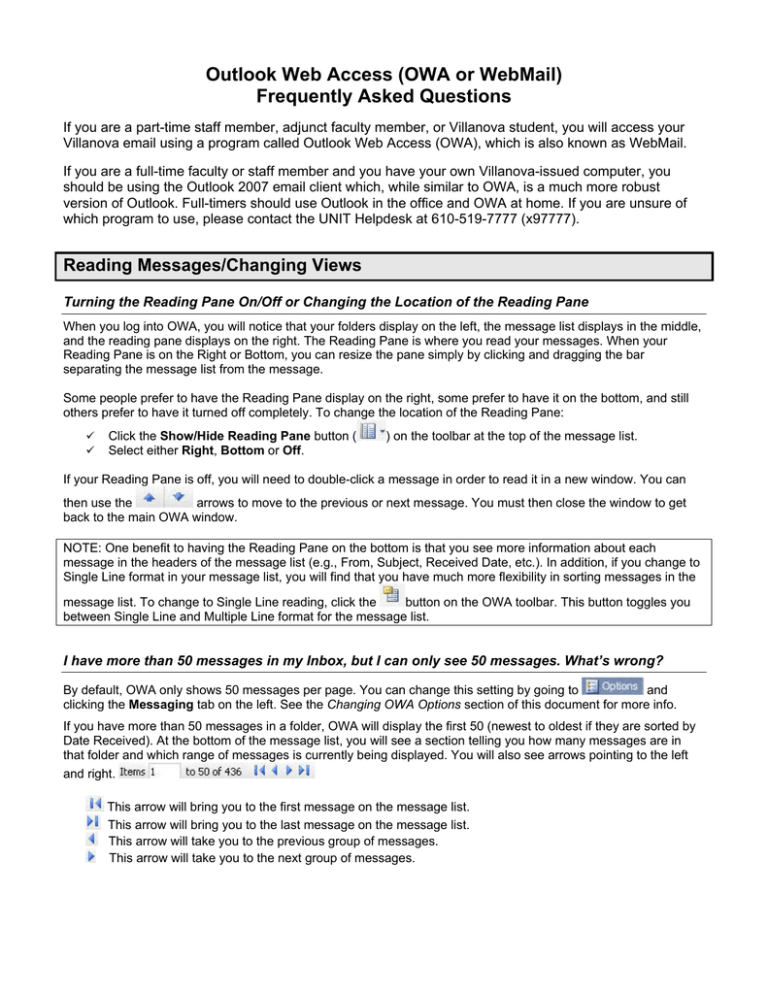
Outlook Web Access (OWA or WebMail) Frequently Asked Questions If you are a part-time staff member, adjunct faculty member, or Villanova student, you will access your Villanova email using a program called Outlook Web Access (OWA), which is also known as WebMail. If you are a full-time faculty or staff member and you have your own Villanova-issued computer, you should be using the Outlook 2007 email client which, while similar to OWA, is a much more robust version of Outlook. Full-timers should use Outlook in the office and OWA at home. If you are unsure of which program to use, please contact the UNIT Helpdesk at 610-519-7777 (x97777). Reading Messages/Changing Views Turning the Reading Pane On/Off or Changing the Location of the Reading Pane When you log into OWA, you will notice that your folders display on the left, the message list displays in the middle, and the reading pane displays on the right. The Reading Pane is where you read your messages. When your Reading Pane is on the Right or Bottom, you can resize the pane simply by clicking and dragging the bar separating the message list from the message. Some people prefer to have the Reading Pane display on the right, some prefer to have it on the bottom, and still others prefer to have it turned off completely. To change the location of the Reading Pane: 9 9 Click the Show/Hide Reading Pane button ( Select either Right, Bottom or Off. ) on the toolbar at the top of the message list. If your Reading Pane is off, you will need to double-click a message in order to read it in a new window. You can arrows to move to the previous or next message. You must then close the window to get then use the back to the main OWA window. NOTE: One benefit to having the Reading Pane on the bottom is that you see more information about each message in the headers of the message list (e.g., From, Subject, Received Date, etc.). In addition, if you change to Single Line format in your message list, you will find that you have much more flexibility in sorting messages in the message list. To change to Single Line reading, click the button on the OWA toolbar. This button toggles you between Single Line and Multiple Line format for the message list. I have more than 50 messages in my Inbox, but I can only see 50 messages. What’s wrong? By default, OWA only shows 50 messages per page. You can change this setting by going to and clicking the Messaging tab on the left. See the Changing OWA Options section of this document for more info. If you have more than 50 messages in a folder, OWA will display the first 50 (newest to oldest if they are sorted by Date Received). At the bottom of the message list, you will see a section telling you how many messages are in that folder and which range of messages is currently being displayed. You will also see arrows pointing to the left and right. This arrow will bring you to the first message on the message list. This arrow will bring you to the last message on the message list. This arrow will take you to the previous group of messages. This arrow will take you to the next group of messages. When I read my email, the message appears on the right and I want it down at the bottom. How can I change this? It sounds like your Reading Pane is set to the Right position. Follow the directions in the question above to set your Reading Pane to the Right. My message list shows two lines per message, one for the sender and one for the subject. How can I just see one line per message on the message list? Your message list is set to Multiple Lines. To switch the message list to Single Line: 9 9 Click the Single Line button ( ) on the toolbar at the top of the message list. The message list will switch to one line per message. How do I sort messages by something other than date received in OWA? Your messages should be sorted (and grouped) by the date that they were received, from newest to oldest. To change the sort order: 9 9 Click any heading at the top of the message list to sort by that heading. Click that heading again to switch the order of the sort. You can sort by Importance, Message Icon, Attachment Status, From, Subject, Received, Category, or Flag. If you can’t see all of these headings at the top of the message list, it is because your Reading Pane is on the Right. If you switch the Reading Pane to the bottom (see above), you will see all of the message headings at the top of the message list. My messages are sorted by date Received, but they are also in groups, such as Today, Yesterday, Last Week, etc. How can I turn these off? You cannot turn the groups off. You can sort by different fields (see above), but when you sort by any column other than Subject, your messages will be grouped. What are the Categories and Flag Status columns for? You may notice the Categories and Flag Status columns on the right side of your message column list. Categories are used to color code your messages by category. You can assign a name and color to different messages, then group by those messages to help you better organize your mail. Flags are used to remind you to follow up on a message sometime in the future. ) button at the top right side of the OWA window. To learn more about Categories and Flags, click the Help ( Under the Mail section, click Working with Messages and look for Flags and Reminders and Apply a Category. How do I delete messages? If you would like to delete messages from your Inbox, there are a couple of ways to do so in the Premium version of OWA: 9 9 9 9 While viewing your message, click the Delete (X) button on the message toolbar. From the message list, click once on the message you wish to delete, then press the Delete button on your keyboard. From the message list, right-click the message you wish to delete, and select Delete from the menu. To select more than one message to delete, hold the Ctrl key on your keyboard while randomly selecting messages from the message list. Then release Ctrl and click the Delete (X) button or hit Delete on your keyboard. Someone sent me an email with an attachment, but OWA has blocked it. Why? There are certain file types that OWA deems so dangerous that it will block the attachments from being delivered to you. Blocked file extensions include .exe, bat, .js, etc. For a full list, see http://office.microsoft.com/enus/outlook/HA012299521033.aspx?pid=CH100777061033. 2 For help, call the UNIT Helpdesk at 610-519-7777 The way around this is to ask the sender to zip the file and resend it. To zip a file, right-click the file and select Send To – Compressed (zipped) folder. Someone sent me an email with an attachment, and when I click on it, I am told that I must download the file in order to be able to view it. Why? There are some files that Outlook deems potentially dangerous, but not dangerous enough to block. Rather than blocking the attachment, Microsoft Exchange will warn you about the danger of opening the file and will force you to save the attachment to your hard drive before opening it. All of this is done in the hopes that you will think twice before opening this file. It is also done to protect you from simply clicking the attachment and getting a virus unknowingly. Therefore, if you are forced to download an attachment before opening it, think twice before opening the downloaded attachment. I receive emails with pictures attached, but I cannot view them. In the new OWA, HTML content (images, hyperlinks, etc.) is blocked when you view your messages. This feature is designed to help protect you against spam and privacy invasions. If the message you have received is from a trusted source, and you wish to view the content, you can do so by clicking the link at the top of the message which says, "Click here to unblock content.” How can I download pictures from an email? That depends on whether the pictures were embedded or attached to the email. 9 Embedded pictures will appear right within the body of the email message (if they are blocked, see the previous section to learn how to display blocked images). If you receive an email with pictures embedded in the email, you cannot save the pictures, but you can copy and paste them into another email, a Word document or any photo editing program. To download an embedded picture, right-click the picture and if you see Save Target As on the list, then you can download the picture to your hard drive. Select a location to save the picture and click Save. If you only see Copy, then you can only copy the image and paste it into another program. 9 Attached pictures will appear as attachments in the Attachments pane of the message. To download an attached picture, right-click the picture file in the Attachments pane and select a location for the picture, then click Save. Using Email Folders Where do my deleted messages go? Your deleted messages go into your Deleted Items folder. Once you have deleted messages from your Inbox and other folders, they will be stored in your Deleted Items folder. A message will reside there for 15 days, at which time it will be expunged from the email server. Where do my sent messages go? Any message that you successfully send goes into the Sent Items folder. How do I empty my Deleted Items, Sent Items & Junk E-Mail folders? You can easily empty any folder simply by right-clicking the folder on the folder list and selecting “Empty” from the menu. (Note: If you cannot see your folder list, see below.) If in Deleted Items, it will say “Empty Deleted Items.” If in Junk E-Mail, it will say “Empty Junk E-Mail,” etc. It’s important to look at the messages in these folders before emptying them, especially when emptying the Deleted Items folder. Why can’t I see my email folders in OWA? If you cannot see your email folders in the new OWA, the cause could be one of three things: 3 For help, call the UNIT Helpdesk at 610-519-7777 1. You are using the OWA Light version of OWA. Macintosh and Mozilla Firefox users are automatically diverted to the OWA Light version. If you have a PC, switch to Internet Explorer. If you are a Mac user, you cannot use the Premium version of OWA. 2. You may have closed the Folders window by accidentally clicking the arrows at the top of the Mail folders list ( ). To re-open the folder list, click the arrows on the top left-hand side of the window. 3. The first time you logged into OWA, you were asked if you wanted to use the “Blind and Low Vision Experience” version of OWA. If you checked that box, then you were automatically diverted to OWA Light, not Premium. To change this setting: 9 Log into OWA. Click the Options tab at the top right corner of the window. Click the General tab on the left. Under Accessibility, uncheck the “Use the blind and low vision experience” box. Click the button at the top of the window. 9 Click 9 9 9 9 at the top right corner of the window and then log back into OWA. How do I create folders in OWA? If you are using the OWA Premium version of OWA, it’s easy to create mail folders: 9 9 9 9 If you are not already in your email, click Mail in the navigation pane on the left. At the top of your mail folder list, you will see your name. Right-click your name and select . Type the name of your folder and hit Enter on your keyboard. The folder will appear at the top of the folder list until the next time you log into OWA – then you will find it in alphabetical order on the folder list. Notes: To create a folder within another folder on your account, right-click that folder and select To delete or rename a folder, right-click the folder name and select either Delete or Rename. How do I move messages into a folder? To move a message into a folder, simply drag the message from the message list over to the folder name on the left. To move more than one message, hold the Ctrl key on your keyboard, select the messages to move, then click, hold and drag one of the selected messages into the target folder – all of the selected messages will move together. Composing/Addressing Messages How do I create a new email message? There are a couple of ways to create a new message in OWA. From the Mail window: 1. Click the button on the toolbar. 2. Click CTL + n (hold Ctrl and hit the n key) to start a new message. How do I address a message to someone at Villanova? If you are addressing a message to someone in the Villanova Directory, all that you need is the person’s name (e.g., John Smith). You do not need to type their email address. In fact, in most cases, you don’t even need to type the entire name. The first few letters in the person’s first name, followed by a space and the first few letters of their last name is usually enough. To have OWA locate the person’s email address in the VU Directory, click the toolbar at the top. You will see one of three things when you click Check Names: 9 4 Check Names button on the The name will be found and will be underlined in blue. For help, call the UNIT Helpdesk at 610-519-7777 9 9 If there is more than one person matching that name, you will be given a choice of names. To see the properties of each person, click the Properties link that appears next to each person on the list. Once you find the right person, click Check Names again and select the person from the list. If the person is not found, you will receive a message saying “No match found.” Try deleting the name and typing it again before sending. How do I address a message to someone outside of Villanova? If you are addressing a message to someone in your Contacts, you can either type the person’s name and hit Check Names or you can search your Contacts by clicking the To: line, then clicking Show ● All under Contacts on the left. Once you find the person’s address, select their name and click the To->, Cc->, or Bcc-> line. Then click OK. If the person you are emailing is not in the VU Directory or in your Contacts, type the person’s email address in full. Why does OWA offer some suggestions for email addresses and not others? OWA remembers when you have sent an email to someone. Therefore, once you email a person once, that person is added to OWA’s “memory” forever (unless you delete that entry (see below). The person’s email address is NOT added to your Contacts, only to OWA’s “memory.” If you email someone and later want to delete that person from OWA’s “memory,” begin typing their name and when it appears, hit the Delete button on your keyboard. That entry will be deleted from OWA’s memory until the next time you email that person. How do I add the Bcc: line to an outgoing message? By default, a Bcc: line (Blind Carbon/Courtesy Copy) does not appear on an outgoing email message. To turn that line on, begin a new email message, then click the button and place a check mark in the Show Bcc box and click OK. This must be done on a message-by-message basis. How do I add an attachment to a message? To attach a document or picture to an outgoing message: 9 Click New to begin a new email message. 9 9 9 9 Click the Attach File icon on the toolbar above ( ). Click Browse… and locate the file. Select the file and click Open. To attach more than one file, click Choose more files and Browse… for the next one, and so on. IMPORTANT: When you have selected the attachment(s) you want, click the Attach button at the bottom of the window to attach the file(s). Other OWA Features Searching: I can’t find an email message. How can I search for it? You can easily search for a message within a particular folder by clicking the Search Inbox (or Deleted Items, or whatever folder you are in) button at the top of the message list and typing either the name of the sender, part of the subject or any word in the message, then hitting Enter on your keyboard. To c To cancel the search, click the to the right of the search box. If you want OWA to search all folders on your mail account, click the down arrow to the right of the magnifying glass ( ) and select Search All Folders and Items, then type your search criteria. 5 For help, call the UNIT Helpdesk at 610-519-7777 If you want OWA to do a more specific search (i.e., if it is finding too much information), click the two down arrows on the search bar ( ) and specify the exact information you are looking for (e.g., From John Smith). To close that advanced search window, click the two up arrows ( ). Enabling the Junk Email Filter: How can I filter Junk E-Mail out of my Inbox? OWA has a Junk E-Mail filter that, by default, is not turned on. You can enable the Junk E-Mail filter, but if you do, you should periodically check that folder to make sure that important messages have not been improperly filtered out (more on that below). To turn on the Junk E-Mail Filter: 9 9 9 9 9 Click the button at the top-right hand corner of the OWA window. Click Junk E-Mail on the left. Select Automatically Filter Junk E-mail. Click the button at the top of the window. To return to your mail, click Mail on the navigation bar on the left. Note: You can manually manage your Safe Senders List and your Blocked Senders list from this window. Or for alternate ways to add people to these lists, see the sections below. Safe Senders: There’s a message in my Junk E-Mail folder that isn’t Junk. How can I stop this? If there is a message in your Junk E-Mail folder and it is not junk, you need to tell OWA that the sender is safe using the Safe Senders list. To do this: 9 9 Click your Junk E-mail folder. Locate the message that is not junk and click it once. 9 9 At the top of the message, click the button. You will see a message saying that “The message will be moved to the Inbox.” You will also see a checkbox with a check in it that says “Always trust messages from: emailaddress” (where the emailaddress is the person who sent you the message. Click OK. That person will be added to your Safe Senders list. To manage your Safe Senders list, go to Options and click Junk E-Mail. 9 9 Note: 9 9 9 9 You can add an entire domain to your Safe Senders list so that messages from anyone within a particular domain (e.g., Verizon.net, aol.com, gmail.com, etc.) will never be placed in the Junk E-Mail folder. To do this: In your Inbox message list, right-click the message. Select Junk E-Mail. Click Add Sender’s Domain to Safe Senders List. Click OK. Blocked Senders: How do I block unwanted messages in OWA? You can use Outlook’s Blocked Senders list to block unwanted messages from people from outside of Villanova so that their messages are automatically moved to the Junk E-Mail folder. To do this: 9 9 9 9 Note: 6 In the message list, right-click the unwanted message. Select Junk E-Mail. Click Add Sender to Blocked Senders List. Click OK. You cannot block messages from people within Villanova using the Blocked Senders list. If you are using the full version of Outlook 2007 in the office, you can use Rules to block emails from fellow Villanovans, but if you are strictly a OWA user, there is no way to block messages from people within Villanova. For help, call the UNIT Helpdesk at 610-519-7777 Mail Quota: How do I find out what my mail quota is and how much of it is being used? To find out how much space you have left on the server and how much total space you have: 9 9 9 If you are not already in your email, click Mail in the navigation pane on the left. At the top of your mail folder list, you will see your name. Hover over your name and you will see a message appear saying how much of your mailbox space is being used and how much space you have on the server (“at X MB you will not be able to send mail”). Out of Office Assistant: How do I generate an automatic reply when I am on vacation/off campus? You can use the Out of Office Assistant to tell people who email you that you are not in the office and unable to respond to their message. To do this: 9 9 9 9 9 9 Click the button at the top right-hand side of the OWA window. Click Out of Office Assistant on the left. Click the button that says “Send Out of Office auto-replies.” To have OWA send the replies during a certain time period, check the box that says “Send Out of Office auto-replies only during this time period:” and specify the start and end dates/times. Next you must decide if you want the Out of Office reply to go to both internal and external senders. In the section that says “Send an auto-reply once to each sender inside my organization with the following message:,” type your message for those within Villanova’s email domain. If you choose to send Out of Office replies to people outside of Villanova, check off the box that says “Send Out of Office auto-replies to External Senders,” and type your message in the box below. Note: For external senders, you are asked if you want to send replies to people only within your Contacts folder or all external senders. The reason for this is that spammers will receive your Out of Office replies, along with friends, family and off-campus colleagues, and once you reply to a spammer, you run the risk of getting onto more spam lists. So think carefully when making this decision. 9 9 9 9 While you’re there, you might also want to change the Reading Pane Options settings. Click the button at the top of the window. If you chose to have the Out of Office replies sent during a specific time period (recommended), you do not need to come back to turn this feature off. It will disable itself on the End time that you specify. To return to your mail, click Mail on the navigation bar on the left. Creating Rules: Filtering Mail from the Inbox to Other Folders You can use Rules in OWA to filter messages from your Inbox into other folders (including Deleted Items) 9 9 Click the button at the top right-hand side of the OWA window. Click Rules on the left. 9 9 Click . You can select one of the pre-set rule types from the drop-down list (e.g., “Move messages from someone to a folder,” or you can create a rule from scratch by clicking Create a new rule for arriving messages. Once you make your selection, type the name of the rule in the Name box. Before clicking Save to save the rule, you must click the blue links in the Rule Description box and select the information that the rule will be based on. For example, if you are creating a rule that will take messages from a particular person and 9 9 9 7 For help, call the UNIT Helpdesk at 610-519-7777 9 9 move the messages to a particular folder, you must click on people or distribution lists and either search for or type in the email address of the person. Then click on the word specified to select the folder where you want the messages to be placed. Click Save to save your rule. This rule will be applied to all new messages from the person that come into your Inbox. You can delete or edit rules easily, as well: 9 To change the rule, click the rule name, then click 9 To delete the rule, click the rule name, then click . Make your changes and then click Save. . Using Contacts How do I add someone to my Contacts? To add someone to your Contacts from an email message: 9 9 Open the email message. Right-click on a name in the message header (either the sender of the message or another recipient). 9 9 Select Type the person’s First and Last Name, address, phone numbers, or any other information that you have for that person. Click . 9 To add someone to your Contacts from scratch: 9 9 9 9 Click Contacts from the navigation pane on the left. Click . Type the person’s information, including email address. Click . How do I create an email distribution list in OWA? You can create distribution lists in OWA very easily. A distribution list would be used to send a message to a group of people at one time. It is always a good idea to send emails sent to distribution lists as blind copies (Bcc:) so that the recipients do not see each other’s email addresses. To create a distribution list in OWA: 9 Open OWA and click the Contacts tab. 9 9 9 Click the down arrow to the right of the button and select Distribution List. In the List Name box, type a name for your list. In the Members box, either type the email addresses of the people on your list, 9 button to select the members separated by semicolons (;) or click the from either the Villanova Directory (Default Global Address List) or from your Contacts (click on the left under Contacts to see those people in your Contacts). To add a person from the VU Directory or from your Contacts list, search for the person’s name, then select the person and click the 9 9 9 9 button to add them to the list. Continue searching for names and clicking to add people to your list. To switch from the Villanova Directory down to your Contacts, you must click on , even if that looks like it is already selected. Click OK to get out of the directory. When you have selected all the members that you want to add to your list (or typed in their email addresses manually, separating them with semicolons), you MUST click 8 to add the names to For help, call the UNIT Helpdesk at 610-519-7777 your distribution list. If you simply click Save and Close before adding them to the list, you will receive an error. 9 Click to save your list. How do I send a message to one of my distribution lists in OWA? To send an email to a distribution list in your Contacts: 9 Click Mail in OWA to get to your Inbox. 9 9 9 Click to begin a new mail message. Click the button in the addressing section of the message. Under Contacts, click . Select the name of the list you want to use and click . Click OK. Type your message and send it. The next time you want to send a message to that list, all that you need to do is type the name of the list on the Bcc: line of the message and the list name should pop up. 9 9 9 9 NOTE: As stated before, it is good practice to send emails to distribution lists as Bcc: copies so that the recipients cannot see each other’s email addresses. However if you want the recipients to see each other’s addresses, click the To: button rather than the Bcc: button in the 5th step above. 9 For help, call the UNIT Helpdesk at 610-519-7777 Changing OWA Options There are many options that you can change in OWA. When changing any of these options, be sure to click the Save button at the top of the window before going back to your Mail. How can I add my name and other information to the bottom of my outgoing messages? To create a signature file: 9 9 9 9 9 9 Click the button at the top right-hand side of the OWA window. Click Messaging on the left. Under E-mail Signature, select the font features for your signature and then type your signature (name, phone, address, etc.) in the box provided. Check the box that says “Automatically include my signature on outgoing messages.” Click the button at the top of the window. To return to your mail, click Mail on the navigation bar on the left. How can I turn the Spell Check On/Off? To enable/disable the spell check feature in OWA: 9 9 9 9 9 Click the button at the top right-hand side of the OWA window. Click Spelling on the left. Select any or all of the three check boxes on the right. To enable/disable the spell check feature, use the third box that says “Always check spelling before sending.” Click the button at the top of the window. To return to your mail, click Mail on the navigation bar on the left. How can I tell OWA to display more or fewer messages per page in my message list? By default, OWA shows you 50 messages per page and you must use the navigation bar ( from page to page. To change the number of messages displayed per page: 9 9 9 9 9 9 ) to move Click the button at the top right-hand side of the OWA window. Click Messaging on the left. Change the Number of items to display per page. While you’re there, you might also want to change the other Message Options settings. Click the button at the top of the window. To return to your mail, click Mail on the navigation bar on the left. How can I change the default font of all messages that I send out? 9 9 9 9 9 9 Click the button at the top right-hand side of the OWA window. Click Messaging on the left. Under Message Format, change your font type and size. While you’re there, you might also want to change the Reading Pane Options settings. Click the button at the top of the window. To return to your mail, click Mail on the navigation bar on the left. OWA automatically searches the Villanova Directory (Global Address List) before it searches my Contacts when searching for email addresses that I have typed in my outgoing messages. How can I change this? You can change the order that OWA searches when looking to resolve names that you type on the To:, Cc: and Bcc: lines of your messages. To do this: 10 For help, call the UNIT Helpdesk at 610-519-7777 9 9 9 9 9 9 Click the button at the top right-hand side of the OWA window. Click General Settings on the left. Under E-mail Name Resolution, select Contacts. While you’re there, you might also want to change the Appearance settings, which control the color scheme of OWA. However, do not change the Accessibility settings unless you have vision problems. Click the button at the top of the window. To return to your mail, click Mail on the navigation bar on the left. I have vision problems and have a hard time seeing things in OWA. Is there any way to make things easier to see? OWA has a Blind and Low Vision Experience setting that will divert you from the OWA Premium version to OWA Light. OWA Light is a less robust version of OWA and really should only be used by those who have vision problems. To change to the Blind and Low Vision Experience: 9 9 9 9 9 9 9 9 Click the button at the top right-hand side of the OWA window. Click General Settings on the left. Click Accessibility. Check the box next to Use the blind and low vision experience. Click the button at the top of the window. To return to your mail, click Mail on the navigation bar on the left. Log off of OWA by clicking the button at the top right of the Mail window. When you log back into OWA, you will see OWA Light. Note: By default, Mac users and those using Mozilla Firefox are automatically directed to OWA Light. 11 For help, call the UNIT Helpdesk at 610-519-7777