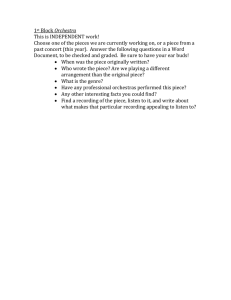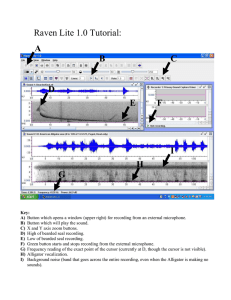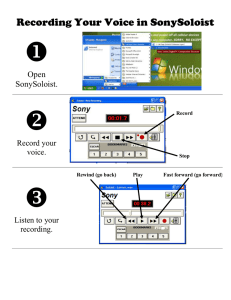Home Screen New Projects
advertisement

Explain Everything is an easy-to-use design, screencasting, and interactive whiteboard tool that lets you annotate, animate, narrate, import, and export almost anything to and from almost anywhere. Create slides, draw in any color, add shapes, add text, and use a laser pointer. Rotate, move, scale, copy, paste, clone, and lock any object added to the stage. Add new or existing photos. Import PDF and image files. Export movies or YouTube videos directly from your Android device. No account is necessary to use Explain Everything and share creations. For more information please visit www.explaineverything.com Credits: MorrisCooke - iOS & Android development studio, working together with idea-makers to create innovative apps. reators of PhotoPuppet HD for iPad, presentation app Final Argument for iPad, and Stick Around, interactive puzzle app. The Constructivist Toolkit, LLC collaborated with MorrisCooke to help connect visual and functional designs to both current educational research and the practical realities of school settings. While not exclusively designed to be used in schools, the app was meant to help the Constructivist Toolkit’s founder explore the intersection of assessment, multimedia, and mobile technology as part of his dissertation research. Iwo Rzepiela works together with MorrisCooke designing graphics for their apps. Other credits: To find answers to common questions and examples of usage of EE in schools around the world, check out: our Facebook page with links to lots of movies and blog posts. our frequently asked questions page To ask questions, report bugs, or make suggestions please email support@morriscooke.com This software uses the FFmpeg framework for compression of MP4 files. FFmpeg is licensed under LGPL v2.1. The source code for FFmpeg can be downloaded from http://ffmpeg.org/download.html SimpleXML © 2006, Niall Gallagher niallg@users.sf.net & Otto event bus, Copyright 2013 Square, Inc. are licensed under the Apache License, Version 2.0 (the "License"); you may not use this file except in compliance with the License. You may obtain a copy of the License at http://www.apache.org/licenses/LICENSE-2.0 Unless required by applicable law or agreed to in writing, software distributed under the License is distributed on an "AS IS" BASIS, WITHOUT WARRANTIES OR CONDITIONS OF ANY KIND, either express or implied. See the License for the specific language governing permissions and limitations under the License. Home Screen This is where you manage your existing projects and create new projects. Create a new blank project Create a new project by importing existing files You can open or delete projects here. New Projects Help and other information Settings and preferences Start with a blank presentation - you get to choose among four default templates, each having its own set of colors. Select a color template Choose one of them and you will start your project with a blank slide having the chosen background and preset colors in the draw tool palette. Preferences This button will take you to preferences for the general behavior of the app, preferences for exporting, recording and cloud services (YouTube). General Two finger scrolling: when set to ON this enables moving with two fingers, just as if the Zoom & Pan tool was selected. S-Pen wrist guard: when set to ON this will enable palm rejection by ignoring finger/hand touch when the S-Pen is in range. Shadow on imported PDFs: enable or disable shadow beneath PDF documents inserted to the stage. Imported PDF are scaled on slides by: this option will set how PDF files will be scaled when imported. Page height will scale imported PDF to screen height. Page width will scale the imported PDF to width of the screen. Export Video export settings Resolution: This allows you to change the size of the movie that is exported (the default is 1024 x 768). Export slides without recordings Time: In Explain Everything you can export slides without recording. This option adds 5, 10, or 15 seconds of empty recording time while exporting so that slides that didn't have a recording will be present in your video. You can also disable it by setting added time to 0 seconds. Other: Audio export: When set to OFF, the app will export a silent MP4 movie. Save a copy of movie in Gallery: When set to ON Explain Everything will save a copy of exported movie to Gallery while exporting to a different cloud source. Record Front and Rear camera resolution: Sets the resolution of video recorded by the iPad camera. Lower resolutions will result in a lower quality video, but presentations will compress much faster during export. Accounts This panel lets you log out of accounts you have logged into during your Explain Everything session. Note: If using a shared iPad, you might want to log out of the cloud services before letting someone else use the device. Record Screen Explain Everything utilizes slide-based storyboarding for preparing explanations and presentations. When recording, all actions on the screen including drawing, moving, scaling, rotating, and addition of objects are recorded along with any audio narration which is captured through the Android device microphone. Explanations and Presentations can be exported and shared as movies and images. It is best to avoid using the Undo or Delete tools while recording. Use the Eraser tool to remove pen drawings while recording, but otherwise pause the recording, delete unwanted objects, and then resume recording in order to prevent objects from reappearing during playback. Hand tool Draw tool Shape Tool Text tool Insert Object Delete/erase Laser pointer Inspector Undo Zoom and Pan Presentation mode Color picker - choose a color to use with the active tool Control buttons – record, pause, rewind New Slide Previous slide Slide picker - arrange the slides Next slide Timer and timeline - tap to show Export Icons – share results or save locally Exit to the project screen Design Tools Hand Tool: Selecting this tool turns off any other active tools. While using this tool, you can freely move objects around the screen, scale them and attach to other objects by triple-tapping. Draw: A quick press selects the pen. Press and hold to choose the pen thickness. The drawing color is chosen via one of the color pickers. Width Shapes and Lines: A quick press selects the current shapes and lines (the default one is an arrow). Press and hold the icon to choose other shapes and lines, shadow and border thickness. Choose colors and transparency via the color pickers. Press and drag on the stage to draw the initial shape or line object. This tool will retain the previously selected settings. Shadow Border Text: A quick press selects the text tool. Press and hold to choose size, font, and text box border. This tool will retain the previously selected setting. Doubletapping an already existing text box allows you to edit text within it. Font Font size Border Center text Confirm the position and size Align text to the right Align text to the left Double tap here to edit the text Resize Insert Object: Insert documents or images from your gallery or internal storage. Existing Photo/Video File New Browser New Picture New Video Existing Video: Will insert an existing video onto the stage. You can start playing the video while recording globally - and all your actions will be recorded. You can change the audio volume, scrub the video backwards and forwards or pause it - all this while recording your screencast. Play video button Looping switch Audio volume control Time remaining Current time You can move the scrubber back and forth. This action is recorded by EE File: Will insert any of the supported file types to the stage. Choose the source of the file from the sources panel. Your files Active source Sources New Browser: Insert a fully functioning Web Browser on the stage. Double tap the browser to activate. Press the eraser icon in the top right to clear annotations. Limited recording capabilities (eg. EE will not record a YouTube video within a web page). New Video: Will insert an empty video to the stage. If you are already recording, you have to press the record button at the bottom of the video object to start recording. If you are in pause mode, pressing the global record at the bottom of the screen will simultaneously start recording the video object. Record button Switch between the front and the back camera Current time Movie size (MB) Delete/Erase: Select the Delete tool and then choose objects in the stage that you want to delete. You will be prompted before permanently deleting the object. When the pen tool is selected, the Delete tool becomes an eraser that can erase drawings that are currently being made (not the drawings that have become objects). Eraser: Erases drawings (that have not yet turned into objects). You can tap longer on this button to reveal 3 possible sizes of the eraser. Laser pointer: This tool will display a laser pointer just below your finger. You can tap longer on this button to reveal 9 possible pointer types. Inspector tool: Send overlapping objects forwards and backwards on the stage. You can also duplicate an object, copy it to the clipboard (or paste from the clipboard), lock, unlock and set as background. Locked objects can't be moved, but drawings will still stick to them. A background object will never change its scale and drawings won't stick to it. Use it for static images that should always be visible in the background. Arrange: Bring to Front will move the chosen object to the very top of the stage. Bring Forward will move the chosen object one layer forward. Send Backward will move the chosen object one layer down. Send to Back will move the chosen object to the back of the stage. Edit: Group: will group the selected objects together so they can act as one object. Ungroup: separates grouped objects. Duplicate button creates a clone of the selected object(s) and places it on the stage next to the original object. Copy button puts a copy of the selected object(s) in the clipboard. Paste button adds copied objects to the stage. You can copy and paste supported images and videos from outside of Explain Everything as well. Set as Background will lock the object as a background element meaning that drawings will not stick to it and when you use the Zoom and Pan tool, the background image will not change its size, scale or position. Flip left/right will flip selected objects on the horizontal axis. Flip up/down will flip selected objects on the horizontal axis. Lock: Lock button will lock the object and keep it in place until it is unlocked with the Unlock option. Lock Rotation will prevent the rotation of an object when using the Hand tool. Useful for documents. Lock Scale will prevent the object from resizing. Lock Horizontal allows the object to move only up or down. Great for scrolling documents in slides when you want them to keep them steady. Lock Vertical allows the object to move only left and right. Undo: Undoes the last action. Zoom and Pan: Zoom in and out on the entire stage using two finger pinch and reverse pinch gestures. Use one finger to move the stage around. Double tap to return to 100% zoom of objects framed in the view. The zoom tool will not affect size of your browser window (if you employ any in your presentation) Color picker: There are 3 color pickers that can be individually set to any color. Predefined colors Custom color selection Transparency/opacity slider Color brightness slider Presentation and Navigation Presentation mode: Full screen viewing. This hides the bottom toolbar and provides a mini design tool bar with only the navigation arrows, new slide, and drawing tools. This is especially useful for live presentations. Previous Slide: Go to the previous slide. Next Slide: Advance to the next slide. New Slide: Adds a new slide after the currently selected slide. Slide Sorter: Displays the slide sorter window, which allows you to sort, delete, duplicate and change the color templates for individual slides. Change template for all slides Change template for a single slide Duplicate slide Delete the slide Recording and Playback Rewind: Go to the beginning of the recording on the current slide. Record: Begin recording from the current time. Press while recording to pause/stop. Play: Playback the recording on the current slide. While recording, this becomes a pause button. Fast Forward: Go to the end of the recording on the current slide. Additional recordings can be added to the end of a slide. Timer: Displays the current time within a slide. Tapping it will display the timeline, which can be scrolled backwards and forwards. The timeline consists of two parts - the tool track and the audio track. The tool track displays movements of objects, drawings and other actions that were recorded. The audio track displays the corresponding audio wave file for reference. Red tool used Tool track Audio track Saving and Exporting Blue tool used Object moved Export Video: Export your presentation video to your Android device gallery or upload it to YouTube. Movie to Camera Roll YouTube More Save or Export Project: Save your project files in Explain Everything. You can overwrite existing files and save copies of files. This dialog allows you also to export the project to Dropbox and other cloud services. Android version of Explain Everything saves the project in proprietary format, so for now they can't be exchanged with Explain Everything for iPad. Export options - More: All of the above export options will present to you 2 or 3 simple choices and the More option. You can export locally or to a cloud service. In each case you can determine the type of exported file and the cloud service to export to. Choose the file type of exported content Start exporting your videocast or file Sources Active source Home: Return to the home screen. If the project has not been saved you will be prompted to give the project a name. Advanced Functions Group Objects: Triple tap any two overlapping objects to group/ungroup them. By default, drawing objects automatically become grouped with any objects below. Multi-object movement: Multiple objects can be moved, scaled, and rotated on the stage simultaneously. Auto-saving: Projects will be automatically saved if the program terminates unexpectedly or if you switch programs in the background. Such projects will appear in the start screen as "Last Autosaved Project" with a sequential number.