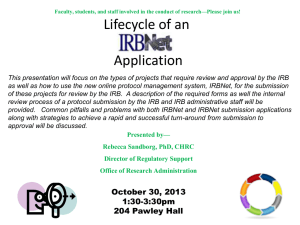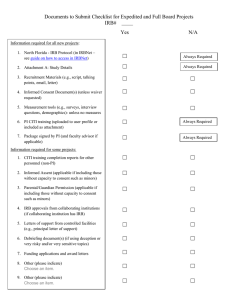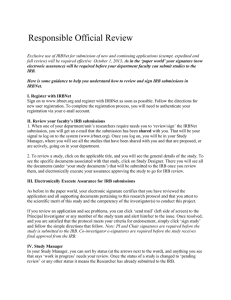IRBNet User`s Guide - Genesis Health System

GENESIS HEALTH SYSTEM
Institutional Review Board (IRB)
Version 1
7-1-2012
IRBNet
User’s Guide
G E N E S I S H E A L T H S Y S T E M I N S T I T U T I O N A L R E V I E W B O A R D
IRBNet User’s Guide
Genesis Health System
Research and Grants Administration
1227 E. Rusholme Street
Davenport, IA 52803
563.421.7955 research@genesishealth.com
Table of Contents
IRBNet ID Number, Project Vs. Package
IRB Meetings and Submission Deadlines
User Account Information and Password
Changing or Adding an Affiliation
“FYI”, Other Informational Items That You May Need to Report
Response/Follow-up to a request from the IRB
Accessing IRB-Reviewed Project Documents
Documents Generated by the Sponsor or Members of the Research Team
Documents Generated by the IRB
GHS-IRB IRBNET USER’S GUIDE
Introduction
Beginning October 14, 2008, Genesis Health System Institutional Review Board (GHS-IRB) began the practice of only accepting submissions electronically through IRBNet.
Web Address: www.irbnet.org
.
T he purpose of this document is to provide guidance for processing IRB submissions electronically through IRBNet. Step-by-step instructions will be given to process each transaction in IRBNet. Additionally, each instruction will include a list of required study documents and GHS-IRB forms to be attached with the submission in IRBNet. These documents are necessary to facilitate the IRB reviewer’s knowledge of the study in order to conduct their review. Finally, this document will also provide instructions on how to complete each of the
GHS-IRB forms.
The following transactions are to be submitted electronically through IRBNet:
Informational FYIs
Response/Follow-up to IRB requests
IRBNet User Registration
GHS-IRB requires that all members of the IRB and all Principal Investigators and members of the research team have an IRBNet account.
To register as a new user, open IRBNet by navigating your internet browser to www.irbnet.org.
Click the New User Registration icon and navigate through the prompts entering providing your information.
It is recommended that if you are a Genesis employee, that you use your Genesis email. If you are not affiliated with Genesis, use an email address that you check frequently. IRBNet will send you notices via email prompting you to check IRBNet and notifying you of changes in status to your package.
Also when registering, you’ll be asked to choose an affiliation. Please select “Genesis Health
System, Davenport, IA”.
Genesis Health System Institutional Review Board
IRBNet User Guide, Version 1 – July 1, 2012
1
GHS-IRB IRBNET USER’S GUIDE
A registration email will be sent to the email provided. Use this email to finalize the registration process.
PLEASE NOTE: You must activate your registration from the registration email before you may access studies or receive shared access on studies.
IRBNet ID Number, Project Versus Package
IRBNet will automatically assign a 6-digit ID number to each newly created study. The number following the dash is the Package number for that project. Therefore, a newly created Project will always be 6 digits, dash 1 (i.e. 123456-1). For each subsequent package, the Project number will not change, just the last digit(s) following the dash. For example, a New Project will be assigned IRBNet ID #123456-1. A subsequent Amendment is assigned IRBNet #123456-2. A future AE report or Amendment would be assigned ID #123456-3.
A common problem researchers experience in IRBNet is the creation of multiple-identical projects, or the same project with two different Project IDs. In order to maintain the audit trail within IRBNet, it is important to remember the difference between a New Project and an Active
Project. A New Project is precisely what it sounds like; it is a Project that is being submitted to the IRB for the first time. An active project is a project that has been reviewed by the IRB, and now the investigator is looking to submit additional information (Amendment, Continuing
Review, AE) to the IRB for review. To submit additional material to the IRB on an Active
Project, you will need to Create a New Package.
IRB Submission Process
Complete the following steps to prepare and submit a package to the GHS-IRB via IRBNet:
New Project Active Project
Create New Project Project History - Create New
Package
Share this Project – add users Open the New Document Package
Save blank IRB form(s) to your computer:
Designer – select a document from the Document Library and download
Fill out the form(s) and save to your computer
Upload the completed form(s) and supporting document(s):
Designer – Add New Document, repeat for each document using the recommended naming rules provided in the appendix of this manual
Sign this Package – the Principal Investigator must sign the package OR the person who submits the documents on behalf of the PI may sign using Designee
Signer Mode
Submit this Package – submit to GHS-IRB select the appropriate transaction type and, if you wish, provide a brief description in the comments section. This information is emailed to the IRB.
Genesis Health System Institutional Review Board
IRBNet User Guide, Version 1 – July 1, 2012
2
GHS-IRB IRBNET USER’S GUIDE
IRB Meetings and Submission Deadlines
The fully convened GHS-IRB typically meets every second and last Friday of the month. The
GHS-IRB reserves the right to modify or change the schedule at any time, for any reason. To inquire about the IRB Meeting Dates and Submission Deadlines please refer to the calendar on the IRB website, www.genesishealth.com/research.
IRB Forms
GHS-IRB forms are available on IRBNet for download and use. Individual instructions are provided at the end of each form. Please note these forms will appear in italics throughout this document. To access the instructions for completing the transaction or an individual form, click the blue hyperlink.
Listed below is a list of IRB Forms and Submission Types. This area is linked to a later section of this document that explains in detail the requirements for each Submission Type.
Submission Type
Form
New Study Application
Continuing Review Application
Study Amendment Application
Study Closure Report
Adverse Event Report
Study Suspension Report
Genesis Health System Institutional Review Board
IRBNet User Guide, Version 1 – July 1, 2012
3
GHS-IRB IRBNET USER’S GUIDE
IRBNet “Blue Bar” Buttons
This section will describe and explain the functionality of each of IRBNet’s “blue bar” buttons that boarder the left side of the IRBNet.
My Projects
IRBNet will automatically open to the My Projects page once you have logged in. This section allows you to view all studies that you have created or to which you have been shared access. You may sort the list by the Study Title, Status or IRBNet ID.
Create New Project
A new project is created in IRBNet using the “Create New Project” menu option. This function only creates new studies. It does not start a new package. To create a new project,
follow the instructions in the section entitled New Project.
Project Overview
After selecting a project from the My Projects page (by clicking the blue project title) the
Project Overview page is displayed. This page allows a research team member to get general information regarding the status of the project as well as quick links to other functions within IRBNet.
This page lets the research team view information regarding the project, such as:
Your share access permissions
The status of the current package
Shared access permissions of other users
Additionally, this page allows you direct access to other administrative menu pages, including the:
Designer
Share this Project
Sign this Package
Submit this Package
Delete this Package
Send Project Mail
Reviews
Project History
Genesis Health System Institutional Review Board
IRBNet User Guide, Version 1 – July 1, 2012
4
GHS-IRB IRBNET USER’S GUIDE
Designer
The Designer is used to access GHS-IRB forms, view attached documents for the current package, add new documents, and access review details for IRB documents. To summarize it very briefly, it’s where you load and and store all your study materials that the IRB is going to need to review in order for the project to be reviewed and approved.
Via the Designer, IRBNet allows you to add entirely new documents to your package or revise your existing project documents.
Add a New Document .
1.
Download the document template and related instructions from the document library.
2.
Complete downloaded forms or create documents to be submitted.
3.
Use the Add New Document button to upload the document into the package. It will not have a revision history (stack of paper icon) at this time since it is new.
The Designer can be accessed by any of the following means:
1.
Clicking on the “Continue” icon when creating a new project
2.
Clicking on the “Designer” icon from the Project Administration menu
3.
Clicking on the blue “Designer” hyperlink while previewing your project in
“Project Overview”
4.
Clicking on the blue package type hyperlink while previewing the “Project History”
GHS-IRB forms are accessible for download in the “Designer” section from the GHS-IRB library document drop down list. To use these forms, select the form from the drop down list, complete the form and save the final completed form to your computer.
While in the “Designer” section, follow these instructions for adding the document into the package:
1.
Click on the “Add New Document” icon
2.
Select the most relevant Document Type from the scroll down menu (see table
“Naming Rule” to select the appropriate document type for the document to be added
Genesis Health System Institutional Review Board
IRBNet User Guide, Version 1 – July 1, 2012
5
GHS-IRB IRBNET USER’S GUIDE
3.
In the area marked Description, the IRB recommends that you follow the naming
rules described in Appendix 1 - General Naming Rules
4.
Click on the “Browse” button next to the File. Select your saved document (double click the file or highlight and select “Open”)
5.
Click the “Attach” icon.
IRB Documents
IRBNet sends an automatic email once a decision has been made by the GHS-IRB for each individual project package, and when GHS-IRB publishes documents, what IRBNet terms
“Board Documents”, such as approval letters and stamped informed consent. To access the
Board Documents, go to the “Reviews” for the specific project. Underneath a summary of the status for each package submitted for the particular project, entitled Reviews there is an area fittingly called Board Documents. All of the Board Documents issued by the IRB for this project will be found here. Click on either the blue hyperlink text or the document icon to view and print the document(s).
Alternatively, IRB documents can be accessed from the “Project Overview” page for the package. IRBNet automatically defaults to the latest package. You can access the documents by clicking on the blue hyperlink “Review Details”, if the package has been approved. The overview page also has a blue hyperlink for the previous package. Clicking on the link will bring you to the overview page for that package.
See the section Response/Follow-up to a request from the IRB for instructions on replying
to modifications requested by the IRB.
View/Update/Delete
Attached documents can be viewed at any time by any shared user. To view attached forms, click on the view icon of the document from the list of project documents.
The update and delete functions can only be conducted by shared users with Full or Write privileges. These functions should occur before submitting a project package. Using these functions after submitting will create a new project package instead of updating the one already submitted.
The update function will let you replace the current attached document with a new revised document. IRBNet is not a working system where you can open a file, modify it and save changes . A new document must be uploaded instead. The delete function will completely remove a file from IRBNet.
Create New Package
Another package may be prepared while a package or multiple packages are pending review. Only an individual with Full access to the project can create a new package.
To create a new package:
1.
Open the “Project History” page
2.
Click on the “Create New Package” icon
3.
A new package entitled “New Document Package” will appear in the list
4.
Select the new document package
Genesis Health System Institutional Review Board
IRBNet User Guide, Version 1 – July 1, 2012
6
GHS-IRB IRBNET USER’S GUIDE
5.
Add documents
IRBNet will now default to this package when you re-enter the project.
Alternatively, a new package can be created from the “Designer” when you try to add a new document. Simply accept the warning to create a new package.
Unlock a Submitted Package
The Office of Research and Grants Administration (RGA) may unlock a package submitted for requested documents, revised documents, or additional documents, as appropriate for the submission. Contact the RGA via email to request the project package be unlocked. Be sure to provide an accurate IRBNet ID and package # and a brief reason for the request.
Once you have completed making changes as necessary, please notify the RGA that you have completed making by clicking the blue words “Mark Revisions Complete” which is displayed at the top of the Designer page.
Please note: Packages can only be unlocked if no IRB action has occurred and the package is not being reviewed by the IRB at the time of the request. If the package is being reviewed, it may not be unlocked and you will need to create a new package. Please contact the RGA if you have any questions about this process.
Share this Project
GHS-IRB requires that all members of the research team will need access to the project to read the protocol or documents, document appropriate training, attach documents, sign the project, and/or submit the project for IRB review.
There are different levels of permissions available within IRBNet. Only an individual with
Full access may submit the project to the IRB. Therefore, it is recommended that for all government or industry sponsored research projects and for some investigator initiated research that two (2) individuals of the project team have Full access. This allows coverage in the evident the research coordinator is unavailable to submit to the IRB. The individual creating a new project will automatically be assigned Full permissions. The definitions used by IRBNet for share access permissions are defined in the blue box on the next page.
Genesis Health System Institutional Review Board
IRBNet User Guide, Version 1 – July 1, 2012
7
GHS-IRB IRBNET USER’S GUIDE
Permissions
Full:
User may manage all aspects of the project. The user may give and change permissions associated with the project. You may have more than one manager to a project.
Write:
User may co-edit the project with owner, but not give or change permissions. Any changes a person with "write" access makes to a document using the project designer will automatically transfer across to the owner's copy.
Read:
User may only access a read-only PDF of the project. All other management features are disabled. Users whose only role is to sign off on project documentation should be granted "Read" access. Users with Read access can view project documentation, communicate with the project team and add their signature. This would typically include advisors, department heads, and other individuals who are required to sign off on the project documentation prior to submission but do not otherwise have a day-to-day role on the project.
The following are recommended access permissions for the research team:
Principal Investigator (PI)
PI’s choice, strongly recommend Full
Clinical Research Coordinator (RC) Full access
Co-Investigators
All Other Members of the Research Team
Read access
Read Access
To share access with the research team:
1.
Select “Share this Project” from the menu
2.
Click on the blue “Share” hyperlink
3.
Ensure that Genesis Health System, Davenport, IA is highlighted and then click on the “Select Organization” icon
4.
Type in the first letter of the individual’s last name, any letter of their full name, or
* to list all users and click on the “Search” icon
5.
Place a mark in the appropriate level of access next to the research team member’s name (You may mark as many names that are available on that page but will have to re-enter for those names on any proceeding pages) and click on the “Save” icon
6.
Users that have been granted shared access will appear at the bottom of the initial
“Share this Study” page and can also be viewed on the “Project Overview” page
7.
Continue these steps until all members of the research team are given shared access
Shared access for research team members can be changed at any time. New staff should be entered as soon as they have met the GHS-IRB requirements for new research staff conducting human subjects’ research. Departing staff should be removed promptly upon termination. The PI may want to grant another individual Full access in the interim between the departure of one staff and the hiring of a new staff member in order to facilitate the access to IRBNet.
The addition/removal of research staff share permissions within IRBNet does not involve review per say by the IRB, although an amendment will need to be submitted adding/removing members of the research team. The PI should ensure
Genesis Health System Institutional Review Board
IRBNet User Guide, Version 1 – July 1, 2012
8
GHS-IRB IRBNET USER’S GUIDE share permissions are current and accurate to ensure unwarranted access by non-research team individuals.
Sign this Package
It is the policy of the GHS-IRB that the individual preparing the package sign the package in one of two ways. If the Principal Investigator is preparing the package by herself, then she may sign for herself using Standard Signature Mode. If a Clinical Research
Coordinator or another member of the research team is preparing the submission on behalf of the PI, they may sign the package on behalf of the PI by using Designee Signer Mode.
To sign a project package:
1.
Login into IRBNet
2.
Select the project and the corresponding transaction to be signed from the “Study
Manager” screen
3.
Click on “Sign this Package” from the Project Administration menu options
4.
In the drop down menu, select the appropriate position within the research team OR use Designee Signer Mode to sign on behalf of the PI.
5.
Click the “Sign” icon
A confirmation page showing the date and time stamp of the signature will be displayed and can be viewed at a later time in the “Sign this Package” page.
Submit this Package
A research team member with Full share access may submit the transaction to the IRB after the package has been signed.
To submit a project package:
1.
Click on “Submit this Package” from the Project Administration menu options or click on the “here” hyperlink on the Project Overview page
2.
Ensure that Anne Arundel Health System, Annapolis, MD is highlighted and then click the “Continue” icon
3.
Select the Submission Type from the drop down menu
4.
Give a brief synopsis including whether the submission may qualify for expedited review in the “Your Comments” section, these comments are emailed to the IRB
5.
Click on the “Submit” icon
Delete this Package
If necessary, you can delete a created package that is pending review by clicking the Delete this Package button. Once a package is deleted the information cannot be retrieved.
Genesis Health System Institutional Review Board
IRBNet User Guide, Version 1 – July 1, 2012
9
GHS-IRB IRBNET USER’S GUIDE
Send Project Mail
The Send Mail page allows research team members to communicate with each other through IRBNet regarding a specific project package. The default message requests the recipient to login and view the package. The email may be modified accordingly. Within the page, the sender can select any member with share access privilege the email by checking the box next to that team member’s name. Click the “Send” icon at the bottom of the email to send to the selected team members.
Reviews
The Reviews Page of IRBNet is divided into two parts. The top part of the page, entitled
“Reviews”, lists the entire project history for each package of the project. The research team can view the package number, submission date, IRB agenda date, type of IRB review, package status and the date that the project “expires” (needs to be closed or receive continuing review). This information is useful, when looking for information on the second half of the page.
The bottom part of the page is called the “Board Documents”. This section displays all
IRB letters and stamped documents that the IRB has approved over the life of the project.
To open one of the Board Documents simply the click the blue words pertaining to the document you wish to open.
Project History
Once a package is submitted, it is locked by IRBNet for GHS-IRB review. New information regarding the project (i.e. another amendment or an SAE) cannot be added without contacting the RGA. Alternatively, a new package can be prepared and submitted via the Create New Package button that appears at the bottom of the Project History page when a current package is not Pending Review.
My Reminders
My Reminders contains a list of all communications pertaining to any project within you’re my Projects queue. An IRBNet personal reminder is automatically activated for you each time you receive a new message or alert. You can also set additional reminders for yourself on the Messages & Alerts pages. Other IRBNet users do not see your personal reminders.
You can turn on or silence a personal reminder without affecting other IRBNet users. You can also choose to view recently silenced reminders (within the past 30 days) in addition to your active reminders.
Messages & Alerts
Messages & Alerts are similar to My Reminders. The main difference is that these messages Aare project specific as opposed to all messages for your entire My Projects list.
Genesis Health System Institutional Review Board
IRBNet User Guide, Version 1 – July 1, 2012
10
GHS-IRB IRBNET USER’S GUIDE
You can set an IRBNet personal reminder on any message or alert. Your personal reminders will automatically appear in your My Reminders list. Other IRBNet users do not see your personal reminders. You can turn on or silence a personal reminder without affecting other IRBNet users.
Genesis Health System Institutional Review Board
IRBNet User Guide, Version 1 – July 1, 2012
11
GHS-IRB IRBNET USER’S GUIDE
IRBNet User Profile
At the top of the page, above the picture of a satellite dish pointed upwards, the words User
Profile are displayed. The User Profile is where an individual would go in the event they need to change their User Account Information and Password, Change or Add an
Affiliation, and add information to their profile regarding Training and Credentials.
User Account Information and Password
To change your Account Information click the yellow word “Edit”. The subsequent page will allow you to make name changes to your account and/or change your password.
If you wish to change your actual IRBNet username, please contact the RGA to make that change on your behalf.
Changing or Adding an Affiliation
When a user registers for IRBNet they will initially be assigned to Genesis Health System.
There will be no need to change or add registration for most users. However, if a PI was involved with a research project that needed to be approved by another IRB that also used
IRBNet they would want to add an affiliation.
In this rare circumstance, please contact the RGA or the institution that you wish to affiliate with for further instructions.
Training & Credentials
Currently, the GHS-IRB requires that all PIs and other members of the research team, with the exception of Sub-Is, complete the NIH Protecting Human Research Participants. The link for this free training is given below: http://phrp.nihtraining.com/users/login.php
All PIs and other members of the research team, with the exception of Sub-Is, must load their NIH Training Certificate by clicking the Add New Record and then choosing NIH
Training or Equivalent Completed.
Proof of NIH or equivalent training must be present within IRBNet before full approval can be given to the research project. If an investigator or member of the research team has completed a similar module, the IRB Chair may accept that in lieu of the NIH training if it is deemed equivalent.
Genesis Health System Institutional Review Board
IRBNet User Guide, Version 1 – July 1, 2012
12
GHS-IRB IRBNET USER’S GUIDE
Submission Types
New Project
Any individual on the research team may create a new study/project. Therefore, a project could be created in IRBNet without your knowledge. If you were not given shared access, you would not be able to view the project in the Study Manager list. GHS-IRB suggests that you contact all other research team members to ensure the project has not yet been created before creating a new project. If a project is accidentally duplicated such that one project has two IRBNet ID numbers, please contact the RGA.
To create a new project:
1.
Select the “Create New Project” from the menu.
2.
Complete the project information listed in the box below.
3.
Once the information is entered, click on the “Continue” icon.
Research Institute – Be sure it specifies “Genesis Health System, Davenport, IA”
Title – State the full title provided by the sponsor and exactly as it appears on the Protocol
Local Principal Investigator – Specify the local PI who will be responsible for the conduct of the project under review of the GHS-IRB
Keywords – Specify keywords that can be used in a search to find this project
Sponsor – State the individual or organization that is responsible for overseeing the regulatory requirements of the project (i.e. the entity that provides the case report forms or filed the IND); for investigator-initiated studies the PI will be the sponsor; NOTE: this is not the funding source unless regulatory support is provided as defined above
Institutional Reference Number – An internal code may be used, if required
A new project has been created. You will then be directed to add new documents. Follow
the instructions for adding project documents in the section entitled Designer .
Alternatively, you may logout and continue the new project submission at another time.
The following documents must be submitted for initial review and approval by the
IRB:
Form-New Research Application
Full Protocol
Proposed Consent form(s) with HIPAA Authorization
Investigator’s Brochure, if applicable
Information given to participants, if applicable
Informed Consent, Clean Version for Stamping
Informed Consent, Line Numbered Version
Any other documents relevant to the review of a new project
Once the required documents have been attached, the individual preparing the package
should sign the package either on behalf of himself or on behalf of someone else (see Sign
Genesis Health System Institutional Review Board
IRBNet User Guide, Version 1 – July 1, 2012
13
GHS-IRB IRBNET USER’S GUIDE this Package
). Submit the package following the instructions “
designating the submission type as New Project.
Continuing Review/Renewal
All active protocols involving human subjects, irrespective of risk level (EXCEPT studies deemed exempt from IRB review) must maintain IRB approval throughout the duration of the project. At the initial review, the IRB will determine the frequency of continuing review. This frequency may change at the determination of the IRB and is typically changed as a result of a change in the risk level or a compliance issue.
The frequency of review is based upon the risk level of the protocol as follows:
Minimal Risk
Greater than Minimal
Every 12 months
The IRB will determine the review period
Although the Investigator will be reminded by the IRB that a continuing review report should be submitted, it is the responsibility of the Investigator to ensure that the report is submitted in a timely manner which allows sufficient time for IRB review, modifications, and approval PRIOR to the protocol’s date of expiration.
NO research activity should take place after IRB approval has expired,
EXCEPT to prevent apparent and immediate harm to the study participant.
As the GHS-IRB typically meets twice a month, it may be necessary to submit a continuing review report up to two months in advance of the expiration. This allows adequate time for
IRB review, modifications and approval. Minimal risk studies may be reviewed by expedited review procedures; however, the Investigator should still ensure the submission is submitted in a timely manner.
To submit a project for continuing review:
1.
Access the “Designer”
2.
Click the “Add New Document” icon
3.
Add the following documents, as applicable by following the instructions for
adding project documents detailed in the Designer section of this document:
The following documents must be submitted for continuing review:
Form-Continuing Review Application
Proposed Consent form(s), clean copy, if project is actively enrolling
DSMB Report, if applicable
4.
Once the required documents have been attached, the individual preparing the package should sign the package either using Standard Signature Mode or Designee
Signer Mode (see Sign this Package ). Submit the package following the instructions
” designating the submission type as Continuing Review.
Genesis Health System Institutional Review Board
IRBNet User Guide, Version 1 – July 1, 2012
14
GHS-IRB IRBNET USER’S GUIDE
Modification/Amendment
The Investigator is responsible for promptly submitting protocol amendments to the IRB.
Amended procedures may not be implemented until the amendment has been reviewed and approved by the IRB unless the change is necessary reduce or eliminate harm.
To process a modification/amendment submission, follow these steps:
1.
Access the “Designer”
2.
Click the “Add New Document” icon
3.
Add the following documents, as applicable:
The following documents must be submitted for modification/amendment:
Form-Study Amendment Application
Amended Protocol, if applicable
Proposed Consent form(s), Clean and Line Numbered, if applicable
Any other documents relevant to the review of a new project, if applicable
4.
Once the required documents have been attached, the individual preparing the package should sign the package either using Standard Signature Mode or Designee
Signer Mode (see Sign this Package ). Submit the package following the instructions
” designating the submission type as Amendment.
Closure/Final Report
At the conclusion of all data analyses, the PI should submit a closure/final report to the
IRB:
1.
Access the “Study Designer”
2.
Click the “Add New Documents” icon
3.
Add the following documents, as applicable:
The following documents must be submitted for a Closure/Final Report:
Form-Study Closure Report
Any other documents relevant to the review of a closure, if applicable
4.
Once the required documents have been attached, the individual preparing the package should sign the package either using Standard Signature Mode or Designee
Signer Mode (see Sign this Package ). Submit the package following the instructions
” designating the submission type as Close/Final Report.
Genesis Health System Institutional Review Board
IRBNet User Guide, Version 1 – July 1, 2012
15
GHS-IRB IRBNET USER’S GUIDE
Adverse Event
It is the policy of the GHS-IRB that local, serious, unexpected adverse events occurring locally be reported to the IRB within ten days of the research team becoming aware of the event.
Additionally, an Unanticipated Problem Involving Risk to Participants or Others could result from a protocol deviation. However, an Unanticipated Problem usually involves the loss of study forms, consents or HIPAA Authorizations or a participant complaint. An
Unanticipated Problem also needs to be reported to the IRB using this method.
To submit serious adverse events:
1.
Access the “Designer”
2.
Click the “Add New Document” icon
3.
Add the following documents, as applicable:
The following documents must be submitted for an Adverse Event Report:
Form-Adverse Event Report
Any other documents relevant to the review of the AE, if applicable
4.
Once the required documents have been attached, the individual preparing the package should sign the package either using Standard Signature Mode or Designee
Signer Mode (see Sign this Package ). Submit the package following the instructions
” designating the submission type as Adverse Event.
Study Suspension
The PI is responsible for reporting any project suspensions, sponsor related or otherwise, to the GHS-IRB using the Study Suspension Report form.
To submit a suspension:
1.
Access the “Designer”
2.
Click the “Add New Document” icon
3.
Add the following documents, as applicable:
The following documents must be submitted for a Study Suspension
Report:
Form-Study Suspension Report
Any other documents relevant to the review of the Suspension, if applicable
4.
Once the required documents have been attached, the individual preparing the package should sign the package either using Standard Signature Mode or Designee
Signer Mode (see Sign this Package ). Submit the package following the instructions
” designating the submission type as Other.
Genesis Health System Institutional Review Board
IRBNet User Guide, Version 1 – July 1, 2012
16
GHS-IRB IRBNET USER’S GUIDE
“FYI”, Other Informational Items That You May Need to Report
The Investigator is responsible for reporting any new information as it is obtained during the study. Additionally, the investigator might want to report additional items that do not fit the categories outlined above. The IRB refers to these items as FYIs and will acknowledge them and accept them as part of the IRBs record.
Note: If the item needs IRB approval, then it must be submitted as an Amendment.
To submit FYI items:
1.
Access the “Designer”
2.
Click the “Add New Document” icon
3.
Add the following documents, as applicable:
The following documents must be submitted for a FYI:
Any documents relevant to the acknowledgement of the FYI, if applicable
4.
Once the required documents have been attached, the individual preparing the package should sign the package either using Standard Signature Mode or Designee
Signer Mode (see Sign this Package ). Submit the package following the instructions
” designating the submission type as Other.
Genesis Health System Institutional Review Board
IRBNet User Guide, Version 1 – July 1, 2012
17
GHS-IRB IRBNET USER’S GUIDE
Response/Follow-up to a request from the IRB
The IRB may request modification(s) to the protocol or additional details be provided in order to approve a project. The PI and research coordinator will receive an email notification from the IRB informing them of the IRB’s action and refer them to view the documents in IRBNet. It is the responsibility of the research team to log into IRBNet to view these documents and address any modifications requested.
To view the IRB’s determination and modification request:
1.
Log into IRBNet
2.
Select the project (for multiple transactions pending, be sure to open the referenced transaction number based on the last digit which proceeds the project ID number)
3.
Select the “Study Designer” from the administrative menu
4.
Click on the blue hyperlink for the Modification Request letter from the IRB
When responding to the IRB’s modification request, create a new package to maintain the study’s chronological history.
To respond to the IRB’s request:
1.
Create a New Package from the Project History page
2.
Add the following documents, as applicable:
The following documents must be submitted for a Response/Follow-up request:
Cover letter detailing the PI’s response to each requested modification
Revised document(s) and/or form(s)(i.e. updated protocol, modified consent form, if applicable
Other documentation, as requested by GHS-IRB
3.
Once the required documents have been attached, the individual preparing the package should sign the package either using Standard Signature Mode or Designee
Signer Mode (see Sign this Package ). Submit the package following the instructions
” designating the submission type as Response/Follow-up.
Genesis Health System Institutional Review Board
IRBNet User Guide, Version 1 – July 1, 2012
18
GHS-IRB IRBNET USER’S GUIDE
Accessing IRB-Reviewed Project
Documents
Within IRBNet there are several ways to access different types of documents. Recognizing that there may be other ways to access documents, this is the method that GHS-IRB recommends.
The distinction in where the research team will find documents is defined by the following two categories.
1.
Documents generated by the sponsor or members of the research team
2.
Documents generated by the GHS-IRB
Documents Generated by the Sponsor or Members of the
Research Team
All documents submitted to the GHS-IRB can be accessed by using the Designer page with the most recent package for the project. To open any document submitted, simply click the blue words pertaining to the document you wish to open.
Documents Generated by the IRB
To access IRB generated documents use the Review Button. On the reviews page you will find all IRB generated letters and stamped informed consents over the project’s life cycle.
To open any IRB board document, simply click the blue words pertaining to the document you wish to open.
Genesis Health System Institutional Review Board
IRBNet User Guide, Version 1 – July 1, 2012
19
GHS-IRB IRBNET USER’S GUIDE
APPENDIX 1
General Naming Conventions
When attaching documents in IRBNet, a description of the document is required. Below is a list of naming conventions that are recommended for use. Use of the following naming conventions will help to facilitate the IRB members’ recognition of supporting documents for each submission:
Document
Advertisement
Form-Study Amendment
Application
Description
“Flyer/Brochure/etc <date>”
Form-Amendment <#>”
Amendment information from the Sponsor
Consent form - approved Consent Form
Consent form – Consent Form proposed/line numbered
Amendment/
Modification
Form-Waiver of
Informed Consent
Consent Waiver
“# - Amendment v<#> and/or <date>”
“Consent approved <date>”
“Consent proposed <MM/YY>”
Form-Continuing Review
Application
Data Safety &
Monitoring Report
HIPAA Authorization
Continuing Review
Report
Other
Investigator’s Brochure or Package Insert
Letter
HIPAA Consent/
Authorization
Letter
New Study Application Application Form
Protocol Protocol
“HIPAA <date>”
Investigator’s Brochure “IB/Package Insert - <agent name>”
“Letter <Description> <date>”
“Form-New Study Application”
“Protocol v<#> and/or <date>”
“<name of questionnaire/handout> <date>”
“Response to Modifications Required <date>”
Questionnaire, Handouts Questionnaire
Written Response to IRB Letter
Requested Modifications
Form-Adverse Event Application Form
Report
Form-Waiver of HIPAA
Authorization
HIPAA Waiver
“# - Form-Continuing Review Report <date>”
“DSM Report <date>”
“Form-AE, <ptID> <event>
“Request of Waiver of HIPAA Authorization”
“Request of Waiver of Informed Consent”
Form-Waiver of
Informed Consent
Documentation
Form-Study Closure
Report
Document Type
Advertisement
Amendment/
Modification
Consent Waiver
Closure/Final Report
“Request of Waiver of Informed Consent
Documentation”
“Study Closure Report”
Form-Suspension Report
Other
Other
Other
“Study Suspension Report”
“<brief description>, <date>”
Genesis Health System Institutional Review Board
IRBNet User Guide, Version 1 – July 1, 2012
20
GHS-IRB IRBNET USER’S GUIDE
Genesis Health System Institutional Review Board
IRBNet User Guide, Version 1 – July 1, 2012
21