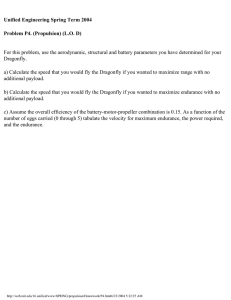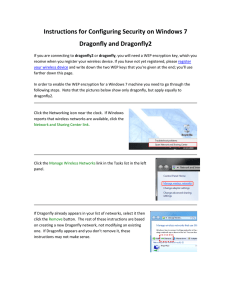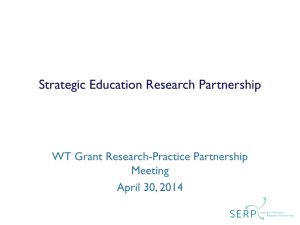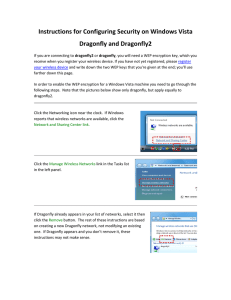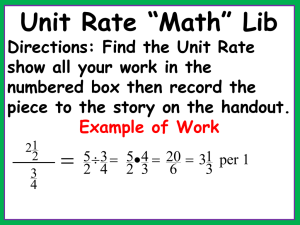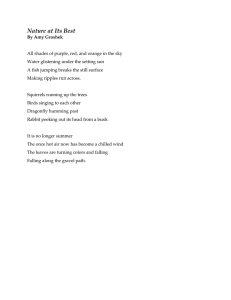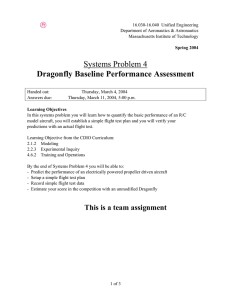DragonFly Red Flight Manual
advertisement

EN Instructions in English are available at the link below. ES FR DE NL ZH JA KO RU IT PT PL TH Las instrucciones de instalación en el español se encuentran disponibles en el enlace que se indica a continuación. Les instructions d’installation en français sont disponibles au lien suivant. Eine Anleitung in englischer Sprache ist unter dem unten stehenden Link verfügbar. Instructies in het Nederlands zijn beschikbaar via onderstaande link. 安 裝說明請詳見下列網址連結. 日 本語 のインストールガイドは下記リンク先でご覧いただけます。 한 국어로 작성된 설치 지침은 아래 링크에서 볼 수 있습니다. Инструкции по установке на русском языке можно найти по ссылке ниже. Le istruzioni per l’installazione in italiano sono disponibili nel link indicato in basso. Pode encontrar as instruções de instalação em português através do link em baixo. Instrukcja w języku polskim są dostępne w linku poniżej. ค�ำ แนะนำ�ในการติดตัง้ ไทยมีจดั ไว้ให้ผา่ นลิงค์ตอ่ ไปนี่ี้ www.audioquest.com/DragonFlyRed/flight 2 OR Table of Contents Introduction . . . . . . . . . . . . . . . . . . . . . . . . . . . . . . . . . . . . . . . . . . . . . . .4 What’s included? . . . . . . . . . . . . . . . . . . . . . . . . . . . . . . . . . . . . . . . . . . . .7 Setting Up DragonFly . . . . . . . . . . . . . . . . . . . . . . . . . . . . . . . . . . . . . . . . . 8 For Use with Mac . . . . . . . . . . . . . . . . . . . . . . . . . . . . . . . . . . . . . . . . . . . . 8 For Use with Windows . . . . . . . . . . . . . . . . . . . . . . . . . . . . . . . . . . . . . . . . 13 For Use with Apple Mobile Devices . . . . . . . . . . . . . . . . . . . . . . . . . . . . . . . . 17 For Use with Android Devices . . . . . . . . . . . . . . . . . . . . . . . . . . . . . . . . . . . 18 Desktop Device Manager Application . . . . . . . . . . . . . . . . . . . . . . . . . . . . . 20 Take DragonFly Higher . . . . . . . . . . . . . . . . . . . . . . . . . . . . . . . . . . . . . . . 22 3 DragonFly Red v1.0 – Flight Manual DragonFly Red is a USB digital-to-analog converter (DAC) designed to deliver cleaner, clearer, more naturally beautiful sound from any computer, smartphone, or tablet. DragonFly Red’s unique design allows for playback of any file type regardless of resolution. Natively, DragonFly Red is capable of decoding 24-bit/96kHz data. (For files with higher sample rates, your computer or mobile device, in conjunction with its playback software, will resample the data to a compatible resolution. For more details, see “Why is ‘Format’ Important.”) 4 DragonFly Red represents the culmination of several new and exciting achievements. Over the better part of three years, AudioQuest and acclaimed engineer Gordon Rankin have been tirelessly developing sophisticated software solutions that have allowed us to implement a new, high-performance class of USB microcontroller. We have chosen to work with Microchip®, a leading provider of microcontroller and analog semiconductors. With exceedingly low power consumption and extremely low-noise power supplies, the Microchip microcontrollers achieve unprecedented levels of efficiency and signal-to-noise ratio, regardless of bit- or sample-rate. While DragonFly versions 1.0 and 1.2 achieved new standards of performance and portability in the high-fidelity audio world, many of our customers have longed for a similar product that could be reliably used with their handheld mobile devices. Previously, DragonFly’s power consumption limited its compatibility to Mac and Windows laptops and PCs. Now, with our developments in the field of microcontrollers, we are able to improve DragonFly’s performance while also offering compatibility with handheld Apple Mobile and Android devices. Improved performance and greater versatility! DragonFly Red employs a unique clock system called a Hybrid-PLL. While not discrete, the Hybrid-PLL performs equal to, or better than, many discrete clock systems, at a fraction of their cost. This has allowed us to devote resources to more sophisticated components elsewhere. 5 Additionally, DragonFly Red is software upgradable. Our collaboration with Gordon Rankin and Microchip has now resulted in products that allow consumers to download new software if and when it ever becomes necessary. While we can’t reliably predict any necessary software changes, AudioQuest feels that it is important to provide long-term support for our customers and their investments in audio. Finally, we simply cannot overstate the significance of Gordon Rankin’s contributions to AudioQuest. DragonFly Red represents many of Gordon’s most innovative, creative, and elegant solutions to date. We encourage you to spend a few minutes reading through the Flight Manual and then sit back, relax, and get high on your favorite music! AudioQuest 6 What’s Included? ¡¡ DragonFly Red v1.0 Asynchronous USB DAC ¡¡ Travel Pouch ¡¡ Flight Manual Supported Operating Systems ¡¡ ¡¡ ¡¡ ¡¡ Apple OS X® Apple iOS® Microsoft Windows® (7, 8.1, 10) Android™ 7 Setting Up DragonFly DragonFly Red is designed to be “plug and play” with all major desktop and mobile devices and operating systems, such as Android, Apple, and Microsoft. No additional drivers are required for DragonFly Red to operate with any of these systems. Additionally, DragonFly Red is equipped with a 64-step, 64-bit, bit-perfect digital volume control. With DragonFly Red connected to a PC or mobile device, adjusting the host’s system volume control will, through proxy, control the DragonFly Red’s onboard volume. This ensures maximum resolution and the highest sound quality, regardless of volume setting. For Use with Apple OS X® (For Windows setup, skip to page 13; for Apple Mobile device setup, skip to page 17, for Android setup, skip to page 18.) DragonFly Red is compatible with Mac OS X, versions 10.6.8 and later. OS X menus may appear slightly different from the screenshots shown below. Some have changed over the life of OS X, but their functionality has remained the same. 8 Setup for USB Using “System Preferences” to send audio to DragonFly Red, while keeping alerts and sound effects on the computer’s speakers: 1. Insert DragonFly Red into your computer’s USB port. 2. Open “System Preferences” from the Dock or from the Apple® dropdown menu (top left). 3. Click on the “Sound” icon. 4. In the Sound panel, click on the “Output” tab. Select “AudioQuest DragonFly Red 1.0.” 5. Click on the Sound panel’s “Sound Effects” tab. 6. In the “Play sound effects through” menu, select “Internal Speakers.” 7. Close the window. 3 4 5 9 Setting up the “Audio MIDI Setup” so computer audio plays through DragonFly Red: 1. Open the “Applications” folder, and then the “Utilities” folder. 2. Within Utilities, double-click to open “Audio MIDI Setup.” 3. Within the “Audio Devices” panel, click on “AudioQuest DragonFly Red 1.0.” 4. Select, “Use this device for sound output” 5. Use the “Format” dropdown menu to choose a sample rate—most likely 44100.0 Hz. (See “Why is ‘Format’ important,” right.) 10 3 5 4 Why is “Format” Important? CDs operate at a sampling frequency of 44100.0 Hz. Compressed MP3 and AAC music files and audio streams are typically encoded at three different quality levels—128kbps, 256kbps (iTunes Plus), and 320kbps—and are most often reconstructed as 44100.0 Hz files. Similarly, many music downloads and CDs ripped as Apple Lossless or FLAC files are reconstructed to 44100.0 Hz. If you have higher resolution files, it is important to choose the correct higher sample rate in order to maximize the benefit of those files. For the best performance with sampling rates above DragonFly Red’s 96kHz ceiling, files should be played at a rate mathematically related to their native resolution. For instance, a 192kHz file should be played at 96kHz (i.e., 2 x 96000.0 = 192000.0). Some programs (such as NPR) use 48000.0 Hz. These 24-bit/48000.0 Hz files can sound amazingly close to higher sample-rate files. Some “high-res” files use 88200.0 Hz because it is a multiple of the CD standard sample rate (i.e., 2 x 44100.0 = 88200.0). Some “high-res” files use 96000.0 Hz because it is a multiple of the sample rates used on DVDs, Blu-rays, and in the computer world (i.e., 2 x 48000.0 = 96000.0). DragonFly Red’s LED lights up in different colors to indicate status or sample rate: Red: Standby Green: 44100.0 Hz Blue: 48000.0 Hz Amber: 88200.0 Hz Magenta: 96000.0 Hz 11 Apple OS X – continued Making certain that sound effects are routed to the computer’s speakers and not to DragonFly Red: 1. In the already open “Audio Devices” window, click first to highlight “Built-In Output.” 2. Click on the gear icon drop-down menu. 3. Check that “Play alerts and sound effects through this device” is grayed out. 4. If it is not, click to select it so the now appears next to “Built-In Output.” 1 2 3 Plug in earbuds, headphones, or use a cable to connect DragonFly Red to your powered speakers or amplifier, and you are ready to listen! 12 For Use with Windows® 7, 8.1, and 10 Setup for USB Using “Control Panel” “Sound” settings to send audio to DragonFly Red, while keeping alerts and sound effects on the computer’s speakers: 1. Insert DragonFly Red into your computer’s USB port. 2. Go to Start menu and launch “Control Panel.” 3. Open “Hardware and Sound” panel. 4. Select “Sound.” 5. For USB: The AudioQuest DragonFly Red is added as “Speakers.” Ensure it is the “Default Device.” Select “Speakers.” 6. Click “Properties” button for more setup options. a. Click “Advanced” tab. Use the dropdown menu to choose the sample rate—most likely 24-bit/44100.0 Hz. 2 3 6a 6b 5 6 13 (See “Why is ‘Format’ Important,” right.) b.For “Exclusive Mode,” check both options, then click “OK.” 7. For Windows 8.1: Click “Enhancements” button. a. Select “Disable All Enhancements.” 8. For Windows 7: Setting chimes and alerts to play through the computer’s speakers and not DragonFly Red: a. Select “Sounds” tab. b.For “Sounds Scheme,” select “No Sounds.” This prevents chimes and computer alerts from playing back through DragonFly Red. c. Enter “DragonFly Red 1.0” as your “Sound Scheme” (optional). Click “OK.” Close window. 14 7 7a Why is “Format” Important? CDs operate at a sample frequency of 44100 Hz. Compressed MP3 and AAC music files and audio streams are typically encoded at three different quality levels—128kbps, 256kbps (iTunes Plus), and 320kbps—and are most often reconstructed as 44100.0 Hz files. Similarly, many music downloads and CDs ripped as Apple Lossless or FLAC files are reconstructed to 44100 Hz. If you have higher resolution files, it is important to choose the correct higher sample rate in order to maximize the benefit of those files. For the best performance with sampling rates above DragonFly Red 1.0’s 96kHz ceiling, files should be played at a rate mathematically related to their native resolution. For instance, a 192kHz file should be played at 96kHz (i.e., 2 x 96000.0 = 192000.0). Some programs (such as NPR) use 48000 Hz. These 24-bit/48000 Hz files can sound amazingly close to higher sample-rate files. Some “high-res” files use 88200 Hz, but Windows 7 is not currently compatible with this sample rate. To play 88200 Hz music files, Windows 7 users must select 44100 Hz, 48000 Hz, or 96000 Hz, with 44100 recommended as optimal because it is a direct multiple of the native sample rate (i.e., 2 x 44100.0 = 88200.0). Windows 8 will play all sample rates. Windows-compatible third-party music players, such as JRiver and foobar2000 will play 88200 Hz files at their native sample rate. For support or more information about these music players, please visit jriver.com or foobar2000.org. Some “high-res” files use 96000 Hz because it is a multiple of the sample rates used on DVDs, Blu-rays and in the computer world (i.e., 2 x 48000.0 = 96000.0). 15 DragonFly Red 1.0’s LED lights up in different colors to indicate status or sample rate: Red: Standby Green: 44100 Hz Blue: 48000 Hz Amber: 88200 Hz Magenta: 96000 Hz Plug in earbuds, headphones, or use a cable to connect DragonFly Red to your powered speakers or amplifier, and you are ready to listen! 16 For use with Apple Mobile devices DragonFly Red will work with Apple’s mobile handheld devices. In order to connect DragonFly Red to an iPhone or iPad and play music, an Apple Lightning-to-USB Camera Adapter or Camera Connection Kit is required. For more info, visit http://www. apple.com/shop. 1. Plug the Camera Adapter/Connector into your Apple mobile device. 2. Plug DragonFly Red into the Camera Adaptor/Connector’s USB port. 3. Turn down the volume on your mobile device to at least 50%. 4. Select your desired music/media app, and then select your desired song or stream. 5. Adjust volume to desired level. 17 For Use with Android™ Devices DragonFly Red will work with most Android devices running on Lollipop OS (and some Android devices running on KitKat), provided that the device manufacturer has adhered to the USB specification and implementation, and supports audio over USB. To verify that your Android device complies with isochronous USB audio, download and run USB Host Check: https://play.google.com/store/apps/details?id=org.tauruslabs. usbhostcheck. In our early pre-production testing, we found that some Android devices (4.1 OS and newer) do not provide native support for audio over USB. If you find that your Android device (4.1 or newer) does not support audio over USB, we ask that you please contact the manufacturer of your device. To determine whether your device supports audio over USB, consult the user manual or visit the manufacturer’s website. For a reliable media player that has its own built-in USB device driver, ensuring reliable connectivity to all USB DACs, we suggest the following application: http://www. extreamsd.com/index.php/2015-07-22-12-01-14/usb-audio-driver. This application is compatible with various audio formats and will manage music on both the Android’s internal memory and inserted SD cards. Additionally, with the phone connected to the Wi-Fi network, this application can find and connect to DLNA servers/libraries. Version 2.2.5 USB Pro Player now supports playback for Tidal Streaming. In order to connect your Android device to DragonFly Red: 1. Android devices use a USB format known as “OTG” (On the Go). OTG USB ports 18 require a unique 5-pin USB Micro to 4-pin USB A (Female) adaptor. In order to connect an Android device in USB Host Mode to a DAC, an OTG adaptor must be used. See www.audioquest.com/dragontailOTG 2. Select the appropriate cable for your Android device. AudioQuest offers a wide range of high-performance USB cables, with connectors suitable for Android devices (such as USB Micro and USB Mini). For more information, go to the USB Cables section at http://www.audioquest.com/digital-interconnects/. In some rare cases, a proprietary connection or adaptor will be required to transmit audio over USB. (Consult your device’s user manual or visit the manufacturer’s website.) 3. Turn down the volume on your Android device to at least 50%. 4. Select your desired music/media app, and then select your desired song or stream. 5. Adjust volume to desired level. 19 Desktop Device Manager Application Available for Mac OS X and Windows 7, 8.1, and 10 The AudioQuest Desktop Device Manager Application allows you to identify your DragonFly’s serial number and software version to ensure that the device is up to date. In Order to install the AudioQuest Desktop Device Manager Application: 1. Go to: http://www.audioquest.com/dragonfly/app and download the latest Device Manager available for your operating system. 2. Double-click the installer icon and follow the onscreen instructions until complete. The application’s icon will appear on your desktop. 3. To run the Device Manager Application, double-click the application’s icon. 4. A window will appear, asking you to connect a DragonFly Red device to your computer. 5. The Device Manager Application will 5 automatically check for available software updates. However, if you’d like to manually check for updates, you can do so whenever you wish by clicking the “Check for Updates” button. If an update is available, the “Update Now” button will be enabled. Click this button to start the update process. 20 ¡¡ PLEASE DO NOT DISCONNECT YOUR DRAGONFLY RED DURING THE UPDATE PROCESS. Doing so can leave the DragonFly Red in a non-functional state. If, for any reason, your DragonFly Red is disconnected during the update process, or your computer unexpectedly shuts down during the update process, your DragonFly Red may be rendered unusable. To reset your DragonFly Red, click the Advanced button. (See below.) ¡¡ RESETTING YOUR DRAGONFLY RED: With your DragonFly Red inserted in your computer’s USB port, click the Advanced button, located in the lower left hand corner of the Device Manager window. Select “Reset Now.” You will be asked to “Confirm” or “Cancel” this action. Select “Confirm” and wait for the application to finish the reset process. Again, please do not disconnect your DragonFly Red during the reset process. If, for any reason, your DragonFly Red is disconnected during the reset process, simply reinsert DragonFly Red and perform the reset process again. ¡¡ Once the update/reset process is complete, the Device Manager Application will display the following message: The update is complete and it is safe to disconnect your device. ¡¡ Once you have checked for updates and/or made your desired changes, disconnect the DragonFly Red and quit the Device Manager Application. Your DragonFly Red is ready to use. Visit http://www.audioquest.com/computer-audio for advanced computer audio setup guides that include tips, tweaks, and techniques for getting the best sound from various music applications such as iTunes, Roon, JRiver, foobar2000, Pure Music, Decibel, and Bit Perfect. 21 Take DragonFly Higher JitterBug USB Filter Our JitterBug USB filter employs dual discrete noise-dissipation circuits to reduce the noise and ringing that plague both the power and data lines of USB ports throughout your audio system. It can be used with USB DACs, hard drives, NAS devices, routers, streamers, computer peripherals, and even with mobile devices into a car stereo! For those who already own DragonFly, JitterBug should be a fun, easy, and affordable upgrade: Simply plug JitterBug into an available USB port, then plug DragonFly into it. Bridges & Falls Analog Cables Determining the correct connection for your device, and finding a cable that’s commensurate in performance with your needs and desires, should be painless. Bridges & Falls cables honor the fact that today’s components require more connectivity options than ever before, while taking full advantage of the efficiencies in making single-ended stereo cables in a single jacket. With the appropriate Bridges & Falls cable, you can connect DragonFly to powered loudspeakers or a complete high-performance audio system! AudioQuest offers a comprehensive selection with a wide variety of modern connector configurations, such as 3.5mm to: 3.5mm RCA DIN 22 DragonTail USB Extender Cable DragonTail is a USB extender cable that allows a USB device (such as DragonFly or a flash drive) to more easily and safely fit next to other occupied computer ports. Most importantly, like all AudioQuest products, DragonTail is designed and manufactured for low distortion and maximum performance. Sharing design elements with our Carbon USB cable, DragonTail uses solid conductors with silver plating that comprises 5% of the total conductor metal, foamed-polyethylene insulation to maintain critical signal-pair geometry, and directsilver-plated USB contacts. In addition, DragonTail’s signal-carrying conductors are controlled for digital-audio directionality for more engaging and immersive sound. DragonTail USB Adaptor For Android™ Devices DragonTail for Android is a USB adaptor designed to activate USB Host Mode on any Android-enabled device, allowing the device to transmit audio over USB to an outboard digital-to-analog converter (DAC). Use DragonTail for Android to connect any Android-enabled device to a USB DAC, such as DragonFly Red or DragonFly Black, for improved audio performance. Like DragonTail, DragonTail for Android shares design elements with our Carbon USB cable, including solid conductors with silver plating that comprises 5% of the total conductor metal, foamedpolyethylene insulation, and signal-carrying conductors that have been controlled for low-noise directionality. 23 ©2016 AudioQuest 2621 White Road, Irvine CA 92614 USA Tel (US): 949.585.0111 Tel (EU): +31.165.54.1404 www.audioquest.com March 2016