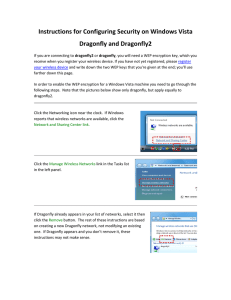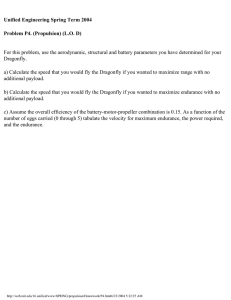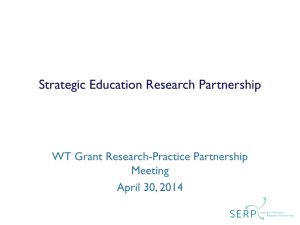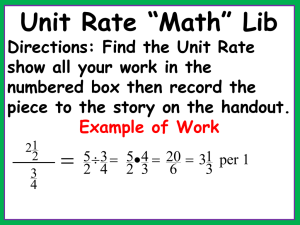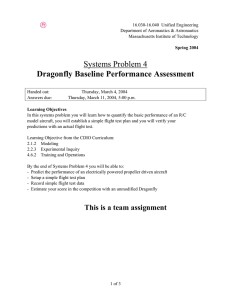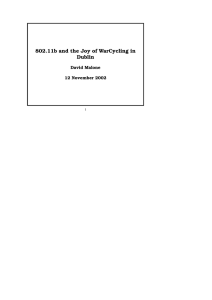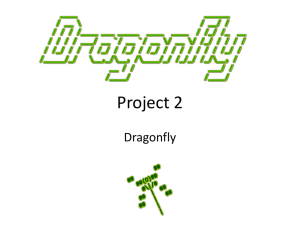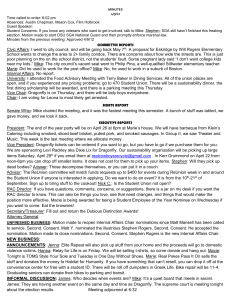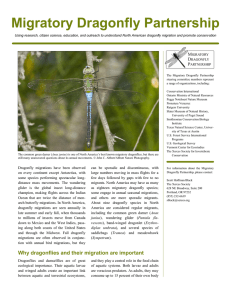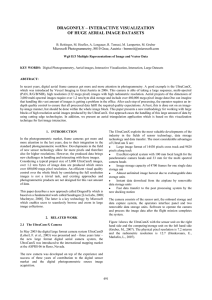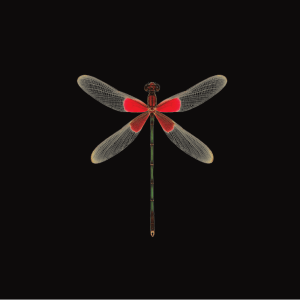Instructions for Configuring Security on Windows 7 Dragonfly and Dragonfly2
advertisement

Instructions for Configuring Security on Windows 7 Dragonfly and Dragonfly2 If you are connecting to dragonfly2 or dragonfly, you will need a WEP encryption key, which you receive when you register your wireless device. If you have not yet registered, please register your wireless device and write down the two WEP keys that you're given at the end; you'll use farther down this page. In order to enable the WEP encryption for a Windows 7 machine you need to go through the following steps. Note that the pictures below show only dragonfly, but apply equally to dragonfly2. Click the Networking icon near the clock. If Windows reports that wireless networks are available, click the Network and Sharing Center link. Click the Manage Wireless Networks link in the Tasks list in the left panel. If Dragonfly already appears in your list of networks, select it then click the Remove button. The rest of these instructions are based on creating a new Dragonfly network, not modifying an existing one. If Dragonfly appears and you don’t remove it, these instructions may not make sense. Click the Add button to begin adding the new Dragonfly3 configuration. Click the Manually create a network profile button (left menu bar). When the Manually connect to a wireless network dialog box appears Type dragonfly into the Network name box. Choose WEP for the Security type Choose AES for the Encryption type Check the Start this connection automatically box Click Next