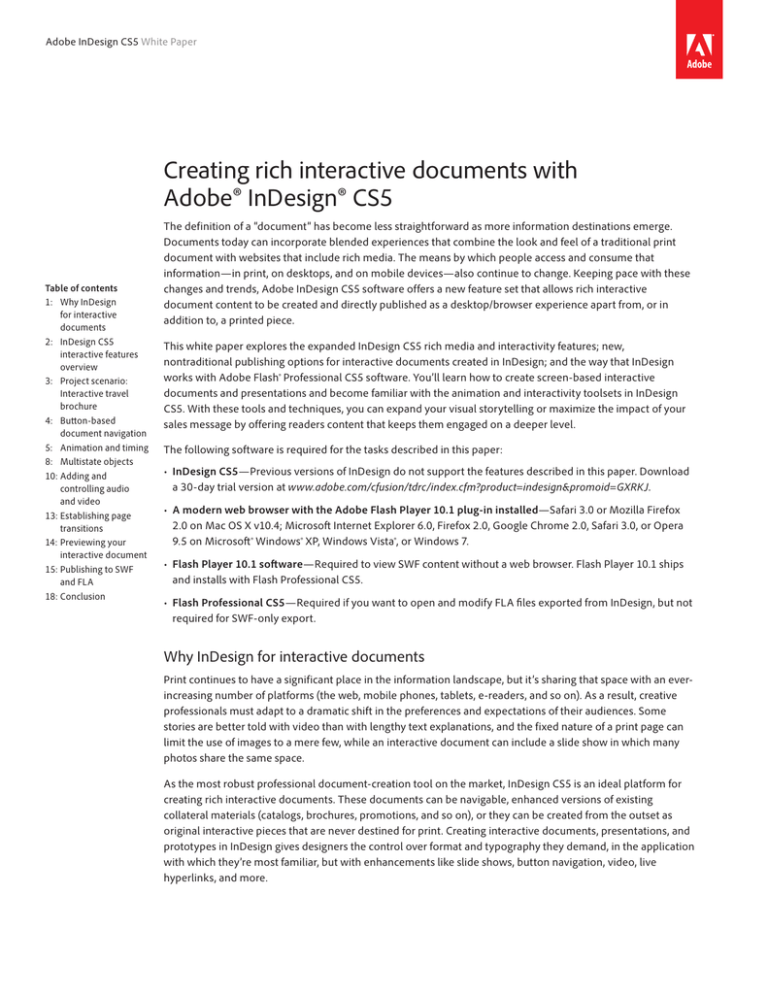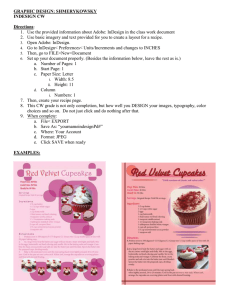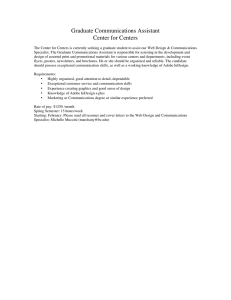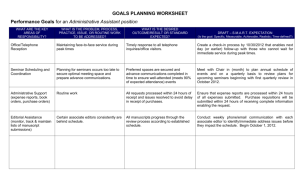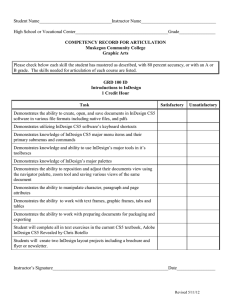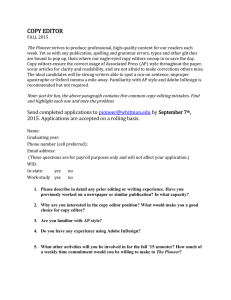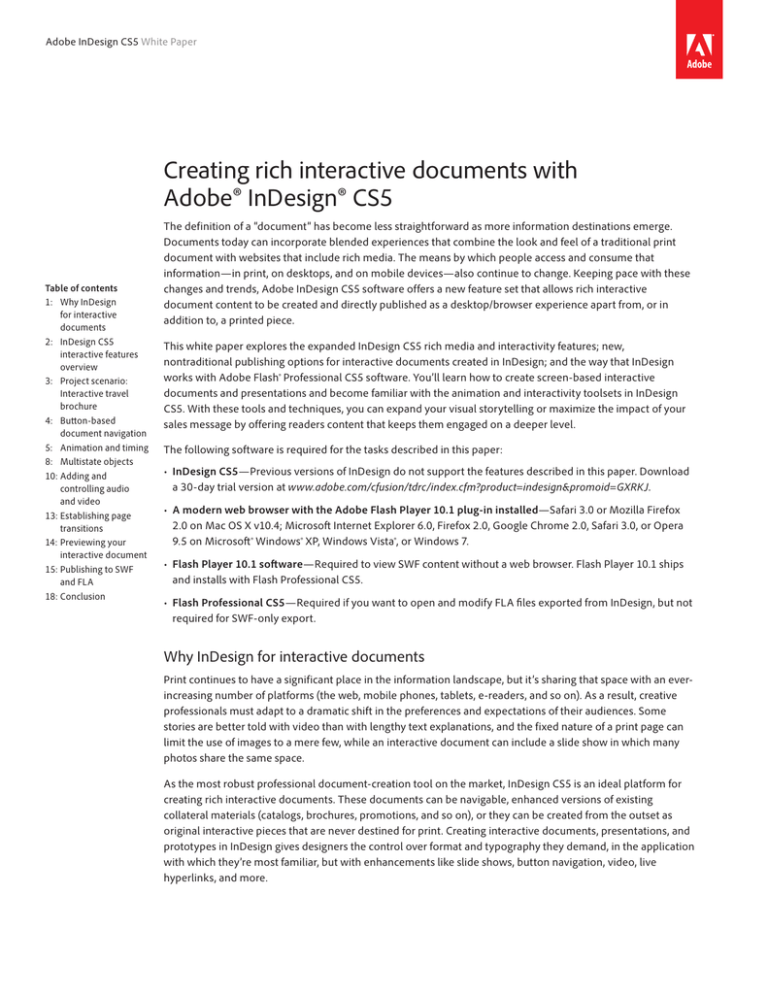
Adobe InDesign CS5 White Paper
Creating rich interactive documents with
Adobe® InDesign® CS5
Table of contents
1: Why InDesign
for interactive
documents
2: InDesign CS5
interactive features
overview
3: Project scenario:
Interactive travel
brochure
4:Button-based
document navigation
5: Animation and timing
8: Multistate objects
10:Adding and
controlling audio
and video
13:Establishing page
transitions
14:Previewing your
interactive document
15:Publishing to SWF
and FLA
18:Conclusion
The definition of a “document” has become less straightforward as more information destinations emerge.
Documents today can incorporate blended experiences that combine the look and feel of a traditional print
document with websites that include rich media. The means by which people access and consume that
information—in print, on desktops, and on mobile devices—also continue to change. Keeping pace with these
changes and trends, Adobe InDesign CS5 software offers a new feature set that allows rich interactive
document content to be created and directly published as a desktop/browser experience apart from, or in
addition to, a printed piece.
This white paper explores the expanded InDesign CS5 rich media and interactivity features; new,
nontraditional publishing options for interactive documents created in InDesign; and the way that InDesign
works with Adobe Flash® Professional CS5 software. You’ll learn how to create screen-based interactive
documents and presentations and become familiar with the animation and interactivity toolsets in InDesign
CS5. With these tools and techniques, you can expand your visual storytelling or maximize the impact of your
sales message by offering readers content that keeps them engaged on a deeper level.
The following software is required for the tasks described in this paper:
• InDesign CS5—Previous versions of InDesign do not support the features described in this paper. Download
a 30-day trial version at www.adobe.com/cfusion/tdrc/index.cfm?product=indesign&promoid=GXRKJ.
• A modern web browser with the Adobe Flash Player 10.1 plug-in installed—Safari 3.0 or Mozilla Firefox
2.0 on Mac OS X v10.4; Microsoft Internet Explorer 6.0, Firefox 2.0, Google Chrome 2.0, Safari 3.0, or Opera
9.5 on Microsoft® Windows® XP, Windows Vista®, or Windows 7.
• Flash Player 10.1 software—Required to view SWF content without a web browser. Flash Player 10.1 ships
and installs with Flash Professional CS5.
• Flash Professional CS5—Required if you want to open and modify FLA files exported from InDesign, but not
required for SWF-only export.
Why InDesign for interactive documents
Print continues to have a significant place in the information landscape, but it’s sharing that space with an everincreasing number of platforms (the web, mobile phones, tablets, e-readers, and so on). As a result, creative
professionals must adapt to a dramatic shift in the preferences and expectations of their audiences. Some
stories are better told with video than with lengthy text explanations, and the fixed nature of a print page can
limit the use of images to a mere few, while an interactive document can include a slide show in which many
photos share the same space.
As the most robust professional document-creation tool on the market, InDesign CS5 is an ideal platform for
creating rich interactive documents. These documents can be navigable, enhanced versions of existing
collateral materials (catalogs, brochures, promotions, and so on), or they can be created from the outset as
original interactive pieces that are never destined for print. Creating interactive documents, presentations, and
prototypes in InDesign gives designers the control over format and typography they demand, in the application
with which they’re most familiar, but with enhancements like slide shows, button navigation, video, live
hyperlinks, and more.
InDesign CS5 interactive features overview
From an InDesign CS5 document, you can:
• Animate objects using built-in animation presets and your own customized settings
• Modify or create motion paths
• Trigger animations when a page is loaded, when the animated object is clicked or rolled over, or when a
button is clicked
• Build slide shows or change a frame’s content using multistate objects
• Create buttons with normal, rollover, and click appearances
• Import and preview rich media files including FLV video and MP3 audio, among other formats
• Assign actions to buttons that provide document navigation; play/pause/stop an animation, sound, or video;
launch an external web page in the user’s browser; and more
• Establish page transitions when the user proceeds from spread to spread
• Preview all interactivity and rich media before exporting or publishing
• Export directly to SWF for desktop viewing in Flash Player 10.1 or on the web using a browser with the Flash
Player 10.1 plug-in
• Export in native FLA format to add more advanced functionality in Flash Professional CS5 (such as custom
ActionScript® code, enhanced animation and transitions, links to dynamic data sources, and so on)
Creating web-intended documents
When starting a new interactive project, set your document’s intent to Web in the New Document dialog box.
This changes the measurement system to pixels and the page orientation to landscape and creates a document
with a Document RGB Transparency Blend Space and RGB default swatches. Any existing print layout can also
have interactivity added and be exported to SWF or FLA. In that case, InDesign automatically converts colors
to RGB during the export process.
Intended
destination
Standard
monitor
resolutions
as presets
Default
horizontal
orientation
Pixels as
measurement
system
The New Document dialog box’s web-intended document setup options
The interactive workspace
InDesign CS5 installs with an existing workspace for interactivity that displays the relevant new panels—
Animation, Timing, Preview, Media, and Object States—and already existing panels—Buttons, Hyperlinks, and
Bookmarks—that will be most frequently used in an interactive project. Switch to this workspace from the
Adobe InDesign CS5 White Paper
2
Control panel or by choosing Window > Workspace > [Interactive]. In this workspace, most of the designrelated panels (type, effects, tables, styles, and so on) are closed, and an InDesign Object Library of sample
buttons is opened and docked with the other panels.
Interactive
workspace selected
New CS5
interactivity panels
Page Transitions
Hyperlinks
Bookmarks
Sample Buttons
Library
The InDesign Interactive workspace
Project scenario: Interactive travel brochure
The design of an interactive document must include navigational controls that don’t exist in print layouts.
These mechanisms should be consistent and unambiguous. When planning to use interactive features such as
videos or looping animations, keep the user experience in mind to help you create a manageable document
that’s both a satisfying user experience and can be produced and modified quickly and easily. In this paper, the
travel brochure shown here is used as an example to illustrate the interactive features in InDesign CS5. You can
view the finished interactive document at www.adobe.com/go/ridbrochure.
Getting started with an existing layout
This four-page layout is the starting-off point for a rich interactive document project. Ultimately, it will include document-wide page-to-page
navigation, page transitions, animated text and objects moving into or appearing on each page, sound, video, and buttons to control all interactive
features. The last page of the document is a duplicate of the first, but without any animation, so users don’t have to wait for the first page’s animation
to replay each time they navigate back to the “home” page.
Adobe InDesign CS5 White Paper
3
Button-based document navigation
Since there are no physical pages to turn in an interactive document, it’s up to you to provide the user with
mechanisms for moving from page to page. Your project might have document-wide navigation that jumps
from section to section and a secondary navigation scheme within each section to navigate its specific content.
For each, you’d use buttons to allow the reader to navigate your document.
The Buttons panel
Sample buttons
InDesign CS5 ships
with an object library
of 52 sample buttons
that opens automatically when you switch
to the Interactive
workspace. Each
button has a Normal
state, a Rollover state,
and one default action
defined. These are fully
customizable InDesign
shapes that you can
modify to your specific
needs.
Faster buttons
You can create a
button and define its
normal state simultaneously just by selecting the object and
clicking the Normal
state in the Buttons
panel.
Button creation was made much simpler in InDesign CS4, and buttons are fully integrated into the expanded
interactive features in InDesign CS5. In addition to enabling the user to navigate through a document with
Previous Page/Next Page options, buttons also recognize all the states in a multistate object and all of the
navigation points in a placed video file.
Every button is made up of several components: its appearance (based on user interaction), the event that
triggers its functionality, and the action(s) carried out by the button itself. In a typical interaction with a button,
users receive visual feedback (appearance) when they roll over it with the cursor, they click on it (event), and
something happens (action).
Appearance. To create a button, simply select any existing object on the page, or create a new object, and then
click the Convert Object To A Button icon in the bottom of the Buttons panel. The current appearance of the
object is established as its “Normal” appearance—how it will look when not in use. Each button can have up to
three states: Normal, Rollover (displayed when the user’s cursor hovers over it), and Click (displayed when the
user clicks the button).
Event. Once a button’s appearance is established, you must define an Event—an action performed by the
user—that “triggers” the button’s functionality. Such events include On Release (when the user clicks, and then
releases, the mouse), On Click, and On Rollover. When the specified event occurs, the button carries out the
action assigned to it.
Actions. Actions are specific functions like navigating to a page or playing a video. Each button can have
several actions assigned to it.
Creating page-specific navigation buttons
In simple navigation schemes, you can successfully move the viewer through an entire document using only
two buttons—one set to Go To Next Page and one set to Go To Previous Page. For more targeted navigation,
you can create buttons that go to specific pages by using the Go To Page action and entering a specific page
number. The travel brochure example shown here uses the latter, more targeted method, as each page within
the document has additional navigable content.
Adobe InDesign CS5 White Paper
4
Use object styles for
button appearances
To speed up both the
creation of your button
appearances and any
later changes you may
want to make to them,
define and apply Object
Styles for the Normal,
Click, and Rollover
appearances.
By using object styles,
you can more quickly
and consistently set
up additional buttons
throughout your document. Also, you can make
document-wide changes
to the appearance of all
buttons simply by modifying the object style
attributes. Without object
styles, you would need to
go into each occurrence
of every button and make
changes manually.
Place navigation
elements on master
pages
Many of the document
efficiency principles you
use for print documents
can also benefit interactive documents.
For a consistent navigation scheme that will
appear on all pages,
place your navigation on
a master page, so that
navigation changes need
only be made in one
place if changes occur in
the document. Animation and interactivity on a
master page appear and
function on every document page that uses that
master.
Setting button appearances and actions
This navigation button jumps to a specific page in this document using the Go To Page action (shown in the Buttons panel at right). The button is
made up of a graphic frame containing the image and a text frame (left). The two frames were grouped and then converted to a button with a rollover
appearance (center).
Animation and timing
One solution for unobtrusive, document-wide navigation is to create a “pop-up” navigation panel that appears
on the page only when the user rolls the mouse over an icon or a specific area of the page. By grouping all the
navigation buttons with another object, the entire group can be animated to appear when triggered, and all
button functionality (including rollover behavior) is preserved. In the travel brochure, a semitransparent panel
is moved off the right edge of the page with only a small “tab” visible. Hovering over that tab slides the entire
panel into view—a behavior established in the Animation panel.
Drawn shape
converted to button
Grouped image and text
frame converted to button
The buttons, home
icon, arrow graphic,
and gray shape are
grouped together.
The entire group is
animated to slide
in from the right
when the user’s
mouse rolls over it.
Motion
path
Button indicator
Animated object indicator
Master Page
Pasteboard
Anatomy of a slide-out navigation panel
On this document’s master page, four buttons (a home icon and three photo/text frame groups) are all grouped with a gray panel. Only the very left
edge of the gray panel (with the arrow graphic) appears on the page at all times. The rest is revealed only when the user’s mouse rolls over that
visible portion, at which point it moves left onto the page as far as the motion path extends. Note that buttons and animations have unique
semitransparent icons on them, indicating that they’re interactive objects.
Adobe InDesign CS5 White Paper
5
The Animation panel
Simulating multiple
animations per object
A single object can have
only one animation
applied to it. But try this:
You can animate a single
object and then group it
with an “invisible” object,
such as an empty frame
with no fill or stroke. The
animation is preserved
for the original object, but
the group is considered a
new and unique object,
which you can also
animate.
By repeating this grouping trick, you can apply
multiple animations and
control the order of their
playback in the Timing
panel. The result is a lot
more like timeline-based
animation.
Objects in InDesign are animated from the Animation panel using the same motion presets available in Flash
Professional CS5. However, the animation process is not timeline based as it is in Flash, nor does the panel
function like the one in Adobe Photoshop® software. Instead, animation in InDesign is object based. Animation
settings are applied to an object (or a group containing several objects) using the various options and settings
in the Animation panel.
Animation preview proxy
Animation name (your choice)
Animation preset (47 available options)
Event (what triggers the animation)
Length, repetition, and easing settings
Positioning options
Transformation options
Reference point for animated object
Convert To Motion Path button
The InDesign CS5 Animation panel and its various options
Using and customizing animation presets
The Animation panel in InDesign CS5 has 47 preconfigured animation presets—from basics like Fade In or
Zoom Out to more complex animations like Gallop, Swoosh, and Wave—that can be assigned to any selected
object. These presets are the same as those used in Flash Professional CS5 and should be more than sufficient
to handle the vast majority of your animation needs. When a preset is used as-is, a butterfly image at the top of
the panel provides a preview of how an object animates using that preset.
The Animation
Encyclopedia
InDesign CS5 installs
with a script called
AnimationEncyclopedia.
When you run that script
from the Scripts panel
(Window > Utilities >
Scripts), it creates a new
document containing
six pages of examples
of InDesign animations
and animation-triggering
events. All examples can
be viewed in the Preview
panel. Re-create this
document at any time by
running the script again.
The Preset pull-down menu in the InDesign CS5 Animation panel
Adobe InDesign CS5 White Paper
6
You can also modify existing presets—adjusting their duration, speed, and other properties—to meet your
specific animation needs. Changing any of a preset’s attributes transforms the preset into a custom one (just as
modifying the parameter of a print preset or new document preset does). You can save your customized
setting as a new preset from the Animation panel menu. Once a preset is customized, however, the butterfly
preview functionality is disabled. Note that any presets you create in InDesign can be also be shared with and
used by Flash Professional CS5.
All animations are set by default to play “on page load,” meaning as soon as the page is displayed to the viewer.
This can be changed so that the animation starts when the page is clicked, when the animated object is clicked,
or when the user rolls the cursor over the object. An animation can also be set to start when a completely
different object—a button—is clicked.
You can set an object to animate either to or from its current appearance. Animating to the current appearance
means it will start at the opposite end of its motion path and finish where the object currently exists on the
layout. Animating from the current appearance means it will start where it is in the layout and end at the
opposite end of its motion path. To better visualize an animation’s start and end points, click the Show
Animation Proxy button at the bottom of the Animation panel, which displays a ghosted version of the object’s
position when the animation finishes.
Show Animation Proxy
Animation Proxy
Slide-out navigation panel settings
In the Animation panel (right), the Event that triggers the “pop-up” navigation panel’s move onto the page is On Roll Over (Self). The animation
occurs only when the user hovers the cursor over the animated object. The Reverse On Roll Off option becomes active when this event is chosen.
Selecting it will reverse the animation, effectively “sliding” the navigation panel back off the page when the user’s mouse moves off it. The object is
set to animate “From Current Appearance,” meaning both its current position and visual appearance. The animation proxy provides a quick preview
of the animation’s ending position.
Timing multiple animations
The Timing panel is where all animations on a spread are sequenced. Interactivity in InDesign is spread
specific, so the Timing panel will display only the animations on the current spread. By default, animations play,
one after another, in the order they were created on the spread (which displays top-to-bottom in the panel).
That sequence can be changed by dragging an animation name up (to play earlier) or down (to play later).
To make some or all of your animations play simultaneously, select all animations in the list, Shift-select a
continuous range of animations, or Command-click (Mac OS)/Ctrl-click (Windows) individual animations for a
discontiguous selection. Then click the Play Together button at the bottom of the panel. The panel’s
Adobe InDesign CS5 White Paper
7
appearance changes, displaying connecting lines next to any animations that will play together. When
animations are linked to play together, you can establish a fixed number of repetitions for them or have them
all play continuously in a loop.
Delaying animations
You can set a delay in the
Timing panel’s Delay field
for one or all animations,
independent of the speed
and duration specified
in the Animations panel.
If, for example, your
animation is set to play
when the page loads, but
you want it to play two
seconds after the page is
loaded, set a two-second
delay for all animations in
the Timing panel.
The Timing panel with two animations linked to play together, followed by an audio file
Timing a sequence of animations
On the first page of this document, there are four animations. First, the background photo fades in via the “Cover Castle Photo” animation, which
uses the Fade In preset. The “Discovering” animation plays at the same time—because the first two animations are linked via the Play All Together
function—and moves the text frame with the word Discovering onto the page from a starting point on the pasteboard (indicated by the gray
animation proxy box). This is done with a customized version of the Fly in From Left preset. Next, the word Ireland (converted to outlines and split
into two parts so that some of it is beneath the word Discovering, and some is above it) appears using the Fade In preset. The two halves of the word
are linked to play together so the whole word appears at once.
Multistate objects
One of the key new interactive features in InDesign CS5 is the multistate object—a new kind of object that can
be made up of several different object types (graphic frames, text frames, shapes, and lines), each with
different content and different appearances. When controlled by InDesign buttons, multistate objects enable
interactive features as simple as image slide shows or as complex as interactive maps.
Adobe InDesign CS5 White Paper
8
You set up and manage multistate objects from the Object States panel (Window > Interactive > Object States).
There, you name both the multistate object and its individual states. When you start setting up buttons to
control a multistate object, clearly named objects and states will help speed up that process.
The Object States panel (and its panel menu options) showing a graphic frame with three named states
Think outside the box
with multistate objects
The states in a multistate
object needn’t be the
same kind of object. Nor
do those states need to
be the same size, a single
object, or aligned.
A state in a multistate
object can be entirely
different from its other
states, contain more or
fewer objects than the
other states, and have
those objects distributed
anywhere on the spread.
By thinking about and
using multistate objects
unconventionally, you
can maximize their
potential.
To create a multistate object for something simple like an image slide show, select several graphic frames that
contain images, align them so they exist in a stack, one on top of the other, and then click the Convert Selection
To Multi-state Object button at the bottom of the Object States panel. The separate objects become a single
object, each of them constituting one state of that object. Clicking any state name in the Object Styles panel
makes that state’s content visible. While a state is active, it can be modified, reformatted, or have its content
replaced.
Controlling multistate objects with buttons
Multistate objects are controlled by buttons. In a simple image slide show, one “previous” button with the Go
To Previous State action assigned to it and one “next” button using Go To Next State can move the user
through each state of the multistate object. By adding a second action to a button that controls another
multistate object, you can control multiple multistate objects at the same time, allowing you to switch states
for each with one button click.
To set a button to control a multistate object, choose one of the state-related actions (Go To State, Go To Next
State, or Go To Previous State) from the Button panel’s Actions menu. This activates a menu in the panel, listing
all multistate objects on the current spread, from which you can choose the multistate object you want to
target. If you choose Go To State, a second menu appears, listing all the states in the targeted multistate object.
From there, you can pick a specific state. To control more than one multistate object, add another state-related
action to the button and repeat these steps.
Button options for controlling a single multistate object (left) and for controlling two multistate objects (right)
In this example interactive document, multistate objects are used to change the appearance of each of the
three document pages following the cover without adding pages to the document, and buttons are used to
navigate through the object states.
Adobe InDesign CS5 White Paper
9
Button to access
previous object states
Multistate graphic frame
Button to access
next object states
Multistate text frame
Using object states to change a page’s appearance
The page 2 layout (top) contains two multistate objects—the background photo and the body copy text frame. Each of these multistate objects has
three states, allowing three different “views” to exist on one page of the InDesign document (bottom row). The two small buttons below the text
frame control both multistate objects, changing the background photo and body copy simultaneously when clicked.
Adding and controlling audio and video
InDesign CS5 supports a number of media formats, including MP3 audio and FLV video. Media files can be
placed in an InDesign document by choosing File > Place, just like text and graphics files. Although they don’t
play on the InDesign page, these rich media files can be previewed, and their basic playback options
established, in the new Preview panel.
Audio files appear in the document as a small frame with diagonal lines and an audio icon. The Preview panel
limits control over the audio to Play On Page Load, Stop On Page Turn, and Loop, but additional control over
placed audio files—including Play, Stop, Pause, Resume, and Stop All—is available when you use buttons to
control audio.
A placed audio file in InDesign CS5
Adobe InDesign CS5 White Paper
10
In this layout, the audio file is placed on the pasteboard, rather than on the document page itself, to avoid cluttering the page with an element that
doesn’t need to be seen. Despite this placement, the audio is still included in the SWF file when the interactive document is exported. In this layout,
the audio is controlled entirely from the Preview panel and is set to both Play On Page Load and Loop.
Video placed in InDesign CS5 can be in any of the file formats supported by previous versions, plus FLV, F4V,
SWF, and MP4. Using these formats lets you take full advantage of the rich media support offered in Adobe
Acrobat® 9 Professional, Adobe Reader® 9, and Adobe Flash Player 10 software.
The Media panel
The Media panel (Window > Interactive > Media) allows you to preview any external rich media assets (video,
audio, or SWF files) placed in your InDesign document without having to first export the file to SWF or FLA. It’s
also where you define whether the media plays automatically (Play On Page Load), loops, or has a visible
controller overlay. From the Media panel, you can add navigation points—time-coded points along the
playback timeline—to a video. With navigation points established, you can then create buttons that “jump” to
specific points in a video, just as a DVD menu jumps to individual scenes in a movie.
Adobe InDesign CS5 White Paper
11
Audio/video playback
Preview playback controls
Current time/total time
Auto-play and looping options
Poster options
Controller overlay selection
Existing navigation points
Add navigation point at current frame
Poster strategies
By selecting an external,
high-resolution file as a
video’s poster, you get a
better-looking placeholder for the video, plus
the added benefit of using
the same document for
both print and interactive use.
By choosing None (and
applying no fill or stroke
to the frame), there will
be no indication of the
presence of your video
on the page. This can be
useful if you want your
video to appear only if
triggered by a button
elsewhere on the spread
but don’t want it to
occupy page space unless
it’s played.
Delete selected navigation point
The InDesign Media panel showing a video file with navigation points established and a Controller option selected
When placed, videos are given a default poster—an image that acts as a placeholder until the media file is
played—from a frame within the first few seconds of the video. In the Preview panel, you can choose any other
frame from the video as its poster by dragging the playback head along the timeline to the desired frame, or
choose a static, high-resolution image to act as the poster. You can also opt to have no poster at all.
Controlling video files
You can establish whether or not a video plays when the page loads, loops, or has a controller. You can also set
navigation points in the video that can be called upon by buttons you create to jump to specific places in the
video timeline.
To set a button that controls a video’s playback, choose Video from the Actions menu in the Buttons panel and
assign the appropriate playback function—Play, Stop, Pause, Resume, Stop All, or Play From Navigation
Point—for the video. Crafting a customized video controller using buttons requires creating individual buttons
for play, stop, pause, and resume. Making a menu-style controller that jumps the viewer to different navigation
points in a movie requires creating a button for each navigation point. These options can help you produce a
specific, customized video playback experience in the interactive document.
The default controller overlay options available from the Preview panel’s Controller menu—which are the
same “skins” you see in Flash Professional CS5—do not have Navigation Point options, but they include
functionality that’s not available with buttons you create yourself. These options include a full-screen view
mode, volume control, and a scrubbable playback head. Controller overlays can also appear and disappear
when the user’s mouse moves over or off the video, respectively.
Adobe InDesign CS5 White Paper
12
Launching a “hidden” video
In the InDesign layout (top), a video is placed over the bridge photo with no poster and no fill or stroke on its frame. This makes the video invisible
in the interactive document; it appears only when played. Since no one can see it, initially there is a simple button with “Cross the Bridge” and a
filmstrip icon at the top left of the page. When the file is exported to SWF and plays in the browser (bottom), clicking that button plays the video,
revealing it for the first time. When playback is complete, however, the video does not disappear—its final frame remains on the page. It will return
to its hidden state only when the user navigates away from, and then back to, this page.
Establishing page transitions
The transition from page to page in an interactive document is, by default, a “quick cut,” where one page is
instantly replaced with the next. You can, however, establish more visual transitions between pages such as
Fade, Dissolve, Wipe, and a SWF-specific Interactive Page Curl that simulates the turn of a page as the user
clicks and drags any corner of the page.
Unique page transitions can be assigned to each spread by choosing Page Transitions > Choose from the Pages
panel menu or from the Page Transitions panel (Window > Interactive > Page Transitions). With either method,
small proxy animations provide a preview of the transition, and several selections include options for the speed
and direction of the transition. You can also assign the transition to all spreads, overriding any individual
transitions previously set.
Adobe InDesign CS5 White Paper
13
The InDesign CS5 Page Transitions dialog box including working proxy previews for each transition, which play when you mouse over them
When you export your interactive document to SWF, you can either honor the settings in the document by
choosing From Document from the Page Transitions menu or override the document’s transitions and assign a
different transition altogether. If you haven’t set any transitions in the document, you can do so upon export
without affecting the document itself. The transitions set at export are not saved with the document.
Previewing your interactive document
All animation and interactivity created in InDesign can be previewed and tested directly in the application
using the Preview panel (Window > Interactive > Preview). The Animation, Timing, and Buttons panels each
have a preview button that brings the Preview panel to the foreground and runs the selected animation, timing
sequence, or button behavior. The keyboard shortcut for opening the panel and playing a preview is
Shift+Command+Return (Mac OS) or Shift+Ctrl+Enter (Windows). You can preview the entire document, the
current spread, or any selected object(s).
Preview selection
Preview document
Preview page
The finished document playing in the Preview panel. In preview mode, you can navigate to specific pages using the forward and back arrows at the
bottom of the panel, or you can click on any of the interactive elements in the preview window, all of which are fully functional.
Adobe InDesign CS5 White Paper
14
Speed up replay
Each time you click
the Play button in the
Preview panel, InDesign
assumes you’ve made a
change and would like
to see the most current
version of your document. In response, it
builds a new SWF file in
the background and then
delivers it to the Preview
panel.
If you haven’t made any
changes and simply want
to play the preview again,
Option-click or Alt-click
the Play button instead.
This starts the existing
SWF file preview over
without generating a new
one.
InDesign builds a temporary SWF file to play in the Preview panel the same way the Test Movie feature does in
Flash. This eliminates the need to first export a SWF file (along with an HTML file and any supporting assets)
and then preview that SWF file in a browser, speeding up workflow and enabling immediate feedback about
whether your animation looks the way you want or your interactivity functions as you intended.
Video and sound can also play in the Preview panel, but only if they’re set to play on page load, or if some
other mechanism (such as a button or a controller) exists to trigger them from the Preview panel. Otherwise,
those rich media files must be previewed in the Media panel.
Publishing to SWF and FLA
Once an interactive InDesign document is designed and its functionality tested in the Preview panel, the next
step is to either publish the project for a browser or Flash Player (SWF) or to export it as a Flash Professional
CS5 (FLA) file for additional development. If the interactive document is 100% ready to publish, with no
additional work required, export as SWF. If, however, there’s more advanced interactivity to be added that is
beyond the capabilities of InDesign, then export to FLA. Such additional functionality might include linking the
document to dynamic online content and adding complex ActionScript code.
Any interactivity that you create in InDesign will appear and work in the SWF file just as you saw it in the
Preview panel. When exported to FLA, however, animation and timing need to be re-established using
ActionScript. The table indicates which InDesign settings are preserved in the SWF and FLA workflows.
Interactive Feature
SWF
FLA
Animation, motion paths, and motion presets
✓
✓
Timing panel settings
✓
Multistate objects
✓
✓
Page transitions
✓
✓
Interactive page curl
✓
Button appearances
✓
Button names
✓
Button actions
✓
SWF
✓
FLV video
✓
✓
MP3 audio
✓
✓
TLF text engine
✓
✓
✓
Adobe InDesign CS5 White Paper
15
Exporting for a browser or Flash Player (SWF)
To publish an interactive InDesign document for a browser or Flash Player, choose File > Export, and then
choose Flash Player (SWF) from the Format pull-down menu.
The options in the Export SWF dialog box
The General options in the Export SWF dialog box allow you to export a page, a range of pages, the entire
document, or just the current selection. InDesign will also generate the HTML for displaying the file in a
browser. Selecting View SWF After Exporting launches your default browser once the export is complete and
loads the HTML file. If the document includes video, sound files, or placed SWF files, all of the rich media assets
will be gathered into a folder named <yourfilename>_Resources in the same directory as the exported SWF
and HTML files.
SWF files can be exported at the same size as the document, set to fit to a standard display resolution like
800x600, or customized to output at a specific size. Note that InDesign exports SWF files with an embedded
“no scale” value, so the resulting file will not scale up or down to adapt to the size of the browser window.
The Background Color option refers to the color that appears behind nonrectangular objects on the page, not
to the background color in the HTML file generated by InDesign. Choosing Paper Color lets you add page
transitions, whether or not you’ve set individual transitions on pages in the document itself. Any transition
chosen from this dialog box is document-wide and overrides any settings established in the Page Transitions
dialog box. You can also select the Interactive Page Curl feature, which creates an animated, draggable
page-turning effect. This effect is applied in addition to your selection in the Page Transitions menu, so you can
have a Fade transition whenever navigation buttons are clicked to move from page to page, as well as the
page-turning effect if the user hovers the mouse over and clicks a page corner. The transition options are
disabled if Transparent is chosen.
The options in the Advanced tab offer specific control over how text and images are converted. Here, you
establish whether the layout’s text is converted to Flash Classic Text (meaning crisp vector text with little or no
impact on file size), to outlines (also crisp and vector, but with more file overhead, as every letter is a separate
vector shape), or to pixels (neither scalable nor crisp, and adding much more pixel-based information to the
exported SWF file, significantly increasing its size).
In the Advanced tab, you also establish how InDesign converts and compresses images. As a rule, the higher
the quality settings and resolution, the larger the resulting SWF file will be. For browser-based viewing, 72 dpi
is a sufficient resolution. Since InDesign SWF files can’t scale up as the browser window size increases, there’s
no benefit to going higher than 72 dpi.
Adobe InDesign CS5 White Paper
16
Of the three compression options available, PNG compression makes files smaller with no quality loss, making
it an ideal choice for SWF files containing many images and where quality is a primary concern. JPEG
compression is “lossy” and will compress with some degree of quality loss, depending on your choice from the
JPEG Quality menu. However, if image quality is less important than file size, you may want to experiment with
the different quality settings for JPEG file conversion to see if you can get acceptable results at a smaller file
size. The Automatic option leaves all conversion decisions up to InDesign. The application evaluates the
images in the file and assigns a compression method accordingly.
Advanced SWF export options
Exporting to Flash Professional CS5 (FLA)
Most of the options in the Export Flash CS5 Professional (FLA) dialog box are the same as those in the Export
SWF dialog box, but with some significant exceptions. When exporting to FLA, you can opt to rasterize your
pages (converting all text and images to pixels), but doing so will severely limit the file’s editability in Flash. You
can also flatten any transparency in the InDesign document to reduce file size or improve compatibility with
Flash, but this could limit your ability to manipulate those flattened objects when you open the file in Flash.
Flash Professional CS5 (FLA) export options in InDesign
When the file is exported to FLA, all InDesign images and text are converted to movie clips and placed on the
Flash stage. The Interactivity And Media options determine whether the actual media (video, audio, SWF) and
interactivity (button behaviors, animations, and so on) in the InDesign document get built into the exported
FLA file, or if only their appearance—a placeholder image with no rich media attributes—is passed on to Flash.
Adobe InDesign CS5 White Paper
17
You might choose the Appearance Only option if you used InDesign to create a working mock-up to present to
a client but wanted to pass the file along to a Flash developer as a template to follow, since most of the
ActionScript coding required for that interactivity and media will have to be reestablished in Flash Professional
CS5 using ActionScript and code snippets.
There’s an additional text export option set by default for FLA export: Flash TLF Text, the new text engine built
into Flash Professional CS5. TLF supports advanced typographic composition features previously unavailable
in Flash, such as superscript and subscript, ligatures, multicolumn text frames, and threaded text frames that
reflow just like InDesign text frames. In Flash, columns can be controlled by ActionScript, allowing the user to
change the text layout from one column to two or three columns, and the text will reflow accordingly. TLF also
makes content resizing relative to stage width possible, allowing text to adapt dynamically if displayed on a
mobile device. Text orientation can be changed to flow right to left or top to bottom—ideal for working with
Asian languages.
Conclusion
With its robust new interactive toolset, InDesign CS5 expands the capabilities of designers beyond print to
immersive, screen-based experiences with rich media, web banner ad creation, site prototyping, and more.
Documents can be published directly for the browser and Flash Player or handed off to a Flash developer to
add dynamic, web-based content. And it can all be done with the same precision, control, and confidence
afforded by the application with which designers have the most experience and expertise—InDesign CS5.
Additional resources are available at: http://tv.adobe.com/watch/indesign-cs5-feature-tour/interactivedocuments, http://tv.adobe.com/watch/indesign-cs5-feature-tour/indesign-cs5-overview,
http://tv.adobe.com/watch/adobe-evangelists-terry-white/0-random-indesign-cs5-tips-and-techniques, and
www.adobe.com/products/indesign/howto.
For more information
www.adobe.com/products/indesign
Adobe Systems Incorporated
345 Park Avenue
San Jose, CA 95110-2704
USA
www.adobe.com
Adobe, the Adobe logo, Acrobat, ActionScript, Flash, InDesign, Photoshop, and Reader are either registered trademarks or trademarks of Adobe Systems Incorporated in
the United States and/or other countries. Mac OS is a trademark of Apple Inc., registered in the U.S. and other countries. Microsoft, Windows, and Windows Vista are either
registered trademarks or trademarks of Microsoft Corporation in the United States and/or other countries. All other trademarks are the property of their respective owners.
© 2010 Adobe Systems Incorporated. All rights reserved. 12/10
18