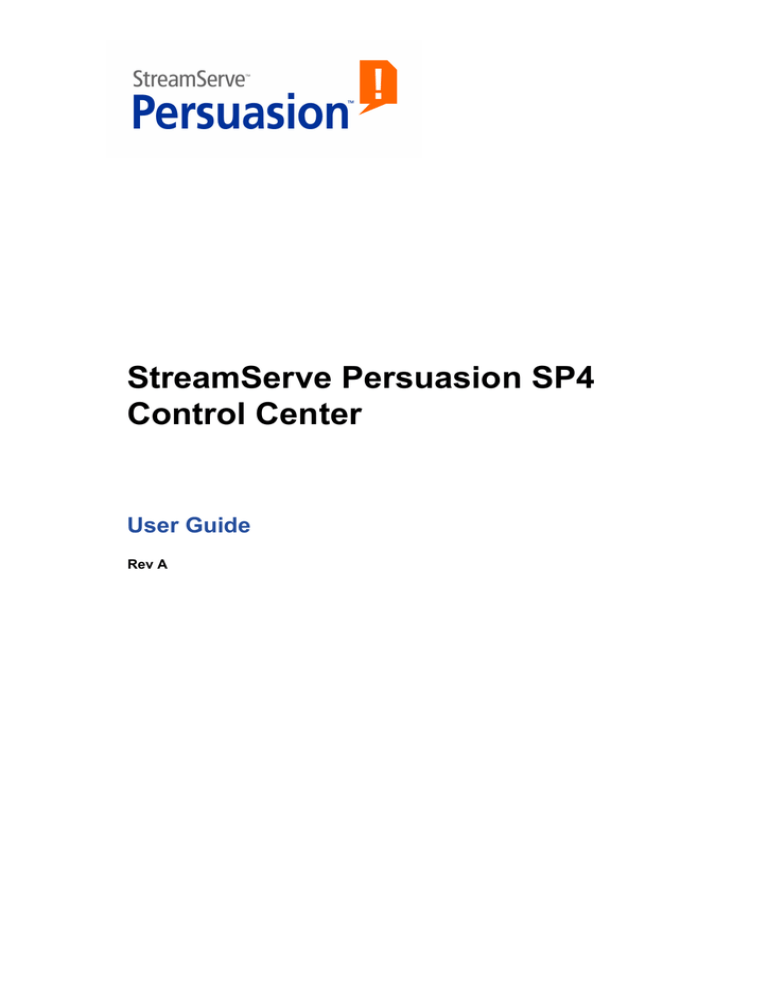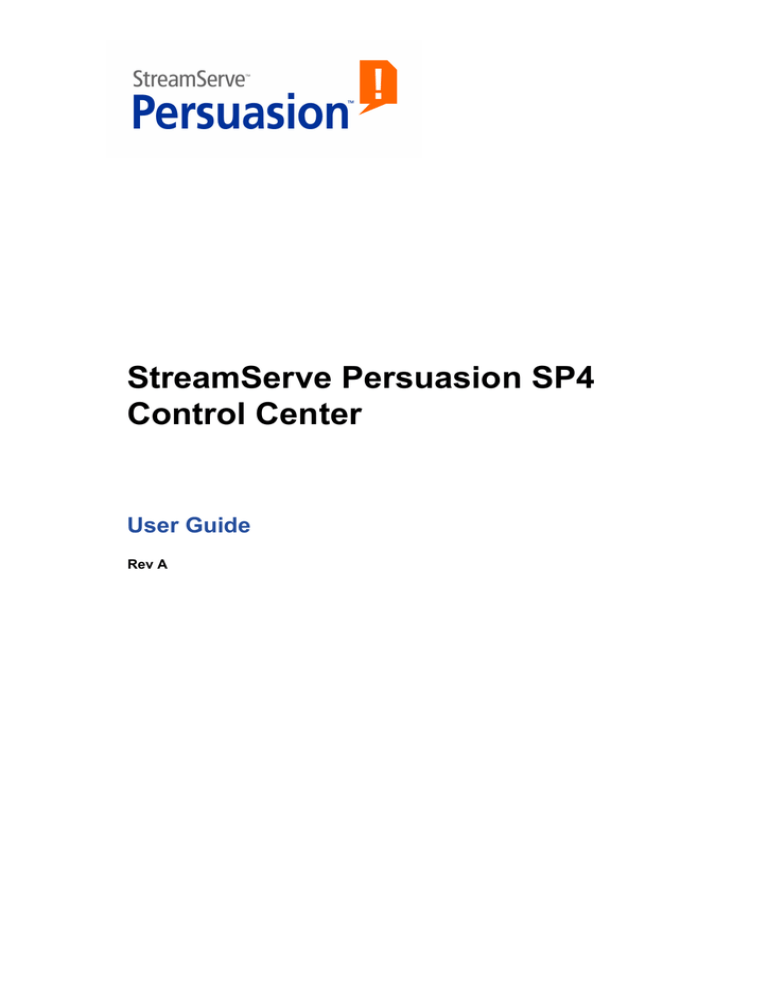
StreamServe Persuasion SP4
Control Center
User Guide
Rev A
StreamServe Persuasion SP4 Control Center User Guide
Rev A
© 2001-2009 STREAMSERVE, INC.
ALL RIGHTS RESERVED
United States patent #7,127,520
No part of this document may be reproduced or transmitted in any form or by any means, electronic or
mechanical, for any purpose, without the express written permission of StreamServe, Inc. Information in this
document is subject to change without notice. StreamServe Inc. assumes no responsibility or liability for any
errors or inaccuracies that may appear in this book. All registered names, product names and trademarks of
other companies mentioned in this documentation are used for identification purposes only and are
acknowledged as property of the respective company. Companies, names and data used in examples in this
document are fictitious unless otherwise noted.
StreamServe, Inc. offers no guarantees and assumes no responsibility or liability of any type with respect to
third party products and services, including any liability resulting from incompatibility between the third party
products and services and the products and services offered by StreamServe, Inc. By using StreamServe
and the third party products mentioned in this document, you agree that you will not hold StreamServe, Inc.
responsible or liable with respect to the third party products and services or seek to do so.
The trademarks, logos, and service marks in this document are the property of StreamServe, Inc. or other
third parties. You are not permitted to use the marks without the prior written consent of StreamServe, Inc.
or the third party that owns the marks.
Use of the StreamServe product with third party products not mentioned in this document is entirely at your
own risk, also as regards the StreamServe products.
StreamServe Web Site
http://www.streamserve.com
1
Contents
About Control Center .......................................................................................7
Component overview........................................................................................... 8
Components to run StreamServer applications ............................................. 8
Components to run StreamStudio web applications ...................................... 9
Component descriptions .............................................................................. 12
StreamServe Enterprise Repository .................................................................
Site....................................................................................................................
Management gateway ......................................................................................
Application domain ...........................................................................................
StreamServer application .................................................................................
Runtime repository............................................................................................
StreamStudio web portal ..................................................................................
User directories.................................................................................................
Service gateway ...............................................................................................
StreamServe archive ........................................................................................
Archiver application ..........................................................................................
Web content repository.....................................................................................
12
12
13
13
13
13
14
14
15
15
15
15
Scenarios ..................................................................................................... 16
Application domains for test and production ..................................................... 16
Application domains for specific business processes ....................................... 17
Application domains for several retailers .......................................................... 18
Document type deployment overview ............................................................. 19
Document type deployment ......................................................................... 19
Document type redeployment ...................................................................... 20
Document type redeployment scenario........................................................ 21
Control Center tasks.......................................................................................... 22
StreamServer configurations ........................................................................23
Connecting to a site........................................................................................... 24
Connecting to a site the first time you open Control Center......................... 24
Connecting to a new site.............................................................................. 24
Re-connecting to a site ................................................................................ 25
Creating an application domain ....................................................................... 26
Creating and configuring an application domain .......................................... 26
Editing an application domain ...................................................................... 27
Deleting an application domain .................................................................... 28
Creating a runtime repository........................................................................... 29
Creating a runtime repository from Control Center ...................................... 29
Creating a runtime repository manually ....................................................... 30
Generating the database scripts for the runtime repository ..............................
Executing the scripts for the runtime repository (SQL Server) .........................
Executing the scripts for the runtime repository (Oracle)..................................
Executing the scripts for the runtime repository (DB2) .....................................
30
31
32
33
StreamServe Persuasion SP4 Control Center User Guide Rev A
2
Adding a StreamServer application ................................................................. 34
Deploying a Design Center Project.................................................................. 35
Deploying a Project from the file system ..................................................... 35
Deploying a Project from a version control system...................................... 36
Connecting to a version control system ............................................................ 36
Deploying an export file from a version control system .................................... 36
Redeploying a Project.................................................................................. 37
Redeploying a Project including updated document types .......................... 37
Deleting document types from the enterprise repository .................................. 38
Testing a StreamServer application using FastCopy..................................... 39
StreamStudio configurations........................................................................ 41
Configuring the application domain for StreamStudio .................................. 42
Configuring access from StreamStudio ....................................................... 42
Configuring user directories......................................................................... 43
LDAP attribute syntax ....................................................................................... 44
Storing external and internal users in the same directory................................. 45
Configuring service gateway web service(s) ............................................... 45
Enabling web service security........................................................................... 46
Configuring recovery settings for user directories ....................................... 46
Adding a service gateway application............................................................. 47
Adding a StreamStudio web portal .................................................................. 48
Connecting the StreamStudio web portal ....................................................... 50
StreamStudio Collector configurations ....................................................... 51
Creating a StreamServe archive....................................................................... 52
Adding and configuring a StreamServe archive .......................................... 53
Creating the StreamServe archive from Control Center .............................. 53
Creating the StreamServe archive manually ............................................... 54
Generating the database scripts for the StreamServe archive ......................... 54
Executing the scripts for the StreamServe archive (SQL Server)..................... 55
Executing the scripts for the StreamServe archive (Oracle) ............................. 56
Running the script to create the tables, functions, procedures, etc .................. 57
Connecting the StreamServe archive .............................................................. 58
Adding an Archiver application........................................................................ 59
Adding and configuring an Archiver application........................................... 61
Scheduling polling of the output queue............................................................. 62
Editing an archiver application..................................................................... 63
StreamStudio Composition Center configurations .................................... 65
Configuring the application domain for Composition Center ....................... 66
Configuring the web content repository ....................................................... 66
Creating a web content repository................................................................... 67
Creating a web content repository from Control Center .............................. 67
Creating a web content repository manually................................................ 68
Generating the database scripts for the web content repository....................... 68
Executing the scripts for the web content repository (Oracle) .......................... 69
StreamServe Persuasion SP4 Control Center User Guide Rev A
3
Managing StreamServe applications ............................................................71
Starting, stopping, and restarting applications .............................................. 72
Deleting and removing applications ................................................................ 73
Deleting an application................................................................................. 73
Removing an application from the application domain................................. 73
Refreshing application status information ...................................................... 74
Updating and exporting application properties .............................................. 75
Updating application properties.................................................................... 75
Updating runtime properties of StreamServer applications.......................... 75
Exporting property information ..................................................................... 76
Monitoring applications .................................................................................... 77
Configuring surveillance actions for the host ............................................... 77
Configuring surveillance for the application or service gateway .................. 78
Configuring arguments for external programs or surveillance emails .......... 78
Administering applications on remote hosts .................................................. 80
Managing StreamServe 4.x applications ......................................................81
Services in general ............................................................................................ 82
Displaying the 4.x Services node in Control Center..................................... 82
Connecting to, and disconnecting from, remote hosts ................................. 82
Adding and deleting services ....................................................................... 83
Configuring startup options for a service...................................................... 83
Starting and stopping services ..................................................................... 83
Grouping services ........................................................................................ 84
Logs for 4.x Services.................................................................................... 84
Exporting path information to a file............................................................... 85
Administrating 4.x Communication Server services ...................................... 86
Adding Communication Server services for 4.x Projects ............................. 86
Editing service paths .................................................................................... 87
Exploring the export directory ...................................................................... 87
Terminating a Communication Server service for a 4.x Project ................... 87
Using the Communication Server log file ..................................................... 88
Notifications.................................................................................................. 88
Administering Communication Servers on UNIX hosts................................ 88
Exporting the Communication Server configuration to the UNIX host .............. 89
Copying files from the UNIX host to the Control Center host ........................... 89
Logging............................................................................................................91
Logs in Control Center ...................................................................................... 91
Specifying log levels ......................................................................................... 94
Log level for platform logs ............................................................................ 94
Log level for application logs........................................................................ 94
Log level for StreamServer application logs ..................................................... 94
Log level for Archiver application logs .............................................................. 95
Debugging applications................................................................................ 95
Logging to the runtime repository ................................................................... 96
Enabling logging to the runtime repository................................................... 96
Removing old log messages from the runtime repository ............................ 97
StreamServe Persuasion SP4 Control Center User Guide Rev A
4
Control Center GUI Reference ...................................................................... 99
Views .................................................................................................................. 99
Properties view .......................................................................................... 100
Site properties................................................................................................. 100
Application domain properties......................................................................... 101
Host properties................................................................................................ 102
Application (StreamServer) properties............................................................ 103
Application (Service Gateway) properties....................................................... 104
Application (Archiver) properties..................................................................... 105
Resource (StreamStudio portals) properties................................................... 106
Resource (Archives) properties ...................................................................... 106
Runtime Property view............................................................................... 107
Menus and menu commands ......................................................................... 109
File menu commands ................................................................................ 109
View menu commands .............................................................................. 111
Format menu commands........................................................................... 111
Language menu commands ...................................................................... 111
Help menu commands............................................................................... 112
Root menu commands............................................................................... 112
Site menu commands ................................................................................ 112
Domain menu commands.......................................................................... 113
Host menu commands............................................................................... 114
Application (StreamServer) menu commands ........................................... 115
Application (Service Gateway) menu commands ...................................... 116
Application (Archiver) menu commands .................................................... 117
StreamStudio Portals menu commands .................................................... 118
Archives menu commands ........................................................................ 118
Resource (StreamStudio Portals) menu commands ................................. 119
Resource (Archives) menu commands...................................................... 119
Dialog boxes, wizards, and tools ................................................................... 120
Control Center Settings dialog box ............................................................ 121
Log Configuration dialog box ..................................................................... 122
Open VCS Connection dialog box ............................................................. 123
Add connection dialog box......................................................................... 124
Editing connections dialog box .................................................................. 125
New Site dialog box ................................................................................... 126
New Application Domain dialog box (Adding)............................................ 127
New Application Domain dialog box (Selecting type) ................................ 128
Application Domain Editor ......................................................................... 129
Administrator tab.............................................................................................
Runtime Repository tab ..................................................................................
Directory tab....................................................................................................
Recovery tab...................................................................................................
Web Services tab............................................................................................
Web Content Repository tab...........................................................................
General tab .....................................................................................................
129
131
134
136
138
139
141
Import from Gateway dialog box................................................................ 142
Create Database dialog box ...................................................................... 143
New Application dialog box........................................................................ 145
StreamServe Persuasion SP4 Control Center User Guide Rev A
5
Edit Log On dialog box ................................................................................... 146
Configuration dialog box (Archiver application).......................................... 148
Archiving tasks dialog box .............................................................................. 149
Scheduler Configuration dialog box................................................................ 152
Deploy wizard............................................................................................. 154
Select the StreamServer application(s) to deploy the export file to ................ 154
Where do you want to deploy the file from? ................................................... 155
Select the physical layer to deploy ................................................................. 156
Host Surveillance dialog box......................................................................
Application Surveillance dialog box............................................................
Add StreamStudio Portal dialog box ..........................................................
Link StreamStudio Portal dialog box ..........................................................
New Archive dialog box..............................................................................
Configuration dialog box (Archive) .............................................................
Create Database dialog box (Archive) .......................................................
Link Archive dialog box ..............................................................................
Link Application Domains dialog box .........................................................
Document Types dialog box.......................................................................
Compare Document Types tool .................................................................
MGW Browser dialog box ..........................................................................
MGW Explorer dialog box ..........................................................................
157
159
161
162
163
164
167
168
169
170
171
172
173
StreamServe Persuasion SP4 Control Center User Guide Rev A
6
StreamServe Persuasion SP4 Control Center User Guide Rev A
7
About Control Center
Control Center is an administration tool, used to deploy, run, and administer
StreamServe applications. The applications are organized in sites, for example by
company or organization, and in application domains, for example by department
or region.
You can use Control Center to run applications on both UNIX and Windows
hosts.
Terminology
•
StreamServe applications – StreamServer, Archiver, and service gateway
applications.
•
StreamServer applications – StreamServe applications used to run Design
Center Projects.
In this section
•
Component overview on page 8.
•
Document type deployment overview on page 19.
•
Control Center tasks on page 22.
StreamServe Persuasion SP4 Control Center User Guide Rev A
8
Component overview
About Control Center
Component overview
This section describes the StreamServe applications and the components used to
deploy, run, and administer these applications.
In this section
•
Components to run StreamServer applications on page 8.
•
Components to run StreamStudio web applications on page 9.
•
Component descriptions on page 12.
•
Scenarios on page 16.
Components to run StreamServer applications
To run a Design Center Project, you need:
•
A StreamServe Enterprise Repository, which stores information about
computers, StreamServe applications, and application domains for a
company or an organization.
See StreamServe Enterprise Repository on page 12.
•
A site, which represents the company or organization in Control Center.
See StreamServe archive on page 15.
•
A management gateway, which connects the computer where you run the
applications to the enterprise repository and to Control Center.
See Management gateway on page 13.
•
An application domain, which is a group of one or more applications. All
applications in one domain share the same runtime repository (see below).
See Application domain on page 13.
•
A StreamServer application, which runs the Design Center Project.
See StreamServer application on page 13.
•
A runtime repository, which stores jobs and job related information
produced by the StreamServer application. If you run StreamStudio, the
repository is also used to store security profiles and web access information.
See Runtime repository on page 13.
You can use the same computer (host) for Control Center, the enterprise
repository, the runtime repository, and the StreamServe applications. It is also
possible to use different computers for all of these components.
StreamServe Persuasion SP4 Control Center User Guide Rev A
Component overview
About Control Center
Figure 1
StreamServer components to run Design Center Projects
Components to run StreamStudio web applications
In addition to the components used to run Design Center Projects, you need the
following to run StreamStudio:
•
A StreamStudio web portal, which contains the StreamStudio web
applications. The web portal is configured outside the application domain
and can be shared by several application domains.
See StreamStudio web portal on page 14.
•
User directories, which contains the user profiles. These profiles are used to
access the StreamStudio web applications via the StreamStudio web portal.
See User directories on page 14.
•
A service gateway, which is used by the StreamStudio web portal to access
the user directories and the runtime repository.
See Service gateway on page 15.
StreamServe Persuasion SP4 Control Center User Guide Rev A
9
10
Component overview
About Control Center
Figure 2
Basic StreamStudio components
Collector specific components
In addition to the basic StreamStudio components, you need the following to run
StreamStudio Collector:
•
A StreamServe archive, which stores output documents and related
metadata that are accessed from StreamStudio Collector. The Collector web
application is connected to the StreamServe archive via the service
gateway. The StreamServe archive is configured outside the application
domain, and can be shared by several application domains.
See StreamServe archive on page 15.
•
An Archiver application, which transfers output documents and metadata
from the runtime repository to the StreamServe archive.
See Archiver application on page 15.
Figure 3
StreamStudio Collector components
StreamServe Persuasion SP4 Control Center User Guide Rev A
Component overview
About Control Center
Composition Center specific components
In addition to the basic StreamStudio components, you need the following to run
StreamStudio Composition Center:
•
A web content repository, which is used by the Composition Center web
application for storing document definitions, resources, and rules during the
document design phase.
See Web content repository on page 15.
Figure 4
StreamStudio Composition Center components
StreamServe Persuasion SP4 Control Center User Guide Rev A
11
12
Component overview
About Control Center
Component descriptions
In this section
•
StreamServe Enterprise Repository on page 12.
•
Site on page 12
•
Management gateway on page 13.
•
Application domain on page 13.
•
StreamServer application on page 13.
•
Runtime repository on page 13.
•
StreamStudio web portal on page 14.
•
User directories on page 14.
•
Service gateway on page 15.
•
StreamServe archive on page 15.
•
Archiver application on page 15.
•
Web content repository on page 15.
StreamServe Enterprise Repository
StreamServe Enterprise Repository stores information about computers,
StreamServe applications, and application domains for a company or
organization.
The repository is also the main storage for any document type definitions used by
the company or organization. For more information, see Document type
deployment overview on page 19.
Site
In Control Center, a company or organization is represented by a site. For each
site, you configure computers, application domains, and StreamServe
applications.
The site is connected to the StreamServe Enterprise Repository for the company
or organization via a Management gateway. If you use more than one computer
to run the applications at the site, you must configure all computers to use the
same enterprise repository.
StreamServe Persuasion SP4 Control Center User Guide Rev A
Component overview
About Control Center
Management gateway
Each computer where you run StreamServe applications has its own management
gateway. The management gateway is connected to a StreamServe Enterprise
Repository, which is defined during the StreamServe Framework and Control
Center installation.
The management gateway is used to:
•
Manage the communication between Control Center and the applications on
the computer.
•
Manage and monitor the applications on the computer.
Application domain
Depending on what you want to achieve in terms of document storage and access,
you organize the StreamServe applications in application domains. All
applications in one application domain share the same repositories, connection
profiles, document types, channels for reprocess and preview, etc.
For example, you can use one application domain per company, department, or
geographical region. Or you can use one application domain for the test
environment and another application domain for the production environment.
You can configure recovery actions for each application domain. For example,
what actions to take if the connection to the runtime repository is lost, and who to
notify if one of the applications in the application domain goes down.
Applications domains are independent from computers. This means you can use
different computers to run applications in the same domain, or you can use the
same computer to run applications in different domains.
For application domain scenarios, see Scenarios on page 16.
StreamServer application
A StreamServer application runs an exported Design Center Project. Each Project
is deployed to and run by a separate StreamServer application. You can use
several StreamServer applications, running different deployed Projects, in the
same Application domain.
For failover reasons, you can deploy a Project to more than one StreamServer
application and let the StreamServer applications share queues. This means that
jobs can be reallocated if the StreamServer application processing the job goes
down or loses connection to the repositories.
Runtime repository
A runtime repository is used to store jobs and job related information in queues.
It is also used to store security profiles and web access information for the
StreamStudio web applications. Each Application domain uses a separate runtime
repository.
StreamServe Persuasion SP4 Control Center User Guide Rev A
13
14
Component overview
About Control Center
The following repositories are included in the runtime repository:
•
Queue – Stores jobs and job information in input and output queues as
specified in the Design Center Project configuration.
•
Security – Stores security settings, such as user roles, for the StreamStudio
web applications as specified in the StreamStudio Administrator and
Customers web applications.
•
Web Access – Stores access information for the user roles as specified in
the StreamStudio Administrator and Customers web applications.
Depending on role, the StreamStudio user can access certain web
applications and documents.
StreamStudio web portal
The StreamStudio web portal contains the StreamStudio web applications. The
web applications are based on Java code and must be deployed to a Java
application server, for example Apache Tomcat.
Each Application domain can access one StreamStudio web portal. One web
portal can be shared by several application domains.
In the User directories, StreamStudio users are associated with application
domains. A user can log on to the application domains that the user is associated
with.
User directories
The user directories contain the user profiles for the StreamStudio web
applications. These profiles are used to access the web applications and to
validate users assigned to StreamServe jobs. The user directories can be
connected to an existing directory server, which must support the LDAP protocol.
There are two kinds of user directories:
•
Internal – Contains user profiles of internal company employees. These are
used, for example, to access the StreamStudio web applications and to
validate users assigned to StreamServer jobs.
•
External – Contains user profiles of external customers and clients, used to
access the StreamStudio web applications.
Several application domains can share the same user directories.
Note: You can access StreamStudio without a user directory. For example, if no
user directory is available, or if you want to demonstrate or test
StreamStudio without a directory connection. In this case, the only
available user is the application domain administrator. For more
information, see Administrator tab on page 129.
StreamServe Persuasion SP4 Control Center User Guide Rev A
Component overview
About Control Center
Service gateway
A service gateway connects the StreamStudio web portal to the Runtime
repository, the StreamServe archive, and the User directories.
When a user logs in to StreamStudio, the service gateway authenticates the user
credentials in the user directory and in the Security repository. The service
gateway then gives the user access to certain web applications and documents as
defined in the Web Access repository.
Each Application domain used to run StreamStudio must include a service
gateway application. For failover reasons, you can add a secondary service
gateway.
StreamServe archive
A StreamServe archive stores output documents and related metadata that are
accessed from the StreamStudio Collector web application. An Archiver
application transfers output documents and metadata from the Runtime repository
to the StreamServe archive. The connection between the Collector web
application and the StreamServe archive is handled by the Service gateway.
Each Application domain can access one StreamServe archive. One StreamServe
archive can be shared by several application domains.
Note: If one StreamServe archive is shared by several application domains, a
Collector user can access all documents (created via all application
domains) in the StreamServe archive.
Archiver application
An Archiver application transfers output documents and metadata from the
Runtime repository to the StreamServe archive according to a specified schedule.
Each Application domain requires a separate Archiver application. For failover
and load balancing reasons, you can add several Archiver applications.
Web content repository
A web content repository is used by Composition Center for storing document
definitions, resources, and rules during the document design phase. Each
application domain requires a separate web content repository.
When a document definition is approved, the document definition together with
its resources and rules are copied to the Runtime repository, where it is available
to the StreamServer application that produces the document.
StreamServe Persuasion SP4 Control Center User Guide Rev A
15
16
Component overview
About Control Center
Scenarios
In this section
•
Application domains for test and production on page 16.
•
Application domains for specific business processes on page 17.
•
Application domains for several retailers on page 18.
Application domains for test and production
A company implementing StreamServe is using the same site for the test and
production environments. In order not to add any test data to the production
runtime repository, the company uses two application domains – one for the test
environment and one for the production environment.
As the company only runs small jobs in the test application domain, an SQL
Server Express database is used for the test runtime repository.
When the testing is complete, the company starts using the production application
domain. In production, the company uses an SQL Server for the production
runtime repository. This repository only contains real documents (no test data).
Figure 5
Separate application domains for test and production
StreamServe Persuasion SP4 Control Center User Guide Rev A
Component overview
About Control Center
Application domains for specific business processes
A financial services company uses StreamServe to:
•
Produce and mail out monthly account statements to their customers.
•
Produce and email weekly internal financial reports to their branch offices.
The company uses StreamStudio Collector to access the documents.
Two separate StreamServe archives
The company wants to use separate management processes for the applications
used to produce the account statements and for the applications used to produce
the internal reports. The company also wants to use two different StreamServe
archives to store the account statements and financial reports.
Two application domains
The company uses one application domain for the StreamServer applications used
to produce the weekly financial reports. The financial reports are stored in the
archive for financial reports on an Oracle database instance.
Another application domain is used for the StreamServer applications that
produce and mail the account statements. The account statements are stored in the
StreamServe archive for account statements on another Oracle database instance.
This application domain includes StreamServer applications running on different
computers.
Separate failover actions
Separating the applications into two application domains means that the company
can set up failover actions specific to the StreamServer applications used to
produce the account statements. This enables them to take immediate action if an
application goes down due to disc failure, loss of database connection, etc.
Figure 6
Application domains for different business processes
StreamServe Persuasion SP4 Control Center User Guide Rev A
17
18
Component overview
About Control Center
Application domains for several retailers
A manufacturing company has a central StreamServe installation for a network of
several retailers. Each retailer uses StreamStudio Collector to access documents.
One StreamServe archive for each retailer
For document storage, the manufacturing company uses one StreamServe archive
for each retailer. Each retailer can then access their own documents, and not the
documents stored by any other retailer.
One application domain for each retailer
The manufacturing company uses one application domain for each retailer. Each
application domain contains (at least) one StreamServer application, one runtime
repository, and one Archiver application. An identical Design Center Project is
deployed to all StreamServer applications in all the application domains. Each
application domain is connected to a separate StreamServe archive.
Note: If the manufacturing company would want the retailers to access each
others documents, a central StreamServe archive could be used instead.
Two StreamStudio web portals
The manufacturing company uses two Java application servers for the
StreamStudio web applications for the retailers.
In Control Center, two StreamStudio web portals are configured for the two Java
application servers. Each application domain is connected to one of these portals.
To enable the use of StreamStudio, each application domain also includes a
service gateway.
In the user directory of the manufacturer, each retailer is associated with an
application domain. When retailers log in to the Collector web application, each
retailer can only access their own application domain. After logging in, the
retailer is connected to the StreamServe archive for the retailer’s application
domain and can access documents created via this application domain.
Figure 7
Application domains for several retailers
StreamServe Persuasion SP4 Control Center User Guide Rev A
Document type deployment overview
About Control Center
Document type deployment overview
Document types are used to categorize documents, for example as invoices,
orders, etc. For each document type, a number of metadata can be specified, for
example, invoice number, customer name, etc. Metadata is used, for example,
when searching for documents from StreamStudio Collector or when writing
personalized marketing messages in StreamStudio Composition Center.
Document types and metadata are configured in Design Center. For more
information, see the Document types and metadata documentation.
The document types (including metadata) must be stored in the StreamServe
Enterprise Repository, the runtime repository, and the StreamServe archive. The
enterprise repository contains the master of each document type, to which the
other repositories should comply.
In this section
•
Document type deployment on page 19.
•
Document type redeployment on page 20.
•
Document type redeployment scenario on page 21.
Document type deployment
After being configured in Design Center, document types are deployed to the
StreamServe repositories in the following way:
1
StreamServe Enterprise Repository – When you deploy a Project to a
StreamServer application in Control Center, the management gateway
stores the document types in the enterprise repository. Each document type
is stored in a separate XML file, with a revision and an association to the
application domain. Copies of the XML files are stored in the working
directories for the applications.
2
Runtime repository – When the StreamServer application is started, the
application copies the document types from the XML files in the working
directory and stores them in the runtime repository. Only document types
associated with the application domain that the runtime repository belongs
to are stored in the repository.
3
StreamServe archive – When the Archiver application is started, the
application copies the document type definitions in the working directory
and stores them in the StreamServe archive. Only document types
associated with the application domain(s) that the StreamServe archive is
linked to and that include metadata intended for archiving are stored in the
StreamServe archive.
StreamServe Persuasion SP4 Control Center User Guide Rev A
19
20
Document type deployment overview
About Control Center
Figure 8
Repositories storing document types
Document type redeployment
Once a document type is deployed to the StreamServe repositories, there are
restricted rules for how the document type and metadata can be modified in
Design Center. If the rules are fulfilled, the updated document types can be
deployed to the repositories from Control Center, and no further actions are
required.
However, if these rules are not fulfilled, you may not be able to redeploy the
Project in Control Center. For example, in Design Center, a metadata can be
removed from the document type. In Control Center, you cannot redeploy the
Project unless the existing document type is first removed from the enterprise
repository. The removed metadata must then be deleted from all other repositories
to which the metadata is deployed. For more details about this scenario, see
Document type redeployment scenario on page 21.
See the Document types and metadata documentation for a complete list of
consequences of different document type and metadata modifications in Design
Center and how these affect:
•
The representation in the StreamStudio web applications.
•
The searches in the StreamServe archive.
StreamServe Persuasion SP4 Control Center User Guide Rev A
Document type deployment overview
About Control Center
Document type redeployment scenario
A manufacturing company uses a document type called Invoice. Several
metadata is defined for this document type, for example Invoice Number,
Customer Name, Project Number. The company has already stored 10 million
documents in the StreamServe archive with the defined metadata.
Metadata not used in searches
The company uses StreamStudio Collector to access the documents. Since
is never used in the Collector searches, the company wants to
remove this metadata from the Collector web application and release the
corresponding space in the StreamServe archive.
Project Number
Delete metadata from all repositories
A StreamServe consultant helps the company with the implementation.
In Design Center, the consultant removes the Project Number metadata from the
Invoice document type.
In Control Center, the consultant first stops the Archiver application. However,
the Project cannot be redeployed unless the Invoice document type is first
deleted from the StreamServe Enterprise repository. The consultant deletes the
document type from the enterprise repository directly in Control Center (see
Deleting document types from the enterprise repository on page 38) and then
redeploys the Project. The updated document type, without the Project Number
metadata, is now stored in the enterprise repository.
To be able to run the Project, the Project Number metadata must also be deleted
from the runtime repository and the StreamServe archive. To delete the metadata,
the consultant contacts the DBA (Database Administrator) for the company.
Using the DBMS (Database Management System), the DBA deletes the metadata
from the repositories.
Note: Deleting the metadata from 10 million documents is time consuming and
may take several hours in account. During the deletion, it may not be
possible to use the StreamServe archive.
Identical document types, without metadata, in all repositories
The Invoice document type is now identical in all three repositories.
The consultant restarts the Archiver application and runs the Project. The
processed documents are stored in the StreamServe archive without the Project
Number metadata. The Project Number metadata does not appear in Collector,
and is not related to any old documents in the StreamServe archive.
StreamServe Persuasion SP4 Control Center User Guide Rev A
21
22
Control Center tasks
About Control Center
Control Center tasks
This section gives an overview of the tasks that must be carried out when
managing applications using Control Center.
Control Center task list
1
Prepare to run Design Center Projects using StreamServer applications:
•
Connect to a site with an enterprise repository connection.
•
Create and configure an application domain.
•
Create a runtime repository for the application domain.
•
Add StreamServer applications to the application domain.
•
Deploy Design Center Projects to the StreamServer applications.
See StreamServer configurations on page 23.
2
Prepare to run StreamStudio web applications:
•
Configure the application domain for StreamStudio.
•
Add a service gateway application to the application domain.
•
Add a StreamStudio web portal.
•
Connect the portal to the application domain.
See StreamStudio configurations on page 41.
3
Prepare to run StreamStudio Collector:
•
Add and configure a StreamServe archive.
•
Create the StreamServe archive.
•
Connect the StreamServe archive to the application domain.
•
Add an Archiver application to the application domain and schedule
the archiving tasks.
See StreamStudio Collector configurations on page 51.
4
Prepare to run StreamStudio Composition Center:
•
Configure the application domain for Composition Center.
•
Create a web content repository.
See StreamStudio Composition Center configurations on page 65.
5
Manage the applications. For example:
•
Start applications.
•
Monitor applications.
See Managing StreamServe applications on page 71.
StreamServe Persuasion SP4 Control Center User Guide Rev A
23
StreamServer configurations
To run Design Center Projects from the Control Center, you must:
•
Connect to a site with a StreamServe Enterprise Repository connection.
•
Create and configure an application domain.
•
Create a runtime repository for the application domain.
•
Add StreamServer applications to the application domain. You need one
StreamServer application for each Design Center Project.
•
Deploy the Design Center Projects to the StreamServer applications.
•
Use FastCopy to test your StreamServer applications (optional).
In this section
•
Connecting to a site on page 24.
•
Creating an application domain on page 26.
•
Creating a runtime repository on page 29.
•
Adding a StreamServer application on page 34.
•
Deploying a Design Center Project on page 35.
•
Testing a StreamServer application using FastCopy on page 39.
Related topics
For information about:
•
The additional configurations you must carry out to run StreamStudio, see
StreamStudio configurations on page 41.
•
How to manage the applications in a domain (starting, stopping, monitoring
etc.), see Managing StreamServe applications on page 71.
StreamServe Persuasion SP4 Control Center User Guide Rev A
24
Connecting to a site
StreamServer configurations
Connecting to a site
Before you can create any application domains with StreamServe applications,
you must connect to a site. The site must be connected to the StreamServe
Enterprise Repository for the company or organization.
In this section
•
Connecting to a site the first time you open Control Center on page 24.
•
Connecting to a new site on page 24.
•
Re-connecting to a site on page 25.
Connecting to a site the first time you open Control
Center
The first time you open Control Center, you are prompted to connect to the site
that uses the management gateway on the local computer to connect to the
StreamServe Enterprise Repository.
Prerequisites
Login details (case-sensitive) for the management gateway administration user on
the local computer as defined during the Framework and Control Center
installation.
To connect to a site the first time you open Control Center
1
Start Control Center. The Control Center dialog box opens.
2
Click Yes to use the local management gateway to connect to the enterprise
repository. The Connect dialog box opens.
3
Enter the login details for the management gateway administration user.
4
Click OK.
Connecting to a new site
If you fail to connect to a site the first time you open Control Center, or if you
want use a StreamServe Enterprise Repository other than the one configured for
the local management gateway, you must connect to a new site.
Prerequisites
•
Host name or IP address of the computer with the management gateway that
communicates with the enterprise repository you want to create a site for.
•
Login details for the management gateway administration user (casesensitive) as defined during the Framework and Control Center installation.
•
A valid root certificate for the server certificate on the management
gateway.
StreamServe Persuasion SP4 Control Center User Guide Rev A
Connecting to a site
StreamServer configurations
To connect to a new site
1
Right-click the root node and select New Site. The New Site dialog box
opens.
2
Enter the parameters. See New Site dialog box on page 126.
1
Click OK.
Re-connecting to a site
Each time you close Control Center, you are disconnected from all sites. When
you open Control Center again, you must re-connect to the appropriate sites.
Prerequisites
Login details (case-sensitive) for the management gateway administration user as
defined during the Framework and Control Center installation.
To re-connect to a site
1
Right-click the site node and select Connect.
2
Enter the user name and password (case-sensitive) for the management
gateway administration user.
3
Click OK.
StreamServe Persuasion SP4 Control Center User Guide Rev A
25
26
Creating an application domain
StreamServer configurations
Creating an application domain
Before you can add any StreamServe applications, you must create an application
domain for the applications.
In this section
•
Creating and configuring an application domain on page 26.
•
Editing an application domain on page 27.
•
Deleting an application domain on page 28.
Creating and configuring an application domain
You configure the application domain using the Application Domain Editor.
If you import an application domain configuration, you must adjust the
configuration to fit the actual conditions for your application domain. For
example, if no user directory is to be used, you should select Disable directory
server settings on the Directory tab, and if no web content repository is to be
used, you should select Disable web content repository settings on the Web
Content Repository tab.
Related topics
•
Configuring the application domain for StreamStudio on page 42.
•
Configuring the application domain for Composition Center on page 66.
Application domain name requirements
The application domain name must:
•
Only include ASCII characters (a-z, A-Z, 0-9).
•
Not include any white spaces.
To create and configure an application domain
1
Right-click the site node and select New Application Domain. The New
Application Domain dialog box opens.
2
Enter a name for the application domain and select a version. See New
Application Domain dialog box (Adding) on page 127.
3
Click OK. The New Application Domain dialog box.
4
Specify how you want to configure the new application domain. See New
Application Domain dialog box (Selecting type) on page 128.
5
Click OK. The Application Domain Editor opens.
6
Configure the application domain. See Application Domain Editor on page
129.
7
Click OK.
You must now create the runtime repository for the application domain.
StreamServe Persuasion SP4 Control Center User Guide Rev A
Creating an application domain
StreamServer configurations
Editing an application domain
You can edit an existing application domain. For example, if you want to move
the database server to a different host, or update the passwords for the user
accounts. This can be done while the applications in the application domain are
running.
After you have edited the application domain, you must apply the changes to the
applications and restart the applications. You can apply changes to:
•
All the applications in the application domain at once.
•
All the applications on a particular host (that are part of the application
domain).
•
A single application.
The status of the application domain configuration is displayed in the Application
Domain property of each application:
•
<Application domain> (Current) – The application is using the most
recent version of the application domain configuration.
•
<Application domain> Out of date – The application is using an old
version of the application domain. The application domain configuration
has been edited, but the new configuration has not been applied to the
application.
To edit the application domain
1
Right-click the application domain and select Edit Application Domain.
The Application Domain Editor opens.
2
Edit the application domain settings. See Application Domain Editor on
page 129.
3
Click OK.
To apply the changes to the applications
1
Right-click the application domain, host, or application to apply the changes
to and select Update Application Domain File.
2
Restart the affected applications.
StreamServe Persuasion SP4 Control Center User Guide Rev A
27
28
Creating an application domain
StreamServer configurations
Deleting an application domain
Prerequisites
Before you can delete an application domain, you must delete all applications
from the application domain.
If you do not have access to the computer (host) where an application was created,
you cannot delete the application. You must then remove the application from the
application domain.
See Deleting and removing applications on page 73.
Repositories are not deleted
When you delete an application domain, the repositories specific for, or
connected to, the application domain are not deleted. If you want to delete these
repositories, you must do it manually in an external database administration tool.
To delete an application domain
1
Right-click the application domain and select Delete Application Domain.
2
Click Yes to confirm.
StreamServe Persuasion SP4 Control Center User Guide Rev A
Creating a runtime repository
StreamServer configurations
Creating a runtime repository
You must create one runtime repository for each application domain. You can
either create the runtime repository directly from Control Center (only for
Microsoft SQL Server), or you can create the repository manually.
Note: The runtime repository that you create from Control Center is sufficient
for development and testing purposes. Before using the repository in a
production environment, you must edit the database files to fit the actual
conditions (for example, configure filegroups, size and file growth
parameters, etc).
In this section
•
Creating a runtime repository from Control Center on page 29.
•
Creating a runtime repository manually on page 30.
Creating a runtime repository from Control Center
This option is only available for Microsoft SQL Server.
Prerequisites
Login details for the database administration user.
To create the runtime repository for the application domain from
Control Center
1
Right-click the application domain and select Create Database. The Create
Database dialog box opens.
2
Select Create <runtime repository> runtime repository.
3
Click Start to run the scripts. The Connect dialog box opens.
4
Enter the user name and password for the database administration user.
5
Click OK. The scripts to create the runtime repository are executed. A log is
displayed in the lower area of the Create Database dialog box.
6
Click Close to close the Create Database dialog box.
StreamServe Persuasion SP4 Control Center User Guide Rev A
29
30
Creating a runtime repository
StreamServer configurations
Creating a runtime repository manually
You can create the runtime repository manually. To do this, you must first
generate the scripts for the repository in Control Center, and then you must run
the scripts using an external tool.
In this section
•
Generating the database scripts for the runtime repository on page 30.
•
Executing the scripts for the runtime repository (SQL Server) on page 31.
•
Executing the scripts for the runtime repository (Oracle) on page 32.
•
Executing the scripts for the runtime repository (DB2) on page 33.
Generating the database scripts for the runtime repository
When you generate the database scripts from Control Center, the scripts are saved
in the directory below. The scripts are saved as a TGZ file. This file can be
unpacked using an archiving application, such as WinZip. Since the scripts
contains passwords, it is recommended to delete the scripts after you have used
them to create the runtime repository.
<Base directory>\<Version>\root\etc\<Application domain>runtime.tgz
Where:
•
<Base directory>
•
<Application domain>
– Is the path specified for StreamServe Projects during
the Framework and Control Center installation.
For example: C:\ManagementGateway
– Is the name of the application domain.
To save the database scripts for the runtime repository
1
Right-click the application domain and select Create Database. The Create
Database dialog box opens.
2
Select Create <runtime repository> scripts to run later using an
external tool, where <runtime repository> is the name of the database or
system owner.
3
Click Start. The scripts for the runtime repository are generated. A log is
displayed in the lower area of the Create Database dialog box.
4
Click Close to close the Create Database dialog box.
StreamServe Persuasion SP4 Control Center User Guide Rev A
Creating a runtime repository
StreamServer configurations
Executing the scripts for the runtime repository (SQL Server)
You can run the msqldbinstall.bat file from a command prompt using the
following parameters:
<system administrator username> <system administrator password>
<runtime repository name> <log file path> <db script path>
<database server>:<port>
Where:
•
<system administrator username>
– Is the user name of the database
administrator.
•
<system administrator password>
– Is the password for the database
administrator user.
•
<runtime repository name>
•
<log file path>
•
<db script path>
•
<database server>
– Is the name of the runtime repository
specified for the application domain.
– Is the path and name for the log file. This file is
created when the scripts are run. Where possible use an absolute path.
– Is the path to the directory with the database scripts.
– Is the IP address or host name of the computer with
the database server.
•
Example 1
<port> – Is the port used for communication with the database server. This
parameter is optional. You must specify the port if you use SQL Server
2005, and do not use the default port or have the SQL Server Browser
Service running.
Parameters to run the msqldbinstall.bat file
In this example, a runtime repository is created in the SQL Server instance on the
gbg5000, with the name StrsData. The user name and password for the database
administrator are sa and sapassword. The default port is used to communicate
with the database server.
msqldbinstall.bat sa sapasssword StrsData "C:\Documents and
Settings\All Users\Application Data\StreamServe\Management
Gateway\1.1\root\etc\sqllog.txt" "C:\Documents and Settings\All
Users\Application Data\StreamServe\Management
Gateway\1.1\root\etc" gbg5000
StreamServe Persuasion SP4 Control Center User Guide Rev A
31
32
Creating a runtime repository
StreamServer configurations
Executing the scripts for the runtime repository (Oracle)
To execute the scripts in Oracle, you must first run the script to install the user
schema for the runtime repository. Then you run the script to create the tables,
functions, procedures, etc for the runtime repository.
Running the script to install the user schema
This script creates the user schema for the schema owner. It must be run as one of
the following users:
•
The SYSTEM user.
•
A user with database administration privileges.
•
A user with the privileges to create users, grant object privileges, grant
privileges, grant roles, and create public synonyms.
To run the script to install the user schema
1
From the directory with the scripts, connect to SQL*Plus as the SYSTEM
user or a user with sufficient privileges.
2
Run the file loadstrsusers_as_system.sql by issuing the command:
sqlplus sys/<Password> as SYSDBA @loadstrsusers_as_system.sql
You can view the results in strsdata_orainstallstrsuser_log.
3
Since the password of the installed schema owner is the same as the schema
owner user name (by default, dbo), it is recommended to change the
password.
Running the script to create the tables, functions, procedures, etc
This script must be run as the schema owner user. By default, the password for
the schema owner user is the same as the schema owner user name.
For example, if you specified StrsData as the schema owner in the Application
Domain wizard, the password for the schema owner is StrsData.
To run the script to create the tables, functions, procedures, etc
1
From the directory with the scripts, connect to SQL*Plus as the schema
owner user.
2
Run the file load.sql by issuing the command:
sqlplus <Schema owner>/<Password> @load.sql
You can view the results in strsdata_orainstall_log. Some errors are
displayed in this file if the scripts have not been run before. For example:
SQL Error: ORA-00942: table or view does not exist
StreamServe Persuasion SP4 Control Center User Guide Rev A
Creating a runtime repository
StreamServer configurations
Executing the scripts for the runtime repository (DB2)
To create a DB2 runtime repository, you must be logged in as a system
administrator of the operating system with rights to create database objects in the
schema of the user you are logged in as.
You can run the createstrsdata.bat file (for UNIX; createstrsdata.sh)
from a command prompt using the following parameters:
<log file path> <system administrator username>
<system administrator password> <runtime repository name>
<temp table container path>
Where:
•
<log file path> – Is the path and name for the log file. This file is created
when the scripts are run. Where possible use an absolute path.
•
<system administrator username>
– Is the user name of the operating
system administrator.
•
<system administrator password>
– Is the password for the operating
system administrator.
Example 2
•
<runtime repository name>
•
<temp table container path>
– Is the name of the runtime repository
specified for the application domain.
– Is the path to the temporary table
directory used when creating the runtime repository. This directory is
created when the scripts are run.
Parameters to run the createstrsdata.bat file
In this example, a runtime repository called mydb2db is created in the DB2
instance. The user name and password for the database administrator are dbo and
dbopassword.
createstrsdata.bat db2log.txt dbo dbopasssword mydb2db
"C:\db2\temptcontainer"
StreamServe Persuasion SP4 Control Center User Guide Rev A
33
34
Adding a StreamServer application
StreamServer configurations
Adding a StreamServer application
You must add the required StreamServer applications to the application domain.
You need one StreamServer application for each Design Center Project.
You can add applications on your local host, or on remote hosts that are part of
the site. The remote host must be configured to use the StreamServe Enterprise
Repository that the site is connected to.
To add a new application
1
Right-click the application domain and select New Application. The New
Application dialog box opens.
2
From the Application host drop-down list, select the host used to run the
application.
3
Configure the application properties. See New Application dialog box on
page 145.
4
Click OK.
You can now deploy a Design Center Project to the application.
To add an application on a remote host
1
Right-click the application domain and select New Application. The New
Application dialog box opens.
2
From the Application host drop-down list, select Show all. All the hosts in
the site are displayed.
3
Select the host for the application.
4
Configure the application properties. See New Application dialog box on
page 145.
5
Click OK. The Connect dialog box opens.
6
Enter the user name and password for the management gateway
administration user and click OK.
The remote host and application are added to the tree view. You can now
deploy a Design Center Project to the application.
StreamServe Persuasion SP4 Control Center User Guide Rev A
Deploying a Design Center Project
StreamServer configurations
Deploying a Design Center Project
To run a StreamServer application, you must deploy an export file for a Project to
the application. Each time you export a new version of the Project in Design
Center, you must redeploy the export file in Control Center.
You can deploy an export file from the file system or from the version control
system.
Extracting the export file to the working directory
When you deploy the export file, the content of the file is extracted to the working
directory for the application. The path for this directory is:
<Base directory>\<Version>\root\applications\<Application name>
Where:
•
<Base directory> – Is the path specified for StreamServe Projects during
the Framework and Control Center installation.
For example: C:\ManagementGateway
•
<Application name> –
Is the name of the StreamServer application.
Deploying document types
For information about how document types are deployed to the StreamServe
repositories, see Document type deployment overview on page 19.
In this section
•
Deploying a Project from the file system on page 35.
•
Deploying a Project from a version control system on page 36.
•
Redeploying a Project on page 37.
•
Redeploying a Project including updated document types on page 37.
Deploying a Project from the file system
1
Right-click the application domain for the Project and select Deploy export
file. The Deploy wizard opens.
2
Select the StreamServer application(s) to deploy the export file to and click
Next.
3
Select Deploy an export file from the file system, browse to the export
file for the Project and click Next.
4
Select the physical layer to deploy and click Finish.
StreamServe Persuasion SP4 Control Center User Guide Rev A
35
36
Deploying a Design Center Project
StreamServer configurations
Deploying a Project from a version control system
You can connect Control Center to a version control system. This enables you to
deploy export files that have been checked in to the version control system in
Design Center.
Before you can deploy the export file for a Project from a version control system,
you must configure a connection to the system, either in Design Center or in
Control Center. Connections configured to version control systems in a Design
Center instance running on the same computer are automatically available in
Control Center.
In this section
•
Connecting to a version control system on page 36.
•
Deploying an export file from a version control system on page 36.
Connecting to a version control system
To configure a connection to a version control system
1
Select File > Version Control > Manage VCS Connections. The Open
VCS connection dialog box opens.
2
Click Add to add a new connection. The Add VCS connection dialog box
opens.
3
Select the VCS system you want to create a connection to, and click OK.
The Add VCS connection dialog box opens.
4
Enter a name for the connection and click OK. The Add connection dialog
box opens.
5
Configure the CVS connection, see Add connection dialog box on page 124.
To connect to a version control system
1
Select File > Version Control > Connect.
2
Enter a user name and password to login to the version control system if
prompted.
To disconnect from a version control system
Select File > Version Control > Disconnect.
Deploying an export file from a version control system
1
Right-click the application domain for the Project and select Deploy export
file. The Deploy wizard opens.
2
Select the StreamServer application(s) to deploy the export file to and click
Next.
StreamServe Persuasion SP4 Control Center User Guide Rev A
Deploying a Design Center Project
StreamServer configurations
3
Select Deploy an export file from a version control system, the
connection profile and click Next.
4
Enter the user name and password to connect to the version control system.
5
Browse to the export file for the Project, select the revision of the file to
deploy and click Next.
6
Select the physical layer and click Finish.
Redeploying a Project
Every time you update a Design Center Project, you must redeploy the export file
for a Project to the StreamServer application.
Related topics
Redeploying a Project including updated document types on page 37.
To redeploy a Project
Right-click the StreamServer application and select Redeploy.
Redeploying a Project including updated document
types
If a Project includes modified document types, the Compare Document Types
tool opens, see Compare Document Types tool on page 171.
In this tool, the XML file for the updated document type is compared with the
XML file for the existing document type, stored in the StreamServe Enterprise
Repository. Depending on type of modification, you may or may not be able to
redeploy the Project and update the document type in the enterprise repository.
If you cannot redeploy the Project, you can either:
•
Revert to a previous version of the Project with the existing document type
and then redeploy the Project.
•
Keep the updated Project, but delete the existing document type from the
enterprise repository and then redeploy the Project. See Deleting document
types from the enterprise repository on page 38.
The corresponding modifications must then be carried out in any other
repositories that the document type is stored in, for example the runtime
repository and the StreamServe archive. For example, a DBA (Database
Administrator) can carry out the modifications using the DBMS (Database
Management System) for the database.
Note: If you run in a test environment, the easiest way may be to drop and
recreate the runtime repository and the StreamServe archive.
StreamServe Persuasion SP4 Control Center User Guide Rev A
37
38
Deploying a Design Center Project
StreamServer configurations
Prerequisites
Redeployed document types are updated in the runtime repository when the
StreamServer application is restarted, and in the StreamServe archive when the
Archiver application is restarted.
Before you redeploy the Project, it is recommended to let the Archiver application
finish any ongoing archiving tasks and then manually stop the application. If the
Archiver application is stopped during an ongoing task, the application stops
immediately. When the Archiver application is restarted, it continues the
interrupted task and archives the remaining documents with the most recent
document types.
To redeploy a Project
1
Right-click the StreamServer application and select Redeploy. The
Compare Document Types tool opens.
Note: The Compare Document Types tool does not open if you add a new
document type, rename an existing document type, or remove an
existing document type.
2
Read the information in the Compare Document Types tool. Depending on
type of difference, you may or may not be able to redeploy the Project and
update the document type in the enterprise repository.
Deleting document types from the enterprise repository
When you delete a document type in Control Center, the document type is only
deleted from the enterprise repository. The corresponding modifications must be
carried out in any other repositories that the document type is stored in, for
example the runtime repository and the StreamServe archive.
To delete a document type from the enterprise repository
1
Right-click the Site node and select Document Types. The Document
Types dialog opens. See Document Types dialog box on page 170.
2
Select the document type you want to remove and click Delete. The
document type is deleted from the enterprise repository.
Note: The corresponding modifications must now be carried out in any
other repositories that the document type is stored in.
StreamServe Persuasion SP4 Control Center User Guide Rev A
Testing a StreamServer application using FastCopy
StreamServer configurations
Testing a StreamServer application using
FastCopy
You can use FastCopy to test StreamServer applications with one or more
Directory input connectors. FastCopy copies files from a source directory to a
destination directory. The source and destination directories can be located on a
local drive or on a remote host.
To open the FastCopy view
Right-click the application and select FastCopy View.
To create a new Source/Destination pair
1
Right-click the FastCopy view and select Create Pair. The Source and
Destination dialog box opens.
2
Specify the paths to the source and destination directories and click OK.
To duplicate an existing Source/Destination pair
Right-click the Source/Destination pair and select Duplicate.
To edit a Source/Destination pair
1
Right-click the Source/Destination pair and select Edit Pair. The Source
and Destination dialog box opens.
2
Specify the paths to the source and destination directories and click OK.
To use FastCopy
Right-click the Source/Destination pair and select Transfer files.
Note: To be able to use FastCopy, the StreamServer application must be started.
See Starting, stopping, and restarting applications on page 72.
To edit the source file
1
Right-click the Source/Destination pair and select Edit Source. The source
file opens in an editor.
2
Edit and save the source file.
To delete a Source/Destination pair
1
Right-click the Source/Destination pair and select Delete Pair.
2
Click OK to save the changes.
StreamServe Persuasion SP4 Control Center User Guide Rev A
39
40
Testing a StreamServer application using FastCopy
StreamServer configurations
StreamServe Persuasion SP4 Control Center User Guide Rev A
41
StreamStudio configurations
To run StreamStudio web applications in an application domain, you must:
•
Configure the application domain for StreamStudio.
•
Add a service gateway application to the application domain.
•
Add a StreamStudio web portal.
•
Connect the web portal to the application domain.
In this section
•
Configuring the application domain for StreamStudio on page 42.
•
Adding a service gateway application on page 47.
•
Adding a StreamStudio web portal on page 48.
•
Connecting the StreamStudio web portal on page 50.
Related topics
For information about:
•
The basic configurations you must carry out to run StreamServer
applications, see StreamServer configurations on page 23.
•
The additional configurations you must carry out to run StreamStudio
Collector, see StreamStudio Collector configurations on page 51.
•
The additional configurations you must carry out to run StreamStudio
Composition Center, see StreamStudio Composition Center configurations
on page 65.
•
How to manage the applications in a domain (starting, stopping, monitoring
etc.), see Managing StreamServe applications on page 71.
•
Any StreamStudio administrator’s tasks not related to Control Center, see
the StreamStudio Administrator’s Guide. For example, how to install and
run StreamStudio, how to load balance service gateways, how to set up a
Trusted Communication Channel, etc.
StreamServe Persuasion SP4 Control Center User Guide Rev A
42
Configuring the application domain for StreamStudio
StreamStudio configurations
Configuring the application domain for
StreamStudio
In addition to the basic application domain configurations, you must also
configure the application domain for StreamStudio. In the Application Domain
Editor, you configure the StreamStudio web access, the user directories, and the
service gateway web service(s). To improve robustness, you can also configure
recovery settings for the user directories.
For information about basic application domain configurations and how to edit an
existing application domain, see Creating an application domain on page 26.
After editing or deleting an existing application domain, you must restart the
StreamStudio application for the changes to take effect. When adding a new
application domain, you do not have to re-start the StreamStudio application.
In this section
•
Configuring access from StreamStudio on page 42.
•
Configuring user directories on page 43.
•
Configuring service gateway web service(s) on page 45.
•
Configuring recovery settings for user directories on page 46.
Configuring access from StreamStudio
To limit access from StreamStudio to the Queue repository and the StreamServe
archive, there are two repositories used to store information about users with web
access – the Security repository and the Web Access repository. The Security
repository is used by the service gateway to authenticate the user logging in to
StreamStudio. The Web Access repository is used by the service gateway to give
the StreamStudio user access to web applications and documents.
You can use the default connection profiles to access the repositories, but for
security reasons it is recommended to change the connection profiles for both the
Security repository user and the Web Access repository user.
To configure StreamStudio access
1
In Control Center, right-click the application domain and select Edit
Application Domain. The Application Domain Editor opens.
2
Select the Runtime Repository tab.
3
Configure the user name and password for the connection profiles for both
the Security and the Web Access repositories. See Runtime Repository tab
on page 131.
4
Click OK to save the application domain configuration, or continue the
configuration on the next tab.
StreamServe Persuasion SP4 Control Center User Guide Rev A
Configuring the application domain for StreamStudio
StreamStudio configurations
Configuring user directories
To integrate StreamStudio with a directory server, you must specify the directory
settings for external and internal users of the directory server. You can use two
separate directories for the internal and external users respectively, or a single
directory for all users (with the external and internal users in separate locations).
The directory server must support the LDAP protocol. You can either use
Microsoft Active Directory or a generic LDAPv3 compliant directory, for
example OpenDS.
You can access StreamStudio without a user directory. For example,
if the company is small and does not have a user directory, or if you
want to demonstrate or test StreamStudio without a directory
connection.
The only available user is then the application domain administrator,
by default assigned the StreamStudio System Manager role. The
application domain administrator is specified on the Administrator tab
in the Application Domain Editor. See Administrator tab on page 129.
To access StreamStudio without a user directory
1
In Control Center, right-click the application domain and select Edit
Application Domain. The Application Domain editor opens.
2
Select the Directory tab.
3
Select Disable directory server settings.
4
Click OK to save the application domain configuration, or continue the
configuration on the next tab.
To configure the user directories
1
In Control Center, right-click the application domain and select Edit
Application Domain. The Application Domain editor opens.
2
Select the Directory tab.
3
Configure the internal and external user directories. See:
4
•
Directory tab on page 134.
•
LDAP attribute syntax on page 44.
•
Storing external and internal users in the same directory on page 45.
Click OK to save the application domain configuration, or continue the
configuration on the next tab.
StreamServe Persuasion SP4 Control Center User Guide Rev A
43
44
Configuring the application domain for StreamStudio
StreamStudio configurations
LDAP attribute syntax
When configuring the user directories for an application domain, you specify
LDAP attributes that will be used in queries against the directory server. You
specify these attributes on the Directory tab in the Application Domain Editor.
For example, you can specify attributes for controlling senders or receivers of
jobs. You can also specify attributes for translating a user logging into
StreamStudio into a qualified distinguished name. The distinguished name
together with the password that the StreamStudio user specify are used to
authenticate the user in the user directory.
For example, for OpenDS, the following default attributes are suggested (in the
Translate name attributes setting) to translate a StreamStudio user into a
qualified distinguished name:
uid="%1" || cn="%1"
Where:
•
uid
•
||
•
is a placeholder which will be substituted by the user name that the user
specify when logging into StreamStudio.
(user ID) and cn (common name) are standardized X.500 attributes.
is a logical "OR"
%1
To be translated into a distinguished name, there must be either a user ID or a
common name in the user directory. See the example below.
You can also specify additional attributes. For example, to enable the user to log
in also with an email address or a phone number, you can add the email and phone
attributes:
uid="%1" || cn="%1" || mail="%1" || phone="%1"
Note: In order to enhance search performance in the user directory, you should
only use attributes that are indexed.
Example 3
Translate name attributes
In this example, the default attributes are used to translate a user logging in to
StreamStudio into a qualified distinguished name:
Translate name attributes: uid="%1" || cn="%1"
When a user with the user ID User123 logs on to StreamStudio, the attributes in
the query sent to the directory server is as follows:
uid="User123" || cn="user123"
In order for the user to be translated into a qualified distinguished name, there
must be either a user ID called User123 or a common name called User123 in the
user directory.
StreamServe Persuasion SP4 Control Center User Guide Rev A
Configuring the application domain for StreamStudio
StreamStudio configurations
Storing external and internal users in the same directory
You can use two separate directories for the internal and external users
respectively, or a single directory for all users (with the external and internal users
in separate locations).
Example 4
Storing external and internal users in the same directory
In this example, external and internal users are stored in separate locations in the
same user directory. In this example, the locations are called internal and
external, but these could be any locations.
In the Host name field, the same host is specified for the external and the internal
user directories.
In the DN Base field for the internal user directory, the internal branch is entered
on the level below the organization name:
ou=internal, dc=telco, dc=com
In the DN Base field for the external user directory, the external branch is entered
on the level below the organization name:
ou=external, dc=telco, dc=com
Configuring service gateway web service(s)
A service gateway application listens to information from a service gateway web
service. For failover reasons, it is recommended to add a secondary service
gateway application.
You specify the URLs and port numbers for the primary and secondary web
services in the Application Domain Editor. If no secondary service gateway
application is added to the application domain, you should clear the
Secondary URL text box.
Note: The port numbers for the web services must match the port number
specified for the service gateway applications, specified in the properties
for the applications. For information on how to add service gateway
applications and update the application properties, see:
Adding a service gateway application on page 47 and
Updating application properties on page 75.
To configure the service gateway web service(s)
1
In Control Center, right-click the application domain and select Edit
Application Domain. The Application Domain Editor opens.
2
Select the Web Services tab.
3
Configure the service gateway instances. See Web Services tab on page 138.
4
Click OK to save the application domain configuration, or continue the
configuration on the next tab.
StreamServe Persuasion SP4 Control Center User Guide Rev A
45
46
Configuring the application domain for StreamStudio
StreamStudio configurations
Enabling web service security
You can specify that all web service requests to the service gateway(s) are
authenticated with the credentials of the user logged in.
Since these credentials are sent in clear text, it is recommended to encrypt the
communication by configuring a trusted communication channel (TCC). For
more information, see the StreamStudio Administrator’s Guide.
To enable web service security
1
In Control Center, right-click the application domain and select Edit
Application Domain. The Application Domain Editor opens.
2
Select the Web Services tab.
3
Select Enable Web Service security.
4
Click OK.
Configuring recovery settings for user directories
To improve robustness, you can configure recovery settings for the user
directories. These recovery settings can differ from the recovery settings for the
runtime repository.
To configure recovery settings for the user directories
1
In Control Center, right-click the application domain and select Edit
Application Domain. The Application Domain Editor opens.
2
Select the Recovery tab.
3
Configure the recovery settings for the internal and external user
directories. See Recovery tab on page 136.
4
Click OK to save the application domain configuration, or continue the
configuration on the next tab.
StreamServe Persuasion SP4 Control Center User Guide Rev A
Adding a service gateway application
StreamStudio configurations
Adding a service gateway application
To use the StreamStudio web applications in the application domain, you must
add a service gateway application to the application domain. For failover reasons,
you can add a secondary service gateway application. If you add a secondary
service gateway, you can load balance the service gateways. For more
information, see the StreamStudio Administrator’s Guide.
You can add the service gateways to your local host, or to remote hosts that are
part of the site. To be a part of the site, the remote hosts must be configured to use
the enterprise repository that the site is connected to.
Note: The port number for the service gateway applications must match the port
number specified for the corresponding web services in the Application
Domain Editor, see:
Configuring service gateway web service(s) on page 45.
Updating application properties on page 75.
To add a new service gateway
1
Right-click the application domain and select New Application. The New
Application dialog box opens.
2
From the Application host drop-down list, select the host used to run the
service gateway.
3
Configure the service gateway properties. See New Application dialog box
on page 145.
4
Click OK.
To add a service gateway on a remote host
1
Right-click the application domain and select New Application. The New
Application dialog box opens.
2
From the Application host drop-down list, select Show all. All the hosts in
the site are displayed.
3
Select the host for the application.
4
Configure the application properties. See New Application dialog box on
page 145.
5
Click OK. The Connect dialog box opens.
6
Enter the user name and password for the management gateway
administration user and click OK.
The remote host and application are added to the tree view.
StreamServe Persuasion SP4 Control Center User Guide Rev A
47
48
Adding a StreamStudio web portal
StreamStudio configurations
Adding a StreamStudio web portal
To use the StreamStudio web applications, you must add a StreamStudio web
portal to the StreamStudio Portals folder. The web portal is then available to all
application domains at the site. Several application domains can share one web
portal.
When you have added the web portal, you must connect the portal to the
application domains in which you want to use the portal.
Deploy StreamStudio from Control Center
When you configure the web portal in Control Center, you specify the directory
(that is, the portal root) on the Java application server to which you want to deploy
the StreamStudio web archive file. The management gateway copies the file to the
specified portal root from where the file can be unpacked.
Deploy several StreamStudio web portals
Several StreamStudio web portals can be deployed to the same Java application
server. This enables you to run StreamStudio Persuasion SP4 and later Persuasion
versions on the same application server. The earliest release must then be installed
first.
Deploying several StreamStudio web portals to the same Java
application server is resource intensive (i.e. memory) and may result
in decreased performance.
Deploy manually in isolated environments
A common production scenario is that Framework and Control Center is installed
on a different computer than the Java application server. Using the Manual
deploy option in the Add StreamStudio Portal dialog box, you can still configure
the StreamStudio environment in Control Center. Then you must manually copy
the web archive file and the web portal configuration file to the computer where
the Java application server is installed. For more information, see the
StreamStudio Administrator’s Guide.
Web portal name requirements
The web portal name must:
•
Only include ASCII characters (a-z, A-Z, 0-9).
•
Not include any white spaces.
•
Be unique if you deploy several web portals to the same Java application
server.
•
Not be the word applications.
StreamServe Persuasion SP4 Control Center User Guide Rev A
Adding a StreamStudio web portal
StreamStudio configurations
To add a StreamStudio web portal
1
Right-click the StreamStudio Portals folder and select Add StreamStudio
Portal. The Add StreamStudio Portal dialog box opens.
2
Configure the StreamStudio web portal. See Add StreamStudio Portal
dialog box on page 161.
3
Click OK.
The management gateway copies the file to the specified directory from
where the file can be unpacked. For information on how to unpack the file,
see the user documentation for the Java application server. For Apache
Tomcat, the file may be unpacked automatically if you restart the Apache
Tomcat service.
You must now connect the web portal to the application domains in which
you want to use the portal.
StreamServe Persuasion SP4 Control Center User Guide Rev A
49
50
Connecting the StreamStudio web portal
StreamStudio configurations
Connecting the StreamStudio web portal
You must connect the StreamStudio web portal to the application domains in
which you want to use the portal. You can either connect the web portal directly
from the StreamStudio Portals folder, or from the application domain.
Prerequisites
•
The StreamStudio web portal must be available in the StreamStudio Portals
folder.
•
If you deploy StreamStudio from Control Center, the StreamStudio web
archive file must be copied to the portal root and unpacked by the Java
application server.
To connect a web portal from the StreamStudio Portals folder
1
In the StreamStudio Portals folder, right-click the StreamStudio web portal
and select Link Application Domain. The Link Application Domain dialog
box opens.
2
In the Available Application Domains area, select the application domains
to which you want to add the StreamStudio web portal.
3
Click the arrow button to connect the web portal to the application domain.
4
Click OK.
To connect a web portal from the application domain folder
1
Right-click the application domain folder and select Link StreamStudio
Portal. The Link StreamStudio Portal dialog box opens.
2
From the Available portals list, select the web portal that you want to add
to the application domain.
3
Click OK.
StreamServe Persuasion SP4 Control Center User Guide Rev A
51
StreamStudio Collector
configurations
To run StreamStudio Collector in the application domain, you must:
•
Add and configure a StreamServe archive.
•
Create the StreamServe archive.
•
Connect the StreamServe archive to the application domain.
•
Add an Archiver application to the application domain and configure the
archiving tasks for the application.
In this section
•
Creating a StreamServe archive on page 52.
•
Connecting the StreamServe archive on page 58.
•
Adding an Archiver application on page 59.
Related topics
For information about:
•
The basic configurations you must carry out to run StreamServer
applications, see StreamServer configurations on page 23.
•
The basic configurations that you also must carry out to run StreamStudio,
see StreamStudio configurations on page 41.
•
How to manage the applications in a domain (starting, stopping, monitoring
etc.), see Managing StreamServe applications on page 71.
•
Any StreamStudio administrator’s tasks not related to Control Center, see
the StreamStudio Administrator’s Guide. For example, how to install and
run StreamStudio, how to load balance service gateways, how to set up a
Trusted Communication Channel, etc.
StreamServe Persuasion SP4 Control Center User Guide Rev A
52
Creating a StreamServe archive
StreamStudio Collector configurations
Creating a StreamServe archive
If you want to store output documents and related metadata, you must create a
StreamServe archive. Each application domain can access one archive. One
archive can be shared by several application domains. If one StreamServe archive
is shared by several application domains, a Collector user can access all
documents (created via all application domains) in the StreamServe archive.
First you add a StreamServe archive to the Archives folder and configure the
database settings and the connection settings for the archive. Then you create the
StreamServe archive according to the configuration you have made. You can
either create the StreamServe archive directly from Control Center (only for
Microsoft SQL Server), or you can create the StreamServe archive manually.
Note: The StreamServe archive that you create from Control Center or manually
using scripts generated from Control Center is sufficient for development
and testing purposes. Before using the StreamServe archive in a
production environment, you must edit the database files to fit the actual
conditions (for example, configure filegroups, size and file growth
parameters, etc).
Improve search performance by using indexes
When a Collector user searches for documents in StreamStudio
Collector, metadata is used as search criteria. By indexing the
metadata in the StreamServe archive, search performance can be
improved. However, increasing the number of indexes may have
negative effect on the insert performance.
The question of indexing or not must be considered by a DBA
(database administrator). The DBA must consult the Collector user for
information about which indexes are the most frequently used. The
DBA then performs the indexing using the DBMS (Database
Management System) for the database.
Prerequisites
•
Microsoft SQL Server and Oracle can be used for the StreamServe archive.
•
The StreamServe archive must use the same database vendor as the runtime
repository. For example, if the runtime repository runs on Oracle, the
StreamServe archive must also run on Oracle.
In this section
•
Adding and configuring a StreamServe archive on page 53.
•
Creating the StreamServe archive from Control Center on page 53.
•
Creating the StreamServe archive manually on page 54.
StreamServe Persuasion SP4 Control Center User Guide Rev A
Creating a StreamServe archive
StreamStudio Collector configurations
Adding and configuring a StreamServe archive
You must add and configure the StreamServe archive in the Archives folder.
After adding and configuring the StreamServe archive, you must also create the
archive.
To add and configure a StreamServe archive
1
Right-click the Archives folder, and select New Archive. The New Archive
dialog box opens.
2
Configure the new archive. See New Archive dialog box on page 163.
3
Click OK. The Configuration dialog box opens.
4
Configure the properties for the archive. See Configuration dialog box
(Archive) on page 164.
5
Click OK. The StreamServe archive is added to the Archives folder.
Note: You must now create the StreamServe archive.
Creating the StreamServe archive from Control Center
This option is only available for Microsoft SQL Server databases.
Prerequisites
•
Login details for the database administration user.
•
A configured StreamServe archive must be available in the Archives folder.
To create the StreamServe archive from Control Center
1
In the Archives folder, right-click the StreamServe archive and select
Create Database. The Create Database dialog box opens.
2
Select Create <StreamServe archive> repository.
3
Click Start to run the scripts. The Connect dialog box opens.
4
Enter the user name and password for the database administration user.
5
Click OK. The scripts to create the StreamServe archive are executed. A log
is displayed in the lower area of the Create Database dialog box.
6
Click Close to close the Create Database dialog box.
StreamServe Persuasion SP4 Control Center User Guide Rev A
53
54
Creating a StreamServe archive
StreamStudio Collector configurations
Creating the StreamServe archive manually
You can create the StreamServe archive manually. To do this, you must first
generate the scripts for the archive in Control Center, and then you must run the
scripts using an external tool.
Prerequisites
A configured StreamServe archive must be available in the Archives folder.
In this section
•
Generating the database scripts for the StreamServe archive on page 54.
•
Executing the scripts for the StreamServe archive (SQL Server) on page 55.
•
Executing the scripts for the StreamServe archive (Oracle) on page 56.
Generating the database scripts for the StreamServe archive
When you generate the database scripts from Control Center, the scripts are saved
in the directory below. The scripts are saved as a TGZ file. This file can be
unpacked using an archiving application, such as WinZip. Since the scripts
contains passwords, it is recommended to delete the scripts after you have used
them to create the StreamServe archive.
<Base directory>\<Version>\root\etc\<StreamServe archive>archive.tgz
Where:
•
<Base directory>
•
<StreamServe archive>
– Is the path specified for StreamServe Projects during
the Framework and Control Center installation.
For example: C:\ManagementGateway
– Is the name of the StreamServe archive.
To save the database scripts for the runtime repository
1
Right-click the application domain and select Create Database. The Create
Database dialog box opens.
2
Select Create <StreamServe archive> scripts to run later using an
external tool, where <StreamServe archive> is the name of the database
or system owner.
3
Click Start. The scripts for the StreamServe archive are generated. A log is
displayed in the lower area of the Create Database dialog box.
4
Click Close, to close the Create Database dialog box.
StreamServe Persuasion SP4 Control Center User Guide Rev A
Creating a StreamServe archive
StreamStudio Collector configurations
Executing the scripts for the StreamServe archive (SQL Server)
You can run the archive.bat file from a command prompt using the following
parameters:
<system administrator username> <system administrator password>
<StreamServe archive name> <log file> <db script path> <database
server>:<port>
Where:
•
<system administrator username>
– Is the user name of the database
administrator.
•
<system administrator password>
– Is the password for the database
administrator user.
•
<StreamServe archive name>
•
<log file>
•
<db script path>
•
<database server>
– Is the name of the StreamServe archive.
– Is the name for the log file. This file is created when the
scripts are run.
– Is the path to the directory with the database scripts.
– Is the IP address or host name of the computer with
the database server.
•
Example 5
<port> – Is the port used for communication with the database server. This
parameter is optional. However, if you use SQL Server 2005, and do not use
the default port or have the SQL Server Browser Service running, you must
specify the port.
Parameters to run the archive.bat file
In this example, a StreamServe archive is created in the SQL Server instance on
with the name StrsArchive. The user name and password for the
database administrator are sa and sapassword. The default port is used to
communicate with the database server.
gbg5000,
archive.bat sa sapasssword StrsArchive sqllog.txt "C:\Documents and
Settings\All Users\Application Data\StreamServe\Management
Gateway\1.1\root\etc" gbg5000
StreamServe Persuasion SP4 Control Center User Guide Rev A
55
56
Creating a StreamServe archive
StreamStudio Collector configurations
Executing the scripts for the StreamServe archive (Oracle)
To execute the scripts in Oracle, you must first run the script to install the user
schema for the StreamServe archive. Then you run the script to create the tables,
functions, procedures, etc for the StreamServe archive.
If you use Oracle Managed Files and have set the db_create_file_dest
database parameter, you must edit the create_tablespaces.sql script in order
to use the parameter. You must edit create_tablespaces.sql before you run the
scripts for the StreamServe archive.
Prerequisites
When you run the scripts, names and directories for the tablespaces must be
specified. The script will suggest default parameter values. In most cases, you can
use the default names, but most likely you have to edit the directories. Before you
run the scripts, you must therefore find out what directories to be used.
Editing the create_tablespaces.sql script
If you use Oracle Managed Files and have set the db_create_file_dest
database parameter, you must edit the create_tablespaces.sql script in order
to use the parameter.
To edit the create_tablespaces.sql script
1
Open the create_tablespaces.sql script.
2
Remove the database file references (all data between, and including, the "'"
characters).
3
Save and close the create_tablespaces.sql script.
The db_create_file_dest database parameter will now be used instead of
the removed database file references.
Example 6
create_tablespaces.sql (database file references removed)
CREATE SMALLFILE TABLESPACE <data_tablespace_name>
DATAFILE
SIZE 10M AUTOEXTEND ON NEXT 100M MAXSIZE 30010M
,SIZE 10M AUTOEXTEND ON NEXT 100M MAXSIZE 30010M
,SIZE 10M AUTOEXTEND ON NEXT 100M MAXSIZE 30010M
,SIZE 10M AUTOEXTEND ON NEXT 100M MAXSIZE 30010M
EXTENT MANAGEMENT LOCAL
SEGMENT SPACE MANAGEMENT AUTO;
CREATE SMALLFILE TABLESPACE <index_tablespace_name>
DATAFILE
SIZE 20M AUTOEXTEND ON NEXT 100M MAXSIZE 30010M
,SIZE 20M AUTOEXTEND ON NEXT 100M MAXSIZE 30010M
,SIZE 20M AUTOEXTEND ON NEXT 100M MAXSIZE 30010M
,SIZE 20M AUTOEXTEND ON NEXT 100M MAXSIZE 30010M
EXTENT MANAGEMENT LOCAL
SEGMENT SPACE MANAGEMENT AUTO;
StreamServe Persuasion SP4 Control Center User Guide Rev A
Creating a StreamServe archive
StreamStudio Collector configurations
Running the script to install the user schema
This script creates the user schema for the schema owner. It must be run as one of
the following users:
•
The SYSTEM user.
•
A user with database administration privileges.
•
A user with the privileges to create users, grant object privileges, grant
privileges, grant roles and create public synonyms.
To run the script to install the user schema
1
From the directory with the scripts, connect to SQL*Plus as the SYSTEM
user or a user with sufficient privileges.
2
Run the file load_archive_as_system.sql by issuing the command:
sqlplus sys/<Password> as SYSDBA @load_archive_as_system.sql
3
Press ENTER to accept the default parameter values, or enter new values
and press ENTER.
The user schema is installed. You can view the results in the
file. If the user schema is
successfully installed, the file ends with:
load_archive_as_system_<date>_<time>.log
------------- END OF SCRIPT -------------
Running the script to create the tables, functions, procedures, etc
This script must be run as the schema owner user.
To run the script to create the tables, functions, procedures, etc
1
From the directory with the scripts, connect to SQL*Plus as the schema
owner user.
2
Run the file load_archive.sql by issuing the command:
sqlplus <Schema owner>/<Password> @load_archive.sql
3
Press ENTER to accept the parameter values.
You can view the results in the load_archive_<date>_<time>.log file. If
the table, functions, and procedures are successfully installed, the file ends
with:
------------- END OF SCRIPT -------------
StreamServe Persuasion SP4 Control Center User Guide Rev A
57
58
Connecting the StreamServe archive
StreamStudio Collector configurations
Connecting the StreamServe archive
To store output documents and related metadata, you must connect the created
StreamServe archive to the application domains containing the runtime
repositories with the documents you want to archive. One StreamServe archive
can be shared by several application domains.
You can either connect the StreamServe archive directly from the Archives
folder, or from the application domain.
Note: If you have started the service gateway before you connect the
StreamServe archive to the application domain, you must restart the
service gateway after you have connected the StreamServe archive.
Prerequisites
The StreamServe archive must be available in the Archives folder.
To connect a StreamServe archive from the Archives folder
1
In the Archives folder, right-click the StreamServe archive and select Link
Application Domain. The Link Application Domain dialog box opens.
2
In the Available Application Domains area, select the application domains
you want to connect the StreamServe archive to.
3
Click the arrow button to connect the StreamServe archive to the
application domain.
4
Click OK.
To connect a StreamServe archive from the application domain
1
Right-click the application domain and select Link Archive. The Link
Archive dialog box opens.
2
From the Available Archives list, select the StreamServe archives you
want to connect the application domain to.
3
Click OK.
StreamServe Persuasion SP4 Control Center User Guide Rev A
Adding an Archiver application
StreamStudio Collector configurations
Adding an Archiver application
To enable archiving, you must add an Archiver application to the application
domain and configure the archiving tasks to be carried out by the application. For
failover and load balancing reasons, you can add additional Archiver
applications.
Separate tasks for separate document types
For each Archiver application, you can configure one or several archiving tasks.
If you have several document types, you can configure a separate task for each
document type. For example, you can configure one task for pick lists which
should be available at a warehouse as soon as possible, and another task for
invoices which should be available only twice a month.
Batch contra continuous archiving
In the task configuration, you schedule how often the Archiver application should
poll the output queue in the runtime repository for documents ready for archiving.
When the Archiver application finds such documents, the documents and the
related metadata are archived in one of the following ways:
•
Batch archiving – At the specified polling interval, the Archiver
application checks the number of documents in the output queue. If the
number of documents equals or exceeds a certain value (the Task trigger
(documents) setting in the Configuration dialog box), the Archiver
application archives the batch of documents. By using batch archiving and
directing the archiving to off peak hours, the load on the StreamServe
archive can be decreased.
•
Continuous archiving – The Archiver application archives any documents
marked for archiving based on the specified poll interval. By using
continuous archiving, documents are quickly available to the StreamStudio
user.
You can configure several archiving tasks for the same Archiver application and
combine batch and continuous tasks.
Documents moved per transfer
To reduce the load on a single Archiver application and decrease the impact of an
archiving failure, documents are locked and transferred in smaller segments (the
Documents moved per transfer setting in the Configuration dialog box). If you
add several Archiver applications to an application domain, different segments
can be archived by different applications. The workload is thereby spread among
the Archiver applications, and the applications act as failover for each other.
StreamServe Persuasion SP4 Control Center User Guide Rev A
59
60
Adding an Archiver application
StreamStudio Collector configurations
Example 7
Triggered archiving events
In this example, the following is configured for an Archiver application:
•
Type – Batch
•
Task trigger (documents) – 40 documents
•
Documents moved per transfer – 100 documents
Depending on number of documents ready for archiving in the output queue,
different archiving events are triggered.
Number of
documents in the
output queue
Arching events by the Archiver application
39
No archiving is triggered
40
The archiving is triggered, and 40 documents are locked
and transferred in one segment (with 40 documents in the
segment).
201
The archiving is triggered and 201 documents are locked
and transferred in three segments (with 100, 100, and 1
documents in the segments).
100 000
The archiving is triggered and 100 000 documents are
locked and transferred in 1 000 segments (with 100
documents in each segment).
In this section
•
Adding and configuring an Archiver application on page 61.
•
Editing an archiver application on page 63.
StreamServe Persuasion SP4 Control Center User Guide Rev A
Adding an Archiver application
StreamStudio Collector configurations
Adding and configuring an Archiver application
To enable archiving, you must add an Archiver application to the application
domain and configure the archiving tasks to be carried out by the application.
It is possible to add applications on remote hosts that are part of the site, but not
visible in Control Center. To do this, the host must be configured to use the
StreamServe Enterprise Repository that the site is connected to.
Prerequisites
A Project must be deployed to a StreamServer application in the application
domain. The document types are then available to the Archiver application,
enabling you to configure different archiving tasks for different document types.
See Deploying a Design Center Project on page 35.
To add and configure an Archiver application
1
Right-click the application domain and select New Application. The New
Application dialog box opens.
2
From the Application host drop-down list, select the host used to run the
application.
3
Configure the application properties. See New Application dialog box on
page 145.
4
Click OK. The Archiver application is added to the application domain and
the Configuration dialog box opens.
5
Configure the application log level and the archiving tasks, see:
6
•
Configuration dialog box (Archiver application) on page 148.
•
Archiving tasks dialog box on page 149.
•
Scheduling polling of the output queue on page 62.
Click OK.
To add and configure an Archiver application on a remote host
1
Right-click the application domain and select New Application. The New
Application dialog box opens.
2
From the Application host drop-down list, select Show all. All the hosts in
the site are displayed.
3
Configure the application properties.
4
Select the host for the application.
5
Click OK. The Connect dialog box opens.
6
Enter the user name and password for the management gateway
administration user and click OK. The remote host and application are
added to the tree view and the Configuration dialog box opens.
7
Configure the log level and the archiving tasks for the Archiver application.
8
Click OK.
StreamServe Persuasion SP4 Control Center User Guide Rev A
61
62
Adding an Archiver application
StreamStudio Collector configurations
Scheduling polling of the output queue
You must schedule the interval at which the Archiver application polls the output
queue for documents ready for archiving. You can set a single time interval, or
create more complex schedules.
If you specify a stop time (or end time), all ongoing archiving tasks will continue
until the they are finished, even if the stop time is passed.
To open the Scheduler Configuration dialog box
1
Right-click the Archiver application and select Configuration. The
Configuration dialog box opens.
2
If no archiving tasks are configured, select the (Item list) field and click the
button to the right of the field. The Archiving Tasks dialog box opens.
Note: You can edit schedules for already existing tasks directly in the
Configuration dialog box.
3
Create a new task.
4
Select the Schedule field and click the button to the right of the field. The
Scheduler Configuration dialog box opens. See Scheduler Configuration
dialog box on page 152.
To add an interval
1
In the Scheduler Configuration dialog box, click New (Intervals area). A
new item is added to the list.
2
In Define Interval, select a unit and enter the value.
To set a time frame for a specific interval
1
Select the interval.
2
Click New (Apply selected interval area). A new item is added to the area.
3
Select a unit (Year, Month, etc.) for the item and enter a Start and,
optionally, an End value for the time frame.
To set a time frame for all intervals
You can set a time frame for when to apply all intervals in the list. In the Apply
all intervals area, use Date and Time for Start and Stop to set the frame for all
intervals.
Example 8
Schedule polling intervals
In this example, a schedule that causes the Archiver application to poll the output
queue is configured. The action is triggered once every second Monday to
Wednesday, and once every hour Thursday to Sunday is configured.
StreamServe Persuasion SP4 Control Center User Guide Rev A
Adding an Archiver application
StreamStudio Collector configurations
Editing an archiver application
You can edit the Archiver application log level and the archiving tasks for an
Archiver application. You must restart the Archiver application for the changes
to take effect.
To edit an Archiver application
1
Right-click the Archiver application and select Configuration. The
Configuration dialog box opens.
2
Edit the log level and the archiving tasks. See Configuration dialog box
(Archiver application) on page 148.
3
Restart the Archiver application.
StreamServe Persuasion SP4 Control Center User Guide Rev A
63
64
Adding an Archiver application
StreamStudio Collector configurations
StreamServe Persuasion SP4 Control Center User Guide Rev A
65
StreamStudio Composition Center
configurations
To run StreamStudio Composition Center in your application domain, you must
create a web content repository.
Note: The web content repository must be created before you start the
StreamServer applications and before the StreamStudio user logs in to the
Composition Center application.
Note: If you do not run StreamStudio Composition Center in the application
domain, the Disable web content repository settings should be selected
on the Web Content Repository tab in the Application Domain Editor.
In this section
•
Configuring the application domain for Composition Center on page 66.
•
Creating a web content repository on page 67.
Related topics
For information about:
•
The basic configurations you must carry out to run StreamServer
applications, see StreamServer configurations on page 23.
•
The basic configurations that you also must carry out to run StreamStudio,
see StreamStudio configurations on page 41.
•
How to manage the applications in a domain (starting, stopping, monitoring
etc.), see Managing StreamServe applications on page 71.
•
Any StreamStudio administrator’s tasks not related to Control Center, see
the StreamStudio Administrator’s Guide. For example, how to manage fonts
for Composition Center, etc.
StreamServe Persuasion SP4 Control Center User Guide Rev A
66
Configuring the application domain for Composition Center
StreamStudio Composition Center configurations
Configuring the application domain for
Composition Center
In addition to the basic application domain configuration, you must also configure
the application domain for Composition Center. In the Application Domain
Editor, you specify the database settings for the web content repository and the
connection settings to access the repository.
For information about basic application domain configurations and how to edit an
existing application domain, see Creating an application domain on page 26.
After editing or deleting an existing application domain, you must restart the
StreamStudio application for the changes to take effect. When adding a new
application domain, you do not have to re-start the StreamStudio application.
Note: If you do not run StreamStudio Composition Center in the application
domain, the Disable web content repository settings should be selected
on the Web Content Repository tab in the Application Domain Editor.
In this section
•
Configuring the application domain for Composition Center on page 66.
•
Creating a web content repository on page 67.
Configuring the web content repository
You must specify the database and connection settings for the web content
repository.
You can use the default connection profiles to access the repository, but for
security reasons it is recommended to change the connection profile.
To configure the web content repository
1
In Control Center, right-click the application domain and select Edit
Application Domain. The Application Domain Editor opens.
2
Select the Web Content Repository tab.
3
Configure the web content repository. See Web Content Repository tab on
page 139.
4
Click OK to save the application domain configuration, or continue the
configuration on the next tab.
StreamServe Persuasion SP4 Control Center User Guide Rev A
Creating a web content repository
StreamStudio Composition Center configurations
Creating a web content repository
To run the StreamStudio Composition Center application, you must create a web
content repository.
You can either create the web content repository directly from Control Center
(only for Microsoft SQL Server), or you can create the web content repository
manually.
Prerequisites
•
Microsoft SQL Server and Oracle can be used for the web content
repository.
•
The web content repository must use the same database vendor as the
runtime repository. For example, if the runtime repository runs on Oracle,
the web content repository must also run on Oracle.
In this section
•
Creating a web content repository from Control Center on page 67.
•
Creating a web content repository manually on page 68.
Creating a web content repository from Control Center
You can create the web content repository directly from Control Center. This
option is only available for Microsoft SQL Server databases.
Prerequisites
Login details for the database administration user.
To create the web content repository from Control Center
1
Right-click the application domain and select Create Database. The Create
Database dialog box opens.
2
Select Create <web content> web content repository.
3
Click Start to run the scripts. The Connect dialog box opens.
4
Enter the user name and password for the database administration user.
5
Click OK. The scripts to create the web content repository are executed. A
log is displayed in the lower area of the Create Database dialog box.
6
Click Close to close the Create Database dialog box.
StreamServe Persuasion SP4 Control Center User Guide Rev A
67
68
Creating a web content repository
StreamStudio Composition Center configurations
Creating a web content repository manually
You can create the web content repository manually. To do this, you must first
generate the scripts for the repository in Control Center, and then you must run
the scripts using an external tool.
In this section
•
Generating the database scripts for the web content repository on page 68.
•
Executing the scripts for the web content repository (Oracle) on page 69.
Generating the database scripts for the web content repository
When you generate the database scripts for the web content repository from
Control Center, the scripts are saved in the directory below. The scripts are saved
as a TGZ file. This file can be unpacked using an archiving application, such as
WinZip. Since the scripts contains passwords, it is recommended to delete the
scripts after you have used them to create the web content repository.
<Base directory>\<Version>\root\etc\<Application domain>-design
Where:
•
<Base directory>
•
<Application domain>
– Is the path specified for StreamServe Projects during
the Framework and Control Center installation.
For example: C:\ManagementGateway
– Is the name of the application domain.
To save the database scripts for the web content repository
1
Right-click the application domain and select Create Database. The Create
Database dialog box opens.
2
Select Create <web content repository> scripts to run later using an
external tool, where <web content repository> is the name of the
database or system owner.
3
Click Start. The scripts for the runtime repository are generated. A log is
displayed in the lower area of the Create Database dialog box.
4
Click Close, to close the Create Database dialog box.
StreamServe Persuasion SP4 Control Center User Guide Rev A
Creating a web content repository
StreamStudio Composition Center configurations
Executing the scripts for the web content repository (Oracle)
To execute the scripts in Oracle, you must first run the script to install the user
schema for the web content repository. Then you run the script to create the tables,
functions, procedures, etc. for the web content repository.
Running the script to install the user schema
This script creates the user schema for the schema owner. It must be run as one of
the following users:
•
The SYSTEM user.
•
A user with database administration privileges.
•
A user with the privileges to create users, grant object privileges, grant
privileges, grant roles, and create public synonyms.
To run the script to install the user schema
1
From the directory with the scripts, connect to SQL*Plus as the SYSTEM
user or a user with sufficient privileges.
2
Run the file loadwebcontentusers_as_system.sql
For example, using the command:
sqlplus sys/<Password> as SYSDBA
@loadwebcontentusers_as_system.sql
You can view the results in the log file corrman_orainstalluser_log.lst
Running the script to create the tables, functions, procedures, etc
This script must be run as the schema owner user. By default, the password for
the schema owner user is the same as the schema owner user name.
To run the script to create the tables, functions, procedures, etc
1
From the directory with the scripts, connect to SQL*Plus as the schema
owner user.
2
Run the file loadwebcontentdb.sql
For example, using the command:
sqlplus <Schema owner>/<Password> @loadwebcontentdb.sql
You can view the results in the log file
strsdesigndb_orainstall_log.lst
StreamServe Persuasion SP4 Control Center User Guide Rev A
69
70
Creating a web content repository
StreamStudio Composition Center configurations
StreamServe Persuasion SP4 Control Center User Guide Rev A
71
Managing StreamServe
applications
This section describes how to manage StreamServer applications, Archiver
applications, and service gateway applications.
In this section
•
Starting, stopping, and restarting applications on page 72.
•
Deleting and removing applications on page 73.
•
Refreshing application status information on page 74.
•
Updating and exporting application properties on page 75.
•
Monitoring applications on page 77.
•
Administering applications on remote hosts on page 80.
Related topics
Before you can run the applications, you must configure the administration
environment. For more information, see:
•
StreamServer configurations on page 23.
•
StreamStudio configurations on page 41.
•
StreamStudio Collector configurations on page 51.
•
StreamStudio Composition Center configurations on page 65.
StreamServe Persuasion SP4 Control Center User Guide Rev A
72
Starting, stopping, and restarting applications
Managing StreamServe applications
Starting, stopping, and restarting
applications
To start an application
Right-click the application and select Start.
To stop an application
Right-click the application and select Stop.
Note: If you stop an Archiver application during an ongoing task, the application
stops immediately. When the Archiver application is restarted, it
continues the interrupted task and archives the remaining documents with
the most recent document types.
To restart an application
Right-click the application and select Restart.
StreamServe Persuasion SP4 Control Center User Guide Rev A
Deleting and removing applications
Managing StreamServe applications
Deleting and removing applications
You can delete or remove StreamServe applications.
For example, if you want to delete an application domain, you must first delete
the applications from the application domain. If you no longer have access to the
server where the applications were created, you can remove applications from the
application domain.
In this section
•
Deleting an application on page 73.
•
Removing an application from the application domain on page 73.
Deleting an application
You can delete applications from the tree view in Control Center. This does not
delete the configuration files from the working directory. You must manually
delete these files.
To delete an application
1
Right-click the application and select Delete.
2
Click OK.
Removing an application from the application domain
If you no longer have access to the server where an application was created, you
can remove the application from the application domain.
Note: If you have access to the server where the application was created, and
want to delete the application, you must use the Delete option.
To unregister an application from the application domain
1
Right-click the application and select Unregister from Application
Domain.
2
Click OK in the warning dialog.
StreamServe Persuasion SP4 Control Center User Guide Rev A
73
74
Refreshing application status information
Managing StreamServe applications
Refreshing application status information
Refresh updates the status information displayed for applications in Control
Center.
To update the status information displayed for an application
Right-click the application and select Refresh.
To refresh the status information for all applications on a host
Right-click the host node and select Refresh.
To specify a refresh interval for all applications
1
Select File > Settings. The Control Center Settings dialog box opens.
2
In the Refresh rate in seconds text box, enter the interval to refresh the
status of the applications.
3
Select the nodes to change the refresh interval for. See Control Center
Settings dialog box on page 121.
4
Click OK.
StreamServe Persuasion SP4 Control Center User Guide Rev A
Updating and exporting application properties
Managing StreamServe applications
Updating and exporting application
properties
You can update the properties of applications, such as name, description, and
startup options. You can also update the runtime properties of StreamServer
applications, such as the log level of a StreamServer application.
In this section
•
Updating application properties on page 75.
•
Updating runtime properties of StreamServer applications on page 75.
•
Exporting property information on page 76.
Updating application properties
You can update the properties of applications, such as name, description, and
startup options.
It is possible to update the application description, startup type, and logon settings
while the application is running. To update the name of the application and the
application domain, you must stop the application.
To update an application property
1
Select the application.
2
In the Properties view, right-click the property and select Edit Property.
The Edit Value dialog box opens.
3
Enter the new property value and click OK.
Updating runtime properties of StreamServer
applications
You can update the runtime properties of StreamServer applications, such as the
log level of the StreamServer application. For runtime properties, see Runtime
Property view on page 107.
Note: If you update the runtime properties of a StreamServer application, the
application is run using the updated values until the application is
restarted. When you restart the application, the configuration from the
working directory takes effect.
To update the runtime properties of a StreamServer application
1
Select the application.
2
In the Runtime properties window, enter the value for the runtime property.
The application is run using the new value until the application is restarted.
StreamServe Persuasion SP4 Control Center User Guide Rev A
75
76
Updating and exporting application properties
Managing StreamServe applications
Exporting property information
You can save the properties (name, description, version, etc.) for an application
as a text file.
To save property information for an application as a text file
1
Select the application.
2
Select File > Export list. The Save As dialog box opens.
3
Browse to the location to save the file, and enter a name for the file.
StreamServe Persuasion SP4 Control Center User Guide Rev A
Monitoring applications
Managing StreamServe applications
Monitoring applications
You use the surveillance functionality to monitor the status of StreamServe
applications.
Surveillance monitors the preferred state of an application. The preferred state of
the application is set when the application is started or stopped from Control
Center. For example, if you start an application from Control Center, the preferred
state is set to Started. However, if applications are started or stopped outside of
Control Center, for example from Windows Control Panel, the preferred state
does not change.
If an application that is monitored and that has a preferred state of Started goes
down, you can use the surveillance functionality to try to restart the application.
If this is not successful, it is also possible to:
•
Start an external program, which can try to restart the application. For
example, by sending an SNMP trap to a Network Management System
(NMS), or by executing a BAT file or shell script.
•
Send an email to the application domain contact.
In this section
•
Configuring surveillance actions for the host on page 77.
•
Configuring surveillance for the application or service gateway on page 78.
•
Configuring arguments for external programs or surveillance emails on
page 78.
Configuring surveillance actions for the host
You must specify the surveillance failure actions that can be taken for the
StreamServe applications on each host.
To configure surveillance actions for all the applications on a host
1
Right-click the host node and select Surveillance. The Host Surveillance
dialog box opens.
2
Configure the surveillance options. See Host Surveillance dialog box on
page 157.
3
Click OK to save the changes.
StreamServe Persuasion SP4 Control Center User Guide Rev A
77
78
Monitoring applications
Managing StreamServe applications
Configuring surveillance for the application or service
gateway
You must enable surveillance for each StreamServe application that you intend to
monitor. You must also specify which of the failure actions are taken for the
application. For example, send an email if the preferred state of the application
cannot be reestablished.
To activate surveillance for an application
1
Right-click the application and click Surveillance. The Application
Surveillance dialog box opens.
2
Click Enabled to activate surveillance.
3
Configure the surveillance options. See Application Surveillance dialog box
on page 159.
4
Specify the failure actions.
5
Click OK to save the changes.
Configuring arguments for external programs or
surveillance emails
You can use surveillance arguments to send information to external programs or
to include in surveillance emails. These arguments can relate to all the
StreamServe applications on a host, or be specific to an application.
To configure arguments at host level
1
Right-click the host node and select Surveillance. The Host Surveillance
dialog box opens.
2
In the Program Arguments field, enter the arguments used to start the
external program.
3
In the Subject field, enter the arguments to include in surveillance emails.
4
Click OK to save the changes.
To configure arguments for an application
1
Right-click the application and select Surveillance. The Application
Surveillance dialog box opens.
2
In the Message field, enter the arguments.
3
Click OK to save the changes.
StreamServe Persuasion SP4 Control Center User Guide Rev A
Monitoring applications
Managing StreamServe applications
Surveillance Arguments
Arguments
Format specifier
Description
%a
The name of the application.
%c
The contact person for the application domain. If no
contact is specified for the application domain, it is the
alternative contact specified in the Host Surveillance
dialog box.
%f
The name of the failure action. This is always
KEEP_PREFERRED_STATE.
%u
The time the management gateway has been running.
%m
The arguments configured for the application or service
gateway in the Application Surveillance dialog box.
Note: This argument can only be used at host level.
StreamServe Persuasion SP4 Control Center User Guide Rev A
79
80
Administering applications on remote hosts
Managing StreamServe applications
Administering applications on remote hosts
Remote hosts are displayed in the Control Center tree view after you create an
application on the host.
To administer applications on a remote host, you must connect to the host. To do
this you need the login details (case-sensitive) for the management gateway
administration user on the computer.
To connect to a remote host
1
From the tree view in Control Center, right-click the host node and select
Connect.
2
Enter the user name and password for the management gateway
administration user and click OK.
After you connect to the host, the StreamServe applications configured on
the host are visible in Control Center.
StreamServe Persuasion SP4 Control Center User Guide Rev A
81
Managing StreamServe 4.x
applications
This section describes how to administer 4.x applications. To run 4.x
Communication Server applications on UNIX hosts, you must install Control
Center 4.x.
Displaying the node for 4.x services in Control Center
To run and manage 4.x applications from Control Center, you must display the
node for 4.x Services. See Displaying the 4.x Services node in Control Center on
page 82.
StreamServe Persuasion SP4 Control Center User Guide Rev A
82
Services in general
Managing StreamServe 4.x applications
Services in general
In this section
•
Displaying the 4.x Services node in Control Center on page 82.
•
Connecting to, and disconnecting from, remote hosts on page 82.
•
Adding and deleting services on page 83.
•
Configuring startup options for a service on page 83.
•
Starting and stopping services on page 83.
•
Grouping services on page 84.
•
Logs for 4.x Services on page 84.
•
Exporting path information to a file on page 85.
Displaying the 4.x Services node in Control Center
1
Select File > Settings. The Control Center Settings dialog box opens.
2
Select Display 4.x Services and click OK.
3
Close and restart Control Center for the settings to take effect.
Connecting to, and disconnecting from, remote hosts
To be able to administer services running on remote hosts, you must first connect
the Control Center to the remote host.
To connect to a remote host
1
Right-click the 4.x Services node and select Connect. The Connect To
Host dialog box opens.
2
Specify the host and click OK.
If you are not an authorized user on the remote host, you can add a new
network connection to the remote host. In this case, the Add Network
Connection dialog box opens when you try to connect to the remote host. In
this dialog box, you specify the user name and password for the new
connection. You can, for example, connect as Windows administrator for the
remote host.
To disconnect from a remote host
1
Right-click the 4.x Services node and select Disconnect. The Disconnect
Host dialog box opens.
2
Specify the host and click OK.
StreamServe Persuasion SP4 Control Center User Guide Rev A
Services in general
Managing StreamServe 4.x applications
Adding and deleting services
To add a service
1
From the 4.x Services node, right-click the host node (or a group node
below the host node) and select New Configuration. The Choose Object
dialog box opens.
2
Select a service type from the list of available objects and click OK.
Depending on the type of service, a configuration wizard or configuration
dialog box opens. What to do and what to enter is described in the
documentation for the corresponding service type.
To delete a service
Right-click the service and select Delete Service.
Configuring startup options for a service
You can specify startup method and logon options for the service.
1
Right-click the service and select Service Startup. The Service Startup
Configuration dialog box opens.
2
Specify the options and click OK.
Startup options
Startup method
Automatic – Starts the service automatically when the
system (host for the corresponding service) starts.
Manual – Starts the service manually.
Disabled – Disables the service.
Log on as
System account – Runs the service under the local
system account. With this option you can also enable the
service to send messages to your desktop.
This account – Specifies the user name and password for
another account, and runs the service under this account.
Starting and stopping services
To start a service
Right-click the service and select Start.
To stop a service
Right-click the service and select Stop.
StreamServe Persuasion SP4 Control Center User Guide Rev A
83
84
Services in general
Managing StreamServe 4.x applications
To restart a service
Right-click the service and select Restart. This will first stop and then start the
service.
Grouping services
You can organize the services into groups. You can create new services from
within a group, and you can move services to and from a group.
To create a group
1
Right-click the Groups node and select New Group. The New group dialog
box opens.
2
Enter the name of the group and click OK.
To remove a group
Right-click the group and select Remove Group.
The group is removed, and any services within are moved directly under the host
node.
To move services to and from a group
1
Right-click the group and select Add/Remove Services. The Add/Remove
Services dialog box opens.
2
Specify which services to include and click OK.
You can also use drag-and-drop to move the services. You can drop a service
on any group node or on the host node.
Logs for 4.x Services
The following logs are available:
•
Communication Server log file – Displays the log entries for the selected
StreamServe service.
•
Event log (Application) – Displays the last ten entries in the Event log from
the Windows application.
•
Event log (System) – Displays the last ten entries in the Event log from the
Windows system components.
To view the Event Log for a remote host
1
Select File > Event Log. The connect to host dialog box opens.
2
Specify the host and click OK.
StreamServe Persuasion SP4 Control Center User Guide Rev A
Services in general
Managing StreamServe 4.x applications
Exporting path information to a file
Information about the paths defined for a service can be exported to a text file.
To export the path information for a service
1
Select the service.
2
Select File > Export list and specify the location to export the file to.
StreamServe Persuasion SP4 Control Center User Guide Rev A
85
86
Administrating 4.x Communication Server services
Managing StreamServe 4.x applications
Administrating 4.x Communication Server
services
In this section
•
Adding Communication Server services for 4.x Projects on page 86.
•
Editing service paths on page 87.
•
Exploring the export directory on page 87.
•
Terminating a Communication Server service for a 4.x Project on page 87.
•
Using the Communication Server log file on page 88.
•
Notifications on page 88.
•
Administering Communication Servers on UNIX hosts on page 88.
Adding Communication Server services for 4.x Projects
1
From the 4.x Services node, right-click the host node (or a group node
below the host node) and select New Configuration. The Choose Object
dialog box opens.
2
Select Communication Server Configuration and click OK. The
configuration wizard opens.
3
Follow the instructions in the wizard to create the service.
Information to enter
Descriptive name
A descriptive name for the service.
Project directory
The absolute path to the directory of the Project files.This
directory normally contains the design files (from Design
Center) for the Project.
Export directory
The directory containing the Project files exported in the
Design Center.
This can be an absolute path or a relative path to the
Project Directory.
Argument file name The name of the startup argument file.
Temporary files
directory
The location where the temporary files will be stored.
License file
The absolute path to the Communication Server license
file.
StreamServe Persuasion SP4 Control Center User Guide Rev A
This can be an absolute path or a relative path to the
Export Directory (if there is no export directory the
relative path is relative to the Project directory).
Administrating 4.x Communication Server services
Managing StreamServe 4.x applications
Information to enter
Executable
The absolute path to the Communication Server
executable.
Startup type
See Configuring startup options for a service on page 83.
Log on as
See Configuring startup options for a service on page 83.
Editing service paths
In the Properties view you can modify the paths for the following Communication
Server service directories and files:
•
Export directory.
•
Temporary directory.
•
Executable.
•
Argument file.
To edit a path
1
Select the service.
2
In the Properties window, right-click the property and select Edit Property.
The Edit Value dialog box opens.
3
In the Value field, enter the new path and click OK.
Exploring the export directory
You can open the export directory for a Communication Server service to view or
edit the files and sub-directories.
To open the export directory
Right-click the service and select Explore. The export directory opens in a
directory browser.
Terminating a Communication Server service for a 4.x
Project
If a Communication Server service cannot be stopped with a normal Stop you can
use the Terminate Process option instead. This option will unconditionally
terminate the service process, and should be used with caution.
To be able use the Terminate Process option for processes running on Windows
you must add the -pid argument to the startup argument file. See the Startup
argument reference for information about -pid.
StreamServe Persuasion SP4 Control Center User Guide Rev A
87
88
Administrating 4.x Communication Server services
Managing StreamServe 4.x applications
To terminate a service
Right-click the service and select Terminate Process. Click Yes to confirm the
termination.
Using the Communication Server log file
By default the Communication Server log file is continuously scanned, which
means that the relevant log messages are displayed in the Control Center.
To open the log file
Right-click the Communication Server and select Log > View Log. The log file
is displayed in a text editor.
To clear the log displayed in the Control Center
Right-click the Communication Server and select Log > Clear Window.
To stop/start log scanning
Right-click the Communication Server and select Log > Stop/Start Log
Scanning.
To delete the log file
Right-click the service and select Log > Delete Log File.
Notifications
You must install Control Center 4.x to view or subscribe to notifications
configured in 4.x Communication Servers.
Administering Communication Servers on UNIX hosts
You administer Communication Server services on UNIX hosts almost the same
way as you administer Communication Server services on Windows hosts.
Export from
the Design
Center
The export from the Design Center is handled differently when handling
Communication Servers on UNIX hosts. See Exporting the Communication
Server configuration to the UNIX host on page 89.
First time
connection
to host
The first time you connect to a UNIX host in the Control Center you must
activate the Console (select View > Console). In the Console, you must accept
the key sent to you by the host. The next time you connect to the same host you
do not have to activate the Console – unless you have changed the host name.
StreamServe Persuasion SP4 Control Center User Guide Rev A
Administrating 4.x Communication Server services
Managing StreamServe 4.x applications
Host name
format
When you connect to a UNIX host you use the following host name format:
<user>@<host>
For example:
strs@190.153.8.25
If the remote host uses the SSH2 protocol for authentication, you may need to
force the remote connection to use SSH2 instead of SSH1 by adding the -2
option to the host argument. For example: strs@190.153.8.25 -2
Executable
When you create the service you must specify which Communication Server
executable to run. You do this by specifying the shell script strs_pm.sh. If this
script is missing you can create it with the following command:
$ln -s strs.sh strs_pm.sh
Terminating
a service on
UNIX
To be able to use the Terminate Process option for services running on Windows
hosts you must add the -pid argument to the startup argument file. This is not
necessary when terminating a Communication Server service on a UNIX host.
Exporting the Communication Server configuration to the UNIX host
You always export the Communication Server configuration from the Design
Center to an Export directory – this applies to Communication Servers running on
both Windows and UNIX.
When you administer Communication Server services running on Windows you
can point to the same Export directory when you configure the service in the
Control Center. This also applies to Communication Server services running on
UNIX – provided that the Design Center can export files to the UNIX file system
via Samba or NFS.
If you do not have Samba, NFS or similar you must set up your export directory
on a Windows host and copy this directory to the UNIX host.
To copy the Export directory to the UNIX host
1
Right-click the service and select Explore. The MGW Explorer opens with
the Export directory for the service active.
2
From the Tools menu, select Copy directory to remote and copy the
Export directory to the UNIX host.
Note: All sub directories are included. You might not want to include the temp,
data\log
and data\queues directories.
Copying files from the UNIX host to the Control Center host
1
Right-click the service and select Explore. The Explore browser opens with
the Export directory for the service active.
2
Browse to the file you want to copy from the UNIX host .
3
Right-click the file and select Copy to local or Copy to local and open.
StreamServe Persuasion SP4 Control Center User Guide Rev A
89
90
Administrating 4.x Communication Server services
Managing StreamServe 4.x applications
StreamServe Persuasion SP4 Control Center User Guide Rev A
91
Logging
In this chapter
•
Logs in Control Center on page 91
•
Specifying log levels on page 94
•
Logging to the runtime repository on page 96
Logs in Control Center
You can view and manage the logs for the applications in Control Center.
Three separate logs
Each application (StreamServer, service gateway, Archiver, and management
gateway) generates three separate logs:
•
Boot log – early startup messages.
•
Platform log – low level details.
•
Application log – runtime log messages.
Log files
The log entries for each log are appended to separate log files.
Management gateway logs
Log
Log file path
Boot log
<ManagementGatewayRoot>/strs_boot.log
Platform log
<ManagementGatewayRoot>/platform.log
Application log <ManagementGatewayRoot>/mgw.log
Service gateway logs
Log
Log file path
Boot log
<Service gateway wd>/strs_boot.log
Platform log
<Service gateway wd>/platform.log
Application log <Service gateway wd>/servicegateway.log
StreamServe Persuasion SP4 Control Center User Guide Rev A
92
Logs in Control Center
Logging
StreamServer logs
Log
Log file path
Boot log
<StreamServer wd>/strs_boot.log
Platform log
<StreamServer wd>/platform.log
Application log <StreamServer wd>/<logfile>
Where <logfile> is the log file name specified in Design
Center. Default is Log.txt.
Archiver logs
Log
Log file path
Boot log
<Archiver wd>/strs_boot.log
Platform log
<Archiver wd>/platform.log
Application log <Archiver wd>/archiver.log
Log file entries
Each entry in a log file consists of the following:
<date> <time> (<logMessageID>) <logLevel> <logMessage>
Example 9
<date>
The date the log entry was created.
<time>
The time the log entry was created.
<logMessageID>
The log message ID. Each type of log message has a
unique ID.
<logLevel>
The severity level of the log message.
<logMessage>
The log message.
Log entry.
0309 033344 (0260) 3 SCF started.
Logging to database
You can enable database logging for each application. See Logging to the runtime
repository on page 96.
StreamServe Persuasion SP4 Control Center User Guide Rev A
Logs in Control Center
Logging
Control Center log view
The logs can be viewed on separate tabs in the Control Center log view. For
example, when a service gateway is selected in the tree view, the log view
contains three tabs:
•
strs_boot.log
•
platform.log
•
servicegateway.log
Each tab contains the same information as the corresponding log file. If you want
to, you can clear the information displayed on each tab (right-click the log view
and select Clear). This action clears the log displayed in Control Center, but does
not affect the corresponding log file.
If logging to database is enabled for the application, a Database log tab is added
to the log view. This tab displays the log information stored in the runtime
repository.
Note: In order to display the information on the Database log tab, a service
gateway must be connected to the same application domain as the
application, and this service gateway must be running.
StreamServe Persuasion SP4 Control Center User Guide Rev A
93
94
Specifying log levels
Logging
Specifying log levels
The log level determines which type of messages to include in the platform log
and application log. The log level spans from 0 to 4 – the higher the number, the
more details are added to the log.
Level
Types of messages included in log
0
Severe errors only.
1
As level 0 plus all other types of errors.
2
As level 1 plus warnings.
3
As level 2 plus information messages.
4
As level 3 plus extended information messages.
Log level for platform logs
You specify the platform log level for each application separately.
To specify the platform log level
1
2
Stop the application.
In the Control Center tree view, right-click the application and select Log
Configuration. The Log Configuration dialog box opens.
3
Change Log level to the appropriate level and click OK.
4
Start the application.
Log level for application logs
You can specify the application log level for StreamServer and Archiver
applications.
Log level for StreamServer application logs
The log level for a StreamServer application log is specified in Design Center.
Each time you start a StreamServer application, the log level is set to the same
value as specified in Design Center.
You can change the log level for a running StreamServer application from Control
Center, without having to change the log level in Design Center and export/
redeploy to the StreamServer application.
To change the log level for a running StreamServer application
1
Select the StreamServer application node in the tree view.
StreamServe Persuasion SP4 Control Center User Guide Rev A
Specifying log levels
Logging
2
In the Runtime Property view, change Log level to the appropriate level.
Log level for Archiver application logs
To specify the Archiver application log level
1
Stop the Archiver application.
2
In the Control Center tree view, right-click the Archiver application and
select Configuration. The Configuration dialog box opens.
Note: The Archiver application log level is set in the Configuration
settings, and not in the Log Configuration settings for the Archiver
application.
3
Change Log level to the appropriate level and click OK.
4
Start the Archiver application.
Debugging applications
You can enable debugging and include all available log information in the logs.
This applies to all logs (boot log, platform log, and application log), for the
selected application.
To enable debugging
1
Select the application node in the tree view.
2
Stop the application.
3
In the Properties view, double-click Debug. The Edit Debug mode dialog
box opens.
4
Select Debug and click OK.
5
Start the application.
StreamServe Persuasion SP4 Control Center User Guide Rev A
95
96
Logging to the runtime repository
Logging
Logging to the runtime repository
Logging to the runtime repository (application log and platform log) includes not
only date, time, log message ID, log level, and log message, but also year,
job ID, external job ID, and thread ID. Logging to the runtime repository
provides better control of the logs than using log files, since you can examine the
logs from several applications using for example date and job ID as search
criteria.
To examine the runtime repository logs, you can use the command line tool
LogWebServiceClient.exe located in:
<StreamServe_Installation>\Platform\Core\1.3\bin\
See the tool help text for information on how to use this tool (enter
LogWebServiceClient.exe -h in a command prompt).
Enabling logging to the runtime repository
You enable logging to the runtime repository for each application separately.
To enable logging to the runtime repository
1
Stop the application.
2
In the Control Center tree view, right-click the application and select Log
Configuration. The Log Configuration dialog box opens.
3
Change Database logging to Enabled and click OK.
4
Start the application.
StreamServe Persuasion SP4 Control Center User Guide Rev A
Logging to the runtime repository
Logging
Removing old log messages from the runtime
repository
By default, log messages are kept one day in the runtime repository, and then
removed. You can change this time limit for each application separately.
To set a time limit for log messages
1
Stop the application.
2
In the Control Center tree view, right-click the application and select Log
Configuration. The Log Configuration dialog box opens.
3
Change Time limit to the appropriate number of days and click OK.
4
Start the application.
StreamServe Persuasion SP4 Control Center User Guide Rev A
97
98
Logging to the runtime repository
Logging
StreamServe Persuasion SP4 Control Center User Guide Rev A
99
Control Center GUI Reference
In this section
•
Views on page 99.
•
Menus and menu commands on page 109.
•
Dialog boxes, wizards, and tools on page 120.
Views
Tree view
This is the top left frame in Control Center. The tree view displays applications
by application domain and host. If the same host is used to run applications in
several application domains, the host is shown under each application domain.
The view also displays available StreamStudio web portals in the StreamStudio
Portals folder and available StreamServe archives in the Archives folder.
Properties view
This shows the properties for the selected object (application domain,
applications, StreamServe archive, etc). See Properties view on page 100.
Runtime properties view
This shows the runtime properties for the selected StreamServer application. For
example, log level and cache size. It is only displayed for StreamServer
applications that are running. See Runtime Property view on page 107.
FastCopy view
This shows the FastCopy source and destination pairs for the selected
StreamServer application.
To display the FastCopy view, right-click the StreamServer application and select
FastCopy view. To return to the Properties view, right-click the StreamServer
application and select Properties view.
Log view
This shows the logs for the selected application.
To display/hide the log view in Control Center, right-click the application and
select View log.
StreamServe Persuasion SP4 Control Center User Guide Rev A
100
Views
Control Center GUI Reference
Properties view
In this section
•
Site properties on page 100.
•
Application domain properties on page 101.
•
Host properties on page 102.
•
Application (StreamServer) properties on page 103.
•
Application (Service Gateway) properties on page 104.
•
Application (Archiver) properties on page 105.
•
Resource (StreamStudio portals) properties on page 106.
•
Resource (Archives) properties on page 106.
•
Runtime Property view on page 107.
Site properties
The properties are described in the table below.
Property
Description
Management
gateway host
The host name or IP address of the computer with the
management gateway used to communicate with the
StreamServe Enterprise Repository.
Gateway port
The port used to communicate with the management
gateway. The default port is 28000.
Management
gateway send and
response time-out
(ms)
The time Control Center waits for responses from the
management gateway after the initial connection to the
management gateway is established. This is specified in
milliseconds.
Management
gateway
connection timeout (ms)
The time Control Center waits when trying to establish a
new connection to the management gateway. This is
specified in milliseconds.
Management
The path to the root certificate on the local computer.
gateway certificate This must be a valid root certificate for the server
file
certificate on the management gateway you are
connecting to.
The path to the default StreamServe root certificate is:
<StreamServe installation>\Platform\Core\<Vers
ion>\bin\security\certificatestore\trusted\aut
horities\streamserve.ca.crt
StreamServe Persuasion SP4 Control Center User Guide Rev A
Views
Control Center GUI Reference
Property
Description
Management
The user name used to connect to the management
gateway user name gateway.
Application
domains
The application domains configured at the site.
Enterprise
repository vendor
The database vendor used for the enterprise repository.
Enterprise
repository name
The name of the enterprise repository database.
Enterprise
repository host
The host name or IP address of the computer with the
enterprise repository.
Enterprise
repository port
The port used for communication with the enterprise
repository.
Application domain properties
The properties are described in the table below.
Property
Description
Name
The name of the application domain.
Queue and
The host name or IP address of the computer with the
Archiving database Queue repository.
server
Web Access
database server
The host name or IP address of the computer with the
Web Access repository.
Security database
server
The host name or IP address of the computer with the
Security repository.
Internal user
directory
The host name or IP address of the computer with LDAP
server used for the internal user directory.
External user
directory
The host name or IP address of the computer with the
LDAP server used for the external user directory.
Application domain The version of the application domain.
version
StreamStudio
Portal
The StreamStudio web portal linked to the application
domain.
Archive
The StreamServe archive linked to the application
domain.
StreamServe Persuasion SP4 Control Center User Guide Rev A
101
102
Views
Control Center GUI Reference
Host properties
The properties are described in the table below.
Property
Description
Management
gateway host
The host name or IP address of the computer.
Gateway port
The port used for communication with the management
gateway on the computer. The default port is 28000.
Management
gateway send and
response time-out
(ms)
The time Control Center waits for responses from the
management gateway after the initial connection to the
management gateway is established. This is specified in
milliseconds.
Management
gateway
connection timeout (ms)
The time Control Center waits when trying to establish a
new connection to the management gateway. This is
specified in milliseconds.
Management
The path to the root certificate on the local computer.
gateway certificate This must be a valid root certificate for the server
file
certificate on the management gateway you are
connecting to.
The path to the default StreamServe root certificate is:
<StreamServe installation>\Platform\Core\<Vers
ion>\bin\security\certificatestore\trusted\aut
horities\streamserve.ca.crt
Management
The user to connect to the management gateway.
gateway user name
Application
domains
The application domains that the applications on the host
belong to.
OS platform
The operating system of the host.
Enterprise
repository vendor
The database vendor used for the enterprise repository.
Enterprise
repository name
The name of the enterprise repository database.
Enterprise
repository host
The host name or IP address of the computer with the
enterprise repository.
Enterprise
repository port
The port used for communication with the enterprise
repository.
StreamServe Persuasion SP4 Control Center User Guide Rev A
Views
Control Center GUI Reference
Application (StreamServer) properties
The properties are described in the table below.
Property
Description
Name
The name of the StreamServer application.
Description
The description of the StreamServer application.
Application type
The type of application, that is StreamServer.
State
The status of the application, for example running or
stopped.
Application
Domain
The application domain of the StreamServer application
and status of the application domain configuration.
Current – The most recent version of the application
domain configuration is used for the application.
Out of date – The application domain configuration has
been updated, but the new configuration has not been
applied to the application. See To apply the changes to
the applications on page 27.
StreamServer
version
The version of the StreamServer used to run the
application.
Startup type
How the StreamServer application is started. For
example, automatic, manual, or disabled.
Log on
The account used to run the StreamServer application.
Export file
The name of the export file deployed to the StreamServer
application.
Working directory
The path to the working directory for the StreamServer
application.
Log files
The name of the log files for the StreamServer
application.
Management
gateway host
The computer used to run the StreamServer application.
Deployment
timestamp
The date and time the export file was deployed.
Project name
The name of the Project deployed to the application.
Project export
timestamp
The date and time the last export was made in Design
Center.
StreamServe Persuasion SP4 Control Center User Guide Rev A
103
104
Views
Control Center GUI Reference
Property
Description
Project label
If the Project is deployed from the file system, this is the
creation date and time of the export file.
If the Project is deployed from a version control system,
this is the label of the export file.
Physical layer
The physical layer of the Platform that is deployed to the
StreamServer application.
Temp directory
The directory (relative to the working directory)
containing temporary files for the StreamServer
application and the platform.
Debug
Enables or disables debug mode for the StreamServer
application.
Cache size (KB)
See the Adobe LiveCycle Designer ES documentation.
Application (Service Gateway) properties
The properties are described in the table below.
Property
Description
Name
The name of the service gateway.
Description
The description of the service gateway.
Application type
The type of application, that is Service Gateway.
State
The status of the service gateway, for example running or
stopped.
Application
Domain
The application domain of the service gateway and status
of the application domain configuration.
Current – The most recent version of the application
domain configuration is used for the application.
Out of date – The application domain configuration has
been updated, but the new configuration has not been
applied to the application. See To apply the changes to
the applications on page 27.
Service Gateway
version
The version of the service gateway used to run the
application.
Startup type
How the service gateway is started. For example,
automatic, manual, or disabled.
Log on
The account used to run the service gateway.
Working directory
The working directory for the service gateway.
StreamServe Persuasion SP4 Control Center User Guide Rev A
Views
Control Center GUI Reference
Property
Description
Log files
The log files for the service gateway.
Service gateway
port
The port used for communication with the service
gateway.
Temp directory
The directory (relative to the working directory)
containing temporary files for the platform.
Debug
Enables or disables debug mode for the service gateway.
Application (Archiver) properties
The properties are described in the table below.
Property
Description
Name
The name of the Archiver application.
Description
The description of the Archiver application.
Application type
The type of application, that is Archiver.
State
The status of the Archiver application, for example
running or stopped.
Application
Domain
The application domain of the Archiver appplication and
status of the application domain configuration.
Current – The most recent version of the application
domain configuration is used for the application.
Out of date – The application domain configuration has
been updated, but the new configuration has not been
applied to the application. See To apply the changes to
the applications on page 27.
Version
The version of the Archiver application.
Startup type
How the Archiver application is started. For example,
automatic, manual, or disabled.
Log on
The account used to run the Archiver application.
Working directory
The working directory for the Archiver application.
Log files
The log files for the Archiver application.
Temp directory
The directory (relative to the working directory)
containing temporary files for the Archiver application
and the platform.
Debug
Enables or disables debug mode for the Archiver
application.
StreamServe Persuasion SP4 Control Center User Guide Rev A
105
106
Views
Control Center GUI Reference
Resource (StreamStudio portals) properties
The properties are described in the table below.
Property
Description
Name
The name of the StreamStudio web portal.
Description
A description of the StreamStudio web portal.
Host name
The host name or IP address of the computer where the
web portal resides.
Application
domains
The application domains that the StreamStudio web
portal is linked to.
Portal root
The directory on the Java application server to which you
want to deploy the StreamStudio web archive
<Portal name>.war file. For example, for Apache
Tomcat:
<TOMCAT_HOME>\webapps\
Manual deploy path Applicable if you select Manual deploy in the web portal
configuration.
The path to the directory where the StreamStudio web
archive file, <Portal name>.war, is stored.
Resource (Archives) properties
The properties are described in the table below.
Property
Description
Name
The name of the StreamServe archive.
Description
A description of the StreamServe archive.
Host name
The host name or IP address of the computer where the
StreamServe archive resides.
Application
domains
The application domains that the StreamServe archive is
linked to.
StreamServe Persuasion SP4 Control Center User Guide Rev A
Views
Control Center GUI Reference
Runtime Property view
This view displays the runtime properties for the StreamServer application. The
properties are described in the table below.
Property
Description
Temp compression Enables compression of the temporary files to save disc
enabled
space. Files are gzipped. Enabling temporary
compression affects performance.
Temp directory
The directory containing in the temporary files.
LXF cache size
Specifies the number of cache items (LXF documents)
that can be stored.
The cache will always try to cache static overlays. Static
overlays stay in the cache as long as possible, and are
only discarded when the StreamServer application is
stopped.
LXF cache dynamic Enables caching of dynamic overlays. Dynamic overlays
are not cached by default because they decrease the
performance of static overlays during larger jobs.
When enabled, dynamic overlays stay in the cache
between the preprocess and runtime phases and are not
removed until after runtime is finished.
Working directory
The working directory for the StreamServer application.
WSIN enabled
Records a list of all incoming data that the StreamServer
identifies. A separate file is created for each Message.
This file shows the Fields and Blocks in the Message, and
in the order in which the StreamServer processes them.
WSIN file name
If the WSIN property is enabled, the name of the file used
for the Message data.
You can specify a filename that is relative to the working
directory for the application. Or, you can specify an
absolute path and filename.
Recording mode
enabled
Instructs the StreamServer to record the input data and
create a sample file.
All pages recorded are appended to the sample file
allpages.<input connector name>. This file is created
in the directory specified in the Grab file directory
property.
StreamServe Persuasion SP4 Control Center User Guide Rev A
107
108
Views
Control Center GUI Reference
Property
Description
Grab file directory
Specifies where sample files are saved when you use the
Recording mode enabled runtime property, or run the
StreamServer with the startup arguments -rec or reconly.
Log level
Specifies the log level for the StreamServer application
log. See Log level for StreamServer application logs on
page 94.
Log file name
Specifies the name for the StreamServer log file.
Application
process ID
An internal number identifying the application process.
StreamServe Persuasion SP4 Control Center User Guide Rev A
Menus and menu commands
Control Center GUI Reference
Menus and menu commands
In this section
•
File menu commands on page 109.
•
View menu commands on page 111.
•
Format menu commands on page 111.
•
Language menu commands on page 111.
•
Help menu commands on page 112.
•
Root menu commands on page 112.
•
Site menu commands on page 112.
•
Domain menu commands on page 113.
•
Host menu commands on page 114.
•
Application (StreamServer) menu commands on page 115.
•
Application (Service Gateway) menu commands on page 116.
•
Application (Archiver) menu commands on page 117.
•
StreamStudio Portals menu commands on page 118.
•
Archives menu commands on page 118.
•
Resource (StreamStudio Portals) menu commands on page 119.
File menu commands
The File menu includes the commands described in the table below.
Command
Description
New > Site
Opens the New Site dialog box, which is used to
configure a new site and connect the site to a
StreamServe Enterprise Repository.
New > Application
Domain
Opens the New Application Domain dialog box (Adding)
and then the Application Domain Editor. These are used
to configure the name, repositories, connection settings,
and recovery settings for an application domain.
New > Application
Opens the New Application dialog box, which is used to
add a new StreamServer application, Archiver
application, or service gateway.
StreamServe Persuasion SP4 Control Center User Guide Rev A
109
110
Menus and menu commands
Control Center GUI Reference
Command
Description
New >
Configuration
Opens the New Site dialog box, New Application Domain
dialog box (Adding), or New Application dialog box
depending on object selected in the Control Center tree
view.
From the 4.x Services node, this opens the Choose Object
dialog box, which is used to configure a 4.x service.
Connect to Remote Connects to the local computer or a remote computer.
Host
From the 4.x Services node, this opens the Connect to
host dialog box, which is used to connect to computers
that run 4.x services.
Disconnect from
Remote Host
Disconnects from the hosts at the site.
Version Control >
Manage VCS
Connections
Opens the Open VCS Connection dialog box, which is
used to:
From the 4.x Services node, this opens the Disconnect
Host dialog box, which is used to end connections with
remote computers that run 4.x services.
•
Create new VCS connections.
•
Edit VCS connections.
•
Rename VCS connections.
•
Delete VCS connections.
Version Control >
Connect to
Creates a connection to a version control system.
Version Control >
Disconnect
Ends a connection to a version control system.
Export List
Saves a list of the properties for the selected application
domain, host, or application as a text file.
Settings
Opens the Control Center Settings dialog box, which is
used to specify:
Exit
StreamServe Persuasion SP4 Control Center User Guide Rev A
•
The interval at which the status information for
applications is updated.
•
Whether the 4.x Services node is displayed.
Exits Control Center.
Menus and menu commands
Control Center GUI Reference
View menu commands
The View menu includes the commands described in the table below.
Command
Description
Status Bar
Displays the status bar at the bottom of the Control
Center window.
Console
Enables you to connect to UNIX hosts running 4.x
Communication Servers.
Log Window
Displays/hides the log view.
Runtime Properties Displays/hides the runtime properties view. This view is
only displayed for StreamServer applications that are
running or that have been run.
Show Gateways
Displays/hides the host nodes in the tree view. When the
host nodes are hidden, the applications are sorted by
application domain.
Refresh
Refreshes the status information displayed for all
applications.
Refresh Item
Refreshes the status information for the selected object
(application domain, host, or application).
Format menu commands
The Format menu includes the commands described in the table below.
Command
Description
Word Wrap
Wraps the log messages text displayed in the log view.
Font Size
Specifies the size of the font used for the text in the log
view.
Language menu commands
The Language menu includes the command described in the table below.
Command
Description
Select
Specifies the language of the Control Center user
interface.
StreamServe Persuasion SP4 Control Center User Guide Rev A
111
112
Menus and menu commands
Control Center GUI Reference
Help menu commands
The Help menu includes the commands described in the table below.
Command
Description
Help Topics
Opens the StreamServe Online Help in a new window.
www.streamserve.
com
Opens the StreamServe home page in a new window
About Control
Center
Displays the Control Center version and StreamServe
license information.
Root menu commands
The Root menu includes the command described in the table below.
Command
Description
New Site
Opens the New Site dialog box, which is where you
configure a new site and connect the site to a
StreamServe Enterprise Repository.
Clear Log
Clears the entries in the log view.
View Log
Displays/hides the log view in Control Center.
Site menu commands
The Site menu includes the commands described in the table below.
Command
Description
Connect
Creates a connection to a site. The user name and
password for the management gateway are required to
connect to the site.
Disconnect
Disconnects from the site.
New Application
Domain
Opens the New Application Domain dialog box (Adding)
and then the Application Domain Editor. These are used
to configure the administrator, name, repositories,
connection settings, and recovery settings for an
application domain.
Refresh
Updates the status information displayed for applications
at the site.
Rename
Renames the site node.
StreamServe Persuasion SP4 Control Center User Guide Rev A
Menus and menu commands
Control Center GUI Reference
Command
Description
Remove
Removes the site from the tree view in Control Center.
This does not delete the application domains or
applications at the site.
Clear Log
Clears the entries in the log view.
View Log
Displays/hides the log view in Control Center.
Document Types
Opens the Document Types dialog box, which displays
the document types in the enterprise repository. In this
dialog box, you can delete document types from the
StreamServe Enterprise Repository.
Domain menu commands
The Domain menu includes the commands described in the table below.
Command
Description
New Application
Opens the New Application dialog box, which is used to
add a new StreamServer application, Archiver
application, or service gateway.
Start All
Applications
Starts all the applications in the application domain.
Restart All
Applications
Stops and restarts all the running applications in the
application domain.
Stop All
Applications
Stops all the running applications in the application
domain.
Refresh All
Applications
Updates the status information for the applications in the
application domain.
Deploy Export File
Opens the Deploy wizard, which is used to select a
StreamServer application and Project export file, and
deploy the export file to the application.
Update Application Updates the application domain configuration for the
Domain File
applications in the application domain. Changes are
applied when the applications are restarted.
Rename
Renames the application domain.
The application domain name must:
•
Only include ASCII characters (a-z, A-Z, 0-9).
•
Not include any whitespaces.
StreamServe Persuasion SP4 Control Center User Guide Rev A
113
114
Menus and menu commands
Control Center GUI Reference
Command
Description
Edit Application
Domain
Opens the Application Domain Editor, which is used to
edit the administrator, repositories, connection settings,
and recovery settings for an application domain.
Link Archive
Opens the Link Archive dialog box, which is used to link
a StreamServe archive to the application domain.
Link StreamStudio
Portal
Opens the Link StreamStudio Portal dialog box, which is
used to link a StreamStudio web portal to the application
domain.
Export Application
Domain
Saves the application domain configuration as an XML
file.
Create Database
Opens the Create Database dialog box, which is used to
create the runtime and web content repositories for the
application domain or generate the database scripts used
to create the repositories.
Delete Application
Domain
Deletes the application domain and related applications
from the tree view in Control Center.
This does not delete the configuration files for the
applications in the application domain or the runtime
repository for the application domain.
Host menu commands
The Host menu includes the commands described in the table below.
Command
Description
Connect
Creates a connection to the host. The user name and
password for the management gateway must be entered.
These are case-sensitive.
Disconnect
Disconnects from the host.
New Application
Opens the New Application dialog box, which is used to
add a new StreamServer application, Archiver
application, or service gateway.
Start All
Applications
Starts all the applications on the host.
Restart All
Applications
Stops and restarts all the applications on the host.
Stop All
Applications
Stops all the running applications on the host.
StreamServe Persuasion SP4 Control Center User Guide Rev A
Menus and menu commands
Control Center GUI Reference
Command
Description
Refresh
Updates the status displayed for all the applications on
the host.
Deploy Export file
Opens the Deploy wizard, which is used to select a
StreamServer application and Project export file, and
deploy the export file to the application.
Update Application Updates the application domain configuration for the
Domain File
applications on the host. Changes are applied when the
applications are restarted.
Change Password
Changes the password for the management gateway
administration user on the computer.
Surveillance
Opens the Host Surveillance dialog box, which is used to
specify the surveillance actions that can be taken for
applications on the host.
Clear Log
Clears the entries in the log view.
View Log
Displays/hides the log view in Control Center.
Explore
Opens the MGW Explorer dialog box, which is used to
manage files and directories.
Application (StreamServer) menu commands
The Application (StreamServer) menu includes the commands described in the
table below.
Command
Description
Start
Starts the StreamServer application.
Stop
Stops the StreamServer application.
Restart
Stops and restarts the StreamServer application.
Properties View
Displays the Properties view for the StreamServer
application.
FastCopy View
Displays the FastCopy view for the StreamServer
application.
Refresh
Updates the status of the StreamServer application.
Redeploy
Redeploys the export file to the StreamServer
application. You must restart the StreamServer
application for the new configuration to take effect.
StreamServe Persuasion SP4 Control Center User Guide Rev A
115
116
Menus and menu commands
Control Center GUI Reference
Command
Description
Deploy Export File
Opens the Deploy wizard, which is used to select a
Project export file, and deploy the export file to the
application.
Update Application Updates the application domain configuration for the
Domain
StreamServer application. Changes are applied when the
Information
application is restarted.
Unregister from
Application
Domain
Unregisters the StreamServer application from the
application domain.
Rename
Renames the StreamServer application.
Delete
Deletes the StreamServer application.
The StreamServer application is not deleted, only
removed from the application domain.
The application node is removed from the tree view,
however the configuration files are not deleted from the
working directory.
Surveillance
Opens the Application Surveillance dialog box, which is
used to enable surveillance and specify which
surveillance actions are taken for the application.
Clear Log
Clears the entries in the log view for the StreamServer
application.
View Log
Displays/hides the log view in Control Center.
Log Configuration
Opens the Log Configuration dialog box, which is used
to set the platform log level, and to enable/disable
logging to the runtime repository.
Explore
Opens the MGW Explorer dialog box, which is used to
manage files and directories.
Application (Service Gateway) menu commands
The Application (Service Gateway) menu includes the commands described in
the table below.
Command
Description
Start
Starts the service gateway.
Stop
Stops the service gateway.
Restart
Stops and restarts the service gateway.
StreamServe Persuasion SP4 Control Center User Guide Rev A
Menus and menu commands
Control Center GUI Reference
Command
Description
Refresh
Updates the status of the service gateway.
Update Application Updates the application domain configuration for the
Domain
service gateway. Changes are applied when the service
Information
gateway is restarted.
Unregister from
Application
Domain
Unregisters the service gateway from the application
domain.
Rename
Renames the service gateway.
Delete
Deletes the service gateway node from Control Center.
Surveillance
Opens the Application Surveillance dialog box, which is
used to enable surveillance for a service gateway and
specify which surveillance actions are taken for the
service gateway.
Clear Log
Clears the entries in the log view for the service gateway.
View Log
Displays/hides the log view in Control Center.
Log Configuration
Opens the Log Configuration dialog box, which is used
to set the platform log level, and to enable/disable
logging to the runtime repository.
The service gateway is not deleted, only removed from
the application domain.
Application (Archiver) menu commands
The Application (Archiver) menu includes the commands described in the table
below.
Command
Description
Start
Starts the Archiver application.
Stop
Stops the Archiver application.
Restart
Stops and restarts the Archiver application.
Refresh
Updates the status of the Archiver application.
Update Application Updates the application domain configuration for the
Domain
Archiver application. Changes are applied when the
Information
Archiver application is restarted.
StreamServe Persuasion SP4 Control Center User Guide Rev A
117
118
Menus and menu commands
Control Center GUI Reference
Command
Description
Unregister from
Application
Domain
Unregisters the Archiver application from the application
domain.
Rename
Renames the Archiver application.
Delete
Deletes the Archiver application from Control Center.
Surveillance
Opens the Application Surveillance dialog box, which is
used to enable surveillance and specify which
surveillance actions are taken for the Archiver
application.
Clear Log
Clears the entries in the log view for the Archiver
application.
View Log
Displays/hides the log view in Control Center.
Log Configuration
Opens the Log Configuration dialog box, which is used
to set the platform log level, and to enable/disable
logging to the runtime repository.
Configuration
Opens the Configuration dialog box (Archiver
application), which is used to configure the Archiver
application. For example, in this dialog, you configure
the archiving tasks and the application log level.
The Archiver application is not deleted, only removed
from the application domain.
StreamStudio Portals menu commands
The StreamStudio Portals menu includes the command described in the table
below.
Command
Description
Add StreamStudio
Portal
Opens the Add StreamStudio Portal dialog box, which is
used to add a StreamStudio web portal to the
StreamStudio Portals folder.
Archives menu commands
The Archives menu includes the command described in the table below.
Command
Description
New Archive
Opens the New Archive dialog box, which is used to add
a StreamServe archive.
StreamServe Persuasion SP4 Control Center User Guide Rev A
Menus and menu commands
Control Center GUI Reference
Resource (StreamStudio Portals) menu commands
The Resource (StreamStudio Portals) menu includes the commands described in
the table below.
Command
Description
Link Application
Domains
Opens the Link Application Domains dialog box, which
is used to link the StreamStudio web portal or
StreamServe archive to the application domains.
Update Domain
Information
Updates the application domain configuration for the
StreamStudio portal.
Unregister
Unregisters the StreamStudio web portal. Before the web
portal is unregistered, any links to application domains
are automatically removed.
The actual StreamStudio web portal is not deleted, only
removed from the Control Center Tree view.
Resource (Archives) menu commands
The Resource (Archives) menu includes the commands described in the table
below.
Command
Description
Link Application
Domains
Opens the Link Application Domains dialog box, which
is used to link the StreamStudio web portal or
StreamServe archive to the application domains.
Unregister
Unregisters the StreamServe archive. Before the archive
is unregistered, any links to application domains are
automatically removed.
The actual StreamServe archive is not deleted, only
removed from the Control Center Tree view.
Create Database
Opens the Create Database dialog box (Archive) on page
167, which is used to create the StreamServe archive.
Configuration
Opens the Configuration dialog box (Archive) on page
164, which is used to configure the database settings for
the StreamServe archive and the connection settings to
access the StreamServe archive.
StreamServe Persuasion SP4 Control Center User Guide Rev A
119
120
Dialog boxes, wizards, and tools
Control Center GUI Reference
Dialog boxes, wizards, and tools
In this section
•
Control Center Settings dialog box on page 121.
•
Log Configuration dialog box on page 122
•
Open VCS Connection dialog box on page 123.
•
Add connection dialog box on page 124.
•
Editing connections dialog box on page 125.
•
New Site dialog box on page 126.
•
New Application Domain dialog box (Adding) on page 127.
•
New Application Domain dialog box (Selecting type) on page 128.
•
Application Domain Editor on page 129.
•
Import from Gateway dialog box on page 142.
•
Create Database dialog box on page 143.
•
New Application dialog box on page 145.
•
Configuration dialog box (Archiver application) on page 148.
•
Deploy wizard on page 154.
•
Host Surveillance dialog box on page 157.
•
Application Surveillance dialog box on page 159.
•
Add StreamStudio Portal dialog box on page 161.
•
Link StreamStudio Portal dialog box on page 162.
•
New Archive dialog box on page 163.
•
Configuration dialog box (Archive) on page 164.
•
Create Database dialog box (Archive) on page 167.
•
Link Archive dialog box on page 168.
•
Link Application Domains dialog box on page 169.
•
Document Types dialog box on page 170.
•
Compare Document Types tool on page 171.
•
MGW Browser dialog box on page 172.
•
MGW Explorer dialog box on page 173.
StreamServe Persuasion SP4 Control Center User Guide Rev A
Dialog boxes, wizards, and tools
Control Center GUI Reference
Control Center Settings dialog box
The Control Center Settings dialog box is used to:
•
Define the interval at which status information displayed for StreamServer
applications is updated.
•
Display/hide the 4.x Service node in the tree view.
Figure 9
The Control Center Settings dialog box
The settings are described in the table below.
Setting
Description
Refresh rate in
seconds
The time interval at which the status information
displayed for applications is updated.
For example, if you enter 5, the status information is
updated every 5 seconds.
Refresh
Only selected node and visible subnodes – Refreshes
the status information for applications in the node
selected and the subnodes of that node.
All visible nodes – Refreshes the status information for
all the nodes of the host.
4.x Services
Displays/hides the 4.x Services node in Control Center.
You run 5.x SAP StreamServer applications under this
node. You must restart Control Center for changes to this
option to take effect.
StreamServe Persuasion SP4 Control Center User Guide Rev A
121
122
Dialog boxes, wizards, and tools
Control Center GUI Reference
Log Configuration dialog box
The Log Configuration dialog box is used to:
•
Specify the platform log level for the selected application.
•
Enable/disable logging to the runtime repository for the selected
application.
Figure 10 The Log Configuration dialog box
The settings are described in the table below.
Setting
Description
Log level
The log level for the platform log. See Specifying log
levels on page 94.
Database logging
Enable/disable logging to the runtime repository.
Time limit
The number of days to keep the log in the runtime
repository.
StreamServe Persuasion SP4 Control Center User Guide Rev A
Dialog boxes, wizards, and tools
Control Center GUI Reference
Open VCS Connection dialog box
The Open VCS Connection dialog box is used to manage all connections to
version control systems.
Figure 11 The Open VCS Connection dialog box
The settings are described in the table below.
Setting
Description
Select connection
Lists all available VCS connections.
Add
Opens the Add connection dialog box, which is used to
add a new VCS connection. Before this dialog opens, you
are prompted to select the type of connection, and to
specify a name for the connection. Currently, the types
CVS and CVSNT are available.
Rename
Renames the VCS connection selected in the Select
connection list. This option is disabled if the connection
is active.
Edit
Opens the Editing connections dialog box, which is used
to edit a VCS connection. This option is disabled if the
connection is active.
Delete
Deletes a VCS connection. This option is disabled if the
connection is active.
Connect
Connects Design Center to the version control system
using the connection selected.
Close
Closes the Open VCS Connection dialog box.
StreamServe Persuasion SP4 Control Center User Guide Rev A
123
124
Dialog boxes, wizards, and tools
Control Center GUI Reference
Add connection dialog box
The Add connection dialog box is used to configure a connection to a CVS or
CVSNT version control system.
Figure 12 The Add connection dialog box
StreamServe Persuasion SP4 Control Center User Guide Rev A
Dialog boxes, wizards, and tools
Control Center GUI Reference
The settings are described in the table below.
Setting
Description
Protocol
Specifies the access method to the CVS/CVSNT.
local – Access a CVS/CVSNT repository directory on
the same computer. Used if Control Center and the VCS
run on the same computer.
pserver – Access a CVS/CVSNT repository on a remote
computer via a password authenticating server.
server – Access a CVS/CVSNT repository on a remote
computer using an internal rsh client.
ssh – Access a CVS/CVSNT repository on a remote
machine using SSH.
ext – Access a CVS/CVSNT repository on a remote
computer using an external rsh program.
Property/Value list
User name – A user name to access the CVS/CVSNT.
Host name – The host name or IP address of the CVS/
CVSNT computer.
Port – The port number to access CVS/CVSNT. The
default is 2401.
CVSROOT
The CVS/CVSNT repository address.
CVS module
The base module for the Project in the CVS/CVSNT.
Local module path
The path to the folder that contains the Design Center
files you are working with.
Use CVSROOT
environment
variable
Adds a connection to CVS/CVSNT using values defined
in the CVSROOT environment variable.
If you select this option, you only have to enter the CVS
Module name. For more information, see the CVS
documentation.
Editing connections dialog box
The Editing connections dialog box is used to edit the settings for existing
connections to a version control system.
For settings, see Add connection dialog box on page 124.
StreamServe Persuasion SP4 Control Center User Guide Rev A
125
126
Dialog boxes, wizards, and tools
Control Center GUI Reference
New Site dialog box
The New Site dialog box is used to create a site and connect the site to a
StreamServe Enterprise Repository. To do this, you connect to the management
gateway that is used to communicate with the enterprise repository. You need the
login details for the management gateway administration user (case-sensitive).
Figure 13 The New Site dialog box
The settings are described in the table below.
Setting
Description
Site name
A name for the site.
Host name
The IP address or host name of the computer with the
management gateway used to connect to the enterprise
repository.
Port
The port used for communication with the management
gateway.
Send and response The time Control Center waits for responses from the
time-out
management gateway after the initial connection to the
management gateway is established. This is specified in
milliseconds.
StreamServe Persuasion SP4 Control Center User Guide Rev A
Dialog boxes, wizards, and tools
Control Center GUI Reference
Setting
Description
Connection timeout
The time Control Center waits when trying to establish a
new connection to the management gateway. This is
specified in milliseconds.
Certificate file
The path to the root certificate on the local computer.
This must be a valid root certificate for the server
certificate on the management gateway you are
connecting to.
The path to the default StreamServe root certificate is:
<StreamServe installation>\Platform\Core\<Vers
ion>\bin\security\certificatestore\trusted\aut
horities\streamserve.ca.crt
New Application Domain dialog box (Adding)
The New Application Domain dialog box is used to add a new application
domain.
Figure 14 The New Application Domain dialog box
The settings are described in the table below.
Setting
Description
Enter name of new The name of the application domain.
application domain
The application domain name must:
•
Only include ASCII characters (a-z, A-Z, 0-9).
•
Not include any white spaces.
Application domain The version of the application domain.
version
For example: 5.4.0
StreamServe Persuasion SP4 Control Center User Guide Rev A
127
128
Dialog boxes, wizards, and tools
Control Center GUI Reference
New Application Domain dialog box (Selecting type)
The New Application Domain dialog box is used to specify how you want to
configure the new application domain.
From the New Application Domain dialog box, the Application Domain Editor
opens, enabling you to edit the new application domain.
Figure 15 The New Application Domain dialog box
The settings are described in the table below.
Setting
Description
Manually by
entering values
into this wizard
Select to specify an application domain configuration
manually using the Application Domain Editor.
By importing the
Imports an application domain configuration from the
application domain application domain template provided in the installation.
settings from the
The template is a preconfigured application domain to be
installed template
used on a workstation with SQL Server Express and
includes a default configuration for connection to
OpenDS and to a primary and secondary service
gateway. You can make changes to the imported
configuration using the Application Domain Editor.
By importing the
Imports an application domain configuration from a file.
application domain
The passwords to access the repositories are not
settings from a file
imported. You can make changes to the imported
configuration using the Application Domain Editor.
By importing the
application domain
settings from a
management
gateway
StreamServe Persuasion SP4 Control Center User Guide Rev A
Imports an application domain from a management
gateway via the Import from Gateway dialog box.
The user names and passwords to access the repositories
are not imported. You can make changes to the imported
configuration using the Application Domain Editor.
Dialog boxes, wizards, and tools
Control Center GUI Reference
Application Domain Editor
The Application Domain Editor is used to configure the administrator,
repositories, connection settings, and recovery actions for an application domain.
In this section
•
Administrator tab on page 129.
•
Runtime Repository tab on page 131.
•
Directory tab on page 134.
•
Recovery tab on page 136.
•
Web Services tab on page 138.
•
Web Content Repository tab on page 139.
•
General tab on page 141.
Administrator tab
The Administrator tab is used for specifying the application domain
administrator.
The application domain administrator is automatically assigned the System
Manager role in StreamStudio. The administrator can always be used for
StreamStudio log on, regardless of user directory vendor or even without a user
directory.
The first time you log on to StreamStudio, you must log on as the application
domain administrator.
Do not use an existing user from the user directory as application
domain administrator, since this may cause conflicts when logging on
to StreamStudio
StreamServe Persuasion SP4 Control Center User Guide Rev A
129
130
Dialog boxes, wizards, and tools
Control Center GUI Reference
Figure 16 The Application Domain Editor, Administrator tab
The settings are described in the table below.
Setting
Description
Administrator user The user name for the application domain administrator.
name
Administrator
password
The password for the application domain administrator.
Confirm password
A confirmation of the password for the administrator.
StreamServe Persuasion SP4 Control Center User Guide Rev A
Dialog boxes, wizards, and tools
Control Center GUI Reference
Runtime Repository tab
The Runtime Repository tab is used for specifying the connection settings for the
Queue, Security, and Web Access repositories.
Figure 17 The Application Domain Editor, Runtime Repository tab
The settings are described in the table below.
Setting
Description
Database vendor
The database vendor to use for the Queue, Security, and
Web Access repositories.
Database name
Applicable for Microsoft SQL Server and IBM DB2.
A name for the runtime repository. The name you specify
should comply with the naming standards in your
database server. Contact your database administrator for
more information.
Schema owner
Applicable for Oracle and IBM DB2.
The schema owner of the tables, functions, users, etc. for
the Queue, Security, and Web Access repositories. The
schema owner should be unique for each application
domain.
StreamServe Persuasion SP4 Control Center User Guide Rev A
131
132
Dialog boxes, wizards, and tools
Control Center GUI Reference
Setting
Description
Host name
(\instance name)
The IP address or host name of the database server.
Port
If you use a named instance of SQL Server 2005, you
must specify the hostname and instance name of the
database using the syntax <hostname>\<instance
name>. For example: gbg5000\instance1
The port used for communication with the database
server. Contact your database administrator to find the
port for your database server.
•
The default port for Microsoft SQL Server is 1433.
•
The default port for Oracle Database is 1521.
•
The default port for IBM DB2 is 50000.
Service name (SID) Applicable for Oracle.
The name of the runtime repository.
Repositories
In the repositories area, the connection profiles for each of the Queue, Security,
and Web Access repositories are displayed.
The users are created in the runtime repository when you create the repository.
The users are assigned the permissions required for applications in the application
domain to read and update data in the Queue, Security, and Web Access
repositories.
Setting
Description
Profile name
A name for the user profile.
StreamServe Persuasion SP4 Control Center User Guide Rev A
Dialog boxes, wizards, and tools
Control Center GUI Reference
Setting
Description
User name
The user name to access the repository.
The user name should comply with the naming standards
in your database server. Contact your database
administrator for more information. The user is
automatically created when the runtime repository is
created.
Note: You cannot use the system administrator as user
name (for example, sa for SQL Server).
Password
•
If you use the same Oracle database server for more
than one application domain, you must configure
unique user names in each application domain.
•
If you use the same Microsoft SQL Server instance
for more than one application domain, where
possible you should configure unique user names in
each application domain. If you use the same user
name in more than one application domain, you
must also use the same password in each
application domain.
•
For IBM DB2 databases, the user must be system
administrator of the operating system.
The password to access the repository.
The password should comply with the naming standards
in your database server. Contact your database
administrator for more information.
Reset to Default
Resets the settings for the selected repository to the
default values.
StreamServe Persuasion SP4 Control Center User Guide Rev A
133
134
Dialog boxes, wizards, and tools
Control Center GUI Reference
Directory tab
The Directory tab is used for specifying the connection settings to access the
internal and external user directories.
Figure 18 The Application Domain Editor, Directory tab
The settings are described in the table below.
Setting
Description
Disable directory
server settings
Select if you run without user directories in your
application domain.
Reset to Default
Resets the connection settings for the selected user
directory to the default values.
Get Domain
Controller
Applicable for Microsoft Active Directory.
Default Naming
Context
Tries to translate the Host name setting (see below) into
the format <Host>@<Domain>. First by using the Host
name setting as host name and trying to resolve the
domain. Then by using the Host name setting as a domain
name and trying to resolve the host. If both fails, you
must manually specify the Host name setting.
Gets the default naming context (the DN Base setting
below) from the directory server specified in the Host
name setting.
To be able to use this option, a valid User name and
Password (see below) must be specified.
StreamServe Persuasion SP4 Control Center User Guide Rev A
Dialog boxes, wizards, and tools
Control Center GUI Reference
Setting
Description
Check User
Authenticates the user in the User name and Password
settings against the user directory.
For Active Directory, you can choose to translate the
alias of an authenticated user into a qualified
distinguished name.
User directories
In the User directories area, the connection options for the internal and external
user directories are displayed. To configure the connection settings for the
internal and external user directories, you need the login details for a user with
read access to the LDAP server.
Setting
Description
Vendor
The vendor of the LDAP server.
Host name
The IP address or host name of the LDAP server. The
following formats are compatible on all platforms:
•
<Host>
•
<Host>@<Domain> (only
Active Directory)
For Active Directory, you can enter <Host> or <Domain>
and then translate the name into the <Host>@<Domain>
format by clicking Get Domain Controller.
Port
The port used for communication with the LDAP server.
DN Base
The distinguished name base. For example:
dc=itdept,dc=telco,dc=com
The LDAP queries will run against the specified name
base and all underlying branches. For performance
reasons, it is recommended to set the DN Base as exact
and narrow as possible.
Click Default Naming Context to get the default naming
context (the distinguished name base) from the directory
server specified in the Host name setting. You can use
this as a basis when specifying the DN Base setting.
See also Storing external and internal users in the same
directory on page 45.
Profile name
A name for the connection profile to the directory.
StreamServe Persuasion SP4 Control Center User Guide Rev A
135
136
Dialog boxes, wizards, and tools
Control Center GUI Reference
Setting
Description
User name
The distinguished name of the authorized LDAP reader
user. This user must exist in the user directory and have
read access to the directory server. For example:
cn=reader,cn=users,dc=itdept,dc=telco,dc=com
For Active Directory, you can enter the alias of the user
and then translate the alias into a qualified distinguished
name by clicking Check User and then answer Yes.
Password
The password to access the LDAP server for the user
specified in the User name setting.
Show queries
Select to show the queries below, to be executed against
the directory server.
Verify user attributes – An LDAP string with attributes
for controlling the sender or receiver of a job.
Translate name attributes – An LDAP string with
attributes for translating an alias into a qualified
distinguished name which is used to authenticate the user
in the user directory.
For syntax, see LDAP attribute syntax on page 44.
Recovery tab
The Recovery tab is used for specifying the recovery options for the runtime
repository and the user directories.
Figure 19 The Application Domain Editor, Recovery tab
StreamServe Persuasion SP4 Control Center User Guide Rev A
Dialog boxes, wizards, and tools
Control Center GUI Reference
The settings are described in the table below.
Setting
Description
On lost repository
connection
Specifies how StreamServer should reconnect to the
repository in case of a lost connection.
Do not attempt recovery – StreamServer does not try to
reconnect to the repository.
Attempt recovery an unlimited number of times –
StreamServer tries to reconnect to the repository until a
connection has been successfully established.
Attempt recovery a limited number of times –
StreamServer tries to make <x> number of Reconnection
attempts to the repository.
Reconnection
attempts
The number of times StreamServer attempts to reconnect
the repository.
Time between
attempts
The time period between the reconnection attempts.
If reconnection
attempts fail
Ignore the failure and continue processing –
StreamServer application continues to process the
current job.
Stop processing on the affected StreamServer – The
current job is aborted and StreamServer is stopped.
Reset to Default
Resets the recovery options for the selected item to the
default values.
StreamServe Persuasion SP4 Control Center User Guide Rev A
137
138
Dialog boxes, wizards, and tools
Control Center GUI Reference
Web Services tab
The Web Services tab is used for specifying the communication settings for the
primary and secondary service gateways, and for enabling web service security.
Figure 20 The Application Domain Editor, Web Services tab
The settings are described in the table below.
Setting
Description
Service Gateway
instances
Primary URL – The URL used for communication with
the primary service gateway.
Secondary URL – The URL used for communication
with the secondary service gateway. The secondary
service gateway is used for fail-over reasons. If no
secondary service gateway application is added to the
application domain, you should clear the text box.
Port – The ports used for communication with the
primary and secondary service gateways.
Web Service
Security
Enable Web Service security – Enables web service
security for all service gateways in the application
domain. This is recommended for test and production
environments.
For more information, see Enabling web service security
on page 46.
StreamServe Persuasion SP4 Control Center User Guide Rev A
Dialog boxes, wizards, and tools
Control Center GUI Reference
Web Content Repository tab
The Web Content Repository tab is used for specifying the database settings for
the web content repository and the connection settings to access the repository.
Figure 21 The Application Domain Editor, Web Content Repository tab
The settings are described in the table below.
Setting
Description
Disable web
content repository
settings
Select if you are not running StreamStudio Composition
Center in the application domain.
Database vendor
The database vendor to use for the web content
repository. You must use the same vendor as for the
runtime repository.
Database name
Applicable for SQL Server.
A name for the database instance. The name you specify
should comply with the naming standards in your
database server. Contact your database administrator for
more information.
Schema owner
Applicable for Oracle databases.
The schema owner. The schema owner for the web
content repository should be unique for each application
domain.
StreamServe Persuasion SP4 Control Center User Guide Rev A
139
140
Dialog boxes, wizards, and tools
Control Center GUI Reference
Setting
Description
Host name
(\instance name)
The IP address or host name of the database server.
Port
If you use a named instance of Microsoft SQL Server
2005, you must specify the hostname and instance name
of the database using the syntax <hostname>\<instance
name>. For example: gbg5000\instance1
The port used for communication with the database
server. Contact your database administrator to find the
port for your database server.
•
The default port for Microsoft SQL Server is 1433.
•
The default port for Oracle is 1521.
Service name (SID) Applicable for Oracle databases.
The name of the web content repository.
Profile name
A name for the user profile.
User name
The user name to access the repository.
The user name should comply with the naming standards
in your database server. Contact your database
administrator for more information. The user is
automatically created when the web content repository is
created.
Note: You cannot use the system administrator as user
name (for example, sa for SQL Server).
If you use the same SQL Server instance for more than
one application domain, where possible you should
configure unique user names in each application domain.
If you use the same user name in more than one
application domain, you must also use the same password
in each application domain.
Password
The password to access the repository.
The password should comply with the naming standards
in your database server. Contact your database
administrator for more information.
StreamServe Persuasion SP4 Control Center User Guide Rev A
Dialog boxes, wizards, and tools
Control Center GUI Reference
General tab
The General tab is used for updating the description and contact person for the
application domain.
Figure 22 The Application Domain Editor, General tab
The settings are described in the table below.
Setting
Description
Application domain The description of the application domain.
description
Email address to
contact person
The email address for the person responsible for the
application domain.
If the surveillance functionality is used, surveillance
emails will be sent to this address.
StreamServe Persuasion SP4 Control Center User Guide Rev A
141
142
Dialog boxes, wizards, and tools
Control Center GUI Reference
Import from Gateway dialog box
The Import from Gateway dialog box is used to import an application domain
configuration file from a management gateway.
Figure 23 The Import from Gateway dialog box
The settings are described in the table below.
Setting
Description
Host name
The hostname or IP address of the computer with the
management gateway.
Port
The port used for communication with the management
gateway.
Time-out
The time Control Center waits for a response from the
management gateway. This is specified in milliseconds.
Certificate file
The path to the root certificate on the local computer.
This must be a valid root certificate for the server
certificate on the management gateway you are
connecting to.
StreamServe Persuasion SP4 Control Center User Guide Rev A
Dialog boxes, wizards, and tools
Control Center GUI Reference
Create Database dialog box
The Create Database dialog box is used to create the repositories for the
application domain.
Figure 24 The Create Database dialog box
The settings are described in the table below.
Setting
Description
Create
<database_name>
runtime repository
Applicable for Microsoft SQL Server.
Runs the scripts to create the runtime repository for the
application domain. The repository is created in the
database server you specified for the application domain.
You must enter the database administrator user name and
password.
StreamServe Persuasion SP4 Control Center User Guide Rev A
143
144
Dialog boxes, wizards, and tools
Control Center GUI Reference
Setting
Description
Create
<database_name>
scripts to run later
using an external
tool
Saves the SQL scripts used to create the runtime
repository for the application domain. You can run these
scripts using an external tool at a later stage.
The scripts are saved as a TGZ file in the following
directory:
<Base directory>\<Version>\root\etc\
Where:
– The path specified for
StreamServe Projects during the Framework and Control
Center installation.
For example: C:\ManagementGateway
<Base directory>
Create
<database_name>
web content
repository
Applicable for Microsoft SQL Server.
Create
<database_name>
scripts to run later
using an external
tool
Saves the SQL scripts used to create the web content
repository that is used when running the StreamStudio
Composition Center application. You can run these
scripts using an external tool at a later stage.
Runs the scripts to create the web content repository that
is used when running the StreamStudio Composition
Center application. You must enter the database
administrator user name and password.
The scripts are saved as a TGZ file in the following
directory:
<Base directory>\<Version>\root\etc\
Where:
– The path specified for
StreamServe Projects during the Framework and Control
Center installation.
For example: C:\ManagementGateway
<Base directory>
Start
Starts the selected operation.
Close
Closes the Create Database dialog box.
StreamServe Persuasion SP4 Control Center User Guide Rev A
Dialog boxes, wizards, and tools
Control Center GUI Reference
New Application dialog box
The New Application dialog box is used to add a new StreamServer application,
Archiver application, or service gateway.
Figure 25 The New Application dialog box
The settings are described in the table below.
Setting
Description
Application host
The computer used to run the application.
Select Show all hosts to display all the hosts that are part
of the site.
Application name
A name for the application.
Application
description
A description of the application.
Application type
The type and version of the application (Archiver,
Service Gateway, or StreamServer).
StreamServe Persuasion SP4 Control Center User Guide Rev A
145
146
Dialog boxes, wizards, and tools
Control Center GUI Reference
Setting
Description
Startup type
Specifies how the application is started.
Automatic – Starts the application automatically when
the system (host for the corresponding application) starts.
Manual – Starts the application manually.
Disabled – Disables the application.
Log on
The account used to run the application. See Edit Log On
dialog box on page 146.
Edit Log On dialog box
The Edit Log On dialog box is used to specify the account that is used to run the
application.
Figure 26 The Edit Log On dialog box
The settings are described in the table below.
Setting
Description
Log on as:
Local System
account
Runs the application under the local system account.
StreamServe Persuasion SP4 Control Center User Guide Rev A
Dialog boxes, wizards, and tools
Control Center GUI Reference
Setting
Description
Log on as:
This account
Specifies the user name and password for another
account, and runs the application under that account.
You must use this option to run applications on UNIX
hosts. You must enter a user name and password. The
application is run as the management gateway
administration user.
Note: You must enter .\ in front of the user name.
For example: .\my_account
StreamServe Persuasion SP4 Control Center User Guide Rev A
147
148
Dialog boxes, wizards, and tools
Control Center GUI Reference
Configuration dialog box (Archiver application)
The Configuration dialog box is used to configure an Archiver application. For
example, schedule the document archiving in the StreamServe archive and to set
the application log level for the Archiver.
Figure 27 The Configuration dialog box for the Archiver application
The settings are described in the table below.
Setting
Description
Log level
The application log level for the Archiver.
Tasks
The archiving tasks for the Archiver application. An
archiving task defines how and when documents and
metadata are archived in the StreamServe archive.
You set up the archiving tasks in the Archiving tasks
dialog box. You reach the Archiving tasks dialog box by
selecting the (Item list) field and clicking the button to
the right of the field. Once a task is set up, you can edit
the task directly in the Configuration dialog box.
StreamServe Persuasion SP4 Control Center User Guide Rev A
Dialog boxes, wizards, and tools
Control Center GUI Reference
Archiving tasks dialog box
In the Archiving tasks dialog box, you set up the archiving tasks for an Archiver
application. For more information about the options in this dialog box, see Adding
an Archiver application on page 59.
Figure 28 The Archiving tasks dialog box
The settings are described in the table below.
Setting
Description
Continuous
Select to create a task for continuously archiving
documents and metadata.
When the Archiver application polls the output queue and
finds documents ready for archiving, the documents are
immediately archived.
Batch
Select to create a task for archiving batches of documents
and metadata.
When the Archiver application polls the output queue and
finds documents ready for archiving and the number of
documents exceeds the Task trigger (documents), the
documents are archived.
StreamServe Persuasion SP4 Control Center User Guide Rev A
149
150
Dialog boxes, wizards, and tools
Control Center GUI Reference
Setting
Description
Add
Click to add a new task.
Remove
Click to remove the selected task.
For each added task, the settings below are available.
Setting
Description
Type
The type of archiving task (Continuous or Batch).
Name
A name for the task.
Description
A description of the archiving task.
Schedule
The polling interval at which the Archiver application
polls the output queue for documents and metadata ready
to be archived.
You set up the polling interval in the Scheduler
Configuration dialog box. You reach the Scheduler
Configuration dialog box by selecting the field and
clicking the button to the right of the field.
Document type
Select the document type(s) to be archived within the
task.
Time-out (s)
The time after which documents held by an Archiver
application are unlocked if the Archiver application has
not updated its heartbeat. The unlocked documents are
then available to all Archiver applications within the
application domain.
For granularity reasons, it is not recommended to set the
time-out to less than 60 seconds.
Note: The time-out must be larger than the Heartbeat.
Heartbeat
The heartbeat at which the status and health of the
Archiver application are monitored. For each heartbeat,
the Archiver application updates the runtime repository
with status information.
For granularity reasons, it is not recommended to set the
heartbeat to less than 10 seconds.
Note: The heartbeat must be less than the Time-out (s).
Note: If you use one single Archiver application, and
want to enhance performance by disabling the
heartbeat, you can set the heartbeat to 0. You must
then set the Time-out (s) to 0.
StreamServe Persuasion SP4 Control Center User Guide Rev A
Dialog boxes, wizards, and tools
Control Center GUI Reference
Setting
Description
Advanced
Advanced settings for the archiving task.
Documents moved per transfer – The maximum
number of documents that the Archiver application locks
and transfers in each archiving operation within the
schedule.
Task trigger
(documents)
Applicable for batch tasks.
The minimum number of documents that must exist in
the output queue before the archiving task is triggered.
StreamServe Persuasion SP4 Control Center User Guide Rev A
151
152
Dialog boxes, wizards, and tools
Control Center GUI Reference
Scheduler Configuration dialog box
The Scheduler Configuration dialog box is used to schedule the interval at which
the Archiver application polls the output queue for documents and metadata ready
to be archived.
You can set a single interval, or create more complex schedules.
If you specify a stop time (or end time), all ongoing archiving tasks will continue
until the they are finished, even if the stop time is passed.
Figure 29 The Scheduler Configuration dialog box
StreamServe Persuasion SP4 Control Center User Guide Rev A
Dialog boxes, wizards, and tools
Control Center GUI Reference
The settings are described in the table below.
Setting
Description
Intervals
The scheduled interval for the action.
New – Click to add an interval for the action. Edit the
default interval in the Define interval area below.
Delete – Click to delete a selected interval.
Move up – Click to move up a selected interval.
Move down – Click to move down a selected interval.
Define interval – Select a time unit (Year, Month, etc.)
and a frequency for the action.
For example, by adding an interval and selecting
Seconds and 30 in the Define interval area, you specify
that the action should be triggered every thirty second.
Apply selected
intervals
Optional.
The time frame for the selected interval for the action.
New – Click to add a time frame for the selected interval.
Delete – Click to delete a selected time frame.
Move up – Click to move up a selected time frame.
Move down – Click to move down a selected time frame.
Select a time unit (Year, Month, Week of Year, etc.), start
value, and (optionally) stop value for the time frame.
For example, by adding a time frame and selecting
Day of Week, and specifying the start value 1 and stop
value 3, you specify that the selected interval should be
applied Monday to Wednesday each week.
Apply all intervals
Optional.
The main time frame for when to apply all intervals in the
list.
Start – Select to add a start date and time for all intervals.
Stop – Select to add a stop date and time for all intervals.
Add a start date and time and (optionally) stop date and
time for all scheduled intervals within the configuration.
For example, by selecting Start and specifying the
current day and time and selecting Stop and specifying a
day and time next year, you specify that all listed
intervals should be ran from today until the specified stop
date and time.
StreamServe Persuasion SP4 Control Center User Guide Rev A
153
154
Dialog boxes, wizards, and tools
Control Center GUI Reference
Deploy wizard
The Deploy wizard is used to select a Project export file, and deploy the export
file to a StreamServer application.
In this section
•
Select the StreamServer application(s) to deploy the export file to on page
154.
•
Where do you want to deploy the file from? on page 155.
•
Select the physical layer to deploy on page 156.
Select the StreamServer application(s) to deploy the export file to
You can deploy the export file to an existing StreamServer application or create
a new application.
Figure 30 Select StreamServer application(s) to deploy
The settings are described in the table below.
Setting
Description
All Hosts
Displays the existing applications on all hosts at the site.
StreamServe Persuasion SP4 Control Center User Guide Rev A
Dialog boxes, wizards, and tools
Control Center GUI Reference
Setting
Description
Host name <host
name>
Displays the existing applications on the selected host.
Available
applications
Lists the existing applications at the site or for the host.
Application Name – The name of the application.
StreamServer version – The version of the application.
Host – The host used to run the application.
Export file – If there is already an export file deployed to
the application, the name of the export file.
New Application
Opens the New Application dialog box, which is used to
create a new application.
Where do you want to deploy the file from?
Figure 31 Select StreamServer application(s) to deploy
StreamServe Persuasion SP4 Control Center User Guide Rev A
155
156
Dialog boxes, wizards, and tools
Control Center GUI Reference
The settings are described in the table below.
Setting
Description
Deploy an export
file from the file
system
Used to select an export file from the file system. Click
Browse to select the file.
Deploy an export
file from a version
control system
Used to select an export file from a version control
system.
You must select the connection profile to connect to the
version control system and enter the user name and
password.
Select the physical layer to deploy
Select the physical layer of the Project to deploy.
Figure 32 Select the physical layer to deploy
StreamServe Persuasion SP4 Control Center User Guide Rev A
Dialog boxes, wizards, and tools
Control Center GUI Reference
Host Surveillance dialog box
The Host Surveillance dialog box is used to define surveillance actions that can
be taken for StreamServer applications, Archiver applications, or service
gateways on the host.
If the preferred state of an application cannot be reestablished by the surveillance
actions, an email can be sent to the application domain contact. The application
domain contact is defined in the Application Domain Editor, on the General tab.
Figure 33 The Host Surveillance dialog box
The settings are described in the table below.
Setting
Description
Mail server
The IP address or host name of the mail server used to
send surveillance emails.
Mail domain
The domain name for the mail server.
For example: streamserve.com
StreamServe Persuasion SP4 Control Center User Guide Rev A
157
158
Dialog boxes, wizards, and tools
Control Center GUI Reference
Setting
Description
Return address
The return address for surveillance emails. This address
is displayed in the sender field.
Alternative email
address
The email address to use if no contact is specified for the
application domain or if the email sent to the application
domain contact fails.
Mail time-out (ms)
The time the management gateway waits for a response
from the mail server. This is specified in milliseconds.
Subject
The text displayed in the Subject line of surveillance
emails. You can use arguments in this field, see
Surveillance Arguments on page 79.
For example: The application %a is down.
Program
The path to a program used to attempt to restart the
applications.
Program
arguments
Arguments used by the program. See Surveillance
Arguments on page 79.
StreamServe Persuasion SP4 Control Center User Guide Rev A
Dialog boxes, wizards, and tools
Control Center GUI Reference
Application Surveillance dialog box
The Application Surveillance dialog box is used to enable surveillance for a
StreamServer application, Archiver application, or service gateway, and to select
the surveillance actions can be taken for the application.
Figure 34 The Application Surveillance dialog box
The settings are described in the table below.
Setting
Description
Enabled
Switches on the surveillance functionality for the
application.
Number of
attempts
The number of attempts made to reestablish the preferred
state of the application. For example, to restart the
application if it goes down.
Time between
attempts
The interval between the attempts. This is specified in
seconds.
StreamServe Persuasion SP4 Control Center User Guide Rev A
159
160
Dialog boxes, wizards, and tools
Control Center GUI Reference
Setting
Description
Send SMTP mail
Sends an email if the preferred state of the application
cannot be reestablished. For example, if the application
cannot be restarted. This email is sent using the options
specified at host level. See Host Surveillance dialog box
on page 157.
Message
The information included in the body of the surveillance
email. You can use arguments in this field, see
Surveillance Arguments on page 79.
For example: The application %a is down.
Run program
StreamServe Persuasion SP4 Control Center User Guide Rev A
Executes an external program if the preferred state of the
application cannot be reestablished. For example, if the
application cannot be restarted. The path to the program
and the startup options are specified at host level. See
Host Surveillance dialog box on page 157.
Dialog boxes, wizards, and tools
Control Center GUI Reference
Add StreamStudio Portal dialog box
The Add StreamStudio Portal dialog box is used to add a StreamStudio web portal
to the StreamStudio Portals folder. The configured portal is then available to all
application domains at the site.
Figure 35 The Add StreamStudio Portal dialog box
The settings are described in the table below.
Setting
Description
Name
A name for the web portal.
The web portal name must:
•
Only include ASCII characters (a-z, A-Z, 0-9).
•
Not include any white spaces.
•
Be unique if you deploy several web portals to the
same Java application server.
•
Not be the word applications.
Description
A description of the web portal.
Manual deploy
Select this option if you run in an isolated environment.
Destination folder – The directory where the
StreamStudio web archive file, <Portal name>.war, is
stored.
When the Control Center configuration is completed, you
must manually copy the web archive file and the
application domain configuration file for StreamStudio
to the Java application server. See the StreamStudio
Administrator’s Guide.
StreamServe Persuasion SP4 Control Center User Guide Rev A
161
162
Dialog boxes, wizards, and tools
Control Center GUI Reference
Setting
Description
Portal root
The directory on the Java application server to which you
want to deploy the StreamStudio web archive file,
<Portal name>.war. For example (for Apache Tomcat):
<TOMCAT_HOME>\webapps\
The management gateway copies the file to the specified
directory from where the file can be unpacked. For
information on how to unpack the file, see the user
documentation for the Java application server. For
Apache Tomcat, the file may be unpacked automatically
if you restart the Apache Tomcat service.
Link StreamStudio Portal dialog box
The Link StreamStudio portal dialog box is used to link an application domain to
a StreamStudio web portal. You can link the application domain to one web
portal. One web portal can be shared by several application domains.
Figure 36 The Link StreamStudio Portal dialog box
The settings are described in the table below.
Setting
Description
Available portals
Lists the StreamStudio web portals available in the
StreamStudio Portals folder.
Select New to open the Add StreamStudio Portal dialog
box and add a new StreamStudio web portal.
StreamServe Persuasion SP4 Control Center User Guide Rev A
Dialog boxes, wizards, and tools
Control Center GUI Reference
New Archive dialog box
The New Archive dialog box is used to add a new StreamServe archive to the
Archives folder. The archive is then available to all application domains at the
site.
Note: After adding and configuring the StreamServe archive, you must also
create the archive.
Figure 37 The New Archive dialog box
The settings are described in the table below.
Setting
Description
Name
A name for the StreamServe archive.
In the Configuration dialog box (Archive), the name will
be suggested as Database name (for SQL Server) or
Service name (SID) for Oracle.
Description
A description of the StreamServe archive.
StreamServe Persuasion SP4 Control Center User Guide Rev A
163
164
Dialog boxes, wizards, and tools
Control Center GUI Reference
Configuration dialog box (Archive)
The Configuration dialog box is used to configure the database settings for the
StreamServe archive and the connection settings to access the StreamServe
archive. The settings are used when the StreamServe archive is created.
Figure 38 The Configuration dialog box for the StreamServe archive
The settings are described in the table below.
Setting
Description
Database vendor
The database vendor for the StreamServe archive. You
must use the same vendor as for the runtime repository.
Host name
The IP address or host name of the database server.
If you use a named instance of SQL Server 2005, you
must specify the host name and instance name using the
syntax <hostname>\<instancenamen>.
For example: gbg5000\instance1
StreamServe Persuasion SP4 Control Center User Guide Rev A
Dialog boxes, wizards, and tools
Control Center GUI Reference
Setting
Description
Port
The port used for communication with the database
server. Contact your database administrator to find the
port for your database server.
Database name
•
The default port for Microsoft SQL Server is 1433.
•
The default port for Oracle database is 1521.
Applicable for Microsoft SQL Server.
A name for the StreamServe archive. By default, the
name you entered in the New Archive dialog box is
suggested as Database name.
The name should complain with the naming standards in
your database server. Contact your database
administrator for more information.
Service name (SID) Applicable for Oracle.
The name of the StreamServe archive. By default, the
name you entered in the New Archive dialog box is
suggested as Database name.
The name should complain with the naming standards in
your database server. Contact your database
administrator for more information.
Schema owner
Applicable for Oracle.
The schema owner of the StreamServe archive.
Recovery Settings
> On lost
repository
connection
Recovery options for the StreamServe archive.
Specifies how the Archiver application should reconnect
to the repository in case of a lost connection.
Attempt recovery a limited number of times – The
Archiver application tries to make <x> number of
Reconnection attempts to the repository.
Attempt recovery an unlimited number of times – The
Archiver application tries to reconnect to the repository
until a connection has been successfully established.
Do not attempt recovery – The Archiver application
does not try to reconnect to the repository.
StreamServe Persuasion SP4 Control Center User Guide Rev A
165
166
Dialog boxes, wizards, and tools
Control Center GUI Reference
Setting
Description
Recovery Settings
> If reconnection
attempts fail
Recovery options for the StreamServe archive.
The action to take if the reconnection fails.
Stop processing on the affected Archiver – The
current job is aborted and the Archiver application is
stopped.
Ignore the failure and continue processing – The
Archiver application continues to process the current job.
Recovery Settings
> Reconnection
attempts
Recovery options for the StreamServe archive.
Recovery Settings
> Time between
attempts
Recovery options for the StreamServe archive.
User name
The user name to access the StreamServe archive.
The number of times the Archiver application attempts to
reconnect the repository.
The time period between the reconnection attempts.
The user name should comply with the naming standards
in your database server. Contact your database
administrator for more information. The user is
automatically created when the StreamServe archive is
created.
Note: You cannot use the system administrator as user
name (for example, sa for SQL Server).
Password
The password to access the StreamServe archive.
The password should comply with the naming standards
in your database server. Contact your database
administrator for more information.
StreamServe Persuasion SP4 Control Center User Guide Rev A
Dialog boxes, wizards, and tools
Control Center GUI Reference
Create Database dialog box (Archive)
The Create Database dialog box is used to create the StreamServe archive.
Figure 39 The Create Database dialog box for the StreamServe archive
The settings are described in the table below.
Setting
Description
Create
Applicable for Microsoft SQL Server.
<StreamServe
Runs the scripts to create the StreamServe archive. The
archive> repository
repository is created in the database server you specified
in the Configuration dialog box (Archive). You must
enter the database administrator user name and password.
Create
<StreamServe
archive> scripts to
run later using an
external tool
Saves the SQL scripts used to create the runtime
repository for the application domain. You can run these
scripts using an external tool at a later stage.
The scripts are saved as a TGZ file in the following
directory:
<Base directory>\<Version>\root\etc\
Where <Base directory> is the path specified for
StreamServe Projects during the Framework and Control
Center installation.
For example: C:\ManagementGateway
StreamServe Persuasion SP4 Control Center User Guide Rev A
167
168
Dialog boxes, wizards, and tools
Control Center GUI Reference
Setting
Description
Start
Starts the selected operation.
Close
Closes the Create Database dialog box.
Link Archive dialog box
The Link Archive dialog box is used to link an application domain to a
StreamServe archive. You can link the application domain to one StreamServe
archive. One StreamServe archive can be shared by several application domains.
Figure 40 The Link Archive dialog box
The settings are described in the table below.
Setting
Description
Available archives
Lists the StreamServe archives available in the Archives
folder.
Select New to open the New Archive dialog box and add
a new StreamServe archive.
StreamServe Persuasion SP4 Control Center User Guide Rev A
Dialog boxes, wizards, and tools
Control Center GUI Reference
Link Application Domains dialog box
The Connect Application Domains dialog box is used to link a StreamStudio web
portal or a StreamServe archive to one or more application domains.
Figure 41 The Link Application Domains dialog box
The settings are described in the table below.
Setting
Description
Available
Application
Domains
A list of all available application domains at the site (that
is, all applications domains on the local host and any
remote hosts included in the site).
Linked Application A list of the application domains that the StreamStudio
Domains
web portal or StreamServe archive is linked to.
StreamServe Persuasion SP4 Control Center User Guide Rev A
169
170
Dialog boxes, wizards, and tools
Control Center GUI Reference
Document Types dialog box
The Document Types dialog box is used to display:
•
The document types available in the StreamServe Enterprise Repository.
•
The application domain(s) associated each document type.
•
The revision of each document type.
From this dialog, you can delete document types from the enterprise repository.
Figure 42 The Document Types dialog box
The settings are described in the table below.
Setting
Description
Close
Closes the Document Types dialog box.
Delete
Deletes the selected document type from the enterprise
repository.
View
Opens the Document Type Content dialog box, where the
XML file for the selected document type is displayed.
StreamServe Persuasion SP4 Control Center User Guide Rev A
Dialog boxes, wizards, and tools
Control Center GUI Reference
Compare Document Types tool
The Compare Document Types tool is used to compare an updated document type
with an existing document type, already deployed to the StreamServe Enterprise
Repository.
The document types are configured in Design Center. Each document type is
stored in a separate XML file. When you redeploy a Project in Control Center, the
XML file for the updated document type is compared with the XML file for the
existing document type. If there is a difference between the document types, the
Compare Document Types tool opens. Both document types are displayed and
any differences are marked with colors:
•
Green – Information that differs between the document types. For example,
an updated revision number.
•
Yellow – New information in the updated document type. For example, new
metadata.
•
Red – Information deleted from the existing document type. For example,
removed metadata.
Depending on type of difference, you may or may not be able to redeploy the
Project and update the document type in the enterprise repository. For example,
if a document type includes new metadata, you can redeploy the Project. If
metadata is removed from a document type, you cannot redeploy the Project.
If the Project includes several updated document types, one document type is
displayed at a time. You toggle between the document types using the navigation
buttons.
Figure 43 The Compare Document Types dialog box
StreamServe Persuasion SP4 Control Center User Guide Rev A
171
172
Dialog boxes, wizards, and tools
Control Center GUI Reference
MGW Browser dialog box
The MGW Browser dialog box is used to create a Source/Destination pair when
using FastCopy for testing StreamServer applications. The source file and the
destination directory can be located on the local host or any remote host with a
management gateway that is connected to the site, both on Windows and UNIX.
The MGW Browser dialog box opens when you click a browse button in the
Source and destination dialog box.
Figure 44 The MGW Browser dialog box
StreamServe Persuasion SP4 Control Center User Guide Rev A
Dialog boxes, wizards, and tools
Control Center GUI Reference
MGW Explorer dialog box
The MGW Explorer dialog box is used to manage files and directories. The files
and directories can be located on the local host or any remote host with a
management gateway that is connected to the site, both on Windows and UNIX.
You can, for example:
•
Create and delete directories.
•
Cut, copy, and paste single files from one location to another.
The MGW Explorer dialog box opens when you select Host > Explore.
Figure 45 The MGW Explorer dialog box
StreamServe Persuasion SP4 Control Center User Guide Rev A
173
174
Dialog boxes, wizards, and tools
Control Center GUI Reference
StreamServe Persuasion SP4 Control Center User Guide Rev A