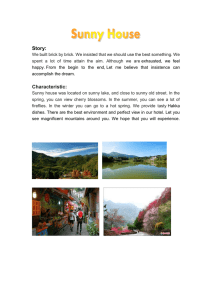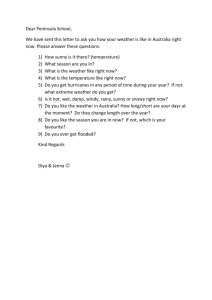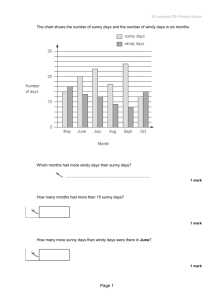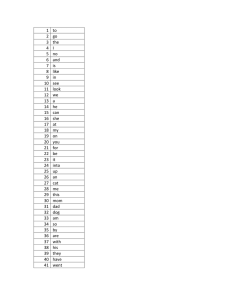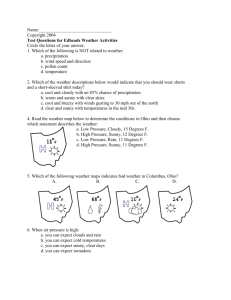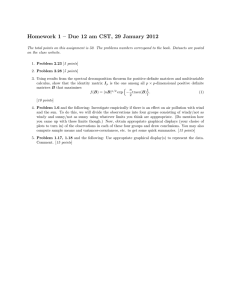Plant Monitoring
SUNNY PORTAL
User Manual
SPortal-eng-BUS113923 | Version 2.3
CA
US
SMA America, LLC
Legal Restrictions
Copyright © 2011 SMA America, LLC. All rights reserved.
No part of this document may be reproduced, stored in a retrieval system, or transmitted, in any form
or by any means, electronic, mechanical, photographic, magnetic or otherwise, without the prior
written permission of SMA America, LLC.
Neither SMA America, LLC nor SMA Solar Technology Canada Inc. makes representations, express
or implied, with respect to this documentation or any of the equipment and/or software it may
describe, including (with no limitation) any implied warranties of utility, merchantability, or fitness for
any particular purpose. All such warranties are expressly disclaimed. Neither SMA America, LLC nor
its distributors or dealers nor SMA Solar Technology Canada Inc. nor its distributors or dealers shall
be liable for any indirect, incidental, or consequential damages under any circumstances.
(The exclusion of implied warranties may not apply in all cases under some statutes, and thus the
above exclusion may not apply.)
Specifications are subject to change without notice. Every attempt has been made to make this
document complete, accurate and up-to-date. Readers are cautioned, however, that
SMA America, LLC and SMA Solar Technology Canada Inc. reserve the right to make changes
without notice and shall not be responsible for any damages, including indirect, incidental or
consequential damages, caused by reliance on the material presented, including, but not limited to,
omissions, typographical errors, arithmetical errors or listing errors in the content material.
All trademarks are recognized even if these are not marked separately. Missing designations do not
mean that a product or brand is not a registered trademark.
The Bluetooth® word mark and logos are registered trademarks owned by Bluetooth SIG, Inc. and
any use of such marks by SMA America, LLC and SMA Solar Technology Canada Inc. is under
license.
SMA America, LLC
3801 N. Havana Street
Denver, CO 80239 U.S.A.
SMA Solar Technology Canada Inc.
2425 Matheson Blvd. E, 8th Floor
Mississauga, ON L4W 5K5, Canada
User Manual
SPortal-eng-BUS113923
3
Important Safety Instructions
SMA America, LLC
IMPORTANT SAFETY INSTRUCTIONS
SAVE THESE INSTRUCTIONS
This manual contains important instructions for the following products:
• Sunny Portal
This manual must be followed during installation and maintenance.
The product is designed and tested according to international safety requirements, but as with all
electrical and electronic equipment, certain precautions must be observed when installing and/or
operating the product. To reduce the risk of personal injury and to ensure the safe installation and
operation of the product, you must carefully read and follow all instructions, cautions and warnings
in this manual.
Other symbols in this document
In addition to the safety and hazard symbols described on the previous pages, the following symbol
is also used in this manual:
Information
This symbol accompanies notes that call attention to supplementary information that you
must know and use to ensure optimal operation of the system.
4
SPortal-eng-BUS113923
User Manual
SMA America, LLC
Important Safety Instructions
General warnings
General warnings
All electrical installations must be done in accordance with the local and
National Electrical Code® ANSI/NFPA 70 or the Canadian Electrical Code®
CSA C22.1. This document does not and is not intended to replace any local, state,
provincial, federal or national laws, regulation or codes applicable to the installation and
use of the product, including without limitation applicable electrical safety codes. All
installations must conform with the laws, regulations, codes and standards applicable in
the jurisdiction of installation. SMA assumes no responsibility for the compliance or
noncompliance with such laws or codes in connection with the installation of the product.
User Manual
SPortal-eng-BUS113923
5
General Warnings
6
SPortal-eng-BUS113923
SMA America, LLC
User Manual
SMA America, LLC
Table of Contents
Table of Contents
1
Information on this Manual. . . . . . . . . . . . . . . . . . . . . . . . 10
2
2.1
2.2
2.3
Getting Started . . . . . . . . . . . . . . . . . . . . . . . . . . . . . . . . . . 11
Registering a Plant in Sunny Portal . . . . . . . . . . . . . . . . . . . . . . 11
Logging In and Out of Sunny Portal . . . . . . . . . . . . . . . . . . . . . 12
Next Steps . . . . . . . . . . . . . . . . . . . . . . . . . . . . . . . . . . . . . . . . 13
3
Menu Overview . . . . . . . . . . . . . . . . . . . . . . . . . . . . . . . . . 14
4
Page, Table and Diagram Functions . . . . . . . . . . . . . . . . 18
5
5.1
5.2
Page Design . . . . . . . . . . . . . . . . . . . . . . . . . . . . . . . . . . . . 20
Creating a New Page. . . . . . . . . . . . . . . . . . . . . . . . . . . . . . . . 20
Generating Page Contents . . . . . . . . . . . . . . . . . . . . . . . . . . . . 21
5.2.1
Overview of Page Contents . . . . . . . . . . . . . . . . . . . . . . . . . . . . . . . . . . . . . 21
5.2.2
Creating Tables. . . . . . . . . . . . . . . . . . . . . . . . . . . . . . . . . . . . . . . . . . . . . . . 25
5.2.3
Creating a Plant Profile . . . . . . . . . . . . . . . . . . . . . . . . . . . . . . . . . . . . . . . . . 27
5.2.4
5.2.5
Creating an XY Diagram. . . . . . . . . . . . . . . . . . . . . . . . . . . . . . . . . . . . . . . . 27
Creating a Diagram . . . . . . . . . . . . . . . . . . . . . . . . . . . . . . . . . . . . . . . . . . . 29
5.2.6
Creating a Slide Show . . . . . . . . . . . . . . . . . . . . . . . . . . . . . . . . . . . . . . . . . 31
5.2.7
Creating an Image . . . . . . . . . . . . . . . . . . . . . . . . . . . . . . . . . . . . . . . . . . . . 33
5.2.8
Creating Plant Monitoring. . . . . . . . . . . . . . . . . . . . . . . . . . . . . . . . . . . . . . . 34
5.2.9
Creating an Overview. . . . . . . . . . . . . . . . . . . . . . . . . . . . . . . . . . . . . . . . . . 34
5.2.10
Creating Text. . . . . . . . . . . . . . . . . . . . . . . . . . . . . . . . . . . . . . . . . . . . . . . . . 34
5.3
5.4
5.5
5.6
5.7
Changing/Deleting Page Contents. . . . . . . . . . . . . . . . . . . . . . 35
Deleting Pages . . . . . . . . . . . . . . . . . . . . . . . . . . . . . . . . . . . . . 35
Changing the Page Name . . . . . . . . . . . . . . . . . . . . . . . . . . . . 35
Publishing Pages . . . . . . . . . . . . . . . . . . . . . . . . . . . . . . . . . . . . 36
Standard Pages . . . . . . . . . . . . . . . . . . . . . . . . . . . . . . . . . . . . 37
5.7.1
Overview of Standard Pages . . . . . . . . . . . . . . . . . . . . . . . . . . . . . . . . . . . . 37
5.7.2
Creating Standard Pages . . . . . . . . . . . . . . . . . . . . . . . . . . . . . . . . . . . . . . . 39
User Manual
SPortal-eng-BUS113923
7
Table of Contents
SMA America, LLC
5.8
Changing Page Arrangement in the Visualization Menu . . . . . 39
5.8.1
Creating a New Group. . . . . . . . . . . . . . . . . . . . . . . . . . . . . . . . . . . . . . . . . 39
5.8.2
Changing the Positions of Pages And Groups . . . . . . . . . . . . . . . . . . . . . . . 40
5.8.3
Deleting a Group . . . . . . . . . . . . . . . . . . . . . . . . . . . . . . . . . . . . . . . . . . . . . 40
6
6.1
6.2
System Monitoring . . . . . . . . . . . . . . . . . . . . . . . . . . . . . . . 41
Monitoring Functions . . . . . . . . . . . . . . . . . . . . . . . . . . . . . . . . 41
System Logbook . . . . . . . . . . . . . . . . . . . . . . . . . . . . . . . . . . . . 42
6.2.1
Calling Up and Filtering Messages. . . . . . . . . . . . . . . . . . . . . . . . . . . . . . . . 42
6.2.2
Approving Messages . . . . . . . . . . . . . . . . . . . . . . . . . . . . . . . . . . . . . . . . . . 42
6.3
Plant Monitoring . . . . . . . . . . . . . . . . . . . . . . . . . . . . . . . . . . . . 43
6.3.1
Overview of Plant Monitoring . . . . . . . . . . . . . . . . . . . . . . . . . . . . . . . . . . . . 43
6.3.2
Setting the Communication Monitoring. . . . . . . . . . . . . . . . . . . . . . . . . . . . . 47
6.3.3
Setting Inverter Comparison . . . . . . . . . . . . . . . . . . . . . . . . . . . . . . . . . . . . . 48
6.3.4
Setpoint Monitoring: Setting the E-Mail Alert . . . . . . . . . . . . . . . . . . . . . . . . 48
6.4
Report Configuration. . . . . . . . . . . . . . . . . . . . . . . . . . . . . . . . . 49
6.4.1
6.4.2
Setting the Daily Info Report/Monthly Info Report . . . . . . . . . . . . . . . . . . . . 50
Setting an Event Report . . . . . . . . . . . . . . . . . . . . . . . . . . . . . . . . . . . . . . . . . 51
6.4.3
Regenerating Report Manually . . . . . . . . . . . . . . . . . . . . . . . . . . . . . . . . . . . 51
7
7.1
Plant Properties . . . . . . . . . . . . . . . . . . . . . . . . . . . . . . . . . 52
Plant Data . . . . . . . . . . . . . . . . . . . . . . . . . . . . . . . . . . . . . . . . . 52
7.1.1
Changing General Plant Data . . . . . . . . . . . . . . . . . . . . . . . . . . . . . . . . . . . 52
7.1.2
Changing the Plant Name. . . . . . . . . . . . . . . . . . . . . . . . . . . . . . . . . . . . . . . 53
7.1.3
Deleting a Plant. . . . . . . . . . . . . . . . . . . . . . . . . . . . . . . . . . . . . . . . . . . . . . . 53
7.1.4
Setting the Plant Power . . . . . . . . . . . . . . . . . . . . . . . . . . . . . . . . . . . . . . . . . 54
7.1.5
Changing the Description of the Plant. . . . . . . . . . . . . . . . . . . . . . . . . . . . . . 54
7.1.6
Changing/Deleting the Plant Image . . . . . . . . . . . . . . . . . . . . . . . . . . . . . . . 55
7.2
7.3
Changing Plant Operator Data . . . . . . . . . . . . . . . . . . . . . . . . 56
Parameters . . . . . . . . . . . . . . . . . . . . . . . . . . . . . . . . . . . . . . . . 56
7.3.1
Changing the Feed-in Tariff . . . . . . . . . . . . . . . . . . . . . . . . . . . . . . . . . . . . . . 56
7.3.2
Changing CO2 Avoided Factor . . . . . . . . . . . . . . . . . . . . . . . . . . . . . . . . . . 56
8
SPortal-eng-BUS113923
User Manual
SMA America, LLC
Table of Contents
7.3.3
Entering the Predicted Annual Yield . . . . . . . . . . . . . . . . . . . . . . . . . . . . . . . 57
7.3.4
Changing the Performance Ratio . . . . . . . . . . . . . . . . . . . . . . . . . . . . . . . . . 58
8
8.1
8.2
Device Settings . . . . . . . . . . . . . . . . . . . . . . . . . . . . . . . . . . 59
Calling Up and Filtering the Device Overview . . . . . . . . . . . . . 59
Calling Up Device Properties . . . . . . . . . . . . . . . . . . . . . . . . . . 61
8.2.1
Activating/Deactivating the Device. . . . . . . . . . . . . . . . . . . . . . . . . . . . . . . . 63
8.2.2
Changing the Device Name . . . . . . . . . . . . . . . . . . . . . . . . . . . . . . . . . . . . . 63
8.2.3
Changing the Description of the Device . . . . . . . . . . . . . . . . . . . . . . . . . . . . 63
8.2.4
Setting the Phase. . . . . . . . . . . . . . . . . . . . . . . . . . . . . . . . . . . . . . . . . . . . . . 64
8.2.5
Setting the Generator Capacity . . . . . . . . . . . . . . . . . . . . . . . . . . . . . . . . . . 64
8.2.6
Deleting a Device . . . . . . . . . . . . . . . . . . . . . . . . . . . . . . . . . . . . . . . . . . . . . 66
8.2.7
Adding/Replacing Devices (Configuration Wizard). . . . . . . . . . . . . . . . . . . 66
8.3
Calling up the Parameters of a Device . . . . . . . . . . . . . . . . . . . 67
9
9.1
9.2
User Management . . . . . . . . . . . . . . . . . . . . . . . . . . . . . . . 68
User Concept with Roles and Privileges . . . . . . . . . . . . . . . . . . 68
Creating a New User . . . . . . . . . . . . . . . . . . . . . . . . . . . . . . . . 69
9.3
9.4
9.5
9.6
Changing User Privileges . . . . . . . . . . . . . . . . . . . . . . . . . . . . . 69
Deleting Users. . . . . . . . . . . . . . . . . . . . . . . . . . . . . . . . . . . . . . 69
Changing User Information. . . . . . . . . . . . . . . . . . . . . . . . . . . . 70
Changing the Password . . . . . . . . . . . . . . . . . . . . . . . . . . . . . . 70
10
Troubleshooting . . . . . . . . . . . . . . . . . . . . . . . . . . . . . . . . . 71
11
Contact . . . . . . . . . . . . . . . . . . . . . . . . . . . . . . . . . . . . . . . . 72
User Manual
SPortal-eng-BUS113923
9
SMA America, LLC
Information on this Manual
1 Information on this Manual
Validity
This manual is valid for the "Sunny Portal" Internet portal.
Target Group
This manual is intended for skilled workers and end users. Only skilled workers with appropriate
qualification are allowed to perform certain tasks set forth in this manual. These tasks are identified
by an information note.
Additional information is available at www.SMA-America.com or from the SMA Service Line.
Document Title
Performance Ratio
Document Type
Technical Information
Typography
Typography
"light"
Usage
Example
• Information displayed on
• The value can be read in
the inverter
the "Energy" field.
• Elements on a software
interface
• Terminals
• Elements to be selected
bold
• Elements to be entered
>
[Button/Key]
• Several elements that are
to be selected
• Button or key to be
selected or pressed
• Select Settings.
• Enter 10 in the "Minutes"
field.
• Select Settings > Date.
• Select [Next].
Nomenclature
In this document, PV plants and small wind turbine systems are collectively referred to as "plant".
In this document, SMA America Production, LLC and SMA Solar Technology Canada Inc. are
hereafter referred to as "SMA".
10
SPortal-eng-BUS113923
User Manual
SMA America, LLC
Getting Started
2 Getting Started
2.1 Registering a Plant in Sunny Portal
You can register your plant in the Sunny Portal by means of the following SMA communication
products only:
Sunny WebBox / Sunny WebBox with Bluetooth® Wireless Technology:
• Register the Sunny WebBox in Sunny Portal as described in the Sunny WebBox /
Sunny WebBox with Bluetooth manuals.
Sunny Boy Control / Plus:
• If your Sunny Boy Control or Sunny Boy Control Plus is equipped with the optional
NET Piggy-Back, you can send the plant data to Sunny Portal directly via Ethernet or by means
of one of the available modems. Set the type of data transfer to Sunny Portal in the
Sunny Boy Control or Sunny Boy Control Plus according to the instructions in the
NET Piggy-Back manual.
• If your Sunny Boy Control or Sunny Boy Control Plus is not equipped with the optional
NET Piggy-Back, you can register your plant via Sunny Data Control.
Sunny Data Control:
• In Sunny Data Control, configure Sunny Portal e-mail as described in the Sunny Data Control
help. The Sunny Data Control software is available in the download area at
www.SMA-America.com.
User Manual
SPortal-eng-BUS113923
11
SMA America, LLC
Getting Started
2.2 Logging In and Out of Sunny Portal
Logging In to Sunny Portal
Requirements:
• You have already registered your plant in Sunny Portal (see Section 2.1 ”Registering a Plant in
Sunny Portal” (page 11)).
1. Open www.SunnyPortal.com.
2. Activate "SSL" for secure transmission of your login details.
3. Enter the e-mail address you provided when registering in the "E-mail" field.
4. Enter the password you received by e-mail in the "Password" field.
5. Check the "Remain logged in" box to stay logged in. This way, you will not have to sign in again
for your next Sunny Portal session. You will stay logged in, even after closing your browser or
switching off your computer. The function will stay activated until you log out of Sunny Portal
through the lock symbol in the upper right corner.
Public or Shared Computers
If you are using a public computer or sharing yours with other people, deactivate the
"Remain logged in" function. Other people could call up your data in Sunny Portal.
6. Select [Login].
☑ The "User information" page opens when first logging in.
7. Fill in your address details.
8. Select [Save].
Delays in Visualization
Under certain circumstances, it can take up to three hours until the data of your PV plant is
displayed in Sunny Portal.
Display according to Plant Data Transferred
The displayed available data on the pages will vary according to the amount of transferred
plant data.
Logging Out of Sunny Portal
• In order to end your Sunny Portal session, go to "User info/Logout > Logout".
12
SPortal-eng-BUS113923
User Manual
SMA America, LLC
Getting Started
2.3 Next Steps
• Change your password in order to protect your Sunny Portal account against unauthorized
access (see Section 9.6 ”Changing the Password” (page 70)).
• Get acquainted with Sunny Portal (see Section 3 ”Menu Overview” (page 14)).
• Design your own pages according to your wishes (see Section 5 ”Page Design” (page 20)).
• Use the report function of Sunny Portal and receive current updates about your PV plant by
e-mail or text message (see Section 6.4 ”Report Configuration” (page 49)).
• Enter the properties of your plant (see Section 7 ”Plant Properties” (page 52)).
• Give friends access to your Sunny Portal as guests, standard users, installers, or administrators,
(see Section 9 ”User Management” (page 68)).
User Manual
SPortal-eng-BUS113923
13
SMA America, LLC
Menu Overview
3 Menu Overview
Menu
Plant Selection
Plant Selection
> Plant List
Meaning
The menu is only shown if your e-mail address is assigned to more than
one plant. You can select the desired plant in this menu. The name of
the currently chosen plant will be used for the main menu item under
the "Plant selection" main menu. All other pages always refer to the
currently selected plant.
The page includes an overview of plants that are assigned to your
e-mail address. The following data is listed for each plant:
• Plant power in kWp
• Total yield so far
• Total yield for the following periods:
– Current day
– Previous day
– Current month
• Specific plant yield (kWh/kWp) for the following periods:
– Current month
– Current year
"Name of your plant"
"Name of your plant"
> Plant Description
"Name of your plant"
> Energy and Power
When accessing the page, the plant list is always sorted in ascending
order according to the specific plant yield. Click on a blue value in the
header to sort the list of plants in ascending order according to this
value, click again to sort the list of plants in descending order.
The menu includes pages with the most important information about
your plant: key data, yield, monitoring, and messages. Sunny Portal
automatically creates the pages in this menu.
This page includes an overview with information for the current plant.
Sunny Portal compiles the plant profile from information that you have
entered on your Sunny Portal pages. Information that you have not
entered (e.g., "Operator") is not shown in the plant profile. Information
in the plant profile (see Table ”Information in The Plant Profile:”
(page 17)).
This page shows the following data of the current plant in 4 diagrams:
• Day: Power produced over the day
• Month: Total yield per month in days
• Year: Total yield per year in months
• Total: Total yields per year
14
SPortal-eng-BUS113923
User Manual
SMA America, LLC
Menu
"Name of your plant"
> Feed-in Management
Menu Overview
Meaning
This page is only displayed in plants with Power Reducer Box,
providing that the Power Reducer Box is registered in Sunny Portal.
The use of the Sunny Portal must also be activated in the
Power Reducer Box.
The page shows the following data in diagrams:
• Plant power and the setpoint for active power limitation by the
grid operator
• Setpoint for active power limitation for all three phases
"Name of your plant"
> Energy Balance
• Setpoint for phase shift cos Phi
This page is only displayed in plants with Meter Connection Box.
The page displays the following data in a diagram depending on the
type of meter connected:
• Plant power
• Purchased electricity
"Name of your plant"
> Annual Comparison
"Name of your plant"
> Plant Monitoring
• Self-consumption
The page shows the total yield and the specific yield of the current
plant per month in a yearly overview.
On this page, the following functions for monitoring the current plant
are available:
• Monitoring of communication between Sunny Portal and your
plant
• Monitoring of plant by comparing inverters
• Monitoring of the setpoints of the grid operator on your plant
(only for plants with a Power Reducer Box)
"Name of your plant"
> System Logbook
Presentation
User Manual
Plant monitoring, see Section 6.3 ”Plant Monitoring” (page 43).
The page shows messages from Sunny Portal and the current plant.
These messages help you to identify plant interferences, for example.
The number after the colon shows the number of unread messages.
The menu includes standard pages with visualizations of your plant
data that is created automatically by Sunny Portal (standard pages,
see Section 5.7 ”Standard Pages” (page 37)). All pages that you
create yourself are also stored here by Sunny Portal (creating pages,
see Section 5.1 ”Creating a New Page” (page 20)).
SPortal-eng-BUS113923
15
SMA America, LLC
Menu Overview
Menu
Configuration
Meaning
The menu includes pages through which you can set different
configurations for your Sunny Portal, e.g., create own pages, edit plant
properties, and create new pages.
• Visualization, see Section 5 ”Page Design” (page 20)
• Plant properties, see Section 7 ”Plant Properties” (page 52)
• Device overview, see Section 8.1 ”Calling Up and Filtering the
Device Overview” (page 59)
• Report configuration, see Section 6.4 ”Report Configuration”
(page 49)
User Info/Logout
• User management, see Section 9 ”User Management”
(page 68)
This menu enables you to call up user information and end your
Sunny Portal session. The "User information" page also lets you change
your password.
• User information, see Section 9.5 ”Changing User Information”
(page 70)
• Logout
16
SPortal-eng-BUS113923
User Manual
SMA America, LLC
Menu Overview
Information in The Plant Profile:
The following table includes the possible information in the plant profile and the sources for changing
or entering the information.
Information in the Plant Profile
Location
Operator
Commissioning
Plant Power
Annual Yield
CO2 avoided
Modules
Tilt Angle
Tracking
Inverter
Communication
Description
Plant Image next to The data
User Manual
Source
Section 7.1.1 ”Changing General Plant Data”
(page 52): from the country and city information
Section 7.2 ”Changing Plant Operator Data” (page 56)
Section 7.1.1 ”Changing General Plant Data” (page 52)
Section 7.1.4 ”Setting the Plant Power” (page 54)
Section 7.3.3 ”Entering the Predicted Annual Yield”
(page 57)
Section 7.1.4 ”Setting the Plant Power” (page 54)
Section 8.2.5 ”Setting the Generator Capacity”
(page 64), paragraph ”Configuring the Power of an
Inverter through Multiple Strings” (page 64)
Sunny Portal receives the information from the devices
Section 7.1.5 ”Changing the Description of the Plant”
(page 54)
Section 7.1.6 ”Changing/Deleting the Plant Image”
(page 55)
SPortal-eng-BUS113923
17
SMA America, LLC
Page, Table and Diagram Functions
4 Page, Table and Diagram Functions
Page Functions:
At the end of each page with at least two tables or diagrams, you can change the end date for all
diagrams and tables on the page. If the display period of the table or diagram is 1 year or 1 month,
the year or month of the specified end date will be adopted.
Table Functions:
The functions are described by means of the following example table.
A
B
C
D
Position
A
B
C
D
18
Meaning
The table header lets you sort the displayed data in ascending or descending order.
Click on a blue value in the header to sort the data in the table in ascending order,
click again to sort the data in descending order.
Opens a window for saving the data in the set format
Opens calendar
In the calendar you can scroll through the months using the arrows and select the
desired display period.
Here you can scroll to the next or previous display period within the displayed
intervals.
SPortal-eng-BUS113923
User Manual
SMA America, LLC
Page, Table and Diagram Functions
Diagram Functions:
The functions are described by means of the following example diagram.
A
B
C
D
Position
A
B
C
D
Meaning
The right and left side of the diagram let you scroll to the next or previous display
period if the data is available.
Opens more buttons for editing the diagram.
Opens calendar
In the calendar you can scroll through the months using the arrows and select the
desired display period.
Here you can scroll to the next or previous display period within the displayed
intervals.
Buttons for Editing the Diagrams:
Symbol
Meaning
Opens a sub-menu with the options described below for the diagram.
Opens window with table view of diagram values. If the window does not open,
see Section 10 ”Troubleshooting” (page 71).
Opens a window for saving the data in the set format.
Shows legend
Hides legend
Shows full-screen diagram
Opens page configuration for editing the diagram.
User Manual
SPortal-eng-BUS113923
19
SMA America, LLC
Page Design
5 Page Design
5.1 Creating a New Page
1. Select "Configuration > Visualization".
☑ The "Page configuration (groups)" page opens.
2. Select [New page].
☑ Page templates open.
3. Enter page name in "Please enter the page name" field.
4. Select desired page template. Here you can select how the page should be divided. The
divided sections can be filled with different contents. TIP: In page templates 8 and 12, the height
of the two upper sections is limited. These sections are only suitable for small images, like logos.
☑ The "Page configuration" page opens.
5. In the "Module type" field in one section of the page, select the desired page content.
6. Select [Create] and create desired page content (see Section 5.2 ”Generating Page Contents”
(page 21)).
20
SPortal-eng-BUS113923
User Manual
SMA America, LLC
Page Design
5.2 Generating Page Contents
5.2.1 Overview of Page Contents
You can choose between the following page contents:
Page Contents
Table
Contents
You can display the following data in tables:
• Channel values of the devices
Selectable channel values depend on the device.
• Channel values of the entire plant:
– CO2 avoided
– Total yield
– Performance ratio
– Power
– Feed-in tariff
– Specific plant yield
Example of Table:
User Manual
SPortal-eng-BUS113923
21
SMA America, LLC
Page Design
Page Contents
Plant Description
Contents
You can also use this information on your customized pages.
Information in the plant profile:
• Plant name
• Location
• Operator
• Date commissioned
• Plant power
• Annual yield
• CO2 avoided
• PV modules
• Azimuth
• Tilt angle
• Tracking
• Inverter
• Communication
• Description
Example of Plant Profile:
22
SPortal-eng-BUS113923
User Manual
SMA America, LLC
Page Contents
XY Diagram
Page Design
Contents
You can display two channel values as coordinates to one another.
The x and y axes are assigned one channel value each. The time axis
is not shown. Examples for sensible value pairs are: plant power and
irradiation (only for plants with Sunny SensorBox), performance ratio
and irradiation.
Example of XY Diagram:
Graph
You can display a timeline of the channel values of the devices and the
entire plant as bar charts and line charts.
Example of Diagram:
Slide Show
User Manual
You can display a slide show which you have already created in a
photo platform.
SPortal-eng-BUS113923
23
SMA America, LLC
Page Design
Page Contents
Image
Contents
You can insert an image of your choice.
Requirements:
• Maximum image size: 500 kB
• Possible image formats: JPG, PNG, GIF
Plant Monitoring
• Height and width: Sunny Portal adjusts the proportions of the
image based on the size of the page layout.
You can display the following data:
• Communication status between the plant and Sunny Portal
• Status of the inverter comparison
Plant Monitoring:
Overview
You can display the following data:
• Energy of the PV plant
• CO2 avoided by PV plant
• Feed-in tariff for PV plant
• Standard image or a random image
Overview with Standard Image:
Text
24
You can enter and format text in the editor in the same way you would
do so in normal text editing programs. If you are familiar with HTML,
you can switch to the source code view and enter or edit the HTML
code directly. Java Script is not permitted.
SPortal-eng-BUS113923
User Manual
SMA America, LLC
Page Design
5.2.2 Creating Tables
You can select a table from the templates or create your own table. The following table configurations
are available:
Table Configurations
Standard configuration for displaying
plant energy
Standard configuration for displaying the
energy of inverters
Standard configuration for displaying
specific inverter yield
User-defined
Meaning
The table includes the total yields of all plants to
which you have access. The total yields are
displayed for the current day, month and year.
The table includes the total yields of all inverters
of the current plant. The total yields are displayed
for the current day, month and year.
The table includes the specific yields and the total
yields of all inverters of the current plant. The
specific yields are displayed for the current day,
month and year. The total yields are displayed for
the current day.
Create your own table with values and time
periods tailored to your needs.
Creating a Table with Default Configuration
1. Select desired standard configuration.
2. Select [Next].
3. Select [Save].
4. Select [Save].
☑ Table has been created and is displayed.
Creating a Customized Table
1. Select "User-defined".
2. Select [Next].
3. Select "Add device/plant".
4. In the "Plant/devices" field, select a plant or a device. TIP: In order to narrow your selection,
choose a device type or "Plants" in the "Narrow selection" field.
5. Select [Submit].
6. In order to add further plants or devices, select "Add device/plant" and repeat previous steps.
7. Select
.
☑ The "Channel configuration" page opens.
8. In order to add a heading for this table column or row, enter the heading in the "Name" field.
9. In the "Time unit" field, choose the period for which you would like to see the values.
User Manual
SPortal-eng-BUS113923
25
SMA America, LLC
Page Design
10. In the "End date of display" area, activate the desired end date of the display. The following
settings are possible:
Current
Selectable
The values from the current date (e.g. current day, current month) will always
be displayed.
You can select the date whose values should be displayed, e.g. a certain day,
a certain month
11. Select desired channels in the "Channel" area.
Selectable Channels
For devices, all channels which are transferred to Sunny Portal are available. For a plant,
the calculated channels are available (CO2 avoided, energy, power, compensation,
performance ratio, specific plant yield).
The unit of the first channel selected determines the additional channels available for
selection.
12. If more than 1 device or more than 1 plant was added, the desired calculation method can be
chosen in the "Result" field. The following settings are possible:
Sum
Min
Mean Values
Max
Total of all channel contents within the period indicated
Minimum value of channel contents within the period indicated
Mean value of channel contents within the period indicated
Maximum value of channel contents within the period indicated
13. Select [Submit].
☑ The "Page configuration" page opens.
14. In order to add an additional column or rows for channels, select "Add channel" and repeat
previous steps.
15. In the "Orientation" area, activate the desired orientation of the table.
16. In the "Download file type" field, select the format for saving table data. This will let you save
the data in the page view of the table to your computer via "Download". The following settings
are possible:
CSV
File format that describes the layout of a text file used for the storage
or exchange of data which are simply structured.
File format for tables with an Open Document Format that enables
the exchange of Office files between various applications and
operating systems.
File format of the Excel Workbook format supported by Microsoft
since the Excel 2007 version.
ODS
XLSX
17. Select [Save].
18. Select [Save].
☑ Table has been created and is displayed.
26
SPortal-eng-BUS113923
User Manual
SMA America, LLC
Page Design
5.2.3 Creating a Plant Profile
1. In order to add a heading, enter the heading in the "Title" field.
2. If several plants can be selected in the "Plant" field, select the desired plant.
3. Activate the fields whose data should be displayed.
4. Select [Save].
5. Select [Save].
☑ The plant profile has been created and is displayed.
5.2.4 Creating an XY Diagram
Procedure:
• Configure Y axis, X axis
• Configure time settings
• Make advanced configurations
Configuring Y Axis, X Axis
1. Select a plant or a device in the "Y axis", "X axis" area in the "Plant/devices" field. Only devices
of the current plant can be selected. TIP: In order to narrow your selection, choose a device type
or "Plants" in the "Narrow selection" field.
2. Select a channel in the "Channel" field.
Selectable Channels
For devices, all channels which are transferred to Sunny Portal are available. For a plant,
the calculated channels are available (CO2 avoided, energy, power, compensation,
performance ratio, specific plant yield). The unit of the first channel selected determines the
additional channels available for selection.
3. Select [+].
☑ Table with the selected device or plant is displayed.
4. In order to add further plants or devices, repeat the previous steps.
The selection of further channels is based on the unit of the first channel
If the base unit of the first selected channel is "Watts", the only channels subsequently
selectable are those compatible with "Watts". The selection options are automatically
restricted by Sunny Portal accordingly.
5. Select the desired unit in the "Unit" field.
User Manual
SPortal-eng-BUS113923
27
SMA America, LLC
Page Design
6. Select the channel type of the value in the "Value" field. The following channel types are
available, depending on the channel:
Analog values
Mean values
Maximum values
Minimum values
The average value that the channel had for the set period.
The highest value that the channel had for the set period.
The lowest value that the channel had for the set period.
Meter channels
Meter change
Meter reading
Cum. change
Increase within the period to be selected.
Current total meter reading of the value.
Cumulated (= total) increase within the period to be
selected.
7. Set automatic scaling or enter own scaling values:
– Automatic scaling: activate "Automatic scaling min" and "Automatic scaling max".
– Custom scaling: enter scaling values into "Min" and "Max" fields.
Configuring Time Settings
1. Select the desired display period of the diagram in the "Display period" field in the
"Time settings" area.
2. Select in the "Number of periods" field how many display periods are to be shown.
3. In the "Time unit" field, select into which time units the periods should be divided.
4. In the "End date of display" area, activate the desired end date of the display. The following
settings are possible:
Current
Selectable
The values from the current date (e.g. current day, current month) will always
be displayed.
You can select the date whose values should be displayed (e.g. a certain day,
a certain month).
Making Advanced Configurations
1. In order to add a heading in the "Advanced configuration" area, enter heading in
"Diagram name" field.
2. In the "Download file type" field, select the format for saving diagram data. The following
settings are possible:
CSV
ODS
XLSX
28
File format that describes the layout of a text file used for the storage
or exchange of data which are simply structured.
File format for tables with an Open Document Format that enables
the exchange of Office files between various applications and
operating systems.
File format of the Excel Workbook format supported by Microsoft
since the Excel 2007 version.
SPortal-eng-BUS113923
User Manual
SMA America, LLC
Page Design
3. In order to show the legend by default for this diagram, activate "Show legend".
4. In order to view the preview, open the "Preview" area. Select [Update] to reload diagram after
changes were made.
5. Select [Save].
6. Select [Save].
☑ The XY diagram has been created and is displayed.
5.2.5 Creating a Diagram
A diagram consists of at least one X axis (time settings)
and one Y1 axis; the Y2 axis is optional. Several channel
values with the same unit can be displayed on each
Y axis. Use the Y2 axis if you want to display values with
another unit than on the Y1 axis.
Y1
Y2
X
Procedure:
• Configure the Y1 axis (Y2 axis is optional)
• Configure the time settings
• Make advanced configurations
Configuring the Y1 axis (Y2 axis is optional)
1. Select a plant or a device in the "Y1 axis", "Y2 axis" area in the "Plant/devices" field. Only
devices of the current plant can be selected. TIP: In order to narrow your selection, choose a
device type or "Plants" in the "Narrow selection" field.
2. Select the desired channel in the "Channel" field.
Selectable Channels
For devices, all channels which are transferred to Sunny Portal are available. For a plant,
the calculated channels are available (CO2 saved, energy, power, compensation,
performance ratio, specific plant yield). The unit of the first channel selected determines the
additional channels available for selection.
3. Select [+].
☑ Table with the selected device or plant is displayed.
4. In order to add further plants or devices, repeat the previous steps.
Selecting Additional Channels
The selection of further channels is based on the unit of the first channel. If the base unit of
the first selected channel is "Watts", the only channels subsequently selectable are those
compatible with "Watts". The selection options are automatically restricted by Sunny Portal
accordingly.
5. Select the desired unit in the "Unit" field.
User Manual
SPortal-eng-BUS113923
29
SMA America, LLC
Page Design
6. Select the channel type of the value in the "Value" field. The following channel types are
available, depending on the channel:
Analog Values
Mean Values
Maximum Values
Minimum Values
The average value that the channel had for the set period.
The highest value that the channel had for the set period.
The lowest value that the channel had for the set period.
Meter Channels
Meter Change
Meter Reading
Cum. change
Increase within the period to be selected.
Current total meter reading of the value.
Cumulated (= total) increase within the period to be selected.
7. Select display type in the "Chart type" field. The following display types are possible:
A
C
B
D
E
Position
A
B
C
D
E
Meaning
Bar
Area
Line with markers
Line
Markers without line
8. Set automatic scaling or enter own scaling values:
– Automatic scaling: activate "Automatic scaling min" and "Automatic scaling max".
– Custom scaling: enter scaling values into "Min" and "Max" fields.
30
SPortal-eng-BUS113923
User Manual
SMA America, LLC
Page Design
Configuring Time Settings
1. Select the desired display period of the diagram in the "Display period" field in the
"Time settings" area.
2. Select in the "Number of periods" field how many display periods are to be shown.
3. In the "Time unit" field, select into which time units the periods should be divided.
4. In the "End date of display" area, activate the desired end date of the display. The following
settings are possible:
Current
Selectable
The values from the current date (e.g. current day, current month) will always
be displayed.
You can select the date whose values should be displayed
(e.g. a certain day, a certain month).
Making Advanced Configurations
1. In order to add a heading in the "Advanced configuration" area, enter heading in
"Diagram name" field.
2. In the "Download file type" field, select the download format.
3. In order to show the legend by default for this diagram, activate "Show legend".
4. In order to view the preview, open the "Preview" area. Select [Update] to reload diagram after
changes were made.
5. Select [Save].
6. Select [Save].
☑ Diagram has been created and is displayed.
5.2.6 Creating a Slide Show
TIP: Select a page template for the slide show with only one display module on the page so that the
slide show will be displayed in good quality.
Procedure:
• Select Picasa or Flickr photo album
• Integrate slide show into Sunny Portal
Selecting a Picasa Photo Album
1. Register on picasa.google.com.
2. If you have no Picasa photo album, create a photo album as described at Picasa.
3. Select photo album.
4. Select [Link to this album].
5. Select [Integrate slideshow].
☑ A window opens.
6. "Integrate slideshow" text field.
User Manual
SPortal-eng-BUS113923
31
SMA America, LLC
Page Design
7. Select the HTML code and copy this to the clipboard.
8. Leave Picasa and switch to Sunny Portal.
Selecting a Flickr Photo Album
1. Register on www.flickr.com.
2. If you have no Flickr photo album, create a photo album as described at Flickr.
3. Select photo album.
4. Select [Slideshow].
☑ Slide show begins.
5. Select [Publish].
☑ A window opens.
6. Select [Embed HTML].
7. Select [Copy to clipboard].
8. Leave Flickr and switch to Sunny Portal.
Integrating Slide Show into Sunny Portal
1. Call up page configuration of slide show.
2. In order to add a heading, enter the heading in the "Title" field.
3. In the "Data source" field, select the name of the photo platform.
4. Copy HTML code into the "HTML code" field.
5. In order to see the preview, select [Preview].
6. Select [Save].
7. Select [Save].
☑ Slide show has been created and is displayed.
32
SPortal-eng-BUS113923
User Manual
SMA America, LLC
Page Design
5.2.7 Creating an Image
Image Requirements:
• Maximum image size: 500 kB
• Possible image formats: JPG, PNG, GIF
• Height and width: Sunny Portal adjusts the proportions of the image based on the size of the
page layout.
Procedure:
• Upload an image from own computer to gallery
• Add an image from the gallery to the page
Uploading an Image from Own Computer to Gallery
1. Select
.
☑ A new section opens.
2. Select [Browse].
☑ The "Select file" window opens.
3. Open desired image.
☑ The path of the image is in the line.
4. Select [Upload selected file].
5. To upload other images, repeat the procedure.
☑ Image has been uploaded and is displayed in the gallery.
Adding an Image from the Gallery to the Page
1. In order to add a caption, enter caption in the "Title" field.
2. Select image by double clicking it.
☑ Image is displayed.
3. In order to use a different image, select [Edit] and repeat previous steps.
4. Select [Save].
5. Select [Save].
☑ Image is inserted on page and displayed.
User Manual
SPortal-eng-BUS113923
33
SMA America, LLC
Page Design
5.2.8 Creating Plant Monitoring
Requirements:
• Plant monitoring is set (see Section 6.3).
1. In order to add a heading, enter the heading in the "Title" field.
2. Activate "Communication monitoring" and/or "Inverter comparison".
3. Select [Save].
4. Select [Save].
☑ Plant monitoring has been set and is displayed.
5.2.9 Creating an Overview
Image Requirements:
• Maximum image size: 500 kB
• Possible image formats: JPG, PNG, GIF
• Height and width: Sunny Portal adjusts the proportions of the image based on the size of the
page layout.
1. Activate field of desired value.
2. Select size of unit.
3. Adding an image:
– In order to use the displayed image, activate "Automatically".
– In order to use own image, activate "User-defined" and select [Browse].
4. Select [Save].
5. Select [Save].
☑ Overview has been created and is displayed.
5.2.10 Creating Text
Impermissible HTML Tags:
<SCRIPT> (and thus JavaScript), <META>, <APPLET>, <FORM>, <HTML>, <HEAD>, <FRAME>,
<IFRAME>.
1. In order to add a heading, enter the heading in the "Title" field.
2. Enter desired text in editor.
3. Select [Save].
4. Select [Save].
☑ Text has been created and is displayed.
34
SPortal-eng-BUS113923
User Manual
SMA America, LLC
Page Design
Example: Adding a Current Webcam Image
This example shows how you insert the current image of a webcam using the editor. Each time the
page is called up, the current image of the webcam is displayed.
Requirement:
The program of the webcam saves the current image under the same name.
1. In order to add a heading, enter the heading in the "Title" field.
2. Select
.
☑ The "Image properties" window opens.
3. Enter the URL of the webcam image in the "Select image" field.
4. Select [OK].
5.3 Changing/Deleting Page Contents
1. Select name of the page in the "Visualization" menu.
☑ The selected page opens.
2. Select the "Page configuration" tab.
3. To change page contents:
– Select [Edit] in the area of the page content to be changed.
– Edit page contents.
4. In order to delete page content, select [Delete] in the area of the page content to be deleted.
5.4 Deleting Pages
You can delete all pages of the "Visualization" menu.
1. Select name of the page in the "Visualization" menu.
☑ The selected page opens.
2. Select the "Page configuration" tab.
3. In order to delete the page, select [Delete page].
4. Click [Yes] to accept.
5.5 Changing the Page Name
1. Select name of the page in the "Visualization" menu.
☑ The selected page opens.
2. Select the "Page configuration" tab.
3. Change the page name in the "Name of this page" field.
4. Select [Save].
User Manual
SPortal-eng-BUS113923
35
SMA America, LLC
Page Design
5.6 Publishing Pages
You can publish the following pages:
• All pages of the "Visualization" menu
• The following pages of the "Name of your plant" menu:
– Plant Description
– Energy and Power
– Annual comparison
Options for Publishing:
• Presenting pages at www.SunnyPortal.com in the "Public plants" area
• Presenting pages on the Internet
Presenting Pages at Sunny Portal in the "Public Plants" Area
1. Select the name of the desired page.
☑ The selected page opens.
2. If you have chosen a page in the "Visualization" menu, select the "Page configuration" tab.
3. If you have chosen a page in the "Name of your plant" menu, select "Configuration >
Name of page".
4. Activate the field "Also release page on www.sunnyportal.com".
☑ The link "Send page by e-mail" is shown next to it.
5. In order to send the page by e-mail, select "Send page by e-mail". Window to send the e-mail
opens. Make the following settings:
– Enter the recipient's e-mail address in the "Recipient e-mail address" field.
– In order to change the name of the sender, change entry in "Name of sender" field.
– In order to add a message to the recipient, enter desired text in the "Your message to the
recipient (optional)" field.
– Select [Send e-mail].
6. Select [Save].
7. In order to see a preview, select "Open page in new window".
☑ Page is published.
36
SPortal-eng-BUS113923
User Manual
SMA America, LLC
Page Design
Presenting Pages on the Internet
Each of your Sunny Portal pages has its own URL. You can use this URL to set a link from another
website to your page. You can call up the URL of the page as follows:
1. Select the name of the desired page.
☑ The selected page opens.
2. Call up configuration:
– If you have chosen a page in the "Visualization" menu, select the "Page configuration" tab.
– If you have chosen a page in the "Name of your plant" menu, select "Configuration > Name
of page".
3. In order to see a preview, select "Open page in new window".
4. Copy URL from "Page URL" field and copy it as a link into a program for creating web pages
(e.g., Microsoft Office Frontpage) or integrate it into your own web page through a so-called
iFrame.
5.7 Standard Pages
5.7.1 Overview of Standard Pages
Standard pages are pages with the most important data, which Sunny Portal creates automatically
when first sending your plant data. The standard pages are saved in the "Visualization" menu.
Standard Page
Plant Overview
Description
Displayed data of entire plant:
• CO2 avoided and energy of current day
• Meter change of total yield per year in months
Energy and Power
• Meter reading of total yield and mean values of power
for two days in hours
Displayed data of entire plant:
• Mean values of power and meter reading of total yield for
seven days in hours
Specific Plant Yield
• Meter change and meter reading of total yield for seven
days in days
Data displayed:
• Mean values of specific plant yield for one month in days
• Mean values of specific plant yield for one year in months
User Manual
SPortal-eng-BUS113923
37
SMA America, LLC
Page Design
Standard Page
Performance Ratio
Description
Is created and configured automatically in the following cases:
• Sunny SensorBox is added to your Sunny Portal plant.
• Communication device sends data of an irradiation and
temperature sensor to Sunny Portal *.
Shows the following data of the entire plant:
• Mean values of performance ratio for one month in days
• Mean values of performance ratio for one year in months
Displayed data of inverter:
Devices
> Overview "Name Of
Inverter"
Report
> Daily Plant Report
• Meter change of total yield for one year in months
• Mean value of power for one day in hours
Data displayed:
• Meter reading of energy on current day, current month and
current year
• Meter change of total yield for one day in hours
Data displayed:
Report
> Monthly Plant Report
• Meter change of total yield for current month and
current year
• Meter change of total yield for one month in days
Is created and configured automatically in the following cases:
Sensors
> "Name of the Sensor"
• Sunny SensorBox is added to your Sunny Portal plant.
• Communication device sends data of a irradiation and
temperature sensor to Sunny Portal *.
* The sensor must be manually adjusted in this case (see Section 7.3.4 ”Changing the Performance Ratio” (page 58)).
38
SPortal-eng-BUS113923
User Manual
SMA America, LLC
Page Design
5.7.2 Creating Standard Pages
Sunny Portal creates the standard pages automatically. Should you have accidentally deleted or
changed a standard page, you can create the standard pages as described below:
1. Select "Configuration > Visualization".
☑ The "Page configuration (groups)" page opens.
2. Select [
] in the "Create standard page" area in the row of the selected page.
☑ The selected standard page has been created in the "Visualization" menu.
5.8 Changing Page Arrangement in the Visualization Menu
This section describes how you can change the page arrangement in the "Visualization" menu and
combine the pages in groups. This means you can create your own structure for the "Visualization"
menu and arrange your pages.
5.8.1 Creating a New Group
Once you have created a new group, you can assign pages to the group by changing the page
positions.
1. Select "Configuration > Visualization".
☑ The "Page configuration (groups)" page opens.
2. Select [New group].
☑ The "Configure group" page opens.
3. Enter a name for the group in the "Group title" field.
4. Select [Save].
☑ New group can be seen in the directory tree and in the "Visualization" menu.
User Manual
SPortal-eng-BUS113923
39
SMA America, LLC
Page Design
5.8.2 Changing the Positions of Pages and Groups
Groups are moved as groups, together with the pages assigned to them. The position of the
"(without group)" cannot be changed; it always remains in first place.
1. Select "Configuration > Visualization".
☑ The "Page configuration (groups)" page opens.
2. Select "Activate positioning".
3. Select the name of the group or page.
☑ Arrow keys are now active. The name of the page or group is highlighted in gray.
4. Use the up or down arrow to move the page or group.
☑ Page or group moves one step
5. Keep selecting the corresponding arrow until the desired position is reached.
6. Select [Save].
5.8.3 Deleting a Group
Group and all subpages will be deleted permanently.
If you delete a group, all the subpages assigned to the group will also be deleted
permanently.
1. Select "Configuration > Visualization".
☑ The "Page configuration (groups)" page opens.
2. Select the name of the group.
3. Select [New group].
☑ The "Configure group" page opens.
4. Select [Delete] to delete the group permanently.
40
SPortal-eng-BUS113923
User Manual
SMA America, LLC
System Monitoring
6 System Monitoring
6.1 Monitoring Functions
Sunny Portal offers the following monitoring functions for your plant:
Monitoring
Events of the plant
Yield, tariff, power output,
CO2 avoided
Sunny Portal Function
System Logbook
Section
6.2 ”System Logbook”
The system logbook will let you see (page 42)
messages for events of your plant.
Report Configuration
6.4 ”Report Configuration”
If you are using report configuration, (page 49)
you will receive an e-mail with the
events of your plant.
Report Configuration
You can set that you will receive an
e-mail with data of your plant.
Inverter yields outside of the Plant Monitoring –
6.3.3 ”Setting Inverter
tolerance
Inverter Comparison
Comparison” (page 48)
Communication between
Sunny Portal and SMA
communication products*
If you set the inverter comparison
option, you will receive an e-mail as
soon as the specific yield of an
inverter has gone outside of the
tolerance.
6.3.2 ”Setting the CommunicaPlant Monitoring –
Communication Monitoring
tion Monitoring” (page 47)
If you set the communication
monitoring option, you will receive
an e-mail whenever the connection
between Sunny Portal and
SMA communication products* is
interrupted.
Setpoint Monitoring
Incoming setpoints of the
6.3.4 ”Setpoint Monitoring:
grid operator for your plant If you activate the setpoint
Setting the E-Mail Alert”
(page 48)
monitoring, you will receive an
e-mail as soon as the grid operator
sends setpoints to your
Power Reducer Box (e.g. to limit the
active power).
*
Sunny WebBox with Bluetooth, Sunny WebBox, Power Reducer Box
User Manual
SPortal-eng-BUS113923
41
SMA America, LLC
System Monitoring
6.2 System Logbook
On the page "Name of your plant > System logbook" you will receive messages from Sunny Portal
and your plant. These messages help you to identify plant failures, for example. The number after the
colon of the menu name shows the number of unread messages (system logbook: x, x = number of
messages).
6.2.1 Calling Up and Filtering Messages
You can filter messages in the system logbook in order to only call up certain messages.
1. Select "Name of your plant".
2. Select "System logbook".
3. Set the desired filter. The following settings are possible:
Go to
Status
Here you can select the date whose messages should be displayed.
• Unapproved: Unapproved messages are displayed
(standard setting).
• Approved: Approved messages are displayed.
• All: Approved and unapproved messages are displayed.
• All: messages from Sunny Portal, from the plant, from service,
and from the devices are displayed.
Plant/Devices
• Portal: messages from Sunny Portal are displayed.
• Plant: messages from the current plant are displayed.
Number per Page
Type
• Devices (e.g. SB4200TL): Messages for the selected device
are displayed.
This allows you to select how many messages are to be displayed
per page.
This allows you to select which messages are to be displayed: info,
warning, interference, errors.
6.2.2 Approving Messages
You can approve messages in order to mark them as read. This allows you to differentiate between
messages which you have already read, and new messages.
1. Activate fields before messages that should be approved.
2. In order to select all messages, activate "Select all".
3. Select the red checkmark to approve a message immediately.
4. Select [Execute].
42
SPortal-eng-BUS113923
User Manual
SMA America, LLC
System Monitoring
6.3 Plant Monitoring
6.3.1 Overview of Plant Monitoring
The page "Name of your plant > Plant monitoring" provides information on the monitoring status of
your plant. Various monitoring options are available, which you can set and activate. If desired, the
plant monitoring can send you an alert via e-mail. The "Plant monitoring" page is subdivided into a
maximum of 4 areas:
Area
Plant Configuration
Communication Monitoring
Inverter Comparison
Setpoint Monitoring
Meaning
Is only displayed if Sunny Portal has detected a new
device in your plant (see Section 8.2.7 ”Adding/
Replacing Devices (Configuration Wizard)” (page 66)).
Indicates whether there is connectivity between
Sunny Portal and SMA communication products* .
Alerts per e-mail possible.
Displays whether the inverter yields of the selected
inverters are in the configured range. Alerts per e-mail
possible.
This page is only displayed for plants with
Power Reducer Box, providing that the Power Reducer Box
is registered in Sunny Portal. The use of the Sunny Portal
must also be activated in the Power Reducer Box.
Displays whether the plant feeds into the power
distribution grid without restrictions by the grid operator.
This section only indicates setpoints for active power
limitation.
Alerts per e-mail possible when the following setpoints are
received:
• Active power limitation
• Reactive power setpoint (fixed reactive power or
phase shift factor cos Phi)
*Sunny
WebBox with Bluetooth, Sunny WebBox, Power Reducer Box
User Manual
SPortal-eng-BUS113923
43
SMA America, LLC
System Monitoring
Communication Monitoring:
Communication monitoring monitors the link between Sunny Portal and the following devices:
• Sunny WebBox / Sunny WebBox with Bluetooth:
At certain time intervals, Sunny Portal checks whether Sunny WebBox has sent the data to
Sunny Portal at the desired interval. The interval at which Sunny WebBox should send data to
Sunny Portal can be set in the user interface of Sunny WebBox.
• Power Reducer Box:
Sunny Portal checks whether the Power Reducer Box reports regularly in Sunny Portal.
The frequency with which the Power Reducer Box should report in Sunny Portal can be set in
the user interface of the Power Reducer Box.
If one of these devices does not report in Sunny Portal over a prolonged period of time, an alert mail
will be sent to the given e-mail address. After the alert mail, a reminder e-mail is sent on up to three
subsequent days that the error still exists. The error will be displayed in Sunny Portal until the device
reports to Sunny Portal again. How to configure communication monitoring is described in Section
6.3.2 ”Setting the Communication Monitoring” (page 47). The following table explains the meaning
of the communication monitoring symbols:
Communication Monitoring
Symbol
Status
Deactivated
Meaning
Communication monitoring is not set.
OK
Communication with Sunny Portal is OK. The time of last
contact is displayed.
Error
Communication with Sunny Portal is interrupted. The
"Details" link provides you with detailed information on the
time of last contact. The following navigation options are
available:
• Link to the device properties
• Link to the parameters
• Link to the device reports in the system logbook
Clicking on this bell icon stops the sending of reminder
e-mails for the current error. For new errors, the reminder
e-mail is sent again.
Status of the Device*
Symbol
Status
Failure
*Sunny
44
Meaning
Communication with Sunny Portal has been interrupted.
WebBox with Bluetooth, Sunny WebBox, Power Reducer Box
SPortal-eng-BUS113923
User Manual
SMA America, LLC
System Monitoring
Inverter Comparison:
Sunny Portal offers the inverter comparison option for plants with at least 2 PV inverters. Sunny Central
inverters working in team operation are not supported.
By means of the daily yield, Sunny Portal calculates the specific yield for each active inverter and
compares this once a day with the mean value of the specific yields of all inverters. Should the specific
yield be below a configurable tolerance, Sunny Portal will inform you by e-mail. How to configure the
inverter comparison option is described in Section 6.3.3 ”Setting Inverter Comparison” (page 48).
The following table explains the meaning of the inverter comparison symbols:
Inverter Comparison
Symbol
Status
Deactivated
Meaning
Inverter comparison has not been activated.
OK
The yields of the monitored inverters are within the
configured range. The yield of the last day is displayed.
Error
Specific inverter yield is outside of tolerance for at least
one monitored inverter. The additionally displayed
"Details" link provides you with information on the actual
specific yield of the respective inverter or inverters and the
comparison value calculated from the mean values of all
monitored inverters. The following navigation options are
available:
• Link to the device properties
• Link to messages in the system logbook
User Manual
SPortal-eng-BUS113923
45
SMA America, LLC
System Monitoring
Setpoint Monitoring:
Sunny Portal provides a setpoint monitoring option for all plants with the Power Reducer Box. In the
"Setpoint monitoring" area you can see whether the grid operator has specified any setpoints for the
active power limitation of your plant. If you wish, Sunny Portal can inform you by e-mail about
incoming setpoints for active power limitation and reactive power setpoint (fixed reactive power or
phase shift factor cos Phi). How to configure the e-mail notification for setpoint monitoring is described
in Section 6.3.4 ”Setpoint Monitoring: Setting the E-Mail Alert” (page 48).
In addition to setpoint monitoring, you should use the communication monitoring for the
Power Reducer Box (see Section 6.3.2). Through this monitoring option, Sunny Portal can identify
whether or not the information in the setpoint monitoring is outdated.
The following table explains the meaning of the setpoint monitoring symbols:
Status of setpoint monitoring for active power limitation
Symbol
Status
Meaning
No setpoint
There is no setpoint for active power limitation.
Setpoint
There is a setpoint for active power limitation.
Problem with a
Power Reducer Box
There is a problem with a Power Reducer Box.
Status of the Power Reducer Box
Symbol
Status
OK
Fault
Error
Significance
The Power Reducer Box is working correctly.
The Power Reducer Box has received a signal from the
radio ripple control receiver that is not configured in the
Power Reducer Box.
The Power Reducer Box has no connection to at least
one Sunny WebBox.
or
There is no registered Sunny WebBox in the
Power Reducer Box.
46
SPortal-eng-BUS113923
User Manual
SMA America, LLC
System Monitoring
6.3.2 Setting the Communication Monitoring
Requirements:
• If you want to monitor the communication between Sunny WebBox and Sunny Portal:
– The Sunny WebBox is registered in Sunny Portal (see Sunny WebBox manual).
– On the user interface of the Sunny WebBox, the use of the Sunny Portal is activated
(see Sunny WebBox manual).
• If you want to monitor the communication between the Power Reducer Box and Sunny Portal:
– The Power Reducer Box is registered in Sunny Portal (see Power Reducer Box manual).
To this end, all Sunny WebBoxes must be registered in the Power Reducer Box and at least
one of these Sunny WebBoxes must be registered in Sunny Portal.
– The use of Sunny portal is activated in the Power Reducer Box and communication
monitoring is switched on (see Power Reducer Box manual).
1. Select "Plant name > Plant monitoring".
2. In the "Communication monitoring" area select [Settings].
3. Set alerts. The following settings are possible:
Off
Slow/Medium/Fast
Communication monitoring is deactivated in Sunny Portal.
Here, you can select how fast you wish to be notified about the
interrupted communication. The time period indicates how long
Sunny Portal should wait before notifying you by e-mail. The time
period is displayed during the setting procedure. It is calculated as
follows:
• For the Sunny WebBox / Sunny WebBox with Bluetooth:
The time period is calculated from the alert phase selected here
and the frequency of upload to the Sunny Portal configured in
the Sunny WebBox.
• For the Power Reducer Box:
The time period is calculated from the alert phase selected in
Sunny Portal and the interval set in the Power Reducer Box for
the communication monitoring.
4. Enter the recipient's e-mail address for notifications in the "Recipient" field. If you enter several
e-mail addresses, separate these by commas.
5. For the required devices activate the "Monitoring" field.
6. Select [Save].
User Manual
SPortal-eng-BUS113923
47
System Monitoring
SMA America, LLC
6.3.3 Setting Inverter Comparison
Displaying the inverters in groups or individually:
All inverters of the same type, with the same tolerance set and which are selected for the inverter
comparison are grouped. If at least one feature is different, the inverters are listed individually.
1. Select "Plant name > Plant monitoring".
2. In the "Inverter comparison" area, select [Settings].
3. Enter the recipient's e-mail address for notifications in the "Recipient" field. If you enter several
e-mail addresses, separate these by commas.
4. Change the preset generator power in the "Generator power [kWp]" field, if required.
Sunny Portal calculates the preset generator power based on the maximum DC voltage of the
inverters. You can configure the generator power for each inverter (see Section 8.2.5 ”Setting
the Generator Capacity” (page 64)).
5. In the "Tolerance [%]" field, change the preset tolerance allowed for the inverter's specific yield,
if required. If the specific yield is outside the tolerance range, Sunny Portal will inform you by
e-mail.
6. Activate "Monitoring" field for desired inverters. By activating the "Monitoring" field, the inverters
are selected for the inverter comparison.
7. Select [Save].
6.3.4 Setpoint Monitoring: Setting the E-Mail Alert
Requirements:
• The Power Reducer Box is registered in Sunny Portal (see Power Reducer Box manual).
• The use of Sunny Portal is activated in the Power Reducer Box (see Power Reducer Box manual).
1. Select "Plant name > Plant monitoring".
2. In the "Setpoint monitoring" area, select [Settings].
3. To receive an alert via e-mail:
– Activate field "Send alert whenever control commands are received from grid operator".
– Enter the recipient's e-mail address for notifications in the "Recipient" field. If you enter several
e-mail addresses, separate these by commas.
4. If you do not wish to receive an alert, deactivate the field "Send alert whenever control
commands are received from grid operator".
5. Select [Save].
48
SPortal-eng-BUS113923
User Manual
SMA America, LLC
System Monitoring
6.4 Report Configuration
Reports contain plant data or events for your plant. Sunny Portal sends the reports via e-mail.
Receiving e-mails as text messages on your cell phone
You can also receive the report e-mails as a text message through your mobile network
provider or have them forwarded as a text message from your mailbox. You can find
further details on the SMA Service Line.
Direct text messages from the Sunny WebBox with optional GSM modem
If you have an installed GSM modem, the Sunny WebBox can notify you directly via e-mail
and text message about error events.
Sunny Portal takes delayed data into account in the following reports
If relevant data is received after the report has been sent, Sunny Portal will incorporate the
data into the subsequent report.
The following three reports are available, and you can set three in each case:
Report
Daily info report 1 to 3
Selectable channels
• Daily yield: (kWh)
• Reimbursement today
• Max. power today (kW)
Monthly info report 1 to 3
• CO2 avoided today (kg)
• Yield for the month (kWh)
• Monthly feed-in tariff
• Max. power for the month (kW)
Event report 1 to 3
• Monthly CO2 avoided (kg)
For the three event reports you can choose four message types
from Sunny Portal, from the plant, and from service:
• Information
• Warnings
• Interferences
• Error
User Manual
SPortal-eng-BUS113923
49
SMA America, LLC
System Monitoring
6.4.1 Setting the Daily Info Report/Monthly Info Report
For the daily info report, the channels' data from the respective day is sent; for the monthly info report,
the channels' data from the respective month. You can set three monthly info reports and three daily
info reports that contain different data. Every daily info report can be sent at a set time; the monthly
info reports are sent at the end of the month.
1. Select "Configuration > Report Configuration".
2. In the "Report configuration" field, select a daily info report or a monthly info report.
3. Select [Edit].
4. Set report. The following settings are possible:
Activate report
Recipient
Interval
Contents
Channel selection
Send report as:
If the report is activated, it will be sent to the set e-mail address at the
set interval. You can also save report settings and activate the report
later.
In the "E-mail address(es):" field enter recipient's e-mail address.
If you enter several e-mail addresses, separate these by commas.
In the "Send report at:" field select the time at which you would like to
receive the e-mail.
Activate the channel fields that should be displayed in the report.
Text: You receive the e-mail with the data in text format.
In the "Send data in:" area activate the fields in which the data should
be shown in the e-mail.
• Subject of the mail: The data is displayed in the subject line of
the e-mail.
• Contents of the mail: The data is displayed in the e-mail.
HTML: You receive the e-mail with the data in HTML-Format.
PDF: You receive the e-mail in text format, with the data in PDF format
as an attachment.
In the "Portal page to be sent:" field select which Sunny Portal page
should be sent with the e-mail. If you want to generate a default
report page, save your report settings and create the report manually
afterwards.
5. In order to send the test report to a set e-mail address, select [Send test report].
6. Select [Save].
50
SPortal-eng-BUS113923
User Manual
SMA America, LLC
System Monitoring
6.4.2 Setting an Event Report
You can set up three event reports which contain different events and are sent at different times. You
can select four events of Sunny Portal and the plant: information, warnings, disturbances, errors.
1. Select "Configuration > Report Configuration".
2. Select an event report in the "Report configuration" field.
3. Select [Edit].
4. Set report. The following settings are possible:
Activate Report
Recipient
Interval
If the report is activated, it will be sent to the set recipients at the set
interval. You can also save report settings and activate the report
later.
In the "E-mail address(es):" field enter recipient's e-mail address. If you
enter several e-mail addresses, please separate these by commas.
In order to receive the report hourly, activate the "Hourly" field. In
order to receive the report daily, activate the "Daily" field and select
the time.
Contents
Send report as:
Maximum number
of messages in
one report
Activate the respective fields of the events that the report should
contain in the "Portal" and "Plant" rows.
Text: You receive the e-mail with the data in text format.
HTML: You receive the e-mail with the data in HTML-Format.
PDF: You receive the e-mail in text format, with the data in PDF format
as an attachment.
Select the maximum number of messages that is permitted in one
report.
If empty reports should be sent as well, activate "Also send empty
reports if no new events are available".
5. In order to send the test report to set e-mail addresses, select [Send test report].
6. Select [Save].
6.4.3 Regenerating Report Manually
You can generate a report of a certain date at a later point in time. After this, you can send the report
to the e-mail addresses set in the report.
1. Select "Configuration > Report Configuration".
2. Select desired report in the "Report configuration" field.
3. In the "Report date" field in the "Regenerate report manually" area, select for which date the
report should be regenerated.
4. Select [Generate].
☑ Next to the button you will see a message that the report has been sent.
User Manual
SPortal-eng-BUS113923
51
SMA America, LLC
Plant Properties
7 Plant Properties
7.1 Plant Data
On the "Configuration > Plant properties" page you can view or edit general information on your
PV plant. Some of the information is displayed on the "Plant profile" page.
You can make the following settings, which are explained in the following sections:
• Changing General Plant Data
• Changing the Plant Name
• Deleting a Plant
• Setting the plant power
• Changing the description of the plant
• Creating an image of the plant
7.1.1 Changing General Plant Data
1. Select "Configuration > Plant properties".
2. Select "Plant data" tab.
3. Select [Edit].
4. Change plant data. The following settings are possible:
Name
Plant identifier
Commissioning
Street/no.
Postal code/city
Country
Federal state
Time zone
Longitude
Latitude
Height
Name of the current plant. The plant identifier is used as the
default plant name. (Changing plant name, see Section
7.1.2 ”Changing the Plant Name” (page 53)).
Plant identifier for the plant currently selected. The plant
identifier is defined when you register the plant.
Date on which the plant was created in Sunny Portal.
Street address to which the plant belongs.
Postal code and city to which the plant belongs.
Country in which the plant is located.
Federal state in which the plant is located.
You can select the time zone here.
Longitude and latitude of the plant location. In order to have
geodata for location automatically entered from the
database, select "Search geodata".
Altitude of plant location.
5. Select [Save].
52
SPortal-eng-BUS113923
User Manual
SMA America, LLC
Plant Properties
7.1.2 Changing the Plant Name
The plant identifier is used as the default plant name. You can change the plant name and give your
plant a name. If you have registered several plants at Sunny Portal, you will be able to distinguish
better between plants with relevant names.
1. Select "Configuration > Plant properties".
2. Select "Plant data" tab.
3. Select [Edit].
4. In the "Name" field, enter the desired name for the plant (e.g., "Smith House" or
"WebBox plant South").
5. Select [Save].
7.1.3 Deleting a Plant
You cannot undo the delete process.
If you delete a plant, all devices and data related to this plant are permanently deleted.
1. Select "Configuration > Plant properties".
1. Select "Plant data" tab.
2. Select [Edit].
3. Select [Permanently delete plant].
4. Select [Yes] in order to delete plant permanently.
User Manual
SPortal-eng-BUS113923
53
SMA America, LLC
Plant Properties
7.1.4 Setting the Plant Power
The plant power is the sum of the power of all PV modules.
Options for Configuring Plant Power:
• Enter the plant power manually
• Calculate plant power from the sum of power of all inverters
Entering the Plant Power Manually
1. Select "Configuration > Plant properties".
2. Select "Plant data" tab.
3. Select [Edit].
4. In the "Power" area set the plant power in the "Plant power" field.
5. In order to set the manufacturer of PV modules, select a setting in the "Manufacturer" field.
6. In order to set the module type, select a setting in the "Module type" field. Possible settings
depend on selected manufacturer.
7. Select [Save].
Calculating the Plant Power from Sum of Power of All Inverters
1. Set power of individual inverters, see Section 8.2.5 ”Setting the Generator Capacity”
(page 64).
2. Select "Configuration > Plant properties".
3. Select "Plant data" tab.
4. Select [Edit].
5. In the "Power" area, activate "Calculate plant power from device properties" field.
☑ Plant power is calculated and displayed.
6. Select [Save].
7.1.5 Changing the Description of the Plant
You can enter important properties of the plant in the description. The editor can format text but does
not support HTML. The text is also displayed on the "Plant profile" page.
1. Select "Configuration > Plant properties".
2. Select "Plant data" tab.
3. Select [Edit].
4. Enter desired description in the "Description" area.
5. Select [Save].
54
SPortal-eng-BUS113923
User Manual
SMA America, LLC
Plant Properties
7.1.6 Changing/Deleting the Plant Image
The plant image is the image (A) in the menu "Name of your
plant". You can change this image. You can upload an image
from your computer or select an image from your own
Sunny Portal image gallery. You can store own images in the
gallery for later use on your pages.
Image Requirements:
• Maximum image size: 500 kB
• Possible image formats: JPG, PNG, GIF
A
• Height and width: Sunny Portal adjusts the proportions
of the image based on the size of the page layout.
Changing the Plant Image
1. Select "Configuration > Plant properties".
2. Select "Plant data" tab.
3. Select [Edit].
4. To upload an image from your own computer:
– Select [Load image] in the "Plant image" area.
☑ The "Select file" window opens.
– Select desired image.
– Select [Open].
– To change the image section, move the gray square using the mouse.
5. To select an image from the gallery:
– Select [Select from gallery] in "Plant image" area.
☑ The image gallery opens.
– Select the desired image by double clicking it.
– To change the image section, move the gray square using the mouse.
6. Select [Save].
Deleting the Plant Image
You can delete your own plant images. If you have not created your own plant image, Sunny Portal
will show the default plant image again.
1. Select "Configuration > Plant properties".
2. Select "Plant data" tab.
3. Select [Edit].
4. Select [No plant image] in the "Plant image" area.
5. Select [Save].
User Manual
SPortal-eng-BUS113923
55
SMA America, LLC
Plant Properties
7.2 Changing Plant Operator Data
You can enter the data of the plant operator in the plant properties at the Sunny Portal, as described
in this section. The name of the operator is displayed on the "Plant profile" page. The operator is a
private or legal person who, for example, owns large-scale PV plants for business purposes and who
initiates utilization without necessarily being a user.
1.
2.
3.
4.
5.
Select "Configuration > Plant properties".
Select "Operator" tab.
Select [Edit].
Change operator data.
Select [Save].
7.3 Parameters
The section describes how you can change parameters for displaying your plant in Sunny Portal.
The settings are only for displaying your plant in Sunny Portal and have no effects on your devices.
The following sections contain a description of the parameters and information on the calculations for
which Sunny Portal needs these parameters.
7.3.1 Changing the Feed-in Tariff
You can consume the electricity from the plant yourself or sell it. Here you enter the amount specifying
the feed-in tariff or the savings. Sunny Portal calculates the amount of money you earn or save. The
feed-in tariff in Germany is regulated by the Renewable Energy Sources Act (EEG).
1.
2.
3.
4.
5.
6.
Select "Configuration > Plant properties".
Select the "Parameters" tab.
Select [Edit].
Enter amount of compensation.
Select currency.
Select [Save].
7.3.2 Changing CO2 Avoided Factor
The CO2 factor indicates how much CO2 is produced for every single kilowatt hour of electricity
generated in the country. Depending on the technology used and the efficiency, the CO2 factor can
vary between the different electric utility companies in the region. You can find out the value of the
CO2 factor of the electricity supplied in your region from your electric utility company. The CO2 factor
is used by Sunny Portal to calculate how much CO2 has been saved by your plant's eco-friendly
power generation.
1.
2.
3.
4.
5.
56
Select "Configuration > Plant properties".
Select the "Parameters" tab.
Select [Edit].
Enter CO2 factor in the "Factor" field or adjust with slider.
Select [Save].
SPortal-eng-BUS113923
User Manual
SMA America, LLC
Plant Properties
7.3.3 Entering the Predicted Annual Yield
The predicted annual yield is a PV plant's yield to be expected within one year. Sunny Portal uses a
table to show how the predicted annual yield of your PV plant is distributed throughout the months of
the year.
The predicted annual yield of the PV plant is calculated from the specific annual yield (kWh/kWp) at
the location of the PV plant multiplied by the plant power in kWp. The plant power is also called
nominal power.
You can obtain the specific annual yield for your PV plant's location from irradiation maps. Local
conditions such as, e.g., shadings or the plant's orientation are not taken into account. You can obtain
the plant power in kWp from your installer.
1. Select "Configuration > Plant properties".
2. Select the "Parameters" tab.
3. Select [Edit].
4. Enter specific annual yield in kWh/kWp in the "Specific annual yield" field.
5. If the "Plant power (nominal power)" field is empty, set the plant power
(see Section 7.1.4 ”Setting the Plant Power” (page 54)).
6. Select [Save].
Changing the Monthly Distribution of the Predicted Annual Yield
The monthly distribution shows how the predicted annual yield is distributed throughout the months of
the year. Given complete information about the plant location, Sunny Portal can suggest a
distribution. You can also enter the distribution manually.
1. Select "Configuration > Plant properties".
2. Select the "Parameters" tab.
3. Select [Edit].
4. If the "Plant location" field is empty, enter information on the plant's location in the "Plant data"
tab (see Section 7.1.1 ”Changing General Plant Data” (page 52)).
5. Select [Suggest monthly distribution].
6. In order to manually enter the monthly distribution, enter values in the "in %" fields.
7. Select [Save].
User Manual
SPortal-eng-BUS113923
57
SMA America, LLC
Plant Properties
7.3.4 Changing the Performance Ratio
The performance ratio is a measure of the quality of a PV plant that is independent of the location and
is therefore often described as a a quality factor. The performance ratio (PR) is given in percent and
describes the relationship between the actual and target yields of the plant. It thus shows the
proportion of the energy that is actually available for feed-in to the grid after deduction of energy loss
(e.g. due to thermal losses and conduction losses ) and of operating current needed.
The closer the PR value determined for a plant is to 100 %, the more efficiently the respective plant is
operating. In real life, a value of 100 % cannot be achieved, as unavoidable losses always arise with
the operation of the plant (e.g. thermal loss due to heating of the PV modules). However,
high-performance plants can reach a performance ratio of up to 80 %.
The parameters for the performance ratio are configured automatically when the first
Sunny SensorBox is added to your Sunny Portal plant. You normally do not have to make any
changes. You need to adjust parameters manually if you add further Sunny SensorBox devices for a
plant to the Sunny Portal, if the channel list has changed, or if you are replacing a Sunny SensorBox.
The reason is that the "Performance ratio" standard page in the "Visualization" menu is not updated
automatically.
Adjusting the Irradiation and Temperature Sensor Manually
1. Select "Configuration > Plant properties".
2. Select the "Parameters" tab.
3. Select [Edit].
4. In the "Irradiation sensor" field, select the sensor by means of the serial number of the
Sunny SensorBox.
5. Select the type of irradiation sensor. The following settings are possible:
ExtSolIrr
IntSolIrr
External irradiation sensor
Internal irradiation sensor
6. Select the sensor in the "Temperature sensor" field based on the Sunny SensorBox serial number.
7. Select type of temperature sensor. The following settings are possible:
TmpAmb
TmpMdul
Ambient temperature sensor
Module temperature sensor
8. Select [Save].
58
SPortal-eng-BUS113923
User Manual
SMA America, LLC
Device Settings
8 Device Settings
8.1 Calling Up and Filtering the Device Overview
On the "Device overview" page you will receive information about all devices of your plant and can
make device-specific settings. The "Overview new devices" tab is only visible if Sunny Portal has
detected new devices in your plant.
1. Select "Configuration > Device overview".
☑ The device overview of all devices of the current plant opens.
A
B
D
C
Position
A
B
C
D
E
F
G
H
I
J
*
= active,
User Manual
E
F
G
H
I
J
Meaning
Settings for filtering the device overview
Device overview
Device name: Name of the device
Serial number: Serial number of the device
Product group: device group, e.g., Sunny Boy 4200TL
*Data collection: Displays whether the data of this device is to be used on
your Sunny Portal pages, see Section 8.2.1 ”Activating/Deactivating the
Device” (page 63).
*Monitoring: shows whether the device (inverter, Sunny WebBox) is
participating in plant monitoring, see Section 6.3 ”Plant Monitoring”
(page 43).
Properties: opens tab with device properties of the device, see Section
8.2 ”Calling Up Device Properties” (page 61).
Parameters: opens the "Parameters" tab of the device, see Section
8.3 ”Calling up the Parameters of a Device” (page 67).
System logbook: Opens "System logbook" tab with filtered messages
for this device, see Section 6.2 ”System Logbook” (page 42).
= deactivated
SPortal-eng-BUS113923
59
SMA America, LLC
Device Settings
2. Set the desired filters in order to filter the device overview. The following settings are possible:
Device name
Serial number
Device
Data collection
Enter the complete name of a device or parts of a device name.
Enter the complete serial number of the device or parts of the
serial number.
Select the required device class, e.g., photovoltaic inverter or
sensor.
Select the status of the required devices.
• All: both activated and deactivated devices are shown.
• Active: only activated devices are shown.
• Deactivated: only deactivated devices are shown.
3. Select [Update].
4. Select [Reset] in order to delete filter settings. TIP: You can sort the devices in the table of the
device overview in ascending or descending order by clicking on a blue entry in the table head
(device, serial number, device active).
60
SPortal-eng-BUS113923
User Manual
SMA America, LLC
Device Settings
8.2 Calling Up Device Properties
1. Select "Configuration > Device overview".
2. In the device line, select the icon for the device properties.
☑ The device properties open.
Explanation of Device Properties:
Designation
Data Collection
Meaning
Displays whether the device is activated in Sunny Portal
(see Section 8.2.1 ”Activating/Deactivating the Device”
(page 63)). Activated devices are used in Sunny Portal,
deactivated devices are not used.
= Device is activated in Sunny Portal.
= Device is deactivated in Sunny Portal.
Product Group
IP Address
MAC Address
Device group, e.g. Sunny Boy 4200TL
If you select the IP address, you can call up your
Sunny WebBox user interface directly. In order to do this,
you must first activate the Sunny WebBox IP address in
your router. To do this, follow the manual for your router.
MAC address of Sunny WebBox
(only with Sunny WebBox)
Serial number
Manufacturer
Name
Serial number of device
Device manufacturer
Device name
(only with Sunny WebBox)
Description
Phase (L1, L2, L3)
The serial number of the device is displayed as the default
device name (to change the name, see
Section 8.2.2 ”Changing the Device Name” (page 63)).
Space for comments on the device
(see Section 8.2.3 ”Changing the Description of the
Device” (page 63))
Phases to which the device is connected
(see Section 8.2.4 ”Setting the Phase” (page 64)).
= The device is connected to this phase.
Generator Power
Communication Monitoring
(only with Sunny WebBox)
User Manual
= The device is not connected to the phase or the
phase is not configured.
Total power of all PV modules connected to a PV inverter.
Shows the settings of this Sunny WebBox for
communication monitoring (see Section ”Explanation of
device properties – Communication monitoring (only for
Sunny WebBox):” (page 62)).
SPortal-eng-BUS113923
61
SMA America, LLC
Device Settings
Designation
Inverter Comparison
(only with inverters)
Meaning
Shows the settings of the inverter for this inverter
comparison (see Section ”Explanation of device
properties - Inverter comparison (only for Inverters):”
(page 62)).
Explanation of device properties – Communication monitoring (only for Sunny WebBox):
Designation
Monitoring
Alert after
Interval
Time Period
Meaning
Here you can activate or deactivate communication
monitoring for this Sunny WebBox.
Indicates the period of time with no contact between
Sunny Portal and this Sunny WebBox which must elapse
before you receive an e-mail.
Shows the frequency with which the Sunny WebBox
sends data to the Sunny Portal (configuration via
Sunny WebBox user interface).
Shows in which period the Sunny WebBox sends data to
the Sunny Portal (configuration via Sunny WebBox user
interface).
Explanation of device properties - Inverter comparison (only for Inverters):
Designation
Monitoring
Tolerance [%]
62
SPortal-eng-BUS113923
Meaning
Here you can activate or deactivate the inverter
comparison for this inverter.
The permissible tolerance for the specific yield of this
inverter can be entered here for this inverter. If the specific
yield is outside the tolerance range, Sunny Portal will
inform you by e-mail.
User Manual
SMA America, LLC
Device Settings
8.2.1 Activating/Deactivating the Device
If you want to remove a device from your plant or if you do not want to have a device displayed on
Sunny Portal, you can deactivate the device on Sunny Portal. The data of the deactivated device is
then no longer available for calculating diagrams and tables. In contrast to the deletion of a device
(see Section 8.2.6 ”Deleting a Device” (page 66)), the data of a deactivated device is retained on
Sunny Portal.
Replacing a device using the configuration wizard
After you have replaced a device using the configuration wizard (see Section
8.2.7 ”Adding/Replacing Devices (Configuration Wizard)” (page 66)), the replaced
device is automatically deactivated.
1. Select "Configuration > Device overview".
2. In the device line, select the icon for the device properties.
☑ The device properties open.
3. Select [Edit].
4. In order to activate a device, activate "Data collection" field.
5. In order to deactivate a device, deactivate "Data collection" field.
6. Select [Save].
8.2.2 Changing the Device Name
The serial number of the device is displayed as the default device name.
1. Select "Configuration > Device overview".
2. In the device line, select the icon for the device properties.
☑ The device properties open.
3. Select [Edit].
4. Enter new name in the "Name" field.
5. Select [Save].
8.2.3 Changing the Description of the Device
1. Select "Configuration > Device overview".
2. In the device line, select the icon for the device properties.
☑ The device properties open.
3. Select [Edit].
4. Enter desired remarks for the device in the "Description" field.
5. Select [Save].
User Manual
SPortal-eng-BUS113923
63
SMA America, LLC
Device Settings
8.2.4 Setting the Phase
You can set the phase to which the inverter feeds in.
1. Select "Configuration > Device overview".
2. In the device line, select the icon for the device properties.
☑ The device properties open.
3. Select [Edit].
4. Activate respective fields L1, L2, or L3 in the "Phase" area.
5. Select [Save].
8.2.5 Setting the Generator Capacity
You only need to make the settings in this section if Sunny Portal is to calculate the entire power of
your plant. Sunny Portal calculates the plant power from the inverter power (generator power).
Options for setting the generator power:
• Enter the power of an inverter manually
• Configure the power of an inverter through multiple strings
Entering the Power of an Inverter Manually
1. Select "Configuration > Device overview".
2. In the inverter line, select the icon for the device properties.
☑ The device properties of the inverter opens.
3. Select [Edit].
4. Enter inverter power in the "kWp" field under "Generator power".
5. Select [Save].
6. Activate calculation, see Section 7.1.4 ”Setting the Plant Power” (page 54), paragraph
”Calculating the Plant Power from Sum of Power of All Inverters” (page 54).
Configuring the Power of an Inverter through Multiple Strings
1. Select "Configuration > Device overview".
2. In the inverter line, select the icon for the device properties.
☑ The device properties open.
3. Select [Edit].
4. Call up page for configuring the string:
– Select [Add string] in order to add a new string.
– In order to copy an existing string, select [Copy] in the string row and edit it afterwards.
– Select [Edit] in the string row in order to edit an existing string.
☑ Menu to set the string opens.
64
SPortal-eng-BUS113923
User Manual
SMA America, LLC
Device Settings
5. Set the string. The following settings are possible:
Designation
Manufacturer
Module type
Module power
Module surface
Efficiency
Number of modules
Azimuth
Enter name for the string
Select the display module manufacturer
Select the type of module
You must set the manufacturer first. The menu contents vary
depending on the manufacturer you select.
These data are entered automatically when you select the module
type. You can enter adjustments in the fields using the arrows or
the arrow keys on the keyboard.
Enter the number of display modules on the string
You can enter the azimuth angle of the string module surfaces
here. The azimuth angle indicates, in degrees, the amount by
which the module surfaces deviate from an exact southern
orientation.
• Tracking
Tilt angle
If your module surfaces track the sun automatically, activate
this field.
Set the tilt angle of the string module surfaces. The tilt angle
indicates, in degrees, the amount by which the module surfaces
deviate from the horizontal.
• Optimized
Description
If your plant is optimized based on the latitude, activate this
field. The optimum orientation is 30° from the horizontal in
Germany.
Enter comments
6. Select [Submit].
☑ The device properties page opens. The string is configured.
7. Select [Save].
8. Activate calculation, see Section 7.1.4 ”Setting the Plant Power” (page 54), paragraph
”Calculating the Plant Power from Sum of Power of All Inverters” (page 54).
User Manual
SPortal-eng-BUS113923
65
SMA America, LLC
Device Settings
8.2.6 Deleting a Device
If you delete a device, all the data of that device is deleted permanently.
Check in advance whether it is sufficient to deactivate the device (see Section
8.2.1 ”Activating/Deactivating the Device” (page 63)).
1. Select "Configuration > Device overview".
2. In the device line, select the icon for the device properties.
☑ The device properties open.
3. Select [Edit].
4. Select [Delete].
☑ A confirmation prompt opens.
5. Select [Delete] to delete the device permanently.
8.2.7 Adding/Replacing Devices (Configuration Wizard)
You can add new devices to the Sunny Portal or replace devices as soon as the communication device
sends data of the new devices to Sunny Portal. Sunny Portal recognizes the new devices and opens
the configuration wizard automatically when you log into Sunny Portal with your access data. From
a total of 10 or more devices, you can add several devices simultaneously by selecting the button
under the list. After you have replaced a device using the configuration wizard, the replaced device
is automatically deactivated in Sunny Portal.
1. To open the configuration wizard manually, select "Name of your plant > Plant monitoring" or
"Configuration > Device overview > Overview new devices".
☑ The configuration wizard opens.
2. Select "Set up device now".
3. To add a device, select
configuration wizard.
4. To replace a device, select
configuration wizard.
in the device line and follow the instructions of the
in the device line and follow the instructions of the
5. To permanently delete a device (if you no longer want to have the device and its data displayed
in Sunny Portal), select
.
6. To add or replace another device, repeat steps.
66
SPortal-eng-BUS113923
User Manual
SMA America, LLC
Device Settings
8.3 Calling up the Parameters of a Device
The parameters are described in the respective manual of the device. You can only read the
parameters of the device, you cannot change them. If you want to change the parameters, use the
Sunny WebBox or the Sunny Explorer software from SMA Solar Technology AG.
1. Select "Configuration > Device overview".
☑ The device overview of all devices of the current plant opens.
2. Select symbol for parameters in the device row.
☑ The device parameters open.
3. In order to view a parameter's history, select history symbol.
User Manual
SPortal-eng-BUS113923
67
SMA America, LLC
User Management
9 User Management
9.1 User Concept with Roles and Privileges
You can create additional users in your Sunny Portal, so they will be able to call up your Sunny Portal.
You can assign roles to users. Roles differ in the privileges the user enjoys in your Sunny Portal, for
example, whether the user is authorized to create a new page. The following roles are possible:
• Guest
• Standard user
• Installer
• Plant administrator
Overview of Roles and Privileges
Privileges
Role
Guest
Login
View pages
View and change user
information
Change password
View plant properties
View device properties
View report configuration
View, change and delete pages
View and change
plant properties
View and change
device properties
View and change
report configuration
View and change
calculated channels
View the system logbook and
confirm entries
Import data
View user management
Create and delete users and
assign roles
68
SPortal-eng-BUS113923
✓
✓
✓
Standard
✓
✓
✓
Installer
✓
✓
✓
Administrator
✓
✓
✓
–
–
–
–
–
–
✓
✓
✓
✓
–
–
✓
✓
✓
✓
✓
✓
✓
✓
✓
✓
✓
✓
–
–
✓
✓
–
–
✓
✓
–
–
✓
✓
–
–
✓
✓
–
–
–
–
–
–
✓
–
–
✓
✓
✓
User Manual
SMA America, LLC
User Management
9.2 Creating a New User
User is notified by e-mail
If you create a new user, he will receive an e-mail informing him that he has access to your
Sunny Portal under this e-mail address. If the new user is not yet registered at Sunny Portal,
he will also receive an automatically generated password.
1. Select "Configuration > User management".
2. Select [New user].
3. In the "E-mail address:" field enter new user's e-mail address.
4. In the "Roles" area, activate the desired role. The "Standard user" role is activated by default.
5. Select [Save].
☑ The new user has been created and he will receive an e-mail with the access details.
9.3 Changing User Privileges
1. Select "Configuration > User management".
2. In the user line, select the edit icon.
3. In the "Roles" area, activate the desired role.
4. Select [Save].
9.4 Deleting Users
Never delete the e-mail address used by the communication product.
Never delete the user whose e-mail address is used by the communication product
(e. g. Sunny WebBox, Sunny Data Control) to send data to Sunny Portal. Otherwise, the
communication product will no longer be able to send data to Sunny Portal. If you want to
enter a new e-mail address in the communication product, proceed as follows:
• Create the user with the new e-mail address in Sunny Portal and assign the role of
"Administrator" or "Installer" (see Section 9.2 ”Creating a New User” (page 69)).
• In the communication product, enter the new e-mail address for the sending of data
to Sunny Portal.
• In Sunny Portal, delete the user with the old e-mail address in the manner described
below.
1. Select "Configuration > User management".
☑ The "User Management" page opens.
2. In the line of the user, select the delete icon.
☑ A confirmation prompt opens.
3. Click [Yes] to delete the user.
User Manual
SPortal-eng-BUS113923
69
User Management
SMA America, LLC
9.5 Changing User Information
Each created user (except for "Guest") receives his own "User information" page. On this page, each
user can enter his own data.
1. Select "User info/logout".
2. Select "User information".
3. Select [Edit].
4. Fill in the fields.
5. Select [Save].
9.6 Changing the Password
Each user created (except "Guest") can change the password for the Sunny Portal access.
1. Select "User info/logout".
2. Select "User information".
3. Select "If you want to change your password, please click here" under the table.
☑ The "Change password" tab opens.
4. Enter the old password in the "Old password" field.
5. Enter new password in the "New password" field.
6. Enter new password again in the "New password (re-enter):" field.
7. Select [Save].
70
SPortal-eng-BUS113923
User Manual
SMA America, LLC
Troubleshooting
10 Troubleshooting
Problem
Pop-up window
The pop-up window does not
open.
User Manual
Cause
Pop-up windows are blocked by
the web browser or additional
programs (e.g. Google
Toolbar).
Remedy
Enable pop-ups in the web
browser and possible additional
programs.
SPortal-eng-BUS113923
71
SMA America, LLC
Contact
11 Contact
If you have technical problems concerning our products, contact the SMA Service Line. We need the
following data in order to provide you with the necessary assistance:
• Plant name, plant identifier, or e-mail address (see Section 7.1).
• Type of data logger and serial number (see data logger manual)
• Type of data transmission (network, analog, ISDN, GSM)
• If there is an option to dial into the data logger, we need the phone number.
SMA Solar Technology America, LLC
6020 West Oaks Blvd, Ste 300
Rocklin, CA 95765
Tel. +1 916 625 0870
Tel. +1 877-MY SMA TECH
Tel. +1 877 697 6283 (Toll free, available for USA, Canada, and Puerto Rico)
Fax +1 916 625 0871
Service@SMA-America.com
www.SMA-America.com
SMA Solar Technology Canada Inc.
2425 Matheson Blvd E , 8th Floor
Mississauga, ON L4W 5K5
Canada
Tel. +1 877 506 1756 (Toll free, available for Canada)
Service@SMA-Canada.ca
www.SMA-Canada.ca
72
SPortal-eng-BUS113923
User Manual
4."4PMBS5FDIOPMPHZ
XXX4."4PMBSDPN
4.""NFSJDB--$
XXX4.""NFSJDBDPN