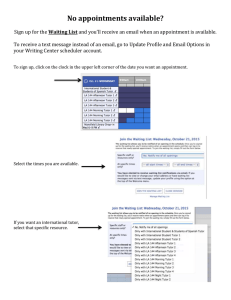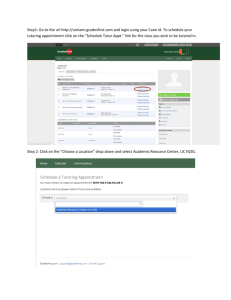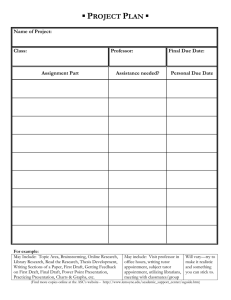GradesFirst-Tutor
advertisement

Tutor Guide Daniel Rehner www.GradesFirst.com Table of Contents Introduction………………………………..1 Technical Support..........................1 Accessing GradesFirst………………….1 Tutor Workflow……………………………2 Home…………………………………………..3 Tutors Reports………………………….4-­‐6 Send A Message………………………….7 Tutor Settings…………………………7-­‐12 Tutor Payroll………………………………12 My Calendar……………………………...13 Search……………………………………14-­‐15 Cancelling an Appointment…..15-­‐20 Introduction Welcome and congratulations on using GradesFirst, a system that will help you monitor, use, and report on all your tutor information. The scope of this guide is to provide you, the Tutor, with a resource that will help you get the most out of GradesFirst. Our application focuses on staying in constant communication with your students to ensure their success in the classroom. The features described in this guide are aimed to help you d o just that. Support How do I contact technical support? You can log a support ticket by emailing support@gradesfirst.com. This will automatically create a support ticket, viewable by our entire support staff, to ensure a speedy reply. You may also call technical support. Our phone number is (800) 745-­‐ 5180, press 9 for support. Accessing GradesFirst: When your user account is created, you will receive an email asking you to activate your account. Once you activate your GradesFirst account, you will receive a second email with your login information. Examples of the emails are provided below. T u t o r G u i d e w w w . G r a d e s F i r s t . c o m Page 1 Note: We do recommend creating a “Bookmark” for the URL for easy and quick access to GradesFirst. Please be sure to write down your User Name and Password and store them in a safe place. Tutor Workflow: (Note: depending upon permissions some of these options may nor may not be applicable to you) T u t o r G u i d e w w w . G r a d e s F i r s t . c o m Page 2 Home You will use the information from the GradesFirst activation email to access your Tutor Home page. Depending on the permissions and privileges granted to you by your GradesFirst Administrator(s), your screen may look similar to below. This Home page is where you, as the Tutor, will spend the majority of your time. From here you’ll be able to view your upcoming tutoring appointments, create tutoring reports for past appointments and much more. Below is a sample screenshot of what your Home page may look like. (Keep in mind-­‐ you may have more access depending on your day-­‐to-­‐day responsibilities and your school’s settings). Areas of Interest on your Home page 1. 2. 3. 4. 5. 6. Tutor Info Tab – This will be the default tab displayed when you log into your account. Recent Tutor Appointments – Shows you appointments that have already occurred. Details listed about the appointments include the date, topic, attendee, duration, and if a tutor report has been filed (We will discuss tutor reports and scheduling later in this document). Add a Tutor Report or Mark as No Show – Filing a tutor report allows you to document the topics covered in the appointment. If a student misses an appointment, you can mark them as a No Show. Students and their advisors may receive a No-­‐Show notification email depending on your school’s settings in GradesFirst. We will discuss tutor reports later in the guide. Upcoming Tutor Appointments – Lists future appointments. Message Attendees – Use this button to quickly message the attendees of your upcoming appointments. My Conversations– Tracks messages sent and received in GradesFirst. T u t o r G u i d e w w w . G r a d e s F i r s t . c o m Page 3 Tutor Reports Filing a tutor report allows you to track the duration of an appointment and what was covered during the tutor session. Filing a report is simple. See the screenshots below for details. Once you have selected the student to whom you would like to add a tutoring report, you will see a screen like that one below. T u t o r G u i d e w w w . G r a d e s F i r s t . c o m Page 4 Areas of Interest when filing a tutor report 1. 2. 3. 4. Attendee information – Fill in the arrival and departure time of the appointment for the attendee. For example: if Steve arrived at 8 am but left at 8:25 am, I would want to capture that time as reported duration. Please note that when you create a report from a set appointment, the duration times will default into the report from your appointment times. You can always change this by typing over what is already in the text box. Comments and Questions – Add in any comments and answer the questions based off of the session activity. Appointment Reminders and Comments – This information will be a suggested time and date for an additional appointment. This will not create an automatic appointment in your calendar. (Additional comments are recommended for clarification). Validity of Submitted Evaluations – Your school may ask you to confirm the validity of the report you’re submitting. You will need to check the box listed at the bottom of the screen if they ask you to confirm this. If they do not need you to confirm this, then you will not see this checkbox in your reports. Depending on your school, the tutor report may or may not be mandatory to complete. The report does not have to be completed fully in the system, however, ‘best documentation’ is recommended to for reporting purposes. You can answer all or some of the questions as they apply to your tutoring session. Always be sure to save the report when you’ve completed it. Mark As No Show A student that fails to attend a scheduled tutor appointment can be marked as a No Show. A series of emails may be sent to the student, their advisor, or to other interested parties based on your school’s settings after you mark the student as a No Show. The full ranges of users who may receive this No Show email are students, advisors, tutor coordinators, and/or coaches. The users who should receive this email are predetermined by the GradesFirst Administrator. This process is similar to filing a Tutor Report. (See the screenshots below.) T u t o r G u i d e w w w . G r a d e s F i r s t . c o m Page 5 Tutor Reports Cont. Once you have selected the student that you would like to add a No Show tutoring report to, you will see a screen like that one below. Details of the reports filed will be viewable by clicking on the link under the column header ‘Report Filed’, via Recent Tutoring. Users (possible the Tutor Coordinator, advisors, and the The reports that you file will be viewed by other GradesFirst GradesFirst Administrator). Indicating that you attended an appointment for a certain length of time, even if the student did not attend, could affect your pay. It is important to always be as accurate as possible when filing reports regarding tutoring appointments. T u t o r G u i d e w w w . G r a d e s F i r s t . c o m Page 6 Communication Message Attendees – When you see this option, you are able to communicate with one, some, or all of your students. You have the option of sending an email or an SMS text. (See the screen shots and directions below). Once you have selected the recipients of your message, the screen shown below will appear. From here, you should select the type of communication you would like to send: Email or SMS text. (Note: When sending a text message, if the recipient of your message does not have a valid cell phone number in GradesFirst, the message will automatically be sent as an email instead). T u t o r G u i d e w w w . G r a d e s F i r s t . c o m Page 7 Tutor Settings This area of Grades First allows you to customize your User Settings. You can define your availability and the specific courses or services for which you can tutor. The below screen shot is what your tutor settings tab may look like. Areas of Interest on the Tutor Settings Tab 1. 2. 3. Tutoring Times Available – This area is vital to Tutor Coordinators and Tutors. The user who schedules the tutor appointments will schedule those appointments based on the times, courses, and services that you define here. This prevents tutors from being scheduled for something that they are not qualified to teach, such as the Math tutor being scheduled to teach English or History. Adding a time will allow you to define your “Office Hours”, the location at which you are available, and the courses/services that you’re qualified to teach. Based on the hours you set, other users may be able to schedule appointments with you. (This depends on the permissions set by the GradesFirst Administrator at your school). School Employment Level – This area may or may not be visible to you based on the permissions your GradesFirst Administrator has given to you. This area is useful for those Schools utilizing the GradesFirst Tutor payroll function. If your school does utilize the tutor payroll function then this area will not be applicable to you. Tutor’s Preferred Hours – This box allows you to define the number of hours you would like to work in a week. This does not indicate that your school will necessarily meet those hours. T u t o r G u i d e w w w . G r a d e s F i r s t . c o m Page 8 Times Available for Tutoring This area is vital to a Tutor. Without available hours, you will not be able to be scheduled for appointments. You need to establish exact days and times in which you are able to teach students. Tutors can set this time up themselves or the GradesFirst Administrator/Tutor Coordinator can do this on their behalf. Once you have decided to add availability, click the add button displayed in the screen shot above. A screen similar to the one below will now appear. T u t o r G u i d e w w w . G r a d e s F i r s t . c o m Page 9 Areas of Interest setting up My Availability 1. Days of the Week – Select the days of the week that you are available to meet for appointments. 2. Hours of Availability – By using the slider you can scroll to define the time for the office hours that are you are available for tutoring. 3. Type of Appointment – Define the type of meeting that you will be available for during these specific times and days. Tutors can be available for Drop-­‐ins (a walk-­‐in meeting), or Appointments (a set appointment on your calendar). 4. Duration – Select the duration of time that your hours and the days of week are associated with. (The current term will always be the term listed by default). T u t o r G u i d e w w w . G r a d e s F i r s t . c o m Page 10 Areas of Interest setting up My Availability – Cont. 5. Location – Choose the location where your tutor appointments will take place. Please note that the GradesFirst Administrator at your school sets these locations. 6. Courses – Tutors are able to define exactly which courses they are able to teach for ease of efficient scheduling in GradesFirst. Select the courses that you’re qualified to teach by clicking into the course box. Clicking into the box will populate a list of courses to choose from. You can also type the name of a course in to shorten the list and make it easier to find the course you’re searching for. You can add as many or as few classes as you would like. 7. Student Services – Student Services are special services that you can choose to tutor on. These services are defined by your school and may or may not be applicable to you. To choose a service you must first define the location at which you are available. If you have chosen a location, click into the Student Services box to populate a list of the services available at that location. You can also type the name of a service in this box to pull up your results faster. T u t o r G u i d e w w w . G r a d e s F i r s t . c o m Page 11 Areas of Interest setting up My Availability – Cont. 8. Click “Save Availability” – This availability will now show up on your Tutor Settings page for the period of time that you have defined. You may be able to edit or delete that time depending on the permissions set by your GradesFirst Administrator. Removing/Editing Your Availability Deleting your availability is very simple. Select the time block you would like to remove and press the Delete Time button. You can also edit your available times by clicking on the “Edit” link on the right side of the screen. Clicking on “Edit” will take you back into the availability creation screen where you can make the necessary changes. Payroll The payroll sub tab on your Home page is strictly used for schools or institutions that utilize the payroll function. If your school utilizes Tutor Payroll please request a Tutor Payroll Manual. We will not cover payroll in this guide. T u t o r G u i d e w w w . G r a d e s F i r s t . c o m Page 12 Calendar Tab The Calendar tab next to your Home tab is the GradesFirst Calendar’s display of your scheduled events and appointments. The Calendar tab gives you the ability to see your events and appointments in List view. You can also view a color-­‐coded legend of the types of events you have scheduled. Areas of Interest on the Calendar Tab 1. 2. 3. 4. 5. List of Calendar Items – Allows you to view your calendar events in list format. Month, Week, or Day – Your Calendar will appear in the Month view by default. However, if you would like to view your appointments by Week or Day, simply choose those options. Calendar Legend – Your types of events and appointments are conveniently color-­‐coded for quick and easy recognition. Subscribe to your iCal Feed – GradesFirst calendars can sync-­‐up with most calendar applications via iCalendar. iCalendar is a universal file format that most calendar applications use to communicate with each other. Setup Free/Busy Integration – This allows you to integrate with your Outlook calendar and have your Outlook send busy times to your GradesFirst calendar so that others can see when you are busy and have scheduled events in Outlook. See below for an example. T u t o r G u i d e w w w . G r a d e s F i r s t . c o m Page 13 Search The Search tab allows you to quickly search for other GradesFirst Users. Depending on your GradesFirst access you may not be able to view another user’s profile page. However you can view basic information regarding another user such as Email, classification and category. T u t o r G u i d e w w w . G r a d e s F i r s t . c o m Page 14 Search Tab Cont. Areas of Interest on Search Tab 1. 2. 3. Search GradesFirst -­‐ narrow your search by specifying which type of GradesFirst user you’d like to find. For example: Students, Professors etc. Simple Search or Switch to Advanced Search-­‐ Simple search is the default option that allows you to search by keyword. The Advanced Search option allows you to narrow your search results even further by choosing from a number of options including Category, Classification, GPA, Professor, etc. Switching between the Simple and Advanced Search means that you can choose to run a basic search or a more complex one. Add Tutor Report-­‐ Tutors can easily add a tutor report when searching for students. This is especially helpful for “walk-­‐in” students who do not have an appointment scheduled. Locate the students that you’re looking for, select the check box, and click Tutoring Report. Cancelling an Appointment As an Advisor and/or Tutor, you will typically have permission to cancel your own appointments. You may be able to cancel all appointments, depending on how your administrator has set these up (see the permissions discussed previously). Let’s take a look at a few cancellation scenarios. T u t o r G u i d e w w w . G r a d e s F i r s t . c o m Page 15 #1 C an c e l En t i re A pp oi n tm e n t: This scenario is pretty straight forward. Simply click on the appointment, and then select the “Cancel Appointment” button. You will then choose the reason, have the option to add comments, and select “Mark as Cancelled” to finalize the cancellation. You will then be prompted to choose a reason for this cancellation (again, these reasons are pulled from the Appointment Reasons that are created by your s chool’s admin). You may also add comments to your cancellation which will appear on the cancellation email the attendees receive. Note that if this is a recurring appointment, you can choose to Cancel All Future Appointment instances. If you do not choose this option, only this individual calendar instance will be canceled. All future appointments will remain. T u t o r G u i d e w w w . G r a d e s F i r s t . c o m Page 16 Once the appointment has officially be cancelled, you can choose to reschedule the appointment with the same organizer and attendees (using the first link) or a new organizer and the attendees (using the second link). If you do choose either of the reschedule links, you will be redirected to the original appointment create screen as shown below. T u t o r G u i d e w w w . G r a d e s F i r s t . c o m Page 17 Once you have rescheduled the appointment, all attendees will receive an email with the updated appointment information. This will be in addition to the original cancellation email. T u t o r G u i d e w w w . G r a d e s F i r s t . c o m Page 18 #2 C an c e l th e A pp oi n tm e n t f o r M y s e l f ( th e ad v i s o r o r tu t o r) : In the event that I will not be able to attend an appointment that I am a part of, I can choose the appointment on my calendar to open up the appointment modal window. Then, I will choose the arrow beside “You,” and select cancel. This will open up the cancel window for me to select a reason and make additional comments. The choose “Mark as Cancelled.” Once cancelled, the attendees that are part of this event will be notified and their calendars updated. Note that if you created the appointment and cancel your attendance, the entire appointment will be canceled. After you have marked the appointment as cancelled, you will have the option to reschedule (See Cancel Entire Appointment above). #3 C an c e l f o r O n e S tu d e n t i n a Gr ou p App o i n tm e n t: To cancel an appointment for one student in a group appointment, you will select the down arrow beside the students name to display some additional buttons. You can choose the “Cancel button” to cancel for only that student, leaving the rest of the appointment attendees’ attendance unchanged. Page 13 T u t o r G u i d e w w w . G r a d e s F i r s t . c o m Page 19 # 4 C an c e l f o r S om e o n e E ls e f r om a S tu d e n t P rof i le : Depending on your permissions, you might have the ability to cancel your own appointments but not have the ability to cancel all appointments. In the example below, I have the ability to cancel this appointment in its entirety on someone else’s behalf. To cancel an appointment from a student profile, navigate to a student profile page. Click on the student’s Calendar tab, and choose the appointment. Then select Cancel Appointment and follow the aforementioned steps for appointment cancelling. Still have questions? No problem! Feel free to send an email to support@gradesfirst.com or use our live chat feature at the bottom of your GradesFirst screen. T u t o r G u i d e w w w . G r a d e s F i r s t . c o m Page 20