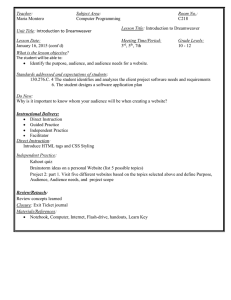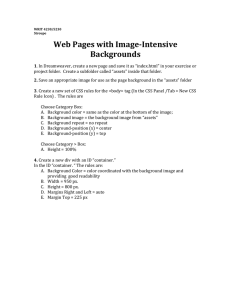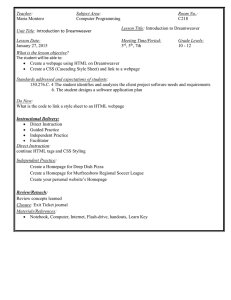Using Images in web design (Dreamweaver CC)
advertisement

Using Images in web design (Dreamweaver CC) nigelbuckner 2015 v2 In this document: • Image file types for web pages • Inserting an image • Resizing an image in Dreamweaver • CSS properties for image alignment and responsiveness The essence of preparing images for the web is to reduce the file size (kilobytes) as far as possible without degrading image quality too much. It is important to keep the file size of a web page as low as possible for optimum download speed. Reducing the file size of images is one way of enabling this. High quality images are not necessary for screen display in the way they are for print, as there is little visual benefit gained from using them due to the nature of screen resolution. File types There are certain image file types that can be used in a web page. They are: GIF – Graphic Interchange File Suitable for images with few colours or flat areas of colour. Often used for navigation buttons. GIF files can have transparent areas and be animated. JPEG – Joint Photographic Experts Group Suitable for images with continuous tone such as photographs or anything with gradations of tone and colour. Cannot have transparent areas PNG – Portable Network Graphic The 8 bit mode is suitable for graphics. The 24 bit PNG is suitable for high quality images with continuous tone. Where they really come into their own is the excellent transparency achieved in 24 bit mode. This makes them suitable for small icon type graphics. BMP – Bitmap Should be totally sidelined as these have higher file sizes than PNG, GIF or JPEG for no improvement in quality. Also, the Save for Web procedure in Photoshop converts them to monochrome (WBMP). Bitmap is another term for an image made of pixels. Preparing images for the web This can be done with a graphics editor such as Photoshop or Fireworks. There are also free online and downloadable programmes available. The procedure is to get the image to the size required and then optimise it. This means converting it to a file type suitable for display in a web page and reducing the file size as much as possible without affecting image quality too much. Inserting an image Best practice is to prepare the image for web display before insertion (even though DW provides image editing options). This means that the image is properly visualised, sized, optimised and saved into the images folder first. With Dreamweaver, place the cursor in the document at the point where the image is to be inserted. From the menu go to Insert > Image > Image or in the Insert panel, under Common, click on the Images button. In the Select Image Source window, browse for the image and click Open. Image Properties With the image selected the Properties panel displays content in relation to the image. Explaining the image Properties Left to right, top half first Image thumbnail – Selected image File size – Image memory size ID – An identifier can be assigned to the image for targeting with CSS Src – the file path to the image Link – Links can be attached to an image (this is the same process as when adding links to text). Class – Styles (class selectors) can be applied to the image from here, such as borders and spacing around the image Edit – Image editing options Width and Height – Physical size of the image in pixels Alt – Alternate text Title - Creates a small pop-up with text entered here. For use when an image is used as a link. Map – areas of an image can be defined as hotspots (links) with these tools Target – Used in conjunction with a link Original – A Smart Objects feature enabling Photoshop images to be used in Dreamweaver. For more information go to: http://helpx.adobe.com/dreamweaver/using/photoshop-dreamweaver.html Aligning an image with text Images can be aligned with text in various ways. There are two principles to bear in mind when aligning an image with text: 1. An image is an ‘inline’ element. Think of it as a text character 2. Alignment values are applied to the image Apart from the first example below, to be compliant with HTML5 standards, alignment values should be applied with CSS. Default alignment Here, the image is inserted within a paragraph of text. The image and text share the same baseline as if the image were another text character. The text will wrap to a new line under the image. In a separate paragraph Create a paragraph with the Return/Enter key and insert the image there. Aligning an image within a paragraph of text The following examples all contain the image and text within the same paragraph and have the image as the first item in the paragraph. To align an image with a paragraph of text a style will need to be created for the image. Align top CSS: vertical-align:top; The text is aligned to the top of the image. Subsequent text will continue beneath the image. Align middle CSS: vertical-align:middle; The text is aligned to the middle of the image. Subsequent text will continue beneath the image. Align left CSS: float:left; This alignment places the image to the left of the text enabling the text to wrap down the side and continue underneath. Align right CSS: float:right; This alignment places the image to the right of the text enabling the text to wrap down the side and continue underneath. The image is still the first item in the paragraph. Align centre CSS: display:block; margin-left:auto; margin-right:auto; The image in this example is in a separate paragraph from the two paragraphs of text. An image is an inline element. Inline elements cannot be centred but block elements can. The CSS converts the image to a block element. Setting the margins to auto determines the amount of horizontal space available and centres the image to that space. Editing an image in Dreamweaver DW provides some functions in the Properties panel for editing images. Generally speaking, it is good practice to prepare images as required before insertion and not to rely on editing in DW. Think of the editing options in Dreamweaver more as an easy way of quickly preparing something for presentation. Resizing an image An image can be resized after insertion. One way of doing this is to type a width or height value in the image size fields in the Properties panel. With the padlock symbol in the locked position the image proportions will be constrained. Click on the padlock symbol to unlock constrain proportions. Another way of resizing an image is to move one of the resize handles. To constrain height and width proportions resize with the corner handle whilst holding the Shift key. Not holding Shift will unlock constrain proportions. After resizing, Reset to Original Size and Commit Image Size buttons appear. Reset will restore the image to the original size and Commit will re-sample the image so that the pixel count will match the new size. This will physically change and save the inserted file to the new size. When using this method it is best to make images smaller rather than larger. Resizing in DW literally stretches or squashes the pixels in the image. Resampling is important especially when making images smaller. Without resampling, the smaller image will still be the same file size as the larger one. Edit section of the Properties panel There are options here for editing an image in an external editor e.g. Photoshop (this can be changed in DW Preferences), optimising, updating form original, cropping, resampling, adjusting contrast and sharpening. Using these will save and replace the image placed in the page. Choosing to edit in an external editor opens the chosen programme so that the original source file, e.g. a layered Photoshop or Fireworks document, can be located and edited further. The image used in the page can then be updated from this document. Smart Objects It is possible to insert a layered Photoshop document into a web page as a Smart Object. A link to the Photoshop document is established in DW which is entered in the Original field in the Properties panel. Any changes made to the PS document can then be updated in the web page. This is useful for improving workflow in page areas that may be subject to change e.g. banners. For more information on Smart Objects go to: http://helpx.adobe.com/dreamweaver/using/photoshop-dreamweaver.html ?.,Applying other styles to an image Typical image styling attributes for images (apart from alignment) are borders spacing (margin) and responsiveness (adapting to available space). Create spacing around an image Using CSS to create spacing around an image allows you to choose how much and which sides to apply it to. The spacing is referred to as margin e.g. CSS: float:left; margin-right: 50px; margin-bottom: 50px; Adding a border CSS: border: solid 5px #000000; When specifying a border the style, size and colour need to be stated. Responsive images Responsive images are easily created with CSS CSS: max-width: 100%; height: auto; Maximum width (max-width) is determined by the width attribute of the <img> tag. The image width will not be greater than this. If there is less space than expressed in the width attribute then the image will adapt by resizing to available space. Assigning auto as the value for height will maintain width and height proportions when the image resizes. Omitting height: auto; will result in a distorted image when the image resizes. If the property of width (not max-width) is used the image will size to available space regardless of the width attribute in the <img> tag. Depending on circumstance, this may result in the image becoming larger than its original size.