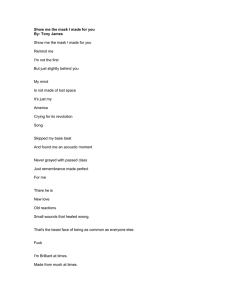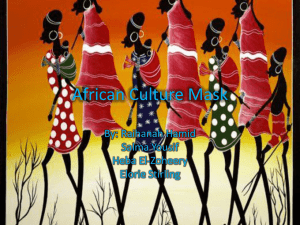PHOTOSHOP CS6 - Layers and Masks
advertisement

1 PHOTOSHOP CS6 - Layers and Masks Shortcut Zoom In -­‐ cmd/ctrl + Zoom Out -­‐ cmd/ctrl -­‐ Fit on Screen -­‐ cmd/ctrl 0 Set Foreground/Background color to default black and white -­‐ D Fill layer with background color -­‐ cmd/ctrl +delete Fill layer with Foreground color -­‐ option/alt + delete Swap Foreground/Background color -­‐ X Add a black mask -­‐ Option/Alt + Add Layer Mask Make Selection pop on a new layer – cmd/ctrl +alt/option + J Blend mode cycle through – Shift -­‐ / Shift + Free Transform – cmd/ctrl +T There are two kinds of masks: layer masks and clipping masks. They are very similar concepts, but used differently in application. Layer Masks - “Black conceals, white reveals” Masking is protecting part of your image while leaving the other parts of the image exposed to change. Think of it as repainting your car. Masking is concealing the parts of your image you don’t want to be affected by change. It is non-­‐destructive editing different from the eraser tool because the latter destroys pixels of the original image. We use the Add Layer Masks icon to quickly create a layer mask to a layer. We can also use brushes to paint on a mask to hide or reveal additional areas. To delete layer mask, right-­‐click on layer mask thumbnail and then choose Delete Layer Mask. You can also disable layer mask effect by right-­‐clicking on layer mask thumbnail and then choose Disable Layer Mask. Center For Instruction and Technology Last Updated: 4/28/2015 2 Task 1 Add Layer Mask Select layer, click Add Layer Mask icon. Select layer, choose Option/Alt + Add Layer Mask icon. Center For Instruction and Technology Last Updated: 4/28/2015 3 Task 2 Make Selection using Layer Mask Use Marquee tool to make a selection, then click Add Layer Mask icon. Use Marquee Tool to make a selection, then Option/Alt + Add Layer Mask icon. Center For Instruction and Technology Last Updated: 4/28/2015 4 Task 3 Fill Layer with color What if we add a colored layer below the image? 1. Add a layer. 2. Pick a foreground color. 3. Alt/Opt + Delete to fill layer. Center For Instruction and Technology Last Updated: 4/28/2015 5 Task 4 Blend Modes 1. 2. 3. 4. 5. 6. 7. Open photo, and Add Layer Mask. Use Brush tool and paint out most of the image, leaving a guy on the left. Click Add New Layer, and drag it below the image layer. Pick a Foreground color. Name it Red. Choose Alt/Option+Delete to fill Foreground color. Go back to select the photo layer, and point into the Blend Mode Option box. (Optional for Blend Mode) Choose Blend mode. (Shift-/Shift + to cycle through.) Task 5 Using Gradient Tool Center For Instruction and Technology Last Updated: 4/28/2015 6 1. Open motorcycle.jpg and duplicate the Background layer. 2. Cmd/Ctrl+Shift+U to remove the color from the top layer, making it a gray scale photo, and add a layer mask. Or, Image > Adjustment >Desaturate. 3. Grab the Gradient tool (G) and drag a black –to-white gradient from left to white about halfway across your photo. 4. It will now fade smoothly from black and white to color. Task 6 Paste into Selection 1. 2. 3. 4. 5. Open door.jpg. Make a selection around the window. Open the cloud.jpg. Select > Select All, then Copy. Go back to your photo and your selection should still be in place. Edit > choose Paste into to paste your clouds into the window. Make sure you are selecting the Cloud thumbnail, not the mask; 6. Then use the Move tool to move your clouds around inside the window. Center For Instruction and Technology Last Updated: 4/28/2015 7 Task 7 Desaturation and Layer Mask 1. Open photo. 2. Duplicate the Background layer, then Cmd/Ctrl+Shift+U to remove the color from the top layer. 3. Click Add layer mask icon 4. Get the Brush tool, press X to set your Foreground color to black, and paint over the part that you want to appear in full color. 5. As you paint in black, the black-and-white layer is concealed and the color layer below it is revealed. If you make a mistake, just swap your Foreground color to white, and paint over the area you messed up. Center For Instruction and Technology Last Updated: 4/28/2015 8 Task 8 Collage and Layer Mask 1. 2. 3. 4. 5. 6. 7. 8. Open the car.jpg, shift.jpg, tach.jpg. Stack shift.jpg on top of car.jpg. Then click on Add Layer Mask icon. Get the Gradient tool and drag black-to-white from left to white. Add the tach.jpg on top of shift.jpg now. Click on Add Layer Mask icon. Repeat using the Gradient tool process. Use Brush to paint with black to edit your layer mask. Click X to change Foreground color as needed to edit mask! Clipping Mask Clipping mask is very similar to layer masks, and is using one layer to determine the transparency of another layer. Center For Instruction and Technology Last Updated: 4/28/2015 9 Task 9 1. 2. 3. 4. Stack two layers. Text or shape layer must be placed below image. Right-click on top layer > choose Create Clipping Mask. To release clipping mask, right-click on clipping mask layer and choose Release Clipping Mask. Center For Instruction and Technology Last Updated: 4/28/2015 10 Blend Modes Blend modes are used to blend images in various ways such as lighting effects or darkening effects to the image in that particular layer. Modes range from Dissolve to Luminosity. Use Shortcut key to cycle through the blending modes. Task 10 Screen Blend Mode Center For Instruction and Technology Last Updated: 4/28/2015 11 1. 2. 3. 4. Open vegas12.jpg and vegas5.jpg Stack vegas12.jpg on top of vegas5.jpg Choose the top layer and change blend mode to Screen. Reposition image. Screen will make all black pixels transparent. Task 11 Multiply Blend Mode 1. 2. 3. 4. 5. Open fatherandson.jpg and bluesky.jpg Stack fatherandson.jpg on top of bluesky.jpg Choose the top layer and change blend mode to Multiply. Reposition image. Multiply will make all white pixels transparent. Layers Objects in Photoshop are put on different layers. When you choose the Text tool, it automatically creates a new layer for your text. Otherwise, you should be creating new layers for each of the new elements or adjustments. Simply click on the Create a New Layer icon to do this. To delete a layer, choose the layer and click the Trash icon. To duplicate a layer, click and drag the layer to the Create a New Layer icon. To make collage, open multiple images first, select the first image and drag it to the tab of the second image and release it into the image window. This creates another layer. Center For Instruction and Technology Last Updated: 4/28/2015 12 To reorder layers, click and drag the layer up or down. You can lock the layer by clicking on the the Lock icon. You can hide the layer by clicking Layer Visibility icon. Layers Styles When you are in a layer, you can also apply layer styles. Layer styles change the way a layer look such as bevel, emboss or drop shadows. Simply click on the Add Layer Styles icon to do this. Layer Styles can be copied and pasted onto another layer. Simply right-­‐click on the Layer Style and choose Copy Layer Style. Apply by right clicking on the new layer and choose> Paste Layer Style. Task 12 Layers Style 1. 2. 3. 4. Open farmboy.jpg. Choose Text tool and type ‘Animal Farm’. Click Add Layer Style and make adjustments. Click OK. Center For Instruction and Technology Last Updated: 4/28/2015 13 Task 13 Adjustment Panel Every adjustment is stored as a layer where you can come back to edit it or hide it completely. Adjustments are applied on a mask. You can make adjustments with the slider or the brush tool without harming the original color information. 1. 2. 3. 4. 5. Open an image. Choose Window > Adjustment Panel. Choose Hue/Saturation adjustment. Desaturate the image using the slider; and then click on the mask thumbnail. Select the Brush tool and paint on an area of the image to mask it out. (Doing this will recover the original color of that area.) 6. Choose Hue/Saturation adjustment again. Check the Colorize checkbox, and choose a hue. 7. Turn down Opacity while looking at your image. Be aware of the effect on the masked area and the unmasked area as you are sliding up and down the opacity. Change to your liking. Center For Instruction and Technology Last Updated: 4/28/2015 14 Resources Creative Cloud Tutorial: How to use - https://helpx.adobe.com/creativecloud/how-to/creative-cloud-share-files-collaborate.html Adobe Photoshop CC Classroom in a Book (2014 Release) by Brie Gyncild, Andrew Faulkner Mastering Photoshop Layers by Juergen Gulbins Center For Instruction and Technology Last Updated: 4/28/2015