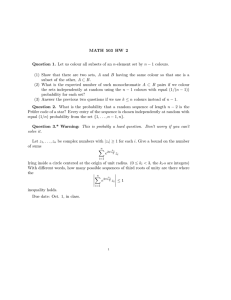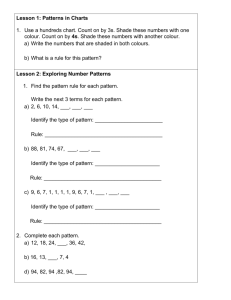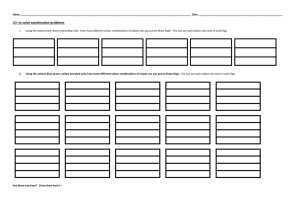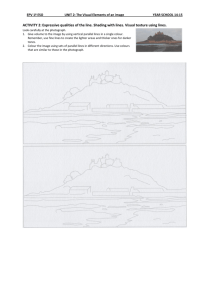Photoshop - Computing Science and Mathematics, University of

University of Stirling
ITNP80 Multimedia Lab sheet
ITNP80: Multimedia
Adobe Photoshop Practical
Weeks commencing 26 January and 2 February 2015.
The aims and objectives of this practical are four-fold:
• To give you some practical experience of some of the main features of Adobe’s
Photoshop, which is one of the leading software packages for pixel map image creation and manipulation.
• To take a look at a few useful graphics creation techniques, suitable for multimedia graphics.
• To help your understanding of colour and colour models.
• To practically illustrate some of the graphics material covered in lectures so far and that you will encounter in future graphics lectures, particularly different graphics file formats.
For this practical sheet, it is assumed that you are familiar with the material from the lectures covering representation of graphical data and colour. This sheet covers two practical sessions.
Introduction
If you have never used any sort of drawing or graphic creation programme before, it might be worth starting out with Paint, which is supplied free with Windows 7 and 8. Find it from
Start Menu -> All Programs -> Accessories -> Paint.
There’s a tutorial on it at http://www.7tutorials.com/how-work-new-paint
If you’ve worked with paint before, or are used to graphics programs, then you should simply proceed to Photoshop. Note also that there’s a rather nice free piece of software somewhere between Paint and Photoshop, called Paint.net, and there’s good material on it too (see http://www.cs.stir.ac.uk/~lss/DGM901/Paint.Net/BeginnerGuide2.0.html
And so on to Photoshop…
Traditionally in computer graphics, painting programs have either been of the variety that create new images, or that manipulate existing images. Photoshop is historically the one for manipulating existing images (photographs in particular!). It deals exclusively with bitmap
(pixel map) images, rather than with vector-based graphics. But as you will discover during the practical, Photoshop makes use of different layers in an image to give you some control over individual objects, much like vector-based graphics.
⇒ Load up Adobe Photoshop (Start → All Programs → Adobe Design Premium CS5
→ Adobe Photoshop CS5 (64 bit)).
⇒ Have a look around the screen
You should have various little windows on the screen, with a “toolbox” (column of icons) on the left, a large blank area where your images will go in the middle and various utility windows on the right. You should also see a “history” window, which will allow you to roll back any changes you make.
ITNP80, Spring 2015 1
University of Stirling
ITNP80 Multimedia Lab sheet
⇒ If you don’t see a toolbox or history, open it up by selecting from the menus
‘Window’, then selecting → Tools/ History as appropriate
⇒ Move the mouse pointer over each tool and a tooltip will appear telling you what each tool does
The tools with little black triangles in the bottom right-hand corner have various options associated with them. These can be seen by positioning the mouse pointer on the tool icon, then clicking and dragging to the right – a little popup strip of further icons should appear.
Move tool
Here’s an image of the main toolbar in Photoshop.
Marquee tools
Lasso tools
Quick selection/magic wand tool tool
Crop tool (Slice tool)
Eyedropper/ruler/note tool
Spot healing brush/patch, red-eye tool
Brush/pencil/color replacement tools
Clone pattern/patternstamp tool
History/art history brush tool
Eraser/Magic eraser tool
Gradient/paintbucket tool
Blur/sharpen/smudge tools
Dodge/Burn/Sponge tools
Pen/anchor point tools
Horizontal/vertical type tool
Path selection/Direct selection tool
Rectangle/ellipse etc tool
3D object rotate/pan/roll tool
3D camera tools
Hand/rotate view tools
Zoom tool
Foreground/background colour tool
Edit in quick mask mode.
ITNP80, Spring 2015 2
University of Stirling
ITNP80 Multimedia Lab sheet restriction to web-safe colours or not
Choosing Colours
Firstly we’ll need to have some colours set, before taking a look at some of Photoshop’s main features. To set the foreground and background colours:
⇒ Click on the foreground colour in the toolbox. A colour picker box should appear.
Click to select desired colour New and current colour values for current colour in HSB colour model
...and in the
Lab,
RGB,
CMYK models currently-selected hue different brightnesses and saturations of the same hue displayed in main box hex value of colour
(e.g. for use in HTML)
(as hue currently selected)
This is an excellent opportunity to make sure you understand how the various colour models work, so play around with the colour picker until you’ve got the idea of them. In particular, follow these suggestions:
⇒ Click on the check box for web-safe colours (if it wasn’t already selected). Note the difference in the range of colours available.
You probably have lots of colours of the same hue visible at the moment. One of the colour models supported by this colour picker is the HSB model (one of the variants of HSV you saw in lectures).
⇒ Try selecting different hues from the rainbow-coloured vertical bar, to see the shades available for different colours.
⇒ Try clicking on the “S” radio button, to display all the colours available with the same saturation.
⇒ Likewise, try clicking on the “B” radio button to display the colours available with the same brightness.
ITNP80, Spring 2015 3
University of Stirling
ITNP80 Multimedia Lab sheet
⇒ Do the same with the RGB buttons for the RGB colour model.
You can also type in values for any of the fields. Try a bit of virtual paint mixing to experiment with the CMYK colour model (think back to painting with water paints and big blocks of colour). What do you think 50% cyan mixed with 50% yellow is going to look like?
⇒ Try it and see – type in the values, and see what colour you get.
You may also have noticed the L,a,b colour model there. Remember the CIE’s XYZ system?
This is another similar colour model from the CIE, where Y is proportional to L. The exact conversions between the models are as follows:
L = 116 Y/3 - 16
a = 500 (X/3 - Y/3)
b = 200 (Y/3 - Z/3,
Again, you can try clicking on the radio buttons to see the range of colours available for the setting you’ve clicked on.
⇒ Now try clicking on the Color Libraries button.
You get taken to a page where there are several ranges of predefined colours. With the right colour charts in your hand you would be able to exactly match colours on the screen to printed colours. Have a look at the various colours available in the different ranges. Click on
Picker to get back to the Color Picker.
⇒ Finally, after all that, pick a colour you like for the foreground.
⇒ Now also select a colour for the background. Pick a colour that strongly contrasts with your chosen foreground colour.
So far we have not had an image to apply our colours to. Let’s rectify that…
⇒ Open up a new image (File → New), of whatever size you like (400 by 400 pixels is a useful size – you may need to change the dimensions to pixels), select Background colour for Background Contents and ensure the image is in RGB Color mode with a resolution of 72 pixels per inch.
Shapes: select then edit
There are various ways of selecting areas in Photoshop. You can use one of the tools to define an area, or to select something already created. The marquee tool:
(near the top left of the toolbox) is one of these, and can select simple rectangles and ovals.
⇒
Use the marquee tool to select a nice big rectangle or oval in your image.
You should see a moving marquee outlining your shape. Now let’s do something with that shape, say by using the gradient tools (halfway down the toolbox).
ITNP80, Spring 2015 4
University of Stirling
ITNP80 Multimedia Lab sheet
⇒ Select the Gradient Tool (it may be need to be selected instead of the Paint Bucket tool). Double click on the gradient tool to bring up the gradient settings toolbar (if not already present, it will appear below the main menu options). Make sure the blend mode is set to normal and opacity is 100.
⇒ Select your choice of gradient tool from the selection of icons on the toolbar:
Then click and drag in your selected shape to perform the gradient fill.
Don’t like it? Try several more times, with different gradient fills if you like, until you get one you like. You can also try changing the settings, such as mode and opacity.
It’s also worth mentioning there are other ways to select. For example, when you have selected one shape, you can also select everything but that shape:
⇒ Choose new contrasting foreground/background colours. Use the Select → Inverse menu option to invert the current selection, then do another gradient fill on everything but your original shape.
Layers
Photoshop lets you organize your work on layers . With the use of transparency, it makes it easy to combine images in different ways to form composite images. You can see the layers palette at the bottom right of your screen. If you don’t have it, select the Window
→
Layers menu option to toggle its display mode.
What you’ve done so far should be in a background layer and you should be able to see a block in the layers palette, representing your background, with a tiny thumbnail of your image so far on it. Let’s create another layer. We’ll add some text to the picture.
Text
⇒
Select the Text tool from the toolbox.
You should get a different cursor. Clicking on your image allows you to select the position of entry for the text. Now you should get a toolbar with various options to play around with the text.
⇒ Type in some text, and try out the various options for text (see below for hints). Note that your text has been placed in a separate layer from the background you started with.
Select (highlight) the text you type, then font choices will show up immediately as you choose them. Try a contrasting colour for your text. Try different fonts at different sizes.
Also, try out the various anti-aliasing options. For this, a good font to choose is Times. You’ll also want to enlarge the image quite a lot so that you can see what effect the aliasing has on the image. To enlarge the image, press CTRL and + together. Repeat several times (and use the scrollbars) to get a good size magnification. (CTRL and – will zoom out again). What happens with the anti-aliasing (a/a) options? How do smooth/strong/crisp/sharp and none compare?
ITNP80, Spring 2015 5
University of Stirling
ITNP80 Multimedia Lab sheet
⇒ Now try out some different text. Type in “YAWN!” and highlight it.
Photoshop offers more facilities for adjusting text.
⇒ Select Window->Character
This brings up a character (and paragraph) panel which can be used to adjust many of the parameters of text. Put the tool-tip over the symbols on this panel to find out what each of them does.
⇒ Select the kerning option: you should see a difference between metrical and optical kerning.
⇒ Now select the Y and the A of yawn: use the tracking option to adjust the distance between the two characters.
Saving Your Images
Photoshop uses its own native file format called PSD for its image files. These files are usually very large , but they retain all the information you need to continue editing your image at a later time, such as any separate layers that you are using. It is recommended that you only store your images in PSD format if you will need to edit them again . Otherwise save them in a format suitable for the particular image and its intended use, such as PNG or
JPG (we will discuss file formats in lectures and a tutorial).
⇒ To save your image in a suitable format, select File: Save as Copy… and select the file format that you want, such as PNG. Navigate to somewhere suitable in your file space, enter a file name and click Save. Depending on the format you have selected you may get a number of dialog boxes appearing (such as “Flatten layers?”). Clicking Yes and accepting any default values is usually suitable here.
Having tried out a very few effects in Photoshop, let’s try out some more sophisticated features that can produce graphics that you might just find useful...
Graphics Example 1: Blended Text
This effect is quite good for titles and a bit of drama.
It’s actually created from three layers. First is the black background. Then the text is applied in a second layer, with a gradient fill. Then the third layer is a copy of the second layer shifted down a few pixels, except with the gradient fill going the other way.
⇒ Set the background colour to black.
⇒ Now set the foreground colour to a light grey.
⇒ Create a new image, of sufficient size (say, 400 pixels wide by 200 pixels high), and add your desired text (you will probably want to choose a “chunky” font in a large size for a good effect e.g. the Impact font at 72pt) e.g.:
ITNP80, Spring 2015 6
University of Stirling
ITNP80 Multimedia Lab sheet
⇒ With this text layer selected in the layers palette, right click on the layer name, and select Rasterize Type from the menu.
⇒
Then Lock Transparent Pixels by clicking on the icon just to the right of ‘Lock:’ at the top of the Layers tab (otherwise you’ll render the whole lot, not just the text).
⇒ Then use the gradient tool on the text to create a linear gradient by clicking-anddragging from top to bottom of the text. You should now have something like this:
Now we want to make a copy of this layer.
⇒ Right click on the text layer in the layers palette and choose Duplicate Layer from the menu that appears.
⇒ Select this layer in the layer palette and use the gradient tool again, but this time in the other direction.
Finally, you want to move the copied layer down:
⇒ Select the Move Tool from the toolbox, and then either use the mouse to move the layer or (more accurately) use the arrow keys on the keyboard to move the layer down by about 3 or 4 pixels. You should now be able to see the finished image:
⇒ To save it, first convert it to an indexed mode image (restricted list of colours in an image; more details will be given in the lectures on Graphics File Formats) using
Image → Mode → Indexed Color.
Now save your file as a PNG, using the “Save” option from the File menu (remember to change the file format to PNG in the “Save As” box.)
Images like this are ideal for inclusion as eye-catching titles on web pages or in multimedia presentations.
Graphics Example 2: Little Ball Icons
This example looks at how to create little ball icons that you could use to, say, highlight entries in lists of things on a web page.
Here’s an example, enlarged so that you can see it:
⇒
Open a new image, about 40 x 40 would be a good size, with a white background.
(Make sure that the RGB colour model is being used when you initialise it.)
ITNP80, Spring 2015 7
University of Stirling
ITNP80 Multimedia Lab sheet
⇒ Now magnify it to a larger size (it makes doing the drawing bits a lot easier; use Ctrl-
+; note that Photoshop seems to crash at certain sizes when drawing the ball!)
⇒
With the Elliptical marquee tool, select a circle-sized area on your image (hold down the shift key while dragging from top left to bottom right to get a perfect, large circle):
⇒ Now select as a foreground colour whatever colour you want the ball icon to be, say a nice medium blue.
⇒ Select the paint bucket tool (you may need to click and drag on the gradient tool to select the paint bucket). Then click in the circle to fill it.
⇒ Now go to the main menu and select Filter → Render → Lighting Effects.
⇒ Of the various styles available, select “Flashlight” and narrow the focus of the light by dragging in the preview box. Drag the centre of the light towards the upper left hand corner. Set the intensity to about 35, and the gloss to about 45. Click on Ok.
You should now have something like:
⇒ Now choose Select → Inverse from the menus.
You should now see everything but the ball selected. This enables you to draw on everywhere but the ball itself.
⇒ Select the brush tool (right-click alternative to pencil tool). Set the brush type to airbrush in the toolbar at the top, and the brush size to 9 pixels.
⇒ Set the foreground colour to grey and airbrush in a shadow behind the ball by clicking-and-dragging. You should now have something like:
Finally, add a little highlight to the ball:
⇒ Do Select → Inverse to select the ball again, then still using the airbrush, but using a white colour, and with a pretty small brush (eg 4px), brush in a little highlight to the lightest spot on the upper left of the ball.
Hopefully you now have a ball like:
View it at the correct magnification. You can change the size of the ball to get an icon as small as you want. Save it in a file for now, in
PNG format, as you did with your text image.
But what if you want several balls of different colours?
⇒ Go to Image → Adjustments → Hue/Saturation and use the sliders there to adjust the colour!
ITNP80, Spring 2015 8
University of Stirling
ITNP80 Multimedia Lab sheet
Free Form Fun
Now that you have a few Photoshop skills under your belt, let’s have some fun. The instructions given here will assume that you have completed the practical session so far. You may need to refer back to the instructions above to remind yourself of how to do various things.
What we will do is play with an existing photo (perhaps one acquired earlier with a digital camera or scanner.) You can use your own, find one on the web, or there are suitable photos accessible via a web browser at: http://www.cs.stir.ac.uk/courses/CSC9N5/practicals/PShop
In Photoshop, close any image windows you have finished with and then:
⇒ Create a new image of a suitable size (say 400 by 400 pixels), in RGB Color mode and using Background Color.
⇒ Select foreground and background colours and fill the image, using a gradient tool of your choice.
⇒ Save a copy your chosen photo to your practical file space and open it in Photoshop via File → Open.
A new image window will appear in Photoshop showing the photo. We will first resize the photo, then incorporate it into your background image, as follows.
⇒
You may need to resize the photo by selecting Image → Image size… so that it will fit onto your background.
⇒
Select the Move tool from the Toolbox, then click-and-drag the photo from its window onto your “background” window (you might need to select a suitable window arrangement from Window → Arrange so you can see both images at once).
This has put a copy of the photo on a new layer in your image. Having it on a separate layer means you can easily manipulate the photo independently of the background. Move the photo around until it is positioned where you would like it.
⇒
Add a title above the photo using the Text tool. Add any effects to the title that you would like using Layer → Layer Style e.g. Drop Shadow.
Now we’ll have some fun with the photo. First we will adjust the brightness, contrast and colour balance of the photo. Then we’ll try out the various filters that Photoshop provides.
And try different blends of the photo with the background.
⇒
Select the layer containing the photo in the Layers tab.
⇒
To adjust brightness and contrast, select Image → Adjustments →
Brightness/Contrast… Make sure Preview is selected, then move the triangular markers to adjust the brightness and contrast. Click OK when you are satisfied.
⇒
Now adjust the colour balance by selecting Image → Adjustments → Color Balance… and adjusting the different colour channels in the same way as brightness/contrast.
ITNP80, Spring 2015 9
University of Stirling
ITNP80 Multimedia Lab sheet
Now try out some of the different blends and filters . Blends specify how the pixels of the current layer are combined with those of layers beneath it. Your photo layer should be in
Normal mode (as shown in the Layers window).
⇒
Click the dropdown arrow next to “Normal” on the Layers window and try some of the different blending options. Return to “Normal” mode before carrying on.
Filters apply various mathematical transformations to the pixels in a layer. This can take quite a long time, so do not be surprised if you have to wait to see the results. But let’s try some anyway.
⇒ Select any of the options from Filter and see what happens. Usually you will get a preview window before it is applied to the image itself (use Edit->Undo immediately if you need to reverse the filter once applied).
Saving your File and Graphics File Formats
Once you are happy with your image, let’s save it in a variety of formats so that we can compare them.
⇒ Select File:Save and save the file in Photoshop’s own file format, which as a .PSD extension (You will not normally do this, but just so you can see how large PSD files are. Retain “Maximum compatibility” if it asks.)
Now we will try saving it in some different file formats. Previously you have saved your images in PNG format, which is particularly useful if you want to use your images on web pages. There are many different possible formats in which you can store graphics images, all of which have particular properties that are useful in different situations. This will be explained in the lectures on graphics files formats. A major difference between formats is the size of the files that are produced. We can explore that right now by storing your photo image in different formats and comparing the files.
⇒ Select File → Save As from the menus and select Bitmap (BMP) as the file format.
⇒
Repeat this procedure again, storing the file in GIF, PNG and JPEG formats. Accept any default values that appear, including flattening the image. However, you can save a couple of different JPEG versions with different quality settings if you like.
⇒ Now use File → Open to open the files that you have saved.
ITNP80, Spring 2015 10
University of Stirling
ITNP80 Multimedia Lab sheet
You should now have at least four copies of the image opened in Photoshop, but each from a different file format. In the table below, under Image Quality , list any visible differences you can see between the images, including if you cannot see any difference at all. Exit
Photoshop and investigate the sizes of these files using Windows Explorer, recording the results below. We will talk about what you have discovered in the graphics file formats tutorial later in the course.
SIZE (kbytes) Image Quality FILE
Photoshop (.psd)
Bitmap (.bmp)
GIF (.gif)
PNG (.png)
JPEG (.jpg)
ITNP80, Spring 2015 11