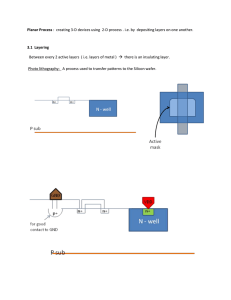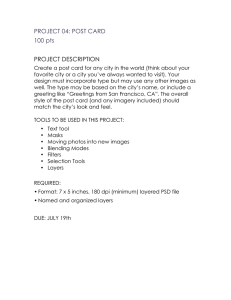Photoshop handout

SIU Medical Library/Dept. of Information & Communication Sciences
P
HOTOSHOP
Preparing Images for use in Manuscripts and Presentations
O
BJECTIVES
:
Participant will:
1.
Learn best practices for editing and saving images
2.
Use adjustment layers for making improvements to images,
3.
Resize, crop, and rotate images
4.
Use tools to annotate images with text, arrows, and shapes
5.
Align objects, and learn steps for making multi-images plates
6.
Merge images for fluorescence co-localization
7.
Use Adobe Bridge to manage and improve images
S
AVING YOUR
I
MAGES
Always work with a copy of your image. Do not make edits to your original image.
Saving your images in different formats:
PSD Photoshop format, which preserves layers for re-editing purposes. Always save your work as a
PSD. Then use File->Save As to save a copy in the format that you need.
JPG PowerPoint, Word, Web
GIF Web (for clip art, icons, etc)
TIFF For sending to a publisher
PDF Grants, distribution
E
DITING
Y
OUR
I
MAGES
N
ON
-D
ESTRUCTIVE
E
DITING
Nondestructive editing allows you to make changes to an image without overwriting the original image data, which remains available in case you want to revert back to the original data. Because nondestructive editing doesn’t remove data from an image, the image quality doesn’t degrade when you make edits.
You can perform nondestructive editing in Photoshop in several ways: by using adjustment layers, or by making a new layer that is a copy of the background layer.
SIU Medical Library/Department of Information and Communication Sciences
W
ORKING
W
ITH
L
AYERS
When you open a photograph in Photoshop, one layer called “background will be displayed in the Layers panel
Layers will be listed in the Layers panel as you add them. You can change the stacking order of layers except for the background layer, which will always be at the bottom.
Rearrange the stacking order by clicking and dragging a layer to another position in the panel.
Hide a layer by clicking the eye icon on the left.
A new layer is created each time you use the drawing tools to add a shape or text. To edit an object you must first select the layer that contains that object.
A
DJUSTMENT
L
AYERS
An adjustment layer holds color or tonal adjustments that affect the layers below it. It is non-destructive editing.
All the changes are made to the adjustment layer and not the background.
IMPORTANT : Preserve the original when editing digital photos –
Make an adjustment layer
(Layer ->New Adjustment Layer)
OR make a new layer from the background (Layer -> New -
>Layer from Background) before making changes to color, intensity, contrast, etc.
Apply changes to the new layer rather than the background.
2
SIU Medical Library/Department of Information and Communication Sciences
A
DJUSTING COLOR INTENSITY AND CONTRAST
Histogram
A histogram illustrates how pixels in an image are distributed by graphing the number of pixels at each color intensity level. The histogram shows whether the image contains enough detail in the shadows (shown in the left part of the histogram), midtones (shown in the middle), and highlights (shown in the right part) to make a good correction.
A DD CONTRAST TO A PHOTO USING LEVELS
A. Shadow Input slider
B. Highlight Input slider
You can add contrast to an image in two ways, depending on the problem.
If the image needs overall contrast because it doesn’t use the full tonal range, choose Layer > New Adjustment Layer > Levels …
Then drag the Shadow and Highlight input sliders inward until they touch the ends of the histogram.
Image pixels don’t extend to the ends of the graph, indicating that the image is not using the full tonal range.
A DD CONTRAST TO A PHOTO USING CURVES
If the image uses the full tonal range, but needs midtone contrast, choose Layer > New Adjustment Layer > Curves..
.
Drag the curve into an S shape.
Increasing the slope in the middle of the curve increases contrast in the midtones.
S
UPERIMPOSING
2 I
MMUNOFLUORESCENT IMAGES
1.
Open the red image
2.
Select all and copy: a.
Choose Select -> All b.
Choose Edit -> Copy
3.
Open green image and paste the red image you copied on top of it:
3
SIU Medical Library/Department of Information and Communication Sciences a.
Choose Edit -> Paste
4.
In the Layers box, select Screen (vs. Normal) from the drop down list.
5.
Save the merged images as a separate: File -> Save As and save the file with a new name.
6.
Close the red and green images without saving the changes.
A
NNOTATION
-
ARROWS
,
CIRCLES
,
ADDING LABELS
,
ETC
I
NCREASING THE CANVAS SIZE
:
Image -> Canvas Size .
Be sure that Canvas extension color is set to white
Put in new width and/or height values.
Use the Anchor to add the increased size to one side. For example, click the top row middle arrow if you want the extra space to be added to the bottom rather than equally distributed between top and bottom.
4
SIU Medical Library/Department of Information and Communication Sciences
D
RAWING
A
RROWS
1.
Select the Line Tool on the Toolbar
2.
On the Options palette at the top of the screen click the down arrow next to the line shape option and under Arrowheads choose Start or
End (or both)
3.
You can adjust the width and length of the arrowheads (in per cent %)
4.
Adjust the thickness of the line by changing the weight on the
Options palette (in pixels)
D
RAWING
B
OXES AND
C
IRCLES
1.
Create and name a new layer: Layer -> New Layer
2.
Select the Rectangle Tool, the Rounded Rectangle Tool, or the
Ellipse Tool from the side Toolbar.
3.
Click and drag to draw.
4.
To draw perfect circles and squares , hold down the Shift key while drawing.
A
DDING
L
ETTERING
1.
Click the the T tool on the side Toolbar and select the Horizontal or Vertical Type Tool.
5
SIU Medical Library/Department of Information and Communication Sciences
2.
After choosing the T tool, options for formatting the text can be chosen from the Toolbar at the top of the screen:
R
OTATING
T
EXT
1.
In the Layer panel, click to select the layer containing the text to be rotated:
2.
Choose Edit -> Transform -> Rotate
3.
Drag by a corner to rotate:
C
ROPPING
1.
Select the Crop Tool from the Tools Palette.
2.
Click and drag to select the area you want to keep.
3.
Adjust the area selected, if necessary, using the handles on the selected area.
4.
Click in the center of the selected area to crop:
6
SIU Medical Library/Department of Information and Communication Sciences
R
ESIZING
To resize: Select Image ->Image Size..
Constrain Proportions : Check box to keep image from becoming distorted. As you type a new value in the width, the value will automatically change for the height.
Resample Image :
Check Resample when going to:
Publisher
Photographic Printers.
Uncheck Resample when going to:
PowerPoint
InkJet Printers
LaserJet Printers
SlideWriter
A
LIGNING OBJECTS
T
URN ON THE RULER DISPLAY
View -> Rulers (or Ctrl+R)
A
DD VERTICAL AND HORIZONTAL GUIDES TO HELP YOU ALIGN DIFFERENT OBJECTS
You can add a guide at a specific vertical or horizontal position:
View -> New Guide
OR click on the vertical or horizontal ruler and drag a guide to the desired position:
7
SIU Medical Library/Department of Information and Communication Sciences
T
URN ON THE GRID DISPLAY
Alternatively, you can use a grid to help you align different objects:
View -> Show -> Grid
T
URN ON THE SNAP OPTION
When the snap option is turned on, objects that you are moving will automatically snap to guides or the grid, if grid display is turned on:
View -> Snap
M
AKING
M
ULTI
-I
MAGE
P
LATES
M
AKE A
N
EW
L
AYOUT
P
AGE
:
F ILE > N EW
Set the dimensions at 8.2” x 10.7” to make a letter sized page allowing for margins.
Set resolution at 300 dpi.
C OPY AND PASTE EACH IMAGE :
If an image has multiple layers, flatten the image before pasting:
Layers> Flatten .
S CALE EACH IMAGE :
Edit > Transform
Hold down the SHIFT key while resizing by clicking on a corner and dragging.
Alternatively, instead of clicking and dragging to resize, change the width and height percentage in the
Info boxes at the top of the screen:
Click the check mark to complete the transformation.
8
SIU Medical Library/Department of Information and Communication Sciences
U
SING
A
DOBE
B
RIDGE TO
I
MPROVE
I
MAGES
Open Adobe Bridge and find the folder that has your images. Use File -> Reveal in Explorer if you have trouble finding the folder
You can browse through thumbnails of your picture.
Select a picture and choose File -> Open in Camera Raw .
You will see the picture on the left and a panel of sliders on the right. You can use these to improve clarity, contrast, brightness, etc. to make non-destructive adjustments to your images.
When you are finished making adjustments choose the Open Image button at the bottom of the panel to open the image in Photoshop.
CG 10/20/2014
9