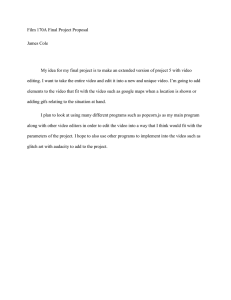EN_Audacity 1.3.8_Handbook - Moving stories and Generations
advertisement

Download for free on: http://www.crosstalk-online.de (outcomes/English). The project CROSSTALK is supported by the EU / programme “Lifelong Learning”. Content 1. The programme 3 2. Download and installation 4 3. The first recording 6 4. Importing audio 8 5. Adjusting the view 9 6. Editing with the multi-functional toolbar 11 7. Volume regulation 14 8. Saving and exporting 16 9. Assignment of Keys 19 Attribution-Noncommercial-Share Alike 3.0 You are free: to copy, distribute, display, and perform the work to make derivative works Under the following conditions: Attribution. You must give the original author credit. Non-Commercial Use. You may not use this work for commercial purposes. For any reuse or distribution, you must make clear to others the licence terms of this work. With the understanding that: Any of the above conditions can be waived if you get permission from the copyright holder. In no way are any of the following rights affected by the license: Your fair dealing or fair use rights; The author's moral rights; Rights other persons may have either in the work itself or in how the work is used, such as publicity or privacy rights. 3 Digital Editing with Audacity 1.3.8 1. The programme Open-Source Audacity is free open source software for editing sounds on several tracks. Audacity can record, play and edit words and music. WAV, AIFF, MP2, MP3, FLAC and OGG audio files can be imported and exported. It uses common operations such as Cut, Copy and Paste and unlimited Undo. It can mix and add sound effects and adjust volumes in a simple manner. Versions Audacity is being developed by a worldwide network of programmers. Currently, the latest version is 1.3.8. It is available for numerous operating systems and platforms such as Windows (98 , ME, 2000 and XP, Vista ), Mac OS X and Linux/Unix. 4 Digital Editing with Audacity 1.3.8 2. Download and installation Download You can download Audacity at http://audacity.sourceforge.net/download/, which also offers some basic information and instructions, specifically the source code. Make sure you download the version appropriate for your operating system. Installing Audacity for Windows and Mac OS follows the usual installation routines. Many Linux distributions include Audacity. Sometimes, however, they are older versions of Audacity. Audio-Codecs In order to generate mp3-files directly from Audacity, it is necessary to install the ‘lame MP3 encoder’ – for licensing reasons it is not preinstalled and needs to be downloaded separately. Go to http://audacity.sourceforge.net/download/,where you can find out about where to get lame for Mac Os and Windows; it’s also possible to download and install the required encoder directly from Audacity by following the path Edit > Preferences > Libraries. Lame for Linux is easy to install, too. It can be found as a ready-to-use rpm package at http://packman.links2linux.de/. There you can also read up on the official license agreement and find important hints as to which package suits which Linux installation. For Ubuntu-Linux there is a lame package in the multiverse repository. After installation of the FFmpeg libraries (Edit > Preferences > Libraries), Audacity will support various other formats and codecs, including proprietary formats such as AC 3 , WMA and M4A (MP4) . 5 Digital Editing with Audacity 1.3.8 Adaptations To work conveniently with Audacity, some adaptations should be made under File > Preferences: Î Under File Formats the lame MP3 encoder should be included by pressing the button Find Library. For Linux the file should be called libmp3lame.so, for Windows lame_enc.dll. It makes good sense to choose a rather high bit rate (e.g. 160/192/256) here so that you can save files on the local hard drive or on the local web in high quality. To publish productions on the internet a lower bit rate should be used, however (see chapter Saving for details). Î Before editing, Import/Export Options should be set to safe mode, therefore tick: Make a copy of uncompressed audio files before editing . This ensures that audio files you are using – and that might be spread out in different folders across your harddrive – will also be saved separately. This prevents annoying data loss and makes working more structured. Î When it comes to saving project data, similar settings should be chosen for the same reasons. Under Projects check Always copy all audio into project. Î Under Tracks check Update display while playing, so the current location of the cursor will always be visible. Î Under Interface you can choose a language for the menus to appear in. One of the advantages of Audacity: 30 languages are already included and more are added regularly. Î Keyboard allows you to select some useful keyboard commands, e.g. Plus and Minus for zooming in and zooming out. Many commands are preinstalled as keyboard shortcuts. For quick working, a look at the assignment of keys is recommended; you can find a list at the end of this handbook. Î Under Tracks the option enable cut lines should be activated (see chapter 6) . 6 Digital Editing with Audacity 1.3.8 3. The first recording and playback Recording and modulation Audacity opens with the track area empty. As soon as recordings are made or already existing audio files are opened, new tracks are generated. If your computer has a working audio configuration, you can start recording by pressing the red Record button. The output level is controlled with the slider with the microphone symbol, input selection (e.g. Line, Mic etc. ,depending on the soundcard ) is done with the pop-down menu next to the output slider. Audio devices such as MD players should always be plugged into the Line In of the sound card, because plugging them into the mic input may easily lead to overmodulation. The quality of a recording can be checked conveniently on the modulation display, which should not be over 6dB. The monitor function also allows you to pre-listen: a click on the modulation display - before recording - shows you the input level. Click the Pause button to interrupt the recording, click Stop to stop recording. (Note: when the Pause button is pressed, Audacity is completely blocked!) Further recordings initially generate a new track, so that accidental erasing of previous recordings is ruled out. Press Shift and the Record button or Shift + R at the same time to continue recording at the current cursor location (can be done on the same track, but in this case be careful to position it after existing takes, at the end of the track). 7 Digital Editing with Audacity 1.3.8 Playback You can start, interrupt and stop the playback with the familiar symbols found in the playback tools taskbar at top. It is easier to start and stop by pressing the spacebar, and for a pause in playback simply tap the P button on your keyboard. (Note: when the Pause button is pressed, Audacity is completely blocked!) If it is necessary to quickly listen through the entire audio, click the ruler with the time allocation; Audacity will continue playback from the chosen cursor position. Pressing Shift and A stops (and starts) playback without the cursor skipping back to the beginning of the track. Rapid Playback As described, by clicking the time line, playback can be started instantly without affecting selected playback areas. Fast forward is possible as well. During playback, tap cursor right on your keyboard to skip a few seconds. To adjust the length of the skipped intervals, go to Edit > Preferences > Playback. Another function is play-at-speed (“Mickey-Mouse“-effect), and with the transcribing tool you can modulate the playback tempo. 8 Digital Editing with Audacity 1.3.8 4. Importing Audio Importing Audacity imports audio in the WAV, MP2, MP3; AIFF and OGG formats. Select Project > Import audio to integrate already existing material in a project window opened for that purpose. If new audio is imported, it automatically goes to a new track. Since Audacity 1.3.6 ,the FFmpeg libraries allow the use of numerous other formats. See Chapter 2 for details. Select File > Open to open a new project window and copy back and forth between the project windows. This way you can edit raw material in a separate environment and then copy and paste it into the overall project. It is possible to drag and drop audio files directly from Explorer or Konquerer into Audacity projects. 9 Digital Editing with Audacity 1.3.8 5. Adjusting the view Horizontal view Before starting to work with audio, a suitable view should be chosen: press F11 to switch to full screen. To adjust the audio along the horizontal axis (zooming in and zooming out) it is common to use the + and – keys on the number pad. See chapter 2 for keyboard commands. Alternatively you can change the horizontal scale with the mouse wheel while keeping Ctrl pressed. And finally you have buttons to zoom in and zoom out and fit the project or a selection into the window. You can fit a selection into the window even faster by drawing the mouse over it while keeping the right mouse button pressed. Check the functions of all Audacity buttons by resting the mouse on them without moving or clicking. To find the ideal setting for the whole project, press Ctrl and F. Vertical view You can change the scale of a track along the vertical axis with the mouse. The mouse pointer takes the shape of a double arrow at the edge of the waveform and can change the size of the track along the vertical axis. Press Ctrl + Shift + F to optimise the adjustment for the overall project. Each track has a small triangle symbol at the bottom of the label (heading), click on it to reduce or enlarge the view on the sound track . 10 Digital Editing with Audacity 1.3.8 You can increase the scale of a particular part of the waveform by mouse-clicking the vertical scale in the label. Hold down the Shift key to decrease the size step by step. For the actual levels open the track menu with the arrow in the label and choose Waveform. Label track A label track helps you not to get lost in your own material. They can be used for markers and notes and to mark and annotate whole passages of audio. Select Tracks > Add New > Label Track (alternatively: Ctrl + B) to create a new label text with a marker where the cursor stood. If a selection has been marked, the whole range will be marked. In either case you can type in text to name or specify a passage. You can also import text files into the label track. More insertion ranges can be created with Ctrl + B or – if the cursor is positioned in the track label – by typing in any number or letter. The insertion points can be adjusted later. With del you delete a label track and the text field completely. During recording or playback use Ctrl + N to set a new marker. This can be used while recording to structure long recording sessions like press conferences or lectures in real time: you can type names or short notes about the content into the label track. But be careful : make sure that you are working in the label track, otherwise using the spacebar will stop the recording! Chain symbol If the chain symbol button is pressed, the label track and audio track(s) are coupled, so that during editing, the connection between markers and the corresponding audio material is retained. Toolbars The overall view of Audacity can be modified. At the left side of each toolbar you can find a separate bar: resting the mousepointer on it will indicate the function of the tool. But you can also use it to detach and relocate toolbars. 11 Digital Editing with Audacity 1.3.8 6. Editing with the multi-functional toolbar Multi-functional mode For speedy and easy cutting, the multi-functional mode is essential: when it is activated, all common work steps can be realised without adjusting tools. The following explanations assume that the asterisk button is activated. (Click the other buttons to use the various editing modes.) The multi-functional tool assigns the mouse three different functions depending on its position in the waveform: 1. Creating a range If the mouse pointer appears as an insertion point (e.g. on the waveform), click and drag to select a range of audio and edit it. If you drag from one track to another, you can select multiple tracks. It is often necessary to adjust the boundaries of a clip at a later time. To do so, move the mouse to the edge of the clip. As soon as the insertion point changes to an arrow you can move the boundaries. Or simply shift + click a new point in the track to redefine the boundaries. Shift + Pos1/Home or Shift + End mark the selection up to the beginning or end of the track, just like in text processing programmes. The beginning, end and length of a selection are indicated in the status bar in the lower area of the Audacity window. Playback will only play the selected range. A click in the empty grey background area in the label will mark the whole track. Double-click a clip to mark it. Mark the whole (multitrack) project with Ctrl + A. The area between the cursor position and another position can be marked with Shift + Click. Click on the timeline for playback from any position without deleting the selection. Simulating a cut Using the pre view function is very practical. If the C button is pressed (resp. the playback button while holding Ctrl) the cut is simulated: you can listen to a range of a few seconds before and after the cut region, omitting the marked section. To set the length of the cut preview area, go to Edit > Preferences > Audio I/O > Cut Preview. 12 Digital Editing with Audacity 1.3.8 Playback towards or from range border It is possible to play to the range border or start from it by initiating playback with the B button. Depending on the current cursor position, playback starts at the range border or goes towards it. Saving the position of a region The exact position of a region on the time axis can be saved and restored. Go to the menu items Edit > Region Save or Region Restore. Copy, paste, delete The clip can only be edited with such standard commands as Ctrl + C to copy into the clipboard, Ctrl + V to paste, Ctrl + X to cut and the del key as well the corresponding buttons in the upper window area. Deleting Audio with the del key or backspace does not generate any cutlines! If working with several tracks; a range can be marked and deleted across multiple tracks too. If it is necessary to delete particular segments – for instance in track one and track three without affecting track 2 – the following procedure is recommended: select the range in track one, select track 3 with shift + click within the label (heading), then delete with Ctrl + X. Audio can be pasted as described from the clipboard into any track, including tracks in other Audacity windows. However, the entire audio should be in the same sampling frequency, usually 44.1 kHz. Align tracks It often makes sense to edit in multiple steps, especially when working on a sophisticated production. To avoid accumulating more and more tracks and losing the overview, it is helpful to align audio from different tracks. Under Tracks > Align you can combine the entire audio of selected tracks into one track. Cut lines Since version 1.3.0 – as opposed to earlier versions – lines show where a cut has been made. This means that after deletion of an audio segment, a marker is displayed at the cut location. Double clicking the cut line will undo that editing step, and the deleted part will reappear. This function has to be enabled under Edit > Preferences > Interface > Enable Cut Lines. 13 Digital Editing with Audacity 1.3.8 2. Moving audio around If a clip is to be moved you can grab it while holding Ctrl and move it freely. Several clips can be moved at the same time if they are selected as a group. While the chain symbol button (see Chapter 5) is pressed, all tracks above a label track are coupled and can be shifted collectively. The audio of an entire track can be moved while the buttons Ctrl + Shift are pressed. Under Edit > Preferences > Interface you determine whether – when you delete part of a clip – the following audio should be moved up or remain in its previous position. The same applies when audio material is inserted into a clip: depending on the setting chosen, the ensuing material on the track either remains in position or slides to the right by the length of the inserted clip . When moving material towards the beginning of a track, the audio can esaily disappear in the “nirvana” left of the zero line. You can avoid this with Tracks > Align tracks > Align with zero. You can separate clips with Edit > Split; this creates a second clip at the cursor position. In reverse, clips can be merged by pushing them together and then clicking on the contact line. 3. Volume points can be created on the border between the waveform and Volume points the slightly darker area. See the following chapter, Volume regulation, for details. 14 Digital Editing with Audacity 1.3.8 7. Volume regulation Five options The volume can be adjusted for a whole track, within a track on the waveform and automatically: 1. Label 2. Volume points There is a volume slider in the label which adjusts the volume for the whole track in 3 dB steps. Hold Shift to make 1 dB steps. If, as suggested in chapter 6, the multi-functional mode is activated, you can adjust the volume with volume points in the waveform. On the border between the lighter and the darker grey areas, the mouse pointer changes into two white triangles. Keep the mouse button pressed to create a point and modify the volume curve. You can shift the volume points at a later time or delete them by moving them outside the track area. 3. It is common that an audio take – for instance a recorded quote – may Fading begin or end with a fade. The quickest way to create a fade is going to menu point Effect > Fade in (Fade Out), after having selected the audio passage. The only disadvantage compared to fading with visible volume points: it is not possible to edit the fader curve at a later time. 4. Auto duck It’s very practical to use Effect > Auto Duck when working with recordings in a foreign language: the fader curve within a selected range of a track is controlled by the audio on the track beneath. With just a few clicks the original language recording is faded low wherever a translation should be above it. 15 Digital Editing with Audacity 1.3.8 5. Amplifying With Effect > Amplify you can gradually increase the volume of marked ranges or a whole project. Mark a whole project with Ctrl + A . To be on the safe side, select a peak amplitude of approx. –1 dB for one-track projects, because some appliances react unpleasantly to fully amplified audio. Alternatively, choose Effect > Normalize, which has –3 dB pre-selected. To avoid overmodulation in multi-track projects, it often makes sense to stay several dB below full amplitude (0 dB) because levels from different tracks add up and the effect options only calculate the levels within the individual tracks. All volume settings are maintained when exporting. But be careful: Tracks that are muted in the label (new as of version 1.3.4), can’t be heard after export into a new file. 16 Digital Editing with Audacity 1.3.8 8. Saving and exporting Several options Audacity can create, save and at any time open for further editing projects consisting of one or more tracks. It can also export clips or whole productions into various audio file formats. Save project File > Save Project/As... saves the current Audacity file. The directory stores a file with the name ending in *.aup. File > Open brings the project back onto your screen for further editing. The audio is stored as small linear audio files (*.au , Sun-audiofile) in a sub-directory of the same name. Audacity 1.3.2 introduced the auto-save function: Audacity can save the project in the background at regular intervals. To enable this function or adjust the intervals go to Edit > Preferences > Projects. If Audacity or your computer crashes, the next time you start Audacity it detects that the project was not saved manually and asks you whether the project should be restored. If there are damaged files, Audacity repairs them on request. Compressed saving As of Audacity 1.3.7., projects can be saved in compressed form. Track by track, the audio is saved in *.OGG format at the chosen bit rate. The advantage: the project data will be reduced in size and usually requires a tenth of the original storage space, depending on the bit rate. The disadvantage: now the cascading effect (see next passage on ‘Export’) becomes significant on the project level, as well. 17 Digital Editing with Audacity 1.3.8 Export into MP3 , OGG M4A, WMA ... The File menu also offers export functions. Export as mixes entire projects to an audio file, Export creates an audio file from the part of the project – in one or more tracks – that has been selected. You can export projects into WAV (in a linear fashion) and into datareduced formats such as MP3 and OGG. The data reduction bit rate can be pre-selected under File > Preferences > File Formats. To create MP3 files, the lame encoder must be installed (see chapter Installation). The open source code OGG is excellent from an audio-technical viewpoint, but playback and editing programmes are still not very common. It should be kept in mind that working with data-reduced formats can lead to cascading effects: audio which is encoded several times in a row loses quality every time a new format is generated. The lower the selected bit rate, the greater the loss of quality. Various other codes and formats – especially formats that are proprietary – are supported as of Audacity 1.3.6. after installation of the Ffmpeg plug-ins (see Chapter 2). Practical tip In practice, it makes sense to pre-select a relatively high bit rate for work that is done locally and to set the bit rate manually when creating a file to be distributed on the internet. Exporting multiple tracks You may want to not only save a finished programme on your computer but also burn it on a CD in separate tracks. Export Multiple in the File menu will help you to do this. First you mark the beginning of each track by placing the cursor and pressing Ctrl + B. This way you create a label track with marks to indicate where the tracks start. Then you choose Export. Be sure that Include audio before first label track has been selected; otherwise the first part will be missing. Audacity creates numbered files which can be renamed or burnt directly. If you are dealing with a complete mix, do not forget to deactivate the twosecond interval in the burning programme. You will also find this function useful for long programmes which are structured according to topic and to be split up into separate files. 18 Digital Editing with Audacity 1.3.8 Multi-channel audio Audacity can save multitrack projects as multichannel audio, enabling you to achieve striking effects on surround sound systems, for instance when producing radio plays. Go to Edit > Preferences > Import/Export and select the dialog box for multichannel mix; in addition you have to chose a format for export that supports multi-channel audio (e.g. WAV). Lame MP3 encoder Often, finished projects need to be stored with reduced data volume, for example when they are being offered for downloading. Linux can use its pre-installed lame encoder for this purpose. The command line (in German) lame -m m -b 64 /verzeichnis/unterverzeichnis/testdatei.wav will do the trick. Lame connects to the programme of the same name: The parameters -m and, following it, m create a mono file. Set the bit rate with -b and the following numbers (48, 64, 80...). Finally, the Path to File (case-sensitive!) must be indicated. This way you can also send MP3 files with high bit rates through lame, for example when working locally with high bit rates in stereo and creating an internet-compatible MP3 file by command line. 19 Digital Editing with Audacity 1.3.8 9. Assignment of keys The assignments Several keys are already assigned upon installation, they allow for speedy working. In addition to these, further functions can be assigned to any keys or, if desired, existing assignments can be altered. It is recommended to have a look at Edit > Preferences > Keyboard. The table below gives the original list, slightly modified by the authors. Command Key Combination New Ctrl+N Open Ctrl+O Close Ctrl+W Save Project Ctrl+S Save Project as Ctrl+Shift+S Audio... Ctrl+Shift+I Exit Ctrl+Q Undo Ctrl+Z Redo Ctrl+Shift+Z Cut Ctrl+X Split Cut Ctrl+Alt+X Copy Ctrl+C Paste Ctrl+V Trim Ctrl+T Delete Ctrl+K Split Delete Ctrl+Alt+K Silence Audio Ctrl+L Split Ctrl+I Split New Ctrl+Alt+I Join Ctrl+J Detach at silences Ctrl+Alt+J Duplicate Ctrl+D Labelled Regions Cut Alt+X Labelled Regions Split Cut Shift+Alt+X Labelled Regions Copy Shift+Alt+C Labelled Regions Delete Alt+K Labelled Regions Split Delete Shift+Alt+K Labelled Regions Silence Audio Alt+L Labelled Regions Join Alt+J Labelled Regions Detach at Silences Shift+Alt+J 20 Digital Editing with Audacity 1.3.8 Command Key Combination Select All Ctrl+A Select None Ctrl+Shift+A Left at Playback Position [ Right at Playback Position ] Track Start to Cursor Shift+J Cursor to Track End Shift+K Find Zero Crossings Z Move to Track Start J Move to Track End K Preferences Ctrl+P Zoom In Numberpad: Plus Zoom Normal Ctrl+2 Zoom Out Numberpad: Minus Fit in Window Ctrl+F Fit Tracks Vertically Ctrl+Shift+F Zoom to Selection Ctrl+E Collapse all Tracks Ctrl+Shift+C Expand all Tracks Ctrl+Shift+X Loop Play Shift+Space Pause P Skip to Start Pos1 Skip to End End Record R Timer Record Shift+T Continue Recording Shift+R Mono Track Ctrl+Shift+N Mix and Render to new Track Ctrl+Shift+M Mute all Tracks Ctrl+U Unmute all Tracks Ctrl+Shift+U Add Label At Selection Ctrl+B Add Label at Playback Position Ctrl+M Contrast Ctrl+Shift+T Move backward from toolbars to tracks Ctrl+Shift+F6 Move forward from toolbars to tracks Ctrl+F6 Selection Tool F1 Envelope F2 Draw Tool F3 Zoom Tool F4 Time Shift Tool F5 Multi Tool F6 Next Tool D Previous Tool A Play/Stop Space Play/Stop and Set Cursor Shift+A Play one Second 1 Play to Selection B 21 Digital Editing with Audacity 1.3.8 Command Key Combination Play Cut Preview C Selection to Start Shift+Home Selection to End Shift+End Delete Key Backspace Delete Key 2 Delete Short seek left during playback Left Short seek right during playback Right Long seek left during playback Shift+Left Long Seek right during playback Shift+Right Move Focus to Previous Track Up Move Focus to Previous and Select Shift+Up Move Focus to next Track Down Move Focus to Next and Select Shift+Down Toggle Focused Track Return Toggle Focused Track Numberpad: Enter Cursor Left Left Cursor Right Right Cursor Short Jump Left , Cursor Short Jump Right . Cursor Long Jump Left Shift+, Cursor Long Jump Right Shift+. Selection Extend Left Shift+Left Selection Extend Right Shift+Right Selection Contract Right Ctrl+Shift+Right Selection Contract Left Ctrl+Shift+Left Change Pan on Focused Track Shift+P Pan Left on Alt+Shift+Left Focused Track Pan Right on Focused Track Alt+Shift+Right Change Gain on Focused Track Shift+G Increase Gain on Focused Track Alt+Shift+Up Decrease Gain on Focused Track Alt+Shift+Down Open Menu on focused Track Shift+M Mute/Unmute Focused Track Shift+U Solo/Unsolo Focused Track Shift+S Close Focused Track Shift+C Full screen On/Off F11