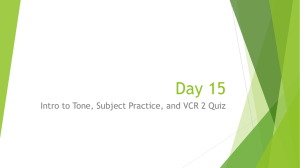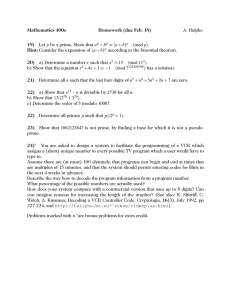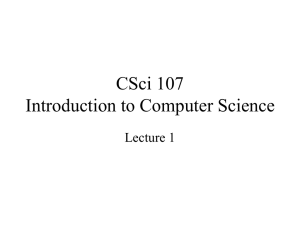VCR 2 PC - Troubleshooting Guide
advertisement

VCR 2 PC Troubleshooting Guide The vast majority of VCR 2 PC customers experience easy installation and operation with their product. This document includes troubleshooting procedures to help resolve rare difficulties which may prevent your VCR 2 PC from functioning with your computer system as expected. It is unlikely that you will need to perform all of the procedures in this guide. It covers a number of different causes and symptoms, many of which may not apply to your specific situation. In each section, the solutions are listed in the order of likelihood. That is… the solutions that address the most common cause of a given symptom are listed first. Solutions that address very rare circumstances or solutions that are more difficult to perform are always listed further down the list of suggestions. If you are experiencing a symptom listed in this guide, try the suggestions in the order which they are listed, until the symptom is resolved. Contents EZ VHS Converter software displays a ‘device is not available’ error ........................................ 2 Installing the latest VCR 2 PC hardware drivers .................................................................... 2 Determining whether the VCR 2 PC is connected to a properly functioning USB 2.0 port .... 3 DVD or CD burning fails, and a ‘Drive I’ error is displayed ........................................................ 5 The EZ VHS Converter Preview Screen is blank, flashing, or distorted ..................................... 6 Windows ‘Logo Testing’ warning is encountered during driver installation................................. 8 Other notes about performance and compatibility ...................................................................... 9 NTSC, PAL, and using cassettes from other countries .......................................................... 9 Macintosh Compatibility .......................................................................................................... 9 Optimizing your computer for working with video ..................................................................... 10 Optimizing your computer for working with video ..................................................................... 10 Tips for All Systems .............................................................................................................. 10 Windows XP Optimization Tips............................................................................................. 10 Windows Vista Optimization Tips ......................................................................................... 11 Additional Support Resources................................................................................................... 13 Video Tutorials ...................................................................................................................... 13 Technical Support ................................................................................................................. 13 1 EZ VHS Converter software displays a ‘device is not available’ error The error below indicates that the EZ VHS Converter software cannot communicate with the VCR 2 PC hardware. The most common reasons you might encounter this would be: 1. If the VCR 2 PC’s drivers have not been installed correctly. These are needed in order for the VCR 2 PC hardware to communicate with the software. See Installing the VCR 2 PC hardware drivers below. 2. If the VCR2 PC is not connected to a properly functioning USB 2.0 port on your computer. See Determining whether the VCR 2 PC is connected to a properly USB 2.0 port below. Installing the latest VCR 2 PC hardware drivers 1. To install the latest VCR 2 PC hardware drivers to the latest version, visit http://www.ionaudio.com/VCR 2 PC or use the direct-download links in step 2 below 2. Once the webpage opens, click on the Documents and Downloads tab, then click the link for the driver which appropriate for your region or country. • • VCR 2 PC - NTSC Hardware Driver v1.43.07.50 VCR 2 PC - PAL Hardware Driver v1.43.07.50 2 3. Once downloaded to your computer, uncompress the file titled: VCR 2 PC_NTSC_Driver_v1.43.07.50.zip (or VCR 2 PC_NTSC_Driver_v1.43.07.50.zip). The file you’ll download is a .zip file that needs to be uncompressed, or un-zipped. Many computers come with a utility pre-installed to un-zip .zip files. Simply doubleclicking on the .zip file will often open the utility and allow you to uncompress the file. If double-clicking the file does not automatically uncompress it, try right-clicking the file, and selecting Explore, or Extract. These options should allow you to access the contents of the file. If needed, you can download a free un-zipping utility for the PC called WinRar at http://download.com 4. Make sure that you have downloaded and unzipped/uncompressed the file. Once uncompressed, you will have one new file on your desktop: VCR 2 PC_NTSC_Driver or VCR 2 PC PAL Driver (depending on your region). 5. 6. 7. 8. Connect the VRC2PC to your computer via USB. Click on the Start menu at the bottom-left of your screen. Choose Settings, then Control Panel. In the window that opens, double-click the control panel titled System. If there is no item titled System listed in the Control Panels window, click the link in the upper-left of the window titled Switch To Classic View. The System Control Panel should now be visible to the right. Double-click it to open the System Properties window. 9. At the top of the System Properties window that opens, click the tab titled Hardware. 10. Then click the button labeled Device manager. You will be presented with a list of all the components installed on your computer. Under the Sound Video and Game Controllers section, VRC2PC should be listed. 11. 12. 13. 14. Right-click VRC2PC and choose Update Driver. The Hardware Update Wizard will open. Click Install from a list or a specific location (advanced) click Next. Check the Include this location in the search box and browse to the unzipped folder click Next. Determining whether the VCR 2 PC is connected to a properly functioning USB 2.0 port Bad Ports A USB port that works well for a mouse or a printer may not necessarily work well with your VCR 2 PC. The VCR 2 PC requires the full bandwidth of a USB 2.0 port to operate properly. Your computer may feature USB ports that do not fully meet the USB standard for bandwidth and/or electricity. These are sometimes found on the front of desktops, and the side opposite the power plug on laptops. This is a common cause of poor connections and loss of device communication connection. If you are experiencing trouble getting up and running with your VCR 2 PC, do not use these front ports to connect your VCR 2 PC. Try a different port. 3 USB 2.0 Ports The VCR 2 PC requires a USB 2.0 port. These are standard on most every computer sold since 2007. However, not every port on your computer is likely to be a USB 2.0 port. Ports found on your monitor or your keyboard should not be used to connect the VCR 2 PC. If you are unsure whether your computer has USB 2.0 ports perform the following: 1. Click on the Start menu at the bottom-left of your screen. 2. Choose Settings, then Control Panel. 3. In the window that opens, double-click the control panel titled System. If there is no item titled System listed in the Control Panels window, click the link in the upper-left of the window titled Switch To Classic View. The System Control Panel should now be visible to the right. Double-click it to open the System Properties window. 4. At the top of the System Properties window that opens, click the tab titled Hardware. 5. Then click the button labeled Device manager. You will be presented with a list of all the components installed on your computer. 6. In the hardware devices list you will notice a section for Universal Serial Bus Controllers. 7. If you see an item in this section that includes the text Enhanced USB Host Controller, your computer has at least one USB 2.0 Port. Some common USB 2.0 host controllers you may see are: • • • • • • Intel Enhanced SiS Enhanced VIA Enhanced ALi Enhanced Standard Enhanced NEC Enhanced Note: If there is no mention of Enhanced USB then the computer has USB 1.1 ports only. USB Hubs External devices which let you connect multiple USB devices to a single port on your computer are called hubs. Hubs are not recommended for use with full-bandwidth devices such as the VCR 2 PC. We strongly recommend connecting your VCR 2 PC directly to a USB 2.0 port on your computer. If using a desktop PC, use a port on the rear of the computer. USB Extension Cables USB extension cables (which allow one USB cable to be plugged into another cable, extending it’s reach), are not recommended. These are best reserved for use with low-bandwidth devices like mice, and are not suited for use with full-bandwidth devices such as the VCR 2 PC. Longer USB cables (not extenders, but single cables 10-15ft long) are available from your local computer retailer, and will work fine. However lengths longer than 15ft are not recommended. Bad USB Cable This is not wishful thinking...it really happens. If a cable goes bad, you could get exactly these symptoms. Try a different cable. Your printer likely uses a USB cable too. You could borrow this cable to try connecting your VCR 2 PC. 4 DVD or CD burning fails, and a ‘Drive I’ error is displayed Some customers have reported having trouble when using the EZ VHS Converter software to burn a DVD or VCD disc. If you receive an error on your computer screen indicating an error with ‘Drive I’, please perform the procedure below: 1. Download the following file: VCR 2 PC - VXBLOCK (22 KB zip file) Note: the file above can also be found at www.ionaudio.com/vcr2pc. 2. Once downloaded to your computer, uncompress the file titled: vcr2pc___vxblock.zip The file you’ll download is a .zip file that needs to be uncompressed, or un-zipped. Many computers come with a utility pre-installed to un-zip .zip files. Simply doubleclicking on the .zip file will often open the utility and allow you to uncompress the file. If double-clicking the file does not automatically uncompress it, try right-clicking the file, and selecting Explore, or Extract. These options should allow you to access the contents of the file. If needed, you can download a free un-zipping utility for the PC called WinRar at http://download.com 3. Make sure that you have downloaded and unzipped/uncompressed the file. Once uncompressed, you will have two new files on your desktop: Installation Instructions.pdf VXBLOCK.dll 4. Installing this file will resolve the occurrence of the error message described above. To install the file, copy this file into the following location on your computer: C:\Program Files\ION\EZ VHS Converter To do this: 1. 2. 3. 4. 5. 6. 7. On your computer's Desktop, click on My Computer. Open Local Disk (C:). Open Program Files. Open ION. Open EZ VHS Converter. Drag the VXBLOCK.dll file into this folder. Close the window. If you have difficulty, or need any additional assistance with your VCR 2 PC, please contact our Technical Support department at the number below. We will be happy to help you get up and running and to answer any questions about your product. Ion Audio VCR2PC Technical Support 401-658-3743 x1408 Mon.–Fri., 8:30am–4:30 pm 5 The EZ VHS Converter Preview Screen is blank, flashing, or distorted The most common reasons you might encounter a blank Preview Screen in the EZ VHS Converter software would be: 1. The Tape/Other switch on the front of the VCR 2 PC switched is set to Other. When recording form a cassette in the VCR 2 PC, set this switch to Tape. Only switch this switch to Other when you are recording from another video source connected to the auxiliary video input on the front of the VCR 2 PC. 2. The EZ VHS Converter software settings are incorrect. Go to the VCR 2 PC screen (the screen with the preview window) and click Settings, and choose the following: • • • • Set Video Device to VCR 2 PC CAPTURE Set Video Input Source to COMPOSITE VIDEO Set Video Standard to NTSC_M (in the United States) Set Audio Source to AUDIO PIN SOURCE 6 3. The Hardware Acceleration option in the EZ VHS Converter but your computer’s video does not support hardware acceleration. 1. 2. 3. 4. In EZ VHS Converter, click the Home icon the upper-left of the screen. Click SETUP, then General, then Display Settings. Set Hardware Acceleration to Off. Then click Save. 4. Your system requires an updated version of Direct X to be installed. Visit the following link and download and install the latest version of Direct X for your system: • Direct X Download Page 7 Windows ‘Logo Testing’ warning is encountered during driver installation The following warning is commonly encountered during the VCR 2 PC driver installation. This testing process referred to in the image above was developed by Microsoft to ensure consumer confidence that a product indeed is designed to work with Windows. According to Microsoft’s documentation on driver signing, “These ... signature types verify the authenticity and integrity of a driver, but... do not verify the reliability of the driver.” That is to say, the signing process confirms that the file being installed is indeed a hardware driver for a Windows compatible device, but doesn’t address or ensure that the driver works, is stable etc. Many professional audio and video computer peripherals have perfectly functional drivers which are not ‘signed’. While the products work as intended, it is understandable that a customer could feel uncomfortable when being faced with this warning during the installation. To address this concern, ION Audio has had the VCR 2 PC undergo the driver signing process described above. These updated drivers are now available on our website. For detailed update instructions, and direct-download links to the latest drivers, click here. Please rest assured however, that the ‘unsigned’ drivers will in-no-way cause damage your computer system. 8 Other notes about performance and compatibility NTSC, PAL, and using cassettes from other countries A VCR 2 PC purchased in the US will only play NTSC tapes. If the VCR 2 PC is purchased outside the US in a country that uses the PAL system, only PAL tapes will playback. Macintosh Compatibility The VCR 2 PC hardware and included software are not compatible with Apple Macintosh systems. The minimum system requirements are: • • • • • • PC: Windows XP or Vista (32-bit or 64-bit) Note: A free driver update is required for 64-Bit compatibility. Available here. 2 GHz or faster processor 150 MB free hard drive space for program installation 256 MB RAM (512 MB DDR RAM recommended) 16-bit color display at 800x600 (32 MB video memory with DirectX 3D support recommended) DirectX 9 or above USB 2.0 port 9 Optimizing your computer for working with video Regardless of how new your computer is, you may find you need to make some adjustments to your system to optimize it for video use. You can’t walk into a car dealership and buy a car that’s ready to enter a race. Even highperformance sports cars come tuned for the road, not the race track. Suspension, gearing, timing all need to be tweaked before a car is ready to be pushed to it’s limits. The same is true of computers. While most new computers will perform well right out of the box, you still have some work to do before you’ll see your new computer perform to it’s maximum potential. Recording video is one of the most demanding tasks you can ask of your computer. The suggestions below are not specific for the VCR 2 PC, but are general tips which can be used to squeeze better performance out of any computer. Tips for All Systems 1. Don’t let your computer’s boot drive get too full. Make sure to leave about 20% of your computer’s main hard disk free for system tasks and virtual memory operations. This is crucial to maintain system speed. If your main hard disk gets more than 80% full, its time to go out and buy a second hard disk, or either get rid of some files. External USB and FireWire drives are more affordable than ever. Internal drives are even less expensive! While you’re at it, buy an extra drive just for backing up! 2. Get more RAM. Your operating system can use up to 1GB of RAM all by itself. On a video computer, you’ll want to have more than that so your power-hungry applications have all the resources they need. 2GB is a great place to start. If you’ll be using lots of virtual-instruments, samplers etc, you’ll want to get even more…think 3 or 4GB. Is there such thing as overkill? At this point, yes, there is. While many of today’s’ computers can accommodate 8GB or more of RAM, even in virtualinstrument and sample-heavy projects, it’s almost impossible to use up that much RAM. For the most part, the only time you’ll need 8GB of ram is in the Video and 3D modeling fields. Windows XP Optimization Tips 1. Make sure your Windows installation is up-to-date. Keep in mind that the latest audio device drivers, and the latest recording software are designed on the most current version of XP. If your computer isn’t up to date, it’s performance will likely suffer. Go to windowsupdate.microsoft.com to easily update your installation. It may take a few visits to the site to get all the fixes to the updates (install updates and then do the Windows Update scan again). 2. Minimize Programs running in the background. The icons at the bottom-right of the screen, next to the clock (mostly) represent programs that are running in the background. This will include virus protection spy-ware protection etc. While recording, it is advisable to exit from these. Right-clicking any of these icons will bring up a menu. If there is a Close, Exit, or Quit option for any of these icons, choose it so that you have exited out of any background programs. You can double-check what applications and processes are running by looking at the Applications and Processes tabs of the Task Manager. To access the Task Manager, press Ctrl+Alt+Delete, and then click Task Manager. 10 3. Turn off Hard Disk Sleep. Make sure your Hard Drive is not set to sleep or turn off after a short amount of time. If your hard drive goes to sleep (stops spinning to save power) while you are recording, your recording will be interrupted. Click on the Start Menu at the bottom left of your screen and select Settings, then Control Panel. Open the Power Options control panel. Set the Turn Off Hard Disks option to Never. 4. Turn off Automatic Updates. It can be a good idea to turn off any scheduled tasks. The last thing you want is for a 150MB update to start downloading in the middle of a recording session. Open the Automatic Updates control panel, and select Turn off Automatic Updates. This means that its up to you to manually check for updates yourself. All you have to do is either revisit this Control Panel, or go to windowsupdate.microsoft.com. 5. Turn off wireless networking. Wireless networking can sometimes interfere with or interrupt recording. Wireless cards in computers automatically scan the airwaves for available networks. This takes up some of your system resources, and can sometimes hurt performance. If a removable wireless networking card is being used on a laptop, the card can simply be removed. If you are on a wireless network, and the card is internal, you can disable the card in the device manager while you record. Its easy to turn back on when you’re not recording. For additional tips on optimizing Windows XP, check out this excellent article. Windows Vista Optimization Tips 1. When troubleshooting or optimizing system performance issues in Windows Vista, it is often a good idea to disable some or all of Vista's graphical effects. While they look nice, these effects can actually be just as demanding, or more demanding on your computer's system than many professional level programs available on the market. Performance on even the highest-end systems can suffer if too much demand is placed on the processor(s) at once. Disabling these graphical effects is one step towards getting the highest level of performance out of your existing computer. To disable the aero effects 1. 2. 3. 4. 5. 6. 7. 8. Right+click the background picture on your computer's desktop. Select Personalize from the drop-down menu that appears. In the window that opens, click on Window Color and Appearance. The Window Color and Appearance control panel will open. Click on Open classic appearance properties for more color options. A window titled Appearance Settings will open. Under Color scheme, select Windows Vista Basic. Click Apply. Click OK to close the Theme Settings window. Close the Personalization control panel by clicking on the X in the upperright corner of the window. The borders of your windows will no longer be clear, freeing up system resources for other programs. 11 To free up even more system resources 1. 2. 3. 4. Right+click the background picture on your computer's desktop. Select Personalize from the drop-down menu that appears. In the window that opens, click on Theme. The Theme Settings window will open. Under Theme, select Windows Classic from the drop-down menu. 5. Click Apply. 6. Click OK to close the Theme Settings window. 7. Close the Personalization control panel by clicking on the X in the upperright corner of the window. 2. Minimize Programs running in the background. The icons at the bottom-right of the screen, next to the clock (mostly) represent programs that are running in the background. This will include virus protection spy-ware protection etc. While recording, it is advisable to exit from these. Right-clicking any of these icons will bring up a menu. If there is a Close, Exit, or Quit option for any of these icons, choose it so that you have exited out of any background programs. You can double-check what applications and processes are running by looking at the Applications and Processes tabs of the Task Manager. To access the Task Manager, press Ctrl+Alt+Delete, and then click Start Task Manager. 3. Turn off Automatic Updates. It can be a good idea to turn off any scheduled tasks. The last thing you want is for a 150MB update to start downloading in the middle of a recording session. Open the Windows Updates control panel. Then, on the lefthand side of the window, click Change Settings, then choose Never check for updates. This means that its up to you to manually check for updates yourself. All you have to do is either revisit this Control Panel, or go to windowsupdate.microsoft.com. 4. Turn off wireless networking. Wireless networking can sometimes interfere with or interrupt recording. Wireless cards in computers automatically scan the airwaves for available networks. This takes up some of your system resources, and can sometimes hurt performance. If a removable wireless networking card is being used on a laptop, the card can simply be removed. If you are on a wireless network, and the card is internal, you can disable the card in the device manager while you record. Its easy to turn back on when you’re not recording. 5. Set your Power Options to High Performance. In the Power Options, Control Panel, choose High Performance. Then click Change plan settings button, and set Put the computer to sleep to Never. Then click Save Changes. For additional tips on optimizing Windows Vista, check out this excellent article. 12 Additional Support Resources Video Tutorials • • • VCR 2 PC Driver installation EZ VHS Converter Software Installation Using the EZ VHS Converter software Technical Support Contact us by phone: 401-658-3743 Contact us by email: click here Hours of Operation: • We are available to help you 8:30am - 4:30pm EST Monday through Friday (except holidays). Before you call: • • Please have our product, and product documentation with you. Whenever possible, have your VCR 2 PC and computer powered on, and connected. 13