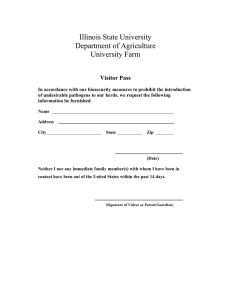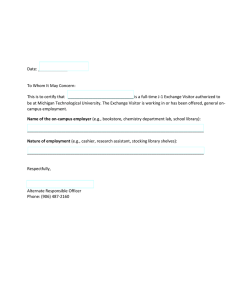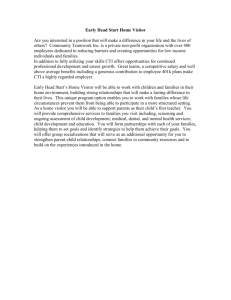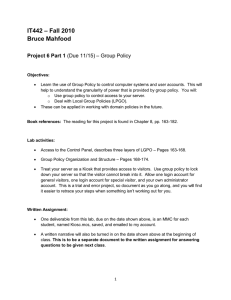SAM 9.0 PC Activity Manager Staff Guide
advertisement

SAM 9.0 PC Activity Manager Staff Guide PCAMSG90_101 PC ACTIVITY MANAGER Staff members can exercise a great deal of control over user computers from their desk via the PC Activity Manager. Staff has the ability to perform functions such as Add User to Waiting List, Send Messages to Client PCs, View PCs and Waiting List by Zone, Pause and Resume user queue, as well as Make Visitor Cards. Staff will be prompted to confirm selected option each time. Staff can disable PC to remove it from the resource list for repairs, for example. The PC Activity Manager will indicate when a PC is down and unavailable for patron assignment. 2 Comprise Technologies, Inc © 2011 | Customer Support: 800‐531‐0132 Staff can also double click on any PCs in the list and have access to: Release Assignment – Patron assignment from the Sign Up Station will be removed from the Client PC. End Patron Session ‐ Patron session will be ended on PC Refresh Patron Time – Patron time can be refreshed on PC Unfilter PC – PC will be unfiltered for the session Disable PC – PC will be disabled, not available for patron assignment (for repairs etc.) Enable PC – PC will be enabled, made available for patron assignment. COMPUTERS Shutdown ‐ PC will shutdown Restart ‐ PC will be restarted Power Off ‐ PC will Power Off Log Off ‐ PC will Log Off Send Message ‐ Staff can send message to selected PC Close Browser ‐ Staff can close Browser on Client PC. For example, if user is viewing inappropriate content. Login Patron ‐ Staff can login single library card number at selected PC Comprise Technologies, Inc © 2011 | Customer Support: 800‐531‐0132 3 Login Multiple ‐ Staff can login with the same library card number on multiple PCs simultaneously from the PC Activity manager. PATRONS End Session ‐ Double Click the PC ID and OK on confirmation box to end user session on selected PC. Patron Record ‐ Opens Modify User screen on Web Interface Make a Payment ‐ Opens Payments, etc. page on Web Interface 4 Comprise Technologies, Inc © 2011 | Customer Support: 800‐531‐0132 Refresh Time ‐ Staff can select Additional Time from the drop down options and double click the desired PC ID. Then, click [OK] when prompted for confirmation. Refresh Time will not extend beyond the scheduled close time. This means, if library close time is 9:00 PM and PCs are set to close 10 minutes Before Library Closing time, then time will not be extended past 8:50 PM (10 minutes before Library Closing). The additional time selected is added to the patron’s current time. For example, if a user has 5 minutes remaining and time is refreshed for 15 minutes; the user’s total new time will become 20 minutes (5+15=20 minutes). When user time is refreshed from the PC Activity Manager, the change occurs in real time. This means, the “Ends at” time on the PC Activity Manager and the Time Remaining on the client PC session manager will be instantly updated to the new time. Comprise Technologies, Inc © 2011 | Customer Support: 800‐531‐0132 5 RESERVATIONS Make a reservation ‐ Opens Make a Single Reservation screen SYSTEM OPTIONS Settings ‐ Opens Setup Option window 6 Comprise Technologies, Inc © 2011 | Customer Support: 800‐531‐0132 SETUP OPTIONS Visitor Card Settings Library Prefix: Could be used to designate Location Prefix for Visitor Card Branch Prefix: Could be used to designate Zone Prefix for Visitor Card Upper Limit Number: Enter the upper limit for Visitor Card number Lower Limit Number: Enter the lower limit for Visitor Card number For example – 7711(000 to 999) Reset Visitors: Reset Visitor Card Numbering Sign Up Station Enable Waiting Queue in the PC Activity Manager: Check to enable wait queue at the PC Activity Manager and click [Set] Sign Up Station Information IP Address: Enter IP Address of the Sign Up Station and click [Set] LED Type Check the appropriate LED Type OK: click [OK] to save information Cancel: click [Cancel] to cancel changes REPORTS Patron Reconciliation ‐ Opens User Reconciliation Report Daily Cash Reconciliation Report ‐ Opens Report Criteria Screen HELP Go to Web Interface ‐ Opens Web Interface login screen About SAM ‐ Current SAM PC Activity Manager version Comprise Technologies, Inc © 2011 | Customer Support: 800‐531‐0132 7 STATUS The current status of the PC Activity Manger Queue is displayed. When the queue is in Running mode, the next button will show Paused. When the queue is in Paused mode, the next button will show Resume. MAKE A VISITOR CARD From the Staff PC Activity Manager, staff can click [Make a Visitor Card] to create and print an anonymous Visitor Card. Card entitlements will be those defined for Group 1 (Visitor Cards). Visitor Cards are valid for one day by default, but the expiration period can be changed as specified by the library. Cards are unique in their combination of card number and PIN. Use of PINs is optional, but the default is to have them issued. The Visitor Card Configuration window will display the Card # and PIN. Type: will be Visitor by Default. Select the appropriate Internet Filter Level for the Visitor Card being printed. Click Finish to print. The Visitor Card will be printed at the designated printer. Visitors can be issued these guest cards at the staff desk or can purchase them via our Payment Center (peripheral device) entirely without staff involvement. Visitor cards can take the form of printed receipts or be preprinted with unique library information. Either way they should contain a bar code and other information to make their use as self service as possible. Customized Visitor Cards can contain up to Ten Lines of customized text. 8 Comprise Technologies, Inc © 2011 | Customer Support: 800‐531‐0132 ASSIGN FILTER LEVELS AND DATE OF BIRTH FOR VISITOR CARDS PRINTED 1. Select [Change Filters ] from the PC Activity Manager Configuration Information screen. 2. Select the Filter level and enter the Date of Birth for each level. Only the checked Filter Levels will display to select from when printing Visitor Cards. 3. Click [OK] Comprise Technologies, Inc © 2011 | Customer Support: 800‐531‐0132 9 PC ACTIVITY MANAGER CONFIGURATION SCREEN From the main PC Activity Manager screen, press “Ctrl+S” and enter the Staff Password when prompted. This will open the PC Activity Manager Configuration screen, displayed as Sign Up Station Configuration. Library Card Information Library Card Length: # of characters in Library Card (applies to Sign Up Station mode) Pin is required to Sign Up: Select to require users to enter PIN to sign up. (applies to Sign Up Station mode) Display information for the Sign Up Station Last Name [First 4 letters], First Initial (applies to Sign Up Station mode) Library Card (applies to Sign Up Station mode) Number of digits starting from the end to be displayed: (applies to Sign Up Station mode) Display information for LED Display Last Name [First 4 letters], First Initial (applies to Sign Up Station mode) Library Card (applies to Sign Up Station mode) Number of digits starting from the end to be displayed: (applies to Sign Up Station mode) LED IP Address: (applies to Sign Up Station mode) Set the Grace Timer to match the server reservations Grace Timer (applies to Sign Up Station mode) Enable Flex Time Manager at the Sign Up Station (applies to Sign Up Station mode) Configuration Information Sign Up Station ID: Enter the IP address of the Sign Up Station Change Filters: Assign filter levels and date of birth for Visitor Cards printed Toggle Zones: (applies to Sign Up Station mode) Change Password: enter current, new, and confirm new staff password to change Columns: change size of selected columns OK: click to save changes Cancel: click to cancel changes Terminate Station: Close the PC Activity Manager 10 Comprise Technologies, Inc © 2011 | Customer Support: 800‐531‐0132