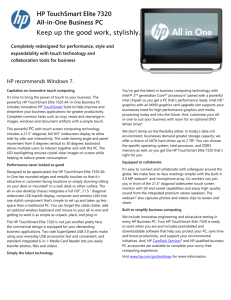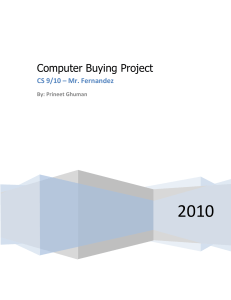HP TouchSmart PC
advertisement

HP TouchSmart PC User Guide Copyright Information The only warranties for Hewlett-Packard products and services are set forth in the express statements accompanying such products and services. Nothing herein should be construed as constituting an additional warranty. HP shall not be liable for technical or editorial errors or omissions contained herein. HP assumes no responsibility for the use or reliability of its software on equipment that is not furnished by HP. This document contains proprietary information that is protected by copyright. No part of this document may be photocopied, reproduced, or translated to another language without the prior written consent of HP. Hewlett-Packard Company P.O. Box 4010 Cupertino, CA 95015-4010 USA Copyright © 2007 Hewlett-Packard Development Company, L.P. May be licensed in the United States by one or both of U.S. Patents Nos. 4,930,158 and 4,930,160 until August 28, 2008. Microsoft and Windows Vista are U.S. registered trademarks of Microsoft Corporation. The Windows logo and Windows Vista are trademarks or registered trademarks of Microsoft Corporation in the United States and/or other countries/regions. HP supports lawful use of technology and does not endorse or encourage the use of our products for purposes other than those permitted by copyright law. The information in this document is subject to change without notice. HP TouchSmart PC Documentation Your HP TouchSmart PC includes several guides to help you perform various tasks. Printed information Guide found on your computer hard disk drive HP TouchSmart PC User Guide Getting Started guide Limited Warranty and Support guide Troubleshooting and Maintenance Guide HP TouchSmart PC User Guide provides information about setting up and using all the features of your HP TouchSmart PC. You will also find information about various software such as Windows Media Center, HP SmartCenter, HP PhotoSmart Touch, HP SmartCalendar, and more. Getting Started provides information about using your HP computer, the Microsoft® Windows Vista™ operating system, the Windows Media Center, and some of the hardware and the software programs included with the computer. Onscreen guides are available in the User Guides folder on your computer. Click the Windows Start Button® on the taskbar, click All Programs, User Guides, and then click Getting Started. Limited Warranty and Support guide provides information about your computer warranty and how to obtain support. Troubleshooting and Maintenance Guide provides information about tasks you can perform to ensure the trouble-free operation of your computer and to ease the recovery of important information on your computer should problems arise in the future. It also contains a series of tables that describe solutions you can try to resolve problems that may occur when you install and use your computer. For more detailed information about where you will find specific information in each of these guides, refer to Locating Information about Your Computer in this guide. HP Touchsmart PC User Guide i Accessing Software and Performing Other PC Tasks You can access your software and perform various tasks on your HP TouchSmart PC using the touch screen, keyboard, mouse, stylus, or remote control. Some tasks are better suited to the touch screen, such as using the HP SmartCenter programs, browsing the Internet, or accessing your favorite programs. Some activities, such as typing search text, are better suited for the keyboard. You always have the flexibility to use various ways to navigate your PC, create messages, and access your music, TV programs, and photos. NOTE: All software that you purchase and install separately is accessible with the touch screen, but some programs are easier to use with a stylus, keyboard, or mouse. Accessing Software and Performing Other PC Tasks Software and other PC activities Touch screen Finger/Stylus Keyboard/mouse Remote control HP SmartCenter Best Good Yes HP SmartCalendar Best Good No HP Photosmart Touch Best Good No Windows Media Center Better Good Best Software included with the PC Good Best No Software you install Good Best No Internet access Good Best No Windows Vista operating system Good Best No Desktop navigation Better Best No On only Best Best Turn the PC on or put it in Standby mode ii HP Touchsmart PC User Guide Table of Contents Setting Up the HP TouchSmart PC .................................................................................1 HP TouchSmart PC Cables.........................................................................................................7 Setting Up the HP TouchSmart PC....................................................................................................7 Using surge protection ..............................................................................................................7 Connecting the power cord .......................................................................................................7 Setting up the wireless keyboard and mouse................................................................................8 Turning on the HP TouchSmart PC ..............................................................................................8 Using the Wireless Keyboard or Mouse ...........................................................................................9 Using the wireless keyboard ......................................................................................................9 Using the wireless mouse.........................................................................................................11 Replacing batteries in the keyboard or mouse ............................................................................11 Manually sync the wireless keyboard or mouse ..........................................................................12 Connecting the TV Signal Source to the PC.....................................................................................13 Connecting the IR emitter.........................................................................................................14 Connecting an HP Photo Printer ....................................................................................................15 Connecting a printer...............................................................................................................15 Setting Up the Remote Control ......................................................................................................16 Using a Wireless Network and Bluetooth Devices ...........................................................................17 Setting up a wireless local area network ...................................................................................17 Using Bluetooth devices ..........................................................................................................17 Connecting to the Internet.............................................................................................................18 Setting up a network and the HP TouchSmart PC ........................................................................19 Using the HP TouchSmart PC.......................................................................................21 Using the HP TouchSmart PC Screen..............................................................................................21 Selecting items with your touch screen ......................................................................................21 Optimizing the screen for touch or the mouse ............................................................................21 About touch screen technology ................................................................................................22 Cleaning the HP TouchSmart PC Screen ....................................................................................23 Using the stylus ......................................................................................................................23 Using the Built-in Web Camera and Microphone ............................................................................24 Having a video chat or making conference calls ........................................................................24 Table of Contents iii Using the HP TouchSmart PC Software...........................................................................................24 What is HP SmartCenter?........................................................................................................24 Navigating in HP SmartCenter .................................................................................................26 Opening HP SmartCenter ........................................................................................................26 Using the remote control with HP SmartCenter ...........................................................................26 Changing the weather location ................................................................................................27 Changing the HP SmartCenter clock settings ..............................................................................28 Using HP SmartCalendar.........................................................................................................29 Moving notes to your calendar.................................................................................................33 Using HP Photosmart Touch ..........................................................................................................34 Opening HP Photosmart Touch.................................................................................................34 Transferring your photos to the PC............................................................................................34 Working with digital images....................................................................................................34 HP Photosmart Touch shortcuts ................................................................................................35 Adding pictures to your HP Photosmart Touch library ..................................................................35 Searching for pictures with HP Photosmart Touch........................................................................36 Selecting pictures in HP Photosmart Touch .................................................................................36 Editing pictures in HP Photosmart Touch ....................................................................................36 Printing pictures in HP Photosmart Touch ...................................................................................37 Other HP SmartCenter Features.....................................................................................................38 Personalizing your HP SmartCenter page ..................................................................................38 Changing what you can launch from HP SmartCenter .................................................................39 Using the touch screen to access Windows Media Center ................................................................41 Using Tablet PC software to enter text with the touch screen ........................................................43 Using Windows Journal software to create hand-written notes and drawings .................................43 Upgrading the HP TouchSmart PC ...............................................................................45 Safety Information .......................................................................................................................45 Opening and Closing the HP TouchSmart PC..................................................................................45 Preparing the HP TouchSmart PC..............................................................................................45 Before opening the HP TouchSmart PC......................................................................................46 After closing the HP TouchSmart PC..........................................................................................46 Removing the rear cover .........................................................................................................47 Replacing the rear cover .........................................................................................................48 Removing the vertical cover .....................................................................................................48 Replacing the vertical cover .....................................................................................................49 Adding Memory..........................................................................................................................49 Removing a memory module....................................................................................................49 Installing a memory module .....................................................................................................50 Removing and Replacing the Hard Disk Drive .................................................................................51 Removing the hard disk drive...................................................................................................51 Replacing the hard disk drive...................................................................................................52 Locating Information About Your Computer ................................................................53 Index .........................................................................................................................54 iv HP TouchSmart PC User Guide Setting Up the HP TouchSmart PC This section provides figures you can use to locate the HP TouchSmart PC hardware, and information about setting up the HP TouchSmart PC and making connections. Microphone Microphone Stylus and Stylus storage Touch-enabled screen Speaker Speaker On/Off Visualization Print Picture Music ed Guide TV Video L iv e Asspect DVD menu Reco TV rd Radio Sh ow OK back Slid More Info Volume Ch+ Mute _ Ch- Eject Record 1 4 e Channel + 2 ghi 7 pqrs 3 abc 5 jkl 8 tuv 6 Clear def mno 9 wxyz 0 # * Enter Remote control + - (Stored) (Stored) Remote control sensor window Adjustable19-inch touch-enabled widescreen — move it up and down and tilt it back and forth at the angle that is comfortable to you. Built-in microphone array — use them individually, or use them with the Web camera. Built-in Web camera and indicator — use the camera individually or use with the microphone array to have video chats or make video conference calls over the Internet using your favorite chat software that supports video. High-performance built-in 2.0 speakers — use them for a powerful media experience when watching Live TV, listening to music, or watching your home videos and DVD discs. Wireless keyboard and mouse — keyboard fits into a convenient hideaway storage bay under the display and mouse sits behind the display when you are not using it. To conserve battery power, move the switch on the bottom of the mouse to the Off position before storing the mouse. You can use the keyboard to type messages, turn on the PC, and navigate your PC software. Remote control — point it at the remote control sensor window, and navigate all of your Windows Media Center options, such as watching and recording your favorite TV shows, playing a slideshow of your vacation photos, or playing your music playlists. See “Setting Up the Remote Control.” Stylus and Stylus storage — use it as a pointer device to more precisely control the touch screen navigation. Press down on the stylus to lock it in place and press it again to release it from its holder. Setting Up the HP TouchSmart PC 1 SmartCenter Activity LED Indicators DVD drive On/Standby Previous Track Play/Pause Next Track Audio/Video Connectors Built-in wireless LAN — use it to connect to a wireless home network that connects all the PCs in your home or office. See “Setting up a wireless local area network.” Bluetooth — connect to all kinds of wireless devices such as printers, cameras, headsets, cell phones, audio headphones, and more. HP SmartCenter button — press it to turn your HP TouchSmart PC on and launch your HP SmartCenter software, or if PC is already turned on, press it to launch HP SmartCenter. On/Standby button — press to easily turn on your HP TouchSmart PC, or put it in Standby (sleep) mode. Media card reader — an 8-in-1 two-slot memory card reader where you can easily insert various photo memory cards to quickly transfer your digital photos to the PC. Left slot accepts CompactFlash I and II, and MicroDrive. Right slot accepts SD, MMC, MS, MS-PRO, and xD. Memory card reader indicator — light to show current activity for the memory card reader. Activity LED indicator lights — light to show current activity for the hard disk drive, TV recording, the HP SmartCalendar event reminder, and wireless/Bluetooth devices. Media control buttons — press Previous Track, Play/Pause, Stop, Next Track, or Eject to play and control your music CDs and DVD movies. DVD drive, an optical DVD+/-RW drive with LightScribe — insert CDs and DVDs to play and burn 120 mm double-layer and 80 mm round discs, or create your own disc labels using the LightScribe technology. The DVD indicator lights to show disc activity. See the Troubleshooting and Maintenance Guide for information on how to access the DVD drive ejector hole. CAUTION: Business card and other form factor discs are not supported. Inserting these discs may prevent the drive from opening and can cause mechanical problems. Headphone connector — connect your headphones (sold separately). Photo printer exit — slot for the photo to exit when an HP photo printer (sold separately) is placed on the HP Printer dock on the back of the HP TouchSmart PC. 2 HP TouchSmart PC User Guide Audio/video connectors — connect audio or video devices using these connectors. Also has manual keyboard and mouse connect button and indicator. L R S- Video 1394 USB 2.0 USB 2.0 Keyboard/Mouse Connect light L R S- Video 1394 USB 2.0 USB 2.0 Keyboard/Mouse Connect button Channel, volume, and mute controls — quickly change channels while watching live TV in Media Center and adjust the sound level for all your PC experiences. d + + - d HP Pocket Media Drive Bay - HP printer dock Rear connectors Rear connectors TV signal input connectors Setting Up the HP TouchSmart PC 3 TV signal input connectors — input connectors on the left side of the HP TouchSmart PC are for the TV input signal. All models have a coaxial TV In connector. Some models also have an HDTV/ATSC connector. Some models also have S-video or video (composite) connectors and left Audio In and right Audio In connectors in this area. Some models have a coaxial FM antenna connector in this area. For more information about setting up your TV signal, see “Connecting the TV Signal Source to the PC” on page 13. Shown below are three different TV tuner connectors your HP TouchSmart PC may include. Right Left Audio In S-Video Audio In TV In Cable/ Composite antenna TV In Cable/ antenna TV In Cable/ antenna 4 HP TouchSmart PC User Guide Right Left Audio In Audio In S-Video HDTV/ ATSC Rear connectors — Connectors for AC power cord (with a green indicator light), a Kensington lock slot, LAN (for a wired Ethernet connection), four USB 2.0, HP printer Y-cable connectors (USB and power output), FireWire® (IEEE 1394) (6-pin), digital audio out (SPDIF), subwoofer/center, left and right surround, and left and right front are each 3.5 mm dual-channel analog audio out connectors, IR (infrared emitter) out, and a mini-VGA out connector. Digital audio out (SPDIF) 10/100/1000 GB LAN (Ethernet) Mini-VGA Out L-R FireWire L-R ) (IEEE Surround Front Center/ Subwoofer printer HP Printer dock — place one of select models of HP Photo printers (sold separately) on the printer dock on the back of the HP TouchSmart PC to save counter space. Ph o ot + Fi x M La yo ut en u P - ri n t You can also connect the HP printer without using a separate power cable by using the HP printer Y-cable. See “Connecting an HP Photo Printer.” X C HP printer Y-cable P ec t H P rr o ar to sm h o t K 7 61 A O - S el ec t + Z o o m HP printer dock Setting Up the HP TouchSmart PC 5 Photo printer exit — the print exits out of the front of the HP TouchSmart PC at the photo printer exit. + - HP Pocket Media Drive Bay — press the top of the drive bay cover to open it. Insert a portable HP Pocket Media Drive, which is a hard disk drive that you purchase separately. You can use it to store and transfer all of your important media files. + - You can safely remove the drive when the activity light on the drive is not blinking. Press the Eject button to pop out and then remove the drive. Press to eject PMD PMD bay Poc HP - ket Media D rive + For specific steps to disconnect and remove the drive, see “Disconnecting the Drive” in the “Using the HP Personal Media Drive and the HP Pocket Media Drive” chapter of the Getting Started guide. 6 HP TouchSmart PC User Guide HP TouchSmart PC Cables For more information about cables, refer to the printed cable flyer that came with your HP TouchSmart PC. Power cable to connect the PC to the power source. Ethernet (RJ-45) cable (sold separately) to optionally connect the PC to a wired LAN (Ethernet) port. VGA adapter cable connects from the VGA Out connector to a standard 15-pin VGA connector on a TV or a monitor. HP printer Y-cable (Type B USB) with power to connect HP Photosmart A510 and A610 Series printer models without using a separate power cable. IR (infrared) emitter cable to connect the HP TouchSmart PC (at the IR Out connector) to operate the remote sensor on a set-top box. Setting Up the HP TouchSmart PC Setting up the HP TouchSmart PC is simple; just place it and connect the power cord. Then, pull the battery tabs on the wireless keyboard and mouse, turn on the mouse, and then turn on the PC, and you are ready to begin using you HP TouchSmart PC. You can also: Connect to the Internet using wireless or wired (optional) connection. See “Connecting to the Internet.” Insert the batteries in the remote control. See “Setting up the remote control to use with Windows Media Center.” Make other connections, such as TV input signal. See “Connecting the TV Signal Source to the PC.” Connect a printer. See “Connecting a printer.” WARNING: Please read “Additional Safety Information” in the Limited Warranty and Support Guide before installing and connecting your HP TouchSmart PC to the electrical power system. Read the topics in this section to learn more about setting up your HP TouchSmart PC. Look in the HP TouchSmart PC box for printed details or updates regarding your HP TouchSmart PC. Using surge protection Help protect your HP TouchSmart PC and accessories by connecting all power cords for your HP TouchSmart PC and peripheral devices (such as a monitor, printer, or scanner) to a surge protection device such as a power strip with surge protection or an uninterruptible power supply (UPS). Many surge protection devices have surge protection inputs and outputs for modem or telephone lines. Telephone lines are a common path for lightning spikes to get into your system. Some surge protection devices have surge protection for television cable connections as well. Use those if your HP TouchSmart PC has a television tuner installed. Not all power strips provide surge protection; the power strip must be specifically labeled as having this capability. Use a power strip whose manufacturer offers a damage replacement policy that replaces your equipment if surge protection fails. Connecting the power cord Connect the power cord to the AC power cord connector on the back of the HP TouchSmart PC, and then plug the other end into a surge protection device or the wall outlet. The AC power indicator turns green when the cord is connected to a power source. Setting Up the HP TouchSmart PC 7 Setting up the wireless keyboard and mouse CAUTION: You must follow the steps in the order listed to enable your keyboard and mouse to work with your HP TouchSmart PC. To set up the wireless keyboard and mouse: 1 Engage the batteries by pulling out the battery tabs from the bottom of the mouse and the keyboard. Battery pull tab Connect button 2 For the mouse only, move the switch on the bottom of the mouse to the On position. 3 Place the mouse and the keyboard on the same surface as the HP TouchSmart PC and within 12 inches (30 centimeters) of it. 4 When the HP TouchSmart PC is turned on, the keyboard and mouse automatically syncs. 5 If the mouse or the keyboard does not work properly, you may have to manually sync them or replace the batteries. See “Manually sync the wireless keyboard or mouse” or “Replacing batteries in the keyboard or mouse.” Turning on the HP TouchSmart PC Press the On/Standby button on the front of the HP TouchSmart PC to easily turn on your HP TouchSmart PC. It takes about 20 minutes to complete the initial setup by following the onscreen instructions. You are ready to begin using you HP TouchSmart PC. For more information, see “Turning On Your HP TouchSmart PC for the First Time” in the Getting Started guide. You can also turn the HP TouchSmart PC on or in Standby mode by pressing the On/Standby button on keyboard or the remote control. 8 HP TouchSmart PC User Guide Using the Wireless Keyboard or Mouse You can use the keyboard within approximately 9.8 feet (3 meters) and the mouse within approximately 9.8 feet (3 meters) of the HP TouchSmart PC. Using the wireless keyboard This section describes some information about the wireless keyboard. For more information about keyboards, refer to “Using the Keyboard” in the Getting Started guide. Your keyboard is either a US version or a UK version. Keyboards US Keyboard is shown. UK key differences are shown above the keyboard. 2 £ $ 3 4 @ þ ÷ # On Display Off Special keyboard buttons The wireless keyboard has some special buttons and keys. The Caps Lock key is used to lock the keyboard to capital letters. When the Caps Lock is on, the Caps Lock light flashes briefly each time a key is pressed. You can customize some of the special buttons on the keyboard to open different programs or files, or to go to favorite Web sites. For more information, see “Customizing the keyboard buttons” in the Getting Started guide. Setting Up the HP TouchSmart PC 9 Special Keyboard Buttons Button or key Description On/Standby turns the HP TouchSmart PC on or puts the HP TouchSmart PC into standby or sleep mode. Volume Up and Volume Down adjust the speaker sound level. Mute turns the sound off or on. The Function (Fn) key acts as a shift-down key for the Function keys; press Fn with a Function key (F1 through F12) to select the lower feature of the key. The Back key (press Fn+F1) moves back one window or Web page. The Forward key (press Fn+F2) moves forward one window or Web page. The Internet key (press Fn+F3) opens your Internet browser. Can be configured to open any Web site or software program. The E-mail key (press Fn+F4) opens the e-mail program. Can be configured to open any Web site or software program. On The Display On/Off (press Fn+F5) turns off the display. Press the Display On/Off (press Fn+F5) again to turn the display back on. The Brightness Down (press Fn+F7) and Brightness Up (press Fn+F8) adjust the screen brightness. The Cut key (press Fn+F9) removes the selected item and creates a copy that can be pasted. The Copy key (press Fn+F10) copies the selected item. The Paste key (press Fn+F11) pastes the selected item. The HP Help key (press Fn+F12) opens Help and Support. 10 HP TouchSmart PC User Guide Using the wireless mouse The cursor on the screen moves when you move the mouse. The wireless mouse operates with a Class 1 laser beam, which you cannot see. The mouse indicator light on the bottom of the mouse blinks when you turn it upside down to show that the batteries and the laser are working, and that the laser is off to protect you. Do not store the mouse upside down. To use the mouse, move the switch on the bottom of the mouse to the On position. Use the mouse on most surfaces. To conserve battery power, when not in use, move the switch on the bottom of the mouse to the Off position before storing the mouse. For more information about the mouse, refer to “Using the Mouse” in the Getting Started guide. Replacing batteries in the keyboard or mouse Review these tips: When the unit does not operate properly, replace the batteries in the keyboard or mouse. Do not mix different types of batteries together. For example, do not mix rechargeable and non-rechargable, alkaline and carbon-zinc (Ni-Cd), or old batteries with fresh ones. Be sure to place the batteries in the correct position (+ on the battery matching the + in the battery compartment). Reversed batteries may cause damage to the device. When not using the mouse or keyboard for a couple weeks or more, remove the batteries to prevent damage or injury from possible battery leakage. Do not try to recharge batteries that are not intended to be recharged; they can overheat and rupture. Follow the battery manufacturer’s directions for the batteries you are using. Always remove batteries as soon as they become weak. Weak batteries can leak and severely damage the unit. The battery life depends on how much the unit is used. Do not take apart the batteries, heat them, or throw them into a fire. To replace the batteries: 1 For the mouse only, move the switch on the bottom of the mouse to the Off position. 2 Remove the battery cover from the bottom of the keyboard or mouse. 3 Remove the batteries. 4 Insert new batteries, matching the orientation shown on the housing. Use four AAA batteries for the keyboard, and two AA batteries for the mouse. 5 Replace the battery cover. 6 For the mouse only, move the switch on the bottom of the mouse to the On position. 7 Place each unit on the same surface as the HP TouchSmart PC and within 39 inches (1 meter) of it. 8 With the HP TouchSmart PC turned on, the keyboard/mouse connect indicator on the front of the HP TouchSmart PC lights when the keyboard and mouse are synced (recognized). The unit should be automatically recognized in about 5 seconds. Press a key on the keyboard or move the mouse to check operation. NOTE: The keyboard and mouse do not lose sync during a battery charge. If either unit does not work properly, you may have to manually sync them. See “Manually sync the wireless keyboard or mouse.” Setting Up the HP TouchSmart PC 11 Manually sync the wireless keyboard or mouse Use these steps to manually sync the keyboard or mouse with the HP TouchSmart PC when either unit does not work properly after replacing the batteries. 1 For the mouse only, move the switch on the bottom of the mouse to the On position. 2 Place the keyboard or mouse on the same surface and within close proximity (12 inches or 30.5 centimeters) as the HP TouchSmart PC. 3 Using a ball point pen, press and hold the keyboard/mouse Connect button on the front of the HP TouchSmart PC until the indicator light blinks. You have 60 seconds to complete step 4 or 6. 4 For the keyboard, press the Connect button on the bottom until the Caps lock indicator light (located on top next to the Caps lock key) starts blinking. The sync should occur within 5 seconds. 5 Repeat step 3 to begin the syncing of the mouse. 6 On the bottom of the mouse, press the Connect button until the indicator light starts blinking. The syncing should occur within 5 seconds. 7 If the keyboard or mouse does not operate properly, repeat steps 1 through 6. NOTE: After pressing the Connect button on the system, press only the Connect button on the keyboard or the mouse. Pressing another key may cause the sync to take longer or to time out. If the receiver times out, you must press the system Connect button until the LED blinks, and then press the keyboard or the mouse Connect button until the LEDs blink. 12 HP TouchSmart PC User Guide Connecting the TV Signal Source to the PC NOTE: The number and type of cables required to connect your HP TouchSmart PC may vary by model. You may need to purchase extra cables separately. Your HP TouchSmart PC may not include all the cables you need for your computer setup, and the cables included may vary by model. Use these steps to connect the TV signal source, the FM signal antenna, or video and audio from a set-top box or DVD player. Some HP TouchSmart PC models have only the TV connector. Shown below are three different TV tuner connectors your HP TouchSmart PC may include: TV/In Cable antenna connector only If your TV tuner looks like this, follow this procedure: 1 Connect the coaxial cable from your TV antenna or TV cable provider to the TV In connector on the left side of the HP TouchSmart PC. Or Plug an S-V/Cable antenna video cable into the S-Video connector in the front Connectivity Center of the HP TouchSmart PC. Plug the other end of the cable into your set-top box or other device that is providing the signal source for the TV. 2 If you are using the S-Video connector, plug audio cables from your settop box into the audio left and right connectors in the front Connectivity Center of the HP TouchSmart PC. 3 If you are using the set-top box, connect the IR emitter cable. See “Connecting the IR emitter.” FM antenna, TV In, S-Video, Video Composite, left and right audio connectors TV In Cable/ antenna If your TV tuner looks like this, use the following procedure: 1 Connect the coaxial cable from your TV antenna or TV cable provider to the TV In/Cable/Ant connector on the left side of the HP TouchSmart PC. Or Plug a cable into the S-Video or Video (composite) connector on the left side of the HP TouchSmart PC; use an S-Video cable or composite video cable. Plug the other end of the cable into your set-top box or other device that is providing the signal source for the TV. 2 If you are using the S-Video or video connector, plug audio cables from your set-top box into the audio left and right connectors on the left side of the HP TouchSmart PC. 3 Push the coaxial cable from your FM antenna or signal provider onto the FM connector on the left side of the HP TouchSmart PC. 4 If you are using the set-top box, connect the IR emitter cable. See “Connecting the IR emitter.” Right Left Audio In S-Video Audio In TV In Cable/ Composite antenna Setting Up the HP TouchSmart PC 13 FM antenna, TV In, HDTV/ATSC, S-Video, left and right audio connectors If your TV tuner looks like this, use the following procedure: 1 Connect the coaxial cable from your TV antenna or TV cable provider to the Cable/Ant connector on the left side of the HP TouchSmart PC. Or Plug a cable into the S-Video or video (composite) connector on the left side of the HP TouchSmart PC; use an S-Video cable or composite video cable. Plug the other end of the cable into your set-top box or other device that is providing the signal source for the TV. 2 If you are using the S-Video or video connector, plug audio cables from your set-top box into the audio left and right connectors on the left side of the HP TouchSmart PC. 3 Push the coaxial cable from your FM antenna or signal provider onto the FM connector on the left side of the HP TouchSmart PC. Right Left Audio In Audio In S-Video HDTV/ ATSC TV In Cable/ antenna 4 If you are using the set-top box, connect the IR emitter cable. See “Connecting the IR emitter.” Connecting the IR emitter The remote infrared emitter cable is a small device that connects to the HP TouchSmart PC at the IR Out connector and covers the remote sensor on a set-top box. It enables the remote control that came with your HP TouchSmart PC and the Windows Media Center program to operate the set-top box. 1 If you have a cable TV set-top box, a satellite set-top box, or another set-top box that controls your TV signal, connect the IR emitter cable (A) to IR Out connector (D) on the back of the HP TouchSmart PC. 2 Remove the paper from the backing tape on the end of the cable (B), and then press the end of the cable over the remote infrared (IR) sensor (receiver) window on the set-top box (C). To locate the remote infrared sensor window, shine a flashlight through the plastic on the front of the set-top box. 3 In the Windows Media Center, select the channel using the screen, the display channel buttons, or the remote control channel buttons. When using the remote control, point the remote control at the HP TouchSmart PC front (E), not at the set-top box. C D A B + - On/ Off Visua lizati on o Radi Mus ic DVD e OK Live TV Volu k bac me Info _ nne Cha l rd Ch+ Reco e Mut t Ejec Ch- 1 4 2 ghi abc 7 5 pqrs jkl 3 def 8 # 6 tuv mno 0 r wxyz Clea 9 r Ente * HP TouchSmart PC User Guide Assp ect e Mor + 14 S l id e S ho w o Vide Guid men u Print re Pictu corded TV Re E Connecting an HP Photo Printer Some HP photo printer models (A510 Series and A610 Series sold separately) can be placed on the printer dock on the back of the HP TouchSmart PC to provide a photo kiosk experience at home and save counter space at the same time. You can power the HP printer without using a separate power cable by connecting the printer to your HP TouchSmart PC using the included HP printer Y-cable. NOTE: If using the HP printer (USB and power) Y-cable to connect the HP printer to the HP TouchSmart PC, when the HP TouchSmart PC goes into sleep mode, the printer batteries do not charge and printing may be terminated. The HP TouchSmart PC must remain operational while printing completes. Connecting a printer 1 Connect cabling to the printer: NOTE: Printer installation procedure varies based on manufacturer. Follow manufacturer instructions. Open the paper output tray of an HP Photosmart A510 or A610 Series printer (sold separately) and place it on the back of the HP TouchSmart PC. Connect the HP printer (USB and power) Y-cable to the printer AC power cord connector and USB connector. ot + Ph o Fix La yo ut nu P - Me Or nt ri X HP printer Y-cable C ot Ph ct P re H or m os ar t 61 A O K 7 le ct + Zo om - Connect the power cord and USB cable to the printer. Plug the power cord into a power source. 2 Connect cabling to the HP TouchSmart PC: Se HP printer dock Connect the other end of the HP printer Y-cable to the paired USB connector and HP printer power connector on the back of the HP TouchSmart PC. Or Connect the USB cable to the back of the HP TouchSmart PC. 3 Turn on the printer. 4 To print a photo, open the back of the photo printer and insert photo paper. 5 Print the photo. The photo ejects out of the printer and through the front of the HP TouchSmart PC. For information about using the printer, refer to “Using a Printer” in the “Managing Files” chapter of the Getting Started guide. NOTE: If your photo doesn’t print, make sure the paper output tray and the back of the printer are open for the paper to eject properly. + - Setting Up the HP TouchSmart PC 15 Setting Up the Remote Control Setting up the remote control to use with Windows Media Center Remove the back cover of the remote control and insert two AA batteries in the remote control. Make sure the batteries are inserted in the correct direction with the + and – symbols on the batteries matching the ones on the remote control. Using the remote control Point the remote control at the remote control sensor at the front of the HP TouchSmart PC, and press a button. On/Off Visualization Print Picture Music ed Guide TV Video Liv e Asspect DVD menu Reco TV rd Radio Sh ow OK back Slid More Info Volume Ch+ _ Mute Ch- Eject Record abc 3 5 jkl 6 7 pqrs 8 tuv 9 wxyz # 0 1 4 e Channel + 2 ghi Clear def mno * Enter Pressing the On/Standby button turns the HP TouchSmart PC on or puts it in Standby (sleep) mode. For more information about the remote control, refer to “Using the Windows Media Center Remote Control” in the Getting Started guide. 16 HP TouchSmart PC User Guide Using a Wireless Network and Bluetooth Devices Your HP TouchSmart PC is designed to support a wireless local area network (LAN) and wireless connections with other Bluetooth devices. Setting up a wireless local area network Your home LAN may consist of a wired or a wireless network that you can use to connect your HP TouchSmart PC to other devices on the network, including other computers. The network components may include a hub or a switch, which can connect multiple devices to the network, or a router, which can connect computers or a broadband Internet connection to the network. This network connection also enables you to share data, and printers or other devices among your computers. The network connection to the Internet is usually through a broadband (DSL or cable) modem, which may require a separate subscription. For more information, see “Connecting to the Internet.” Using Bluetooth devices Bluetooth devices create a personal area network (PAN) to connect other Bluetooth devices such as computers, phones, printers, headsets, speakers, and cameras. In a PAN, each device communicates directly with the other devices, and the devices must be relatively close together. Setting Up the HP TouchSmart PC 17 Connecting to the Internet For Internet connectivity (optional), use wireless LAN, or connect an Ethernet cable for a wired LAN connection: For a wireless LAN, the HP TouchSmart PC includes a built-in wireless LAN, which you can use to access your wireless home network. The HP TouchSmart PC is also Bluetooth enabled, so you can connect all kinds of wireless devices. See “Using Bluetooth devices.” For a wired LAN, connect an Ethernet cable (sold separately) to the Ethernet connector on the back of the HP TouchSmart PC, and then connect the other end to the network router or cable modem. NOTE: Broadband modem and router installation procedures vary based on manufacturer. Follow manufacturer instructions. To set up your Internet connection, the following items are needed: Broadband modem (DSL or cable) with high-speed Internet service purchased from your Internet service provider (ISP) Wireless or wired router (sold separately) Computer connection: wired or wireless Wired uses Ethernet cable (sold separately) from computer to network router or cable modem. c Wireless uses the computer built-in antenna. + c 18 HP TouchSmart PC User Guide - Setting up a network and the HP TouchSmart PC First time wireless network installation requires that you: 1 Purchase high-speed Internet service. 2 Purchase and install a wireless router. 3 Configure the HP TouchSmart PC to connect to the wireless network. 4 Add your wired computer or devices to the network (optional). Purchase high-speed Internet service If you already have high-speed Internet service (DSL or cable), skip to “Purchase and install a wireless router.” If you do not have high-speed service, proceed with the steps below. 1 Contact a local ISP to purchase high-speed Internet service and a DSL or cable modem. The ISP will help set up the modem, install an data cable to connect the modem to the service, and test the service. If the ISP provides a single device that acts as both a modem and a wireless router, you can proceed to “Purchase and install a wireless router.” 2 Your ISP will give you a user ID and password to access the Internet through its service. Record this information. NOTE: HP recommends that you protect your HP TouchSmart PC from Internet viruses by installing a firewall and using anti-virus software that is updated regularly. For more information about using security software, go to Help and Support. Click Start on the taskbar, click Help and Support. Type Firewall or Anti-virus software into the search box and press the Enter key. Purchase and install a wireless router Read through these steps before you install the wireless router using the router manufacturer’s instructions and your computer. If you need technical assistance during the router installation, contact the router manufacturer. 1 Many wireless routers are shipped with a default network name (SSID) and security disabled. The router manufacturer’s software allows you to change the SSID and enable security to protect the privacy of your wireless network. If you change the default SSID or enable security during the router setup, record the information. You need this information when you configure your computer and any other existing computers to access the router. 2 The most common security levels are WPA-Personal and WEP. Some router manufacturers amy provide additional security levels. If you enable router security, record the password and security key. The password may be called an encryption key, passphrase, or pre-shared key. 3 Locate and use the wireless router manufacturer’s instructions to install the wireless router. After you complete the router installation, return to these steps. 4 Test your wireless router setup by opening the Web browser and accessing any Web site. Do not continue until you have successfully accessed a Web site. Setting Up the HP TouchSmart PC 19 Configuring the HP TouchSmart PC to connect to the wireless network 1 Turn on your HP TouchSmart PC. 2 To connect your HP TouchSmart PC to the wireless network: Right-click the network icon in the system tray, and then select Connect to a network. When the window opens, select the network and click Connect. Or Right-click the network icon in the system tray, and then select Network and Sharing Center. When the window opens, select Setup a wireless router or access point, and then follow the onscreen instructions. 3 Test the wireless network by opening your Web browser and accessing any Web site. Adding your wired HP TouchSmart PC to the network (optional) This optional procedure applies to only those HP TouchSmart PCs that are already configured to access the Internet. 1 Disconnect power from the broadband modem and the wireless router, and then shut down your HP TouchSmart PC and the computers you want to add to your network. 2 For each wired computer, connect one end of an Ethernet cable to the LAN connector on the computer, and then connect the other end of the cable to any available Ethernet connector on the wireless router. 3 Reconnect power to the modem and wait until the modem has completed its startup cycle. Reconnect power to the wireless router. Then, turn on the wired computers and your HP TouchSmart PC. 4 Test the network connection for each wired computer by opening the Web browser and accessing any Web site. 20 HP TouchSmart PC User Guide Using the HP TouchSmart PC Using the HP TouchSmart PC Screen The angle and height of HP TouchSmart screen is easily adjustable by each person using it. You can move it up and down and tilt it back and forth to the angle that is comfortable for each person. Selecting items with your touch screen To select items on your touch screen you can: Press once just like a single mouse click. Tap twice quickly like a double mouse click. Open a secondary menu as you would do when you perform a right mouse click, by pressing and holding until the menu appears and then moving your finger to select the menu item. When you release your finger, the item is selected. + - Optimizing the screen for touch or the mouse When the screen is optimized for touch, icons, scroll bars, and some fonts are enlarged for easy selection, and a desktop icon is opened with a single-click. When the screen is optimized for the mouse, icons, scroll bars and fonts are smaller and a desktop icon is opened with a double-click. To optimize your screen for touch or mouse: 1 Press or click the Windows Start Button on the taskbar. 2 Press All Programs. 3 Scroll down the Start menu, if needed, and then press HP. 4 Press HP TouchSmart Programs. 5 Select Optimize for Mouse or Optimize for Touch. Using the HP TouchSmart PC 21 About touch screen technology Conventional touch screens, such as in airport check-in terminals or cash registers in a restaurant use a touch overlay sensor material which requires a physical press to register the touch. This type of touch screen has a limited in-use life. Such an overlay also impairs the image quality. In contrast, the HP TouchSmart PC touch screen uses a sensitive optical technology which registers a touch just before the finger or stylus actually touches the surface. This optical touch technology does not have an overlay and is designed to have a longer in-use life. NOTE: Any moving object, such as an insect, that makes contact with the touch screen, may register as a valid touch. Because this optical technology is sensitive, HP recommends that you handle your touch screen with care. Please review the following cautions: CAUTION: Because you HP TouchSmart touch screen uses a sensitive optical technology, do not apply pressure on the front of the display or around the screen borders to avoid damaging the touch screen. CAUTION: Keep the screen clean from foreign objects to achieve the best touch sensitivity. Avoid excessive dust accumulation on all sides of the border of the screen. See “Cleaning the HP TouchSmart PC Screen” on page 23. CAUTION: Like any other home electronic products, please keep the HP TouchSmart PC away from liquids or a harsh environment that contains excessive dust, heat, or humidity. 22 HP TouchSmart PC User Guide Cleaning the HP TouchSmart PC Screen For optimal touch performance, the HP TouchSmart PC screen requires periodic cleaning to remove any particles on the sides and surface of the screen. The touch screen has a protective glass surface that can be cleaned by using a soft cloth or paper towel dampened with a typical household glass cleaner. To clean the touch screen: 1 Disable the touch screen by turning off the PC and disconnecting the power cord from the wall. 2 Spray a small amount of a mild glass cleaner onto a lint-free soft cloth. 3 Wipe the surface and each side of the display to remove any dirt, fingerprints, or other debris that could hinder the touch recognition of the screen. CAUTION: Do not spray or place the cleaner directly on the screen; spray the cleaner into the cloth and then wipe the sides and surface of the touch screen. Also, avoid wiping in the top corners where the optics are located. Do not use an abrasive cleaner or cloth when cleaning the sides or the surface of the screen as this could cause damage to the touch screen. . Using the stylus You can use the stylus as a pointer device, like your finger or a mouse click to more precisely control the touch screen navigation. You can also use it as a writing device when creating notes in the HP SmartCalendar. Stylus holder Using the HP TouchSmart PC 23 Using the Built-in Web Camera and Microphone Your HP TouchSmart PC comes with a built-in Web camera and array microphone located at the top and corners of your display. You can use them to have video chats or make conference calls over the Internet. Web camera and microphones Having a video chat or making conference calls In order to set up a video chat, you must have a connection to the Internet, an Internet Service Provider (ISP), and a software that enables you to make video calls over the Internet. Just like instant messengers, you can use this kind of software to chat with one or more people at a time. You can bookmark the chat contact or group and find it later which is convenient for regular chats with family or business contacts. Microphone Camera activity Camera Microphone To set up a video chat: 1 Download an Internet messenger or video phone call software program. Make sure the person you are calling has compatible video calling software. 2 Enable your Web camera as the default video input. This is usually done through the video setup in the software program tools menu. NOTE: This software may require a separate subscription. 3 Send your video call by following the instructions of the video calling software program. Using the HP TouchSmart PC Software What is HP SmartCenter? HP SmartCenter is a launch page you can personalize for quick access to information and links to your favorite programs, Web sites, and other PC utilities. From the HP SmartCenter page, you can quickly access information on the Internet, view your photos, or check the weather anywhere in the country with just a few touches. For more information about HP SmartCenter, see “Navigating in HP SmartCenter” on page 26. 24 HP TouchSmart PC User Guide Listed below are some of the things you can do to simplify your HP TouchSmart PC experience using HP SmartCenter. J B A C D Q E P F O N ML K J I H G NOTE: If you have trouble opening a shortcut, close the HP SmartCenter window and open it again by pressing the Windows Start Button on the taskbar, pressing All Programs, HP, HP TouchSmart Programs, and then HP SmartCenter. A Quickly open your HP SmartCalendar program where you can create notes for family members, schedule events, and set up reminders. B Quickly access your HP Photosmart Touch program, where you can quickly view, edit, and print your digital photos. C Get the latest weather forecast for your area. Currently, this feature is available only in the United States, not in Canada or the United Kingdom. D Close, minimize, and maximize your HP SmartCenter window. E Add a link to a software program or a Web site. F Use your media transport controls to control your digital media such as viewing photo slideshows, pausing live TV, and watching your home videos. G Launch the game Solitaire. Shortcuts to other games can be accessed by using the Personalize tool. See “Other HP SmartCenter Features” on page 38. H Open a help file that contains information about using your HP SmartCenter software. I Access HP Advisor, where you can find shortcut links and tools; find PC storage and HP warranty information, get HP software and driver updates, get important messages from HP, and access PC Health and Security and PC Help & Tools. HP Advisor is available in North America only. J Open Windows Media Center to access your recorded TV programs, music, photos, videos and more. K Launch Internet Explorer so you can access information on the Internet. L Go to the Windows Vista Desktop. M Display the time and location of up to three different places of your choice. N Personalize your HP SmartCenter page and change certain display settings. O Launch Windows Media Center so you can browse your music collection and play your favorite tracks. P Switch to live TV in Windows Media Center when your PC is connected to a TV signal and you have set up Windows Media Center to access your TV signal. Q Use the Back button to move back to a previous window. Using the HP TouchSmart PC 25 Navigating in HP SmartCenter You can use touch, the wireless keyboard and mouse, or your remote control to select and deselect items in HP SmartCenter. You can press Back to HP SmartCenter window. when you want to go back to the main HP SmartCenter Opening HP SmartCenter To open your HP SmartCenter: HP SmartCenter button 1 Press the HP SmartCenter button on the lower-right side of the HP TouchSmart PC display. Or 1 Press or click the Windows Start Button on the taskbar. 2 Press or click All Programs. 3 Scroll down the Start menu, and then press or click HP. 4 Press or click HP TouchSmart Programs. 5 Press or click HP SmartCenter. Using the remote control with HP SmartCenter 26 HP TouchSmart PC User Guide You can use the remote control on the main page of HP SmartCenter. Use the arrow keys to highlight a shortcut, and then use the OK key to activate the highlighted shortcut. The selected item appears with a box around it. Changing the weather location Your HP TouchSmart PC has a link to a two-day weather forecast for any area in the United States. Your model has Cupertino, California’s weather displayed as a default. To change it to your location: 1 Open the HP SmartCenter page. 2 Press the weather icon. 3 Press Change Zip Code. 4 Use your keyboard or press the touch keyboard to enter your zip code. 5 Select Fahrenheit or Celsius. 6 Press OK. 7 Press Back to HP SmartCenter when you are finished. Using the HP TouchSmart PC 27 Changing the HP SmartCenter clock settings To change it to your time zone: 1 Open the HP SmartCenter page. 2 Press the analog or digital Clock icon. 3 Press Change Name and Time Zone under the first clock or press the clock. 4 Under Clock Name, touch the word Time, and then move your finger over it to highlight the word. When selected, type in a new name such as San Francisco Time or Uncle Billy. 5 Select your time zone by touching an item in the list. You can view more time zones by using the scroll bar. When finished, touch OK. 6 To enable the other two time zones, place a check in the Enable check box. 28 HP TouchSmart PC User Guide 7 Press Change Name and Time Zone under the clock you want to add or touch the clock. 8 Under Clock Name, touch the word Time, and then move your finger over it to highlight the word. When selected, type in a new name such as Hong Kong Time or Mike in Idaho. 9 Select your time zone by touching an item in the list. You can view more time zones by using the scroll bar. When finished, touch OK 10 Press the Back to HP SmartCenter icon when you are finished. 11 To view the two other time zones, press the Time icon from the main HP Smart Center page. NOTE: Only one time can appear on the main HP SmartCenter page unless you move the Clock icon into the top row when you personalize your HP SmartCenter page. Refer to “Changing what you can launch from HP SmartCenter” on page 39. Using HP SmartCalendar HP SmartCalendar is a shared calendar and message center where you can manage your family’s schedule. With HP SmartCalendar you can schedule family events and stay in touch with voice and text messages that you can create using touch, the stylus, the keyboard, or your voice. You can create notes for specific events and set up reminders that the HP TouchSmart PC can display using the yellow indicator on the front of the PC. Opening HP SmartCalendar To open your HP SmartCenter: 1 Press the HP SmartCenter button on the lower-right side of the HP TouchSmart PC display. Or Press or click the Windows Start Button on the taskbar. 2 Press or click All Programs. 3 Scroll down in the Start menu, and then press or click HP. 4 Press or click HP TouchSmart Programs. 5 Press or click HP SmartCenter. 6 Press the HP SmartCalendar icon. Using the HP TouchSmart PC 29 Viewing your calendar When you open your HP SmartCalendar home page, your calendar appears on the right side of the screen, and the bulletin board for your notes appears on the left side. To open the calendar up to full view, just press the arrow on the left side of the calendar. To close the calendar and show the bulletin board, press the arrow on the left side of the calendar. Bulletin board and calendar view Calendar view When your calendar is in full-screen mode, you can choose other views by pressing the icons in the calendar toolbar shown below. You can view it as one month, one year, one week, or one day. You can also use the arrows on the calendar window to scroll up or down one week at a time or 4 weeks at a time. One year One month One week One day Scheduling an event Windows login accounts (Administrator, Guest) are separate from your HP SmartCalendar accounts. You must set these accounts up separately, and you can do so with family group accounts or individual accounts. Events are displayed up on the main HP SmartCenter page if the calendar icon is located in the top row. The main HP SmartCenter page displays up to three appointments. It updates periodically by removing past events and listing upcoming appointments for that day. HP SmartCalendar shows the appointment start times and the description of the event when displayed on the main page. 30 HP TouchSmart PC User Guide To schedule an event on your calendar: 1 Open HP SmartCalendar. 2 Press Schedule Event. 3 Touch the text box next to What to type in an event or press the drop-down arrow to select an event. Use the touch keyboard or your physical keyboard to type in an event. 4 Touch the text box next to Where, and type in where your event takes place. 5 Press the drop-down arrows next to your start and end dates and the start and end times to enter this information for your date and time of your event. 6 Touch the text box next to Description to add more information about your event. 7 If this is a reoccurring event, use the drop-down arrow under Repeat, and select Daily, Weekly, Monthly, or Yearly. 8 If you want to set a reminder to alert you before the event, use the drop-down arrow under Reminder and select 15 minutes before, 1 hour before, 1 day before, or 1 week before. 9 Under Assign To, use the drop-down arrow to assign the event to one or more members of the family. NOTE: Each member or group must have a user account set up in HP SmartCalendar in order to show up in this list. 10 Press Done after you have entered all of your event information. Your event appears as a white dot on your calendar. To view it, just touch the date, and then touch the event. 11 To print a date, just touch the date and then press the Print button on the screen and follow onscreen instructions. Using the HP TouchSmart PC 31 Adding user accounts in HP SmartCalendar You can set up user accounts in HP SmartCalendar so that each person can have access to personal notes that others assign to you. To add user accounts in HP SmartCalendar: 1 Open HP SmartCalendar window. 2 Press the add user icon on the toolbar. 3 Press Manage Users. 4 Press Add User, Edit User, or Delete User. 5 If you selected Add User, type the name, select an icon, or press Browse to find your icon. 6 Press Save. 7 Press Close. Deleting an event To delete an event from your HP SmartCalendar, touch the date, touch the event, and then press the Delete button on the screen. Creating text notes with the touch screen, stylus, or keyboard 1 Open HP SmartCalendar. 2 Press Write Note. 3 Select a paper color. 4 Press the drop-down arrow next to Assign note and select a user, and then press Done. 5 Select a tool to enter your text and graphics: Select the Pen icon to use your finger or the stylus. Select the ABC icon to use your keyboard. Use the Eraser tool to erase a hand-written message and start over. 6 Enter your text using the tool you selected. You can create a note using different tools. 7 Press Done when you are finished. Your note appears on your bulletin board next to your calendar. 32 HP TouchSmart PC User Guide Creating voice messages 1 Open HP SmartCalendar. 2 Press Record Note at the bottom of the screen. 3 Press the Record button to record a short message (120 seconds maximum). 4 Press the Stop button to stop recording your message. 5 Press the Play button to listen to your message. 6 Press Done when you are finished. Your voice note appears with a speaker next to your calendar. Voice notes can be played back by touching the note, selecting the microphone icon, and then pressing the Play button. NOTE: If you move a copy of a voice note to your HP SmartCalendar, you cannot listen to the message from the calendar view. You can only play voice notes from the bulletin board. Moving notes to your calendar When you create a note you can copy it to a specific date on the calendar by dragging the note to a date. It then appears as a Reminder on the date you selected. To view the note, press the date, and then press the reminder. NOTE: Once you move a copy of your notes to the calendar, you cannot edit them. You must edit notes from the bulletin board and then drag a copy of the new note to the calendar date. Editing notes When your notes appear next to the calendar, you edit them. Just press them to open them in the create a note window. Once you move your notes to the calendar, they can no longer be edited. Deleting text and voice notes 1 Open HP SmartCalendar. 2 Press the note you want to delete and drag it to the wastebasket icon in the HP SmartCalendar page. Using the HP TouchSmart PC 33 Using HP Photosmart Touch With HP Photosmart Touch you can upload, view, edit, and print your digital memories with the touch of a finger. The easy-to-use touch display lets you view and print photos as easily as using a photo kiosk. You can use the accessible card readers on the front of the HP TouchSmart PC to easily upload photos from your digital camera. You can also add an HP photo printer (A510 Series and A610 Series) where your photos print out right under the display. Opening HP Photosmart Touch To open your HP Photosmart Touch: 1 Open the HP SmartCenter page. 2 Press the HP Photosmart Touch icon. Transferring your photos to the PC You can transfer digital images and videos to the HP TouchSmart PC by using various methods. HP Photosmart Touch can import photos that are located in any device that is listed as Volume drive in Computer or Device Manager. If your device is not listed as a Volume drive, you must move your photos to a folder on your computer for HP Photosmart Touch to be able to find, display, edit, and print them. To transfer photos to your PC: 1 Insert a memory card into the memory card reader. a Connect a digital camera or digital video camera to the HP TouchSmart PC with the transfer cable that came with the device. (Select models have a digital camera docking bay.) Or b Insert a photo CD or DVD disc into the DVD drive. 2 Move your pictures to a PC folder, such as Pictures, or to your desktop. Working with digital images You can connect a digital image source, such as a digital photo or video camera, directly to the HP TouchSmart PC or through a docking station. Most digital picture files you copy or download from the device appear in the Pictures folder. NOTE: When transferring pictures from a digital photo camera to the HP TouchSmart PC in HP Photosmart Touch, set the camera’s USB setting to disk drive instead of digital camera. Windows Vista detects your external device and displays a message asking if you want to view your images. You can copy digital picture files from the memory cards used by digital cameras and other digital imaging devices by using the memory card reader (select models only). 34 HP TouchSmart PC User Guide HP Photosmart Touch shortcuts Select the shortcut icons on the HP Photosmart window to perform the following tasks. HP Photosmart Touch Main Window Button or Toolbar Function Refresh the HP TouchSmart PC for any new photos that were added to your hard disk drive. Import your pictures from a camera, a memory card, or from a folder on your hard disk drive. Print your photos, photo packages, and index sheets using the images you select. Return to the main HP SmartCenter window. Enlarge or reduce the viewing size of your photos. Adding pictures to your HP Photosmart Touch library The first time you open the HP Photosmart Touch program, a message appears asking if you want to create a library by finding images on your HP TouchSmart PC. 1 Open HP Photosmart Touch. 2 Connect your photo device or insert your media. Insert a memory card, external hard disk drive, CD, DVD, or digital camera. 3 Press the Import photos icon. 4 Press From Folder, and browse to where your photos are located. 5 Select a folder to import, and place a check mark next to folder you want to import. 6 Press OK. 7 Press the Refresh icon to update your HP Photosmart Touch library with any new photos that have been added to your hard disk drive. Using the HP TouchSmart PC 35 Searching for pictures with HP Photosmart Touch You can search for pictures by date or tag in HP Photosmart Touch based on the date assigned by the camera when the picture was taken or the date the picture was scanned. 1 Open HP Photosmart Touch. 2 Press Date. Select the date of your picture. Use the scroll bar on the right to view all of the photos, if necessary. Or Press Folder. Select a folder, and then select the photos you want to view. 3 Use the scroll bar to find your pictures which are listed by the date they were added to your hard disk drive. 4 Press the Refresh icon to update your HP Photosmart Touch library with any new photos that have been added to your hard disk drive. Selecting pictures in HP Photosmart Touch You can view all of your images, individual albums, or pictures selected from a search. 1 Open HP Photosmart Touch. 2 Navigate to the group of pictures you want to view. 3 Touch the circle on the left side of the thumbnail image to select it for printing. A check mark appears when the photo is selected. Editing pictures in HP Photosmart Touch You can make changes to your pictures in HP Photosmart Touch. Some of the editing features include removing red-eye, cropping, and rotating images. 1 Open HP Photosmart Touch. 2 Click anywhere on a photo (except on the circle on the left) to select it. When you select a photo, the HP Photosmart Touch editing window opens. 36 HP TouchSmart PC User Guide 3 Select the editing option, such as Crop. 4 Select your cropping option of Landscape, Portrait, or Custom, press and drag the cropping arrows until you have the cropped image you want, and then select Apply. 5 Press Done. NOTE: You may need to refresh the window to view your edited picture in your HP Photosmart Touch folders. Printing pictures in HP Photosmart Touch You need to connect your printer and install any printer software before you can print from HP Photosmart Touch. 1 Open HP Photosmart Touch. 2 Select the photo you want to print by clicking the bottom-left corner. A check mark is displayed when a photo is selected. 3 Press the Print icon at the bottom of the window. Using the HP TouchSmart PC 37 4 Select your print options, and then press Print. 5 Follow any onscreen printing instructions. Other HP SmartCenter Features Personalizing your HP SmartCenter page To change the look of your HP SmartCenter page: 1 Open the HP SmartCenter page. 2 Press or click the Personalize icon. 3 Select the Appearance tab. 4 Select your HP SmartCenter page settings: Under Opening Screen Animation, select Show or Hide. Under Button Annimation, check or uncheck Ripple or Bounce. Under Optimize Windows for Touch, select Touch Optimized or Mouse Optimized. Under Theme Color, select a color. 5 Press the Back to HP SmartCenter 38 HP TouchSmart PC User Guide icon when you are finished. Changing what you can launch from HP SmartCenter 1 Open the HP SmartCenter page. 2 Press or click the Personalize icon. 3 Select the Arrange Programs tab. 4 Click and drag the shortcut icon you want to move over another shortcut icon. When you let go, the shortcuts change position on your HP SmartCenter page. 5 Press Back to HP SmartCenter when you are finished. Adding or removing a Web shortcut on the HP SmartCenter page 1 Open the HP SmartCenter page. 2 Press or click the Personalize icon. 3 Select the Select Programs tab. 4 Select the shortcuts you want to appear by placing or removing the check mark next to each item listed. Use the scroll bar on the right side of the screen to view all of the shortcut items. NOTE: Up to twelve and a minimum of three shortcut icons appear on the HP SmartCenter page at one time. Using the HP TouchSmart PC 39 5 To create a new shortcut, place a check mark next to Create a shortcut for your favorite program or web site, and then press Create Shortcut Change on the right side of the screen. 6 Select Web Page. 7 In the address field, press the touch keyboard icon to enter the Web address by touch, or you can use your physical keyboard to enter the address. 8 Enter your shortcut name. 9 Select an icon for your Web page shortcut. 10 Press OK. 11 Press Back to HP SmartCenter when you are finished. Adding or removing a program shortcut on the HP SmartCenter page 1 Open the HP SmartCenter page. 2 Press or click the Personalize icon. 3 Press the Select Programs tab. 4 Select the shortcuts you want to appear or remove by placing or removing the check mark next to each item listed. NOTE: You can have up to twelve and a minimum of three shortcut icons at one time. 5 To create a new shortcuts, press Create Shortcut Change. 6 Press Program. 7 Press Browse to locate a program you want to create a shortcut for, select it, and then press OK. 8 Press Back to HP SmartCenter 40 HP TouchSmart PC User Guide when you are finished. Using the touch screen to access Windows Media Center You can enjoy your favorite music, TV programs, slideshows, and movies by using Windows Media Center. All of the menus in Windows Media Center are accessible through touch as well as your remote control, keyboard, and mouse. It is your choice. To open Windows Media Center from the Start menu just press the Windows Start Button on the taskbar, and then press Windows Media Center. To open Windows Media Center from the HP SmartCenter just open HP SmartCenter and press the Windows Media Center icon. To open HP SmartCenter: 1 Press the Windows Start Button on the taskbar. 2 Press All Programs. 3 Scroll down the Start menu, and then press HP. 4 Press HP TouchSmart Programs. 5 Press HP SmartCenter. For more information about using Windows Media Center, refer to the Getting Started guide. Some of the things you can do in Windows Media Center are: Use the included remote control or touch screen to quickly and easily access your music, TV programs, movies, and radio. Watch TV programs and movies. Browse and listen to your music collection. Play DVDs and videos. Listen to FM and Internet radio. Create music CDs and DVDs of your recorded TV programs. Opening HP SmartCenter from Windows Media Center 1 Click the Windows Start Button on the taskbar. 2 Click Windows Media Center. 3 From the Windows Media Center menu, scroll to HP TouchSmart Programs, and then select HP SmartCenter, HP SmartCalendar, or HP Photosmart Touch. Using the HP TouchSmart PC 41 Access PC updates, PC health and security information, and more with HP Advisor HP Advisor is available in North America only. 1 Press or click the Windows Start Button on the taskbar. 2 Click HP Total Care Advisor. Or Press or click All Programs, scroll down the Start menu, and then press or click HP. Press or click HP TouchSmart Programs. Press or click HP SmartCenter. 3 Click the HP Advisor icon. 4 From here you can: 42 View security information such as Windows Auto Update and Virus Protection. Get PC updates. Connect to the Internet and view Internet Service Provider offers. View HP warranty information. View connected printers and add a printer. Launch Microsoft Backup Tool. Access PC health and security information. Access PC help tools. Access PC Action Center, where you can get critical PC alerts, tips, and tricks regarding keeping your PC in good working order. HP TouchSmart PC User Guide Using Tablet PC software to enter text with the touch screen Use Microsoft Tablet PC to enter text in any software program or Internet text field without using the keyboard. You can use the stylus or your touch to enter text on the touch screen by using the onscreen keyboard. Use the writing pad or the character pad to convert your handwriting into typed text, or use the onscreen keyboard to enter characters. To open the Tablet PC Input Panel: 1 Press the Windows Start Button on the taskbar. 2 Press All Programs, Accessories, Tablet PC, and then Tablet PC Input Panel. 3 To move or dock the window to the side of your screen, just press the close button. 4 To move it back to the middle of the desktop, just touch and press it. 5 Use your stylus or your touch to write a note. You can also use the tools in the Windows toolbar to customize your note Using Windows Journal software to create hand-written notes and drawings Use Windows Journal to write or draw using your stylus on the touch screen. You can save your handwriting in a note, convert the writing to type-written text, or just leave your handwriting or drawing as ink in a note. You can also insert pictures into your notes. To open the Windows Journal: 1 Press the Windows Start Button on the taskbar. 2 Press All Programs, Accessories, Tablet PC, and then Windows Journal. 3 Use your stylus or your touch to write a note or draw a picture. You can also use the tools in the Windows Journal toolbar to customize your note. 4 To save your note, press the File menu and press Save. Using the HP TouchSmart PC 43 44 HP TouchSmart PC User Guide Upgrading the HP TouchSmart PC Safety Information This product has not been evaluated for connection to an “IT” power system (an AC distribution system with no direct connection to the earth, according to IEC 60950). WARNING: Please read “Additional Safety Information” in the Limited Warranty and Support Guide before installing and connecting your system to the electrical power system. Opening and Closing the HP TouchSmart PC Vertical cover Rear cover Preparing the HP TouchSmart PC Before you upgrade any component in your HP TouchSmart PC, you need to prepare the HP TouchSmart PC so that you can safely handle it and the components. Read the following items before attempting to upgrade or service the HP TouchSmart PC. 1 These procedures assume familiarity with the general terminology associated with personal computers and with the safety practices and regulatory compliance required for using and modifying electronic equipment. 2 Write down and save the system model and serial numbers, all installed options, and other information about the system. It’s easier to consult this information than to open and examine the computer. Upgrading the HP TouchSmart PC 45 3 It is recommended that you use an antistatic wrist strap and a conductive foam pad when working on the system. WARNING: Always disconnect the HP TouchSmart PC from the power source before removing the rear or vertical cover of the HP TouchSmart PC. Failure to do so before you open the HP TouchSmart PC or do any procedures can result in personal injury or equipment damage. Before opening the HP TouchSmart PC To avoid injury and equipment damage, always follow this procedure in this order before opening the HP TouchSmart PC. 1 Remove any media (CD, DVD, memory cards, USB devices, external hard disk drives) from the HP TouchSmart PC. 2 Click the Windows Start Button, and then click Shut Down. CAUTION: To reduce the risk of personal injury from electrical shock or hot surfaces, disconnect the power cord from the wall outlet, and allow the internal system components to cool before touching. 3 Disconnect the power cord from the electrical outlet and then from the HP TouchSmart PC. 4 Disconnect all other attached cables from the rear of the HP TouchSmart PC. 5 Disconnect all external devices. CAUTION: Static electricity can damage the electronic components of the HP TouchSmart PC or optional equipment. Ensure that you are discharged of static electricity by briefly touching a grounded metal object. After closing the HP TouchSmart PC To avoid injury and equipment damage, always follow this procedure in this order after closing the HP TouchSmart PC. 1 Reconnect the power cord. WARNING: To reduce the risk of electrical shock, fire, or damage to the equipment, do not plug telecommunications or telephone connectors into the network interface card (NIC) (labeled as LAN). 2 Reconnect all other cables. 3 Reconnect external devices. 4 Turn on the HP TouchSmart PC and all peripherals such as the monitor. 46 HP TouchSmart PC User Guide Removing the rear cover This procedure is necessary when removing and upgrading memory. 1 See “Opening and Closing the HP TouchSmart PC” on page 45. 2 Remove the two screws that secure the rear cover to the HP TouchSmart PC chassis. Keep the screws for later. + - 3 Pull the rear cover back about 1/2 in (1.27 cm) (A). If necessary, gently push down on the cover while pulling back. 4 Lift the rear cover and remove from the chassis (B). WARNING: Beware of sharp edges inside the chassis. Upgrading the HP TouchSmart PC 47 Replacing the rear cover 1 Place the rear cover in the proper position on the chassis and about 1/2 in (1.27 cm) back from the vertical cover. 2 Slide the rear cover toward the front of the chassis until the rear of the cover is flush with the rear I/O area of the chassis. 3 Ensure that the holes for the screws align with the holes in the chassis, and then replace the two screws. Removing the vertical cover This procedure is necessary when removing or replacing the hard disk drive. 1 See “Opening and Closing the HP TouchSmart PC” on page 45. CAUTION: To reduce the risk of personal injury from electrical shock or hot surfaces, disconnect the power cord from the wall outlet, and allow the internal system components to cool before touching. 2 If necessary, raise the display (monitor) until the pocket behind the monitor is accessible. 3 While holding the back of the vertical cover, push and hold down the lever on the front of the vertical cover. This lever is located in a pocket behind the display (monitor) portion of the HP TouchSmart PC. Lever 4 While holding down the lever, pull the vertical cover up and remove from the chassis. 48 HP TouchSmart PC User Guide Replacing the vertical cover 1 Align and insert the hooks on the vertical cover into the holes on the back of the chassis. 2 Reach behind the display, and hold down the lever on the vertical cover while sliding the vertical cover down and into place on the back of the vertical chassis. Adding Memory Your HP TouchSmart PC comes with random access memory (RAM), which temporarily stores data and instructions on your HP TouchSmart PC. The HP TouchSmart PC ships with two memory modules, but you can replace the existing memory modules with higher-capacity ones. The motherboard contains sockets for SO-DIMMs (small outline dual in-line memory modules). To determine which type and speed of memory module your HP TouchSmart PC uses, and for specific memory module information and specifications, go the Web site listed in your Limited Warranty and Support Guide, and click the Support link. WARNING: Using the wrong type of memory module could damage the system. Removing a memory module 1 Complete the procedures to prepare the HP TouchSmart PC and to remove the rear cover. See “Opening and Closing the HP TouchSmart PC” on page 45. 2 Remove the cable from the DVD drive. DVD drive Tab DVD drive cable 3 Lift the tab at the left side of the DVD drive and slide the drive straight back. 4 Move the DVD drive cable away from the memory module beneath it. CAUTION: When handling a memory module, be careful not to touch any of the contacts. Doing so may damage the module. Upgrading the HP TouchSmart PC 49 WARNING: Do not pull the memory module out of the socket. Use the latches of the retaining clips to remove the module. 5 Push the two latches of the retaining clips away from the memory module. The memory module pops up at an angle. Latches Latches Memory module 6 Lift the memory module from the memory socket. Note the location of the key slot on the connector edge. Installing a memory module Upgrade the memory in your HP TouchSmart PC with memory of the same type and speed as the memory originally installed in your HP TouchSmart PC. The two memory modules must be identical in type, speed, and capacity. CAUTION: When handling a memory module, be careful not to touch any of the contacts. Doing so may damage the module. 1 With the DVD cable moved out of the way, align the memory module with the socket, so the key slot on the connector edge is same as the module removed. NOTE: The sockets are keyed. If the module slot does not match the socket, turn the memory module over. 2 Slide the memory module into the socket at the same angle it was removed. 3 Push the outer edge of the memory module down until the retaining clip latches catch. 4 Move the DVD cable out of the way and insert the DVD drive. Slide the drive in until the tab catches. 5 Reconnect the DVD drive cable. 6 Complete the procedures to replace the rear cover, and close the HP TouchSmart PC. See “Opening and Closing the HP TouchSmart PC” on page 45. NOTE: If a blank screen is displayed after replacing or adding a memory module, the memory is installed incorrectly or it is the wrong type of memory. Remove and reinstall the memory module. 50 HP TouchSmart PC User Guide Removing and Replacing the Hard Disk Drive You can replace or upgrade the hard disk drive. The hard disk drive is a Serial ATA (advanced technology attachment) drive, which uses a narrow data cable. CAUTION: Back up your personal files on the hard disk drive to an external storage device, such as a CD, before removing the hard disk drive. Failure to do so may result in data loss. After replacing the hard disk drive, you need to run System Recovery using recovery discs to load the factory-installed files. See the user documentation that came with your HP TouchSmart PC for details about the recovery procedure. Removing the hard disk drive 1 Complete the procedures to prepare the HP TouchSmart PC to remove the vertical cover. See “Opening and Closing the HP TouchSmart PC” on page 45. 2 Loosen the two bottom screws on the hard disk drive cage three turns. Screw (remove) Screw (remove) Power cable Data cable Screw (loosen 3 turns) Screw (loosen 3 turns) 3 Remove the two top screws from the hard disk drive cage. 4 Lift the cage up off the two bottom screws and out of the chassis. 5 Disconnect the power and data cables from the back of the drive. Squeeze the latch on the SATA connector to remove the data cable. 6 Remove the four screws from the cage, and lift the sides of the hard disk drive from the cage. Screws Upgrading the HP TouchSmart PC 51 Replacing the hard disk drive 1 Complete the procedures to remove the hard disk drive, if necessary. See “Removing the hard disk drive” on page 51. 2 Place the hard disk drive into the cage and insert the four screws. Screws 3 Connect the power and data cables to the hard disk drive. 4 Place the hard disk drive cage over the two bottom screws and into the chassis. Screw (insert) Screw (insert) Power cable Data cable Screw (tighten) Screw (tighten) 5 Insert the two top screws and tighten the two bottom screws. 6 Complete the procedures to replace the vertical cover and close the HP TouchSmart PC. See “Opening and Closing the HP TouchSmart PC” on page 45. 52 HP TouchSmart PC User Guide Locating Information About Your Computer This section is an index to information about your computer. The information is located in this guide and other guides that have been included with your computer. HP TouchSmart PC User Guide (this guide), a printed guide with specific information about the HP TouchSmart PC product. References are listed as black page numbers UG-#. Getting Started guide, included on your computer is an onscreen guide, provides information about using your HP computer, the Microsoft Windows Vista operating system, the Windows Media Center, and some of the hardware and the software programs included with the computer. References are coded as green page numbers: GS-#. Limited Warranty and Support guide, a printed guide, provides information about your computer warranty and how to obtain support. References are listed as blue page numbers: WS-#. Troubleshooting and Maintenance Guide, a printed guide, provides information about tasks you can perform to ensure the trouble-free operation of your computer and to ease the recovery of important information on your computer should problems arise in the future. It also contains a series of tables that describe solutions you can try to resolve problems that may occur when you install and use your computer. References are listed as red page numbers: TM-#. How to locate information Viewing the Getting Started guide, or more information The Getting Started guide is an onscreen guide. Onscreen guides are available in the User Guides folder on your computer. 1 Click the Windows Start Button on the taskbar. 2 Click All Programs. 4 Click the guide name, such as Getting Started, to view the guide. Finding more information on the Web You can find copies of your guides and information for your computer by using the Internet to access the Support Web site. 1 Go to http://www.hp.com/support in your Web browser. 2 Select your country/region and language. 3 Click Support and Drivers. 4 Click See support and troubleshooting information, enter the model number of your computer, and then click Search . 5 Click Manuals. 6 Locate the manual you want, and then do one of the following: Click the title to display the file in Adobe Acrobat Reader (which you can download from the Manuals page if it is not currently installed on your computer). Right-click the title, click Save Target As, specify a location on your computer where you want to save the file, rename the file (retaining the .pdf extension), and then click Save. Locate information by looking in the entries under the main task or subject. For example, to locate a figure showing where the DVD slot is on the computer, look under D for the term DVD, then look for a listing from the User Guide such as drive slot, UG-3. TM 3 Click User Guides. NOTE: Only Getting Started guide references are included in the index at this time. Locating Information About Your Computer 53 A activity lights UG- 2 adding CD tracks to the music library GS- 92 music files to the music library from the hard disk drive GS- 91 antivirus, installing program GS- 16 Audio Troubleshooting, TM- 8 autoscroll GS- 28 B batteries UG- 16 installing in remote control 35 keyboard and mouse UG- 11 remote control UG- 16 type for remote control GS-35 bay HP Pocket Media Drive UG- 6 Bluetooth devices UG- 17 burning audio and data disc GS-120–GS-125 CDs, DVDs GS-119–GS-123 button computer on/standby UG- 2 HP SmartCenter UG- 2 buttons channel, volume, and mute UG- 3 DVD control UG- 2 media control or playback GS-24 Off, See turning off PC GS-10 remote control GS-32 buttons, keyboard customizing GS-25 C calendar using HP SmartCalendar UG- 29 viewing UG- 30 camera using built-in Web camera UG- 24 Web camera with indicator UG- 1 card reader, memory GS-61 carpal tunnel syndrome GS-5 CD and DVD Drive Troubleshooting, TM- 9–10 CDs creating a music CD in Music GS-101, GS-102 erasing rewritable GS-120 playing in Music GS-96, GS-98 change the speed of the cursor GS-29 channel buttons UG- 3 54 HP TouchSmart PC User Guide cleaning UG- 23 computer connecting the IR emitter UG- 14 turning on UG- 8 Computer Playback GS-149 connecting FM antenna UG- 13 headphones UG- 2 printer UG- 15 remote IR emitter cable UG- 14 to the Internet UG- 18 TV signal UG- 13 connectors UG- 5 audio/video UG- 3 country/region codes GS-111 cursor speed GS-29 customizing keyboard buttons GS-25 D Declaration of Conformity, WS- 9 desktop switching from Media Center GS-80 digital camera, using HP Photosmart Touch UG- 34 digital images GS-129 working with UG- 34 digital picture GS-61, GS-129 digital video camera capture GS-142 using HP Photosmart Touch UG- 34 discs drive compatibility GS-57 erasing rewritable GS-120 features and compatibility GS-58 Disk Cleanup, TM- 2 Disk Defragmenter, TM- 3 Display (monitor) Troubleshooting, TM- 11 dock printer UG- 5 documentation, onscreen GS-1 Drivers, update, TM- 22 DV camera capture GS-142 DVD drive slot UG- 2 indicator light UG- 2 DVD movies changing audio settings GS-116 language GS-113 playing in Media Center GS-112 DVD Play, features GS-46 E End-User License Agreement, WS- 6–8 erasing rewritable discs GS-120 error messages Channel information is currently not available GS-159 common recording errors GS-173 Download Incomplete GS-159 Image cannot be displayed GS-133 Low Disk Space GS-168, GS-170 No data available GS-159 Search is unavailable because there is no guide information GS-159 The current lineup and/or location selected for the guide is not supported GS-159 The guide information is either missing or corrupt GS-159 errors reducing recording speed GS-121 Ethernet UG- 18 event deleting an event from HP SmartCalendar UG- 32 scheduling in HP SmartCalendar UG- 30 F file type music GS-93, GS-140 picture GS-133, GS-139 video GS-137, GS-139 FireWire (IEEE 1394) GS-142, GS-143 FM Radio GS-104 FM Antenna In GS-106 FM Tuner In GS-104 Preset Radio Stations GS-106, GS-107, GS-108 Radio Online GS-109 radio tuner input GS-104 TV Signal GS-105 FM radio, see radio G games finding UG- 25 Guide, see Television Program Guide H Hard Disk Drive Troubleshooting, TM- 12 Hard Disk Drive upgrade UG- 51 Hardware Installation Troubleshooting, TM- 12–13 Hardware Limited Warranty, WS- 2–6 headphones UG- 2 Help and Support GS-2 HP Advisor access PC updates, security information UG- 42 accessing UG- 25 features UG- 42 HP Media Drive inserting a drive GS-68 HP Personal Media Drive GS-67 activity and power lights GS-68 automatic on and off feature GS-68 disconnecting the drive GS-72 location and drive letter GS-70 HP Photosmart Essential GS-46 HP Photosmart Touch creating your picture library UG- 35 opening UG- 34 using UG- 25, 34, 35 HP Pocket Media Drive GS-67 bay UG- 6 using UG- 6 HP printer Y-cable UG- 5 HP SmartCalendar adding user accounts UG- 32 creating voice notes UG- 33 deleting an event UG- 32 using UG- 25, 29 HP SmartCenter accessing the two-day weather forecast UG- 27 adding or removing Web site shortcut UG- 39 changing location of shortcuts UG- 39 changing time setting UG- 28 customizing UG- 38 getting help UG- 25 opening UG- 26, 29, 41 scheduling an event UG- 30 what is, using UG- 24 HP SmartCenter button UG- 2 using to open HP SmartCenter UG- 26 HP Total Care Advisor GS-17 HP TouchSmart PC screen cleaning UG- 23 I indicators activity lights UG- 2 Internet access UG- 25 connecting UG- 18 Internet Access Troubleshooting, TM- 14–15 Internet security GS-7, GS-8, GS-103 IR emitter connecting UG- 14 Locating Information About Your Computer 55 K Kensington lock slot UG- 5 keyboard customizing buttons GS-25 keys UG- 9 replace batteries UG- 11 setting up UG- 8 shortcuts GS-25 special buttons UG- 9 types of buttons GS-19 UK keyboard differences UG- 9 using UG- 9, GS-19 Keyboard and Mouse Troubleshooting, TM- 16–17 L LAN UG- 17, 18 local area network (LAN) UG- 17 lock Kensington UG- 5 M magicSpot GS-145 manual sync, keyboard and mouse UG- 12 Media Center menu bars GS-80 navigating GS-80 opening with remote control GS-34 playing DVDs GS-112 resizing window GS-80 using with another program open GS-80 what you can do in Music GS-89 in Radio GS-104 media control buttons UG- 2 memory card, formatting GS-65 memory card reader UG- 34, GS- 129 card types UG- 2, GS-61 in-use light GS-65 troubleshooting GS-66 using GS-61 memory, upgrade UG- 49 microphone using UG- 24 microphone array UG- 1 mouse autoscroll GS-28 cursor speed GS-29 panning GS-28 replace batteries UG- 11 setting up UG- 8 storing UG- 1 switching button functions GS-29 using UG- 11 56 HP TouchSmart PC User Guide Music GS-89 browse, listen UG- 25 copying music to CD GS-101, GS-102 creating a queue list GS-97 deleting music from the Music library GS-93 finding and playing an album GS-98 playing a song GS-96 playing an album GS-96, GS-98 playing music GS-94 playing with Windows Media Player GS-111, GS-116 supported file types GS-93 music library adding CD tracks GS-92 creating GS-91 mute button UG- 3, GS-24 muvee autoProducer adding a title and credits GS-141 adding music GS-141 adding pictures GS-141, GS-144 adding video GS-141, GS-143 allowing music to repeat GS-146 allowing video and pictures to repeat GS-146 basic steps to create a movie GS-139 changing settings GS-146 copying a movie to disc GS-150 features GS-47 getting started GS-141 getting video from a camera GS-141 making a movie GS-147 previewing a movie GS-148 rotating images clockwise GS-145 selecting style GS-145 setting the duration of video GS-146 upgrading GS-151 using the magicMoments feature GS-144 N network wireless UG- 2 Norton Internet Security configuring GS-44 registering GS-44 note deleting notes in HP SmartCalendar UG- 33 editing in HP SmartCalendar UG- 33 moving notes to calendar UG- 33 O Off button, See turning off PC GS-10 On/Standby button UG- 2 Operating Specifications, WS- 10 optical drive quick reference GS-59 optimizing for touch or mouse UG- 21 Optimization setting GS-76, GS-87 P panning with the mouse GS-28 passwords creating GS-15 PC connecting the IR emitter UG- 14 Help & Tools GS-2 turning off GS-10 Performance Troubleshooting, TM- 18–19 photos transferring to PC UG- 34 photo slot UG- 2 pictures GS-129 copying pictures to CD GS-136 editing GS-133 editing in HP Photosmart Touch UG- 36 image not displayed GS-133 printing UG- 37, GS-133 rotating GS-135 selecting in HP Photosmart Touch UG- 36 types of files it can display GS-133 viewing a slide show with music GS-132 Pictures and Videos GS-129 pictures, turning captions on or off GS-131 pictures, viewing GS-131 pictures, viewing pictures as a slide show GS-132 playing digital music files GS-94 digital videos GS-137 DVDs in Media Center GS-112 music CDs in Media Center GS-94 songs in Music GS-96 playing music CDs GS-110, GS-117 playing songs Buy Music option GS-98 Visualize option GS-98 playlist creating in Music GS-100 pointer device using the stylus UG- 23 power surge protection UG- 7 power cord connecting UG- 7 Power Troubleshooting, TM- 17–18 printer connecting UG- 15 printer dock UG- 5 Program Guide, see Television Program Guide Q R radio connecting antenna to PC GS-104 getting reception GS-104 organizing radio station presets GS-107 Radio window GS-104 organizing pre-set radio stations GS-107 playing FM stations GS-104 playing radio in Media Center GS-104 recording radio programs GS-107 RAM, see Memory UG- 49 RealPlayer, features GS-46 Recommended Maintenance Schedule, TM- 5–6 recorded TV GS-172 recording options GS-165 radio programs GS-107 TV programs GS-164 how to stop recording GS-164 recording TV standby mode GS-82 recording TV programs manually GS-166 single program or series, canceling GS-164 when two are scheduled for the same time GS-165 recording TV shows making sure a program is being recorded GS-164 using the guide GS-165 Recovery Discs, Creating, TM- 25–26 Regulatory and Safety Information, WS- 10–13 remote control buttons GS-32 On/Standby (sleep) button UG- 16 range GS-34 type of battery to use GS-35 sensor UG- 16 sensor window UG- 1 using GS-34 using with HP SmartCenter UG- 26 using in TV + Movies GS-156 remote control UG- 1, 16 remote sensor GS-35 using GS-34 repetitive strain injury (RSI), see Safety & Comfort Guide GS-5 Return to HP SmartCenter button using UG- 26 rewritable discs, erasing GS-120 router installation UG- 18 Roxio Creator erasing discs GS-120 queue list creating in Music GS-97 Locating Information About Your Computer 57 S T Safety & Comfort Guide GS-5 safety warnings GS-5 screen UG- 1 scrolling with the mouse GS-28 search pictures in HP Photosmart Touch UG- 36 searching for programs GS-163 setting up keyboard and mouse UG- 8 settings for sound GS-86 general GS-86 Internet connections GS-86 remote control and remote sensor GS-35 set-top box IR emitter cable for UG- 14 Shared Video folder GS-136 shortcuts keyboard GS-25 shutting down PC GS-10 sleep mode button GS-22 slide show displaying information about pictures GS-132 viewing pictures GS-132 viewing with music GS-132 Software and Driver Reinstallation, TM- 24 software programs DVDPlay GS-46 Windows Movie Maker GS-48 sorting TV programs by category GS-172 by date GS-172 by name GS-172 speakers UG- 1 Start menu Media Center GS-78 stylus UG- 1 using UG- 23 Support messages GS-2 Support Information, WS- 14–15 Support Phone Numbers, WS- 14 surge protection UG- 7 SVCD GS-150 switching mouse button functions GS-29 sync keyboard and mouse, manually UG- 12 System Recovery, TM- 25–29 System Restore, TM- 23 58 HP TouchSmart PC User Guide Tablet PC using to enter text with the touch screen UG- 43 Television Program Guide no data available GS-159 recording TV programs GS-165 searching for TV programs GS-163 setting up a download method GS-160 using the More information button GS-159 viewing GS-159 touch screen UG- 21, 23 creating notes in HP TouchSmart Calendar UG- 32 selecting UG- 21 using Tablet PC software UG- 43 using Windows Journal UG- 43 touch screen UG- 1 troubleshooting remote sensor GS-35 turning off PC GS-10 turning on the computer UG- 8 TV adding missing channels to the guide GS-162 advanced recording options GS-165 editing channels in the guide GS-162 input connectors UG- 4 manually downloading the guide GS-160, GS-161 playback, time shifting GS-156 playing recorded TV programs GS-172, GS-173 recording icons GS-164 recording TV from the guide GS-165 recording TV manually GS-166 recording TV programs GS-164 removing channels from the guide GS-162 searching for TV programs GS-163 searching for TV programs by category GS-164 sorting programs GS-172 Television Program Guide errors GS-159 time shifting GS-156 using digital video recorder while watching GS-156 using the remote control GS-156 watching GS-154 watching TV programs GS-155 TV + Movies GS-153 tweak muvee GS-148 U update, Windows Vista GS-14 updates from Compaq Connections, using GS-2 updates from HP Connections, using GS-2 updating, system GS-14 upgrade UG- 45 user accounts adding in HP SmartCalendar UG- 32 creating GS-15 V VCD GS-150 playing with Windows Media Player GS-117 video capture live GS-142 recorded video GS-142 video chat setting up UG- 24 video editing getting started with muvee autoProducer GS-141 video movies transferring GS-138 transferring and recording GS-138 Video Troubleshooting, TM- 11 videos GS-136 creating a CD or DVD GS-138 playing GS-136 playing digital videos GS-137 transferring videos GS-138 visualization settings GS-95 voice messages creating UG- 33 volume controls GS-24 volume buttons UG- 3 Y Y-cable, HP printer UG- 5, UG- 15 W weather changing location of the two-day forecast UG- 27 checking local weather in HP SmartCenter UG- 27 weather forecast accessing UG- 25 Web camera using UG- 24 59 Web camera and indicator UG- 1 Web Streaming GS-149 Windows Journal using UG- 43 Windows Media Center opening UG- 25 play videos GS-136 playing videos GS-136 using the touch screen to access UG- 41 viewing your pictures GS-131 watch live TV UG- 25 what you can do in TV + Movies GS-153 Windows Media Player play DVDs GS-116 play music CDs GS-111 playing video CDs GS-117 setting as default player GS-93 types of files GS-93 Windows Movie Maker, features GS-48 Windows Vista update GS-14 wired network UG- 18 wireless network UG- 2, UG- 19 working in comfort GS-5 HP TouchSmart PC User Guide Part number: 5991-7301