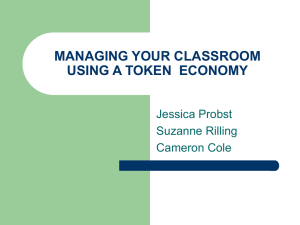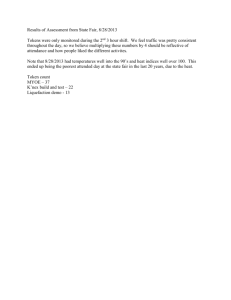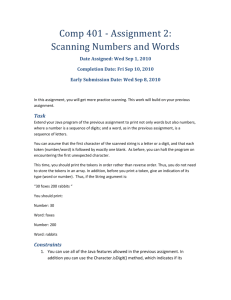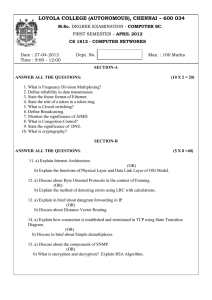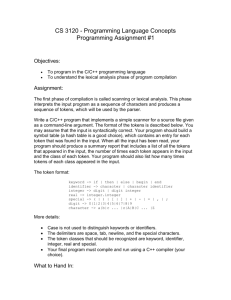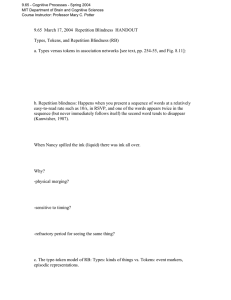Step-by-step guide
advertisement

The University of Warsaw TOKEN REGISTRATION - UL FOREIGN LANGUAGE COURSES GENERAL UNIVERSITY SUBJECTS SUBJECTS PROVIDING TEACHING QUALIFICATIONS PHYSICAL EDUCATION (PE) A “S T E P - B Y -S T E P ” G U I D E Compiled by: FOR Maria Golińska Student Council Alicja Kudelska Student Council Iwona Witkowska Maria Krysiak-Klejnberg, M.A Konrad Kośla, B.S. Consultants: Janina Mincer-Daszkiewicz, Ph. D. Jolanta Urbanikowa, M.A. Agata Wroczyńska, M.A. Project Coordinator: THE BOARD OF THE UNIVERSITY OF WARSAW’S STUDENT COUNCIL STUDENTS Lidia Guzek, M.A. Warsaw, September 2009 Faculty of Chemistry IT Applications Section Polish Studies Faculty of Mathematics, Informatics and Mechanics Coordinator of the University System for Language Provision The Rector’s representative for implementing the Bologna Process and organizing foreign language courses Office for Quality of Education Chancellor’s Deputy Office STEP-BY-STEP TOKEN REGISTRATION CONTENTS I. TOKEN REGISTRATION SERVICE AVAILABLE WITHOUT SIGNING IN..........................3 STEP 1: ENTERING THE TOKEN REGISTRATION WEBSITE ....................................3 STEP 2: GETTING ACQUAINTED WITH THE WEBSITE’S CONTENTS............................3 STEP 3: GETTING ACQUAINTED WITH THE CLASSES ON OFFER .............................4 REGISTRATION...............................................................................................4 GROUPS OF SUBJECTS.....................................................................................5 LISTINGS OF SUBJECTS...................................................................................6 INFORMATION ABOUT THE SUBJECT / GROUPS OF CLASSES................................6 DETAILS CONCERNING GROUPS........................................................................7 PAID SUBJECTS...............................................................................................9 II. THE TOKEN REGISTRATION SERVICE AVAILABLE AFTER SIGNING IN.....................10 STEP 1: SIGNING IN TO THE TOKEN REGISTRATION SYSTEM.................................10 STEP 2: PROFILE SERVICE.................................................................................10 HOME PAGE..................................................................................................10 TOKEN BALANCE............................................................................................11 THE STUDENT’S SUBJECTS.............................................................................12 ARCHIVAL REGISTRATION..............................................................................12 ADDITIONAL BUTTONS...................................................................................12 STEP 3: ENROLLMENT INTO CLASSES..................................................................13 GETTING ACQUAINTED WITH THE RULES.........................................................13 CHOOSING A SUBJECT...................................................................................13 WITHDRAWING FROM A SUBJECT....................................................................15 STEP 4: SIGNING OUT OF THE SYSTEM...............................................................15 ADDITIONAL REMARKS......................................................................................16 III. TOKEN REGISTRATION KNOW-HOW..................................................................17 HOW TO GET HELP............................................................................................17 ANSWERS TO FREQUENTLY ASKED QUESTIONS....................................................18 USING THE BROWSER.......................................................................................18 THE “STOCK EXCHANGE”...................................................................................20 INFORMATION ABOUT ENTERING THE “STOCK EXCHANGE”................................20 PLACING AN ANNOUNCEMENT.........................................................................21 GOING THROUGH THE STUDENT’S OWN ANNOUNCEMENTS................................24 A SUCCESSFUL ANNOUNCEMENT.....................................................................24 DELETING AN ANNOUNCEMENT.......................................................................24 2 STEP-BY-STEP TOKEN REGISTRATION I. TOKEN REGISTRATION SERVICE AVAILABLE WITHOUT SIGNING IN STEP 1: ENTERING THE TOKEN REGISTRATION WEBSITE Type the following address: http://rejestracja.usos.uw.edu.pl/ into your Internet browser. For our English-language version, please click the British flag in the upper-right corner . You will now see the Token Registration System website (Figure 1): Figure 1: The Token Registration System website STEP 2: GETTING ACQUAINTED WITH THE WEBSITE’S CONTENTS First you need to get acquainted with the contents of the menu bookmarks on the left side. By clicking the link below the button i.e.: you get information on the rules for the recruitment process. Attention: the actions described in this chapter do not require signing in – and that is particularly important for newly enrolled students who do not yet have an active password to the service. It is worth getting acquainted with the information included in this part of the menu, as it may help you to avoid possible problems with later registration. Moreover, a general description of the service can be found on the web pages of USOSownia (General description of UL). The next position in the menu is the link . Both this link and the link on the home page (Figure. 1) forward you to a list of respective registrations, divisions into rounds, and schedules (Figure 2): 3 STEP-BY-STEP TOKEN REGISTRATION Figure 2: List of registrations, division into rounds and schedules This example of registration, with division into rounds and schedules as shown in figure 2, acts in two ways. First, it informs students about the terms of enrollment. In the beginning the student learns if registration is still open, and then he or she can get acquainted with the list of subjects. STEP 3: GETTING ACQUAINTED WITH THE CLASSES ON OFFER Registration Token registration includes subjects offered to all students of the University of Warsaw. These include physical education, foreign language courses, subjects providing teaching qualifications, and general university subjects. Furthermore, token registration includes specialized law lectures that are on offer only to students of the Faculty of Law and Administration of the University of Warsaw. The case is similar with the course offering of the Centre of Polish language and Culture at the POLONICUM, which is for foreigners. Depending on the kind and use of subjects, they are divided respectively into particular types of registration. The types of registration are put in alphabetical order as follows: first, open registration and then inactive registration. In order to get acquainted with the classes on offer, click one of the registration buttons (Figure 2). Both the short description of the registration, such as and the name of registration, such as and characteristics of the registration round (if the round is active), such as 4 STEP-BY-STEP TOKEN REGISTRATION are active links which forward the user to groups of subjects in a particular registration. Attention: in this guide the mechanism of all token registrations will be presented using the example of general university subjects. Groups of subjects An example of the list of groups of general university subjects is shown in Figure 3: Figure 3: List of subject groups Classes on offer were divided into groups of subjects which make it possible for the user to move deftly within their frames. Each group is defined with a code (e.g., ) and name (e.g., ). They can both be thematic groups, for example and groups indicating the unit that offers the subject, for example (Figure 3). One subject can be displayed in several groups simultaneously. For example, subjects offered by the Faculty of Physics will be visible both in the thematic group and in the group indicating the unit. It is worth paying attention to the side menu bar of our service. Under the button there appears an additional position (name of registration group): 5 STEP-BY-STEP TOKEN REGISTRATION By opening another bookmark of the service, another position is created. In this way the graphic menu illustrates to the user his or her current position on the service’s web page and – moreover – makes backward navigation possible. In order to return to a previous bookmark, it is sufficient to choose the proper position in the menu. Listings of subjects In order to see the listing of subjects in a particular group, just click on its code or name. An example of the listing of subjects offered by the Faculty of Polish Studies is shown in Figure 4: Figure 4: Listing of subjects Each subject, besides its name (e.g. ), is assigned with a code (e.g. ) and a teaching course for that subject. This information is especially important during registration for the winter semester. Because some subjects are submitted for a teaching course that is conducted throughout the whole academic year (which includes both semesters – summer and winter). If the student is not confident that the chosen classes will not interfere with his or her plan for the summer semester, he or she should use the semester offer. Information about the subject / Groups of classes By clicking the name or code of a subject the student gets detailed information about the subject (the number of groups, the name of the teacher, site, time and group capacity). An example of information about the subject is shown in Figure 5: Figure 5: Information about the subjects 6 STEP-BY-STEP TOKEN REGISTRATION In the column there is information about a group’s capacity and the number of booked places. For example, means that the total possible number of students for a given group is 30, and 18 are already enrolled. Details concerning groups In order to become acquainted with the details of a chosen group, click any feature: the name of the lecturer, site, time or capacity limit (all these elements act as active links). An example of a page with details concerning a group is shown in Figure 6: Figure 6: Details concerning group activity The web page of the service shown in Figure 6 is very important in the registration process. For here is the most significant information, i.e., the information that is usually taken into consideration while choosing a subject. The student can also register on this web page. 7 STEP-BY-STEP TOKEN REGISTRATION Brief course description of the subject contains the most important information about the topic and aim of classes. If they correspond with the student’s expectations, he or she should make sure whether the subject’s features (the way the subject is credited, the number of ECTS points, and the cost of classes) meet the requirements of the user’s specialization. In the field Examination there is information about the way a given subject is credited. The University of Warsaw observes the following ways of crediting subjects: Grading – a subject is credited with a grade, Examination – classes conclude with an examination, PE pass/fail – only in the case of crediting physical education, Pass/fail or grading (transitional form) – this means that the subject can end up both with credit without a grade (“ZAL” in Polish), as well as with credit and a grade. Credit without a grade can be claimed only by students who started studies before academic year 2007/2008 (in accordance with Statement No 1 of the Deputy Rector for Students Affairs passed on November 29, 2007). All other students are obliged to pursue credits with a grade. ECTS points – all subjects, except physical education, are assigned with a number of ECTS points. ECTS points express the average student’s workload as required to achieve the expected results in a particular subject (1 ECTS point is equal to 25-30 hours of work during classes, together with the student’s own work). In accordance with Resolution No. 56 of the Senate of the University of Warsaw, passed on February 22, 2006, it was accepted that for general university subjects each student of the first-cycle studies is supposed to get 9 ECTS points for general university subjects, and the student of the second-cycle studies 6 ECTS points. Price informs students about the conventional price of the subject. In the case of token registration the subject is paid for with tokens. The tokens function as legal tender. Each student gets a specific number of them, as defined by their study program. In the event of commencing studies in a second specialization, tokens are not again given in the same amount, but topped up in accord with the difference between the numbers assigned to each specialization. The number of tokens can be checked only after signing in (see part II. THE TOKEN REGISTRATION SERVICE AVAILABLE AFTER SIGNING IN, p. 10). Example: says that after registration the student’s account is charged with 30 tokens of the “OG” kind. 8 STEP-BY-STEP TOKEN REGISTRATION IMPORTANT: In the case of some subjects (for example, language courses and PE) besides conventional token pricing there is also monetary pricing. This makes possible payable completion of subjects for those students who used assigned tokens earlier or who have no assigned tokens of a particular kind. Example: the line says that after enrolling in this class there will be 30 “WF” tokens deducted from the student’s account. Persons who do not have tokens of this particular kind (for example, because they spent them earlier) will have to pay 150 PLN in lieu of tokens. ATTENTION: the example given above is often called “purchasing tokens”. Such definition can wrongly suggest that the tokens have to be bought in order to register. As a matter of fact the opposite is true. The student first needs to register and then is charged. Details concerning payment (i.e., the individual’s bank account number and fee) are delivered after clicking the button (see subsection: Additional buttons, p. 12). IMPORTANT: acquiring tokens is possible only in the case when the cost of classes is determined in PLN, for example , and the student has defined on his or her account tokens of a particular kind in a number that is bigger or equal to zero (see Token balance, p. 11). If there are no tokens of a particular kind the student needs to bring this to the attention of the Students’ Section of his or her faculty. Paid subjects Some subjects, for example PE, besides the token fee, require an additional monetary fee. Such subjects form a separate group, for example: Information concerning additional costs can be found in the description of the subjects from this group. ATTENTION: an additional fee for paid subjects does not exempt the student from the token fee or its equivalence in PLN. 9 STEP-BY-STEP TOKEN REGISTRATION II. THE TOKEN REGISTRATION SERVICE AVAILABLE AFTER SIGNING STEP 1: SIGNING IN TO THE IN TOKEN REGISTRATION SYSTEM IMPORTANT: Newly admitted students use their IRK password to sign in. Students without a password (e.g., foreign holders of Polish government scholarships) can get one in the student office at their teaching unit. ATTENTION: Signing in is possible only after matriculation in the USOS system (after entering the student’s data into the Central Token Registration System), most often from September in a particular academic year. To sign in, click (Figure 1, p. 3) in the upper right part of the screen. After that the Main Server of the Authentication window appears (Figure 7): Figure 7: Main Server of the Authentication window Enter your ID (PESEL) number (or artificial ID in the case of foreigners) and password into the fields indicated and press Enter or click on . STEP 2: PROFILE SERVICE Home Page After signing in the student will go to his or her personal user account (Figure 8): 10 STEP-BY-STEP TOKEN REGISTRATION Figure 8: Personal user account Token balance The student is assigned with tokens by the teaching unit where he or she is studying. Each student gets tokens in a number determined by the studies program. While presenting issues concerning the individual user’s account we will use the example of a student of an upper year who has already used some tokens during studies. Explanation of the codes assigned to tokes is shown in table 1: Table 1: Kinds of tokens lp. Most often limit Code Description 1 EGZ-JO Foreign language exams 2 2 EGZ-PED Teaching qualification exams 4 3 LEK Foreign language classes 240 4 OG General university subjects (free access) 300 5 OGP Lectures for foreigners at the POLONICUM 360 6 PED Teaching qualifications 180 7 POL Polish classes at the POLONICUM 240 11 STEP-BY-STEP TOKEN REGISTRATION 8 WF PE classes (WF) 9 WPIA-SPEC Specialization lectures and seminars 120 80 ATTENTION: table 2 presents all the kinds of tokens that are obligatory at the University of Warsaw. Both the number and kind of assigned tokens depend on the individual student’s study program. The student’s subjects The list of subjects chosen by the student for a particular academic year is shown under the list of tokens (Figure 8). ATTENTION: the list of subjects for newly admitted students will be displayed directly after completion of the registration process. This will involve only the subjects chosen in the token registration process. In order to see all the subjects that the student has been enrolled in, he or she needs to use the USOSweb page (see USOSweb registration instruction on the web page http://usosownia.uw.edu.pl/english). Archival registration From time to time inactive registrations are filed. Subjects from filed registrations are not displayed in the student’s listings of subjects. However, information about these types of registration can be necessary – for example, to check the balance of spent tokens (token register, Figure 8, p. 11). To display subjects from archival registration use the button . During the process of archiving unnecessary data (i.e., the number of groups, name of the lecturer, time, and site of classes) are deleted. In the listing of archival subjects remain only essential data, i.e., the name of the subject, teaching course, and number and kind of tokens, for example Additional buttons After signing in, two new buttons appear in the lower left menu (Figure 8): - is used to return from other bookmarks to the personal home page with the list of the student’s tokens and subjects (Figure 8). - see THE “STOCK EXCHANGE”, p. 20. - this button opens the website containing information about possible payable amounts, ones that should be paid by the student for classes or exams he or she enrolled in, in spite of not having tokens of the relevant kind. This web page will give an individual bank account number to which the student has to transfer the payment. If the student has no amounts due, after clicking the button in question he or she will see: “No due payments”. 12 STEP-BY-STEP TOKEN REGISTRATION IMPORTANT: the bank account number is generated for each student individually. It is not advised to reveal it to other students. ATTENTION: in the case of paid subjects (see Paid subjects, p. 9) the fees for classes need to be paid regardless of the information saved in the bookmark . Information on fee amounts (for example, payments is equal to 60 PLN per month) is in the subjects description. In such a case payment is made on the site of classes. STEP 3: ENROLLMENT INTO CLASSES Getting acquainted with the rules It is advised to get acquainted with the rules for registration before starting the process (bookmark see chapter: STEP 2: GETTING ACQUAINTED WITH THE WEBSITE’S CONTENTS, p. 3), sign in into the service and check token balance (see chapter: STEP 1: SIGNING IN TO THE TOKEN REGISTRATION SYSTEM, p. 10). ATTENTION: Registration for foreign language classes depends on the results of a qualifying test. Detailed information is available on web site http://www.jezyki.pelnomocnik.uw.edu.pl/. Choosing a subject The way of searching for a subject was presented in part I of this booklet (STEP 3: GETTING ACQUAINTED WITH THE CLASSES ON OFFER, p. 4). All the steps described should be repeated until the website with details concerning an activity group pops up (Figure 6: Details concerning group activity, p. 7 and FIGURE 9). For registration there are used icons in form of a basket (Figure 9): Figure 9: Registration cart 13 STEP-BY-STEP TOKEN REGISTRATION In the upper part of Figure 9 (compare: Figure 6: Details concerning group activity, p. 7) registration cart is distinguished . Depending on the status of registration the cart changes its look. For instance, it: - informs about the possibility of registration; by clicking this cart we register for a subject, - indicates that no registration is possible; depending on the status of registration, next to this icon appears an explanation, for example or etc., - informs about successful registration for a subject and about the possibility of withdrawing; by clicking the cart we resign from a subject, - see THE “STOCK EXCHANGE”, p. 20. Moreover, on the user’s individual page (see Figure 8: Personal user account, p. 11) the is an icon: - This informs about registration for a subject with no possibility of withdrawing (the cart replaces the icon at the moment of closing registration round or restricting it to registering for a subject without possibility of latter resignation). In order to register for a chosen subject the student needs to click the icon . He or she then opens individual user’s page (Figure 10): Figure 10: Student’s cart 14 STEP-BY-STEP TOKEN REGISTRATION While comparing Figures 10 and 9 (p. 11) it can be seen that the listing of subjects was extended by the subject the student has enrolled for. The register of issued “OG” tokens was also updated. On the top of the page you should see the following statement: Withdrawing from a subject In order to withdraw you need to choose the icon (Figure 10). Then you will see the following statement with a request for confirmation of the operation: After confirmation the subject disappears from the listing of subjects and tokens are transferred back into the student’s account. On the top of the page you will see: ATTENTION: changes during the registration process can be done only during the open registration round – menu (see: STEP 2: GETTING ACQUAINTED WITH THE WEBSITE’S CONTENTS, p. 3). When registration is over, changes cannot be made and the student will be obliged to take the subject. Some complementary rounds allow only for enrolling to the group without the right of subsequent withdrawal. STEP 4: SIGNING OUT OF THE SYSTEM After finishing registration you should sign out by clicking (in the upper right part of screen) (Figure 11): Figure 11: Signing out from the token registration service 15 STEP-BY-STEP TOKEN REGISTRATION ADDITIONAL REMARKS You should avoid the BACK option of the browser or (upper left part of the screen), for this can undo desired changes. Using the registration services menu is an alternative solution. In the event of having to take a break during the registration process, signing out is advised. Token registration also comprises registration for foreign language exams and for teaching qualification exams. Links to the registration mentioned above are displayed on the website shortly before the endof-term examinations. IMPORTANT: the student is obliged to pass the exams of classes he or she enrolled in exclusive of the situation described in § 17 p. 7 of Regulations for Studying at the University of Warsaw as follows: “Students of first-degree or second-degree studies shall have the right, in the course of studies, to resign from one class for which he/she enrolled. A student of uniform Master’s studies may exercise this right twice in the course of studies.” IN ORDER TO GET ADDITIONAL INFORMATION CONCERNING THE TOKEN REGISTRATION PROCESS IT IS WORTH READING THE LAST CHAPTER: TOKEN REGISTRATION KNOW-HOW 16 STEP-BY-STEP TOKEN REGISTRATION III. TOKEN REGISTRATION KNOW-HOW HOW TO GET HELP If you had problems during registration, even though you followed the instructions, you need to ask for help. In the side menu there is a position . After clicking it you will see a list of up-to-date email addresses where you need to send your questions (the “helpdesk”) Figure 12: HELP DESK • Information related to language courses, examinations and placement tests is available on the Rector's Deputy's Organization of Language Provision website: http://www.jezyki.pelnomocnik.uw.edu.pl. • Information related to PE courses may be found on the Physical Education and Sports Centre's website: http://www.wfisport.uw.edu.pl. • Internet courses are available through the internet platform managed by COME - The Centre for Open and Multimedia Education. COME website: http://www.come.uw.edu.pl Internet courses platform: http://moodle.come.uw.edu.pl/index.php?lang=en_utf8 • Step-by-step guide describing the stages of registration is available at the USOSownia service. CONTACT • Registration for exams and language courses is supervised by the Rector's Deputy for the organization of language provision, phone no.: (22) 55 21 402, (22) 55 21 403, e-mail: jezyki.pelnomocnik@uw.edu.pl. • Registration for the PE courses is supervised by the Physical Education and Sports Centre, phone no.: (22) 55 40 852, e-mail: WfiSport@uw.edu.pl. • Questions concerning registration for specialised lectures and seminars by the Faculty of Law and Administration should be directed to the HelpDesk of the faculty, e-mail: helpdesk@wpia.uw.edu.pl. • In the case of having technical problems relating to accessing language placement tests, you should contact the technical support, e-mail: testy-poziom@uw.edu.pl. • In the case of having technical problems with registration for courses or examinations contact: rejestracja-zetonowa@uw.edu.pl. Figure 12: Receiving help 17 STEP-BY-STEP TOKEN REGISTRATION ANSWERS TO FREQUENTLY ASKED QUESTIONS Token registration works on a “first come, first served” basis. In the event of a problem with signing in, contact the student’s office in your faculty. In order to avoid system overload, the registration schedule for particular subjects is staggered in time. If there is not enough tokens to pay for classes, the system makes the payment with available tokens and due payment is calculated in PLN. If there is no pricing, the registration process will be successful only when the student has enough tokens. In order to succeed with registration for paid classes you must have a list of tokens (Figure 8, p. 11) with a particular kind of tokens (e.g., LEK, WF) with a number of tokens in column Remaining, that is higher or equal to zero. Student offices assign the tokens. On the payments page you can generate a transfer form in PDF and PS format – in case of Internet Explorer users file should be saved on computer’s hard disk and then printed. In the case of not paying the calculated payment in a given term, the student loses his or her right to participate in a particular class and to pass it. Between Token Registration and the USUSweb there is data migration through the USUS data base according to the scheme: Token Registration -> USOS and USOS -> USOSweb. Therefore, information about token registration already completed will be displayed in the USOSweb for some time. Term of data migration are given on the main pages of particular services (in the case of Token Registration it is shown on Figure 1: The Token Registration System website, p. 3). USING THE BROWSER The token registration system has a very practical browser. It enables looking for subjects we are interested in not only by their names, but also by their description. The search can be narrowed down to particular days of week – as well as even to specified time intervals. The student can even sort out classes conducted by a favorite lecturer – or choose only those classes which take place, for example, on the Main Campus. There are two ways of using the browser. Via the first method we look for a subject in the whole offer of token registration, in the second – only within the frames of indicated registration (see the chapter: Registration, p. 4). In both cases the mechanism of searching is the same, it differs only as concerns the range of searched subjects. In order to check the offer within the whole base in the left side menu you need to click the button . In order to search for a subject only from the offer of indicated registration the student needs to choose a particular form of registration. 18 STEP-BY-STEP TOKEN REGISTRATION In both cases the browser panel appears on the top of the page (Figure 13): Figure 13: Browser panel After clicking on the option further options (Figure 14): the panel opens to other Figure 14: Advanced search Clicking a particular advanced options effects the appearance of additional check boxes (Figure 15): Figure 15: Advanced search options Let’s assume we are interested only in classes that take place on Mondays between 10 and till that search we requirements. 12 am. Therefore we choose and then click on receive only the subjects from . In the result of meeting the chosen In Figures 13, 14, 15, and in other locations in the system described here in the guide you can also see the following icons: . They cover additional information and explanations. When you put the cursor on the icon an information window appears, for example 19 STEP-BY-STEP TOKEN REGISTRATION THE “STOCK EXCHANGE” The token registration system was supplemented with the “Stock Exchange”. The “Stock Exchange” has enabled users submitting announcements to enroll to a group of classes in which, for the time being, there are no free places. The student can also create announcements of his or her wish to register from one group to another, both within the same and different subjects. In the event of the appearance of a place in the target group of classes, the aim of the announcement is automatically carried out. An enrollment/exchange announcement can be added if it meets the following requirements: Both groups of classes (initial and target) belong to the same active registration. In practice this means that, for example, one foreign language course can be changed to another, but there is no possibility to change, for example foreign language course to PE, There are no free places in the target group of classes, Exchange can be done only with a group of classes with the same or lower cost of tokens. Unless, of course, they were additionally priced in PLN. In this last case the classes of a target group may cost additional tokens. Hence, for whatever tokens may be lacking, the student will be charged in PLN, The student is not enrolled to a target group. But he or she can be enrolled to another group for the same subject (in this case only swapping groups is possible), If classes are dedicated, they are dedicated to the student adding an announcement, The same announcement was not already added by the same user, Subjects of the initial group have to have set status enabling withdrawal and subjects of target group – registering. Information about entering the “Stock Exchange” The “Stock Exchange” does not have to be active during registration. It can be started during a specific registration round in any moment, for example during the last week of the enrollment process. Information on whether the “Stock Exchange” is active in the round of a particular registration contains a description of this round on the web page with a list of the types of registration shown in Figure 16 (compare also Figure 2: List of registrations, division into rounds and schedules, p. 4). 20 STEP-BY-STEP TOKEN REGISTRATION Figure 16: List of registrations, information about “Stock Exchange” Placing an announcement Placing an announcement is done on the page with the details on the group of classes. The way of searching for a subject was presented in the first part of the leaflet (STEP 3: GETTING ACQUAINTED WITH THE CLASSES ON OFFER, p. 4). You need to repeat all the steps described until the web page with details of the group of classes appears (Figure 6: Details concerning group activity, p. 7 and Figure 9: Registration cart, p. 13). A difference lies in the fact that the “Stock Exchange” announcements are added to groups of classes with no free places. Therefore they will not be visible immediately on the page with subject data Figure 17 (compare Figure 5: Information about the subjects, p. 6). Figure 17: Information about the subject, full groups of classes are hidden In order to display hidden groups you need to click the place shown in Figure 17. Figure 18 shows the full group. 21 STEP-BY-STEP TOKEN REGISTRATION Figure 18: Information about the subject, group with no free places After indicating the group you will pass to the page with details of groups of classes Figure 19: Figure 19: Details of a group of classes, the “Stock Exchange” cart In order to place an announcement about your wish to enroll in a specified group of classes you need to click on “stock exchange” cart (next to the cart there is information: ). Then you will pass to the page designed for creating a new announcement Figure 20: Figure 20: The “Stock exchange” - page designed for creating a new announcement The “Stock Exchange” in the token registration system enables you to place two kinds of announcements. 22 STEP-BY-STEP TOKEN REGISTRATION The button makes possible submitting your wish to register to a group of classes without simultaneously registering out of another. This option is active only for registration for which tokens were additionally priced in PLN (for example, foreign language classes and PE). Moreover, the student can be enrolled to other group of the same subject. After choosing this option the student is automatically enrolled to the target group from the moment a place there opens. Any missing tokens are charged in PLN. ATTENTION: the priority of enrollment to a group is determined by the order of when announcements are placed by the particular users. The button makes possible submitting an announcement of Exchange to the group of classes the student has already enrolled for to another group of the same or different subject. On the page for making an announcement only the student’s groups of classes that belong to the same registration will be visible. Furthermore the target subject cannot cost more tokens than the initial subject, unless tokens of a specified kind were additionally priced in PLN. In such case any possible lacking tokens will be charged for in PLN. When you click any of the buttons mentioned above there appears a window confirming that your announcement has been placed. Submitting it takes you to the web page shown in Figure 21: Figure 21: List of added advertisements The statement in the upper part of the page tells you that you have successfully placed an announcement. There is a table below. On its left side there is notice about the group of the initial subject. This notice appears only in the event of an announcement about exchange. In case of enrollment without exchange this section of the table will be empty. On the right side of the table there is a notice on the group of target subject. 23 STEP-BY-STEP TOKEN REGISTRATION Going through the student’s own announcements “Stock exchange” announcements are in force only in the specified registration round. They are accomplished only when there is a free place in a target group of classes. Unaccomplished announcements are deleted after the enrollment round. The “Stock exchange” user can therefore have absolutely no certainty that his or her announcements will be accomplished. Therefore people submitting announcements have to check their accounts from time to time. You need to get very carefully acquainted with the enrollment phase schedule in order not to miss the date of its end. After that time the user cannot do any operations with his or her announcements. In order to check a list of individual announcements one should click the button (signing in is required). After choosing indicated button you will see the display of the previously described table showing the status of announcements (see Figure 21: List of added advertisements, p. 23). A successful announcement An announcement is accomplished at the moment a place opens in a target group. In the case when there is more than one announcement to a group of classes, putting them into practice takes place in the order of submission. If an announcement is accomplished, it is not displayed in a bookmark with announcement status any more. The status of accomplished announcements can be checked in your personal cart (see Figure 8: Personal user account, p. 11). The cart’s contents should be upto-date in accordance with the accomplished announcements. Deleting an announcement The “Stock Exchange” announcements can be deleted only during the registration round. This should be undertaken when the user is sure he or she wishes to resign from the attempt of registration. This operation is particularly advised on the last day of registration in the case when the user submitted for future more announcements than he or she needed. The following scenario illustrates this: In order to increase his or her chance for success the student submitted in the “Stock Exchange” the wish to enroll using the option “no exchange” to several groups of PE classes simultaneously. But until the last day his or her announcements were not accomplished. Even so he or she did not delete additional subjects. On this day many students check their personal accounts and put them in order deleting unnecessary subjects. As a result, numerous places open up which automatically start to fulfill the wishes of the announcements in the “Stock Exchange”. Because of this, the student gets enrolled to more subjects than he or she could manage. Moreover, he or she was charged with an appropriate number of tokens and for missing ones in PLN for each subject. But he cannot resign from the subjects he or she enrolled to because the registration phase is over. 24 STEP-BY-STEP TOKEN REGISTRATION In order to avoid similar situations you should carefully submit announcements and responsibly clear out your personal account from additional announcements before the registration phase ends. The mechanism for deleting is as follows. After signing in you need to click the button in the left side of the menu (just like in the subsection Going through the student’s own announcements, p. 24). An example of a list of announcements is shown in Figure 22: Figure 22: Deleting an announcement from the “Stock Exchange” For deleting announcements the button is used – it is on the utmost right side of the table with the list of announcements (separately for each). In order to protect against accidentally deleting the announcement, after clicking the indicated button the user will be asked for confirmation of that step. In the case of approval there a statement will be displayed confirming the operation (compare Figure 23): Figure 23: Confirmation of deleting an announcement from the “Stock Exchange” 25