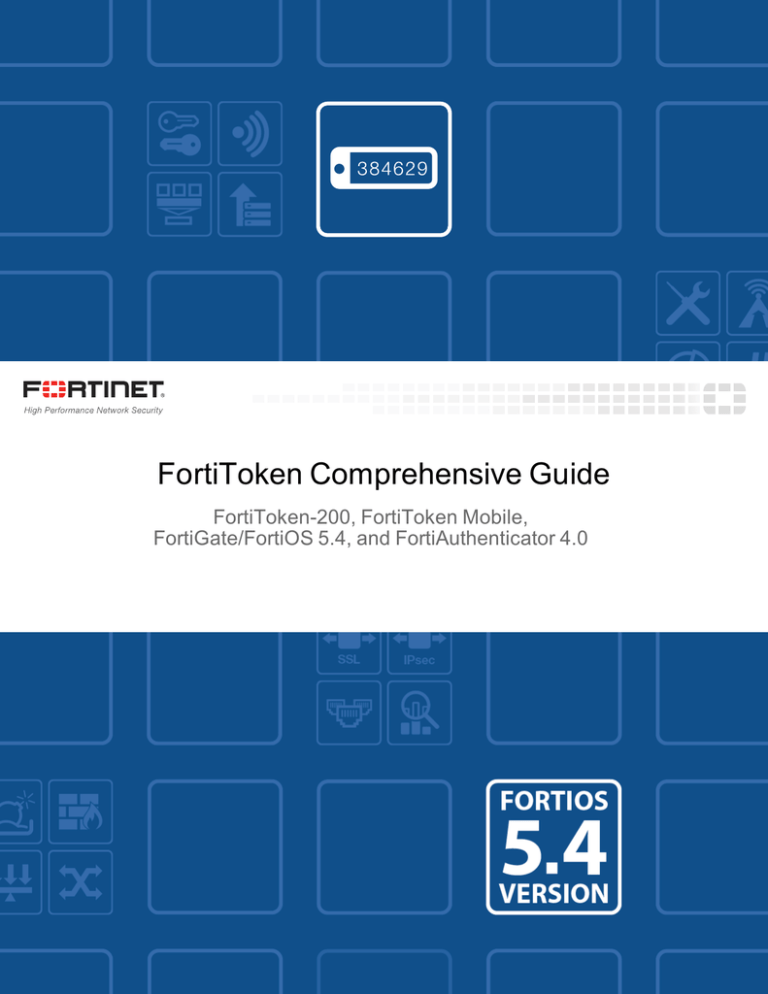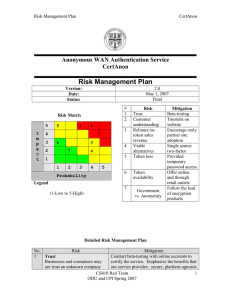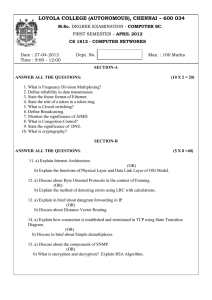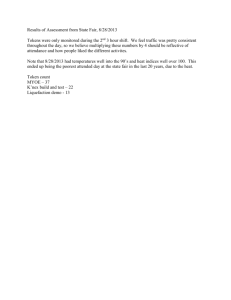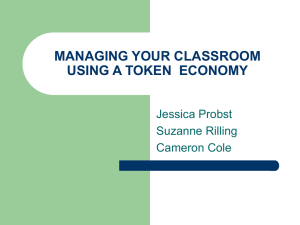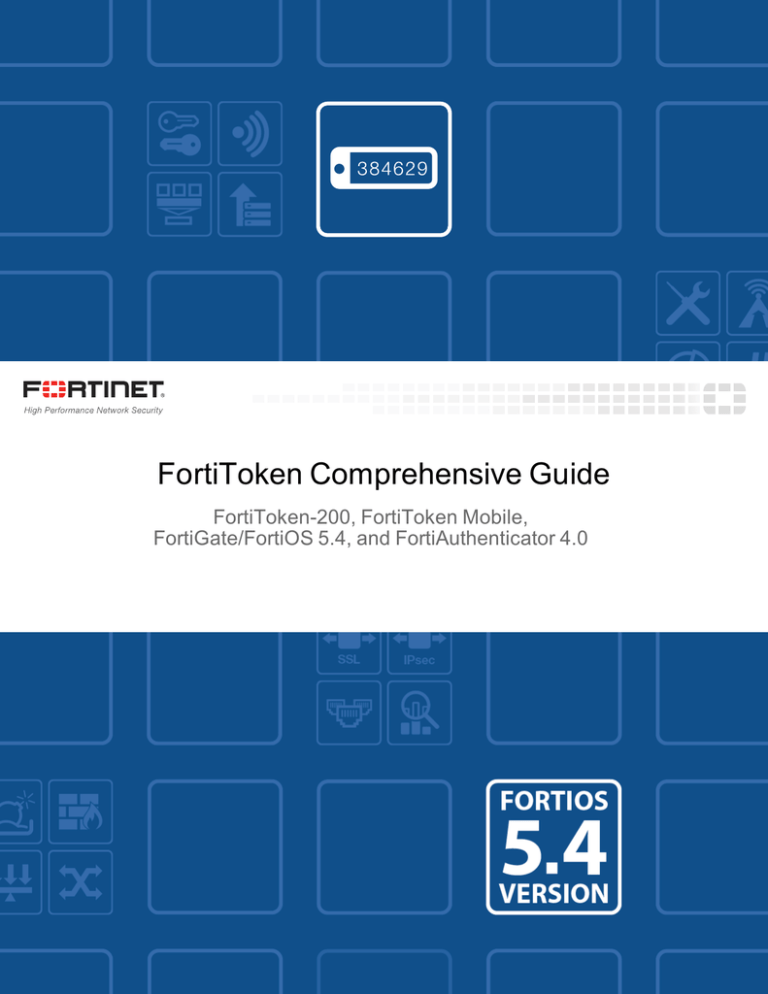
FortiToken Comprehensive Guide
FortiToken-200, FortiToken Mobile,
FortiGate/FortiOS 5.4, and FortiAuthenticator 4.0
FORTINET DOCUMENT LIBRARY
http://docs.fortinet.com
FORTINET VIDEO GUIDE
http://video.fortinet.com
FORTINET BLOG
https://blog.fortinet.com
CUSTOMER SERVICE & SUPPORT
https://support.fortinet.com http://cookbook.fortinet.com/how-to-work-with-fortinet-support/
FORTIGATE COOKBOOK
http://cookbook.fortinet.com
FORTINET TRAINING SERVICES
http://www.fortinet.com/training
FORTIGUARD CENTER
http://www.fortiguard.com
END USER LICENSE AGREEMENT
http://www.fortinet.com/doc/legal/EULA.pdf
FEEDBACK
Email: techdocs@fortinet.com
Monday, August 22, 2016
FortiToken Comprehensive Guide
33-100-365829-20160324
TABLE OF CONTENTS
Change Log
Introduction
How this guide is organized
Administrator guide
Setting up FortiToken-200/200CD
Registering a FortiToken
Assigning a FortiToken to a user
Registering and provisioning FortiToken Mobile tokens
Registering FortiToken Mobile
Provisioning FortiToken Mobile
Deactivating a FortiToken
Considerations
FortiToken seed files
HA clustering with FortiToken
User guide
FortiToken Mobile
FortiToken Mobile activation via email/SMS
Viewing your FortiToken Mobile code
Editing your FortiToken Mobile token
Configuration examples
Example - Two-factor authentication with captive portal
Example - IPsec VPN two-factor authentication with FortiToken-200
Example - Captive portal WiFi access with FortiToken-200
Example - FortiToken two-factor authentication with RADIUS on a FortiAuthenticator
Example - Third-party token activation with Google
Reference
FortiToken platform scalability
Drift adjustment
Diagnosing FortiToken on the FortiGate
FortiToken provisioning with FortiAuthenticator REST API
4
5
5
7
7
7
8
8
10
10
12
12
12
12
13
13
13
14
14
15
16
21
27
30
36
42
42
43
43
44
Change Log
Date
Change Description
2016-08-22
Clarified CLI command information regarding activation code expiry.
2016-07-18
Added information regarding FortiToken deployment in an HA cluster with multiple
FortiGate/FortiAuthenticator units.
2016-06-06
2016-06-01
2016-05-12
2016-03-24
4
Added video link to the configuration example "IPsec VPN two-factor authentication with
FortiToken-200".
Added information in Reference section regarding FortiToken provisioning with
FortiAuthenticator REST API.
Added video link to the configuration example "Captive portal WiFi access with FortiToken200".
Initial release. This release combines previous related FortiToken documentation into a
single resource.
FortiToken Comprehensive Guide
Fortinet Technologies Inc.
Introduction
FortiTokens are security tokens used as part of a two-factor authentication system on FortiGate/FortiOS and
FortiAuthenticator devices. The token produces a temporary six-digit code that is used to prove one's identity
electronically as a prerequisite for accessing network resources. There are many types of hardware and software
based tokens, sometimes referred to as dongles, key fobs, authentication tokens, USB tokens, and cryptographic
tokens.
FortiToken is available as either a physical or a mobile token, as described below.
For the purposes of this document, FortiOS version 5.4.0 build1011 (GA) and FortiAuthenticator version 4.00build0061-20151214-patch00 was used.
Physical token
l
FortiToken-200: These physical tokens display their code on the device itself, and provide two-factor
authentication for RADIUS, LDAP, and 802.1X wireless authentication, as well as Fortinet Single Sign-on (FSSO).
This kind of two-factor authentication improves security by moving away from use of static passwords.
FortiToken-200 can only be transferred from one FortiGate or FortiAuthenticator device to another by
contacting customer support.
When contacting customer support, you must provide the FortiToken serial number,
as well as the FortiGate or FortiAuthenticator serial number to which the token is
assigned.
l
FortiToken-200CD: These tokens provide the same authentication properties as FortiToken-200 devices, however
they come with an activation CD. The CD contains the token seed files which are installed to the FortiGate or
FortiAuthenticator, and is used to easily import multiple FortiTokens at once.
Because the token seed files are stored on the CD, these tokens can be registered on multiple FortiGates
and/or FortiAuthenticators but not simultaneously.
Mobile token
l
FortiToken Mobile: These tokens produce their codes in an application you can download to your Android or iOS
device that is used just like a FortiToken-200 but without the need for a physical token.
For the purposes of this document, FortiToken Mobile version 3.0.4.0033 was used.
How this guide is organized
This guide contains the following sections:
Administrator guide
l
Setting up FortiToken-200/200CD
l
Registering and provisioning FortiToken Mobile tokens
FortiToken Comprehensive Guide
Fortinet Technologies Inc.
5
How this guide is organized
l
Deactivating a FortiToken
l
Considerations
Introduction
User guide
l
FortiToken Mobile
l
FortiToken-200
Configuration examples
l
Example - Two-factor authentication with captive portal
l
Example - IPsec VPN two-factor authentication with FortiToken-200
l
Example - Captive portal WiFi access with FortiToken-200
l
Example - FortiToken two-factor authentication with RADIUS on a FortiAuthenticator
l
Example - Third-party token activation with Google
Reference
6
l
FortiToken platform scalability
l
Drift adjustment
l
Diagnosing FortiToken on the FortiGate
FortiToken Comprehensive Guide
Fortinet Technologies Inc.
Administrator guide
The following sections demonstrate how to set up FortiToken support for your end users on either a FortiGate or
a FortiAuthenticator.
Setting up FortiToken-200/200CD
The following steps are required to add FortiToken two-factor authentication to a user on the FortiGate or
FortiAuthenticator:
l
Registering FortiToken-200/200CD
l
Assigning the FortiToken to the user
The FortiGate must also have a FortiGuard subscription to support FortiToken.
Registering a FortiToken
The following steps show how to register a FortiToken-200 and FortiToken-200CD on a FortiGate and
FortiAuthenticator.
On the FortiGate
1. Go to User & Device > FortiTokens and select Create New.
2. Set Type to Hard Token and enter the FortiToken serial number in the Serial Number field, then select OK.
If you have several FortiTokens to add at once, you can list their serial numbers in a
text file and select Import. Each serial number must be listed individually per line of
text.
3. Wait for the FortiGuard to validate your FortiToken’s serial number. When you first enter the serial number, its
status is listed as Pending. When FortiGuard validates the serial number, the status changes to Available.
For FortiToken-200CD:
1. Insert the activation CD labeled FortiToken-200 Activation File.
2. Go to User & Device > FortiTokens and select Create New. Set Type to Hard Token and select Import.
3. Select Seed File, browse to the CD and select the .FTK file, then select OK.
4. Each FortiToken will be installed and activated.
FortiToken Comprehensive Guide
Fortinet Technologies Inc.
7
Registering and provisioning FortiToken Mobile tokens
Administrator guide
On the FortiAuthenticator
1. Go to Authentication > User Management > FortiToken and select Create New.
2. Set Token type to FortiToken-200 and enter the FortiToken serial number in the Serial numbers field, then
select OK.
If you have several FortiTokens to add at once, you can select Import Multiple and
import by Serial number file, Seed file, or FortiGate configuration file.
For FortiToken-200CD:
1. Insert the activation CD labeled FortiToken-200 Activation File.
2. Go to Authentication > User Management > FortiToken and select Import. Set File type to Seed file,
browse to and select the .FTK file on the CD, and select OK.
3. Each FortiToken will be installed and activated.
Assigning a FortiToken to a user
The following steps show how to assign a FortiToken to a user on a FortiGate and FortiAuthenticator.
On the FortiGate
1. Go to User & Device > User > User Definition and edit a user.
2. Enable Two-factor Authentication and select the FortiToken from the list. Select OK.
3. Go back to User & Device > FortiTokens to confirm that the FortiToken is assigned to the user you edited.
On the FortiAuthenticator
1. Go to Authentication > User Management > Local Users and edit a user.
2. Enable Token-based authentication, select FortiToken, and select the FortiToken from the dropdown menu.
Select OK.
3. Go back to Authentication > User Management > FortiToken to confirm that the FortiToken is assigned to
the user you edited.
Registering and provisioning FortiToken Mobile tokens
To deploy FortiToken Mobile for your end users, you must first register the tokens on your FortiGate or
FortiAuthenticator. After registering the tokens, you can assign them to your end users.
You will need a certificate to register FortiToken Mobile. There are two options for getting FortiToken Mobile
certificates for use on your authentication server: FortiToken Mobile Redemption Certificate, and FortiToken
Mobile Free Trial “virtual” certificate.
For each FortiToken Mobile purchase, you will receive a physical redemption certificate. Scratch off the
designated area of the redemption certificate to reveal the 20-digit activation code.
8
FortiToken Comprehensive Guide
Fortinet Technologies Inc.
Administrator guide
Registering and provisioning FortiToken Mobile tokens
Each FortiGate or FortiAuthenticator device also comes with a trial license for two free trial tokens. The device
must be registered with FortiCare to retrieve the tokens. The certificate code to use for the free trial FortiToken
Mobile tokens is 0000-0000-0000-0000-0000.
The registration process is the same for the Redemption Certificate and the Free Trial Tokens:
1. The authentication server administrator enters the certificate activation code from the Redemption certificate.
2. The authentication server sends the activation code to the FortiToken Mobile provisioning server, which validates
the request, registers the FortiToken Mobile license, and sends the FortiToken Mobile serial numbers back to the
authentication server.
The provisioning process includes the following steps:
1. A FortiToken Mobile token must be assigned to the user by an authentication server administrator.
2. The authentication server notifies the provisioning server that the token has been assigned for subsequent
activation and receives back an activation code to forward to the end user.
3. The end user will receive an activation notification via email or SMS, depending on how the authentication server
is configured.
After registering the FortiToken Mobile on the mobile device, the end user can activate the token anytime
within a configurable provisioning time period and begin generating their six-digit authentication codes.
FortiToken Comprehensive Guide
Fortinet Technologies Inc.
9
Registering and provisioning FortiToken Mobile tokens
Administrator guide
Registering FortiToken Mobile
The following steps show how to register FortiToken Mobile on a FortiGate and FortiAuthenticator.
On the FortiGate
1. Locate the 20-digit code on the redemption certificate.
2. Go to User & Device > FortiTokens and select Create New.
3. Select Mobile Token, and enter the 20-digit certificate code in the Activation Code box.
4. Select OK.
On the FortiAuthenticator
1. Locate the 20-digit code on the redemption certificate.
2. Go to Authenticaton > User Management > FortiToken and select Create New.
3. Select FortiToken Mobile, and enter the 20-digit certificate code in the Activation codes box.
4. Select OK.
Provisioning FortiToken Mobile
To ensure messaging functions properly, you must configure the messaging server, configure users to receive
messages from the server by email or SMS, and use the FortiToken Mobile token.
The following steps show how to provision FortiToken Mobile for a user on a FortiGate and FortiAuthenticator.
On the FortiGate
1. Go to System > Advanced.
2. Configure the server under Email Service as required (note that port 25 is the default port).
3. Go to User & Device > User Definition.
4. Edit the user you wish to assign the FortiToken Mobile.
5. Select Enable Two-factor Authentication and select the FortiToken Mobile from the dropdown menu.
6. Under Contact Info, enable Email Address or SMS, enter the user's contact information, and select Send
Activation Code Email or Send Activation Code SMS.
The user will receive the activation code by the method specified.
7. Open the FortiToken Mobile application and go to Add account > Enter Manually > Fortinet.
8. Enter your email address, enter the activation code you received, and tap Add account.
Your token will activate and start generating codes.
Alternatively, use the attached QR code if you chose to have your activation code sent
to you by email. Activate the token with the Scan Barcode option instead of Enter
Manually.
Activation CLI
The activation code will expire after a configurable time period. To configure the time period for FortiToken
Mobile, use the following CLI command:
config system global
10
FortiToken Comprehensive Guide
Fortinet Technologies Inc.
Administrator guide
Registering and provisioning FortiToken Mobile tokens
set two-factor-ftm-expiry <time-in-hours>
end
To configure the time period for physical FortiTokens, use the following CLI command:
config system global
set two-factor-ftk-expiry <time-in-hours>
end
The time-in-hours value should be in the range of 1 to 168.
The CLI command above should be used instead of set activation-expire
under config user fortitoken.
The CLI command set activation-code, under config user
fortitoken, cannot be used/set by the administrator.
On the FortiAuthenticator
1. Go to System > Messaging > SMTP Servers and select Create New.
2. Configure the server as required:
Name
Enter a name to identify this mail server on the FortiAuthenticator unit.
Server name/IP
Enter the IP address or Fully Qualified Domain Name (FQDN) of the mail
server.
Port
The default port is 25. Change it if your SMTP server uses a different port.
Sender email address
Enter the email address that will appear when sending an email from the
FortiAuthenticator unit.
Secure connection
For a secure connection to the mail server, select STARTTLS from the
drop-down list. Note that the necessary CA certificate must be imported for
STARTTLS to work.
Enable authentication
Select if the email server requires you to authenticate when sending an
email. Enter the Account username and Password if required.
3. Go to System > Administration > FortiGuard.
4. Under FortiToken Mobile Provisioning, ensure that the Activation timeout period is set. This is the time
period in hours (1 to 168) in which the end user must activate the token before having to re-provision the token.
5. Go to Authentication > User Management > Local Users and select Create New.
6. In the Password creation dropdown menu, select No password, FortiToken authentication only, and select
OK.
Note: Only after you select OK can you specify a token and enter contact information for the user.
7. Once created, the user account will become disabled. You must associate a FortiToken and re-enable it.
Deselect the Disabled radio, and select Token-based authentication. Choose to deliver the token by
FortiToken and select an available FortiToken Mobile token from the dropdown menu.
8. Under User Information, enter the user's Email address. You may also enter their Mobile number.
FortiToken Comprehensive Guide
Fortinet Technologies Inc.
11
Deactivating a FortiToken
Administrator guide
9. Select OK.
Deactivating a FortiToken
You can deactivate a FortiToken by removing the token from the user to which it is assigned.
On the FortiGate
1. Go to User & Device > User Definition, and edit the user for which you want to deactivate the token.
2. Deselect Enable Two-factor Authentication, and select OK.
The token will be removed from the user's Two-factor authentication column. The user will also be removed
from the token's User column, under User & Device > FortiTokens.
On the FortiAuthenticator
1. Go to Authentication > User Management > Local Users, and edit the user for which you want to deactivate
the token.
2. Deselect Token-based authentication, and select OK.
The token will be removed from the user's Token column. The user will also be removed from the token's User
column, under Authentication > User Management > FortiToken.
Considerations
The following information clarifies a few factors regarding different FortiToken deployments.
FortiToken seed files
Both FortiToken Mobile and physical FortiTokens store their encryption seeds on the cloud, therefore you will only
be able to register them to a single FortiGate or FortiAuthenticator. However, FortiToken-200CD seed files are
stored on the CD, which means these tokens can be registered on multiple FortiGates and/or FortiAuthenticators,
but not simultaneously.
HA clustering with FortiToken
In the case of setting up a High Availability (HA) cluster with multiple FortiGate/FortiAuthenticator units, you must
register and apply your FortiToken licenses to the primary FortiGate unit. This can be done either before
configuring the unit for HA operation, or after. After HA is configured, all tokens are replicated across cluster
members. Because of this, you only need one FortiToken license per HA cluster. This is applicable for both
FortiGate and FortiAuthenticator units.
To learn more about HA clustering, see the FortiOS High Availability guide.
12
FortiToken Comprehensive Guide
Fortinet Technologies Inc.
User guide
The following section describes how to set up FortiToken Mobile, and how to use both FortiToken Mobile and
FortiToken-200 tokens for successful two-factor authentication. FortiToken Mobile is an application that allows
your Android or iOS device to enforce two-factor authentication. Once your FortiToken is activated, you will not
need any network access to generate tokens on your device.
Note that, once a physical FortiToken-200 is provisioned to you by a system administrator, the token does not
need any further configuration and is ready to use immediately.
Go to the following links to download the free FortiToken Mobile application from the Google Play and iTunes
app stores:
l
FortiToken Mobile application for Android
l
FortiToken Mobile application for iOS
In the absence of a cellular network, you can use WiFi access to download the application.
Platform
Device and Firmware support
Android
l
Smartphones and tablets
l
Firmware version Jellybean 4.1+
l
iPhone, iPad, and iPod Touch
l
Firmware version iOS 6.0+
iOS
FortiToken Mobile
The following information includes activating FortiToken Mobile, generating the six-digit authentication codes,
and editing your FortiToken Mobile.
FortiToken Mobile activation via email/SMS
After your system administrator assigns your FortiToken Mobile, you will receive a notification either by email or
SMS with an activation code and an activation expiration date by which you must activate. If you do not activate
your FortiToken Mobile by the indicated date, contact your system administrator so that it can be reassigned for
activation.
Activating your FortiToken Mobile
You can activate your FortiToken Mobile once you receive an activation code. Make sure your mobile device has
Internet access, and open the FortiToken Mobile application.
1. If there is no PIN set, you will be prompted to create a 4-digit PIN.
2. Once you have created and confirmed your PIN, you can add your token by using the activation code provided by
your system administrator. You can either enter the activation code manually, or you can select Scan Barcode if
your device supports QR code recognition.
FortiToken Comprehensive Guide
Fortinet Technologies Inc.
13
FortiToken Mobile
User guide
QR code images are not provided using the SMS activation message. It is only
available with the email activation message.
3. For manual activation, select the type of token from the list. For FortiToken (not a third-party token), select
Fortinet. For information on third-party tokens, see Example - Third-party token activation with Google.
4. Enter a name for this token, and then enter the activation code exactly as it appears in your activation message.
Note that all lowercase letters are automatically converted to uppercase.
5. After the activation code is entered, select Submit or Done (depending on your device).
FortiToken Mobile will communicate with the Secure FortiToken Mobile Provisioning Server to activate your
token. Once activated, you will see the six-digit code displayed.
If you receive an error message indicating that FortiToken Mobile timed out waiting for
the server, check to make sure your device can access the Internet. If you receive an
error message indicating that FortiToken Mobile activation failed, please check your
activation code and re-enter. If the problem persists, make a note of the error
code/message and contact your system administrator.
This error could also be caused by clock drift, whereby the time set on the FortiToken
and FortiGate/FortiAuthenticator are not synchronized. For more information on clock
drift, see Drift adjustment.
Viewing your FortiToken Mobile code
Start FortiToken Mobile and enter your PIN. The code is displayed on the screen. The timer bar below the token
shows how much time is left before a new code will be displayed. Fortinet codes change every 30 seconds.
If you are able to generate codes, but your login attempts fail, please make sure your
device is set to the correct time. If the problem persists, contact your system
administrator.
This error could also be caused by clock drift. For more information on clock drift, see
Drift adjustment.
Editing your FortiToken Mobile token
Tap and hold on the token and tap Edit token. From here you can choose to Edit name and Edit comments.
To remove a token from your device, tap and hold the token and select Remove token.
14
FortiToken Comprehensive Guide
Fortinet Technologies Inc.
Configuration examples
The following section showcases a few FortiToken configuration examples, including:
l
Example - Two-factor authentication with captive portal
l
Example - IPsec VPN two-factor authentication with FortiToken-200
l
Example - Captive portal WiFi access with FortiToken-200
l
Example - FortiToken two-factor authentication with RADIUS on a FortiAuthenticator
l
Example - Third-party token activation with Google
FortiToken Comprehensive Guide
Fortinet Technologies Inc.
15
Example - Two-factor authentication with captive portal
Configuration examples
Example - Two-factor authentication with captive portal
In this scenario, you will set up a FortiGate to require users on an internal network to use two-factor
authentication with FortiToken Mobile through a captive portal to access the Internet.
The captive portal will be added to the FortiGate's internal interface and you will customize the portal by changing
the login page appearance and adding a new image.
This scenario assumes that you have already added an Internet access policy, that you have added FortiToken
Mobile to the FortiGate, and the elainemarley user is a member of the FortiToken user group named FTKusers.
1. Enabling FortiToken for elainemarley
Go to User & Device > User Definition and edit elainemarley. Select Enable Two-factor
Authentication and select the
FortiToken Mobile from the dropdown
menu.
Under Contact Info, enable Email
Address or SMS, enter elainemarley's
contact information, and select Send
Activation Code Email or Send
Activation Code SMS. The internal
network user will receive the activation
code by the method specified.
16
FortiToken Comprehensive Guide
Fortinet Technologies Inc.
Configuration examples
Example - Two-factor authentication with captive portal
2. Adding a user account to FortiToken Mobile
Open the FortiToken Mobile application
and go to Add account > Enter
Manually > Fortinet.
Use the Scan Barcode option to scan
the attached QR code if you received
your activation code by email instead of
SMS.
FortiToken Comprehensive Guide
Fortinet Technologies Inc.
17
Example - Two-factor authentication with captive portal
Configuration examples
Enter your email address, enter the
activation code you received, and select
Add account.
The token will activate and start
generating codes.
18
FortiToken Comprehensive Guide
Fortinet Technologies Inc.
Configuration examples
Example - Two-factor authentication with captive portal
3. Editing the internal interface
Go to Network > Interfaces and edit
the internal interface.
Under Admission Control, set
Security Mode to Captive Portal.
Set Authentication Portal to Local,
and set User Groups to FTK-users.
4. Customizing the captive portal login page
Go to System > Replacement
Messages. Under Authentication,
select Login Page.
Two panels will open showing the login
page that users will see when attempting
to browse the Internet, and the HTML
format.
You can customize the login page, such
as border color and thickness, using the
HTML panel. When finished,
select Save, then select Manage
Images > Create New.
Enter a name for the new replacement
image, select a Content Type (select
from GIF, JPEG, TIFF, or PNG), and
upload an image file of your choice (in
the example, Mêlée-Island.png).
Note that your image must be 24 KB or
less.
In the HTML panel for Login Page, scroll down to the logo, and configure the HTML as follows:
}.logo{
background:#eee center 5px url(%%IMAGE:Example%%) no-repeat;
padding-top:110px;}
Make any other changes you wish.
FortiToken Comprehensive Guide
Fortinet Technologies Inc.
19
Example - Two-factor authentication with captive portal
Configuration examples
The new logo will replace the old image,
as shown here.
Under Authentication, select FortiToken Page and make the same customization changes made for the
login page. 5. Results
Internal network users will be redirected
to the captive portal login page when
attempting to browse the Internet.
Enter elainemarley's user credentials.
You will then be prompted to enter a
FortiToken Code. Enter the code and
select Continue.
The user is now successfully
authenticated and has access to the
Internet.
To verify the elainemarley's connection,
go to Monitor > FortiClient Monitor.
20
FortiToken Comprehensive Guide
Fortinet Technologies Inc.
Configuration examples
Example - IPsec VPN two-factor authentication with FortiToken-200
Example - IPsec VPN two-factor authentication with FortiToken-200
In this scenario, you will configure two-factor authentication using a FortiToken-200 for IPsec VPN connections.
This configuration assumes that you have already created a user (elainemarley) and a user group (FTK-users).
You will add a FortiToken-200 to the FortiGate, assign the token to the user, and add the user to the group. You
will then use the Wizard to create an IPsec VPN tunnel that allows FortiToken-200 users to securely access an
internal network and the Internet. You will test the setup by having the user access the VPN from a remote
device, using FortiClient.
You can view a video of this configuration here.
1. Adding the FortiToken
Go to User & Device > FortiTokens
and create a new FortiToken.
Set Type to Hard Token and enter the
FortiToken's Serial Number into the
field provided.
Note that the serial number, located on
the back of the FortiToken device, is
case sensitive and must not be in use
elsewhere.
FortiToken Comprehensive Guide
Fortinet Technologies Inc.
21
Example - IPsec VPN two-factor authentication with FortiToken-200
Configuration examples
2. Editing the user and assigning the FortiToken
Go to User & Device > User
Definition and edit elainemarley.
Select Enable Two-factor
Authentication and select the token.
Select Add this user to groups
and add the user to FTK-users.
3. Configuring the IPsec VPN using the IPsec VPN Wizard
Go to VPN > IPSec Wizard and create
a new IPsec VPN tunnel.
Name the VPN connection (in the
example, FTK-VPN ).
Select the Remote Access template,
set Remote Device Type
to FortiClient VPN for OS X,
Windows, and Android,
and select Next.
22
FortiToken Comprehensive Guide
Fortinet Technologies Inc.
Configuration examples
Example - IPsec VPN two-factor authentication with FortiToken-200
Set the Incoming Interface to the
Internet-facing interface (wan1).
Set Authentication Method to Preshared Key and enter a pre-shared key.
Select the user group created earlier
(FTK-users) and select Next.
Set Local Interface to the
internal interface and set Local
Address to all.
Enter an IP address range for VPN users
in the Client Address Range field.
[tippy title="*" class="myclass"
showheader="false" width="auto"
height="auto"]Make sure no other
interfaces on the FortiGate are using the
same address range.[/tippy] A Subnet
Mask should already be set.
Select Next.
Configure additional Client
Options and select Create.
FortiToken Comprehensive Guide
Fortinet Technologies Inc.
23
Example - IPsec VPN two-factor authentication with FortiToken-200
Configuration examples
A summary page will appear showing the
VPN's configuration.
4. Connecting to the IPsec VPN
On your remote device, open the
FortiClient application, go to Remote
Access, and add a new connection.
Set VPN Type to IPsec VPN , and enter
a Connection Name.
Set Remote Gateway to the IP address
of the FortiGate, set Authentication
Method to Pre-Shared Key, and enter
a Pre-Shared Key.
The key must match the same key
entered in the wizard on the FortiGate
earlier.
When finished, select Add.
24
FortiToken Comprehensive Guide
Fortinet Technologies Inc.
Configuration examples
Example - IPsec VPN two-factor authentication with FortiToken-200
5. Results
Go to Remote Access and attempt to
log into the VPN as elainemarley.
You will then be prompted to enter a
FortiToken Code. Enter the code and
select OK. FortiToken Comprehensive Guide
Fortinet Technologies Inc.
25
Example - IPsec VPN two-factor authentication with FortiToken-200
Configuration examples
The user is now successfully connected
to the IPsec VPN FTK-VPN .
To verify the user's connection, go to
FortiView > VPN.
You can also go to Monitor > IPsec
Monitor to view the tunnel's status, and
Monitor > FortiClient Monitor to view
the user and device.
26
FortiToken Comprehensive Guide
Fortinet Technologies Inc.
Configuration examples
Example - Captive portal WiFi access with FortiToken-200
Example - Captive portal WiFi access with FortiToken-200
In this scenario, you will enforce two-factor authentication for WiFi users who have FortiToken-200 devices
through a captive portal. FortiToken-200 users who attempt to browse the Internet will be redirected to the
captive portal login page and asked to enter their username, password, and six-digit authentication code.
This scenario assumes that you already have a FortiAP unit connected and authorized to the FortiGate, and that
the SSID has been set up and configured to use captive portal. To see how to set up a wireless network through a
captive portal, see our online cookbook configuration: Captive portal WiFi access control.
This configuration is designed for a FortiToken-200 physical key generator. See step 2 for information about
using FortiToken Mobile.
You can view a video of this configuration here.
1. Adding the FortiToken
Go to User & Device > FortiTokens
and create a new FortiToken.
Set Type to Hard Token and enter
the Serial Number into the
field provided and select OK.
FortiToken Comprehensive Guide
Fortinet Technologies Inc.
27
Example - Captive portal WiFi access with FortiToken-200
Configuration examples
2. Editing the user and assigning the FortiToken
Go to User & Device > User
Definition and edit the user (rgreen).
Select Enable Two-factor
Authentication and select the token
created earlier.
Select Add this user to groups
and add the user to the captive portal
user group (employees).
This recipe is designed for a FortiToken-200 physical key generator. If the user has FortiToken Mobile, the
user's contact information must be included so that the FortiToken code can be sent to the user via Email or
SMS.
3. Results
When a user attempts to browse the
Internet, they will be redirected to the
captive portal login screen.
28
FortiToken Comprehensive Guide
Fortinet Technologies Inc.
Configuration examples
Example - Captive portal WiFi access with FortiToken-200
Members of the FortiToken group
must enter their Username and
Password, but will then be redirected to
a screen requiring the user to enter
their Token Code.[tippy title="*"
class="myclass" showheader="false"
width="auto" height="auto"]Retrieve the
code by pressing the button on the
FortiToken device.[/tippy]
Once the code is successfully entered,
the user will be redirected to the URL
originally requested.
On the FortiGate, go to Monitor > WiFi
Client Monitor to verify that the user is
authenticated.
FortiToken Comprehensive Guide
Fortinet Technologies Inc.
29
Example - FortiToken two-factor authentication with RADIUS on a FortiAuthenticator
Configuration examples
Example - FortiToken two-factor authentication with RADIUS on a
FortiAuthenticator
In this scenario, you will set up FortiAuthenticator to function as a RADIUS server to allow SSL VPN users to
authenticate with a FortiToken-200.
This scenario assumes that you have already added the FortiToken, assigned it to the user, and added the user
to a group for FortiToken users on the FortiAuthenticator.
You will configure a user, FortiToken-200, the RADIUS client on the FortiAuthenticator, and the FortiGate to use
the FortiAuthenticator as a RADIUS server. You will then create the SSL VPN tunnel.
You can view a video of this configuration here.
1. Adding the FortiToken to FortiAuthenticator
On the FortiAuthenticator, go to
Authentication > User Management
> FortiToken, and select Create New.
Make sure Token type is set to
FortiToken-200, and enter the
FortiToken's serial number into the field
provided.
The serial number, located on the back of
the FortiToken device, is case sensitive.
Note that the token can only be
registered to one device.
30
FortiToken Comprehensive Guide
Fortinet Technologies Inc.
Configuration examples
Example - FortiToken two-factor authentication with RADIUS on a FortiAuthenticator
2. Adding the FortiToken user to FortiAuthenticator
On the FortiAuthenticator, go
to Authentication > User
Management > Local Users, and
select Create New.
Enter a Username (gthreepwood), enter
and confirm a password, and make sure
that Allow RADIUS authentication is
enabled.
Select OK to access additional settings.
Enable Token-based authentication,
select to deliver the token code by
FortiToken, and select the FortiToken
added earlier from the FortiToken-200
dropdown menu.
Next, go to Authentication > User
Management > User Groups, create a
user group (RemoteFortiTokenUsers),
and add gthreepwood to the group.
FortiToken Comprehensive Guide
Fortinet Technologies Inc.
31
Example - FortiToken two-factor authentication with RADIUS on a FortiAuthenticator
Configuration examples
3. Creating the RADIUS Client on FortiAuthenticator
On the FortiAuthenticator, go to
Authentication > RADIUS Service >
Clients, and select Create New.
Enter a name (OfficeServer), set Client
name/IP to the IP of the FortiGate, and
set a Secret. The secret is a pre-shared,
secure password that the FortiGate will
use to authenticate to the
FortiAuthenticator.
Set Authentication method to Enforce
two-factor authentication, set
Realms to local | Local users, and
add RemoteFortiTokenUsers to the
Groups filter.
Note the Username input format. This
is the format that the user must use to
enter their username in the web portal.
4. Connecting the FortiGate to the RADIUS Server
On the FortiGate, go to User & Device
> RADIUS Servers, and select Create
New.
Enter a Name (OfficeRADIUS), set
Primary Server IP/Name to the IP of
the FortiAuthenticator, and enter
the Secret created before.
Test the connectivity and enter the
credentials for gthreepwood. The test
should come back with a successful
connection.
The FortiGate can now log into the
RADIUS client added earlier to
the FortiAuthenticator.
32
FortiToken Comprehensive Guide
Fortinet Technologies Inc.
Configuration examples
Example - FortiToken two-factor authentication with RADIUS on a FortiAuthenticator
On the FortiGate, go to User & Device
> User Groups, and select Create
New.
Enter a Name (SSLVPNGroup), and
under Remote groups, select Create
New.
Select OfficeRADIUS under the
Remote Server dropdown menu.
5. Configuring the SSL VPN on FortiGate
On the FortiGate, go to VPN > SSLVPN Portals, and edit the fullaccess portal.
Disable Split Tunneling.
Go to VPN > SSL-VPN Settings.
Under Connection Settings set Listen
on Port to 10443.
Under Tunnel Mode Client Settings,
select Specify custom IP ranges
and set it to SSLVPN_TUNNEL_
ADDR1.
Under Authentication/Portal
Mapping, select Create New.
Assign the SSLVPNGroup user group to
the full-access portal, and assign All
Other Users/Groups to web-access —
this will grant all other users access to the
web portal only.
FortiToken Comprehensive Guide
Fortinet Technologies Inc.
33
Example - FortiToken two-factor authentication with RADIUS on a FortiAuthenticator
Configuration examples
Go to Policy & Objects > IPv4
Policy and create a new SSL-VPN
policy.
Set Incoming Interface to the SSLVPN tunnel interface and set
Outgoing Interface to the Internetfacing interface.
Set Source to the SSLVPNGroup user
group and set Destination Address to
all.
Set Schedule to always, Service to
ALL, and enable NAT.
6. Results
From a remote device, open a web
browser and navigate to the SSL VPN
web portal (https://FortiGate-IP:10443).
Enter gthreepwood's credentials and
select Login.
Note that the username has to be
entered in the format 'realm\username',
as per the client configuration on the
FortiAuthenticator (in this example,
local\gthreepwood).
The user will then be prompted to enter
their FortiToken code.
34
FortiToken Comprehensive Guide
Fortinet Technologies Inc.
Configuration examples
Example - FortiToken two-factor authentication with RADIUS on a FortiAuthenticator
Once the code is successfully entered,
gthreepwood will successfully log into
the SSL VPN Portal.
On the FortiGate, go to Monitor > SSLVPN Monitor to confirm the user's
connection.
FortiToken Comprehensive Guide
Fortinet Technologies Inc.
35
Example - Third-party token activation with Google
Configuration examples
Example - Third-party token activation with Google
In this scenario, you will enable Google's "2-Step Verification" and add the Google token to your FortiToken
Mobile for third-party two-factor authentication.
1. Configure Google 2-Step Verification on the browser
Open a browser and log in to your
Google account at
https://myaccount.google.com.
Select Sign-in & security.
Under Signing in to Google, select 2Step Verification (re-enter your
password if necessary) and select Start
setup.
36
FortiToken Comprehensive Guide
Fortinet Technologies Inc.
Configuration examples
Example - Third-party token activation with Google
Enter your phone number, select to have
your code sent to you by Text message
(SMS), and select Send code.
Shortly afterwards you will receive an
SMS text message with a 6-digit
verification code.
Enter the verification code in your
browser and select Verify.
Elect to Trust this computer and select
Next.
To confirm the 2-Step Verification set up,
select Confirm.
FortiToken Comprehensive Guide
Fortinet Technologies Inc.
37
Example - Third-party token activation with Google
Configuration examples
You will be redirected to your Google 2Step Verification page.
Select Switch to app.
Select your phone type (Android,
iPhone, or Blackberry) and select
Continue.
38
FortiToken Comprehensive Guide
Fortinet Technologies Inc.
Configuration examples
Example - Third-party token activation with Google
2. Add Google 2-Step Verification to FortiToken
Open FortiToken Mobile on your phone and enter your 4-digit PIN.
Select Add account.
Select Scan Barcode or Enter
Manually.
If you choose to Enter Manually, make
sure to select 3rd Party Accounts >
Other. The account name will be the
email address of the user.
FortiToken Comprehensive Guide
Fortinet Technologies Inc.
39
Example - Third-party token activation with Google
Configuration examples
Scan the barcode presented in the
Google Authenticator set up window, or
select Can't scan the barcode? to view
and enter the secret key into FortiToken
Mobile manually.
FortiToken Mobile will begin producing
Google authentication codes.
40
FortiToken Comprehensive Guide
Fortinet Technologies Inc.
Configuration examples
Example - Third-party token activation with Google
In the Google Authenticator set up
window, enter the 6-digit code presented
in FortiToken Mobile and select Verify
and Save.
3. Results
When attempting to log in to a Google
account (Gmail or YouTube for
example), the user will be prompted to
enter their verification code.
Enter the code displayed in FortiToken
Mobile and select Done.
FortiToken Comprehensive Guide
Fortinet Technologies Inc.
41
Reference
The following section provides additional reference information for FortiToken-200, FortiToken-200CD, and
FortiToken Mobile.
The FortiToken-200CD uses the serial number prefix FTK211 on the back side of the
physical token in order to distinguish it from the standard FortiToken-200, which uses
the serial number prefix FTK200.
FortiToken Mobile uses the serial letter prefix FTKMOB .
FortiToken platform scalability
The following table shows the maximum number of FortiTokens that can be assigned to certain FortiGate and
FortiAuthenticator models. Note that FortiToken is also supported on specific FortiWiFi models.
All data for this table was taken from the following Product Matrix datasheet.
FortiGate Models
Max. FortiTokens
30D / 30E
20
50E / 60D / 60E / 70D / 80D / 90 series
100
100D / 140D / 200D / 240D / 280D POE / 300D / 400D / 500D / 600D /
800C / 900D
1,000
1000D / 1200D / 1500D / 3000D / 3100D / 3200D / 3700D / 3810D / 3815D
/ 5001D
5,000
VMware / Xen / AWS / AWS on Demand / KVN / Hyper V
42
FortiAuthenticator Models
Max. FortiTokens
200D
500
400C
2,000
1000D
10,000
3000D
40,000
VM BASE to VM-100000-UG
200 to 200,000+
FortiToken Comprehensive Guide
Fortinet Technologies Inc.
Reference
Drift adjustment
Drift adjustment
If a user experiences clock drift, it may be the result of incorrect device time settings. If so, make sure that the
mobile device clock is accurate by confirming the network time and correct timezone.
If the device clock is set correctly, the issue may be the result of the FortiAuthenticator unit and FortiTokens being
initialized prior to setting an NTP server -- this will result in a time difference that is too large to correct with the
synchronize function. To avoid this, selected tokens can be manually drift adjusted.
The following procedure is intended to be used only in special cases where some
FortiTokens are severely out-of-sync, for example, when a token is switched from
manual configuration to NTP control. Under normal circumstances, this is not
required.
Only activated FortiTokens can be adjusted.
To perform time drift adjustment on a FortiToken:
1. In a browser, go to https://<FortiAuthenticator-IP-Address>/admin/fac_
auth/fortitokendrift/.
2. Select the FortiToken to adjust and select Adjust Drift.
3. Enter the required Time adjustment in minutes.
Include a minus sign (-) for a negative value, but don't use a plus sign (+) for a positive value.
4. Select OK to adjust the token drift by the specified time.
Diagnosing FortiToken on the FortiGate
The following diagnose debug command will show a list of your FortiTokens, their drift, and status:
diag fortitoken info
FORTITOKEN
FTK200XXXXXXXXXX
FTK211XXXXXXXXXX
FTKMOBXXXXXXXXXX
DRIFT
0
0
0
STATUS
new
new
new
Total activated token: 0
Total global activated token: 0
Token server status: reachable
Status outputs:
l
new
Newly added to the FortiGate and not assigned to a user.
l
active
Assigned to a user. This output is for FortiToken-200 and 200 CD only.
l
provisioned
FortiToken Comprehensive Guide
Fortinet Technologies Inc.
43
FortiToken provisioning with FortiAuthenticator REST API
Reference
User has activated their token and is assigned to them. This output is for FortiToken Mobile only.
l
provision timeout
The administrator has set the token to the user, but the user has not activated the token within the
timeout period. The token must be re-provisioned to the user.
l
token already activated, and seed won't be returned
FortiToken-200 has been added, removed, and re-added to the FortiGate. FortiToken-200 can only be
transferred from one FortiGate or FortiAuthenticator device to another by contacting customer support.
l
activation error (token not exist in FortiGuard)
FortiToken-200 CD has been imported with the activation CD, but there is no contact to the FortiGuard
server. Contact customer support.
When contacting customer support, you must provide the FortiToken serial number,
as well as the FortiGate or FortiAuthenticator serial number to which the token is
assigned.
FortiToken provisioning with FortiAuthenticator REST API
The FortiAuthenticator API can be accessed (without additional cost or licensing) so that third-party user
provisioning systems can confirm which FortiTokens are available to be provisioned to a user.
For the API to be accessible, a user must be granted administrator privileges so that they can log in. To view the
FortiToken resource, cURL is being used to make the requests. For more information on how to do this, see the
FortiAuthenticator REST API Solution Guide.
Accessing the REST API
To access the REST API resource, you must browse to the following URL:
https://[server_name]/api/[api_version]/[resource]/
l
server_name: Name or IP address of the FortiAuthenticator.
l
api_version: API version to be used (currently v1).
l
resource: Resource of part of config to be viewed.
For the purposes of accessing FortiToken information, the resource is /fortitokens/.
To view a list of all the available resource end-points, send a request to https://
[server_name]/api/v1/?format=xml.
FortiToken resource - /fortitokens/
URL: https://[server_name]/api/[api_version]/fortitokens/
44
FortiToken Comprehensive Guide
Fortinet Technologies Inc.
Reference
FortiToken provisioning with FortiAuthenticator REST API
In this FortiAuthenticator GUI, this resource corresponds to Authentication > User Management
> FortiTokens. As mentioned earlier, this API is used by third-party user provisioning systems to confirm which
FortiTokens are available to be provisioned to a user.
Supported Fields
Field
Display Name
Type
Required
Other Restriction
serial
Serial number
string
No
type
Type
string
No
Either ftk or ftm.
status
Status
string
No
Either new, available, pending, or assigned.
Allowed methods
Type
Allowed Methods
Action
List
GET
Get all FortiTokens.
Allowed filters
Field
Lookup Expressions
Values
serial
exact, iexact
type
exact, iexact
Either ftk or ftm.
status
exact, iexact
Either new, available, pending, or assigned.
View all tokens
JSON Query
l
JSON specified via GET
curl -k -v -u "admin:zeyDZXmP6GbKcerqdWWEYNTnH2TaOCz5HTp2dAVS"
https://192.168.0.122/api/v1/fortitokens/?format=json
Response
<
<
<
<
<
<
<
<
<
<
*
*
HTTP/1.1 200 OK
Date: Mon, 09 Jun 2014 18:17:42 GMT
Server: Apache
Vary: Accept,Accept-Language,Cookie
X-Frame-Options: SAMEORIGIN
Content-Language: en
Cache-Control: no-cache
Transfer-Encoding: chunked
Content-Type: application/json
Connection #0 to host 192.168.0.122 left intact
Closing connection #0
FortiToken Comprehensive Guide
Fortinet Technologies Inc.
45
FortiToken provisioning with FortiAuthenticator REST API
Reference
{"meta": {"limit": 20, "next": null, "offset": 0, "previous": null, "total_count": 2},
"objects": [{"resource_uri": "/api/v1/fortitokens/1/", "serial": "FTKMOB44142CCBF3",
"status": "available", "type": "ftm"}, {"resource_uri": "/api/v1/fortitokens/2/",
"serial": "FTKMOB4471BB94D1", "status": "available", "type": "ftm"}]}
View subset of tokens using filters
This example shows how to obtain a list of specific tokens, for example the first available FortiToken Mobile
(FTM) token.
JSON Query
l
JSON specified via GET
curl -k -v -u "admin:zeyDZXmP6GbKcerqdWWEYNTnH2TaOCz5HTp2dAVS" -H 'Accept:
application/json'
"https://192.168.0.122/api/v1/fortitokens/?format=json&type=ftm&status=available&limit
=1"
The URL requires additional quoting in this case otherwise the Unix CLI treats the "&"
as an instruction to place the cURL command into the background.
Response
< HTTP/1.1 200 OK
< Date: Mon, 09 Jun 2014 18:17:42 GMT
< Server: Apache
< Vary: Accept,Accept-Language,Cookie
< X-Frame-Options: SAMEORIGIN
< Content-Language: en
< Cache-Control: no-cache
< Transfer-Encoding: chunked
< Content-Type: application/json
<
* Connection #0 to host 192.168.0.122 left intact
* Closing connection #0
{"meta": {"limit": 1, "next":
"/api/v1/fortitokens/?status=available&type=ftm&offset=1&limit=1&format=json",
"offset": 0, "previous": null, "total_count": 2}, "objects": [{"resource_uri":
"/api/v1/fortitokens/1/", "serial": "FTKMOB44142CCBF3", "status": "available", "type":
"ftm"}]}
Authentication resource - /auth/
URL: https://[server_name]/api/[api_version]/auth/
The Authentication API is for validation of user credentials. Either the password, token, or both can be validated.
This is useful for adding an additional factor authentication (e.g. token) to web portals where the first factor has
already been locally validated (e.g. via LDAP, local DB, or a proprietary, unsupported authentication method).
To authenticate a user, you need to POST to https://[server_name]/api/v1/auth/ with the following key-value pair
(in JSON format, but XML is also possible):
{"username": "<username>", "token_code": "<token_code>", "password":
"<password>"}
46
FortiToken Comprehensive Guide
Fortinet Technologies Inc.
Reference
FortiToken provisioning with FortiAuthenticator REST API
The token_code and password fields are optional, i.e. you can validate the token only, or the password only. If both token and password are specified, the password will be validated first before the token code. Furthermore,
if a user doesn't have two-factor authentication configured, validation for that user with any token_code will
fail.
Supported fields
Field
Display Name
Type
Required
username
Username
string
Yes
password
Password
string
No
token_
code
Security token
code
string
No
Other Restriction
Supported token authentication: FortiToken, email
token, SMS token
Allowed methods
Type
Allowed Methods
Action
List
POST
Validate user's credentials
Response codes
In addition to the general response codes, a POST request to this resource can result in the following return
codes:
Code
Response Content
200 OK
Description
User is successfully authenticated.
401 Unauthorized
User authentication failed
Credentials are incorrect.
401 Unauthorized
Account is disabled
User account is currently disabled.
401 Unauthorized
No token configured
User does not have token-based authentication configured.
401 Unauthorized
Token is out of sync
The security token requires synchronization.
404 Not Found
User does not exist
The given username does not exist in the system.
To see the general response codes, see the FortiAuthenticator REST API Solution Guide (Appendix A API Response Codes).
Validate a user password
JSON Query
l
JSON specified via Accept Header
curl -k -v -u "admin:zeyDZXmP6GbKcerqdWWEYNTnH2TaOCz5HTp2dAVS" -d '
{"username":"testuser","password":"testpass"}' -H "Content-Type: application/json"
FortiToken Comprehensive Guide
Fortinet Technologies Inc.
47
FortiToken provisioning with FortiAuthenticator REST API
Reference
https://192.168.0.122/api/v1/auth/
Response
<
<
<
<
<
<
<
HTTP/1.1 200 OK
Date: Fri, 14 Sep 2012 15:38:57 GMT
Server: Apache
Vary: Cookie
Set-Cookie: sessionid=6b17c5bbb86419a94f6979a05bd84139; httponly; Path=/
Content-Length: 0
Content-Type: text/html; charset=utf-8
Validate a users token code
JSON Query
l
JSON specified via Content-Type Header
curl -k -v -u "admin:zeyDZXmP6GbKcerqdWWEYNTnH2TaOCz5HTp2dAVS" -d '
{"username":"testuser","token_code":"893753"}' -H "Content-Type: application/json"
https://192.168.0.122/api/v1/auth/
Response
<
<
<
<
<
<
<
HTTP/1.1 200 OK
Date: Fri, 14 Sep 2012 15:47:22 GMT
Server: Apache
Vary: Cookie
Set-Cookie: sessionid=f15beeab159a4bf2d0402a05db40d6ae; httponly; Path=/
Content-Length: 0
Content-Type: text/html; charset=utf-8
Error states
Response (incorrect password)
HTTP/1.1 401 UNAUTHORIZED
Date: Thu, 13 Sep 2012 13:57:24 GMT
Server: Apache
Vary: Cookie
Set-Cookie: sessionid=abe8bac6fc50caf5eadf1e57f0c60e3e; httponly; Path=/
Content-Length: 26
Content-Type: text/html; charset=utf-8
Response (incorrect token code)
HTTP/1.1 401 UNAUTHORIZED
Date: Thu, 13 Sep 2012 13:55:18 GMT
Server: Apache
Vary: Cookie
Set-Cookie: sessionid=e95090804ee0e3b8903618138b38a5c8; httponly; Path=/
Content-Length: 26
Content-Type: text/html; charset=utf-8
48
FortiToken Comprehensive Guide
Fortinet Technologies Inc.
Reference
FortiToken provisioning with FortiAuthenticator REST API
Response (incorrect username)
HTTP/1.1 404 NOT FOUND
Date: Thu, 13 Sep 2012 13:58:54 GMT
Server: Apache
Vary: Cookie
Set-Cookie: sessionid=3b353061d9141567c02bb0d057b18284; httponly; Path=/
Content-Length: 19
Content-Type: text/html; charset=utf-8
FortiToken Comprehensive Guide
Fortinet Technologies Inc.
49
Copyright© 2016 Fortinet, Inc. All rights reserved. Fortinet®, FortiGate®, FortiCare® and FortiGuard®, and certain other marks are registered trademarks of Fortinet,
Inc., in the U.S. and other jurisdictions, and other Fortinet names herein may also be registered and/or common law trademarks of Fortinet. All other product or company
names may be trademarks of their respective owners. Performance and other metrics contained herein were attained in internal lab tests under ideal conditions, and
actual performance and other results may vary. Network variables, different network environments and other conditions may affect performance results. Nothing herein
represents any binding commitment by Fortinet, and Fortinet disclaims all warranties, whether express or implied, except to the extent Fortinet enters a binding written
contract, signed by Fortinet’s General Counsel, with a purchaser that expressly warrants that the identified product will perform according to certain expressly-identified
performance metrics and, in such event, only the specific performance metrics expressly identified in such binding written contract shall be binding on Fortinet. For
absolute clarity, any such warranty will be limited to performance in the same ideal conditions as in Fortinet’s internal lab tests. In no event does Fortinet make any
commitment related to future deliverables, features, or development, and circumstances may change such that any forward-looking statements herein are not accurate.
Fortinet disclaims in full any covenants, representations,and guarantees pursuant hereto, whether express or implied. Fortinet reserves the right to change, modify,
transfer, or otherwise revise this publication without notice, and the most current version of the publication shall be applicable.