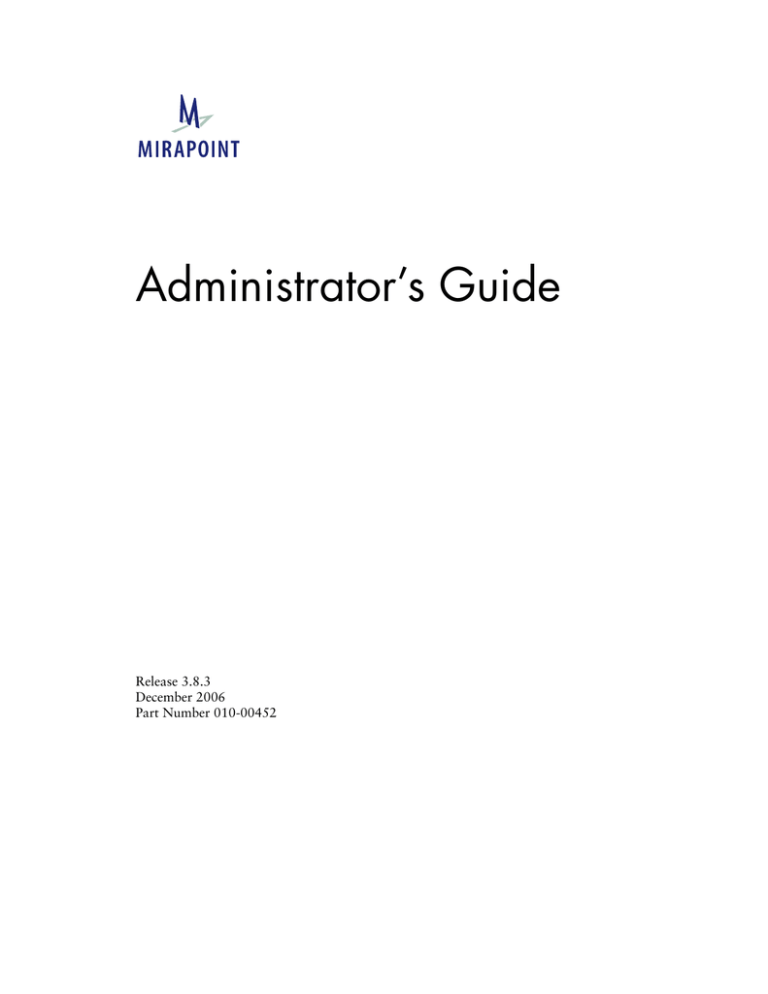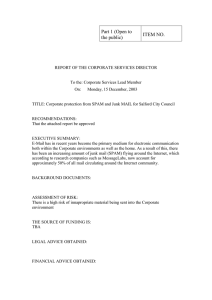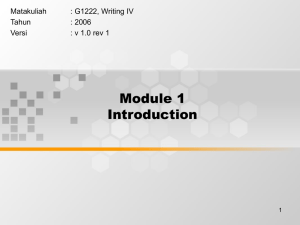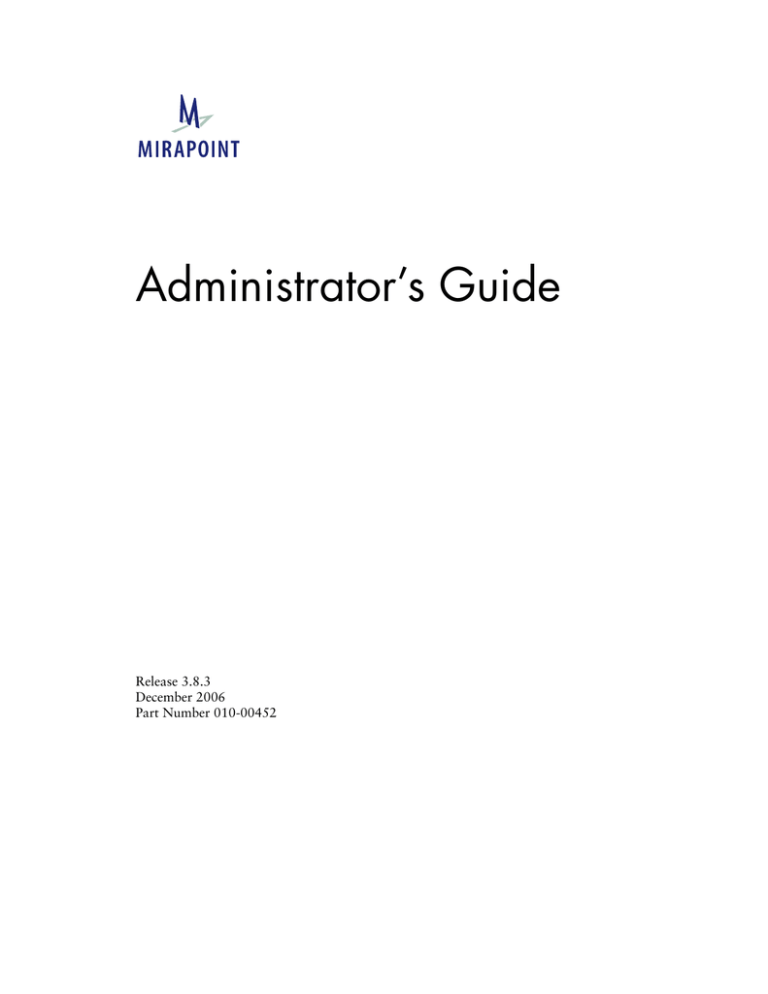
Administrator’s Guide
Release 3.8.3
December 2006
Part Number 010-00452
This manual and Mirapoint software are copyright © 1998-2006 Mirapoint, Inc.
All rights reserved. You may not print, copy, reproduce, modify, distribute or display this work in
hard copy, electronic, or any other form, in whole or in part, by any electronic, mechanical, or
other means, without the prior written consent of Mirapoint, Inc., except that you are permitted
to make one copy for archival purposes only in connection with the lawful use and operation of
this software. Mirapoint and the Mirapoint logo are registered trademarks of Mirapoint, Inc.
RazorGate, Mirapoint Directory Server, Mirapoint Message Director, Mirapoint Message Server,
WebCal Direct, and WebMail Direct are trademarks of Mirapoint, Inc.
Portions of this product are Copyright © 1982, 1986, 1989, 1991, 1993 the Regents of the
University of California. All Rights Reserved.
Portions of this product are Copyright © 1997, 1998 FreeBSD, Inc. All Rights Reserved.
Portions of this product are Copyright © 1996-1998 Carnegie Mellon University. All Rights
Reserved.
Portions of this product are Copyright © 1997-1998 the Apache Group. All Rights Reserved.
Portions of this product are Copyright © 1987-1997 Larry Wall. All Rights Reserved. See
http://www.perl.org.
Portions of this product Copyright © 1990, 1993-1997 Sleepycat Software. All Rights Reserved.
This software is derived in part from the SSLava™ Toolkit, which is Copyright © 1996-1998 by
Phaos Technology Corporation. All Rights Reserved.
Portions of this product are Copyright © 1998-2000 Bruce Verderaime. All Rights Reserved.
Macintosh is a trademark of Apple Computer, Inc.
Legato and NetWorker are trademarks of Legato Systems, Inc.
Windows is a trademark of Microsoft Corporation.
Java and Solaris are trademarks of Sun Microsystems, Inc.
All other trademarks are the property of their respective owners.
OTHER THAN ANY EXPRESS LIMITED WARRANTIES THAT MIRAPOINT PROVIDES TO
YOU IN WRITING, MIRAPOINT AND MIRAPOINT'S LICENSORS PROVIDE THE
SOFTWARE TO YOU “AS IS” AND EXPRESSLY DISCLAIM ALL WARRANTIES AND/OR
CONDITIONS, EXPRESS OR IMPLIED, INCLUDING, BUT NOT LIMITED TO, THE
IMPLIED WARRANTIES OF MERCHANTABILITY AND FITNESS FOR A PARTICULAR
PURPOSE. IN NO EVENT SHALL MIRAPOINT'S LICENSORS BE LIABLE FOR ANY
DIRECT, INDIRECT, INCIDENTAL, SPECIAL, EXEMPLARY OR CONSEQUENTIAL
DAMAGES, HOWEVER CAUSED AND ON ANY THEORY OF LIABILITY (INCLUDING
NEGLIGENCE OR OTHER TORT), ARISING IN ANY WAY OUT OF YOUR USE OF THE
SOFTWARE, EVEN IF ADVISED OF THE POSSIBILITY OF DAMAGES. Mirapoint's liability
shall be as limited in the License Agreement.
MIRAPOINT, INC. SOFTWARE LICENSE AGREEMENT
PLEASE READ THIS SOFTWARE LICENSE AGREEMENT (LICENSE) CAREFULLY BEFORE
DOWNLOADING OR OTHERWISE USING THE SOFTWARE. BY DOWNLOADING,
INSTALLING OR USING THE SOFTWARE, YOU ARE AGREEING TO BE BOUND BY THE
TERMS OF THIS LICENSE. IF YOU DO NOT AGREE TO THE TERMS OF THIS LICENSE,
YOU ARE NOT AUTHORIZED TO DOWNLOAD OR USE THIS SOFTWARE.
1. Scope. This License governs your use of any and all computer software, any documentation
printed or electronic, or other code, whether on disk, in read only memory, or on any other media
(collectively, the “Mirapoint Software”) provided to you as part of or with a Mirapoint Product.
2. License, not Sale, of Mirapoint Software. The Mirapoint Software is licensed, not sold, to you
by MIRAPOINT, INC. or its affiliate, if any (“Mirapoint”). YOU MAY OWN THE MEDIA ON
WHICH THE MIRAPOINT SOFTWARE IS PROVIDED, BUT MIRAPOINT AND/OR
MIRAPOINT’S LICENSOR(S) RETAIN TITLE TO THE MIRAPOINT SOFTWARE. The
Mirapoint Software installed on the Mirapoint Product and any copies which this License
authorizes you to make are subject to this License.
3. Permitted Uses. This License allows you to use the pre-installed Mirapoint Software exclusively
on the Mirapoint Product on which the Mirapoint Software has been installed. With respect to
Mirapoint Software [identified by Mirapoint as the “administrative application” that has not
been pre-installed on the Mirapoint Product, this License allows you to copy, use and install such
Mirapoint Software on one or more administrative workstations on which the Mirapoint
Software is supported. You may make one copy of the Mirapoint Software in machine-readable
form for backup purposes only, provided that such backup copy must include all copyright and
other proprietary information and notices contained on the original.
4. Proprietary Rights; Restrictions on Use. You acknowledge and agree that the Mirapoint
Software is copyrighted and contains materials that is protected by copyright, trademark, trade
secret and other laws and international treaty provisions relating to proprietary rights. You may
not remove, deface or obscure any of Mirapoint’s or its suppliers’ proprietary rights notices on or
in the Mirapoint Software or on output generated by the Mirapoint Software. Except as permitted
by applicable law and this License, you may not copy, decompile, reverse engineer, disassemble,
modify, rent, lease, loan, distribute, assign, transfer, or create derivative works from the Mirapoint
Software. Your rights under this License will terminate automatically without notice from
Mirapoint if you fail to comply with any term(s) of this License. You acknowledge and agree that
any unauthorized use, transfer, sublicensing or disclosure of the Mirapoint Software may cause
irreparable injury to Mirapoint, and under such circumstances, Mirapoint shall be entitled to
equitable relief, without posting bond or other security, including but not limited to, preliminary
and permanent injunctive relief.
5. Disclaimer of Warranty on Mirapoint Software. You expressly acknowledge and agree that use
of the Mirapoint Software is at your sole risk. Unless Mirapoint otherwise provides an express
warranty with respect to the Mirapoint Software, the Mirapoint Software is provided “AS IS”
and without warranty of any kind and Mirapoint and Mirapoint’s licensor(s) (for the purposes of
provisions 5 and 6, Mirapoint and Mirapoint’s licensor(s) shall be collectively referred to as
“Mirapoint”) EXPRESSLY DISCLAIM ALL WARRANTIES AND/OR CONDITIONS,
EXPRESS OR IMPLIED, INCLUDING, BUT NOT LIMITED TO, THE IMPLIED
WARRANTIES OF MERCHANTABILITY AND FITNESS FOR A PARTICULAR PURPOSE. IN
ADDITION, MIRAPOINT DOES NOT WARRANT THAT THE MIRAPOINT SOFTWARE
WILL MEET YOUR REQUIREMENTS, OR THAT THE MIRAPOINT SOFTWARE WILL
RUN UNINTERRUPTED OR BE ERROR-FREE, OR THAT DEFECTS IN THE MIRAPOINT
SOFTWARE WILL BE CORRECTED. SOME JURISDICTIONS DO NOT ALLOW THE
EXCLUSION OF IMPLIED WARRANTIES OR OTHER DISCLAIMERS, SO THE ABOVE
EXCLUSION OR DISCLAIMERS MAY NOT APPLY TO YOU.
6. Limitation of Liability. UNDER NO CIRCUMSTANCES, INCLUDING NEGLIGENCE,
SHALL MIRAPOINT BE LIABLE FOR ANY INCIDENTAL, SPECIAL, INDIRECT OR
CONSEQUENTIAL DAMAGES ARISING OUT OF OR RELATING TO THIS LICENSE.
FURTHER, IN NO EVENT SHALL MIRAPOINT’S LICENSORS BE LIABLE FOR ANY
DIRECT, INDIRECT, INCIDENTAL, SPECIAL, EXEMPLARY OR CONSEQUENTIAL
DAMAGES (INCLUDING BUT NOT LIMITED TO PROCUREMENT OF SUBSTITUTE
GOODS OR SERVICES, LOSS OF USE, DATA OR PROFITS OR INTERRUPTION),
HOWEVER CAUSED AND ON ANY THEORY OF LIABILITY (INCLUDING NEGLIGENCE
OR OTHER TORT), ARISING IN ANY WAY OUT OF YOUR USE OF THE SOFTWARE OR
THIS AGREEMENT, EVEN IF ADVISED OF THE POSSIBILITY OF DAMAGES. SOME
JURISDICTIONS DO NOT ALLOW THE LIMITATION OF INCIDENTAL OR
CONSEQUENTIAL DAMAGES SO THIS LIMITATION MAY NOT APPLY TO YOU. In no
event shall Mirapoint’s total liability to you for all damages exceed the amount paid for this
License to the Mirapoint Software.
7. Government End Users. If the Mirapoint Software is supplied to the United States Government,
the Mirapoint Software and any documentation are provided with RESTRICTED RIGHTS. The
Mirapoint Software is classified as “commercial computer software” and the documentation is
classified as “commercial computer software documentation” or “commercial items,” pursuant to
DFAR Section 227.7202 or FAR Section 12.212, as applicable. Any use, modification,
reproduction, display or disclosure of the Mirapoint Software or any documentation by the
United States Government shall be governed by the terms of this License.
8. Miscellaneous. This License will be governed by and construed in accordance with the laws of
the State of California, U.S.A., without reference to its conflict of law principles. If a court of
competent jurisdiction finds any provision of this License invalid or unenforceable, that provision
will be amended to achieve as nearly as possible the same economic effect as the original provision
and the remainder of this License will remain in full force. Failure of a party to enforce any
provision of this License shall not waive such provision or of the right to enforce such provision.
This License sets forth the entire agreement between the parties with respect to your use of the
Mirapoint Software and supersedes all prior or contemporaneous representations or
understandings regarding such subject matter. No modification or amendment of this License will
be binding unless in writing and signed by an authorized representative of Mirapoint. You will
not export, reexport, divert, transfer or disclose, directly or indirectly, the Mirapoint Software,
Mirapoint Products or any technical information and materials supplied under this Agreement
without complying strictly with the export control laws and all legal requirements in the relevant
jurisdiction, including without limitation, obtaining the prior approval of the U.S. Department of
Commerce.
Contents
List of Tables ............................................................. 19
List of Figures............................................................ 21
Preface .................................................................... 25
Typographic Conventions ........................................................................ 25
About Mirapoint Documentation ............................................................26
About this Book....................................................................................... 27
Part 1
Configuration Tasks
1
All Deployments Start Here......................................... 31
Pre-Configuration Checklist..................................................................... 31
Prerequisites............................................................................................. 33
Accessing the Administration Suite .................................................... 34
Accessing the Command Line Interface (CLI) .................................... 37
5
Initial Setup Common to All Deployments............................................... 38
Accessing the Setup Wizard ............................................................... 38
Completing the Setup Wizard ............................................................ 39
Checking for Software Updates ......................................................... 46
Restricting Administrator Access ....................................................... 48
Adjusting Administration Security ..................................................... 50
Checking Basic Configurations .......................................................... 50
Completing Your Configuration........................................................ 51
Mirapoint Messaging and LDAP ............................................................. 51
Managing the Cache.......................................................................... 51
LDAP Binding ................................................................................... 51
User LDAP Lookups.......................................................................... 52
User Login Authentication................................................................. 52
Domain-Based Routing...................................................................... 53
Mail Groups Support......................................................................... 54
Group Membership ACLs ................................................................. 55
Autoprovisioning User Accounts ....................................................... 55
Setting Up the LDAP Client Queries .................................................. 56
2
All-In-One Message Server Deployment ....................... 63
Before You Begin ..................................................................................... 64
Information Required for this Configuration..................................... 64
Configuring An All-In-One Message Server ............................................. 66
Accessing the Administration Suite .................................................... 67
Checking for Licenses ........................................................................ 68
Setting the Administration Timeout................................................... 68
Configuring Anti-Virus Scanning....................................................... 69
Configuring MailHurdle.................................................................... 74
Configuring Anti-Spam Scanning....................................................... 76
Setting Up a User Directory Service ................................................... 80
6
Additional Command Line Configuration Tasks ............................... 85
Configuring WebMail........................................................................ 91
Configuring IMAP ............................................................................. 93
Configuring SMTP............................................................................. 94
Enabling and Starting Services ........................................................... 96
Resetting the Administration Timeout ............................................... 97
Verifying the All-In-One Setup................................................................. 98
Refresh the Administration Suite ....................................................... 98
Create a Class Of Service ................................................................... 98
Create User Accounts......................................................................... 99
Send a Test Message ........................................................................100
Receive a Test Message....................................................................101
Verify the Address Book Directory Service.......................................102
Create a Calendar Event ..................................................................103
Optional Configuration Tasks ...............................................................103
Adding Networks or Domains to the Reject List..............................103
Setting the HTTP Default Access .....................................................104
Configuring Safe Lists and Blocked Lists .........................................105
Troubleshooting.....................................................................................105
LDAP Errors....................................................................................105
Test Message Send Fails...................................................................106
Next Steps..............................................................................................107
3
RazorGate Security Deployment for Exchange ............ 109
Before You Begin ...................................................................................110
Information Required for this Configuration ...................................110
Configuring Two RazorGates to Secure Exchange .................................112
Accessing the Administration Suite ..................................................112
Checking for Licenses ......................................................................113
7
Setting the Administration Timeout................................................. 113
Configuring Anti-Virus Scanning..................................................... 114
Configuring MailHurdle.................................................................. 119
Configuring Anti-Spam Scanning..................................................... 122
Configuring Inbound Routing—RGs Security Deployment.............. 125
Setting SMTP Security Checks and Mail Domains........................... 130
Configuring Outbound Routing—RGs Securing Exchange.............. 132
Enabling and Starting Services ......................................................... 133
Resetting the Administration Timeout ............................................. 134
Verifying the RazorGate Security Setup ................................................. 135
Optional Configuration Options............................................................ 136
Setting Connection Proxies .............................................................. 136
Next Steps, RG Security Deployment..................................................... 137
4
RazorGate with Junk Mail Manager Security Deployment for
Exchange .............................................................. 139
Before You Begin ................................................................................... 140
Information Required for this Configuration................................... 140
Configuring Two RazorGates with JMM to Secure Exchange ............... 145
Accessing the Administration Suite .................................................. 146
Checking for Licenses ...................................................................... 147
Setting the Administration Timeout................................................. 147
Configuring Anti-Virus Scanning..................................................... 148
Configuring MailHurdle.................................................................. 153
Configuring Anti-Spam Scanning..................................................... 155
Setting SMTP Security Checks ......................................................... 159
Configuring Inbound Routing—RGs + JMM Security Deployment . 161
Configuring Outbound Routing ...................................................... 169
Enabling and Starting Services ......................................................... 170
8
Resetting the Administration Timeout .............................................171
Verifying the RazorGate with JMM Security Setup................................171
Next Steps, RG with JMM Security Deployment ...................................172
5
Multi-Tier, Multi-Appliance Deployment ...................... 175
Before You Begin ...................................................................................176
Multi-Tier Terminology...................................................................177
Configuring a Multi-Tier Deployment ...................................................177
Getting Started.................................................................................178
Security Screening (RazorGate Appliances)......................................180
Directory Services for User Data (Mirapoint Appliances).................188
Routing (RazorGate Appliances) .....................................................192
Message Store and Calendar (Mirapoint Appliances).......................195
Reset the Administration Timeout ...................................................197
Part 2
Administration Tasks
6
Monitoring Tasks..................................................... 201
Internal Distribution Lists for Monitoring .............................................201
Viewing Performance At-a-Glance .........................................................203
Pie-Chart Categories ........................................................................204
Using the Performance Gauges.........................................................205
Mail Graphs ....................................................................................207
POP/IMAP Graphs ..........................................................................209
9
WebMail Graphs ............................................................................. 210
Junk Mail Graphs............................................................................ 212
Directory Graphs............................................................................. 214
Misc Graphs .................................................................................... 217
External Graphs .............................................................................. 218
Disk Graphs .................................................................................... 221
Network Graphs.............................................................................. 224
CPU Graphs .................................................................................... 226
Using the Message Queue ...................................................................... 227
About the Queue ............................................................................. 228
What to Look for in the Queue ....................................................... 230
Viewing the Queue Summary .......................................................... 230
Sorting Messages in the Queue ........................................................ 232
Searching the Queue ........................................................................ 239
Temporarily Stopping Mail Service.................................................. 241
Deleting the Queue for a Domain .................................................... 242
Viewing Hardware Status ...................................................................... 242
Monitoring Storage ......................................................................... 242
Monitoring Hardware Health.......................................................... 249
Viewing Alerts ....................................................................................... 250
Viewing User and/or Administrator Activity .......................................... 251
Using the User Audit Trail ............................................................... 251
Using the Admin Audit Trail ........................................................... 252
Monitoring External Systems via SNMP................................................ 253
Configuring SNMP Monitoring....................................................... 253
Adding SNMP Hosts ....................................................................... 254
Adding SNMP Traps ....................................................................... 255
10
7
Provisioning Tasks ................................................... 257
Managing Delegated Domains ...............................................................258
Adding Delegated Domains .............................................................260
Creating an Administrator for a Delegated Domain.........................263
Adding Delegated Domain Administrators to the Postmaster DL ....264
Finding a Delegated Domain............................................................265
Selecting a Domain ..........................................................................265
Editing Delegated Domains..............................................................267
Configuring Calendar Options for Domains ....................................274
Adding Directory Services to Delegated Domains ............................286
Deleting Delegated Domains............................................................288
Managing User Accounts .......................................................................288
About Users and Administrators......................................................289
User Account Requirements.............................................................290
Adding Users ...................................................................................292
Finding a User..................................................................................296
Editing Users....................................................................................296
Deleting Users..................................................................................297
Viewing Presence/Last Login Times .................................................297
Establishing User Account Policies...................................................298
Bulk Provisioning Users ...................................................................298
Managing Folders ..................................................................................300
Folder Naming Conventions ............................................................300
Folder Access Control Lists..............................................................301
Finding/Viewing Folders ..................................................................302
Adding Folders ................................................................................303
Changing Folder Access Control......................................................305
Changing a Folder Quota ................................................................306
Renaming a Folder...........................................................................307
Adding a Sub-folder.........................................................................307
11
Creating a Shared Folder ................................................................. 307
Deleting a Folder ............................................................................. 308
Sending Messages to User Sub-Folders............................................. 309
Managing Messages............................................................................... 309
Sending Messages to Folders............................................................ 309
Managing Distribution Lists .................................................................. 310
Distribution List Naming Conventions ............................................ 311
Adding and Populating Distribution Lists........................................ 312
Finding Distribution Lists ................................................................ 315
Editing Distribution Lists................................................................. 316
Deleting Distribution Lists............................................................... 316
8
Policy Tasks ............................................................ 317
Managing Classes of Service .................................................................. 317
Class of Service Features and Configuration Options ...................... 318
Enabling COS.................................................................................. 321
Adding and Populating a Class of Service ........................................ 321
Assigning Classes of Service............................................................. 322
Finding Classes of Service ................................................................ 323
Editing Classes of Service................................................................. 324
Deleting Classes of Service............................................................... 324
Managing Storage Policies ..................................................................... 324
Creating Storage Policies ................................................................. 326
Editing Storage Policies.................................................................... 329
Deleting Storage Policies.................................................................. 330
Managing Content Policies (Domain Filters).......................................... 332
Content Filtering Options................................................................ 332
Understanding Quarantine Management ......................................... 337
Creating a Message Filter ................................................................ 339
12
Reordering a List of Filters ..............................................................346
Attaching a Signature to All Messages From a Domain ...................348
Using Wire Taps ..............................................................................349
Using Word List Filters ....................................................................351
Filter Examples ................................................................................374
9
Security Tasks ......................................................... 379
Using Security Features ..........................................................................379
Network Security.............................................................................380
Inbound Message Handling .............................................................382
Message Content Handling..............................................................384
Outbound Message Handling ..........................................................386
Working with MailHurdle .....................................................................388
Modifying MailHurdle ....................................................................389
Adding and Deleting MailHurdle Allowed Hosts.............................392
Setting Advanced MailHurdle Configuration Options .....................392
Using Antivirus Scanning .......................................................................396
About the Anti-Virus Engines ..........................................................397
About Cleanable vs. Non-cleanable Viruses.....................................398
How Antivirus Quarantine Works...................................................398
Modifying Signature-based Anti-Virus.............................................399
Setting Notifications for Sophos and F-Secure Anti-Virus ................401
Scheduling Updates for Sophos and F-Secure Anti-Virus..................406
Modifying Predictive-based (RAPID) Anti-Virus..............................409
Setting Notifications for RAPID Anti-Virus .....................................412
Scheduling Updates for RAPID Anti-Virus.......................................413
Using Antispam Scanning.......................................................................416
Anti-Spam Scanning Options ...........................................................417
Modifying Anti-Spam Scanning .......................................................419
Scheduling Updates for Anti-Spam Scanning....................................422
13
Setting the Allowed Senders List ...................................................... 425
Setting the Blocked Senders List....................................................... 428
Setting the Allowed Mailing Lists List ............................................. 431
Updating Relay Domains (Relay List).............................................. 434
Updating Blocked Domains (Reject List) ......................................... 435
Updating Your Realtime Blackhole List (RBL) ................................ 437
Configuring NIC Failover ...................................................................... 439
Using Security Quarantine ..................................................................... 441
Assigning the Quarantine Administrator Role ................................. 441
10
Using Junk Mail Manager (JMM) .............................. 443
About Junk Mail Manager..................................................................... 443
How Junk Mail Manager Quarantine Works .................................. 445
Junk Mail Manager LDAP Records ................................................. 446
Modifying Junk Mail Manager .............................................................. 447
Administering Junk Mail Domains ........................................................ 450
Adding Junk Mail Domains............................................................. 451
Selecting a Junk Mail Domain ......................................................... 452
Deleting Junk Mail Domains ........................................................... 452
Managing Junk Mail Domain Accounts................................................. 452
About Junk Mail Accounts for Distribution Lists ............................ 453
Adding Junk Mail Domain Accounts............................................... 454
Editing Junk Mail Domain Accounts ............................................... 455
Deleting Junk Mail Domain Accounts ............................................. 456
Setting Up Junk Mail Manager Content Filtering................................... 456
Setting the JMM Allowed Senders List ............................................ 456
Setting the JMM Blocked Senders List ............................................. 456
Setting the JMM Allowed Mailing Lists List.................................... 457
Creating JMM Message Filters ........................................................ 457
14
Setting JMM Notification Messages.......................................................457
Setting the JMM Welcome Message.................................................458
Setting the JMM Over-Quota Message ............................................459
Bulk Account Provisioning for JMM......................................................461
Bulk Creating JMM Accounts..........................................................462
11
Using the Operations Console .................................. 465
Managing Operations Console Groups ..................................................466
Adding, Editing, and Deleting Groups .............................................468
Administering Groups......................................................................469
Synchronizing Groups......................................................................471
Importing and Exporting Groups.....................................................471
Using the Operations Console Dashboard..............................................472
Using Operations Console Alerts ...........................................................474
12
Using Logs and Reports ........................................... 475
Receiving Daily and Weekly Reports .....................................................475
Time Strings.....................................................................................476
Daily Reports...................................................................................476
Weekly Reports ...............................................................................478
Logs/Reports Overview..........................................................................493
Abbreviations Used in Logs .............................................................494
Mail Reports..........................................................................................495
Top (Mail Users)..............................................................................496
Summary (Logins)............................................................................497
Local (Mail Users) ...........................................................................498
Remote (Mail Users) ........................................................................499
15
Traffic Summary.............................................................................. 500
Detailed (Mail Logs)........................................................................ 501
Search.............................................................................................. 504
Logins Reports....................................................................................... 505
Top (Logins).................................................................................... 505
Traffic Rates (Logins) ...................................................................... 506
Detailed (Logins) ............................................................................. 507
Failed by User (Logins) .................................................................... 508
Failed by IP (Logins)........................................................................ 508
Security Reports..................................................................................... 509
Anti-Virus Reports .......................................................................... 509
Anti-Spam Reports .......................................................................... 511
Content Filtering Reports ................................................................ 512
MailHurdle Reports ........................................................................ 513
System Reports ...................................................................................... 515
Command Report .................................................................................. 515
Folders Report ....................................................................................... 516
Folder Size & Quota Information.................................................... 517
Largest 50 Folders ........................................................................... 517
Top 50 Folders Nearest Quota ........................................................ 517
13
Backup and Restore Tasks ........................................ 519
Mirapoint Backup Solutions .................................................................. 520
About NDMP Backup ..................................................................... 520
About Administration Protocol Backup........................................... 523
Backup and Restore Concepts................................................................ 524
Backup Schemes .............................................................................. 524
About Tape Drives and Tape Libraries ............................................ 527
Backup Protocols............................................................................. 527
16
Using NDMP for Backup .......................................................................528
Setting Up the NDMP Service ..........................................................529
Configuring Your DMA ..................................................................529
Restoring Data with NDMP ............................................................529
Using the Administration Protocol for Backup.......................................530
Using the Administration Protocol with a Local Storage Device ......531
Using the Administration Protocol with RMT .................................534
Index..................................................................... 539
17
18
List of Tables
Table 1
Table 2
Table 3
Table 4
Table 5
Table 6
Table 7
Table 8
Table 9
Table 10
Table 11
Table 12
Table 13
Table 14
Table 15
Table 16
Table 17
Table 18
Table 19
Table 20
Table 21
Table 22
Table 23
Table 24
Table 25
Table 26
Typographic Conventions............................................................25
Books and Online Help for Mirapoint Appliances....................... 26
Administration Suite Interface Options........................................ 34
Mirapoint Supported Browsers.................................................... 35
Query Specifications for LDAP Client Queries ............................ 57
Query Specifications and LDAP Attribute Mapping .................... 58
Filter Variable Values ................................................................ 60
Filter Logical Operators............................................................... 61
Differences in Setup of MailHurdle Server and JMM Server......144
Settings for Domain, JMM Host, and Mailhost.........................166
Default Mirapoint Distribution Lists .........................................202
Mail Traffic Graphs (see Figure 10)...........................................208
POP/IMAP Activity Graphs (see Figure 11) ...............................209
WebMail Activity Graphs (see Figure 12) ..................................211
Junkmail Statistics Graphs (see Figure 13) .................................213
LDAP Directory Statistics Graphs (see Figure 14)......................215
Miscellaneous Services Graphs ..................................................217
External Server Monitoring Graphs (see Figure 15) ...................220
Disk Usage Information Graphs (see Figure 16).........................222
Network Traffic Graphs (see Figure 18) ....................................225
CPU Activity Graphs .................................................................227
Boolean Operators.....................................................................241
Disk View Properties Data Box Items (see Figure 24) ................245
Array View Properties Data Box Items (see Figure 24) ..............246
Store View Properties Data Box Items (see Figure 24) ...............248
Admin Audit Trail Report .........................................................253
19
List of Tables
Table 27
Table 28
Table 29
Table 30
Table 31
Table 32
Table 33
Table 34
Table 35
Table 36
Table 37
Table 38
Table 39
Table 40
Table 41
Table 42
Table 43
Table 44
Table 45
Table 46
Table 47
Table 48
Table 49
Table 50
Table 51
Table 52
Table 53
Table 54
20
Access Control Permissions ....................................................... 302
Dashboard Status Colors........................................................... 473
Report Fields ............................................................................. 479
Time-Based Report Fields.......................................................... 489
Abbreviations Used in Logs ....................................................... 494
Top Mail Users Report.............................................................. 496
Local Mail Traffic Report ......................................................... 498
Remote Mail Traffic Reports..................................................... 499
Number-and-Rate Summary...................................................... 500
Message-Size Summary.............................................................. 501
Number-of-Recipients Summary ............................................... 501
Detailed Mail Logs .................................................................... 502
Filtering Event Codes ................................................................ 503
Top Logins By User ................................................................... 505
Login Traffic Rates.................................................................... 506
Detailed Login Report ............................................................... 507
Failed Logins By User ................................................................ 508
Virus Scanning Summary Report............................................... 510
Detailed Virus Scanning Information Report ............................. 511
Anti-Spam Information Report.................................................. 512
Content Filtering Statistics Report ............................................. 512
MailHurdle Host Summary ....................................................... 513
MailHurdle To Address Summary ............................................. 514
MailHurdle From Address Summary ......................................... 514
System Information Report ....................................................... 515
Command Report...................................................................... 516
Folder Size & Quota Information.............................................. 517
What Gets Backed Up—Image-Based vs. Message-Based........... 525
List of Figures
Figure 1
Figure 2
Figure 3
Figure 4
Figure 5
Figure 6
Figure 7
Figure 8
Figure 9
Figure 10
Figure 11
Figure 12
Figure 13
Figure 14
Figure 15
Figure 16
Figure 17
Figure 18
Figure 19
Figure 20
Figure 21
Figure 22
Figure 23
Figure 24
Figure 25
Figure 26
DIT Hierarchical Setup................................................................ 59
All-in-One Deployment Example................................................. 63
RazorGates Security Deployment Scenario ................................109
RazorGate with JMM Security Deployment for Exchange.........139
Example Pseudo-host DNS Records ..........................................142
Trusted Host Relationships In A Multi-Tier Environment .........167
Multi-tier Deployment Example ................................................175
Trusted Host Relationships In A Multi-Tier Environment .........187
Performance Graphs: Gauges.....................................................206
Mail Performance Graphs..........................................................207
POP/IMAP Performance Graphs................................................209
WebMail Performance Graphs ..................................................211
Junkmail Performance Graphs, Detail .......................................212
Directory Performance Graphs ..................................................215
External Performance Graphs (Detail) .......................................219
Disk Performance Graphs..........................................................221
Disk Pie Charts..........................................................................223
Network Performance Graphs Detail.........................................224
Network Traffic Pie Charts .......................................................225
CPU Performance Graphs Detail ...............................................226
Queue Summary Page................................................................231
Queue Sort Page ........................................................................233
Queue Search Page ....................................................................239
Monitoring > Storage Page Disk View .......................................243
Monitoring IDE Storage ............................................................243
Monitoring > Storage Page Disk View Properties Box Detail.....244
21
List of Figures
Figure 27
Figure 28
Figure 29
Figure 30
Figure 31
Figure 32
Figure 33
Figure 34
Figure 35
Figure 36
Figure 37
Figure 38
Figure 39
Figure 40
Figure 41
Figure 42
Figure 43
Figure 44
Figure 45
Figure 46
Figure 47
Figure 48
Figure 49
Figure 50
Figure 51
Figure 52
Figure 53
Figure 54
Figure 55
Figure 56
Figure 57
Figure 58
Figure 59
Figure 60
Figure 61
Figure 62
Figure 63
22
Monitoring > Storage Page Array View Properties Box Detail ... 246
Monitoring > Storage Page Store View Properties Box Detail .... 248
Monitoring > Health Monitor Page........................................... 249
Monitoring > Alerts Page .......................................................... 251
Primary Domain and Delegated Domains.................................. 259
Domains > Administer Domains Page, Add a Domain .............. 261
Domains > Administer Domains Page, Select a Domain ............ 266
Delegated Domains Folders Page............................................... 269
Delegated Domains Distribution List Page ................................ 270
Domains > Signature Page ......................................................... 271
Domains > Over-Quota Message Page ...................................... 272
Domains > Calendar > Main Configuration Page ...................... 277
Domains > Calendar > Search Configuration Page .................... 279
Domains > Calendar > Resources Page...................................... 281
Domains > Calendar > Subscribed Page..................................... 284
Mirapoint Add User Page .......................................................... 293
Mirapoint Add User Page, Deleted non-LDAP User .................. 297
Mirapoint Folders Page—Find Folder Search Result.................. 303
Mirapoint Folders Page—Collapsed View ................................. 304
Mirapoint Folders Page—Expanded View ................................. 305
Example of Distribution List Named Sales ................................ 311
Add Distribution List Page ........................................................ 313
Edit Distribution List Page ........................................................ 314
Class of Service Edit Page .......................................................... 320
Domains > Administer Domains Page, Domain Quotas ............ 325
Mirapoint Add User Page, Quota and COS Included ................ 326
Destination Domain Filter Options ........................................... 332
Example Message Source, MIME Type Indicated ...................... 335
Advanced Content Filters Page, Add Filter ................................ 339
Add/Edit Advanced Content Filter Page .................................... 340
Advanced Content Filters Page, Reordering Filters .................... 347
Content Filtering > Wire Tap Page ............................................ 349
Word List Editor for Word List Content Filters......................... 353
Content Filtering > Blocked Addresses Page .............................. 356
Content Filtering > Blocked Messages Page ............................... 359
Content Filtering > Blocked Attachments Page .......................... 362
Content Filtering > Redirected Attachments Page ...................... 365
Figure 64
Figure 65
Figure 66
Figure 67
Figure 68
Figure 69
Figure 70
Figure 71
Figure 72
Figure 73
Figure 74
Figure 75
Figure 76
Figure 77
Figure 78
Figure 79
Figure 80
Figure 81
Figure 82
Figure 83
Figure 84
Figure 85
Figure 86
Figure 87
Figure 88
Figure 89
Figure 90
Figure 91
Figure 92
Figure 93
Figure 94
Figure 95
Figure 96
Figure 97
Figure 98
Figure 99
Figure 100
Content Filtering > Corporate Word List Page ..........................368
Content Filtering > Objectionable Word List Page.....................371
Network Security Layer.............................................................380
Inbound Traffic Handling Layer................................................382
Message Content Control ..........................................................384
Outbound Message Control Layer.............................................386
MailHurdle Processing for Inbound Messages ...........................389
MailHurdle Configuration Page ................................................390
MailHurdle Allowed Hosts Page ...............................................392
MailHurdle Advanced Page, Detail............................................393
MailHurdle Check for Message Advanced Page Detail ..............395
MailHurdle Flush Triplets Advanced Page Detail ......................396
Anti-Virus Signature Engine Configuration Page .......................400
Anti-Virus Signature Engine Notifications Page.........................402
Anti-Virus SENDER Message, Notification Page Detail ............403
Anti-Virus SUMMARY Message, Notification Page Detail .......403
Anti-Virus DELETED Message, Notification Page Detail ..........404
Anti-Virus Signature Engine Updates Page.................................407
Anti-Virus Predictive Engine (RAPID) Configuration Page ........410
Anti-Virus Predictive Engine (RAPID) Notifications Page..........412
Anti-Virus Predictive Engine (RAPID) Updates Page .................414
Anti-Spam Configuration Page Detail........................................418
Anti-Spam Configuration Page Detail, Options .........................420
Anti-Spam Updates Page............................................................423
Anti-Spam Allowed Senders Page ..............................................426
Anti-Spam Blocked Senders Page ...............................................429
Anti-Spam Allowed Mailing Lists Page......................................432
Anti-Spam Relay List Page.........................................................435
Anti-Spam Reject List Page........................................................436
Anti-Spam RBL Host Page.........................................................438
RazorGate Junk Mail Manager > Configuration Page ...............448
RazorGate Junk Mail Manager Domains Page ..........................451
RazorGate Junk Mail Manager Accounts Page..........................453
RazorGate Junk Mail Manager Welcome Message Page............458
RazorGate Junk Mail Manager Over-Quota Message Page .......460
RazorGate Junk Mail Manager Bulk Create Accounts Page ......461
Mirapoint Operations Console Login Page................................466
23
List of Figures
Figure 101
Figure 102
Figure 103
Figure 104
Figure 105
Figure 106
Figure 107
24
Operations Console Groups Page .............................................. 467
Operations Console Edit Groups Page....................................... 468
Operations Console Administer-Home View of Group Master . 470
Operations Console Dashboard Page ........................................ 472
Top Mail Users.......................................................................... 497
Local Mail Traffic ..................................................................... 498
Remote Mail Traffic.................................................................. 499
Preface
Welcome to the Mirapoint Administrator’s Guide. This book is
designed to allow system administrators to configure and administer
Mirapoint messaging solutions.
Mirapoint appliances can be deployed in many different scenarios,
ranging from a single “all-in-one” appliance supporting a single
organization to a large number of appliances arranged into a
sophisticated multi-tier network supporting a large enterprise or service
provider company. Configuration of an individual Mirapoint appliance
depends upon understanding its role in a particular deployment
scenario.
This book assumes that you are familiar with industry-standard
networking concepts and terminology and have a general
understanding of how Internet email messaging works. For an
overview, see the Wikipedia E-mail article. Important terms are also
defined in the
Typographic Conventions
Table 1 explains what different fonts indicate in this book.
Table 1
Typographic Conventions
Font
Roman
Indicates
Ordinary text
Example
The e-mail server organizes
mailboxes hierarchically.
25
Preface
Table 1
Typographic Conventions
Font
Indicates
Example
Bold
Definitions; also screen
elements such as menus,
commands, and option labels
A folder is a container that
stores e-mail messages.
Use the Ldap Set command to
enable autoprovisioning.
Italic
Emphasis; book titles
Specify at least two DNS
servers. See the Mirapoint
Administration Protocol
Reference for details.
Typewriter
Screen display text; command
names
Enter your password:
Typewriter Bold
Text that you type exactly as
shown
Smtp Set Smtpauth
Typewriter Italic
Placeholders for variables you
provide
sys_IP_address
About Mirapoint Documentation
Table 2
Books and Online Help for Mirapoint Appliances
Document Title
What the Document Describes
Planning Guide
Describes different Mirapoint solutions.
Series 500 Hardware Installation
and Maintenance
Describes how to install and maintain the Mirapoint
Series 500 hardware.
M5000 Hardware Installation
and Maintenance
Describes how to install and maintain the Mirapoint
Series 5000 hardware.
M5000S Storage Area Network
(SAN) Edition Hardware
Installation and Maintenance
Describes how to install and maintain the Mirapoint
M5000S hardware. SAN provides fast through-put,
large capacity, and integral backup.
26
About this Book
Table 2
Books and Online Help for Mirapoint Appliances
Document Title
What the Document Describes
M5000N Network-Attached
Storage (NAS) Edition Hardware
Installation and Maintenance
Describes how to install and maintain the Mirapoint
M5000N hardware. NAS/NFS provides large capacity,
reduced cost, and simplified backup.
Administration Suite Online Help
Provides instructions for using the Mirapoint
Administration Suite. Access by clicking the Help link
in the Administration Suite.
Administration Command-Line
Interface Help
Describes the administration command-line interface
and syntax for all commands. Access by entering the
Help keyword on the Mirapoint command line.
Mirapoint Administration
Protocol Reference
Describes the Mirapoint administration protocol.
Available from http://support.mirapoint.com.
About this Book
This book provides basic configuration tasks in Chapter 1, “All
Deployments Start Here,” and a configuration guide for the
deployment scenarios described in greater detail in the Mirapoint
Administrator’s Planning Guide:
◆
Chapter 2, “All-In-One Message Server Deployment”: A single
Message Server configured to perform routing, directory, security,
and storage functions.
◆
Chapter 3, “RazorGate Security Deployment for Exchange”: one or
more RazorGate appliances providing routing and security
functions on behalf of an Exchange server.
◆
Chapter 4, “RazorGate with Junk Mail Manager Security
Deployment for Exchange”: one or more RazorGate appliances
providing routing and security functions on behalf of an Exchange
server, and Junk Mail Manager providing the capability of
managing unsolicited commercial email.
◆
Chapter 5, “Multi-Tier, Multi-Appliance Deployment”: Multiple
appliances networked to provide routing, security, storage,
directory, and proxy services.
27
Preface
28
Part
1
Configuration Tasks
All Deployments Start Here
1
Mirapoint appliances can be deployed in many different scenarios,
ranging from a single, all-in-one appliance that supports an entire
organization to a large number of appliances arranged in a
sophisticated multi-tier network to support a large enterprise or service
provider clients. How you configure an individual Mirapoint appliance
depends on understanding its role in the selected deployment scenario.
This chapter describes the configuration steps that need to be
performed for all Mirapoint appliances, regardless of the selected
deployment scenario. Complete these steps before proceeding to the
chapter that describes how to configure appliances for your selected
deployment scenario. This chapter also includes a section on
“Mirapoint Messaging and LDAP,” that describes how the various
Mirapoint routing and proxying subsystems interact with LDAP; this
information is provided to help you make your advanced configuration
choices in the chapters that follow.
In this document, the term router refers to an email router, rather than a
network packet router. Third-parties sometimes refer to email routers as
relays.
Pre-Configuration Checklist
A number of tasks need to be completed before a Mirapoint appliance
can be configured. Some of these tasks might require significant
advance planning and preparation, as well as detailed familiarity with
your network infrastructure and intended deployment. The checklist
below will alert you to some of these larger issues before you begin
31
All Deployments Start Here
1
configuration. Refer to the Mirapoint Administrator’s Planning Guide
for a complete discussion of these factors.
◆
Domain Name System (DNS)—Mirapoint appliances do not act as
DNS servers, but DNS services must be available on the network
for Mirapoint appliances to work correctly. The appropriate DNS
records (A, PTR, MX, and CNAME) for your appliance must be
entered into the server database used by your appliance.
◆
Lightweight Directory Access Protocol (LDAP)—Many Mirapoint
features require access to an LDAP server for data management.
Simple deployments for Mirapoint appliances can use the standard
Mirapoint LDAP server. However, more complex systems
supporting non-Mirapoint equipment might require the design of a
custom LDAP infrastructure. Designing and implementing a custom
LDAP infrastructure is a non-trivial undertaking and requires
advanced planning.
◆
Licenses—Many Mirapoint features require a license. Licenses
purchased with the appliance are pre-installed and are activated
during configuration. Activating licenses is straightforward; make
sure that you have all the licenses required for your specific
deployment.
If an LDAP-related license expires, the LDAP settings will revert to the
default once an updated license is applied. Please monitor your system
license expiration dates and backup your system configuration to avoid
unplanned downtime.
32
◆
Backups—Mirapoint appliances are usually backed up with a thirdparty client (Veritas NetBackup, Legato NetWorker, Tivoli Storage
Manager, or BakBone NetVault) that supports the Network Data
Management Protocol (NDMP). Understand your deployment’s
backup needs before beginning configuration.
◆
Secure Socket Layer (SSL)—Obtaining SSL digital certificates from
a certificate authority such as VeriSign can take hours or days. If
you intend to configure your Mirapoint appliance to use SSL,
familiarize yourself with the procedure for obtaining one or more
certificates. While some steps of the procedure cannot be performed
until the appliance is powered up, you can gather the organizational
information required by the certificate authority in advance.
Prerequisites
◆
Branding—The look-and-feel of the Mirapoint appliance user
interface can be customized to meet your corporate or
organizational requirements. Such customization is called branding.
Configuring a Mirapoint appliance to use an existing brand is
straightforward, but the creation and implementation of a brand is
a non-trivial effort that can require significant advance preparation.
Prerequisites
Procedures in this chapter apply to both Message Store appliances and
RazorGate (security/routing). The remaining sections assume that you
have completed the following tasks for your appliance:
◆
Hardware installation—All hardware must be rack-mounted,
cabled, and powered on. See your hardware manual for details.
◆
DNS server database—The DNS server must be populated with the
following DNS records for the appliance:
❖
A record—Maps the hostname to an IP address (lookup).
Example:
Dns Lookup mail.example.com ""
A 64.124.80.66
❖
PTR record—Maps an IP address to hostname (reverse lookup).
Example:
Dns Lookup 64.124.80.66 type=PTR
PTR mail.example.com
❖
MX record—Specifies the hostname (not an IP address) of a
Message Server; this must be specified for every domain for
which the system receives mail. MX records contain a domain
name, a preference level (which can be used for load balancing),
and a mail machine hostname. Example:
Dns Lookup example.com type=MX
MX 50 mercury.example.com
MX 20 venus.example.com
MX 10 mars.example.com
❖
CNAME record—(optional) Maps one name to another name
for an address. Sometimes called a host alias. Example:
Dns Lookup mail.example.com type=CNAME
CNAME corp.supernews.com
33
All Deployments Start Here
1
◆
Basic system setup—This is described on the Quick Start card
shipped with your appliance. The following information should
have been entered into the appliance, either through the LCD and
keypad module on the front panel of the appliance, or through a
VGA monitor and keyboard attached to the appliance:
❖
❖
❖
❖
❖
Appliance IP address
Appliance netmask
Default router (gateway) IP address
DNS server IP address (primary)
Temporary Administration password
If you ran the Mirapoint Setup Wizard after installing your appliance,
you might already have performed some of the tasks described in the
following sections. You can omit configuration tasks described below
that you have already performed.
Accessing the Administration Suite
The procedures given in this book use the Administration Suite web
interface. To access the Administration Suite, you need a web browser
that supports tables and forms. Most newer browsers are suitable.
Table 3 lists the various administration interfaces available.
Table 3
Administration Suite Interface Options
URL Suffix
34
Description
miradmin
Default administration UI for your appliance
madmin
Message Server administration
rgadmin
RazorGate administration
ocadmin
Operations Console interface for multiple
appliances
Prerequisites
Table 4
Mirapoint Supported Browsers
For Windows systems
For Macintosh systems
❖ Firefox 1.0 and above (Mozilla 1.7 and
above)
❖ Netscape Browser 7.1 and above
❖ Microsoft Internet Explorer 6.0 and
above
Safari 1.2 and above
To access the Administration Suite, follow these steps.
1. Go to this URL, where miServer is the IP address or name (if
configured in your DNS) of your Mirapoint server.
http://miServer/miradmin
The Administration Suite Login page for that server appears. If you
try to access an unlicensed interface, an error page results.
2. In the User option, enter the login name Administrator. In the
Password option, enter the temporary administration password you
specified for the appliance during the hardware setup. Click Login.
35
All Deployments Start Here
1
The Administration Suite displays text in UTF-8, an international
character set. As a consequence, font changes might result.
The Administration Suite has an idle-timeout that automatically ends
sessions that are idle for an extended period of time; by default this
timeout is 10 minutes. If your session expires, you need to log back in
to the Administration Suite to continue the setup process.
Using the Administration Suite Setup Wizard
The Administration Suite Setup Wizard steps through the basic
configuration of a Mirapoint appliance. On a newly installed system,
the Administration Suite automatically displays the Setup Wizard. You
can access the Setup Wizard at any time at Home > System > Setup
Wizard.
This chapter describes the Mirapoint Administration Suite Setup
Wizard, not the E-Z Setup Wizard that may display with some
RazorGate systems. The two Wizards are nearly identical and the
procedures here apply to both.
Everything that you can do in the Setup Wizard can also be done with
the regular Administration Suite pages. However, Mirapoint
36
Prerequisites
recommends that you configure routing and enable Junk Mail Manager
(JMM) using the Setup Wizard before configuring options through the
Administration Suite pages.
This chapter describes how to perform the basic configuration of your
Mirapoint appliance through the Setup Wizard. You’ll also use the
Setup Wizard to complete the JMM configuration procedures described
in Chapter 4, “RazorGate with Junk Mail Manager Security
Deployment for Exchange.” Most other procedures in this book
describe how to set options through the regular Administration Suite
pages.
Accessing the Command Line Interface (CLI)
Some tasks must be done using the command line interface (CLI). To
log in to the appliance using the CLI:
1. Telnet to port 23 on the Mirapoint appliance. Specify the Mirapoint
appliance using the IP address you assigned to it during the
hardware setup.
2. Enter the login name Administrator.
3. Enter the temporary administration password you specified for the
appliance during the hardware setup:
OK mail.example.com admind 3.8 server ready
User: Administrator
Password:
OK User logged in
mail.example.com>
You can now enter additional configuration information for the
appliance using the CLI.
The CLI has an extensive online Help system that can be accessed by
typing Help or Help About Commandname.
37
All Deployments Start Here
1
Initial Setup Common to All Deployments
The initial setup of your appliance, regardless of deployment scenario,
involves these tasks:
◆
Accessing the Setup Wizard
◆
Completing the Setup Wizard
◆
Checking for Software Updates
◆
Restricting Administrator Access
◆
Adjusting Administration Security
Accessing the Setup Wizard
The Setup Wizard start page is displayed automatically the first time
you log into the Administration Suite. On subsequent log-ins, the Setup
Wizard can be accessed from Home > System > Setup Wizard. If the
Setup Wizard does not display, access it by following these steps.
1. Click System in the page menu on the left to access the System
configuration pages.
38
Initial Setup Common to All Deployments
2. Click Setup Wizard to access the Setup Wizard pages.
Completing the Setup Wizard
Step through the setup procedure using the navigation links in the
upper-right corner of the Setup Wizard pages. You can navigate
between pages in the Setup Wizard with the Previous and Next links
without altering your configuration.
To make changes, you must use the controls on each page to explicitly
save your changes or your changes are lost when you go to the next
page. For example, to change your password, you must enter your new
password information and click the Change Password button for the
new password to take effect.
1. Setup Wizard page. Begin the setup process by clicking Next in the
upper-right corner.
2. Change Your Password page (optional). The new password must be
fewer than 80 characters long.
39
All Deployments Start Here
1
To change your password:
a. Specify your current administration password in the Old
Password option.
b. Enter and confirm your new password in the New Password
and Confirm Password options. Passwords are case-sensitive
and can contain up to 80 characters (letters and numbers).
c. When you’re done, click Next to continue.
Good security practice requires an administrator password that
cannot be easily guessed, cannot be found in a dictionary, and so
forth. Mirapoint recommends a minimum password length of at
least ten (10) characters with a mix of uppercase and lowercase
characters as well as numbers and punctuation characters.
3. Set QuarantineAdmin User Account page. Click Next to continue.
You can set up quarantine administrators once your system is up
and running. For information about quarantining messages and
adding quarantine administrators, see “Using Security
Quarantine.”
4. Set Network Identifiers page. The network settings and DNS server
configured during installation are shown on the Set Network
Identifiers page. Verify that the network settings are correct and
configure at least one additional DNS server as a backup. If you are
unsure what the appropriate network settings for your appliance
are, consult your network administrator.
40
Initial Setup Common to All Deployments
If you change the IP address of the appliance, you lose your
connection to the server and must reconnect through the new IP
address.
To add a DNS server:
a. Enter the DNS server’s IP address in the DNS Server option.
b. Click the Add button.
c. When you’re done, test your DNS servers or click Next to
continue.
You can test your DNS server connections from the Set Network
Identifiers page. Follow these steps.
41
All Deployments Start Here
1
a. Enter the domain name or IP address of an Internet server such
as mirapoint.com in the Domain Name/IP option.
b. Click the Lookup button. If the appliance can connect to the
DNS server(s), the page refreshes with the results of the lookup.
c. When you’re done, click Next to continue.
5. Licenses page. All installed Mirapoint licenses are listed on this
page. Verify that all of the licenses listed on your license sheet from
Mirapoint are shown on this page. If any of your purchased licenses
are not listed on this page, install them.
To install licenses click the Install Licenses button to retrieve and
apply your licenses from the Mirapoint license server.
If your licenses cannot be retrieved, apply them one at a time:
a.
b.
c.
d.
Copy an individual key from your licenses PDF.
Paste the key into the License key option.
Click the Apply button.
When you’re done, click Next to continue.
If you are unable to install licenses it is likely because your system is
not connected to the Internet or the licenses you want are not
available on this server. Licenses are retrieved from a system in the
42
Initial Setup Common to All Deployments
Mirapoint.com domain. If you have difficulties, contact Mirapoint
Technical Support at support-admin@mirapoint.com.
6. Operations Console vs. Administration Suite page. This page allows
you to designate this appliance as a Replica member of a defined
Operations Console group. If this is not applicable, click Next.
7. Set System Time page.
To set the system time and date:
a. Select your time zone and click the Set Timezone button.
b. Set the current date and time and click the Set Clock button.
c. When you’re done, click Next to continue.
You can also add NTP servers on this page though this is optional.
NTP is a protocol for synchronizing the system clocks of networked
computers. If you use NTP, the appliance system clock is
automatically kept in sync with the network time servers. To ensure
that a time server can be reached for synchronization, specify
multiple servers. If you do not have an NTP server of your own, we
recommend specifying 0.us.pool.ntp.org, 1.us.pool.ntp.org,
2.us.pool.ntp.org. For more information about NTP, see
http://ntp.org.
Mirapoint strongly recommends that you use an NTP server to
keep your time synchronized. Some facilities, such as Kerberos
authentication, require synchronized clocks.
8. Set Relay List page. Click Next to continue. You do not need to
configure any relays at this time.
9. Set Mail Domains page. Click Next to continue. You do not need to
set mail domains at this time.
43
All Deployments Start Here
1
10. Routing Via Local Router page. Click Next to continue. You do not
need to configure routing options at this time. Routing options are
set as part of the deployment-specific configuration procedures.
Please note: If you have installed the LDAP Routing license, this
page does not display; instead, the Choose Routing Method page
displays. If the Choose Routing Method page displays, click Next
to continue; you do not need to choose a routing method at this
time.
11. Security page. Click Next to continue. You do not need to modify
the default security (antispam and antivirus) options. Please note: If
no antispam or antivirus licenses have been installed, this page
displays empty.
12. Service Reporting page. Configure service reporting to send alerts
and weekly reports to selected administrators and Mirapoint
Customer Service.
44
Initial Setup Common to All Deployments
To set your service reporting options:
a. Make sure service reporting is enabled. If it isn’t, click the
Enable It button to turn on service reporting.
b. Enter the administrator contact information you want to
include in your service reports and click the Update button.
c. Enter the email address of each person who should receive
Mirapoint system alerts in the Alerts Recipients Email Address
option and click the Add button. The Administrator user is
included in the alert list by default but later, when you create
additional administrators, you’ll want to add them.
d. Enter the email address of each person who should receive
Mirapoint system reports in the Reports Recipients Email
Address option and click the Add button. (The Administrator is
included in the report list by default.)
e. When you’re done setting your service reporting options, click
Next to continue.
13. Configuration Summary page. Review the information displayed in
the configuration summary. If you need to make any changes, click
Previous to return to any page, make the changes, and then click
Next to step back through the Wizard to return to the
Configuration Summary page. When you’re done, click Next to
complete the setup process.
45
All Deployments Start Here
1
14. Finish page.You are now done entering information in the Setup
Wizard. Bookmark the Administration Suite URL that’s displayed
on this page and then click Close to exit the Setup Wizard.
Next, you need to complete the initial setup by doing the following:
◆
Checking for Software Updates
◆
Restricting Administrator Access
◆
Adjusting Administration Security
Checking for Software Updates
Before you start using your appliance, you need to make sure that you
have the latest version of the Messaging Operating System (MOS)
installed. Update information is available by logging in to
http://support.mirapoint.com and going to Software Center > Current
MOS Releases > 3.8 Releases; you will need a login ID to do this. If you
don’t have a Mirapoint Support login ID, send an email to
46
Initial Setup Common to All Deployments
support-admin@mirapoint.com requesting one. To check for updates
using the Administration Suite:
1. Go to Home > System > Utilities.
2. Click Updates to open the Update Information page.
3. Click Update Check to go to the Update Check page.
4. Click the Check Now button on the Update Check page to check
for available updates. When the check is complete, the page
displays the last machine update date. (Update Check: Task
Completed is displayed if there are no updates.)
Note: To receive notifications of updates automatically, enable the
Check hourly for available updates checkbox, enter the email
address where notifications should be sent, and click the Apply
button.
47
All Deployments Start Here
1
5. To view newly-available updates, click Update Information on the
left to go back to the Update Information page.
This page lists all available Mirapoint Software updates. Before
installing any update, view its description to verify that it applies.
For more information about updates, log in to
http://support.mirapoint.com or contact Mirapoint Technical
Support at support-admin@mirapoint.com.
6. To install an update, click the Install button and follow the update
instructions to complete the installation.
When you install an update, the system must reboot and all services are
interrupted. Once the system has restarted, you will need to reconnect
to the Administration Suite to proceed with the setup process. Please
note: Most patches do not require a reboot to install.
Restricting Administrator Access
By default, the appliance administration service accepts administrator
logins from any IP address. To restrict administrator logins to a
designated set of IP addresses or network subgroup, use the System >
Services > Administration > Trusted Admin page to specify the
addresses from which the administration service should accept
administrator logins.
The Trusted Admin specifications you make here display on the
Security > Trusted Admin page and changes you make on that page will
display here, as well.
48
Initial Setup Common to All Deployments
On the Trusted Admin page, enter the IP address of the client host to
which you want to restrict administration activity (you can also use a
network specifier; see below for details). Click Add.
The Trusted Admin list is updated with the new client host or network.
Administration activity can only take place on that client or network. If
you have not already added this client, you are prompted to do so
before any other can be specified; this prevents accidental lock-out.
About Trusted Network Specifiers
In addition to designating individual IP addresses as trusted, you can
specify an entire network as trusted using a network specifier, a string
of the form:
dotted-quad/mask-bits
where dotted-quad is an IP address in dotted decimal notation, such as
10.0.0.0, and mask-bits is the number of bits in the network mask to be
used in comparing addresses. If mask-bits is 8, the first octet must
match; if mask-bits is 16, the first two octets must match; if mask-bits
is 24, the first three octets must match.
For example, if 192.168.0.0/24 is the only trusted network specifier, a
client connecting from 192.168.0.76 is granted access (the first three
octets match), but a client connecting from 192.168.5.76 is denied
access (the third octet does not match).
Only users whose IP addresses match one of the trusted IP addresses or
network specifiers are allowed administration privileges. Users whose
addresses do not match are denied access.
49
All Deployments Start Here
1
Adjusting Administration Security
Before you start using your appliance, you will want to enable SSL
(secure sockets layer) and SSH (secure shell), if licensed.
1. Go to Home > System > Services > Administration > Main
Configuration.
2. Select SSL (incoming - Administration Protocol and HTTP only)
and SSH (CLI only). Select SSL (outgoing - Administration Protocol
and HTTP only) if you want outbound communications encrypted
as well; this could be needed in the case of a RazorGate acting as a
proxy server to a Message Store that had SSL configured.
When you are done, click Modify to save your changes.
Checking Basic Configurations
Before continuing, make sure you have completed the initial setup of
the software by:
◆
“Completing the Setup Wizard” on page 39
◆
“Checking for Software Updates” on page 46
◆
“Restricting Administrator Access” on page 48
◆
“Adjusting Administration Security” on page 50
Once these tasks are done, you can proceed to “Completing Your
Configuration,” next.
50
Mirapoint Messaging and LDAP
Completing Your Configuration
To finish the appliance software setup, you need to follow the
procedures outlined in the appropriate chapter for your deployment:
◆
Chapter 2, “All-In-One Message Server Deployment”
◆
Chapter 3, “RazorGate Security Deployment for Exchange”
◆
Chapter 4, “RazorGate with Junk Mail Manager Security
Deployment for Exchange”
◆
Chapter 5, “Multi-Tier, Multi-Appliance Deployment”
Mirapoint Messaging and LDAP
This section describes how the various Mirapoint routing and proxying
subsystems interact with LDAP. Read this to help make better choices
as you complete your configuration.
Managing the Cache
LDAP queries take advantage of a system cache of previous lookups.
This is a time-to-revive cache, meaning that entries are only fetched
again on demand when expired; cache is used if LDAP servers fail to
respond.
The cache can be managed with the CLI commands Ldap Set
Cachetimeout and Ldap Flushcache.
LDAP lookup results can be tested using the Ldap Testquery command.
LDAP Binding
Mirapoint appliances do not use persistently bound connections to
LDAP servers, because some LDAP servers cannot deal with the load.
By default, Mirapoint appliances bind anonymously to LDAP, except
when performing user login authentication, in which case the querying
system binds as the user to be authenticated.
Non-anonymous binding is done with the Ldap Addaccess command.
51
All Deployments Start Here
1
To add an access profile allowing a Mirapoint appliance to access and
modify an area of the LDAP database, use the following command:
tag Ldap Addaccess baseDN bindDN password passwd-type
where:
◆
baseDN is the base distinguished name (baseDN) of a location. in
the LDAP database that the Mirapoint appliance will access.
◆
bindDN is a distinguished name (bind DN) for authentication.
◆
password is the password for the specified bind DN.
◆
passwd-type is one of
❖
❖
Encodedpass—the password is encoded.
Pass—the password is plaintext (see Help User Set).
User LDAP Lookups
When a Mirapoint routes a message, it must look up information about
the destination user. The same lookup is needed to proxy an IMAP or
POP connection for a user. In both cases the DN and attributes for all
User: queries are retrieved in one operation using the base DN and filter
User:Publishedname query. The cache is checked before doing these
lookups and is populated with positive results.
This type of lookup is used for SMTP routing, POP proxying, IMAP
proxying, HTTP redirection (for WebMail, WebCal, GroupCal, and
Administration Suite), outbound sender masquerading, and user login
authentication.
User Login Authentication
Mirapoint appliances can use LDAP to authenticate user logins. This
eases appliance maintenance by centralizing user and configuration
data.
When a Mirapoint appliance uses LDAP to authenticate a user, it must
first determine the user’s DN. This is done with User: lookup. The
cache is checked first; if the DN is not present, the query is cached.
52
Mirapoint Messaging and LDAP
Domain-Based Routing
Mirapoint appliances can use a wildcard record for all users in a given
domain. This is done by having a record that looks like @domain
selected by the User:Publishedname query. Mirapoint appliances can
also equate one domain to another. This is useful to support legacy
domains, often used when companies change names or domain.
Equated domains are initiated by specifying a User:Routingaddr
attribute of @newdom.
Both these features are supported by LDAP lookups. Domain-based
lookups increase LDAP traffic, but caching can minimize overhead.
If a username is fully qualified and the LDAP User: lookup fails, a user
of the form @domain is looked up if it is not already in the cache. Both
positive and negative responses are cached.
If a User:Routingaddr attribute exists and is of the @newdomain form,
the user’s name is rewritten to user@newdomain. A lookup of
user@newdomain is done from the cache, then from LDAP, to see if
there is specific routing information for this user. No domain-based
lookup is done after this lookup.
All domain-equates must point directly at the end record; no recursive
lookups are done. Positive results of this last lookup are cached.
Equated Domains
You can use a single LDAP entry to specify that all messages or logins
for a particular domain are to be routed to a different domain. Both
envelope and header of redirected messages get rewritten. An example:
mail: @example.com
mailRoutingaddress: @ejemplo.co.es
You can set a system-wide default in LDAP by specifying the following
value for the mail attribute:
mail: @
53
All Deployments Start Here
1
Overriding an Equated Domain Route
You can override equated domain routing for specific users by adding
explicit LDAP entries for them. Explicit LDAP entries take precedence
over generalized entries to equate domains. An example:
mail: juser@example.com
mailAlternateAddr: juser@smallco.com
Mail Groups Support
To facilitate expansion of LDAP groups into distribution lists, mail
groups can be created in an LDAP database and referenced by queries.
Mirapoint appliances can obtain a list of group members from LDAP
and use them as a distribution list.
During address expansion, a lookup based on the Mailgroup:Members
query looks up all attributes specified in Mailgroup:Members and
Mailgroup:Owner. These are then sorted into a number of groups.
If the attribute Mailgroup:Owner has an associated type of Indirect,
another LDAP lookup is done with the User:Publishedname query to
retrieve and cache the RFC 822 address of the list owner.
Another set of mail group members comes from attributes listed in
Mailgroup:Members with an associated type of Direct. These are stored
in the list of RFC 822–style addresses.
Yet another set of mail group members comes from attributes listed in
Mailgroup:Members with an associated type of Indirect. These are
sorted by the base DN of their value. For each base DN returned in the
query above, a separate base scope LDAP search is performed with the
User:Publishedname attribute. The results of these nested lookups are
added to the list of RFC 822–style addresses.
LDAP Mail Groups
Mail groups can be created to replace single-server distribution lists
(DLs) by defining LDAP records like this one for dlXY:
dn: mail=dlXY@example.com,ou=lists,dc=example,dc=com
cn: dlXY
mail: dlXY@example.com
54
Mirapoint Messaging and LDAP
mailLocalAddress: dlXY
owner: mailadm@example.com
mgrpRFC822MailMember: juser@example.com
mgrpRFC822MailMember: jane@example.com
mgrpRFC822MailMamber: +archive.dlXY@example.com
objectClass: mailGroup
objectClass: groupOfNames
In this example, errors go to owner mailadm. The dlXY mailgroup has
two members, and all messages are saved in a shared archive folder. The
following related Ldap Setquery commands must be specified:
Ldap Setquery mailgroup:Members "baseDN" "(mail=$(group))"
"uniquemember mgrprfc822address" "indirect direct"
Ldap Setquery mailgroup:Owner "baseDN" "(mail=$(group))" "owner" ""
If you put users in the ou=people,o=top hierarchy and mail groups in
ou=lists,o=top and specify different baseDNs for both the sets of
users and groups, you get the effect of a “backslash” in sendmail alias
files (local delivery). A back-slashed user becomes a uniquemember
(with DN of the user); everyone else becomes an mgrpRFC822address.
For more on LDAP queries, see “Setting Up Queries” on page 110.
Group Membership ACLs
Folder access permissions can be stored using LDAP groups. When you
need to determine whether the user is a member of a group:
1. Determine the DN of the user. Do this with a User:Publishedname
query, using the cache as described above.
2. Find the DN of the group. Do this with the base DN and filter
specified in the User:Groupmembership query.
3. Assuming you have both DNs, perform an LDAP compare to see if
there is an attribute in User:Groupmembership that has the value of
the user’s DN. Group membership is valid for an IMAP session.
Autoprovisioning User Accounts
Mirapoint appliances can automatically create a user account from
LDAP when the user logs in for the first time or when the first message
arrives. Messages addressed to a local user cause an LDAP User:
lookup. If the name associated with User:Mailhost attribute is the same
55
All Deployments Start Here
1
as local host, then the user account and inbox are created. This can
cause repeated LDAP lookups in the case of incorrectly addressed email.
An LDAP entry is required to autoprovision each user. Domain-based
routing (@example.com for everyone) does not trigger autoprovisioning.
If the LDAP database has sufficiently detailed records, Mirapoint users
are automatically created as needed. LDAP autoprovisioning does not
create subfolders underneath the Inbox, nor can it set custom ACLs.
For instructions on setting up LDAP queries for autoprovisioning, see
“Setting Up Autoprovisioning of Users” on page 90.
Setting Up the LDAP Client Queries
Mirapoint LDAP clients can be any entity (application, server, etc.) that
accesses or queries the Directory Server for information contained
within the server’s directory information tree (DIT). Individual users do
not directly access or communicate with a directory (LDAP) server—
client applications do. The LDAP attributes specified in any query filter
must be indexed in the directory’s database.
LDAP Query Basics
You create LDAP queries on the client server (Message Director or
Message Server) to support the needs of client applications, such as
LDAP routing. Queries enable lookup and retrieval of data from the
LDAP server. They tell the Directory Server what information to return
and where in the database to start searching for that information.
To properly construct your LDAP queries, it is important to understand
the query process. The following is an example of LDAP routing:
An e-mail is received by an IMR, where the system looks at the
“To:” address. The IMR matches components of the e-mail address
with the variable values specified in the query filter strings, and
expands or replaces variables with the corresponding portions of
the address. The IMR transmits the query to the Directory Server,
which responds with the information requested.
56
Mirapoint Messaging and LDAP
A query is comprised of four arguments:
◆
The query specification —A Mirapoint-defined alias that refers to
an LDAP attribute to be returned by the Directory Server.
◆
A baseDN—The location in the directory information tree (DIT)
where the information search begins.
◆
A filter—What to look for in the DIT: an attribute-value pair to find
the object (mailbox, domain, login) you are searching for.
◆
An attribute—The information you want: the LDAP attribute value
or data field to be returned, as determined by the filter.
These arguments are used in the LDAP Setquery command syntax to
manage LDAP lookup operations.
Query Specifications
The query specification is a named collection of configuration data used
to retrieve a particular piece of information from an LDAP database.
The query specification name is a Mirapoint-defined name for an LDAP
attribute. For example, the query specification User:PublishedName
maps to the attribute mail.
Table 5 below identifies the query specification required by each LDAP
client discussed in this chapter.
Mailgroup DL
IMAP Proxy
HTTP Redirect
Authentication
Autoprovision
Query Specifications for LDAP Client Queries
LDAP Routing
Table 5
user:PublishedName
Set
Set
Set
Set
Set
Set
user:Mailhost
Set
N/A
Set
Set
Set
Set
user:RoutingAddr
Set
N/A
Set
Set
Set
Set
user:LoginId
N/A
N/A
N/A
N/A
Set
Set
Query Specification
57
All Deployments Start Here
1
Mailgroup DL
IMAP Proxy
HTTP Redirect
Authentication
Autoprovision
Query Specifications for LDAP Client Queries (Continued)
LDAP Routing
Table 5
user:Quota
N/A
N/A
N/A
N/A
N/A
Set
user:Fullname
N/A
N/A
N/A
N/A
Set
Set
mailgroup:Member
N/A
Set
N/A
N/A
N/A
N/A
mailgroup:Owner
N/A
Set
N/A
N/A
N/A
N/A
Query Specification
Query specifications map to LDAP attributes stored in the Directory
Server’s database. See Table 6 below for this mapping.
Table 6
Query Specifications and LDAP Attribute Mapping
Query Specification
LDAP Attribute
user:PublishedName
mail
user:Mailhost
mailHost
user:RoutingAddr
mailRoutingAddress
user:LoginId
uid
user:Uuid
miUuid
user:Quota
quota
user:Fullname
cn
mailgroup:Member
mgrpMailMember
mailgroup:Owner
owner
The BaseDN
The baseDN specifies where in the LDAP database (DIT) to begin the
information search. An LDAP database is a named container that stores
one or more directory information trees (DITs). The DIT is a hierarchy
58
Mirapoint Messaging and LDAP
of object entries. The baseDN can be the topmost entry in the DIT, also
known as the rootDN, or it can be a leaf-node. For example, if the
rootDN is specified as the baseDN, it could be o=top; if a leaf-node is
specified as the baseDN, it could be ou=users,o=top (see Figure 1
below).
.
Possible DIT Setup
RootDN
o=top
Leaf-node
ou=group
ou=user
ou=cos
Leaf
dn: uid=person,ou=user,o=top
dn: cn=groupName,ou=group,o=top
dn: cn=cos1,ou=cos,o=top
Figure 1
DIT Hierarchical Setup
Filters
A filter specifies what information you want to search for in an LDAP
database. A basic filter is comprised of an LDAP attribute, a
comparison operator, and a value enclosed in parentheses; this is known
as an attribute value assertion (AVA). For example:
(mail=$(login))
Where mail is the attribute, = is the comparison operator, and $(login)
is the value. The entire string is the AVA.
See Table 6 on page 58 for a list of the attributes used in setting up
Mirapoint LDAP client queries.
59
All Deployments Start Here
1
Use the following comparison operators to construct AVA filters:
=
Equality
>= Greater than
<= Less than
Filter values are expanded with information found in an e-mail address
before the query is sent on to the Directory Server, and can be classified
as either “User” or “Group.” See Table 7 below for a list of the values
that can be specified in the filter string, their corresponding e-mail
component, and their classification.
Table 7
Filter Variable Values
Values
Classification
E-mail Address Component
$(login)
User
user@example.com
$(mbox)
User
user
$(domain)
User/Group
example.com
$(dcmap)
User/Group
example
$(group)
Group
group1@example.com
$(groupname)
Group
group1
A Mirapoint LDAP query filter can be set up with one or more AVAs,
each enclosed in parentheses, prefaced by one or more logical operators
that are enclosed in parentheses. For example:
(&(|(mail=$(login))(uid=$(login))(objectclass=mirapointUser))
Logical operators
60
AVA
AVA
AVA
Mirapoint Messaging and LDAP
See Table 8 below for the logical operators used in Mirapoint queries.
Table 8
Filter Logical Operators
Logical
Operator
&
Description
And—Used when including multiple groups of filter AVAs. For
example:
(&(|(mail=$(login))(uid=$(login))(objectclass=mirapointuser))
|
Or—Used when grouping multiple AVA filters. For example:
(|(mail=$(login))(uid=$(login))
!
Not—Used when including multiple groups of filter AVAs. For
example:
(!(|(mail=$(login))(uid=$(login))(mailHost=$(login))
Setting Up Queries
For various “user” queries, the baseDN and filters in the query string
must be the same. The same is true for “group” queries. However the
baseDN and filters used in “user” queries do not have to be the same as
those used in “group” queries. LDAP query syntax is as follows:
Queryspec Basedn Filter Attr Type
where:
◆
Queryspec is the Mirapoint query specification.
◆
Basedn is the location in the directory information tree (DIT) where
the information begins.
◆
Filter is an attribute-value pair to find the object (mailbox, domain,
login) you want to search for.
◆
Attr is the LDAP attribute value or data field to be returned, as
determined by the filter.
◆
Type is reserved and used only in MailGroup: queries. Type is
represented by an empty string ("") in all other queries.
Use the Ldap Setquery command to set up one query for each LDAP
client on the Message Director.
61
All Deployments Start Here
1
See Table 5 on page 57 for information on what queries need to be set
to support each client. Mirapoint recommends that the following query
filter template be used for all “user” queries:
“(&(|(mail=$(login))(uid=($login))(maillocaladdress=$(login)))
(objectclass=mirapointMailUser))”
The following template is recommended for all “group” queries:
“(&(|(mail=$(group))(maillocaladdress=($group)))
(objectclass=mirapointMailUser))”
For example, a query for user:publishedName as the Mail attribute
could look like the following:
Ldap Setquery user:publishedName “BaseDN”
“(&(|(mail=$(login))(uid=($login))(maillocaladdress=$(login)))
(objectclass=mirapointMailUser))” Mail ““
where:
◆
User:publishedName represents the queryspec.
◆
BaseDN represents the place in the database to start looking for
requested information, “dc=example,dc=com” for example.
◆
“(|(mail=$(login))(uid=($login))(maillocaladdress=$(login)))”
specifies the filter, and “(&...(objectclass=mirapointMailUser))”
qualifies the filter so it applies only to mail-user information in the
LDAP database.
◆
Mail represents the attribute of this filter.
◆
"" represents an empty string for Type, which is reserved for
MailGroup queries.
As of Release 3.4, the first query establishes a template that is followed
by successive Ldap Setquery commands.
62
All-In-One Message Server Deployment
2
In this deployment, a Message Server appliance performs message
screening including MailHurdle, antivirus, antispam, and filtering;
directory services; and message storage and delivery. How to set up
these functions is described in this chapter. For more information on
this deployment, see the Mirapoint Administrator’s Planning Guide.
Internet
Message Server
MailHurdle
(Message Screener)
OMR
(Outbound Message Router)
A
Z
DS
IMR
(Directory Server)
(Inbound Message Router)
Message Store
User
Figure 2
All-in-One Deployment Example
63
All-In-One Message Server Deployment
2
Before You Begin
Before you begin configuring your Message Server’s security and
messaging functions, make sure that you have read Chapter 1, “All
Deployments Start Here,” and performed the tasks described,
including:
◆
Pre-Configuration Checklist (as applicable):
❖
❖
❖
❖
❖
◆
Prerequisites:
❖
❖
❖
◆
Domain Name System (DNS) servers configured
Lightweight Directory Access Protocol (LDAP) set up
Licenses obtained (licenses are implementation specific)
Backup requirements defined
Secure Sockets Layer (SSL) certificates obtained
Hardware installation (connected to the Internet)
DNS server database records
Basic system setup (described on the Quick Start Setup card
shipped with your appliance)
Initial Setup Common to All Deployments:
❖
❖
❖
❖
❖
❖
❖
❖
Secure administrator account set
Appliance clock set
Network settings verified, DNS server(s) added
Licenses installed
Service Reporting options set
Software updates obtained
Administrator access restricted
SSL security for administrator logins set
Information Required for this Configuration
You need the following information to configure you All-in-One
Message Server, as documented here:
◆
64
A list of senders and recipients (IP addresses, domain names, and
email addresses) that you want to safelist by adding to your
Allowed Senders/Allowed Mailing Lists. Safelisting senders/
recipients ensures that mail from or to, respectively, those addresses
Before You Begin
is never subject to antispam delays. You will also set priority on
those lists to override antispam scanning.
◆
A list of RBL (Realtime Blackhole List) servers. You can learn more
about this through Wikpedia: http://en.wikipedia.org/wiki/DNSBL.
◆
The hostname, port number, and authentication credentials (if
appropriate) for your Proxy Server if your site blocks outgoing
HTTP and FTP connections. This is required to get system,
antivirus, and antispam updates.
◆
The hostname and port number of any address book directories
that you want to add, as well as the display name for each.
◆
The hostname, port number, and baseDN of any calendars that you
want to add, as well as the display name for each.
◆
Names of all Group Calendar resources and a name for the Group
Calendar resource mailgroup (something like “resources” is fine).
◆
IP addresses for all DNS servers you want to add.
Even if you currently only expect to use a single domain, Mirapoint
recommends that you create your domain as a delegated domain rather
than using the primary (default) domain. This provides you with the
flexibility of adding additional namespaces later. When you have
delegated domains, only use the primary domain for global
administration. All mail handling is best done through the delegated
domains.
◆
Licenses—The licenses for this deployment are listed below.
Verifying installed licenses and installing licenses is described in step
5 of “Completing the Setup Wizard” on page 39. Note: Licenses are
implementation-specific.
❖
Required licenses:
–
–
–
–
–
–
–
–
User Limit: appropriate for your needs
LDAP Routing
WebMail: appropriate for your needs
Corporate Edition: appropriate for your needs
POP: appropriate for your needs
IMAP: appropriate for your needs
Message Server
Group Calendar
65
All-In-One Message Server Deployment
2
–
–
–
❖
SSL
Directory Server
Domain Administration
Optional licenses (you’ll want at least one antivirus and one
antispam):
–
–
–
–
Sophos (signature-based) virus filtering
F-Secure (signature-based) virus filtering
RAPID (predictive-based) virus filtering
Antispam (Principal Edition) or Antispam SE (Signature
Edition)
Checking your licenses is described below on page 68.
Mirapoint recommends at least one signature-based antivirus and
RAPID. Please Note: RAPID antivirus must be used in conjunction with
a signature-based antivirus engine (Sophos or F-Secure).
The two Antispam licenses are mutually exclusive.
Configuring An All-In-One Message Server
When you configure a Message Server for an all-in-one deployment, it
performs security functions, plus message retrieval, storage and
delivery, and outbound message handling. This involves the following
tasks:
66
◆
Accessing the Administration Suite
◆
Checking for Licenses
◆
Setting the Administration Timeout
◆
Configuring MailHurdle
◆
Configuring Anti-Virus Scanning
◆
Configuring Anti-Spam Scanning
◆
Setting Up a User Directory Service
◆
Additional Command Line Configuration Tasks
◆
Configuring WebMail
Configuring An All-In-One Message Server
◆
Configuring IMAP
◆
Configuring SMTP
◆
Enabling and Starting Services
◆
Resetting the Administration Timeout
At this point, we recommend you test your all-in-one setup:
◆
Refresh the Administration Suite
◆
Create a Class Of Service
◆
Create User Accounts
◆
Send a Test Message
◆
Receive a Test Message
◆
Verify the Address Book Directory Service
◆
Create a Calendar Event
Three optional configuration tasks are also described:
◆
Adding Networks or Domains to the Reject List: This restricts what
domains can send mail to your system.
◆
Setting the HTTP Default Access: This determines what application
opens when the URL is opened.
◆
Configuring Safe Lists and Blocked Lists: These allow mail from
certain senders or recipients to always (or never, in the case of the
Blocked list) have their mail delivered.
Accessing the Administration Suite
You use the Administration Suite to perform most Message Server
configuration tasks; some can only be done through the command line
interface (CLI). To access the Administration Suite, go to
http://hostname/miradmin, where hostname is your appliance’s fullyqualified domain name. Log in as administrator.
The Administration Suite displays function links at the left and a
navigation bar at the top that tracks your current location within the
67
All-In-One Message Server Deployment
2
page hierarchy. The Site Map link (in the upper right corner) displays
links to most pages.
If you are accessing the Administration Suite for the first time, the Setup
Wizard displays. You need to use the Setup Wizard to perform the basic
configuration tasks described in “Completing the Setup Wizard” on
page 39 before continuing.
Checking for Licenses
To verify that you have the licenses you need for this configuration, go
to Home > System > Utilities > License page to see all the license keys
available to you.
The MailHurdle license does not display; it is part of the Anti-Spam
license.
Setting the Administration Timeout
You’ll want to change the default Administration Suite timeout from 10
minutes to at least 60 minutes while you configure the Message Server.
Go to Home > System > Services > Administration > Main
Configuration page and change the Timeout to at least 60 minutes.
Click Modify to save your changes.
Note: You’ll want to change it back to 10 minutes once you are done.
68
Configuring An All-In-One Message Server
Configuring Anti-Virus Scanning
Anti-Virus scanning is a licensed feature. If you have not purchased a
virus scanning license, skip this section and proceed to “Configuring
Anti-Spam Scanning” on page 76.
There are three antivirus scanners you can license and configure:
F-Secure, Sophos, and RAPID. F-Secure and Sophos are signaturebased, meaning they use databases of known viruses to identify
messages that contain viruses. RAPID is predictive-based, meaning it
uses a database of heuristics to identify messages that potentially
contain viruses. Because RAPID finds potential viruses, rather than
known viruses, its only available action is quarantine. RAPIDquarantined messages are automatically released after a configurable
amount of time, allowing one of the signature-based antivirus engines
to re-scan the messages and ensure that viruses are caught.
Mirapoint recommends configuring one signature-based antivirus
scanner and RAPID antivirus scanner on all-in-one deployments. Note:
RAPID antivirus must be used in conjunction with a signature-based
antivirus; used alone it is ineffective. You can run all three antivirus
engines on one system if you have all three licenses.
Configuring F-Secure or Sophos Anti-Virus
To configure Sophos or F-Secure Anti-Virus, follow these steps. You’ll
need to repeat the procedure if you have both scanners.
1. Go to Home > Anti-Virus, click the link at left for the scanner to be
configured, F-Secure or Sophos (only licensed options display). The
main page for that virus scanner opens. Click Configuration.
69
All-In-One Message Server Deployment
2
2. On the Anti-Virus > virus scanner > Configuration page, if the
scanner is disabled, click the Enable It button. Accept the default
Auto-Clean (Delete) option. If you want to archive caught viruses,
enter an e-mail address in the Anti-Virus Quarantine field.
Messages sent to the Anti-Virus Quarantine contain live viruses and
should not be opened on a desktop computer.
If you select the Auto Clean (Ignore) or Ignore options, infected
messages will be delivered to your users. If you make changes, click
Apply to save your changes.
You do not need to modify the Anti-Virus > Notifications page.
3. On the Anti-Virus > virus scanner > Updates page, change the
default hourly time if this is not good for your site. If your site has a
proxy server, select Use Proxy Server and designate a Host and Port.
When you are done, click Apply to save your changes.
70
Configuring An All-In-One Message Server
Configuring RAPID Anti-Virus
RAPID Anti-Virus is a licensed feature, it uses a predictive-based
methodology that immediately categorizes suspect mail as spam based
on heuristics maintained in a rulegroup. To be effective, RAPID must be
used in conjunction with one of the signature-based antivirus scanners,
F-Secure or Sophos. Alone, RAPID is not an effective antivirus solution.
There are some file extensions that always trigger the RAPID antivirus
quarantine action; for details, see “Modifying Predictive-based
(RAPID) Anti-Virus” on page 409 in the Administration Tasks part of
this book.
71
All-In-One Message Server Deployment
2
To configure RAPID Anti-Virus, follow these steps.
1. Go to Home > Anti-Virus > RAPID > Configuration, if the scanner
is disabled, click the Enable It button.
2. Accept the default Quarantine folder address, a subfolder of the
Administrator account. Later, you might use any valid
user.username.subfolder e-mail address for an account with the
Quarantine Administrator role. For details, see “How Antivirus
Quarantine Works” on page 398, and “Using Security Quarantine”
on page 441 in the Administration Tasks part of this book.
If you make changes, click Apply to save your changes.
Afterwards, all messages potentially containing a virus are
automatically quarantined for 8 hours to the specified email
address; other messages are delivered normally. The auto-release
time can be modified using the CLI; see Help About Antivirus.
3. Go to Anti-Virus > RAPID > Notifications and modify the format
of virus notifications as appropriate. Whereas notifications for
F-Secure or Sophos-caught viruses are not really needed, because
those are known viruses, notifications for RAPID quarantined
potential viruses are very important. Users should be made aware
that a message is quarantined for a potential virus.
In the To option, add the appropriate administrator’s email address
(or just Administrator to use the default). Notifications are sent to
the specified RAPID AV quarantine administrator(s) when messages
are quarantined. Use commas (,) as separators to enter multiple
email addresses.
When you are done, click Apply to save your changes.
72
Configuring An All-In-One Message Server
4. Go to Home > Anti-Virus > RAPID > Updates and change the
default hourly time if this is not good for your site.
If your site has a proxy server, select Use Proxy Server and designate
a Host and Port.
When you are done, click Apply to save your changes.
73
All-In-One Message Server Deployment
2
Configuring MailHurdle
Mirapoint MailHurdle blocks spam by screening messages from
unrecognized sources. When a message is received from an
unrecognized source, MailHurdle temporarily fails the message and
sends a retry later code. A properly-configured mail server
automatically re-sends the message, which is then accepted by
MailHurdle; however, most spam mailers do not retry.
To configure MailHurdle to ensure the timely delivery of valid
messages, follow these steps.
1. Go to Home > Anti-Spam > Allowed Senders. Leave the Destination
Domain option at the default, Primary. Add domains and SMTP
email addresses from which your users often receive email; after
each entry click Add. Select the Immediately pass mail through if
the sender is on the Allowed Senders list option.
When you are done, click Set to save your changes.
2. Go to Anti-Spam > Allowed Mailing Lists. Leave the Destination
Domain option at the default, Primary. Add recipients whose email
should not be subject to MailHurdle screening; in general this is
used to protect distribution lists (also known as mailing lists). For
example, you might want to add your support address to the
Allowed Mailing Lists so mail sent to support is always delivered
immediately. After each entry, click Add. Select the Immediately
pass mail through if the recipient is on the Allowed Mailing Lists
option.
74
Configuring An All-In-One Message Server
When you are done, click Set to save your changes.
3. Go to Anti-Spam > MailHurdle > Configuration, if MailHurdle is
disabled, click the Enable It button; several options display once
MailHurdle is enabled. Leave the MailHurdle Server option empty,
you do not need it for an all-in-one configuration. Likewise, you
can accept the default Triplet Timeouts for now; you might want to
adjust them later after you’ve established a baseline.
You do not need to click Set unless you make changes.
4. Do not modify the MailHurdle > Allowed Host page. In an all-in-
one deployment, you do not need to add allowed hosts.
5. Do not modify the MailHurdle > Advanced page. The defaults are
appropriate for all-in-one deployments.
This completes the MailHurdle set up.
75
All-In-One Message Server Deployment
2
For more information on MailHurdle and all of the available options,
see “Working with MailHurdle” on page 388 in the Administration
Tasks part of this book.
Continue configuring Anti-Spam scanning with the following
procedures.
Configuring Anti-Spam Scanning
Anti-Spam scanning is a licensed feature. There are two antispam
licenses, Mirapoint Antispam (Principal Edition) and Mirapoint
Antispam SE (Signature Edition), which are mutually-exclusive;
however, the configuration options for both are identical and the
update options differ only slightly. For details , see “Principal Edition
vs. Signature Edition” on page 417. To configure Anti-Spam scanning:
1. Go to Home > Anti-Spam > Configuration, click Enable It, if
needed.
76
Configuring An All-In-One Message Server
Recommendations are:
❖
❖
❖
❖
Threshold Number: Accept the default threshold of 50. Lower
values incur more false positives; higher values miss spam.
Add Warning Flag: Select. This adds a text string to the message
subject indicating that the message is spam. The default string is
Spam?.
Insert Junk Mail Explanation: Accept the default (de-selected);
in general, users do not need this feature. Note: This option
only displays for Mirapoint Antispam (Principal Edition).
Enable Junk Mail Reporting: Accept the default (selected); this
helps Mirapoint tune the antispam scanning rules.
77
All-In-One Message Server Deployment
2
Scan messages for any recipient: Accept the default (deselected); this option is not needed on an all-in-one deployment.
When you are done, click Apply to save your changes.
❖
2. Go to Anti-Spam > Updates, select the rulegroup, Principal Edition:
default, Signature Edition (RAPID): RPDENGINE or (in Asia)
RPDASIA, and click Update Now. If you don’t see the appropriate
rulegroup, enter the Rule Group Name and click Install. If you
clicked Update Now, the installed rulegroup is updated; if you
clicked Install, the named rulegroup is installed. Note: Updating or
installing rulegroups can take a few minutes.
3. Select Update all rule groups every week. If your site has a proxy
server, select Use Proxy Server and designate a Host and Port.
When you are done, click Apply to save your changes.
4. Do not modify the Anti-Spam > Relay List page unless you have an
existing front-end, like Postini or Barracuda. You do not normally
need to configure relays for an all-in-one deployment. If you are
integrating with an existing system, enter the IP addresses of each
front-end server.
5. Go to Anti-Spam > RBL Host List. If the service is disabled, click
Enable it. If you have subscribed to an RBL service, add the
service’s host name to the RBL Host List page. Mirapoint
recommends subscribing to an RBL service, or setting up a local
78
Configuring An All-In-One Message Server
RBL server to block connections from known spam propagators by
checking the connection source against a list maintained by a
trusted third-party. See the Wikipedia DNSBL article at http://
en.wikipedia.org/wiki/DNSBL for more information.
If you make changes, click Apply to save your changes.
6. Go to Anti-Spam > Reject List. Enter the domain name of any
known spam sites if your site lacks access to an RBL service or there
are sites that you know you want to block. Click Add for each
address you enter.
79
All-In-One Message Server Deployment
2
Setting Up a User Directory Service
The Message Server includes a built-in LDAP directory server you can
use for user authentication.
To use the Message Server’s internal LDAP directory, you need to use
the command-line interface (CLI) to set up the directory and configure
the Message Server to use the directory.
In addition to setting up the internal directory service, Mirapoint
recommends that you use the CLI to set TCP, address book, and
calendar options before returning to the Administration Suite to
complete the configuration process. These procedures are provided in
“Additional Command Line Configuration Tasks,” following this
section.
To access the CLI, telnet to your Message Server on the default telnet
port (port 23) and log into the CLI as the Administrator:
User: telnet hostname.domain.com
OK hostname.domain.com admind 3.8 server ready
User: Administrator
Password: password
OK User logged in
CLI commands are not case-sensitive. To make the examples easier to
read, they are shown in mixed case.
Set Up the Internal LDAP Directory
In a browser, go to http://www.mirapoint.com/support/allinone.html to
see the commands as they must be entered (without line breaks). You
can copy and paste the data from this file. If you have any problems
accessing the HTML file, the data that needs to be entered is given in
the steps below. Do not add spaces after commas or enter carriage
80
Configuring An All-In-One Message Server
returns in the middle of a command—line breaks in the command
examples below usually indicate spaces.
Follow these steps to set up the internal LDAP directory with a
directory database named miratop.
1. Enter the dir adddb command to create a new LDAP database
named miratop:
hostname.com> dir adddb miratop
OK Completed
2. Enter the dir adddbsuffix command to add a new DIT (directory
information tree) with the distinguished name (DN) o=miratop to
the directory named miratop:
hostname.com> dir adddbsuffix miratop o=miratop
OK Completed
3. Enter the dir setdboption command to set the directory
administrator’s RootDN (distinguished name):
hostname.com>dir setdboption miratop RootDN uid=administrator,o=miratop
OK Completed
4. Enter the dir setdboption command to set the directory
administrator’s RootPW. Substitute the system administrator
password for adminpassword. This is the secure administrator
account password that you created during basic system setup.
hostname.com> dir setdboption miratop RootPW adminpassword
OK Completed
5. Enter the dir addindex command to create the index for the
directory’s user attribute:
hostname.com> dir addindex "" miloginid eq
INFO "reindexing: miratop"
INFO "reindexing: default"
OK Completed
81
All-In-One Message Server Deployment
2
6. Import LDIF data to define the elements in the directory’s DIT; first
you enter the importldif command, then copy and paste from the
file provided in step b:
a. Begin the LDIF data import by entering this command:
hostname.com> dir importldif "" "c"
Enter LDIF directory data, finish with a "." on a line by
itself:
b. In a browser, go to http://www.mirapoint.com/support/
allinone.ldif and copy and paste the LDIF data as input to the
above command.
c. End the LDIF data import by entering a period (.) on a line by
itself:
.
INFO "adding data"
INFO "5 of 5 successful"
OK Completed
Note: If you have any problems accessing the ldif file, the data that
needs to be entered is given below. There must be a blank line before
each DN entry, no spaces after commas, and no trailing blanks at the
ends of the lines.
dn: o=miratop
objectClass: organization
o: miratop
dn: ou=domains,o=miratop
objectClass: organizationalUnit
ou: domains
dn: miDomainName=primary,ou=domains,o=miratop
objectClass: midomain
miDomainName: primary
dn: ou=cos,o=miratop
objectClass: organizationalUnit
ou: cos
dn: miDomainName=primary,ou=cos,o=miratop
objectClass: midomain
miDomainName: primary
82
Configuring An All-In-One Message Server
Configure the Message Server to Use the Internal
LDAP Directory
Once you have set up the internal LDAP directory, you need to
configure the Message Server to use the directory. These commands are
also available for copy and paste (or a visual check without line breaks)
online at http://www.mirapoint.com/support/allinone.html.
1. Enter the service command to enable the LDAP directory service:
hostname.com>service enable dir
OK Completed
2. Enter the service command to start the LDAP directory service:
hostname.com>service start dir
OK Completed
3. Enter the ldap add command to add the internal LDAP directory
(127.0.0.1 = localhost):
hostname.com>ldap add ldap://127.0.0.1:389
OK Completed
4. Set the basic LDAP query specifications for retrieving the published
name, mailhost, routing address, and login id attributes from the
LDAP directory. The query specifications consist of the directory’s
base DN (o=miratop), a filter string that contains a series of LDAP
attribute-value pairs, and the ldap attribute name. The filter string
is the same for each query, but you must set it first—do not skip
step a. The mailhost, routing address, and login id queries can use
the base DN and filter from the published name query.
Do not enter carriage returns in the middle of a command—line
breaks in the command examples below usually indicate spaces.
a. Enter the ldap setquery command to set the publishedname
query:
hostname.com>ldap setquery user:publishedname o=miratop
"(|(mail=$(login))(miloginid=$(login)))" mail ""
OK Completed
83
All-In-One Message Server Deployment
2
b. Enter the ldap setquery command to set the mailhost query:
hostname.com>ldap setquery user:mailhost "" "" mailhost ""
OK Will use basedn and filter from user:publishedname query
c.
Enter the ldap setquery command to set the routingaddr query:
hostname.com>ldap setquery user:routingaddr "" "" mail ""
OK Will use basedn and filter from user:publishedname query
d. Enter the ldap setquery command to set the quota query:
hostname.com>ldap setquery user:quota "" "" mimailquota ""
OK Will use basedn and filter from user:publishedname query
e. Enter the ldap setquery command to set the loginid query:
hostname.com>ldap setquery user:loginid "" "" miloginid ""
OK Will use basedn and filter from user:publishedname query
f.
Enter the ldap setquery command to set the uuid query:
hostname.com>ldap setquery user:uuid "" "" miuuid ""
OK Will use basedn and filter from user:publishedname query
5. Enter the ldap setquery command to set the mailgroup members
query (notice that the filter is different):
hostname.com>ldap setquery mailgroup:members o=miratop
"(&(objectclass=mailgroup)(cn=$(group)))" "mgrpRFC822MailMember
uniqueMember" "direct indirect"
OK Completed
6. Enter the ldap addaccess command to enable the Message Server to
modify the LDAP database. Use the password you set in step 4 in
“Set Up the Internal LDAP Directory” on page 80 in place of
adminpassword:
hostname.com>ldap addaccess o=miratop uid=administrator,o=miratop pass
Password: adminpassword
OK Completed
7. Enter the conf enable command to enable all LDAP configuration
options, including the LDAP auto-provisioning pages:
hostname.com>conf enable ldapall
OK Completed
84
Configuring An All-In-One Message Server
8. Enter the cos enable command to enable COS (if a feature is
unlicensed, the command will fail); you can copy and paste this list
if you want all these features available for COS:
cos
cos
cos
cos
cos
cos
cos
cos
cos
cos
cos
cos
cos
cos
cos
cos
cos
cos
enable
enable
enable
enable
enable
enable
enable
enable
enable
enable
enable
enable
enable
enable
enable
enable
enable
enable
antispam
antivirus
autoreply
calendar
enterpriseui
filter
forward
getmail
groupcalendar
imap
msgexpiration
msgundelete
pop
quota
sender_as
sender_av
ssl
webmail
9. Enter the auth set command to set the authentication mechanism:
hostname.com> Auth Set Default Plaintext:Ldap
OK Completed
This completes the setup of the internal directory service. Keep your
CLI window open and continue with “Additional Command Line
Configuration Tasks” on page 85.
Additional Command Line Configuration Tasks
While you are logged into the CLI, we recommend that you also
perform the following configuration tasks:
◆
Limiting TCP Connections
◆
Setting up Group Calendar
◆
Adding the Address Book URL
CLI commands are not case-sensitive. To make the examples easier to
read, they are shown in mixed case.
85
All-In-One Message Server Deployment
2
Setting up Group Calendar
Calendar groups require the presence of an LDAP database, internal or
external. This procedure sets up Group Calendar with the internal
LDAP. Group Calendar is a licensed feature, ensure that you have the
license before beginning; you can check for it on the System > Utilities >
License page. These commands are also available for copy and paste (or
a visual check without line breaks) online at http://www.mirapoint.com/
support/allinone.html.
When choosing LDAP schema and creating user entries in the database,
note that the following attributes are employed by group calendar:
◆
Mailroutingaddress specifies where users receive e-mail (required).
◆
Mailhost specifies a server to keep schedules (required as fallback).
◆
miUUID specifies unique user ID (required in release 3.4 and later).
This maps to user:Uuid for Ldap Setquery. For more information
see “Setting Up Queries” on page 61.
◆
LoginID specifies the user ID (recommended but not required).
This is the url add command syntax for group calendar (do not use a
period (.) or other special characters in the instance name):
url add groupcalendar:instance "description" "ldapurl" "options"
To set up group calendar, follow these steps at the command line:
1. Enter Url Add so group calendar users can find each other, possibly
on different servers. If you choose, replace User Lookup with a
custom name for this lookup. Note, this URL uses “127.0.0.1”
(“localhost”):
hostname.com> url add groupcalendar:userlookup “User
Lookup”"ldap://127.0.0.1:389/
miDomainName=primary,ou=domains,o=miratop?cn,miloginid?sub?(&(|
(objectclass=person)(objectclass=inetorgperson)(objectclass=mir
apointUser))(|(uid=$(cn)*)(miloginid=$(cn)*)(sn=$(cn)*)(givenna
me=$(cn)*)))" "(uidalias=miloginid)"
OK Completed
Note: The system LDIF uses miloginid to identify the user, not uid.
In fact, the LDIF does not contain a uid at all. For this reason, the
search query must be defined to return miloginid instead of uid (this
is the ?cn,miloginid? portion of the URL). Since Calendar assumes
86
Configuring An All-In-One Message Server
that uid is the attribute used to uniquely identify users, this URL
must tell it to use miloginid instead (this is the (uidalias=miloginid)
portion of the URL).
2. Enter Url Add again so calendar users can locate resourcegroups,
possibly on different servers. If you choose, replace Group Lookup
with a custom name for this lookup. Note, this URL uses
“127.0.0.1” (“localhost”):
hostname.com> url add groupcalendar:grouplookup "Group Lookup"
"ldap://127.0.0.1:389/
miDomainName=primary,ou=domains,o=miratop?mail?sub?(mail=*$(cn)
*)" "(cnalias=mail)"
If you need to re-enter the Url Add command, first delete the
previous one with this command where name is the name of the url
you are deleting and instance is the particular instance you are
deleting:
hostname.com> url delete "name:instance"
OK Completed
For example, this command...
hostname.com> url delete groupcalendar:userlookup
OK Completed
...deletes the URL you added in step 1, above.
3. Set the Group Calendar mode to LDAP (or ALL; ALL looks in
LDAP first and then locally for users), enter this command:
hostname.com> calendar set groupcalmode ALL
OK Completed
The userlookup query (step 1) describes a user URL mapping for
group calendar, while the grouplookup query (step 2) describes a
group URL mapping. In the examples above, User Lookup and
Group Lookup are just arbitrary labels for the class instance. The
ldap:// URLs are very complicated, being built up by substituted
components into a DN.
Continue Group Calendar setup using the Administration Suite pages
(http://hostname.com/miradmin); follow these steps.
4. Go to Home > Domains > Calendar > Resources. In the
Resourcegroup name option, enter a name for the distribution list
that will hold all of your calendar resources; for example,
87
All-In-One Message Server Deployment
2
“resourceList”. Select LDAP as the database to write to. Click Set
Group Name.
Additional options display that enable you to set actual resources.
This entry becomes an LDAP mailgroup (if Local is selected, it
becomes a distribution list).
Group Calendar setup is domain specific, later, when you have
created delegated domains, you will select the delegated domain on
the Domains > Administration page before doing this step.
5. Specify the following for each resource (meeting rooms, equipment
such as projectors, and so forth) that you want to make available
for calendar users. This information is added to your LDAP
database.
❖
❖
❖
❖
Fullname: The name of the resource as you want it to appear in
the Choose a Resource drop-down list of the Schedules tab for
calendar new events.
Userid: Since this resource is treated as a user by the system,
enter an identifier.
Password: Enter a password for the resource.
Allow any user to view what events are booked with this
resource (default is enabled): This sets permissions so that all
calendar users can see when the resource is available.
6. Click Add Resource.
Result: The resource entries are made available in the calendar
Schedules tab Choose a Resource drop-down list; lookups are sent
to your LDAP database.
Complete Group Calendar setup by enabling the Calendar service to
allow users to schedule events and share calendar information via
WebCal. Idle WebCal connections will be disconnected when the idle
timeout is reached.
7. Go to Home > System > Services > Calendar. If needed, click Enable
it and Start it. If desired, change the idle Timeout; the default is 360
minutes.
88
Configuring An All-In-One Message Server
8. If desired, change the Remove events that are older than option; the
default is 365 days. Click Modify to save your changes.
There are many Calendar defaults that you can set on a per-domain
basis using the Domains menu Calendar pages for a selected domain.
for full details on these defaults, see “Configuring Calendar Options for
Domains” on page 274 in the Administration Tasks part of this book.
Adding the Address Book URL
Use the url add command to add an address book URL that points to
the addressbook directory service you are adding.
This is the url add command syntax for addrbook (do not use a period
(.) or other special characters in the instance name):
url add "addrbook:instance" "description" "ldapurl" "options"
This is an example for use with Internal LDAP and the Mirapoint
schema plus a filter needed for Group Calendar; the two variables,
primary and Primary Directory could be changed. You can use this
example URL, modified as needed.
hostname.com> url add "addrbook:primary" "Primary Directory"
"ldap://127.0.0.1:389/
miDomainName=primary,ou=domains,o=miratop??sub?(&(objectclass=m
irapointmailuser)(|(sn=$(cn))(givenname=$(cn))(cn=$(cn))(mail=$
(mail)*)(maillocaladdress=$(mail))))" ""
OK Completed
The address book directory service is domain sensitive; the command as
given adds a directory service to the primary domain, but not any
delegated domains. To add the address book URL for a delegated
domain, and for more examples of the url add addrbook command, see
89
All-In-One Message Server Deployment
2
“Adding Directory Services to Delegated Domains” on page 286 in the
Administration Tasks part of this book.
Because this deployment is an all-in-one, the address book directory
service you just added points to the localhost and contains no contacts.
To add contacts, use the Add User page; details are provided in
“Managing User Accounts” on page 288 in the Administration Tasks
part of this book.
Limiting TCP Connections
In a denial-of-service attack, systems are overwhelmed by requests from
a small set of sources, slowing down response time and reducing
bandwidth for bonafide users. You can deter denial of service attacks by
limiting the number of TCP connections and the connection rate.
To do this, you enable the LimitTcpConnectionCount and
LimitTcpConectionRate options via the CLI; enter these commands at
the command line:
hostname.com> Netif Set LimitTcpConnectCount "" On
OK Completed
hostname.com> Netif Set LimitTcpConnectRate "" On
OK Completed
By default, the TCP connection count limit is 50 and the connection
rate limit is 400 every ten seconds. You can also specify your own limits
and use the Netif AddTrustedIP command to exempt selected hosts
from the TCP limits; for more information see the CLI online Help
About Netif.
This completes command line configurations. Return now to your
Administration Suite (http://hostname.com/miradmin) browser and
complete your all-in-one configuration by following the remaining
procedures.
Setting Up Autoprovisioning of Users
Autoprovisioning of users can be performed by the Message Server
when it can connect to an external LDAP server, or if it has the service
running internally.
90
Configuring An All-In-One Message Server
Autoprovisioning automatically creates a new user account and inbox
(mailbox folder), possibly with disk quota, from the LDAP server
database if it finds sufficiently detailed records. Autoprovisioning does
not create subfolders, nor can it set custom access control lists.
Six queries are defined for autoprovisioning: publishedName, mailhost,
routingAddr, loginID, quota, and fullname. See Table 5 on page 57 for
query specifications. See Table 6 on page 58 for the mapping of query
specifications to LDAP attributes.
To autoprovision users, follow these steps:
1. Enable LDAP autoprovisioning with the Ldap Set command:
Ldap Set Autoprovisioning On
2. Verify that your LDAP database contains entries that specify values
for the attributes detailed in Table 5 on page 57.
3. Construct the required queries as described in “Setting Up Queries”
on page 61.
More information on autoprovisioning, including how to transfer
existing records, is provided in Bulk Provisioning Users in the
Administration Tasks part of this book.
Configuring WebMail
Enable the WebMail service to allow users to retrieve and manage their
messages from a Web browser. When the External Mail feature is
enabled, users can download POP3 mail from other clients. Idle
WebMail connections will be disconnected when the idle timeout is
reached.
Mirapoint recommends using IMAP and WebMail in an all-in-one
deployment.
To configure the WebMail service, follow these steps.
1. Go to Home > System > Services > HTTP > Main Configuration
and set WebMail to be the default HTTP access for your users by
choosing WebMail (Standard Edition) or WebMail (Corporate
91
All-In-One Message Server Deployment
2
Edition) from the drop-down list for the http://
<hostname.domain.com> accesses option.
Important Note!: An error may display if you select WebMail—
Corporate Edition, “Invalid root value ‘enterpriseui’”. If you get
this error, go to Home > System > Services > WebMail and disable/
stop and then enable/start the Corporate Edition service. You can
then return to Home > System > Services > HTTP > Main
Configuration and select WebMail—Corporate Edition as your
default HTTP access.
Once the default access is set to WebMail, to access the
Administration Suite go to http://hostname/miradmin, where
hostname is your appliance’s fully-qualified domain name.
2. Also on the HTTP > Main Configuration page, protect WebMail
session IDs by selecting Required for the Cookies option. This
prevents users from unintentionally giving access to their mail by
copying and pasting their session ID into an e-mail.
For optimum network security, require cookies for all HTTP
sessions. This is not the default because some users believe cookies
compromise privacy and they disable them in their web browsers.
3. If you have SSL licensed, select the Supported Connections options
including SSL (incoming); you can leave the SSL (outgoing) option
deselected.
When you are done, click Modify to save your changes.
4. Go to Home > System > Services > WebMail. If desired, change the
idle Timeout; the default is 360 minutes. Click Modify to save your
changes.
92
Configuring An All-In-One Message Server
5. If the WebMail service is disabled, click Enable it. If the service is
stopped, click Start it.
Configuring IMAP
Enable the IMAP service to allow users to retrieve and manage their
messages using the Internet Message Access Protocol version 4
(IMAP4). Using IMAP, users can access messages stored on the server
without having to download each one.
In an all-in-one configuration, the IMAP service provides access to
folders on the local host. IMAP supports both un-encrypted and
encrypted (SSL) connections. You can configure the quota warning and
idle timeout as needed for your site. To configure IMAP support:
1. Go to Home > System > Services > IMAP.
2. Select the SSL (incoming) option to allow SSL connections.
93
All-In-One Message Server Deployment
2
3. Leave the Mode: Normal default.
4. If desired, change the Quota Warning limit. When this folder
storage limit is exceeded, the IMAP service issues warnings to
clients that open the folder. For example, if the limit is 95 percent
and a particular folder has a quota of 100 MB, the IMAP service
begins issuing warnings for the folder when it exceeds 95 MB.
5. If desired, change the idle Timeout; default is 30 minutes. Idle
IMAP connections are disconnected when the timeout is reached.
Click Modify to save your changes.
6. If the IMAP service is disabled, click Enable it. If the service is
stopped, click Start it.
Configuring SMTP
To configure SMTP service options, follow these steps. Note: Use the
defaults for options not mentioned in this procedure.
1. Go to Home > System > Services > SMTP > Main Configuration.
Do not enable or start the service until the end of this procedure.
Mirapoint recommends the use of STARTTLS and Secure
Authentication to protect the transmission of passwords across the
network.
2. In the Supported Connections area, select the following options:
❖
❖
❖
94
Require Secure Authentication (SSL): All communications must
be authenticated through the AUTH login (SMTP AUTH RFC
2554).
Allow STARTTLS (Inbound Connections): Encrypted incoming
connections are supported.
Allow STARTTLS (Outbound Connections): Outgoing
connections are encrypted.
Configuring An All-In-One Message Server
3. In the Inbound Connection Settings area, select the Rewrite From
address based on authentication option and leave the rest of the
options set to the defaults. The Rewrite address based on
authentication option specifies whether sender addresses in message
envelopes and From headers are rewritten using the login name
specified through SMTP authentication. If the connecting system
does not authenticate, this setting has no effect.
4. Accept the default settings in these areas of the page:
❖
❖
❖
Outbound Connection Settings
SMTP Authentication Settings
Mail Queue Settings
5. In the Routing Settings area, select these options:
❖
Use LDAP Routing: For All Messages: Specifies that inbound
and outbound messages are routed through LDAP. This allows
the system to use the internal LDAP directory that you set up.
Accept the defaults for the other routing options.
6. Accept the defaults in the Masquerade Settings area.
7. Click Modify at the bottom of the SMTP > Main Configuration
page to save your changes.
8. Click SMTP in the top navigation bar to return to the main SMTP
service page. If the service is disabled, click Enable it. If the service
is stopped, click Start it.
95
All-In-One Message Server Deployment
2
Enabling and Starting Services
Enabled services start automatically when the system boots. The
Administration and HTTP services are always enabled and started.
Services you choose not to start will not be available.
1. Go to Home > System > Services. Click on the name of a service in
the page menu to go to that service’s page. Note: Only licensed
services display page links. On the main page for each service, if the
service is disabled, click Enable it. If the service is stopped, click
Start it.
2. At this point, most services have already been enabled and started,
the following might still need attention.
❖
NDMP–The NDMP service enables backups using the Network
Data Management Protocol (NDMP). Your choices include the
following:
–
96
Bakbone: Defaults to version 4
Configuring An All-In-One Message Server
–
–
–
Legato: Defaults to version 2
Tivioli: Defaults to version 3
Veritas: Defaults to version 2
You can read more about these Data Management Applications
(DMAs) in the Knowledge Base article #287 on the Mirapoint
Support site (login required).
❖
SNMP–The Simple Network Management Protocol (SNMP)
service allows consoles to monitor selected information about
Mirapoint systems. This only applies if you have an SNMP
management station.
To learn more about SNMP see “Monitoring External Systems via
SNMP” on page 253 in the Administration Tasks part of this book.
Resetting the Administration Timeout
Setting the timeout to 60 minutes is recommended for the configuration
procedures; however, once you’re done, you’ll want to return to the
Home > System > Services > Administration > Main Configuration page
and set the Timeout back to 10 minutes for security.
Click Modify to save your changes.
97
All-In-One Message Server Deployment
2
Verifying the All-In-One Setup
Now that you’ve finished the initial setup and configured your directory
service, you need to verify that everything is working properly. To do
this, complete the following procedures.
Refresh the Administration Suite
Before you verify your set up, logout of the Administration Suite and
then log back in (as administrator). This refreshes the settings and
validates the configuration changes you have made.
Create a Class Of Service
Create a Class of Service that can be applied to the users you create.
1. Go to Home > Class of Service, enter a name for the COS. For this
test, enter gold as the COS Name. Click Add.
2. Click the Edit icon for the gold COS you just added to open the
COS Editor page. For this test, you can leave the Folder Quota
option empty, select these services for the COS:
❖
❖
❖
❖
❖
Calendar
Corporate Edition
Group Calendar
IMAP
WebMail
Click Add Service.
98
Verifying the All-In-One Setup
3. Click Done at the bottom of the page to return to the main Class of
Service page.
Create User Accounts
To create two user accounts for testing, follow these steps.
1. Go to Home > Domains > Users. At the bottom left of the page, you
will see an indicator that you are in the <primary> domain.
2. To create the first test account, enter user1 in the User Name and
Password options, select the gold Class of Service that you created,
and click Add User.
99
All-In-One Message Server Deployment
2
3. To create a second test account, enter user2 in the User Name and
Password options, select the gold Class of Service that you created,
and click Add User.
Send a Test Message
To send a test message:
1. Open your Message Server’s URL in a Web browser; for example,
http://hostname.domain.com.
2. Log into WebMail with the user1 username and password. Note: In
the following examples, Corporate Edition WebMail is shown.
3. Click New to create and send a test message.
100
Verifying the All-In-One Setup
4. Address the message to user2@hostname.domain.com and click
Send.
Receive a Test Message
To receive the test message, log into WebMail with the user2 username
and password. The test message should be listed in user2’s Inbox:
101
All-In-One Message Server Deployment
2
If the message is delivered, your Message Server is operating normally.
If either user does not receive the test message, refer to
“Troubleshooting” on page 105.
Verify the Address Book Directory Service
The directory service you added was at the primary domain level. To
verify that it was added correctly, follow these steps.
1. Log into WebMail with the user1 username and password.
2. Go to Contacts > Tools > Find Directory Service Contacts
(Corporate Edition), or Address Book > Find Contacts (Standard
Edition).
3. Select from the Directory Service (Corporate Edition) or Find in
(Standard Edition) drop-down list option the directory service you
added. If you are using Standard Edition WebMail, click Select to
use that directory service.
4. Enter an asterisk (*) in the Name option, and click Find.
If the page displays the directory service contacts, your address
book is operating normally.
5. Send a user in the address book a test message (if you add your own
company’s address book, you should be an available entry). Then
log in as that user to verify that the test message was received.
102
Optional Configuration Tasks
Create a Calendar Event
To test that Group Calendar is properly set up, create an event.
1. Log into WebMail with the user1 username and password. Click
the Calendar link.
2. Click New > Event. Title the event test and select a time for the
event.
3. Go to the Schedules tab and add user2 and your address book user
(if you add your own company’s address book, you should be an
available entry). Add the resource that you configured.
4. Click Add Event.
5. Log in as user2 and verify that you got the event invitation.
6. Log in as your address book user and verify that you got the event
invitation.
Optional Configuration Tasks
The following sections describe optional configuration tasks that we
recommended you perform when you’ve completed the basic
configuration of your Message Server.
Adding Networks or Domains to the Reject List
You can block connections from domains or networks that are known
sources of spam or network attacks. The reject list can include specific
domain names, IP addresses, or partial IP addresses. For example, if
you specify 10.127.1, SMTP service rejects all e-mail from 10.127.1.1
through 10.127.1.128 but accepts e-mail from 10.127.2.1 and so on.
To block all mail servers at a fictitious domain called spamCity.com,
103
All-In-One Message Server Deployment
2
you could specify the DNS domain name spamCity.com. To add a
domain or IP address to the reject list:
1. Go to the Anti-Spam > Reject List page.
2. Enter the IP Network or domain name. Click the Add button.
Setting the HTTP Default Access
The appliance’s HTTP default access is initially configured to display
the Administration Suite to facilitate the setup process. You need to
change the HTTP default access to load the WebMail interface so your
users are automatically directed to WebMail when they load the
appliance’s URL. You did this in the “Configuring WebMail” on
page 91 procedure, but you might want to change the HTTP default
access, follow these steps.
1. Go to Home > System > Services > HTTP > Main Configuration.
2. Select WebMail - Corporate Edition or WebMail - Standard Edition
from the drop down list and click the Modify button to configure
your HTTP default access to point to the WebMail Corporate
Edition interface.
Note: To access the administration interface after you’ve changed the
HTTP default access, append
104
Troubleshooting
/miradmin to the URL. For example,
http://hostname.yourdomain.com/miradmin. Bookmark this page for
easy access to the Administration Suite as the default access will now
open WebMail.
Configuring Safe Lists and Blocked Lists
As a message travels through the system, the software first considers
Allowed Senders lists, which are sender From addresses that should
always be delivered. Next the software considers allowed recipients
lists, called Allowed Mailing Lists, which are recipient To addresses that
should always be delivered. Finally the software considers Blocked
Senders lists, sender From addresses that should never be delivered.
Procedures for setting up these lists are given in the Administration
Tasks part of this book; see “Setting the Allowed Senders List” on
page 425, “Setting the Blocked Senders List” on page 428, and “Setting
the Allowed Mailing Lists List” on page 431. These are tasks that will
need to be done regularly as your system develops.
Troubleshooting
This section provides some troubleshooting tips.
LDAP Errors
If you get an Invalid DN error when attempting to add a user through
the LDAP-enabled Add User page, the base DN specified when you set
the LDAP query specifications is incorrect. To see what is currently
configured, you can use the LDAP listaccess and getaccess commands.
Check your base DN and reset the query specification.
If you get an Invalid Credentials error, the user name and/or password
specified when you added the LDAP access profile is not correct. Check
your authentication information and delete and reset the access profile.
105
All-In-One Message Server Deployment
2
If you get an “Bad Search Filter” error, one of your LDAP setqueries
was poorly defined. You might have a typo in one of the lines. Try
re-entering the setqueries; copy and paste from the online file at
http://www.mirapoint.com/support/allinone.html if you can.
If an LDAP-related license expires, the LDAP settings will revert to the
default once an updated license is applied. Please monitor your system
license expiration dates and backup your system configuration to avoid
unplanned downtime.
Test Message Send Fails
If you cannot send test messages between user accounts on your
Message Server, check the following:
1. Verify that the domain name server(s) you have configured are
working:
a. Go to the Administration Suite Set Interface page, Home >
System > Network > Interface.
b. Enter a domain name or IP address of an Internet server such as
mirapoint.com in the Domain Name/IP field.
c.
106
Click the Lookup button. If the lookup fails, you need to
configure a valid DNS server. (Have at least two DNS servers
Next Steps
configured in case the first one is unavailable.) To configure an
additional DNS server, enter its IP address or URL in the DNS
Server option and click the Add button.
2. Verify that your Message Server services are up and running:
a. Go System > Services.
b. Make sure each service listed in the page menu is enabled and
running.
If you continue to have problems, contact Mirapoint Technical Support
for assistance at support@mirapoint.com.
Next Steps
Now that you have your Message Server up and running, there are a
number of additional features you can configure according to your site
requirements:
◆
Schedule Software Updates: In addition to antivirus and antispam
updates, you can schedule MOS update checks through the
Administration Suite System > Utilities > Updates > Update Check
page. For more information, see the Administration Suite online
help.
◆
Configure COS Message Undelete and Message Expiration
features: These COS features must be configured at the command
line. See “Setting Up Message Undelete” on page 327 and “Setting
Up Message Expiration” on page 328 in the Administration Tasks
part of this book.
107
All-In-One Message Server Deployment
2
◆
Set up System Backups: Mirapoint supports a number of different
solutions for backing up and restoring user data. For more
information, see “Backup and Restore Tasks” on page 519 in the
Administration Tasks part of this book.
◆
Quick-Brand Your Site: You can customize the appearance of the
WebMail and WebCal user interfaces by changing the HTML style
sheets and providing custom images. For more information about
branding your site, see the Mirapoint Administrator’s Branding
Guide.
◆
Set up SynQ for Outlook Users: If you have users who maintain
their calendars in Microsoft Outlook, they can use SynQ to
synchronize with WebCal. For more information about installing
and using SynQ, see “Synching Your Calendar with Other
Calendars” in the WebMail/WebCal Corporate Edition User Guide.
For information about migrating data from another Message Server, see
the Mirapoint Support Knowledge Base at
http://support.mirapoint.com or contact Mirapoint Technical Support
at support@mirapoint.com.
108
RazorGate Security Deployment for Exchange
3
In this deployment, two RazorGate appliances perform message
screening and message routing for an Exchange server using Microsoft
Active Directory. For more information on this deployment, refer to the
Mirapoint Administrator’s Planning Guide.
Internet
razor GATE
razor GATE
MailHurdle Server
TM
TM
OMR
OMR
MH DB
MailHurdle
MailHurdle
AntiSpam
AntiVirus
AntiSpam
AntiVirus
IMR
IMR
A
Exchange
Z
Active Directory
User
Figure 3
RazorGates Security Deployment Scenario
109
RazorGate Security Deployment for Exchange
3
Before You Begin
Before you begin configuring your RazorGate appliances to secure an
Exchange server, make sure that you have read Chapter 1, “All
Deployments Start Here and performed the tasks described, including:
◆
Pre-Configuration Checklist (as applicable):
❖
❖
❖
❖
❖
◆
Prerequisites:
❖
❖
❖
◆
Domain Name System (DNS) servers configured
Lightweight Directory Access Protocol (LDAP) set up
Licenses obtained (licenses are implementation specific)
Backup requirements defined
Secure Sockets Layer (SSL) certificates obtained
Hardware installation (connected to the Internet)
DNS server database records
Basic system setup (described on the Quick Start Setup card
shipped with your appliance)
Initial Setup Common to All Deployments:
❖
❖
❖
❖
❖
❖
❖
❖
Secure administrator account set
Appliance clock set
Network settings verified, DNS server(s) added
Licenses installed
Service Reporting options set
Software updates obtained
Administrator access restricted
SSL security for administrator logins set
Information Required for this Configuration
You need the following information to configure your RazorGates to
secure an Exchange server, as documented here:
◆
110
A list of senders and recipients (IP addresses, domain names, and
email addresses) that you want to safelist by adding to your
Allowed Senders/Allowed Mailing Lists. For example, vendors you
do business with would go on the Allowed Senders list, and your
Before You Begin
internal helpdesk mailing list would go on the Allowed Mailing
List. Safelisting senders and recipients ensures that messages sent by
or to those addresses is never subject to antispam delays. You will
also set priority on the safe lists to override antispam scanning.
◆
A list of RBL (Realtime Blackhole List) servers. You can learn more
about this through Wikpedia: http://en.wikipedia.org/wiki/DNSBL.
◆
The IP address and FQDN of the RazorGates, and Exchange server,
plus all Exchange mail domain names.
◆
The hostname, port number, and baseDN of your Active Directory.
◆
IP address for all DNS servers you want to add.
◆
Licenses—The licenses for this deployment are listed below.
Verifying installed licenses and installing licenses is described in step
5 of “Completing the Setup Wizard” on page 39.
❖
Default licenses shipped with RazorGate:
–
–
–
–
–
–
–
❖
User Limit: 20
LDAP Routing
MailHurdle
WebMail: 20
POP: 20
IMAP: 20
RazorGate
Optional licenses (an antivirus license and an antispam license
are usually included):
–
–
–
–
–
Sophos (signature-based) virus filtering
F-Secure (signature-based) virus filtering
RAPID (predictive-based) virus filtering
Antispam (Principal Edition) or Antispam SE (Signature
Edition)
SSL (Secure Sockets Layer)
Checking your licenses is described below on page 113.
Mirapoint recommends at least one signature-based antivirus and
RAPID. Please Note: RAPID antivirus must be used in conjunction with
a signature-based antivirus engine (Sophos or F-Secure).
The two Antispam licenses are mutually exclusive.
111
RazorGate Security Deployment for Exchange
3
Configuring Two RazorGates to Secure Exchange
You configure two RazorGates to perform security screening and
routing; having two RazorGates is a failover safety measure.
Configuring two RazorGates in front of Exchange using Active
Directory involves the following tasks:
◆
Accessing the Administration Suite
◆
Checking for Licenses
◆
Setting the Administration Timeout
◆
Configuring MailHurdle
◆
Configuring Anti-Virus Scanning
◆
Configuring Anti-Spam Scanning
◆
Configuring Inbound Routing—RGs Security Deployment
◆
Configuring Outbound Routing—RGs Securing Exchange
◆
Enabling and Starting Services
◆
Resetting the Administration Timeout
Accessing the Administration Suite
You use the Administration Suite to perform most RazorGate
configuration tasks. To access the Administration Suite from a web
browser, go to http://hostname/miradmin, where hostname is your
appliance’s fully-qualified domain name.
Open two web browser windows and log in as administrator on both
RazorGate appliances so you can configure them at the same time.
The Administration Suite displays function links at the left and a
navigation bar at the top that tracks your current location within the
page hierarchy. The Site Map link (in the upper right corner) displays
links to most pages.
If you are accessing the Administration Suite for the first time, the Setup
Wizard displays. You need to use the Setup Wizard to perform the basic
configuration tasks described in “Completing the Setup Wizard” on
page 39 before continuing.
112
Configuring Two RazorGates to Secure Exchange
Checking for Licenses
To verify that you have the licenses you need for this configuration, go
to Home > System > Utilities > License page to see all the license keys
available to you.
The MailHurdle license does not display; it is part of the Anti-Spam
license.
LDAP routing requires a license. This license is a prerequisite for many
other licensed features including SMTP directory-based routing, IMAP
or POP proxying, Group Calendar, and multi-tier shared folders.
Setting the Administration Timeout
You’ll want to change the default Administration Suite timeout from 10
minutes to at least 60 minutes while you are configuring the
RazorGates.
Go to Home > System > Services > Administration > Main
Configuration page and change the Timeout to at least 60 minutes.
You’ll want to change it back to 10 minutes once you are done.
Repeat on the other RazorGate.
113
RazorGate Security Deployment for Exchange
3
Configuring Anti-Virus Scanning
Anti-Virus scanning is a licensed feature usually set at the factory.
There are three antivirus scanners you can license and configure; two,
F-Secure and Sophos, are signature-based, meaning they use databases
of known viruses to categorize messages as containing a virus. The
third, RAPID, is predictive-based, meaning it uses a database of
heuristics to categorize messages as potentially containing viruses.
Because RAPID categorizes messages as containing potential viruses,
rather than known viruses, its only available action is quarantine.
Those RAPID-quarantined messages are automatically released after a
configurable amount of time, allowing one of the signature-based
antivirus engines to re-scan the messages and ensure that viruses are
caught.
Mirapoint recommends configuring at least one signature-based
antivirus scanner and the RAPID antivirus scanner for this deployment.
Please Note: RAPID antivirus must be used in conjunction with a
signature-based antivirus; used alone it is ineffective in preventing virus
attacks. You can run all three antivirus engines in this deployment, one
or both signature-based engine plus RAPID on each RazorGate, if you
have all three licenses.
Configuring F-Secure or Sophos Anti-Virus
To configure Sophos and/or F-Secure Anti-Virus, follow these steps on
each RazorGate. You need to repeat the steps (on each RazorGate) if
you are going to use both antivirus engines.
1. Go to Home > Anti-Virus, click the link at left for the scanner to be
configured, F-Secure or Sophos (only licensed options display). The
main page for that virus scanner opens. Click Configuration.
114
Configuring Two RazorGates to Secure Exchange
2. On the Anti-Virus > virus scanner > Configuration page, if the
scanner is disabled, click the Enable It button. Accept the default
Auto-Clean (Delete) option. If you want to archive caught viruses,
enter an e-mail address in the Anti-Virus Quarantine field.
Messages sent to the Anti-Virus Quarantine contain live viruses and
should not be opened on a desktop computer.
If you select the Auto Clean (Ignore) or Ignore options, infected
messages will be delivered to your users.
If you make changes, click Apply to save your changes.
Repeat on the other RazorGate (if needed).
3. Do not modify the Anti-Virus > virus scanner > Notifications page.
The defaults are appropriate for this deployment.
115
RazorGate Security Deployment for Exchange
3
4. On the Anti-Virus > virus scanner > Updates page, change the
default hourly time if it is not good for your site. If your site has a
proxy server, select Use Proxy Server and designate a Host and Port.
When you are done, click Apply to save your changes.
Repeat on the other RazorGate.
Configuring RAPID Anti-Virus
RAPID Anti-Virus is a licensed feature; it uses a predictive-based
methodology that immediately categorizes suspect mail as spam based
on heuristics maintained in a rulegroup. It must be used in conjunction
with a signature-based antispam scanner, F-Secure or Sophos.
There are some file extensions that always trigger the RAPID antivirus
quarantine action; for details see “Modifying Predictive-based (RAPID)
Anti-Virus” on page 409 in the Administration Tasks part of this book.
116
Configuring Two RazorGates to Secure Exchange
To configure RAPID Anti-Virus, follow these steps on each RazorGate.
1. Go to Home > Anti-Virus > RAPID > Configuration, if the scanner
is disabled, click the Enable It button.
2. Accept the default Quarantine folder address, a subfolder of the
Administrator account. Later, you can set any valid
user.username.subfolder e-mail address for an account with the
Quarantine Administrator role. For more information, see “How
Antivirus Quarantine Works” on page 398, and “Using Security
Quarantine” on page 441 in the Administration Tasks part of this
book.
When you are done, click Apply to save your changes.
Repeat on the other RazorGate.
Afterwards, all messages potentially containing a virus are
automatically quarantined for 8 hours to the specified email
address; other messages are delivered normally. The auto-release
time can be modified using the CLI; see Help About Antivirus.
3. Go to Anti-Virus > RAPID > Notifications and modify the format
of virus notifications as appropriate. Whereas notifications for
F-Secure or Sophos-caught viruses are not really needed, because
those are known viruses, notifications for RAPID quarantined
potential viruses is very important. Users should be made aware
that a message is quarantined for a potential virus.
In the To option, add the appropriate quarantine administrator
email addresses (or just Administrator to use the default). The
specified administrators are notified when messages are
quarantined by RAPID. Use commas (,) as separators to enter
multiple email addresses.
When you are done, click Apply to save your changes.
117
RazorGate Security Deployment for Exchange
3
Repeat on the other RazorGate.
4. Go to Anti-Virus > RAPID > Updates and change the default hourly
time if this is not good for your site.
If your site has a proxy server, select Use Proxy Server and designate
a Host and Port.
When you are done, click Apply to save your changes.
Repeat on the other RazorGate.
118
Configuring Two RazorGates to Secure Exchange
Configuring MailHurdle
Mirapoint MailHurdle blocks spam by screening messages from
unrecognized sources. When a message is received from an
unrecognized source, MailHurdle temporarily fails the message and
sends a retry later code. A properly-configured mail server
automatically re-sends the message, which is then accepted; however,
most spam mailers pay no attention to this retry code.
To configure MailHurdle to ensure the timely delivery of valid
messages, follow these steps on each RazorGate appliance.
1. Go to Home > Anti-Spam > Allowed Senders. For the default
Destination Domain option, select Any. Add domains and SMTP
email addresses from which your users often receive email. After
each entry, click Add.
2. Select the Immediately pass mail through if the sender is on the
Allowed Senders list option and click Set to save your changes.
Repeat on the other RazorGate.
119
RazorGate Security Deployment for Exchange
3
3. Go to Anti-Spam > Allowed Mailing Lists. For the Destination
Domain option, select Any. Add recipients whose email should not
be subject to MailHurdle screening. For example, you might want
to add your support address to the Allowed Mailing Lists so it is
always delivered immediately. After each entry, click Add.
4. Select the Immediately pass mail through if the recipient is on the
Allowed Mailing Lists option and click Set to save your changes.
Repeat on the other RazorGate.
120
Configuring Two RazorGates to Secure Exchange
5. Go to Anti-Spam > MailHurdle > Configuration. if MailHurdle is
disabled, click the Enable It button. Several options display once
MailHurdle is enabled. Note: You need to enable MailHurdle on
both RazorGates and specify the same machine as the MailHurdle
Server (next step) on both systems.
6. On the MailHurdle > Configuration page, enter the IP address of
the RazorGate that you want to use as the MailHurdle Server and
click Add. Set the same MailHurdle server on both RazorGates.
Repeat on the other RazorGate.
Once you establish a baseline, you might want to deselect the Pass
All Triplets Based on “Active” IP Address option on the
MailHurdle > Configuration page if you find that MailHurdle is
too lenient.
7. Go to MailHurdle > Allowed Host, add each cooperating appliance
in your messaging network. For this deployment, add the Exchange
server and the other RazorGate. For example, on RazorGate A, add
RazorGate B’s IP address; on RazorGate B, add RazorGate A’s IP
address. After each entry, click Add.
Repeat on the other RazorGate.
121
RazorGate Security Deployment for Exchange
3
8. Do not modify the MailHurdle > Advanced page. The defaults are
appropriate for this deployment.
For more detailed information on MailHurdle and all the available
options, see “Working with MailHurdle” on page 388 in the
Administration Tasks part of this book.
Continue configuring Anti-Spam scanning with the following
procedures.
Configuring Anti-Spam Scanning
Anti-Spam scanning is a licensed feature. There are two antispam
licenses, Mirapoint Antispam (Principal Edition) and Mirapoint
Antispam SE (Signature Edition). The two scanners, Principal and
Signature, are mutually-exclusive; however, the configuration options
for both are identical and the update options differ only very slightly.
For more information on the two scanners, see “Principal Edition vs.
Signature Edition” on page 417. To configure Anti-Spam scanning,
follow these steps on each RazorGate.
1. Go to Home > Anti-Spam > Configuration, if the scanner is
disabled, click the Enable It button.
The recommended settings for the anti-spam options are:
❖
❖
122
Threshold Number: Accept the default threshold of 50. Lower
values incur more false positives; higher values miss spam.
Add Warning Flag: Select this option to add a text string to the
message subject that flags the message as spam. The default text
is Spam?. (This option may be selected on some machines)
Configuring Two RazorGates to Secure Exchange
❖
❖
❖
Insert Junk Mail Explanation: Select. This can be useful in
debugging. Note: This option only displays for Mirapoint
Antispam (Principal Edition).
Enable Junk Mail Reporting: Accept the default (selected); this
helps Mirapoint tune the antispam scanning rules.
Scan messages for any recipient: Accept the default (deselected);
this option is not needed for this deployment.
When you are done, click Apply to save your changes.
Repeat on the other RazorGate.
2. Go to Anti-Spam > Updates. Select the rulegroup for your anti-
spam solution, and click Update Now:
❖
❖
Mirapoint AntiSpam Principal Edition rulegroup: default
Mirapoint AntiSpam SE (RAPID) rulegroup: RPDENGINE or
RPDASIA (in Asia)
If you do not see the appropriate rulegroup, enter the Rule Group
Name and click Install. When you click Update Now, the installed
rulegroup is updated. When you click Install, the latest version of
the specified rulegroup is installed. Note: Updating or installing
rulegroups can take a few minutes.
123
RazorGate Security Deployment for Exchange
3
3. Select Update all rule groups every week. If your site has a proxy
server, select Use Proxy Server and designate its Host and Port.
When you are done, click Apply to save your changes.
Repeat on the other RazorGate.
4. Go to Anti-Spam > Relay List. Enter the IP address of each
Exchange server from which this router should accept messages for
transmission to the Internet. (You could enter the hostnames of the
Exchange servers, but IP addresses are more reliable.)
Click Add for each address you enter.
Repeat on the other RazorGate.
5. Go to Anti-Spam > RBL Host List. If the service is disabled, click
Enable it. If you have subscribed to an RBL service, add the
service’s host name to the RBL Host List page. Mirapoint
recommends subscribing to an RBL service, or setting up a local
RBL server to block connections from known spam propagators by
checking the connection source against a list maintained by a
trusted third-party. See the Wikipedia article on DNSBL for more
information.
Repeat on the other RazorGate.
124
Configuring Two RazorGates to Secure Exchange
i
6. Optional: If you plan to set up Junkmail filtering, select the Insert
“X-Junkmail:RBL” header to the message option.
When you are done, click Apply to save your changes.
Repeat on the other RazorGate.
7. Go to Anti-Spam > Reject List. Enter the domain name of any
known spam sites if your site lacks access to RBL service or there
are sites that you know you want to block. Click Add for each
address you enter.
Repeat on the other RazorGate.
When you are done, continue your set up with “Configuring Inbound
Routing—RGs Security Deployment,” next.
Configuring Inbound Routing—RGs Security Deployment
Inbound routing is handled by the two RazorGates that are also
screening the incoming messages. This involves two RazorGate
125
RazorGate Security Deployment for Exchange
3
appliances, both run MailHurdle, Antivirus and Antispam; both are
inbound routers. One is set up to be the MailHurdle server and
outbound router.
About Exchange and Active Directory
You will need the hostname and IP address of your Exchange server(s),
and if different, the hostname and IP address of your Active Directory
server. Enable global catalog on Active Directory port 3268.
You also might need the bindDN (bind distinguished name) of the
Active Directory database tree. Steps to determine this information are
presented in “Getting the Active Directory bindDN,” next.
These instructions work best when your site has a one-to-one mapping
from DNS domain to Exchange server. That is to say, each Exchange
box serves only one domain. These instructions also work well when
one Exchange box services multiple domains.
However, when a domain spans multiple Exchange boxes (that is, when
users in the same domain reside on different Exchange servers) you will
be forced to set up per-user domain routing. To do this, Mirapoint
recommends that you find an unused attribute in Active Directory, use
it to record the user setting for Mailhost, and set up custom mappings
for Ldap Setquery user:Mailhost on the LDAP User Queries page; see
step 2 of “Setting Active Directory LDAP Routing—RGs Security,”
next.
Getting the Active Directory bindDN
If you do not know the Active Directory bindDN, you can query your
Active Directory server as follows
1. Connect to your Active Directory server and log in to the system.
2. Go to the command prompt window (Start > All Programs >
Accessories > Command Prompt) and run the ldifde command to
get the entry for a user defined in the directory, such as
Administrator:
ldifde -r cn=Administrator -f output.ldif
126
Configuring Two RazorGates to Secure Exchange
3. Open the output.ldif file. (This file is saved to the directory where
the ldifde command is run, for example C:\Documents and
Settings\Administrator\.)
4. The first line in the output.ldif file contains the Active Directory’s
DN information. For example:
dn: CN=Administrator, CN=Users, DC=adhostname, DC=yourdomain,
DC=com
In this example, the base DN is DC=adhostname, DC=yourdomain,
DC=com. To use the Administrator account to authenticate the
Message Server to the Active Directory server, the entire DN is
specified as the bind DN: CN=Administrator, CN=Users,
DC=adhostname, DC=yourdomain, DC=com.
Setting Active Directory LDAP Routing—RGs Security
On each RazorGate use the System > Routing pages to configure Active
Directory LDAP routing by following these steps.
1. Go to Home > System > Routing > Routing Method. Select Route
via Microsoft Active Directory. A new page (with red text) asks you
to confirm this choice.
For the LDAP Server option, type the name of at least one Active
Directory server plus the port (usually 3268). For example,
127
RazorGate Security Deployment for Exchange
3
ldap://exchange.example.com:3268
Repeat on the other RazorGate.
2. Go to Routing > User Queries. Under the heading Set Base DN,
click Use Default BaseDN. All of the user query filter and attribute
names appear automatically. (If needed, you can use the MailHost
attribute option for custom mappings as described in “About
Exchange and Active Directory” on page 126).
3. In the Set Credentials area, enter the bindDN of the Active
Directory DIT. For example, CN=Administrator, CN=Users,
DC=exchange, DC=example, DC=com and the corresponding
Administrator password. Note: This is not optional for Active
Directory. Click Set. For instructions on getting the Active
Directory bindDN, see “Getting the Active Directory bindDN” on
page 126.
128
Configuring Two RazorGates to Secure Exchange
4. Under the Test Query heading, type a valid user e-mail address in
your Active Directory database and click Test. The mail and cn (full
name) values appear for that e-mail address.
Repeat on the other RazorGate.
5. Do not modify the Routing > Mail Group Queries page. Mail group
queries do not have to be configured at this time. (Configuring mail
groups requires additional information about the Active Directory
schema.)
6. Go to Routing > Mail Host Mapping. Enter all Exchange mail
domains, and the IP address of the Exchange server. Click Add after
each entry.
Repeat on the other RazorGate.
Setting Default Authentication
You must use the CLI to set the authentication. Telnet to both
RazorGates and log in as administrator; replace
hostname.yourdomain.com with the name of the RazorGate appliance
each time:
User: telnet hostname.yourdomain.com
OK hostname.yourdomain.com admind 3.8 server ready
User: Administrator
Password:
OK User logged in
129
RazorGate Security Deployment for Exchange
3
Enter the auth set command on each RazorGate to set the
authentication mechanism:
hostname.com> Auth Set Default Plaintext:Ldap
OK Completed
Exit the CLI by typing exit.
Continue the deployment configuration using the Administration Suite
browser windows and completing the following sections.
Setting SMTP Security Checks and Mail Domains
To configure SMTP service options, follow these steps.
Leave at default options not mentioned in this procedure.
When transmission security is important, use of SSL is recommended.
Within open organizations protected by firewall, it’s less of an issue.
Individual messages can be encrypted using alternate methods.
1. Go to Home > System > Services > SMTP > Main Configuration.
Note: Do not enable or start the service until the end.
2. In the Supported Connections area, select these options:
❖
❖
Allow STARTTLS (Inbound Connections): Encrypted incoming
connections are supported.
Allow STARTTLS (Outbound Connections): Outgoing
connections are encrypted.
Leave Require Secure Authentication (SSL) deselected.
3. Accept the defaults for:
❖
❖
❖
❖
130
Inbound Connection Settings
Outbound Connection Settings
SMTP Authentication Settings
Mail Queue Settings
Configuring Two RazorGates to Secure Exchange
4. In the Routing Settings area, select Use LDAP Routing: For All
Messages. This causes all inbound and outbound messages to be
routed through LDAP. Accept the defaults for the other options.
5. In the Masquerade Settings area, set the following options:
❖
❖
❖
Masquerade all messages as this domain: If your site has
multiple Exchange servers in different subdomains, and you
want outgoing e-mail to be addressed from your main domain,
type your site’s primary (standard) domain name. Note: When
you set a masquerade, the masquerade name must be on the list
of Mail Domains; this is described in the next step.
Use LDAP for masquerade information: No. This option would
cause the RazorGate to get masquerade information from
Active Directory, something you probably do not need to do.
(optional) Do NOT masquerade these headers: You could select
the Sender option; Mirapoint recommends masquerading the
To and Reply-To headers, so leave those unselected.
6. Click Modify at the bottom of the SMTP > Main Configuration
page to save any changes you make.
Repeat on the other RazorGate.
7. Click Mail Domains in the page menu to open the SMTP > Mail
Domains page. Type the name of each mail domain for which this
router delivers e-mail; also enter the masquerade name you
configured in step 5. Give the full domain name: everything after
the at-sign (@). Click Add after each entry.
131
RazorGate Security Deployment for Exchange
3
Repeat on the other RazorGate.
8. Click SMTP in the top navigation bar to return to the SMTP service
page. If the service is disabled, click Enable it. If the service is
stopped, click Start it.
Repeat on the other RazorGate.
Configuring Outbound Routing—RGs Securing Exchange
Configuring outbound routing involves setting a RazorGate server as
“Smart Host” (outbound router) on the Exchange server.
To load balance, have one RazorGate act as the MailHurdle server and
the other as the outbound router.
You might want to refer to one of these Knowledge Base articles first.
For Microsoft Exchange 2003 (KB Article 821911):
http://support.microsoft.com/kb/821911
For Microsoft Exchange 2000 (KB Article 257426):
http://support.microsoft.com/kb/257426
132
Configuring Two RazorGates to Secure Exchange
1. Log in to your Exchange server as administrator and go to
Exchange System Manager. A two-paned window opens.
2. In the left pane tree view, click Servers > ServerName > Protocols >
SMTP > Default SMTP Server; where ServerName is the name of
the Exchange server.
3. Right-click Default SMTP Server and point to Properties. The
Default SMTP Server Properties dialog box opens.
4. Open the Delivery tab and click Advanced. The Advanced Delivery
dialog box opens.
5. In the Smart Host option enter the fully-qualified hostname of the
RazorGate that you did not set as the MailHurdle server in step 6 of
“Configuring MailHurdle” on page 119. Click OK.
6. The Default SMTP Server Properties dialog box re-opens, click OK
again.
Enabling and Starting Services
Enabled services start automatically when the system boots. The
Administration and HTTP services are always enabled and started.
Services you choose not to start will not be available.
1. Go to Home > System > Services. Click on the name of a service in
the page menu to go to that service’s page. Note: Only licensed
services display page links.
2. At this point, most services have already been enabled and started,
the following might still need attention.
133
RazorGate Security Deployment for Exchange
3
❖
❖
Ensure that Calendar, IMAP, NIS, and POP are disabled by
navigating to those pages.
SNMP–The Simple Network Management Protocol (SNMP)
service allows consoles to monitor selected information about
Mirapoint systems. This only applies if you have an SNMP
management station.
To read more about SNMP see “Monitoring External Systems via
SNMP” on page 253 in the Administration Tasks part of this book.
Resetting the Administration Timeout
Setting the timeout to 60 minutes is recommended for the configuration
procedures; however, once you’re done, you’ll want to return to the
Home > System > Services > Administration > Main Configuration page
and set the Timeout back to 10 minutes for security.
Click Modify to save your changes.
This completes the configuration of the RazorGate Security
Deployment for Exchange. Finish by verifying the configuration by
completing the following steps.
134
Verifying the RazorGate Security Setup
Verifying the RazorGate Security Setup
Now that you’ve finished the initial setup and configured your directory
service, you need to verify that everything is working properly. To do
this, you’ll send two test mails, one should be tagged as Spam, the other,
not.
1. Log in to an external mail client, such as Yahoo, and send a regular
(non-spam) test message to an Exchange user account for which
you have the login; for example, test1@exchange.example.com.
This email should be delivered to the user’s Inbox. To check, log
into Exchange (http://exchangehostname/exchange) as that user and
look for message.
2. Send a GTUBE test message to the account (information below).
This email should be delivered but tagged as spam. Also go to
Home > Logs/Reports > Mail > Detailed to see how the test
message was handled.
You can download GTUBE (Generic Test for Unsolicited Bulk
Email) from http://gtube.net/gtube.txt. The test message looks like
this:
Body: This is the GTUBE, the
Generic
Test for
Unsolicited
Bulk
Email
XJS*C4JDBQADN1.NSBN3*2IDNEN*GTUBE-STANDARD-ANTI-UBE-TESTEMAIL*C.34X
135
RazorGate Security Deployment for Exchange
3
Optional Configuration Options
The following optional configuration task can be completed, if needed,
when you’ve finished the basic set up of your RazorGates.
Setting Connection Proxies
If you want the RazorGate appliances to proxy IMAP or POP
connections, follow these steps on each RazorGate appliance:
1. Go to Home > System > Services > IMAP. If the service is neither
enabled nor running, enable and start it.
2. Select Mode: Proxy. With this set, the RazorGate appliances use the
User:Routingaddr and Mailhost configured LDAP attributes to do
proxying, as they would for routing.
When you are done, click Modify to save your changes.
Note: You must have LDAP Routing licensed to use this option.
3. Go to Home > System > Services > POP. If the service is neither
enabled nor running, enable and start it.
4. Select Mode: Proxy. With this set, the RazorGate appliances use the
User:Routingaddr and Mailhost configured LDAP attributes to do
proxying, as they would for routing.
When you are done, click Modify to save your changes.
Note: You must have LDAP Routing licensed to use this option.
136
Next Steps, RG Security Deployment
Next Steps, RG Security Deployment
Now that you have your RazorGates up and running, there are a
number of additional features you can configure according to your site
requirements:
◆
Schedule Software Updates: In addition to antivirus and antispam
updates, you can schedule MOS update checks through the
Administration Suite System > Utilities > Updates > Update Check
page. For more information, see the Administration Suite online
help.
◆
Limit TCP Connections: Mirapoint recommends limiting TCP
connections. See “Limiting TCP Connections” on page 90 for how
to deter denial-of-service attacks.
137
RazorGate Security Deployment for Exchange
3
138
RazorGate with Junk Mail Manager Security
Deployment for Exchange
4
In this deployment, two RazorGate appliances, enabled with Junk Mail
Manager (JMM), perform message screening and message routing for
an Exchange server using Active Directory. How to set up these
functions is described in this chapter. For more information on this
deployment, refer to the Mirapoint Administrator’s Planning Guide.
Internet
razor GATE
TM
razor GATE
JMM Server
MH DB
MailHurdle
MailHurdle Server
TM
OMR
MailHurdle
AntiSpam
AntiVirus
AntiSpam
AntiVirus
All Mail
IMR
JMM
IMR
Valid Messages
A
Z
Active Directory
Exchange
User
Figure 4
RazorGate with JMM Security Deployment for Exchange
139
RazorGate with Junk Mail Manager Security Deployment for Exchange
4
Before You Begin
Before you begin configuring the RazorGate appliances to secure an
Exchange server, make sure to read Chapter 1, “All Deployments Start
Here,” and perform the tasks described there, including:
◆
Pre-Configuration Checklist (as applicable):
❖
❖
❖
❖
❖
◆
Prerequisites:
❖
❖
❖
◆
Domain Name System (DNS) servers configured
Lightweight Directory Access Protocol (LDAP) set up
Licenses obtained (licenses are implementation specific)
Backup requirements defined
Secure Sockets Layer (SSL) certificates obtained
Hardware installation (connected to the Internet)
DNS server database records
Basic system setup (described on the Quick Start Setup card
shipped with your appliance)
Initial Setup Common to All Deployments:
❖
❖
❖
❖
❖
❖
❖
❖
Secure administrator account set
Appliance clock set
Network settings verified, DNS server(s) added
Licenses installed
Service Reporting options set
Software updates obtained
Administrator access restricted
SSL security for administrator logins set
Information Required for this Configuration
You need the following information to configure RazorGate appliances
with JMM to secure an Exchange server, as documented here:
◆
140
A list of senders and recipients (IP addresses, domain names, and
email addresses) that you want to safelist by adding to your
Allowed Senders/Allowed Mailing Lists. Safelisting senders/
recipients ensures that mail from or to, respectively, those addresses
Before You Begin
is never subject to antispam delays. You will also set priority on the
safe lists to override antispam scanning.
◆
A list of RBL (Realtime Blackhole List) servers. This is configured
on the Anti-Spam > RBL Host List page. You can learn more about
this through Wikpedia: http://en.wikipedia.org/wiki/DNSBL.
◆
The IP address and FQDN (fully-qualified domain name) of the
RazorGates, and Exchange server, plus all Exchange mail domain
names (these will be entered as JMM domains).
◆
The hostname, port number, and bindDN (distinguished name for
locating the database) of your Active Directory server.
◆
The hostname, port number, and authentication credentials (if
appropriate) for your Proxy Server if your site blocks outgoing
HTTP and FTP connections. This is required to get system updates,
antivirus updates, and antispam updates.
◆
IP address for all DNS servers you want to add.
◆
Licenses required for this deployment are listed below. Verifying
installed licenses and installing licenses is described in step 5 of
“Completing the Setup Wizard” on page 39.
❖
Default licenses shipped with RazorGate:
–
–
–
–
–
–
–
–
❖
User Limit: 20
LDAP Routing
MailHurdle (not listed on licenses page)
WebMail: 20
POP: 20
IMAP: 20
RazorGate
Junk Mail Manager
Optional licenses (an antivirus license and an antispam license
are usually included):
–
–
–
–
–
Sophos (signature-based) virus filtering
F-Secure (signature-based) virus filtering
RAPID (predictive-based) virus filtering
Antispam (Principal Edition) or Antispam SE (Signature
Edition)
SSL (Secure Sockets Layer)
141
RazorGate with Junk Mail Manager Security Deployment for Exchange
4
The two Antispam licenses are mutually exclusive.
Mirapoint recommends at least one signature-based antivirus scanner
and RAPID. Please Note: RAPID antivirus must be used in conjunction
with a signature-based antivirus engine (Sophos or F-Secure).
Checking your licenses is described below on page 147.
DNS Records Required for JMM Configuration
In this deployment, one RazorGate acts as the JMM server and the
other acts as the MailHurdle server and outbound router. By default, all
inbound mail received by the MailHurdle server is routed through the
JMM server, which quarantines spam and passes valid messages on to
the Exchange server.
To ensure that mail is delivered even if the JMM server is unavailable,
you set up DNS records for a “pseudo-host” to define a primary route
through the JMM server and a secondary route directly to the Exchange
server, as shown in Figure 5.
Internet
razor GATE
razor GATE
TM
JMM Server
Uses Localhost
as JMM Host
Primary Route
MX: 0 jmmServer.example.com
Uses Pseudo-host
as JMM Host
jmmServer.example.com
mhServer.example.com
IMR, AV, AS, MH, JMM Database
IMR, AV, AS, MH Database, OMR
Secondary Route
MX: 10 exchangeServer.example.com
Exchange Server
exchangeServer.example.com
Figure 5
142
TM
MailHurdle Server
Example Pseudo-host DNS Records
Before You Begin
The DNS entries for the pseudo-host map a unique name such as
jmmServer-exchangeServer.example.com to the same IP address used by
the JMM server. The primary and secondary routes are defined by
creating two MX records for the pseudo-host: a high-priority record
that points to the JMM server, and a low priority record that points
directly to the Exchange server.
When you configure JMM on the MailHurdle server, you specify the
pseudo-host as its JMM host. If the JMM server is not available, the
low priority MX record ensures that mail will still be delivered (a failopen solution). Spam is not quarantined if the JMM server is
unavailable, but as long as the Set Anti-Spam Warning Flag option is
selected it is tagged as spam and can be filtered.
DNS “A” and “PTR” records need to be set for both RazorGate
appliances and all Exchange servers. For the pseudo-host:
1. Create an “A” record such as
jmmServer-exchangeServer.example.com with the same IP address
as the JMM server.
2. Create dual MX records for the pseudo-host, one with high priority
(a lower number) that points to the JMM server, and another with
low priority (a higher number) that points to the Exchange server.
For example:
MX:
MX:
0 jmmServer.example.com
10 exchangeServer.example.com
See Figure 5 for an illustration.
An experienced DNS administrator is usually responsible for modifying
a site’s DNS configuration to support new hardware deployments.
143
RazorGate with Junk Mail Manager Security Deployment for Exchange
4
Differences in the Setup
Most options you set will be identical on the MailHurdle server/
outbound router and the JMM server; however, a few are different.
Those differences are described in Table 9.
Table 9
Differences in Setup of MailHurdle Server and JMM Server
Administration Suite Page
Option
MailHurdle Server
JMM Server
MailHurdle >
Configuration
MailHurdle Server
localhost
(MailHurdle server)
MailHurdle server
Anti-Spam >
Configuration
Scan Messages for
any recipient
Select
Leave de-selected
Masquerade all
messages as this
domain
Set to the Exchange
server’s mail
domain name
Leave un-set
Junk Mail Manager
Host
Pseudo-host
localhost
Setup Wizard > Junk Mail
Manager Domain to Host
Mapping
Worksheet
The following worksheet is provided to help you gather the information
you need to complete this configuration. We highly recommend using it
to record your domain and server information and referring to it when
you are configuring the RazorGates, in particular, the Junk Mail
Manager setup.
144
Configuring Two RazorGates with JMM to Secure Exchange
Internet
RazorGate 2: MailHurdle Server
RazorGate 1: JMM Server
IP Address:
Hostname:
JMM Host:
All Mail
(RG1 Hostname)
IP Address:
Hostname:
JMM Host:
(Pseudo-host Hostname)
Valid Messages
Exchange Server
IP Address:
Hostname:
Alternate Route for All Mail if
RazorGate 1 is Unavailable
Psuedo-Host DNS Record
IP Address:
Hostname:
MX : 0
MX : 10
(Same as JMM Server)
(For example, jmm-exchange.example.com)
(RazorGate 1, JMM Server)
(Exchange Server)
Active Directory Server
FQDN: ldap://
Bind DN:
Bind PW:
:3268
(Account used for authentication, such as administrator)
Masquerade
Hostname:
Configuring Two RazorGates with JMM to
Secure Exchange
In this deployment, both RazorGates perform antivirus and antispam
scanning, but one is designated as the Junk Mail Manager server and
145
RazorGate with Junk Mail Manager Security Deployment for Exchange
4
the other acts as the MailHurdle server and outbound router. JMM is
enabled on both RazorGates and the MailHurdle server is configured to
route all mail through the JMM server. If the JMM server is not
available, a secondary route delivers mail directly to the Exchange
server after it is scanned for viruses and spam.
This configuration provides message screening and Junk Mail Manager
functionality while ensuring message delivery even if the JMM server is
not available. To configure your message network for this deployment,
you need to perform the following tasks:
◆
Accessing the Administration Suite
◆
Checking for Licenses
◆
Setting the Administration Timeout
◆
Configuring MailHurdle
◆
Configuring Anti-Virus Scanning
◆
Configuring Anti-Spam Scanning
◆
Setting SMTP Security Checks
◆
Configuring Inbound Routing—RGs + JMM Security Deployment
◆
Configuring Outbound Routing
◆
Enabling and Starting Services
◆
Resetting the Administration Timeout
Accessing the Administration Suite
You use the Administration Suite to perform most RazorGate
configuration tasks. To access the Administration Suite from a web
browser, go to http://hostname/miradmin where hostname is your
appliance’s fully-qualified domain name.
Open two web browser windows and log in as administrator on both
RazorGate appliances so you can configure them at the same time. The
Administration Suite displays function links at the left and a navigation
bar at the top that tracks your current location within the page
hierarchy. The Site Map link (in the upper right corner) displays links to
most pages.
146
Configuring Two RazorGates with JMM to Secure Exchange
If you are accessing the Administration Suite for the first time, the Setup
Wizard displays. You need to use the Setup Wizard to perform the basic
configuration tasks described in “Completing the Setup Wizard” on
page 39 before continuing.
Checking for Licenses
To verify that you have the licenses you need for this configuration, go
to the Home > System > Utilities > License page to see all the license
keys available to you.
The MailHurdle license does not display; it is part of the Anti-Spam
license.
LDAP routing requires a license. This license is a prerequisite for many
other licensed features including SMTP directory-based routing, IMAP
or POP proxying, Group Calendar, and multi-tier shared folders.
Setting the Administration Timeout
We recommend changing the default Administration Suite timeout from
10 minutes to at least 60 minutes while you are configuring the JMM
appliances. Otherwise the browser connections will time out.
Go to the Home > System > Services > Administration > Main
Configuration page. Change Timeout to 60 minutes or more. To apply
the change, click Modify.
Change the timeout back to 10 minutes after you are done setting up
the system.
147
RazorGate with Junk Mail Manager Security Deployment for Exchange
4
Repeat on the other RazorGate.
Configuring Anti-Virus Scanning
Anti-Virus scanning is a licensed feature usually set at the factory.
There are three antivirus scanners you can license and configure. Two,
F-Secure and Sophos, are signature-based, meaning they use databases
of known viruses to categorize messages as containing a virus. The
third, RAPID, is predictive-based, meaning it uses a database of
heuristics to categorize messages as potentially containing viruses.
Because RAPID categorizes messages as containing potential viruses,
rather than known viruses, its only available action is quarantine.
Those RAPID-quarantined messages are automatically released after a
configurable amount of time, allowing one of the signature-based
antivirus engines to re-scan the messages.
Mirapoint recommends configuring at least one signature-based
antivirus scanner and the RAPID antivirus scanner for this deployment.
Please note: RAPID antivirus must be used in conjunction with a
signature-based antivirus; used alone it is ineffective in preventing virus
attacks. You can run all three antivirus engines in this deployment, one
or both signature-based engine plus RAPID on each RazorGate, if you
have all three licenses.
Configuring F-Secure or Sophos Anti-Virus
To configure Sophos and/or F-Secure Anti-Virus, follow these steps on
each RazorGate. You need to repeat the steps (on each RazorGate) if
you are going to use both antivirus engines.
1. Go to Home > Anti-Virus, click the link at left for the scanner to be
configured, F-Secure or Sophos (only licensed options display). The
main page for that virus scanner opens. Click Configuration.
148
Configuring Two RazorGates with JMM to Secure Exchange
2. On the Anti-Virus > virus scanner > Configuration page, if the
scanner is disabled, click the Enable It button. Accept the default
Auto-Clean (Delete) option. If you want to archive caught viruses,
enter an e-mail address in the Anti-Virus Quarantine field.
Messages sent to the Anti-Virus Quarantine contain live viruses and
should not be opened on a desktop computer.
If you select the Auto Clean (Ignore) or Ignore options, infected
messages will be delivered to your users.
If you make changes, click Apply to save your changes.
Repeat on the other RazorGate (if needed).
3. Do not modify the Anti-Virus > virus scanner > Notifications page.
The defaults are appropriate for this deployment.
149
RazorGate with Junk Mail Manager Security Deployment for Exchange
4
4. On the Anti-Virus > virus scanner > Updates page, change the
default hourly time if it is not good for your site.
If your site has a proxy server, select Use Proxy Server and designate
a Host and Port.
When you are done, click Apply to save your changes.
Repeat on the other RazorGate.
Configuring RAPID Anti-Virus
RAPID Anti-Virus is a licensed feature, it uses a predictive-based
methodology that immediately categorizes suspect mail as spam based
on heuristics maintained in a rulegroup. It must be used in conjunction
with one of the signature-based antivirus scanners, F-Secure or Sophos,
to be effective. Alone, RAPID is not an effective antivirus solution.
There are some file extensions that always trigger the RAPID antivirus
quarantine action; for details see “Modifying Predictive-based (RAPID)
Anti-Virus” on page 409 in the Administration Tasks part of this book.
150
Configuring Two RazorGates with JMM to Secure Exchange
To configure RAPID Anti-Virus, follow these steps on each RazorGate.
1. Go to Home > Anti-Virus > RAPID > Configuration, if the scanner
is disabled, click the Enable It button.
2. Accept the default Quarantine folder address, a subfolder of the
Administrator account. Later, you can use any valid
user.username.subfolder e-mail address for an account with the
Quarantine Administrator role. For more information, see “How
Antivirus Quarantine Works” on page 398, and “Using Security
Quarantine” on page 441 in the Administration Tasks part of this
book. When you are done, click Apply to save your changes.
Repeat on the other RazorGate.
Afterwards, all messages potentially containing a virus are
automatically quarantined for 8 hours to the specified email
address; other messages are delivered normally. The auto-release
time can be modified using the CLI; see Help About Antivirus.
3. Go to Anti-Virus > RAPID > Notifications and modify the format
of virus notifications as appropriate. Whereas notifications for
F-Secure or Sophos-caught viruses are not really needed, because
those are known viruses, notifications for RAPID quarantined
potential viruses is very important. Users should be made aware
that a message is quarantined for a potential virus.
In the To option, add the appropriate quarantine administrator
email addresses (or just Administrator to use the default). The
specified administrators are notified when messages are
quarantined by RAPID. Use commas (,) as separators to enter
multiple email addresses.
When you are done, click Apply to save your changes.
151
RazorGate with Junk Mail Manager Security Deployment for Exchange
4
Repeat on the other RazorGate.
4. Go to Anti-Virus > RAPID > Updates and change the default hourly
time to be a half hour different than the other RazorGate. If your
site has a proxy server, select Use Proxy Server and designate a Host
and Port.
When you are done, click Apply to save your changes.
Repeat on the other RazorGate.
152
Configuring Two RazorGates with JMM to Secure Exchange
Configuring MailHurdle
Mirapoint MailHurdle blocks spam by screening messages from
unrecognized sources. When a message is received from an
unrecognized source, MailHurdle temporarily fails the message and
sends a retry later code. A properly-configured mail server
automatically resends the message, which is then accepted by
MailHurdle; however, most spam mailers pay no attention to this retry
request code.
To configure MailHurdle to ensure the timely delivery of valid
messages, follow these steps on each RazorGate appliance.
1. Go to Home > Anti-Spam > Allowed Senders. For the default
Destination Domain option, select: Any. Enter domains and SMTP
email addresses from which your users often receive email. After
each entry, click Add.
2. Select the Immediately pass mail through if the sender is on the
Allowed Senders list option and click Set to save your changes.
Repeat on the other RazorGate.
3. Go to Anti-Spam > Allowed Mailing Lists. For the default
Destination Domain option, select Any. Enter any recipients whose
email should not be subject to MailHurdle screening. For example,
you might want to add your support address to the Allowed
153
RazorGate with Junk Mail Manager Security Deployment for Exchange
4
Mailing Lists so it is always delivered immediately. After each entry,
click Add.
4. Select the Immediately pass mail through if the recipient is on the
Allowed Mailing Lists option and click Set to save your changes.
Repeat on the other RazorGate.
5. Go to Anti-Spam > MailHurdle > Configuration, if MailHurdle is
disabled, click the Enable It button. Several options display once
MailHurdle is enabled. Note: You need to enable MailHurdle on
both RazorGates but specify only one, on both, as the MailHurdle
Server (next step).
Repeat on the other RazorGate.
154
Configuring Two RazorGates with JMM to Secure Exchange
6. On the MailHurdle > Configuration page, enter the IP address of
the RazorGate that you want to use as the MailHurdle Server and
click Add. Set the same MailHurdle server on both RazorGates.
Repeat on the other RazorGate.
Once you establish a baseline, you might want to deselect the Pass
All Triplets Based on “Active” IP Address option on the
MailHurdle > Configuration page if you find that MailHurdle is
too lenient.
7. Go to MailHurdle > Allowed Host, add the hostname of each
cooperating appliance in your messaging network. For this
deployment, add the other RazorGate. For example, on RazorGate
A, add RazorGate B’s hostname; on RazorGate B, add RazorGate
A’s hostname. After each entry, click Add.
Repeat on the other RazorGate.
8. Do not modify the MailHurdle > Advanced page. The defaults are
appropriate for this deployment.
For more detailed information on MailHurdle and all the available
options, see “Working with MailHurdle” on page 388 in the
Administration Tasks part of this book.
Continue configuring Anti-Spam scanning with the following
procedures.
Configuring Anti-Spam Scanning
Anti-Spam scanning is a licensed feature. There are two antispam
licenses, Mirapoint Antispam (Principal Edition) and Mirapoint
Antispam SE (Signature Edition). The two scanners, Principal and
Signature, are mutually-exclusive; however, the configuration options
for both are identical and the update options differ very only slightly.
For more information on the two scanners, see “Principal Edition vs.
Signature Edition” on page 417.
155
RazorGate with Junk Mail Manager Security Deployment for Exchange
4
To configure Anti-Spam scanning, follow these steps on each
RazorGate.
1. Go to Home > Anti-Spam > Configuration, if the scanner is
disabled, click the Enable It button.
Recommended settings for the anti-spam options are:
❖
❖
❖
❖
❖
Threshold Number: Accept the default threshold of 50. Lower
values incur more false positives; higher values miss spam.
Add Warning Flag: Select this option to add a text string to the
message subject that flags the message as spam. The default text
is Spam?. (This option may be selected on some machines)
Insert Junk Mail Explanation: Select. This can be useful in
debugging. Note: This option only displays for Mirapoint
Antispam (Principal Edition).
Enable Junk Mail Reporting: Accept the default (selected), this
helps Mirapoint tune the antispam scanning rules.
Scan messages for any recipient: For the JMM server: Accept
the default (deselected). For the MailHurdle server: Select.
When you are done, click Apply to save your changes.
Repeat on the other RazorGate.
2. Go to Anti-Spam > Updates. Select the rulegroup for your anti-
spam solution, and click Update Now:
❖
❖
156
Mirapoint AntiSpam Principal Edition rulegroup: default
Mirapoint AntiSpam SE (RAPID) rulegroup: RPDENGINE or
RPDASIA (in Asia)
Configuring Two RazorGates with JMM to Secure Exchange
If you do not see the appropriate rulegroup, enter the Rule Group
Name and click Install. When you click Update Now, the installed
rulegroup is updated. When you click Install, the latest version of
the specified rulegroup is installed. Note: Updating or installing
rulegroups can take a few minutes.
3. Select Update all rule groups every week. If your site has a proxy
server, select Use Proxy Server and designate a Host and Port.
When you are done, click Apply to save your changes.
Repeat on the other RazorGate.
4. Go to Anti-Spam > Relay List. Enter the IP address of each
Exchange server from which this router should accept messages for
transmission to the Internet. (You could enter the hostnames of the
Exchange servers, but IP addresses are more reliable.)
Click Add for each address you enter.
Repeat on the other RazorGate.
157
RazorGate with Junk Mail Manager Security Deployment for Exchange
4
5. Go to Anti-Spam > RBL Host List. If the service is disabled, click
Enable it. If you have subscribed to an RBL service, add the
service’s host name to the RBL Host List page. Mirapoint
recommends subscribing to an RBL service, or setting up a local
RBL server to block connections from known spam propagators by
checking the connection source against a list maintained by a
trusted third-party. See the Wikipedia article on DNSBL for more
information.
Repeat on the other RazorGate.
6. Optional: If you plan to set up Junkmail filtering, select the Insert
“X-Junkmail:RBL” header to the message option.
When you are done, click Apply to save your changes.
Repeat on the other RazorGate.
7. Go to Anti-Spam > Reject List. Enter the domain name of any
known spam sites if your site lacks access to RBL service or there
158
Configuring Two RazorGates with JMM to Secure Exchange
are sites that you know you want to block. Click Add for each
address you enter.
Repeat on the other RazorGate.
Setting SMTP Security Checks
To configure SMTP service options, follow these steps on each
RazorGate.
Leave at default options not mentioned in this procedure.
When transmission security is important, use of SSL is recommended.
Within open organizations protected by firewall, it is less of an issue.
Individual messages can be encrypted using alternate methods.
1. Go to Home > System > Services > SMTP > Main Configuration.
Do not enable or start the service until the end of this procedure.
2. In the Supported Connections area, select these options:
❖
❖
Allow STARTTLS (Inbound Connections): Encrypted incoming
connections are supported.
Allow STARTTLS (Outbound Connections): Outgoing
connections are encrypted.
Leave Require Secure Authentication (SSL) deselected.
3. Accept the default settings in these areas of the page:
159
RazorGate with Junk Mail Manager Security Deployment for Exchange
4
❖
❖
❖
❖
Inbound Connection Settings
Outbound Connection Settings
SMTP Authentication Settings
Mail Queue Settings
4. In the Routing Settings area, select Use LDAP Routing: For Junk
Mail Manager and click Modify. Then select When using LDAP
Routing, use: “MX” record.
The MX record option allows the pseudo-host MX record to be
used to route messages to the Exchange server if the JMM server is
unavailable.
Accept the defaults for the other routing options.
Repeat on the other RazorGate.
5. MailHurdle server only: In the Masquerade Settings area:
❖
❖
❖
160
Masquerade all messages as this domain: If your site has
multiple Exchange servers in different subdomains, and you
want outgoing e-mail to be addressed from your main domain,
type your site’s primary (standard) domain name. Note: When
you set a masquerade, the masquerade name must be a valid
Exchange mail domain.
Use LDAP for masquerade information: No. This option would
cause the RazorGate to get masquerade information from
Active Directory, something you probably do not need to do.
(optional) Do NOT masquerade these headers: You could select
the Sender option; Mirapoint recommends masquerading the
From and Reply-To headers, so leave those unselected.
Configuring Two RazorGates with JMM to Secure Exchange
Click Modify at the bottom of the SMTP > Main Configuration
page to save any changes you make.
6. Click SMTP in the top navigation bar to return to the SMTP service
page. If the service is disabled, click Enable it. If the service is
stopped, click Start it.
Repeat on the other RazorGate.
Configuring Inbound Routing—RGs + JMM Security Deployment
Inbound routing and security screening is done on both RazorGate
appliances. One acts as the JMM server and the other routes mail
through it so spam can be quarantined. This configuration ensures that
mail continues to flow even if one of the RazorGate appliances fails
(although spam is not quarantined if the JMM server is down).
JMM is enabled on both RazorGate appliances. Both run MailHurdle,
Antivirus, Antispam, and are inbound routers. One is designated as the
JMM server and is set up to host JMM users. The other is designated as
the MailHurdle server and outbound router.
The MailHurdle server screens mail and then sends all messages to the
JMM server. The JMM server quarantines spam and sends valid
messages to the Exchange server. A trusted host relationship allows the
two RazorGate appliances to scan for each other.
About Exchange and Active Directory
You will need the hostname and IP address of your Active Directory
server and each Exchange server in your messaging network. (Your
161
RazorGate with Junk Mail Manager Security Deployment for Exchange
4
Active Directory server might be on the same machine as your
Exchange server.) Enable global catalog on Active Directory port 3268.
You also need the bindDN (bind distinguished name) of the Active
Directory database tree. Steps to determine this information are
presented in “Getting the Active Directory bindDN” on page 126.
If each of your site’s Exchange servers serves a single domain, or a single
Exchange server services multiple domains, you can use the LDAP
configuration as described in the following sections. However, if a
single domain spans multiple exchange servers and users in the same
domain reside on different Exchange servers, you must set up per-user
domain routing. To do this, Mirapoint recommends that you find an
unused attribute in Active Directory, use it to record the user setting for
Mailhost, and set up custom mappings for Ldap Setquery user:Mailhost
on the LDAP User Queries page. This is step 7 of the “Setting Active
Directory Routing—RGs + JMM Security,” procedure.
Setting Active Directory Routing—RGs + JMM Security
On each RazorGate use the Setup Wizard to configure JMM with
Active Directory LDAP routing by following these steps.
1. Go to Home > System > Setup Wizard. Navigate through the initial
Setup Wizard pages by clicking Next. The first several pages
provide options that you should have already set in the Basic system
setup described on the Quick Start Setup card shipped with your
appliance or in the procedures outlined in the “Initial Setup
Common to All Deployments” on page 38.
2. On the Choose Routing Function page, select Combined inbound/
outbound message router. Click Choose to confirm your selection.
Click Next to continue.
Repeat on the other RazorGate.
162
Configuring Two RazorGates with JMM to Secure Exchange
3. On the Set Disk Write Cache page, you do not need to make any
changes; click Next to continue.
4. On the Set Relay List page, an IP address should already be set (you
did this in step 4 on page 157). If not set, enter each host IP address
or network that the RazorGates should accept messages from for
transmission, click Add after each entry. For class A networks, use
the first octet; for class B networks, the first two octets; for class C
networks, the first three octets.
Click Next to continue.
Repeat on the other RazorGate.
5. On the Set Junk Mail Manager page, click the Enable it button.
This takes some time to complete. Click Next to continue.
Repeat on the other RazorGate.
6. On the Choose Routing Method page, select Route via Microsoft
Active Directory.
A confirmation page with red text displays. Click Confirm.
For the LDAP Server option, type the name of at least one Active
Directory server plus the port (usually 3268). For example,
ldap://exchange.example.com:3268, and click Add.
163
RazorGate with Junk Mail Manager Security Deployment for Exchange
4
Repeat on the other RazorGate.
Click Next to continue.
7. On the LDAP User Queries page, under the heading Set Base DN,
click Use Default BaseDN. All the user query filter and attribute
names appear automatically. (If needed, you can use the MailHost
attribute option for custom mappings as described in “About
Exchange and Active Directory” on page 161).
8. In the Set Credentials area, enter the bindDN for accessing Active
Directory. For example, CN=Administrator, CN=Users,
DC=exchange, DC=example, DC=com and the corresponding
administrator password. Note: This is not optional for Active
Directory. Click Set. For instructions on getting the Active
Directory bindDN, see “Getting the Active Directory bindDN” on
page 126.
9. Under the Test Query heading, type a valid user e-mail address in
your Active Directory database and click Test. The mail and cn (full
name) values appear for that e-mail address.
164
Configuring Two RazorGates with JMM to Secure Exchange
Click Next to continue.
Repeat on the other RazorGate.
10. Do not modify the LDAP Mail Group Queries page. Mail group
queries do not have to be configured at this time. (Configuring mail
groups requires additional information about the Active Directory
schema.)
Click Next to continue.
11. On the Junk Mail Manager Domain to Host Mapping page, add
each mail domain at your site as a JMM Domain; repeat as needed.
Refer to the “Worksheet” on page 144 for the necessary
information. (Table 10 shows the correct settings for an example
domain).
This is a critical part of the configuration, failing to set these
options correctly could result in a failed configuration requiring
re-install.
To map a JMM domain for each Exchange mail domain:
a. Junk Mail Manager Domain: Enter the fully-qualified name of
the Exchange mail domain. (This will create a JMM domain
that corresponds to the specified mail domain.)
b. Junk Mail Manager Host: On the JMM server, enter localhost.
On the MailHurdle server, enter the fully-qualified pseudo-host
name. Dual MX records must exist for the pseudo-host that
define a primary route to the JMM server and a secondary
route directly to the Exchange server, as described in “DNS
Records Required for JMM Configuration” on page 142.
c. Mail Host: Enter the fully-qualified hostname of the Exchange
server. (This is used for Active Directory schemas that do not
provide this LDAP attribute.)
d. Click Add to create the JMM domain.
165
RazorGate with Junk Mail Manager Security Deployment for Exchange
4
If the Exchange server has users in multiple DNS domains, repeat
the above substeps to create a JMM domain for each.
Table 10
Settings for Domain, JMM Host, and Mailhost
Option
MailHurdle Server
JMM
example.com
Domain
JMM Server
example.com
JMM
Host
jmmServer-exchangeServer.example.com jmmServer.example.com
(pseudo-host)
(local host)
Mail
Host
exchangeServer.example.com
exchangeServer.example.com
Repeat on the other RazorGate.
12. Click Close to exit the Setup Wizard.(To view the configuration
summary before exiting the Setup Wizard, click Next four times to
navigate through the remaining setup wizard pages.)
Adding Junk Mail Manager User Accounts
The Junk Mail Manager server must have special user accounts set up
for it to quarantine mail properly. You can add JMM user accounts
several different ways. We recommend using Active Directory LDAP to
autoprovision users:
Go to Home > Junk Mail Manager > Configuration and enable
LDAP Autoprovisioning by clicking the Enable it button. This
allows JMM user accounts to be automatically created when spam
mail is identified for any users in the Active Directory database.
Repeat on the other RazorGate.
Alternately, you can create a comma separated text file of user accounts
and import it to add the user accounts. To bulk add user accounts from
a text file you create, see “Bulk Account Provisioning for JMM” on
page 461 in the Administration Tasks part of this book.
There are many configuration options for Junk Mail Manager, which
are fully discussed in Chapter 10, “Using Junk Mail Manager (JMM)”
of the Administration Tasks part of this book.
166
Configuring Two RazorGates with JMM to Secure Exchange
Setting Default Authentication
You must use the CLI to set the authentication. Telnet to each
RazorGate and log in as administrator; replace hostname with the name
of the RazorGate appliance each time:
User: telnet hostname.yourdomain.com
OK hostname.yourdomain.com admind 3.8 server ready
User: Administrator
Password:
OK User logged in
Enter this command on each RazorGate to set the authentication type:
hostname.com> Auth Set Default Plaintext:Ldap
OK Completed
Repeat on the other RazorGate.
Keep your CLI window open for the next two procedures.
Setting Trusted Hosts for Multi-Tier Installations
JMM requires that you establish trust relationships between the various
appliances in your messaging network. This involves two CLI
commands, Key New and Trustedhost Add.
Internet
razor GATE
razor GATE
TM
JMM Server
RazorGate 1
Trusted by RazorGate 2
TM
MailHurdle Server
All Mail
RazorGate 2
Trusted by RazorGate 1
Valid Messages
Exchange
Figure 6
Trusted Host Relationships In A Multi-Tier Environment
167
RazorGate with Junk Mail Manager Security Deployment for Exchange
4
To configure trust relationships, follow these steps:
1. On each RazorGate, run the Key New Mta command to create a
public key for the local Mail Transfer Agent (MTA). This command
creates a public key that establishes the trusted host relationship.
hostname.com> Key New Mta ““ ““ ““
OK Completed
2. Make sure DNS “A” and “PTR” records exist for each host that is
to be in the trusted host group. On the JMM server, use the Dns
Lookup command to verify that the appropriate DNS records exist
for the MailHurdle server. On the MailHurdle server, use Dns
Lookup to verify that the appropriate DNS records exist for the
JMM server. For example, enter the following commands where
hostname is the hostname of the appliance you want to verify and
ipaddress is the numeric address returned by the type=A lookup:
hostname.com> Dns Lookup hostname type=A
OK Completed
hostname.com> Dns Lookup ipaddress type=Ptr
OK Completed
Repeat on the other RazorGate.
3. On each RazorGate, use the TrustedHost Add command to add the
other RazorGate as a trusted host. The hostname is the appliance at
the other end of the connection:
hostname.com> Trustedhost Add mtagroup hostname.example.com "http:"
OK Completed
The http: argument says to retrieve the public key from the HTTP
server on hostname, which must be DNS resolvable. Until you run
Key New on that host (step 1), the public key does not exist.
Repeat on the other RazorGate.
This completes the CLI setup of this deployment. Enter exit in each
window and return to your browsers on each RazorGate to finish
the setup by following the remaining procedures.
168
Configuring Two RazorGates with JMM to Secure Exchange
Configuring Outbound Routing
Configuring outbound routing involves setting a RazorGate server as
“Smart Host” (outbound router) on the Exchange server.
We recommend setting the MailHurdle server as the outbound router in
this deployment.
To set outbound routing on the Exchange server, follow these steps to
specify which RazorGate acts as the outbound router (“Smart Host”).
You might want to refer to one of these Knowledge Base articles first.
For Microsoft Exchange 2003 (KB Article 821911):
http://support.microsoft.com/kb/821911
For Microsoft Exchange 2000 (KB Article 257426):
http://support.microsoft.com/kb/257426
1. Log in to your Exchange server as administrator and go to
Exchange System Manager. A two-paned window opens.
2. In the left pane tree view, click Servers > ServerName > Protocols >
SMTP > Default SMTP Server; where ServerName is the name of
the Exchange server.
3. Right-click Default SMTP Server and point to Properties. The
Default SMTP Server Properties dialog box opens.
4. Open the Delivery tab and click Advanced. The Advanced Delivery
dialog box opens.
5. In the Smart Host option enter the fully-qualified hostname of the
RazorGate that you set as the MailHurdle server and click OK.
6. The Default SMTP Server Properties dialog box re-opens, click OK
again.
169
RazorGate with Junk Mail Manager Security Deployment for Exchange
4
This completes the needed configuring on the Exchange server for this
deployment.
Enabling and Starting Services
Enabled services start automatically when the system boots. The
Administration and HTTP services are always enabled and started.
Services you choose not to start will not be available.
To enable and start services, follow these steps on each RazorGate.
1. Go to Home > System > Services. Click the name of a service in the
page menu to access the service’s main page. Note: Only licensed
services display page links.
2. At this point, most services have already been enabled and started.
The following might still need attention.
❖
❖
❖
Ensure that Calendar and NIS (if present) are disabled.
POP and/or IMAP must be enabled and started if you set a
proxy (described in “Setting Connection Proxies” on page 136).
On the main page for each service, click the Enable It link to
enable the service if it is not already enabled, then click the Start
It link.
SNMP—Simple Network Management Protocol (SNMP)
service allows consoles to monitor selected information about
Mirapoint systems. This is useful if your site has an SNMP
management facility.
To read more about SNMP see “Monitoring External Systems via
SNMP” on page 253 in the Administration Tasks part of this book.
170
Verifying the RazorGate with JMM Security Setup
Resetting the Administration Timeout
Setting the timeout to 60 minutes is recommended while you are
configuring the system. Once you have completed the configuration
procedures, return to the Home > System > Services > Administration >
Main Configuration page and set the Timeout back to 10 minutes for
security.
Click Modify to save your changes.
This completes the configuration of the RazorGate with Junk Mail
Manager Security Deployment for Exchange. Finish by verifying the
configuration by completing the following steps.
Verifying the RazorGate with JMM Security
Setup
Now that you have finished configuring Junk Mail Manager and your
directory service, please verify that everything is working properly.
1. Log in to an external mail client, such as Yahoo, and send a regular
(non-spam) test message to an Exchange user account for which
you have the login; for example, test1@exchange.example.com.
171
RazorGate with Junk Mail Manager Security Deployment for Exchange
4
This email should be delivered to the user’s Inbox. To check, log
into Exchange (http://exchangehostname/exchange) as that user and
look for message. Also go to Home > Logs/Reports > Mail >
Detailed to see how the test message was handled.
Due to MailHurdle delay, you must expect to wait at least 5
minutes before the mail arrives.
2. Send a GTUBE test message to the account (information below).
This email should be tagged as spam and sent to the user’s Junk
Mail Manager folder. To check, log into Exchange as that user and
look for the JMM Welcome message, and click the JMM link. Also
go to Home > Logs/Reports > Mail > Detailed to see how the test
message was handled.
You can download GTUBE (Generic Test for Unsolicited Bulk
Email) from http://gtube.net/gtube.txt. The test message looks like
this:
Body: This is the GTUBE, the
Generic
Test for
Unsolicited
Bulk
Email
XJS*C4JDBQADN1.NSBN3*2IDNEN*GTUBE-STANDARD-ANTI-UBE-TESTEMAIL*C.34X
Next Steps, RG with JMM Security Deployment
Now that you have your RazorGates up and running, there are a
number of additional features you can configure according to your site
requirements:
172
◆
Schedule Software Updates: In addition to antivirus and antispam
updates, you can schedule MOS update checks through the
Administration Suite System > Utilities > Updates > Update Check
page. For more information, see the Administration Suite online
help.
◆
Refine Junk Mail Manager: There are many configuration options
that you can set for Junk Mail Manager. See “Using Junk Mail
Next Steps, RG with JMM Security Deployment
Manager (JMM)” on page 443 procedures given to finish setting up
your Junk Mail Manager RazorGate.
◆
Limit TCP Connections: Mirapoint recommends limiting TCP
connections. See “Limiting TCP Connections” on page 90 for how
to deter denial-of-service attacks.
◆
Set IMAP and/or POP Connection Proxies: If you want the
RazorGate appliances to proxy IMAP or POP connections, see
“Setting Connection Proxies” on page 136 for details.
173
RazorGate with Junk Mail Manager Security Deployment for Exchange
4
174
Multi-Tier, Multi-Appliance Deployment
5
In a multi-tier deployment, multiple appliances are used to perform the
various security and messaging functions. You configure the necessary
functions on each machine and define trusted relationships between the
machines so they can share data. This chapter describes how to set up
each function. For more information about multi-tier deployments,
refer to the Mirapoint Administrator’s Planning Guide.
Internet
MailHurdle
(Message Screener)
OMR
(Outbound Message Router)
IMR
(Inbound Message Router)
DS
A
Z
(Directory Server)
JMM
OC
(Junk Mail Manager)
(Operations Console)
Message Store
User Proxy
User
Figure 7
Multi-tier Deployment Example
175
Multi-Tier, Multi-Appliance Deployment
5
Before You Begin
Before you begin configuring your multi-tier appliances, make sure that
you have read Chapter 1, “All Deployments Start Here,” and
completed the tasks described, including:
◆
Pre-Configuration Checklist (as applicable):
❖
❖
❖
❖
❖
◆
Prerequisites:
❖
❖
❖
◆
Hardware installation
DNS server database records setup
Basic system setup (described on the Quick Start Setup card
shipped with your appliance)
Initial Setup Common to All Deployments:
❖
❖
❖
❖
❖
❖
❖
❖
176
Domain Name System (DNS) setup
Lightweight Directory Access Protocol (LDAP) setup
License requirements defined (licenses are implementation
specific)
Backup requirements defined
Secure Sockets Layer (SSL) certificates purchased
Secure administrator account setup
Appliance clock setup
Network settings verification, redundant DNS server setup
License installation
Service reporting setup
Software update installation
Restricted administrator access setup
Secure administrator login (SSL) setup
Configuring a Multi-Tier Deployment
Multi-Tier Terminology
The following terms are used to describe multi-tier configurations:
◆
Function—A security or messaging task performed by one or more
appliances in the Mirapoint messaging network. The eight primary
functions are:
❖
❖
❖
❖
❖
❖
❖
❖
◆
Security Screening (MailHurdle, Anti-Spam, Anti-Virus)
Junk Mail Manager (JMM)
Inbound Message Router (IMR)
Directory Server (LDAP)
Message Store
User Connection Proxy (User Proxy)
Outbound Message Router (OMR)
Operations Console (OC)
Tier—One or more appliances performing the same functions. The
functions listed above can be distributed across one to eight tiers.
Configuring a Multi-Tier Deployment
In a multi-tier deployment, you need to configure each appliance
according to its role in the messaging network.
The Getting Started below describes actions you need to take to
configure each appliance. The function-specific configuration tasks you
need to perform are then presented according to the path a message
takes through the messaging network:
1. Security Screening (RazorGate Appliances).
2. Directory Services for User Data (Mirapoint Appliances).
3. Routing (RazorGate Appliances)
4. Message Store and Calendar (Mirapoint Appliances)
177
Multi-Tier, Multi-Appliance Deployment
5
Getting Started
To get started with your multi-tier configuration, perform the tasks
described in the following sections:
◆
Accessing the Administration Suite
◆
Accessing the Command Line Interface (CLI)
◆
Checking for Licenses
◆
Setting the Administration Timeout
Accessing the Administration Suite
You use the Administration Suite to perform most RazorGate and
Message Server configuration tasks. To access the Administration Suite,
go to http://hostname/miradmin, where hostname is your appliance’s
fully-qualified domain name. If you need to configure multiple systems,
you might want to open multiple browser windows and log in as
administrator to each system so you can configure them at the same
time.
The Administration Suite displays function links at the left and a
navigation bar at the top that tracks your current location within the
page hierarchy. The Site Map link (in the upper right corner) displays
links to most pages.
If you are accessing the Administration Suite for the first time, the Setup
Wizard displays. You need to use the Setup Wizard to perform the basic
configuration tasks described in “Completing the Setup Wizard” on
page 39 before continuing.
Accessing the Command Line Interface (CLI)
To access the CLI, telnet to the appliance on the default telnet port (port
23) and log in to the CLI as the Administrator:
User: telnet hostname.domain.com
OK hostname.domain.com admind 3.8 server ready
User: Administrator
Password: password
OK User logged in
178
Configuring a Multi-Tier Deployment
The hostname is the appliance’s fully-qualified domain name, and the
password is the secure password you configured.
Checking for Licenses
To verify that you have the licenses you need, go to Home > System >
Utilities > License page on each appliance to view the installed license
keys. Which licenses you need for a particular appliance depends on the
functions that it will perform in your multi-tier deployment.
The MailHurdle license does not display; it is part of the Anti-Spam
license.
LDAP routing requires a license. This license is a prerequisite for many
other licensed features including SMTP directory-based routing, IMAP
or POP proxying, Group Calendar, and multi-tier shared folders.
Setting the Administration Timeout
You’ll want to change the default Administration Suite timeout from 10
minutes to at least 60 minutes while you are configuring each
appliance.
Go to Home > System > Services > Administration > Main
Configuration page and change the Timeout to at least 60 minutes.
You’ll want to change it back to 10 minutes once you are done.
179
Multi-Tier, Multi-Appliance Deployment
5
Security Screening (RazorGate Appliances)
Configure the security screening functions on tiers of RazorGates:
◆
“MailHurdle” on page 180
◆
“Message Screening” on page 181
◆
“Junk Mail Manager” on page 185
MailHurdle
When you activate MailHurdle, it can initially delay the delivery of
incoming messages. To minimize the impact on existing users, follow
this preparation procedure.
If you are deploying a messaging system for the first time, you might
not need to perform these preparation steps. Go to “Configuring
MailHurdle” on page 181 to configure MailHurdle.
Preparing for MailHurdle Deployment
To prepare existing users for MailHurdle, follow these steps:
1. Using remote mail logs, develop a list of known sites with which
your users often correspond. On the Anti-Spam > Allowed Senders
page, add these sites to allowed senders list and select the Prioritize
option.
2. Determine which users must have minimal delays imposed on their
inbound e-mail. On the Anti-Spam > Allowed Mailing Lists page,
add these users to the allowed mailing list and select the Prioritize
option.
3. Alert your users how and when MailHurdle will be enabled.
Some users might choose to opt out of MailHurdle—add these
users to the Allowed Mailing Lists as described in step 2. Inform
users that if they are expecting important e-mail during the
transition phase, senders can send a short message first to prime
MailHurdle with the appropriate triplet. The priming e-mail might
be delayed while the system waits for it to be retried by the sender’s
server, but subsequent messages will be delivered quickly.
180
Configuring a Multi-Tier Deployment
4. Instruct users to notify an administrator if important e-mail fails to
arrive. It is possible that the sending system is not SMTP
conformant and needs to be added to the list of known goodmailers. Mirapoint provides a list of nonconformant mailers that is
included in the Mtaverify rule group.
Configuring MailHurdle
To configure MailHurdle, follow these steps:
1. On the Anti-Spam > MailHurdle > Configuration page, if
MailHurdle is disabled, click the Enable It button.
2. Unless you have separate appliance(s) performing MailHurdle
screening, leave the MailHurdle Server unset. If you have a separate
tier performing MailHurdle screening, add the fully-qualified
domain name(s) to the MailHurdle Server option.
3. Accept the default Triplet Timeouts.
4. On the Anti-Spam > MailHurdle > Allowed Host page, if you are
configuring a separate tier to perform MailHurdle screening, add
the fully-qualified host name(s) of cooperating appliances.
5. On the Anti-Spam > MailHurdle > Advanced page, we recommend
accepting all the defaults to start with. If you have established
reliable lists of Allowed Senders or Allowed Mailing Lists, you
might want to enable the Prioritize options for them. This bypasses
MailHurdle processing for the specified senders and recipients.
Later, you might want to unselect the Allow Entire IP option if you find
that MailHurdle is too lenient.
Message Screening
The message screener scans messages for spam and viruses:
◆
There are two different antispam scanners you can license and
configure, Mirapoint Antispam (Principal Edition) or Mirapoint
Antispam SE (Signature Edition). Only one antispam scanner can be
181
Multi-Tier, Multi-Appliance Deployment
5
used at a time. For more information about the two scanners, see
“Principal Edition vs. Signature Edition” on page 417.
◆
There are three antivirus scanners you can license and configure, FSecure, Sophos, and RAPID. \F-Secure and Sophos are signaturebased, meaning they use databases of known viruses to identify
infected messages. RAPID, is predictive-based, meaning it uses a
database of heuristics to identify messages that potentially contain
viruses. Because RAPID identifies messages that potentially contain
a threat, rather than identifying known viruses, it can only
quarantine suspect messages. RAPID-quarantined messages are
automatically released after a configurable amount of time,
allowing one of the signature-based antivirus engines to re-scan the
messages and ensure that viruses are caught.
Mirapoint recommends configuring one signature-based antivirus
scanner and the RAPID antivirus scanner. RAPID antivirus must be
used in conjunction with a signature-based antivirus scanner; used
alone it is ineffective in blocking virus attacks. You can run all three
antivirus engines on one system if you have all three licenses.
Configuring Signature-Based Virus Protection
To configure Sophos or F-Secure Antivirus, follow these steps:
1. On the Anti-Virus page, select the virus scanner to be configured,
Sophos or F-Secure. Only licensed virus scanners are listed.
2. On the Anti-Virus > Configuration page, if the scanner is disabled,
click the Enable It button.
We recommend that you accept the default Auto-Clean (Delete)
option. You could specify the e-mail address of a Virus Quarantine
account if you want to study viruses, but accessing messages with
live viruses can be risky.
3. You can modify the formats of your virus notification messages on
the Anti-Virus > Notifications page. Virus notifications (for the
virus-alerts DL, sender, and recipients) are disabled by default,
because it is usually not necessary to send notifications. The
Summary is inserted at the top of infected e-mails, so users never see
it when the default Auto-Clean (Delete) option is enabled. Users
182
Configuring a Multi-Tier Deployment
will see the Deleted notification when an attachment is cleaned or
deleted.
4. On the Anti-Virus > Updates page, change the hourly update time
from 12 minutes past the hour if it is not a good time for your site.
If direct Internet access is blocked by a firewall, designate the proxy
server and port through which updates can be retrieved.
Configuring RAPID Antivirus
RAPID antivirus must be used in conjunction with a signature-based
antivirus scanner; used alone it is ineffective in blocking virus attacks.
To configure RAPID Antivirus, follow these steps:
1. On the Anti-Virus > RAPID > Configuration page, if the scanner is
disabled, click the Enable It button.
2. Specify an antivirus quarantine E-mail Address. This must be the
address for a local administrator account that has been assigned the
Quarantine Administrator role. The default address is a subfolder
of the Administrator account; you can specify any valid
user.username.subfolder as long as the user is a Quarantine
Administrator on this system. See “How Antivirus Quarantine
Works” on page 398 for more information.
3. Click Apply. Afterwards, all messages that potentially contain
viruses are automatically sent to the specified address and
quarantined for 8 hours. All other messages are delivered normally.
The auto-release time can be modified using the CLI. For more
information, see Help About Antivirus.
Configuring Spam Protection
To configure Anti-Spam scanning, follow these steps.
1. On the Anti-Spam > Configuration page, if the scanner is disabled,
click the Enable It button.
We recommend that you accept the default spam threshold of 50.
Higher values incur more false positives; lower values miss spam.
The Spam-in-Subject option is useful for delivery to POP users.
183
Multi-Tier, Multi-Appliance Deployment
5
The Junk Mail Explanation can be enabled to allow users to view
the detailed headers that explain the spam scores. Note: This option
only displays for Mirapoint Antispam (Principal Edition).
Junk Mail Reporting is on by default, and helps Mirapoint tune the
antispam scanning rules.
On RazorGate appliances that function as routers or that pass
messages to a local message router (typical in multi-tier
deployments), disable local recipient check by selecting Scan
messages for any recipient near the bottom of page.
Click Apply to save your changes.
2. Go to Anti-Spam > Updates, select the rulegroup, Principal Edition:
default, Signature Edition (RAPID): RPDENGINE or (in Asia)
RPDASIA, and click Update Now. If you don’t see the appropriate
rulegroup, enter the Rule Group Name and click Install. If you
clicked Update Now, the installed rulegroup is updated; if you
clicked Install, the named rulegroup is installed. Note: Updating or
installing rulegroups can take a few minutes.
3. Select Update all rule groups every week and click the Apply
button. If direct Internet access is blocked by a firewall, designate
the proxy server and port through which updates can be retrieved.
4. You do not need to set the Allowed Senders, Blocked Senders, and
Allowed Mailing Lists at this point during the configuration
process.
5. On the Anti-Spam > Relay List page, add any host names for which
this server should relay messages. For a typical RazorGate inbound
message router, the relay list would only contain your
organization’s domain name(s).
6. On the Anti-Spam > RBL Host List page, add the RBL services
you’ll be using. Mirapoint recommends subscribing to an RBL
service or setting up a local RBL server. If your site lacks access to
an RBL service, add the numeric IP address ranges of any known
spam sites to the Anti-Spam > Reject List page.
184
Configuring a Multi-Tier Deployment
Junk Mail Manager
Use the Setup Wizard to configure JMM with the Mirapoint LDAP
schema by following these steps.
1. Go to Home > System > Setup Wizard. Navigate through the initial
Setup Wizard pages by clicking Next. The first several pages
provide options that you should have already set in the Basic system
setup described on the Quick Start Setup card shipped with your
appliance or in the procedures outlined in the “Initial Setup
Common to All Deployments” on page 38.
Note: JunkMail Manager and LDAP Routing must be licensed on
the appliance to configure JMM. If MailHurdle is licensed, remove
its license by using the License Revoke command in the CLI. The
MailHurdle license is for dedicated MailHurdle appliances.
2. On the Set Junk Mail Manager page, click the Enable it button.
When JMM is enabled, click Next to continue.
This step takes a while to complete—you have to wait while the
system creates all of the files required for JMM.
3. On the Choose Routing Method page, do the following:
a. Select Route via LDAP server with Mirapoint Schema from the
pull-down list.
b. The Confirm Change page displays. Click Confirm to save your
changes and return to the Choose Routing Method page.
c. Add an LDAP server, specified with fully-qualified domain.
Click Next to continue.
4. On the Set Disk Write Cache page, click Next to continue. (You do
not need to make any changes.)
5. On the LDAP User Queries page, do the following:
a. For Base DN, enter o=miratop and click the Set button.
b. Set credentials only if the LDAP server is password protected.
c. Test your LDAP queries by entering an e-mail address.
Click Next to continue.
185
Multi-Tier, Multi-Appliance Deployment
5
6. On the LDAP Mail Group Queries page, enter o=miratop and click
the Set button. Test the query with a mailgroup name. When you’re
done, click Next to continue.
7. On the Junk Mail Manger Domain to Host Mapping page, if you
successfully completed the previous steps, you should see the
domains you entered, account defaults, and junk mail summaries. If
not, do the following:
a. Add each of your site’s mail domains as a JMM domain and
specify its full JMM host name. For example, for the mail
domain example.com, the JMM domain is example.com and
the JMM host name is jmm.example.com.
b. Specify the JMM host for each JMM mail domain in the Junk
Mail Manager Host option. If you have multiple JMM-enabled
hosts, specify all hosts appropriate for each JMM domain so
that mail addressed to that domain can be routed to the correct
JMM host. Click Add for each entry.
You can also configure your JMM domain names and hostnames
on the Junk Mail Manager Configuration page.
When you’re done, click Next to continue.
8. On the Security page, enable Antispam and Antivirus, if licensed.
Click Next to continue.
9. On the Services page, enable and start the SMTP service. Click Next
to continue.
10. On the Service Reporting page, verify that your service reporting
options are correct. Click Next to continue.
11. On the Configuration Summary page, review the configuration. Use
the Previous links to return to pages in the Setup Wizard if you need
to make changes. Use the Next links to return to the configuration
summary. When you’re satisfied with the configuration, click Close
on the Configuration Summary page.
Provisioning Users for JMM
Quarantine users can be autoprovisioned by the JMM host when it
connects to an LDAP database that has the necessary attributes set.
Autoprovisioning automatically creates a new JMM account
186
Configuring a Multi-Tier Deployment
(QTNBOX) from the LDAP database. It also creates the quarantine
folder on the JMM client and sends a JMM welcome message to the
user.
To enable LDAP autoprovisioning of quarantine folders on the JMM
host:
1. Set up your directory service with LDAP records for JMM as
described in “Junk Mail Manager LDAP Records” on page 446.
2. On the Junk Mail Manager > Configuration page, enable LDAP
Autoprovisioning.
Trusted Hosts for Multi-Tier Installations
When JMM and security scanning are distributed across separate tiers
in a multi-tier deployment, you need to establish trusted host
relationships between the tiers. To do this, you use two CLI commands,
Key New and Trustedhost Add.
Mail
RazorGate 1
Trusted by JMM 1
RazorGate 2
Trusted by JMM 1
Anti-virus scan
Anti-spam scan
Trust RazorGate 1
Anti-virus scan
Anti-spam scan
Trust RazorGate 2
JMM 1
Trust Message Server 1
Figure 8
Trust Message Server 2
Message Server 1
Message Server 2
Trusted by JMM 1
Trusted by JMM 1
Trusted Host Relationships In A Multi-Tier Environment
187
Multi-Tier, Multi-Appliance Deployment
5
To configure trusted host relationships, follow these steps:
1. On each appliance in the trusted group, use the Key New command
to create a public key for the local mail transfer agent (MTA).
Key New Mta "" "" "" ""
This command creates a public key to mediate trust relationships.
2. Make sure an “A” record and PTR record exist for each host in the
trusted group. On Mirapoint appliances, you can use the Dns
Lookup command to verify the DNS records. For example, enter
these commands:
Dns Lookup hostname type=A
Dns Lookup ipaddress type=Ptr
The hostname is the name of the appliance, and ipaddress is the
numeric address returned by the type=A lookup.
3. On each connected appliance, use the Trustedhost Add command
to set up a trusted host relationship. This command needs to be run
at both ends of each connection, where hostname is the name of the
appliance at the other end of the connection:
Trustedhost Add mtagroup hostname.example.com "http:"
The http: argument retrieves the public key from the HTTP server
on the specified hostname, which must be DNS resolvable. Until
you run Key New on that host (step 1), this public key does not
exist.
Directory Services for User Data (Mirapoint Appliances)
Directory services can be provided by an external LDAP server, such as
Active Directory, or by a Mirapoint LDAP Directory Server.
To set up the Mirapoint Directory Server on a tier of Mirapoint
appliances, complete the procedure described in “LDAP Lookup” on
page 188.
LDAP Lookup
Mirapoint Directory Server can be used for LDAP user authentication
and management in a multi-tier deployment. Directory server and
188
Configuring a Multi-Tier Deployment
message-store functions can be run on one appliance. Both require high
reliability and expandable storage. For higher performance, the
Directory Server function can be split off from the message store
function onto separate appliances. Two or more Directory Servers are
recommended for redundancy.
A Directory Server license is required for other appliances to make
LDAP queries, which they must do in a multi-tier environment.
Currently there is no GUI for configuring the LDAP database. One
relatively easy approach is to create a file with attribute definitions and
user data, then place it on a Web server for import into a Mirapoint
Directory Server. You could also cut and paste in the CLI, if the pasted
text included both carriage return and linefeed.
Add the following attribute definitions, creating a file named
imported.ldif on an HTTP server.
dn: o=miratop
objectclass: Organization
o: miratop
dn: ou=domains,o=miratop
objectClass: OrganizationalUnit
ou: domains
dn: miDomainname=primary,ou=domains,o=miratop
objectClass: miDomain
miDomainname: primary
dn: miDomainname=subexample.com,ou=domains,o=miratop
objectclass: miDomain
miDomainname: subexample.com
The final three lines create LDAP for a delegated domain named
subexample.com. Add similar definitions for all managed subdomains.
To avoid typing all these lines, and more on the next page, you can
download these LDAP definitions from the Mirapoint support site,
http://support.mirapoint.com/secure/docs/imported.ldif (after customer
login) and then modify the file.
189
Multi-Tier, Multi-Appliance Deployment
5
To allow COS to control which services are available to users (necessary
for JMM, but optional otherwise) add the following lines:
dn: ou=cos,o=miratop
objectClass: OrganizationalUnit
ou: cos
dn: miDomainname=primary,ou=cos,o=miratop
objectClass: miDomain
miDomainname: primary
dn: cn=defaultCOS,miDomainname=primary,ou=cos,o=miratop
miService: antispam
miService: antivirus
miService: autoreply
miService: calendar
miService: enterpriseui
miService: filter
miService: forward
miService: getmail
miService: groupcalendar
miService: imap
miService: junkmailmanager
miService: msgexpiration
miService: msgundelete
miService: pop
miService: quota
miService: ssl
miService: webmail
objectclass: miClassOfService
cn: defaultCOS
miMailquota: 0
miMmailexpirepolicy: QTNBOX.* 14 I
miDefaultjunkmailfilter:: I0BNaXJhcG9pbnQtRmlsdGVyLTEuMA0KZmlsdGV
yICJTeXN0ZW0gSnVuayBNYWlsIFJ1bGUiIFF1YXJhbnRpbmUgIlFUTkJPWC5KdW5r
IE1haWwiIGFsbG9mIHN0b3ANCjpVQ0UgaXMgIm5vcm1hbCINCg==
The final two attributes are needed only for JMM, but not otherwise
for COS. The miMailexpirepolicy says to leave spam messages in the
quarantine folder for 14 days after insertion (I) before deleting them.
The midefaultjunkmailfilter is actually a base-64 encoding of the
following junk mail filtering rule for JMM quarantine.
filter "System Junk Mail Rule" quarantine "QTNBOX.Junk Mail" allof stop
:uce is "normal"
In LDIF (LDAP data interchange format), double colons indicate binary
encoding. You can produce your own binary base-64 encoding with the
base64 -e command on Linux, or with one of many public websites.
190
Configuring a Multi-Tier Deployment
Finally, add a user. This example is for Joe User at example.com:
dn:mail=juser@example.com,miDomainname=primary,ou=domains,o=miratop
objectclass: mirapointUser
objectclass: mirapointMailUser
cn: Joe User
sn: User
uid: juser
userpassword: secret
mail: juser@example.com
mailhost: doc2.mirapoint.com
miQquarantinehost: doc1.mirapoint.com
miCosDn: cn=defaultCOS,miDomainname=primary,ou=cos,o=miratop
It is likely that your organization has a user database somewhere that
can be programmatically converted to the above format. You might
want to include other LDAP attributes, for instance phone number, but
the attributes above are the ones that Mirapoint requires.
The miQuarantinehost attribute specifies host name of the JMM. The
miCosDn attribute calls in the defaultCOS definitions defined on the
previous page (the lines with multiple miService attributes).
After you have created LDAP user entries for all mail users in your
organization, it is time to import the data into the LDAP database. Here
are commands to initiate directory service, create a new LDAP tree
designated o=miratop, and read-in data from the imported.ldif file you
just created. The web server ir.example.com is used for HTTP below.
After creating the database, index the important attributes.
> telnet ldap 10144
OK ldap.example.com admind 3.8 server ready
User: administrator
Password: adminpass
Service Enable Dir
Service Start Dir
Dir AddDb mira
Dir AddDbsuffix mira o=miratop
Dir ImportLdif o=miratop c http://ir.example.com/imported.ldif
Dir Addindex mira mail eq,pres
Dir Addindex mira cn eq,pres
Dir Addindex mira sn eq,pres
Dir Addindex mira uid eq,pres
Dir Addindex mira objectclass eq,pres
You can replace all the LDAP data at any time using the Dir ImportLdif
command again. No other commands need to be run again.
191
Multi-Tier, Multi-Appliance Deployment
5
Routing (RazorGate Appliances)
Configure these functions on tiers of RazorGate appliances:
◆
“Inbound Routing” on page 192
◆
“Connection Proxy” on page 193
◆
“Outbound Routing” on page 194
All routers must have the same locales installed or mail may arrive with
unsupported date/time formats.
Inbound Routing
Inbound routing is often done on the same system as message screening.
If that’s true at your site, first see “Message Screening” on page 181.
LDAP directory servers are used to assist with inbound routing in a
multi-tier configuration. You can use a Mirapoint Directory Server or a
third-party LDAP server such as Microsoft Exchange. For information
about configuring Directory Server, see “LDAP Lookup” on page 188.
Mirapoint recommends using an LDAP in multi-tier deployments.
While you could use a local routing table, it is more difficult to
maintain.
To configure inbound routing, follow these steps:
1. On the System > Routing > Routing Method page, select either
Route via LDAP Server With Mirapoint Schema, or possibly with
Non-Mirapoint Schema if you are sure that’s what you have.
2. The software asks you to Confirm your choice.
3. Under the heading Specify LDAP Servers, type the name of at least
one Directory Server, such as the one you recently configured under
“LDAP Lookup” on page 188.
4. On the System > Routing > User Queries page, under the heading
Set Base DN, enter o=miratop assuming you closely followed
directions under “LDAP Lookup” on page 188, otherwise type the
suffix of your LDAP database.
192
Configuring a Multi-Tier Deployment
5. Click Set to activate. All the user query filter and attribute names
appear automatically. Set Credentials is not needed for Mirapoint
Directory Server, but is likely to be required for third-party servers.
6. Under the Test Query heading, type a user e-mail address such as
juser@example.com or some valid address you added to the LDAP
database. The mail, mailhost, and cn (full name) values appear for
that e-mail address.
7. The System > Routing > Mail Group Queries page does not have to
be configured at this time. Further elaboration of the LDAP schema
would be necessary to configure mail groups.
8. If this inbound router delivers to multiple domains, for instance to a
Mirapoint Message Server with delegated domains, or many servers
in different DNS domains, you must set a mail domain for each.
There must also be an MX record in DNS for each mail domain.
We recommend that a Message Server manage either multiple
delegated domains, or one primary domain, but not both.
On the System > Services > SMTP > Mail Domains page, type the
name of each mail domain for which this router delivers e-mail.
Give the full domain name: everything after the at-sign (@).
9. On the Home > System Services > SMTP page, enable and start
SMTP service. Make sure LDAP routing is turned on.
Connection Proxy
The outbound message router is often also used to handle proxying.
However, the connection proxy requires the same LDAP configuration
as the inbound message router. If you use an outbound message router
or a dedicated appliance to handle proxying, you must complete the
LDAP configuration in steps 1-5 in “Inbound Routing” on page 192.
To configure the connection proxy, follow these steps:
1. If IMAP users connect through this system, set IMAP proxy:
Imap Set Mode Ldapproxy
2. If POP users connect through this system, set POP proxy:
Pop Set Mode Ldapproxy
193
Multi-Tier, Multi-Appliance Deployment
5
3. If WebMail users connect through this system, set HTTP proxy:
Http Set Mode Ldapproxy
Or click the Proxy button on the System > Services > HTTP > Mode
page (a GUI interface exists for HTTP proxy only).
4. Require users to authenticate using LDAP:
Auth Set Default Plaintext:Ldap
Outbound Routing
To configure outbound routing, follow these steps:
1. During network configuration, you most likely added a DNS server.
For redundancy, outbound routers need at least two DNS servers. If
your site has only one DNS server available, try to locate another,
or failing that, set up another.
On the System > Network > Interface page, under the heading Set
Domain Name Servers, add another DNS server (or two more).
2. If your site has multiple Message Servers, e-mail should not contain
a user’s assigned server name in the header. For instance, you
probably do not want ed@mail2.example.com from one user, and
ann@mail3.example.com from another user on a different server.
To avoid this set the masquerade.
On the System > Services > SMTP > Main Configuration page,
under the heading Masquerade Settings, type the site’s primary
(standard) domain name in the Masquerade text box, select Yes to
Use LDAP for masquerade information, and click the Modify
button. You might choose not to masquerade the Sender header, but
we recommend masquerading the To and Reply-To headers.
3. If this outbound router accepts (for transmission to the Internet)
messages from multiple hosts, or from multiple networks, each host
or network must be added to the relay list.
On the Anti-Spam > Relay List page, type the name of each host or
network for which this router transmits e-mail. Generally it is easier
to specify a range of network addresses than many host names. For
instance, adding 10.99.99 to the relay list allows transmission for
all hosts in the subnet, 10.99.99.0 to 10.99.99.255.
194
Configuring a Multi-Tier Deployment
4. On the Home > System Services > SMTP page, enable and start
SMTP service.
5. On all on Message Servers that will be transmitting e-mail through
this outbound router, set this outbound router as the OMR for
SMTP. See “Message Store” on page 195 for instructions.
Message Store and Calendar (Mirapoint Appliances)
Configure these functions on tiers of Mirapoint appliances:
◆
“Message Store” on page 195
◆
“Group Calendar” on page 197
Message Store
To configure the message store, follow these steps:
1. On the System > Routing > Routing Method page, select either
Route via LDAP Server With Mirapoint Schema, or possibly with
Non-Mirapoint Schema if you are sure that’s what you have. The
software might ask you to Confirm your choice.
This is not really to configure routing, but autoprovisioning. LDAP
routing does not have to be enabled on the message store.
2. Under the heading Specify LDAP Servers, type the name of at least
one Directory Server, such as the one you recently configured under
“LDAP Lookup” on page 188.
3. On the System > Routing > User Queries page, under the heading
Set Base DN, enter o=miratop assuming you closely followed
directions under “LDAP Lookup” on page 188, otherwise type the
suffix of your LDAP database.
4. Click Set to activate. All the user query filter and attribute names
appear automatically. Set Credentials is not needed for Mirapoint
Directory Server, but is likely to be required for third-party servers.
5. Switch to the CLI. Enable LDAP autoprovisioning of new users:
Ldap Set Autoprovisioning On
195
Multi-Tier, Multi-Appliance Deployment
5
6. Enable LDAP-related features on this server, including autoreply,
exceptions, forward, password update, WebMail preferences, and
ldapgui with this one command:
Conf Enable Ldapall
7. Require users to authenticate using LDAP:
Auth Set Default Plaintext:Ldap
8. To allow transmission of e-mail by the outbound router, set OMR.
Do this on the System > Services > SMTP > Main Configuration
page, or do it in the CLI:
Smtp Set Omr omr.example.com
9. If you want to use the COS facility, enable all the features to be
controlled. The msgexpiration feature is mandatory for JMM.
Many sites allow antispam, antivirus, autoreply, filter, forward,
sender_av, and often sender_as, for all users. If you want to do that,
these facilities need not be under COS control, so delete those six or
seven lines from the list below:
Cos
Cos
Cos
Cos
Cos
Cos
Cos
Cos
Cos
Cos
Cos
Cos
Cos
Cos
Cos
Cos
Cos
Cos
Enable
Enable
Enable
Enable
Enable
Enable
Enable
Enable
Enable
Enable
Enable
Enable
Enable
Enable
Enable
Enable
Enable
Enable
antispam
antivirus
autoreply
calendar
enterpriseui
filter
forward
getmail
groupcalendar
imap
msgexpiration
msgundelete
pop
quota
sender_as
sender_av
ssl
webmail
10. On the Home > System Services > SMTP page, enable and start
SMTP service, or do it in the CLI:
Service Enable Smtp
Service Start Smtp
196
Configuring a Multi-Tier Deployment
11. Also enable and start any of the following services that are licensed
and you want to offer: POP, IMAP, and WebMail.
Service Enable Pop
Service Start Pop
Service Enable Imap
Service Start Imap
Service Enable WebMail
Service Start WebMail
Group Calendar
In a multi-tier environment, you must have the LDAP Routing license in
order for Group Calendar to work. To configure WebCal group
calendar, follow these steps:
1. On the System > Services > Calendar page, enable and start
calendar service.
2. Ensure that mailroutingaddress, mailhost, miUUID, and UID (or
some other attribute that you can map to loginID) are included in
LDAP user entries. Furthermore, database ACLs might have to be
changed so users have write permission on the miUUID attribute.
(See examples of Dir AddAclEntry in the Mirapoint Administration
Protocol Reference).
3. If current LDAP mail groups are not sufficient for group calendar
scheduling, create new LDAP mail groups as needed.
4. To complete Group Calendar configuration, refer to “Configuring
Calendar Options for Domains” on page 274 in the Administration
Tasks part of this book.
Reset the Administration Timeout
For security, set the administration timeout for a deployed system to 10
minutes. If you increased the timeout during configuration, when you
are done configuring the appliance, return to the Home > System >
Services > Administration > Main Configuration page and set the
Timeout back to 10 minutes.
197
Multi-Tier, Multi-Appliance Deployment
5
198
Administration Tasks
Part
2
6
Monitoring Tasks
This chapter describes how to monitor system performance, check
hardware status, and track down problems. Mirapoint appliances
provide several monitoring options, including distribution lists, graphs,
and alerts. The following topics are included:
◆
Internal Distribution Lists for Monitoring: Default distribution lists
for system reports.
◆
Viewing Performance At-a-Glance: How to use the performance
graphs.
◆
Using the Message Queue: Viewing, sorting, and searching
messages in the queue.
◆
Viewing Hardware Status: How to use the Storage page.
◆
Viewing Alerts: How to use the Alerts page.
◆
Viewing User and/or Administrator Activity: How to use the User
Audit and Admin Audit features.
◆
Monitoring External Systems via SNMP: How to set up SNMP.
Internal Distribution Lists for Monitoring
The default distribution lists shown in Table 11are created during
installation. Mirapoint uses several of these lists to send logs and
reports on a scheduled basis. You can add and remove members to these
201
Monitoring Tasks
6
lists as needed, but can only delete those that aren’t used by the system
(abuse, mailer-daemon, operator, and nobody).
Mirapoint recommends that each system mailing list be altered to
remove Administrator and add the specific system administrators for
the system. For a delegated domain’s postmaster DL, remove
“Administrator” and add the domain administrators individually.
emailNote: DLs begining with the word system are reserved for
Mirapoint use. You cannot use “system” as the initial name in a custom
DL.
Table 11
Default Mirapoint Distribution Lists
DL Name
202
Description
system-alerts
Used to notify recipients about conditions that might
require human intervention. For more information, see
“Viewing Alerts” on page 250. This list includes
Administrator and customer care by default and is
reserved for Mirapoint use.
backup-alerts
Used to notify recipients that a backup or restore
operation requires changing remote media (such as a
tape). For more information, see “Alerts and
Completion Status” on page 524. This list is empty by
default and is reserved for Mirapoint use.
backup-status
Used to notify recipients that a backup or restore
operation has completed. For more information, see
“Alerts and Completion Status” on page 524. This list is
empty by default and is reserved for Mirapoint use.
daily-reports
Used to send detailed information about email traffic
and system events at 12:00 a.m. each day. For more
information about the included reports see “Receiving
Daily and Weekly Reports” on page 475. This list
includes Administrator by default and is reserved for
Mirapoint use.
weekly-reports
Used to deliver a summary of the preceding week’s email
traffic at 12:15 a.m. each Monday. For more
information, see “Receiving Daily and Weekly Reports”
on page 475. This list includes Administrator by default
and is reserved for Mirapoint use.
Viewing Performance At-a-Glance
Table 11
Default Mirapoint Distribution Lists
DL Name
Description
postmaster
Required reserved postmaster address (RFCs 2821 and
2822). This list contains Administrator by default.
Delegated domain default DL,
abuse
Standard abuse alias. Used to receive information about
abuse issues. This list contains Administrator by default
and can be deleted.
mailer-daemon
Standard mailer-daemon alias. This list contains
“postmaster” by default and can be deleted. (Even if
deleted, “mailer-daemon” is used as the From address
for bounced mail.) Delegated domain default DL.
operator
Standard operator alias. This list contains
“Administrator” by default and can be deleted.
schedule-output
This list includes “administrator” by default.
virus-alerts
This list includes “administrator” by default.
nobody
Standard nobody alias. This list is empty by default and
can be deleted.
Viewing Performance At-a-Glance
The Performance Graphs show activity on your Mirapoint system.
Only applicable graphs display. Monitor the graphs regularly to get a
baseline understanding of your system. These graphs, discussed in detail
in the following sections, are available:
◆
Performance Gauges: Show the current CPU usage, system load,
and mail queue size.
◆
Mail Graphs: Show information about SMTP traffic.
◆
POP/IMAP Graphs: Show information about POP/IMAP traffic.
◆
WebMail Graphs: Show information about WebMail traffic.
◆
Junk Mail Graphs: Show junk-mail statistics.
◆
Directory Graphs: Show LDAP directory usage statistics.
◆
Misc Graphs: Show information about administration connections.
203
Monitoring Tasks
6
◆
External Graphs: Shows external server information.
◆
Disk Graphs: Show disk usage and performance information.
◆
Network Graphs: Show network traffic statistics.
◆
CPU Graphs: Show CPU and load statistics.
The vertical axis of each graph is scaled to show the range of actual
values to be presented. The graphs all start at zero.
On most Performance pages, the graphs for the current week display by
default. The graphs show a one-hour average sampling in the Week
view, a 10 minute sampling in the Day view, and a 20 second sampling
in the Hour view. The graph plots can contain gaps that correspond to
reboots or changes in the system clock setting. These gaps are
represented by a red line.
Click Day to view today’s statistics, Hour to view statistics for the last
hour. When in the Day or Hour view, a Refresh option displays; this
option, when On (default), causes the system to update the graph data
every fifteen seconds. Click Off to stop the automatic updates. Each tick
mark along the horizontal axis represents:
◆
Week view: Each tick is one day
◆
Day view: Each tick is one hour
◆
Hour view: Each tick is 10 minutes.
Pie-Chart Categories
Several graphs are pie charts that show percentages of a total by
software subsystem (category); the possible categories are:
204
◆
Administration: Administration service
◆
Antispam: Antispam scanning (RAPID Antispam)
◆
Antivirus: Antivirus scanning (Signature)
◆
Backup: Backup and restore operations
◆
Basic Services: Services, such as DNS and the HTTP server, that are
always running and are not controlled by the Service command
◆
Directory: Directory Server
◆
Filtering: Message filtering
Viewing Performance At-a-Glance
◆
Idle: Unused capacity (CPU Usage chart only)
◆
IMAP: IMAP information
◆
LDAP Client: LDAP client operations
◆
Logging: Log and MUL event generation
◆
Mail Delivery: Inbound SMTP (local message delivery)
◆
Mail Transfer: Outbound SMTP (except for local message delivery)
◆
Message Store: Internal message store management
◆
Monitoring: System health monitoring activity
◆
Other: Combination of categories too small to be displayed
individually and activity not classified in any other category; on
lightly loaded systems, this category can constitute a large
percentage of total activity
◆
POP: POP service
◆
Periodic: Periodic automatic system self-maintenance activity,
including tasks run by the Schedule command
◆
Proxies: IMAP, POP, and HTTP proxy operations
◆
Security: SSL and SSH operations. Note: Secure connections such as
HTTPS, IMAPS, and SMTP/TLS show usage under both Security
and the corresponding non-secure protocol.
◆
Upgrade: System software upgrades and patch installation
Using the Performance Gauges
The performance gauges shown in Figure 9 are displayed on the main
Performance Graphs page. These three dial-type gauges show:
❖
❖
❖
CPU Usage: Percentage of the system CPU is use.
System Load: One-minute system load average.
Mailq Size: Number of messages in the SMTP queue.
You can view the averages over the last day or hour, or select the Now
view to display an instant update.
205
Monitoring Tasks
6
Figure 9
Performance Graphs: Gauges
The top level dashboard shows if the CPU seems to be pegged, or
problematic; if so, click the CPU detailed graph at the bottom where the
pie chart is to see what is using up the CPU.
CPU at 100% is not necessarily a cause for concern; CPU is not a prime
indicator of performance. Certain times of day are notorious for CPU
spikes, for example, in the morning when everyone logs on at once.
You might have a problem if your System Load stays in the 4.0 to 8.0
range for more than five minutes. If the load exceeds 8.0 for five
minutes or more, start looking at other graphs for the cause. A
sustained System Load spike could indicate a spam attack.
The load trend typically increases over time because more users are
using the system, more messages are being processed, or the typical
usage profile is changing (for example, users are sending larger
attachments). Consider increasing the capacity of the tier that the
206
Viewing Performance At-a-Glance
system resides in when the load trend moves above an average load of
4.0.
Mail Graphs
The Mail Traffic graphs show tick marks along the horizontal axis
representing one day of elapsed time in the Week view, one hour in the
Day view, and ten minutes in the Hour view.
Figure 10 Mail Performance Graphs
207
Monitoring Tasks
6
Table 12
Mail Traffic Graphs (see Figure 10)
Graph
Description
Messages in
Queue
Number of messages currently in the SMTP delivery queue.
Conns (In/Out)
/ Minute
Number of incoming (In) and outgoing (Out) SMTP connections per
minute, shown in different colors.
Open
Connections
Number of currently open SMTP connections.
Messages (Recv
/ Sent / Delv) /
Minute
Number of messages incoming (Recv), outgoing (Sent), and delivered
locally on the reporting system (Delv) per minute, shown in different
colors.
Kilobytes (Recv
/ Sent / Delv) /
Second
Number of kilobytes of message data incoming (Recv), outgoing
(Sent), and delivered locally on the reporting system (Delv) per
second, shown in different colors.
Message
Recipients /
Minute
Number of message recipients per minute.
Message
Attachments /
Hour
Number of received messages attachments per hour.
Viruses Found /
Hour
Number of viruses found per hour.
What to Look for in Mail Graphs
Sharp changes in the queue size generally indicate that there’s a
problem. A growing queue might indicate a problem; however, it can
also represent a temporary imbalance between input traffic and
deliveries or outbound traffic. If you already know you have a problem,
this can tell you about when it started, which is often a vital clue.
208
Viewing Performance At-a-Glance
POP/IMAP Graphs
The POP/IMAP Activity graphs show a one-hour average sampling in
the Week view, a 10 minute average sampling in the Day view, and a 20
second average sampling in the Hour view.
Figure 11 POP/IMAP Performance Graphs
Table 13
POP/IMAP Activity Graphs (see Figure 11)
Graph
Description
Open POP
Conns
Number of open POP connections
Open IMAP
Conns
Number of open IMAP connections
POP Conns /
Minute
Number of POP connections per minute
IMAP Conns /
Minute
Number of IMAP connections per minute
209
Monitoring Tasks
6
What to Look for in POP/IMAP Graphs
The POP connections per minute graph provides an indication of how
many users are using POP3. The IMAP connections per minute graph
indicates the level of IMAP usage. Expect these graphs to follow
standard usage patterns—for example, a substantial increase during the
work day.
If the load average indicates a problem, and the CPU utilization
indicates IMAP/POP3 as a problem area, then these graphs might show
a temporary spike indicating the cause. More investigation in the
detailed logs is needed to narrow down the ultimate source of the
problem.
WebMail Graphs
The first WebMail Activity graph displays the average number of
sessions for the previous week, day, or hour that were:
◆
Idle for more than 60 minutes (Dormant)
◆
Active within the last 5 minutes (Active 5)
◆
Active within the last 60 minutes (Active 60)
The second WebMail Activitiy graph displays the average Logins and
Logouts per minute. It shows a one-hour average sampling in the Week
view, a 10 minute average sampling in the Day view, and a 20 second
average sampling in the Hour view.
Note: When the idle timeout period elapses, user sessions are
automatically terminated. (Users typically don’t log out of webmail,
they just close the browser window.)
210
Viewing Performance At-a-Glance
Figure 12 WebMail Performance Graphs
WebMail graphs are a good way to get a baseline understanding of
how users on your system are using WebMail.
Table 14
WebMail Activity Graphs (see Figure 12)
Graph
Description
(Dormant /
Active 5 / Active
60)
Dormant: The number of sessions that have been idle for
more than 60 minutes and less than the WebMail
timeout setting, usually 360 minutes.
Active 5: The number of sessions that were active within
the last 5 minutes.
Active 60: The number of sessions that were active more
than 5 minutes ago and less than 60 minutes. The
performance graph samples this number every 10
minutes and displays that sample on the Today graph, or
it displays the average of 6 of these samples on the Week
graph.
(Logins /
Logouts) /
Minute
Number of logins or logouts per minute.
211
Monitoring Tasks
6
Junk Mail Graphs
The Junk Mail Statistics graphs show a one-hour average sampling in
the Week view, a 10 minute average sampling in the Day view, and a 20
second average sampling in the Hour view.
Figure 13 Junkmail Performance Graphs, Detail
212
Viewing Performance At-a-Glance
Table 15
Junkmail Statistics Graphs (see Figure 13)
Graph
Description
Incoming Mail
Messages versus
Junk Mail
Messages
This graph shows:
❖ Incoming messages per minute (blue)
❖ Incoming Junk Mail messages per minute (orange)
Number of
Messages for
each Spam score
for the Day
This bar graph shows the number of messages that fell
within each of several ranges of junk-mail scores for the
current week, day, or hour. This information can help
you use the Anti-Spam > scanner > Configuration page
to tune the junk-mail threshold for your email traffic.
The Week view shows totals for the current week
(starting Monday), the Day view shows totals for today,
and the Hour view shows the totals for the current hour.
For more information on the Spam score, see “About
the Antispam Scanning Rules and Threshold” on
page 336.
Total Messages
and Number of
Messages Not
Retried for the
Day
This bar graph shows two buckets: one depicts the total
number of messages received that day; the other, the
number of those messages that were not retried against
MailHurdle; see below for details. For more information
on MailHurdle, see “Working with MailHurdle” on
page 388.
In the Total Messages and Number of Messages Not Retried for the
Day graph, the Total Messages value represents the total number of
messages received in a day (for the selected day). The No Retry value
represents that no retry was accepted before the Initial-Active timeout
(twelve hours by default). It’s possible that users send emails during the
twelve hour period before midnight, so the present day graph increases
the Total count and the next day graph doesn’t show those messages in
the Total count. The Initial-Active timeout for such messages ends the
next day and, if no retry is accepted for any of those messages, then the
No Retry value shows those messages in the next day’s graph. In that
manner, it is possible that the No Retry value is higher than the Total
messages value.
213
Monitoring Tasks
6
What to Look for in Junkmail Graphs
Check the pattern for incoming mails vs. incoming junk mail. This also
helps you determine what the UCE threshold should be. If a high
volume of spam is getting through, you can raise the UCE threshold
using the Content Filtering > Advanced page. For details, see
“Managing Content Policies (Domain Filters)” on page 332.
You can also look for spam attacks in the junkmail graphs and check
the logs to see if you can block IP addresses that are the source of the
attacks.
Directory Graphs
The LDAP Directory Statistics graphs show a one-hour average
sampling in the Week view, a 10 minute average sampling in the Day
view, and a 20 second average sampling in the Hour view.
214
Viewing Performance At-a-Glance
Figure 14 Directory Performance Graphs
Table 16
LDAP Directory Statistics Graphs (see Figure 14)
Graph
Description
Directory Ops / Second
Number of Directory Server operations (reads, writes,
binds, etc. ) per second
Directory Writes / Hour
Number of Directory Server writes per hour; includes
adds, removes, and changes
215
Monitoring Tasks
6
Table 16
LDAP Directory Statistics Graphs (see Figure 14) (Continued)
Graph
Description
Directory Reads / Hour
Number of Directory Server reads per hour
Entries Added / Hour
Number of Directory Server entries added per hour
Entries Removed / Hour
Number of Directory Server entries removed per hour
Connections / Minute
Number of Directory Server connections per minute
Completed Replications /
Hour
Number of replication operations completed per hour
What to Look for in Directory Graphs
The Directory Operations graph shows the load on the DS—the
number of logins and transfers minus the effect of the cache.
An overloaded directory server can can result in user authentication
timeouts and message bounces, so it is critical to ensure that your
configuration can support the expected load.
For a dedicated DS, the overload point is 3,000 per second. In a mixed
environment (Message Server plus directory server), the overload point
is 500.
The Entries Added, Entries Removed, and Completed Replications
indicate true activity; if any of these graphs indicates activity that has
not officially happened, you might have been hacked. Please note:
creating or deleting a user results in several operations.
In viewing the Connections per Minute graph, a peak could indicate a
spam attack.
High disk usage on a directory server-only machine, could indicate that
the cache is full. If the number of Disk Operations reaches double the
amount of Directory Operations, your directory server is overloaded.
Increase DS capacity before you reach this point and load balance the
directory servers with a Layer 4 load balancer.
216
Viewing Performance At-a-Glance
Misc Graphs
The Miscellaneous Services Open Admin Connections graph shows a
one-hour average sampling in the Week view, a 10 minute average
sampling in the Day view, and a 20 second average sampling in the
Hour view.
Table 17
Miscellaneous Services Graphs
Graph
Open Admin Conns
Description
Number of open administration service connections
What to Look for in the Misc Graph
You should be able to account for every single admin connection listed;
that is, if you have 3 connections listed, you should be able to point to 3
connections (which can be Administration Suite or CLI). The maximum
number of concurrent administration connections is 100 (this is a hard
coded limit).
Problems to look for are when an unexpected increase in connections
appear, either in number or in intensity. This might indicate that
someone is trying to breach the security of the system, or that some
external process that relies on this interface might have gone awry.
Action is required if over time any application that relies on this
interface steadily approaches the connection limit and is in jeopardy of
going over the limit.
If a site has their own provisioning system, then the numbers can be
high. If a site does not have their own provisioning system, then the
numbers should never be greater than the number of administrators.
A high number (> 50) indicates a load system on the provisioning
system. Actions include: (a) determining if the load is normal, and (b)
re-designing the provisioning system to pool administration
connections. A system that pools connections can support hundreds of
thousands of users with no more than 30-40 connections.
217
Monitoring Tasks
6
External Graphs
Use the External Server Monitoring graph to check the status of systems
the Mirapoint depends on. The External Server Monitoring graphs
show a one-hour average sampling in the Week view, a 10 minute
average sampling in the Day view, and a 20 second average sampling in
the Hour view. When multiple external servers are shown on a graph,
218
Viewing Performance At-a-Glance
each server is assigned a unique color. Statistics display only for
configured servers.
Figure 15 External Performance Graphs (Detail)
219
Monitoring Tasks
6
Table 18
External Server Monitoring Graphs (see Figure 15)
Graph
Description
DNS Server Response Time in
Milliseconds
Response time (of user datagram packets) of each
Domain Name Service (DNS) server.
Router Response Time in
Milliseconds
Response time (a packet traveling from the Message
Server to the hub/switch and then to the router) of each
network router.
LDAP Server Response Time
in Milliseconds
Response time (the time to retrieve LDAP data) of each
Lightweight Directory Access Protocol (LDAP) server.
NTP Server Response Time in
Milliseconds
Response time of each Network Time Protocol (NTP)
server.
RBL Server Response Time in
Milliseconds
Response time of each Realtime Blackhole List (RBL)
server.
OMR Response Time in
Milliseconds
Response time of each outbound message router
(OMR).
What to Look for in External Graphs
All the graphs should show peaks at the same time; if not, you probably
have a network problem, not a server problem. For all External Server
graphs, check your hardware: network cables, wires, etc.
DNS Server Response Time is of concern if it slows to 1 second for five
minutes. Less than 100 milliseconds is normal and anything over 500
milliseconds is bad. If response time is 0, then no queries are happening.
This is normal during configuration, but after deployment DNS queries
are happening most of the time on systems that are operating normally.
Router Response Time is bad if it exceeds 150 milliseconds and really
bad if it exceeds 500 milliseconds. This graph should show a consistent
response time, any sustained peak is cause for concern.
LDAP Server Response Time is bad if it exceeds 100 milliseconds and
really bad if it exceeds 500 milliseconds. A response time over 100
milliseconds means that messages and user logins are delayed. A
response time over 500 milliseconds means that some user logins might
time out and some messages might be bounced because information
cannot be retrieved from the LDAP server fast enough.
220
Viewing Performance At-a-Glance
The NTP Server Response Time is not relevant to troubleshooting. The
NTP protocol takes the server response time into account when
determining the current time.
If you disable ping (Mon Disable Netmonping), then all response times
in the external servers area will be flat-lined. For details, see Help
About Mon in the CLI.
Disk Graphs
The Disk Usage Information graphs show a one-hour average sampling
in the Week view, a 10 minute average sampling in the Day view, and a
20 second average sampling in the Hour view.
Figure 16 Disk Performance Graphs
221
Monitoring Tasks
6
Table 19
Disk Usage Information Graphs (see Figure 16)
Graph
Description
Disk Read Operations/
Second
Number of disk read operations per second for one day.
Measures block transfers.
Disk Write Operations/
Second
Number of disk write operations per second one day.
Measures block transfers.
Disk read activity by category
and
Disk write activity by category
Show the percentage of total disk reads/writes
performed by each subsystem. For a list of possible
subsystems, see “Pie-Chart Categories,” below.
( Mail Store / System )
% disk used
The percentage of total disk space being used in the mail
store and system disk partitions.
( Mail Store / System )
% files used
The percentage of the maximum allowed number of files
being used in the mail store and system disk partitions.
The Disk pie charts shown on the Disk Usage Information page only
count the actual disk reads/writes not reads and writes in and out of the
buffer cache. These pie charts are shown in Figure 17. For explanations
of the possible pie chart categories, see “Pie-Chart Categories” on
page 204.
222
Viewing Performance At-a-Glance
Figure 17 Disk Pie Charts
What to Look for in Disk Graphs
High disk traffic is bad; check your IMAP, POP, and Directory graphs
to find the causes.
The Mail Store/System % files used should be about half the Mail
Store/System % disk used.
If the Disk Usage graphs are showing consistent growth over time,
consider expiring unimportant mail (for example, Trash or Junk Mail
folders).
223
Monitoring Tasks
6
A sustained reading of 60% to 75% is an indicator that you need to
start reducing usage or increasing capacity.
Sluggish performance could come from any number of sub-systems;
check the “activity by category” pie charts to find causes.
Network Graphs
The Network Traffic graphs show a one-hour average sampling in the
Week view, a 10 minute average sampling in the Day view, and a 20
second average sampling in the Hour view.
Figure 18 Network Performance Graphs Detail
224
Viewing Performance At-a-Glance
Table 20
Network Traffic Graphs (see Figure 18)
Graph
Description
Packets ( In / Out ) / Second
Number of incoming and outgoing network packets per
second.
Packet Collisions / Second
Number of network packet collisions per second.
Packets Input by Category
and
Packets Output by Category
Shows the percentage of total network packets received/
sent by each subsystem. For a list of possible subsystems,
see “Pie-Chart Categories” on page 204.
The Network Traffic pie charts give you information about what's
using up network traffic. These charts are shown in Figure 19. For
explanations of the possible pie chart categories, see “Pie-Chart
Categories” on page 204.
Figure 19 Network Traffic Pie Charts
What to Look for in Network Graphs
If the Network Traffic pie charts are flat-lined, your network is down.
If you see anything in the Packet Collisions / Second graph, the network
is having problems or the NIC is having auto-detection difficulties with
your Ethernet switch. To solve the auto-detection problems, you can
force the NIC speed. If this graph shows network saturation—a
sustained peak—your I.T. crew needs to check the network. A few
spikes are normal; lots of spikes or sustained spikes is cause for
concern.
225
Monitoring Tasks
6
A sudden increase in the Packets (In / Out) / Second graph might
indicate a Denial of Service attack if it does not correspond with normal
usage patterns.
The Packets Input and Packets Output by Category pie charts show
what sub-systems are getting and sending packets.
For explanations of the possible pie chart categories, see “Pie-Chart
Categories” on page 204.
CPU Graphs
The CPU Activity graphs show a one-hour average sampling in the
Week view, a 10 minute average sampling in the Day view, and a 20
second average sampling in the Hour view.
Figure 20 CPU Performance Graphs Detail
226
Using the Message Queue
Table 21
CPU Activity Graphs
Graph
Description
System Load
The one-minute load average as calculated by the
operating system. This number gives the average number
of processes in the run queue over 60 seconds.
CPU Usage (%)
The percentage of CPU capacity in use. A transient CPU
usage of 100% is normal and is not a cause for concern;
sustained CPU usage of 100% coupled with a high
System Load, however, probably indicates a real
problem.
CPU Usage by Category (%)
Pie chart shows the percentage of total CPU usage by
each subsystem. For a list of possible subsystems, see
“Pie-Chart Categories” on page 204
What to Look for in CPU Graphs
If the top level CPU Activity dashboard gauge shows that the CPU is
pegged, look at the CPU pie chart to see what's consuming CPU cycles.
Spikes in CPU Usage are normal, but sustained spikes could indicate a
spam attack. If the load average is consistently running high, it could
indicate a system capacity problem.
For explanations of the possible pie chart categories, see “Pie-Chart
Categories” on page 204.
Using the Message Queue
The Queue pages provide information on and control of the message
queue. The queue utility provides these functions:
◆
Viewing details on any message in the queue; see “Viewing the
Queue Summary” on page 230.
◆
Sorting messages in the queue; see “Sorting Messages in the Queue”
on page 232.
227
Monitoring Tasks
6
◆
Searching for messages in the queue; see “Searching the Queue” on
page 239.
The message queue can be a valuable tool for tracking down a pegged
system problem. However, only by observing your queue over time can
you determine what a “large” queue for your systems is. To determine
why a large number of messages are being queued, use the Sort by
Reason page to look for frequently-occurring reasons. For more
information, see “Common Reasons Found in the Queue” on page 229.
About the Queue
Mail systems route mail through a Message Transfer Agent (MTA).
MTA's accept messages from mail clients, mail enabled applications,
and other MTA's. The MTA processes the message (optionally cleans or
removes viruses, tags with headers, removes or redirects spam, or
applies other filters and actions). Finally the MTA, forwards the
message on to the next stop in its path - either locally delivering it to a
message Inbox/Qtnbox or forwarding it on to another MTA. During all
this processing and routing of mail, the MTA takes ownership of the
message and places it in a working queue. A working mail queue for an
MTA is extremely dynamic. Many messages enter the queue, are
processed, and leave the queue every second. When you look at a
queue, you are seeing a snapshot of the queue at an instance in time.
This section describes what the Mirapoint appliance allows you to see
and manipulate in the message queue. In most cases, you use the Queue
pages to drill down into a queue and act on messages that have been
deferred (stalled) for an external reason, or to sort and understand the
traffic passing through the queue. It is Ok to perform these tasks on a
running, working queue. Sometimes, after drilling down into a queue,
you might want to suspend the delivery process and clean up the queue;
for example, if you are the victim of a spammer and there are thousands
of messages backing up your resources. See “Temporarily Stopping
Mail Service” on page 241 and “Deleting the Queue for a Domain” on
page 242 for details.
228
Using the Message Queue
Common Reasons Found in the Queue
When viewing a queue, especially a large queue, you’ll want to try and
find common reasons. Some of the more typical reasons are these:
◆
Connection Refused: Usually this is the response when the target
server is reachable on the network but is not allowing your server to
connect to the SMTP port. This is usually because the SMTP
subsystem is not running, but it can also mean that the sending
server is being blocked, possibly by a firewall, blocklist, or some
other configuration setting.
◆
Operation Timed Out: Usually indicates that a target server is
unreachable on the network. Either the machine is down, the
network is down, the machine doesn't exist, or the machine is
overloaded to the point where it can't respond within the timeout
period.
◆
Over Quota: Means that the recipient's folder is over their set
quota, and the SMTP server is rejecting messages for that user
because of the over quota policy.
◆
Read Error: Usually indicates a system error in the SMTP program,
an unexpected response, or lack of response from the target SMTP
system. It could mean that the initial handshake failed due to SMTP
version incompatibilities, or it could be an indication of some
problem on the network between the two machines.
◆
Unknown User: If a large number of messages are queued due to
the reason “Unknown user” you are most likely subject to a
directory harvesting attack. (This can happen if you don't have
SMTP recipient check turned on.) To reduce the queue size, you can
delete all of the “Unknown user” messages in the queue. (For
information about removing messages from the queue, see “Acting
on Sorted Messages” on page 234.)
◆
Deferred Time Out: If connections to your own system are timing
out, try to free cycles on your internal mail system so it can process
more mail.
229
Monitoring Tasks
6
What to Look for in the Queue
The message queue can provide valuable information when
troubleshooting system performance. Mainly, there are three values to
monitor:
◆
Large queues: When the Entries not yet processed is consistently
more than 5000 messages at a time, that is a large queue. A large
queue can indicate a spam attack, CPU overloading, or other
system problems. When this happens, you’ll want to look at the
other graphs, logs and reports, and isolate the bottleneck.
◆
Maximum queue size: When the Total queue entries consistently
exceeds 20,000, your queue is overloaded and it is time to consider
off-loading the outbound message router function to a separate
server. If the entries not processed remains relatively low (below
50), then it might be time to consider off-loading some users.
◆
Slow queues: If the Longest time in queue value consistently exceeds
15 minutes for entries that haven’t been processed, your system’s
performance is suffering and you are likely to start hearing
complaints. Looking through the graphs, logs, and reports can help
you isolate the problem.
In an OMR (outbound message router), it is not unusual to see large
queues because a large number of hosts are down, and the messages are
marked for re-try. In the case of spam/viruses, the hosts might not exist
any more. On a message store with a separate OMR, the queue size
should be very low.
Viewing the Queue Summary
Use the Queue > Get Queue Summary page (see Figure 21) to get
information on the current state of the queue. Use these buttons:
◆
Refresh button: Gives an immediate update on the queue.
◆
Remove All button: Clears the entire queue.
The queue pages work on a point-in-time basis; all data references the
information available as of the last time the page was generated.
230
Using the Message Queue
Figure 21 Queue Summary Page
The top three lines on the Get Queue Summary page give statistics on
the over-all state of the queue:
◆
Total queue entries: The total number of entries in the queue. Over
time, you develop an understanding of what is a normal queue size
at any given point in time. Then, you’ll be able to tell from the total
queue entries if your queue is indicating a problem or not.
◆
Entries not yet processed: The number of entries in the queue
waiting for processing. By subtracting this number from the Total
queue entries, you can quickly determine how many entries have
been processed and yet are still in the queue. If this is a large
number, you’ll want to look for a common reason.
231
Monitoring Tasks
6
◆
Avg number of recipients: The average number of recipients for the
messages passed through the queue.
◆
Max number of recipients: The maximum number of recipients for
a message that has passed through the queue.
◆
Average message size: The average size of the messages, in bytes,
passing through the queue.
◆
Max message size: The maximum message size, in bytes.
Note: The recipients and message size values are useful for determining
the typical usage profile of your users.
The bottom six lines give current statistics for each of the factors
available through the Sort pages:
◆
Longest time in queue: The date and exact time length of the
longest time a message spent in the queue.
◆
Maximum entries from a host: The domain name, everything on the
left side of the at sign (@), and number of messages in the queue.
◆
Maximum entries from an address: The address, and number of
messages in the queue.
◆
Maximum entries to a host: The domain name—everything on the
left side of the at sign (@), and number of received messages.
◆
Maximum entries to an address: The address, and number of
received messages.
◆
Most common reason for being queued: The reason, and the
number of matching messages.
Use the links at the left of the Get Queue Summary page to Sort or
Search the queue. For details, see “Sorting Messages in the Queue” on
page 232 and “Searching the Queue” on page 239.
Sorting Messages in the Queue
Use the Queue > Sort pages to view selected messages. At the top of
each sort page is a status table summarizing the results of the search. If
232
Using the Message Queue
there are more than one set of results, each set displays as a link under
the sort factor heading; click the link to display those messages.
Figure 22 Queue Sort Page
To display a set of sorted messages, follow these steps.
1. On the Get Queue Summary page, click any of the sort links at left:
❖
❖
❖
Reason: Messages are sorted by reason queued. The most
common reason is listed first with the number of messages
queued for that reason given.
From Host: Messages are sorted by sending host. The most
common host is listed first with the number of messages queued
for that host given.
From Address: Messages are sorted by sending address. The
most common address is listed first with the number of
messages queued for that address given.
233
Monitoring Tasks
6
❖
❖
❖
To Host: Messages are sorted by recipient host. The most
common host is listed first with the number of messages queued
for that host given.
To Address: Messages are sorted by recipient address. The most
common address is listed first with the number of messages
queued for that address given.
Time: Messages are sorted by time queued. The longest time
length is listed first with the number of messages queued for
that time given.
Result: A status table displays sets of messages that match the sort
criteria in order of frequency, as well as the number of Instances
(queued messages) for each set.
2. Click an underlined sort factor link in the status table.
Result: A list of messages queued for that factor displays. The queue
is sorted by frequency based on the message property: Time in
Queue, Size, Reason, Recipient, and Subject, that pertains to the
current page you are on
Acting on Sorted Messages
Once you have sorted the queue, you can act on the messages as
follows.
1. Use these command buttons to operate on displayed messages:
❖
❖
❖
❖
Refresh: Redraws the page with latest queue data.
Retry: Directs the system to try sending again the entire
message queue.
Remove: Directs the system to delete selected messages from the
queue.
Remove All: Removes all queue entries matching the selected
reason. For example, if you sort by time, select the “1h” set in
the status table, and push Remove All; all the matching entries
are permanently deleted. This is different from the Remove All
button on the Summary page that wipes out the entire queue.
Result: Depending on your command, the queue is refreshed, all of
the messages are retried or removed, or the selected messages are
removed.
234
Using the Message Queue
2. Click the Subject link for a displayed message.
Result: The Envelope and Header page for that message opens; see
“Reading Message Envelopes and Headers” on page 235 for
details.
Reading Message Envelopes and Headers
To view the envelope and headers of a message in the queue, click a
Subject link in the message queue search results table.
Result: The Envelope and Header page for that message displays
showing some or all of the following information. This information is
also available by clicking the Open link for a message.
◆
Queue ID: The identification number system-assigned when the
message arrives. The queue ID is system dependent and the same
queue ID can be used by multiple systems in the same messaging
deployment. However, the Message ID in the message header is
generally unique among all messages.
◆
Message Envelope: Message information that the system uses to
route email.
❖
❖
◆
Mail From: Message information that the system uses to
distinguish and selectively receive email. The fields are message
envelope source, destination, tag, and communicator. The
message source is implicitly determined by the identity of the
message source message sender. The other fields are specified by
arguments in the send operation.
RCPT To: The requested receipt address on the message.
Message Header: Message information that the message senders
and receivers use. Typically, header fields are the following:
❖
❖
❖
❖
❖
❖
Received: When the system received the message.
From: The name and/or email address of the sender.
To: The identity of the primary recipients of the message; not
Cc or Bcc recipients.
Date: The day and time at which the message was sent.
Subject: The sender-entered subject of the message
Return-Path: The coded return address on the message; can
include more than one mail server.
235
Monitoring Tasks
6
❖
❖
❖
❖
◆
X-Mailer: The mail client in which the email was composed.
Message Id: A unique identifier usually assigned by the first
MTA (message transfer agent) that handled the message.
Content-Type: The MIME Content-Type used in a message
such as text/plain, text/html, multipart/related, multipart/
alternative, image/gif, and so on.
MIME-Version: Indicates that the message is MIME-formatted.
The value is typically “1.0.”
X headers: X headers are added by the mail processing function for
various reasons; in generally, they provide additional information
about the message. Mirapoint uses the following X headers as
indicated:
❖
During antispam and antivirus scanning,:
–
X-Junkmail: The UCE score that the message was given by
the anti-spam scanner that categorized it as junkmail.
Example:
X-Junkmail: UCE(190)
–
X-Junkmail-Status: The UCE score shown over the
configured default UCE threshold (see “About the
Antispam Scanning Rules and Threshold” on page 336 for
information on adjusting the default threshold) and what
host performed the scanning. Example:
X-Junkmail-Status: score=0/50, host=mirapoint.com
–
–
X-Junkmail-SD-Raw: Indicates that the Signature edition
anti-spam scanner using RAPID® technology was used.
X-Junkmail-Info: Provides coded explanations of why the
message was categorized as spam (junkmail). This header
can be disabled by your system administrator. This header
only applies to the Principal Edition anti-spam scanner; to
understand the codes, see The Apache SpamAssasin Project.
Example:
X-Junkmail-Info: FORGED_RCVD_HELO,HTML_80_90,CLICK_BELOW
–
–
X-Mirapoint-Virus: Tracks the state of the virus cleaning
done on a message.
X-Mirapoint-RAPID-Raw: Indicates that the RAPID
antivirus scanner was used. Example:
X-Mirapoint-RAPID-Raw: score=unknown (0)
236
Using the Message Queue
–
–
–
–
–
–
–
❖
X-Mirapoint-State: Tracks the filtering already done and
remaining to be done.
X-Mirapoint-Old-Envelope-From: Keeps the original MAIL
FROM and RCPT TO header information (when using
wiretap the FROM and TO are re-written).
X-Mirapoint-Old-Envelope-To: Keeps the original MAIL
FROM and RCPT TO header information (when using
wiretap the FROM and TO are re-written) .
X-old-subject: Keeps the original subject (when the subject
line has been modified).
X-DSN-Junkmail: Keeps track of the original messages
UCE status for a DSN (delivery status notification).
X-DSN-Junkmail-Status: Keeps track of the DSN messages
original Junkmail Score.
X-DSN-Mirapoint-Virus: Keeps track of the DSN messages
original Virus Information.
During domain content filtering,
–
X-Junkmail-Whitelist: The message sender was on the
Allowed Senders list for that domain. Example:
X-Junkmail-Whitelist: YES (by domain whitelist at mirapoint.com)
–
X-Junkmail-Recipient-Whitelist: The message recipient was
on the Allowed Mailing Lists for that domain. Example:
X-Junkmail-Whitelistto: YES (by domain whitelistto at mirapoint.com)
–
X-Junkmail-Blacklist: The message sender was on the
Blocked Senders list for that domain. Example:
X-Junkmail-Blacklist: YES (by domain blacklist at mirapoint.com)
If a message has received an X-Junkmail header and, during domain
content filtering, qualifies for one of these headers, the anti-spam
scanning X-Junkmail header is removed.
237
Monitoring Tasks
6
❖
During end-user content filtering,
–
X-Junkmail-Whitelist: The message sender was on the
Allowed Senders list for that end-user. Example:
X-Junkmail-Whitelist: YES (by user whitelist at mirapoint.com)
–
X-Junkmail-Recipient-Whitelist: The message recipient was
on the Allowed Mailing Lists for that end-user. Example:
X-Junkmail-Whitelistto: YES (by user whitelistto at mirapoint.com)
–
X-Junkmail-Blacklist: The message sender was on the
Blocked Senders list for that end-user. Example:
X-Junkmail-Blacklist: YES (by user blacklist at mirapoint.com)
If a message has received an X-Junkmail header and, during end-user
content filtering, qualifies for one of these headers, the anti-spam
scanning X-Junkmail header is removed.
Any mail agent (such as another server or a client application that is
sending the message) can add X- headers. The ones listed above are
added by the Mirapoint MTA.
Only the envelopes and headers of messages are available for viewing
on these Queue pages. The content, or body, of a message can only be
viewed by the addressed recipients unless the message is quarantined. (If
the message is quarantined, it can also be viewed by the Quarantine
Administrator.)
238
Using the Message Queue
Searching the Queue
Use the Queue > Search page to search for messages. Once messages are
found, you can retry, remove, and view data on any or all of the
messages in the queue.
Override the default
boolean operator
(=>) by entering
another here
Figure 23 Queue Search Page
The Queue search engine allows you to use Boolean operators to find
messages within certain specified parameters. You can also specify
suffixes for the search parameters as another method of refining a
search. The default Boolean operator for the Minimum Time and
Minimum Size search parameters is the greater than/equals (>=)
operator. Default Boolean operators can be overridden by prefixing the
field entry with one of the other operators, such as the less than/equals
(<=) or equals (=) operator. For example, to search for messages that
have been in the queue for less than two days, enter <=2 in the
Minimum Time option.
See the table below, “Operators for Search Parameters” on page 241,
for a list of default Boolean operators used by the search engine.
Only the envelopes and headers of messages are available for viewing.
The content, or body, of a message can only be viewed by the addressed
recipients unless the message is quarantined. (If the message is
quarantined, it can also be viewed by the Quarantine Administrator.)
239
Monitoring Tasks
6
To search for a message in the queue, follow these steps on the Queue >
Search Message Queue page.
1. Enter some data in any or all of the following option boxes:
❖
❖
❖
❖
❖
❖
Queue ID: The identification number system-assigned when the
message arrives. Enter an alphanumeric string to search for a
message whose queue ID you know.
Minimum Time: The minimum length of time the message
could be in the queue. Enter an integer and select a time unit
from the drop-down list to restrict your search to messages that
are not older than a given time. You can use the operators
described below in the table “Operators for Search Parameters”
on page 241.
Minimum Size: The minimum size of the message. Enter an
integer and select a size unit from the drop-down list to restrict
your search to messages that are not smaller than a given size.
You can use the operators described below in the table
“Operators for Search Parameters” on page 241.
Reason: An explanation for why the message was not delivered.
Enter a text string to search for a message that might be in the
queue. Suggested Reason searches, using the asterisk (*)
wildcard: *Deferred: Connection refused*, *Deferred:
Operation timed out*, *Deferred: Over quota*, and *read
error*.
Recipients: The specified recipients of the message. Enter names
or email addresses to search for a message sent to certain
parties.
Display Count: The number of messages you want displayed on
one page.
2. Click Search or Clear.
Result: If you click Search, the system searches for the message(s)
using the parameters you entered. Results displays in a table below
or a message displays indicating that the message is not in the
queue. If you click Clear, the search text boxes are emptied; you can
reenter data to begin a new search. See “Sorting Messages in the
Queue” on page 232 for more information.
240
Using the Message Queue
Operators for Search Parameters
Definitions:
= (equals), >= (greater than or equals), <= (lesser than or equals)
Table 22
Boolean Operators
Default Boolean
Operator
Allowable Boolean
Operators
Queue ID
=
Cannot override
Minimum Time
>=
>=
<=
=
Minimum Size
>=
>=
<=
=
Reason
=
Cannot override
Recipients
=
Cannot override
Edit Field
You can use an empty string (""),which is equivalent to the wildcard
character asterisk (*), meaning all message queue IDs.
Temporarily Stopping Mail Service
If your queue is excessively large, you might want to temporarily stop
all SMTP traffic. To do this, go to System > Services > SMTP > Main
Configuration and click Stop it. All inbound and outbound mail is
halted and will be retried when the SMTP service is restarted. Wait a
few minutes before restarting the service by clicking the Start it link.
Note: You can also stop inbound mail without stopping the processing
of the queue by altering the SMTP Listen Port in the SMTP
Configuration. The SMTP service stops and immediately restarts, but
no-one will be able to establish an inbound connection unless they
know the new port number.
241
Monitoring Tasks
6
Deleting the Queue for a Domain
To remove all messages in the queue for a particular domain, use the
Queue > Sort Message Queue page in the Sort by To Address view; see
Figure 22) to isolate all of the messages in a particular domain. Once
you have all of those messages displayed, you can use the Remove All
button to flush the queue. Note: The Remove All button does not
display unless there are messages in the queue.
Viewing Hardware Status
You can view the hardware status to monitor the condition of the
appliance hardware, including storage, CPU, health monitoring, and
alerts.
Note: The contents of the Monitoring pages differ depending on your
hardware and licensing.
Monitoring Storage
Mirapoint appliances can inform you about disk storage status, health
of computer components, and alert you to emergency conditions.
Use the Monitoring > Storage page to view and manage your storage.
The information and options displayed depend on your system
configuration, enabling you to:
242
◆
View the status of and manage a RAID (redundant array of
independent disks) system.
◆
View the properties of IDE storage and manage the disk cache.
Viewing Hardware Status
Click here to change
the data in the
Properties box
This picture changes
depending on your
hardware
Figure 24 Monitoring > Storage Page Disk View
If your system has IDE (integrated drive electronics) storage, then the
Storage page displays only the Properties data box, as shown in
Figure 25.
Figure 25 Monitoring IDE Storage
For configurations that have advanced storage devices, you can view
the overall capacity of the message store, including information about
the amount of space that has been used and the amount of available
243
Monitoring Tasks
6
space. You can also add or delete spares and arrays, and configure
arrays.
◆
The Legend provides an explanation for the colors used in the Disk
Enclosure/Shelf graphics.
◆
The Disk Enclosure/Disk Shelf graphics display identification when
you put your cursor over an image and information on the selected
disk in the Properties box when you click an image.
◆
The Properties data box shows storage information; you can choose
between three views:
❖
❖
❖
Disk: View data on installed RAID disks. Add a spare, if
available; see “Storage Disk Data View” on page 244 for
details.
Array: View data on system storage arrays. Add an array to
expand the available disk space. Delete an array or spare. See
“Storage Array Data View” on page 246 for details.
Store: View data on system storage space. For RG100s, the
Properties box only displays the Store view. See “Storage Store
(Space) Data View” on page 248 for details.
Storage Disk Data View
Each Disk Enclosure or Disk Shelf image shows the general status of
each disk the enclosure/shelf contains. A data box at right provides
information on the disks shown; by default the properties of the last
initialized disk is displayed. Click any displayed disk to view its
properties.
Figure 26 Monitoring > Storage Page Disk View Properties Box Detail
244
Viewing Hardware Status
The following table explains the terms in the Properties data box for
Disk view; see Figure 24. Note: A message displays if a disk has failed,
or is in a missing state.
Table 23
Disk View Properties Data Box Items (see Figure 24)
Item
Description
Usage
In use, Hot spare, Not in use, or No disk.
State
Optimal—operating normally.
Initializing—the array is being added to the system.
Rebuilding—rebuilding the disk after a failure.
Failed—the disk is not operating.
Size
Size in megabytes.
SCSI ID
Information on the location of the disk (in relation to
the other disks in the enclosure).
Adding a Spare
Add a spare to your RAID system if it is currently running without one.
This procedure initializes the first unused disk found in any spare disk
bay. See the hardware manual for your system to find the location of
the hot-spare disk bay or bays on your system. If there is no unused disk
in any hot-spare disk bay, the Add Spare button does not appear. To
add a spare follow these steps.
1. Install your new hot spare disk as described in the hardware manual
for your system.
Result: The new disk is available or an error message displays.
2. On the Storage page in Disk view, click Add Spare.
Result: A message displays indicating success or failure at adding
the spare.
Deleting a Spare
Delete a spare only when you want to replace it with higher-capacity
disk. To delete a spare, on the Storage page in Array view, select the
spare you want to delete and click Delete.
245
Monitoring Tasks
6
Result: A confirmation message appears. Click Delete to continue; click
Cancel to terminate the deletion operation.
Storage Array Data View
To view the disk array status, on the Storage page in Array view, click
on a disk.
Result: The disk becomes outlined in aqua. The data box at right
changes to display array properties.
Figure 27 Monitoring > Storage Page Array View Properties Box Detail
The following table explains the terms in the Properties data box for the
Array view; see Figure 24.
Table 24
Array View Properties Data Box Items (see Figure 24)
Item
Description
Status
In use, Hot spare, Not in use, or No disk.
State
Optimal, Initializing, Rebuilding, or Failed.
Array ID
Identifying number of the array.
Adding and Configuring an Array
You can add an array to your system only if a sufficient number of
unused disks are available (independent of configuration); otherwise,
the Add Array button does not appear. This procedure initializes the
first array of unused RAID disks detected by the storage scan function.
These disks must be installed as described in the hardware manual for
your system. If the disks are installed incorrectly the Add Array button
does not appear.
246
Viewing Hardware Status
Once the array is added, it must be configured to become part of the
active mail store. You can do both, add and configure an array, using
this page.
To add and configure an array, follow these steps.
1. Install your new unused disks as described in the hardware manual
for your system. Note: You might need to click the Scan button in
the Store view for the system to recognize the new disk(s).
Result: The Add Array button displays on the System > Storage
page Disk view.
2. On the Storage page in Disk view, click Add Array.
Result: A progress bar displays and a message indicating success or
failure at adding the array, although the add process continues and
typically lasts several hours; you can do other administration tasks
or quit the browser while this is going on. When initialization is
complete, you must click Configure to begin using the new array.
3. On the Storage page in Array view, select the new array and click
Configure.
Result: A progress bar and confirmation message appear;
configuring the array causes the system to stop all e-mail services
for five to fifteen minutes or more.
4. To proceed click Configure, to cancel, click Cancel.
Result: If you click Configure, the page re-displays with the
Properties box showing the status of the configuration; the system
adds the array to the mail store; this can take a minute or two.
When configuration is complete, the status reads 100% and the
array is displays in the list of Existing Arrays. If you click Cancel,
the previous page re-displays.
Deleting an Array
Delete an array only when you want to remove an array that failed to
initialize properly. Only an unused array (one that has not been added
to the mail store) can be deleted. On the Storage page in Array view,
select the array you want to delete and click Delete.
Result: A confirmation message appears; click Delete to continue, click
Cancel to terminate the deletion operation.
247
Monitoring Tasks
6
Storage Store (Space) Data View
To view the overall capacity of the message store, with information on
the amount of space that has been used and the space that remains
available, open the Storage page to Store view.
Result: The data changes to display system storage information.
Figure 28 Monitoring > Storage Page Store View Properties Box Detail
The following table explains the terms in the Properties data box for the
Store view; see Figure 24.
Table 25
Store View Properties Data Box Items (see Figure 24)
Item
Description
Model
The hardware model type.
Capacity
How many MBs (megabytes) of space the disk enclosure
supplies.
Used
How many MBs of space the disk enclosure is currently
using.
Remaining
How many MBs of space the disk enclosure has
available.
Silencing Alarm and Scan Buttons
On the Storage page in Store view, use the Silence Alarm button to turn
off the audible alarm triggered by a failure in the RAID system (such as
a disk failure).
On the Storage page in Store view, click Scan to scan the RAID system
for changes in the hardware configuration, such as the insertion of new
248
Viewing Hardware Status
disks. Using this button frequently can degrade performance; it is best
to use the Scan button only after installing new disks.
Monitoring Hardware Health
It is advisable to monitor the health of appliance hardware, especially if
you receive email notifications or anecdotal reports of problems in the
machine room. You can separately check hardware status of the main
computer chassis, RAID controller, and separate disk enclosures.
Figure 29 Monitoring > Health Monitor Page
249
Monitoring Tasks
6
To verify the health of computer components using the Administration
Suite, go to the Monitoring > Health Monitor page (see Figure 24).
The table on the left represents the computer chassis, while the table on
the right represents the disk enclosure. Reported statistics might not be
the same on all appliances.
Problem conditions appear in red. If temperatures are too high, check
environmental conditions in the machine room. If any fans have failed,
replace them. ECC errors could indicate bad memory segments. If a
power supply has failed, replace it. Low voltage could indicate a
problem with AC power.
A value other than OK in the first status column in the Disk Enclosure
Status table could indicate either a failed fan or a bad power supply.
The third table shows battery status and cache status for the RAID
controller.
The system software release number and time since the system was last
restarted appear at lower left.
Information is available on far more system statistics than those shown
above. To see all publicly available values, run this CLI command:
Stat Get *
For documentation about system statistics, run this CLI command:
Help Stat Get *
Viewing Alerts
Alerts are important messages from a messaging appliance indicating
conditions that might require human intervention. Alerts appear in the
250
Viewing User and/or Administrator Activity
periodic email summary system-alerts, but you can view them anytime
using the Monitoring > Alerts page.
To check recent (uncleared) system alerts using Administration Suite, go
to the Monitoring > Alerts page (see Figure 30).
Figure 30 Monitoring > Alerts Page
In this case, these alerts probably occurred at the same time due to
power failure on the utility grid. Alerts also appear in the system log.
To see documentation and a suggested fix for each alert, click the icon
shaped like a blue question mark (
).
Viewing User and/or Administrator Activity
You can view the activity of any user or administrator on the system
with the User Audit and Admin Audit reports, respectively.
Using the User Audit Trail
The User Audit Trail report searches for and lists all events for the
selected user, day, and event type. You can choose from these event
types:
251
Monitoring Tasks
6
◆
Mail: Events related to mail traffic
◆
Security: Events related to security, such as virus and junk-mail
filtering
◆
Logins: Logins to system services, such as POP, IMAP, WebMail,
and the administration service
◆
Commands: Administration protocol commands
To view or download the reports for a user:
1. Select a day
2. Enter the user name in the User field
3. Click one or more Event type options
4. Click Search to view the reports or Download to download them to
your local computer. Click Clear to empty the search fields.
Each line in each report has the format:
hh:mm:ss GMT-offset: event
Using the Admin Audit Trail
The Admin Audit Trail report lists all administrative actions
chronologically for the selected day. Click View to view this report on
screen or Download to save it to a file on your local computer.
Each line in the report has the following fields:
hh:mm:ss GMT-offset: user (id): action
Each line in each report has the format:
hh:mm:ss GMT-offset: event
The remaining fields are as follows:
252
Monitoring External Systems via SNMP
Table 26
Admin Audit Trail Report
Field
Description
user
The login name of the user performing the action; for
delegated domain users, this includes the domain name
id
The unique identifier for the administration service
connection (session) in which the event occurred
action
A short text string describing the action, such as “Login
by administrator.”
Monitoring External Systems via SNMP
Use the Services > SNMP pages to configure, enable, disable, start, or
stop this monitoring service. The opening page allows you to disable/
enable or start/stop the service.
Configuring SNMP Monitoring
On the SNMP > Main Configuration page, follow these steps.
1. Access MIB definition files by clicking one of the MIB Definition
Modules links:
❖
❖
❖
Master MIB: The MIB definition file for every MIB object
supported by the system.
Enterprise MIB: The MIB definition file for proprietary MIB
objects supported by the system, a subset of the Master MIB.
Traps MIB: The MIB definition file for trap MIB objects
supported by the system, a subset of the Master MIB.
Result: A text file opens that you can load on to your system and
use. These are standard MIB definition files that can be imported
into an SNMP monitoring solution, such as HP Openview or Sun
Net Manager.
2. Specify the following:
253
Monitoring Tasks
6
❖
❖
System Location: A text string describing to users of SNMP
clients where your system is physically located.
System Contact. Your name, email address, or phone number
so users of SNMP clients can contact you.
3. Click Modify or Reset.
Result: If you click Modify, your changes are saved and the page
displays the new settings. If you click Reset, your changes are
discarded and the page displays the last-saved settings.
Adding SNMP Hosts
The SNMP Read-only community string enables a remote device to
retrieve “read-only” information from a device. You configure this
using the Hosts configuration options. If you don't explicitly define any
access profiles using the Hosts configuration options, the SNMP service
allows the “public” SNMP community read access to the entire MIB-II
tree. To add, edit, or delete hosts; follow these steps.
1. To add a Host, click the Hosts link and then Add Host.
Result: The Hosts page displays with the following options:
❖
❖
Access Host: The fully qualified domain name (FQDN) of the
host to which you want to grant access to query SNMP on the
system.
Read Community: The community string that SNMP clients
must specify to be allowed to query the system; space characters
are not allowed.
Click Ok, or Cancel.
Result: If you click Ok, the names you enter display in a list box. If
you click Cancel, you are returned to the main Hosts page, no
changes are made.
2. To edit a host, click its Edit icon
.
Result: The add hosts page opens, see step 1 for options.
3. To delete a host, click its .
Result: The main Hosts page displays, the host is deleted and goes
away from the list box.
254
Monitoring External Systems via SNMP
Adding SNMP Traps
The SNMP Trap community string is used when sending SNMP Traps
to another device. An SNMP Trap is an asynchronous notification of an
event that is sent to specified hosts. The system sends all SNMP Traps
to all hosts in the Trap list. The same events that generate email alerts
also generate Traps. To add, edit, or delete traps; follow these steps.
1. To add a trap, click the Traps link and then Add Trap.
Result: The Traps page displays with the following options:
❖
❖
Destination Host: The fully qualified domain name (FQDN) of
the host to which SNMP traps should be sent.
Traps Community: The community string for the Traps hosts
list; space characters are not allowed.
Click Ok, or Cancel.
Result: If you click Ok, the names you enter display in a list box. If
you click Cancel, you are returned to the main Traps page, no
changes are made.
2. To edit a trap, click its Edit icon
.
Result: The add traps page opens, see step 1 for options.
3. To delete a trap, click its .
Result: The main Traps page displays, the trap is deleted and goes
away from the list box.
255
Monitoring Tasks
6
256
7
Provisioning Tasks
This chapter describes how to provision and manage a Message Server’s
domains, user accounts and folders, queue, and distribution lists. The
following topics are included:
◆
Managing Delegated Domains: How to add, find, edit, and delete
delegated domains including how to add an administrator, add the
delegated domain administrator to the postmaster DL for that
domain, and add WebCal resources (meeting rooms, equipment,
and so forth) for that domain.
◆
Managing User Accounts: How to add, find, edit, and delete user
accounts and set account defaults; also how to assign roles, such as
administrator, to user accounts.
◆
Managing Folders: How to add, find, edit, and delete folders for
user accounts. Also describes how to create a shared folder.
◆
Managing Messages: Mail management tasks such as setting up
message aging, and flushing the mail queue.
◆
Managing Distribution Lists: How to add, find, edit, and delete
distribution lists.
257
Provisioning Tasks
7
Managing Delegated Domains
An electronic mail solution built with one or more Mirapoint
appliances can support multiple domains. To do this, the appliances
support two different types of domains: the primary (default) domain
and delegated domains.
A domain is an organization or entity on a host whose name (the
domain name) is part of it’s Internet address. A fully qualified domain
name is the host name plus the domain name. The last component of
the domain name is the top-level domain: the part after the last period.
The primary domain is the top-level, default domain. For example, if
your machine’s hostname is set to “example.com”, then your primary
domain is “example.com”.
Delegated domains provide a separate namespace for accounts, folders,
and distribution lists for a segment of your user population, see
Figure 31 for an illustration. For example, if your primary domain is
“example.com” you might want to delegate space for domains named
“sales.example.com” and “support.example.com.” That way, the
managers of the sales and support organizations could handle their own
provisioning and each domain would receive mail addressed to them
separately.
Once delegated domains are set up, you log into a delegated domain by
specifying your login and the domain name separated by an at sign (@)
as your username. For example, me@sales.example.com.
You can control many facilities on a delegated domain-specific basis
including distribution lists, message forward and auto-reply availability,
disk quota, user limits, and notification messages. Undeliverable
messages can be bounced to the administrator of the delegated domain
rather than the primary domain. Common tasks, such as adding or
deleting users and setting passwords, can be done by a Delegated
Domain administrator; this allows service providers to give control
back to a client organization.
Even if you currently only expect to use a single domain, Mirapoint
recommends that you create your domain as a delegated domain rather
than using the primary domain.This provides you with the flexibility of
258
Managing Delegated Domains
adding additional namespaces later. When you have delegated domains,
only use the primary domain for global administration. Do all mail
handling through the delegated domains.
Figure 31 Primary Domain and Delegated Domains
To route messages addressed to a delegated domain on a Mirapoint
system, use the “MX” record for the delegated domain referring to that
Mirapoint system. As of release 2.9.3, you are allowed to configure an
“A” or “CNAME” record as well. This enables users to directly log in
to a delegated domain.
To enable inbound routers to deliver mail correctly for delegated
domains, use LDAP routing for all messages (SMTP service setting, Use
LDAP Routing: For All Messages). If you’re not using LDAP, you need
to configure SMTP mail domains on the inbound router(s) for the
delegated domain(s) to which they are delivering. Otherwise,
user@toplevel and user@delegated will be sent to the same place. For
information about configuring mail domains, see “Setting SMTP
Security Checks and Mail Domains” on page 130.”
If the Administration Suite LDAP provisioning pages have been enabled
through the CLI and you can use them to update the LDAP database
for the domain, the domain is labelled as an LDAP Domain; otherwise
it is simply labelled Domain.
When the LDAP provisioning pages are enabled, the Domains >
Administration, Domains > Add User and Class of Service pages can be
259
Provisioning Tasks
7
used to modify your LDAP database and the label LDAP Enabled
appears at the bottom of each page.
The delegated domains Administration Suite pages are a licensed
feature used by message store appliances. (This license is not required to
manage delegated domains through the CLI.)
Note: The Domains > Administration and Class of Service pages require
special licenses to display. See “Setting Up a User Directory Service” on
page 80 for details on configuring your system to enable this LDAP
feature.
Domain Sensitivity
Some commands behave differently if a delegated domain is selected see
“Selecting a Domain” on page 265 for details about selecting and
working with domains. In particular, tasks that affect user accounts,
folders, and distribution lists are all domain-sensitive. Some tasks are
not allowed at all when a delegated domain is selected. Other tasks are
only allowed when a delegated domain is selected or you log in to a
delegated domain as the domain administrator.
Adding Delegated Domains
To add a delegated domain, you need to:
1. Name the domain and set the basic configuration. This is discussed
in this section.
2. Create an administrator for the domain. This is discussed in
“Creating an Administrator for a Delegated Domain” on page 263.
3. Assign the domain administrator to the postmaster distribution list.
This is discussed in “Adding Delegated Domain Administrators to
the Postmaster DL” on page 264.
4. Configure settings for policy management, calendar defaults, and
customization as needed. These options are discussed in “Editing
Delegated Domains” on page 267 and “Configuring Calendar
Options for Domains” on page 274.
260
Managing Delegated Domains
Use the Domains > Administer Domains page shown in Figure 32 to
add, view, edit, or delete domains.
The domain table shown on the Administer Domains page lists all of
the configured domains. This table displays ten domains at a time; click
Prev and Next to page through the list.
Even if you currently only expect to use a single domain, Mirapoint
recommends that you create your domain as a delegated domain rather
than using the primary domain.This provides you with the flexibility of
adding additional namespaces later. When you have delegated domains,
only use the primary domain for administration. Do all mail handling
through the delegated domains.
Displays if
LDAP-JMM is
enabled
Click here to
add a domain
Indicates that
this domain is
in LD‘AP
Figure 32 Domains > Administer Domains Page, Add a Domain
To add a new domain, make these specifications and then click Add
Domain:
◆
Domain Name: The domain name must include the top-level
domain; for example “.com,” “.net,” “.org,” and so forth. When
261
Provisioning Tasks
7
users log in to that domain, they enter username@domainname in
the User login field—for example, “jSmith@example.com.”
262
◆
Domain Disk Quota: The maximum disk space in kilobytes that the
domain can use (includes all data), ranging from 0 (zero space
allowed) on up. The default is no quota, implying unlimited disk
space. To restore the default, set the disk quota to -1 (minus one).
◆
Maximum Users: The maximum number of users allowed in the
domain. The value must be a non-negative integer. Specifying a
value of 0 allows the domain to contain an unlimited number of
users. If you do not set this parameter, the number of domain users
defaults to 20. Note: Each user account on a domain requires space
allocation for mail and puts a load on the network when actively in
use.
◆
Class of Service (COS) (displays if you have COS and LDAP
provisioning enabled): Allows you to assign a default COS to the
domain that is used if a user is not assigned an individual COS.
Select from your configured Classes of Service. If you select a COS
for a domain, the attributes of that COS are applied to the domain
regardless of any specifications you make on this page; instead,
make those changes on the Class of Service page to the COS itself.
See “Managing Classes of Service” on page 317.
◆
Enable Distribution Lists: Specifies whether administrators of the
domain can create and add users to distribution lists. The value is
either On (selected) or Off (not selected). By default, distribution
lists are enabled.
◆
Enable Mail Forwarding: Specifies whether users can enable
automatic forwarding for their mailboxes. The value is either On
(selected) or Off (not selected). By default, mail forwarding is
enabled.
◆
Enable Automatic Replies (also known as Vacation Mail): Whether
users can enable automatic replies for their folders. The value is
either On (selected) or Off (not selected). By default, automatic
replies are enabled. When enabled, the Auto-reply link displays in
the user’s Options menu in WebMail.
◆
Junkmail Manager Host: The IP address or hostname of the
appliance on which Junk Mail Manager is licensed and configured.
Managing Delegated Domains
This option only displays if you have LDAP provisioning for JMM
enabled; see “Adding Junk Mail Manager User Accounts” on
page 166 for details.
Once you click Add Domain, the new domain is added to the domain
list table and is automatically the “selected” domain (indicated in the
bottom left corner) so you can continue configuring it. The domains
display in alphabetical order, so the new domain you add might not be
on the first page; use Prev and Next to page through the list.
Creating an Administrator for a Delegated Domain
An administrator is a user with special privileges; a delegated domain
administrator has privileges to administer only the delegated domain in
which her or his account was created. See “About Users and
Administrators” on page 289 for more details. To create a delegated
domain administrator, follow these steps.
1. On the Domains > Administration page, select the domain for
which you want to create an administrator. (Select the radio button
for the domain and click the Select Domain button.)
Result: The currently selected domain is displayed in the bottom left
corner.
2. Click Users in the left page menu to display the Domains > User
page for the selected domain.
3. On the Domains > User page:
a. Enter a User Name and password for the new administrator.
b. Select the Domain administrator role checkbox.
c. Configure optional settings for the new administrator:
❖
❖
❖
Folder Quota: The amount of space this administrator’s
account can consume in this domain.
JMM (Junk Mail Manager) Folder Quota (displays if JMM is
an enabled service for this user): The amount of space this user’s
JMM account can consume in JMM.
Aliases: Alternate email addresses. Click More >> to add more
aliases.
263
Provisioning Tasks
7
❖
Class of Service: Sets of features and restraints (quotas, etc.)
that you configure; COS must be enabled and configured for
this option to display. See “Managing Classes of Service” on
page 317 for details.
4. When you are finished entering information for the new domain
administrator, click the Add User button on the Domains > User
page.
Result: The new user is added to the system with the parameters
specified and the privileges of delegated Domain administrator.
When this user logs in to that delegated domain by entering
username@delegateddomain in the Username field on the Login
page, the Domains pages for that delegated domain display and this
user can administer for that delegated domain’s users, folders,
distribution lists, the domain signature, over-quota message, white
list, black list, mailing list exemptions, message filters, and catch-all
address.
For more details about working with users, see “Managing User
Accounts” on page 288.
Adding Delegated Domain Administrators to the Postmaster DL
Once you have created delegated domain administrators, ensure that
they receive the postmaster emails for that delegated domain so that
they are notified of any problems with the domain. To do this, follow
these steps.
1. On the Domains > Administration page, select the domain for
which you want an administrator.
Result: That domain displays as selected in the bottom left corner.
2. On the Domains > Distribution Lists page click the Edit icon
the postmaster DL.
Result: The Edit Distribution List page displays.
3. From the users in the Add to postmaster column, select the
delegated domain administrators that you want to add to the
postmaster DL and click Add Member. To remove users, click
Remove. Finish by clicking Done.
Result: The selected users are added to (or removed from,
264
for
Managing Delegated Domains
respectively) the postmaster DL. Alerts and other mails sent
automatically to the postmaster DL for that delegated domain are
also received by the users you added.
Note: When you add delegated domain administrators to the
postmaster DL, remove the "Administrator" entry from the DL.
For more details about working with distribution lists (DLs), see
“Managing Distribution Lists” on page 310.
Finding a Delegated Domain
If have a large number of delegated domains, you can search for the
domain you’re interested in rather than paging through the list. (The
system can support over 100,000 delegated domains.)
To find a delegated domain, on the Administer Domains page, enter a
name in the Domain Name text box and click Find to display only
those domains matching the entered name. You can use the question
mark (?) wildcard to match any single character, or the asterisk (*)
wildcard to match zero or more characters of any kind. Click Clear to
empty the options of any text that you have entered and re-display the
entire domain list (ten names display per page).
Selecting a Domain
Before you can modify or administer a delegated domain, you need to
select it on the Domains > Administer Domains page (see Figure 33).
To select a domain:
1. Locate the domain you want to select in the table of domains
shown on the Domains > Administer Domains page. You can page
through the list using the Prev and Next links, or search for a
domain as described in the previous section, “Finding a Delegated
Domain.”
2. Select the radio button for the domain and click Select Domain.
The domain that’s currently selected is displayed in the bottom left
corner of the Administer Domains page.
265
Provisioning Tasks
7
Select a domain to
administer here
See what domain
is selected here
Figure 33 Domains > Administer Domains Page, Select a Domain
Once a domain has been selected, all of the Domains pages operate only
on that domain; additionally, the Domains > Catch-All and Domains >
Message Filters pages only display after a delegated domain has been
selected.
When you select a domain, the Domain domain name indicator in the
bottom left corner of the all of the Domains pages changes to the
current selected domain and all specifications you make using the
Domains pages apply only to that domain. For example, if you create a
user, george, while the delegated domain example.com is selected, you
create an Inbox that is addressable as george@example.com. If,
however, you create a user when no delegated domain is selected as
current, you create an Inbox in your system's primary DNS domain.
Domain Administrators cannot select domains. If you are a Domain
Administrator you must log in directly to your domain by entering your
user name plus domain name in the User option on the Login page; for
example, DomAdmin@example.com. All of the pages and options that
display only affect the domain to which you logged in.
266
Managing Delegated Domains
Accessing a Delegated Domain User’s Folder
To access a user’s folder in a delegated domain, you must have
administrator permissions for that domain. As a system administrator,
you have administration permissions for the primary domain, but not
for any delegated domains; those privileges are assigned to the
delegated domain administrator.
If you need to access a user’s folder in a delegated domain, you can
designate yourself as a domain administrator and adjust the
permissions on the user’s folder so you can access it.
Note: You must have system administrator permissions to designate
yourself (or anyone else) as a domain administrator.
To assign yourself domain administrator permissions:
1. Create a user account for yourself within the delegated domain.
(“Adding Users” on page 292 describes how to do this.)
2. Designate yourself as an administrator by selecting the delegated
domain on the Domains > Administration page, and then using the
Domains > Add User page to add yourself as that delegated
domains’ administrator. (See “Creating an Administrator for a
Delegated Domain” on page 263 for more information.)
3. Adjust the permissions of the folder you want to access to include
your administrator account. (“Changing Folder Access Control” on
page 305 describes how to do this.)
4. Use a standard IMAP or WebMail client to access the messages in
the folder.
Editing Delegated Domains
To edit a delegated domain, you must first select it, see “Selecting a
Domain” on page 265 for details.
If you select a COS for a domain, the attributes of that COS are applied
to the domain regardless of any specifications you make on the
Domains pages; instead, make those changes on the Class of Service
page to the COS itself. See “Managing Classes of Service” on page 317.
267
Provisioning Tasks
7
Basic Configuration Options
The basic configuration options that can be set on the Administer
Domains page are:
◆
Domain Disk Quota: The maximum disk space in kilobytes that the
domain can use. The default is no quota, implying unlimited disk
space. To restore the default, set the disk quota to -1 (minus one).
◆
Maximum Users: The maximum number of users allowed in the
domain. The value must be a non-negative integer. Specifying a
value of 0 allows the domain to contain an unlimited number of
users. Default is 20.
◆
Class of Service (COS) (displays if you have COS and LDAP
provisioning enabled): Select from your configured Classes of
Service.
◆
Enable Distribution Lists: Specifies whether administrators of the
domain can create and add users to distribution lists.
◆
Enable Mail Forwarding: Specifies whether domain users can
enable automatic forwarding for their mailboxes.
◆
Enable Automatic Replies (also known as Vacation Mail): Specifies
whether users in the domain can enable automatic replies for their
folders.
◆
Junkmail Manager Host: The IP address or hostname of the
appliance on which Junk Mail Manager is licensed and configured.
This option only displays if you have LDAP provisioning for JMM
enabled.
To modify these options, click the Edit icon
for the domain you want
to modify, make your changes, and click OK. To set other configuration
options, use the links in the left page menu. These options are discussed
in the following sections.
Creating Folders for a Delegated Domain
You create folders for a delegated domain in the same way that you
create folders for the primary domain, by using the Domains > Folders
page (see Figure 34 for an example) for the selected delegated domain.
268
Managing Delegated Domains
Enter a folder name and click Add. Be sure to expand the user folder so
your new folder is created as a sub-folder of the user folder, if you want
that folder to receive mail addressed to that domain. See “Managing
Folders” on page 300 for details. See “Folder Access Control Lists” on
page 301 for details on folder access control.
Find folders here
Delete icon for a
deletable folder here
See what folder
is selected here
Grant special
privileges to
selected users
here
Add and rename
folders here
See what domain
is selected here
Figure 34 Delegated Domains Folders Page
Creating Distribution Lists for a Delegated Domain
Use the Domains > Distribution Lists page (see Figure 35 for an
example) for the selected delegated domain to create domain specific
distribution lists (DLs). Enter a DL name and click Add; then click the
Edit icon
for that DL to open the Edit Distribution List page. Select
users or DLs in the Add to DL name column and click Add Member.
See “Managing Distribution Lists” on page 310 for details.
269
Provisioning Tasks
7
Click the Edit icon on
the Add Distribution List
page to open the Edit
Distribution List page
Find existing users
or DLs here
Select and add
users or DLs
here
Figure 35 Delegated Domains Distribution List Page
Creating a Signature for a Delegated Domain
The Domain > Set Signature page (see Figure 36) lets you create a
signature that most mailers automatically append to the body of
messages; the signature might appear to the email recipient as an
attachment, depending on how the mailer handles multipart MIME
messages. Enter into the Signature option the text that you want
appended to all email emanating from that domain; the current size
270
Managing Delegated Domains
limit on the signature is 1024 bytes. Click Apply to enter your changes.
Click Clear to empty the options of any text that you have entered.
The 7-bit ASCII text
you enter here is
appended to the
body of messages
sent from this
domain; it follows
user signatures.
Current limit is
1024 bytes.
See what domain
is selected here
Figure 36 Domains > Signature Page
Customizing the Over-Quota Message
Use the Domains > Over-Quota Message page (see Figure 37 for an
example) to customize the warning message that is delivered when a
user's folder has gone over its allocated size limit. Specify the From field
271
Provisioning Tasks
7
and select the character set. Click Apply to instantiate your changes;
click Restore to Default to use the system default Over-Quota message.
See what domain
is selected here
Figure 37 Domains > Over-Quota Message Page
The over-quota message you customize on the Domains > Over-Quota
Message page is associated with the domain that you select in the
Domain > Administration page. If the domain is assigned to a named
brand, this over-quota message overrides the named brand's over-quota
message. The Over-Quota Message also can be edited for the primary
domain. If you edit it for the primary domain, it applies to all the
domains that have Default as their over-quota message.
272
Managing Delegated Domains
The over-quota message is triggered when the IMAP Quota Warning
value is reached; by default this is 90% so when a folder reaches 90%
of its quota, the over-quota message is sent. The Quota Warning value
can be modified on the System > Services > IMAP page. In delegated
domains, the quota warning level is inherited from the primary domain.
Establishing Delegated Domain Policies
Delegated domain policies are the features and controls (filters, quotas,
etc.) that are allowed per domain. You create delegated domain policies
by setting up antispam and content filters on a domain basis. What you
need to know to create policies for domains is discussed in detail in
Chapter 8, “Policy Tasks.”
Changing the User Limit in a Delegated Domain
You can change the default user limit (20 users) in a delegated domain.
If you have an unlimited user license on your system, you can set this
value to unlimited.
To change the user limit for a delegated domain, use the
Domains > Administration page (see Figure 32). Click the Edit icon
for the domain you want to modify, change its Maximum User option
and click OK.
Limiting Delegated Domain Service Policies
You can limit the services, or features, available to users in a delegated
domain by creating a COS specifically with the attributes that you want
and assigning it to the domain. To create a COS, see “Managing Classes
of Service” on page 317.
Allowing a Domain to Span Multiple Servers
To allow a domain to span multiple Message Servers:
1. Establish the same delegated domain on two (or more) Message
Servers. You add domains through the Domains > Administer
273
Provisioning Tasks
7
Domains page, for more information see “Adding Delegated
Domains” on page 260.
2. Include LDAP records with the appropriate mailhost for each user.
For more information, see “Managing Delegated Domains” on
page 258.
3. Make sure that your LMR, OMR, and WebMail OMR are set to
route to all domains. For more information, see “Managing
Delegated Domains” on page 258.
Configuring Calendar Options for Domains
You can configure calendar options separately for each domain;
however, the default values are optimal for most deployments.
In a multi-tier environment, you must have the LDAP Routing license in
order for Group Calendar to work.
The calendar options you can configure include:
◆
Main Configuration page: Basic calendar settings including:
❖
❖
274
Domain Settings: Whether users can attach files to events and a
size limit for those attachments.
Default User Settings: When the user’s day starts and ends,
when they receive email and mobile reminders, the default user
view, and when summaries are set. Users can change these
settings.
◆
Search Configuration page: What databases are used for searches,
necessary database parameters, and how many search results
display per page.
◆
Resources page: What resources, such as conference rooms and
equipment, are available for selection from the New Event Schedule
tab’s Choose a Resource option.
◆
Subscribed page: Other calendars that you want to display in the
calendar of the delegated domain’s users; or that you want available
to them to subscribe to. To set up a calendar that can be subscribed
to, including creating a calendar for subscription use, see
“Calendar—Setting Up Calendar Subscriptions” on page 282.
Managing Delegated Domains
Before making Calendar configurations through the Administration
Suite, you must add the Group Calendar URL to each delegated
domain. To do this, follow these steps.
Adding Group Calendar to Delegated Domains
Adding group calendar must be done at the command line (CLI) for
each delegated domain. To do this, follow these steps.
1. Telnet your Message Server and log in as administrator. From a
command line, enter:
User: telnet hostname.yourdomain.com
OK hostname.yourdomain.com admind 3.8 server ready
User: Administrator
Password:
OK User logged in
2. Select the delegated domain by entering this command where
delDomName is the name of the delegated domain that you want to
administer:
hostname.com> domain setcurrent delDomName
OK Completed
3. Enter Url Add so group calendar users can find each other, possibly
on different servers. If you choose, replace User Lookup with a
custom name for this lookup. You must change delDomName to
the name of the current delegated domain. Note, this URL uses
“127.0.0.1” (“localhost”), change this to your LDAP server, if
appropriate:
hostname.com> url add groupcalendar:userlookup “User
Lookup”"ldap://127.0.0.1:389/
miDomainName=delDomName,ou=domains,o=miratop?cn,miloginid?sub?(
&(|(objectclass=person)(objectclass=inetorgperson)(objectclass=
mirapointUser))(|(uid=$(cn)*)(miloginid=$(cn)*)(sn=$(cn)*)(give
nname=$(cn)*)))" "(uidalias=miloginid)"
OK Completed
Note: The system LDIF uses miloginid to identify the user, not uid.
In fact, the LDIF does not contain a uid at all. For this reason, the
search query must be defined to return miloginid instead of uid (this
is the ?cn,miloginid? portion of the URL). Since Calendar assumes
that uid is the attribute used to uniquely identify users, this URL
275
Provisioning Tasks
7
must tell it to use miloginid instead (this is the (uidalias=miloginid)
portion of the URL).
4. Enter Url Add again so calendar users can locate resourcegroups,
possibly on different servers. If you choose, replace Group Lookup
with a custom name for this lookup. You must change
delDomName to the name of the current delegated domain. Note,
this URL uses “127.0.0.1” (“localhost”), change this to your LDAP
server, if appropriate:
hostname.com> url add groupcalendar:grouplookup “Group Lookup”
"ldap://127.0.0.1:389/
miDomainName=delDomName,ou=domains,o=miratop?mail?sub?(mail=*$(
cn)*)" "(cnalias=mail)"
If you need to re-enter the Url Add command, first delete the
previous one with this command where name is the name of the url
you are deleting and instance is the particular instance you are
deleting:
hostname.com> url delete "name:instance"
OK Completed
For example, this command...
hostname.com> url delete groupcalendar:userlookup
OK Completed
...deletes the URL you added in step 3, above.
5. Set the Group Calendar mode to LDAP (or ALL; ALL looks in
LDAP first and then locally for users), enter this command:
hostname.com> calendar set groupcalmode ALL
OK Completed
Note: The userlookup query (step 3) describes a user URL mapping for
group calendar, while the grouplookup query (step 4) describes a group
URL mapping. In the examples above, User Lookup and Group
Lookup are just arbitrary labels for the class instance. The ldap:// URLs
are very complicated, being built up by substituted components into a
DN.
Now, you can use the Administration Suite Domains > Calendar pages
to add a resourcegroup and resources and set other calendar defaults as
described in the next sections.
276
Managing Delegated Domains
Setting Domain & User Defaults (Main Configuration)
Use the Domains > Calendar > Main Configuration page (see Figure 38
for an example) to set basic calendar defaults.
See what domain
is selected here
s
Figure 38 Domains > Calendar > Main Configuration Page
Specify the following:
◆
Maximum events per user: Maximum number of events allowed per
calendar. The default is 2000, which enables each WebCal user to
have up to 2000 events in their calendar.
277
Provisioning Tasks
7
◆
Attachments (default is enabled; users can attach files to event
invitations): Whether attachments to event invitations are allowed.
Also, the maximum size for same; default size allowed is 10240kb.
◆
By default, user’s day is from/to (default is 8am to 6pm): Time at
which the user’s day begins and ends; select from a pull-down list of
hours.
◆
Default Email Reminder (default is enabled; users receive email
reminders of events): Whether email reminders of an event are sent
or not, and the number of minutes before an event that an email
reminder should be sent.
◆
Default user view (default is Weekly view): Default calendar view
(daily, weekly, monthly, or horizontal-weekly).
◆
Default Mobile Reminder (default is disabled; users do not receive
mobile reminders): Whether mobile reminders are sent; select to
enable. Note: These summaries are sent to the Mobile Device
number entered by the user on their Options > Calendar >
Reminders (Corporate Edition) or Calendar > Preferences (Standard
Edition) page, respectively. Also, specify the number of minutes
before an event that a pager reminder should be sent.
◆
Summaries (default is deselected for all; no summaries are sent):
When summaries of Calendar events are sent; select and specify
times for up to four default notification schemes:
❖
❖
❖
❖
Daily: When to send a daily email summary.
(to Pager) Daily: When to send a daily pager summary.
Weekly on: When to send a weekly summary.
Monthly on: When to send a monthly summary.
Click Modify to enter your changes.
278
Managing Delegated Domains
Calendar—Configuring Search
Use the Domains > Calendar > Search Configuration page (see
Figure 39 for an example) to set up default search parameters.
LDAP Query String
See what domain
is selected here
Figure 39 Domains > Calendar > Search Configuration Page
Specify the following:
◆
User search method: Controls whether calendar uses LDAP, the
local system, or both to find users and distribution lists.
❖
❖
❖
LDAP and local (default): Searches both your LDAP database
and calendar users local to the machine.
Local only: Searches only users local to the machine.
LDAP only: Searches only your LDAP database.
279
Provisioning Tasks
7
◆
Maximum number of search records to display: Maximum number
of records returned. Default is 100. When using LDAP, this number
is restricted by the configured Ldap Search Slimit; for more
information, see the CLI Help About Ldap.
◆
LDAP Search parameters (only displays if LDAP routing is
licensed), these include the following:
❖
❖
❖
❖
LDAP server: The hostname of the machine that runs your
LDAP service.
Port: The port to use to connect to the LDAP server.
Base dn: The part of the LDAP DIT at which you want searches
to start.
Search filter: You can change the LDAP search filter if needed.
Click Set to save your changes.
280
Managing Delegated Domains
Calendar—Configuring Resources
Use the Domains > Calendar > Resources page (see Figure 40 for an
example) to add resources such as meeting rooms and projectors. Be
sure to select the desired delegated domain first.
These options
display after
Set Group Name
is clicked
See what domain
is selected here
Figure 40 Domains > Calendar > Resources Page
1. In the Resourcegroup name option, enter a name for the mailgroup
or distribution list that holds all of your calendar resources; for
example, resources. Also, select a database, Local or LDAP. If you
select Local, the distribution list is created locally. If you select
LDAP, a mailgroup of the specified name is added to your LDAP.
Click Set Group Name.
Result: Additional options display that enable you to set actual
281
Provisioning Tasks
7
resources. This entry becomes a distribution list if Local is selected;
if LDAP is selected, it is a mailgroup.
2. Specify the following for each resource (meeting rooms, equipment
such as projectors, and so forth) that you want to make available
for calendar users. This information is added to the local resource
repository. If you are using LDAP, you must enter already
configured information.
❖
❖
❖
❖
Fullname: The name of the resource as you want it to appear in
the Choose a Resource drop-down list of the Schedules tab for
calendar new events.
Userid: Since this resource is treated as a user by the system,
enter an identifier.
Password: Enter a password for the resource.
Allow any user to view what events are booked with this
resource (default is enabled): This sets permissions so that all
calendar users can see when the resource is available.
3. Click Add Resource.
Result: If you are using the Local database, your entries are written
to the system and become available in the calendar Schedules tab
Choose a Resource drop-down list. If you are using LDAP, the
entries are made available in the calendar Schedules tab Choose a
Resource drop-down list; lookups are sent to your LDAP database.
Please note: Resources show up in address book as users.
Calendar—Setting Up Calendar Subscriptions
Use the Domains > Calendar > Subscribed page (see Figure 41 for an
example) to subscribe users to other calendars, such as the Human
Resources calendar of your company. Doing this is a two-procedure
process as you must first have a calendar ready for other users. Both
procedures are discussed in this section.
282
Managing Delegated Domains
Creating a Calendar
You create calendars specifically for sharing. You can also share public
iCal calendars.
To create a calendar:
1. Create (or request the creation of) a user account with the calendar
name that you want; for example, “exampleCoEvents.” Note: The
relationship between a calendar and a messaging user account is
like that between a folder and a user account. However, a user can
have only one calendar. Like user logins, calendar UIDs are
user@domain for delegated domain users.
Result: That account has a default calendar available for use; you
have a username to enter into the URL or username option of the
Domains > Calendar > Subscriptions page (procedure follows)
2. Log in to the account and populate its calendar with the events that
you want made available to other users.
Result: The calendar becomes filled with events.
3. On the Options > Calendar > Sharing Controls page (Corporate
Edition) or the Calendar > Preferences > Access Permissions page
(Standard Edition), select the Publish Calendar option.
Result: The permissions necessary for a calendar to be subscribed to
are set.
4. Send out an email to users advising them that they can subscribe to
this calendar. Or, use the following procedure to subscribe users to
the calendar by default.
Result: When a user subscribes to another calendar, all that
calendar’s events display in the user’s calendar with a green flag
indicating a “subscribed-to” event.
283
Provisioning Tasks
7
Click here
to add
calendars
See what domain
is selected here
Figure 41 Domains > Calendar > Subscribed Page
284
Managing Delegated Domains
Subscribing Users to System Calendars
To subscribe users to other calendars in the system:
1. Go to the Calendar > Subscriptions page and specify:
❖
Username of the calendar (the calendar must have permissions
set so it can be subscribed to, see “Creating a Calendar” on
page 283 for details.
❖
Name displayed to user: The name of the Calendar that users
see; for example “U.S. Holidays.”
❖
Type: Restrictions on the subscription, either:
–
–
–
Subscribed by default (default choice): The calendar
displays in all configured user’s calendars; users can choose
to unsubscribe (remove it from their calendar) by clicking
the Delete icon
for it on their Subscriptions page.
User can subscribe: The calendar is available on all user’s
Subscriptions page, as a Suggestion; they must subscribe to
the calendar (click on it) to see the events.
Subscribed by Default, Cannot unsubscribe: The calendar
displays in the user’s calendar, they cannot unsubscribe (the
Delete icon
does not display).
2. Click Set to save your changes.
Result: The calendars that you make available in this way display
on each users Subscriptions page.
Subscribing Users to Public iCal Calendars
Alternatively, you can make any public iCal calendar served via HTTP
available to users. To do this:
1. Locate the calendar on the Internet and note the URL. (One source
of shared calendars is icalshare.com, which publishes a free
directory of shared calendars.)
Result: You have a URL to enter into the URL or username option
of the Domains > Calendar > Subscriptions page (procedure
follows).
2. On the Calendar > Subscriptions page, specify the following:
285
Provisioning Tasks
7
❖
URL of the iCal calendar. For example, http://icalx.com/public/
icalshare/US32Holidays.ics.
❖
Name displayed to user: The name of the Calendar that users
see; for example “U.S. Holidays.”
❖
Type: Restrictions on the subscription, either:
–
–
–
Subscribed by default (default choice): The calendar
displays in all configured user’s calendars; users can choose
to unsubscribe (remove it from their calendar) by clicking
the Delete icon
for it on their Subscriptions page.
User can subscribe: The calendar is available on all user’s
Subscriptions page, as a Suggestion; they must subscribe to
the calendar (click on it) to see the events.
Subscribed by Default, Cannot unsubscribe: The calendar
displays in the user’s calendar, they cannot unsubscribe (the
Delete icon
does not display).
❖
Maximum number of external subscriptions users allowed: Sets
the maximum number of external calendars to which each user
can subscribe. Default is 10.
❖
Maximum external subscription size: Sets the maximum size of
each external calendar to which users can subscribe, in KB.
Default is 256.
Adding Directory Services to Delegated Domains
A directory service is an address book database. Adding a directory
service must be done at the command line (CLI) for each delegated
domain. To do this, follow these steps.
1. Telnet your Message Server and log in as administrator. From a
command line, enter:
User: telnet hostname.yourdomain.com
OK hostname.yourdomain.com admind 3.8 server ready
User: Administrator
Password:
OK User logged in
286
Managing Delegated Domains
2. Select the delegated domain by entering this command:
hostname.com> domain setcurrent delegateddomainname
OK Completed
This is the url add command syntax (do not use a period or other
special characters in the instance name):
url add "addrbook:instance" "description" "ldapurl" "options"
Add the directory service by entering this command all on one line
where delDom and Delegated Domain Directory are identifiers for this
directory service, hostname is the name of the machine with the LDAP
database you are using (localhost=127.0.0.1), port is usually 389,
baseDN is where you want the directory service lookups to start (this
must match the delegated domain; example follows), and sub is your
search filter (example follows). Basic syntax example:
hostname.com> url add addrbook:delDom “Delegated Domain
Directory” “ldap://hostname:port/baseDN??sub?” ““
OK Completed
This example (below) uses Internal LDAP (127.0.0.1) and the
Mirapoint schema plus a filter needed for Group Calendar. The
variables, delDom, and DelDom Directory reflect the delegated domain
to which this directory service is being added. The variable
delDomName.com must be the name of the delegated domain to which
this directory service is being added. Please note: Resources display as
users in address book.
Mirapoint recommends using this example URL, modified as needed.
hostname.com> url add "addrbook:delDom" "DelDom Directory"
"ldap://127.0.0.1:389/
miDomainName=delDomName.com,ou=domains,o=miratop??sub?(&(object
class=mirapointmailuser)(|(sn=$(cn))(givenname=$(cn))(cn=$(cn))
(mail=$(mail)*)(maillocaladdress=$(mail))))" ""
OK Completed
This example uses bindDN and password to authenticate access (do not
use unless you are very familiar with LDAP URLs).
hostname.com> url add addrbook:delDom “Delegated Domain
Directory” “ldap://hostname:port/baseDN??sub?”
“(binddn=CN=Administrator,CN=Users,DC=adhostname,DC=yourdomain,
D C=com)(bindpasswd=password)“
OK Completed
287
Provisioning Tasks
7
This example is shows how to supply a different search query filter;
replaces “filter” in the syntax (do not use unless you are very familiar
with LDAP URLs).
hostname.com> url add addrbook:org “Company Directory” “ldap://
hostname:port/
baseDN??sub?(&(|(cn=$(cn))(mail=$(mail)))(|(objectclass
=person)(objectclass=inetorgperson)))” ““
OK Completed
Deleting Delegated Domains
Use the Domains > Administration page (shown in Figure 32) to delete
delegated domains. When you delete a domain, all folders, email
messages, user accounts, distribution lists, and configuration data
belonging to the domain are destroyed.
To delete a delegated domain:
1. Locate the domain you want to deleted in the table of domains
shown on the Domains > Administer Domains page. You can page
through the list using the Prev and Next links, or search for a
domain as described in “Finding a Delegated Domain” on
page 265.”
2. Click the Delete icon
for the domain you want to remove.
3. Click OK to confirm that you want to delete the domain and all of
the data associated with the domain.
Result: All folders, email messages, user accounts, distribution lists, and
configuration data belonging to the domain are destroyed.
Note: LDAP entries for the delegated domain are not deleted (unless
you are using the LDAP GUI). You must clean up the LDAP directory
separately.
Managing User Accounts
A user account specifies a login name and password that provides a user
with access to the system. Each user has a main folder called the Inbox.
Additional information associated with each user account includes
288
Managing User Accounts
calendar data, WebMail settings, personal address book, personal
dictionary, and forward and autoreply settings.
A password is a secret text string (numbers and letters) that is case
sensitive and up to 80 characters long. The user’s login name is used as
the address for their Inbox. By default, user folders reside in the system
folder called user.
About Users and Administrators
A user is a person who has an account on the system; an administrator
is a user with special privileges. The initial administrator account is
configured during setup; there are several types of administrator
accounts that you can add later. A delegated domain administrator can
only be created in a “selected” domain. A helpdesk administrator has
the same privileges as a delegated domain administrator but is created
in the primary domain and can log in to any domain. The quarantine
administrator role is discussed below.
When you designate a user as an administrator, also add the user to the
Service Reporting distribution list. For information about adding users
to distribution lists, see “Adding and Populating Distribution Lists” on
page 312.
End-users can perform the following account management tasks on
their own accounts using the WebMail Options pages or the
Administration Suite Account pages (when an end-user logs in to the
Administration Suite, they see only the Account pages):
◆
Change their own password
◆
Set folder access control lists
◆
Set message filters and some Junk Mail Control options
◆
Set forwarding and automatic replies for messages
About the Quarantine Administrator User
As of release 3.6, there is a new way to manage email messages that
receive the Send to Quarantine folder filter action: grant any user the
new Quarantine Administrator role and enter that address for your
filter. When a user with the Quarantine administrator role logs into
289
Provisioning Tasks
7
WebMail, they have two additional command buttons in their mail
toolbar, Deliver and Rescan. The Deliver button releases selected
quarantined message back into the mail queue; this could apply to any
message quarantined by a content filter such as the Corporate Word list
filter. The Rescan button submits selected messages to additional
antivirus scanning; this is used only for messages quarantined by
RAPID antivirus.
Users created in delegated domains, including Quarantine
Administrator users, are restricted to the delegated domain in which
they were created.
Only messages that received the Send to Quarantine folder filter action
are eligible for the Deliver function through the Quarantine
Administrator’s WebMail. Those messages arrive in quarantine with
special coding that allows them to be released back into the mail queue
and delivered to the addressees without any indication that they were
ever quarantined. Only messages that receive the RAPID AV quarantine
action are eligible for the Rescan button.
For more information on the Send to Quarantine folder filter action, see
“How the Content Filtering Quarantine Works” on page 337.
User Account Requirements
For users to receive messages on a Mirapoint appliance, each must have
a user account that specifies the following information:
◆
Login name—A unique text string identifying a user. Login names
are case-insensitive and between one character and 80 characters
long. Login names can include these 7-bit ASCII characters:
❖
❖
❖
❖
❖
Letters (“A” through “Z” and “a” through “z”)
Numbers (“0” through “9”)
Minus (-) and underscore (_)
Blank space ( ); leading spaces are not allowed for POP login
Period (.) is allowed when using LDAP provisioning
Non-ASCII characters can be encoded in login names using
modified UTF-7. See “International Login Names” on page 291.
290
Managing User Accounts
To support periods (.) in user folder addresses, you can create user
names with underscores—for example Firstname_Lastname—and
incoming mail for Firstname.Lastname automatically gets delivered.
◆
Password—A secret text string known only to its owner. When
users log into POP, IMAP, WebMail, or Administration Suite, they
must specify a login name and password to verify their identity.
Passwords are case-sensitive and limited to 80 characters. You can
set minimum length and required characters for user passwords
with the Auth Set command. Non-ASCII passwords are allowed,
although different input methods can cause incompatibility across
platforms, so ASCII passwords are safer.
◆
Full Name—The preferred name of the person using the account;
for example, their first and last names.
Email addresses should use ASCII alphanumeric characters (A-Z, a-z,
0-9) plus any of the following characters: + (plus), -(minus), . (period),
_ (underscore).
These characters are definitely not allowed in email addresses:
! (exclamation point), " (double quote), # (number sign), $ (dollar sign),
% (percent), ( (open parenthesis), ) (close parenthesis), , (comma),
: (colon), ; (semi-colon), < (less than), > (greater than), @ (at sign),
[ (open bracket), ] (close bracket), \ (backslash), ` (accent grave),
| (pipe).
These characters might be allowed but are generally not used:
& (ampersand), ' (single quote), * (asterisk), / (slash mark), = (equal
sign), ? (question mark), ^ (circumflex), { (open brace), } (close brace),
~ (tilde).
On a RazorGate appliance, the number of users is limited to 20. This
number can be raised by updating a license. (20 is usually sufficient,
since only administrators need access to RazorGate appliances.)
International Login Names
Mirapoint appliances support international (8-bit) user names—user
names are stored internally using UTF-8 encoding. For example, in the
user name soutien-clientèle, the e-grave would be encoded as +AOg-:
soutien-client+AOg-le.
291
Provisioning Tasks
7
Reserved Login Names
Login names are case-insensitive. You cannot create user accounts with
the following reserved names:
◆
administrator—Users with special privileges.
◆
administrators—An account for all administrators.
◆
anonymous—By convention, users accessing a system with this
login name don’t have to enter a password. Anonymous logins are
not permitted.
◆
anybody—A wildcard name.
◆
anyone—A wildcard name.
◆
nobody—A user account with severely restricted privileges.
Adding Users
Use the Add User page (see Figure 42 for an example) to modify user
accounts, including the class of service for an account (if COS is
292
Managing User Accounts
enabled), or to add, find, or modify system users, including setting
folder quotas, and assigning administrator privileges.
Note path
Remove a user quota
by entering -1.
Figure 42 Mirapoint Add User Page
To manage a user in a delegated domain, select the domain first.
To add a new user, follow these steps on the Add User page.
1. All existing users, ten per page, display in a table on the Add User
page. Click Prev and Next to page through the list of names. Click
Find to display only those users matching the entered name. Click
Clear to empty the options of any text that you have entered and redisplay the entire user list (ten names display at a time)
293
Provisioning Tasks
7
2. Make these specifications:
❖
❖
User Name: This becomes the name of that user's folder under
the user system directory, the first part of their email address,
and their login name.
Role: Leave this option deselected (default) for regular users;
select one of the following for administrators:
–
–
–
–
❖
❖
Full Name: This name is displayed in messages alongside the
user name.
Password options (select one method). Note: If LDAP
provisioning is enabled, the Use LDAP Password checkbox
does not display, whatever password is entered is written to
LDAP automatically.
–
294
Administrator: This user has access to the full
Administration Suite interface and is able to configure new
users, domains, services, and so forth. If you logged in to a
delegated domain, or selected a delegated domain first, the
administrator you create here is for that domain only. See
“Creating an Administrator for a Delegated Domain” on
page 263 for details.
Quarantine Administrator: This user has special access to
WebMail and can examine, release to the mail queue, or
reject (delete without notifying the addressee) or rescan
messages that received the Send to Quarantine folder or the
RAPID quarantine action. For details, see “About the
Quarantine Administrator User” on page 289.
Helpdesk administrator: This user has limited privileges;
only the Administration Suite Domain pages and Mail logs
for domains are available to them.
Backup operator: This user can perform all tasks necessary
for system backups using the CLI. This is a read-only role
that cannot change the system in any way.
Checkbox: Use LDAP Password: Select this option if your
LDAP is set up with passwords the local machine can
access. If you select this option, you cannot specify a
Managing User Accounts
–
–
❖
❖
❖
❖
password. This option does not display if LDAP
provisioning is enabled.
Password: A password for the user; if you use this option,
the password is not entered into your LDAP database; it is
local to the machine.
Confirm Password: Enter the password again.
Folder Quota: A quota for that user's system folder; all of their
subfolders are included in the total set quota. You can
completely remove a quota from a folder by entering -1. If a
user is assigned a Class of Service (COS), the COS value for this
option overrides any value entered here.
JMM Folder Quota (only displays if Junk Mail Manager is a
service for this user): How many spam messages this JMM
account accepts before being over-quota. If a user is assigned a
COS, the COS value for this option overrides any value entered
here.
Alias(es) (only displays if you have LDAP provisioning enabled;
see “Setting Up a User Directory Service” on page 80 for
details): Use this option to set up alias email addresses for your
users, the alias’s domain must exist in LDAP. Please note: Mail
addressed to the alias must be fully qualified (include the
domain).
Class of Service: Select from any of your configured Class Of
Services. This option only displays if you have enabled and
configured Class of Service (COS).
3. Click Add User
Result: The new account is added to the user list table and a folder
for them is added to the user folder hierarchy (see “Managing
Folders” on page 300 for details). The accounts display in
alphabetical order, so the new user you add might not be on the first
page; use Prev and Next to page through the list.
To change a user password, follow the steps described in “Editing
Users” on page 296.
295
Provisioning Tasks
7
Finding a User
If have a large number of users, you can search for the user you’re
interested in rather than paging through the list. (The system can
support up to 500,000 users.)
To find an existing user, on the Add User page, enter a name in the User
Name text box and click Find to display only those users matching the
entered name. You can use the asterisk (*) wildcard, for any kind of
character including the folder hierarchy separator period (.), or the
percent sign (%) wildcard, for any kind of character NOT including the
folder hierarchy separator period (.). Click Clear to empty the options
of any text that you have entered and re-display the entire user list (ten
names display per page).
Editing Users
You can change a user password, folder quota, class or service, aliases,
or role. To modify a configured user’s account options, on the Add User
page, click the Edit icon
for the user you want to modify. On the
Edit User page, make the changes you want and click OK or Cancel.
Result: If you click OK, the page displays a message confirming the
modification. If you click Cancel, the Add Users page re-displays, your
changes to that user are not made.
You can completely remove a quota from a folder by entering -1.
296
Managing User Accounts
Deleting Users
To delete a user, on the Add User page, click the Delete icon
for the
user you want to remove; click Delete to confirm. See Figure 43.
This message displays
if the user you are
deleting was added
locally, not with the
LDAP-enabled page
Figure 43 Mirapoint Add User Page, Deleted non-LDAP User
Viewing Presence/Last Login Times
To view the activity of an end user, you can look at the User Audit Trail
report. This is discussed in detail in “Using the User Audit Trail” on
page 251.
Another way to view the logins of a user is through the Mail > Logins >
Detailed report.
297
Provisioning Tasks
7
Establishing User Account Policies
User account policies are the features and controls (filters, quotas, etc.)
that are allowed per user. You create account policies by setting up
antispam, quotas, and content filters on a per-user basis. What you
need to know to create policies for individual user accounts is discussed
in detail in Chapter 8, “Policy Tasks.”
Bulk Provisioning Users
Rather than adding users one at a time using the Add User page, you
can enable LDAP autoprovisioning, write a script to convert your
existing user database into LDAP, and import those user records into
internal LDAP. Follow these steps:
1. Access the command line interface (CLI) by telnet-ing to your
Message Server on the default telnet port (port 23) and logging in as
the Administrator:
User: telnet hostname.domain.com
OK hostname.domain.com admind 3.8 server ready
User: Administrator
Password: password
OK User logged in
CLI commands are not case-sensitive. To make the examples easier to
read, they are shown in mixed case.
2. Enable LDAP autoprovisioning by entering this command:
hostname.com> Ldap Set Autoprovision On
OK Completed
When users log in for the first time, or when the first e-mail arrives
for them in their inbox, their account is automatically created from
their user record in LDAP.
3. Locate a file of user data, for example names and e-mail addresses
listed one per line.
If you find CSV (comma separated variable) data in Mirapoint
AddressBook format, you can run the Perl program shown below to
convert that data into LDAP data interchange format. AddressBook
format stores the last name in field1, the first name in field2, and
the e-mail address in field3. Later fields are not needed here.
298
Managing User Accounts
#! /usr/local/bin/perl
while ( <> ) {
@field = split /,/, $_ ;
if (@field[2] =~ /@/) {
($uid, $domain) = split /@/, @field[2], 2 ;
print "dn: miloginid=$uid,miDomainName=primary,ou=domains,o=miratop\n" ;
print "objectClass: mirapointUser\n" ;
print "objectClass: mirapointMailUser\n" ;
print "mail: ", @field[2], "\n" ;
print "miloginid: ", $uid, "\n" ;
print "cn: ", @field[1], " ", @field[0], "\n" ;
print "mailhost: ", $domain, "\n" ;
print "userPassword: ", reverse(split //, $uid), "88\n" ;
print "\n" ; $lines++ ;
}
}
if ($lines == 0) {
print "CSV data lacks e-mail address in 3rd field\n" ;
}
Passwords are created by spelling the user’s name backwards and
appending “88”. Change this, in case this book falls into the wrong
hands. Furthermore, encourage all users to change their passwords
as soon as possible.
4. Once you have created LDAP data interchange format from your
script or the Perl program shown above, place it into an accessible
file on an FTP or HTTP server.
5. Now import it to your LDAP server. This example uses output file
“userdb.ldif” on the “example.com” web server.
> Dir Importldif o=miratop c http://example.com/userdb.ldif
NN of NN records inserted
OK Completed
6. Test the set up by logging in as a newly created user. Inbox, folders,
and junk mail filter will be present after a successful login.
299
Provisioning Tasks
7
Managing Folders
A folder is a container that can store email messages and other folders.
It also has attributes such as a disk quota, access control and possibly
filters.
On Mirapoint systems, folders are created and exist in a hierarchy. The
base of the hierarchy, or tree, is called the root. The period (.) character
is used as the folder hierarchy separator. The main mail folder for any
account is the Inbox folder, where email messages addressed to the user
are delivered. When you use the Administration Suite to create a new
user account, an Inbox for that user is created automatically. The Inbox
name takes the user’s login name. For example, the Inbox for a user
with the login name glenn would be named user.glenn. When glenn logs
in to his account, however, the name appears to him as “Inbox.”
The Folders > Add/Edit Folders page opens with the system folders
displayed at the top-most level; see Figure 44 for an example. The user
folder contains all of the user account mail folders; click the user folder
to expand the tree view to show all defined user folders; see Figure 46
for an example.
When you open the user folder tree view, the page displays additional
options for managing existing user folders. When the user folder view is
closed, you can add new folders to the system.
Folder Naming Conventions
Every folder on a Mirapoint message server must have a unique name.
Folder names, including any subfolders, are limited to 200 bytes in
length.
300
◆
Letters (A through Z and a through z)
◆
Numbers (0 through 9)
◆
Space ( )
◆
Minus (-)
◆
Underscore (_)
Managing Folders
Special Characters You Cannot Use
You cannot use the following characters in folder names because they
have special meanings:
◆
Period (.)—Used as a hierarchy separator in folder paths. Folder
paths cannot start or end with a period, nor can they contain two
periods in a row.
◆
Slash (/)—Reserved for the system.
◆
Plus (+)—Used to address subfolders of user Inboxes or shared
folders that do not belong to a particular user.
◆
Asterisks (*), percent signs (%), and double quotes (") are limited
by IMAP.
Mirapoint appliances support international (8-bit) folder names—
folder names are stored internally using UTF-8 encoding. For example,
the folder user.gsantos.Español appears on disk as:
spool/
user/
gsantos/
espan\xCC\x831
Folder Access Control Lists
An access control list (ACL) allows you to specify who can see and use
a folder. An ACL is a list of users you create along with the access
permissions you're allowing for each. This enables you to control who
has what access permissions on a folder. When a user account is
created, an Inbox folder for them is automatically created and they are
automatically granted “administrator” privileges (read/write/mail/
Admin, see Table 27, “Access Control Permissions,” below, for
explanations) for that folder. When you create a subfolder, it takes the
same ACL as its parent folder; when you create a primary folder, it
takes the system default ACL anyone read. You can use the Add/Edit
Folders page to change those access permissions or grant another user
(yourself, for example) permissions. You do this by looking up the
user's folder on this page and modifying the ACL for the folder.
In all access permissions, the anyone user refers to all users of that
system.
301
Provisioning Tasks
7
Table 27 describes what the access control permissions mean.
Table 27
Access Control Permissions
Field
Description
read
The user can see that the folder exists, open the folder, read messages
in the folder, copy messages from the folder, and see which messages
were read. (Equivalent to the l, r, and s IMAP permissions.)
write
The user can copy messages into the folder and modify state
information for the folder, such as \Flagged, \Answered, and \Draft
flags for each message. This permission allows the user to modify the
\Deleted state for any message. (Equivalent to w, i, and d IMAP
permissions.)
mail
The user can submit messages to the SMTP service for delivery to the
folder. (Equivalent to the p IMAP permission.)
admin
The user can change the ACL on the folder and create subfolders and
ACLs. (Equivalent to c and a IMAP permissions.)
Finding/Viewing Folders
The Folders > Add/Edit Folders page (see Figure 44 for an example)
opens with the system folders displayed at the top-most level. The user
folder contains all of the user account mail folders; click the user folder
to expand the tree view to show all defined user folders.
To find and view a folder, either expand the tree hierarchy to expose the
folder that you want to work on (click Prev and Next, First and Last as
needed), or enter a folder name in the Folder Name option box and
click Search. You can use these wildcards:
% (Percent sign): represents any character except period (.). Use the
Percent sign to search for a specific folder name.
* (Asterisk) represents any character including period (.).
If Search is used: How many matching folders were found, and which
of the folders in the found list is selected, is indicated next to the Search
button in the tree view. For example, if you enter newbie.sent and there
are seven folders that match, the indicator would look like this: (1/7)
302
Managing Folders
meaning “The first of seven matches is selected.” If you click Next, the
indicator changes to (2/7), and so on. Additionally, the tree view
expands to show the found folder with the Selected icon
and the
Delete icon
next to it. The Access Control List grid shows the
current ACLs set on the folder.
Number of
folders matching
search criteria
Configured ACLs
for found folder
Found folder
Figure 44 Mirapoint Folders Page—Find Folder Search Result
Adding Folders
Use the Add/Edit Folders page to add, rename, delete, or modify user
folders, including the access control list for a folder. You can add toplevel system folders that can be shared by users, or you can add subfolders to existing user accounts. The Add/Edit Folders page opens with
303
Provisioning Tasks
7
the system folders displayed at the top-most level; see Figure 45 for an
example. The user folder contains all of the user account mail folders.
To add a folder, enter a name in the Rename Folder/Add Subfolder
option box and click Add; see “Folder Naming Conventions” on
page 300 for details. The new folder displays the Selected icon
the Delete icon
and
that you can use to remove the folder.
Click here first
to add a user folder
to the mail system!
Figure 45 Mirapoint Folders Page—Collapsed View
If you add a folder without selecting the user directory, it is added at the
same level as the user directory. The folder will be addressable as part of
the mail system as +folder@domain, but not associated with particular
users. To make a top-level folder accessible to one or more users, you
must set permissions on it. For more information about setting
permissions, see “Changing Folder Access Control” on page 305.
304
Managing Folders
Select how many
folders display
on this page at
a time here
Figure 46 Mirapoint Folders Page—Expanded View
A newly added user folder does not have the default folders (Draft,
Sent, and Trash) until the user receives mail or logs in via WebMail/
XML; at that time those folders are created automatically.
Changing Folder Access Control
If you want to share a folder you must change the permissions of that
folder for the users you want to share it with, or for the “anyone” user
that is the equivalent of all users on the system.
To receive mail addressed directly to a subfolder, you must set the Write
permission on that folder.
To change the access control list for a folder:
1. On the Add/Edit Folders page, find the user's folder (described in
“Finding/Viewing Folders” on page 302).
305
Provisioning Tasks
7
Result: The folder displays and the Access Control List grid shows
the current ACLs set for the owner of that folder.
2. In the empty text field in the Modify Access Control List area, enter
the login name for the user whose permissions you want to change
on the selected folder; select or deselect checkboxes before clicking
OK or after (click OK to enter changes). You must have at least one
permission checkbox selected to display the user in the list.
Result: The user appears in the User list showing the permissions.
To undo the changes you just made, click Undo.
To return the ACL permissions to the original settings, click Reset—
before you click OK.
You can remove someone from an access control list, no longer
allowing them the ability to access your folders, by deselecting all of
their checkboxes and clicking OK. You can change the Access Control
permissions at any time to discontinue privileges you previously set.
Keep in mind that when you create subfolders, they inherit the
permissions set on their parent folders. For example, if you create a
folder archive.foo, set some permissions on it, and then create a
subfolder archive.foo.bar, the permissions set on archive.foo are copied
to archive.foo.bar.
Changing a Folder Quota
You change the quota for a folder on the Edit User page by selecting the
user that owns the folder and modifying their Folder Quota. Folder
quotas apply to all folders and sub-folders combined.
For example, if a user’s top-level “Inbox” folder has a quota of 100MB,
that “Inbox” folder, plus all its subfolders, cannot exceed 100MB in
content.
If a separate quota is specified for a sub-folder, that folder is
immediately counted against the top-level folder quota. For example,
the Trash folder is always assumed to need 1 MB of the top-level folder
quota. If the top-level quota is 10MB, that means the Trash folder takes
up 1 MB and all other folders can contain up to 9MB.
306
Managing Folders
Renaming a Folder
To rename a user folder follow these steps.
1. On the Add/Edit Folders page, find the user's folder (described in
“Finding/Viewing Folders” on page 302).
Result: The folder displays and the Access Control List grid shows
the current ACLs set for the owner of that folder.
2. Enter a name in the Name text box and click Rename.
Result: The folder is renamed as specified.
Adding a Sub-folder
To add a user sub-folder follow these steps.
1. On the Add/Edit Folders page, find the user's folder (described in
“Finding/Viewing Folders” on page 302).
Result: The folder displays and the Access Control List grid shows
the current ACLs set for the owner of that folder.
2. Enter a name in the Name text box and click Add.
Result: The folder is added as specified and appears in the tree view
as selected.
Keep in mind that when you create subfolders, they inherit the
permissions set on their parent folders. For example, if you create a
folder archive.foo, set some permissions on it, and then create a
subfolder archive.foo.bar, the permissions set on archive.foo are copied
to archive.foo.bar.
Creating a Shared Folder
You can create a folder that can be shared by any or all users and
accessed via WebMail, IMAP, or XML. This can be useful in group
situations where you would like members of a group to be able to send
mail to a common folder that all can access. to do this, follow these
steps.
1. On the Add/Edit Folder page, click the user folder to open the tree
and then add a new folder to be shared.
307
Provisioning Tasks
7
Result: The new folder displays as a subfolder of user and is
selected.
2. In the Access Control List grid, enter “anyone” to share the folder
with all users on the system, select the Mail privilege to allow users
to send mail to the folder, and select the Read checkbox to allow
users to access messages sent to the folder. To enable users to copy
messages to the folder or delete messages, grant them the Write
privilege. To enable users to create subfolders, grant them the
Admin privilege. When you’re done modifying the access control
list, click OK.
Result: The new folder is available for all users to send messages to
and view.
3. Send a message to all appropriate users that you have created a
shared folder; tell them the folder name and advise them to
subscribe to the folder using their Shared Folders page. They must
locate the folder on that page and then click the Subscribe option.
Result: Once subscribed to, the shared folder displays and messages
can be addressed to it. To view the messages, users must open the
shared folder. To send messages to it, use the folder name; for
example, if the shared folder name is “SharedPubs” then messages
to it would be addressed:
+SharedPubs@example.com
Deleting a Folder
To delete a user folder follow these steps.
1. On the Add/Edit Folders page, find the user's folder (described in
“Finding/Viewing Folders” on page 302).
Result: The folder displays and the Access Control List grid shows
the current ACLs set for the owner of that folder.
2. Click the Delete icon
next to the selected folder.
Result: A confirmation page displays.
3. Click OK or Cancel.
Result: If you click OK, the folder is deleted. If you click Cancel the
delete operation is terminated and you are returned to the main
Add/Edit Folders page. When you delete a folder, all email
308
Managing Messages
messages, subfolders, and configuration data belonging to that
folder are destroyed.
Note: To delete a folder, you must have admin privileges. To add admin
privileges to a folder for all administrators, edit the folder’s ACL and
add an entry for Administrators and select the admin privilege.
Sending Messages to User Sub-Folders
For mail to be delivered directly to a subfolder in a user’s Inbox, the
following two conditions must be met:
◆
The wildcard user “anyone” for that folder must have the Mail
access privilege.
◆
A plus (+) character must be included in front of the name of the
subfolder in the To address line. For example, to send a message to
the help subfolder of glenn’s inbox, use this address:
glenn+help@example.com
Managing Messages
This section describes some of the message management options
available to you as administrator.
Sending Messages to Folders
In addition to sending messages to user’s inboxes, you can send
messages directly to users’ subfolders and other shared folders that are
not associated with a particular user.
For mail to be delivered directly to a folder, the wildcard user “anyone”
must have the Mail access privilege.
To send a message directly to a user’s subfolder, you append a plus (+)
character and the name of the subfolder to the user’s inbox address. For
example, to send a message to the help subfolder of glenn’s inbox, use
this address:
glenn+help@example.com
309
Provisioning Tasks
7
To send mail to a shared folder that is not associated with a user,
preface the folder name with the plus (+) character. For example, to
send a message to a shared mailbox named bulletins, use this address:
+bulletins@example.com
You can also send messages to a subfolder of a shared mailbox. In this
case, a period (.) is used as a delimiter. For example, if collectibles is a
subfolder of the shared forsale folder, you could address it like this:
+forsale.collectibles@company.com
Managing Distribution Lists
A distribution list (DL) is a named list of email addresses. When you
send a message to a distribution list, the message is forwarded to all
addresses on the list. You can create or delete DLs, and add addresses to
(or remove them from) an existing DL using the Distribution List page
in the Administration Suite.
Each entry in a distribution list can be the login name of a registered
user, the name of another distribution list, a folder name (use the plus
character (+) as in +archive@example.com), or any valid email address.
For example, you might define a distribution list named sales that has
the entries shown in Figure 47.
310
Managing Distribution Lists
Date: Thu, 11 May 2006 23:20:51-0700
From: 'Sales Support' <sales-support@example.com>
Subject: Sales Meeting
To: Sales
Team,
●
george@salesconsulting.com
● harry
We have the presntation
of the new obelisk
● sally
coming up on Friday
the 13th. Please be ready
to discuss the new
approach
to celebrating superstition
● salesjapan
at 9 a.m. We should have at least one black cat joining us.
- Gus
●
mhirai
salesosaka
●
salestokyo
●
Figure 47 Example of Distribution List Named Sales
In Figure 47, george@salesconsulting.com is a remote address, harry
and sally are registered users in the same domain as salessupport@example.com, and salesjapan is itself a distribution list that
contains the entries mhirai, salesosaka, and salestokyo, where mhirai is
a registered user and salesosaka and salestokyo are both distribution
lists.
Distribution List Naming Conventions
DL names are composed of letters, numbers, minus (-), period (.), and
underscore (_) characters. They are case-insensitive and limited to 64
characters. DLs are used to group users together into convenient
mailing lists.
DLs can also be used as aliases for individual users. The DLs are
processed before users. For example, if you have a user named sallyr
and a DL named sallyr that contains sallyr and
+archive.sallyr@archive.foo.com, messages sent to sallyr are delivered
to both the archive folder and the user.
311
Provisioning Tasks
7
Each entry in a distribution list can be the login name of a registered
user, the name of another distribution list, a folder name (use the plus
sign (+) as in +archive@example.com), or any valid email address.
Reserved Distribution List Names
You cannot create DLs with the following reserved names:
◆
abuse
◆
backup-alerts
◆
backup-status
◆
daily-reports
◆
mailer-daemon
◆
nobody
◆
operator
◆
postmaster
◆
schedule-output
◆
system-alerts
◆
system* (cannot use “system” as the initial name in a DL)
◆
virus-alerts
◆
weekly-reports
For more information about the default distribution lists created during
installation and used by the Mirapoint system, see “Internal
Distribution Lists for Monitoring” on page 201.
Adding and Populating Distribution Lists
A distribution list has no assigned members when it is first added. Once
you've added the distribution list (DL), you then add users or other
distribution lists as members by editing the DL.
Adding a user's email address to a distribution list ensures that person
receives any mail sent to that list. You can add local or LDAP users,
remote users, or other distribution lists.
Use the Distribution Lists page to add, find, select to edit, or remove a
DL; see Figure 48 for an example. All existing DLs display in a table on
312
Managing Distribution Lists
the Add Distribution List page, ten per page. Click Prev and Next to
page through the list.
To add a distribution list in a delegated domain, select the domain first.
Click a DL’s
Edit icon to
add or remove
members
Figure 48 Add Distribution List Page
313
Provisioning Tasks
7
View available
users or DLs by
clicking these links
Figure 49 Edit Distribution List Page
To add and populate a distribution list, follow these steps.
1. On the Add Distribution List page, enter a name in the DL Name
text box and click Add.
Result: The new distribution list is added to the DL list table. The
DLs display in alphabetical order, so the new DL you add might not
be on the first page; use Prev and Next to page through the list.
2. Click the Edit icon
for the new DL.
Result: The Edit Distribution List page (see Figure 49 for an
example) for that DL displays.
3. Use the Display List options in the Add to DL name area to choose
to display a list of configured users or configured DLs.
Result: If you click DLs, the list table below changes to display, ten
314
Managing Distribution Lists
per page, all available DLs. If you click Users (default), the list table
below displays all available users, ten per page.
4. Select from the list of available users or DLs in the ADD to DL
name area; click Prev and Next to page through the list. When you
find a user or DL that you want, select it and click Add Member.
To add a member manually, enter the user’s name or email address
in the Member Name text box in the Members in DL name area
and click Add. (If the member is not a registered user of the domain,
you must enter the member’s complete email address.)
To find a user or DL so you can add it, enter the user or DL name in
the User/DL Name text box in the Add to DL name area, and click
Find to display only those users or DLs that match the entered text
(you can use wildcards). Clicking Clear causes the text box to clear
and the list to again display all available users or DLs, ten per page.
Result: If you click Add Member in the Add to DL name area, that
user or DL is added to the DL. If you click Add in the Members in
DL name area, that user or DL is added to the DL. Note: Once a
user or DL is added to the DL, their name still displays in the Add
to DL name area.
5. To remove a user from the DL, select their name in the list table and
click Remove.
Result: The selected name disappears from the Members list.
6. When you are finished editing the DL, click Done.
Result: You are returned to the Add Distribution List page.
Finding Distribution Lists
To find an existing distribution list, on the Add Distribution List page
(see Figure 48 for an example), enter a name in the DL Name text box
and click Find to display only those distribution lists matching the
entered name. You can use the asterisk (*) wildcard, for any kind of
character including the folder hierarchy separator period (.), or the
percent sign (%) wildcard, for any kind of character NOT including the
folder hierarchy separator period (.). Click Clear to empty the options
of any text that you have entered and re-display the entire DL list (ten
names display per page).
315
Provisioning Tasks
7
Editing Distribution Lists
Use the Edit Distribution List page (see Figure 49 for an example) to
add or remove users or distribution lists (DLs) to existing distribution
lists. To edit a DL, follow these steps.
1. On the Add Distribution List page (see Figure 48 for an example),
find the DL that you want to edit and click it’s Edit icon
. Note:
Non-deletable, system-created distribution lists do not have a
checkbox by their name.
Result: The Edit Distribution List page (see Figure 49 for an
example) for that DL displays.
2. Make changes to the members as needed, see “Adding and
Populating Distribution Lists” on page 312 for details. When you
are finished, click Done.
Result: You are returned to the Add Distribution List page.
Deleting Distribution Lists
To remove a distribution list, follow these steps.
1. On the Add Distribution List page (see Figure 48 for an example),
find the DL that you want to remove, select it and click Remove.
Note: Non-deletable, system-created distribution lists do not have a
checkbox by their name and cannot be removed.
Result: A confirmation page displays.
2. Click OK or Cancel.
Result: If you click OK, the DL is deleted. If you click Cancel the
delete operation is terminated and you are returned to the main
Add Distribution List page.
This procedure deletes a distribution list whether or not it is empty. You
do not receive a warning before the information is deleted, and you
cannot recover the information if you change your mind.
316
Policy Tasks
8
This chapter describes how to manage policies for your domains and
users. Policies control the features and limits (quotas, etc.) available to
users. The following topics are included:
◆
Managing Classes of Service: How to use the Class of Service pages.
Classes of Service are a way to create a set of policies and apply that
set to a domain or an individual user.
◆
Managing Storage Policies: How to set up storage quotas on
domains and user folders.
◆
Managing Content Policies (Domain Filters): How to set up content
filters on a domain-wide basis.
Managing Classes of Service
Mirapoint appliances enable you to control service availability and
mailbox settings by domain or user. To control access to a particular
service, you need to enable Class of Service (COS) checking for that
service—otherwise, all users can access the service (as long as the service
is licensed and enabled).
A “Class of Service” (COS) is a logical grouping of COS-enabled
services and limits that can be assigned to users on a domain or
individual basis. Classes of service are defined by service managers and
created by administrators using the Class of Service pages.
The COS mechanism can be used to make different levels of service
available to your users. For example, the “Gold” COS service plan
317
Policy Tasks
8
might include all available services, while the “Silver” service plan
might include a subset.
User and COS information are stored in your LDAP database. If COS
checking is enabled for a service, LDAP lookups are used to determine
whether or not to permit users to access that service.
If COS checking is not enabled for a service, all users on the system can
access the service. (No LDAP lookup is done before granting access to
the service.)
Class of Service Features and Configuration Options
COS must be initially configured using the command line interface
(CLI); for details see “Enabling COS” on page 321. The services
displayed on the Class of Service page depend on what you have
licensed and enabled (turned “ON”). For more information about these
features, see the Features Overview section in the Mirapoint
Administrator’s Planning Guide. If you enable all possible services,
these are the choices displayed on the Class of Service page.
318
◆
Anti-Spam: WebMail antispam scanning (inbound only).
◆
Anti-Virus: WebMail antivirus scanning (inbound only).
◆
Automatic Reply: WebMail auto-reply feature.
◆
Calendar: WebCal Direct (Personal).
◆
Enterprise UI: WebMail/WebCal Corporate Edition.
◆
Message Filters: WebMail message filters feature.
◆
Forwarding: WebMail mail forwarding (vacation mail) feature.
◆
External Mail: WebMail External POP mail feature.
◆
Group Calendar: WebCal Direct (Group).
◆
IMAP: Message sending and receiving service.
◆
Junkmail Manager (JMM)*: Spam mail management function.
◆
Message Expiration: WebMail message automatic deletion.
◆
Message Undelete: Retrieve recently deleted messages feature.
◆
POP: Message sending and receiving service.
◆
Quota for Mailbox: Allows a quota to be set.
Managing Classes of Service
◆
Sender Anti-Spam: Outbound antispam scanning.
◆
Sender Anti-Virus: Outbound antivirus scanning.
◆
SSL: HTTPS secure connections.
◆
WebMail: WebMail Direct.
Some of these features require additional configuration:
◆
Folder Quota: The amount of disk space available for the user’s
message storage. Messages are rejected if the folder is over-quota.
This is the only COS option that can be overridden on the LDAP
Enabled User page.
◆
Junk Mail Message Expire (Message Expiration configuration):
How long a message can remain in the user’s Junk Mail folder
before being expired and deleted.
◆
Trash Message Expire (Message Expiration configuration): How
long a message can remain in the Trash mail folder before being
expired and deleted.
◆
JMM Message Expire (Junk Mail Manager configuration): How
long a message can remain in the JMM quarantine before being
expired and deleted.
◆
JMM Mailbox Quota (Junk Mail Manager configuration): The
amount of disk space available for the user’s JMM quarantine
folder. Messages are rejected if the folder is over-quota.
◆
Message Undelete (Message Undelete configuration): Provides a
deletedmessages folder hierarchy where messages deleted from user
folders (a two-step process) can be retrieved by an administrator.
Some IMAP clients allow users to access the deletedmessages folder
and retrieve messages themselves.
◆
Anti-Spam Warning (Sender Anti-Spam configuration): Places the
word “Spam?” in the Subject line of messages that were ranked as
spam (junkmail) by the anti-spam scanner.
Note that not all services should be COS enabled on every appliance.
For example, Sender Anti-spam and Sender Anti-virus would only be
enabled on a server acting as an Outbound Message Router. Similarly,
many services only make sense on a server acting as a message store,
and the Antivirus and Antispam services apply to appliances acting as
MailHurdle message screeners or inbound message routers.
319
Policy Tasks
8
Click the Edit icon on
the Class of Service
page to open the COS
LDAP Editor page
Additional options
display for some
features once selected
Services that
require configuration
are starred
Figure 50 Class of Service Edit Page
320
Managing Classes of Service
Enabling COS
The Class of Service page link only displays if you have COS enabled
for your system. You do this through the CLI:
◆
Use the Cos command to enable each feature that you want to be
able to assign to a COS.
◆
Use the Conf command to display the Class of Service pages.
For more information about enabling COS, see the CLI Help About
Cos and Help About Conf).
With the Class of Service pages, you can create classes of service;
however, you must have LDAP provisioning configured to assign the
classes of service that you create to users and/or domains.
With LDAP provisioning enabled, the User and Domain pages display
the LDAP Enabled flag at the bottom of the page (see “Setting Up a
User Directory Service” on page 80 for details) and enable you to write
values to your LDAP database.
Adding and Populating a Class of Service
The Class of Service page (see Figure 50 for an example) allows you to
configure classes of service that can then be granted to domains or users
through the LDAP Enabled Domains or Users pages.
To add and populate a Class of Service follow these steps on the COS
Editor page(s); see Figure 50 for an example.
1. Enter a COS Name on the Class of Service page and click Add.
Result: The name of the new COS appears in the Class of Service
list. That COS option appears on the Domains and Users pages.
2. To configure the new COS, click its Edit icon
.
Result: The COS Editor page opens. Initially, all available services
display in a table to the right.
3. Select the features that you want to make available to users of this
Class of Service. Choose from the features that you have enabled;
see “Class of Service Features and Configuration Options” on
page 318 for details. Click Add Service to add an available service;
321
Policy Tasks
8
click Remove Service to remove a service. Services that require
configuration are starred (*); see Figure 50 for an example.
Note: The COS is added to your directory server LDAP database.
Services that aren’t available on this machine can be added to the
COS as long as they are licensed and enabled on the directory
server.
Result: The selected services are added to the Class of Service and
displayed in a table. COS configuration options are shown at the
top of the page.
4. Depending on which services you elected to add to the new COS,
you might have to enter configuration data; see “Class of Service
Features and Configuration Options” on page 318 for details. Click
Apply
Result: The conditions for the COS are entered into the system.
5. When you are finished, click Done.
Result: You are returned to the Add/Edit/Find COS page.
You can now go to the Users or Domains page and assign them COS;
see “Assigning Classes of Service” next, for details.
Assigning Classes of Service
If you assign a COS to a domain or user, only those services included in
the COS are available to them. For example, if the COS does not
include Forwarding, then that option does not display when they access
WebMail. Assigning a COS to a particular user overrides the COS
assigned to the domain the user belongs to. If no COS is assigned to the
user or the user’s domain, the defaultCOS is used.
You assign a defined COS to a domain on the LDAP Enabled Domains
> Administration page. Once assigned, the COS values are used at next
login for all users in that domain.
You assign a defined COS to an individual user on the LDAP Enabled
Users or Domains > Users page. Once assigned, the COS values are
used at next login.
One COS value, Folder Quota, can be modified on the LDAP Enabled
Add User page. This provides a way to override the folder quota for
322
Managing Classes of Service
selected users. All other COS services and values can only be overriden
by manually changing a user’s LDAP “miservice” record.
Finding Classes of Service
To find a configured COS, on the LDAP Class of Service Editor page,
enter a name in the COS Name text box and click Find to display only
those classes of service matching the entered name. You can use the
question mark (?) wildcard, for any single character, or asterisk (*)
wildcard, for any kind of character. Click Clear to empty the options of
any text that you have entered and re-display the entire COS list (ten
names display per page).
Using Patterns
Several tasks require you to specify a pattern for user, folder, or other
names. Patterns are case-insensitive except where otherwise noted and
can contain these wildcard characters:
◆
Question mark (?) (non-folder names only): Matches any single
character. For compatibility with the IMAP4 protocol, question
mark (?) is not interpreted as a wildcard in folder names.
◆
Asterisk (*): Matches zero or more characters of any kind. For
folders, this includes the folder hierarchy separator period (.).
◆
Percent sign (%) (folder names only): Matches zero or more
characters, not including folder hierarchy separators. This wildcard
is provided for compatibility with the IMAP4 protocol—it is
interpreted as a wildcard only in folder names.
In the example given below, the pattern ann?, used to find a user, would
match the former names and the pattern jo*, used to find a folder,
would match the latter folders:
anna anne
jo joe john jon jon.bulk jon.personal
323
Policy Tasks
8
Editing Classes of Service
To edit a class of service, follow these steps on the COS page.
1. Find the COS that you want to change and click its Edit icon
.
Result: The COS Editor page opens, see Figure 50.
2. Make your changes, adding or removing features; when you are
finished, click Done. Click Apply before clicking Done.
Result: Your changes are applied to all users of that COS at next
login.
Deleting Classes of Service
To delete a class of service, follow these steps on the COS page.
1. On the COS Editor page, click the Delete icon
of the Class of
Service you want to delete. Click Prev and Next to page through the
list of names, as needed.
Result: A confirmation page displays.
2. Click OK or Cancel.
Result: If you click OK, the selected Class of Service disappears
from the Class of Service list. If you click Cancel, the Class of
Service is not deleted. Both options return you to the COS Editor
page. Users and domains assigned the COS revert back to the
default services and values assigned that domain or user at next
login.
Managing Storage Policies
Storage polices (quotas) let you control how much disk space a domain
can use, how many users can be created for a domain, and how much
folder space individual users can use. Additionally, you can set up a
special “Deleted Messages” folder that allows users to retrieve mail
they have deleted (for a period of time); and “Message Expiration” that
determines how long messages can be stored before being automatically
deleted. These features can be included in a Class of Service and
324
Managing Storage Policies
assigned to domains or individual users; Message Undelete and
Message Expiration can only be implemented through COS.
Set a size limit for a
domain and a user
limit here
Figure 51 Domains > Administer Domains Page, Domain Quotas
325
Policy Tasks
8
Remove a user quota
by entering -1.
Choose from
configured COS
Figure 52 Mirapoint Add User Page, Quota and COS Included
Creating Storage Policies
If you are using classes of service, consider which COS should have
storage policies and which policies you want to apply. The storage
policy features available to you through the COS pages, with all LDAP
COS enabled are:
326
◆
Message Expiration: WebMail automatic message deletion.
Selecting this COS feature requires the specification of Trash
Message Expire (when the user’s Trash mail is deleted).
◆
Message Undelete: Retrieve recently deleted messages feature.
Selecting this feature requires the specification of a deletedmessages
folder where messages deleted from user folders can be retrieved by
an administrator. Note: Some IMAP clients allow users to access the
deletedmessages folder and retrieve messages themselves.
◆
Quota for Mailbox: Allows a quota to be set on user folders.
Managing Storage Policies
◆
Junk Mail Message Expire (Message Expiration configuration):
How long a message can remain in the user’s Junk Mail folder
before being expired and deleted.
Additionally, if you select Junk Mail Manager as a COS feature, you
can set these storage quotas:
◆
JMM Message Expire (Junk Mail Manager configuration): How
long a message can remain in the JMM quarantine before being
expired and deleted.
◆
JMM Mailbox Quota (Junk Mail Manager configuration): The
amount of disk space available for the user’s JMM quarantine
folder. Messages are rejected if the folder is over-quota.
Setting Up Message Undelete
The Message Undelete service enables users and administrators to
recover messages that have been deleted by mistake. When this service
is enabled, deleted messages are moved to a Deleted Messages folder.
If a deleted message is larger than the undelete quota, it is temporarily
allowed in the Deleted Messages folder. For example, if a user deletes a
20 MB message but only has a 10 MB Message Undelete quota, all
messages except the 20 MB message are removed from the Deleted
Messages folder. The next time the user deletes a message, regardless of
size, the 20MB message is removed from the Deleted Messages folder.
If recovering messages from the deleted messages folder would cause
the user to exceed their mail quota, no messages are undeleted.
Messages in the Deleted Messages folder cannot be read, only restored
to their previous folder. If a WebMail user has set the Delete to Trash
preference, undeleted messages are restored to their Trash folder, not
the folders from which they were originally deleted.
You must use the command line interface (CLI) and the Administration
Suite to set up Message Undelete. To access the CLI, telnet to your
Message Server on the default telnet port (port 23) and log in as the
Administrator:
User: telnet hostname.domain.com
OK hostname.domain.com admind 3.8 server ready
User: Administrator
327
Policy Tasks
8
Password: password
OK User logged in
To make this service available to all users, you can run the Mailbox Set
Undeletequota command from the command line. For example:
Mailbox Set Undeletequota 10485760
To make this service available to selected domains or users, you need to
COS-enable the Msgundelete service:
Cos Enable Msgundelete
Now, use the Administration Suite pages to complete the set up:
1. Go to the LDAP Class of Service Editor page and click the Edit
button for the COS to which you want to add the undelete service.
2. Select the Message Undelete service in the Available Services list and
click Add Service to add it to the COS.
3. Specify the mail undelete quota in KB and click the Apply button.
The IMAP client in Netscape Messenger allows users to subscribe to the
/deletedmessages hierarchy, where they can find their deleted folder.
However with the IMAP client in Outlook and Outlook Express, the
Mirapoint system must run UW namespace for proper functioning of
Saved and Sent folders combined with access to the /deletedmessages
hierarchy. Note that namespace (Cyrus or UW) is box-wide, applies to
IMAP only, and can be switched at any time, although switching may
cause disruption to the user community.
Setting Up Message Expiration
The Message Expiration facility enables old messages to be deleted
automatically once they’ve reached a certain age.
You must use the command line interface (CLI) and the Administration
Suite to set up Message Expiration. To access the CLI, telnet to your
Message Server on the default telnet port (port 23) and log in as the
Administrator:
User: telnet hostname.domain.com
OK hostname.domain.com admind 3.8 server ready
User: Administrator
328
Managing Storage Policies
Password: password
OK User logged in
To make this service available to selected domains or users, you need to
COS-enable the Msgexpiration service:
Cos Enable Msgexpiration
Now, use the Administration Suite pages to complete the set up:
1. Go to the LDAP Class of Service Editor page and click the Edit
button for the COS to which you want to add the message
expiration service.
2. Select the Message Expiration service in the Available Services list
and click Add Service to add it to the COS.
3. Configure the message expiration policy by setting the Junk Mail
Message Expire, Trash Message Expire, and JMM Message Expire
options. These options let you specify how many days to keep
messages before they can be automatically deleted from the
specified folder.
4. When you’re done, click the Apply button to save your changes.
Editing Storage Policies
Storage policies can reside in a Class of Service, or they can be assigned
directly to a domain or user; either through LDAP records or local
records. An assigned COS overrides any changes you make on the
Domains or Users pages.
Editing COS Storage Policies
To change storage policies on a COS basis, use the COS Editor page for
the class of service that you want to modify. Make your changes and
click Apply and then Done. Your changes take place for all domains
and users assigned that COS at next log in.
329
Policy Tasks
8
Editing Domain Storage Policies
To change storage policies on a domain basis, follow these steps.
1. On the Domains > Administration page, select the domain whose
storage quotas you want to change.
Result: That domain becomes “selected,” additional options display
in the left page menu, and the domain name displays at the bottom
left corner of the page.
2. Change the Domain Disk Quota or Maximum Users amount and
click OK.
Result: Your changes take place for all users in that domain at next
log in. Note: An assigned COS overrides any changes you make
here; instead, change the values to the COS directly.
Editing User Storage Policies
To change storage policies on a per-user basis, follow these steps.
1. On the Add User page, find and select the user whose quota(s) you
want to change click his or her Edit icon
. For a user in a
delegated domain, select the delegated domain first on the
Domains > Administration page and then use the Domains > User
page to select that user to edit.
Result: The Edit User page for that user displays
2. Change the Folder Quota (the allocated space for all of a single
user’s folders) for that user and click OK.
Result: The changes take place for that user at next log in. Note: An
assigned COS overrides any changes you make here; instead,
change the values to the COS directly.
Deleting Storage Policies
Storage policies can reside in a Class of Service, or they can be assigned
directly to a domain or user; either through LDAP records or local
330
Managing Storage Policies
records. An assigned COS overrides any changes you make on the
Domains or Users pages.
Deleting COS Storage Policies
To delete storage policies on a COS basis, use the COS Editor page for
the class of service that you want to modify. Remove the Mailbox
Quota by entering -1 (minus one); you can remove the Junk Mail
Message Expire and Trash Message Expire time limits by entering 0
(zero). Click Apply and then Done. Your changes take place for all
domains and users assigned that COS at next log in.
Deleting Domain Storage Policies
To delete storage policies on a domain basis, follow these steps.
1. On the Domains > Administration page, select the domain whose
storage quotas you want to delete.
Result: That domain becomes “selected,” extra options display in
the left page menu, and the domain name displays at the bottom left
corner of the page.
2. Remove the Domain Disk Quota or Maximum Users amount and
click OK.
Result: Your changes take place for all users in that domain at next
log in.
Deleting User Storage Policies
To delete storage policies on a per-user basis, follow these steps.
1. On the Add User page, find and select the user whose quota(s) you
want to change click his or her Edit icon
. For a user in a
delegated domain, select the delegated domain first on the
Domains > Administration page and then use the Domains > User
page to select that user to edit.
Result: The Edit User page for that user displays
2. Remove the Folder Quota for that user by entering -1 (minus one)
and click OK.
Result: The changes take place for that user at next log in.
331
Policy Tasks
8
Managing Content Policies (Domain Filters)
A content policy is a set of rules for what content is allowed to whom.
You set content policies on a domain-level basis, you implement content
policies through message filters. A message filter is a method of
identifying a message and specifying an action for that message.
Message filters provide the ability to finely control your mail flow.
Administrators can set up domain wide message filters; domain filters
are acted on before personal filters.
To establish a content policy for a domain, first consider the message
contents typical of the users of that domain and what restrictions you
want to apply. You can set up message filters to increase (or decrease)
spam sensitivity; delete, reject, or forward certain messages; quarantine
certain messages to a folder for examination and possible release back
to the mail stream; or remove attachments from certain messages.
Content Filtering Options
There are many options to choose from when creating a filter; this
section describes options that you should understand beforehand. The
step-by-step procedure is given in “Creating a Message Filter” on
page 339.
About the Destination Domain Options
Unless you log in as a delegated domain administrator, or specifically
select a domain to administer, or are administering a Junk Mail
Manager domain, the option to choose a Destination Domain displays
for all content filters.
Figure 53 Destination Domain Filter Options
332
Managing Content Policies (Domain Filters)
The Destination Domain options (see Figure 53 for an example) allow
you to specify certain pools of recipient addresses to which the filter
applies. The options are:
◆
Primary: Only filter messages addressed to users on the primary
mail domain of the machine on which the filter is created.
◆
Any: Filter any messages routed to or through the machine on
which the filter is created.
◆
Local: Only filter messages addressed to users (in all domains) on
the machine on which the filter is created.
◆
Non-local: Only filter messages addressed to users not on the
machine on which the filter is created (the reverse of Local).
The order in which these filters are executed is as follows:
◆
The Any domain filter is always executed before other domain
filters; the Primary domain filter is executed next.
◆
If the message is local (inbound), then Local and Primary domain
filters are executed, in that order, after the Any domain filters.
◆
If the message is non-local (outbound), then only Nonlocal domain
filters are executed, after the Any domain filters.
◆
After the above are executed, delegated domain filters and, then,
user filters are executed.
About Filter Priorities and Ordering
Filters you create are assigned one of three priorities: 100, 450, or 500.
If you select the Advanced filter option, Filter this message before
performing Anti-Virus and Anti-Spam scanning, that filter is a priority
100 filter. If you do NOT select that option, but do select the Send to
Quarantine folder option, that filter is a priority 450 filter. By default,
filters that you create on the Content Filtering > Advanced page, with
an action other than quarantine, are processed after antivirus and
antispam scanning and are priority 500 filters. Filters are executed in
the following priority order:
100 (High Priority) filters Any/Primary destination domain
100 (High Priority) filters Local/Nonlocal destination domain
333
Policy Tasks
8
100 (High Priority) delegated domain filters
antivirus scanning
antispam scanning
450 Filters Any/Primary destination domain
450 Filters Local/Nonlocal destination domain
450 Filters delegated domain filters
500 Filters Any/Primary destination domain
500 Filters Local/Nonlocal destination domain
500 Filters delegated domain filters
Each domain or folder (user account) can have multiple filters, which
are evaluated for each incoming message in the order the filters were
created. The default order of operations among content filters is:
antivirus scanning
antispam scanning
domain signatures
domain filters (including primary domain)
end-user filters
Filters are executed in the order indicated on the Content Filtering >
Advanced page. You can re-order the list to change the processing
order.
About MIME and Filtering Attachments
“MIME” stands for Multipurpose Internet Mail Extension; a standard
for multipart, multimedia electronic mail messages. MIME standards
treat the body of a message as a series of one or more body parts. Each
of these parts includes type information (a Content-Type field), some
also include encoding information (a Content-Transfer-Encoding field)
and suggestions to the recipient as to how to deal with that part (a
Content-Disposition field). All MIME parts of a message are considered
attachments and filtered if the Attachment MIME Type parameter is
specified in the message filter.
A normal message with no attachments typically has a Content-Type of
text/plain, its entire body is considered a single text/plain
“attachment.” A message with one body part that is just text and
another that contains a GIF graphic file, for example, would have the
type multipart/mixed; the first part would be type text/plain, and the
334
Managing Content Policies (Domain Filters)
last part image/gif. The image/gif part would be encoded in the MIMEdefined scheme BASE64, and probably have a Content-Disposition field
that suggests a file name for saving the part on a hard disk or diskette.
You can discover the MIME content-types used in a message by viewing
the full message; do this in WebMail by clicking Open (Standard
Edition), or Open and then Source (Corporate Edition), when viewing a
message.
Check MIME version
and Content-Type
here
Figure 54 Example Message Source, MIME Type Indicated
Common Virus Attachment Names
The following is a list of file extensions that often have viruses in them.
“File extension” refers to the letters after the period in a file name (i.e.
the file word.doc has the file extension of .doc). Note: Not all viruses
have these extensions; this is just a list of common types.
.scr
.vbs
.pif
.hta
.reg
.bat
335
Policy Tasks
8
Microsoft publishes a list of attachments that they recommend you
block at:
http://office.microsoft.com/en-us/assistance/HA011402971033.aspx
About the Antispam Scanning Rules and Threshold
The antispam scanner uses one of two mutually exclusive techniques to
categorize mail as junkmail (spam): Principal Edition or Signature
Edition. Which antispam scanner you use depends on which licenses
you have applied. The Principal Edition license is separate from the
Signature Edition license and both cannot be applied simultaneously.
Antispam scanning Principal Edition uses several carefully compiled
rule files based on common known factors of junkmail. The more rule
matches, the higher the UCE score; a score over 50 classifies the mail as
junkmail; this is known as the “antispam scanning threshold.” You can
adjust this threshold on the Anti-Spam > Configuration page.
Antispam scanning Signature Edition uses an entirely different
technique of scanning Internet traffic and detecting patterns to create a
database of email “signatures” against which incoming email is
compared and scored. A UCE score between 35 and 45 is marked
“Suspect,” in the SDRAW message header; such mail is not classified as
spam. A score between 50 and 60 is marked “Bulk” in the SDRAW
header and is classified as spam. A score of 300 is marked as “Spam”
and classified as spam. The Signature Edition scoring model is noncontiguous (spam mail is not scored between 61 and 299, it is either 5060 or 300). These score cut-off points are referred to as “cliffs.”
For each rule in the rule file, or each signature “cliff,” that a scanned
message matches, the message is awarded a UCE score. This score can
be adjusted in a message filter. Careful study has determined that the
default Threshold, UCE score = 50, is optimal for both scanners.
Setting the spam Threshold below 50 causes more messages to be
identified as spam, resulting in more false positives (messages wrongly
identified as spam). Setting the Threshold above 50 causes fewer
messages to be identified as spam, resulting in more false negatives
(missed spam). You can set the threshold to any number between 1 and
300 for experimentation.
336
Managing Content Policies (Domain Filters)
If you use RAPID anti-spam (signature edition), add an Any filter that
discards messages that score above 299. For Principal edition, we
recommend that you direct messages to the Junk Mail or JMM folder
rather than discarding them so that users can retrieve false positives.
Understanding Quarantine Management
Currently there are two basic types of quarantines:
◆
Quarantine that allows release: This type of quarantining is done by
the content filters and the RAPID antivirus engine. The Quarantine
Administrator user role is required for the filter Send to Quarantine
folder address, or RAPID Quarantine folder address, used so that
these messages can be delivered back to the mail stream after
examination and/or, in the case of the RAPID antivirus, re-scanned
by one of the signature based antivirus engines.
◆
Quarantine that does not allow release: This type of quarantining
applies to messages determined to have live viruses by one of the
signature-based antivirus engines. For virus-infected messages, you
can use the E-mail address antivirus configuration forwarding
option to send those messages to a machine where they can be
examined, if desired; you would not want to ever release these
messages back to the mail stream.
How the Content Filtering Quarantine Works
The Send to Quarantine folder filter action is available for all content
filters. Send to Quarantine folder generates a new message from
Administrator@hostname that contains the original message and sends
it to the specified quarantine address.
The quarantine address can be any WebMail user account that has the
role of Quarantine Administrator. The quarantine administrator
monitors the quarantine folder and determines what to do with
quarantined messages. If a message is released back to the mail queue
through the Deliver button, only the original message is delivered.
When using the Send to Quarantine folder filter action to filter all mail
to or from a particular user, use the To (message envelope) or From
(message envelope) options so that mail sent to that user from a
337
Policy Tasks
8
distribution or mailing list is filtered. See “Creating a Message Filter”
on page 339 for more information about setting filter options.
Note that the content filtering quarantine is separate from the antivirus
and JMM quarantines. For information on the Anti-Virus quarantine,
see ““How Antivirus Quarantine Works” on page 398”. For
information on the Junk Mail Manager quarantine, see ““How Junk
Mail Manager Quarantine Works” on page 445”.
About Domain Filtering to a Quarantine Folder
Any of the content filters can be set to quarantine messages to a folder
where a delegated domain Quarantine Administrator can view them
and, if desired, release them back to the mail stream.
To create a filter for a delegated domain, be sure to select the domain on
the Domains > Administration page and then use the Domains >
Message Filters page. That page works in an identical manner to the
top-level Content Filtering > Advanced Content Filters page except that
there is no Destination Domain option; the domain is the current
selected delegated domain.
If you use the Send to Quarantine Folder option for a domain-level
filter, be sure to enter the address of a Quarantine Administrator for
that delegated domain.
Monitoring a Quarantine Folder
Different Quarantine Administrators have different needs for
monitoring their quarantine folders. To handle messages quarantined
by content filters or the RAPID antivirus engine, a quarantine
administrator should check the quarantine folder several times a day.
Messages quarantined by one of the signature-based antivirus engines
contain live viruses and should not be released back to the message
stream. The quarantine is intended for administrative investigation and
does not require frequent monitoring.
338
Managing Content Policies (Domain Filters)
Releasing Messages From Quarantine
When a Quarantine Administrator logs in to WebMail, there are two
additional command buttons in the toolbar: Deliver and Rescan.
For messages quarantined by a content filter, you can use the Deliver
button to release selected messages back to the mail stream. Released
messages are delivered with no indication that they were quarantined.
Messages quarantined by the RAPID antivirus scanner should be rescanned by one of the signature based engines by using the Rescan
button once enough time has elapsed for the virus definitions to be
updated, especially if the messages have a low score (50-60). Virus
infected messages are acted on as configured by the antivirus engine;
clean messages are delivered to the specified recipients. Automatic
release of RAPID-quarantined messages occurs eight hours after
quarantining, by default. This can be changed using the CLI.
Creating a Message Filter
Use the Content Filtering > Advanced pages or, for a delegated domain,
the Domains > Message Filters pages (you must select a delegated
domain for the Message Filters link to display) to create domain level
content filters. See Figure 55 and Figure 56 for examples.
Select the filter
scope here
To add a new
filter, click here
Figure 55 Advanced Content Filters Page, Add Filter
339
Policy Tasks
8
To add more
conditions to
the filter, click
here
Figure 56 Add/Edit Advanced Content Filter Page
To create a message filter follow these steps.
1. On the Add Advanced Filter page (see Figure 55), in the Destination
Domain area specify the scope for the filter you are creating. Note:
If you select a domain before coming to this page or if you log in as
340
Managing Content Policies (Domain Filters)
a domain administrator, or if this is for a Junk Mail Manager
domain, these options do not display.
❖
❖
❖
❖
Primary: Only filter messages addressed to users on the primary
domain of the machine on which the filter is created.
Any: Filter any messages routed to or through the machine on
which the filter is created.
Local: Only filter messages addressed to users (all domains) on
the machine on which the filter is created.
Non-local: Only filter messages addressed to users not on the
machine on which the filter is created.
Result: The filter looks only at mail addressed to the selected user
group. See “About the Destination Domain Options” on page 332
for details on this option.
2. Click Add Filter.
Result: The Add/Edit Filter page displays (see Figure 56).
3. On the Add/Edit Filter page, in the Filter Conditions - Add New
Filter area specify a Filter Name, and target condition; use the
More>> button to display another row of condition options; select
one:
❖
❖
If all of these conditions are met: Filter action is done only if all
of the specified conditions are true.
If any of these conditions are met: Filter action is done if at least
one of the specified conditions is true.
For either of these selections, proceed next to Step 4.
Alternatively, you can select the last radio button:
❖
Apply to all messages: Filter action is done on all your mail
regardless of the conditions. This option is useful as a final filter
in a series of filters to direct all other mail to be acted on.
If this is your selection, proceed next to Step 7.
4. Choose a filter type; this is the part of the message that the filter
scans. What filter type you select determines what value you must
enter (text, special characters, or integers):
341
Policy Tasks
8
❖
❖
❖
❖
❖
❖
❖
❖
❖
❖
342
From: The sender line.
To/CC: The recipient's lines (does not include BCC recipients,
you cannot filter on the BCC field).
Subject: The subject line.
Body: The message body; text and text attachments including
Plain text, HTML text, and Rich Text. If you are looking for an
8-bit string, this option might be best. Note: This option might
take longer than the Body (raw MIME data) option as all data
must be converted to Unicode (with whitespace removed)
before the search can be performed. Important! Because
whitespace is removed, this filter with a condition of contains,
and a value of sex, would trigger on the phrase “seriouS
EXpense”.
Body (raw MIME data): The message text as you would see it if
you clicked Open in WebMail for that message. If you’re
looking for a word (ASCII text) in a message, this option might
be best.
Body (binary): Use this to find the binary value of an
alphanumeric string in the message. For example, to use this
option to find the “Yen” character (hex A5), you would enter
\xA5. Note: Use backslashes (\) to separate characters;
backslashes (\) not followed by “x” are ignored; A-F part is
case-insensitive. An example is given in “Filtering Out All jpegs
Using Body(Binary)” on page 377.
To (message envelope): A specific recipient's address; this
enables filtering on a particular user even on mail coming to
them via a distribution list or blind copy. Useful especially for
domain filters.
From (message envelope): A specific sender's address; this is
similar to Return-path but helps ensure that the responsible
party for the mail is filtered. For example, this option can be
useful in filtering on mailing list copies; the mailing list manager
would be the From (message envelope) address.
Return-path: The return-path address; not useful with domain
filters as the return path might be re-written, use From (message
envelope) instead.
X-Junkmail: The X-Junkmail header that is added to messages
that the Junk Mail filter categorizes as spam. For detailed
Managing Content Policies (Domain Filters)
❖
❖
❖
❖
❖
❖
❖
❖
information on Mirapoint X-Headers, see “Reading Message
Envelopes and Headers” on page 235.
X-Junkmail-Whitelist: The X-Junkmail-Whitelist header that is
added to messages that come from senders on a safelist.
X-Mirapoint-Virus: The X-Mirapoint-Virus header that is
added to messages that are found to contain viruses. This can
be useful as a filter for virus deleted messages; for details, see
“Filtering Out “Virus Deleted” Messages” on page 375.
X-Mirapoint-Virus-Scanfailure: The X-Mirapoint-VirusScanfailure header that is added to messages that are found to
contain non-cleanable viruses. Generally, this is an encoded
attachment; warn users to never open attachments from
unknown sources.
X-DSN-Junkmail, X-DSN-Junkmail-Status, and X-DSNMirapoint-Virus: Delivery status notification (DSNs) headers.
Messages with an X-Junkmail, X-Junkmail-Status, or XMirapoint-Virus header sometimes generate DSNs to the
sender. Since spam and virus senders typically never accept such
mail, these DSN messages can accumulate in the mail queue.
DSN messages always contain an X-DSN-Junkmail, X-DSNJunkmail-Status, or X-DSN-Mirapoint-Virus header. Filter on
these objects to prevent DSN messages from accumulating in
your mail queue. This selection works best when Destination
Domain = Any or Non-local.
Attachment MIME Type: The attachment media type. Choices
include the top level MIME types: text, multipart, message,
application, image, audio, video, and model; use the matches
rather than the contains content condition (next bullet item)
and search for something specific like “application/vbs”. For
more information, see “About MIME and Filtering
Attachments” on page 334.
Attachment file name: The attachment name. You can use the
asterisk wildcard; for example, *.vbs.
Attachment size (bytes): The value must be an integer.
UCE (Junkmail) score: An integer to be added to the message’s
UCE score; you can set any number between 1 and 300.
Changing this value affects antispam scanning; for details see
“About the Antispam Scanning Rules and Threshold” on
page 336.
343
Policy Tasks
8
❖
Message size (bytes): The value must be an integer.
5. Choose a content condition for the filter type:
❖
❖
❖
❖
❖
❖
❖
❖
contains: The object must contain the text you enter. Wildcards
are not recognized; the asterisk (*), ampersand (&), and
question mark (?) are taken literally. For example, the filter
condition: “contains” “doc” would be met with any of these
words: “doc”, “document”, “doctor” and so forth.
does not contain: The object must not contain the text you
enter. Note: Use the asterisk (*) wildcard and this option to
filter on mail with empty To/CC lines.
matches: The object must match the text you enter. Wildcards
can be useful (step 6 describes available wildcards); for
example, the condition matches “Dr. Spock” would only be met
by “Dr. Spock,” but the condition matches “Dr. Sp*” would be
met by “Dr. Spock”, “Dr. Spark”, “Dr. Sproul”, and so forth.
does not match: The object must not match the text you enter.
Wildcards can be useful.
regex-matches: The object must match the regular expression
you enter; use with regular expressions only. Can be used to
adjust the UCE score; for details see “regex Filtering to Modify
the UCE Scoring” on page 374.
does not regex-match: The object must not match the regular
expression you enter; use with regular expressions only. Can be
used to adjust the UCE score; for details see “regex Filtering to
Modify the UCE Scoring” on page 374.
is less than: The object value must be less than the integer you
enter. Wildcards can be useful.
is more than: The object value must be more than the integer
you enter. Wildcards can be useful.
6. Enter a value for the filter type in the text box; use text or integers
as appropriate. You can use the following wildcard characters:
❖
344
Asterisk (*): Matches any sequence of zero or more characters.
Example: to find all attachments with filenames ending in
Managing Content Policies (Domain Filters)
❖
“.vbs”, use these filter conditions: Attachment file name:
matches “*.vbs”
Question mark (?): Matches any single character. Example: to
find all messages from “Maria” or “Marie”, use these filter
conditions: From: matches “Mari?”
Use these wildcards as “starts with,” *something or
?something; or “ends with,” something* or something?.
Result: The conditions for the filter are set as specified. Click
More>> if you want to add further conditions.
7. In the Filter Action area specify a response; select one:
❖
❖
❖
❖
❖
Keep (process normally): Matching messages are sent to the
specified recipients. This option is useful in conjunction with
other filters or options; see “Filtering “Keep” Use Examples”
on page 376.
Forward to (default): Enter any email address. Matching
messages are forwarded as specified. Important! The Forward
to action sends the message directly to the specified email
address but does not save a copy on the system.
Forward excerpt to: Enter any email address. The first 160
characters of matching messages are forwarded as specified.
Use this option in conjunction with wireless devices.
Send to Quarantine folder: Enter the fully-qualified name of a
folder that belongs to a user who has been assigned the
Quarantine Administrator role. The syntax for specifying the
folder name is user.UserName.FolderName. The folder name is
optional; if no folder name is specified, messages are sent to the
user’s Inbox. Mail that meets the filter conditions is sent to the
quarantine folder and the quarantine administrator can
determine whether to restore the message to the mail queue or
reject it. For more information, see “How the Content Filtering
Quarantine Works” on page 337. For information on the
Quarantine Administrator user, see “About the Quarantine
Administrator User” on page 289. Note: For domain-specific
filters, the quarantine folder must belong to a user with the
Quarantine Administrator role in that delegated domain.
Reject (refuse message and return it to the sender): Matching
message are bounced back to the sender. The recipient receives
a message that the action was taken.
345
Policy Tasks
8
❖
❖
Discard (message is irrevocably lost): Matching messages are
deleted. The recipient does not receive a message that the action
was taken.
Modify UCE (Junkmail) score: Enter an integer. Matching
messages are given the specified UCE score in addition to any
other UCE score the anti-spam scanner awards; and acted on
accordingly by the Junk Mail filter. This selection automatically
deselects the Remove attachments that meet attachment
conditions and Do not apply any more filters to this message if
action is taken options (described below) and places the new
filter rule before the Junk Mail filter rule. Note: Without
JavaScript enabled, these adjustments might have to be done
manually.
Additionally, you can specify:
❖
❖
❖
Remove attachments that meet attachment conditions
(deselected by default): Attachments that meet the specified
conditions are removed from the message.
Do not apply any more filters to this message if action is taken
(selected by default): Any filters listed after this filter are not
applied to the message.
Send Recipient(s) the following message (deselected by default):
The message recipient is sent the message if the filter conditions
are met. You can modify the From, Subject, Message text, or
encoding of the message.
8. Click OK to save the new filter.
Result: The system accepts the settings and a description of the filter
appears above the Filter Conditions box; incoming messages and
attachments are filtered and acted on as directed. If you click
Cancel, no filter is created and you are returned to the filter list
page.
Reordering a List of Filters
Before and during message acceptance on the system, SMTP
authentication, relay and blocked domains, and RBL's (real time
blackhole lists) are processed. After message acceptance, the default
order of operations among content filters is as follows: Anti-virus
346
Managing Content Policies (Domain Filters)
(whichever engine is closest to the edge), then Anti-spam (includes all
antispam filters that are configured), then domain signatures are added,
then domain filters (including primary domain). You can modify this
order or operation as described in this section.
Each incoming message is filtered in the order the filters appears in the
Advanced page filter list, from top to bottom. Changing the order of the
filters in this list changes the sequence in which each filter's conditions
are applied. When a specified condition is met, filter processing for the
message continues, unless the Do not apply any more filters to this
message if action is taken checkbox is selected (as it is by default).
Click up/down
arrows to change
filter ordering
Figure 57 Advanced Content Filters Page, Reordering Filters
Reorder the filters as follows:
◆
In the filter list, move a filter up in the order by clicking the uparrow
in the Order column.
◆
In the filter list, move a filter down in the order by clicking the
down-arrow
in the Order column.
◆
On the filter edit page, move a filter either above or below the
Perform Anti-Virus and Anti-Spam scanning here point, by
selecting, or deselecting, the Filter this message before performing
Anti-Virus and Anti-Spam scanning option.
347
Policy Tasks
8
Repeat until you are satisfied with the order.
See “About the Destination Domain Options” on page 332 for
information on how the Destination Domain for a filter affects the
order in which it is executed. See “About Filter Priorities and Ordering”
on page 333 for more information on filtering ordering.
Attaching a Signature to All Messages From a Domain
To attach a signature to all mail from a domain, see “Creating a
Signature for a Delegated Domain” on page 270.
348
Managing Content Policies (Domain Filters)
Using Wire Taps
Use this feature to monitor all mail sent to or from a particular address.
On the Wire Taps page, specify the address you want to monitor and
the forwarding address to which you want to copy messages.
Select a Destination Domain
and click here to add a new
Wire Tap
Figure 58 Content Filtering > Wire Tap Page
To create, edit, or delete a Wire Tap follow these steps on the Content
Filtering > Wire Taps page (see Figure 58 for an example).
1. In the Destination Domain area specify the scope for the filter you
are creating. Note: If you select a domain before coming to this
349
Policy Tasks
8
page or if you log in as a domain administrator, these options do
not display. Select one:
❖
❖
❖
❖
Primary: Only filter messages addressed to users on the primary
domain of the machine on which the filter is created.
Any: Filter any messages routed to or through the machine on
which the filter is created.
Local: Only filter messages addressed to users (all domains) on
the machine on which the filter is created.
Non-local: Only filter messages addressed to users not on the
machine on which the filter is created.
Result: The filter looks only at the mail addressed to the selected
domain. See “About the Destination Domain Options” on
page 332 for details on this option.
2. To add a wire tap, click Add Wire Tap.
Result: The Add/Edit Wire Tap page opens.
3. Enter an email address in the Address to Wire Tap text box and
another in the Forward to option and click OK.
Result: The Wire Taps page is refreshed and the the updated list of
wire taps includes the new wire tap. Mail sent to or coming from
the specified Address has a copy sent also to the specified Forward
to address. Additionally, the X-MirapointEnvelopeTo and XMirapointEnvelopeFrom headers are added; an address not listed in the
To or Cc headers, but listed in the EnvelopeTo header, is a Bcc
address. This filter displays on the Content Filtering > Advanced
page and can be edited or deleted from that page.
4. To edit a wire tap, click the wire tap's Edit icon
.
Result: The Add/Edit Wire Tap page opens. Click OK to apply
changes; click Cancel to terminate the edit.
5. To delete a wire tap, click the wire tap's Delete icon
.
Result: A Confirm Delete page opens; click Delete or Cancel.
350
Managing Content Policies (Domain Filters)
Example Wire Tap Addresses Entries
allan@example.com: Specifically adds the user allan from example.com
to your Wire Tap list; any incoming mail from allan@example.com is
forwarded as specified.
@spamcity.com: Adds any address at spamcity.com to your Wire Tap
list; any incoming mail from any user in the spamcity.com domain is
forwarded as specified.
You cannot use wildcards with the Content Filtering word lists.
An empty Address to Wire Tap option causes all mail for that
Destination Domain to get wire tapped.
Using Word List Filters
Word List filters use a list of words, phrases, or addresses that you
create to filter messages. How to manage the filter list is similar for all
the list filters. Filter lists are processed as follows:
◆
A wordlist is imported for the current domain. Each line forms a
pattern, which is UTF-8 normalized, as defined by the Unicode
specification. Upper case letters are converted to lower case.
◆
Each pattern is parsed into words and delimiters. Words are
composed of ASCII alphanumeric characters (hex 30-39, 41-5A,
61-7A) plus all characters above hex 80, the range of Unicode
characters. Delimiters include spaces and ASCII punctuation marks
(hex 20-2F, 3A-40, 5B-60, 7B-7E).
◆
The filter attribute (portion of an email message) is also UTF-8
normalized, unless it is a header address or bodydecodedbinary
attachment. This is because header addresses must be ASCII, and
binary attachments are not Unicode.
◆
Implicit delimiters are placed at the beginning and end of both the
pattern and the filter attribute.
◆
Attachment MIME Type and Attachment file name filter types
receive special treatment to make them easy to parse:
❖
If the wordlist pattern starts with a period (.) it is interpreted as
a file extension. The filter attribute attachment is searched for
that file extension, ensuring that the file-extension name ends
with a space, semicolon (;) or slash (/).
351
Policy Tasks
8
❖
❖
If the wordlist pattern starts with a slash (/) it is interpreted as a
MIME type. The filter attribute attachment is searched for that
MIME type, ensuring that the MIME type ends with a space,
semicolon (;) or slash (/).
Normal wordlist search continues if the above two steps fail to
match.
For each pattern (line), wordlists are compared as follows:
◆
The search library understands UTF-8 and calculates the number of
bytes forming each Unicode character, and compares Unicode
codepoints, converting the filter attribute from upper to lower case.
◆
The pattern and filter attribute are compared word by word,
moving forward one word at a time, words being separated by
delimiters.
◆
Strings of delimiters are treated as a single delimiter. Any delimiter
matches any other delimiter.
◆
If all the words match and we run out of words in the pattern, the
comparison returns MATCH, and searching terminates.
◆
Otherwise when the comparison reaches the end of the filter
attribute without matching all words in the pattern, comparison
returns NOMATCH, and searching continues with the next pattern
(line) in the wordlist, if any.
The intention is that all the following match the “end start” pattern:
Fragment end... start another!
Fragment end? Start another.
Fragment end!! Start another.
“Fragment end.” “Start another.”
Also, pattern “a@b.com” matches any of the following, but neither
“a1@b.com” nor “abba@b.com” addresses (all these forms are in
common use today):
a@b.com
"a"@b.com
<a@b.com>
<"a"@b.com>
The pattern “user1@example.com” matches input
“user1????example.com” because all delimiters match each other, and
multiple delimiters are compressed to a single delimiter.
352
Managing Content Policies (Domain Filters)
Managing a Filter List
All of the Content Filtering filters, except Wire Taps, use a filter list that
you create as the trigger for the filter. For example, the Blocked
Addresses filter list contains the addresses that you want blocked. You
can create the filter and then create the filter list, or you can create the
filter list first and then the filter. You can also import a filter list, a
simple text file with entries separated by line breaks, or export a filter
list. A filter list can contain words, phrases, or addresses.
You cannot separate entries with spaces or semi-colons; each entry must
be on a separate line. Therefore, you must make your entries one at a
time. Wildcards are not accepted.
Wordlists match on whole words, not parts of words. Whitespaces in
phrases match with any number of like, empty, characters. For example,
the phrase “a big match” matches “a
big match”.
Import a word list you have
created here
Export a word list you have
created here; you can then
import that word list to other
word list filters
Word List editor for
Blocked Addresses
Word List editor for
Blocked and Redirected
Attachments
Word List editor for
Corporate and Objectionable
Word Lists
Figure 59 Word List Editor for Word List Content Filters
353
Policy Tasks
8
To create, edit, delete, import, or export a filter list for any content filter
(Blocked Addresses, Blocked Messages, Blocked Attachments, and so
forth), follow these steps. on the filter list pages, respectively. See
Figure 59 for examples.
1. To add an initial filter list, either import an existing word/phrase/
address list; or, in the Add/Edit List area, enter text in the option;
your choices are ONE of the following:
❖
❖
❖
E-mail Address or Domain: Blocked Addresses filter uses this to
know whose mail to block.
Word or Phrase: Blocked Messages, Corporate Word, and
Objectionable Word filters use this to know what words or
phrases to act on. Remember: Wordlist filters match on whole
words, not parts of words. Phrases can match unexpectedly.
Attachment name or Mime type: Blocked Attachments and
Redirected Attachments filters use this to know what
attachments to act on. For more information, see“About
MIME and Filtering Attachments” on page 334.
Click Add. Repeat as needed.
Result: In the Edit List area, a filter list table displays your trigger
text.
2. To edit the filter list, do one of the following:
❖
❖
Enter new address, word, or attachment information in the text
box and click Add.
Select an address, word, or attachment (respectively) in the list
and click Remove.
Note: You cannot simply edit a filter list entry; you must delete
the entry you want to change and then add it back.
Result: If you enter new text and click Add, that new filter trigger
displays in the filter wordlist. If you select an address, word, or
attachment (respectively) and click Remove, a Confirm Delete page
opens; click Remove or Cancel.
3. To delete a filter list, select each entry you want to delete and click
Remove. To delete the entire list, select all of the entries and click
Remove.
Result: A confirmation page displays. Click Remove to finish, click
Cancel to terminate the operation and make no changes.
354
Managing Content Policies (Domain Filters)
4. To import a filter list, enter the filename and path of the list (a text
file) or browse to it and click Import.
Result: The selected list is loaded to the page and displays in the
Edit List area. Note: The imported list overwrites the existing list.
To save your existing list, export it and incorporate it into the new
list before importing the new list.
5. To export a filter list, click the Export button.
Result: A File Download dialog box opens allowing you to open the
list file or save it as a text file.
You cannot use wildcards with the Content Filtering word lists.
Forward to vs. Send to Quarantine Folder
The content filtering word list filters offer two options, Forward to and
Send to Quarantine folder, that appear similar; however, there are two
important differences in these two filter actions:
◆
The address you can enter. For the Forward to option, enter any
email address; for example, UserName@example.com. If you know
the user is local to the machine, you can just enter the User Name.
For the Send to Quarantine Folder option, you must enter the fully
qualified folder address of a user local to the machine. For example,
user.UserName.FolderName. If you omit the FolderName,
messages are sent to the specified user’s Inbox. You must preface the
address with “user.” The user must have the Quarantine
Administrator role to use the Deliver button. See “About the
Quarantine Administrator User” on page 289 for more
information.
◆
The way the actions treat the message. The Forward to option
simply delivers the message to the forwarding address. The Send to
Quarantine folder option uses special coding to “wrap” the
message so that if it is released back to the mail queue (through the
office of the Deliver button) it is delivered to the recipients without
indication that it was in quarantine.
355
Policy Tasks
8
Using Blocked Addresses
Use the Blocked Addresses page to specify certain addresses or domains
from which incoming mail should trigger the selected Blocked
Addresses filter action. For details on creating your Blocked Addresses
list, see “Managing a Filter List” on page 353.
This user must have
the Quarantine
Administrator role
and a local folder
You can add to or
modify this text
Figure 60 Content Filtering > Blocked Addresses Page
356
Managing Content Policies (Domain Filters)
To create, edit, or delete a Blocked Addresses filter, follow these steps
on the Content Filtering > Blocked Addresses page (see Figure 60).
1. In the Destination Domain area specify the scope for the filter you
are creating. Note: If you select a domain before coming to this
page or if you log in as a domain administrator, these options do
not display. Select one:
❖
❖
❖
❖
Primary: Only filter messages addressed to users on the primary
domain of the machine on which the filter is created.
Any: Filter any messages routed to or through the machine on
which the filter is created.
Local: Only filter messages addressed to users (all domains) on
the machine on which the filter is created.
Non-local: Only filter messages addressed to users not on the
machine on which the filter is created.
Result: The filter looks only at the mail addressed to the selected
domain. See “About the Destination Domain Options” on
page 332 for details on this option.
2. Create a Blocked Addresses list; to do this, see “Managing a Filter
List” on page 353 for details; example list entries follow this
procedure.
3. To add an initial Blocked Addresses filter, click Add Filter.
Result: The Add/Edit Blocked Addresses page displays.
4. Choose a filter action:
❖
❖
❖
❖
Forward to (default): Any email address; matching messages are
sent there. For more information, see “Forward to vs. Send to
Quarantine Folder” on page 355.
Send to Quarantine folder: The address of a WebMail user,
local to the box, with the Quarantine Administrator role;
specified as user.UserName.FolderName (FolderName being
optional), OR user.QuarantineAdmin to send matching
messages to Quarantine Manager. For details, see “How the
Content Filtering Quarantine Works” on page 337.
Reject (refuse message and return it to the sender) (default)
Discard (message is irrevocably lost)
357
Policy Tasks
8
5. Optionally, you can select the Send Recipient(s) the following
message checkbox. You can change the From, Subject, Message
text, and/or encoding as desired.
6. Click OK to save your changes.
Result: If you click OK, the Blocked Addresses page is updated to
display the Blocked Addresses filter table, which shows the selected
filter action for the Blocked Addresses filter. The filter also displays
on the Content Filtering > Advanced page and can be edited or
deleted from that page.
If you click Cancel, your changes are not saved and the page is
updated to show the previously-saved settings.
7. To change the filter action, click the Edit icon
in the filter table.
Result: The Add/Edit Blocked Addresses page displays. Click OK to
apply changes; click Cancel to terminate the edit.
8. To delete the Blocked Addresses filter, click the Delete icon
in
the filter table.
Result: A confirmation page opens; click Delete or Cancel.
Example Blocked Address List Entries
Use the Add/Edit List area of the Blocked Addresses Filter page to
create your own list. Below are example list entries for Blocked
Addresses.
allan@example.com: Specifically adds the user allan from
example.com to your Blocked Addresses filter list; any incoming
mail from allan@example.com is acted on as specified by the
Blocked Address filter action.
@spamcity.com: Adds any address at spamcity.com to your Blocked
Addresses filter list; all mail coming from any user at the
spamcity.com domain is acted on as specified by the Blocked
Address filter action.
358
Managing Content Policies (Domain Filters)
Using Blocked Messages
Use the Blocked Messages page to specify certain words or phrases that
should trigger the selected Blocked Messages filter action. For details on
creating your Blocked Messages list, see “Managing a Filter List” on
page 353.
This user must have
the Quarantine
Administrator role
and a local folder
You can add to or
modify this text
Figure 61 Content Filtering > Blocked Messages Page
359
Policy Tasks
8
To create, edit, or delete a Blocked Messages filter follow these steps on
the Content Filtering > Blocked Messages page (see Figure 61).
1. In the Destination Domain area specify the scope for the filter you
are creating. Note: If you select a domain before coming to this
page or if you log in as a domain administrator, these options do
not display. Select one:
❖
❖
❖
❖
Primary: Only filter messages addressed to users on the primary
domain of the machine on which the filter is created.
Any: Filter any messages routed to or through the machine on
which the filter is created.
Local: Only filter messages addressed to users (all domains) on
the machine on which the filter is created.
Non-local: Only filter messages addressed to users not on the
machine on which the filter is created.
Result: The filter looks only at the mail addressed to the selected
domain. See “About the Destination Domain Options” on
page 332 for details on this option.
2. Create a Blocked Messages list; to do this, see “Managing a Filter
List” on page 353 for details; example list entries follow this
procedure.
3. To add an initial Blocked Messages filter, click Add Filter.
Result: The Add/Edit Blocked Messages Filter page displays.
4. Choose a filter action:
❖
❖
❖
❖
360
Forward to (default): Any email address; matching messages are
sent there. For more information, see “Forward to vs. Send to
Quarantine Folder” on page 355.
Send to Quarantine folder: The address of a WebMail user,
local to the box, with the Quarantine Administrator role;
specified as user.UserName.FolderName (FolderName being
optional), OR user.QuarantineAdmin to send matching
messages to Quarantine Manager. For details, see “How the
Content Filtering Quarantine Works” on page 337.
Reject (refuse message and return it to the sender) (default)
Discard (message is irrevocably lost)
Managing Content Policies (Domain Filters)
5. Optionally, you can select the Send Recipient(s) the following
message checkbox. You can change the From, Subject, Message
text, and/or encoding as desired.
6. Click OK or Cancel.
Result: If you click OK, the Blocked Messages page is updated to
display the Blocked Messages filter table, which shows the selected
filter action for the Blocked Messages Filter. The filter is also listed
on the Content Filtering > Advanced page and can be edited or
deleted from that page. If you click Cancel, your changes are not
saved and the Blocked Messages page is updated to show the
previously-saved settings.
7. To change the filter action, click the Edit icon
in the filter table.
Result: The Add/Edit Blocked Messages page displays. Click OK to
apply changes; click Cancel to terminate the edit.
8. To delete the Blocked Messages filter, click the Delete icon
in the
filter table.
Result: A confirmation page opens; click Delete or Cancel.
Example Blocked Messages List Entry
Use the Add/Edit List area of the Blocked Messages Filter page to create
your own list. Below is an example list entry for Blocked Messages.
make big money: Specifically adds the phrase make big money to
your Blocked Messages filter list; any incoming mail containing that
phrase is acted on as specified by the Blocked Messages filter action.
You cannot separate entries with spaces or semi-colons; each entry must
be on a separate line. Therefore, you must make your entries one at a
time. Wildcards are not accepted.
Using Blocked Attachments
Use the Blocked Attachments page to specify that mail containing
certain attachment names or types should trigger the selected Blocked
Attachments filter action. For details on creating your Blocked
Attachments list, see “Managing a Filter List” on page 353. To
understand this filter better, see “About MIME and Filtering
Attachments” on page 334.
361
Policy Tasks
8
There is a list of attachments that Microsoft recommends to block that
you can view at
http://office.microsoft.com/en-us/assistance/HA011402971033.aspx
This user must have
the Quarantine
Administrator role
and a local folder
You can add to or
modify this text
Figure 62 Content Filtering > Blocked Attachments Page
To create, edit, or delete a Blocked Attachments filter follow these steps
on the Content Filtering > Blocked Attachments page (see Figure 62).
1. In the Destination Domain area specify the scope for the filter you
are creating. Note: If you select a domain before coming to this
362
Managing Content Policies (Domain Filters)
page or if you log in as a domain administrator, these options do
not display. Select one:
❖
❖
❖
❖
Primary: Only filter messages addressed to users on the primary
domain of the machine on which the filter is created.
Any: Filter any messages routed to or through the machine on
which the filter is created.
Local: Only filter messages addressed to users (all domains) on
the machine on which the filter is created.
Non-local: Only filter messages addressed to users not on the
machine on which the filter is created.
Result: The filter looks only at the mail addressed to the selected
domain. See “About the Destination Domain Options” on
page 332 for details on this option.
2. Create a Blocked Attachments list; to do this, see “Managing a
Filter List” on page 353 for details; example list entries follow this
procedure.
3. To add an initial Blocked Attachments filter, click Add Filter.
Result: The Add/Edit Blocked Attachments page displays.
4. Choose a filter action:
❖
❖
❖
❖
Forward to (default): Any email address; matching messages are
sent there. For more information, see “Forward to vs. Send to
Quarantine Folder” on page 355.
Send to Quarantine folder: The address of a WebMail user,
local to the box, with the Quarantine Administrator role;
specified as user.UserName.FolderName (FolderName being
optional), OR user.QuarantineAdmin to send matching
messages to Quarantine Manager. For details, see “How the
Content Filtering Quarantine Works” on page 337.
Reject (refuse message and return it to the sender) (default)
Discard (message is irrevocably lost)
5. Optionally, you can select the Send Recipient(s) the following
message checkbox. You can change the From, Subject, Message
text, and/or encoding as desired.
6. Click OK or Cancel.
Result: If you click OK, the Blocked Attachments page is updated
to display the Blocked Attachments filter table, which shows the
363
Policy Tasks
8
selected action for your filter. The filter is also listed on the Content
Filtering > Advanced page and can be edited or deleted from that
page. If you click Cancel, your changes are not saved and the
Blocked Attachments page is updated to show the previously-saved
settings.
7. To change the filter action, click the Edit icon
in the filter table.
Result: The Add/Edit Blocked Attachments page displays. Click
OK to apply changes; click Cancel to terminate the edit.
8. To delete the Blocked Attachments filter, click the Delete icon
in
the filter table.
Result: A confirmation page opens; click Delete or Cancel.
Example Blocked Attachments List Entries
Use the Add/Edit List area of the Blocked Attachments Filter page to
create your own list. Below are example list entries.
iloveyou.vbs: Adds the attachment file name iloveyou.vbs to your
Attachments filter list. Any incoming mail attachment with the
name iloveyou.vbs is handled according to the selected Attachments
filter action.
.vbs: Adds the file extension .vbs to your Attachments filter list.
Any incoming mail attachment with a .vbs extension is handled
according to the selected Attachments filter action. Important! If
you enter vbs without the period (.), the filter scans the entire
attachment name for the letters “vbs”, not just the file extension.
image/gif: Adds the gif file type to your Attachments filter list. Any
incoming gif attachments, regardless of the file extension, are
handled according to the selected Attachments filter action.
Each entry must be on a separate line. You cannot separate entries with
spaces or semi-colons—you must add list entries one at a time.
Wildcards are not accepted.
Using Redirected Attachments
Use the Redirected Attachments page to specify that mail containing
certain attachment names or types should trigger the selected
Redirected Attachments filter action. For details on creating your
364
Managing Content Policies (Domain Filters)
Redirected Attachments list, see “Managing a Filter List” on page 353.
To understand this filter better, see “About MIME and Filtering
Attachments” on page 334.
Figure 63 Content Filtering > Redirected Attachments Page
To create, edit, or delete a Redirected Attachments filter follow these
steps on the Content Filtering > Redirected Attachments page (see
Figure 63).
1. In the Destination Domain area specify the scope for the filter you
are creating. Note: If you select a domain before coming to this
365
Policy Tasks
8
page or if you log in as a domain administrator, these options do
not display. Select one:
❖
❖
❖
❖
Primary: Only filter messages addressed to users on the primary
domain of the machine on which the filter is created.
Any: Filter any messages routed to or through the machine on
which the filter is created.
Local: Only filter messages addressed to users (all domains) on
the machine on which the filter is created.
Non-local: Only filter messages addressed to users not on the
machine on which the filter is created.
Result: The filter looks only at the mail addressed to the selected
domain. See “About the Destination Domain Options” on
page 332 for details on this option.
2. Create a Redirected Attachments list; to do this, see “Managing a
Filter List” on page 353 for details; example list entries follow this
procedure.
3. To add an initial Redirected Attachments filter, click Add Filter.
Result: The Add/Edit Redirected Attachments page displays.
4. Choose a filter action:
❖
❖
❖
❖
Forward to (default): Any email address; matching messages are
sent there. For more information, see “Forward to vs. Send to
Quarantine Folder” on page 355.
Send to Quarantine folder: The address of a WebMail user,
local to the box, with the Quarantine Administrator role;
specified as user.UserName.FolderName (FolderName being
optional), OR user.QuarantineAdmin to send matching
messages to Quarantine Manager. For details, see “How the
Content Filtering Quarantine Works” on page 337.
Reject (refuse message and return it to the sender) (default)
Discard (message is irrevocably lost)
5. Optionally, you can select the Send Recipient(s) the following
message checkbox. You can change the From, Subject, Message
text, and/or encoding as desired.
6. Click OK or Cancel.
366
Managing Content Policies (Domain Filters)
Result: If you click OK, the Redirected Attachments page is
updated to display the Redirected Attachments filter table, which
shows the selected filter action for the Redirected Attachments
filter. The filter is also listed on the Content Filtering > Advanced
page and can be edited or deleted from that page.
If you click Cancel, your changes are not saved and the Redirected
Attachments page is updated to show the previously-saved settings.
7. To change the filter action, click the Edit icon
in the filter table.
Result: The Add/Edit Blocked Attachments page displays. Click
OK to apply changes; click Cancel to terminate the edit.
8. To delete the Redirected Attachments filter, click the Delete icon
in the filter table.
Result: A confirmation page opens; click Delete or Cancel.
Example Redirected Attachments List Entries
Use the Add/Edit List area of the Redirected Attachments Filter page to
create your own list. Below are example list entries for Redirected
Attachments.
application/x-msdos-program: Specifically adds the executable MS
DOS MIME type to your Attachments filter list; any incoming mail
attachment with the suffix com, exe, or bat, is acted on as specified
by the Attachments filter action.
vbs: Specifically adds the file extension .vbs to your Attachments
filter list; any incoming mail attachment with the suffix vbs is acted
on as specified by the Redirected Attachments filter action.
You cannot separate entries with spaces or semi-colons; each entry must
be on a separate line. Therefore, you must make your entries one at a
time. Wildcards are not accepted.
367
Policy Tasks
8
Using Corporate Word List
Use the Corporate Word List page to specify certain words or phrases
that should trigger the selected Corporate Word List filter action. For
details on creating your Corporate Word list, see “Managing a Filter
List” on page 353.
Figure 64 Content Filtering > Corporate Word List Page
368
Managing Content Policies (Domain Filters)
To create, edit, or delete a Corporate Word List filter follow these steps
on the Content Filtering > Corporate Word List page (see Figure 64).
1. In the Destination Domain area specify the scope for the filter you
are creating. Note: If you select a domain before coming to this
page or if you log in as a domain administrator, these options do
not display. Select one:
❖
❖
❖
❖
Primary: Only filter messages addressed to users on the primary
domain of the machine on which the filter is created.
Any: Filter any messages routed to or through the machine on
which the filter is created.
Local: Only filter messages addressed to users (all domains) on
the machine on which the filter is created.
Non-local: Only filter messages addressed to users not on the
machine on which the filter is created.
Result: The filter looks only at the mail addressed to the selected
domain. See “About the Destination Domain Options” on
page 332 for details on this option.
2. Create a Corporate Word list; to do this, see “Managing a Filter
List” on page 353 for details; example list entries follow this
procedure.
3. To add an initial Corporate Word List filter, click Add Filter.
Result: The Add/Edit Corporate Word List Filter page displays.
4. Choose a filter action:
❖
❖
❖
❖
Forward to (default): Any email address; matching messages are
sent there. For more information, see “Forward to vs. Send to
Quarantine Folder” on page 355.
Send to Quarantine folder: The address of a WebMail user,
local to the box, with the Quarantine Administrator role;
specified as user.UserName.FolderName (FolderName being
optional), OR user.QuarantineAdmin to send matching
messages to Quarantine Manager. For details, see “How the
Content Filtering Quarantine Works” on page 337.
Reject (refuse message and return it to the sender) (default)
Discard (message is irrevocably lost)
369
Policy Tasks
8
5. Optionally, you can select the Send Recipient(s) the following
message checkbox. You can change the From, Subject, Message
text, and/or encoding as desired.
6. Click OK or Cancel.
Result: If you click OK, the Corporate Word List page is updated to
display the Corporate Word List filter table, which shows the
selected filter action for the Corporate Word List filter. The filter is
also listed on the Content Filtering > Advanced page and can be
edited or deleted from that page.
If you click Cancel, your changes are not saved and the Corporate
Word List page is updated to show the previously-saved settings.
7. To change the filter action, click the Edit icon
in the filter table.
Result: The Add/Edit Corporate Word List page displays. Click OK
to apply changes; click Cancel to terminate the edit.
8. To delete the Corporate Word List filter, click the Delete icon
in
the filter table.
Result: A confirmation page opens; click Delete or Cancel.
Example Corporate Word List Entries
Use the Add/Edit List area of the Corporate Word List Filter page to
create your own list. Below are example list entries for Corporate Word
List.
confidential: Specifically adds the word confidential to your Word
filter list; any incoming mail containing that word is acted on as
specified by the Word List filter action.
phooey: Specifically adds the word phooey to your Word filter list;
any incoming mail containing that word is acted on as specified by
the Word List filter action.
You cannot separate entries with spaces or semi-colons; each entry must
be on a separate line. Therefore, you must make your entries one at a
time. Wildcards are not accepted.
370
Managing Content Policies (Domain Filters)
Using Objectionable Word List
Use the Objectionable Word List page to specify certain words or
phrases that should trigger the selected Objectionable Word List filter
action. This filter is similar to the Corporate Word List, but provides
the option of having different filter actions for different words or
phrases. For details on creating your Objectionable Word list, see
“Managing a Filter List” on page 353.
Figure 65 Content Filtering > Objectionable Word List Page
371
Policy Tasks
8
To create, edit, or delete a Objectionable Word List filter follow these
steps on the Content Filtering > Objectionable Word List page (see
Figure 65).
1. In the Destination Domain area specify the scope for the filter you
are creating. Note: If you select a domain before coming to this
page or if you log in as a domain administrator, these options do
not display. Select one:
❖
❖
❖
❖
Primary: Only filter messages addressed to users on the primary
domain of the machine on which the filter is created.
Any: Filter any messages routed to or through the machine on
which the filter is created.
Local: Only filter messages addressed to users (all domains) on
the machine on which the filter is created.
Non-local: Only filter messages addressed to users not on the
machine on which the filter is created.
Result: The filter looks only at the mail addressed to the selected
domain. See “About the Destination Domain Options” on
page 332 for details on this option.
2. Create an Objectionable Word list; to do this, see “Managing a
Filter List” on page 353 for details; example list entries follow this
procedure.
3. To add an initial Objectionable Word List filter, click Add Filter.
Result: The Add/Edit Objectionable Word List page displays.
4. Choose a filter action:
❖
❖
❖
❖
372
Forward to (default): Any email address; matching messages are
sent there. For more information, see “Forward to vs. Send to
Quarantine Folder” on page 355.
Send to Quarantine folder: The address of a WebMail user,
local to the box, with the Quarantine Administrator role;
specified as user.UserName.FolderName (FolderName being
optional), OR user.QuarantineAdmin to send matching
messages to Quarantine Manager. For details, see “How the
Content Filtering Quarantine Works” on page 337.
Reject (refuse message and return it to the sender) (default)
Discard (message is irrevocably lost)
Managing Content Policies (Domain Filters)
5. Optionally, you can select the Send Recipient(s) the following
message checkbox. You can change the From, Subject, Message
text, and/or encoding as desired.
6. Click OK to save your changes.
Result: If you click OK, the Objectionable Word List page is
updated to display the Objectionable Word List filter table, which
shows the selected filter action for the Objectionable Word List
filter. The filter is also listed on the Content Filtering > Advanced
page and can be edited or deleted from that page.
If you click Cancel, your changes are not saved and the
Objectionable Word List page is updated to show the previouslysaved settings.
7. To change the filter action, click the Edit icon
in the filter table.
Result: The Add/Edit Objectionable Word List page displays. Click
OK to apply changes; click Cancel to terminate the edit.
8. To delete the Objectionable Word List filter, click the Delete icon
in the filter table.
Result: A confirmation page opens; click Delete or Cancel.
Example Objectionable Word List Entries
Use the Add/Edit List area of the Objectionable Word List Filter page to
create your own list. Below are example list entries for Objectionable
Word List.
confidential: Specifically adds the word confidential to your Word
filter list; any incoming mail containing that word is acted on as
specified by the Word List filter action.
phooey: Specifically adds the word phooey to your Word filter list;
any incoming mail containing that word is acted on as specified by
the Word List filter action.
You cannot separate entries with spaces or semi-colons; each entry must
be on a separate line. Therefore, you must make your entries one at a
time. Wildcards are not accepted.
373
Policy Tasks
8
Filter Examples
The following sections describe different filters that are commonly
defined, including word list filters.
regex Filtering to Modify the UCE Scoring
The regex-matches filter option matches against the regular expression
you enter as the filter condition value. A regular expression is a way of
representing data using symbols. You must enter a regular expression if
you choose this filter content condition. For a good explanation of
regular expressions, see Posix Basic Regular Expressions.
You can use regex-matches in a filter to modify the UCE (spam) score
that the anti-spam utility assigns to messages. The following filter
increases the UCE score by 50 for all mail from “badCompany.com”:
Filter Name: regex-matches badCompany
If all of these conditions are met
From: regex-matches badCompany.*com
Modify UCE (junkmail) score by 50
Do not apply any more filters to this message if action is taken
In a received message header, if the strings "badCompany" and
"com" occur separated by any number of characters the UCE
(junkmail) score is increased by 50.
Filtering to Discard Messages Based on UCE Score
This filter discards all messages with a UCE score of 299 or greater and
a sender not on a safelist. This is useful for preventing RAPID
quarantining (the only available action) of spam messages:
Filter Name: UCE score greater than 299
If all of these conditions are met
UCE Score is greater than 299
AND (use More>> to add another condition)
X-Junkmail-Whitelist does not contain YES
Discard
Do not apply any more filters to this message if action is taken
374
Managing Content Policies (Domain Filters)
Filtering to Quarantine Messages Based on UCE
Score
This filter quarantines messages with a UCE score greater than 50 and
senders not safelisted. By using a Quarantine Administrator address,
these messages can be examined and released back to the mail stream.
Filter Name: quarantine suspect mail
If all of these conditions are met
UCE Score is greater than 50
AND (use More>> to add another condition)
X-Junkmail-Whitelist does not contain YES
Send to Quarantine folder user.UCEquarantineAdmin
Do not apply any more filters to this message if action is taken
Filtering to Discard Messages with Deleted Viruses
This filter discards messages from which a virus has been deleted.
Filter Name: discard deleted viruses
If all of these conditions are met
X-Mirapoint-Virus contains DELETED
Discard
Do not apply any more filters to this message if action is taken
Filtering Out “Virus Deleted” Messages
There are many new spamming viruses (for example, Sobig-F) that send
themselves to addresses stored on an infected computer. Mirapoint's
antivirus utility removes, cleans, or ignores the virus-infected
attachment (depending on your antivirus configuration, see “Using
Antivirus Scanning” on page 396), modifies the message to say what
action was taken using the X-Mirapoint-Virus header, and sends the
message on. To prevent users from seeing these messages that are often
empty except for the antivirus-action-taken message, create a filter
using the Filter Conditions option: X-Mirapoint-Virus header.
To filter virus-deleted message, one or more appliances in your
messaging network must be licensed to perform signature-based
antivirus detection (Sophos or F-Secure).
375
Policy Tasks
8
An example header of an antivirus-scanned, virus-infected message is:
X-Mirapoint-Virus: VIRUSDELETED;
host=spamcity.com;
attachment=[2.2];
virus=W32/Sobig-F
The X-Mirapoint-Virus actions can be either VIRUSDELETED,
VIRUSCLEANED, or VIRUSIGNORED.
To create a filter to discard the antivirus-action-taken original messages
with this specific virus header (sent by the W32/Sobig-F virus):
Filter Name: discard Sobig virus deleted messages
If all of these conditions are met
X-Mirapoint-Virus contains Sobig-F
Discard
Do not apply any more filters to this message if action is taken
To filter out all flavors of the Sobig virus, you can use wildcards in the
filter:
Filter Name: discard Sobig virus deleted messages
If all of these conditions are met
X-Mirapoint-Virus matches *Sobig*
Discard
Do not apply any more filters to this message if action is taken
As new viruses appear, they can be added to the filter using the More>>
button in the Filter Conditions area.
Alternatively, you could create a filter that with the condition XMirapoint-Virus contains VIRUS to delete all infected messages,
regardless of whether or not they were cleaned.
Filtering “Keep” Use Examples
The Keep (process normally) option is most useful in two scenarios:
◆
Matching messages should be forwarded to a folder and a copy sent
to the specified recipients. To do this you must configure two filters:
❖
376
Filter One would have these actions:
Forward to: some folder
Managing Content Policies (Domain Filters)
❖
Do not apply any more filters to this message if action is taken
DE-SELECTED.
Filter Two would have the same conditions as Filter One, and
these actions:
Keep (process normally)
Do not apply any more filters to this message if action is taken
SELECTED.
In this way, matching messages would be forwarded to the folder
specified in Filter One, and Filter Two would direct a copy to the
specified recipients; also, no more filters would be applied.
◆
Matching attachments should be removed and the messages sent to
the specified recipients. To do this use the Keep (process normally)
option in conjunction with the Remove attachments that meet
attachment conditions option. In this way, messages with
attachments matching the filter condition would be sent to the
specified recipients after the attachments are removed.
Filtering Out All jpegs Using Body(Binary)
To filter out all jpeg files, including those improperly defined in the
MIME type or extension (commonly done in spam), you could use a
filter like this;
Filter Name: Discard Jpegs
If all of these conditions are met
X-Body(Binary) contains 0xFFD8
AND (use More>> to add another condition)
X-Body(Binary) contains 0x4A46494600
Discard
Do not apply any more filters to this message if action is taken
377
Policy Tasks
8
378
9
Security Tasks
This chapter discusses Mirapoint security features, the use of
MailHurdle, Anti-Virus and Anti-Spam options, and the Junk Mail
Manager interface. The following topics are included:
◆
Using Security Features: How the security features work including
flowcharts on processing.
◆
Working with MailHurdle: How to use MailHurdle® including
preparing for deployment and all configuration options.
◆
Using Antivirus Scanning: How to use the antivirus options
available to you.
◆
Using Antispam Scanning: How to use the antispam options
including Allowed Senders, Blocked Senders, and so forth.
◆
Configuring NIC Failover: How to allow an appliance to seamlessly
switch to a second network connection if the first one fails.
◆
Using Security Quarantine: How to use the various quarantine
options that Mirapoint offers.
An important security tool, Junk Mail Manager is discussed in detail in
Chapter 10, “Using Junk Mail Manager (JMM).”
Using Security Features
Security implementation tasks are presented in this section. There are
four areas of security to consider: network security, inbound message
handling, message content control, and outbound message handling.
379
Security Tasks
9
Network Security
Figure 66 summarizes the network security layer.
Internet
Firewall
razor GATE
TM
Network Security
Yes
Drop packets
Connection
is rejected
Exceeds
TCP connection count limit?
TCP connection rate limit?
Yes
Insert
RBL header?
No
IP address or domain
on UCE list?
No
No
No
DNS Reverse
lookup
DNS
lookup
fails?
Yes
Reject mai l
Yes
On the RBL list ?
No
Yes
On the relay list?
Yes
No
Inbound Message Handling
Outbound Message Control
Figure 66 Network Security Layer
380
Using Security Features
The network security layer is the first line of defense against attacks on
your messaging system. Reverse DNS Verification can be performed
without any custom configuration. Blocklist and RBL checking need to
be configured for your particular deployment. You can also configure
relay domains if you need to permit selected IP addresses or domains to
relay messages through your network.
You can use the Administration Suite to configure the following
network security functions:
◆
Blocked domains: You can automatically reject all mail from
certain IP addresses or domains; see “Updating Blocked Domains
(Reject List)” on page 435 for details.
◆
Relay domains: To prevent open relaying (unwanted use of your
network), specify which IP addresses or domains can use your
network; see “Updating Relay Domains (Relay List)” on page 434
for details.
◆
Realtime Blackhole List (RBL): You can make use of various
services on the Internet keeping track of spamming domains; see
“Updating Your Realtime Blackhole List (RBL)” on page 437 for
details.
381
Security Tasks
9
Inbound Message Handling
Figure 67 summarizes the inbound message handling layer.
Figure 67 Inbound Traffic Handling Layer
382
Using Security Features
Security features for inbound message handling include the following:
◆
TLS encryption: Uses encryption for added privacy of messages.
This is set using the System > Services > SMTP > Main
Configuration “Allow STARTTLS (Inbound Connections)” option.
◆
SMTP authentication: Requires that all users connecting to the mail
service must be authenticated. This is set using the System > Services
> SMTP > Main Configuration “Require Secure Authentication
(SSL)” option
◆
SMTP sender check: Requires that the sender has a valid domain.
This is set using the System > Services > SMTP > Main
Configuration “Reject Messages from Unknown Senders” option.
◆
Sender Address Rewrite: With LDAP masquerade enabled, the
From address can be rewritten to match the authenticated sender,
and a policy requiring that the sender be the same as the
authenticated user can be enforced to prevent outbound spamming.
This is set using the System > Services > SMTP > Main
Configuration “Re-write From Address based on Authentication”
option.
◆
SMTP recipient check: Requires that mail recipients be valid users.
This is set using the System > Services > SMTP > Main
Configuration “Reject Messages for Unknown Recipients” option.
◆
MailHurdle: Uses an antispam technique that automatically weeds
out likely spam mail. See “Working with MailHurdle” on page 388
for more information.
◆
Wire Taps: Sends a copy of all mail to or from a certain sender to a
mailbox where it can be examined; see “Using Wire Taps” on
page 349 for details.
◆
User and Admin Audit: Displays all activity (mail traffic, filters,
logins, and commands) on a per-user or per-administrator basis. See
“Viewing User and/or Administrator Activity” on page 251 for
details.
383
Security Tasks
9
Message Content Handling
Figure 68 summarizes the message content control layer.
Figure 68 Message Content Control
384
Using Security Features
There are many facilities that you can use to control message content;
these include the following:
◆
High Priority Message Filters: These filters are performed before
antivirus or antispam scanning; see “About Filter Priorities and
Ordering” on page 333 for details.
◆
Antivirus scanning: Configure up to three antivirus engines to keep
viruses out; see “Using Antivirus Scanning” on page 396 for details.
◆
Antispam scanning: Configure basic antispam scanning and
additional antispam facilities such as
❖
❖
❖
Allowed Senders: Senders, users or entire domains whose mail
should not be subject to antispam scanning.
Blocked Senders: Users or entire domains whose mail should
always be categorized as spam.
Allowed Mailing Lists: Recipients, users or entire domains,
whose mail should not be subject to antispam scanning.
◆
Domain Message filters: These filters operate on all mail incoming
to a particular domain or set of domains; see “Managing Content
Policies (Domain Filters)” on page 332 for details.
◆
WebMail Session IDs: In WebMail and Calendar, the HTTP session
ID is exposed in the URL by default. Users sometimes copy and
paste the URLs with their session IDs into email, unintentionally
enabling recipients to access their mail folders and account. To
prevent this, set the Cookies: Required option on the System >
Services > HTTP > Main Configuration page. This secures user
information by requiring cookies for all sessions.
385
Security Tasks
9
Outbound Message Handling
Figure 69 summarizes the outbound message control layer.
razor GATE
TM
Network Security
Incoming Message Handling
Message Routin g
Message Content Control
No
Outbouond Message Control
Does
Yes
the message
exceed maximum
size?
Masque node
domain name
Yes
Is the
address
mismatched?
No
Yes
Is
sender a valid
recipient ?
No
Message not
accepted for
delivery
No
Yes
Yes
Is
user local?
MIRAPOINT
Message Server
User Inbox
Figure 69 Outbound Message Control Layer
386
No
Is sender
authenticated?
Using Security Features
Outbound Message Control includes the following:
◆
User Authentication for SMTP: The outbound router can require
that users be authenticated, often by a prior mail-reading
connection, before being permitted to send messages; this is set
using the System > Services > SMTP > Main Configuration
“Require Secure Authentication (SSL)” option.
◆
Sender Normalization to Smtpauth: To reduce the likelihood of
forged headers being sent from inside your organization, it is best to
normalize user names in the From header to the login name as
verified by Smtpauth; this is set using the System > Services > SMTP
> Main Configuration “Re-write From Address based on
Authentication” option.
◆
SMTP recipient check: To reduce the likelihood of forged email
being sent from inside your organization, some sites like to check
that the sender is a valid recipient with an LDAP lookup; this is set
using the System > Services > SMTP > Main Configuration “Reject
Messages for Unknown Recipients” option.
◆
Sender Masquerade Address: Most large organizations have users
scattered over multiple computers with different hostnames. Some
users transmit email from systems on a totally unrelated network.
For reasons of security and compatibility, it is best for outgoing
mail to appear as if it originates from a single organization. This is
often done by setting a “masquerade” for the From domain, the
address part after @ (at-sign). Senderisauth normalizes the user
name, while masquerade normalizes the domain name. You set
masquerade with the System > Services > SMTP > Main
Configuration “Masquerade all messages as this domain” option.
◆
Maximum Message Size: If network load is too high, or users
complain, you can control the maximum message size that SMTP
service allows. Larger messages are rejected. The default maximum
is 30 MB (31,457,280 bytes) but you can set this limit lower, or
higher up to 128 MB (134,217,728 bytes). Do this using the System
> Services > SMTP > Main Configuration “Maximum Message
Size” option.
387
Security Tasks
9
Working with MailHurdle
MailHurdle sits at the edge of the messaging network and screens
messages from unrecognized senders. When messages are received,
MailHurdle caches three pieces of mail data:
◆
Remote Server Peer (IP) Address
◆
Sender (Envelope From) Address
◆
Recipient (Envelope To) Address
This triplet is used to determine whether or not the sender is recognized
(has sent messages to the recipient before). If not, MailHurdle sends a
standard SMTP error code that means “you should retry this address
later.” Properly configured mail servers do just that—but most spam
sources don’t retry failed messages. Figure 70 summarizes MailHurdle
processing during inbound message handling.
388
Working with MailHurdle
Figure 70 MailHurdle Processing for Inbound Messages
Modifying MailHurdle
Use the Anti-Spam > MailHurdle > Configuration page (shown in
Figure 71) to modify your MailHurdle utility. You can change the
server specified to perform the function, and the default time-outs for
the three phases of caching triplets.
389
Security Tasks
9
Figure 71 MailHurdle Configuration Page
To modify basic MailHurdle settings, follow these steps on the
MailHurdle > Configuration page; see Figure 71 for an example.
1. Specify a MailHurdle server and click Add. This is the machine that
performs the MailHurdle caching. Default is the local host.
2. Set Triplet Timeout options (Note: These options do not display if
MailHurdle is not enabled):
❖
390
Initial Deny (default is 5 minutes): An Initial-Deny triplet is one
that has been “tempfailed” (an error code has been returned to
the sender). No retrys or new mail from this triplet can be
Working with MailHurdle
❖
❖
accepted until after the time period you specify (then the triplet
becomes Initial-Active).
Initial Active (default is 1 day): An Initial-Active triplet is one
that can now change status; either to Active (a retry is accepted)
or Initial-Expired (no retry is accepted) before the time period
you specify ends. If a retry for an Initial-Expired triplet arrives,
the triplet is returned to an Initial-Deny state.
Active (default is 36 days): An Active triplet is one that has had
a retry accepted by the system; during this time period all mail
from that triplet is accepted. Each new accepted message resets
the Active timeout counter; otherwise, the triplet is Expired
after the time period you specify. If a retry for an Expired triplet
arrives, the triplet is returned to an Initial-Deny state.
3. Click Set.
Result: MailHurdle caches the received triplets as specified,
beginning immediately. As MailHurdle begins to cache triplets,
there is an initial slow-down in mail delivery that should diminish
over time.
MailHurdle and SMTP Authentication
MailHurdle is not enforced for mail from an authenticated SMTP
connection to a local user, such mail is treated as local-local.
MailHurdle is enforced for mail from a non-authenticated SMTP
connection to a local user.
MailHurdle is enforced for mail from an authenticated SMTP
connection to a remote user (relaying), depending on the status of the
Inbound Mail Only option on the MailHurdle > Advanced page. If this
option is selected (default), authentication is not enforced. If this option
is de-selected, authentication is enforced.
391
Security Tasks
9
Adding and Deleting MailHurdle Allowed Hosts
Use the Anti-Spam > MailHurdle > Allowed Host page (see Figure 72)
to specify which machines can query the MailHurdle server; each
machine with the MailHurdle service should be an Allowed Host.
Figure 72 MailHurdle Allowed Hosts Page
To add or delete MailHurdle allowed hosts, enter the hostname of all
your machines that need to communicate with your MailHurdle server;
click Add for each entry. The local host is allowed by default.
Result: A table displays your list of allowed hosts. Use the checkbox
and Remove button to delete hosts from the list.
Setting Advanced MailHurdle Configuration Options
Use the Anti-Spam > MailHurdle > Advanced page (see Figure 73) to
set filtering prioritization and other options, and also to search for
triplets or manually flush the triplet cache.
392
Working with MailHurdle
Recommend selecting
this option
Leave this option
deselected if any
of your users use POP
Recommend selecting
this option
Recommend leaving
these settings at
default
Monitor the affect of
this option
Figure 73 MailHurdle Advanced Page, Detail
Select from these MailHurdle message handling options:
◆
Prioritize Allowed Senders (deselected by default). Ensures that mail
from a sender on your Allowed Senders list does not get delayed by
MailHurdle. Selecting this option is recommended.
393
Security Tasks
9
◆
Prioritize Blocked Senders (deselected by default). Applies your set
Blocked Senders list action immediately to mail from those senders
without utilizing MailHurdle. Leaving this option deselected is
recommended if any of your users can use POP.
◆
Prioritize Allowed Mailing Lists (deselected by default). Ensures
that mail addressed to recipients on your Allowed Mailing Lists list
is delivered without MailHurdle delays. Recommend selecting this
option.
It is recommended that the remaining options be left in their default
state.
◆
Prioritize Relay List (selected by default). Ensures that mail being
routed through the system from servers on your relay list is not
subject to MailHurdle delays.
◆
Allow Known Good Mailers. (selected by default) Allows delivery
of messages sent from known “good-mailers” who don’t respond
correctly to the MailHurdle “try me later” message. The list of
good-mailers is maintained by the antispam community at large and
is periodically updated. You can schedule automatic updates of this
list using the Anti-Spam Updates page, for details see “Scheduling
Updates for Anti-Spam Scanning” on page 422.
◆
Allow Null Sender (selected by default). Provides for the corner case
where mail is sent with no information for the Sender header.
◆
Inbound Mail Only (selected by default). Specifies that MailHurdle
should only process inbound mail. When this option is selected,
delivery of outbound mail is not affected by MailHurdle processing.
◆
Cache MX record (selected by default). Caches the MX record
instead of the IP address. This is useful to avoid delaying mail from
senders that send mail through multiple systems (with different IP
addresses).
◆
The Accept All Triplets Based on “Active” IP Address option cuts
down on MailHurdle delays. Once a triplet achieves the “Active”
state, all mail coming from the IP address of that triplet is accepted
(the Sender and Recipient addresses are ignored).
Click Apply to enter your settings.
394
Working with MailHurdle
Checking Mail Delivery Triplets for Messages
You can use the MailHurdle > Advanced page to search for particular
triplets in the triplet cache (see Figure 74). This can be useful if you’re
trying to diagnose what happened to a message that a user was
expecting, but did not receive.
Figure 74 MailHurdle Check for Message Advanced Page Detail
To search the triplet cache:
1. Enter the following information (all three parts of the triplet are
required):
❖
❖
❖
Remote Server Peer (IP) Address: The IP address of the sender’s
mail server.
Sender (Envelope From) Address: The envelope from sender
header.
Recipient (Envelope To) Address: The envelope to recipient
header.
2. Click Check to scan the triplet cache for a corresponding entry.
Result: If the information matches a triplet in the cache, the triplet
information is displayed, including its state and expiration time.
For information about message headers, see “Reading Message
Envelopes and Headers” on page 235.
395
Security Tasks
9
Flushing Mail Delivery Triplets
You can manually flush the triplet cache from the MailHurdle >
Advanced page, shown in Figure 75.
Figure 75 MailHurdle Flush Triplets Advanced Page Detail
It is not normally necessary or desirable to manually flush the cache in
a production environment. Flushing the entire cache causes the
MailHurdle process to start over with new incoming mail and can cause
delays in mail delivery while the cache is repopulated.
There are two options for flushing the cache:
◆
Flush Expired Triplets: Only those triplets that are not in an Initial
Deny, Initial Active, or Active state are flushed. All triplets still
being processed are left in the MailHurdle queue.
◆
Flush All Triplets: All triplets regardless of state are flushed. The
MailHurdle process begins again with new incoming mail; triplets
that had been passed to an Active state return to Initial Deny until
passed again.
Using Antivirus Scanning
The Anti-Virus scanning utility can search for viruses in incoming and
outgoing messages. Messages are scanned before leaving the mail
queue. Anti-Virus scanning is done after 100 level filters are applied and
before 450 level filters.
Antivirus scanning must be licensed for each appliance in the message
stream that needs to search for viruses. For example, to scan outbound
messages as well as inbound messages, the Outbound Message Router
must have an Antivirus license.
396
Using Antivirus Scanning
The scanner can use three different engines to search for viruses:
Sophos™, or F-Secure™, and RAPID™. Which antivirus scanners are
available to you depends on which licenses you have applied. Each
engine has its own configuration pages. Task procedures are given in
“Modifying Signature-based Anti-Virus” on page 399 and “Modifying
Predictive-based (RAPID) Anti-Virus” on page 409.
Mirapoint recommends using RAPID along with one of the signaturebased antivirus engines (Sophos or F-Secure).
About the Anti-Virus Engines
How many Anti-Virus engines are available to you depends on your
licensing. Mirapoint offers three antivirus solutions; two, Sohpos and FSecure, use a signature-based method, one, RAPID®, uses a predictivebase method. These methods are discussed in this section.
About Signature-Based Anti-Virus
Both Sophos and F-Secure use a “signature” based methodology. When
a virus appears on the Internet, it is observed and classified as such as
rapidly as possible; in general, it takes between 4 to 24 hours for a new
virus to be classified. Once the virus is classified, it is added to the
pattern files (databases) of the service. This is why it is important to
schedule pattern file updates to occur as frequently as possible.
About Predictive-Based Anti-Virus
RAPID Anti-Virus uses an entirely different methodology called
“predictive.” RAPID does not attempt to identify viruses that appear on
the Internet as do Sophos and F-Secure. Instead, RAPID identifies
suspicious activity, based on sending IP addresses, that might indicate a
virus outbreak. This identification usually takes place in 30 seconds to
2 minutes after a virus appears. RAPID AV does not use a pattern file
but requires a periodic engine update to counter emerging threats.
Because RAPID does not attempt to verify that potential virus
outbreaks are, in fact, viruses, the only action option for RAPID AV is
quarantine. An administrator with the Quarantine Administrator role,
397
Security Tasks
9
may those messages quarantined by RAPID to make sure that they are
truly viruses.
About Cleanable vs. Non-cleanable Viruses
Anti-Virus scanning configuration requires making specifications for
actions to be taken on infected attachments, non-cleanable infected
attachments, and selecting a Quarantine E-mail Address.
Virus scanning software distinguishes between two major types of
viruses: cleanable and non-cleanable. A cleanable virus is one that can
be removed from an attachment, document, or program without
damaging the attachment, document, or program. Examples of this type
are the macro viruses written in Microsoft Word or Excel macro
language. Some other viruses such as W32/Magistr-A, and some old
DOS viruses also are considered cleanable. If a virus is not one of the
above, it is considered non-cleanable. In this case, the only way that the
message can be made safe is to remove the virus, whether it is the entire
attachment or the message body itself. The virus scanner uses pattern
files that classify viruses as cleanable or non-cleanable. The system tries
to automatically clean cleanable viruses if you select one of the Auto
Clean options.
Cleaning a virus also invalidates any digital signature attached to the
message.
How Antivirus Quarantine Works
The antivirus quarantine typically works differently than the content
filtering quarantine. The address you specify as the Anti-Virus
Quarantine E-mail Address receives messages that potentially contain
live viruses. Messages quarantined by the signature-based scanners
contain live viruses. They can be examined and deleted, but should not
be released from the quarantine. Messages quarantined by RAPID
antivirus potentially contain live viruses and can be released for
re-scanning by one of the signature-based scanners. The Anti-Virus
Quarantine E-Mail Address should either be a local address or an
address that does not subject the message to more antivirus scanning.
398
Using Antivirus Scanning
For signature-based antivirus engines, the Quarantine E-Mail Address
does not need to be for an account with the Quarantine Administrator
role. You never want to release an infected message back to the mail
queue.
For RAPID antivirus (a predictive-based engine) it is essential that you
quarantine messages to an account that has the Quarantine
Administrator role. A quarantine administrator may examine all
messages quarantined by the RAPID antivirus scanner and possibly
return selected messages to the mail stream via the Quarantine
Administrator’s WebMail Deliver and/or Virus Scan actions; this should
be done after a time period that allows for the updates of your
signature-based antivirus engines. For example, if your signature-based
antivirus engine(s) are set to update every hour, to allow for the updates
to install (and include relevant new virus data), releasing RAPIDquarantined messages should be done no earlier than six hours after the
message was first quarantined. In this way, the signature-based engines
have time to discover the virus, add it to their database, and your
system has time to install the update. Automatic release of RAPIDquarantined messages occurs eight hours after quarantining; this can be
changed using the CLI. See Help About Antivirus.
Any WebMail user can be assigned the Quarantine Administrator role
and log in to the Quarantine Administrator’s WebMail. For more
information about Quarantine Administration, see “About the
Quarantine Administrator User” on page 289.
When using the quarantine filter action, it is best to use a local address
to prevent the mail from getting re-scanned.
Modifying Signature-based Anti-Virus
Use the Anti-Virus Sophos™ and F-Secure™ pages to modify your
configured signature antivirus engines, including setting up
notifications and updates. To better understand how Sophos and FSecure AV work see “About Signature-Based Anti-Virus” on page 397.
It is recommended that RAPID and one signature-based antivirus
engine run at the edge and one signature-based engine run at the core.
399
Security Tasks
9
Sophos and F-Secure antivirus scanning configuration require making
specifications for actions to be taken on infected attachments, noncleanable infected attachments, and specifying a Quarantine E-mail
Address.
Figure 76 Anti-Virus Signature Engine Configuration Page
To configure Sophos or F-Secure antivirus scanning, follow these steps
on the Anti-Virus > Sophos > Configuration or Anti-Virus > F-Secure >
Configuration page.
1. Make sure the antivirus scanner is enabled. (If it is currently
disabled, click the Enable it button.)
2. In the Select one of these Anti-Virus Actions area, choose one of the
following settings:
❖
400
Auto Clean (Delete) (default) (recommended): The system
attempts to clean the attachment of the virus; if the attachment
cannot be cleaned, it is deleted. The system logs that a virus was
Using Antivirus Scanning
❖
❖
❖
found and sends the message with the attachment either cleaned
or deleted, to the intended recipient(s).
Auto Clean (Ignore): The system attempts to clean the
attachment of the virus; if the attachment cannot be cleaned, it
is ignored. The system logs that a virus was found and sends the
message with the attachment either cleaned or unchanged, to
the intended recipient(s). This option is not recommended.
Delete: The system logs that a virus was found and sends the
message with the attachment deleted, even if cleanable, to the
intended recipient(s).
Ignore: The system logs that a virus was found and sends the
message with the attachment unchanged to the intended
recipient(s). This option is not recommended.
Optionally, you can specify an antivirus quarantine E-mail Address
of an administrator account local to the system. See “How
Antivirus Quarantine Works” on page 398 for information. If you
use this option, a copy of the infected message is sent to the
specified address, regardless of which Anti-Virus Action you
specify.
3. Click Apply.
Result: The system acts as specified when viruses are found. In all
cases, the original message is modified with a header (X-MirapointVirus) and a warning banner indicating that a virus was found and
what action was taken (“cleaned”, “ignored”, or “deleted”); the
message includes the virus name, you can go to
http://www.sophos.com or http://www.f-secure.com to learn more
about that virus. See “About Cleanable vs. Non-cleanable Viruses”
on page 398 for information on cleanable viruses. If you specified a
Quarantine E-mail Address, your selected actions are taken and any
message found to contain a virus is forwarded to the specified
address.
Setting Notifications for Sophos and F-Secure Anti-Virus
Anti-Virus notifications must be specified for notices to be sent to the
correct parties.
For signature-based antivirus engines, notifications are not
recommended on the grounds that the viruses found are proven viruses.
401
Security Tasks
9
This is not the case with RAPID antivirus where setting notifications is
highly recommended.
Click here to
set which type
of notification
you want
This text changes
depending on
which type of
notification you
choose
Figure 77 Anti-Virus Signature Engine Notifications Page
The following graphics depict the various notification messages that
can be configured.
402
Using Antivirus Scanning
Figure 78 Anti-Virus SENDER Message, Notification Page Detail
Figure 79 Anti-Virus SUMMARY Message, Notification Page Detail
403
Security Tasks
9
Figure 80 Anti-Virus DELETED Message, Notification Page Detail
To specify antivirus scanning notifications follow these steps on the
Anti-Virus > Sophos > Notifications OR Anti-Virus > F-Secure >
Notifications page, respectively.
1. Choose which notification message to edit by clicking one of the
links at the top of the page (detail shown above in Figure 78):
❖
Virus Alerts (default): When a virus is detected, this notification
is sent to the virus-alerts distribution list. See Figure 77 for an
example. This messages might look like this:
“The Sobig virus was detected in attachment “Something.vbs.”
in email from Sender@viruscity.com to User@example.com.
Action taken: Deleted.”
❖
Sender: When a virus is detected, this notification is sent to the
message sender (“From” header). See Figure 78 for an example.
This message might look like this:
“The message you emailed to User@example.com, dated 04/21/
2006, contains the Sobig virus in the “Something.vbs”
attachment.
Action taken: Deleted.”
Recipient(s): When a virus is detected, this notification is sent to
the message recipient(s). The default for this message is
identical to the default for the Virus Alerts message. This
message might look like this:
“The Sobig virus was detected in attachment “Something.vbs”
in email from Sender@viruscity.com (04/21/2006).
Action taken: Deleted.”
❖
404
Using Antivirus Scanning
Use the last two options to customize what's inserted in the message
for the filter actions:
❖
❖
Summary: When a message containing a virus is delivered with
the virus cleaned or passed (either Auto Clean (Ignore) or
Ignore was the action) this notification is inserted at the top of
the body of the message. See Figure 79 for an example. This
message might look like this:
“WARNING!!! (from mirapoint.com)
The following message attachments were flagged by the
antivirus scanner:
Attachment [125634] “Something.vbs”, Infected: Sobig.
Action taken: Deleted”
Deleted: When a message containing a virus is delivered with
either the Auto Clean (Delete) or Delete was action taken, this
notification is inserted in place of the deleted attachment. See
Figure 80 for an example. This message might look like this:
“VIRUS WARNING Message (from mirapoint.com)
The virus Sobig was detected in email attachment [125634]
“Something.vbs”. The infected attachment has been deleted.”
Result: The page changes slightly depending on which notification
type you choose.
2. Enable each of the notification types you want to send. (Click
Enable it to turn on a notification; click Disable it to turn it off.)
3. You can modify the From line, the Subject line, and the Message
text for any of the notification messages. When modifying the text,
use these variables in conjunction with any of the options:
❖
❖
❖
❖
❖
❖
%a (action taken): The words used in a message for this
variable are “cleaned”, “deleted”, or “passed”.
%d (date): The date that the virus was detected.
%f (sender): The From header of the sender of the virus.
%F (attachment file name): The name of the attachment
containing the virus.
%h (mail server hostname): The name of the mail server that
routed the virus.
%t (envelope recipient): The envelope-to data (can include Bcc
recipients). Important! Use the %t code with the administrator
405
Security Tasks
9
❖
notification message; do not add it to sender or recipient
notifications, because doing so might expose confidential
information about DL memberships or Bcc recipients.
%v (virus name): The virus name and number.
4. Click Apply or Restore to Default.
Result: If you click Apply, the system uses the specified
notifications. If you click Restore to Default, your changes to the
selected notification message go away and the factory set message
re-displays. Note: Clearing the text box resets the default message.
Scheduling Updates for Sophos and F-Secure Anti-Virus
Anti-Virus updates ensure optimal performance over time. Use the AntiVirus > Sophos > Updates OR the Anti-Virus > F-Secure > Updates
page, respectively, to set up a schedule of automatic updates. This is
important as new viruses are discovered each day, sometimes hourly,
and added to the pattern file against which the scanning is done.
You should update the virus scanning pattern on an hourly basis.
Scheduling hourly updates ensures that the scanning utility operates at
maximum protection. Updating the pattern file does not inhibit system
performance. How to do schedule automatic updates is described in
“Getting Automatic Updates & Setting a Proxy Server,” next.
406
Using Antivirus Scanning
Figure 81 Anti-Virus Signature Engine Updates Page
407
Security Tasks
9
Getting Automatic Updates & Setting a Proxy Server
To setup automatic updates and/or a proxy server, follow these steps on
the Anti-Virus > Sophos > Updates OR Anti-Virus > F-Secure > Updates
page, respectively.
1. Check the Automatically update checkbox and specify one of the
following:
❖
❖
❖
❖
Hourly: Choose a minute from the drop-down list, on that
minute, every hour, the utility retrieves new virus information.
Daily: Choose an hour from the drop-down list, on that hour,
every day, the utility retrieves new virus information.
Weekly: Choose a day from the drop-down list, on that day (at
midnight), every week, the utility retrieves new virus
information.
Monthly: Choose a day from the drop-down list, on that day
(at midnight), every month, the utility retrieves new virus
information.
2. If you use a proxy server to reach the Internet, select the Use Proxy
Server option. Enter the Host name, the Port number, the User ID,
and Password required by your proxy for access to the Internet.
Click Apply.
Result: The utility retrieves an updated pattern file via the specified
proxy.
Use the Hourly option to ensure that the utility operates at maximum
protection.
Getting an Immediate Antivirus Update
To get an immediate update, follow these steps on the Anti-Virus >
Sophos > Updates OR Anti-Virus F-Secure > Updates page:
1. If you use a proxy server to reach the Internet, select the Use Proxy
Server option. Enter the Host name, the Port number, the User ID,
and Password required by your proxy for access to the Internet.
Click Apply.
2. Click Update Now.
408
Using Antivirus Scanning
Result: The utility immediately accesses and updates itself with the
latest virus pattern file. When the update is complete, the page refreshes
and displays an update complete message.
Perform an immediate update as soon as you complete the initial
configuration of the system.
Checking Current Version Information
Check for updates on the Anti-Virus > Sophos > Updates OR AntiVirus > F-Secure > Updates page, respectively; see Figure 81 for an
example. The following information, as well as the version number of
that antivirus pattern file, displays. Note: Scanner, below, refers to
either “Sophos” or “FSAV” for F-Secure.
◆
Pattern file: The pattern (virus definition) file number.
◆
Incremental patterns: The viruses that have been added to the utility
with each update it has performed since the last version and pattern
file was obtained. Note: This value only displays when applicable.
◆
Mirapoint Scanner MIME engine: The version of the current
Multipurpose Internet Mail Extension interpreter.
◆
Mirapoint scan engine: The version of the current scan engine.
◆
Mirapoint Scanner AV updater: The version of the current updater.
◆
Last updated: The date of the utility's last update.
Modifying Predictive-based (RAPID) Anti-Virus
Use the Anti-Virus > RAPID™ pages to configure the RAPID antivirus
scanner, including setting up notifications and updates. See “About
Predictive-Based Anti-Virus” on page 397 for important details.
Because RAPID AV uses IP Addresses to determine a potential virus
outbreak, it is important that your Relay List of acceptable IP Addresses
(those that you want to accept mail from for relay; should include all
your internal servers) be up-to-date so as not to incur any unnecessary
delays.
409
Security Tasks
9
Before you can configure RAPID Anti-Virus scanning, you’ll need to:
1. Identify a quarantine administrator to manage the virus quarantine.
2. If this user does not already have an account, create an account and
assign the user the quarantine administrator role. For more
information about quarantine administrators, see “About the
Quarantine Administrator User” on page 289.
3. Create a folder for this user called RapidAv (or a name of your
choosing). You configure RAPID AV to send quarantined messages
to this folder. For more information about creating folders, see
“Adding Folders” on page 303
The default quarantine folder is a sub-folder of the administrator
account: user.administrator.RapidAv.
Figure 82 Anti-Virus Predictive Engine (RAPID) Configuration Page
There are some file extensions that always trigger the RAPID antivirus
quarantine action; those extensions are:
❖
❖
410
.scr
.pif
Using Antivirus Scanning
❖
❖
❖
❖
❖
❖
❖
.com
.exe
.vbs
.bat
.cmd
.dll
.cpl
In addition, any zip file containing an .exe file is always quarantined.
To modify RAPID antivirus scanning, follow these steps on the AntiVirus > RAPID > Configuration page; see Figure 82 for an example.
1. Make sure the RAPID antivirus scanner is enabled. (If it is currently
disabled, click the Enable it button.)
2. Specify your quarantine administrator’s RapidAv folder in the
Quarantine Folder field, for example user.qadmin.RapidAv. The
administrator must be registered in the same domain and be
assigned the Quarantine Administrator role.
3. Click Apply.
Result: All messages potentially containing a virus are
automatically quarantined to the specified email address; all others
are delivered normally. In both cases, the original message is
modified with a header (X-Mirapoint-RAPID) and a warning
banner indicating that a virus was found and what action was
taken. Automatic release of RAPID-quarantined messages occurs
eight hours after quarantining; this can be changed using the CLI.
See Help About Antivirus.
411
Security Tasks
9
Setting Notifications for RAPID Anti-Virus
It is highly recommended that RAPID Anti-Virus notifications be
configured to let users know that their mail is being quarantined due to
a potential virus.
Figure 83 Anti-Virus Predictive Engine (RAPID) Notifications Page
To specify antivirus scanning notifications follow these steps on the
Anti-Virus > RAPID > Notifications page; see Figure 83 for an example.
1. Use the Enable it button to turn on the notification; use the Disable
it button to turn it off. You can modify the From line, the Subject
line, and the Message text for any of the notification messages.
412
Using Antivirus Scanning
Result: Depending on your action, the notification is enabled or
disabled; the notification must be enabled before it can be sent.
2. When modifying the notifications text, use these variables in
conjunction with any of the options:
❖
❖
❖
❖
❖
❖
❖
$(recipientlist) Recipient(s): The To header of the recipient(s) of
the message.
$(sender) Sender: The From header of the sender of the
message.
$(subject) Subject: The Subject line of the message.
$(action) Action: Currently, this is always “Quarantined”.
$(attachments) List of attachments: The names of any
attachments to the message.
$(domain) Current Domain: The domain in which the RAPID
scanning was done.
$(filtername) Filter name that triggered the notification.
3. Click Apply or Restore to Default.
Result: If you click Apply, the system uses the specified notification.
If you click Restore to Default, your changes to the selected
notification message go away and the factory set message redisplays. Note: Clearing the text box resets the default message.
An important step in configuration is setting the updates schedule. See
“Scheduling Updates for RAPID Anti-Virus” on page 413 for details.
Scheduling Updates for RAPID Anti-Virus
Anti-Virus updates ensure optimal performance over time. Use the
Anti-Virus > RAPID > Updates page to set up a schedule; see Figure 84
for an example. Note: RAPID updates differ from Sophos and F-Secure
updates in that there is no “pattern file,” instead, there is a “Ruleset”
413
Security Tasks
9
that comprises the filter that RAPID uses to quarantine messages with
potential viruses. Occasionally this should be updated.
Figure 84 Anti-Virus Predictive Engine (RAPID) Updates Page
Getting Automatic Updates & Setting a Proxy Server
To set up automatic updates or a proxy server, follow these steps on the
Anti-Virus > RAPID > Updates page, which is shown in Figure 84.
1. Check the Automatically update checkbox and specify one:
❖
❖
❖
414
Hourly: Choose a minute from the drop-down list. On that
minute, every hour, the utility retrieves new virus information.
Daily: Choose an hour from the drop-down list. On that hour,
every day, the utility retrieves new virus information.
Weekly: Choose a day from the drop-down list. At midnight on
that day, every week, the utility retrieves new virus information.
Using Antivirus Scanning
❖
Monthly: Choose a day from the drop-down list. At midnight
on that day, every month, the utility retrieves new virus
information.
2. Specify a Ruleset Name if no ruleset is selected. Note: As they are
developed, Mirapoint adds named Rulesets to the Mirapoint
Support site at http://support.mirapoint.com.
Result: The new ruleset displays in a list. Click the ruleset's Delete
icon
. to remove it.
3. If you use a proxy, select the Use Proxy Server option. Enter the
Host name, Port number, User ID, and Password required by your
proxy for access to the Internet.
4. Result: The system retrieves ruleset updates through the specified
proxy.
5. Click Apply to save your changes.
Result: The system automatically retrieves updated Ruleset files for the
RAPID antivirus scanner.
Use the Hourly option for maximum protection against viruses.
Getting an Immediate Ruleset Update
To manually update the ruleset, go to the RAPID Anti-Virus > Updates
page, select the ruleset that you want to update, and click Update Now.
Result: The system immediately retrieves and applies the latest ruleset.
The page refreshes and displays a message to indicate that the update is
complete.
Checking Current Version Information
Click Updates in the left page menu to display the Anti-Virus > RAPID
> Updates page. This page is shown in Figure 84. Information about the
current ruleset is shown below the About RAPID Anti-Virus heading.
415
Security Tasks
9
Using Antispam Scanning
The Anti-Spam scanner is a licensed software option. If other AntiSpam scanning is done upstream, the anti-spam scanner re-writes
previous UCE scores or lists. Anti-Spam scanning is performed after
high-priority (level 100) filters are applied and before level 450 filters.
Set up antispam scanning as soon as you complete your initial
configuration. Antispam scanning should always be configured on your
edge device.
Managing your antispam scanning can involve the following tasks:
416
◆
Modifying Anti-Spam Scanning: Enable/disable Anti-Spam
scanning, specify how severely the utility should judge incoming
mail for spam, and set other defaults.
◆
Scheduling Updates for Anti-Spam Scanning: Specify how often the
utility should update spam information. You can also choose to
perform a manual update that causes an immediate update.
◆
Setting the Allowed Senders List: Specify certain senders from
whom mail should never be marked as spam.
◆
Setting the Blocked Senders List: Specify certain senders from
whom mail should always receive the configured Junk Mail filter
action.
◆
Setting the Allowed Mailing Lists List: Specify certain recipient
addresses whose mail should never receive the configured Junk Mail
filter action.
◆
Updating Relay Domains (Relay List): Specify IP networks or DNS
domains for which the SMTP service is to accept messages for relay
to remote hosts. Does not require an Anti-Spam license.
◆
Updating Blocked Domains (Reject List): Specify networks from
which messages should be rejected. Does not require an Anti-Spam
license.
◆
Updating Your Realtime Blackhole List (RBL): Specify that all
incoming messages be checked against the Real Time Blackhole List
(RBL) internet service. Does not require an Anti-Spam license.
Using Antispam Scanning
Anti-Spam Scanning Options
There are many options to choose from when configuring antispam
scanning; this section describes options that you should understand
beforehand. The step-by-step procedure is given in “Modifying AntiSpam Scanning” on page 419.
Principal Edition vs. Signature Edition
The antivirus scanner uses one of two mutually exclusive techniques to
categorize mail as junkmail (spam): Principal Edition or Signature
Edition. Which scanner you use depends on which licenses you have
applied. The licenses are separate and cannot be applied simultaneously.
Principal Edition antispam compares all incoming email messages to a
set of rules. The more rules the message matches, the higher the
junkmail UCE (unsolicited commercial email) score it is assigned. Any
UCE score over the junkmail Threshold (50, by default) categorizes the
mail as spam and triggers the Junk Mail filter. The rule group updates
for Pricipal Edition are named “default” and are automatically
installed.
Signature Edition antispam uses an external pattern detection method
that scans Internet email traffic to create a database of email signatures
against which incoming mail is compared. Mail is thereby categorized
as spam, bulk, suspicious, unknown, or not spam. Like the Principal
Edition, any UCE score over the junkmail Threshold (50, by default)
categorizes the mail as spam and triggers the Junk Mail filter. Signature
Edition updates are named “rpdengine” and need to be added
manually.
Signature Edition’s predictive-based scanning is faster than the rulesbased scanning performed by the Principal Edition.
Both antispam techniques score messages and insert a message header,
X-Junkmail, to indicate junkmail. This header is inserted when a
message is scored above the junkmail Threshold; by default, this
threshold is set to 50 for both techniques. The X-Junkmail header can
be used as a search parameter in a message filter on a domain-wide or
per-user basis. The junkmail Threshold can be adjusted on the
Configuration page for any of the antivirus engines. For a list of
417
Security Tasks
9
Mirapoint X-Junkmail headers, see “Reading Message Envelopes and
Headers” on page 235.
To learn more about the antispam threshold, se “About the Antispam
Scanning Rules and Threshold” on page 336.
About the Junk Mail Filter
The Junk Mail filter, when ON, tells the Anti-Spam scanner what to do
with mail categorized as junkmail (spam). The default action, Move to
the Junk Mail folder, allows users to check their junkmail for falsepositives. The Junk Mail filter is visible on the Options > Message
Filters (Corporate Edition WebMail) or Options > Junk Mail Control >
Junk Mail Filter page (Standard Edition WebMail), respectively, for
end-users.
The user’s Junk Mail filter Condition must be Normal or Exclusive for
their Allowed Senders, Blocked Senders and Allowed Mailing Lists
WebMail options to work. The system-created Junk Mail filter defaults
to Off because non-WebMail, POP users would not be able to see the
Junk Mail folder. Users must go to Options > Junk Mail Control > Junk
Mail Filter (Standard Edition) or Options > Message Filters (Corporate
Edition) and explicitly turn ON the Junk Mail filter.
Figure 85 Anti-Spam Configuration Page Detail
The Junk Mail Filter is only used when Junk Mail Manager is not used
to manage junk mail messages. Users must turn the Junk Mail Filter
OFF to use JMM.
418
Using Antispam Scanning
Modifying Anti-Spam Scanning
On the Anti-Spam > Configuration page (see Figure 86 for an example),
a message displays in red if you do not have a valid license. You must
obtain a valid license before you can configure the antispam scanning
utility. If you have a valid license, the page displays a Disable it button
so you can turn the utility off; if you turn the utility off, it displays an
Enable it button. Antispam Configuration requires making
specifications for an antispam scanning threshold, and setting warning,
explanation, reporting, and scan recipient options.
419
Security Tasks
9
Figure 86 Anti-Spam Configuration Page Detail, Options
To modify antispam scanning, follow these steps on the Anti-Spam >
Configuration page; see Figure 86 for an example.
1. Make sure antispam scanning is enabled. (If it is currently disabled,
click the Enable it button.)
Result: Enabling the utility creates the end-user Junk Mail filter.
Scanning is done only on local; select Scan messages for any
recipient (below) to enable outbound scanning. If COS is not
420
Using Antispam Scanning
enabled, antispam works for all users. If COS is enabled and
antispam services are under COS control, antispam works only for
users with antispam listed in their miService LDAP attribute.
2. Click Show Junk Mail Statistics to see your system’s current
Incoming Mail vs Junk Mail performance graph; for details on
reading the graph, see “Junk Mail Graphs” on page 212. Click
Hide Junk Mail Statistics to make the graph go away.
3. Set these antispam scanning options:
❖
❖
❖
❖
Threshold Number, text box option: Adjust the anti-spam
scoring severity by incrementing or decrementing the Threshold
by 1 (one), and then testing the results. Important! In most
cases, the default of 50 is optimal and should not be changed.
Increasing the default Threshold causes the Junk Mail scanning
utility to mark less incoming mail as spam. Decreasing the
default Threshold causes the utility to mark more mail as spam.
See “About the Antispam Scanning Rules and Threshold” on
page 336 for more details.
Add Warning Flag, checkbox and text box options: Customize
the warning inserted in the message Subject to identify it as
spam. This is useful for POP client users, since POP lacks
multiple folder support; spam mail for POP users must be
configured to go to their Inbox.
Insert Junk Mail Explanation, checkbox option selected by
default: Adds a special header, X-Junkmail-Info, to the message
header that contains the results of the antispam scan. This
option only applies to the Principal Edition anti-spam scanner.
For details on this header, see “Reading Message Envelopes and
Headers” on page 235.
Enable Junk Mail Reporting, checkbox option selected by
default: Places an extra option, Report this spam to system
support or Report this false spam to system support, on the
This is Spam and This is Not Spam pages, respectively, in
WebMail. These pages open when a user clicks the This is Spam
or This is Not Spam link on messages in their Inbox or Junk
Mail folder. If users elect to report the spam/false spam to
Mirapoint, two system folders are created (junkmail.junkmail
and junkmail.notjunkmail) to receive those messages. Samples
421
Security Tasks
9
❖
from the two folders are sent to Mirapoint daily to assist in
scanning improvements.
Scan messages for any recipient, checkbox option selected by
default: The otherwise-automatic local recipient check might
not be desirable in all cases. Selecting this checkbox enables
anti-spam scanning on outbound mail as well as inbound mail.
4. Click Apply.
Result: Your configuration options are recorded by the system and
acted on as specified. A header line X-Junkmail: UCE(score)
(Principle Edition) or X-Junkmail-SD-Raw (score) (Signature
Edition), is added to all messages identified as spam. For details on
these headers, see “Reading Message Envelopes and Headers” on
page 235.
Scheduling Updates for Anti-Spam Scanning
Anti-Spam Updates are an important step in the configuration process
as rulegroup updates optimize the utility. In addition to rulegroup
updates, which do not apply to Signature Edition anti-spam scanning;
exception files for MailHurdle listing (“known good mailers”) are
included in updates.
Use the Update all rule groups every week option to ensure that the
utility operates at maximum protection.
422
Using Antispam Scanning
Figure 87 Anti-Spam Updates Page
Installing/Updating Anti-Spam Rule Groups
As spammers evolve new spamming techniques, new methods to battle
them are added.
To install or update a rule group or exception file (known good mailers)
for your antispam scanning utility, follow these steps on the Anti-Spam
> Updates page (see Figure 87 for an example).
1. Enter the Rule Group Name and click Install. Note: As they are
developed, Mirapoint adds named Rule Groups to the Mirapoint
Support site at http://support.mirapoint.com/.
423
Security Tasks
9
Result: The new rule group displays in the list below with the
following information:
❖
❖
Rule Group Name: The name of the rule group. The initial
name is always default, the rule group that shipped with the
product.
Expiration Date: The date after which the rule group is no
longer valid and must be updated.
2. To update an already installed rule group, select the rule group and
click Update Now.
Result: Any updates to that rule group are downloaded.
3. Click the rule group's Delete icon
. to remove it from the
antispam scanning utility.
Result: A confirmation page displays, click Ok to complete the
removal or Cancel to stop and keep the rule group.
Getting an Immediate Rule Group Update
To get an immediate rule group update, on the Anti-Spam Updates
page, select the rule group that you want to update and click Update
Now.
Result: The utility immediately accesses and updates itself with the
latest junkmail rule group. The page re-displays with a message
indicating that the update is complete.
Setting Up Automatic Rule Group Updates and Proxy
Server
You can set your antispam scanning utility to updates its rule groups
and/or MailHurdle exception files (known good mailers) automatically
every week. To do this, follow these steps on the Anti-Spam > Updates
page.
1. Select the Update all rule groups every week checkbox.
2. If you use a proxy when accessing the Internet, select the Use Proxy
Server option and enter the Host name, the Port number, the User
ID, and Password required by your proxy for access to the Internet.
424
Using Antispam Scanning
3. Click Apply.
Result: The utility retrieves an updated file with additional spam
rules and, MailHurdle known good mailers, for it to use when
scanning messages.
Setting the Allowed Senders List
Use the Allowed Senders page to ensure that mail from certain senders
is always sent to recipients and never tagged as junkmail. Please note:
domain and user filters can override this safelist. Administrators can use
the CLI to set up logging of domain mail from Allowed and Blocked
senders; for information see the CLI online help command Help About
Log.
This link only displays if you have Anti-Spam licensed and configured
for your system.
If you want to set an Allowed Senders list for a delegated domain, select
the current domain, as described in “Selecting a Domain” on page 265.
If you do not select a delegated domain, the safelist applies to all traffic
through the primary domain.
The user’s Junk Mail filter condition must be Normal or Exclusive for
the user-level Allowed Senders list in WebMail to work; the filter must
not be set to Off. For more information, see “About the Junk Mail
Filter” on page 418. This Note does not apply to Junk Mail Manager,
or non-WebMail, users!
The Allowed Senders filter does not do period-to-underbar mapping so
it might be necessary to create both a period (.) and an underbar (_)
entry for the same sender to ensure that the sender is safelisted. For
example, to make sure that user.ab@example.com is always safelisted,
enter user.ab@example.com and user_ab@example.com.
See “Using Patterns” on page 323 for details on using wildcards with
filters.
425
Security Tasks
9
Figure 88 Anti-Spam Allowed Senders Page
To create an Allowed Senders filter follow these steps on the Anti-Spam
> Allowed Senders page; see Figure 88 for an example.
1. In the Destination Domain area specify the scope for the filter.
Note!: If you select a delegated domain before coming to this page
or if you log in as a domain administrator, or if this is for a Junk
Mail Manager domain, these options do not display.
Select one:
❖
❖
❖
❖
Primary: Only filter messages addressed to users on the primary
domain of the machine on which the filter is created.
Any: Filter any messages routed to or through the machine on
which the filter is created.
Local: Only filter messages addressed to users (all domains) on
the machine on which the filter is created.
Non-local: Only filter messages addressed to users not on the
machine on which the filter is created.
Result: The filter looks only at the mail addressed to the selected
domain. See “About the Destination Domain Options” on
page 332 for details on this option.
426
Using Antispam Scanning
2. To find a previously created Allowed Senders entry, enter a name in
the E-mail Address or Domain name text box, and click Find. Note:
See “Using Patterns” on page 323 for details on using wildcards.
Click Clear to empty the text box and re-display the entire list (ten
names display at a time). To find an entry in a delegated domain’s
Allowed Senders list, remember to select the domain first
Result: The list box displays the results.
3. Enter an E-mail Address or Domain name in the text box and click
Add. If you enter a domain name, the at sign (@) is automatically
prefixed.
Result: The address or domain name appears in the Allowed
Senders list box and the Allowed Senders status is updated to reflect
the new number of entries. Mail sent from Allowed Senders is
forwarded to the specified recipients with a header, X-JunkmailWhitelist: YES (by domain whitelist at hostname), added; such mail
is not subject to antispam scanning; however, it can be acted on by
content filters. The header is added whether the safelist was at the
primary level, the delegated domain level, or user level.
4. Select the Prioritize Allowed Senders option and click Set to prevent
mail from your allowed senders from being delayed by MailHurdle.
If you leave the checkbox unselected, mail from senders on your
Allowed Senders list is processed by MailHurdle. Messages should
still be delivered successfully, but there will be an initial delay for
each sender. (If the mail fails to pass MailHurdle, then it is never
delivered.)
The sender is derived from the From header of the message.
Removing Allowed Senders Entries
To remove a sender from the Allowed Senders list, select the checkbox
for the sender you want to remove and click Remove.
Result: The address or domain you selected goes away from the
Allowed Senders list box and the status updates to reflect the new
number of entries.
427
Security Tasks
9
About the Whitelist Header
The header for domain safelisted mail and user safelisted mail is slightly
different. A domain level safelist generates this header:
X-Junkmail: Whitelist (by domain whitelist at hostname). A user level
safelist generates this header: X-Junkmail: Whitelist (by username at
hostname). Neither header is visible unless the recipients view all of the
headers; this can be done in WebMail by clicking the Open (Standard
Edition) or Source (Corporate Edition) button when viewing a message.
Setting the Blocked Senders List
Use the Blocked Senders page to ensure that mail from certain senders is
always sent to recipients tagged as junkmail.Administrators can use the
CLI (command line interface) to set up logging of domain mail from
Allowed and Blocked senders; for information see the CLI online help
command Help About Log.
This link only displays if you have Anti-Spam licensed and configured
for your system.
If you want to set a Blocked Senders for a delegated domain, select the
domain, as described in “Selecting a Domain” on page 265. Otherwise,
this blockedlist applies to all traffic through the primary domain.
The user’s Junk Mail filter condition must be Normal or Exclusive for
the user-level Blocked Senders in WebMail to work; the filter must not
be set to Off. For more information, see “About the Junk Mail Filter”
on page 418. This Note does not apply to Junk Mail Manager, or nonWebMail, users!
The Blocked Senders filter does not do period-to-underbar mapping so
it might be necessary to create both a period (.) and an underbar (_)
entry for the same sender to ensure that the sender is blocklisted. For
example, to make sure that user.ab@example.com is always blocklisted,
enter user.ab@example.com and user_ab@example.com.
See “Using Patterns” on page 323 for details on using wildcards with
filters.
428
Using Antispam Scanning
Figure 89 Anti-Spam Blocked Senders Page
To create a Blocked Senders filter follow these steps on the Anti-Spam >
Blocked Senders page.
1. In the Destination Domain area specify the scope for the filter.
Note!: If you select a delegated domain before coming to this page
or if you log in as a domain administrator, or if this is for a Junk
Mail Manager domain, these options do not display.
Select one:
❖
❖
❖
❖
Primary: Only filter messages addressed to users on the primary
domain of the machine on which the filter is created.
Any: Filter any messages routed to or through the machine on
which the filter is created.
Local: Only filter messages addressed to users (all domains) on
the machine on which the filter is created.
Non-local: Only filter messages addressed to users not on the
machine on which the filter is created.
Result: The filter looks only at the mail addressed to the selected
domain. See “About the Destination Domain Options” on
page 332 for details on this option.
429
Security Tasks
9
2. To find a previously created Blocked Senders entry, enter a name in
the E-mail Address or Domain name text box, and click Find. Note:
See “Using Patterns” on page 323 for details on using wildcards.
Click Clear to empty the text box and re-display the entire list (ten
names display at a time). To find an entry in a delegated domain’s
Blocked Senders list, remember to select the domain first
Result: The list box displays the results.
3. Enter an E-mail Address or Domain name in the text box and click
Add. If you enter a domain name, the at sign (@) is automatically
prefixed.
Result: The address or domain name appears in the Blocked
Senders list box and the Blocked Senders status is updated to reflect
the new number of entries. Mail sent from senders on your Blocked
Senders list is forwarded to the specified recipients with a header
added (X-Junkmail: Blacklisted) and processed by the Junk Mail
filter if the recipients have turned it on. Important! If the sender is
on the user’s personal Allowed Senders list, the header is inserted
but the mail is still delivered.
4. Select the Prioritize Blocked Senders option and click Set to prevent
mail from your Blocked Senders from getting processed by
MailHurdle. If you leave this option unselected, mail from senders
on your Blocked Senders list is processed by MailHurdle. If the mail
passes MailHurdle, it is then subject to the selected Junk Mail filter
action.
The sender is derived from the From header of the message.
Removing Blocked Senders Entries
To remove a sender from the Blocked Senders list, select the checkbox
for the sender you want to remove and click Remove.
Result: The address or domain you selected goes away from the
Blocked Senders list box.
About the Blacklist Header
The header for domain blocklisted mail and user blocklisted mail is
slightly different. A domain level blocklist generates this header:
X-Junkmail: Blacklisted. A user level blocklist generates this header:
430
Using Antispam Scanning
X-Junkmail: Blacklisted (by username at hostname). Neither header is
visible unless the recipients view all of the headers; this can be done in
WebMail by clicking the Open (Standard Edition) or Source (Corporate
Edition) button when viewing a message.
Setting the Allowed Mailing Lists List
Use the Allowed Mailing Lists page to ensure that mail addressed to
certain recipients never receives the configured Junk Mail filter action.
This is primarily used to safelist mailing lists that you are on, to avoid
that mail coming in to you being accidentally categorized as spam. This
can also be used for mailing lists to which you want to send mail
without Anti-Spam filtering delays. This feature is also known as the
“recipient whitelist” or “whitelistto.”
To scan outbound messages for spam, you must have the Scan messages
for any recipient option selected on the Anti-Spam > Configuration
page. Administrators can use the CLI (command line interface) to set up
logging of domain mail from Allowed and Blocked senders; for
information see the CLI online help command Help About Log.
This link only displays if you have Anti-Spam licensed and configured
for your system.
If you want to set an Allowed Mailing List for a delegated domain,
select the current domain, as described in “Selecting a Domain” on
page 265. Otherwise, this Allowed Mailing List list applies to all traffic
through the primary domain.
The user’s Junk Mail filter condition must be Normal or Exclusive for
the user-level Allowed Mailing Lists in WebMail to work; the filter must
not be set to Off. For more information, see “About the Junk Mail
Filter” on page 418. This Note does not apply to Junk Mail Manager,
or non-WebMail, users!
The Allowed Mailing Lists filter does not do period-to-underbar
mapping so it might be necessary to create both a period (.) and an
underbar (_) entry for the same recipient to ensure that the recipient is
safelisted. For example, to make sure that user.ab@example.com is
always safelisted, enter user.ab@example.com and
user_ab@example.com.
431
Security Tasks
9
See “Using Patterns” on page 323 for details on using wildcards with
filters.
Figure 90 Anti-Spam Allowed Mailing Lists Page
To create an Allowed Mailing List filter follow these steps on the AntiSpam > Allowed Mailing Lists page.
1. In the Destination Domain area specify the scope for the filter.
Note!: If you select a delegated domain before coming to this page
or if you log in as a domain administrator, or if this is for a Junk
Mail Manager domain, these options do not display.
Select one:
❖
❖
❖
❖
432
Primary: Only filter messages addressed to users on the primary
domain of the machine on which the filter is created.
Any: Filter any messages routed to or through the machine on
which the filter is created.
Local: Only filter messages addressed to users (all domains) on
the machine on which the filter is created.
Non-local: Only filter messages addressed to users not on the
machine on which the filter is created.
Using Antispam Scanning
Result: The filter looks only at the mail addressed to the selected
domain. See “About the Destination Domain Options” on
page 332 for details on this option.
2. To find a previously created Allowed Mailing Lists entry, enter a
name in the E-mail Address or Domain name text box, and click
Find. Note: See “Using Patterns” on page 323 for details on using
wildcards. Click Clear to empty the text box and re-display the
entire list (ten names display at a time). To find an entry in a
delegated domain remember to select the domain first.
Result: The list box displays the results.
3. Enter a mailing list email address in the text box and click Add.
Result: The address appears in the Allowed Mailing Lists list box
and the Allowed Mailing Lists status is updated to reflect the new
number of entries. Mail sent to recipients on your Allowed Mailing
Lists list is forwarded to the specified recipients with a header, XJunkmail-Recipient-Whitelist: YES (by domain whitelist at
hostname), added; such mail is not scanned by the Anti-Spam
scanning utility. The header is added whether the exempting was at
the primary level or at the delegated domain level.
4. Select the Prioritize Allowed Mailing Lists option and click Set to
prevent mail to your exempted mailing list recipients from being
processed by MailHurdle. If you leave this option unselected,
MailHurdle processes mail sent to recipients in your Allowed
Mailing Lists list. The mail should still be delivered, but there will
be an initial delay the first time mail is received from each sender. (If
the mail fails to pass MailHurdle, it is never delivered.)
The recipient is derived from the To header of the message.
Allowed Mailing Lists is effective in preventing mail addressed to
recipients on a mailing list (such as helpdesk@example.com) from being
delayed by MailHurdle. However, for this to work, the Allowed
Mailing Lists list must reside on the same machine that executes
MailHurdle. If the Allowed Mailing Lists filter is configured on a
machine that receives mail after MailHurdle processing, it cannot
prevent MailHurdle delays.
433
Security Tasks
9
Removing Allowed Mailing Lists Entries
To remove a mailing list from the Allowed Mailing Lists, select the
checkbox for the mailing list you want to remove and click Remove.
Result: The address you selected goes away from the Allowed Mailing
Lists list box and the status updates to reflect the new number of
entries.
About the Recipient-Whitelist (Allowed Mailing Lists) Header
The header for domain exempted mail and user exempted mail is
slightly different. A domain level mailing list exemption generates this
header: X-Junkmail: Recipient-Whitelist (by domain whitelist at
hostname). A user level mailing list exemption generates this header: XJunkmail: Recipient-Whitelist (by username at hostname). Neither
header is visible unless the recipients view all of the headers; this can be
done in WebMail by clicking the Open button when viewing a message.
Note: These headers are identical to the headers inserted for regular
safelisting.
Updating Relay Domains (Relay List)
The Set Relay List page lets you specify IP networks or DNS domains
from (and to) which the SMTP service is to accept messages for relay to
remote hosts. A message is relayed if it is from a network or domain on
the relay list, or addressed to a domain on the relay list. This has no
affect on messages accepted for delivery to local mailboxes.
Relay lists prevent your systems from being high-jacked to send junk
mail. Unless a relay address is explicitly added, the system does not
relay messages from other networks or domains. You do not need to
have an Anti-Spam license to configure a relay list.
To accept mail relay from a specific network, enter a partial IP address.
For example, if you specify 10.128, the SMTP service accepts relays
from 10.128.0.1 or 10.128.3.1, but not from 10.129.0.1. By default
Mirapoint systems relay mail from the mail domain you set, but many
administrators add the mail domain to the relay list anyway.
434
Using Antispam Scanning
You should only specify IP addresses in the Relay List. To prevent
accidental exposure, keep the list as short as possible and use SMTP
auth wherever possible.
Figure 91 Anti-Spam Relay List Page
To configure a Relay List follow these steps on the Anti-Spam > Relay
List page. See Figure 91 for an example.
1. Enter an IP Network or DNS Domain name and click Add. You can
use a partial IP address, a full IP address, or a domain name.
Result: The new relay network displays in a list with a Remove
button; use it to remove networks from your list. Mail sent from
those networks is relayed out to its destination.
2. To remove a sender from the relay list, select the checkbox for the
sender you want to remove and click Remove.
Result: The address or domain you selected goes away from the
Relay List list box.
Updating Blocked Domains (Reject List)
Use the Anti-Spam Reject List page to specify networks from which
your system will not accept messages. Maintaining a reject list helps
435
Security Tasks
9
minimize the amount of unsolicited commercial email (UCE), or spam,
that your system receives.
For optimum safety, specify blocked domains using IP Network
addresses rather than DNS domain names—DNS domain names are
easily spoofed by spammers. However, when adding domains to the
reject list, keep in mind that hackers often use “zombies” to distribute
spam and viruses and mount denial of service attacks. (A zombie is a PC
that has been compromised by a hacker unbeknownst to its owner.)
Figure 92 Anti-Spam Reject List Page
To configure a Reject List follow these steps on the Anti-Spam > Reject
List page. See Figure 92 for an example.
1. Enter a DNS Domain name in the text box and click Add. (You can
also add partial or full IP addresses to the reject list, but Mirapoint
recommends that you use domain names instead.)
Result: The new reject network displays in a list with a Remove
button; use it to remove networks from your list. Mail sent from
those networks is bounced back to the sender.
2. To remove a sender from the reject list, select the checkbox for the
sender you want to remove and click Remove.
Result: The address or domain you selected goes away from the
Reject List list box.
436
Using Antispam Scanning
This feature does not require an Anti-Spam license.
Updating Your Realtime Blackhole List (RBL)
The Anti-Spam RBL Host List page allows you to specify that all
incoming messages be checked against the Real Time Blackhole List
(RBL) internet services you specify (you can add up to eight). RBLs are
lists of IP addresses known to transmit junk mail; various free and
commercial services are available, with different policies. You must visit
the service’s websites, and subscribe in order to use this option.
Use the RBL Check Action option to specify whether qualifying
messages are bounced back to the sender or sent to the intended
recipient with an X-Junkmail: RBL header. Note: Other antispam
functions can remove this header.
The effect of setting RBL Host checking depends on your antispam
settings. If antispam scanning is enabled, RBL checking is used to
calculate the UCE score (for information on the UCE score, see “About
the Antispam Scanning Rules and Threshold” on page 336), and an
appropriate X-Junkmail header is added based on that score and any
safelist or blocklist settings. If antispam scanning is unlicensed or not
enabled, messages are categorized as junk mail based on RBL checking
alone, and the X-Junkmail: RBL header is added. If you are using
Signature Edition antispam scanning, this setting has no effect on the
UCE score.
This feature does not require an Anti-Spam license.
437
Security Tasks
9
Figure 93 Anti-Spam RBL Host Page
To configure an RBL Host List (you can add up to eight) follow these
steps on the Anti-Spam > RBL Host List page. See Figure 93 for an
example.
1. Make sure RBL checking is enabled. (If it is currently disabled, click
the Enable it button.)
2. Enter the hostname for an RBL service in the RBL Host option and
click Add. For subscription information, see Knowledge Base article
“RBL Hosting” #45 at support.mirapoint.com.
Result: The new RBL Host displays in a list with a Remove button;
use it to remove hosts from your list. You can add up to 8 RBL
hosts.
3. To remove a host from the RBL List, select the checkbox for the
host you want to remove and click Remove.
Result: The host you selected goes away from the RBL List list box,
the status updates to reflect the new number of entries.
4. To specify an action, use the Set RBL Check Action option, choose
either:
438
Configuring NIC Failover
❖
❖
Reject the message and send a “bounced” message to the
sender: The message is returned to the boycotted host with a
5xx permanent error message informing them that they have
been rejected by the RBL.
Insert “X-Junkmail: RBL” header to the message: The message
is sent on to the recipients with the X-Junkmail header.
Note: Filters can be created that act on the X-Junkmail header. For
details see “Creating a Message Filter” on page 339.
Click Apply.
Result: All incoming mail is checked against the RBL boycotted
hosts list. If a match is found, the specified action is taken. If Reject
the message and send a “bounced” message to the sender is
selected, the detailed SMTP log indicates the action, and whether
the action taken was associated with RBL. If Insert “X-Junkmail:
RBL” header to the message is selected, there is no trace of any RBL
activity in the logs unless you set up a filter on the X-Junkmail: RBL
header; filtering is logged.
For more information about RBLs, see http://en.wikipedia.org/wiki/
DNSBL.
In addition to the antispam options discussed here, there are several
filters that can be set up to help with antispam. For details, see “Filter
Examples” on page 374.
Configuring NIC Failover
NIC failover allows an appliance to switch seamlessly to a second
network connection if the first one fails (supported in Release 3.7.1 and
later).
To configure NIC failover on a Mirapoint appliance, follow these steps:
1. Obtain a second drop from the same advertised network and attach
the cable to Port1 on the appliance back panel (assuming the first
network drop is connected to Port0). Note: The second drop can be
to a different switch, but both routes must have the same netmask
439
Security Tasks
9
and use the same IP address for both connections. When NIC
failover occurs, the IP address does not change.
2. Create a logical port interface (failover NIC) on the appliance:
Netif Addlogical ““ Failover
OK Completed
With null-string argument, the appliance automatically manages the
name space for logical ports, usually creating logical0 to start, but
you will need to run the Netif Listlogical command to see the actual
port assignment if you let the appliance manage the name space.
3. Check the network bindings, and starting with the primary port,
bind the connected physical ports to the newly created logical port:
Netif Bindings
Port0 10.0.11.8/16 00:d0:b7:a9:52:f8 AUTO:AUTO(100:FULL)
Port1 unassigned/0 00:d0:b7:b9:f9:6a AUTO:AUTO(100:FULL)
Port2 unassigned/0 00:d0:b7:b9:f9:6b AUTO:AUTO(100:FULL)
OK Completed
Netif Bindlogical logical0 port0
OK Completed
Netif Bindlogical logical0 port1
OK Completed
The first port added to the logical port becomes the primary port.
Once bound, you cannot change primary port using Netif Set.
There is currently a limit of two physical ports per logical port.
4. Was the first-bound port previously associated with an IP address?
a. If so, the logical port was automatically bound to its IP address.
b. If not, associate the logical port with its assigned IP address:
Netif Bind logical0 10.0.11.18/16
The physical port that was bound second (port1) should not have
an IP address assigned to it.
5. The Netif Setlogical command controls parameters of operation.
For instance, you can select whether NIC failover continues to use
the standby port after active port failure (Activebackup, the default)
or whether the appliance switches back to the original active port
when it becomes available again:
Netif Setlogical Mode logical0 Activefailback
440
Using Security Quarantine
Port failover can be forced by a Netif Setlogical ““ Failover command.
A NIC failover event results in an “ALERT!” message being written to
the System Log, which can be examined from the Logs & Reports page
in the GUI. Currently the Log command in the CLI (and Administration
protocol) does not support any identifiers related to NIC failover.
To test NIC failover, find a lightly-loaded or undeployed appliance.
Follow the configuration instructions above. On the appliance back
panel, disconnect the port1 Ethernet connector. Access the appliance
with telnet, and observe messages in the System Log.
Using Security Quarantine
All content filters and the antispam scanning Allowed Senders, Blocked
Senders, and Allowed Mailing Lists features offer a Send to Quarantine
folder option. This option allows you to review any messages meeting
those filter conditions using the Quarantine Administrator’s WebMail.
The Quarantine Administrator’s WebMail differs from the end-user
WebMail in the addition of a Deliver button. The Deliver button
releases back to the mail stream any selected messages that were
quarantined by one of the filters. This button does NOT work on
regular messages sent to the account. Messages that receive a Send to
Quarantine folder filter action are specially handled so they can be
released back to the mail stream and delivered to the intended recipients
without any indication that they were ever quarantined.
If RAPID antivirus is licensed, the Quarantine Administrator’s WebMail
also displays a Virus Rescan button. This button operates only on
messages receiving the RAPID antivirus Quarantine folder action. The
Virus Rescan button allows those selected messages to be released back
to the mail stream and re-scanned by one of the signature-based
antivirus engines.
Assigning the Quarantine Administrator Role
To use the Send to Quarantine folder filter action, the quarantine
destination must belong to a user with the Quarantine Administrator
role. The Quarantine Administrator periodically checks the specified
441
Security Tasks
9
folder for quarantined messages and decides whether or not to release
them for Delivery.
You can create any number of Quarantine Administrator accounts by
creating an account and assigning the Quarantine Administrator role to
it. See “Managing User Accounts” on page 288 for details. To
quarantine messages, you designate a folder that belongs to one of the
Quarantine Administrator accounts in the Send to Quarantine folder
(antispam) or Quarantine folder (RAPID antivirus) option. For
example, if you have a Blocked Addresses Quarantine Administrator
account named BAQ, entering user.BAQ in the Send to Quarantine
folder option on the Blocked Addresses page will quarantine messages
from blocked addresses to the Inbox of the BAQ account.
Educating Quarantine Managers
Which messages should a Quarantine Administrator release? It depends
on which filter quarantined the message. For example, if the message is
quarantined by the Blocked Addresses filter, the Quarantine
Administrator probably shouldn’t release it unless specifically requested
to do so by a user.
Messages quarantined by RAPID antivirus should remain in quarantine
long enough for your signature-based engines to update and those
updates to get installed (by default, eight hours). Automatic release of
RAPID-quarantined messages occurs eight hours after quarantining;
this can be changed using the CLI. See Help About Antivirus. Messages
quarantined by the signature-based antivirus scanners contain live
viruses and should never be released to the mail stream.
442
10
Using Junk Mail Manager (JMM)
The Junk Mail Manager (JMM) feature is a licensed software option
that quarantines mail categorized as junkmail, and allows nonWebMail users to access and manage their quarantined junkmail. If
Junk Mail Manager is not licensed and enabled; this link does not
display. Junk Mail Manager is only licensed on RazorGates. This
chapter provides details on JMM administration; the following topics
are included:
◆
Modifying Junk Mail Manager: How to make changes to your
JMM configuration.
◆
Administering Junk Mail Domains: How to add and administer
JMM domains.
◆
Bulk Account Provisioning for JMM: How to create a file for use
with JMM Bulk Create Accounts.
Full details on initial setup of JMM, including important background
information, are given in the Chapter 4, “RazorGate with Junk Mail
Manager Security Deployment for Exchange.” Please read that chapter
for set up information.
About Junk Mail Manager
Junk Mail Manager can reside on the same machine that performs mail
security functions (MailHurdle and antispam scanning) and acts as the
IMR, split off from the IMR with the mail security functions, or split
into a completely separate JMM tier. The functions that a JMM host
443
Using Junk Mail Manager (JMM)
10
performs is an important factor in determining where filters and lists
should be configured.
For example, Allowed Mailing Lists should always be configured on the
machine that acts as the MailHurdle. Safelists on a JMM that only
receives messages already categorized as junkmail are not very useful.
Junk Mail Manager sends users a summary email of their quarantined
junkmail with functions that allow them to act directly on the junkmail
without logging in to Junk Mail Manager itself. Most users manage
their junkmail through these summary messages instead of logging in to
Junk Mail Manager.
Junk Mail Manager provides an interface, http://hostname/spam, for
users to access and manage their quarantined junkmail. Once
configuration is complete, users receive a Welcome email message, that
you can configure, that includes an option to opt-out of JMM; if they
do so, all of their junkmail is delivered directly to them.
Users who use Junk Mail Manager to manage their junkmail receive
summary reports of all quarantined messages by default. While they can
choose to not receive these emails, it should be highly discouraged—
users should regularly check their quarantined junkmail for miscategorized messages (false positives ). For information about using
Junk Mail Manager, see the Junk Mail Manager online Help.
What is a Junk Mail domain?
A JMM domain is an Internet domain name for which Junk Mail
Manager stores and manages spam messages. It is always associated
with a JMM host and a mail host. The name should match your mail
domain names; for example, mail domain example.com would be
entered as JMM domain example.com. One important difference
between regular mail or delegated domains and Junk Mail domains is
the default system junkmail filter or “rule”; this filter on JMM domains
always sends junkmail to JMM instead of using the user-configured
Junk Mail filter.
444
About Junk Mail Manager
What’s the difference between a local Junk Mail domain and
a remote Junk Mail domain?
A local Junk Mail domain is one configured on the machine; a remote
Junk Mail domain is configured on a different machine. You can
administer local Junk Mail domains on the Junk Mail Manager > Junk
Mail Domains pages. You must go to the Junk Mail Manager host for a
remote domain to administer it.
Why does JMM configuration change with routing options?
If you are using LDAP routing, the LDAP attributes (discussed in “Junk
Mail Manager LDAP Records” on page 446) provide the Account
Default settings, so they are not available on the Configuration page. If
you are using Local Routing Table, you cannot configure Remote Junk
Mail domains, so those options are not available on the Configuration
page. Only the options necessary for the selected routing method
display.
In what order are JMM filters and lists applied?
Junk Mail Manager only applies filters and lists to configured Junk
Mail domains—but it does apply those filters and lists for ALL mail
coming to those domains through it (not just junkmail). If other
antispam scanning is done upstream, JMM antispam scanning overrides
previous spam scores. Messages that once receive a quarantine filter
action are no longer subject to further quarantine actions.
How Junk Mail Manager Quarantine Works
Junk Mail Manager uses the Quarantine filter action in its system
default Junk Mail filter. The default system junkmail filter cannot be
modified at this time. In this special, system default junkmail filter, the
Quarantine action is set to send matching messages (those categorized
by the antispam scanner as junkmail) to the Junk Mail Manager
interface.
For information on the Content Filtering quarantine action, see “How
the Content Filtering Quarantine Works” on page 337.
445
Using Junk Mail Manager (JMM)
10
For information on the Anti-Virus quarantine, see “How Antivirus
Quarantine Works” on page 398.
Junk Mail Manager LDAP Records
These are the Mirapoint schema LDAP records that are required for
Junk Mail Manger to work correctly. If you do not use Mirapoint
schema, you must enter equivalent records into your LDAP.
These are the mandatory records:
❖
❖
❖
❖
❖
❖
❖
❖
❖
❖
mailhost
miquarantinehost
micosdn: cn=Junkmail_Manager_default_cos
miservice: msgexpiration
miservice: quota
miservice: antispam
miservice: junkmailmanager
mimailquota
mimailexpirepolicy: QTNBOX.* 14 I
midefaultjunkmailfilter::
I0BNaXJhcG9pbnQtRmlsdGVyLTEuMA0KZmlsdGVyICJTeX
N0ZW0g
SnVuayBNYWlsIFJ1bGUiIFF1YXJhbnRpbmUgIlFUTkJPWC5
KdW5rIE1haWwiIGFsbG9mIHN0b3ANC
jpVQ0UgaXMgIm5vcm1hbCINCg==
Note: In the CLI, the filter would look like this:
#@Mirapoint-Filter-1.0
filter "System Junk Mail Rule" Quarantine "QTNBOX.Junk Mail"
allof stop
:UCE is "normal")
After generating the rule, use any base64 encoding program to encode it
and then add it to the midefaultjunkmailfilter LDAP attribute.
The following is an example.
dn: o=mira_route_top
objectclass: Organization
o: mira_route_top
dn: ou=domains,o=mira_route_top
446
Modifying Junk Mail Manager
objectclass: OrganizationalUnit
ou: domains
dn: miDomainName=primary,ou=domains,o=mira_route_top
objectclass: miDomain
midomainname: primary
dn: miDomainName=demo.com, ou=domains, o=mira_route_top
objectclass: miDomain
midomainname: demo.com
dn: mail=@demo.com, miDomainName=demo.com, ou=domains, o=mira_route_top
cn: domain entry
objectclass: mirapointUser
objectclass: mirapointMailUser
mail: @demo.com
mailhost: exammple0.mirapoint.com
miquarantinehost: example.mirapoint.com
micosdn: cn=Junkmail_Manager_default_cos, miDomainName=primary, ou=cos,
o=mira_route_top
dn: ou=cos,o=mira_route_top
objectclass: OrganizationalUnit
ou: cos
dn: miDomainName=primary,ou=cos,o=mira_route_top
objectclass: miDomain
midomainname: primary
dn:
cn=Junkmail_Manager_default_cos,miDomainName=primary,ou=cos,o=mira_route_top
miservice: msgexpiration
miservice: quota
miservice: antispam
miservice: junkmailmanager
objectclass: miClassOfService
cn: Junkmail_Manager_default_cos
mimailquota: 0
mimailexpirepolicy: QTNBOX.* 14 I
midefaultjunkmailfilter:: I0BNaXJhcG9pbnQtRmlsdGVyLTEuMA0KZmlsdGVyICJTeXN0ZW0g
SnVuayBNYWlsIFJ1bGUiIFF1YXJhbnRpbmUgIlFUTkJPWC5KdW5rIE1haWwiIGFsbG9mIHN0b3
ANC jpVQ0UgaXMgIm5vcm1hbCINCg==
Modifying Junk Mail Manager
Use the Junk Mail Manager > Configuration page to enable/disable
Junk Mail Manager and enable/disable the summary emails. If you are
using Local Routing Table for routing, you can also set basic mail store
defaults for the quarantining of junkmail here. If you are using LDAP
447
Using Junk Mail Manager (JMM)
10
for routing, you can set remote Junk Mail Domains (those not local to
the machine) here; however, you can only administer Junk Mail
Domains local to the machine on the Junk Mail Domains pages.
Before you begin configuring Junk Mail Manger, you should have the
following information:
◆
The names of any remote Junk Mail domains and, if any, the Junk
Mail Manager enabled hosts for each. Enter this information on the
Junk Mail Manager Configuration page.
◆
The names of all the mail domains, and their hosts, whose junkmail
you want Junk Mail Manager to quarantine. Each mail domain
must be entered to Junk Mail Manager as a Junk Mail domain; for
example, for mail domain “example.com” enter Junk Mail Domain
“example.com” on the Administer Local Junk Mail Domains page.
◆
A text file to bulk-import user accounts for Junk Mail Manager;
details on the syntax required for this file and how to import it are
given on “Bulk Account Provisioning for JMM” on page 461.
Figure 94 RazorGate Junk Mail Manager > Configuration Page
448
Modifying Junk Mail Manager
To configure Junk Mail Manager, follow these steps on the Junk Mail
Manager > Configuration page. See Figure 94 for an example.
1. If the utility is not already enabled, an Enable it button displays;
click it to enable the utility. If the utility is enabled, a Disable it
button displays, click it to disable the utility.
Result: Depending on your action, the utility is enabled or disabled;
the utility must be enabled before configuration can begin.
2. Set Account Defaults for Local Routing Table routing (Note: These
options do NOT display if you are using LDAP routing):
❖
❖
Message Expiration Timeout: Enter an integer for the amount
of time a message can be quarantined in a single user’s Junk
Mail Manager account. The default timeout is 14 days; it is
recommended that this be set to no less than 10 days (the
equivalent of a week plus two weekends).
Folder Quota: Enter an integer for the amount of megabytes
that can accumulate in a single user’s Junk Mail Manager
account quarantine folder, or leave blank for no quota
(recommended). Set to -1 to remove a quota.
3. Set Remote Junk Mail Domain to Host Mapping for LDAP routing:
For each Junk Mail Manager domain located on a different Junk
Mail Manager, enter the following:
❖
❖
❖
Remote Junk Mail Domain: The mail domain whose junkmail
the remote Junk Mail Manager is to handle. These should be
first configured on the remote Junk Mail Manager.
Junk Mail Manager Host: The name of the Junk Mail Manager
machine for that remote Junk Mail domain.
Mail Host: The machine that receives the non-junkmail for that
remote Junk Mail domain. Note: This option only displays
when Active Directory routing is being used.
4. Enable or disable the Junk Mail Summary: The summary
notification emails are enabled by default. If you disable the
summaries, users must log in to Junk Mail Manager to manage
their junkmail.
5. In the Junk Mail Summary Custom Schedule area, select hours and
click Add or Remove to create a custom schedule that end-users can
select on the Junk Mail Manager Summaries page.
449
Using Junk Mail Manager (JMM)
10
Administering Junk Mail Domains
Use the Junk Mail Domains page to tell Junk Mail Manager what
domains have accounts for which Junk Mail Manager is to quarantine
junkmail; in other words, any mail domain. Also, select Junk Mail
domains for administration, including antispam scanning options.
This page also allows you to select a Junk Mail domain for
administration. You must select a domain and click Select Domain
before you can administer it.
Configuring Junk Mail Domains involves the following tasks:
450
◆
Administering Junk Mail Domains: Add, find, select, or delete Junk
Mail Manager domains. You must select a domain (click Select
Domain) to administer it.
◆
Managing Junk Mail Domain Accounts: Add, find, edit, or delete
Junk Mail Manager accounts.
◆
Setting the JMM Welcome Message: Customize the Welcome
message for new Junk Mail Manager accounts.
◆
Setting the JMM Over-Quota Message: Customize the Over-Quota
message for Junk Mail Manager accounts that have exceeded their
quota.
◆
Setting the JMM Allowed Senders List: Create or edit Junk Mail
domain safelists. Messages sent from addresses on the Allowed
Senders List are never categorized as junkmail.
◆
Setting the JMM Blocked Senders List: Create or edit Junk Mail
domain blocklist. Messages sent from addresses on the Blocked
Senders List are always categorized as junkmail.
◆
Setting the JMM Allowed Mailing Lists List: Create or edit Junk
Mail domain allowed mailing lists. Messages sent to recipients on
the Allowed Mailing Lists list are never categorized as junkmail).
◆
Creating JMM Message Filters: Create or edit Junk Mail domain
message filters.
Administering Junk Mail Domains
Figure 95 RazorGate Junk Mail Manager Domains Page
Adding Junk Mail Domains
To add a Junk Mail domain follow these steps on the Junk Mail
Manager > Administer Local Junk Mail Domains page; see Figure 95
for an example.
1. Enter into the Junk Mail Domain Name option the domain name of
each mail domain in your system and click Add Domain
Result: The filter looks only at the mail addressed to the selected
domain. See “About the Destination Domain Options” on
page 332 for details on this option.
2. To find a Junk Mail domain, enter the entire domain name or use
the wildcard asterisk (*) to match any sequence of zero or more
characters into the Junk Mail Domain Name text box. For
example, fo* finds domain foo.com, domain foods.com, domain
folly.com, and so forth. Click Find.
Result: The specified name appears in the domain list. Enter the
asterisk (*) wildcard in the Find Domain text box and click Find to
display all of the Spam domain names on the system.
451
Using Junk Mail Manager (JMM)
10
Selecting a Junk Mail Domain
To modify or administer a Junk Mail domain, you must first select it by
selecting the radio button for the domain and clicking Select Domain.
When you do this, the Domain domain name indicator in the bottom
left corner of the all of the Junk Mail Domains pages is updated to
show the currently selected domain. Once you’ve selected a Junk Mail
domain, any changes you make using the Junk Mail Domains pages act
only on that domain. For example, if you select the Junk Mail domain
qtn.example.com and then create a user, george@example.com, you
create a Quarantine folder on the qtn.example.com Junk Mail domain
that receives junkmail sent to george@example.com. To manage his
junkmail, George accesses his qtn.example.com/spam folder.
Deleting Junk Mail Domains
Use the Junk Mail Manager > Administer Local Junk Mail Domains
page (see Figure 95 for an example) to delete JMM domains.
Click the Delete icon
for any domain you want to remove from the
system; click Prev and Next to page through the list of domains.
Click OK to enter your changes.
Managing Junk Mail Domain Accounts
Use the Junk Mail Domains > Accounts page to add or modify Junk
Mail Manager accounts, or to add, find, rename, or delete an account.
Be sure to click Select Domain before you begin.
452
Managing Junk Mail Domain Accounts
Figure 96 RazorGate Junk Mail Manager Accounts Page
A Junk Mail Manager account consists of a login—name and password,
and a main folder—quarantine.username. The user’s login name is used
as the address for their Quarantine folder. By default, Junk Mail
Manager user folders reside in the system folder called quarantine.
When a user logs in to the Junk Mail Manager, they see only their
Quarantine account folder (My Junkmail). Users can perform the
following junkmail management tasks using the Junk Mail Manager:
◆
Change their own Junk Mail Manager account password
◆
Set message filters and some Junk Mail Manager options
About Junk Mail Accounts for Distribution Lists
Junk Mail Manager can also manage the junkmail for a distribution list
(DL); in this case, a DL is treated as an account. The expansion of the
453
Using Junk Mail Manager (JMM)
10
DL to member’s email addresses happens after Junk Mail Manager
processing.
To add a DL account, enter the name of the DL in the Account Name
field (see “Adding Junk Mail Domain Accounts” on page 454 for
details); then enter an email address for the DL owner in the DL
Notification Address field; you can add multiple DL owners. The
Welcome message, with login information, goes to all the DL owners.
The junkmail summaries go to all the DL owners. If a DL owner clicks
Deliver, the message is sent to all members of the DL. If a DL owner
clicks Approve, the message is sent to all members of the DL and the
sender is added to the DL account’s Allowed Senders list. All of the DL
owners can log in and manage the account.
Adding Junk Mail Domain Accounts
Use the Add Junk Mail Account page (see Figure 96 for an example) to
add, find, or modify Junk Mail Manager users, including setting folder
quotas, and assigning a notification message when appropriate. Follow
these steps.
1. To add a Junk Mail Manager user, select the Junk Mail Domain
first (click Select Domain) and enter the following data:
❖
❖
❖
❖
❖
❖
454
Account Name: This name becomes the name of that user's
folder under the qtn system directory, the first part of their Junk
Mail Manager quarantine email address, and their login name.
If the account is for a DL, enter the DL name here.
Full Name: This name is displayed in messages alongside the
user name.
Password: A password for the user. A password is a secret text
string (numbers and letters) that is case sensitive and up to 80
characters long.
Confirm Password: Enter the password again.
Folder Quota: A quota for that user's Quarantine folder; all of
their subfolders are included in the total set quota. You can
completely remove a quota from a folder by entering -1.
DL Notification Address: The email address where notifications
of junkmail quarantined for a distribution list should go. This
Managing Junk Mail Domain Accounts
address receives a Welcome message with a login to manage this
Junk Mail Manager account.
2. To find an existing Junk Mail Manager user account, enter a name
in the Account Name text box, and click Find. Note: You can use
the asterisk (*) wildcard, for any kind of character including the
folder hierarchy separator dot (.), or the percent sign (%) wildcard,
for any kind of character NOT including the folder hierarchy
separator dot (.). Click Clear to empty the options of any text that
you have entered and re-display the entire user list (ten names
display at a time).
Result: The list box below displays the find results.
3. Click Add Account.
Result: The system creates an account in Junk Mail Manager for
that user, and the name moves to the list box. Incoming mail for
that user that is categorized as junkmail is sent to this account.
Repeat step 2 as necessary to add more users.
Important! Be sure to set up your mail accounts on the mail hosts
before creating JMM accounts as the Welcome Message is sent the
instant each account is created.
Editing Junk Mail Domain Accounts
Use the Add Junk Mail Account page (see Figure 96 for an example) to
change a Junk Mail Manager user password, folder quota, or
distribution list owner notification. Follow these steps.
1. Click Prev and Next to page through the list of names, as needed.
Or enter an account name and click Find. Click the Edit icon
for
the account you want to modify.
Result: The Edit Junk Mail Account page displays with that user's
data.
2. Make the changes you want and click OK or Cancel.
Result: If you click OK, the page displays a message confirming the
modification. If you click Cancel, the Add Junk Mail Account page
re-displays, your changes to that user are not made.
You can completely remove a quota from a folder by entering -1.
455
Using Junk Mail Manager (JMM)
10
Deleting Junk Mail Domain Accounts
Use the Add Junk Mail Account page (see Figure 96 for an example) to
delete a Junk Mail Manager user account. Follow these steps.
1. Click Prev and Next to page through the list of names, as needed.
Select the name in the user list you want to remove. Click the Delete
icon
next to it.
Result: A Confirmation page displays.
2. Click Delete or Cancel.
Result: If you click Delete, the name disappears from the list. If you
click Cancel, you are returned to the Add Users page, your deletion
is terminated.
Setting Up Junk Mail Manager Content Filtering
Junk Mail Manager typically runs on a separate machine from the mail
server. Content filters can be set up to work with Junk Mail Manager.
Setting the JMM Allowed Senders List
Once you have added a new, or selected an existing, Junk Mail domain;
use the Junk Mail Manager Allowed Senders page to ensure that mail
from certain senders is always sent to recipients and never classified as
junkmail.
This page works in an identical manner to the Anti-Spam > Allowed
Senders page, see “Setting the Allowed Senders List” on page 425 for
details.
Setting the JMM Blocked Senders List
Once you have added a new, or selected an existing, Junk Mail domain;
use the Blocked Senders page to specify certain addresses that should
never have mail received at that Junk Mail domain.
This page works in an identical manner to the Anti-Spam > Blocked
Senders page, see “Setting the Blocked Senders List” on page 428 for
details.
456
Setting JMM Notification Messages
Setting the JMM Allowed Mailing Lists List
Once you have added a new, or selected an existing, Junk Mail domain;
use the Allowed Mailing Lists page to ensure that mail from certain
senders is always sent to recipients and never classified as junkmail.
This page works in an identical manner to the Anti-Spam > Allowed
Mailing Lists page, see “Setting the Allowed Mailing Lists List” on
page 431 for details.
Creating JMM Message Filters
Once you have added a new, or selected an existing, Junk Mail domain;
use the Add Message Filters page to create custom filters and manage
your existing filters.
This page works in a similar manner to the Content Filtering >
Advanced Content Filtering page, see “Creating a Message Filter” on
page 339 for details.
The difference between the two pages is that for Junk Mail Domains >
Message Filters you do not have the option of directing the filter
towards a Destination Domain because the filter you create here applies
only to the Junk Mail domain that you have selected or logged in to. To
create a system-wide filter, use the Content Filtering > Advanced page,
not the Junk Mail Domains > Message Filters page.
Setting JMM Notification Messages
Junk Mail Manager Welcome Message and Over-Quota Message
should be customized before deployment.
The Junk Mail Manager Welcome message announces to your users
that their junk mail is being managed in a new way. It includes a default
password for each user and links to Junk Mail Manager, and explains
the Summary messages.
The Over-Quota message warns Junk Mail Manager users that their
junk mail account is getting full and some messages must be deleted.
457
Using Junk Mail Manager (JMM)
10
Setting the JMM Welcome Message
You use the Junk Mail Domains > Welcome Message page to customize
the message that is delivered when a user's Junk Mail Manager account
has been created. You can also select the character set used to encode
the message. For example, if you select ISO-2022-JP and Japanese
characters are used, the message is encoded in the ISO-2022-JP
character set.
The Welcome message you customize here is associated with the
domain that you select in Junk Mail Domains > Administration.
Figure 97 RazorGate Junk Mail Manager Welcome Message Page
458
Setting JMM Notification Messages
To customize a Junk Mail domain's welcome message follow these
steps.
1. Select the Junk Mail domain, as described in “Selecting a Junk Mail
Domain” on page 452.
Result: The selected JMM domain is available for modifications.
2. Click Welcome Message.
Result: The Set Welcome Message page displays; see Figure 97.
3. If the welcome message is not already enabled, an Enable it button
displays; click it to enable the welcome message. If the welcome
message is enabled, a Disable it button displays, click it to disable
the welcome message.
Result: Depending on your action, the message is enabled or
disabled; the message must be enabled before customizing.
4. Customize the text in the From, Subject, and Message text fields as
desired. You can also select a character set for the message from the
drop-down list. The default is UTF-8.
5. Click Apply.
Result: The message you entered, along with the character set you
specified (if any), is sent to users when their Junk Mail Manager
account is created.
6. To revert to the default welcome message, click Restore Default.
Result: The default system welcome message and character set is
sent to users when their account is created. Note: if the domain is
assigned to a named brand, clicking Default Message causes that
named brand's welcome message to be sent to users when their
quota is reached.
Setting the JMM Over-Quota Message
Use the Junk Mail Manager Over-Quota Message page to customize the
warning message that is delivered when a user's folder has gone over its
allocated size limit. You can also specify the From field and select the
character set used to encode the message. For example, if you select
ISO-2022-JP and Japanese characters are used, the message is encoded
in the ISO-2022-JP character set.
459
Using Junk Mail Manager (JMM)
10
The over-quota message you customize here is associated with the Junk
Mail domain that you select on the Junk Mail Domains >
Administration page.
Figure 98 RazorGate Junk Mail Manager Over-Quota Message Page
To customize a JMM domain's over quota message, follow these steps.
1. Select the current domain, as described in “Selecting a Junk Mail
Domain” on page 452.
Result: The selected JMM domain is available for modifications.
2. Click Over-Quota Message.
Result: The Set Over-Quota Message page displays; see Figure 98.
3. Customize the text in the From, Subject, and Message text fields as
desired. You can also select a character set for the message from the
drop-down list. The default is UTF-8.
460
Bulk Account Provisioning for JMM
4. Click Apply.
Result: The message you entered, along with the character set you
specified (if any), is sent to Junk Mail Manager accounts when their
quota is exceeded.
5. To revert to the default over-quota message, click Restore Default.
Result: The default Junk Mail Manager over-quota message and
character set is sent to users when their quota is reached.
Bulk Account Provisioning for JMM
The Bulk Create Accounts page lets you import a text file containing
information about your existing user accounts. For information on
creating an acceptable accounts file, see “Converting LDAP for JMM
Accounts Bulk Import”.
Figure 99 RazorGate Junk Mail Manager Bulk Create Accounts Page
The format of the file is a newline separated text file containing the
fully qualified email address of each account. Additionally, for each
account, you can include the fullname and password. If you do not
include the fullname, the system uses the fully qualified email address to
derive a name. If you do not include the password, the system creates a
random password for the account and includes that password in the
Welcome message. For information on Welcome messages, see “Setting
the JMM Welcome Message” on page 458.
461
Using Junk Mail Manager (JMM)
10
Note: You must have already created your Junk Mail domains before
bulk creating accounts. For details on creating Junk Mail domains, see
“Adding Junk Mail Domains” on page 451.
Important! Be sure to set up your mail accounts on the mail hosts
before creating JMM accounts as the Welcome Message is sent the
instant each account is created.
Bulk Creating JMM Accounts
Use the Bulk Create Accounts page (see Figure 99 for an example) to
bulk create Junk Mail Manager accounts. First, ensure that the format
of the text file you have with account information uses the correct
syntax:
The format of the input file for Bulk Create Accounts (see annotated
examples, below), must be:
fully qualified email address ["fullname" "password"]
where:
❖
fully qualified email address is the host name plus the domain
name; for example, user@demo.com
❖
[ ] the brackets indicate where you can include optional
arguments--do not include the bracket characters
❖
fullname is the user’s first and last names, enclosed in quotes to
allow for spaces
❖
password is the user’s password; if left empty ("") the system
generates a random password.
Note: The password argument can be used to specify whether the
authentication for these accounts is via non-local or local passwords. If
authentication is via a non-local password, the password argument
should contain one of the valid authentication schemes; for example,
PLAINTEXT:LDAP. Please refer to Mirapoint Administration Protocol
Reference AUTH chapter for the rest of the schemes.
Here are some annotated examples of the lines you can specify in the
input file:
462
Bulk Account Provisioning for JMM
joe@example.com
There is no password included; Junk Mail Manager generates a
random password for this user.
joe@example.com "" ""
There are empty strings ("" "") instead of the AUTH type and
password, Junk Mail Manager generates a random password for
this user.
joe@example.com "Joe Smith" "joepassword"
Junk Mail Manager usees the specified full name and password for
this user.
joe@example.com "" "joepassword"
Junk Mail Manager uses the specified password for this user; the
account has no full name.
joe@example.com "Joe Smith" ""
Junk Mail Manager uses the specified full name and generates a
random password for this user.
joe@example.com "Joe Smith" "PLAINTEXT:LDAP"
Junk Mail Manager uses the specified full name and password
AUTH type and database for this user.
Once the accounts file is set up properly, on the Bulk Create Accounts
page, enter the Filename of the file that contains the user account data,
in the format described above, that you want to import, or use the
Browse button to find the file, and click Create Accounts.
Result: A message displays indicating the completion or any problems.
You must create domains in Junk Mail Manager before attempting to
bulk create accounts. Once you specify the bulk create accounts file and
click Create Accounts, the system parses your input file and creates
accounts based on the user name, domain name, fullname and
password scanned from each line. If the domain doesn't exist, the
system stops the process and displays an error on the page. If the user or
folder already exists, the system skips to the next line. If the password
field is "" (empty string) or PLAINTEXT:LOCAL, the system generates
a password for the user and that is included in their Welcome message.
For the non-local password, the system displays in their Welcome
message a note that their password is, “Their regular password.”
463
Using Junk Mail Manager (JMM)
10
Note: Double quotes are not allowed in the fields. For example, the
following entry creates an account with the fullname "A \".
user1@dom1.com "A \"Test\" account" ""
464
Using the Operations Console
11
Use the Mirapoint Operations Console (OC) to create groups of
machines, assign a master, and replicate the configuration of the master
throughout the group.
The OC is a licensed feature that is generally run on the master
directory server, if one exists. In large-scale deployments, it can be run
on a separate appliance. In smaller deployments, it can run on the
Message Server. It should not be run on an edge device unless no other
option exists. Only one OC is needed within the messaging
infrastructure regardless of the size of the deployment.
The following topics are included:
◆
Managing Operations Console Groups: How to create and
administer groups.
◆
Using the Operations Console Dashboard: How to use the
dashboard to monitor and act on existing groups.
◆
Using Operations Console Alerts: Operations Console alerts you
might see and what to do.
Enable HTTP SSL (see “Adjusting Administration Security” on
page 50) to ensure that the OC Dashboard uses SSL when accessing the
managed hosts. This is because each time data is retrieved from a host,
the login and password are transmitted.
The master of any group must be configured using the Administration
Suite or CLI before being made a group master. The master’s
configuration can then be synchronized to the rest of the group. The
master’s configuration can be modified through the OC and the other
465
Using the Operations Console
11
members of that group re-synchronized at any time. Those options
described in “Administering Groups” on page 469 can be synchronized.
You access the OC through the ocadmin login page on the appliance
hosting the OC. For example, http://miServer/ocadmin.
Figure 100 Mirapoint Operations Console Login Page
Managing Operations Console Groups
Use the Groups page to add and delete groups of hosts and also to
access the Administer-Home view for a group member. Using the
Administer-Home view, you can configure the system Interface, Time,
and Services, and the Anti-Virus, Anti-Spam, and Content Filtering
options for a group master and then synchronize that configuration to
466
Managing Operations Console Groups
all of the members of that group; see “Synchronizing Groups” on
page 471 for details.
Click the Administer icon
to open the Administer-Home page for a
group’s master. Note: The Administer icon does not display for groups
without members. See “Administering Groups” on page 469 for details.
Click here to
edit a group
Figure 101 Operations Console Groups Page
467
Using the Operations Console
11
Figure 102 Operations Console Edit Groups Page
Adding, Editing, and Deleting Groups
The groups list is limited to 10 hosts; the number of groups you can
create is limited to 5. Each group name must be unique.
The administrator’s account name and password for each managed host
must be the same as the account name and password used to log into
the OC. Only hosts running Messaging Operating System (MOS) 3.4 or
later are allowed onto the list. A given host name can only appear in
one group (to avoid cyclical synchronization issues).
The Operations Console defines three default group: Inbound Routers,
Outbound Routers, and Security Layer. You must edit each group to
468
Managing Operations Console Groups
add members, including the master—the default groups are initially
empty.
To create a group:
1. On the Groups page (see Figure 101) enter a name for the new
group and click Add.
2. Click the Edit icon
for the new group to open the Edit Groups
page to configure the group (see Figure 101 for an example).
3. On the Edit Groups page, shown in Figure 102, add the machines
that you want in the group. For each machine, enter its host name
or IP address and click Add.
4. When you are finished adding machines to the group, click Apply to
save your changes. Click Close to return to the Groups page.
By default, the first machine you add to a group is the Master machine.
The master machine’s configuration is replicated to the other machines
when you synchronize the group. To change the Master in a group, go
to the Edit Groups page, select the Master button for the machine that
you want to use as the master, and then click Apply.
To view the Dashboard page for a particular machine, you can click the
Host Name link in the hosts list on the Edit Groups page.
To copy the configuration from the master machine to the rest of the
machines in a group, select the group on the Groups page and click the
Synchronize button. The master configuration is sequentially pushed
via HTTPS to each replica in the group.
You can remove a group from the system by going to the Groups page
and clicking the Delete icon
for the group you want to remove.
Administering Groups
Click the Administer icon
on the Groups page to configure the
master of the selected group. This displays the Administer-Home pages
that enable you to configure the master system through the OC. You
use these pages to edit the properties of the master system that you want
469
Using the Operations Console
11
to propagate to the replica members of the group when the group is
synchronized.
When you’re done configuring the master, use the Synchronize Groups
link to push your changes to the replicas. See “Synchronizing Groups”
on page 471 for details.
Important!: When you click the Administer icon
, you enter the
Administer-Home pages. These pages operate exactly like the regular
administration pages, but you must deliberately exit the AdministerHome pages to return to the Operations Console. To exit the
Administer-Home pages, click the Synchronize Groups link and click
Synchronize Groups to propagate your changes to the group and return
to the Groups page, Continue to return to the Groups page without
synchronizing the group, or Cancel to discard your changes and return
to the Groups page.
Figure 103 Operations Console Administer-Home View of Group Master
For details on using these administration options, see the following:
◆
470
“Using Antivirus Scanning” on page 396
Managing Operations Console Groups
◆
“Using Antispam Scanning” on page 416
◆
“Managing Content Policies (Domain Filters)” on page 332
Synchronizing Groups
Clicking the Synchronize button on the Groups page causes the OC to
sequentially take the configuration of the master of each selected group,
and push that configuration via HTTPs to each of the replicas in that
group.
Note: When in the Administer-Home view, click the Synchronize
Groups link on the Administer-Home page to open the Synchronize
Groups page where you can click one of these buttons:
◆
Synchronize Groups: Instantiates your changes and returns you to
the Groups page.
◆
Continue: Rejects your changes and returns you to the Groups
page.
◆
Cancel: Returns you to the initial Administer-Home page for that
group’s master.
Importing and Exporting Groups
The Groups page Import/Export Group Data facility (see Figure 101)
lets you share group data, which consists of the names of your groups
and which machines are in each group. You might also want to export
the group data to store a backup copy.
When you export a group, the data for all your defined groups is
exported to a .grp file. When you import a group file, the group data in
that file overwrites the existing data for all configured groups with the
same names.
To export your group configuration data, click the Export button.
Result: Your browser prompts to you save the file.
To import a group file, specify the name of the .grp file that contains the
group configuration data that you want to import, or use the Browse
button to find the file, and then click Import.
471
Using the Operations Console
11
Result: A message displays to indicate that the import process is
complete or report problems with the import.
Using the Operations Console Dashboard
The Dashboard page shows all the groups, their hosts, the IP address of
these hosts, the MOS version and the status. See Figure 104 for an
example.
Figure 104 Operations Console Dashboard Page
Use the page options as described:
472
◆
Click the column headers to sort the table by that data.
◆
Click a Group name to reduce the view to only the hosts belonging
to that group; click the Status Alerts link (when displayed) to open
the Administration Suite for the selected host to the Alerts page.
◆
Click a Hostname in the reduced view to display a detailed view for
that host. Information displayed includes:
Using the Operations Console Dashboard
❖
❖
❖
❖
❖
❖
❖
❖
MOS Version: Clicking this link opens the Administration Suite
for the selected host to the Update Information page.
Uptime: Time since the last boot of the machine.
Status: Outstanding alerts on that host, see Table 28,
“Dashboard Status Colors,” on page 473 for details.
Messages in Queue: Number of messages in the SMTP queue.
System Load: 1-minute system load average (the average
number of processes in the run queue over 60 seconds).
CPU Usage: Percentage of the system CPU is use.
Health Monitor: Clicking this link opens the Administration
Suite for the selected host to the Health Monitor page.
Performance Monitor: Clicking this link opens the
Administration Suite for the selected host to the Performance
Graphs page.
All the Dashboard pages have a Refresh link to manually update the
page, and Start or Stop links to enable or disable automatic update of
the page.
The line containing the Status information is highlighted with a specific
colored as described in Table 28.
Table 28
Dashboard Status Colors
Color
Description
OK: The selected host has no active alerts.
Alerts: Link opens the Alerts page for the selected host.
Permission denied: The host is accessible but the
operation is not permitted (for example, because of
trusted admin settings).
Unreachable: The host is currently not accessible
473
Using the Operations Console
11
Using Operations Console Alerts
Use the Alerts page to view active alerts on the selected host.
Alerts that are received are displayed. The alerts might be for the
current host, or, in the case of the Operations Console, for the hosts
belonging to the selected group.
Clicking on a column header link sort the table by that factor.
All the Alerts pages have a Refresh link to manually update the page,
and Start or Stop links to enable or disable automatic update of the
page.
The Logs / Reports > System report displays System Alert messages not
related to the persistent conditions shown on this page. To get a more
complete picture of system activity, view the System report in addition
to this page.
Using the Alerts Table
The Alerts table shows the name of the alert, the length of time since the
alert started, and a description of the alert. Note the following:
474
◆
Click one of the column headers to sort the table by that factor.
◆
The Time Outstanding indicates how long the alert has been active.
◆
Click a Help icon
to view suggested corrective actions.
Using Logs and Reports
12
This chapter describes the reports that can be generated to monitor
message traffic, security screening, and system operation.
All of the reports are more valuable when you have developed a good
baseline understanding of your system. By monitoring the graphs and
reports daily, you can familiarize yourself with the system’s normal
patterns and will be able to spot unusual activity more easily.
The following topics are included:
◆
Receiving Daily and Weekly Reports: How to read the reports that
arrive to the administrator’s WebMail.
◆
Logs/Reports Overview: A summary of all the reports.
◆
Mail Reports: How to read the mail reports.
◆
Logins Reports: How to read the reports on logins.
◆
Security Reports: How to read the antivirus, antispam, and
MailHurdle reports.
◆
System Reports: How to read the reports on system activity.
◆
Command Report: How to read the report on commands issued.
◆
Folders Report: How to read the folders report.
Receiving Daily and Weekly Reports
The system automatically generates daily and weekly reports and sends
them to the daily-reports and weekly-reports distribution lists. You can
475
Using Logs and Reports
12
modify these DLs to send the reports to whoever needs to see them.
(For information about how to do this, see “Editing Distribution Lists”
on page 316.)
Time Strings
Times are represented in the following format:
yyyymmddhhmm.ss
where:
yyyy is the four-digit year
mm is the two-digit month (01 through 12)
dd is the two-digit day of the month (01 through 31)
hh is the two-digit hour (00 through 23)
mm is the two-digit minute (00 through 59)
ss is the two-digit second (00 through 59)
Time is always Greenwich Mean Time (GMT). Minutes and Seconds
are often omitted.
Daily Reports
Each day, the system sends the detailed mail and system logs to the
daily-reports distribution list. The only default member of this list is
Administrator. You can add list members and send the daily reports to
other addresses, including remote addresses if desired.
The following reports are generated each day and sent to the dailyreports distribution list as email attachments:
476
◆
A connection summary: The number of successful and failed
connection attempts per user to the IMAP and POP services, and to
the administration server. These statistics are sorted by user login
name. For details, see “Summary (Logins)” on page 497.
◆
A local mail summary: Each message delivered to or received from a
local user. For details, see “Local (Mail Users)” on page 498.
◆
A remote mail summary: Each message delivered to a remote
recipient. For details, see “Remote (Mail Users)” on page 499.
Receiving Daily and Weekly Reports
◆
Detailed connection logs: All connections and connection attempts
to the POP, IMAP, and administration services for the selected day
chronologically. For details, see “Detailed (Logins)” on page 507.
◆
Detailed mail logs: Chronological list of all SMTP transactions for
the selected day. For details, see “Detailed (Mail Logs)” on
page 501.
◆
Folder size/quota information: Shows all folders on the system
hierarchically and alphabetically, the largest 50 folders, and the 50
folders that are closest to over quota. For details, see “Folder Size
& Quota Information” on page 517.
The System Log and security reports are each sent separately. The
security reports listed below are sent as attachments to the message
titled “Security”:
◆
Virus Summary: A summary of viruses found on your system during
the selected day. For details, see “Virus Scanning Summary Report”
on page 510.
◆
Virus Statistics: Detailed information about viruses found. For
details, see “Detailed Virus Scanning Information Report” on
page 510.
◆
Content Filtering Summary: Detailed information about content
filtering policies applied to messages on your system. For details,
see “Content Filtering Reports” on page 512.
◆
SPAM Summary: Detailed information about messages identified as
junk mail. For details, see “Anti-Spam Reports” on page 511.
◆
Failed Connections by User: The failed login attempts by user for
the selected day. For details, see “Failed by User (Logins)” on
page 508.
◆
Failed Connections by IP Address: The failed login attempts by
connecting system IP address for the selected day. For details, see
“Failed by IP (Logins)” on page 508.
◆
MailHurdle Host Address Summary: MailHurdle information by
host name. It is sorted by the percentage of messages rejected, and
then total number of rejections. For details, see “Host
(MailHurdle)” on page 513.
477
Using Logs and Reports
12
◆
MailHurdle To Address Summary: Information by IP address for
recipients; and then each chunk is sorted by the percent of
rejections, and then the total number of rejections. For details, see
“To Address (MailHurdle)” on page 514.
◆
MailHurdle From Summary: Information by IP address for senders;
and then each chunk is sorted by the percent of rejections, and then
the total number of rejections. For details, see “From Address
(MailHurdle)” on page 514.
Weekly Reports
Each week, the system sends a summary of the week’s email traffic to
the weekly-reports distribution list. The only default member of this list
is Administrator. You can add list members and send the weekly reports
to other addresses, including remote addresses if desired.
Weekly reports do not contain information about user identities or
detailed mail traffic. The summary information can safely be sent to
remote addresses such as customercare@mirapoint.com without
revealing any personal or proprietary user data. Including Mirapoint
Customer Care in your weekly-reports distribution list can facilitate
troubleshooting if you encounter problems with your system and need
to contact support.
The weekly report contains:
◆
Appliance configuration information, such as the software version
and a list of installed software updates,
◆
Hourly summaries for each day, including:
❖
❖
❖
❖
❖
478
CPU load summary
Local email statistics (messages and bytes sent and received)
Remote email statistics (messages and bytes sent and received)
Network traffic statistics (number of packets sent and received,
number of errors encountered)
Disk access statistics
Receiving Daily and Weekly Reports
Weekly Report Fields
The following information details the format of weekly reports
generated by the Mirapoint or RazorGate appliance. You can refer to
this information when writing scripts to extract information from
weekly reports.
Depending on the MOS version, your weekly reports may not include
all of the field listed below. Mirapoint is constantly adding new fields to
help monitor and provide better diagnostics for the system.
Table 29
Report Fields
Field
Description
Example(s)
ADMINSETTINGS
A list of administration settings
that have non-default values
security
timeout
ANTISPAMSETTINGS
A list of antispam settings that
have non-default values
threshold
reporting
spamprolog
headerinfo
ANTISPAMVERSION
A list of installed rulegroups and “mtaverify” “0000” “2005-11-29”
their version numbers
“rpdengine” “0000” “2007-07-26”
ANTIVIRUSSETTINGS
A list of antivirus settings that
have non-default values
notifyrecipient
quarantineaddress
APPTYPE
The application type of the
system. MIR=Message Server;
SA=RazorGate.
MIR
ARRAYS
The arrays configured on the
system; includes the Unix LUN
numbers
0.0.0.0 RAID-1 (0.0.0.0. 0.0.1.0)
Optimal Inuse
0.0.4.0 Spare (0.0.2.0) Optimal
Unused
AUTOREPLYSETTINGS
A list of autoreply settings that
have non-default values
autoreplytoall
479
Using Logs and Reports
12
Table 29
Report Fields (Continued)
Field
Description
Example(s)
BACKUP
A list of backups performed on
the system (not available on
RazorGate appliances)
BBWRITETHRU
If On the RAID will switch from On
caching (normal) to writethrough mode, if Off the RAID
will not switch. See the CLI Help
About Storage for details. (not
available on RazorGate 100s)
BBWRITETHRUTHRESH
The battery charge in minutes of 2880
running time remaining (not
available on RazorGate 100s)
BRANDEDDOMAINS
The number of branded domains 7
on the system (does not apply to
RazorGate appliances)
CALENDARSETTINGS
A list of calendar settings that
have non-default values (not
available on RazorGate
appliances)
timeout
maxnumevents
CHASSIS
The system hardware
RG100
CONFENABLED
A list of features enabled on the
system or appliance (does not
apply to the RazorGate 100)
getmail
filtering
httpproxy
CONTACT
The name, phone number,
address and e-mail of the
administrator
Name: Tim Jones
Phone: 408-720-3700
Address: 909 Hermosa Court,
Sunnyvale, CA 94085 Email:
ttjones@mirapoint.com
CONTROLLER
The model/type of SCSI disk
contoller
2130S
480
NDMP based Dump/Tar Backups:
No backup performed
NDMP based Image Backups: No
backup performed
Administration protocol based
Backups: No backup performed
NetWorker (native client) based
Backups: NetWorker Not Enabled
Receiving Daily and Weekly Reports
Table 29
Report Fields (Continued)
Field
Description
Example(s)
COSENABLED
A list of features enabled by class pop
of service on the system or
imap
appliance (does not apply to the quota
RazorGate 100)
CPU
The CPU type and speed in
megahertz
686 2400
DEFAULTAUTHORIZATION The authentication type accepted plaintext:local
by the system or appliance. See
the CLI Help About Auth for
details.
DEFAULTLOCALE
The default locale on the system en_US.ISO_8859-1
or appliance
DIAGSETTINGS
The value(s) of the system
diagnostic or tape parameter
changeraddress
dataxferelementaddr
tapeaddress
tapecompression
tapecompressionratio
DICTIONARY
Indicates if the dictionary is
native (factory installed) or
non-native (custom installed)
(does not apply to RazorGate
appliances)
NonNative
DIRLOGGINSETTINGS
A list of directory logging
settings that have non-default
values
authentication
index
protocol
replication
DIRSETTINGS
A list of directory settings that
have non-default values
password-hash
security
DISKS
The configuration of the RAID
(not available on RazorGate
100s)
0.0.2.0 70007 Inuse Optimal ( ECC
no ) 0.c2.0.0 0.a2.0.0
0.0.1.0 70007 Inuse Optimal ( ECC
no ) 0.c2.0.0 0.a2.0.0
0.0.0.0 70007 Spare Optimal ( ECC
no ) 0.c2.0.0 0.a2.0.0
481
Using Logs and Reports
12
Table 29
Report Fields (Continued)
Field
Description
Example(s)
DISKVENDOR
The manufacturer and model
numbers of installed disks
0.0.0.0 SEAGATE ST373207LC
0003
0.0.1.0 SEAGATE ST373207LC
0003
0.0.2.0 SEAGATE ST373207LC
0003
DLS
The number of distribution lists
on the system
68
DLSMEM
The total number of members in 66
all distribution lists
DOMAINS
The number of delegated
domains on the system(not
available on RazorGate 100s)
ENET
The number of available ethernet 2
pots
EXCEPTIONAL
(format:
yyyymmddhhmm)
A list of unusual system events,
with a time string, event
keyword, and short description
for each event. Events are
separated by blank lines
200211080812 SYSTEM.REBOOT
FAILOVER
Whether failover is enabled or
disabled (not available on
RazorGate appliances)
DISABLED
FILTERANY
The number of filters applied to 2
any domain
FILTERLOCAL
The number of filters applied to 2
local domains
FILTERNONLOCAL
The number of filters applied to 1
non-local domains
FILTERPRIMARY
The number of filters applied to 1
the primary domain
GETMAILSETTINGS
A list of getmail settings that
have non-default values
HTTPSETTINGS
A list of HTTP settings that have mode
non-default values
root
482
9
200211091458 SYSTEM.REBOOT
minpoll
Receiving Daily and Weekly Reports
Table 29
Report Fields (Continued)
Field
Description
Example(s)
HWCPU
CPU type and speed in
magahertz
686 2400
HWCPUCOUNT
Number of CPUs installed in the 1
system
HWMEMORY
Megabytes of RAM installed in
the system
1024
HWMODEL
The hardware model of the
appliance
M400
RazorGate 100
HWSTORAGE
The type of disk enclosure on the IO4U3206
system
IMAPSETTINGS
A list of IMAP settings that have mode
non-default values
quotawarn
KERB4SETTINGS
A list of KERB4 settings that
have non-default values
realm
srvtab
KEYSETTINGS
A list of Key (secure log in)
settings that have non-default
values
mta
LCD
The keypad and LCD panel
firmware version number (not
available on the M50 or
RazorGate 350s or 100s)
3.2
LDAPSETTINGS
LDAP enabled features
autoprovision
cachetimeout
localcostable
LDAPSETTINGS
A list of LDAP settings that have ldif
non-default values
autoprovision
483
Using Logs and Reports
12
Table 29
Report Fields (Continued)
Field
LICENSES
Description
Example(s)
A list of all applied licenses, user User-limit 750 SSL (strong
counts where applicable, and
encryption)
expiration dates where
SSH Licensed Upgrades Allowed 01/
applicable
27/2007
Mirapoint Antispam SE 750 users
01/12/2007
Web-mail 300 users
POP 750 users
IMAP 301 users
Directory Server Access 750 users
XML unlimited users
Sophos virus filtering 750 users 01/
27/2007
Message Server
en_US.ISO_8859-1
en_US.ISO_8859-1_nokia
ja_JP.utf-8
LOCALES
A list of all locales installed on
the system or appliance
LOCALEUNANNOUNCED
Locale Set Unannounced settings ko_KR.utf-8
that have non-default values. See
the CLI Help About Locale for
details.
Indicates if the login footer is on On
LOGINFOOTER
(language selection links on the or off
Login page)
LOGINS
The largest number of logins for
a day and the average number of
logins over the past 11days.
Logins include: Calendar, POP,
IMAP, and Webmail
(Calendar, and Webmail are not
available on RazorGate
appliances)
CLNDR 1 (single day)
CLNDR 0 (11 day average)
POP 0 (single day)
POP 0 (11 day average)
IMAP 0 (single day)
IMAP 0 (11 day average)
WEBML 1 (single day)
WEBML 0 (11 day average)
LOGSETTINGS
A list of log settings that have
non-default values
history
markinterval
syncinternal
484
Receiving Daily and Weekly Reports
Table 29
Report Fields (Continued)
Field
Description
Example(s)
MAILBOXES
The number of folders
(mailboxes) on the system (not
available on RazorGate
appliances)
91
MAILBOXSETTINGS
A list of mailbox settings that
have non-default values
(currently not available on
RazorGate appliances)
broadcast
MEM
The megabytes of RAM installed 1024
in the system
MNAME
The appliance name which
combines the hardware model,
report version and software
version numbers
Mirapoint M400 3.2 3.2.0.52-EA
RazorGate 300 3.4 3.4.0.52-EA
MONSETTINGS
A list of monitoring thresholds
that have non-default values
system.adminc
system.popc
MTAVERIFYSETTINGS
A list of MailHurdle settings that allowedentrylifetime
have non-default values
allowmisbehavingmailers
allownullfrom
allowrelays
inboundonly
initialentrylifetime
initialtimeout
reversemx
NAMEDBRANDS
The number of named brands on 7
the system (does not apply to
RazorGate appliances)
NDMPSETTINGS
A list of NDMP settings that
have non-default values (not
available on RazorGate
appliances)
port
NETIFSETTINGS
A list of NETIF settings that
have non-default values
blackholeduration
limittcpconnectcount
limittcpconnectrate
maxtcpconnectcount
maxtcpconnectrate
mediaport0
mediaport1
485
Using Logs and Reports
12
Table 29
Report Fields (Continued)
Field
Description
Example(s)
NETWORKMEDIA
The configuration and status of
the Ethernet port 0
autoselect (100baseTX <fullduplex>) status: active
NISSETTINGS
A list of NIS settings that have
non-default values
domain
server
NTPSETTINGS
A list of NTP settings that have
non-default values
zone
PATCHES
A space-separated list of the
software updates (patches)
installed on the system
R3_8_1_FCS
POPSETTINGS
A list of POP settings that have
non-default values
minpoll
security
PORTWWN
The port world wide name
0X210000e08b056b2
(WWN) for the Q-logic host bus
adapter card (not available on
RazorGate appliances)
QUOTAPOLICY
Quota Setpolicy settings that
defaultsendoverquotamessage
have non-default values. See the overquota
CLI Help About Quota for
sendoverquotamessage
details.
RADIUSSETTINGS
A list of RADIUS settings that
have non-default values
RAID
The RAID configuration used by RTR
the system
REBOOTS
(format:
yyyymmddhhmm)
A list of date & times in the
200211080812
previous week (one on each line) 200211091458
when the system or appliance
rebooted
REPORTVERSION
The report format version
number
3.8
SERIAL
The system serial number
ESDW5420201
SERVICESENABLED
A list of the services enabled on
the system or appliance
POP
IMAP
Calendar
Webmail
486
secret
timeout
Receiving Daily and Weekly Reports
Table 29
Report Fields (Continued)
Field
Description
Example(s)
SERVICESSTARTED
A list of the services started on
the system or appliance
POP
IMAP
Webmail
SMTPSETTINGS
A list of SMTP settings that have Omr
non-default values
Ldaprouting
SNMPSETTINGS
A list of SNMP settings that have Syscontact
non-default values
Syslocation
SOFTVERSION
The software version number
3.8.1-FCS
SSLCERTIFICATE
Indicates if the SSL certificate is
Mirapoint-issued or not
Mirapoint
STANDBY
The presence of the standby
appliance and its Ethernet
address (not available on
RazorGate appliances)
INACTIVE
(no standby head is designated for
failover)
STORAGE
The type of disk enclosure on the IO4U3206
system
STORAGESPACE
The amount of total storage
space in megabytes followed by
the amount used
113828 37296
STORETYPE
The type of message storage,
either local, NFS or SAN (NFS
and SAN are not available on
RazorGate appliances)
local
SYSTEMBRAND
Indicates if there is a system
brand (does not apply to
RazorGate appliances)
Yes
UPTIME
The time in days, minutes, and
seconds since the appliance last
booted
217 days, 8:22
UPTIMEPERHOUR
The system uptime in seconds,
capped at 3600, recorded every
hour
3600, 3600, 3600, 256, 3600, 3600,
3600
USERS
The number of user accounts on 49
the system
487
Using Logs and Reports
12
Table 29
Report Fields (Continued)
Field
Description
Example(s)
VIRTDOM
The number of virtual domains 0
on the system; deprecate as of
3.0. (not available on RazorGate
appliances)
VIRTDOMMEM
The total number of members in 0
all virtual domains. Virtual
domains are deprecate as of 3.0.
(not available on RazorGate
appliances)
VIRUSSCAN
The antivirus license on the
system or appliance and its
configuration
LICENSED SOPHOS
VERSION Sophos Anti-Virus SAVI2
2.2.03.098, Pattern file: 3.63,
Incremental patterns: netdex-a
nethf-c opaservc, Last updated: Sat
Apr 300:00:01 2004
WEBMAILSETTINGS
A list of WebMail settings that
have non-default values
Timeout
WEBMAILSORT
The number of times WebMail
does a sort operation.
12
Weekly Report Time-Based Fields
The TIMES field gives a comma-separated list, one for each hour in the
past week for which statistics were collected.
The subsequent fields give lists of statistics with the same number of
entries, each corresponding to a time in the TIMES list. For example,
the third number in the LOCMSGRCV list is the number of messages
delivered locally during the hour ending at the third hour in the TIMES
list.
488
Receiving Daily and Weekly Reports
The following table explains the meaning of each entry in the commaseparated list for each field.
Table 30
Time-Based Report Fields
Field
Description
LOCBYTRCV
The average number of bytes in all messages delivered locally per
hour
LOCMSGRCV
The average number of messages received by the system
MTAVERIFY.INITIALDENY
The Initial Deny setting for MailHurdle
MTAVERIFY.INITIALACTIVE
The Initial Active setting for MailHurdle
MTAVERIFY.ACTIVE
The Active setting for MailHurdle
MTAVERIFY.APASSED
The number of messages passed into the “Active” state by
MailHurdle
MTAVERIFY.ANOTRETRIED
The number of messages that never retried MailHurdle’s initial
SMTP error code
MTAVERIFY.ATOTAL
The total number of messages processed by MailHurdle
SMTPMSGSNT
The average number of messages sent to remote systems per hour
SMTPBYTSNT
The average number of bytes in all messages sent to remote
systems per hour
SMTPMSGRCV
The average number of messages received from remote systems
per hour
SMTPBYTRCV
The average number bytes in all messages received from remote
systems per hour
LOAD1
The time-decaying average number of runable processes on the
system or appliance over the previous one minute
LOAD5
The time-decaying average number of runable processes on the
system or appliance over the previous five minutes
LOAD15
The time-decaying average number of runable processes on the
system or appliance over the previous 15 minutes
FXPOPKTIN
The average number of network packets received per hour
FXPOPKTOU
The average number of network packets sent per hour
FXPOBYTIN
The average number of bytes in all network packets received per
hour
FXPOBYTOU
The average number of bytes in all network packets sent per hour
489
Using Logs and Reports
12
Table 30
Time-Based Report Fields (Continued)
Field
Description
FXPOERRIN
The average number of errors encountered while receiving
network data per hour
FXPOERROU
The average number of errors encountered while sending network
data per hour
DISKSYS
Percent full for the system disk partition
DISKLOG
Percent full for the logging disk partition
DISKSTO
Percent full for the mail-store disk partition
POPCONN
Number of POP connections per hour
IMAPCONN
Number of IMAP connections per hour
WEBMAIL.ACTIVE05
Number of active Webmail connections in the last 5 minutes
WEBMAIL.ACTIVE60
Number of active Webmail connections in the last 60 minutes
WEBMAIL.APPEND
Number of times Webmail has appended a message to the Sent or
Drafts folder (not available on RazorGate appliances)
WEBMAIL.ATTACHADD
Number of times Webmail has performed the add attachment
operation (not available on RazorGate appliances)
WEBMAIL.ATTACHDEL
Number of times Webmail has performed the delete attachment
operation (not available on RazorGate appliances)
WEBMAIL.ATTACHREAD
Number of times Webmail has performed the read attachment
operation (not available on RazorGate appliances)
WEBMAIL.CHECKMAIL
Number of times Webmail has performed the check mail
operation since boot (not available on RazorGate appliances)
WEBMAIL.CHECKMAILMS
Milliseconds to process CheckMails since boot
WEBMAIL.CLEARALL
Number of times Webmail has performed the clear all operation
since boot (not available on RazorGate appliances)
WEBMAIL.COMPACT
Number of times Webmail has performed the compact operation
since boot (not available on RazorGate appliances)
WEBMAIL.COMPOSE
Number of times Webmail has performed the compose operation
since boot (not available on RazorGate appliances)
WEBMAIL.DORMANT
Number of Webmail sessions inactive after an hour (not available
on RazorGate appliances)
WEBMAIL.FOLDERADD
Number of times Webmail has performed the folder add operation
since boot (not available on RazorGate appliances)
490
Receiving Daily and Weekly Reports
Table 30
Time-Based Report Fields (Continued)
Field
Description
WEBMAIL.FOLDERDEL
Number of times Webmail has performed the folder delete
operation since boot (not available on RazorGate appliances)
WEBMAIL.FOLDERPAGE
Number of times Webmail has accessed the folder page since boot
(not available on RazorGate appliances)
WEBMAIL.FOLDERPAGEMS
Milliseconds to process WebMail page up/down since boot
WEBMAIL.LOGIN
Number of Webmail logins since boot (available for proxy only
on RazorGate appliances)
WEBMAIL.LOGINMS
Milliseconds to process WebMail logins since boot (available for
proxy only on RazorGate appliances)
WEBMAIL.LOGOUT
Number of Webmail logouts since boot (available for proxy only
on RazorGate appliances)
WEBMAIL.MSGDEL
Number of times Webmail has performed the message delete
operation since boot (not available on RazorGate appliances)
WEBMAIL.MSGDELMS
Milliseconds to process WebMail deletes since boot (not available
on RazorGate appliances)
WEBMAIL.MSGGOTO
Number of times Webmail has performed the message go-to
operation since boot (not available on RazorGate appliances)
WEBMAIL.MSGMOVE
Number of times Webmail has performed the message move
operation since boot (not available on RazorGate appliances)
WEBMAIL.MSGQUOTE
Number of times Webmail has replied in-line to a message since
boot (not available on RazorGate appliances)
WEBMAIL.MSGREAD
Number of times Webmail has performed the message read
operation since boot (not available on RazorGate appliances)
WEBMAIL.MSGREADMS
Milliseconds to process WebMail reads since boot (not available
on RazorGate appliances)
WEBMAIL.MSGREPLY
Number of times Webmail has performed the message reply
operation since boot (not available on RazorGate appliances)
WEBMAIL.MSGSENT
Number of times Webmail has performed the message sent
operation since boot (not available on RazorGate appliances)
WEBMAIL.MSGSENTMS
Milliseconds to process WebMail replies since boot (not available
on RazorGate appliances)
WEBMAIL.SEARCH
Number of times Webmail has performed the search operation
since boot (not available on RazorGate appliances)
491
Using Logs and Reports
12
Table 30
Time-Based Report Fields (Continued)
Field
Description
WEBMAIL.SELECT
Number of times Webmail has performed the select operation
since boot (not available on RazorGate appliances)
WEBMAIL.SELECTALL
Number of times Webmail has performed the select all operation
since boot (not available on RazorGate appliances)
WEBMAIL.SORT
Number of times Webmail performed the sort operation since
boot (not available on RazorGate appliances)
WEBMAIL.TOC
Number of times Webmail has listed the table of contents,
message list, for a folder since boot (not available on RazorGate
appliances)
WEBMAIL.XMLBODYSTRUCT
Number of bodystructure.xml requests since boot.
WEBMAIL.XMLBODYSTRUCTMS Milliseconds to process bodystructure.xml since boot.
WEBMAIL.XMLEXPUNGE
Number of expunge.xml requests since boot.
WEBMAIL.XMLEXPUNGEMS
Milliseconds to process expunge.xml since boot.
WEBMAIL.XMLGETSID
Number of getsid.xml requests since boot.
WEBMAIL.XMLGETSIDMS
Milliseconds to process getsid.xml since boot.
WEBMAIL.XMLINDEX
Number of index.xml requests since boot.
WEBMAIL.XMLINDEXMS
Milliseconds to process index.xml since boot.
WEBMAIL.XMLRFC822
Number of rfc822.xml requests since boot.
WEBMAIL.XMLRFC822MS
Milliseconds to process rfc822.xml since boot.
WEBMAIL.XMLSEARCH
Number of search.xml requests since boot.
WEBMAIL.XMLSEARCHMS
Milliseconds to process search.xml since boot.
WEBMAIL.XMLSETFLAGS
Number of setflags.xml requests since boot.
WEBMAIL.XMLSETFLAGSMS
Milliseconds to process setflags.xml since boot.
WEBMAIL.XMLSORT
Number of sort.xml requests since boot.
WEBMAIL.XMLSORTMS
Milliseconds to process sort.xml since boot.
WEBMAIL.XMLSTATUS
Number of status.xml requests since boot.
WEBMAIL.XMLSTATUSMS
Milliseconds to process status.xml since boot.
WEBMAIL.XMLVERSID
Number of verifysid.xml requests since boot.
WEBMAIL.XMLVERSIDMS
Milliseconds to process verifysid.xml since boot.
WEBMAIL.XMLBODYSTRUCT
Number of bodystructure.xml requests since boot.
SYSTEM.AMMSGATTACH
Number of messages with attachments since boot time
492
Logs/Reports Overview
Table 30
Time-Based Report Fields (Continued)
Field
Description
SYSTEM.AMMSGRECP
Number of message recipients since boot time
SYSTEM.AMMSGVIRUS
Number of e-mail viruses found since boot time
SYSTEM.AMMSGSPAM
Hourly number of Spam Mails (generated by phonestat.pl)
SYSTEM.ASMTPCIN
Number of inbound SMTP connections since boot time
SYSTEM.ASMTPCOUT
Number of outbound SMTP connections since boot time
SYSTEM.MAILQUEUE
Number of messages in the SMTP delivery queue at the top of
each hour
DIR.OPS
Number of directory operation (not available on RazorGate
appliances)
SYSTEM.UCE1
A count of messages scored 1-10 as junk mail
SYSTEM.UCE2
A count of messages scored 11-20 as junk mail
SYSTEM.UCE3
A count of messages scored 21-30 as junk mail
SYSTEM.UCE4
A count of messages scored 31-40 as junk mail
SYSTEM.UCE5
A count of messages scored 41-50 as junk mail
SYSTEM.UCE6
A count of messages scored 51-60 as junk mail
SYSTEM.UCE7
A count of messages scored 61-70 as junk mail
SYSTEM.UCE8
A count of messages scored 71-80 as junk mail
SYSTEM.UCE9
A count of messages scored 81-90 as junk mail
SYSTEM.UCE10
A count of messages scored 91-100 as junk mail
ADMINREF
A list of which administrator commands have been executed and
how many times they have been executed.
Logs/Reports Overview
The Administration Suite enables you to view Mirapoint logs and
reports at any time to access detailed information about system usage
and mail traffic. This information includes statistics for logins,
493
Using Logs and Reports
12
commands, CPU, network, and message traffic, as well as audit data for
users or administrators.
Select a domain before selecting a Mail, Logins, or Folders report.
The Logs / Reports pages provide these reports on system activity:
◆
Mail Reports: Shows all email traffic going through the system, and
other system events.
◆
Logins Reports: Shows connections to the system through the many
access protocols and interfaces that the system offers.
◆
Security Reports: Shows security-related events, including the
identification of junk mail and virus-bearing messages, and contentfiltering activity.
◆
System Reports: Shows all system log events (for that day) in
chronological order.
◆
Command Report: Shows every administration protocol command
received by the machine on the selected day and all command
responses.
◆
Folders Report: Shows all folders on the system hierarchically and
alphabetically, the largest 50 folders, and the 50 folders that are
closest to over quota.
Abbreviations Used in Logs
Table 31 provides definitions for abbreviations used in the logs.
Table 31
Abbreviations Used in Logs
Abbreviation
494
Description
““
Empty command arguments
ADMIN
Administration service
CLR
Cleartext or nonsecure
INVLD
Bad login
KB
Kilobyte
Mail Reports
Table 31
Abbreviations Used in Logs (Continued)
Abbreviation
Description
KERB4 or KERB5
Kerberos authentication
LCL
Local
NTP
Network Time Protocol
PLAIN
Plaintext
RMT
Remote
SSH
Secure Shell authentication
SSL
Secure Sockets Layer authentication
SVC
Service
TLS
Secure connection
WEBML
WebMail
Mail Reports
The Mail Reports show all email traffic going through the system, and
other system events. Each day, the system emails detailed mail and
system logs to the administrator. Click a Date link at the top of each
report to look at the information for that day.
These are the available Mail reports:
◆
Top (Mail Users): The most frequent mail users for the selected day.
◆
Local (Mail Users): Each message delivered to or received from a
local user.
◆
Remote (Mail Users): Each message delivered to a remote recipient.
◆
Traffic Summary: A summary of the mail traffic.
◆
Detailed (Mail Logs): Chronological list of all SMTP transactions
for the selected day.
◆
Search: Search the detailed mail logs.
495
Using Logs and Reports
12
Changing an SMTP setting results in the statistics for that box getting
reset to zero. This is because the description for the statistics should
match SNMP, and they get reset when you restart sendmail.
Top (Mail Users)
The Top Mail Users report show summaries of the messages sent by
each of the top 100 message originators for the selected date. There are
several top-100 lists, only some might display:
◆
Sent Message Statistics: A list of messages sent by each originator.
◆
Received Message Statistics: A list of messages received by each
recipient.
◆
Sent Bytes Statistics: A list of the total bytes in all messages sent by
each originator.
◆
Received Bytes Statistics: A list of the total bytes in all messages
received by each recipient.
Use this report to find out who is sending the most and/or largest size
messages. You can then take action through email or blocking/filtering
those senders.
Having a null string (< > ) at the top of this report is not necessarily
cause for concern. The Null Sender is used for bounce messages and
non-deliverable responses. If there’s high spam through the system, the
null string is likely to be at the top of this report.
The Top Mail Users report has the following fields. Example report
follows in Figure 105 on page 497.
Table 32
Top Mail Users Report
Statistic
Description
Sent Messages
The number of messages sent by the originator or recipient
Number
Recipients
The total number of recipients of all messages sent by the originator or
received by the recipient
Sent Bytes
The total number of bytes sent by the originator or recipient
496
Mail Reports
Table 32
Top Mail Users Report (Continued)
Statistic
Description
Received
Messages
The number of messages received by the originator or recipient
Received Bytes
The total number of bytes received by the originator or recipient
Figure 105 Top Mail Users
Summary (Logins)
The Login Summary shows the number of successful and failed login
attempts per user to the IMAP and POP services, and to the
administration server. These statistics are sorted by user login name.
497
Using Logs and Reports
12
Each summary line contains the same fields described under Top Login
Reports in Table 40, “Top Logins By User,” on page 505.
Local (Mail Users)
The Local Mail Traffic report shows data about the messages sent and
received by each local email address on the system.
Use this report to find out who is sending the most and/or largest size
local messages. You can then take action through email or blocking/
filtering those senders.
The Local Mail Traffic report has the following fields. Example report
follows in Figure 106 on page 498.
Table 33
Local Mail Traffic Report
Statistic
Description
Sent Messages
The number of messages sent by the local address
Number
Recipients
The total number of recipients of all messages sent by the local address
Sent Bytes
The total number of bytes sent by the local address
Received
Messages
The number of messages received by the local address
Received Bytes
The total number of bytes received by the local address
Figure 106 Local Mail Traffic
498
Mail Reports
Remote (Mail Users)
The Remote Mail Traffic report shows data about the messages
received from remote email addresses.
Use this report to find out who is sending the most and/or largest size
remote messages. You can then take action through email or blocking/
filtering those senders.
The Remote Mail Traffic report has the following fields. Example
report follows in Figure 107 on page 499.
Table 34
Remote Mail Traffic Reports
Statistic
Description
Sent Messages
The number of messages sent to this system by the remote address
Number
Recipients
The total number of recipients of all messages sent to this system by the
remote address
Sent Bytes
The total number of bytes sent to this system by the remote address
Received
Messages
The number of messages received by the remote address from this
system
Received Bytes
The total number of bytes received by the remote address from this
system
Figure 107 Remote Mail Traffic
499
Using Logs and Reports
12
Traffic Summary
The Mail Traffic Summary shows three summaries of email traffic:
◆
Message Events by Hour: The number and rate of messages
received, queued, originating locally, and originating from remote
hosts
Below this report, are the following two tables of data:
◆
Average Size Summary: A distribution of messages by message size
◆
Average Number of Recipients Summary: A distribution of
messages by number or recipients
For these reports, see also, “Code Explanations” on page 503.
Use this report to see how busy the system has been over the day; it
shows in hourly intervals messages per second, the number of messages
in the queue, and inbound/outbound rates so you can easily see when
the busy times are overloading the system.
Message Events by Hour
The Message Events by Hour shows the following fields for each hour
of the selected date:
Table 35
Number-and-Rate Summary
Statistic
Description
Recv / Rate
The number of messages received during the sample period and the rate
at which the messages were received
Queue / Rate
The number of message queued during the sample period and the rate at
which the messages were queued
Local / Rate
The number of message delivered to local addresses during the sample
period and the rate at which the messages delivered
Remote / Rate
The number of messages handled by the system that were sent to remote
hosts during the sample period and the rate at which the messages
were sent
500
Mail Reports
Average Size Summary
The Average Size Summary, at the bottom of the Mail Traffic Summary
report, shows the number of messages in each of several size ranges
handled by the system during the most recent hour. Messages larger
than 8MB are counted in the same range.
Table 36
Message-Size Summary
Statistic
Description
Size
The size range
Count
The number of messages in each size range
Percent
The percentage of the total number of messages accounted for by the
messages in each size range
Average Size
The average message size
Average Number of Recipients Summary
The Average Number of Recipients Summary, at the bottom of the Mail
Traffic Summary report, shows the number of messages addressed to
specific numbers of recipients during the most recent hour. Messages
having more than 7 recipients are counted together.
Table 37
Number-of-Recipients Summary
Statistic
Description
Rcpt
The number of recipients
Count
The number of messages addressed to each number of recipients
Percent
The percentage of the total number of messages accounted for by the
messages addressed to each number of recipients
Average Number
of Recipients
The average number of recipients
Detailed (Mail Logs)
The Detailed Mail Logs report lists all SMTP transactions for the
selected day chronologically. The fields are described below.
501
Using Logs and Reports
12
Most web browsers provide a way (such as shift-click) to save a linked
file directly to your disk without displaying it; if you find that the
detailed reports are often too large for your browser to display, you can
save them to disk and view them using your favorite text editor.
The full mail traffic logs for the day can be quite large; use the search
function to find references. This report is helpful in tracing a message
through the system showing everything that happened to the message
up to the point that it is delivered or leaves the system.
An example of the format of each transaction record is:
originator
queue-id <message-id@example-host-name>
evt-time event
evt-time event...
Table 38
Detailed Mail Logs
Statistic
Description
originator
The sender of the message
queue-id
The unique ID that identifies the message within the mail
queue
message-id@example-hostname
A string created to uniquely identify a message. The string can
be created by a mail client, or by the first SMTP server that
sees a message. Usually the text string is followed by
“@host-name” where the value of hostname depends on the
configuration of the originating host machine of the
message
evt-time
The time the event occurred
event
One of the following:
❖ received num-bytes num-recipients host-received-from
The message was received.
❖ filtering code (see Code Explanations)
The message was filtered for recipient
❖ queued recipient
The message was queued for recipient
❖ sent elapsed-time recipient-list
The message was sent.
❖ Split from queue-id
The message was copied from queue-id and assigned a
new queue ID to facilitate internal processing.
502
Mail Reports
Table 38
Detailed Mail Logs (Continued)
Statistic
Description
num-bytes
The number of bytes in the message
num-recipients
The number of recipients of the message
host-received-from
The host from which the message was received
recipient
The address of the recipient
elapsed-time
The total time that elapsed between receipt and final delivery
recipient-list
A space-separated list of recipients to which the message was
sent
Code Explanations
For the filtering event option various codes are used to indicate what
filtering took place. These codes translate as follows.
Table 39
Filtering Event Codes
Code
Description
A
Already Done (this service already done; not repeating)
AV
Anti-Virus
AS
Anti-Spam
D
Default (this service done by default)
DS
Domain Signatures
DF
Domain Filters
IAV
Anti-Virus, Inbound Only
IAS
Anti-Spam, Inbound Only
IDS
Domain Signatures, Inbound Only
IDF
Domain Filters, Inbound Only
N
Not Allowed (COS denied this service)
QN
Quarantine
503
Using Logs and Reports
12
Table 39
Filtering Event Codes (Continued)
Code
Description
R
Recipients (this service done due to recipient address)
S
Senders (this service done due to sender address)
SS
Spam In Subject
WL
Allowed Senders list (formerly White List)
Accept
Host from which to accept X-Mirapoint-State header
Search
The Mail reports offer a search facility; to use it, follow these steps.
1. To view the Detailed Search reports for a specific day, click the
Search link.
Result: A search form displays.
2. Click the day you want to search and enter the text you want to
find in the Search: option. Optionally, in the in last option, you can
enter the number of most recent records (message log entries) that
you want to search. If you do not specify a number of records, all
entries are searched.
3. Click Search.
Result: The Detailed Mail Logs report for that date displays. The
fields are described in “Detailed (Mail Logs)” on page 501.
504
Logins Reports
Logins Reports
The Login Reports show connections to the system through the access
protocols and interfaces that the system offers. These include WebMail,
WebCal, POP, IMAP, and the administration protocol.
These are the available Logins reports:
◆
Top (Logins): The most frequent logins for the selected day.
◆
Summary (Logins): The number of successful and failed connection
attempts per user to the IMAP and POP services, and to the
administration server. These statistics are sorted by user login name.
◆
Traffic Rates (Logins): The number and rate of logins for each hour
of the selected day. Note that changing the system time zone during
the report period causes a gap or repetition in the hours listed.
◆
Detailed (Logins): All connections and connection attempts to the
POP, IMAP, and administration services for the selected day
chronologically.
◆
Failed by User (Logins): The failed login attempts by user for the
selected day.
◆
Failed by IP (Logins): The failed login attempts by connecting
system IP address for the selected day.
Top (Logins)
The Top Logins By User report lists by user login name the 100 users
who made the most connections to the system.
Each line contains the following fields:
Table 40
Top Logins By User
Field
Description
User
The login name of the user
Svc
The name of the service to which the user connected. Possible values are
POP, IMAP, ADMIN, XMLML (XML Mail), WEBML (WebMail),
CLNDR (WebCal—the user logged in through http://hostname/mc).
505
Using Logs and Reports
12
Table 40
Top Logins By User (Continued)
Field
Description
Security
A two-part field separated by a colon (:). The first part indicates the
kind of encryption used in the connection; possible values are CLR
(cleartext, no encryption), SSH (secure shell; for administration
connections only), and SSL (secure sockets layer). The second part
indicates the authentication method used to connect; possible values
are PLAIN (plaintext authentication) and KERB4 (Kerberos version
4).
Stat
The status of the connection. No value means the connection was
successful. FAIL means the connection failed.
Count
The total number of connections by the user for this service since
midnight of the selected day.
Time
The total duration of all connections by the user for this service since
midnight of the selected day. The format is days (if more than an
entire day), followed by hours:minutes:seconds.
Traffic Rates (Logins)
The Login Traffic Rates report shows the number of logins by hour for
several services, and the rate of logins by hour in logins per second for
the POP and IMAP services.
Table 41
Field
Login Traffic Rates
Description
Time
The hour to which the statistics apply.
POP/ Rate
These two columns give the number of POP logins during the hour and
the rate of logins in logins per second for that hour.
IMAP/Rate
These two columns give the number of IMAP logins during the hour
and the rate of logins in logins per second for that hour.
Admind
The number of administration service logins during the hour.
WebMail
The number of WebMail logins during the hour.
WebCal
The number of WebCal logins during the hour.
XMLcal
The number of XML calls for WebCal during the hour.
Other
The number of logins to other services during the hour.
506
Logins Reports
Table 41
Login Traffic Rates (Continued)
Field
Description
Bad
The number of failed login attempts for all services during the hour.
Detailed (Logins)
The Detailed Login Report shows all logins and login attempts to the
POP, IMAP, and administration services for the selected day
chronologically.
The format of each line in the detailed login report is:
event date time GMT-offset service security IP-addr user duration
Table 42
Detailed Login Report
Statistic
Description
event
The login event; either LOGIN, LOGOUT, or BAD.
date
The date of the event in the format year/month/day.
time
The time of the event in the format hours:minutes:seconds.
GMT-offset
The offset in hours from Greenwich Mean Time (GMT)
service
The name of the service to which the user connected. Possible values are
POP, IMAP, ADMIN, XMLML (XML Mail), WEBML (WebMail),
CLNDR (WebCal—the user logged in through http://hostname/mc).
security
A two-part field separated by a colon (:). The first part indicates the
kind of encryption used in the connection; possible values are CLR
(cleartext, no encryption), SSH (secure shell; for administration
connections only), and SSL (secure sockets layer). The second part
indicates the authentication method used to connect; possible values
are PLAIN (plaintext authentication) and KERB4 (Kerberos version
4).
IP-addr
The IP address of the connecting host.
user
The login name of the connecting user.
duration
(LOGOUT only) The duration of the connection in seconds.
activity count
A count of the number of appends (app), deletes (del), and expunges
(exp) done by the user.
507
Using Logs and Reports
12
Failed by User (Logins)
The Failed Logins by User report lists failed login attempts for the
selected day by user. Users are listed according to most failed login
attempts. Each line in the report has the following fields:
Table 43
Failed Logins By User
Field
Description
User
The login name of the user
Svc
The name of the service to which the user failed to connect. Possible
values are POP, IMAP, ADMIN, XMLML (XML Mail), WEBML
(WebMail), CLNDR (WebCal—the user logged in directly).
Security
A two-part field separated by a colon (':'). The first part indicates the
kind of encryption used in the login attempt; possible values are CLR
(cleartext, no encryption), SSH (secure shell; for administration
connections only), and SSL (secure sockets layer). The second part
indicates the authentication method used in the login attempt;
possible values are PLAIN (plaintext authentication) and KERB4
(Kerberos version 4).
Stat
The status of the connection. The value is always FAIL, meaning the
connection failed.
Count
The total number of failed login attempts by the user for this service
since midnight of the selected day.
Failed by IP (Logins)
The Failed Logins by Remote IP Address report lists failed login
attempts for the selected day by the IP address of the remote system
attempting the connection. IP addresses are listed according to most
failed login attempts. The first field in each line of the report is IP Addr,
the IP address of the remote system. The remaining fields are as
described in Table 43, “Failed Logins By User,” above.
508
Security Reports
Security Reports
The system maintains daily logs of security-related events on the
primary system, including the identification of junk mail and virusbearing messages, and content-filtering activity.
The security report does not display if you have selected a delegated
domain.
These are the available Security reports:
◆
Anti-Virus Reports: Summary and detailed information about
viruses found on your system.
◆
Anti-Spam Reports: Detailed information about messages identified
as junk mail.
◆
Content Filtering Reports: Detailed information about content
filtering policies applied to messages on your system.
◆
MailHurdle Reports: Detailed information about MailHurdle
policies applied to messages on your system.
When you have high volume of incoming mails causing high load and
CPU usage, look for some type of pattern (based on sender/recipient) in
the antivirus and/or antispam reports, this can help if your system is hit
by some denial of service or spam attack. If you are seeing that some
valid mails are getting filtered (rejected/discard), then content filtering is
the right place to look. Content filtering tells you which filter triggered
on a particular message.
Anti-Virus Reports
The Anti-Virus Reports show a recent history of virus scanning activity
on the system. Click one of the following:
◆
Summary: Displays the Virus Scanning Summary, showing a
summary of viruses found on your system during the selected day.
◆
Detailed: Displays the Detailed Virus Scanning Information report,
showing detailed information about these viruses.
509
Using Logs and Reports
12
Virus Scanning Summary Report
The Virus Scanning Summary report contains these summary reports
for the selected day:
◆
Viruses By Originator: A list of addresses that sent viruses sorted
alphabetically by originator
◆
Viruses By Recipient: A list of local addresses that received viruses
sorted alphabetically by recipient
◆
Viruses Found: A list of viruses found
Both the Viruses by Originator and Viruses by Recipient reports have
the following fields:
address
virus-name
count
The Viruses Found report has only these fields:
virus-name
Table 44
count
Virus Scanning Summary Report
Field
Description
address
The address that sent or received the virus
virus-name
The name of the virus, as identified by the Sophos virus-scanning
software
count
The number of instances of this virus sent or received by this address
Detailed Virus Scanning Information Report
The Detailed Virus Scanning Information report lists, in table format,
every virus event chronologically for the selected day. Each table row
has the following fields:
xport
510
Date:
Virus: name in [mime-part] (filename)
Recipient:
Sender:
Action:
Security Reports
Table 45
Detailed Virus Scanning Information Report
Field
Description
xport
The message transport protocol; this field always has the value SMTP
Date
The date and time that virus was found
Virus name,
mime-part,
filename
The virus name, as identified by the Sophos virus scanning software (the
virus name is a link to information about the virus on the Sophos web
site), the number of the MIME part of the attachment containing the
virus, and the filename of the attachment containing the virus
Recipient
The local address that received the virus
Sender
The address of the sender of the infected message
Action
The action taken on the virus; possible values are FOUND, meaning the
virus was found and passed on to the recipient without further action;
CLEANED, meaning that the virus was purged from the infected
attachment; DELETED, meaning that the infected attachment was
deleted; and QUARANTINED, meaning that the message was
forwarded to the specified quarantine address. Anti-Virus Quarantine
is different from Content Filtering Quarantine in that it uses a host the
system administrator specifies, not the Quarantine Manager.For
details on the Quarantine action, see “How Antivirus Quarantine
Works” on page 398.
Anti-Spam Reports
The Anti-Spam Information report contains two reports for the selected
day:
◆
Top Spammer Statistics: A list of the top 100 addresses that sent
messages identified as junk mail, starting with the largest number of
junk mail messages sent.
◆
Top Spam Recipient Statistics: A list of the top 100 addresses that
received junk mail, starting with the largest number of junk mail
messages received.
Both reports have the following fields:
address
sent-recv
count
511
Using Logs and Reports
12
Table 46
Anti-Spam Information Report
Field
Description
address
The address that sent or received the junk mail
sent-recv
Possible values are sent for messages sent, and recv for messages
received
count
The number of junk mail messages sent or received by this address
Content Filtering Reports
The Content Filtering Statistics report lists the content filtering policies
applied to messages during the selected day. For each policy, the
following fields are shown:
Policy Name: domain/rule-name
Action:
Total Hits:
Table 47
Field
action
count
Content Filtering Statistics Report
Description
domain
The domain name (such as example.com) or pseudo-domain (such as
primary, local, nonlocal, or any) to which the policy applies. See
“Creating a Message Filter” on page 339 for details on using this
filtering option.
rule-name
The unique name of the rule that defines this policy; this is usually a
system-generated name, such as Unnamed Rule 0 or (implicit)
action
The action taken on the messages to which the policy was applied; the
possible values are the message filter actions. See “Creating a Message
Filter” on page 339 for details on filtering.
count
The number of messages to which this policy was applied during the
selected day
512
Security Reports
MailHurdle Reports
The MailHurdle reports categorize the email addresses and domains
responsible for spamming your box. There are three summary reports,
described below.
Use these reports to find out delay based on sender or recipient, what
percentage is getting delayed or rejected, and if some valid mails are
getting delayed, then exempt the sender or recipient, respectively, from
MailHurdle using the Allowed Senders and/or Allowed Mailing Lists
filters; for details, see “Setting the Allowed Senders List” on page 425
or “Setting the Allowed Mailing Lists List” on page 431.
Host (MailHurdle)
The MailHurdle Host Summary breaks down the information by host
name. It is sorted by the percentage of messages rejected, and then total
number of rejections.
Table 48
Field
MailHurdle Host Summary
Description
Host
The host running MailHurdle.
% Delayed
The percentage of messages from that sender IP, that were delayed by
MailHurdle because no valid triplet existed.
Delays
The number of messages that did not retry within the allotted time
period and were rejected.
Accepts
The number of messages that did retry within the allotted time period
and were accepted for delivery.
Sender IP
The IP address from which the spam came.
513
Using Logs and Reports
12
To Address (MailHurdle)
The MailHurdle To Address Summary breaks down the information by
IP address for recipients; and then each chunk is sorted by the percent
of rejections, and then the total number of rejections.
Table 49
Field
MailHurdle To Address Summary
Description
To
The email address to which the spam was sent.
% Rejected
The amount of mail that did not retry within the allotted time period
and was rejected.
Msg Rej
The number of messages that did not retry within the allotted time
period and were rejected.
Msg Acpt
The number of messages that did retry within the allotted time period
and were accepted for delivery.
Sender IP
The IP address from which the spam came.
From Address (MailHurdle)
The MailHurdle From Address Summary breaks down the information
by IP address for senders; and then each chunk is sorted by the percent
of rejections, and then the total number of rejections.
Table 50
Field
MailHurdle From Address Summary
Description
From
The email address from which the spam came.
% Rejected
The amount of mail that did not retry within the allotted time period
and was rejected.
Msg Rej
The number of messages that did not retry within the allotted time
period and were rejected.
Msg Acpt
The number of messages that did retry within the allotted time period
and were accepted for delivery.
Sender IP
The IP address from which the spam came.
514
System Reports
System Reports
The System Information report for a specified date lists all system log
events (for that day) in chronological order.
Many items listed in the system information report are informational
and require no action. Usually items that require attention have the
phrase “System Alert” associated with them. As with other reports, it is
important to understand what your baseline looks like so that you can
react, if needed, to something new that starts to show up in the system
information report.
The format for each line is:
year month day hh:mm:ss event cause
Table 51
System Information Report
Field
Description
year
The four-digit year of the event
month
The two-digit month of the event
day
The two-digit day of the event
hh
The two-digit hour of the event
mm
The two-digit minute of the event
ss
The two-digit second of the event
event
The event name
cause
The event description or the reason that the event was logged
Command Report
The Command Report lists every administration protocol command
received by the message server on the selected day and all command
responses. The format for each line is:
year/month/day hh:mm:ss id userin-out cmd-resp
515
Using Logs and Reports
12
Table 52
Command Report
Field
Description
year
The four-digit year of the event
month
The two-digit month of the event
day
The two-digit day of the event
hh
The two-digit hour of the event
mm
The two-digit minute of the event
ss
The two-digit second of the event
id
The unique identifier for the administration service connection (session)
in which the command was issued
userin-out
The user who issued the command (including domain name, for a
delegated domain user), followed by > or <, which indicates whether
cmd-resp is a command (>) or a command response (<)
cmd-resp
The text of the command or command response. See the Administration
Protocol Reference for details about administration protocol
commands.
Folders Report
The Folders report has the following sections:
◆
Folder Size & Quota Information: Information on all folders on the
system.
◆
Largest 50 Folders: Information on the largest 50 system folders.
◆
Top 50 Folders Nearest Quota: Information on folders closest to
being over-quota.
Use this report to ensure that users are not going over quota; also, to
develop an understanding of how storage is being used on the system. If
there are storage problems on the system, you might be able to identify
users that are exploiting the storage s pace and/or candidates for
archiving.
516
Folders Report
Folder Size & Quota Information
The Folder Size & Quota Information report lists all folders on the
system hierarchically and alphabetically. For example, the folders
user.fred.Draft and user.fred.Sent would be represented this way:
user
fred
Draft
Sent
There is a Folder Size & Quota Information report for the primary
domain and for each delegated domain on the system. Each line in the
report has the following fields:
Table 53
Folder Size & Quota Information
Field
Description
Folder name
The name of the folder; indented folder names are subfolders.
Size
The folder size in kilobytes (KB)
Quota
The disk usage and quota of the folder in kilobytes, in the format used/
quota
Largest 50 Folders
The Largest 50 Folders report lists the largest 50 folders on the system
by size, starting with the largest. Each line in the report has Folder
name and Size fields, as described in Table 53, “Folder Size & Quota
Information,” above, except that Folder name is the full folder path,
such as user.fred.Draft and not indented hierarchically.
Top 50 Folders Nearest Quota
The Top 50 Folders Nearest Quota report lists the 50 folders that are
closest to over quota, starting with the folder closest to quota. Each line
in the report has Folder name and Size fields, as in the Largest 50
Folders report, and a Quota Percentage field that shows the percentage
of quota that the folder is using (for example, a folder that’s occupying
9KB and has a quota of 10KB has a quota percentage of 90%).
517
Using Logs and Reports
12
518
13
Backup and Restore Tasks
Data stored on a Mirapoint Message Server must be backed up
regularly to ensure that mail data can be recovered in the event of a
disaster or if it is accidentally deleted.
The following topics are included:
◆
Mirapoint Backup Solutions: An overview of backup available
options.
◆
Backup and Restore Concepts: Concepts you should understand
before proceeding with a Mirapoint backup option.
◆
Using NDMP for Backup: How to use the NDMP backup solution.
◆
Using the Administration Protocol for Backup: How to use the
Mirapoint administration protocol backup solution.
This chapter includes several pointers to articles in the Mirapoint
Knowledge Base on the Customer Support website,
http://support.mirapoint.com. You need your Mirapoint customer
service login name and password to access this information. If you
don’t have a Mirapoint Support login ID, send an email to
support-admin@mirapoint.com requesting one.
519
Backup and Restore Tasks
13
Mirapoint Backup Solutions
Mirapoint supports two backup solutions:
◆
Network Data Management Protocol (NDMP) by means of the
following supported clients:
❖
❖
❖
❖
◆
Veritas NetBackup (4.5, 5.1 or 6.0)
Legato NetWorker (7.1)
Tivoli Storage Manager (5.2.2)
BakBone NetVault (7) with NDMP Plugin Module
Mirapoint administration protocol Backup and Restore commands
with these backup devices:
❖
❖
Local tape—A directly connected tape drive.
Remote Magtape Protocol (RMT)—The tape drive is remote,
so backup uses the RMT protocol.
NDMP is the Mirapoint recommended backup solution. NDMP offers
higher data rates and capacities, especially if you choose image backup,
and most importantly if the need arises to restore data.
About NDMP Backup
An NDMP client requires these two NDMP services to do backups:
data and mover/tape. Third-party clients do not necessarily have the
services required, so they look for other servers to provide services.
Some third-party clients provide only the mover/tape service. Mirapoint
NDMP service provides the mover/tape and data services required.
Depending on the NDMP client, you can perform a backup or restore
in one of two ways:
520
◆
Local—Data on the Mirapoint server is backed up to a storage
device that is attached to it by a SCSI.
◆
Three-way—Data on the Mirapoint server is backed up to a storage
device that is attached to a different server. One example would be
NetWorker server via SnapImage.
Mirapoint Backup Solutions
NDMP Backup Process
The NDMP client resides on a system other than the Mirapoint
Message Server. The client initiates a request for information from a
system that has the NDMP mover/tape service enabled and started.
That mover/tape service responds with the information requested.
The client then sends a command along with the information returned
from the mover/tape service to the data service. That data service then
begins the backup, and sends that backup information to the system
that is connected to the specified remote tape device.
Veritas NetBackup NDMP
You can use Veritas NetBackup BusinesServer to perform image-based
backups and restores to either local or three-way tape drives. Mirapoint
currently requires Veritas NetBackup version 4.5 or higher and
NetBackup for NDMP on the same server.
For information about setting up and using Veritas for Mirapoint
backups and restores, see the following articles in the Mirapoint
Knowledge Base at http://support.mirapoint.com:
◆
Article #323, “Configuring Veritas NetBackup Version 4.5 for
NDMP (MOS 3.6 and Later)”
◆
Article #370, “Configuring Veritas NetBackup Version 5.1 for
NDMP (MOS 3.6 and Later)”
◆
Article #213, “Performing an NDMP Message-Based Incremental
Backup Using Veritas NetBackup”
◆
Article #297, “Using Veritas NetBackup Version 4.5 to Perform a
Manual Backup”
◆
Article #374, “Using Veritas NetBackup Version 5.1 to Perform a
Manual Backup”
◆
Article #374, “Using Veritas NetBackup Version 4.5 or 5.1 to
Perform an NDMP Selective Restore From Image”
◆
Article #289, “Using Veritas NetBackup Version 4.5 to Perform an
NDMP Restore”
521
Backup and Restore Tasks
13
◆
Article #201, “Using a Veritas NetBackup Image Backup to
Recover the System”
For more information about Veritas NetBackup go to:
http://www.veritas.com
Legato NetWorker NDMP
You can use Legato NetWorker 6 or higher with NDMP to perform
image-based backups and restores to either local or three-way tape
drives.
For information about setting up and using Legato NetWorker for
Mirapoint backups and restores, see the following articles in the
Mirapoint Knowledge Base at http://support.mirapoint.com:
◆
Article #326, “Configuring Legato NetWorker Version 7.1 for
Mirapoint NDMP Backup (MOS 3.6 and Later)”
◆
Article #242, “Using Legato NetWorker to Perform a Manual Full
Backup”
◆
Article #243, “Performing a Mirapoint NDMP Restore Using
Legato NetWorker”
◆
Article #270, “Using Legato NetWorker to Perform a Save Set
Restore”
◆
Article, #298, “Using Legato NetWorker Version 7.1 to Perform an
NDMP Selective Restore From Image”
For more information about Legato NetWorker go to:
http://www.legato.com
522
Mirapoint Backup Solutions
Tivoli Storage Manager NDMP
You can use Tivoli Storage Manager (TSM) to perform image-based
backups and restores to local tape drives. Mirapoint currently requires
TSM version 5.2.2 or higher.
For information about setting up and using Veritas for Mirapoint
backups and restores, see the following articles in the Mirapoint
Knowledge Base at http://support.mirapoint.com:
◆
Article #400, “Configuring Tivoli Storage Manager for Mirapoint
NDMP Backup”
◆
Article #401, “Using Tivoli Storage Manager to Perform a Backup”
◆
Article #402, “Using Tivoli Storage Manager to Restore Files”
BakBone NetVault NDMP
You can use BakBone NetVault with the NDMP Plugin Module to
perform Mirapoint backups and restores. Mirapoint currently requires
NetVault version 7 or higher.
For information about setting up and using BakBone NetVault for
Mirapoint backups and restores, see the Mirapoint Knowledge Base at
http://support.mirapoint.com.
For more information about BakBone NetVault, go to:
http://www.bakbone.com
About Administration Protocol Backup
Local backups and Remote MagTape (RMT) backups share system
facilities. The only differences are the tape versus remote command
keyword, and the ability to set blocksize for RMT.
Mirapoint appliance software supports a local tape drive. One SCSI
tape drive or one tape library operating in sequential mode (also called
“stacker” mode) can be attached to a Mirapoint appliance for
performing local system backup and restore.
523
Backup and Restore Tasks
13
To find out which devices Mirapoint currently supports, refer to the
Customer Support website at http://support.mirapoint.com.
Alerts and Completion Status
The Mirapoint appliance predefines two distribution lists related to
administration protocol backups. These distribution lists receive status
messages and alerts informing recipients of backup and restore status.
◆
Backup-alerts: A backup or restore operation requires changing
remote media (such as tape). The message is the same as output of
the Backup Media Wanted or Restore Media Wanted command.
◆
Backup-status: A backup or restore operation has completed, so a
message is sent to indicate success or the reason for failure.
These two distribution lists have no members at first. You must decide
who should receive these alerts and add their email addresses to the
distribution lists. You can use a pager email address so that person is
paged when a backup alert or status email is sent.
Backup and Restore Concepts
Backing up and being able to restore your appliance data is a vital part
of any system management plan. This section provides information
about backup and restore and summarizes the Mirapoint
implementation.
Backup Schemes
The backup scheme answers How you are going to back up What:
524
◆
Image-based versus message-based—An image-based backup takes
a “snapshot” of the entire system. This is quick, but memory
intensive. Message-based backups can save all system information,
or only the information that changed since the last message-based
backup was performed. This is slower, but it is easier to back up
and restore individual mailboxes.
◆
Full versus incremental versus selective—A full backup backs up all
the data on the specified system. An incremental backup backs up
Backup and Restore Concepts
only the data that has changed since the last backup. A selective
backup backs up only specified mailboxes.
The administration protocol backup method supports message-based
backup and restore. This allows incremental backup and restore,
selective backup and restore of a specified user mailbox, and the ability
to back up or restore while messaging services are up and running.
Mirapoint administration protocol (local tape and RMT) backup
supports multiple incremental backup levels between 0 and 9.
The recommended backup scheme is to do image-based backups with
NDMP on a regular schedule.
Image-Based Backups with NDMP
Image-based backups bypass the Mirapoint file system, copying to
backup media only sectors of the disk that are in use by the system.
Image-based backup and restore uses NDMP and is faster, for both
backup and restore, than message-based full backup and restore.
Message-based restore could take days on very large systems.
Image-based restore is also time-consuming and works only if you are
restoring to exactly the same MOS version from which the backup was
taken. Also, licenses must be applied before starting the restore. As of
Release 3.6, selective restore from image backup is supported, making it
more convenient to restore mailboxes on demand.
You must reboot the appliance after performing an image-based restore.
Image-based full restore is intended primarily for disaster recovery and
should be done immediately after reinstalling the appliance.
What Is and What Is Not Backed Up
Table 54 summarizes what is saved by image-based versus messagebased backups.
Table 54
What Gets Backed Up—Image-Based vs. Message-Based
Data
Mailboxes
Image-Based
Message-Based
Yes
Yes
525
Backup and Restore Tasks
13
Table 54
What Gets Backed Up—Image-Based vs. Message-Based (Continued)
Data
Image-Based
Message-Based
User accounts
Yes
Yes
Distribution lists
Yes
Yes
Calendar and address book
Yes
Yes
The SMTP delivery queue
Yes
No
Mail logs and system logs
Yes
No
\Recent and \Seen mailbox flags
Yes
No
Directory Information
Yes
No
Operations Console Information
Yes
No
Mirapoint licenses
No
No
SSH keys
No
No
The appliance host name
No
No
The appliance DNS domain name
No
No
Appliance IP address and router
No
No
Message-based incremental backups save only messages added to a
mailbox since the last backup. Other mailbox state changes (such as
deletions and changes to message flags) are not saved.
Selective backups allow you to save one or more individual mailboxes.
For more details, enter Help Backup Selective from the CLI.
When performing a message-based selective backup or restore, first run
the Domain Setcurrent command to set the proper domain. Selective
backup or restore can be done one domain at a time only.
Selective restore from image backup is initiated with NDMP software,
and can be traced with the Ndmp Merge Status command.
526
Backup and Restore Concepts
About Tape Drives and Tape Libraries
A locally attached tape drive is a peripheral device that reads and writes
magnetic tape. Mirapoint supports one locally attached tape drive per
appliance. The SCSI interface for it is either single-ended or low voltage
differential (LVD), depending on the model.
A tape library (also called autochanger or jukebox) is a storage device
for magnetic tapes moved by robotic mechanism and inserted into one
or more tape drives for reading and writing. When a tape becomes full,
the library supplies the tape drive with empty media so backup can
continue without interruption.
To find out which devices Mirapoint currently supports, see Article #
159, “Approved Local Tape and Library Devices” in the Mirapoint
Knowledge Base at http://support.mirapoint.com.
All administration protocol backups, whether full or incremental,
always start from the beginning of the tape.
Backup Protocols
Backup can be done using NDMP or the administration protocol.
Mirapoint recommends that you implement an NDMP-base backup
solution.
NDMP Protocol
The Network Data Management Protocol (NDMP) is a standard that
specifies the data exchange method between the various components
used to back up a network-attached storage (NAS) device. Mirapoint's
current implementation is NDMP version 3. NDMP is often associated
with NetApp servers.
NDMP separates the data path and the control path, so network data
can be backed up locally, yet readily managed from a central location.
For more information on NDMP, see http://www.ndmp.org.
527
Backup and Restore Tasks
13
Administration Protocol
A Mirapoint appliance can be backed up and restored using a local tape
drive, or a remote tape device connected to a Sun Solaris system using
the RMT protocol.
Both Administration Protocol methods use the following syntax:
Backup type-of-backup device blocksize
Restore type-of-backup device blocksize
Default blocksize is 10240 bytes (10 KB) for RMT. Before using RMT
to back up and restore a Mirapoint appliance from a Sun Solaris
system, the Solaris system must be properly configured with tape drive
and RMT software package.
Mirapoint does not recommend using RMT tape backup. NDMP
image-based backups are the recommended backup scheme.
With the administration protocol you can back up to a stand-alone
locally attached tape drive, or to a tape library in sequential mode.
Two administration roles are given the permissions needed to perform
Mirapoint appliance backups: administrator and backup operator. An
administrator has the ability to use all commands. The backup operator
can perform backups and view appliance settings only. The backup
operator is not allowed to perform restores or use any of the other
commands that change appliance configuration in any way.
Using NDMP for Backup
To use an NDMP backup solution, you need to enable and start the
Mirapoint NDMP service on the appliance you’re backing up, and
configure your data management application (DMA) to perform
Mirapoint backups.
The NDMP license and service is required for all NDMP backup
solutions.
528
Using NDMP for Backup
Setting Up the NDMP Service
To set up the NDMP service:
1. Make sure you have applied the NDMP license to your appliance.
2. Enable and start the NDMP service with the Service Enable and
Service Start commands:
Service Enable Ndmp
Service Start Ndmp
3. Set the Data Management Application (DMA) and the NDMP
version with the Ndmp Set command. (This is optional.)
Ndmp Set Dma Product
Ndmp Set Version 3
Product can be Default, Legato, Veritas, Tivoli, or BakBone and
version can be 2, 3, or 4. Setting the correct version might improve
function.
Configuring Your DMA
To find information about how to configure your DMA to perform
Mirapoint Backups, see Article #330, “NDMP Backup and Restore:
Where Do I Begin?” in the Mirapoint Knowledge Base at http://
support.mirapoint.com.
Restoring Data with NDMP
NDMP image-based full restore is intended for disaster recovery, and
must be done on a freshly installed appliance with licenses reapplied
and messaging services turned off. To perform an NDMP disaster
recovery:
1. Install the MOS release used at backup time.
2. Configure network parameters.
3. Apply all licenses using the keys on your license sheet.
4. Perform the image recovery as described in the Mirapoint
Knowledge Base article for your DMA on the Customer Support
website at http://support.mirapoint.com.
529
Backup and Restore Tasks
13
5. Reboot the appliance.
You can also perform selective restores from the backup image to
recover individual folders. For more information, see the selective
restore article for your DMA in the Mirapoint Knowledge Base at
http://support.mirapoint.com.
Using the Administration Protocol for Backup
The command-line interface (CLI) provides two commands for
initiating administration protocol backup and restore operations:
◆
Backup—initiates full, incremental, and selective backups. Also
monitors backup operations.
◆
Restore—initiates recovery for the various backup types. Also
monitors restore operations.
The Mirapoint administration protocol supports either local SCSI tape
drive or remote storage using Remote MagTape (RMT) protocol to a
Sun Solaris system.
For RMT, you must first configure a Solaris system with tape drive, as
described by “Configuring a Solaris System for RMT” on page 534.
RMT backup to disk is neither recommended nor supported.
Mirapoint recommends using NDMP to perform image-based backups
instead of using RMT. For more information, see “Using NDMP for
Backup” on page 528.
For more information about the backup and restore commands, see
Help Backup and Help Restore in the CLI.
For information on backup, restore, protocols, and tape devices, see
“Backup and Restore Concepts” on page 524.
For information on what data is saved by message-based backup, see
“What Is and What Is Not Backed Up” on page 525.
530
Using the Administration Protocol for Backup
Using the Administration Protocol with a Local Storage Device
This section describes how to:
◆
Install a Local Tape Drive for Backup
◆
Perform a Full Backup to a Local Storage Device
◆
Perform a Selective Backup to a Local Storage Device
◆
Perform a Full Restore from a Local Storage Device
◆
Perform a Selective Restore from a Local Storage Device
Installing a Local Tape Drive for Backups
To install a tape drive and prepare for backing up:
1. Power down the Mirapoint appliance to prepare the SCSI
connection.
2. Connect one end of the cable to the Mirapoint appliance’s SCSI
tape port and the other end to either of the tape drive’s SCSI ports.
3. Make sure that the SCSI bus is properly terminated. If necessary,
place a terminator on the remaining SCSI port of the tape drive.
This enables impedance matching to prevent reflections.
4. Mirapoint hardware provides a built-in SCSI tape connector.
5. Power up components in this order:
❖
❖
❖
RAID disk shelf if your appliance is equipped with one
The tape drive or library
The Mirapoint appliance
When the appliance boots, it recognizes the newly connected tape drive.
Important reminders:
◆
Never power down a digital linear tape (DLT) device with a tape in
the drive. This causes directory information to be lost, which results
in excessive reboot times and slower tape access times.
◆
Never power down the tape or autoloader while the Mirapoint
appliance is running. This action can cause the appliance to become
unreliable, including the possibility of a appliance crash.
531
Backup and Restore Tasks
13
◆
Never cable the tape or autoloader to the RAID connectors used by
the disk arrays. This can result in severe data corruption.
Performing a Full Backup to a Local Device
To perform a full backup of a Mirapoint appliance to local tape drive or
library:
1. Load a tape into the drive.
For a tape library:
Ensure that the device is set to sequential (or stacker) mode, place
tapes into contiguous storage slots, load the first tape according to
manufacturer instructions, and close the door.
2. Wait for the device’s Tape in Use light (or similar) to stop flashing.
3. Start the backup using the CLI Backup command, which issues a
numeric job ID:
Backup Full Tape ““
* Backup-jobID
Backup begins. When the tape fills, members of the backup-alerts
distribution list receive email and the drive ejects the tape.
4. Place the filled, ejected tape cartridge in a safe location. To continue
backup, insert a new tape and use the command-line interface to
inform the Mirapoint software that the tape was changed.
For a tape library:
By default, backup does not continue automatically when the
stacker library changes tapes. For locally attached tape libraries in
sequential mode, the Backup and Restore commands accept
continue=true parameter to enable automatic continuation.
5. Go to step 4 and repeat as necessary until backup is completed.
For a tape library:
After all tapes are filled, remove tapes from storage slots, place full
tapes in a safe location, refill slots with new tapes, load the first
tape, and close the door.
532
Using the Administration Protocol for Backup
Performing a Selective Backup to a Local Device
To perform a selective backup to a local tape drive or library, start the
backup with the following command:
Backup Selective Tape ““ “User.username”
In this command:
❖
❖
❖
System is the name of the system to which the tape device is
connected; for example, a Sun Solaris system.
““ accepts the default block size.
User.username is the name of the record you want to back up,
for example “user.joe” for the user mailbox for joe.
Performing a Full Restore from a Local Device
To perform a full restore from a local storage device, start the restore
with the following command:
Restore All Tape
Performing a Selective Restore from a Local Device
To perform a selective restore from a remote tape drive using RMT,
start the restore with the following command:
Restore Selective Tape ““ “User.username”
In this command:
❖
❖
❖
System is the name of the system to which the tape device is
connected; for example, a Sun Solaris system.
““ accepts the default block size.
User.username is the name of the record you want to restore,
for example “user.joe” for the user mailbox for joe.
533
Backup and Restore Tasks
13
Using the Administration Protocol with RMT
You can use the Remote Magtape (RMT) protocol to back up your
appliance to a storage device on a remote Sun Solaris system.
Mirapoint recommends using NDMP to perform image-based backups
instead of using RMT. For more information, see “Using NDMP for
Backup” on page 528.
This section describes how to:
◆
Configure a Solaris System for RMT
◆
Issue Backup and Restore Commands for RMT
◆
Perform a Full Backup Using RMT
◆
Perform a Selective Backup Using RMT
◆
Perform a Full Restore Using RMT
◆
Perform a Selective Restore Using RMT
Configuring a Solaris System for RMT
Before you can use the CLI Backup and Restore commands with RMT,
you must configure your Solaris system to allow your Mirapoint
appliance to access the storage device.
To configure your Solaris system for Mirapoint backups via RMT:
1. Choose a user account to perform the backup. This backup user
must have write permission on all special files associated with the
backup device. The default backup user is mira. Create the backup
user account if necessary, and set device permissions accordingly.
2. Grant the backup user (for example, mira) permission to log in to
your Solaris system by creating or editing a file named .rhosts in the
backup user’s home directory. Add the following line to that file,
where MirapointHost represents the Mirapoint appliance name,
and BackupUser the backup user’s login name:
MirapointHost BackupUser
534
Using the Administration Protocol for Backup
3. For security, restrict access to .rhosts; enter:
chown Backupuser .rhosts
chmod 400 .rhosts
4. If the /etc/rmt command executable does not exist, create a
symbolic link named /etc/rmt by entering:
ln -s RmtPath /etc/rmt
where RmtPath is the full path of the system Rmt command.
To restore Rmt backups from a tape device directly attached to the
Mirapoint appliance, the blocksize must be set to 61440. Using any
other blocksize will result in restore failures. (The tape itself is not
affected by the restore failures and can still be used to complete a
restore from a remote device.)
Issuing Backup and Restore Commands for RMT
To use RMT backup from a Mirapoint appliance, you issue Backup and
Restore commands from the command-line interface.
When using a remote tape connected to a Unix system, the command
specifies the System:Devicename. For example, if the appliance is called
dent, and the tape device is called /dev/rmt/0, you would issue the
following command to perform a full backup:
Backup Full dent:/dev/rmt/0
If you encounter problems using RMT for backups, see Article #96,
“Trouble with an Administration Protocol Backup Via RMT To A Unix
System” in the Mirapoint Knowledge Base at
http://support.mirapoint.com.
Performing a Full Backup Using RMT
To perform a full backup to a remote drive using RMT, start the backup
with the following command:
Backup Full System:/dev/rmt/0
When using RMT, a full backup could take days, rather than hours.
When tapes need to be changed, an alert is sent to members of the
backup-alerts distribution list.
535
Backup and Restore Tasks
13
Performing a Selective Backup Using RMT
To perform a selective backup to a remote drive using RMT, start the
backup with the following command:
Backup Selective System:/dev/rmt/0 ““ “User.username”
In this command:
❖
❖
❖
❖
System is the name of the system to which the tape device is
connected; for example, a Sun Solaris system.
/dev/rmt/0 is the default name of the tape device.
““ accepts the default block size.
User.username is the name of the record you want to back up,
for example “user.joe” for the user mailbox for joe.
Performing a Full Restore Using RMT
To perform a full restore from a remote tape drive using RMT, start the
restore with the following command:
Restore All System:/dev/rmt/0
System is the name of the system to which the tape device is connected;
for example, a Sun Solaris system.
When using RMT, a full restore could take an extended period of time.
When tapes need to be changed, an alert is sent to members of the
backup-alerts distribution list.
Performing a Selective Restore Using RMT
To perform a selective restore from a remote tape drive using RMT,
start the restore with the following command:
Restore Selective System:/dev/rmt/0 ““ “User.username”
In this command:
❖
❖
❖
536
System is the name of the system to which the tape device is
connected; for example, a Sun Solaris system.
/dev/rmt/0 is the default name of the tape device.
““ accepts the default block size.
Using the Administration Protocol for Backup
❖
User.username is the name of the record you want to restore,
for example “user.joe” for the user mailbox for joe.
537
Backup and Restore Tasks
13
538
Index
Symbols
"X" headers, about 236
A
abbreviations used in logs 494
about
Destination Domain filter option
332
domains 258
Exchange and Active Directory 126
Junk Mail filter 418
Junk Mail Manager accounts 453
mail filtering 332
MIME and filtering attachments
334
the Blacklist header 430
the Recipient-Whitelist header 434
the Whitelist header 428
trusted network specifiers 49
UCE Score Threshold 336
users and administrators 288
access control
changing 305
folders 301
permissions defined 302
accessing
Administration Suite 34
administrator, restricting 48
command line interface (CLI) 37
delegated domains 266
Junk Mail Manager 444
setting default 104
accounts
bulk creating for JMM 462
definition 288
Junk Mail Manager 453
Junk Mail Manager users, creating
454
Junk Mail Manager, bulk create file
format 462
Active Directory
about the MailHost attribute 126
getting the bindDN 126
setting for RazorGates securing
Exchange 127
setting for RazorGates with JMM
securing Exchange 162
Add⁄Edit Folders page 303
adding
arrays 246
delegated domain administrators to
the postmaster DL 264
delegated domains 261
delegated domains, task overview
260
distribution lists 312
539
Index
distribution lists to distribution lists
312
groups, Operations Console 468
Junk Mail domains 451
members to distribution lists 312
remote members to distribution lists
312
sub-folders 307
traps 255
users 292
users, Junk Mail Manager 454
address book
configuring URLs 89
verifying the URL 102
addressbook
url add
syntax 89
addresses
blocking 356
character limitations 291
addressing mail
to folders 309
to sub-folders 309
Admin Audit Trail report 252
administering groups, Operations
Console 469
administration protocol
backup and restore commands 530
backups, about 528
backups, alerts and completion
status 524
Administration Suite
accessing 34
administrator daily reports 476
setting the default timeout 68
Setup Wizard, using 36
administration, setting security 50
administrators
about 289
about the Quarantine
540
Administrator 289
accessing a user’s folder 267
creating for delegated domains 263
default distribution lists 202
restricting access 48
alarms, silencing 248
alerts
antivirus notifications, RAPID 412
antivirus notifications, Sophos and
F-Secure 401
management 474
system health 250
viewing for groups 472
all-in-one deployment
configuring antispam 76
configuring antivirus 69
configuring internal LDAP
directory 80
configuring MailHurdle 74
configuring user directory service
80
example 63
required information 64
required licenses 65
requirements 64
troubleshooting 105
verifying 98
Allowed Mailing Lists
about the Junkmail header 434
creating 432
domain level, creating 431
preventing MailHurdle delays 433
removing entries 434
searching for entries 433
setting 431
Allowed Senders
domain level, creating 425
entries, finding 427
for antispam scanning 425
AllowmisbehavingMailers 181
Anti-Spam Information report 511
antispam scanning
about 416
about message filters 332
about the Threshold 336
configuring 420
configuring for all-in-one 76
configuring for multi-tier 183
configuring for RazorGates
securing Exchange 122
configuring for RazorGates with
JMM securing Exchange
155
configuring MailHurdle 388
creating black lists 428
creating mailing list exemptions 431
creating RBL Host lists 437
creating Reject lists 435
creating Relay lists 434
creating white lists 425
destination domains, about 332
DSN (delivery status notification)
filters 343
filtering out "virus deleted"
messages 375
getting an immediate update 424
installing or removing rule groups
423
Junk Mail, about 418
modifying 419
Principal Edition vs Signature
Edition 417
scanning outbound mail 422
setting the proxy server 424
specifying automatic updates 424
two techniques 336, 417
using regex-matches to modify the
UCE score 374
antivirus
RAPID, configuring for multi-tier
183
Anti-Virus Reports 509
antivirus scanning
available engines 397
checking current information,
RAPID 415
checking current information,
Sophos 409
common extension names 335
configuring for all-in-one 69
configuring for RazorGates
securing Exchange 114
configuring for RazorGates with
JMM securing Exchange
148
configuring, RAPID 411
configuring, Sophos 400
F-Secure™, pages 399
getting an immediate update,
RAPID 415
getting an immediate update,
Sophos 408
getting updates, RAPID 413
getting updates, Sophos and FSecure 406
how quarantine works 398
predictive based, about 397
RAPID™, pages 409
setting notifications, RAPID 412
setting notifications, Sophos and FSecure 401
setting the proxy server, RAPID
415
setting the proxy server, Sophos
408
signature based, about 397
signature-based, configuring for
multi-tier 182
541
Index
Sophos™, pages 399
specifying automatic updates,
RAPID 414
specifying automatic updates,
Sophos 408
types of viruses 398
Array properties 246
arrays
adding⁄configuring 246
deleting 247
installing 247
attachments
about MIME and filtering 334
blocked, specifying 361
common virus extensions 335
redirected, specifying 364
attribute value assertion, definition 59
audience 25
authentication 462
and filters 346
setting default 129
SMTP and MailHurdle 391
autochanger 527
autochangers, about 527
AVA, definition 59
Average Number of Recipients
Summary report 501
Average Size Summary report 501
B
Backup and Restore commands 520
backup schemes
image-based 524
message-based 524
backups
about tape drives and libraries 527
administration protocol commands
530
configuring Solaris for RMT 534
default blocksize on tape 535
542
full (local device) 532
full (RMT) 535
full vs. incremental vs. selective 524
image based 525
installing tape drives 531
message based 525
Mirapoint solutions 520
selective (local device) 533
selective (RMT) 536
supported tape drives 523
using admind (RMT) 534
what data gets backed up 525
bindDN, getting for Active Directory
126
blacklist header, about 430
blocked
addresses 356
attachments 361
messages 359
Blocked Senders
creating 429
finding entries 430
header, about 430
searching for entries 430
boolean operators 241
bulk accounts, Junk Mail Manager,
creating 461
C
calendar
configuring URLs 86
enabling 88
enabling⁄starting 88
setting timeout 88
setting up group calendar 86
calendars, subscribed, setting 285
changing
default user limit in a delegated
domain 273
folder access control 305
folder access permissions 305
folder quotas 306
passwords for users 296
passwords for users, Junk Mail
Manager 455
user data 296
user data, Junk Mail Manager 455
characters
disallowed for email addresses 291
prohibited in folder names 301
checking
current antivirus information,
RAPID 415
current antivirus information,
Sophos 409
for software updates 46
the message queue 239
Class of Service (COS)
finding 323
class of service, see COS
clearing, the message queue 230
CLI commands
Backup and Restore 520
Domain Setcurrent 526
Ldap Addaccess 51
Ldap Flushcache 51
Ldap Set Cachetimeout 51
Ldap Testquery 51
Ndmp Merge Status 526
Netif Setlogical 440
CLI, accessing 37
codes used in reports 503
colors, dashboard 473
command line interface, see CLI
Command Report 515
configuration
antivirus scanning, F-Secure 400
antivirus scanning, RAPID 410
junk mail scanning 419
pre-configuration checklist 31
prerequisites 33
SNMP 253
configuring
address book URLs 89
antivirus for RazorGates securing
Exchange 114
antivirus for RazorGates with JMM
securing Exchange 148
arrays 246
calendar URLs 86
IMAP 93
inbound routing for RazorGates
securing Exchange 125
inbound routing for RazorGates
with JMM securing
Exchange 161
internal LDAP directory all-in-one
80
Junk Mail Manager 447
Junk Mail Manager, multi-tier
deployment 185
junk mail scanning 419
NIC failover 439
security screening, multi-tier
deployment 180
SMTP 94
Solaris for RMT 534
user directory service for all-in-one
80
WebMail 91
configuring antispam
for all-in-one 76
for multi-tier 183
for RazorGates securing Exchange
122
for RazorGates with JMM securing
Exchange 155
configuring antivirus
for all-in-one 69
for multi-tier, RAPID 183
543
Index
for multi-tier, signature-based 182
configuring MailHurdle
for multi-tier deployment 180
for RazorGates securing Exchange
119
for RazorGates with JMM securing
Exchange 153
configuring, MailHurdle
for all-in-one 74
connections, SNMP setup 253
content filtering
blocked addresses 356
blocked attachments 361
blocked messages 359
creating corporate word list 368
creating objectionable word list 371
creating wire taps 349
filter list entries 353
filter list words & phrases note 353
how quarantine works 337
order, general 334
redirected attachments 364
using the filter list 353
Content Filtering Statistics report 512
conventions 25
cookies, requiring 92
corporate word list, creating 368
COS
adding and populating 321
definition 317
enabling
features 318
CPU Activity graph
definitions 227
description 226
example use 227
CPU usage, troubleshooting 206
creating
administrators for delegated
domains 263
544
Allowed Mailing Lists 432
antispam black lists 428
antispam mailing list exemptions
431
Blocked Senders entries 429
bulk accounts, Junk Mail Manager
461
corporate word list 368
delegated domain signatures 270
distribution lists in delegated
domains 269
domain black lists 428
domain mailing list exemptions 431
domain quota messages 271
domain white lists 425
folders in delegated domains 268
groups, Operations Console 469
JMM accounts 462
Junk Mail domains 451
Junk Mail Manager accounts 454
message filters 340
objectionable word list 371
over-quota message delegated
domains 271
RBL Host lists for antispam 437
Reject lists for antispam scanning
435
Relay lists for antispam 434
shared folders 307
white lists for antispam 425
wire taps 349
customizing
Junk Mail domain Welcome
messages 458
Junk Mail over-quota messages 459
over-quota message for delegated
domains 271
quota messages for domains 271
D
daily reports, attachments summary
476
dashboard
colors 473
how to use 472
data management application (DMA)
529
defaults
authentication, setting 129
backup user 534
boolean operator 239
changing user limit, delegated
domains 273
distribution lists for administrators
202
filtering order 334
maximum number of group
members 468
order of filtering 334
performance graphs view 204
setting HTTP access 104
tape blocksize 535
tape device name 536
user folder location 289
user folder location, Junk Mail
Manager 453
virus alerts, Sophos and F-Secure
404
defaults, WebCal
main configuration in delegated
domains 277
resources configuration in delegated
domains 281
search configuration in delegated
domains 279
setting in delegated domains 274
delegated domains
accessing 266
accessing a user’s folder 267
adding the administrator to the
postmaster DL 264
adding, procedure 261
adding, task overview 260
Blocked Senders 428
changing the default user limit 273
creating Allowed Mailing Lists 431
creating distribution lists 269
creating folders 268
creating signatures 270
creating the administrator 263
custom over-quota message 271
deleting 288
disk quota 262
editing 267
finding 265
LDAP enabled 259
properties 258
quota messages for 271
routing messages 259
selecting 265
sensitivity 260
setting user limit 262
setting user limits 268
setting WebCal defaults 274
WebCal subscribed calendars 285
what you can control 258
white lists for 425
delegated domains, WebCal
main configuration 277
resources configuration 281
search configuration 279
subscribed calendars 285
deleting
arrays 247
delegated domains 288
distribution lists 316
folders 308
groups, Operations Console 468
545
Index
Junk Mail users 456
spares 245
traps 255
user data, Junk Mail Manager 456
users 297
deployments
all-in-one 63
RazorGate and Exchange 109
RazorGates securing Exchange 109
RazorGates with JMM securing
Exchange 139
Destination Domain, filtering option
332
Detailed Login Report 507
Detailed Mail Log report 501
Detailed Virus Scanning Information
report 510
directory service
adding the address book URL 89
testing 102
disallowed characters for email
addresses 291
Disk properties 245
Disk Usage Information graph
definitions 222
description 221
Disk view, properties 244
distribution lists
adding distribution lists to 312
adding remote members to 312
adding⁄removing 312
adding⁄removing members 312
as aliases for users 311
creating in delegated domains 269
deleting 316
deleting, troubleshooting 316
editing 316
entry properties 310
finding 315
naming 311
546
reserved names 312
DIT, definition 81
DLs see distribution lists
DLT device, power off 531
documentation, about 26
domain disk quota
setting 262
domain names, definition 258
Domain Setcurrent command 526
domain user limit
setting 262
domain, Junk Mail
customizing quota messages 459
domains
about 258
creating black lists 428
creating mailing list exemptions 431
creating quota messages 271
creating white lists 425
primary, definition 258
domains, delegated
accessing 266
accessing a user’s folder 267
adding the administrator to the
postmaster DL 264
adding, procedure 261
adding, task overview 260
changing the user limit 273
creating distribution lists 269
creating folders 268
creating signatures 270
creating the administrator 263
custom over-quota message 271
deleting 288
disk quota 262
editing 267
finding 265
LDAP enabled 259
properties 258
routing messages to 259
selecting as current 265
setting user limit 262
setting user limits 268
setting WebCal defaults 274
WebCal main configuration 277
WebCal resources configuration
281
WebCal search configuration 279
WebCal subscribed calendars 285
what you can control 258
domains, Junk Mail
adding 451
administering 450
customizing Welcome messages 458
definition 444
finding 451
remote, definition 449
restoring the over-quota message
461
DSN (delivery status notification) filters
343
E
editing
antivirus notifications, RAPID 412
antivirus notifications, Sophos and
F-Secure 401
blocked addresses list 356
blocked attachments list 361
blocked messages list 359
corporate word list 368
delegated domains 267
distribution lists 316
folders 303
groups, Operations Console 468
messages filters 340
objectionable word list 371
redirected attachments list 364
selecting domains for 265
traps 255
user data 296
wire taps list 349
email messaging, overview 25
enabling
calendar 88
COS
IMAP 94
LDAP directory service 83
SMTP 95
WebMail 93
envelopes, messages, reading 235
Exchange
outbound router KB articles 169
exiting the groups administer pages 471
exporting
corporate word lists 368
group data 471
objectionable word lists 371
exporting groups 471
External Server Monitoring graph
definitions 220
description 218
example use 218
F
Failed Logins by Remote IP Address
report 508
Failed Logins by User report 508
filter list
entries 353
guidelines for using
using 353
words & phrases note 353
filter templates
LDAP group query 62
LDAP user query 62
filtering
about message filters 332
about MIME and attachments 334
about the antivirus quarantine 398
547
Index
about the Content Filtering
quarantine 337
about the Quarantine
Administrator 289
common virus attachment names
335
creating filters 340
Forward to vs. Send to Quarantine
folder filter actions 355
order executed 334
order, general 334
out "virus deleted" messages 375
reordering filters 347
using patterns 323
using regex-matches to modify the
UCE score 374
using the Keep (process normally)
option 376
filters
Allowed Mailing Lists 431
blocked addresses 356
blocked attachments 361
blocked messages 359
Blocked Senders 428
corporate word list 368
creating 340
destination domain 332
filter list entries 353
filter list words & phrases note 353
for DSN (delivery status
notifications) 343
Junk Mail, about 418
LDAP client query 59
logical operators 61
objectionable word list 371
redirected attachments 364
reordering 347
using for empty To⁄CC lines 344
using the filter list 353
using wordlists
548
white lists 425
wire taps 349
filters, domains
black lists 428
mailing list exemptions 431
white lists 425
finding
Blocked Senders entries 430
Class of Service 323
delegated domains 265
directory service contacts 102
distribution lists 315
folders 302
Junk Mail Manager accounts 455
messages in the queue 239
users 296
white list entries 427
flushing the queue for a domain 242
Folder Size & Quota Information report
517
folders
access control 305
access control lists 301
access permissions meanings 302
accessing in a delegated domain 267
adding sub-folders 307
address mail to sub-folders 309
addressing mail to 309
changing access permissions 305
changing quotas 306
creating in delegated domains 268
definition 300
deleting 308
finding 302
Folder Size & Quota Information
report 517
hierarchy separator 300
Largest 50 Folders report 517
naming conventions 300
removing quotas 296
renaming 307
root 300
setting quotas 295
setting quotas, Junk Mail accounts
454
setting the domain disk quota 262
shared, creating 307
special characters you cannot use
301
Top 50 Folders Nearest Quota
report 517
using patterns to search 323
working with 303
folders reports 516
Forward to vs. Send to Quarantine
folder filter actions 355
F-Secure
modifying 399
scheduling updates 406
setting notifications 401
full backup, definition 524
full name, definition 291
fully qualified domain name (FQDN),
definition 258
function, definition 177
G
gauges for performance graphs 203
group calendar
configuring URLs 86
LDAP Routing license requirement
197
setting up 86
url add
syntax 86
group calendar attributes 86
groups
Dashboard page 472
exiting the administer pages 471
importing⁄exporting 471
importing⁄exporting data 471
groups, Operations Console
adding, editing, deleting 468
administering 469
creating 469
synchronizing 471
H
hardware, monitoring disk, array, and
store views 244
headers, messages
about "X" headers 236
reading 235
hosts, SNMP configuration 254
HTTP redirection 52
HTTP Root, setting 104
I
IDE, definition 243
image based backups 525
IMAP
configuring 93
enabling 94
quota warning limit 94
IMAP proxying 52
importing
corporate word lists 368
group data 471
objectionable word lists 371
importing groups 471
inbound routing
configuring for RazorGates
securing Exchange 125
configuring for RazorGates with
JMM securing Exchange
161
incremental backup, definition 524
installing
antispam rule groups 423
hot spare disks 245
549
Index
MailHurdle known good mailers
423
new arrays 247
tape drives for backups 531
internal LDAP directory, configuring
for all-in-one 80
international login names 291
IP addresses, setting "trusted" 49
J
JMM, see Junk Mail Manager
jukebox 527
Junk Mail domains
adding 451
customizing quota messages 459
customizing Welcome messages 458
definition 444
searching for 451
Junk Mail Manager
about 443
accounts, about 453
administering domains 450
bulk create accounts format 462
bulk creating accounts 462
configuration 447
configuring for multi-tier
deployment 185
creating bulk accounts 461
deleting accounts 456
LDAP queries 446
provisioning users, multi-tier
deployment 186
searching for accounts 455
Junk Mail Statistics graph
"Total Messages" note 213
definitions 213
description 212
junkmail scanning, see antispam
550
scanning
L
Largest 50 Folders report 517
LDAP
mailgroup schema definition 54
Routing license and Group
Calendar 197
Ldap Addaccess command 51
LDAP attributes
group calendar
LDAP attributes
calendar 86
groupcalendar 86
LoginID 86
mailhost 86
Mailroutingaddress 86
miUUID 86
LDAP client queries
attribute value assertion 59
basics 56
filter logical operators 61
filter template, group query 62
filter template, user query 62
filters 59
setting up filters 61
setting up, Message Director 56
specification, attribute map 58
specifications 57
LDAP directory service
enabling 83
for delegated domains 259
LDAP Directory Statistics 214
LDAP Directory Statistics graph
definitions 215
Ldap Flushcache command 51
LDAP lookups 52
Ldap Set Cachetimeout command 51
Ldap Testquery command 51
Legato NetWorker 520
limiting TCP connections 90
local backup 523–535
Local Mail Traffic report 498
local tape backup 520
locally-attached tape drive 527
logging in
Administration Suite 34
command line interface (CLI)
to Mirapoint Support 46, 519
logical operators, LDAP client query
filters 61
login account, definition 288
login names
international 291
permitted characters 290
reserved 292
Login Summary repor 497
Login Traffic Rates report 506
LoginID LDAP attribute, definition 86
logins
tracking with the Admin Audit Trail
253
tracking with the User Audit Trail
252
logins reports
Detailed Login Report 507
Failed Logins by Remote IP Address
508
Failed Logins by User 508
Login Summary 497
Login Traffic Rates 506
options 505
Top Logins By User 505
logs, abbreviations 494
M
mail reports
Average Number of Recipients
Summary 501
Average Size Summary 501
Detailed Mail Log 501
Local Mail Traffic 498
Mail Traffic Summary 500
Message Events by Hour 500
options 495
Remote Mail Traffic 499
searching 504
Top Mail Users 496
Mail Traffic graph
definitions 208
description 207
what to look for 208
Mail Traffic Summary report 500
mail, addressing to folders 309
Mailhost LDAP attribute, definition 86
MailHurdle
advanced options 392
Allowed Host 392
Allowed Mailing Lists, where
placed 433
and SMTP authentication 391
antispam, about 388
modifying 389
reports 513
MailHurdle report 513
MailHurdle, configuring
for all-in-one 74
for multi-tier deployment 180
for RazorGates securing Exchange
119
for RazorGates with JMM securing
Exchange 153
Mailroutingaddress LDAP attribute,
551
Index
definition 86
Message Director, setting up
LDAP client queries 56
Message Events by Hour report 500
message filters
about 332
about MIME and filtering
attachments 334
about the quarantine action 337
creating 340
filter list entries 353
filter list words & phrases note 353
how quarantine works 337
Junk Mail, about 418
reordering 347
using patterns 323
using regex-matches to modify the
UCE score 374
using the filter list 353
using the Keep (process normally)
option 376
Message Server, setting up
user autoprovisioning 90
message-based backups 525
messages 250
"X" headers 236
addressing to sub-folders 309
clearing the queue 230
codes used in reports 503
flushing the queue for a domain 242
in queue, what you can view 239
order of filtering 334
reading envelopes and headers 235
refreshing the queue 230
routing to delegated domain 259
searching the queue 239
sorting the queue 232
viewing in the queue 233
viewing the queue summary 230
552
messaging overview 25
MIME, about 334
mira, default backup user 534
Mirapoint documentation 26
Misc graph
definition 217
description 217
miUUID LDAP attribute, definition 86
MOC, see Operations Console
modifying
antispam scanning 420
antivirus scanning, RAPID 411
antivirus scanning, Sophos 400
MailHurdle 389
monitoring
adding⁄configuring arrays 246
deleting arrays 247
deleting spares 245
scanning the RAID system 248
silencing alarms 248
system alerts 250
system health data tables 250
using the views: Disk, Array , and
Store 244
viewing Alerts data 474
viewing array data 246
viewing disk data 244
viewing storage data 242
viewing store data 248
viewing system health data 249
weekly reports 478
Mtaverify rule group 181
multi-tier deployment
configuring antispam 183
configuring Junk Mail Manager
185
configuring MailHurdle 180
configuring RAPID antivirus 183
configuring security screening 180
configuring signature-based
antivirus 182
provisioning users for JMM 186
requirements 176
N
naming
about domains 258
distribution lists 311
folders 300
folders, renaming 307
international login names 291
reserved distribution list names 312
NDMP 520
about 520
image based backups 525
setting up 528
Ndmp Merge Status command 526
Netif Setlogical command 440
Network Data Management Protocol,
see NDMP
network specifiers, about 49
Network Traffic graph
definitions 225
description 224
NIC failover alert message 441
NIC failover, configuring 439
non-anonymous binding 51
non-ASCII characters in login names
290
nonconformant mailers 181
notifications, antivirus scanning
RAPID 412
Sophos and F-Secure 401
O
objectionable word list, creating 371
Operations Console
adding, editing, and deleting groups
468
administering groups 469
alerts, management 474
creating groups 469
default groups 468
groups, management 466
groups, maximum allowed 468
synchronizing groups 471
order of filtering, default 334
outbound routing, KB articles reference
169
outbound sender masquerading 52
over-quota messages
creating for domains 271
customizing for Junk Mail domains
459
P
passwords
about 289
changing for users 296
changing for users, Junk Mail
Manager 455
definition 291
patterns, using in input 323
performance graphs
about the different views 204
gauges 203
Junk Mail Statistics 212
LDAP Directory Statistics 214
Mail Traffic 207
pie charts 204
POP/IMAP Activity 209
WebMail Activity 210
pie charts categories 204
POP proxying 52
POP/IMAP Activity graph
definitions 209
description 209
postmaster DL, adding delegated
553
Index
domain administrators to 264
pre-configuration checklist 31
predictive based antivirus, about 397
primary domain, definition 258
Principal Edition antispam scanning
417
provisioning
user accounts 298
users for JMM, multi-tier
deployment 186
proxy
setting for junk mail scanning 424
setting for virus scanning, RAPID
415
setting for virus scanning, Sophos
408
Q
quarantine
about the Quarantine
Administrator 289
antivirus scanning, about 398
content filtering, about 337
usage tips 337
query filters 59
query specification
about 57
attribute mapping 58
queue
clearing 230
flushing for a domain 242
refreshing 230
searching for messages 239
sorting messages in 232
viewing messages in 233
viewing the summary 230
quota messages
creating for domains 271
customizing for Junk Mail domains
459
554
quotas
changing, folders 306
custom message for delegated
domains 271
removing on folders 296
setting delegated domain user limits
268
setting domain user limits 262
setting for delegated domains 262
setting on Junk Mail folders 454
setting on user folders 295
warning limit for IMAP 94
R
RAID, definition 242
RAPID™ antivirus scanning 409
RazorGates securing Exchange
deployment
configuring antispam 122
configuring antivirus 114
configuring inbound routing 125
configuring MailHurdle 119
example 109
required licenses 111
requirements 110
setting Active Directory 127
SMTP settings 130
RazorGates with JMM securing
Exchange deployment
configuring antispam 155
configuring antivirus 148
configuring inbound routing 161
configuring MailHurdle 153
example 139
required licenses 141
requirements 140
setting Active Directory 162
setting the outbound router on
Exchange 169
SMTP settings 159
RBL Host lists
for antispam scanning 437
redirected attachments, specifying 364
refreshing the message queue 230
Reject lists, for antispam 435
Relay lists, for antispam scanning 434
Remote Magtape Protocol (RMT) 520
Remote Magtape protocol see RMT
Remote Mail Traffic report 499
removing
Allowed Mailing Lists entries 434
Allowed Senders entries 427
antispam rule groups 424
Blocked Senders entries 430
distribution lists 316
Junk Mail users 456
members from distribution lists 312
RAPID antivirus rulesets 415
users 297
renaming folders 307
reordering filters 347
reports
abbreviations used 494
codes used 503
daily, attachments summary 476
e-mail traffic 495
large, saving 502
protocol commands 515
security-related events 509
system, System Information 515
User Audit Trail 251
reports, folders
Folder Size & Quota Information
517
Largest 50 Folders 517
sections 516
Top 50 Folders Nearest Quota 517
reports, logins
Detailed Login Report 507
Failed Logins by Remote IP Address
508
Failed Logins by User 508
Login Summary 497
Login Traffic Rates 506
sections 505
Top Logins By User 505
reports, mail
Average Number of Recipients
Summary 501
Average Size Summary 501
Detailed Mail Log 501
Local Mail Traffic 498
Mail Traffic Summary 500
Message Events by Hour 500
Remote Mail Traffic 499
searching 504
Top Mail Users 496
reports, security
Anti-Spam Information 511
Anti-Virus Reports 509
Content Filtering Statistics 512
Detailed Virus Scanning
Information 510
MailHurdle 513
sections 509
Virus Scanning Summary 510
required licenses
all-in-one deployment 65
RazorGates securing Exchange
deployment 111
RazorGates with JMM securing
Exchange deployment 141
reserved login names 292
resources, configuring for WebCal 281
restores
administration protocol commands
530
and backups, performing full 536
performing full (local device) 533
performing full (RMT) 536
555
Index
selective (local device) 533
selective (RMT) 536
restoring
default Welcome message 459
JMM domain over-quota message
461
restricting administrator access 48
RMT
backup and restores 534
configuring for Solaris 534
default blocksize 528
roles
about the Quarantine administrator
289
about users and administrators 289
Administrator 294
root, definition 300
routing messages to delegated domains
259
S
saving large reports 502
Scan button 248
searching for
Allowed Mailing List entries 433
Blocked Senders entries 430
delegated domains 265
distribution lists 315
folders 302
junk mail domains 451
Junk Mail Manager accounts 455
mail reports 504
messages in the queue 239
setting WebCal defaults 279
white list entries 427
securing WebMail session IDs 92
security reports
Anti-Spam Information 511
Anti-Virus Reports 509
Content Filtering Statistics 512
556
Detailed Virus Scanning
Information 510
MailHurdle 513
options 509
Virus Scanning Summary 510
security screening, multi-tier 180
security, setting for administration 50
selecting delegated domains 265
selective backup, definition 524
selective restore from image 525
Send to Quarantine folder filter action
337
sequential mode, tape library 523
session IDs, securing for WebMail 92
setting
Administration Suite timeout 68
calendar timeout 88
default authentication 129
default HTTP access 104
delegated domain user limits 268
domain user limits 262
folder quotas, Junk Mail accounts
454
outbound router on Exchange, KB
articles 169
quota warning limit for IMAP 94
the domain disk quota 262
timeout for WebMail 92
WebCal defaults for delegated
domains 274
WebCal main configuration for
delegated domains 277
WebCal resources configuration for
delegated domains 281
WebCal search configuration for
delegated domains 279
WebCal subscribed calendars for
delegated domains 285
setting up
group calendar 86
NDMP service and clients 528
user autoprovisioning, Message
Server 90
setting up LDAP client queries
filters 61
Message Director 56
Setup Wizard, using 36
shared folders, creating 307
signature based antivirus, about 397
Signature Edition antispam scanning
417
signatures, creating for delegated
domains 270
Silence Alarm button 248
SMTP configuration
all-in-one deployment 94
and MailHurdle 391
enabling 95
for RazorGates securing Exchange
130
for RazorGates with JMM securing
Exchange 159
specifying reject lists 435
specifying relay lists 434
SMTP routing 52
SNMP configuration
hosts 254
traps 255
Solaris, configuring RMT 534
Sophos
antivirus scanning, modifying 399
scheduling updates 406
setting notifications 401
sorting, messages in the queue 232
spam, see antispam scanning 336
spares
deleting 245
special characters prohibited in folder
names 301
specifying
blocked addresses 356
blocked attachments 361
blocked messages 359
Junk Mail Manager bulk create
accounts 462
redirected attachments 364
storage
adding⁄configuring arrays 246
deleting arrays 247
IDE, data available 243
viewing array data 246
viewing data 242
viewing disk data 244
viewing store data 248
Store properties 248
Store view, properties 248
sub-folders
adding 307
addressing mail to 309
support
getting a login ID 46, 519
getting a Mirapoint Support login
ID 46
synchronizing groups, Operations
Console 471
system
adding Junk Mail Manager users
454
deleting Junk Mail users 456
deleting users 297
deleting users, Junk Mail Manager
456
editing users 296
editing users, Junk Mail Manager
455
health alerts 250
health data tables 250
viewing health data 249
557
Index
System Information report 515
system reports, System Information 515
system, services configuration
SNMP 253
T
tape drives
about 527
installing 531
supported 523
tape library 527
tape library stacker mode 523
tape library, definition 527
TCP connections
limiting 90
tier, definition 177
timeout
setting 68
setting for calendar 88
setting for WebMail 92
Tivoli Storage Manager 520
Top 50 Folders Nearest Quota report
517
Top Logins By User report 505
Top Mail Users report 496
top-level domain, definition 258
traps configuration 255
troubleshooting
adding folders 300
alias addresses 295
all-in-one 105
all-in-one deployment required
information 64
antispam scanning, end-user
options 418
configuration prerequisites 33
CPU usage 206
distribution lists, deleting 316
domain disk quota 262
domain sensitivity 260
558
domains 266
email address character limitations
291
filter list entries 353
filter list guidelines
getting a Mirapoint Support login
ID 46
Group Calendar and LDAP Routing
license 197
mailing list exemptions, where
placed 433
pre-configuration checklist 31
wire taps, empty 351
word lists 355
trusted IP addresses
Services > Administration, setting
49
trusted network specifiers, about 49
types of viruses 398
typographic conventions 25
U
UCE
about junkmail scoring 336
definition 436
updates
antispam scanning 422
antivirus scanning, RAPID 413
antivirus scanning, Sophos and FSecure 406
checking for 46
updating
antispam rule groups and
MailHurdle known good
mailers 423
antispam scanning, immediate 424
antispam⁄junk mail, automatically
424
antivirus scanning, immediate,
RAPID 415
antivirus scanning, immediate,
Sophos 408
antivirus, automatically, RAPID
414
antivirus, automatically, Sophos
408
url add
syntax for addressbook 89
syntax for group calendar 86
url delete 87
URLs
for address book 89
for group calendar 86
User Audit Trail report 251
user directory service, configuring for
all-in-one 80
user login authentication 52
users
about 289
about the Quarantine
Administrator 289
accessing folders for, in delegated
domains 267
adding 292
bulk creating JMM accounts 462
changing folder access permissions
305
changing the default limit for a
delegated domain 273
default folder location 289
default folder location, Junk Mail
Manager 453
deleting 297
editing 296
finding 296
folder access permissions, meanings
302
Junk Mail Manager, creating bulk
461
number limits on RazorGates 291
provisioning accounts 298
reserved login names 292
setting limits in delegated domains
268
working with folders 303
using
wordlist filters
UTF encoded login names 291
V
verifying the address book URL 102
Veritas NetBackup 520
viewing
array data 246
disk data 244
group data and alerts 472
mail traffic 207
message envelopes and headers 235
messages, what you can view 239
sorted messages, in the queue 233
storage data 242
store data 248
system activity 203
system health data 249
the queue summary 230
virus deleted messages, filtering out 375
Virus Scanning Summary report 510
viruses, types of 398
W
WebCal
main configuration for delegated
domains 277
resources configuration for
delegated domains 281
search configuration for delegated
domains 279
setting defaults for in delegated
domains 274
subscribed calendars for delegated
559
Index
domains 285
WebMail
configuring 91
enabling 93
requiring cookies 92
securing session IDs 92
setting the timeout 92
WebMail Activity graph
definitions 211
description 210
Webmail Activity graph
statistics breakdown 210
weekly reports, description 478
Welcome messages, customizing for
Junk Mail domains 458
white list, about the Junkmail header
428
wire taps
creating 349
empty, troubleshooting 351
Wizard, using 36
wordlists, see filter list
560