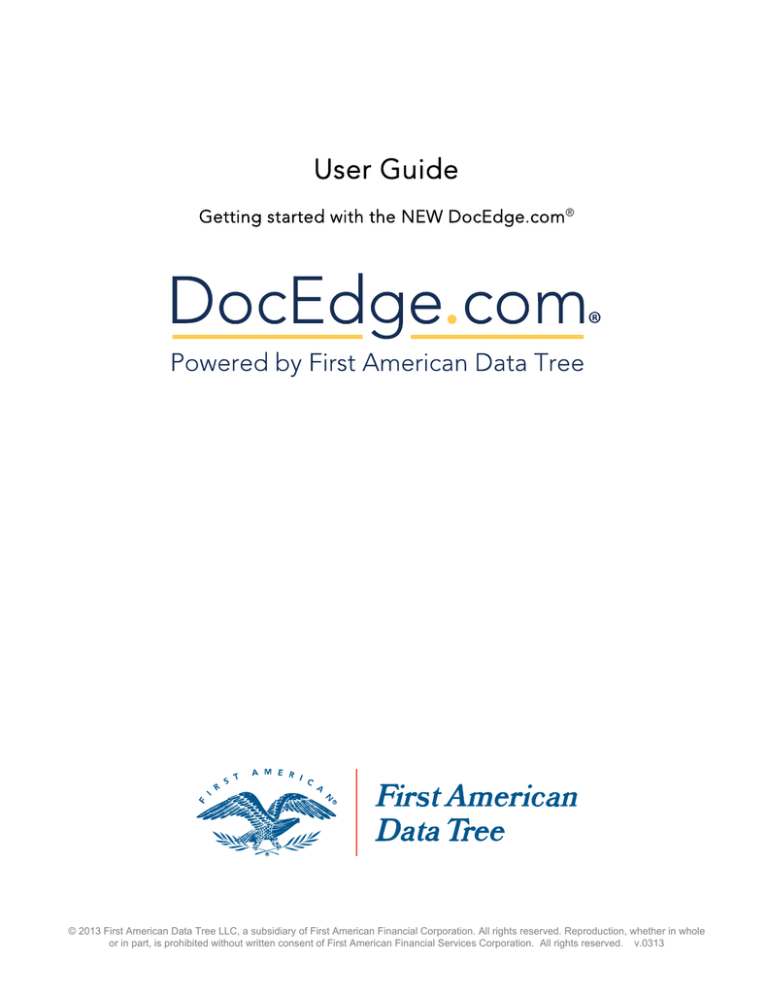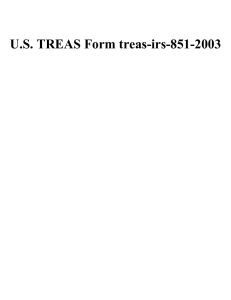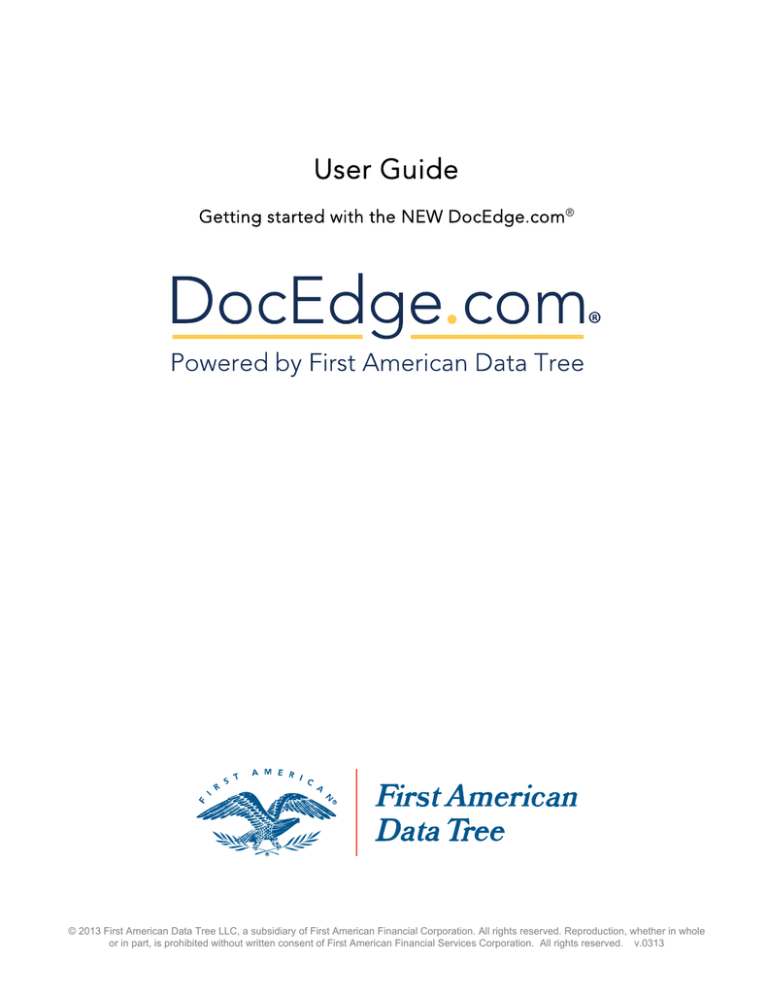
User Guide
Getting started with the NEW DocEdge.com®
© 2013 First American Data Tree LLC, a subsidiary of First American Financial Corporation. All rights reserved. Reproduction, whether in whole
or in part, is prohibited without written consent of First American Financial Services Corporation. All rights reserved. v.0313
DocEdge.com® User Guide
Contents
Login ......................................................................................................... 3
Standard Search ....................................................................................... 4
Map Search ............................................................................................... 7
Custom Search ....................................................................................... 12
My Account ............................................................................................. 15
Administration ......................................................................................... 16
© 2013 First American Data Tree LLC, a subsidiary of First American Financial Corporation. All rights reserved. Reproduction, whether in whole
or in part, is prohibited without written consent of First American Financial Services Corporation. All rights reserved. v.0313
1
Login
DocEdge.com® automates the ordering and retrieval of property information and recorded documents. In an
instant, you’re connected to the nation’s largest database of property data and land records nationwide–online,
anytime.
DocEdge.com is a single-source solution with its database of over 4.8 billion current and historical document
images in over 900 counties.
Access the website at docedge.datatree.com
Logging in for the first time:
1.
Your First American Data Tree Client Services team will add you as a user.
2.
You will receive an email with your username and temporary password.
3.
Log in and change your password.
Problems with your password?
Contact Client Services at 1-800-708-8463.
Forgot your password? Click on the Forgot your password? link. Enter your email and a new temporary
password will be mailed to you.
Note: If your session is inactive for 20 minutes, the system will automatically log you out. You will need
to log back in to access the system.
© 2013 First American Data Tree LLC, a subsidiary of First American Financial Corporation. All rights reserved. Reproduction, whether in whole
or in part, is prohibited without written consent of First American Financial Services Corporation. All rights reserved. v.0313
2
Standard Search
Search fields are not case-sensitive. DocEdge.com will return up to 100 properties matching the search criteria.
The asterisk (*) acts as a wildcard.
Note: The reference field is not required, but it is a useful tool for grouping and tracking related
document requests. The reference number is displayed on your monthly statement, and can be alpha
or numeric with a maximum of 40 characters
If searching by Owner Name or Address, the Multiple Properties Found page will display the results of the search
criteria that have been submitted if there is more than one corresponding property. Select any one of the individual
property list links to search that property. If the records fall short of your desired results, select » Standard Search
and refine your search criteria.
Note: To search by address, owner name, or APN, you must also enter either the City and
State or a Zip Code.
© 2013 First American Data Tree LLC, a subsidiary of First American Financial Corporation. All rights reserved. Reproduction, whether in whole
or in part, is prohibited without written consent of First American Financial Services Corporation. All rights reserved. v.0313
3
Ordering Products
There is no fee to conduct a Standard Search. You are billed only for the documents or products that are retrieved
once you locate your subject property. When » Order is selected and the document, report, or results are
retrieved, the access fee is applied. You can then view, save, print or e-mail the document or report.
Recorded Documents
Last Transfer Document
The most current deed used to transfer real property from the buyer to the seller, typically the Grant Deed but can
also be a Quit Claim Deed, Trust Transfer, Warranty or Distribution Deed.
Last Finance Document
The most current deed used to explain real estate as security for repayment of a loan, typically a Deed of Trust or
Mortgage. Last finance document is typically the refinance, equity or revolving credit deed or 1st mortgage (if there
are no subsequent loans).
Assessor Map
The most current Assessor’s Map. Also known as a Tax Map or Assessor Parcel Map.
Transaction History Search
Includes a listing of historical transactions on a property. This displays recording date, document type,
buyer/borrower, seller/lender, loan amount and a link to the document images. The history of transactions includes
deeds and mortgages.
Voluntary Lien Search
Conduct a search to obtain information and document images related to sale, mortgage, assignment release and
pre-foreclosure transactions.
Involuntary Lien Search
Conduct a search to obtain information and document images related to State and Federal tax liens, judgment
liens, foreclosures, child support liens, or other title issues.
Property Reports
Property Information
Includes owner names, recent sales data, property characteristics, flood, assessment value, and more.
Sales Comparables
Compare your search subject with up to 20 properties to evaluate factors like property characteristics, sale price,
year built, address and last recording.
Tax Status
Obtain payment status of current year tax obligations and prior year delinquencies on a searched subject.
Legal and Vesting with Transaction History
Includes searched subject’s abbreviated legal description and APN, assessed owner and vesting, tax information
and transaction history.
© 2013 First American Data Tree LLC, a subsidiary of First American Financial Corporation. All rights reserved. Reproduction, whether in whole
or in part, is prohibited without written consent of First American Financial Services Corporation. All rights reserved. v.0313
4
Valuations
DocEdge offers a collective suite of Automated Valuations with the best nationwide geographic coverage, hit rates,
and accuracy in the industry
Note: Any time that you click on an “Order” link or button your account will be charged for that
product. If you click on “Submit” or “Next” link or button there is no charge associated with that action.
Abstractor Services
A nationwide network of document abstractors enables you to request the retrieval of any property record across
the nation including mortgages, deeds, assignments, transfers, releases, foreclosures and more.
1. Select »
button on the main menu bar to navigate to the additional services page. From the additional
services page select the
button.
2. Select a radio button to search
3. If searched by address fill out name, address information and document information.
4. If searched by document id fill out state, county, document id and document information
5. Once the abstractor order is fulfilled the document can be retrieved under the
the Abstractor Services page
button on
Note: Abstractor orders are typically turned-around in 3-5 business days. Email notification will be
sent to the email associated with the user who placed the order when documents are available to
view and/or save. Completed abstractor orders are automatically purged every 7 days after the
document is first viewed.
Statewide Search
Select »
button on the main menu bar to navigate to the additional services page.
From the additional services page select the
Search feature.
button. There is a search charge for the Statewide
1. Enter a state and last name and/or first and click the
button.
2. Statewide Search will search for all corresponding owners in the available counties for the state requested,
and will display the results similarly to multiple matches in the Standard Search.
© 2013 First American Data Tree LLC, a subsidiary of First American Financial Corporation. All rights reserved. Reproduction, whether in whole
or in part, is prohibited without written consent of First American Financial Services Corporation. All rights reserved. v.0313
5
Document Viewing
For Internet Explorer users ONLY, you will be prompted to perform a one-time install of the Data Tree Viewer plug
in. Below is the prompt that will appear when you click on View from the Order Products screen. This step is not
necessary if using Firefox, Safari for Max OS, or Chrome browsers.
Once you click install, your recorded document or map will appear.
Note: This will need to be done on each workstation accessing DocEdge.
© 2013 First American Data Tree LLC, a subsidiary of First American Financial Corporation. All rights reserved. Reproduction, whether in whole
or in part, is prohibited without written consent of First American Financial Services Corporation. All rights reserved. v.0313
6
Map Search
Select » Map Search on the main menu bar to search for property records of residential, commercial, land and
other real property. Upon the first time accessing the Map Search within DocEdge.com, you will be prompted to
download and install the Microsoft Silverlight® program, if not already installed on your workstation. This takes less
than five minutes. The prompt below will appear on your screen:
Once you Click now to install on the prompt above, Click Run from the File Download prompt, and again from the
Internet Explorer prompt (second prompt appears ONLY for IE users)
The below prompt will appear within a minute from the above actions. Click Install now. This is the final step. Once
you receive an Installation Successful message, please close your browser, reopen, and access the Map Search
again.
Note: This installation will need to be done on each workstation accessing Map Search
© 2013 First American Data Tree LLC, a subsidiary of First American Financial Corporation. All rights reserved. Reproduction, whether in whole
or in part, is prohibited without written consent of First American Financial Services Corporation. All rights reserved. v.0313
7
Locating properties using Map Search
Property Search
1. Click the
are not case-sensitive.
tab to search by Address, Owner Name, APN, or Document ID. Search fields
2. Enter search criteria and click the
button to locate the desired parcel.
3. Once the property is located it will display the property information card with the ability to order reports.
Additionally, the parcel will be added to the grid at the bottom of the screen for ordering products.
4. Click the
link to view which products are available to order for the identified parcel.
5. Check the box next to the product that you would like to order and click the
button.
© 2013 First American Data Tree LLC, a subsidiary of First American Financial Corporation. All rights reserved. Reproduction, whether in whole
or in part, is prohibited without written consent of First American Financial Services Corporation. All rights reserved. v.0313
8
6. To view the ordered products click the
to the ordered product.
tab on the panel on the right and select the link
Note: The most recent property with ordered reports will be listed at the top of the
tab
Information Button Search
Zoom in on the map until the Information Button
changes from gray to black to locate the desired property.
Once the button is black, click the desired property and it will display the property information card with the ability
to order reports. Additionally it will be added to the table at the bottom of the screen for ordering products
Radius Search
1. Once you have zoomed in to the desired area on the Map Search you must go to the
tab.
2. Click on the radius drawing tool
and then go to the map to draw.
3. A red cross will appear on the map. Click your starting point on the map which will be the center of your
search.
4. You can now simply pull your cursor away from the center of the circle. The search area will be
highlighted.
5. Clicking on the map again will set the radius of your search area. DocEdge will then automatically perform
the search.
6. All properties within the radius will show in the table at the bottom of the map.
7. From the list you can export, print labels or order products for each subject property, one at a time.
Rectangle Search
1. Once you have zoomed in to the desired area on the Map Search you must go to the
tab.
2. Click on the rectangle drawing tool
, then go to the map to draw.
© 2013 First American Data Tree LLC, a subsidiary of First American Financial Corporation. All rights reserved. Reproduction, whether in whole
or in part, is prohibited without written consent of First American Financial Services Corporation. All rights reserved. v.0313
9
3. A red cross will appear on the map. Click your starting point on the map which the corner you wish to start
drawing your search area.
4. You can now simply pull your cursor away from the corner you wish to start drawing your rectangle. The
search area will be highlighted.
5. Clicking on the map again will set the perimeter of your search area. DocEdge will then automatically
perform the search.
6. All properties within the rectangle will show in the table at the bottom of the map.
7. From the list you can export, print labels or order products for each subject property, one at a time.
Polygon Search
1. Once you have zoomed in to the desired area on the Map Search you must go to the
tab.
2. Click on the polygon drawing tool
, then go to the map to draw.
3. Click any point on the map to start drawing the polygon shape.
4. Then click at each point on the map you wish to end a side and to start a new side.
5. The starting point will be marked by a "Search" button, clicking this "Search" button will close the polygon.
6. All properties within the polygon will show in the table at the bottom of the map.
7. From the list you can export, print labels or order products for each subject property, one at a time.
Map Layers
Access the available layers by clicking on the Map Layers tab on the panel on the right. Available layers include
Road, Satellite, Hybrid (of both Road and satellite) and Parcel boundaries. The parcel boundary map layer on the
Map Search is derived from the county assessor map file. Enabling this layer is an accurate way to determine the
parcel boundaries of a property. In order to enable this layer click the
tab and ensure that the
box is checked.
© 2013 First American Data Tree LLC, a subsidiary of First American Financial Corporation. All rights reserved. Reproduction, whether in whole
or in part, is prohibited without written consent of First American Financial Services Corporation. All rights reserved. v.0313
10
Note: You can also link to Map Search from Standard Search by clicking on the map image within the
Subject Property screen
Custom Search
Select » Custom Search from the main menu bar to search for a range of property records with similar
characteristics
1. Select a geographic area that you would like to search and click
options are individual property search or area search.
. The geographic area
Note: On the top right of section 1 you can track the running total of the number of records of your
custom search. This number will increase or decrease as you continue to define your filters in the
following steps.
2. Select the search filter. The two options for search filter criteria are Property Characterstics (i.e. property
use, number of bedrooms, etc.) and Transaction Values/Types (i.e. transfer value, transfer date, etc.).
© 2013 First American Data Tree LLC, a subsidiary of First American Financial Corporation. All rights reserved. Reproduction, whether in whole
or in part, is prohibited without written consent of First American Financial Services Corporation. All rights reserved. v.0313
11
The user is able to
search for criteria
by inputting their
desired criteria in
the search box.
3. Once the search filter is selected then you will need to enter the desired criteria for the selected
characteristics and click
.
4. Once the criteria are added it will display in the current search filters.
5. Within the current search filters you can edit the criteria by clicking
clicking .
or you can delete the criteria by
6. Once satisfied with the records found for your search you preview the records by clicking the
button on the bottom right of the screen.
Order Export/Order Labels
1. After clicking the
well as “Export Options”
you will be prompted with a preview of the records that were found as
© 2013 First American Data Tree LLC, a subsidiary of First American Financial Corporation. All rights reserved. Reproduction, whether in whole
or in part, is prohibited without written consent of First American Financial Services Corporation. All rights reserved. v.0313
12
2. You can indicate records they would like to purchase by selecting them individually, selecting a range or
selecting a pattern in which they want to extract (i.e. every 2nd, or 3rd or 4th record on the list) by clicking the
Arrow
in the header of the preview data screen.
3. Once the records have been selected for purchase you can choose their “Export Options” or “Label Options”.
Note: The charge for this feature is on a per record basis once you select
or
.
My Account
Place your mouse over the contact name on the top right of any screen » Select Profile or Usage » to change
password, set your individual user preferences, view recent activity and usage reports.
Change Password
Set a permanent password as well as contact information.
Note: Only account administrator can update user and billing information.
© 2013 First American Data Tree LLC, a subsidiary of First American Financial Corporation. All rights reserved. Reproduction, whether in whole
or in part, is prohibited without written consent of First American Financial Services Corporation. All rights reserved. v.0313
13
My Preferences
Set individual user preferences ranging from general settings to search settings.
1. From the Profile screen, click the
link.
2. From the My Preferences screen you can set your default document and map viewer Internet Explorer as
well as your default search options.
Access Recent Orders
Completed orders, including document images, transaction history and reports can be accessed at no additional
fee for up to 24 hours from the time the order is first placed.
1. Place your mouse over the contact name on the top right of any screen and select the Usage dropdown
option.
2. From the Recent Activity screen, click on the
searches, ordered reports and ordered documents.
button to access previously placed subject
© 2013 First American Data Tree LLC, a subsidiary of First American Financial Corporation. All rights reserved. Reproduction, whether in whole
or in part, is prohibited without written consent of First American Financial Services Corporation. All rights reserved. v.0313
14
Access Usage Reports
View individual usage reports for the past six months with the ability to export the details of usage in CSV or TXT
format.
1. From the Usage screen, click the
link.
2. From the Usage Reports screen you can view individual user usage and export detailed usage.
3.
© 2013 First American Data Tree LLC, a subsidiary of First American Financial Corporation. All rights reserved. Reproduction, whether in whole
or in part, is prohibited without written consent of First American Financial Services Corporation. All rights reserved. v.0313
15
Administration
If you are an Administrator on your account, Select » Admin » User Management to create users, create groups,
authorize products, view activity of all users and change billing information.
Create User
Ability to create a user and enable or disable authorized products per user.
1. Click the
button from the “Your Users” section on the left.
2. In the “User Information” section input the new user’s name, contact name and email.
a. Within this section you can also assign a user to require a reference number, become an admin
and add to a specific group of users.
3. In the “Authorized Product” section you can enable and disable products per user by clicking the specific
reports. A product as shown here
here
is disabled. A product as shown
is enabled.
Note: When a user is created they are automatically assigned to the “Miscellaneous” group unless
otherwise specified by the Administrator of the account. See below for how to create a group.
Edit User
Once a user is created you are able to edit all features available when creating a user (i.e. assign to group,
enable/disable reports, etc.). Additionally you can reset the password, suspend the user or delete the user.
1. Search for the user in the “Your Users” section on the left
2. Once the user has been located, click on the user’s name and all corresponding user info will display and
will be able to be edited.
© 2013 First American Data Tree LLC, a subsidiary of First American Financial Corporation. All rights reserved. Reproduction, whether in whole
or in part, is prohibited without written consent of First American Financial Services Corporation. All rights reserved. v.0313
16
Create/Edit Group
Ability to create a group and enable or disable authorized products per group.
1. Click the
button from the “Your Users” section on the left.
2. Click the Select Group link from the “Your Users” section on the left to edit the group.
3. Once the group has been selected you can set the whole group as administrators, require reference #’s on
searches and delete the group in the “Group Information” section.
4. In the “Authorized Product” section you can enable and disable products for all users within that group by
clicking the specific reports. A product as shown here
users of the group. A product as shown here
the group. A product as shown here
users of the group.
, is disabled for all
, is enabled for all users of
, is enabled for only some of the
View Usage
Admins have access to view usage for individual users, groups or all users.
1. Click the Select All, Select Group, or individual user from the “Your Users” section on the left of the screen.
2. After selecting the desired users scroll to the bottom of the screen to the “View Activity”
3. From the “View Activity” section admins can view and export usage on a monthly basis over the past six
months.
© 2013 First American Data Tree LLC, a subsidiary of First American Financial Corporation. All rights reserved. Reproduction, whether in whole
or in part, is prohibited without written consent of First American Financial Services Corporation. All rights reserved. v.0313
17
Make a Payment and View Billing History
View your current bill, past bills and make online bill payments.
1. Click on the My Bills & Payments tab.
2. Choose the invoice number that you wish to pay in the drop down
3. Input the payment amount
4. Press the
button.
© 2013 First American Data Tree LLC, a subsidiary of First American Financial Corporation. All rights reserved. Reproduction, whether in whole
or in part, is prohibited without written consent of First American Financial Services Corporation. All rights reserved. v.0313
18