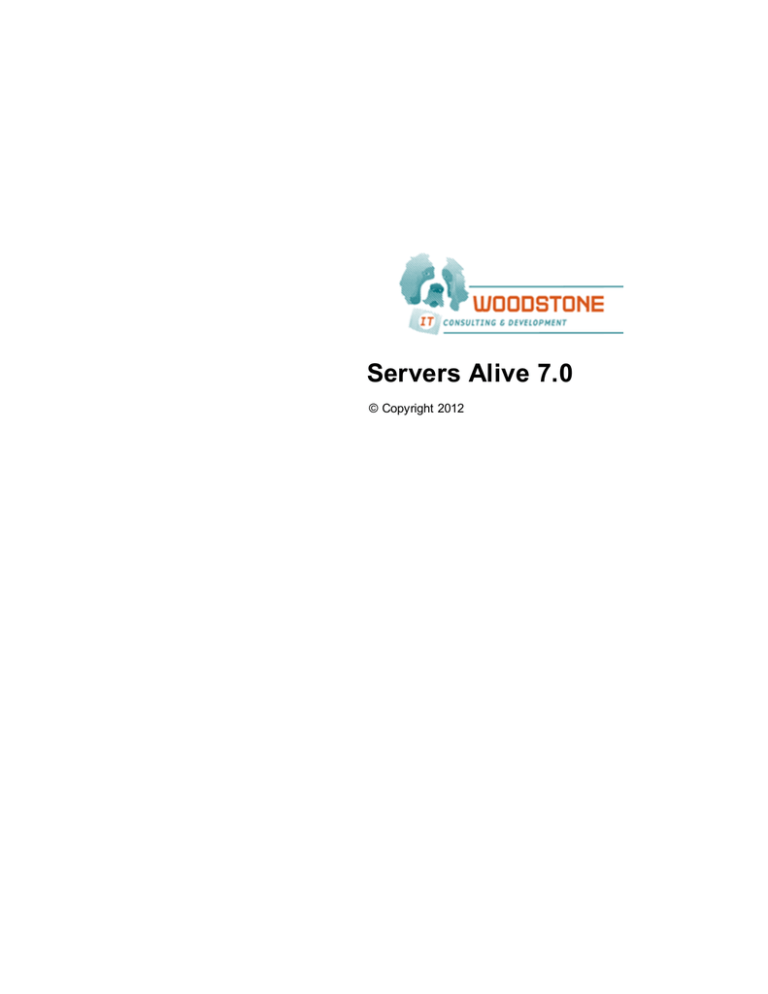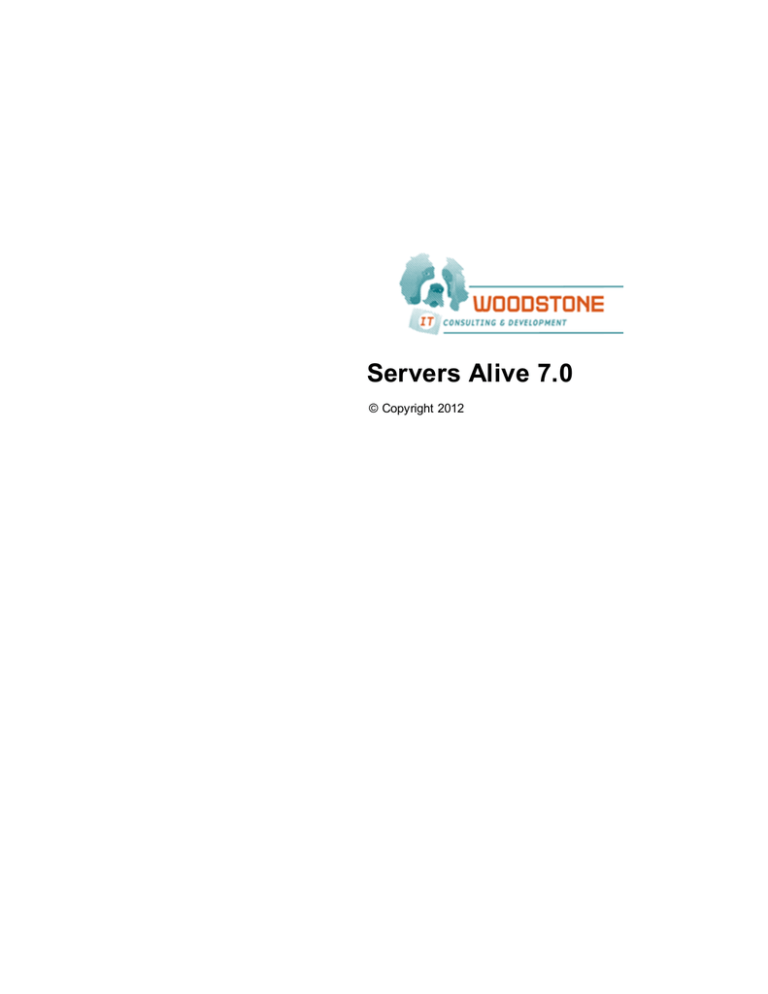
Servers Alive 7.0
© Copyright 2012
Servers Alive 7.0
© Copyright 2012
All rights reserved. No parts of this work may be reproduced in any form or by any means - graphic, electronic, or
mechanical, including photocopying, recording, taping, or information storage and retrieval systems - without the
written permission of the publisher.
Products that are referred to in this document may be either trademarks and/or registered trademarks of the
respective owners. The publisher and the author make no claim to these trademarks.
While every precaution has been taken in the preparation of this document, the publisher and the author assume no
responsibility for errors or omissions, or for damages resulting from the use of information contained in this
document or from the use of programs and source code that may accompany it. In no event shall the publisher and
the author be liable for any loss of profit or any other commercial damage caused or alleged to have been caused
directly or indirectly by this document.
Printed: February 2012 in Belgium
Publisher
bvba WoodStone
Managing Editor
Dirk Bulinck x
Contents
3
Table of Contents
Part I What's New?
14
Part II Getting Started
16
1 Installation
................................................................................................................................... 16
2 Getting
...................................................................................................................................
Started in the Main Window
18
3 Default
...................................................................................................................................
Host Names
23
4 License
...................................................................................................................................
Agreement
23
5 Technical
...................................................................................................................................
Support
25
6 Trademarks
...................................................................................................................................
and Copyrights
25
Part III Servers Alive and Terminal Server Sessions
31
Part IV File Menu
34
1 File >...................................................................................................................................
Setup (Setup Dialog Box)
34
Alerts (Setup..........................................................................................................................................................
Dialog Box)
35
SMTP (Setup
.........................................................................................................................................................
Dialog Box)
36
Primary (Setup Dialog
.........................................................................................................................................
Box)
36
Advanced Settings
...................................................................................................................................
for the SMTP Primary Mail: DUN and ESMTP
39
Registry Settings...................................................................................................................................
for SMTP
41
Alternate (Setup.........................................................................................................................................
Dialog Box)
43
Advanced Settings
...................................................................................................................................
for SMTP Alternate Mail
46
Numeric Paging
.........................................................................................................................................................
(Setup Dialog Box)
48
Alpha Paging
.........................................................................................................................................................
- SMS (Setup Dialog Box)
50
Audio (Setup
.........................................................................................................................................................
Dialog Box)
53
SNMP Trap.........................................................................................................................................................
Sending (Setup Dialog Box)
55
Other Mail .........................................................................................................................................................
(Setup Dialog Box)
57
MSN Messenger
.........................................................................................................................................................
(Setup Dialog Box)
59
XMPP (Jabber)
.........................................................................................................................................................
(Setup Dialog Box)
62
SNPP (Netw
.........................................................................................................................................................
ork Paging) (Setup Dialog Box)
64
Failure Settings ......................................................................................................................................... 66
SMPP (Netw
.........................................................................................................................................................
ork Paging) (Setup Dialog Box)
68
NotePage -.........................................................................................................................................................
PageGate (Setup Dialog Box)
71
Executive Alerts
.........................................................................................................................................................
(Setup Dialog Box)
73
Add/Edit Executive
.........................................................................................................................................
Alert Dialog Box
73
Executive When...................................................................................................................................
Tab (Add/Edit Executive Alert Dialog Box)
75
Logging (Setup
..........................................................................................................................................................
Dialog Box)
77
Logfile (Setup
.........................................................................................................................................................
Dialog Box)
77
To File (Logfile) (Setup
.........................................................................................................................................
Dialog Box)
77
To Database (Logfile)
.........................................................................................................................................
(Setup Dialog Box)
79
Create Database...................................................................................................................................
Connection String Dialog Box
81
Syslog (Setup
.........................................................................................................................................................
Dialog Box)
82
Statistical Logging
.........................................................................................................................................................
(Setup Dialog Box)
84
To File (Statistical.........................................................................................................................................
Logging) (Setup Dialog Box)
84
To Database (Statistical
.........................................................................................................................................
Logging) (Setup Dialog Box)
86
© Copyright 2012
3
4
Servers Alive 7.0
Interchange
.........................................................................................................................................................
Data (Setup Dialog Box)
87
To File (Interchange
.........................................................................................................................................
Data) (Setup Dialog Box)
88
To Database (Interchange
.........................................................................................................................................
Data) (Setup Dialog Box)
90
RRD Tools (Round Robin Database) (Setup Dialog Box > RRD Tools >
General) ......................................................................................................................................................... 93
RRD Logging (Round
.........................................................................................................................................
Robin Database) (Setup Dialog Box)
96
Check Result RRD Logging (Round Robin Database) (Setup Dialog
Box)
......................................................................................................................................... 97
Uptim e Logging
..........................................................................................................................................................
(Setup Dialog Box)
98
Output (Setup..........................................................................................................................................................
Dialog Box)
99
HTML Page.........................................................................................................................................................
(Setup Dialog Box)
99
Example Template
......................................................................................................................................... 106
Default Page (Setup
.........................................................................................................................................
Dialog Box)
108
WAP Page
.........................................................................................................................................................
(Setup Dialog Box)
113
Status Summary
.........................................................................................................................................................
(Setup Dialog Box)
116
General (Setup
..........................................................................................................................................................
Dialog Box)
118
Proxy Settings
.........................................................................................................................................................
(Setup Dialog Box)
118
Startup Settings
.........................................................................................................................................................
(Setup Dialog Box)
120
Misc Settings
.........................................................................................................................................................
(Setup Dialog Box)
122
Interface .........................................................................................................................................................
Settings (Setup Dialog Box)
124
Custom Fields
.........................................................................................................................................................
(Setup Dialog Box)
126
Agents (Setup
.........................................................................................................................................................
Dialog Box)
127
Installing a Remote
.........................................................................................................................................
Agent
129
Custom Scripts
.........................................................................................................................................................
(Setup Dialog Box)
130
Scripts Dialog Box
......................................................................................................................................... 132
MIB Database
.........................................................................................................................................................
(SNMP) (Setup Dialog Box)
133
Add MIBs to the.........................................................................................................................................
MIB Database Dialog Box
135
Built-in Servers
..........................................................................................................................................................
(Setup Dialog Box)
137
Web Server
.........................................................................................................................................................
(Setup Dialog Box)
138
Remote Clients
.........................................................................................................................................................
(Setup Dialog Box)
140
Telnet Server
.........................................................................................................................................................
(Setup Dialog Box)
141
Security (Setup.........................................................................................................................................
Dialog Box)
141
Access Restrictions
................................................................................................................................... 143
Commands List......................................................................................................................................... 144
SSH Server
.........................................................................................................................................................
(Setup Dialog Box)
146
SNMP Trap
.........................................................................................................................................................
Receiver (Setup Dialog Box)
147
Trap Alerts (Setup
.........................................................................................................................................
Dialog Box)
150
Part V Edit Menu
154
1 Edit ...................................................................................................................................
> Find (Find Dialog Box)
154
2 Edit ...................................................................................................................................
> New Entry (Entries Dialog Box)
155
General Tab ..........................................................................................................................................................
(Entries Dialog Box)
156
Check Tab (Entries
..........................................................................................................................................................
Dialog Box)
158
Check Tab:
.........................................................................................................................................................
DNS Protocol Option (Entries Dialog Box)
160
Check Tab:
.........................................................................................................................................................
TCP Protocol Option (Entries Dialog Box)
161
Check Tab:
.........................................................................................................................................................
URL (RTSP/MMS) Option (Entries Dialog Box)
163
Check Tab:
.........................................................................................................................................................
Ping Option (Entries Dialog Box)
165
Check Tab:
.........................................................................................................................................................
Radius Protocol Option (Entries Dialog Box)
168
Check Tab:
.........................................................................................................................................................
NT Service Option (Entries Dialog Box)
170
Services Running
.........................................................................................................................................
On Dialog Box
173
Check Tab:
.........................................................................................................................................................
UDP Protocol Option (Entries Dialog Box)
173
Check Tab:
.........................................................................................................................................................
NT Process Option (Entries Dialog Box)
176
Processes Running
.........................................................................................................................................
On Dialog Box
179
© Copyright 2012
Contents
5
Check Tab:
.........................................................................................................................................................
NT Perfmon Option (Entries Dialog Box)
179
Select Counter .........................................................................................................................................
Dialog Box
183
Check Tab:
.........................................................................................................................................................
Diskspace Option (Entries Dialog Box)
184
Check Tab:
.........................................................................................................................................................
URL (HTTP/HTTPS) Option (Entries Dialog Box)
187
Check Tab:
.........................................................................................................................................................
Database (Microsoft SQL) Option (Entries Dialog Box)
194
Check Tab:
.........................................................................................................................................................
Database (Oracle) Option (Entries Dialog Box)
196
Check Tab:
.........................................................................................................................................................
SNMP Option (Entries Dialog Box)
198
SNMPv3 Authentication
.........................................................................................................................................
Parameters Dialog Box
201
Advanced Settings
.........................................................................................................................................
for SNMP Checks
202
Check Tab:
.........................................................................................................................................................
Netw are Option (Entries Dialog Box)
203
Check Tab:
.........................................................................................................................................................
External COM Option (Entries Dialog Box)
205
Check Tab:
.........................................................................................................................................................
External (Errorlevel) Option (Entries Dialog Box)
206
Check Tab:
.........................................................................................................................................................
Remote Agent Check (Entries Dialog Box)
209
Check Tab:
.........................................................................................................................................................
Combined Check
211
Alert Tab (Entries
..........................................................................................................................................................
Dialog Box)
212
Add/Edit Alert
.........................................................................................................................................................
Dialog Box
214
What Tab: Send.........................................................................................................................................
SMTP Mail (Primary) (Add/Edit Alert Dialog Box)
216
Select a Team to
...................................................................................................................................
Add Dialog Box
218
Select a Person...................................................................................................................................
to Add Dialog Box
219
What Tab: Send.........................................................................................................................................
Other Mail (Add/Edit Alert Dialog Box)
220
What Tab: Send.........................................................................................................................................
SMTP Mail (Alternate) (Add/Edit Alert Dialog Box)
222
What Tab: Alpha
.........................................................................................................................................
Page/SMS (Add/Edit Alert Dialog Box)
225
What Tab: Send.........................................................................................................................................
Netw ork Page (SNPP) (Add/Edit Alert Dialog Box)
227
What Tab: Send.........................................................................................................................................
Netw ork Page (SMPP) (Add/Edit Alert Dialog Box)
229
What Tab: Generic NotePager-PageGate Message File (Add/Edit Alert
Dialog Box)
......................................................................................................................................... 231
What Tab: Numeric
.........................................................................................................................................
Page (Add/Edit Alert Dialog Box)
233
What Tab: Execute
.........................................................................................................................................
Command (Add/Edit Alert Dialog Box)
236
What Tab: Sound
.........................................................................................................................................
(Add/Edit Alert Dialog Box)
242
What Tab: HTTP(S)
.........................................................................................................................................
GET/POST (Add/Edit Alert Dialog Box)
243
What Tab: Send.........................................................................................................................................
Tw eet (Tw itter alert)
245
What Tab: Send.........................................................................................................................................
MSN Message (Add/Edit Alert Dialog Box)
247
Select an MSN...................................................................................................................................
Contact to Add
249
What Tab: Send
...................................................................................................................................
XMPP/Jabber Message
249
What Tab: Send.........................................................................................................................................
WinPOPUP Message (Add/Edit Alert Dialog Box)
251
What Tab: Send.........................................................................................................................................
SNMP Trap (Add/Edit Alert Dialog Box)
253
What Tab: Do an
.........................................................................................................................................
SNMP SET (Add/Edit Alert Dialog Box)
255
When Tab (Add/Edit
.........................................................................................................................................
Alert Dialog Box)
256
Schedule Tab (Add/Edit
.........................................................................................................................................
Alert Dialog Box)
259
Trap Alert Tab (Add/Edit
.........................................................................................................................................
Alert Dialog Box)
261
Output Tab (Entries
..........................................................................................................................................................
Dialog Box)
264
Add HTML
.........................................................................................................................................................
Page Dialog Box
265
Logging Tab..........................................................................................................................................................
(Entries Dialog Box)
265
Schedule Tab
..........................................................................................................................................................
(Entries Dialog Box)
267
Custom Tab..........................................................................................................................................................
(Entries Dialog Box)
270
Netw ork Tab..........................................................................................................................................................
(Entries Dialog Box)
271
3 Edit ...................................................................................................................................
> New Entry Based On . . .
273
4 Edit ...................................................................................................................................
> Entry (Entries Dialog Box)
274
5 Edit ...................................................................................................................................
> Import Hosts (Import Entries Dialog Box)
274
6 Edit ...................................................................................................................................
> Delete
276
7 Edit ...................................................................................................................................
> Delete All
276
8 Edit ...................................................................................................................................
> Global Change (Replace) (Global Changes Dialog Box)
276
© Copyright 2012
5
6
Servers Alive 7.0
9 Edit ...................................................................................................................................
> Changes Wizard (Global Add/Change Dialog Box)
278
What Tab (Global
..........................................................................................................................................................
Add/Change Dialog Box)
278
Select Entries
..........................................................................................................................................................
Tab (Global Add/Change Dialog Box)
280
10 Edit ...................................................................................................................................
> People (People Dialog Box)
280
Person Tab (People
..........................................................................................................................................................
Dialog Box)
281
Add Dialog
.........................................................................................................................................................
Box
283
SMTP Tab (People
..........................................................................................................................................................
Dialog Box)
284
Pager Tab (People
..........................................................................................................................................................
Dialog Box)
285
MSN Tab (People
..........................................................................................................................................................
Dialog Box)
287
XMPP Tab (People
..........................................................................................................................................................
Dialog Box)
289
On Call Tab (People
..........................................................................................................................................................
Dialog Box)
291
11 Edit ...................................................................................................................................
> Teams (Teams Dialog Box)
293
People and Team
..........................................................................................................................................................
s Exam ple
295
12 Edit ...................................................................................................................................
> Protocols (Protocols Dialog Box)
297
TCP (Protocols
..........................................................................................................................................................
Dialog Box)
298
UDP (Protocols
..........................................................................................................................................................
Dialog Box)
301
DNS Query (Protocols
..........................................................................................................................................................
Dialog Box)
304
Radius (Protocols
..........................................................................................................................................................
Dialog Box)
308
An exam ple .......................................................................................................................................................... 310
Part VI Register, View, and Help Menus
316
1 Register
...................................................................................................................................
Menu
316
2 View...................................................................................................................................
Menu
317
3 Help...................................................................................................................................
Menu
317
Part VII External Checks: Error Level
320
Part VIII External Check Samples: COM-based
Checks
323
1 Remote
...................................................................................................................................
DF COM (*NIX Diskspace Check)
323
2 FileSize
...................................................................................................................................
Check
325
3 Remote
...................................................................................................................................
PS COM (*NIX Process Check)
327
4 Notes
...................................................................................................................................
Check (NotesDB Check)
328
5 SMTP2POP3
...................................................................................................................................
COM (Mailflow Check)
330
6 COM...................................................................................................................................
ODBC (ODBC Query Addon)
333
Part IX Registry Keys
336
1 HKEY_LOCAL_MACHINE\SOFTWARE\DBU Consulting\Servers
Alive\CRC\EndIgnoreTAG
...................................................................................................................................
(string)
336
2 HKEY_LOCAL_MACHINE\SOFTWARE\DBU Consulting\Servers
Alive\CRC\EndTAG
...................................................................................................................................
(string)
336
3 HKEY_LOCAL_MACHINE\SOFTWARE\DBU Consulting\Servers
Alive\CRC\StartIgnoreTAG
...................................................................................................................................
(string)
336
4 HKEY_LOCAL_MACHINE\SOFTWARE\DBU Consulting\Servers
Alive\CRC\StartTAG
...................................................................................................................................
(string)
336
© Copyright 2012
Contents
7
5 HKEY_LOCAL_MACHINE\SOFTWARE\DBU Consulting\Servers
Alive\diskspace\gb
...................................................................................................................................
(string value)
336
6 HKEY_LOCAL_MACHINE\SOFTWARE\DBU Consulting\Servers
Alive\diskspace\kb
...................................................................................................................................
(string value)
336
7 HKEY_LOCAL_MACHINE\SOFTWARE\DBU Consulting\Servers
Alive\diskspace\mb
...................................................................................................................................
(string value)
336
8 HKEY_LOCAL_MACHINE\SOFTWARE\DBU Consulting\Servers
Alive\DiskSpace\PercentageMeasure
...................................................................................................................................
(string)
336
9 HKEY_LOCAL_MACHINE\SOFTWARE\DBU Consulting\Servers
Alive\diskspace\tb
...................................................................................................................................
(string value)
336
10 HKEY_LOCAL_MACHINE\SOFTWARE\DBU Consulting\Servers
Alive\ExcludeDateTimeInMail
...................................................................................................................................
(dword)
336
11 HKEY_LOCAL_MACHINE\SOFTWARE\DBU Consulting\Servers
Alive\HTMLPage\
................................................................................................................................... 337
12 HKEY_LOCAL_MACHINE\SOFTWARE\DBU Consulting\Servers
Alive\HTMLPage\CheckTypeSortOrder
...................................................................................................................................
(string)
337
13 HKEY_LOCAL_MACHINE\SOFTWARE\DBU Consulting\Servers
Alive\HTMLPage\DownFontStart
................................................................................................................................... 337
14 HKEY_LOCAL_MACHINE\SOFTWARE\DBU Consulting\Servers
Alive\HTMLPage\DownFontStop
................................................................................................................................... 337
15 HKEY_LOCAL_MACHINE\SOFTWARE\DBU Consulting\Servers
Alive\HTMLPage\DownIcon
...................................................................................................................................
(string)
337
16 HKEY_LOCAL_MACHINE\SOFTWARE\DBU Consulting\Servers
Alive\HTMLPage\HostColumn
...................................................................................................................................
(string)
337
17 HKEY_LOCAL_MACHINE\SOFTWARE\DBU Consulting\Servers
Alive\HTMLPage\Includedownstats
...................................................................................................................................
(dword)
337
18 HKEY_LOCAL_MACHINE\SOFTWARE\DBU Consulting\Servers
Alive\HTMLPage\IncludeIcons
...................................................................................................................................
(dword)
337
19 HKEY_LOCAL_MACHINE\SOFTWARE\DBU Consulting\Servers
Alive\HTMLPage\MaintenanceFontStart
................................................................................................................................... 337
20 HKEY_LOCAL_MACHINE\SOFTWARE\DBU Consulting\Servers
Alive\HTMLPage\MaintenanceFontStop
................................................................................................................................... 337
21 HKEY_LOCAL_MACHINE\SOFTWARE\DBU Consulting\Servers
Alive\HTMLPage\MaintenanceIcon
...................................................................................................................................
(string)
337
22 HKEY_LOCAL_MACHINE\SOFTWARE\DBU Consulting\Servers
Alive\HTMLPage\PlaceOfCheckTime
...................................................................................................................................
(dword)
338
23 HKEY_LOCAL_MACHINE\SOFTWARE\DBU Consulting\Servers
Alive\HTMLPage\SmallStatusColumn
...................................................................................................................................
(string)
338
24 HKEY_LOCAL_MACHINE\SOFTWARE\DBU Consulting\Servers
Alive\HTMLPage\StatusColumn
...................................................................................................................................
(string)
338
25 HKEY_LOCAL_MACHINE\SOFTWARE\DBU Consulting\Servers
Alive\HTMLPage\TableBackground
...................................................................................................................................
(string)
338
26 HKEY_LOCAL_MACHINE\SOFTWARE\DBU Consulting\Servers
Alive\HTMLPage\TableProperties
...................................................................................................................................
(string)
338
27 HKEY_LOCAL_MACHINE\SOFTWARE\DBU Consulting\Servers
Alive\HTMLPage\UnavailableFontStart
................................................................................................................................... 338
© Copyright 2012
7
8
Servers Alive 7.0
28 HKEY_LOCAL_MACHINE\SOFTWARE\DBU Consulting\Servers
Alive\HTMLPage\UnavailableFontStop
................................................................................................................................... 338
29 HKEY_LOCAL_MACHINE\SOFTWARE\DBU Consulting\Servers
Alive\HTMLPage\UnavailableIcon
...................................................................................................................................
(string)
338
30 HKEY_LOCAL_MACHINE\SOFTWARE\DBU Consulting\Servers
Alive\HTMLPage\UncheckedFontStart
................................................................................................................................... 338
31 HKEY_LOCAL_MACHINE\SOFTWARE\DBU Consulting\Servers
Alive\HTMLPage\UncheckedFontStop
................................................................................................................................... 338
32 HKEY_LOCAL_MACHINE\SOFTWARE\DBU Consulting\Servers
Alive\HTMLPage\UncheckedIcon
...................................................................................................................................
(string)
338
33 HKEY_LOCAL_MACHINE\SOFTWARE\DBU Consulting\Servers
Alive\HTMLPage\UpFontStart
................................................................................................................................... 338
34 HKEY_LOCAL_MACHINE\SOFTWARE\DBU Consulting\Servers
Alive\HTMLPage\UpFontStop
................................................................................................................................... 339
35 HKEY_LOCAL_MACHINE\SOFTWARE\DBU Consulting\Servers
Alive\HTMLPage\UpIcon
...................................................................................................................................
(string)
339
36 HKEY_LOCAL_MACHINE\SOFTWARE\DBU Consulting\Servers
Alive\HTMLPage\WebServers\
................................................................................................................................... 339
37 HKEY_LOCAL_MACHINE\SOFTWARE\DBU Consulting\Servers
Alive\http_show_host_and_prettyname
...................................................................................................................................
(string)
339
38 HKEY_LOCAL_MACHINE\SOFTWARE\DBU Consulting\Servers
Alive\KeepAlive\KeepAliveSound
...................................................................................................................................
(string)
339
39 HKEY_LOCAL_MACHINE\SOFTWARE\DBU Consulting\Servers
Alive\KeepAlive\KeepAliveSoundMinutes
...................................................................................................................................
(dword)
339
40 HKEY_LOCAL_MACHINE\SOFTWARE\DBU Consulting\Servers
Alive\KeepAlive\KeepAlivewithSound
...................................................................................................................................
(dword)
339
41 HKEY_LOCAL_MACHINE\SOFTWARE\DBU Consulting\Servers
Alive\KeepAlive\StartSound
...................................................................................................................................
(string)
339
42 HKEY_LOCAL_MACHINE\SOFTWARE\DBU Consulting\Servers
Alive\KeepAlive\StopSound
...................................................................................................................................
(string)
339
43 HKEY_LOCAL_MACHINE\SOFTWARE\DBU Consulting\Servers
Alive\Log\CloseEachTime
...................................................................................................................................
(dword)
339
44 HKEY_LOCAL_MACHINE\SOFTWARE\DBU Consulting\Servers
Alive\Log\db_DateFormat
................................................................................................................................... 339
45 HKEY_LOCAL_MACHINE\SOFTWARE\DBU Consulting\Servers
Alive\Log\db_Timeformat
................................................................................................................................... 339
46 HKEY_LOCAL_MACHINE\SOFTWARE\DBU Consulting\Servers
Alive\Log\HTTPBytesinLog
...................................................................................................................................
(string)
340
47 HKEY_LOCAL_MACHINE\SOFTWARE\DBU Consulting\Servers
Alive\MIBdb\ParentLevelsToSearch
...................................................................................................................................
(string)
340
48 HKEY_LOCAL_MACHINE\SOFTWARE\DBU Consulting\Servers
Alive\Paging\DoubleMessage
...................................................................................................................................
(dword)
340
49 HKEY_LOCAL_MACHINE\SOFTWARE\DBU Consulting\Servers
Alive\Paging\MaxMessageSize
...................................................................................................................................
(string)
340
50 HKEY_LOCAL_MACHINE\SOFTWARE\DBU Consulting\Servers
Alive\Paging\MaxRedials
................................................................................................................................... 340
© Copyright 2012
Contents
9
51 HKEY_LOCAL_MACHINE\SOFTWARE\DBU Consulting\Servers
Alive\Paging\SplitLongMessage
...................................................................................................................................
(string)
340
52 HKEY_LOCAL_MACHINE\SOFTWARE\DBU Consulting\Servers
Alive\PingSize
................................................................................................................................... 340
53 HKEY_LOCAL_MACHINE\SOFTWARE\DBU Consulting\Servers
Alive\Proxy\AuthenticationType
................................................................................................................................... 341
54 HKEY_LOCAL_MACHINE\SOFTWARE\DBU Consulting\Servers
Alive\Proxy\AuthenticationType_2
................................................................................................................................... 341
55 HKEY_LOCAL_MACHINE\SOFTWARE\DBU Consulting\Servers
Alive\RRD\pause_for_debug
...................................................................................................................................
(string)
341
56 HKEY_LOCAL_MACHINE\SOFTWARE\DBU Consulting\Servers
Alive\RRD\UseLocalTime
...................................................................................................................................
(dword)
341
57 HKEY_LOCAL_MACHINE\SOFTWARE\DBU Consulting\Servers
Alive\SMTP\Alternate_DNS_to_use
...................................................................................................................................
(string)
341
58 HKEY_LOCAL_MACHINE\SOFTWARE\DBU Consulting\Servers
Alive\SMTP\Alternate_DNS_to_use_2
...................................................................................................................................
(string)
342
59 HKEY_LOCAL_MACHINE\SOFTWARE\DBU Consulting\Servers
Alive\SMTP\Alternate_max_size
...................................................................................................................................
(string)
342
60 HKEY_LOCAL_MACHINE\SOFTWARE\DBU Consulting\Servers
Alive\SMTP\AlternateFooter
...................................................................................................................................
(string)
342
61 HKEY_LOCAL_MACHINE\SOFTWARE\DBU Consulting\Servers
Alive\SMTP\AlternateHELO
...................................................................................................................................
(string)
342
62 HKEY_LOCAL_MACHINE\SOFTWARE\DBU Consulting\Servers
Alive\SMTP\AlternateSMTPPort
...................................................................................................................................
(string)
342
63 HKEY_LOCAL_MACHINE\SOFTWARE\DBU Consulting\Servers
Alive\SMTP\AlternateXHeader
...................................................................................................................................
(string)
342
64 HKEY_LOCAL_MACHINE\SOFTWARE\DBU Consulting\Servers
Alive\SMTP\CustomDateFormat
...................................................................................................................................
(string)
342
65 HKEY_LOCAL_MACHINE\SOFTWARE\DBU Consulting\Servers
Alive\SMTP\CustomFooterMessage
...................................................................................................................................
(string)
342
66 HKEY_LOCAL_MACHINE\SOFTWARE\DBU Consulting\Servers
Alive\SMTP\CustomTimeFormat
...................................................................................................................................
(string)
343
67 HKEY_LOCAL_MACHINE\SOFTWARE\DBU Consulting\Servers
Alive\SMTP\KeepAliveTo
...................................................................................................................................
(string)
343
68 HKEY_LOCAL_MACHINE\SOFTWARE\DBU Consulting\Servers
Alive\SMTP\pingtimeout
...................................................................................................................................
(dword)
343
69 HKEY_LOCAL_MACHINE\SOFTWARE\DBU Consulting\Servers
Alive\SMTP\Primary_DNS_to_use
...................................................................................................................................
(string)
343
70 HKEY_LOCAL_MACHINE\SOFTWARE\DBU Consulting\Servers
Alive\SMTP\Primary_DNS_to_use_2
...................................................................................................................................
(string)
343
71 HKEY_LOCAL_MACHINE\SOFTWARE\DBU Consulting\Servers
Alive\SMTP\Primary_max_size
...................................................................................................................................
(string)
343
72 HKEY_LOCAL_MACHINE\SOFTWARE\DBU Consulting\Servers
Alive\SMTP\PrimaryFooter
...................................................................................................................................
(string)
343
73 HKEY_LOCAL_MACHINE\SOFTWARE\DBU Consulting\Servers
Alive\SMTP\PrimaryHELO
...................................................................................................................................
(string)
343
© Copyright 2012
9
10
Servers Alive 7.0
74 HKEY_LOCAL_MACHINE\SOFTWARE\DBU Consulting\Servers
Alive\SMTP\PrimarySMTPPort
...................................................................................................................................
(string)
344
75 HKEY_LOCAL_MACHINE\SOFTWARE\DBU Consulting\Servers
Alive\SMTP\PrimaryXHeader
...................................................................................................................................
(string)
344
76 HKEY_LOCAL_MACHINE\SOFTWARE\DBU Consulting\Servers
Alive\SMTP\ResolveAtStart
...................................................................................................................................
(dword)
344
77 HKEY_LOCAL_MACHINE\SOFTWARE\DBU Consulting\Servers
Alive\SMTP\timeout
...................................................................................................................................
(dword)
344
78 HKEY_LOCAL_MACHINE\SOFTWARE\DBU Consulting\Servers
Alive\SNMPTrap\Localhost
...................................................................................................................................
(string)
344
79 HKEY_LOCAL_MACHINE\SOFTWARE\DBU Consulting\Servers
Alive\SNMPTrap\Localhost
...................................................................................................................................
(string)
344
80 HKEY_LOCAL_MACHINE\SOFTWARE\DBU Consulting\Servers
Alive\SNMPTrap\ResolveHost
...................................................................................................................................
(dword)
344
81 HKEY_LOCAL_MACHINE\SOFTWARE\DBU Consulting\Servers
Alive\SNMPTrap\SpecificType
...................................................................................................................................
(string)
344
82 HKEY_LOCAL_MACHINE\SOFTWARE\DBU Consulting\Servers
Alive\SNMPTrapReceiver\IncludeType
................................................................................................................................... 344
83 HKEY_LOCAL_MACHINE\SOFTWARE\DBU Consulting\Servers
Alive\SNMPTrapReceiver\IncludeType
................................................................................................................................... 344
84 HKEY_LOCAL_MACHINE\SOFTWARE\DBU Consulting\Servers
Alive\StartUp\AcceptIncompleteResponses
................................................................................................................................... 344
85 HKEY_LOCAL_MACHINE\SOFTWARE\DBU Consulting\Servers
Alive\StartUp\AuthenticationErrorIgnoreList
................................................................................................................................... 345
86 HKEY_LOCAL_MACHINE\SOFTWARE\DBU Consulting\Servers
Alive\StartUp\CopyRemovesHostID
...................................................................................................................................
(string)
345
87 HKEY_LOCAL_MACHINE\SOFTWARE\DBU Consulting\Servers
Alive\StartUp\DisconnectBeforeAuthenticationConnection
(dword).
................................................................................................................................... 345
88 HKEY_LOCAL_MACHINE\SOFTWARE\DBU Consulting\Servers
Alive\StartUp\EveningStart
...................................................................................................................................
(dword)
345
89 HKEY_LOCAL_MACHINE\SOFTWARE\DBU Consulting\Servers
Alive\StartUp\ForcedDriveLetter
...................................................................................................................................
(string value)
345
90 HKEY_LOCAL_MACHINE\SOFTWARE\DBU Consulting\Servers
Alive\StartUp\HTMLAlertsSeparator(string)
................................................................................................................................... 345
91 HKEY_LOCAL_MACHINE\SOFTWARE\DBU Consulting\Servers
Alive\StartUp\Include_down_counter_for_down
...................................................................................................................................
(dword)
345
92 HKEY_LOCAL_MACHINE\SOFTWARE\DBU Consulting\Servers
Alive\StartUp\logHTTP
...................................................................................................................................
(dword)
345
93 HKEY_LOCAL_MACHINE\SOFTWARE\DBU Consulting\Servers
Alive\StartUp\logHTTPFIle
...................................................................................................................................
(string)
345
94 HKEY_LOCAL_MACHINE\SOFTWARE\DBU Consulting\Servers
Alive\StartUp\MorningStart
...................................................................................................................................
(dword)
345
95 HKEY_LOCAL_MACHINE\SOFTWARE\DBU Consulting\Servers
Alive\Startup\NumberOfVisibleItems
...................................................................................................................................
(string)
345
© Copyright 2012
Contents
11
96 HKEY_LOCAL_MACHINE\SOFTWARE\DBU Consulting\Servers
Alive\StartUp\OnCall_start_day
...................................................................................................................................
(dword)
345
97 HKEY_LOCAL_MACHINE\SOFTWARE\DBU Consulting\Servers
Alive\StartUp\PerItemCycle
...................................................................................................................................
{string}
346
98 HKEY_LOCAL_MACHINE\SOFTWARE\DBU Consulting\Servers
Alive\StartUp\ProcessnameCaseInsensitive
...................................................................................................................................
(dword)
346
99 HKEY_LOCAL_MACHINE\SOFTWARE\DBU Consulting\Servers
Alive\StartUp\SortStringPathSize
...................................................................................................................................
(string)
346
100 HKEY_LOCAL_MACHINE\SOFTWARE\DBU Consulting\Servers
Alive\StartUp\tabs_look
...................................................................................................................................
(dword)
346
101 HKEY_LOCAL_MACHINE\SOFTWARE\DBU Consulting\Servers
Alive\StartUp\Tree_Font_Name
...................................................................................................................................
(string)
346
102 HKEY_LOCAL_MACHINE\SOFTWARE\DBU Consulting\Servers
Alive\StartUp\Tree_Font_Size
...................................................................................................................................
(string)
346
103 HKEY_LOCAL_MACHINE\SOFTWARE\DBU Consulting\Servers
Alive\StartUp\URL_Word_Separator
...................................................................................................................................
(string)
346
104 HKEY_LOCAL_MACHINE\SOFTWARE\DBU Consulting\Servers
Alive\StartUp\URLContentInsensitive
...................................................................................................................................
(dword)
346
105 HKEY_LOCAL_MACHINE\SOFTWARE\DBU Consulting\Servers
Alive\StatsLog\AlwaysHostName
...................................................................................................................................
(regdword)
346
106 HKEY_LOCAL_MACHINE\SOFTWARE\DBU Consulting\Servers
Alive\StatsLog\db_AlwaysHostName
...................................................................................................................................
(regdword)
346
107 HKEY_LOCAL_MACHINE\SOFTWARE\DBU Consulting\Servers
Alive\StatsLog\db_Dateformat
................................................................................................................................... 347
108 HKEY_LOCAL_MACHINE\SOFTWARE\DBU Consulting\Servers
Alive\StatsLog\db_prettynamesize
...................................................................................................................................
(string)
347
109 HKEY_LOCAL_MACHINE\SOFTWARE\DBU Consulting\Servers
Alive\StatsLog\db_Timeformat
................................................................................................................................... 347
110 HKEY_LOCAL_MACHINE\SOFTWARE\DBU Consulting\Servers
Alive\Status
................................................................................................................................... 347
111 HKEY_LOCAL_MACHINE\SOFTWARE\DBU Consulting\Servers
Alive\Status\P\1
...................................................................................................................................
= "-" (string)
347
112 HKEY_LOCAL_MACHINE\SOFTWARE\DBU Consulting\Servers
Alive\Status\P\5
...................................................................................................................................
= "+" (string)
347
113 HKEY_LOCAL_MACHINE\SOFTWARE\DBU Consulting\Servers
Alive\StatusSummary\FixedSubject
...................................................................................................................................
(string)
347
114 HKEY_LOCAL_MACHINE\SOFTWARE\DBU Consulting\Servers
Alive\SYSLog\WithoutProcess
...................................................................................................................................
(dword)
347
115 HKEY_LOCAL_MACHINE\SOFTWARE\DBU Consulting\Servers
Alive\WAP\FTPSleepTime
...................................................................................................................................
(dword)
347
116 HKEY_LOCAL_MACHINE\SOFTWARE\DBU Consulting\Servers
Alive\WAP\IncludeAllLargeResponse
...................................................................................................................................
(dword)
347
117 HKEY_LOCAL_MACHINE\SOFTWARE\DBU Consulting\Servers
Alive\WAP\IncludeAllSmallResponse
...................................................................................................................................
(dword)
347
118 HKEY_LOCAL_MACHINE\SOFTWARE\DBU Consulting\Servers
Alive\WAP\IncludeDownSmallResponse
...................................................................................................................................
(dword)
348
© Copyright 2012
11
12
Servers Alive 7.0
119 HKEY_LOCAL_MACHINE\SOFTWARE\DBU Consulting\Servers
Alive\WAP\Password
...................................................................................................................................
(string)
348
120 HKEY_LOCAL_MACHINE\SOFTWARE\DBU Consulting\Servers
Alive\WAP\Server
...................................................................................................................................
(string)
348
121 HKEY_LOCAL_MACHINE\SOFTWARE\DBU Consulting\Servers
Alive\WAP\Username
...................................................................................................................................
(string)
348
122 HKEY_LOCAL_MACHINE\SOFTWARE\DBU
Consulting\ServersAlive\StartUp\NetwareVolumev5
...................................................................................................................................
(string)
348
123 HKEY_LOCAL_MACHINE\SYSTEM\CurrentControlSet\Control\Secu
rityProviders
................................................................................................................................... 348
Index
349
© Copyright 2012
Part
I
14
1
Servers Alive 7.0
What's New?
What's New?
DNS,TCP, UDP and PING check can now work over ipv6
Twitter alerts added
SSH alerts added
“Person” based authentication for diskspace, perfmon, service, process checks and built-in webserver
for better central credentials management
Combined check has now been added for complex checks
Remote Icon has now been added for none-interactive service usage
Several changes in the SMTP mailer
Extended Changes Wizard
saWeb is now part of Servers Alive
Built-in webserver has now been extended with a lot of new features
Doubled the number of XMPP server (typically used for Gmail and inhouse XMPP)
Increased overall performance of Servers Alive
(2502)
© Copyright 2012
Part
II
16
2
Servers Alive 7.0
Getting Started
Welcome to Servers Alive, the award winning monitoring tool from Woodstone bvba. Servers Alive is
designed to monitor many different types of servers and services from a central location and report their
status. Servers Alive supports many generalized tests applicable to servers of all types, along with
specialized tests for certain types of services. When Servers Alive detects that a server or service has
become unavailable, Servers Alive can report this condition in a variety of ways. The software can even
take care of the problem without any human interaction.
Servers Alive is used all over the world by companies in all types of businesses, from computer to legal,
military to government. The companies rely on the software to monitor their mission critical servers.
Servers Alive is a compact and inexpensive tool, but it packs a lot of punch. It has a feature set that
compares favorably with the most popular monitoring packages available, but sells for a fraction of the
cost. You can register the product and then you can check up to 1000 entries with the Standard edition
and up to 5000 with the Enterprise edition.
We're sure you'll enjoy your experience with Servers Alive. As such, we offer the product free to those
who only wish to monitor ten or less servers or services. We're confident you'll see the incredible worth
you can get out of this amazing product!
In This Chapter
Installation
Getting Started in the Main Window
Default Host Names
License Agreement
Technical Support
Trademarks and Copyrights
2.1
Installation
Installation
Servers Alive has the following requirements for installation:
Microsoft® Windows® XP, Microsoft® Windows® Vista, Microsoft® Windows® 7, Microsoft®
Windows® 2003 (R2) and 2008 (R2).
Network interface card.
TCP/IP.
Telephony service.
For more information about these requirements, see the online Help for Windows.
You can purchase two different editions of Servers Alive: Standard and Enterprise. To find out more, see
the Woodstone web site.
The following table shows the differences between the editions and free version.
Free
version
Standard edition Enterprise edition
© Copyright 2012
Getting Started
Entries
10
1000
5000
Logging to ODBCcompliant database
Yes
No
Yes
Alert schedules
Yes
No
Yes
On-call schedules
Yes
No
Yes
Schedules for each
alert
Yes
No
Yes
RRD Tools
Yes
No
Yes
Custom fields
Yes
No
Yes
Visual Basic scripts
Yes
No
Yes
Network routes for
checks
Yes
No
Yes
Alert on received
SNMP traps
Yes
No
Yes
Checking Schedule
No
No
Yes
1
No
Unlimited (2 included with
license).
Remote Agents
17
Before Installing Servers Alive
Please note that you must be an administrative user on the computer before you can install Servers
Alive. Also note that, for all operating systems, you must run the telephony service or the processor can
take 100% CPU usage. For more information about telephony services, see the online Help for
Windows.
Make sure that Windows has been updated to include the most recent patches provided by Microsoft®.
This ensures the best possible compatibility. If you plan to use Servers Alive to check Oracle® or
Microsoft SQL® databases, you must install the corresponding client software provided by the database
manufacturer, as Servers Alive uses the client to perform its checks. If you check any Novell®-specific
servers, you must install the Client for Novell Networks provided by Novell. The Novell client provided by
Microsoft is not sufficient for the Netware® checks.
Downloading Servers Alive
Servers Alive is obtained primarily through an Internet download at the Woodstone web site.
You can find the download link on that page, or you can choose from any of the worldwide mirrors.
Woodstone bvba can ship a CD to you when you purchase the full version of the software. Only one
version of the software exists, regardless of whether you use it for ten or less entries or whether you
have purchased a full license.
Installing Servers Alive
Make a backup of your Servers Alive installation file (.exe). Woodstone is not responsible for backups
of this file.
Once you have downloaded the software package and saved it to a convenient location, launch the
Setup program.
© Copyright 2012
18
Servers Alive 7.0
Note that you cannot install Servers Alive through a Terminal Server session. When running Servers
Alive as a service through Terminal Server, you cannot see the tray icon.
The system tray icon of Servers Alive is visible only on the desktop of the system running Servers
Alive. If the software is running as a service, you can only see the icon when the service user interacts
with the desktop. Note that a Terminal Server session does not display the actual desktop, but a
virtual desktop. Also, you can see the actual desktop if you use the terminal server session with the /
CONSOLE command line option of the Terminal Service client of Windows 2003 (R2) and Windows
2008 (R2).
The Setup program asks you for a location where it can install the software. You can install the software
in any location. The install program extracts all program files to the location you specify and creates
entries for Servers Alive on your Start Menu under the heading Alive.
Servers Alive can be run as a service if the computer for installation is running Microsoft® Windows®
XP, Microsoft® Windows® Vista, Microsoft® Windows® 7, Microsoft® Windows® 2003 (R2) or 2008
(R2). The Setup process detects your operating system and the service automatically installed. For
Servers Alive to start automatically when you turn on your computer, you must go to the Services control
panel and set the service called Servers Alive to automatic startup.
Extending Servers Alive
When the Setup program installs Servers Alive, the Setup program also installs a few companion
applications that you can use to extend the functionality of Servers Alive. A subdirectory called External
includes sample external check applications that you can use. Woodstone bvba creates and maintains
the applications that are included in the external directory, but there are other applications, made by
other authors, provided free, that you can download from the Woodstone bvba web site. There are also
applications in the main Servers Alive directory that you can use to create your own external checks.
For more information, see External Checks.
Configuring Servers Alive
Before adding any monitored entries to Servers Alive, you need to configure its various options and
features. Servers Alive has many powerful features that you can use to tweak the monitoring process.
You should configure these before adding any entries, as you cannot use most of the alerting or
monitoring features without globally configuring them first.
The first thing to do is enter your registration code if you purchased the product. You can do this by
selecting the Register menu option from the Main window. This menu option is visible only in the
unregistered product. Woodstone bvba sends an email with the required name, company, and
registration Code when you purchase the software. If you have purchased the product, but do not have a
registration code, please send an email to Servers Alive support.
Next, you can click the Setup button on the Main window. You can configure how Servers Alive
monitors and alerts you by setting various options in the tree.
2.2
Getting Started in the Main Window
Getting Started in the Main Window
The Main window includes a listing of all entries. Each row in the entry list displays an entry item. The
entry list shows the last detected condition, and, when a check cycle is in progress, displays the item
that is currently being checked. You can use the Main window to control the check cycle, work with
dependencies, and make global changes to all entries.
© Copyright 2012
Getting Started
19
To get additional information about a dialog box or command, select the menu command and press
F1on the keyboard. Or, you can open a dialog box and press F1.
Moving, Displaying, Hiding Columns
When you first open Servers Alive, the Main window does not display columns.
You can display the columns by clicking any of the following commands on the View menu:
Host ID Column
Last Checktime Column
Roundtrip Column
Response Column
Status Column
Pretty Name Column
Host Name Column
Check Description Column
Priority Column
You can customize your own view of the item entries by doing one of the following:
Hide UP or MAINTENANCE entries by selecting View > Hide entries based on status then
Hide UP entries or Hide MAINTENANCE entries. This takes effect during the next check cycle.
Click the column heading to re-sort the list.
© Copyright 2012
20
Servers Alive 7.0
If you resort, this affects the order in which Servers Alive checks the entries; but the software
tracks the correct checking order for the dependencies.
Drag the column heading to the place you want to change the order of the columns.
You can hide different columns by selecting the name of the column on the View menu.
You can also display or hide the status icons by selecting View > Status Icons within Tree.
Adding and Editing Entry Items
You can add an entry item by clicking the Add button on the Main window. If you want to change the
configuration and global settings of Servers Alive while adding entries, click the Setup button. If you
want to delete an item, select the row for the item and click the Delete button.
To copy an entry, select the entry and press Ctrl + D on the keyboard. The new entry appears in the
window as Copy of <pretty name> or Copy of <host name>, in cases where the entry has no
pretty name.
To view information about an entry, select the entry and right-click. You can view the statistics, status,
and maintenance information on the shortcut menu.
To change the font size and font type, such as Arial, for entries in the Main window, you can enter the
following registry entries:
HKEY_LOCAL_MACHINE\SOFTWARE\DBU Consulting\Servers Alive\StartUp\Tree_Font_Name
(string)
HKEY_LOCAL_MACHINE\SOFTWARE\DBU Consulting\Servers Alive\StartUp\Tree_Font_Size
(string)
When you add an entry, you can enable the individual alert entry in the Main window by clicking the
check box that appears next to the entry. You can disable the alert entry by clearing the check box.
© Copyright 2012
Getting Started
21
By default, the software asks you to confirm if you want to drag and drop an entry on the Main
window. To turn this off, you must add the following registry key and then assign a value of 1:
HKEY_LOCAL_MACHINE\SOFTWARE\DBUConsulting\Servers
Alive\StartUp\No_confirmation_for_Drag_and_Drop (dword)
Organizing Entries with Groups
You can organize your entries in the Main window by grouping them together. In the list in the Main
window, select one of the existing groups, such as Firewalls, Webservers, and so forth, and rightclick. Select Add Group on the shortcut menu. You can add a group to an existing group by clicking
Add Sub Group on the shortcut menu.
You can also rename a group by selecting an existing group and then clicking Rename Group on the
shortcut menu. When you want to delete a group, select the group, right-click, and click Delete Group.
You can also drag groups to re-organize them:
If you drag an entry to a group, the item becomes a part of that group. However, if the item
depended on other items in the original group, those dependencies are lost when the item is
dragged to the target group.
If you drag a group to another group, the item becomes part of the target group.
If you want to move a sub group to the top level of the tree, so that the sub group is not part of another
group, select the sub group and right-click. On the shortcut menu, click Group to Top Level.
Changing the Order of Entries
You can change the order of entries in a subgroup with the following two commands:
First in (sub)list/group
Last in (sub)list/group
In the Main window, you select an entry and right-click to use the commands.
For example, if you have the following entry list in Main window: GROUP 1 contains SUBGROUP 1,
which contains the following groups in the following order:
Entry_A
Entry_B
Entry_C
If you select Entry_C, and select First in (sub)list/group, the order in the Main window changes to the
following:
Entry_C
Entry_A
Entry_B
Check Cycles
Servers Alive performs a check cycle starting from the top of the entry list working to the bottom of the
list. The software auto-arranges the list of entries by host in the correct order for the dependencies to
work properly.
You can see how often the software checks the servers in the lower left corner of the Main window. If you
want to change how often the servers are checked, click the Setup button and click Setup > Misc
Settings in the Setup tree. You must edit one of the boxes according to the time you want in the
Check Times area. You can set whether the checks occur in minutes or seconds. To do this, click File
> Setup. In the Setup tree, click General > Startup Settings.
© Copyright 2012
22
Servers Alive 7.0
If you want the view to scroll during checks, click the Setup button. In the tree on the Setup dialog
box, click General > Interface Settings. You can then click the Scroll Interface While Checking
check box.
Start, Stop, Pause, and Update Buttons
There are four command buttons in the lower right-hand corner of the Servers Alive window called Start,
Stop, Pause and Update. Use these buttons to control the check cycle. If you pause the check cycle,
it stops where it is and allows you to resume when ready. Note, however, that it only pauses until the
next schedule check cycle, at which time the software checks entries again automatically. If you need
to stop the check cycle for a long period of time, click the Stop button instead. When you are ready to
resume, use the Start button. When you click the Update button, the software immediately begins a
new check cycle.
To display the status for entries in a group in the Status column of the Main window, you can click
the Setup button and then click General > Interface Settings in the tree. Click the Show Group
Statistics in Tree Interface check box. The status displayed in the Main window applies only to the
entries in the group—and not subgroups.
Rechecking an Active Entry
You can recheck a single entry that has gone down to verify its condition. You do this by first clicking
the Stop button to stop any check cycle currently in progress. Select an entry and right-click to select
Check Now. Servers Alive checks that single entry and displays the status in the left-most column.
Statistics
Servers Alive maintains statistics on the availability of the servers that you monitor. You can access
these statistics by first selecting an entry. You then right-click and select the Statistics command on
the shortcut menu. The Statistics box displays response time statistics, showing the minimum,
maximum, and average response times. The dialog box also shows how many times the server was
detected as up and down. Currently, there is no process to produce reports based on this information.
Servers Alive does not keep previous statistics when you stop and then restart the software.
Active and Maintenance Modes
An entry can be in one of two modes: Active or Maintenance. Hosts are only included in the check
cycle if they are active. Most entries stay in active mode all the time and only can be switched to
maintenance mode when work is being performed on them. If you have regularly scheduled maintenance
periods for a server, you should click the Add button and use the Schedule tab in the host entry to
schedule periods when the item is switched to maintenance mode.
You can change an entry from active to maintenance states quickly and easily. Select an entry in the
Main window and right-click. You can then select Active or Maintenance from the shortcut menu.
© Copyright 2012
Getting Started
23
You can also change all the entries in a group with one click. Select a group and right-click. On the
shortcut menu, click Set All Entries to Active or Set All Entries to Maintenance.
Sound
To turn off the sound for an entry, select it, right-click and select Mute Sound.
Alerts
To turn off alerts for an entry, select it, right-click and select Mute all alerts. The setting is not saved in
the entries file, and is reset when you edit the entry.
See Also
Getting Started
Installation
Default Host Names
License Agreement
Technical Support
Trademarks and Copyrights
2.3
Default Host Names
Default Host Names
Servers Alive has certain default host names that are replaced by the current values in the operating
system (OS).
@DNS1 which refers to the first DNS server as defined within the OS.
@DNS2 which refers to the second DNS server as defined within the OS.
@WINS1 which refers to the first WINS server as defined within the OS.
@WINS2 which refers to the second WINS server as defined within the OS.
@GATEWAY which refers to the default gateway as defined by the OS.
If the result that the OS gives back is blank, or none, the software executes the command with a blank
host name. Some of the checks, such as the ping check, use your own local Internet protocol (IP)
address.
See Also
Getting Started
Installation
Getting Started in the Main Window
License Agreement
Technical Support
Trademarks and Copyrights
2.4
License Agreement
License Agreement
This license agreement covers your use of Servers Alive by bvba Woodstone. This includes the
© Copyright 2012
24
Servers Alive 7.0
executable files and documentation and is hereafter referred to as the "Product". The Product is
Copyright © 1997-2012 by bvba Woodstone. If you do not agree with these terms you may not install the
Product. By incorporating the Product in your work or distributing the Product to others you implicitly
agree to these license terms. This End User License Agreement (EULA) covers the current version of
the Product. bvba Woodstone reserves the right to modify the terms of this License Agreement at any
time and without prior notification, in future releases of the Product.
Copyright
The Product is, and remains, copyright 1997-2012 bvba Woodstone. All rights reserved
All title and copyrights in and to the PRODUCT (including but not limited to any text, images, and other
materials incorporated into the PRODUCT), and any copies of the PRODUCT are owned by the software
publisher or its suppliers. All title and intellectual property rights in and to the content which may be
accessed through use of the PRODUCT is the property of the respective content owner and may be
protected by applicable copyright or other intellectual property laws and treaties. This EULA grants you
no rights to use such content. If this PRODUCT contains documentation which is provided only in
electronic form, you may print one copy of such electronic documentation.
Conditions Of Use
The Product is provided in one (1) form: as a downloadable, ready-to-run, installation kit consisting of
executable programs, release notes, and documentation, hereafter referred to as the "Product
Executable". You may freely use and distribute the trial version of the Product Executable so long as
you provide the complete and unmodified original trial version of the Product Executable installation kit
as supplied by bvba Woodstone.
Woodstone provides only the latest version of the Product Executable for download from the Woodstone
Web site. Older versions of the Product will not be provided by Woodstone at any time. It is your
responsibility to create an archived copy of the downloaded Program Executable which you have
purchased.
Disclaimer Of Warranty
The Product is provided on a trial basis for evaluation, in the hope that it will be useful. It is provided
"AS-IS", without warranty of any kind, either expressed or implied, including, but not limited to, the
implied warranties of merchantability and fitness for a particular purpose. The entire risk as to the quality
and performance of the Product is with you. Should the Product prove defective, the full cost of repair,
servicing, or correction lies with you. The trial version is limited to ten (10) check entries and this is the
only limitation. You may purchase either the Standard Edition or the Enterprise Edition, depending on
your needs.
Each registration code covers ONLY a single copy of the PRODUCT EXECUTABLE installed on a single
machine. You need a unique registration code for each copy of the program you want to run. The
license covers one (1) additional installation, which must be off-site and for disaster recovery and/or
testing the DRP, only. You cannot run this concurrently with your main installation.
Technical Support
Limited technical support is available from Woodstone. Full, guaranteed technical support is available
only with a support license purchased from bvba Woodstone. Current prices and conditions may be
obtained by emailing support@woodstone.nu
Other Licensing Conditions
For commercial distributors, other licensing conditions may be negotiated with respect to technical
support and redistribution rights. Before selling Servers Alive, you should contact bvba Woodstone in
order to negotiate a redistribution license. Commercial distributors interested in OEM deals should
contact us.
© Copyright 2012
Getting Started
25
See Also
Getting Started
Installation
Getting Started in the Main Window
Default Host Names
Technical Support
Trademarks and Copyrights
2.5
Technical Support
Technical Support
Email
Limited email support is available from Woodstone support.
Full guaranteed technical support is subject to a Woodstone bvba support license. For current prices
and conditions, please send email to Woodstone support.
Mailing List
You can obtain technical information quickly by signing up for our mailing list. To sign up for the list, see
the subscriber page.
You can also search the mail archives for useful information.
2.6
Trademarks and Copyrights
Trademarks and Copyrights
Trademarks
Servers Alive is a registered trademark of Woodstone bvba.
Oracle is a registered trademark of Oracle Corporation.
Novell is a registered trademark of Netware. ICQ is a registered trademark of Mirabilis LTD (copyright
1996).
Microsoft, Windows, Windows NT, Visual Basic, and MSN are registered trademarks of Microsoft
Corporation. Citrix is a registered trademark of Citrix Systems, Inc.
The term "Linux" is a registered trademark of Linus Torvalds, the original author of the Linux kernel. UNIX
is a registered trademark of The Open Group.
Lotus and Lotus Notes are registered trademarks of Lotus Development Corporation.
Domino and Notes are trademarks of Lotus Development Corporation.
IBM, the IBM logo, and Wake on LAN are trademarks of International Business Machines Corporation in
the United States and/or other countries.
Intel is a trademark of Intel Corporation in the United States, or other countries, or both.
AOL and AIM are registered trademarks of America Online, Inc. AOL® Instant Messenger is a
© Copyright 2012
26
Servers Alive 7.0
trademark of America Online, Inc.
ICQ is a registered trademark of ICQ, Inc.
Google is a trademark of Google, Inc.
All other brands and product names are trademarks or registered trademarks of their respective owners.
Copyright
The product is, and remains, copyright © 1997-2012 Woodstone bvba. All rights reserved including
software, file formats, and audiovisual displays; may be used pursuant to applicable software license
agreement; contains confidential and proprietary information of Woodstone bvba and/or third parties
which is protected by copyright and trade secret law and may not be provided or otherwise made
available without proper authorization.
Warranties and Liabilities
All warranties given by Woodstone bvba about software are set forth in your purchase contract, and
nothing stated in, or implied by, this document or its contents shall be considered or deemed a
modification or amendment of such warranties. Woodstone bvba believes the information in this
publication is accurate as of its publication date. The information and the software discussed in this
document are subject to change without notice and are subject to applicable technical product
descriptions. Woodstone bvba is not responsible for any error that may appear in this document.
The software discussed in this document is furnished under a license and may be used or copied only in
accordance with the terms of this license.
No responsibility is assumed by Woodstone bvba for the use or reliability of software. THE USER OF
THE SOFTWARE IS EXPECTED TO MAKE THE FINAL EVALUATION AS TO THE USEFULNESS OF
THE SOFTWARE IN HIS OWN ENVIRONMENT.
bvba Woodstone
Schrieksebaan 146
3140 Keerbergen
Belgium
Web site
Email
Copyright Notices for MIB Parser
Part 1: Copyright 1989, 1991, 1992 by Carnegie
Mellon University
Derivative Work - 1996, 1998-2000
Copyright 1996, 1998-2000 The Regents of the University of California
All Rights Reserved
Permission to use, copy, modify and distribute this software and its documentation for any purpose and
without fee is hereby granted, provided that the above copyright notice appears in all copies and that
both that copyright notice and this permission notice appear in supporting documentation, and that the
name of CMU and The Regents of the University of California not be used in advertising or publicity
pertaining to distribution of the software without specific written permission.
CMU AND THE REGENTS OF THE UNIVERSITY OF CALIFORNIA DISCLAIM ALL WARRANTIES
WITH REGARD TO THIS SOFTWARE, INCLUDING ALL IMPLIED WARRANTIES OF
© Copyright 2012
Getting Started
27
MERCHANTABILITY AND FITNESS. IN NO EVENT SHALL CMU OR THE REGENTS OF THE
UNIVERSITY OF CALIFORNIA BE LIABLE FOR ANY SPECIAL, INDIRECT OR CONSEQUENTIAL
DAMAGES OR ANY DAMAGES WHATSOEVER RESULTING FROM THE LOSS OF USE, DATA OR
PROFITS, WHETHER IN AN ACTION OF CONTRACT, NEGLIGENCE OR OTHER TORTIOUS ACTION,
ARISING OUT OF OR IN CONNECTION WITH THE USE OR PERFORMANCE OF THIS SOFTWARE.
Part 2: Networks Associates Technology, Inc
copyright notice (BSD)
Copyright (c) 2001-2003, Networks Associates Technology, Inc
All rights reserved.
Redistribution and use in source and binary forms, with or without modification, are permitted provided
that the following conditions are met:
Redistributions of source code must retain the above copyright notice, this list of conditions and
the following disclaimer.
Redistributions in binary form must reproduce the above copyright notice, this list of conditions
and the following disclaimer in the documentation and/or other materials provided with the
distribution.
Neither the name of the Networks Associates Technology, Inc nor the names of its contributors
may be used to endorse or promote products derived from this software without specific prior
written permission.
THIS SOFTWARE IS PROVIDED BY THE COPYRIGHT HOLDERS AND CONTRIBUTORS ``AS IS''
AND ANY EXPRESS OR IMPLIED WARRANTIES, INCLUDING, BUT NOT LIMITED TO, THE IMPLIED
WARRANTIES OF MERCHANTABILITY AND FITNESS FOR A PARTICULAR PURPOSE ARE
DISCLAIMED. IN NO EVENT SHALL THE COPYRIGHT HOLDERS OR CONTRIBUTORS BE LIABLE
FOR ANY DIRECT, INDIRECT, INCIDENTAL, SPECIAL, EXEMPLARY, OR CONSEQUENTIAL
DAMAGES (INCLUDING, BUT NOT LIMITED TO, PROCUREMENT OF SUBSTITUTE GOODS OR
SERVICES; LOSS OF USE, DATA, OR PROFITS; OR BUSINESS INTERRUPTION) HOWEVER
CAUSED AND ON ANY THEORY OF LIABILITY, WHETHER IN CONTRACT, STRICT LIABILITY, OR
TORT (INCLUDING NEGLIGENCE OR OTHERWISE) ARISING IN ANY WAY OUT OF THE USE OF
THIS SOFTWARE, EVEN IF ADVISED OF THE POSSIBILITY OF SUCH DAMAGE.
Part 3: Cambridge Broadband Ltd. copyright notice
(BSD)
Portions of this code are copyright (c) 2001-2003, Cambridge Broadband Ltd.
All rights reserved.
Redistribution and use in source and binary forms, with or without modification, are permitted provided
that the following conditions are met:
Redistributions of source code must retain the above copyright notice, this list of conditions and
the following disclaimer.
Redistributions in binary form must reproduce the above copyright notice, this list of conditions
and the following disclaimer in the documentation and/or other materials provided with the
distribution.
The name of Cambridge Broadband Ltd. may not be used to endorse or promote products derived
from this software without specific prior written permission.
THIS SOFTWARE IS PROVIDED BY THE COPYRIGHT HOLDER ``AS IS'' AND ANY EXPRESS OR
© Copyright 2012
28
Servers Alive 7.0
IMPLIED WARRANTIES, INCLUDING, BUT NOT LIMITED TO, THE IMPLIED WARRANTIES OF
MERCHANTABILITY AND FITNESS FOR A PARTICULAR PURPOSE ARE DISCLAIMED. IN NO
EVENT SHALL THE COPYRIGHT HOLDER BE LIABLE FOR ANY DIRECT, INDIRECT, INCIDENTAL,
SPECIAL, EXEMPLARY, OR CONSEQUENTIAL DAMAGES (INCLUDING, BUT NOT LIMITED TO,
PROCUREMENT OF SUBSTITUTE GOODS OR SERVICES; LOSS OF USE, DATA, OR PROFITS; OR
BUSINESS INTERRUPTION) HOWEVER CAUSED AND ON ANY THEORY OF LIABILITY, WHETHER
IN CONTRACT, STRICT LIABILITY, OR TORT (INCLUDING NEGLIGENCE OR OTHERWISE) ARISING
IN ANY WAY OUT OF THE USE OF THIS SOFTWARE, EVEN IF ADVISED OF THE POSSIBILITY OF
SUCH DAMAGE.
Part 4: Sun Microsystems, Inc. copyright notice
(BSD)
Copyright © 2003 Sun Microsystems, Inc., 4150 Network Circle, Santa Clara, California 95054, U.S.A.
All rights reserved.
Use is subject to license terms below.
This distribution may include materials developed by third parties.
Sun, Sun Microsystems, the Sun logo and Solaris are trademarks or registered trademarks of Sun
Microsystems, Inc. in the U.S. and other countries. Redistribution and use in source and binary forms,
with or without modification, are permitted provided that the following conditions are met:
Redistributions of source code must retain the above copyright notice, this list of conditions and the
following disclaimer.
Redistributions in binary form must reproduce the above copyright notice, this list of conditions
and the following disclaimer in the documentation and/or other materials provided with the
distribution.
Neither the name of the Sun Microsystems, Inc. nor the names of its contributors may be used to
endorse or promote products derived from this software without specific prior written permission.
THIS SOFTWARE IS PROVIDED BY THE COPYRIGHT HOLDERS AND CONTRIBUTORS ``AS IS''
AND ANY EXPRESS OR IMPLIED WARRANTIES, INCLUDING, BUT NOT LIMITED TO, THE IMPLIED
WARRANTIES OF MERCHANTABILITY AND FITNESS FOR A PARTICULAR PURPOSE ARE
DISCLAIMED. IN NO EVENT SHALL THE COPYRIGHT HOLDERS OR CONTRIBUTORS BE LIABLE
FOR ANY DIRECT, INDIRECT, INCIDENTAL, SPECIAL, EXEMPLARY, OR CONSEQUENTIAL
DAMAGES (INCLUDING, BUT NOT LIMITED TO, PROCUREMENT OF SUBSTITUTE GOODS OR
SERVICES; LOSS OF USE, DATA, OR PROFITS;
OR BUSINESS INTERRUPTION) HOWEVER CAUSED AND ON ANY THEORY OF LIABILITY,
WHETHER IN CONTRACT, STRICT LIABILITY, OR TORT (INCLUDING NEGLIGENCE OR
OTHERWISE) ARISING IN ANY WAY OUT OF THE USE OF THIS SOFTWARE, EVEN IF ADVISED
OF THE POSSIBILITY OF SUCH DAMAGE.
Part 5: Sparta, Inc copyright notice (BSD)
Copyright (c) 2003-2004, Sparta, Inc
All rights reserved.
Redistribution and use in source and binary forms, with or without modification, are permitted provided
that the following conditions are met:
Redistributions of source code must retain the above copyright notice, this list of conditions and
the following disclaimer.
© Copyright 2012
Getting Started
29
Redistributions in binary form must reproduce the above copyright notice, this list of conditions
and the following disclaimer in the documentation and/or other materials provided with the
distribution.
Neither the name of Sparta, Inc nor the names of its contributors may be used to endorse or
promote products derived from this software without specific prior written permission.
THIS SOFTWARE IS PROVIDED BY THE COPYRIGHT HOLDERS AND CONTRIBUTORS ``AS IS''
AND ANY EXPRESS OR IMPLIED WARRANTIES, INCLUDING, BUT NOT LIMITED TO, THE IMPLIED
WARRANTIES OF MERCHANTABILITY AND FITNESS FOR A PARTICULAR PURPOSE ARE
DISCLAIMED. IN NO EVENT SHALL THE COPYRIGHT HOLDERS OR CONTRIBUTORS BE LIABLE
FOR ANY DIRECT, INDIRECT, INCIDENTAL, SPECIAL, EXEMPLARY, OR CONSEQUENTIAL
DAMAGES (INCLUDING, BUT NOT LIMITED TO, PROCUREMENT OF SUBSTITUTE GOODS OR
SERVICES; LOSS OF USE, DATA, OR PROFITS; OR BUSINESS INTERRUPTION) HOWEVER
CAUSED AND ON ANY THEORY OF LIABILITY, WHETHER IN CONTRACT, STRICT LIABILITY, OR
TORT (INCLUDING NEGLIGENCE OR OTHERWISE) ARISING IN ANY WAY OUT OF THE USE OF
THIS SOFTWARE, EVEN IF ADVISED OF THE POSSIBILITY OF SUCH DAMAGE.
See Also
Getting Started
Installation
Getting Started in the Main Window
Default Host Names
License Agreement
Technical Support
© Copyright 2012
Part
III
Servers Alive and Terminal Server Sessions
3
31
Servers Alive and Terminal Server Sessions
You can run Servers Alive natively as a service in Microsoft® Windows® XP, Microsoft® Windows®
Vista, Microsoft® Windows® 7, Microsoft® Windows® 2003 (R2) and 2008 (R2). You must set Servers
Alive as a system account with desktop interaction. To do this, you open the Microsoft Management
Console, select the Local System Account option on the Properties dialog box, and click the Allow
Service to Interact with Desktop setting.
If you run Servers Alive as a service, using the system account with desktop interaction, you see the
system tray icon only when you log on to the real desktop of the system running the service.
Terminal Server Sessions
If you want to use a Terminal Server session to manage Servers Alive running as a service, you must run
Terminal Server for Windows 2003 and the Windows 2003 Terminal Server client.
When using a Terminal Server session, you interact with a virtual desktop, not the actual, or real,
desktop of the remote system. The system tray icon of Servers Alive is visible only on the real desktop
of the system running the service and only if you are logged in with the correct privileges as the user of
the service. To display the actual desktop of the system running the service, not the virtual desktop, you
must type the command line option /CONSOLE on the client at the DOS prompt.
The Console option is available only for Windows 2003 Terminal Service client.
Security Issues with Services Running in Windows
Any services that run in Windows have a common security issue. To run Servers Alive under the system
account with desktop interaction, you should carefully consider the following: Any process started from
within Servers Alive has the same access rights as the system administrator.
You must protect the system running Servers Alive by ensuring that only users with a correct security
clearance are allowed to log on to the local system. Remote log-ons have serious security
implications. Users who log on remotely can perform tasks as though they were sitting at the console.
For this reason, you should make sure that the server is behind a firewall. You should require that all
users who use remote connections log in with a strong password.
For example, an administrator installs Servers Alive on a workstation and configures the software to run
as a service, using the system account with desktop interaction. A non-administrative user can log on to
the workstation and see Servers Alive as an icon in the system tray. The user can open the Servers
Alive Help file and click the View Source command in the Windows Help viewer. Subsequently, in the
Open dialog box, the user can open and run CMD.exe. The non-administrative user can now run the
command line with all the access rights as the system administrator.
Members of the Server Operator group can list, monitor, and restart services.
Remote Windows Systems
When you run Servers Alive as a service in Windows, using the System account with desktop
interaction, you can perform checks. Consider the following example: The System account of host_1
has no rights to host_2; and you cannot assign rights to it. However, you can still check services,
processes, or diskspace on the remote Windows system. To do this, you should specify a user name
and password for each of the checks.
© Copyright 2012
32
Servers Alive 7.0
If the host is part of a domain, you should include the domain name with the user name as in:
domain_name\user_name.
© Copyright 2012
Part
IV
34
4
Servers Alive 7.0
File Menu
The File menu has many commands that help you manage your information:
File - Open a new list of entries.
Import Old Hostfile - Open a host file saved in earlier versions of Servers Alive.
Print Tree - Preview and print a picture of entries in the Main window as shown on your computer
screen. In the print preview window, click to zoom in to the view.
Save - Save your settings and list of entries. The Save command prompts you for a location and
name to save the list of entries. Select a location and name that is easy to remember.
Save As - Save your list of entries as a text file with a .txt extension.
Exit - Close Servers Alive.
Setup - Edit the global settings for Servers Alive. You can also click the Setup button in the Main
window.
Most Recently Used List - Displays the list of most recently used host files.
If you want Servers Alive to load a listing by default, you can set that by clicking the File > Setup
command and then entering the information on the Startup tab.
In This Chapter
File > Setup (Setup Dialog Box)
4.1
File > Setup (Setup Dialog Box)
File > Setup (Setup Dialog Box)
The Setup dialog box allows you to enter global settings for Servers Alive with the following branches in
the Setup tree:
Alerts
Logging
Output
General
Built-in Servers
Check Settings
When you select a branch in the tree, different setup options appear on the right side of the dialog box.
© Copyright 2012
File Menu
35
In This Section
Alerts (Setup Dialog Box)
Logging (Setup Dialog Box)
Uptime Logging (Setup Dialog Box)
Output (Setup Dialog Box)
General (Setup Dialog Box)
Built-in Servers (Setup Dialog Box)
4.1.1
Alerts (Setup Dialog Box)
Alerts (Setup Dialog Box)
The Alerts section of the Setup tree specifies the alerts that are sent when a server malfunctions. When
Servers Alive detects a down condition, it can respond with a wide array of notifications and alerts,
depending on the settings that you choose, including the following:
Sending an email using SMTP, indicating what server is down.
Paging you with a numeric or alphanumeric warning.
Executing a program.
Playing a sound.
Restarting an NT service.
Mail alerting is one of the most common types of alerting used. Servers Alive supports two different
methods of sending mail: SMTP and Other Mail. Usually, you should choose settings on the SMTP
tree unless your mail server does not support SMTP or you have special mailing needs. In these cases,
you should examine the Other Mail options in the tree.
When you add an entry, you can enable the individual alert entry in the Main window by clicking its
check box. You can disable the alert entry by clearing the check box.
In This Section
SMTP (Setup Dialog Box)
Numeric Paging (Setup Dialog Box)
Alpha Paging - SMS (Setup Dialog Box)
Audio (Setup Dialog Box)
SNMP Trap Sending (Setup Dialog Box)
Other Mail (Setup Dialog Box)
MSN Messenger (Setup Dialog Box)
XMPP (Jabber) (Setup Dialog Box)
SNPP (Network Paging) (Setup Dialog Box)
© Copyright 2012
36
Servers Alive 7.0
SMPP (Network Paging) (Setup Dialog Box)
NotePage - PageGate (Setup Dialog Box)
Executive Alerts (Setup Dialog Box)
4.1.1.1
SMTP (Setup Dialog Box)
SMTP (Setup Dialog Box)
Mail alerting is one of the most common types of alerting used. Servers Alive supports two different
methods of sending mail: SMTP and Other Mail. Usually, you should choose settings on the SMTP
tree unless your mail server does not support SMTP or you have special mailing needs. In these cases,
you should examine the Other Mail options in the tree.
In This Section
Primary (Setup Dialog Box)
Alternate (Setup Dialog Box)
See Also
Alerts (Setup Dialog Box)
Numeric Paging (Setup Dialog Box)
Alpha Paging - SMS (Setup Dialog
Box)
Audio (Setup Dialog Box)
SNMP Trap Sending (Setup Dialog
Box)
Other Mail (Setup Dialog Box)
MSN Messenger (Setup Dialog Box)
XMPP (Jabber) (Setup Dialog Box)
SNPP (Network Paging) (Setup Dialog
Box)
SMPP (Network Paging) (Setup
Dialog Box)
NotePage - PageGate (Setup Dialog
Box)
Executive Alerts (Setup Dialog Box)
4.1.1.1.1 Primary (Setup Dialog Box)
Primary (Setup Dialog Box)
© Copyright 2012
File Menu
37
Enable Primary SMTP Mail
Enables this feature and allows you to enter values on the dialog box. If you do not click this box, the
software sends mail through both the primary and alternate SMTP servers.
Mail Host
Enter the mail host as a NetBIOS name, DNS name or IP address; for example, HERMES,
mail.domain.com, or 123.45.67.89.
Send Direct
Click this check box to send the alert message directly to the mail server that is responsible for the
domain in the To box of the message. If you select DUN options and click the Send Direct check box,
Servers Alive sends the DNS request for the MX record before making the DUN connection. For more
information about DUN options, see Advanced Settings for the SMTP Primary Mail: DUN and ESMTP.
When you click the Send Direct check box, with certain versions of the IPHLPAPI.DLL file, you must
specify the DNS servers to use when querying for the MX records in the following registry key. If you
do not specify the DNS servers, Servers Alive attempts to determine which DNS servers to use.
HKEY_LOCAL_MACHINE\SOFTWARE\DBU Consulting\Servers Alive\SMTP\Primary_DNS_to_use
(string)
HKEY_LOCAL_MACHINE\SOFTWARE\DBU Consulting\Servers Alive\SMTP\Primary_DNS_to_use_2
(string)
If the first DNS server does not respond correctly, the software uses the second DNS server, if
specified, to get the MX record for the recipient domain.
From
Enter a name or a fully-qualified domain name; for example, serversalive@company.com. Your entries
depend on the way your SMTP server is configured; most SMTP servers require a FROM name that
© Copyright 2012
38
Servers Alive 7.0
looks like a valid email address, such as salive@domain.com. If you have trouble, please contact your
mail server administrator for the appropriate settings.
If you do not enter correct information in the From box, you might receive a message from the mail
server indicating that relaying has been denied.
Default To
Enter an email address, such as person@company.com. To send the message to several email
addresses, separate the addresses with a comma, as in the following example: user1@company.com,
user2@company.com.
Default Subject
Enter the information that you want to appear in the Subject line of every SMTP alert message. The
default message displays the following tokens:
%p for the pretty name.
%s for the status.
You can use the following variables:
%a for additional information. For a ping check, this is the round trip time.
%c for the complete host/check description.
%d for the date.
%e for extra information. For URL checking, this could contain "404 Not Found" as the error
message.
%g contains the group-name.
%h for the host name.
%i for hostID; used for numeric paging.
%m contains the RRD timestamp, useful for undertaking your own type of RRD logging.
%p for the pretty name.
%r for the remark.
%s for the status.
%t for the last check time.
%u for the unique ID of the host.
%w for the IP address of the host that the software checks, if known. If the IP address is not
known, the host name is used. (For an HTTP check via a proxy-server it will contain the IP
address of the proxy-server)
%y for the status change date.
%z for the status change time.
{0a} for chr(10) for a line feed.
{0d} for chr(13) for a carriage return.
{25} for a : (colon).Default Message
Enter the message for the body of every SMTP alert message. You can enter multiple lines by pressing
Shift + Enter on the keyboard.
The default message displays the following tokens:
%p for the pretty name.
%s for the status.
You can also use the parameters in the previous description.
© Copyright 2012
File Menu
39
Priority of Mail
Select one of several different levels of priority for sending the message.
Send mails to multiple recipients as multiple mails
When checked, Servers Alive uses one session per outgoing email. This is slower than sending all the
emails in a single session. However, using a single session means that the entire batch is lost should
the server reject a single recipient.
Fall Back to Alternate When Primary Not Responding Correctly
Check so that the alternate server is used only when the primary server is down or not responding
correctly.
Test It
Sends a test message to the specified users. Remember to click the Apply button first; otherwise,
Servers Alive uses the previous values for the test mail. Messages about the results of the test appear
next to the Test It button.
In This Section
Advanced Settings for the SMTP
Primary Mail: DUN and ESMTP
Registry Settings for SMTP
See Also
SMTP (Setup Dialog Box)
Alternate (Setup Dialog Box)
4.1.1.1.1.1 Advanced Settings for the SMTP Primary Mail: DUN and ESMTP
Advanced Settings for the SMTP Primary Mail: DUN and ESMTP
Servers Alive also supports ESMTP, POP3 and CRAM-MD5 authentication. ESMTP authentication is
limited to AUTH LOGIN, a clear text authentication method using a base-64-encoded user name and
password.
© Copyright 2012
40
Servers Alive 7.0
Servers Alive uses your LAN (network) connection to send the mail to your SMTP server. Servers Alive
can also do this using DUN (Dial Up Networking).
Servers Alive sends SMTP mail through your usual LAN connection (__LAN__). You can, however, force
Servers Alive to dial into a remote network before sending mail to an SMTP server. To do this, you first
must configure the correct Dial-up Networking settings in Windows. You can then select them using the
appropriate dropdown boxes on the DUN-SMTP branch of the tree. If you need to provide a user name,
password, and domain to establish the connection, you can enter them in the appropriate text boxes.
Many organizations do not allow standard SMTP connections for outgoing mail, as outside spammers
use them to send unsolicited mail. Most have an option to use ESMTP, which forces a person to log in
to the SMTP mail server before allowing that person to send any mail. If your company uses ESMTP,
you must supply a use name and password combination for your primary and/or alternate mail settings
to allow Servers Alive to send mail.
To use this, select an authentication type in Use Authentication, and then type the user name and
password.
DUN Entry to Use
Select whether to use the local area network or dial-up network. By default, Servers Alive connects to
the host using the normal LAN connection (__LAN__). Additionally, Servers Alive can also create a dialup network (DUN) connection to an external network before completing the check. After the check,
Servers Alive disconnects from the external network. If you have created dial-up network connections on
your computer, those connections appear on the DUN Entry to Use dropdown list.
The DUN feature is available only if a dial-up network connection is installed on the computer running
Servers Alive. See the online Help for Windows for more information on how to create a dial-up
network connection. To use this feature effectively, Servers Alive must make the connection
completely unattended. For that reason, you must configure the dial-up entry to save passwords.
Username
© Copyright 2012
File Menu
41
Enter the user name required to log in to the network.
Password
Enter the password required to log in to the network.
Domain
Enter the name of the domain.
Use authentication
Select to use ESMTP, POP3 or CRAM-MD5 authentication. You can also select to not use
authentication. If you click ESMTP, this type of authentication is limited to AUTH LOGIN type, a clear
text authentication method using a base-64-encoded user name and password.
Username
Enter the user name required for authentication.
Password
Enter the password required for authentication.
POP3 Server
Type the name of the POP3 server.
Sender IP
Specify the IP address to use for sending emails. This applies to systems with more than one IP
address. The default is localhost. If using a DUN connection, select "DHCP" to use the IP assigned to
the DUN adapter once the connection is actually made.
SMTP Port
If the mail server you want to use when sending mail is not using the default port (Port 25), you can
change this by altering the “SMTP port” field.
Sender Threads
Servers Alive is able to send mail in more then one thread. You can change the number of used threads
via the “Sender Threads” field.
See Also
Primary (Setup Dialog Box)
Registry Settings for SMTP
4.1.1.1.1.2 Registry Settings for SMTP
Registry Settings for SMTP
Ping Settings
Before sending an e-mail, Servers Alive pings the SMTP server to see if it is responding. You can use
the following SMTP\PingTimeout parameter to determine the amount of time Servers Alive should wait for
a response (max. 32 sec).
HKEY_LOCAL_MACHINE\SOFTWARE\DBU Consulting\Servers Alive\SMTP\pingtimeout (dword)
Servers Alive can send you an email every few minutes, based on the interval that you choose, to show
that the software is still running. The mail is sent using the default settings of the primary SMTP server.
© Copyright 2012
42
Servers Alive 7.0
When Servers Alive starts or stops checking, it can also send an email, using the settings of the primary
SMTP server. Before sending email to an SMTP server, Servers Alive pings the server and only sends
email to the server if it gets a response. If your server is not responding to pings, because a router or fire
wall filters out the ICMP packages, the email is not sent. You can disable this ping-before-send feature
to get around this. All email sent by Servers Alive is by default sent as URGENT email (high priority).
By default, the keep-alive mailings are sent to the default primary Mailto parameter. This can be altered
with the following registry key.
HKEY_LOCAL_MACHINE\SOFTWARE\DBU Consulting\Servers Alive\SMTP\KeepAliveTo (string)
SMTP Timeout
Another parameter called SMTP\Timeout controls how long Servers Alive waits for the SMTP server to
respond. The default is 15 seconds, and the maximum is 60 seconds.
HKEY_LOCAL_MACHINE\SOFTWARE\DBU Consulting\Servers Alive\SMTP\timeout (dword)
If SMTP/ResolveAtStart equals 1, then Servers Alive attempts to resolve the SMTP, and alternate SMTP,
server name to its IP address when Servers Alive starts and uses that from then on.
HKEY_LOCAL_MACHINE\SOFTWARE\DBU Consulting\Servers Alive\SMTP\ResolveAtStart (dword) 1
or 0.
If ExcludeDateTimeInMail is 1, the generated SMTP mailings do not include the last line (Mail generated
by ... date/time).
HKEY_LOCAL_MACHINE\SOFTWARE\DBU Consulting\Servers Alive\ExcludeDateTimeInMail (dword) 1
or 0
Custom Mail Headers and Footers
You can use the following keys to add custom headers to any SMTP mail Servers Alive sends:
HKEY_LOCAL_MACHINE\SOFTWARE\DBU Consulting\Servers Alive\SMTP\PrimaryXHeader
(string)
HKEY_LOCAL_MACHINE\SOFTWARE\DBU Consulting\Servers Alive\SMTP\AlternateXHeader
(string)
You can use the following keys to add custom footers to any SMTP mail Servers Alive sends:
HKEY_LOCAL_MACHINE\SOFTWARE\DBU Consulting\Servers Alive\SMTP\PrimaryFooter
(string)
HKEY_LOCAL_MACHINE\SOFTWARE\DBU Consulting\Servers Alive\SMTP\AlternateFooter
(string)
You can use the following variables in the PrimaryFooter entry:
{time} hh:mm:ss format
{date} dd:mm:yy format
{sdate} dd:mm:yy format
{stime} hh:mm format
{saversion} Servers Alive version number
{0d} Carriage return character
{0a} New line character
{25} Colon
Custom Date and Time Formats
You can specify a custom date and time format for the customer headers and footers in SMTP mail:
© Copyright 2012
File Menu
43
HKEY_LOCAL_MACHINE\SOFTWARE\DBU Consulting\Servers Alive\SMTP\CustomDateFormat
(string)
{cdate} custom date format
HKEY_LOCAL_MACHINE\SOFTWARE\DBU Consulting\Servers Alive\SMTP\CustomTimeFormat
(string)
{ctime} custom time format
Create or Edit HELO/EHLO Commands
The HELO/EHLO command is used to identify the client sender to the SMTP server. The sending server
identifies itself and the receiving server accepts any given name, per request. EHLO is the Enhanced
SMTP (ESMTP) version of HELO. To create or edit an HELO/EHLO command, you can edit the following
registry entries:
HKEY_LOCAL_MACHINE\SOFTWARE\DBU Consulting\Servers Alive\SMTP\PrimaryHELO (string)
HKEY_LOCAL_MACHINE\SOFTWARE\DBU Consulting\Servers Alive\SMTP\AlternateHELO (string)
You can use the following variables in the entry. The default value is 5.
A value of 0 uses the name of the SMTP server as defined in the Setup dialog box for the HELO/
EHLO command.
A value of 1 uses the name of the system that runs Servers Alive for the HELO/EHLO command.
A value of 2 uses the domain name of the system running Servers Alive for the HELO/EHLO
command. If no domain name is defined, Servers Alive uses NO.DOMAIN.NAME for the
command.
A value of 3 uses machinename.Domainname; for the HELO/EHLO command. If no domain name
is defined, Servers Alive uses machinename.NO.DOMAIN.NAME.
A value of 4 uses the IP address of the system running Servers Alive for the command.
A value of 5, the default, uses the machinename.domainname for the command. If no domain
name is added, Servers Alive uses the IP address for the command.
If no numeric value is used, Servers Alive uses whatever string is defined for the HELO/EHLO command.
Size of Body Text
You can limit the size of the body text by editing the following registry entries. This value does not count
the size of the additional footers or the "main generated" section.
HKEY_LOCAL_MACHINE\SOFTWARE\DBU Consulting\Servers Alive\SMTP\Primary_max_size (string)
HKEY_LOCAL_MACHINE\SOFTWARE\DBU Consulting\Servers Alive\SMTP\Alternate_max_size
(string)
See Also
Primary (Setup Dialog Box)
Advanced Settings for the SMTP
Primary Mail: DUN and ESMTP
4.1.1.1.2 Alternate (Setup Dialog Box)
Alternate (Setup Dialog Box)
© Copyright 2012
44
Servers Alive 7.0
Enable Alternate SMTP Mail
Enables this feature and allows you to enter values on the dialog box. If you do not click this box, the
software sends mail through both the primary and alternate SMTP servers.
Mail Host
Enter the Mail Host as a NetBIOS name, DNS name or IP address; for example, HERMES,
mail.domain.com, or 123.45.67.89.
Send Direct
Click this check box to send the alert message directly to the mail server that is responsible for the
address in the To box of the message.
When you click the Send Direct check box, with certain versions of the IPHLPAPI.DLL file, you must
specify the DNS servers to use when querying for the MX records in the following registry key. If you
do not specify the DNS servers, Servers Alive attempts to determine which DNS servers to use.
HKEY_LOCAL_MACHINE\SOFTWARE\DBU Consulting\Servers Alive\SMTP\Alternate_DNS_to_use
(string)
HKEY_LOCAL_MACHINE\SOFTWARE\DBU Consulting\Servers
Alive\SMTP\Alternate_DNS_to_use_2 (string)
If the first DNS server does not respond correctly, the software uses the second DNS server, if
specified, to get the MX record for the recipient domain.
From
Enter a name or a fully-qualified domain name; for example, Servers Alive or
serversalive@company.com. Your entries depend on the way your SMTP server is configured; most
SMTP servers require a FROM name that looks like a valid email address, such as
salive@domain.com. If you have trouble, please contact your mail server administrator for the
© Copyright 2012
File Menu
45
appropriate settings.
If you do not enter correct information in the From box, you might receive a message from the mail
server indicating that relaying has been denied.
Default To
Enter an email address, such as person@company.com. To send the message to several email
addresses, separate the addresses with a comma. For example, user1@company.com,
user2@company.com.
Default Subject
Enter the information that you want to appear in the Subject line of every SMTP alert message. The
default message displays the following tokens:
%p for the pretty name.
%s for the status.
You can use the following variables:
%a for additional information. For a ping check, this is the round trip time.
%c for the complete host/check description.
%d for the date.
%e for extra information. For URL checking, this could contain "404 Not Found" as the error
message.
%g contains the group-name.
%h for the host name.
%i for hostID; used for numeric paging.
%m contains the RRD timestamp, useful for undertaking your own type of RRD logging.
%p for the pretty name.
%r for the remark.
%s for the status.
%t for the last check time.
%u for the unique ID of the host.
%w for the IP address of the host that the software checks, if known. If the IP address is not
known, the host name is used. (For an HTTP check via a proxy-server it will contain the IP
address of the proxy-server)
%y for the status change date.
%z for the status change time.
{0a} for chr(10) for a line feed.
{0d} for chr(13) for a carriage return.
{25} for a : (colon).Default Message
Enter the message for the body of every SMTP alert message. You can enter multiple lines by pressing
Shift + Enter on the keyboard.
The default message displays the following tokens:
%p for the pretty name.
%s for the status.
You can also use the variables described in the previous description.
© Copyright 2012
46
Servers Alive 7.0
Priority of Mail
Select one of several different levels of priority for sending the message.
Send mails to multiple recipients as multiple mails
When checked, Servers Alive uses one session per outgoing email. This is slower than sending all the
emails in a single session. However, using a single session means that the entire batch is lost should
the server reject a single recipient.
Fall back to primary when alternate not responding correctly
Check so that the primary server is used only when the alternate server is down or not responding
correctly.
Test It
Sends a test message to the specified users. Remember to click the Apply button first; otherwise,
Servers Alive uses the previous values for the test mail. Any error messages that result from the test
display on the dialog box next to the Test It button.
You can enter registry settings for SMTP. See Registry Settings for SMTP.
In This Section
See Also
Advanced Settings for SMTP Alternate SMTP (Setup Dialog Box)
Mail
Primary (Setup Dialog Box)
4.1.1.1.2.1 Advanced Settings for SMTP Alternate Mail
Advanced Settings for SMTP Alternate Mail
The advanced settings for the SMTP Alternate Mail are identical to the Advanced Settings for the SMTP
Primary Mail.
Servers Alive also supports ESMTP, POP3 and CRAM-MD5 authentication. ESMTP authentication is
limited to AUTH LOGIN, a clear text authentication method using a base-64-encoded user name and
password.
© Copyright 2012
File Menu
47
Servers Alive uses your LAN (network) connection to send the mail to your SMTP server. Servers Alive
can also do this using DUN (Dial Up Networking).
Servers Alive sends SMTP mail through your usual LAN connection (__LAN__). You can, however, force
Servers Alive to dial into a remote network before sending mail to an SMTP server. To do this, you first
must configure the correct Dial-up Networking settings in Windows. You can then select them using the
appropriate dropdown boxes on the DUN-SMTP branch of the tree. If you need to provide a user name,
password, and domain to establish the connection, you can enter them in the appropriate text boxes.
Many organizations do not allow standard SMTP connections for outgoing mail, as outside spammers
use them to send unsolicited mail. Most have an option to use ESMTP, which forces a person to log in
to the SMTP mail server before allowing that person to send any mail. If your company uses ESMTP,
you must supply a use name and password combination for your primary and/or alternate mail settings
to allow Servers Alive to send mail.
To use this, select an authentication type in Use Authentication, and then type the user name and
password.
DUN Entry to Use
Select whether to use the local area network or dial-up network. By default, Servers Alive connects to
the host using the normal LAN connection (__LAN__). Additionally, Servers Alive can also create a dialup network (DUN) connection to an external network before completing the check. After the check,
Servers Alive disconnects from the external network. If you have created dial-up network connections on
your computer, those connections appear on the DUN Entry to Use dropdown list.
The DUN feature is available only if a dial-up network connection is installed on the computer running
Servers Alive. See the online Help for Windows for more information on how to create a dial-up
network connection. To use this feature effectively, Servers Alive must make the connection
completely unattended. For that reason, you must configure the dial-up entry to save passwords.
Username
© Copyright 2012
48
Servers Alive 7.0
Enter the user name required to log in to the network.
Password
Enter the password required to log in to the network.
Domain
Enter the name of the domain.
Use authentication
Select to use ESMTP, POP3 or CRAM-MD5 authentication. You can also select to not use
authentication. If you click ESMTP, this type of authentication is limited to AUTH LOGIN type, a clear
text authentication method using a base-64-encoded user name and password.
Username
Enter the user name required for authentication.
Password
Enter the password required for authentication.
POP3 Server
Type the name of the POP3 server.
Sender IP
Specify the IP address to use for sending emails. This applies to systems with more than one IP
address. The default is localhost. If using a DUN connection, select "DHCP" to use the IP assigned to
the DUN adapter once the connection is actually made.
SMTP Port
If the mail server you want to use when sending mail is not using the default port (Port 25), you can
change this by altering the “SMTP port” field.
Sender Threads
Servers Alive is able to send mail in more then one thread. You can change the number of used threads
via the “Sender Threads” field.
See Also
Alternate (Setup Dialog Box)
4.1.1.2
Numeric Paging (Setup Dialog Box)
Numeric Paging (Setup Dialog Box)
© Copyright 2012
File Menu
49
You must install a modem in Windows to use this feature.
You must enable paging on a host-by-host basis. By default, you are not paged by any hosts when a
DOWN condition is detected. Because numeric paging is not based on a standard protocol, numeric
paging is not as reliable as alphanumeric paging.
Enable Pager
Enables Servers Alive to send you alerts through an attached modem to a numeric pager.
Phone Number
Specify a phone number of your numeric pager to which Servers Alive can send a message.
End Message Indicator
After a numeric message has been entered, specify an end-of-message indicator. Generally paging
providers use # as the indicator.
Wait String
Specifies the wait time for Servers Alive. In most cases, after dialing the phone number of your pager,
Servers Alive must wait several seconds before sending out the numeric information. You can enter a
time in the Wait box as a number of commas. Every "," represents about 2 seconds.
Add 0 When Down and 1 When Back Up to Host-id
Check this option to receive extended information on your page. Servers Alive adds a -0 for a down host
to the host ID and a -1 for an up host to the host ID. Numeric paging is unreliable because it is not
based on any standard protocol.
The message that you get on your pager displays a number. This number is the Host ID, which you can
change when creating or editing a host.
If you select the Add 0 When Down and 1 When Back Up to Host-id option, Servers Alive sends a "-"
© Copyright 2012
50
Servers Alive 7.0
(dash) between the host ID and the 0/1 (down/up). You can change this if you add or edit the following
registry value:
HKEY_LOCAL_MACHINE\SOFTWARE\DBUConsulting\Servers Alive\Pager\Separatorstring (string)
Port to Use
Specifies the COM port to which your modem is attached. In most cases, you can enter TAPI. When
using TAPI, Servers Alive uses only the TAPI modem that you installed first.
Test It
Tests the pager. Remember to click the Apply button first, or Servers Alive uses the previous settings.
Reset
Resets the counter that tracks the number of messages that the alert sends when completing a check.
You can view the number of messages sent since the last time that you clicked the Reset button.
See Also
Alerts (Setup Dialog Box)
SMTP (Setup Dialog Box)
Alpha Paging - SMS (Setup Dialog
Box)
Audio (Setup Dialog Box)
SNMP Trap Sending (Setup Dialog
Box)
Other Mail (Setup Dialog Box)
MSN Messenger (Setup Dialog Box)
XMPP (Jabber) (Setup Dialog Box)
SNPP (Network Paging) (Setup Dialog
Box)
SMPP (Network Paging) (Setup
Dialog Box)
NotePage - PageGate (Setup Dialog
Box)
Executive Alerts (Setup Dialog Box)
4.1.1.3
Alpha Paging - SMS (Setup Dialog Box)
Alpha Paging - SMS (Setup Dialog Box)
The alpha paging feature sends a text-based message to a cell phone or paging device. You must
install a modem in Windows to use alpha paging. Note that Servers Alive also supports GSM modems
using the AT+C protocol.
© Copyright 2012
File Menu
51
One of the most common methods of alerting is alphanumeric paging, which sends a text-based
message to a cell phone or pager device. You can send small alerts to your alphanumeric pager
detailing exactly which server is down, often with collaborating information. To do this, you must provide
a modem device that allows you to send alphanumeric pages. The actual paged device or number is
added on a host-by-host basis.
Enable Alpha Paging and SMS Messaging
To turn on this feature, click the Enable Alpha Paging & SMS Messaging box.
Devices
Configure the device that Servers Alive uses to send the message. Click the Devices list to choose a
modem. This drop down box displays any modems that you have installed in Windows.
Comm Settings
Enter the communication settings in the Comm Settings box. Contact your paging/SMS provider for
these settings, along with the protocol and SMSC.
In general, you can try entering 7E1, 7N1, or 8N1. Woodstone bvba maintains an informal list with
settings reported by users of Servers Alive for providers around the world. You can find this list at the
Woodstone web site. Woodstone bvba takes no responsibility for the accuracy of the supplied
information.
Baud rate
Choose a setting that is appropriate for your service provider.
Devices
SMSC No
Enter the phone number for the modem of your service provider. You can enter an international format as
+1 bbccccccc, such as +1 812123456.
© Copyright 2012
52
Servers Alive 7.0
When using an international format, make sure that you include the space between the country
number and the rest of the number. In the previous example, +1 is the country number. You must also
set the country and area code correctly in the software that comes with your modem.
When using the AT+C protocol for GSM modems, you do not need to provide an SMSC number.
Servers Alive uses the settings of the attached GSM modem. You must configure your modem to
send SMS messages.
Protocol to Use
Select the protocol used by your provider. This is either TAP, AT+C, or UCP.
UCP Operation
If your provider uses UCP, you must also specify settings for the UCP Operation box.
You can view the list at the pager settings page at the Woodstone web site, but the information might
not be listed for your provider or contain up-to-date settings. Please contact your provider for the correct
information.
Message
In the Message section, you must provide authentication information. This information is available
from your provider and is required in order to send a message.
Sender
Enter the name of the sender for authentication purposes. In most cases, this can be left blank.
Legitimization Code
Enter the code, if required by your provider.
Authentication Code
Enter the authentication, if required by your provider.
Send Multiple Messages Per Call
Allows the software to send multiple messages per call.
Max. Number of Messages per Call
Specifies the maximum number of messages allowed.
Format
Enter ALPHA NUMERIC, in most cases.
Receipt Type
Enter GSM, in most cases.
Test It
Tests the settings to receive a test page. Remember to click the Apply button first, or Servers Alive
uses the previous settings.
Sending SMS Messages
Note that, in some rare cases, the SMS message must be sent twice before it is received. To enable
this feature, you must add or edit the following registry entry.
HKEY_LOCAL_MACHINE\SOFTWARE\DBU Consulting\Servers Alive\Paging\DoubleMessage (dword) 1
or 0
© Copyright 2012
File Menu
53
By default, the SMS feature tries to send the message twice, using one re-dial. You can change the
number of re-dials to a maximum of ten re-dials by editing the following registry entry:
HKEY_LOCAL_MACHINE\SOFTWARE\DBU Consulting\Servers Alive\Paging\MaxRedials
Most SMS providers limit the number of characters within a message. Servers Alive provides a default
limit of 160 characters. You can change this limit in Servers Alive by editing the following registry
entries:
HKEY_LOCAL_MACHINE\SOFTWARE\DBU Consulting\Servers Alive\Paging\MaxMessageSize
(string)
Enter a number to define the maximum size of the message. 160 characters is the default if you
do not edit this registry entry.
HKEY_LOCAL_MACHINE\SOFTWARE\DBU Consulting\Servers Alive\Paging\SplitLongMessage
(string)
If you enter a value of 1, Servers Alive splits messages that exceed the number of characters that
you enter in the MaxMessageSize registry entry. If you enter a value of 0, Servers Alive truncates
the message at the number of characters that you enter in the MaxMessageSize entry. Any
characters after that point are not sent.
See Also
Alerts (Setup Dialog Box)
SMTP (Setup Dialog Box)
Numeric Paging (Setup Dialog Box)
Audio (Setup Dialog Box)
SNMP Trap Sending (Setup Dialog
Box)
Other Mail (Setup Dialog Box)
MSN Messenger (Setup Dialog Box)
XMPP (Jabber) (Setup Dialog Box)
SNPP (Network Paging) (Setup Dialog
Box)
SMPP (Network Paging) (Setup
Dialog Box)
NotePage - PageGate (Setup Dialog
Box)
Executive Alerts (Setup Dialog Box)
4.1.1.4
Audio (Setup Dialog Box)
Audio (Setup Dialog Box)
© Copyright 2012
54
Servers Alive 7.0
If you have the Servers Alive monitoring server near your operations staff, you can use audible alerts to
tell them that something is down.
Enable Audio Alarm
If you want Servers Alive to warn you of a failure with a sound, click the Enable Audio Alarm box. If no
WAV-capable device is available, you cannot check the Enable Audio Alarm check box. However, you
can still use sounds as alarms by enabling the Beep via Speaker option.
File to Play
Select a WAV file on the computer. The file name you enter is the default that Servers Alive uses. You
can set a different file name for every host.
Beep Via the Speaker
Select this if you do not have a device on your computer that is capable of playing WAV files.
Test It
Tests the settings. You should receive a test page. Remember to click the Apply button first, or Servers
Alive uses the previous settings.
Reset
Resets the counter that tracks the number of messages that the alert sends when completing a check.
You can view the number of messages sent since the last time that you clicked the Reset button.
Registry Settings for Sounds
Servers Alive plays a sound when starting or stopping as a proof that it is still alive. You must add or edit
the following registry keys:
HKEY_LOCAL_MACHINE\SOFTWARE\DBU Consulting\Servers Alive\KeepAlive\StartSound
(string)
© Copyright 2012
File Menu
55
HKEY_LOCAL_MACHINE\SOFTWARE\DBU Consulting\Servers Alive\KeepAlive\StopSound
(string)
HKEY_LOCAL_MACHINE\SOFTWARE\DBU Consulting\Servers Alive\KeepAlive\KeepAliveSound
(string)
HKEY_LOCAL_MACHINE\SOFTWARE\DBU Consulting\Servers
Alive\KeepAlive\KeepAliveSoundMinutes (dword)
HKEY_LOCAL_MACHINE\SOFTWARE\DBU Consulting\Servers
Alive\KeepAlive\KeepAlivewithSound (dword) 1 to enable
See Also
Alerts (Setup Dialog Box)
SMTP (Setup Dialog Box)
Numeric Paging (Setup Dialog Box)
Alpha Paging - SMS (Setup Dialog
Box)
SNMP Trap Sending (Setup Dialog
Box)
Other Mail (Setup Dialog Box)
MSN Messenger (Setup Dialog Box)
XMPP (Jabber) (Setup Dialog Box)
SNPP (Network Paging) (Setup Dialog
Box)
SMPP (Network Paging) (Setup
Dialog Box)
NotePage - PageGate (Setup Dialog
Box)
Executive Alerts (Setup Dialog Box)
4.1.1.5
SNMP Trap Sending (Setup Dialog Box)
SNMP Trap Sending (Setup Dialog Box)
© Copyright 2012
56
Servers Alive 7.0
SNMP Trap
Enables this feature and allows you to enter settings on the dialog box. For setting the SPECIFIC TRAP
value, see HKEY_LOCAL_MACHINE\SOFTWARE\DBU Consulting\Servers
Alive\SNMPTrap\SpecificType (string). For specifying the adaptor IP, see
HKEY_LOCAL_MACHINE\SOFTWARE\DBU Consulting\Servers Alive\SNMPTrap\Localhost (string).
Receiver
Indicates the name of the destination host.
Port
Indicates the destination port for sending traps. The default standard port number is 161. However, for
security purposes, you can enter a different, non-standard port number.
Community
Enter a community string to use in the traps that the software sends. The default string is public.
Sender OID
Controls which varbinds to include in the trap; all varbinds are included by default. This option is not
available when you select SNMPV2 on the SNMP Version list.
SNMP traps can only include a IP or OID within the Header when for SNMP Version 1 traps.
An OID is a dotted numeric string that identifies an object. Typical objects that can be identified using
OIDs include: attributes in X.500/LDAP-based directories, certificate policies and practice statements,
MIBS for network management, and encryption algorithms. Two objects are considered to be the
same only if they have the exact same OID.
Sender IP
© Copyright 2012
File Menu
57
Specifies the destination host name or IP address for sending traps. This option is not available when
you select SNMPV2 on the SNMP Version list. To send the trap to two otherwise identical hosts, enter
two IPs separated by a comma.
SNMP Version
Select from either SNMP Version 1 or Version 2.
Log Trap Sending to Logfile
Writes the event to a file.
Test It
Tests the settings. Remember to click the Apply button first, or Servers Alive uses the previous
settings.
See Also
Alerts (Setup Dialog Box)
SMTP (Setup Dialog Box)
Numeric Paging (Setup Dialog Box)
Alpha Paging - SMS (Setup Dialog
Box)
Audio (Setup Dialog Box)
Other Mail (Setup Dialog Box)
MSN Messenger (Setup Dialog Box)
XMPP (Jabber) (Setup Dialog Box)
SNPP (Network Paging) (Setup Dialog
Box)
SMPP (Network Paging) (Setup
Dialog Box)
NotePage - PageGate (Setup Dialog
Box)
Executive Alerts (Setup Dialog Box)
4.1.1.6
Other Mail (Setup Dialog Box)
Other Mail (Setup Dialog Box)
© Copyright 2012
58
Servers Alive 7.0
Servers Alive can natively send mail using an SMTP server. If you are not using an SMTP server, Servers
Alive can still send mail using your mail server, if you define a command line mailer for your mail
system.
For each entry, you can define an alert that sends a message using Other Mail. This alert has its own
message and uses the send options defined within the alert. For more information, see Send Other Mail.
Enable Other Mail
Click the check box to allow Servers Alive to send mail using the command line mailer you specify.
Command Line
Defines the command line that the software uses. You can define an alert for each entry that sends a
message using these settings. The entry has its own message. In the command line, you enter the
command that Servers Alive issues when sending mail with your command line mailer. Within the
command line, the %m is replaced with the actual message that Servers Alive generates.
Test It
Tests the settings. You should receive a test message. Remember to click the Apply button first, or
Servers Alive uses the previous settings.
Registry Settings for Verifying Messages
You can modify the message that Servers Alive sends by adding or editing the following registry value:
HKEY_LOCAL_MACHINE\SOFTWARE\DBU Consulting\Servers Alive\OtherMail\OtherMessage (string)
You can use the following variables:
%a for additional information. For a ping check, this is the round trip time.
%c for the complete host/check description.
%d for the date.
© Copyright 2012
File Menu
59
%e for extra information. For URL checking, this could contain "404 Not Found" as the error
message.
%g contains the group-name.
%h for the host name.
%i for hostID; used for numeric paging.
%m contains the RRD timestamp, useful for undertaking your own type of RRD logging.
%p for the pretty name.
%r for the remark.
%s for the status.
%t for the last check time.
%u for the unique ID of the host.
%w for the IP address of the host that the software checks, if known. If the IP address is not
known, the host name is used. (For an HTTP check via a proxy-server it will contain the IP
address of the proxy-server)
%y for the status change date.
%z for the status change time.
{0a} for chr(10) for a line feed.
{0d} for chr(13) for a carriage return.
{25} for a : (colon).If you want to force the case of the message to uppercase or lowercase only, you
must add or edit the following registry key.
HKEY_LOCAL_MACHINE\SOFTWARE\DBU Consulting\Servers Alive\Othermail\ForceCase (string) U or
L
See Also
Alerts (Setup Dialog Box)
SMTP (Setup Dialog Box)
Numeric Paging (Setup Dialog Box)
Alpha Paging - SMS (Setup Dialog
Box)
Audio (Setup Dialog Box)
SNMP Trap Sending (Setup Dialog
Box)
MSN Messenger (Setup Dialog Box)
XMPP (Jabber) (Setup Dialog Box)
SNPP (Network Paging) (Setup Dialog
Box)
SMPP (Network Paging) (Setup
Dialog Box)
NotePage - PageGate (Setup Dialog
Box)
Executive Alerts (Setup Dialog Box)
4.1.1.7
MSN Messenger (Setup Dialog Box)
MSN Messenger (Setup Dialog Box)
To use MSN® Messenger, you must install the high encryption pack from Microsoft. To ensure that you
© Copyright 2012
60
Servers Alive 7.0
have installed the pack, click Help > About Internet Explorer in Internet Explorer. The About box
should display Cipher Bits as 128 bits or higher.
This feature works only with TCP protocol, not UDP or HTTP. No proxy support is provided.
In order to send a Microsoft Network (MSN) message, Servers Alive must log on to the MSN network.
Because an MSN user can have only one concurrent log-in, you should use a different user account
for sending the MSN alerts than the user account that you use to receive the alerts.
If sending an MSN alert by LAN (local area network) fails, Servers Alive can send the alert through a
DUN (dial-up networking) connection. For more information, see Failure Settings.
Enable MSN®
Click this check box to send messages over the Microsoft Network (MSN) messenger service and enter
information on the dialog box.
From (MSN Username)
Enter the name for your MSN account.
From (MSN Password)
Enter the password for your MSN account.
Default To
Enter the default name to appear in the To line of the message.
Default Message
Enter text that you want to appear in the message each time it is sent.
You can use the following variables:
%a for additional information. For a ping check, this is the round trip time.
© Copyright 2012
File Menu
61
%c for the complete host/check description.
%d for the date.
%e for extra information. For URL checking, this could contain "404 Not Found" as the error
message.
%g contains the group-name.
%h for the host name.
%i for hostID; used for numeric paging.
%m contains the RRD timestamp, useful for undertaking your own type of RRD logging.
%p for the pretty name.
%r for the remark.
%s for the status.
%t for the last check time.
%u for the unique ID of the host.
%w for the IP address of the host that the software checks, if known. If the IP address is not
known, the host name is used. (For an HTTP check via a proxy-server it will contain the IP
address of the proxy-server)
%y for the status change date.
%z for the status change time.
{0a} for chr(10) for a line feed.
{0d} for chr(13) for a carriage return.
{25} for a : (colon).Test It
Tests the settings. You should receive a test message. Remember to click the Apply button first, or
Servers Alive uses the previous settings.
Reset
Resets the counter that tracks the number of messages that the alert sends when completing a check.
You can view the number of messages sent since the last time that you clicked the Reset button.
See Also
Alerts (Setup Dialog Box)
SMTP (Setup Dialog Box)
Numeric Paging (Setup Dialog Box)
Alpha Paging - SMS (Setup Dialog
Box)
Audio (Setup Dialog Box)
SNMP Trap Sending (Setup Dialog
Box)
Other Mail (Setup Dialog Box)
XMPP (Jabber) (Setup Dialog Box)
SNPP (Network Paging) (Setup Dialog
Box)
SMPP (Network Paging) (Setup
Dialog Box)
NotePage - PageGate (Setup Dialog
Box)
Executive Alerts (Setup Dialog Box)
© Copyright 2012
62
4.1.1.8
Servers Alive 7.0
XMPP (Jabber) (Setup Dialog Box)
XMPP (Jabber) (Setup Dialog Box)
Allows you to send an alert using the XMPP (Extensible Messaging and Presence Protocol), or Jabber,
protocol. Jabber is an open, XML-based protocol for instant messaging (IM).
When using Google Talk, you can enter the following settings in the dialog box:
XMPP Host: talk.google.com
Port: 5222
SSL Mode: Explicit
Auth. Mech. SASL/PLAIN
Enable XMPP (Jabber)
Click this check box to send messages XMPP, or Jabber, and enter information on the dialog box.
XMPP Host
Enter the name of the XMPP host.
Port
Enter the port number that you want to use. The default is 0.
SSL Mode
Select Automatic, Implicit, Explicit, or None.
Automatic enables Servers Alive to detect the SSL mode of the server.
Explicit uses an explicit command, such as AUTH SSL or AUTH TLS, to ask a server to initiate a
© Copyright 2012
File Menu
63
secure control connection. The server must support AUTH, PBSZ, and other types of commands.
Explicit SSL takes place on the port and is initiated usually right before the system sends the
login information.
Implicit uses an SSL socket to connect to the server. Most servers support the Implicit mode.
Implicit SSL takes place on a dedicated port and occurs before data is transmitted between the
server and client.
Auth. Mech.
Select the authentication mechanism: Plain, SASL/Plain, or Digest. SASL/Plain allows encrypted
connections. Digest implements a reasonably strong authentication mechanism.
Username
Enter the user name to send the message.
Password
Enter the password for the XMPP account.
Default Recipient
Type the name of the email address where you want to receive alert messages.
Default Message
You can use the following variables:
%a for additional information. For a ping check, this is the round trip time.
%c for the complete host/check description.
%d for the date.
%e for extra information. For URL checking, this could contain "404 Not Found" as the error
message.
%g contains the group-name.
%h for the host name.
%i for hostID; used for numeric paging.
%m contains the RRD timestamp, useful for undertaking your own type of RRD logging.
%p for the pretty name.
%r for the remark.
%s for the status.
%t for the last check time.
%u for the unique ID of the host.
%w for the IP address of the host that the software checks, if known. If the IP address is not
known, the host name is used. (For an HTTP check via a proxy-server it will contain the IP
address of the proxy-server)
%y for the status change date.
%z for the status change time.
{0a} for chr(10) for a line feed.
{0d} for chr(13) for a carriage return.
{25} for a : (colon).Include XMPP debug messages in logfile
Enable to add XMPP debug information to the logfile.
...messages send since last resent
© Copyright 2012
64
Servers Alive 7.0
Counter showing how many messages were sent since the last reset. (To reset, click the Reset button.)
See Also
Alerts (Setup Dialog Box)
SMTP (Setup Dialog Box)
Numeric Paging (Setup Dialog Box)
Alpha Paging - SMS (Setup Dialog
Box)
Audio (Setup Dialog Box)
SNMP Trap Sending (Setup Dialog
Box)
Other Mail (Setup Dialog Box)
MSN Messenger (Setup Dialog Box)
SNPP (Network Paging) (Setup Dialog
Box)
SMPP (Network Paging) (Setup
Dialog Box)
NotePage - PageGate (Setup Dialog
Box)
Executive Alerts (Setup Dialog Box)
4.1.1.9
SNPP (Network Paging) (Setup Dialog Box)
SNPP (Network Paging) (Setup Dialog Box)
If sending an SNPP alert by LAN (local area network) fails, Servers Alive can send the alert through a
DUN (dial-up networking) connection. For more information, see Failure Settings.
© Copyright 2012
File Menu
65
Enable SNPP
Allows you to send messages over the Simple Network Paging Protocol (SNPP). Click the check box to
enable the feature and enter values on the dialog box.
The SNPP sender can work with SNPP gateways that need authentication. You will have to create a
custom command within the registry as follows:
HKEY_LOCAL_MACHINE\SOFTWARE\DBU Consulting\Servers Alive\SNPP\CustomCommand (string)
with value LOGI username password.
SNPP Host
Enter the name of the host.
Port
Enter the port that you want to use.
Connection
Click to select the level of the connection that you prefer. Level Two allows you to enter information
about caller ID in the Caller ID box.
Caller ID
Enter the caller ID of your SNPP account.
Timeout
Enter the time that you want Servers Alive to keep trying to send you a message.
Default Pager ID
Enter the pager ID.
Default Message
Enter the text that you want to appear in the body of the message. The default message displays the
following tokens:
%p for the pretty name.
%s for the status.
You can use the following variables:
%a for additional information. For a ping check, this is the round trip time.
%c for the complete host/check description.
%d for the date.
%e for extra information. For URL checking, this could contain "404 Not Found" as the error
message.
%g contains the group-name.
%h for the host name.
%i for hostID; used for numeric paging.
%m contains the RRD timestamp, useful for undertaking your own type of RRD logging.
%p for the pretty name.
%r for the remark.
%s for the status.
© Copyright 2012
66
Servers Alive 7.0
%t for the last check time.
%u for the unique ID of the host.
%w for the IP address of the host that the software checks, if known. If the IP address is not
known, the host name is used. (For an HTTP check via a proxy-server it will contain the IP
address of the proxy-server)
%y for the status change date.
%z for the status change time.
{0a} for chr(10) for a line feed.
{0d} for chr(13) for a carriage return.
{25} for a : (colon).
Test It
Tests the settings. You should receive a test message. Remember to click the Apply button first, or
Servers Alive uses the previous settings.
Reset
Resets the counter that tracks the number of messages that the alert sends when completing a check.
You can view the number of messages sent since the last time that you clicked the Reset button.
In This Section
Failure Settings
See Also
Alerts (Setup Dialog Box)
SMTP (Setup Dialog Box)
Numeric Paging (Setup Dialog Box)
Alpha Paging - SMS (Setup Dialog
Box)
Audio (Setup Dialog Box)
SNMP Trap Sending (Setup Dialog
Box)
Other Mail (Setup Dialog Box)
MSN Messenger (Setup Dialog Box)
XMPP (Jabber) (Setup Dialog Box)
SMPP (Network Paging) (Setup
Dialog Box)
NotePage - PageGate (Setup Dialog
Box)
Executive Alerts (Setup Dialog Box)
4.1.1.9.1 Failure Settings
Failure Settings
© Copyright 2012
File Menu
67
To display these settings, click the Setup button and then, in the tree, click Alerts > SNPP
(Network Paging).
You can then click Failure Settings.
Use DUN Connection When LAN Connection Fails
Click the check box to allow Servers Alive to use the DUN connection when network paging connection
fails.
DUN Entry to Use
Select the current DUN entry or _LAN_. If you have created dial-up network connections on your
computer, those connections appear on the dropdown list.
The DUN feature is available only if a dial-up network connection is installed on the computer running
Servers Alive. See the online Help for Windows for more information on how to create a dial-up
network connection. To use this feature effectively, Servers Alive must make the connection
completely unattended. For that reason, you must configure the dial-up entry to save passwords.
Username
Enter the user name.
Password
Enter the user password.
Domain
Enter the domain.
See Also
SNPP (Network Paging) (Setup Dialog
Box)
© Copyright 2012
68
Servers Alive 7.0
4.1.1.10 SMPP (Network Paging) (Setup Dialog Box)
SMPP (Network Paging) (Setup Dialog Box)
If sending an SMPP alert by LAN (local area network) fails, Servers Alive can send the alert through a
DUN (dial-up networking) connection. For more information, see Failure Settings.
Enable SMPP
Allows you to send messages over the Short Message Peer to Peer (SMPP) protocol. Click the check
box to enable the feature and enter values on the dialog box.
SMPP Host
Enter the name of the host.
Port
Enter the port that you want to use. This option specifies the TCP/IP port on the SMPP server that the
gateway should connect to.
Encoding Schema
Select from a list of options for encoding the message including: SMSC Default, IA 5 ASCII, Cyrillic, 8
bit binary B, and so forth.
System Type
Specifies an optional parameter for logging in. This parameter should be set only if required by the
SMPP server. The system administrator provides this value, which is usually a short text string.
System ID
© Copyright 2012
File Menu
69
Enter the user name, or system ID, for the gateway to use when connecting to the SMPP server.
Password
Indicates the password for the gateway to use when connecting to the SMPP server.
Many SMPP SMSC providers require specific parameters for SMPP. Servers Alive uses automatic
defaults for the TON and NPI values that work for most SMPP connections. For more information
about the parameters you should use, contact your SMPP provider.
Bind TON
Select from several options including Unknown, International, National, Net Specific, and so forth.
Bind NPI
Select from several options including ISDN, Data, Telex, and so forth.
If one of the following options is set, the values are used in place of the automatic values determined
by the software: SSource TON, SDestination TON, SSource NPI, SDestination NPI.
SSource TON
Applies to the sender address that is associated with messages that are submitted to the SMSC.
Select from several options including Unknown, International, National, Net Specific, and so forth.
Servers Alive automatically sets the SSource TON to 1 if the sender address is in international
format, or, rather, starts with a + character. If the sender address is not in international format, Servers
Alive sets the SSource TON to 0. The software sets the SSource NPI to 1 in both cases. If the
sender address contains alphabetic characters and is not a valid phone number, the software sets
the SSource TON to 5 and the SSource NPI to 0.
SSource NPI
Applies to the sender address that is associated with messages that are submitted to the SMSC.
Select from several options including: ISDN, Data, Telex, and so forth.
SDestination TON
Applies to the receiver addresses for messages that are submitted to the SMSC. Select from several
options including Unknown, International, National, Net Specific, and so forth.
SDestination NPI
Applies to the receiver addresses for messages that are submitted to the SMSC. Select from several
options including ISDN, Data, Telex, and so forth.
From
Enter a name or a fully-qualified domain name; for example, Servers Alive or
serversalive@company.com. Your entries depend on the way your SMPP server is configured; most
SMPP servers require a FROM name that looks like a valid email address, such as salive@domain.com.
If you have trouble, please contact your mail server administrator for the appropriate settings.
Test It
Tests the settings. You should receive a test message. Remember to click the Apply button first, or
Servers Alive uses the previous settings.
Default To
Enter the default name to appear in the To line of the message.
Message
© Copyright 2012
70
Servers Alive 7.0
Enter the text that you want to appear in the body of the message. The default message displays the
following tokens:
%p for the pretty name.
%s for the status.
You can use the following variables:
%a for additional information. For a ping check, this is the round trip time.
%c for the complete host/check description.
%d for the date.
%e for extra information. For URL checking, this could contain "404 Not Found" as the error
message.
%h for the host name.
%i for hostID; used for numeric paging.
%p for the pretty name.
%r for the remark.
%s for the status.
%t for the last check time.
%u for the unique ID of the host.
%w for the IP address of the host that the software checks, if known. If the IP address is not
known, the host name is used.
%y for the status change date.
%z for the status change time.
{0a} for chr(10) for a line feed.
{0d} for chr(13) for a carriage return.
{25} for a : (colon).
Reset
Resets the counter that tracks the number of messages that the alert sends when completing a check.
You can view the number of messages sent since the last time that you clicked the Reset button.
Don't Use MULTI for Sending to Multiple Recipients
Select this check box if your host provider does not support the MULTI option. The SMPP alert uses the
MULTI option by default when sending an alert to several recipients.
Include SMPP Debug Messages in the Log File
Set this option to include information about SMPP errors in the log file.
See Also
Alerts (Setup Dialog Box)
SMTP (Setup Dialog Box)
Numeric Paging (Setup Dialog Box)
Alpha Paging - SMS (Setup Dialog
Box)
Audio (Setup Dialog Box)
SNMP Trap Sending (Setup Dialog
Box)
Other Mail (Setup Dialog Box)
MSN Messenger (Setup Dialog Box)
© Copyright 2012
File Menu
71
XMPP (Jabber) (Setup Dialog Box)
SNPP (Network Paging) (Setup Dialog
Box)
NotePage - PageGate (Setup Dialog
Box)
Executive Alerts (Setup Dialog Box)
4.1.1.11 NotePage - PageGate (Setup Dialog Box)
NotePage - PageGate (Setup Dialog Box)
To use PageGate and the protocols that it supports, including SNPP, WCTP, and SMTP, download and
install it from the NotePage web site.
PageGate is 3rd party software from NotePage, Inc.
Enable NotePager - PageGate
Allows you to send messages using PageGate. Click the check box to enable the feature and enter
values on the dialog box.
Default To
Enter the default name to appear in the To line of the message.
Default Message
Enter text for the body of the message. This is the default text for the alert message.
You can use the following variables:
%a for additional information. For a ping check, this is the round trip time.
© Copyright 2012
72
Servers Alive 7.0
%c for the complete host/check description.
%d for the date.
%e for extra information. For URL checking, this could contain "404 Not Found" as the error
message.
%g contains the group-name.
%h for the host name.
%i for hostID; used for numeric paging.
%m contains the RRD timestamp, useful for undertaking your own type of RRD logging.
%p for the pretty name.
%r for the remark.
%s for the status.
%t for the last check time.
%u for the unique ID of the host.
%w for the IP address of the host that the software checks, if known. If the IP address is not
known, the host name is used. (For an HTTP check via a proxy-server it will contain the IP
address of the proxy-server)
%y for the status change date.
%z for the status change time.
{0a} for chr(10) for a line feed.
{0d} for chr(13) for a carriage return.
{25} for a : (colon).Path to Save to
Enter the directory path to save the message to.
Test It
Tests the settings. You should receive a test message. Remember to click the Apply button first, or
Servers Alive uses the previous settings.
Reset
Resets the counter that tracks the number of messages that the alert sends when completing a check.
You can view the number of messages sent since the last time that you clicked the Reset button.
See Also
Alerts (Setup Dialog Box)
SMTP (Setup Dialog Box)
Numeric Paging (Setup Dialog Box)
Alpha Paging - SMS (Setup Dialog
Box)
Audio (Setup Dialog Box)
SNMP Trap Sending (Setup Dialog
Box)
Other Mail (Setup Dialog Box)
MSN Messenger (Setup Dialog Box)
XMPP (Jabber) (Setup Dialog Box)
SNPP (Network Paging) (Setup Dialog
Box)
SMPP (Network Paging) (Setup
Dialog Box)
Executive Alerts (Setup Dialog Box)
© Copyright 2012
File Menu
73
4.1.1.12 Executive Alerts (Setup Dialog Box)
Executive Alerts (Setup Dialog Box)
The Executive Alerts branch of the Setup dialog box allows you to create a schedule of when certain
alerts are sent based on the criteria you select. These criteria include checking certain categories of
entries, such as all the entries or entries in a certain group, or a certain percentage of a category. You
can also select the type of protocol, such as SMTP, and condition of the server, such as down or in
maintenance.
When you click the Add or Edit button, the Add/Edit Executive Alert dialog box appears.
In This Section
Add/Edit Executive Alert Dialog Box
See Also
Alerts (Setup Dialog Box)
SMTP (Setup Dialog Box)
Numeric Paging (Setup Dialog Box)
Alpha Paging - SMS (Setup Dialog
Box)
Audio (Setup Dialog Box)
SNMP Trap Sending (Setup Dialog
Box)
Other Mail (Setup Dialog Box)
MSN Messenger (Setup Dialog Box)
XMPP (Jabber) (Setup Dialog Box)
SNPP (Network Paging) (Setup Dialog
Box)
SMPP (Network Paging) (Setup
Dialog Box)
NotePage - PageGate (Setup Dialog
Box)
4.1.1.12.1 Add/Edit Executive Alert Dialog Box
Add/Edit Executive Alert Dialog Box
You can display this dialog box when you click the Add or Edit button on the Executive Alerts branch
of the Alerts tree on the Setup dialog box.
© Copyright 2012
74
Servers Alive 7.0
The options of the What tab of the Add/Edit Executive Alert dialog box are different, depending on the
option you select when you click the Add button. The following list shows the different settings that
appear on the What tab for each option:
What Tab: Send SMTP Mail (Primary)
What Tab: Send SMTP Mail (Alternate)
What Tab: Send Other Mail
What Tab: Alpha Page/SMS
What Tab: Send Network Page (SNPP)
What Tab: Send Network Page (SMPP)
What Tab: Generic NotePager-PageGate Message File
What Tab: Numeric Page
What Tab: Execute Command
What Tab: Sound
What Tab: HTTP(S) GET/POST (Add/Edit Alert Dialog Box)
What Tab: Send MSN Message
What Tab: Send WinPOPUP Message
What Tab: Send SNMP Trap
© Copyright 2012
File Menu
75
What Tab: Do an SNMP SET
The dialog box also displays the following tab:
Executive When Tab
In This Section
Executive When Tab (Add/Edit
Executive Alert Dialog Box)
See Also
Executive Alerts (Setup Dialog Box)
4.1.1.12.1.1 Executive When Tab (Add/Edit Executive Alert Dialog Box)
Executive When Tab (Add/Edit Executive Alert Dialog Box)
Select one of the following options and enter the appropriate information for when you want to receive an
alert.
An Entry of ______
Select an option to determine the type of entry that sends an alert when the alert check encounters the
conditions that you enter.
If you select All, then the executive alert is sent when all entries meet the criteria you enter in the
boxes. All entries are included in the conditions.
If you select Check Type, you can click the protocol you want in the dropdown list that appears.
The executive alert is sent when all entries of a certain type of check protocol meet the criteria you
enter in the boxes.
© Copyright 2012
76
Servers Alive 7.0
If you select Group, you can click a group of entries that you have created from the dropdown list.
The executive alert is sent when all entries in the group meet the criteria you enter in the boxes.
If you select Level, you can select a numeric value for all entries that are that number of levels
deep in the tree in the main window. For example, if you select 9 on the list, Servers Alive checks
9 levels deep in the tree.
Is _____ for More than ________ Minutes
Specify the condition and minimum number of minutes that the condition exists for the entry that you
want an alert for:
Down,
Possible Down,
Unavailable,
Maintenance,
Up,
Unchecked,
Possibly Available.
For example, you can enter the following conditions to send an alert when all entries are down for at
least 30 minutes:
An Entry of __All____
Is __Down___ for More than ___30_____ Minutes
More than ________ % of _________
Enter a percentage of the number of entries to check a condition for. This is the percentage of servers in
the selected category that meet the conditions you enter in the Is box.
If you select All Entries, then the executive alert is sent when all entries meet the criteria you
enter in the boxes.
If you select All Entries of Check Type, you can click the protocol you want in the dropdown list
that appears. The executive alert is sent when all entries of a certain type of check protocol meet
the criteria you enter in the boxes.
If you select All Entries of Group, you can click a group that you have created from the dropdown
list that appears. The executive alert is sent when all entries in the group meet the criteria you
enter in the boxes.
Are _________
Specify the condition to check before sending the alert message:
Down,
Possible Down,
Unavailable,
Maintenance,
Up,
Unchecked,
Possibly Available.
For example, to check send an alert when 50% of all entries are in maintenance mode, you can enter
the following:
More than __50______ % of ___All Entries______
© Copyright 2012
File Menu
77
Are ___Maintenance______
Approximately at
Specify a daily executive alert at approximately this time. The alert body will include a summary even if
none of the criteria are met.
See Also
Add/Edit Executive Alert Dialog Box
4.1.2
Logging (Setup Dialog Box)
Logging (Setup Dialog Box)
The two different editions of Servers Alive provide slightly different logging capabilities:
The Standard edition accepts 1000 entries.
The Enterprise edition accepts 5000 entries and provides logging capabilities to an ODBCcompliant database. The Enterprise edition also offers RRD Tools (Round Robin Database) for
processing and displaying logs.
In This Section
Logfile (Setup Dialog Box)
Syslog (Setup Dialog Box)
Statistical Logging (Setup Dialog Box)
Interchange Data (Setup Dialog Box)
RRD Tools (Round Robin Database) (Setup Dialog Box > RRD Tools >
General)
4.1.2.1
Logfile (Setup Dialog Box)
Logfile (Setup Dialog Box)
For more information about logging to a file or to a database, see one of the following sections.
In This Section
To File (Logfile) (Setup Dialog Box)
To Database (Logfile) (Setup Dialog
Box)
4.1.2.1.1 To File (Logfile) (Setup Dialog Box)
To File (Logfile) (Setup Dialog Box)
© Copyright 2012
See Also
Logging (Setup Dialog Box)
Syslog (Setup Dialog Box)
Statistical Logging (Setup Dialog Box)
Interchange Data (Setup Dialog Box)
RRD Tools (Round Robin Database)
(Setup Dialog Box > RRD Tools >
General)
78
Servers Alive 7.0
Enable File Logging
Click the check box to enable Servers Alive to log all its activities to a log file.
Log File
Fixed Name
Select this box and enter the name of the log file, if you want Servers Alive to log events to a fixed log
file. All new logging is appended to the end of the file.
Automatically Change the Name Every Month
Click this option to allow Servers Alive to rotate your log file every month. The file is written to the
Servers Alive product directory.
Automatically Change the Name Every Day
Click this option to allow Servers Alive to rotate your log file every day. The file is written to the Servers
Alive product directory.
Automatically Change the Name Every Hour
Click this option to allow Servers Alive to rotate your log file every hour. The file is written to the Servers
Alive product directory.
Log Options
Advanced Options
Path Used for Auto-Generated Logfiles
Enter the path that you want for the log file that is automatically generated. By default, Servers Alive
saves the log file, except for the fixed name log, in the same directory as Servers Alive. You can change
this by entering the path that you want in the box.
© Copyright 2012
File Menu
79
Username
Enter the user name for the log file.
Password
Enter the password for the log file.
Registry Settings for Saving a Retrieved Web Page in the Log File
When performing a URL check with a "contains" clause, Servers Alive saves 150 bytes (by default) of
the retrieved web page in the log file. You can change how much is saved or changed by adding or
editing the following registry entry:
HKEY_LOCAL_MACHINE\SOFTWARE\DBU Consulting\Servers Alive\Log\HTTPBytesinLog (string)
A value of -1 means the full web page. Use this with care because your log filewill grow very fast. A value
of 0 defaults back to 150 bytes.
If you want to safeguard the Servers Alive logs against missing data due to power failures or critical
operating system errors, you can request that Servers Alive close the log file each time the software
writes to the log file with the following registry entry:
HKEY_LOCAL_MACHINE\SOFTWARE\DBU Consulting\Servers Alive\Log\CloseEachTime (dword)
Value 1 forces Servers Alive to close the log file each time the software writes to the log file. This value
changes the default action.
See Also
Logfile (Setup Dialog Box)
To Database (Logfile) (Setup Dialog
Box)
4.1.2.1.2 To Database (Logfile) (Setup Dialog Box)
To Database (Logfile) (Setup Dialog Box)
© Copyright 2012
80
Servers Alive 7.0
This feature is available only in the Enterprise edition and free version of Servers Alive. It is not
available in the Standard edition.
Enable Database Logging
Click the check box to enable this option.
ODBC Connection String
Enter the connection string for the Open Database Connectivity (ODBC) database. Click the browse
button to open the Create Database Connection String dialog box and select a data source. The
browse button is not available until you click the Enable Database Logging check box.
You can also use UDL files for database logging. Because UDL files use OLEDB providers, the files
use memory more efficiently than ODBC drivers. To create a UDL file, open Notepad and save an
empty file as <your_filename>.UDL. Double-click the .UDL file to open the Data Link Properties
dialog box and configure the UDL connection. To use the file, enter the path to the UDL file as a
connection string in the ODBC Connection String box.
Table
Enter the name of the table for the database that you want to send information to.
Enter this name before you click the Create Table button.
Create Table
Click this button to create the database.
Registry Settings for Date and Time Format
You can define the date and time format for the database logging by specifying the following registry
entry keys. When the registry keys are empty, the date and time format of the operating system are
© Copyright 2012
File Menu
used.
HKEY_LOCAL_MACHINE\SOFTWARE\DBU Consulting\Servers Alive\Log\db_DateFormat
HKEY_LOCAL_MACHINE\SOFTWARE\DBU Consulting\Servers Alive\Log\db_Timeformat
In This Section
Create Database Connection String
Dialog Box
See Also
Logfile (Setup Dialog Box)
To File (Logfile) (Setup Dialog Box)
4.1.2.1.2.1 Create Database Connection String Dialog Box
Create Database Connection String Dialog Box
List of Data Sources Available
Name
Lists the type of databases available on your computer.
Driver
Lists the application drivers used to create the corresponding database.
Username
Enter the user name for logging in to the database.
Use "DSN=" Syntax
Click this check box to create a connection string in the following syntax:
oConn.Open "DSN=mySystemDSN;" &"Uid=myUsername;" & "Pwd=myPassword"
Password
© Copyright 2012
81
82
Servers Alive 7.0
Enter the password used to log in to the database.
See Also
To Database (Logfile) (Setup Dialog
Box)
4.1.2.2
Syslog (Setup Dialog Box)
Syslog (Setup Dialog Box)
Syslog is a standard method of centralizing various logs. You can use a syslog server to store your
Servers Alive logs in a remote location for later perusal or long-term storage. If you want to use the
Syslog feature, there are various freeware syslog servers on the Internet. Syslog is an established
standard so Servers Alive works with any syslog servers.
For a Windows based syslog server, we recommend Kiwi Syslog Daemon, available from
www.kiwisyslog.com.
You must enable syslog logging for each particular entry that you want to log. It is not turned on for
every entry by default. You should determine if you want to use this service before adding many entries
so that you can turn it on as needed as you add entries.
Enable Syslog
Click to enable this feature and enter information on the dialog box.
Syslog Host (Name or IP)
Enter an IP address for your server.
Port
© Copyright 2012
File Menu
83
Enter the port for your server. The port number is usually 514 unless you are using a non-default port
number on your syslog server. When you have entered the server and port, click the Apply button and
then the Test It button. You can check the logs on your syslog server to verify that the server is correctly
logging events from Servers Alive.
Priority to Use When Entry Is
Specifies which entries are logged and how often they are logged.
Down
Specifies how to log an entry when the server is down. You can choose from Emergency, Error, Alert,
Critical, Warning, Info, Notice, and Debug.
Up
Specifies how to log an entry when the server is up.
Maintenance
Specifies how to log an entry when the server is in maintenance mode.
Unavailable
Specifies how to log an entry when the server is unavailable.
When to Send
Always
Specifies that the log message should be sent on every check cycle.
Status Change
Specifies to send the log message only when the log status changes.
Options
Include RFC header
Adds RFC compliancy. This RFC compliant header adds information to the message, such as date
stamp of send, or who sent the message, and the name of the process that sent the message.
Use TCP
Sends the syslog message with TCP to the remote syslog server, usually on port 1468.
Test It
Click to verify your settings. After you have entered the server and port, click the Apply button and then
the Test It button. You can check the logs on your syslog server to verify that the server is correctly
logging events from Servers Alive.
Registry Settings for Process Name
By default, the syslog messages sent by Servers Alive include the process name "Servers Alive". You
can remove this by adding or editing the following registry entry:
HKEY_LOCAL_MACHINE\SOFTWARE\DBU Consulting\Servers Alive\SYSLog\WithoutProcess (dword)
Value of 1
See Also
Logging (Setup Dialog Box)
Logfile (Setup Dialog Box)
© Copyright 2012
84
Servers Alive 7.0
Statistical Logging (Setup Dialog Box)
Interchange Data (Setup Dialog Box)
RRD Tools (Round Robin Database)
(Setup Dialog Box > RRD Tools >
General)
4.1.2.3
Statistical Logging (Setup Dialog Box)
Statistical Logging (Setup Dialog Box)
Servers Alive only writes entries to the statistical log when an entry changes state; for example, when an
entry goes from up to down.
You can choose to export a statistical log file to either a file or, in the Enterprise edition, a database.
You can set options to write the log to a file or a database.
Statistical logging is created only at the end of a check cycle. When you perform a manual check, the
data is not written to the log. Thus, in the Main window, when you select an entry and right-click, you
can select Check Entry Now on the shortcut menu. If a change of state occurs, no data is written to
the database. The new status of the entry is not recorded to the log.
In This Section
To File (Statistical Logging) (Setup
Dialog Box)
To Database (Statistical Logging)
(Setup Dialog Box)
See Also
Logging (Setup Dialog Box)
Logfile (Setup Dialog Box)
Syslog (Setup Dialog Box)
Interchange Data (Setup Dialog Box)
RRD Tools (Round Robin Database)
(Setup Dialog Box > RRD Tools >
General)
4.1.2.3.1 To File (Statistical Logging) (Setup Dialog Box)
To File (Statistical Logging) (Setup Dialog Box)
You can export a statistical logging file in Servers Alive. The format of the log file is as follows:
<prettyname>,<UID>,<current status>,<previous status>, <current date>, <current time>, <date of
previous status change>, <time of previous status change>, <time difference between previous and
current in minutes>
The values for the status are as follows:
Down = 1
POSDOWN = 2
Unavailable = 3
Maintenance = 4
Up = 5
Unchecked = 6
POSUNAVAILABLE = 7
The dates within the file are in the format yyyymmdd. The times are in the format hhmm, unless you
select seconds as the unit, which makes the time format hhmmss.
© Copyright 2012
File Menu
85
The values you can get for the status are as follows:
1 down
3 unavailable
4 maintenance
5 up
Export Statistical Logging File
Click to activate this feature and enter settings on the dialog box.
Path
Enter the path to which you want to write the log file.
File Extension
Specify the file extension for the log file.
Separator
Specify the separator for entries in the log file.
Time Unit
Select the time unit used to indicate how long an entry was in a certain status before the status
changed. The statistical logging creates an entry, in the log file, when the entry that is checked changes
status; for example: from up to down. The logging includes the time the entry was in a previous status.
So, for example, when the status goes from up to down, the record shows the time the entry was up
before the server went down. The Time Unit box determines how the software indicates how long the
entry was in that status: x minutes - x hours, and so forth.
Registry Settings for the Host Name
You can also edit the Windows registry to define whether to use the host name:
HKEY_LOCAL_MACHINE\SOFTWARE\DBU Consulting\Servers Alive\StatsLog\AlwaysHostName
(regdword)
0 - use the host name if no pretty name is defined, otherwise use the pretty name.
1 - always use the host name.
See Also
Statistical Logging (Setup Dialog Box)
To Database (Statistical Logging)
(Setup Dialog Box)
© Copyright 2012
86
Servers Alive 7.0
4.1.2.3.2 To Database (Statistical Logging) (Setup Dialog Box)
To Database (Statistical Logging) (Setup Dialog Box)
This feature is available in the free version of Servers Alive and in the Enterprise edition. This feature is
not available in the Standard edition.
Export Statistical Logging to Database
Click the check box to enable this feature and enter settings on the dialog box.
ODBC Connection String
Enter the connection string for the Open Database Connectivity (ODBC) database. Click the browse
button to open the Create Database Connection String dialog box and select a data source.
You can also use UDL files for database logging. Because UDL files use OLEDB providers, the files
use memory more efficiently than ODBC drivers. To create a UDL file, open Notepad and save an
empty file as <your_filename>.UDL. Double-click the .UDL file to open the Data Link Properties
dialog box and configure the UDL connection. To use the file, enter the path to the UDL file as a
connection string in the ODBC Connection String box.
Table
Enter the name of the table for the database that you want to send information to.
Enter this name before you click the Create Table button.
Create Table
Click this button to create the database.
© Copyright 2012
File Menu
87
Time Unit
Select the time unit used to indicate how long an entry has been in a certain status before the status
changed. The statistical logging creates an entry, in the database, when the entry that is checked
changes status; for example: from up to down.
The logging includes the time the entry was in a previous status. So, for example, when the status goes
from up to down, the record shows the time the entry was up before the server went down. The Time
Unit box determines how the software indicates how long the entry was in that status: x minutes - x
hours, and so forth.
You can define the date and time format for the database logging by specifying the following registry
entry keys. When the registry keys are empty, the date and time format of the operating system are
used.
HKEY_LOCAL_MACHINE\SOFTWARE\DBU Consulting\Servers Alive\StatsLog\db_Dateformat
HKEY_LOCAL_MACHINE\SOFTWARE\DBU Consulting\Servers Alive\StatsLog\db_Timeformat
Include Host ID
Click the check box to include the ID of the host server.
Include Cycle Start (yyyymmddhhmmss)
Select the check box to include the date and time for the start of the cycle. The format is
yyyymmddhhmmss. For example, 20041206093035 would mean the cycle started at December 6, 2004
at 9:30:35 in the morning.
Registry Settings for Host Name
You can edit the Windows registry with the following registry key to define the size of the host name,
also known as the pretty name, within the database for statistical logging:
HKEY_LOCAL_MACHINE\SOFTWARE\DBU Consulting\Servers Alive\StatsLog\db_prettynamesize
(string)
You can also edit the Windows registry to define whether to use the host name:
HKEY_LOCAL_MACHINE\SOFTWARE\DBU Consulting\Servers Alive\StatsLog\db_AlwaysHostName
(regdword)
0 - use the host name if no pretty name is defined, otherwise use the pretty name.
1 - always use the host name.
See Also
Statistical Logging (Setup Dialog Box)
To File (Statistical Logging) (Setup
Dialog Box)
4.1.2.4
Interchange Data (Setup Dialog Box)
Interchange Data (Setup Dialog Box)
You can choose to export interchange data to either a file or, if you have the Enterprise edition, a
database. You can set options for either of these two features.
In This Section
© Copyright 2012
See Also
88
Servers Alive 7.0
To File (Interchange Data) (Setup
Dialog Box)
To Database (Interchange Data)
(Setup Dialog Box)
Logging (Setup Dialog Box)
Logfile (Setup Dialog Box)
Syslog (Setup Dialog Box)
Statistical Logging (Setup Dialog Box)
RRD Tools (Round Robin Database)
(Setup Dialog Box > RRD Tools >
General)
4.1.2.4.1 To File (Interchange Data) (Setup Dialog Box)
To File (Interchange Data) (Setup Dialog Box)
This feature exports a result file after each check file that contains the status of all entries. You must
specify the file name, including the full path, to which the export file is written.
The interchange log file is overwritten after each check cycle. You must get the data after each cycle.
Export Interchange Data to File
Click the check box to enable this feature and enter settings in the dialog box.
File Name
Enter the name of the file to write the information to. Click the browse button to select a file on the
computer.
Command
Enter the command. Click the browse button to select a command file on the computer. The command
is executed after the interchange log file is generated. You can use a command to insert the interchange
data into a database. However, this process is easier if you have the Enterprise edition of Servers Alive.
© Copyright 2012
File Menu
89
Separator
Select the separator to use as a column delimiter in the log file. If the separator that you select appears
within the data that should be logged, the software replaces that separator with an underscore _. For
example, you might select a comma as a separator. The Extra Info field contains a comma, as follows:
Welcome, coming from IP 1.2.3.4
The software converts the comma in the Extra Info field to the following text:
Welcome_ coming from IP 1.2.3.4
Fields to Include in Interchange Data
Click the following check boxes to include the information in the log.
Host Name
Includes the host name in the log.
Pretty Name
Includes the pretty name in the log.
Check Info
Includes information that is checked. For example, for an SMTP check, the information could be (TCP
port 25) - ping.
Extra Info
Includes the response on the check. For example, this information could be "Service is running" or "404
not found error" for a URL check.
Additional Info
Includes additional information in the log for the round trip or the time necessary to complete the test.
Number of Cycles Since Start
Includes the number of cycles since the start. The UID is the unique ID that Servers Alive assigns to
each host entry. This UID cannot be changed.
Host ID
Includes the ID of the host server.
Group ID
Includes the group ID.
Cycle Start
Includes the date and time for the start of the cycle. The format is yyyymmddhhmmss. For example,
20041206093035 would mean the cycle started at December 6, 2004 at 9:30:35 in the morning.
Remark
Includes a remark in the log file.
See Also
Interchange Data (Setup Dialog Box)
To Database (Interchange Data)
(Setup Dialog Box)
© Copyright 2012
90
Servers Alive 7.0
4.1.2.4.2 To Database (Interchange Data) (Setup Dialog Box)
To Database (Interchange Data) (Setup Dialog Box)
This feature is available in the free version of Servers Alive and in the Enterprise edition. This feature is
not available in the Standard edition.
Export Interchange Data to Database
Click the check box to enable this feature and enter settings in the dialog box.This feature now uses a
new database engine that works faster than the previous versions.
Connection String
You can now capture logs directly for some database types, in addition to the ability to capture logs
through ODBC like in previous versions. In order to configure them please use the settings below:
Type of Database
Oracle
Connection String
Connection String: Database name as specified in
the TNSNAMES.ORA file
Requires: OCI 7.3 or higher, it will first try OCI 8
SQL Server
Connection String:
"" (empty) or "@" connects to the default database
on the local server
databasename or @databasename: connects to
databasename on the local server
servername@ connects to the default database on
© Copyright 2012
File Menu
91
servername
servername@databasename connects to
databasename on servername
to connect to a named instance of SQL server as
servername\instancename instead of servername
Requires: OLEDB v2.5 or higher.
Sybase
Connection String:
"" (empty) or "@" connects to the default database
on the local server
databasename or @databasename: connects to
databasename on the local server
servername@ connects to the default database on
servername
servername@databasename connects to
databasename on servername
Requires: OpenClient 10.0 or higher
DB2
Connection String: Any valid DB2 connection string
Requires: DB2 CLI v6.X or higher
Informix
Connection String: Any valid Informix connection
string
Requires: Informix CLI v2.X or higher
Interbase
Connection String:
for a local database use a filename
for a remote server using TCP/IP: servername:
filename
Requires: API version 5. X or higher
SQLBase
Connection String: databasename as specified in
the sql.ini file
Requires: CAPI v6.x or higher
MySQL
Connection String:
" (empty) or "@" connects to the default database
on the local server
databasename or @databasename: connects to
databasename on the local server
servername@ connects to the default database on
servername
servername@databasename connects to
databasename on servername
Requires: MYSQL C API v3.23 or higher
© Copyright 2012
92
Servers Alive 7.0
PostgreSQL
Connection String:
"" (empty) or "@" connects to the default database
on the local server
databasename or @databasename: connects to
databasename on the local server
servername@ connects to the default database on
servername
servername@databasename connects to
databasename on servername
Requires: libpq v7.1 or higher
ODBC
Connection String: any valid ODBC string
Requires: ODBC v3.X or higher
SQLIte
Connection String: path to a SQLIte database file
Requires: SQLIte v3.x or higher
Table
Enter this name before you click the Create Table button.
Enter the name of the table for the database that you want to send information to.
Create Table
Click this button to create the database.
Log to db every
Specify the number of cycles between interchange logging.
Fields to Include in Interchange Data
Click the following check boxes to include the information in the log.
Host Name
Includes the host name in the log.
Pretty Name
Includes the pretty name in the log. You can enter the size of the Pretty Name in the box. If you enter
or modify the size, recreate the table by clicking the Create Table button.
Check Info
Includes information that is checked. For example, for an SMTP check, the information could be (tcp
port 25) - ping.
Extra Info
Includes the response on the check. For example, this information could be "Service is running" or "404
not found error" for a URL check.
Additional Info
Includes additional information in the log for the round trip or the time necessary to complete the test.
Number of Cycles Since Start
© Copyright 2012
File Menu
93
Includes the number of cycles since the start.
Host ID
Includes the ID of the host server.
Group ID
Includes the group ID.
Cycle Start
Includes the date and time for the start of the cycle. The format is yyyymmddhhmmss. For example,
20041206093035 would mean the cycle started at December 6, 2004 at 9:30:35 in the morning.
Remark
Includes a remark in the log file.
Registry Entries for Date and Time Format
You can define the date and time format for the database logging by specifying the following registry
entry keys. When the registry keys are empty, the date and time format of the operating system are
used.
HKEY_LOCAL_MACHINE\SOFTWARE\DBU Consulting\Servers Alive\Interchange\db_Dateformat
HKEY_LOCAL_MACHINE\SOFTWARE\DBU Consulting\Servers Alive\Interchange\db_Timeformat
HKEY_LOCAL_MACHINE\SOFTWARE\DBU Consulting\Servers Alive\Interchange\db_sqlcmd_before
(string) is the SQL command that is executed before interchange records are added to the database.
See Also
Interchange Data (Setup Dialog Box)
To File (Interchange Data) (Setup
Dialog Box)
4.1.2.5
RRD Tools (Round Robin Database) (Setup Dialog Box > RRD Tools > General)
RRD Tools (Round Robin Database) (Setup Dialog Box > RRD Tools > General)
© Copyright 2012
94
Servers Alive 7.0
This feature is available in the free version of Servers Alive and in the Enterprise edition. This feature is
not available in the Standard edition.
The Round Robin Database (RRD) Tools store and display time-series data, such as network bandwidth,
server load average, and so forth, from many different data sources. The RRDTools compact the data so
that it does not expand over time. The tool then displays graphs of the data.
For more information about RRDTools, see the RRDTools web site.
Servers Alive updates existing RRDTools databases.
Benefits
RRDTools databases give the following benefits:
Round robin logging resulting in minimal data transfer.
Fixed resolution logging with random data arrival.
Storage of data at different resolutions in parallel.
On-the-fly data consolidation.
The RRDTools graphs provide the following benefits:
You can use data from any number of databases.
You can display line, area, and stack charts.
RRDTools perform powerful RPN math on data before graphing it.
RRDTools Databases
Unlike linear databases, the size of an RRDTools database remains constant. In linear databases, the
size continuously increases because new data gets appended to the end of the data table. In contrast,
the maximum size of an RRDTools database is determined when the database is created. Data is added
until the database reaches the maximum size. When the database reaches the maximum size, the new
data overwrites existing data at the beginning point.
© Copyright 2012
File Menu
95
Other databases store the values as supplied. RRDTools can calculate the rate of change from the
previous to the current value and store this information instead.
Other databases get updated when values are supplied. The RRDTools only needs data at pre-defined
time intervals. If the database does not get a new value during the interval, the database stores an
Unknown value for that interval. So, when using the RRDTools database, you must use scripts that run
at regular intervals to ensure a constant flow of data.
Implementing RRD Tools
1. Click File > Setup. In the Logging > RRD Tools area, enter the appropriate options.
2. In the main window, edit each entry to enable RRD logging. Click Edit > Changes Wizard.
3. Click File > Setup.
4. Click the Generate Create Script and Generate Graph Script buttons to create the .bat files.
5. From the command prompt or a DOS window, browse to the database directory and execute the
Create script in the .bat file. Type sa_create_rrd.bat. For each entry that has RRD logging
enabled, a database file is created.
6. To create the graphs after each cycle, enter the command in Command to Execute after the
Update (see below). Type the directory path and sa_graph_rrd.bat.
Enable RRDTool Logging
Click to enable logging of data with the RRDTools.
After you enter your settings for RRD graphs and databases, you can edit each entry to enable them
for RRD logging. You can do this quickly by clicking Edit > Changes Wizard. After you edit each
entry, you then click File > Setup and, in the Logging > RRD Tools area, click the Generate
Create Script and Generate Graph Script buttons.
Path to RDDTool
Enter the path where you installed the RRDTools. You should include the .exe that you compiled.
Database Path
Enter the path where you want the databases stored.
Command to execute after the update
Enter a command to start Servers Alive updates to the RRDTools databases. For example, you can
enter the name of the .bat file that Servers Alive generates to create the data graphs.
Registry Entry for Log times
By default, the RRDTools logging is completed in UTC (GMT) time. You can change the logging time to
the local time by editing the Windows registry with the following key:
HKEY_LOCAL_MACHINE\SOFTWARE\DBU Consulting\Servers Alive\RRD\UseLocalTime (dword) to 1
In This Section
RRD Logging (Round Robin Database)
(Setup Dialog Box)
Check Result RRD Logging (Round
Robin Database) (Setup Dialog Box)
© Copyright 2012
See Also
Logging (Setup Dialog Box)
Logfile (Setup Dialog Box)
Syslog (Setup Dialog Box)
Statistical Logging (Setup Dialog Box)
Interchange Data (Setup Dialog Box)
96
Servers Alive 7.0
4.1.2.5.1 RRD Logging (Round Robin Database) (Setup Dialog Box)
RRD Logging (Round Robin Database) (Setup Dialog Box)
Each RRD tool type has the same basic settings. However, UpDown logging has additional "How to log"
settings.
Database Prefix
Enter the prefix for the names of all the databases. This ensures that each database has a unique name.
Once you enter the prefix, you should not change it. By default, Servers Alive creates and updates
database files with the name xy, where xy is the unique ID of the entry. For example, if you want to
name the database sa_xy.rrd, enter sa_ for the prefix and .rrd for the suffix.
Database Suffix
Enter the suffix for the names of the databases. See the previous paragraph. For example, if you enter
RRD for the prefix and .DB for the suffix, the database for the entry with a unique ID of 4 is called
RRD4.DB.
Generate Create Script
Click to generate a .bat file that creates the databases for all the entries. You can review and edit the
.bat file before executing it by entering your changes on the RRD Create Parameters dialog box.
UpDown Logging
How to log
Assign values to each status for logging purposes.
For performance reasons we generally advice not to generate all the RRD graphs after each cycle. Infact
re-generating a YEAR graph after each cycle does not have much impact either. We recommend using
© Copyright 2012
File Menu
97
prime numbers for the number of cycles for each of the generation.
See Also
RRD Tools (Round Robin Database)
(Setup Dialog Box > RRD Tools >
General)
Check Result RRD Logging (Round
Robin Database) (Setup Dialog Box)
4.1.2.5.2 Check Result RRD Logging (Round Robin Database) (Setup Dialog Box)
Check Result RRD Logging (Round Robin Database) (Setup Dialog Box)
Directories
Enter the directory where you want to store graphs that are generated at the following intervals. You can
click the browse button next to the box to select a directory. You must create the directories in
Windows Explorer before entering them in the Directories box in Servers Alive.
Hour
Web
Day
Week
Month
Year
© Copyright 2012
98
Servers Alive 7.0
Generate Graph Script
Click to generate a script that creates the graphs of data in the databases. You must run the .bat file to
create the graphs. Servers Alive prompts you to review or edit the contents of the .bat file in Notepad.
Servers Alive does not actually create the graphs directly.
The graphs are in .gif or .png format. You can include these graphs in web pages.
Add type subdirectory name to the directory name of the graphs
Select this to create a subdirectory for each of the Types, e.g.
<what-you-entered>\roundtrip
<what-you-entered>\checkresult
<what-you-entered>\updown
See Also
RRD Tools (Round Robin Database)
(Setup Dialog Box > RRD Tools >
General)
RRD Logging (Round Robin Database)
(Setup Dialog Box)
4.1.3
Uptime Logging (Setup Dialog Box)
Uptime Logging (Setup Dialog Box)
Uptime logging creates a daily record for each entry for each day. This record contains the time and total
© Copyright 2012
File Menu
99
cycles spent in each state.
Enable uptime db logging
Select to enable this feature.
ODBC connection string
Log to the database opened by this connection string.
Table
Log to this table.
See Also
File > Setup (Setup Dialog Box)
Alerts (Setup Dialog Box)
Logging (Setup Dialog Box)
Output (Setup Dialog Box)
General (Setup Dialog Box)
Built-in Servers (Setup Dialog Box)
4.1.4
Output (Setup Dialog Box)
Output (Setup Dialog Box)
You can specify outputs to an HTML page, WAP page, or status summary message.
In This Section
HTML Page (Setup Dialog Box)
WAP Page (Setup Dialog Box)
Status Summary (Setup Dialog Box)
4.1.4.1
HTML Page (Setup Dialog Box)
HTML Page (Setup Dialog Box)
If you choose to have Servers Alive generate an HTML page that is based on a template, you have tools
that allow you a higher degree of control over the final product. To use a template, you must first tell
Servers Alive the name of the resulting page and then select the HTML template to use. Servers Alive
reads through the template after each cycle and uses the template to generate the end result page.
For caching HTML Templates during generation, see Startup Settings (Setup Dialog Box).
Sections
A template has three parts and supports a set of custom HTML tags that Servers Alive replaces on-thefly with the associated information. The three parts are as follows:
Header
Core
Footer
The header part is everything before the <sa_report> tag. The header is only interpreted once per page
generation. Everything between <sa_report> and </sa_report> is interpreted for every host that must be
© Copyright 2012
100
Servers Alive 7.0
on the page. The footer part is the part after </sa_report> and is also interpreted only once.
Sorting
You can add an optional parameter to sa_report called SORT that determines how the hosts are sorted.
The default sort is set in the software.
To sort by status, you would use <sa_report sort=status>.
To sort by the type of check, you use <sa_report sort=check>.
You can add the name of the top level group with <sa_topgroup_name>. Use the following tags for the
header and footer:
<sa_topgroupheader>
<sa_topgroupfooter>
Header and Footer Tags
The interpretation of the header and footer part converts these tags to their current value:
<sa_currentlongtime> - 1:32:07 PM.
<sa_currentshorttime> - 13:32.
<sa_currentlongdate> - Day, Month Date, Year (Monday, May 1, 2002).
<sa_currentshortdate> - Day/Month/Year (5/1/2002).
Note that sa_currentlongtime, sa_currentshorttime, sa_currentlongdate and sa_currentshortdate use
the format that is defined within the international settings of the control panel of the Servers Alive
computer.
<sa_version> - ex. 2.1.952.
<sa_cycles> - Number of cycles since Servers Alive started.
<sa_cyclestart> - Date/time when the cycle started.
<sa_cyclestop> - Date/time when the cycle stopped.
<sa_cycletime> - Time the last check cycle occurred in minutes-seconds format.
<sa_avgcycletime> - Average time a cycle takes (since the last time START was clicked).
<sa_alerts> -List of all alerts for this entry.
The <sa_alerts> tag displays a <br> tag between each alert, by default. You can change the <br> to
another value by entering the string you want in the following registry entry:
HKEY_LOCAL_MACHINE\SOFTWARE\DBU Consulting\ServersAlive\StartUp
\HTMLAlertsSeparator(string)
<sa_startshorttime> - Returns the time, in a short format, when Servers Alive started.
<sa_startlongtime> - Returns the time, in a long format, when Servers Alive started.
sa_startshortdate> - Returns the date, in a short format, when Servers Alive started.
<sa_startlongdate> - Returns the date, in a long format, when Servers Alive started.
<sa_nr_entries> - Returns the number of entries.
<sa_nr_unavailable> - Returns the number of entries that are not available.
<sa_nr_unchecked> - Returns the number of entries that are unchecked.
<sa_nr_maintenance> - Returns the number of entries in maintenance.
© Copyright 2012
File Menu
101
<sa_fullpath> - Displays the path of the entry.
Additional structures are available for headers and footers:
<sa_groupheader> </sa_groupheader>
<sa_groupfooter> </sa_groupfooter>
<sa_select_case STATUS>
<sa_case>
</sa_select_case>
<sa_case> can also use the values in <sa_rrd_checkresult_graph_available>, <sa_groupid>,
<sa_groupname>, <sa_checktype>, <sa_rrd_checkresult_graph_available>.
<sa_said> Contains the name of the system on which Servers Alive is running. This tag is
equivalent to the SAID tag used in database logging. You can use this tag in the Core section too.
<sa_nr_up> - Returns the total number of up entries.
<sa_nr_down> - Returns the total number of down entries.
<sa_receivedtraps> - Returns the SNMP received traps.
For more information, see SNMP Trap Receiver (Setup Dialog Box).
Group Header and Footer
The following parameters are valid within a group header and group footer:
<sa_group_name>
<sa_group_up_entries>
<sa_group_down_entries>
<sa_group_maintenance_entries>
<sa_groupid>
<sa_group_path>
<sa_group_number_of_entries> - Returns the total number of entries within the group.
The following parameter is valid outside of the entries loop: <sa_receivedtraps>.
The following parameter is valid within the entries loop: <sa_groupid>.
Core Section
Within the core section, between <sa_report> and </sa_report>, you can specify many more options.
You can use the following tags in the core section:
<sa_hostname>
<sa_prettyname>
<sa_priority> - priority for an entry as seen on the Schedule Tab (Entries Dialog Box).
<sa_startcycle> the startcycle for an entry as seen on the Schedule Tab (Entries Dialog Box).
<sa_status>
<sa_remark> - Gives the remark field.
<sa_statuschangedate>
<sa_statuschangetime>
<sa_onstatustime> - Time that an entry is on a specific status in days-hours-minutes-seconds
© Copyright 2012
102
Servers Alive 7.0
format; for example, 3d 7h 32 m 45s. If the days are 0, days are not displayed.
The HTML template can sort with sa_onstatustime to list the more recent up/down entries
before older entries.
<sa_checkdescription>
<sa_checkresponse> - Same as the %e parameter. This tag returns whether the SAIF tag
contains (CON) or does not contain (NC0) a specific string.
<sa_checkresponse_num> - Shows only the numeric value of <sa_checkresponse>. For example,
if <sa_roundtrip> returns 2567 ms, then <sa_roundtrip_num> shows 2567.
<sa_checkinterval_unit> - supplies "minute(s)" or "second(s)" as specified in Startup Settings
(Setup Dialog Box)
<sa_hostid>
<sa_ip> - IP address of the host that the software checks, if known. If the IP address is not
known, the host name is used. (For an HTTP check via a proxy-server it will contain the IP
address of the proxy-server)
<sa_levelsdeep> - Gives back a number that shows the level for an entry. This is useful if you want
to determine where an item is in the tree, as in the following:
ASP:
<%
for i=1 to X
response.write "X"
next
%>
PHP:
<?php
for(i=1; i<=x;i++) {print "X";}
?>
<sa_uid>
<sa_depends_on_uid> - Gives the UID of the parent entry. When no parent entry exists, returns 1.
<sa_roundtrip> - Same as the %a parameter.
<sa_rrd_roundtrip_enabled> Reads true/false.
<sa_rrd_updown_enabled> Reads true or false depending on whether RRD logging is enabled.
<sa_rrd_checkresult_enabled> Reads true/false.
<sa_rrd_roundtrip_graph_available> Reads true/false.
<sa_rrd_checkresult_graph_available> Reads true/false. This value is true if the
<sa_rrd_checkresult_enabled value> = true and the entry is the check type D/M/F/E.
<sa_roundtrip_num> - Shows only the numeric value of <sa_roundtrip>. For example, if
<sa_checkresponse> shows 220 myMailHost version 2.51, then <sa_checkresponse_num>
shows 220.
<sa_rrd_roundtrip_graphname> - Displays the name of the RRD graph that Servers Alive generates
if this feature is enabled. For more information about this feature, click RRD Tools (Round Robin
© Copyright 2012
File Menu
Database) (Setup Dialog Box).
<sa_rrd_checkresult_graphname> - See the previous tag.
tag <sa_mute_alerts> - Mute alerts for this entry (possible values T or F).
Tags supplying the interval time as specified in Misc Settings (Setup Dialog Box):
<sa_checkinterval_saturday_day>
<sa_checkinterval_saturday_night>
<sa_checkinterval_sunday_day>
<sa_checkinterval_sunday_night>
<sa_checkinterval_weekday_day>
<sa_checkinterval_weekday_night>
Tags supplying the real name of graphs:
<sa_rrd_checkresult_day_graphname>
<sa_rrd_checkresult_hour_graphname>
<sa_rrd_checkresult_month_graphname>
<sa_rrd_checkresult_week_graphname>
<sa_rrd_checkresult_year_graphname>
<sa_rrd_roundtrip_day_graphname>
<sa_rrd_roundtrip_hour_graphname>
<sa_rrd_roundtrip_month_graphname>
<sa_rrd_roundtrip_week_graphname>
<sa_rrd_roundtrip_year_graphname>
<sa_rrd_updown_day_graphname>
<sa_rrd_updown_hour_graphname>
<sa_rrd_updown_month_graphname>
<sa_rrd_updown_week_graphname>
<sa_rrd_updown_year_graphname>
Tags supplying the name of the graph with the web directory:
<sa_rrd_checkresult_day_web_graphname>
<sa_rrd_checkresult_hour_web_graphname>
<sa_rrd_checkresult_month_web_graphname>
<sa_rrd_checkresult_week_web_graphname>
<sa_rrd_checkresult_year_web_graphname>
<sa_rrd_roundtrip_day_web_graphname>
<sa_rrd_roundtrip_hour_web_graphname>
<sa_rrd_roundtrip_month_web_graphname>
© Copyright 2012
103
104
Servers Alive 7.0
<sa_rrd_roundtrip_week_web_graphname>
<sa_rrd_roundtrip_year_web_graphname>
<sa_rrd_updown_day_web_graphname>
<sa_rrd_updown_hour_web_graphname>
<sa_rrd_updown_month_web_graphname>
<sa_rrd_updown_week_web_graphname>
<sa_rrd_updown_year_web_graphname>
<sa_said> Contains the name of the system on which Servers Alive is running. This tag is
equivalent to the SAID tag used in database logging. You can use this tag in the header and
footers sections too.
<sa_threshold>
<sa_threshold_num> - Shows only the numeric value of <sa_threshold>. This is the first value in
the returned string. See <sa_checkresponse_num> for an example.
<sa_stats_avgrtrip> - Average roundtrip time of all UP cycles.
<sa_stats_avgrtrip_num> - Shows only the numeric value of <sa_stats_avgrtrip>. This is the first
value in the returned string. See <sa_checkresponse_num> for an example.
<sa_stats_maxrtrip> - Maximum roundtrip time of all UP cycles.
<sa_stats_maxrtrip_num> - Shows only the numeric value of <sa_stats_maxrtrip>. This is the first
value in the returned string. See <sa_checkresponse_num> for an example.
<sa_stats_minrtrip> - Minimum roundtrip time of all UP cycles.
<sa_stats_minrtrip_num> - Shows only the numeric value of <sa_status_minrtrip>. This is the first
value in the returned string. See <sa_checkresponse_num> for an example.
<sa_stats_upcycles> - Number of UP cycles.
<sa_stats_uptime> - Up time as a percentage.
<sa_stats_downtime> - Down time as a percentage.
<sa_stats_maintenancetime> - Maintenance time as a percentage.
<sa_stats_nondowntime> - Consecutive UP time.
<sa_stats_downcycles> - Number of DOWN cycles.
<sa_stats_maintenancecycles> - Number of MAINTENANCE cycles.
<sa_stats_totalcycles> - Number of total cycles.
<sa_inverted> - Displays T if the Invert option is enabled for a check; otherwise, sa_inverted
displays F.
<sa_syslog_enabled> - Displays true/false.
<sa_syslog_facility>
<sa_syslog_message>
<saif> - Most powerful tag. See the following section for more information.
SAIF Tag
SAIF allows you to include certain HTML code depending on the condition of the current host. SAIF is
used as follows:
<SAIF variable IS value AND variable IS value>something</SAIF>
<SAIF variable IS value OR variable IS value>something</SAIF>
© Copyright 2012
File Menu
105
<SAIF variable NOT value>something</SAIF>
Note that an SAIF statement must be on one continuous line. You can have many things inside the
SAIF start and stop tags, but they must all be on one line, with no line breaks.
The variables you can check are listed here along with their possible values:
sa_status – Possible values are UP, DOWN, MAINTENANCE, UNAVAILABLE, and
UNCHECKED.
sa_check – Possible values are NETWARE, ORACLE, SQL, URL, DISKSPACE, PROCESS,
SERVICE, PING, IPXPING, UDP, SNMP, WINSOCK, EXTERNAL, and EXTERNALCOM.
sa_hostname – Host name of the entry.
sa_hostid – ID assigned to entry.
sa_UID – Unique ID assigned automatically to the entry by Servers Alive.
sa_depends_on_UID - Gives the UID of the parent entry. If no parent entry exists, the tag returns 1.
sa_depends_on_entry - Returns the description or pretty name of the entry on which the current
entry depends. For all entries that depend on another entry, the description of the entry on which
they depend is shown within brackets. For hosts that do not depend on other hosts, nothing
displays.
sa_checkresponse - Same as the %e parameter. This tag returns whether the SAIF tag contains
(CON) or does not contain (NC0) a specific string.
sa_prettyname - Returns the pretty name of the entry.
sa_previous_hostname_in_html - Returns the previous hostname. This is useful, for example, in
order to only show the hostname if it is different from the previous one: <saif sa_hostname not
sa_previous_hostname_in_html><sa_hostname></saif>.
sa_mute_alerts - mutes alerts for the item (possible values TRUE and FALSE)
and for the output itself you can use as tag <sa_mute_alerts> (will get T or F as value)
SAIF Examples
<SAIF SA_STATUS IS DOWN>help us please it's down</SAIF>
<SAIF SA_STATUS IS DOWN AND SA_CHECK IS SQL>The SQL database is down, again.</SAIF>
<SAIF SA_CHECK IS ORACLE OR SA_CHECK IS SQL>A database.</SAIF>
<SAIF SA_CHECK IS URL OR SA_CHECK IS SERVICE OR SA_CHECK IS DISKSPACE AND
SA_STATUS IS DOWN>Big alert. Houston we have a problem</SAIF>
<SAIF SA_HOSTNAME IS www.domain.com AND SA_STATUS IS DOWN>Might wanna update the
resume, pal.</SAIF>
The evaluation is always processed from left to right and case does not matter. Also, you can include
quotes around the values, but they are not necessary.
<SAIF SA_DEPENDS_ON_ENTRY NOT -1>(<sa_depends_on_entry>)</saif>
If you would like additional information and a starter template, you can download a zip archive with
helpful information from the Woodstone web site.
If you choose to use the sort=check option in the sa_report tag, you can specify a custom priority for the
various check types. You edit the following registry entry and supply a string that lists the order of
importance for all checks.
HKEY_LOCALMACHINE\SOFTWARE\DBU Consulting\Servers Alive\HTMLPage\CheckTypeSortOrder
(string)
© Copyright 2012
106
Servers Alive 7.0
Ex. Default is WIPXSRDUQONME
(Winsock TCP (W) - Winsock UDP (I) - PING (P) - IPX Ping (X) - NT Service (S) - NT process (R) - Disk
space (D) - URL (U) - SQL server (Q) - Oracle (O) - Netware (N) - SNMP (M) - External (E))
Status
Additional features include the following tags used to filter, on the page, the entries that can be
displayed based on their status.
<sa_report sort= status=ALL,DOWN,UNAVAILABLE,UP,UNCHECKED>
You can have one or more of the list. For example, status=DOWN,UP gives only the entries that are up
or down.
You can sort the entries for the page with the following tags. Sorting is always by group by default and
then by the parameter that you give within the page.
sort=HOSTID,UID,NAME (or HOSTNAME),CHECK,STATUS,PRETTYNAME,IP, ENTRYPATH
You can have one or more in the list; for example sort=name,check.
If you do not want to sort by group first, then set the nogroup option.
In the group My Entries, each entry is part of a group, or subgroup. The full path is the ENTRYPATH, or
the path to the entry:
group \subgroup\subsubgroup
When sorting the template-based HTML output by GroupPath or EntryPath, you can edit the registry to
set the number of bytes used by those parameters:
HKEY_LOCAL_MACHINE\SOFTWARE\DBU Consulting\Servers Alive\StartUp\SortStringPathSize
(string)
Not in the registry or =0 defaults to 250. Above 1250 goes back to 1250.
In This Section
Example Template
Default Page (Setup Dialog Box)
See Also
Output (Setup Dialog Box)
WAP Page (Setup Dialog Box)
Status Summary (Setup Dialog Box)
4.1.4.1.1 Example Template
Example Template
Carriage returns and line feeds are removed from outputs based on the HTML template.
<!--This is the header section.-->
<BODY>
<!--Here the current date and time variables are used-->
<H4>Last check done on <sa_currentlongdate>&nbsp&nbsp&nbsp<sa_currentlongtime>
<!—Add in a comment that notes that Servers Alive generated the page.-->
<!-- Generator Servers Alive version <sa_version> via template....-->
<p>
© Copyright 2012
File Menu
107
<TABLE WIDTH="762" cellpadding="4">
<TR><TD WIDTH="32" align="center"><FONT face="verdana" size="2"><B>Up?</TD>
<TD width="20" align="center"><FONT face="verdana" size="2"><B>ID</TD>
<TD width="130" align="center"><FONT face="verdana" size="2"><B>Host</TD>
<TD width="280" align="center"><FONT face="verdana" size="2"><B>Host Check</TD>
<TD width="80" align="center"><FONT face="verdana" size="2"><B>Parameter</TD>
<TD width="70" align="center"><FONT face="verdana" size="2"><B>Actual</TD>
<TD width="145" align="center"><FONT face="verdana" size="2"><B>Time of Last Status Change</
TD>
</FONT>
</TR>
<!--The core section begins here. It is repeated for every host on the page.-->
<sa_report sort=status>
<!--Use SAIF to change the color depending on whether the host is up or down.-->
<tr bgcolor="<saif sa_status is down>ff0f00</saif><saif sa_status is up>dbdcaf</saif>">
<TD BGCOLOR="#ffffff">
<!--Use SAIF to display the correct icon (not supplied with Servers Alive)
depending on the host condition.-->
<SAIF SA_STATUS IS UP><img src="images/running.jpg"></SAIF>
<SAIF SA_STATUS IS DOWN><img src="images/stop.gif"></SAIF>
</TD>
<TD WIDTH=20 BGCOLOR="#8fbc8f">
<!--Display Host ID with SA_HOSTID.-->
<CENTER><FONT SIZE=2><sa_hostid></FONT></CENTER>
</TD>
<TD WIDTH="145">
<!--Display Pretty Name with SA_PRETTYNAME.-->
<FONT FACE=verdana SIZE=1><sa_prettyname></FONT>
</TD>
<TD WIDTH="280">
<!--Display the type of check with SA_CHECKDESCRIPTION.-->
<FONT FACE=verdana SIZE=1><sa_hostname> (<sa_checkdescription>)</FONT>
</TD>
<TD WIDTH="80">
<!--Display check parameters with SA_THRESHOLD.-->
© Copyright 2012
108
Servers Alive 7.0
<FONT FACE=verdana SIZE=1><CENTER><sa_threshold></CENTER></FONT>
</TD>
<TD WIDTH="70">
<!--Display the response time/data with SA_CHECKRESPONSE.-->
<FONT FACE=verdana SIZE=1><CENTER><sa_checkresponse></CENTER></FONT>
</TD>
<TD WIDTH="175" valign="center" align="center">
<!--Display the time of the last status change with SA_STATUSCHANGETIME and
SA_STATUSCHANGEDATE.-->
<FONT FACE=verdana SIZE=1><sa_statuschangetime>, <sa_statuschangedate></FONT>
</TD>
</TR>
<!--End of the core section.-->
</sa_report>
<!--Beginning of footer.-->
</TABLE>
<BR>
<!--Display when the last check cycle occurred using SA_CURRENTLONGDATE
and SA_CURRENTLONGTIME.-->
<H4>Last check done on <sa_currentlongdate>&nbsp;&nbsp;&nbsp;<sa_currentlongtime>
</BODY>
See Also
HTML Page (Setup Dialog Box)
Default Page (Setup Dialog Box)
4.1.4.1.2 Default Page (Setup Dialog Box)
Default Page (Setup Dialog Box)
© Copyright 2012
File Menu
109
Servers Alive creates HTML pages, but does not serve the pages using the built-in web server.
Publish This Web Page
Click this check box to enable Servers Alive to create one or more HTML pages after every check cycle.
Add
Click to enter the name of a web page. The name of the new page appears in the tree on the left side of
the Setup dialog box.
Delete
Click to delete a web page.
Generate
Click this button to generate the page using the known values.
Clear Cache
Reloads Servers Alive's cache of templates in order to reflect any changes made to the originals.
Add To
Click to add the HTML page as output page for the following:
All entries.
All entries for a specific type of check.
All entries for a specific group.
Delete From
Click to delete the HTML page from the following:
All entries.
© Copyright 2012
110
Servers Alive 7.0
All entries for a specific type of check.
All entries for a specific group.
Page Name
Enter the page name for the resulting HTML page. The name must also include the directory in which
the file is created.
When you click the Generate button and not all the cycles are complete in Servers Alive, the values
on the resulting page could be part of cycle_n and parts of cycle_n+1, if cycle_n+1 is in progress.
Template Based
Click to define a template file.
Template File
Enter a file name to use as boiler plate for the log file. You can click the browse button and select a file.
This option is available only if you click the Template Based checkbox.
For more on templates, see http://www.woodstone.nu/salive/documentation
Header File
Customize the web page by specifying a custom HTML header page. You must also specify both the
name and directory for these two files. If you use this option, you must also specify a footer file. When
creating the HTML page, Servers Alive copies the header, adds the Servers Alive grid to it, and appends
the footer at the end. To publish this page on the Internet or intranet, you need a third-party web server.
Footer File
Enter the file to use as a footer. See the previous option for more information.
Look
Customize the contents of the grid created by Servers Alive.
Technical
Specifies that the grid contains the name, port number, and pretty name.
Manager
Specifies that the grid contains the pretty name, but not the name and port number.
Exclude Time Info
Specify whether the grid includes the current status and the time/date that it detected that status. Click
Yes or No.
Upload It Via
Select the check box to upload the page to your server with a protocol. Click one of the following
protocols in the dropdown list.
FTP - File Transfer Protocol. For faster cycles, this is now performed asynchronously, meaning
Servers Alive does not wait for completion of the upload.
FTP is the least secure protocol.
SFTP - Simple File Transfer Protocol,
FTP + SSL insecure data channel,
FTP + SSL secured data channel,
FTP + SSL wrapped SSL channel.
© Copyright 2012
File Menu
111
FTP Server
Enter the name and IP of the remote FTP server; for example, you can enter: ftp.company.com.
If you want to upload the information using a port other than the default port, enter the host name and
port number in the following format: host_name:port.
Remote Name
Enter the directory and filename that the file should have on the FTP server; for example, if you want to
upload to ftp.company.com and store the file in /user/me/directory and call the file myfile.asp, then you
can enter: /user/me/directory/myfile.asp.
User Name
Specify the user name if the page must reside on a remote computer that requires authentication before
you can write on the computer's disk.
If webpage authentication is required, Servers Alive initially sends a frame without authentication, then
based on the response of the server (401 frame is 'authentication is needed') resends the request with
authentication. However you can send authentication directly by manually editing the authentication
type in the entries file: ADPA="#WEBAUTHTYPE=<name>#" <name> can have the following values:
basic, ntlm, digest, auto (this is the default if none is mentioned too).
Password
Specify the password.
PASV
Specifies to use passive ftp. This mode works better when you are connecting through a firewall than the
normal FTP connection mode.
However, clicking this check box does not guarantee that PASV mode works for your connection. PASV
causes some security risks, so some network administrators disable PASV mode on the server side.
Registry Settings for Reset Times
The upload of HTML pages can give a "Busy executing command" error when several files have to be
uploaded.
If you decide not to use a template page, refer to the following information.
Registry Settings for Status
For each of the different statuses that Servers Alive can display in the HTML pages, you can change the
font type by adding or editing the following registry keys:
HKEY_LOCAL_MACHINE\SOFTWARE\DBU Consulting\Servers Alive\HTMLPage\UpFontStart
HKEY_LOCAL_MACHINE\SOFTWARE\DBU Consulting\Servers Alive\HTMLPage\UpFontStop
HKEY_LOCAL_MACHINE\SOFTWARE\DBU Consulting\Servers Alive\HTMLPage\DownFontStart
HKEY_LOCAL_MACHINE\SOFTWARE\DBU Consulting\Servers Alive\HTMLPage\DownFontStop
HKEY_LOCAL_MACHINE\SOFTWARE\DBU Consulting\Servers
Alive\HTMLPage\MaintenanceFontStart
HKEY_LOCAL_MACHINE\SOFTWARE\DBU Consulting\Servers
Alive\HTMLPage\MaintenanceFontStop
HKEY_LOCAL_MACHINE\SOFTWARE\DBU Consulting\Servers
Alive\HTMLPage\UnavailableFontStart
HKEY_LOCAL_MACHINE\SOFTWARE\DBU Consulting\Servers
Alive\HTMLPage\UnavailableFontStop
© Copyright 2012
112
Servers Alive 7.0
HKEY_LOCAL_MACHINE\SOFTWARE\DBU Consulting\Servers
Alive\HTMLPage\UncheckedFontStart
HKEY_LOCAL_MACHINE\SOFTWARE\DBU Consulting\Servers
Alive\HTMLPage\UncheckedFontStop
Registry Settings for Last Check Times
Servers Alive displays the last check time just before or just after the table with the hosts. This can be
configured by adding or editing the following registry key:
HKEY_LOCAL_MACHINE\SOFTWARE\DBU Consulting\Servers Alive\HTMLPage\PlaceOfCheckTime
(dword)
0 is below the table, 1 is above the table
Registry Settings for Tables
You change the default size of the columns by adding or editing the following registry values:
HKEY_LOCAL_MACHINE\SOFTWARE\DBU Consulting\Servers Alive\HTMLPage\HostColumn
(string)
HKEY_LOCAL_MACHINE\SOFTWARE\DBU Consulting\Servers Alive\HTMLPage\StatusColumn
(string)
HKEY_LOCAL_MACHINE\SOFTWARE\DBU Consulting\Servers
Alive\HTMLPage\SmallStatusColumn (string)
Example: "100" or "35%" or "AUTO"
To change the background color of the table of the generated HTML page, you must add or edit the
following registry key:
HKEY_LOCAL_MACHINE\SOFTWARE\DBU Consulting\Servers Alive\HTMLPage\TableBackground
(string)
Example: "#FF0000" or "Red"
By default, Servers Alive generates <TABLE BORDER="1"> as beginning of the table with the entry's
statuses. Using the previous table background property gives you the option to specify
<TABLEBGCOLOR="tablebackground">.
By adding or editing the following registry value you are now able to specify <TABLE
BGCOLOR="tablebackground" tableproperties>
HKEY_LOCAL_MACHINE\SOFTWARE\DBU Consulting\Servers Alive\HTMLPage\TableProperties
(string)
Registry Settings for the Number of Host Down Times
If you want to see the number of times a host has been down since the last log filename change in the
saved HTML file, you must add or edit the following registry key:
HKEY_LOCAL_MACHINE\SOFTWARE\DBU Consulting\Servers Alive\HTMLPage\Includedownstats
(dword) with a value of 1
Servers Alive can replace the words UP - DOWN - ... in the HTML page by icons. To do this you must
add or edit the following registry values:
HKEY_LOCAL_MACHINE\SOFTWARE\DBU Consulting\Servers Alive\HTMLPage\UpIcon (string)
HKEY_LOCAL_MACHINE\SOFTWARE\DBU Consulting\Servers Alive\HTMLPage\DownIcon
(string)
HKEY_LOCAL_MACHINE\SOFTWARE\DBU Consulting\Servers
Alive\HTMLPage\MaintenanceIcon (string)
© Copyright 2012
File Menu
113
HKEY_LOCAL_MACHINE\SOFTWARE\DBU Consulting\Servers Alive\HTMLPage\UncheckedIcon
(string)
HKEY_LOCAL_MACHINE\SOFTWARE\DBU Consulting\Servers Alive\HTMLPage\UnavailableIcon
(string)
HKEY_LOCAL_MACHINE\SOFTWARE\DBU Consulting\Servers Alive\HTMLPage\IncludeIcons
(dword) When this value is 1, are substituted for the normal words.
Registry Settings for Different Pages
All the previous registry settings can be used differently for all the pages that Servers Alive must
generate.
The default page uses HKEY_LOCAL_MACHINE\SOFTWARE\DBU Consulting\Servers
Alive\HTMLPage\ as the root for its registry keys.
A web page with a display name of WebServers uses
HKEY_LOCAL_MACHINE\SOFTWARE\DBU Consulting\Servers Alive\HTMLPage\WebServers\ as
the root for its registry keys.
See Also
HTML Page (Setup Dialog Box)
Example Template
4.1.4.2
WAP Page (Setup Dialog Box)
WAP Page (Setup Dialog Box)
Servers Alive is the first monitoring platform to support alerting using WAP (wireless access protocol)
pages. If you have a cellular device that can view WAP pages, you can spot check your servers while
on the road.
© Copyright 2012
114
Servers Alive 7.0
Enable WAP Output
Click the check box to enable this feature and enter settings on the dialog box.
WAP alerting uses the concept of WML cards, which are similar to linked HTML pages, to allow you to
choose the way you view Servers Alive's current status. There are four different page types that can be
used.
To enable one of the pages, you type a full file path, including file name, or you can click the button on
the right side of each location box and browse to the correct location.
All Hosts with Status (Small)
Produces a page that shows only the host names and their status.
All Hosts with Status (Large)
Produces a page with an initial view showing the names of the hosts and their status, with a link to show
their exact check description.
If you are using this option, the resulting WML file can become very big. If you encounter size
problems within your browser, you can use the Only Down Hosts (Large) option to produce a WML
file. Future versions of Servers Alive will provide more control over what host should be in which WML
file.
On some WML browsers, the size of a deck is limited. This is the compiled size of a deck, and,
because no direct link exists between the size of the source WML file and the size of the compiled
WML file, Servers Alive cannot limit the size of the source WML file. In addition, not all browsers have
the same limit.
Only Down Hosts (Small)
Produces a page that shows only the host names of down servers and their status.
Only Down Hosts (Large)
Produces a page with an initial view showing the names of the down hosts and their status, with a link to
show their exact check description.
Add tag to refresh after
Force the browser to reload the page after the specified number of seconds.
Upload Via
Select the check box to upload the page to your server with a protocol. Click one of the following
protocols in the dropdown list.
FTP - File Transfer Protocol. For faster cycles, this is now performed asynchronously, meaning
Servers Alive does not wait for completion of the upload.
FTP is the least secure protocol.
SFTP - Simple File Transfer Protocol,
FTP + SSL insecure data channel,
FTP + SSL secured data channel,
FTP + SSL wrapped SSL channel.
FTP Server
Enter the name and IP of the remote FTP server; for example, you can enter: ftp.company.com.
If you want to upload the information using a port other than the default port, enter the host name and
port number in the following format: host_name:port.
© Copyright 2012
File Menu
115
Remote Dir
Enter the directory and filename that the file should have on the FTP server; for example, if you want to
upload to ftp.company.com and store the file in /user/me/directory and call the file myfile.asp, then you
can enter: /user/me/directory/myfile.asp.
User Name
Specify the user name if the page must reside on a remote computer that requires authentication before
you can write on the computer's disk.
Password
Specify the password.
PASV
Specifies to use passive FTP. This mode works better when you are connecting through a firewall than
the normal FTP connection mode.
However, clicking this check box does not guarantee that PASV mode works for your connection. PASV
causes some security risks, so some network administrators disable PASV mode on the server side.
Registry Settings for WAP Pages
If you want to store your WAP page on a remote server that requires authentication, you can use the
following registry entries to supply the authentication information. The server listed here should be the
same as the server listed in the software for WAP file storage.
HKEY_LOCAL_MACHINE\SOFTWARE\DBU Consulting\Servers Alive\WAP\Username (string)
HKEY_LOCAL_MACHINE\SOFTWARE\DBU Consulting\Servers Alive\WAP\Password (string)
HKEY_LOCAL_MACHINE\SOFTWARE\DBU Consulting\Servers Alive\WAP\Server (string)
The upload of WAP pages can give a "Busy executing command" error when several files have to be
uploaded. By default, Servers Alive waits 100ms after the upload in order to give the socket the time to
do a correct reset. If this is too much or to little time, you can change the value in the registry:
HKEY_LOCAL_MACHINE\SOFTWARE\DBU Consulting\Servers Alive\WAP\FTPSleepTime (dword) Max
is 5000 (ms).
Servers Alive does not provide any WAP access through its built-in web server. It only generates WML
files that can be viewed with a WML enabled browser, typically a WAP-enabled phone, through a
third-party web server.
Registry Settings for WML Pages
If you want to publish WML files with your own web server, you must add the needed MIME type to your
web server. Some WML browsers need those to be able to show the downloaded WML files.
You will need the following:
Associated extension: WML
Content type (MIME): text/vnd.wap.wml
You can edit the Windows registry with the following keys to modify the responses:
HKEY_LOCAL_MACHINE\SOFTWARE\DBU Consulting\Servers Alive\WAP\IncludeAllSmallResponse
(dword)
HKEY_LOCAL_MACHINE\SOFTWARE\DBU Consulting\Servers Alive\WAP\IncludeAllLargeResponse
(dword)
HKEY_LOCAL_MACHINE\SOFTWARE\DBU Consulting\Servers
© Copyright 2012
116
Servers Alive 7.0
Alive\WAP\IncludeDownSmallResponse (dword)
HKEY_LOCAL_MACHINE\SOFTWARE\DBU Consulting\Servers
Alive\WAP\IncludeDownLargeResponse (dword)
With a value of 1 it will add the response column too. (%e parameter)
To change the DOCTYPE header of the WAP file, edit the following registry key:
HKEY_LOCAL_MACHINE\SOFTWARE\DBU Consulting\Servers Alive\WAP\WML_Version (string) with
acceptable values: 1.1 or 1.2 or 1.3 or 2.0
See Also
Output (Setup Dialog Box)
HTML Page (Setup Dialog Box)
Status Summary (Setup Dialog Box)
4.1.4.3
Status Summary (Setup Dialog Box)
Status Summary (Setup Dialog Box)
The Status Summary dialog box allows you to enter conditions for sending a status summary message
through the protocol that you want. This is useful if you want to receive a quick, periodic update on your
servers.
Servers Alive can send an email to show the status of the entries by email, paging, or instant message
(IM).
Enable Status Summary
Click the check box to enable this feature and enter settings on the dialog box.
© Copyright 2012
File Menu
117
When to Send
Click an option to determine when to send the status summary message. You can send an email after
each cycle or at a predefined time. If you select Approximately At, you can enter a time and date for
sending the message.
What Entries
Select an option from the dropdown list to specify the information to include in the message. You can
choose to receive information for certain types of entries or the summary line, as follows:
Status Change Entries
Status Change Entries and ALL Down Entries
All Entries
Summary Line Only
Summary Line per Group
All Down Entries
To
Enter an email address, such as person@company.com. To send the status summary message to
several email addresses, separate the addresses with a comma, as in the following example:
user1@company.com,user2@company.com.
Message
Enter the message you wish to receive as part of the status summary.
You can use the following variables:
%a for additional information. For a ping check, this is the round trip time.
%c for the complete host/check description.
%d for the date.
%e for extra information. For URL checking, this could contain "404 Not Found" as the error
message.
%g contains the group-name.
%h for the host name.
%i for hostID; used for numeric paging.
%m contains the RRD timestamp, useful for undertaking your own type of RRD logging.
%p for the pretty name.
%r for the remark.
%s for the status.
%t for the last check time.
%u for the unique ID of the host.
%w for the IP address of the host that the software checks, if known. If the IP address is not
known, the host name is used. (For an HTTP check via a proxy-server it will contain the IP
address of the proxy-server)
%y for the status change date.
%z for the status change time.
{0a} for chr(10) for a line feed.
{0d} for chr(13) for a carriage return.
© Copyright 2012
118
Servers Alive 7.0
{25} for a : (colon).Via
Select the protocol for sending the status summary from the dropdown list. You can select any protocol,
such as SMTP, SMS, and so forth.
Registry Settings
You can enter a default subject for the status summary by editing the following registry entry:
HKEY_LOCAL_MACHINE\SOFTWARE\DBU Consulting\Servers Alive\StatusSummary\FixedSubject
(string)
See Also
Output (Setup Dialog Box)
HTML Page (Setup Dialog Box)
WAP Page (Setup Dialog Box)
4.1.5
General (Setup Dialog Box)
General (Setup Dialog Box)
The General settings for Setup include the following:
Proxy settings,
Startup settings,
And various settings for the individual user.
In This Section
Proxy Settings (Setup Dialog Box)
Startup Settings (Setup Dialog Box)
Misc Settings (Setup Dialog Box)
Interface Settings (Setup Dialog Box)
Custom Fields (Setup Dialog Box)
Agents (Setup Dialog Box)
Custom Scripts (Setup Dialog Box)
MIB Database (SNMP) (Setup Dialog
Box)
4.1.5.1
See Also
File > Setup (Setup Dialog Box)
Alerts (Setup Dialog Box)
Logging (Setup Dialog Box)
Uptime Logging (Setup Dialog Box)
Output (Setup Dialog Box)
Built-in Servers (Setup Dialog Box)
Proxy Settings (Setup Dialog Box)
Proxy Settings (Setup Dialog Box)
© Copyright 2012
File Menu
119
In Servers Alive, you can set up two different sets of proxy settings. You can configure the following
settings for two proxy servers.
Proxy Server
Depending on your setup, you can require Servers Alive to do some or all URL type checks through a
proxy for security purposes. You can force this behavior by specifying a server and port in this section.
You can enter either the domain name or IP address of the server. Just entering information in this
section of the Setup dialog box does not force all URL checks to go through the proxy. You must still
enable the use of proxy on specific entries.
Server Name
Enter the name of the proxy server.
Port
Enter the port for the proxy server.
Type
Enter the type of protocol for the proxy. This setting depends on what your proxy server supports.
Web Standard - This includes HTTP, or hypertext transfer protocol.
Socks 4 - Socks 4 is a protocol for TCP proxy across firewalls.
Socks 4a
Socks 5
Relay
Same as Internet Explorer - This setting uses the proxy server port from Internet Explorer. This
setting does not use exceptions that you set in Internet Explorer.
Use Proxy Authentication
© Copyright 2012
120
Servers Alive 7.0
Click to enable proxy authentication.
User Name
Enter the user name.
Password
Enter the password.
See Also
General (Setup Dialog Box)
Startup Settings (Setup Dialog Box)
Misc Settings (Setup Dialog Box)
Interface Settings (Setup Dialog Box)
Custom Fields (Setup Dialog Box)
Agents (Setup Dialog Box)
Custom Scripts (Setup Dialog Box)
MIB Database (SNMP) (Setup Dialog
Box)
4.1.5.2
Startup Settings (Setup Dialog Box)
Startup Settings (Setup Dialog Box)
The Startup Settings branch of the Setup dialog box tree controls how Servers Alive gets its list of
monitored services and what the software does with them initially.
Load Startup Info from Registry
Click if you plan to have Servers Alive start automatically and read in a saved list of monitored entries,
© Copyright 2012
File Menu
121
which is required for operation as a service. In the registry, Servers Alive stores the various startup
options and the name of the file containing information on what entries to check.
Hostfile
Specify where the saved file containing check information is located. This file has not been created yet if
you are reading through this documentation for the first time, so you must refer to this information again
later, after you have created your list of entries.
Start Checking But Wait __ Seconds After the Start of the Program
Click the check box to enable Servers Alive to automatically start checking when it is launched. Enter
the number of seconds that you want Servers Alive to pause before checking. This is useful if Servers
Alive runs as a service when the computer boots up, but you want Servers Alive to wait for all local
programs to finish launching before starting its check cycle.
Start Minimized
Starts Servers Alive minimized, whether the software is launched through the Programs menu or as a
service.
Only Show Pretty Name in GUI
Shows only the pretty names in the software interface. Pretty names are labels that you assign to your
monitored items for easy recall.
Other Startup Options
Cycle Unit
Determines whether Servers Alive uses minutes or seconds as the cycle unit. This time unit determines
how long the software waits between check cycles. You can specify settings for the check cycle on the
Misc Settings branch of the Settings dialog box tree.
Send Mail at Start/Stop of Checking
Click this check box to enable Servers Alive to send mail at the beginning and ending of every check
cycle.
Use High Encryption for Password Storage
Select this check box to ensure that passwords are stored with high, or AES 256-bit, encryption
settings.
Cache IP Addresses and ___ Expire Them Every ___ Cycles
Ensures that Servers Alive stores the IP addresses in cache. Clear this check box to ensure that
Servers Alive does not cache the IP addresses.
This check box is selected by default. Thus, by default, the first time Servers Alive checks a host using
ping, TCP, or UDP, the software resolves the name into an IP address. Each of the following times
Servers Alive checks your host, the software uses the IP address stored in memory.
Click the second check box and enter a numeric value to determine how many cycles pass before the IP
addresses expire.
Cache HTML Templates
Select to generate HTML template-based output from memory, instead of from disk. This should be
faster, but will use more memory.
List of Public Holidays
Enter a list of public holidays. You must use the dd-mm-yyyy format with a comma delimiter. For
© Copyright 2012
122
Servers Alive 7.0
example, you can enter 12-25-2003 for December 25, 2003.
You can use the Startup branch of the Setup tree to edit your list of public holidays. These public
holidays can be treated as a Sunday, rather than whatever day they actually fall on, when Servers Alive
determines whom to alert. You turn that feature on when defining a person with the Edit > People
command.
Registry Settings
You can change the way tabs on dialog boxes appear by editing your registry with the following key:
HKEY_LOCAL_MACHINE\SOFTWARE\DBU Consulting\Servers Alive\StartUp\tabs_look (dword)
0 - tab dialog style
1 - property page style like Windows Properties dialog boxes
To reduce the amount of time that Servers Alive waits between two checks, edit the following registry
key:
HKEY_LOCAL_MACHINE\SOFTWARE\DBU Consulting\Servers Alive\StartUp\PerItemCycle {string}
The default is 250 ms. Enter values starting at 10.
See Also
General (Setup Dialog Box)
Proxy Settings (Setup Dialog Box)
Misc Settings (Setup Dialog Box)
Interface Settings (Setup Dialog Box)
Custom Fields (Setup Dialog Box)
Agents (Setup Dialog Box)
Custom Scripts (Setup Dialog Box)
MIB Database (SNMP) (Setup Dialog
Box)
4.1.5.3
Misc Settings (Setup Dialog Box)
Misc Settings (Setup Dialog Box)
© Copyright 2012
File Menu
123
Automatically Save Changes on Exit (to a File)
Click to save changes to a file. If the Automatically Save Changes on Exit (to a File) option is
selected, all changes made to the current entries configuration are saved automatically. If the option is
enabled and you start a new set of entries, you are prompted for a file name when you exit Servers Alive.
Load Windows Positions at Startup
Select to open Servers Alive in the same size and position that it had when you closed the software. If
Load Window Positions at Startup is enabled, Servers Alive restores its last position on the screen
and also restores itself to the last known window size.
Send Keep Alive Mails Every __ Minutes
Enter the number of times that you want mails sent. You can request a mail from Servers Alive every
once in awhile as proof that it is still running.
Automatically Restart Checking After __ Minutes
Specify how often you want Servers Alive to start checking in minutes.
Check Times (Every X Minutes)
Enter values in the grid to tell Servers Alive when to begin a check cycle on your list of hosts. The check
times indicate the time that is between the end of a cycle and the start of the next cycle.
For example, if you enter 30 in the 8am to 6pm column of the Weekday row, then Servers Alive starts
a check cycle every 30 minutes from 8 in the morning until 6 in the evening Monday through Friday. If
you enter 0 in the grid, the software defaults to starting a check cycle every five minutes during the
applicable time period of the column and row.
Weekday
Saturday
© Copyright 2012
124
Servers Alive 7.0
Sunday
Saturday 6pm to 8am means from Saturday 6pm to Sunday 8am.
By default, the morning starts at 8h (8AM) and the evening starts at 18h (6PM). You can change this by
adding or editing the following registry entries:
HKEY_LOCAL_MACHINE\SOFTWARE\DBU Consulting\Servers Alive\StartUp\MorningStart
(dword)
HKEY_LOCAL_MACHINE\SOFTWARE\DBU Consulting\Servers Alive\StartUp\EveningStart
(dword)
Times are in 24h format. 6pm would be 18.
You can use the Startup branch of the Setup tree to edit your list of public holidays. These public
holidays can be treated as a Sunday, rather than whatever day they actually fall on, when Servers Alive
determines whom to alert. You turn that feature on when defining a person with the Edit > People
command.
See Also
General (Setup Dialog Box)
Proxy Settings (Setup Dialog Box)
Startup Settings (Setup Dialog Box)
Interface Settings (Setup Dialog Box)
Custom Fields (Setup Dialog Box)
Agents (Setup Dialog Box)
Custom Scripts (Setup Dialog Box)
MIB Database (SNMP) (Setup Dialog
Box)
4.1.5.4
Interface Settings (Setup Dialog Box)
Interface Settings (Setup Dialog Box)
© Copyright 2012
File Menu
125
Colors Used Within the Main Interface
For each of the following options, click the browse button to select a color that appears when the
condition described by the option occurs. For example, you can select a red color to indicate when
servers are down.
Use This Color When the Entry Is UP
Use This Color When the Entry is DOWN
Use This Color When the Entry Is in Maintenance
Use This Color When the Entry is UNAVAILABLE
Use This Color When the Entry Is DOWN? (During SK)
Use This Color When the Entry is UNAVAILABLE? (During SK)
Use This Color When Checking the Entry
Gridlines Within Interface
Click an item in the dropdown list to display horizontal or vertical grid lines or both in the Main window of
Servers Alive. You can also choose not to display grid lines.
Update interface during check cycle
Select this check box to have SA update the interface during the check cycle. This option increases the
cycle time, and is unselected by default.
Scroll Interface While Checking
(Not available if Update interface during check cycle is selected.)
Click the check box to ensure that, while Servers Alive checks your servers, the Main window scrolls to
display the current entry that the software is checking. When you select this check box, Servers Alive
shows five entries at a time.
© Copyright 2012
126
Servers Alive 7.0
You can change the number of entries displayed by editing the registry:
HKEY_LOCAL_MACHINE\SOFTWARE\DBU Consulting\Servers Alive\Startup\NumberOfVisibleItems
(string)
Show Group Statistics in Tree Interface
Click this check box to display statistics for entries in a group in the Status column of the Main window.
The status applies only to the entries in the group—and not subgroups.
In Color
Displays color for group statistics.
See Also
General (Setup Dialog Box)
Proxy Settings (Setup Dialog Box)
Startup Settings (Setup Dialog Box)
Misc Settings (Setup Dialog Box)
Custom Fields (Setup Dialog Box)
Agents (Setup Dialog Box)
Custom Scripts (Setup Dialog Box)
MIB Database (SNMP) (Setup Dialog
Box)
4.1.5.5
Custom Fields (Setup Dialog Box)
Custom Fields (Setup Dialog Box)
You can create up to seven fields to hold information and then use these fields in your Visual Basic
scripts or as variables in messages. The output for the custom fields appears as sa_custom_value_1,
sa_custom_value_2, and so forth, in the file or database logs.
This feature is available only in the free version and Enterprise edition of Servers Alive.
© Copyright 2012
File Menu
127
Custom 1
Click this check box to enter information that defines your custom field.
Field Caption
Type the caption that you want to use as the name or label for the field.
Field Name in Database
Type the name that you want to use for the field in the database table. You can use this name when
writing a script.
See Also
General (Setup Dialog Box)
Proxy Settings (Setup Dialog Box)
Startup Settings (Setup Dialog Box)
Misc Settings (Setup Dialog Box)
Interface Settings (Setup Dialog Box)
Agents (Setup Dialog Box)
Custom Scripts (Setup Dialog Box)
MIB Database (SNMP) (Setup Dialog
Box)
4.1.5.6
Agents (Setup Dialog Box)
Agents (Setup Dialog Box)
A remote agent enables you to perform checks without needing to open up non-secure protocols in your
firewall. The agent runs on the remote system, and Servers Alive connects to it in order to request a
© Copyright 2012
128
Servers Alive 7.0
check from that agent. (See Check Tab: Remote Agent Check (Entries Dialog Box)).
Background
Prior to version 6.1, Servers Alive checks used the specific protocol that was being checked. This meant
that network connectivity between the system running Servers Alive and the system being checked had
to support the checked protocol. For example if you want to check if an NT service is running on a
remote system you need Netbios access to that remote system - possible in a "simple" LAN but
problematic with a WAN. For this reason, Woodstone introduced a new protocol called WOAP
(WOodstone Agent Protocol). WOAP is documented protocol that describes the "language" used
between Servers Alive and an agent.
The free-edition of Servers Alive can work with one agent (for evaulation purposes), the standard
edition does not support remote agents, and the Enterprise edition can work with unlimited agents
(the base license includes two remote agents - more can be added).
NB The remote agent must first be installed on the remote host - see Installing a Remote Agent.
Host
IP address of the remote server.
Port
The default is "20012".
Protocol
Either "SSH", a fully encrypted secure SHH-like connection (recommended), or "TELNET" an insecure
telnet-alike connection.
Username
© Copyright 2012
File Menu
129
The default is "woap".
Password
The default is "heslo".
In This Section
Installing a Remote Agent
See Also
General (Setup Dialog Box)
Proxy Settings (Setup Dialog Box)
Startup Settings (Setup Dialog Box)
Misc Settings (Setup Dialog Box)
Interface Settings (Setup Dialog Box)
Custom Fields (Setup Dialog Box)
Custom Scripts (Setup Dialog Box)
MIB Database (SNMP) (Setup Dialog
Box)
4.1.5.6.1 Installing a Remote Agent
Installing a Remote Agent
Servers Alive comes with remote agents for Windows and for Linux/BSD/Unix host. Once you have
installed the remote agent, you can set it up (see Agents (Setup Dialog Box)) then select it (see Check
Tab: Remote Agent Check (Entries Dialog Box)).
NT VERSION:
Run the setup on the remote system.
*NIX/BSD version:
The Woodstone *nix/bsd agent is provided in a pre-compiled binary version for some operating systems,
and as source code version so you can recompile if required.
Prerequisite: XINETD or OR INETD already running
In order to work correctly, XINETD or OR INETD must already be running and able to accept remote
connections. (For OR INETD, substitute "inetd" for "xinetd").
1. First:
emerge --digest -av xinetd (on Gentoo)
apt-get install xinetd (on Ubuntu/Debian/...)
rpm -i <package-name> (exact name can be found on http://www.rpmfind.net) (on OpenSuse/
RedHat/CentOS/Fedora/...)
yum install xinetd (on OpenSuse/RedHat/CentOS/Fedora/...)
2. Depending on what is exactly installed on your system add:
zlib-devel and openssl-devel
(can also be called libssl-dev, zlib1g, zlib1g-dev, openssl)
3. Configure XINETD to accept remote connections:
© Copyright 2012
130
Servers Alive 7.0
In /etc/xinetd.conf file, remove or remark "only_from=localhost", then restart the system.
Installing the agent
Precompiled:
1. Extract the downloaded file (x represents the latest version of the file):
tar zxf woap-1.x.tar.gz
For Solaris:
gunzip woap-1.x.tar.gz
tar xf woap-1.x.tar
2. cd woap-1.x
Binary install:
1. First
./install <binary-name> ssh
Where the binary-names are:
bin-fedora-6-i686
bin-debian-4.0-i686
bin-ubuntu-6.10-i686
bin-slackware-11-i686
bin-mandriva-2007.0-i586
bin-gentoo-r7-i686
bin-freebsd-6.2-i386
bin-openbsd-4.0-i386
bin-netbsd-3.1-i386
2. Recompile the source code :
./install src ssh
PERL version (unencrypted!):
.install src perl
See Also
Agents (Setup Dialog Box)
4.1.5.7
Custom Scripts (Setup Dialog Box)
Custom Scripts (Setup Dialog Box)
You can define the scripts that Servers Alive can use. The settings that you can define include a
filename, the function, and a description for that function. For each entry that you define, you can specify
that if the output, or result of the check, must be converted using one of the script functions, the %e
© Copyright 2012
File Menu
131
parameter, included in the check result. You can write scripts only in Visual Basic.
This feature is available only in the free version and Enterprise edition of Servers Alive.
The script is executed after the status of the entry has been set and before any of the alerts are fired or
an output is generated. This affects the alerts when they use the When Down the "Extra Info Field"
Should Contain option on the When tab of the Add/Edit Alert dialog box. See When Tab (Add/Edit
Alert Dialog Box).
You can use the following fields in your Visual Basic scripts:
Fields.sa_checkdescription
Fields.sa_ip
Fields.sa_hostname
Fields.sa_prettyname
Fields.sa_status
Fields.sa_remark
Fields.sa_fullpath
Fields.sa_roundtrip
Fields.sa_groupID, available when you use fields.sa_ip or fields.sa_groupid in the script.
The script accepts one parameter, which is the check result, or %e parameter. The script returns one
parameter, which is the value of the new content of the %e parameter.
An example of a custom script follows:
Function HTTP_Response(x)
S=trim(x)
rcode=left(s,3)
© Copyright 2012
132
Servers Alive 7.0
select case rcode
case "200"
http_response="All is going well with the website"
case "404"
http_response="The page you're requesting
is not available on this server"
case else http_response=x + " (looks like that isn't within my case)" + fie
end select
end function
Filename
Displays the filename that contains the script. Enter information in this column by clicking the Add or
Edit button and typing the information in the Scripts dialog box.
Function
Displays the code functions for the script. Enter information in this column by clicking the Add or Edit
button and typing the information in the Scripts dialog box.
Description
Displays the description for the function. Enter information in this column by clicking the Add or Edit
button and typing the information in the Scripts dialog box.
Add
Click this button to add a script to the list.
Remove
Click this button to remove a script from the list.
Edit
Click this button to edit information in the list.
In This Section
Scripts Dialog Box
See Also
General (Setup Dialog Box)
Proxy Settings (Setup Dialog Box)
Startup Settings (Setup Dialog Box)
Misc Settings (Setup Dialog Box)
Interface Settings (Setup Dialog Box)
Custom Fields (Setup Dialog Box)
Agents (Setup Dialog Box)
MIB Database (SNMP) (Setup Dialog
Box)
4.1.5.7.1 Scripts Dialog Box
Scripts Dialog Box
You can add scripts to the Setup options by clicking File > Setup and then selecting General >
Custom Scripts in the tree. Click the Add or Edit button to display the Scripts dialog box.
© Copyright 2012
File Menu
133
This feature is available only in the Enterprise edition of Servers Alive.
Filename
Type or click the browse button to enter the name of the file that contains the script.
Function
Enter the function name of the script.
Description
Enter a text string that describes the script.
See Also
Custom Scripts (Setup Dialog Box)
4.1.5.8
MIB Database (SNMP) (Setup Dialog Box)
MIB Database (SNMP) (Setup Dialog Box)
Servers Alive can parse SNMP traps using a built-in MIBs (management information base) database. A
MIB database is a core tool for network engineers: you can query a remote server or other device on
your network for hardware and software configurations using SNMP. This database is useful for
monitoring and collecting data about any specific device on your network, if the device supports SNMP.
For example, you can find out what OIDs the remote server supports. The SNMP trap receiver can
perform OID lookups within a MIB database. And the SNMP check can interpret the result it receives.
An OID is a dotted numeric string that identifies an object. Typical objects that can be identified using
OIDs include: attributes in X.500/LDAP-based directories, certificate policies and practice statements,
MIBS for network management, and encryption algorithms. Two objects are considered to be the
same only if they have the exact same OID.
MIB files are a kind of dictionary used to assemble and interpret SNMP messages. Each type of device
on your network has its own specific MIB file. The MIB file defines the device as a set of managed
objects or, rather, values that the SNMP manager reads or changes. The MIB file allows the SNMP
manager to interpret trap messages from devices.
To interpret trap messages, the SNMP manager must access the MIB file, which describes the format
and content of the traps that the device can send. To be available for the SNMP manager, the MIB file for
each of your equipment types needs to be installed, or compiled, on the SNMP manager. Because MIB
files are specific to the hardware, you must have the correct MIB for your hardware type, model, and
version number. You can get a MIB file from the equipment vendor.
© Copyright 2012
134
Servers Alive 7.0
In the grid, you can change the way the information is displayed. For example, you can click each
column heading to resort the information alphabetically in either ascending or descending order. You
can also select a column heading and drag it to a different location in the grid to change the order of
the columns.
Name
Displays the name of the MIB file in the MIBs database for Servers Alive.
Description
Displays information about MIB file.
You can resize the columns on the grid to see more of each column. Also, if you point the mouse to a
description in the list, you can see the entire description in the tooltip that appears.
Show Aliases Too
Displays the Alias column. This can possibly slow down the software.
Add MIB
Allows you to import a MIB file into the Servers Alive MIBs database with the Add MIBs to the MIB
Database dialog box.
Remove MIB
Select a row in the grid for a MIB file and click this button to remove the MIB file from the Servers Alive
MIBs database. You cannot reverse this action. However, you can import the MIB file into the database
again by clicking the Add MIB button.
Add Alias
Allows you to add an alias to the MIBs database in Servers Alive. Select a row in the grid and click this
button. When you add an alias, the new alias appears in the Alias column.
© Copyright 2012
File Menu
135
In This Section
See Also
Add MIBs to the MIB Database Dialog General (Setup Dialog Box)
Box
Proxy Settings (Setup Dialog Box)
Startup Settings (Setup Dialog Box)
Misc Settings (Setup Dialog Box)
Interface Settings (Setup Dialog Box)
Custom Fields (Setup Dialog Box)
Agents (Setup Dialog Box)
Custom Scripts (Setup Dialog Box)
4.1.5.8.1 Add MIBs to the MIB Database Dialog Box
Add MIBs to the MIB Database Dialog Box
On the MIB Database (SNMP) dialog box, you can do the following:
Add MIB files to the Servers Alive MIBs database.
Add aliases to the MIB files in the MIBs database.
Several factors can affect importing a MIB file into the Servers Alive MIBs database. The MIB file
format is not standardized and can be different, depending on the vendor that produced the MIB file.
Secondly, a MIB file can sometimes depend on another MIB file. If a MIB file depends on another file,
and the other MIB file is in the Servers Alive MIBs database, Servers Alive uses that MIB file in relation
to the imported MIB file. The Dependency Errors tab and the Summary tab display errors resulting
from missing dependency files when you import a MIB file.
MIBs to Add
Click the browse button and select the MIB file that you want to add to the Servers Alive MIBs database.
You can select files with a .mib or .txt extension.
© Copyright 2012
136
Servers Alive 7.0
With the browser dialog box, you can select only one MIB file at a time. To add several MIB files at one
time, use a wildcard * in the file name that you enter in the box. For example, you can enter cis*.txt to
add all MIB files that begin with cis and end with .txt.
Add
Click to add the MIB file that you selected in the MIBs to Add box to the MIBs database. You must
enter a name in the MIBs to Add box before clicking this button.
The results of the import action appear on the Summary tab. For example, if the MIB file already exists
in the Servers Alive MIBs database, a message appears on the Summary tab.
The file name is not the MIB name. Two MIB files can have the same MIB name and exist under two
different file names. The MIB name is stored inside the MIB file and appears in the list on the MIB
Database (SNMP) branch of the Setup dialog box.
You can add as many MIB files as you want without closing this dialog box. You can select another MIB
file in the MIBs to Add box and click the Add button again.
You can also use a wildcard to add several MIB files at once. For example, you can enter C:
\MIBFiles\Mm*.mib to add Mm1628v2.mib, Mm1628v3.mib, and Mm1628v4.mib to the Servers Alive
MIBs database all at once when you click the Add button. The list of all the MIB files that match the
wildcard in that directory appear in the results of the import on the Summary tab.
When you add a MIB file to the MIBs database, Servers Alive automatically creates an alias for the file
by adding MIB to the name of the file. The software removes dashes or underscores in the file name. The
following table shows some examples.
If you add this MIB file to the
MIBs database
Servers Alive creates this alias
rfc1234
rfc1234mib
rfc-1234
rfc1234mib
rfc-1234-mib
rfc1234mib
rfc_1234-mib
rfc1234mib
Summary Tab
Displays the results of the import when you click the Add button. This tab appears blank, until you
import a MIB file into the Servers Alive MIBs database. The tab then displays the results of the import
and the location of the MIB file.
Dependency Tab
Displays the errors in dependency relationships that the software detects when you import an MIB file
into the Servers Alive MIBs database. These errors often result when the MIB file is dependent on
another MIB file that does not already exist in the database. You must get the other MIB file from the
appropriate hardware vendor.
In the grid, you can change the way the information is displayed. For example, you can click each
column heading to resort the information alphabetically in either ascending or descending order. You
can also select a column heading and drag it to a different location in the grid to change the order of
the columns.
When you add a MIB file to the database, Servers Alive tries to locate the files on which the MIB file
depends, if any. The software looks for different versions of the file name. The following table shows
examples.
© Copyright 2012
File Menu
If a MIB file depends on
The software searches for the
dependent file in the database with
the following names
rfc-1234
rfc-1234, rfc1234mib
rfc-1234-mib
rfc-1234-mib, rfc1234mib
rfc_1234_mib
rfc_1234_mib, rfc1234mib
137
If Servers Alive cannot find the file on which the MIB is dependent, the MIB file is not imported into the
Servers Alive MIBs database.
Load Errors Tab
This tab displays errors that result from mistakes within the MIB file itself.
Other Errors Tab
Displays errors that result from importing the MIB file into the Servers Alive MIBs database.
Add Alias
Enter a string to add to the MIB file that is listed in the MIBs to Add box. In certain cases, you might
want to create an alias of your own. For example, a file with an alias of rfc1234 might be referenced in
other MIB files as rfc1234mib. You might want to add that alias to the database.
When you add an alias, the new alias appears in the Alias column of the Setup dialog box.
To
Click the dropdown list and select a MIB file from the Servers Alive MIBs database.
Add
Click this button to add the alias to the database. A MIB file can have more than one alias.
See Also
MIB Database (SNMP) (Setup Dialog
Box)
4.1.6
Built-in Servers (Setup Dialog Box)
Built-in Servers (Setup Dialog Box)
Servers Alive has several built-in servers to include:
Web server
Telnet server
SSH server
SNMP server
Remote Clients Server
You can use these to remotely determine the status of all checked items and issue basic management
commands.
The difference between SSH and Telnet communications are:
Communication between a Telnet client and a Telnet server is clear text.
© Copyright 2012
138
Servers Alive 7.0
Communication between an SSH client and an SSH server is encrypted.
In This Section
Web Server (Setup Dialog Box)
Telnet Server (Setup Dialog Box)
SSH Server (Setup Dialog Box)
SNMP Trap Receiver (Setup Dialog Box)
Remote Clients (Setup Dialog Box)
4.1.6.1
Web Server (Setup Dialog Box)
Web Server (Setup Dialog Box)
Enable Web Server (HTTP)
Click to enable the web server. If you enable the built-in web server, it publishes a standard status page
on the port you designate.
This web page cannot be altered beyond a few cosmetic changes. If you need to have a more detailed
web page, or desire a different layout, please refer to HTML Page. Note that the options in the HTML
Page branch do not apply to the built-in web server.
Web Server Port Number
Specify the port number for the server. The default is 4310 using HTTP.
Require Secure Channel (SSL)
Check this option, if you would like to disable HTTP and activate HTTPS.
Use authentication for webaccess (based on PEOPLE)
© Copyright 2012
File Menu
139
For extra protection this basic authentication has been added. This uses the existing username and
password that you give to PEOPLE.
Previous version of Servers Alive was not able to serve the saved HTML pages. However, in this version it
is now possible.
You can now serve the saved HTML pages by using http://hostname:4310/name-of-the-page (using the
default HTTP protocol and default port 4310 when using a different port or SSL, and with an alert for the
URL)
On http://hostname:4310/saweb you can get a basic web interface based on the “old” saweb add-on.
By default the built-in web server listens to all IPs that are configured on the system. You can also
define the IP address to which the server should listen to via the registry entry
HKEY_LOCAL_MACHINE\SOFTWARE\DBU Consulting\Servers Alive\WebServer\BindIP (string). If an
invalid address is given, then the system will default back to listen to all addresses.
Support for Virtual Directories has been added to our built-in web server, although there is currently no
GUI for that. You can use this feature mainly for images. In most cases, you would only require one
virtual directory.
You will have to create the virtual directory definition within the registry using the following entries:
Under HKEY_LOCAL_MACHINE\SOFTWARE\DBU Consulting\Servers Alive\WebServer create a new
key called VirtualDirectory
Under HKEY_LOCAL_MACHINE\SOFTWARE\DBU Consulting\Servers Alive\WebServer\VirtualDirectory
create a new key with the name of the virtual directory (for example images), and under this key create a
new value (string) with the name "Path" and as value give it the path were the virtual directory should be
pointing too. (for example c:\files\images\).
Enable Automatic Web Page Update
Click to allow automatic updates to the web page. The web page causes the browser to refresh itself
every minute for an up-to-date view of the current checked status of all items.
Note that this web page does not include any management options and is not password protected. If
you need this sort of functionality, you must use a third party web server.
Registry Settings
You can use the following registry key to change the automatic update interval of the built-in web server;
the default is 60 seconds:
HKEY_LOCAL_MACHINE\SOFTWARE\DBU Consulting\Servers Alive\AutoUpdateHTTPInterval (string)
In some cases, you might need to adjust the HTTP output buffer to improve the speed. You can do this
by creating the following registry key:
HKEY_LOCAL_MACHINE\SOFTWARE\DBUConsulting\Servers
Alive\StartUp\HTTPDaemon_OutBufferSize (string)
The default value is 999999.
You can force the web server to include the host name for each entry that has a pretty name by editing
the following key:
HKEY_LOCAL_MACHINE\SOFTWARE\DBU Consulting\Servers Alive\http_show_host_and_prettyname
(string) with a value of 1
See Also
Built-in Servers (Setup Dialog Box)
© Copyright 2012
140
Servers Alive 7.0
Telnet Server (Setup Dialog Box)
SSH Server (Setup Dialog Box)
SNMP Trap Receiver (Setup Dialog
Box)
4.1.6.2
Remote Clients (Setup Dialog Box)
Remote Clients (Setup Dialog Box)
On systems were desktop interaction is not possible (for example on Windows 2008 a service can’t
have desktop interaction), you can still get the Servers Alive system tray icon by running the Woodstone
Remote Client. This little tool will give you the moon or stop icon and will offer you the possibility to start
the GUI of Servers Alive in order to make changes.
For security reasons, you will have to define the IPs that can or cannot access this feature and what
PERSON will be enabled access to this tool. This has to be done on the PERSON tab of a person.
See Also
Built-in Servers (Setup Dialog Box)
Telnet Server (Setup Dialog Box)
SSH Server (Setup Dialog Box)
SNMP Trap Receiver (Setup Dialog
Box)
© Copyright 2012
File Menu
4.1.6.3
141
Telnet Server (Setup Dialog Box)
Telnet Server (Setup Dialog Box)
For more information about security settings, see Security (Setup Dialog Box).
Enable Telnet Server
Click to enable a Telnet server. If you enable the Telnet server and specify a port number, you can
interrogate Servers Alive using a Telnet client, which comes with Windows. With a Telnet client, you can
see a list of all hosts, their status, and the last time the status changed. The list is ordered by status.
The Telnet server supports multiple connections.
Telnet Server Port Number
Enter the port number of the Telnet server. The default port number is 4301.
Maximum Number of Concurrent Connections
Enter the maximum number of concurrent connections.
Echo Back to Telnet Client
Click the check box to enable Telnet character echo. By default, this feature is not turned on. This
means that what you type might not be visible on the screen as you type it, depending on the client you
use and how it is configured.
You can also issue commands that modify the behavior of Servers Alive. Refer to Commands for a list of
commands that the Telnet server understands.
In This Section
Security (Setup Dialog Box)
Commands List
4.1.6.3.1 Security (Setup Dialog Box)
Security (Setup Dialog Box)
© Copyright 2012
See Also
Built-in Servers (Setup Dialog Box)
Web Server (Setup Dialog Box)
SSH Server (Setup Dialog Box)
SNMP Trap Receiver (Setup Dialog
Box)
142
Servers Alive 7.0
The following security settings are for Telnet and SSH servers.
You can provide some security to the built-in SSH or Telnet server so that only approved personnel can
issue administrative commands. You do this by clicking the branch of the Setup tree labeled Security.
The types of security that you can add to an SSH or Telnet server are IP address restrictions or
password protection.
IP Address Access Restrictions
By Default Computers will be
Secures the SSH or Telnet server by allowing only certain IP addresses to connect. You can choose
from two basic modes.
Granted Access
Permits all computers to access the server.
Denied Access
Restricts access to all computers.
If you select either Granted Access or Denied Access, you can add exceptions to the rule. The
usual procedure is to deny everyone access by default and then add in certain exceptions, by IP
address, for known good addresses. To add an IP address range, specify an appropriate subnet
mask.
Except Those Listed Below
Lists exceptions to the computers that are denied or permitted access to the SSH or Telnet server,
depending on the option that you selected in By Default All Computers Will Be.
Access
Displays whether the specific IP address is denied or permitted access to the server.
© Copyright 2012
File Menu
143
IP Address
Lists the IP address of each computer that is denied or permitted access to the SSH or Telnet server.
Add
Click to add an IP address to the list.
Remove
Select an IP address and then click Remove to delete the address from the list of exceptions.
Edit
Select an IP address and then click Edit to change the address.
Password Protection
Sets password protection, the other type of access restrictions for SSH or Telnet servers. Choose
Password protected (Full-control) or Password Protected (Read-only). You can have two log-in
names: one name that has full control and one that can only retrieve the status of checked hosts.
If no password protection is selected, then Servers Alive uses the following security settings:
FULL CONTROL password protected
Username: sshuser
Password: sshpassword
If you use this type of authentication, remember that the Telnet protocol does not make use of any
encryption. Any user name and password that you use goes out over the network in clear text and
can be intercepted. Plan accordingly. Note that you can use both types of security simultaneously.
Password Protected (Full-Control)
Allows a name and password for a user who has full control.
User Name
Enter the name of the user with full control.
Password
Enter the password of the user with full control.
Password Protected (Read-Only)
Allows a name and password for a user who can only retrieve the status of checked hosts.
User Name
Enter the name of the user with read-only privileges.
Password
Enter the password of the user with read-only privileges.
In This Section
Access Restrictions
4.1.6.3.1.1 Access Restrictions
Access Restrictions
© Copyright 2012
See Also
Telnet Server (Setup Dialog Box)
Commands List
144
Servers Alive 7.0
You can set access restrictions by entering an IP address and subnet mask for Telnet servers, SSH
servers, or SNMP trap receivers.
You can open this dialog box by selecting the following items in the Main Window:
File > Setup > Tree: Built-in Servers > Telnet Server > Security > Add button
File > Setup > Tree: Built-in Servers > SSH Server > Security > Add button
File > Setup > Tree: Built-in Servers > SNMP Trap Receiver > Add button
See Also
Security (Setup Dialog Box)
4.1.6.3.2 Commands List
Commands List
You can use the following commands:
RELEASE IP
Internally Servers Alive converts all host names into IP addresses the first time they are used. This
applies to the hosts that you check as well as any SMTP servers that you use. If you want to release all
of these IP addresses from memory while Servers Alive is running, you can do this with the RELEASE
IP command on the Telnet interface.
REMOVE HTML OUTPUT
Determines that no entries have HTML output.
START CHECKING
Accomplishes the same action as clicking the Start button on the Main window of Servers Alive.
STOP CHECKING
Accomplishes the same action as clicking the Stop button on the Main window of Servers Alive.
SYST
Shows the build number of Servers Alive.
STATUS
Shows a list of all hosts and their current status.
STATUS DOWN
Shows a list of all hosts in a down state.
STATUS MAINTENANCE
© Copyright 2012
File Menu
145
Shows a list of all hosts in a maintenance state.
QUIT
Disconnects your Telnet client from the Telnet interface of Servers Alive.
HELP
Displays basic help on various Telnet commands.
UPDATE
Accomplishes the same action as clicking the Update button on the Main window of Servers Alive.
MAINTENANCE x
Sets host x into maintenance mode. To get the number of the host issue a STATUS command and you
will see the number of all hosts.
MAINTENANCE ALL
Sets all hosts into maintenance mode.
ACTIVE x
Sets host x into active mode. To get the number of the host, issue a STATUS command and you will
see the number of all hosts.
ACTIVE ALL
Activates all hosts.
LOAD filename
Accomplishes the same action as clicking File > Open from the Main window of Servers Alive.
RESET PAGER
Clears all pager queues.
RESET DOWN COUNTERS
Resets all down counters for all hosts.
RESET STATISTICS
Resets the statistics of all hosts.
SET ALL SOUND TO NONE
Sets all sound entries to none.
SET ALL SOUND TO DEFAULT
Sets all sound entries to default, used most often when you add a sound card to your computer after you
have configured Servers Alive.
SET ALL PRIMSMTPMESSAGE TO xyz
Sets all primary SMTP messages to xyz.
SET ALL ALTSMTPMESSAGE TO xyz
Sets all alternate SMTP messages to xyz.
ENABLE TEAM=<name of team>
Enables the named team.
© Copyright 2012
146
Servers Alive 7.0
DISABLE TEAM=<name of team>
Disables the named team.
INCHECKCYLE
Indicates whether Servers Alive is in the middle of a check cycle. The command returns a possible yes/
no response. If Servers Alive is in the middle of a check cycle, then the response is Yes. Otherwise, the
response is No.
See Also
Telnet Server (Setup Dialog Box)
Security (Setup Dialog Box)
4.1.6.4
SSH Server (Setup Dialog Box)
SSH Server (Setup Dialog Box)
For more information about security settings, see Security (Setup Dialog Box).
Enable SSH Server
Click to enable a SSH server. If you enable the SSH server and specify a port number, you can
interrogate Servers Alive with a SSH client, which comes with Windows. With a SSH client, you can see
a list of all hosts, their status, and the last time the status changed. The list is ordered by status. The
SSH server supports multiple connections.
SSH Server Port Number
Enter the port number of the SSH server. The default port number is 4322.
Maximum Number of Concurrent Connections
Enter the maximum number of concurrent connections.
Echo Back to SSH Client
Click the check box to enable SSH character echo. By default, this feature is not turned on. This means
that what you type might not be visible on the screen as you type it, depending on the client you use
and how it is configured.
You can also issue commands that modify the behavior of Servers Alive. Refer to Commands for a list of
commands that the SSH server understands.
See Also
© Copyright 2012
File Menu
147
Built-in Servers (Setup Dialog Box)
Web Server (Setup Dialog Box)
Telnet Server (Setup Dialog Box)
SNMP Trap Receiver (Setup Dialog
Box)
4.1.6.5
SNMP Trap Receiver (Setup Dialog Box)
SNMP Trap Receiver (Setup Dialog Box)
For more information about security settings, see Security (Setup Dialog Box).
Enable SNMP Trap Receiver
Click to enable Simple Network Management Protocol (SNMP) traps.
If you want to view the received traps in the HTML template-based output, you must use the
<sa_receivedtraps> tag in the header or footer of the HTML file. For more information about creating
the HTML file, see HTML Page.
SNMP Trap Receiver Port Number
Enter the port number of the SNMP trap receiver. The default port number is 162.
Maximum Number of Traps to Save
Enter the maximum number of traps to receive.
Conversion
Displays the following options that determine how OIDs are represented:
© Copyright 2012
148
Servers Alive 7.0
Don't Convert Received OIDs to Text - Specifies that each OID that the SNMP trap detects
remain numeric values. The OID is not converted to a text representation.
Convert Received OIDs to Short Text - Specifies that each received OID and the result are
converted to a short descriptive value from the MIB database. For example, if the OID is
.1.3.6.1.2.1.2.2.1.6, the short text is as follows:
ifPhysAddress
Convert Received OIDs to Long Text - Specifies that each OID and the result received by the
trap are converted to a long text representation from the MIB database. For example, if the OID is
.1.3.6.1.2.1.2.2.1.6, the long text value is as follows:
.iso.org.dod.internet.mgmt.mib-2.interfaces.ifTable.ifEntry.ifPhysAddress
If you select Convert Received OIDs to Short Text or Convert Received OIDs to Long
Text, the software converts any received value within a MIB file to the string representation.
Convert source and agent IPs to hostnames - Specifies that source and agent IPs are
converted to the hostnames of the received SNMP traps. The information is cached for a maximum
of 1 hour. To view the current status of the cache, use the VIEW CACHE command in the Servers
Alive telnet/ssh interface.
IP Address Access Restrictions
By Default Traps from All Computers will be
Secures the SNMP trap receiver by allowing only certain IP addresses to connect. You can choose from
two basic modes.
Accepted
Permits all computers to access the SNMP receiver.
Denied
Restricts access to all computers.
If you select either Granted Access or Denied Access, you can add exceptions to the rule. The
usual procedure is to deny everyone access by default and then add in certain exceptions, by IP
address, for known good addresses. To add an IP address range, specify an appropriate subnet
mask.
Except Those Listed Below
Lists exceptions to the computers that are denied or permitted access to the SNMP Receiver,
depending on the option that you select in By Default Traps from All Computers will be.
Access
Displays whether the specific IP address is denied or permitted access to the SNMP receiver.
IP Address
Lists the IP address of each computer that is denied or permitted access.
Add
Click to add an IP address to the list.
Remove
Select an IP address and then click Remove to delete the address from the list of exceptions.
Edit
© Copyright 2012
File Menu
149
Select an IP address and then click Edit to change the address.
View
Clicking on the VIEW button will show you the received SNMP traps.
Including the type in the message
To include the generic and specific type of the trap in the message for a received SNMP trap, assign the
value of "1" to the registry key: HKEY_LOCAL_MACHINE\SOFTWARE\DBU Consulting\Servers
Alive\SNMPTrapReceiver\IncludeType.
Example message:
Trap received from 199.8.7.6(172.22.150.179) with generic type 5, specific type 23
trigger rule With ....
Including extra parent levels when searching for OID within the MIB database
By default,when the SNMP TRAP receiver does a lookup of a received OID, it looks for the actual OID. If
the actual OID is not found, it then searches for the parent of the given OID. To extend the search up by
more than one level, create the key HKEY_LOCAL_MACHINE\SOFTWARE\DBU Consulting\Servers
Alive\MIBdb\ParentLevelsToSearch and set the value to more than 1.
Example:
A trap is received with OID .1.3.6.1.4.1.232.6.2.6.8.1.0.2
Within the mib database we find .1.3.6.1.4.1.232.6.2.6.8.1
With the ParentLevelsToSearch set to 1 (or default) it would be translated as
.1.3.6.1.4.1.232.6.2.6.8.1.0.2
With the ParentLevelsToSearch set to 2 it would be translated as...
.iso.org.dod.internet.private.enterprises.compaq.cpqHealth.cpqHeComponent.cpqHeThermal
.cpqHeTemperatureTable.cpqHeTemperatureEntry.0.2
...since ".1.3.6.1.4.1.232.6.2.6.8.1 " is
".iso.org.dod.internet.private.enterprises.compaq.cpqHealth.cpqHeComponent.cpqHeTherma
l.cpqHeTemperatureTable.cpqHeTemperatureEntry ".
In This Section
© Copyright 2012
See Also
150
Servers Alive 7.0
Trap Alerts (Setup Dialog Box)
Built-in Servers (Setup Dialog Box)
Web Server (Setup Dialog Box)
Telnet Server (Setup Dialog Box)
SSH Server (Setup Dialog Box)
4.1.6.5.1 Trap Alerts (Setup Dialog Box)
Trap Alerts (Setup Dialog Box)
The following settings are for SNMP trap receiver servers.
This feature is available in the Enterprise edition and the free version of Servers Alive.
Description
Shows the alert and settings that you configure when you click the Add or Edit button.
Add
Adds an alert on the received SNMP traps. You can display the Add/Edit Alert dialog box when you
click the Add or Edit button. The options for the What tab of the Add/Edit Alert dialog box are different,
depending on the option you select when you click the Add button.
The following list shows the different options that appear on the What tab when you select an option:
What Tab: Send SMTP Mail (Primary)
What Tab: Send SMTP Mail (Alternate)
What Tab: Send Other Mail
What Tab: Alpha Page/SMS
© Copyright 2012
File Menu
151
What Tab: Send Network Page (SNPP)
What Tab: Send Network Page (SMPP)
What Tab: Generate NotePager - PageGate Message File
What Tab: Numeric Page (Add/Edit Alert Dialog Box)
What Tab: Send MSN Message
What Tab: Send WinPOPUP Message
What Tab: Send SNMP Trap
What Tab: Sound
The dialog box also displays the following tab:
Trap Alert Tab (Add/Edit Alert Dialog Box)
Remove
Select an item in the alert list and click this button to delete it.
Edit
Allows you to change settings for an alert in the list.
You can also filter the alerts on generic and specific types. The SNMP TRAP Receiver alert can now
work on a part of the enterprise OID.
For example if you enter 1.2.3.4.5.* then it will be triggered on all enterprise OIDs that start with
1.2.3.4.5.
Please note that only SNMPv1 traps contain an enterprise OID
Within these alerts, you can use some parameters (these % parameters are different compared to those
for the other alerts)
© Copyright 2012
152
Servers Alive 7.0
o
%h: name of the system running Servers Alive
o
%t: time the trap was received
o
%d: date the trap was received
o
%m: received SNMP trap
o
%r: rule that was triggered
o
%s: name/ip of the source of the snmp trap
o
%a: name/ip of the agent sending the trap
See Also
SNMP Trap Receiver (Setup Dialog
Box)
© Copyright 2012
Part
V
154
5
Servers Alive 7.0
Edit Menu
On the Edit menu in the Main window, you can complete the following activities:
Quickly locate an entry.
Edit entries, to include settings for checks and alerts.
Add new entries based on another entry.
Find and replace various settings, such as your pager number.
Edit teams, people, and protocols.
The Edit menu has the following commands:
Expand All - Displays all the entries in each group in the Main window.
Collapse All - Shows only the top level of the groups in the Main window.
Find - Searches for a string in the entries.
New Entry - Creates a new entry.
New Entry Based On . . . - Adds a new entry based on an existing entry.
Import Hosts - Opens a list of hosts based on a file that you select. You can save a list of hosts
with the Save As command and then place the list of hosts on another computer and use it in
another copy of Servers Alive.
Entry - Select an entry in the Main window and use this command to edit the settings.
Delete - Removes the selected host from the Main window.
Delete All - Removes all hosts.
Global Change - Makes changes in all hosts.
Changes Wizard - Make changes to items quickly and efficiently.
People - Allows you to add personnel. You can also enable specific protocols for receiving
messages and schedule those protocols for each person.
Teams - Allows you to create teams.
Protocols - Allows you to enter settings for each type of protocol.
In This Chapter
Edit > Find (Find Dialog Box)
Edit > New Entry (Entries Dialog Box)
Edit > New Entry Based On . . .
Edit > Entry (Entries Dialog Box)
Edit > Import Hosts (Import Entries Dialog Box)
Edit > Delete
Edit > Delete All
Edit > Global Change (Replace) (Global Changes Dialog Box)
Edit > Changes Wizard (Global Add/Change Dialog Box)
Edit > People (People Dialog Box)
Edit > Teams (Teams Dialog Box)
Edit > Protocols (Protocols Dialog Box)
5.1
Edit > Find (Find Dialog Box)
© Copyright 2012
Edit Menu
155
Edit > Find (Find Dialog Box)
In a long list of hosts, you can click Edit > Find on the Main window to quickly locate a specific entry.
Find What
Enter the pretty name of the entry and then click OK.
Match Case
Click this check box to ensure the search locates items that match the case, either upper case or lower
case, of the letters that you enter in the Find What box. If you clear the check box, the search locates
any letters that you enter, either upper case or lower case.
5.2
Edit > New Entry (Entries Dialog Box)
Edit > New Entry (Entries Dialog Box)
Once Servers Alive has been configured properly, you are ready to begin adding or editing entries. When
adding or editing an entry, a dialog box appears that allows you to specify what host should be checked
and what should be checked on that host.
You can add new entries by clicking the Add button. You can edit entries by either selecting an entry
and clicking the Edit button or double-clicking an entry, when the software is not in a check cycle.
If you select an entry in the main window and click the Edit button, you can see the date of the last
change and the user name who edited the entry. The information appears in the lower left corner of the
Entries dialog box, as in the following example:
If you have purchased the Standard edition, you can create up to 1000 entries. If you have purchased
the Enterprise edition, you can create up to 5000 entries.
© Copyright 2012
156
Servers Alive 7.0
You can apply a unique schedule for each entry on the Schedule tab.
In This Section
General Tab (Entries Dialog Box)
Check Tab (Entries Dialog Box)
Alert Tab (Entries Dialog Box)
Output Tab (Entries Dialog Box)
Logging Tab (Entries Dialog Box)
Schedule Tab (Entries Dialog Box)
Custom Tab (Entries Dialog Box)
Network Tab (Entries Dialog Box)
5.2.1
General Tab (Entries Dialog Box)
General Tab (Entries Dialog Box)
© Copyright 2012
Edit Menu
157
Server Name of IP(X) Address
Enter the name of the server or its IP address. You can enter a NetBIOS name (server) or its fully
qualified domain name (server.domain.com). Internally Servers Alive attempts to resolve this name to the
name's IP address on its first check cycle and then use that address from then on. If the software has
trouble resolving a name, you might need to specify the host by IP address. For an IPX ping, you must
enter the IPX address of the server. If you enter an IPX address, enter the network address, a colon <:>,
and then the node address; for example: 352FBA2B:000000000001.
Pretty Name
Enter the pretty name. The pretty name is used only for display purposes, such as in the software,
Telnet client, email, HTTP/HTML output, and so forth. You should enter a descriptive name that instantly
identifies the computer and check to you when you receive it in a page or email.
Host ID
Enter the number used to identify the host when using numeric paging and in the interchange format.
You do not need to enter anything in this field, as it is automatically generated for you when you create
the entry. You can change the host ID to be more meaningful to you, however.
Depends On
Select a server name from the list. This option displays a tool tip with the full description of the check.
This feature is useful when the pretty name, or check description, is longer than the Depends On box.
Being
Select the status of the server for when you want the check to occur.
Group Membership
Select the group.
© Copyright 2012
158
Servers Alive 7.0
Remark
Enter a note or remark for your reference.
Active/Maintenance
Click Active or Maintenance to specify how to include the entry in the check. If a host is down due to
maintenance, you can exclude it temporarily from the list of hosts that is checked. The HTML report
shows the host as being in maintenance.
The fastest way to exclude the entry is in the Main window of Servers Alive. You can select the entry,
right-click on it, and then choose Maintenance on the shortcut menu. You can also place a host in
maintenance mode with the Telnet server.
5.2.2
Check Tab (Entries Dialog Box)
Check Tab (Entries Dialog Box)
After supplying the needed information for the General tab of the Entries dialog box, you must select
what type of check to use for the entry on the Checks tab. You can choose from many check options.
Only one check can be used for each entry on the Main window. If you want to perform multiple checks
on a server, you must have separate entries for each check you want. Each check type is discussed in
the following sections.
The Winsock checks include any checks that make a basic connection to another computer over TCP/
IP. This includes both TCP and UDP connections. TCP checks are used for things such as web and
mail servers. UDP checks include things such as Radius servers, DNS servers, and various game
servers. Servers Alive can also monitor CITRIX® Terminal Servers with the UDP protocol.
© Copyright 2012
Edit Menu
159
When creating a check, first select the protocol that applies to the check type you want by selecting the
appropriate item in the Check to Use list. You can select from any of the protocols that Servers Alive
supports:
TCP
UDP
DNS
Radius
Ping
NT Service, Process, and Perfmon
Diskspace
URL (HTTP/HTTPS and RTSP/MMS)
Database (Microsoft SQL and Oracle)
Netware
SNMP
External COM
External (Errorlevel)
Combined Check
While verifying that a port is open can be sufficient to monitor a service, this can also cause odd
logging on whatever server is being checked. Some services, such as SSH, do not function properly
when computers connect and then immediately disconnect. For this reason, you might see spurious
warnings in the logs regarding connections from the Servers Alive Server. This is not a problem, but it
is something you should keep in mind.
The check process is case-sensitive. This means that a process with the name "fest" is different from a
process with the name "Test." You can change this so that each check is case-insensitive by editing
the following registry key:
HKEY_LOCAL_MACHINE\SOFTWARE\DBU Consulting\Servers
Alive\StartUp\ProcessnameCaseInsensitive (dword) with a value of 1.
In This Section
Check Tab: DNS Protocol Option (Entries Dialog Box)
Check Tab: TCP Protocol Option (Entries Dialog Box)
Check Tab: URL (RTSP/MMS) Option (Entries Dialog Box)
Check Tab: Ping Option (Entries Dialog Box)
Check Tab: Radius Protocol Option (Entries Dialog Box)
Check Tab: NT Service Option (Entries Dialog Box)
Check Tab: UDP Protocol Option (Entries Dialog Box)
Check Tab: NT Process Option (Entries Dialog Box)
Check Tab: NT Perfmon Option (Entries Dialog Box)
Check Tab: Diskspace Option (Entries Dialog Box)
Check Tab: URL (HTTP/HTTPS) Option (Entries Dialog Box)
Check Tab: Database (Microsoft SQL) Option (Entries Dialog Box)
Check Tab: Database (Oracle) Option (Entries Dialog Box)
Check Tab: SNMP Option (Entries Dialog Box)
Check Tab: Netware Option (Entries Dialog Box)
Check Tab: External COM Option (Entries Dialog Box)
Check Tab: External (Errorlevel) Option (Entries Dialog Box)
Check Tab: Remote Agent Check (Entries Dialog Box)
© Copyright 2012
160
5.2.2.1
Servers Alive 7.0
Check Tab: DNS Protocol Option (Entries Dialog Box)
Check Tab: DNS Protocol Option (Entries Dialog Box)
You can define your own protocol and the corresponding port by clicking Edit > Protocol in the Main
window.
Select the specific port or service you want to check.
On Port
Default
Click to use the default, or most common, ports or services. Servers Alive defines these, along with their
default ports.
Other
Click this option if you want to check a service that is not on the list or is using a non-standard port. You
must then supply the port number.
Timeout
Enter the length of time for the timeout in seconds. The maximum timeout is 300 seconds.
Info
Displays the values of the variables as they are used in a formula. This option appears only when you
select an entry in the main window and click Edit.
Invert Status
Click this check box to reverse the status at the end of the check; for example, the status would be
© Copyright 2012
Edit Menu
161
reversed from up to down or from down to up. The inversion does not occur until the end of the check. All
checks up to the point proceed as usual. The check box is clear by default.
<sa_inverted> displays T if you click this check box. If the check box is clear, <sa_inverted> displays
F.
Second Knock
Enables second knock. If a host is seen as down during a check cycle and you have clicked the check
box, the software rechecks the host at the end of the check cycle to verify that the host is down. This
feature is useful if you have slow links or computers with slow responses.
See Also
Check Tab (Entries Dialog Box)
Check Tab: TCP Protocol Option
(Entries Dialog Box)
Check Tab: URL (RTSP/MMS) Option
(Entries Dialog Box)
Check Tab: Ping Option (Entries
Dialog Box)
Check Tab: Radius Protocol Option
(Entries Dialog Box)
Check Tab: NT Service Option
(Entries Dialog Box)
Check Tab: UDP Protocol Option
(Entries Dialog Box)
Check Tab: NT Process Option
(Entries Dialog Box)
Check Tab: NT Perfmon Option
(Entries Dialog Box)
Check Tab: Diskspace Option (Entries
Dialog Box)
Check Tab: URL (HTTP/HTTPS)
Option (Entries Dialog Box)
Check Tab: Database (Microsoft SQL)
Option (Entries Dialog Box)
Check Tab: Database (Oracle) Option
(Entries Dialog Box)
Check Tab: SNMP Option (Entries
Dialog Box)
Check Tab: Netware Option (Entries
Dialog Box)
Check Tab: External COM Option
(Entries Dialog Box)
Check Tab: External (Errorlevel)
Option (Entries Dialog Box)
Check Tab: Remote Agent Check
(Entries Dialog Box)
5.2.2.2
Check Tab: TCP Protocol Option (Entries Dialog Box)
Check Tab: TCP Protocol Option (Entries Dialog Box)
© Copyright 2012
162
Servers Alive 7.0
You can define your own protocol and the corresponding port by clicking Edit > Protocol in the Main
window.
Select the specific port or service you want to check.
On Port
Default
Click to use the default, or most common, ports or services. Servers Alive defines these, along with their
default ports.
Other
Click this option if you want to check a service that is not on the list or is using a non-standard port. You
must then supply the port number.
Timeout
Enter the length of time for the timeout in seconds. The maximum timeout is 300 seconds.
Info
Displays the values of the variables as they are used in a formula. This option appears only when you
select an entry in the main window and click Edit.
Invert Status
Click this check box to reverse the status at the end of the check; for example, the status would be
reversed from up to down or from down to up. The inversion does not occur until the end of the check. All
checks up to the point proceed as usual. The check box is clear by default.
<sa_inverted> displays T if you click this check box. If the check box is clear, <sa_inverted> displays
F.
© Copyright 2012
Edit Menu
163
Second Knock
Enables second knock. If a host is seen as down during a check cycle and you have clicked the check
box, the software rechecks the host at the end of the check cycle to verify that the host is down. This
feature is useful if you have slow links or computers with slow responses.
See Also
Check Tab (Entries Dialog Box)
Check Tab: DNS Protocol Option
(Entries Dialog Box)
Check Tab: URL (RTSP/MMS) Option
(Entries Dialog Box)
Check Tab: Ping Option (Entries
Dialog Box)
Check Tab: Radius Protocol Option
(Entries Dialog Box)
Check Tab: NT Service Option
(Entries Dialog Box)
Check Tab: UDP Protocol Option
(Entries Dialog Box)
Check Tab: NT Process Option
(Entries Dialog Box)
Check Tab: NT Perfmon Option
(Entries Dialog Box)
Check Tab: Diskspace Option (Entries
Dialog Box)
Check Tab: URL (HTTP/HTTPS)
Option (Entries Dialog Box)
Check Tab: Database (Microsoft SQL)
Option (Entries Dialog Box)
Check Tab: Database (Oracle) Option
(Entries Dialog Box)
Check Tab: SNMP Option (Entries
Dialog Box)
Check Tab: Netware Option (Entries
Dialog Box)
Check Tab: External COM Option
(Entries Dialog Box)
Check Tab: External (Errorlevel)
Option (Entries Dialog Box)
Check Tab: Remote Agent Check
(Entries Dialog Box)
5.2.2.3
Check Tab: URL (RTSP/MMS) Option (Entries Dialog Box)
Check Tab: URL (RTSP/MMS) Option (Entries Dialog Box)
© Copyright 2012
164
Servers Alive 7.0
Servers Alive can perform a URL (Universal Resource Locator) check based on the MMS (Microsoft
media server) or RTSP (streaming audio) protocol. RTSP stream checking can also check an RTSP
stream that is password protected (basic authentication).
Select the radio button and enter information in the box.
Servers Alive supports the MMS and RTSP protocols using only TCP, not UDP or HTTP.
Timeout
Enter the length of time for the timeout in seconds. The maximum timeout is 300 seconds.
Info
Displays the values of the variables as they are used in a formula. This option appears only when you
select an entry in the main window and click Edit.
Invert Status
Click this check box to reverse the status at the end of the check; for example, the status would be
reversed from up to down or from down to up. The inversion does not occur until the end of the check. All
checks up to the point proceed as usual. The check box is clear by default.
<sa_inverted> displays T if you click this check box. If the check box is clear, <sa_inverted> displays
F.
Second Knock
Enables second knock. If a host is seen as down during a check cycle and you have clicked the check
box, the software rechecks the host at the end of the check cycle to verify that the host is down. This
feature is useful if you have slow links or computers with slow responses.
See Also
Check Tab (Entries Dialog Box)
Check Tab: DNS Protocol Option
(Entries Dialog Box)
Check Tab: TCP Protocol Option
(Entries Dialog Box)
Check Tab: Ping Option (Entries
© Copyright 2012
Edit Menu
Dialog Box)
Check Tab: Radius Protocol Option
(Entries Dialog Box)
Check Tab: NT Service Option
(Entries Dialog Box)
Check Tab: UDP Protocol Option
(Entries Dialog Box)
Check Tab: NT Process Option
(Entries Dialog Box)
Check Tab: NT Perfmon Option
(Entries Dialog Box)
Check Tab: Diskspace Option (Entries
Dialog Box)
Check Tab: URL (HTTP/HTTPS)
Option (Entries Dialog Box)
Check Tab: Database (Microsoft SQL)
Option (Entries Dialog Box)
Check Tab: Database (Oracle) Option
(Entries Dialog Box)
Check Tab: SNMP Option (Entries
Dialog Box)
Check Tab: Netware Option (Entries
Dialog Box)
Check Tab: External COM Option
(Entries Dialog Box)
Check Tab: External (Errorlevel)
Option (Entries Dialog Box)
Check Tab: Remote Agent Check
(Entries Dialog Box)
5.2.2.4
Check Tab: Ping Option (Entries Dialog Box)
Check Tab: Ping Option (Entries Dialog Box)
© Copyright 2012
165
166
Servers Alive 7.0
IP Ping
Click to enable the ping feature. Servers Alive can ping a host using an ICMP network frame, which
determines if the computer and the network between the computer and the Servers Alive computer are
functional.
By default, a ping sends a 32-byte ICMP frame. For changing this, see
HKEY_LOCAL_MACHINE\SOFTWARE\DBU Consulting\Servers Alive\PingSize.
Servers Alive can also ping over the IPX protocol for Novell servers and clients using the Novell
Netware client, which you must install separately.
Maximum timeout for a ping check is 600s. During the check, the timeout per frame is calculated and
has a maximum of 32s per frame—a limit of the ICMP.DLL.
For example, if Servers Alive must send 10 frames and the timeout is set to 400, then each frame has a
maximum timeout of 32 seconds. If the number of frames is set to 20 and the timeout to 400, each
frame has a maximum timeout of 20 seconds.
A ping (IP) can generate the following error codes, which can be found in the log files:
IP_SUCCESS = 0
IP_BUF_TOO_SMALL = (11001)
IP_DEST_NET_UNREACHABLE = (11002)
IP_DEST_HOST_UNREACHABLE = (11003)
IP_DEST_PROT_UNREACHABLE = (11004)
IP_DEST_PORT_UNREACHABLE = (11005)
IP_NO_RESOURCES = (11006)
IP_BAD_OPTION = (11007)
IP_HW_ERROR = (11008)
IP_PACKET_TOO_BIG = (11009)
IP_REQ_TIMED_OUT = (11010)
IP_BAD_REQ = (11011)
IP_BAD_ROUTE = (11012)
IP_TTL_EXPIRED_TRANSIT = (11013)
IP_TTL_EXPIRED_REASSEM = (11014)
IP_PARAM_PROBLEM = (11015)
IP_SOURCE_QUENCH = (11016)
IP_OPTION_TOO_BIG = (11017)
IP_BAD_DESTINATION = (11018)
Send ___ Frames, Of Which at Least ___ % Must Respond with the Timeout
Enter the number of frames and percentage that must respond within the timeout limit that you set.
The IPX Ping and IPX Diagnostic Ping options are available if the Novell Netware client is installed
and if the host name is entered as an IPX address. Example: 352FBA2B:000000000001).
Type of Service
This is only sent if the sending OS is configured for this. See http://support.microsoft.com/?
kbid=248611.
An ICMP packet (ping) contains a “Type of Service” (TOS) field which you can check via Servers Alive. A
TOS check only works over ipv4.
© Copyright 2012
Edit Menu
167
By default, the PING check can only be done over ipv4. If your system “knows” ipv6 and the remote
system is ipv6 enabled, then you can also ping over ipv6 by checking the “Use ipv6”.
In rare cases where the default packet size is good, you can also change this via the interface.
IPX Ping
Click to use socket 9086.
IPX Diagnostic Ping
Click to use socket 456.
Timeout
Enter the length of time for the timeout in seconds.
For example, you can enter the following items:
Timeout 5 seconds
10 frames
75% success rate
As a result of these settings, Servers Alive sends 10 frames and each of them should get a response
within 5s/10=.5s. If Servers Alive receives the response, the frames are internally flagged as being OK.
The next frame is sent after the timeout of the previous check or when the previous check gets back.
After the ten frames, Servers Alive calculates the percentage of frames that came back on time. Servers
Alive checks to see if this fits the given rule, in this case 75%, and based on this check, indicates an
OK or DOWN for the host entry.
Info
Displays the values of the variables as they are used in a formula.
Invert Status
Click this check box to reverse the status at the end of the check; for example, the status would be
reversed from up to down or from down to up. The inversion does not occur until the end of the check. All
checks up to the point proceed as usual. The check box is clear by default.
<sa_inverted> in the output log or message displays T if you click this check box. If the check box is
clear, <sa_inverted> displays F.
Second Knock
Enables second knock. If the software detects a host as down during a check cycle and you have
clicked the Second Knock check box, the software rechecks the host at the end of the check cycle to
verify that the host is down. This feature is useful if you have slow links or computers with slow
responses.
See Also
Check Tab (Entries Dialog Box)
Check Tab: DNS Protocol Option
(Entries Dialog Box)
Check Tab: TCP Protocol Option
(Entries Dialog Box)
Check Tab: URL (RTSP/MMS) Option
(Entries Dialog Box)
Check Tab: Radius Protocol Option
(Entries Dialog Box)
© Copyright 2012
168
Servers Alive 7.0
Check Tab: NT Service Option
(Entries Dialog Box)
Check Tab: UDP Protocol Option
(Entries Dialog Box)
Check Tab: NT Process Option
(Entries Dialog Box)
Check Tab: NT Perfmon Option
(Entries Dialog Box)
Check Tab: Diskspace Option (Entries
Dialog Box)
Check Tab: URL (HTTP/HTTPS)
Option (Entries Dialog Box)
Check Tab: Database (Microsoft SQL)
Option (Entries Dialog Box)
Check Tab: Database (Oracle) Option
(Entries Dialog Box)
Check Tab: SNMP Option (Entries
Dialog Box)
Check Tab: Netware Option (Entries
Dialog Box)
Check Tab: External COM Option
(Entries Dialog Box)
Check Tab: External (Errorlevel)
Option (Entries Dialog Box)
Check Tab: Remote Agent Check
(Entries Dialog Box)
5.2.2.5
Check Tab: Radius Protocol Option (Entries Dialog Box)
Check Tab: Radius Protocol Option (Entries Dialog Box)
You can define your own protocol and the corresponding port by clicking Edit > Protocol in the Main
window.
© Copyright 2012
Edit Menu
169
Select the specific port or service you want to check.
On Port
Default
Click to use the default, or most common, ports or services. Servers Alive defines these, along with their
default ports.
Other
Click this option if you want to check a service that is not on the list or is using a non-standard port. You
must then supply the port number.
Timeout
Enter the length of time for the timeout in seconds. The maximum timeout is 300 seconds.
Info
Displays the values of the variables as they are used in a formula. This option appears only when you
select an entry in the main window and click Edit.
Invert Status
Click this check box to reverse the status at the end of the check; for example, the status would be
reversed from up to down or from down to up. The inversion does not occur until the end of the check. All
checks up to the point proceed as usual. The check box is clear by default.
<sa_inverted> displays T if you click this check box. If the check box is clear, <sa_inverted> displays
F.
Second Knock
Enables second knock. If a host is seen as down during a check cycle and you have clicked the check
box, the software rechecks the host at the end of the check cycle to verify that the host is down. This
feature is useful if you have slow links or computers with slow responses.
See Also
Check Tab (Entries Dialog Box)
Check Tab: DNS Protocol Option
(Entries Dialog Box)
Check Tab: TCP Protocol Option
(Entries Dialog Box)
Check Tab: URL (RTSP/MMS) Option
(Entries Dialog Box)
Check Tab: Ping Option (Entries
Dialog Box)
Check Tab: NT Service Option
(Entries Dialog Box)
Check Tab: UDP Protocol Option
(Entries Dialog Box)
Check Tab: NT Process Option
(Entries Dialog Box)
Check Tab: NT Perfmon Option
(Entries Dialog Box)
Check Tab: Diskspace Option (Entries
Dialog Box)
Check Tab: URL (HTTP/HTTPS)
Option (Entries Dialog Box)
© Copyright 2012
170
Servers Alive 7.0
Check Tab: Database (Microsoft SQL)
Option (Entries Dialog Box)
Check Tab: Database (Oracle) Option
(Entries Dialog Box)
Check Tab: SNMP Option (Entries
Dialog Box)
Check Tab: Netware Option (Entries
Dialog Box)
Check Tab: External COM Option
(Entries Dialog Box)
Check Tab: External (Errorlevel)
Option (Entries Dialog Box)
Check Tab: Remote Agent Check
(Entries Dialog Box)
5.2.2.6
Check Tab: NT Service Option (Entries Dialog Box)
Check Tab: NT Service Option (Entries Dialog Box)
Servers Alive can perform various checks specific to Windows NT, 2000, and 2003. The software can
check Windows NT services on local and remote computers. Keep in mind that if you are running
Servers Alive as a service, and want to check a service, process, or performance counter on a remote
computer, you must specify a user name and password with sufficient rights to perform the check on the
remote computer.
In order for Servers Alive to perform the various checks that are specific to Windows NT, 2000, and 2003,
the software must have access to the remote server's NetBIOS ports. This can be a problem if there are
any intervening firewalls. Please consult with your firewall administrator to get the required access.
NT services can be checked from a Windows 98 computer if the NT administration tools are installed on
the computer and are available to Servers Alive. The process works best if the tools are installed in the
same directory as Servers Alive.
Please note that authentication based on the settings of a PERSON (i.e.central user management for
© Copyright 2012
Edit Menu
171
Windows authentication) is now possible in this version.
Check
Click this radio button and then click the browse button to open the Services Running On dialog box.
You can then select from the list of services running on the remote computer.
Authenticate Before Checking
Click to enable authentication before the check starts.
The user performing the service check needs to have at least power-user rights on the computer that is
checked. For the process checking, you need administrator rights. This means that, when Servers Alive
runs within the context of user_1, user_1 must have power-user or administrator rights on the computer
that is checked.
If user_1 does not have sufficient rights, you can specify another user name, usually in the form
domain\username, and password of a user with power-user or administrator rights on the computer that
is checked.
Username
Enter the user name.
Password
Enter the password.
Timeout
Enter the length of time for the timeout in seconds.
Info
Displays the values of the variables as they are used in a formula.
Invert Status
Click this check box to reverse the status at the end of the check; for example, the status would be
reversed from up to down or from down to up. The inversion does not occur until the end of the check. All
checks up to the point proceed as usual. The check box is clear by default.
<sa_inverted> in the output log or message displays T if you click this check box. If the check box is
clear, <sa_inverted> displays F.
Second Knock
Enables second knock. If the software detects a host as down during a check cycle and you have
clicked the Second Knock check box, the software rechecks the host at the end of the check cycle to
verify that the host is down. This feature is useful if you have slow links or computers with slow
responses.
The various Windows checks can return errors in the log. Some common errors follow:
5 Access denied.
53 The network path was not found.
1219 Multiple connections to a server or shared resource by the same user, using more than one
user name, are not allowed. Disconnect all previous connections to the server or shared resource
and try again.
1220 An attempt was made to establish a session to a network server, but there are already too
many sessions established with that server.
© Copyright 2012
172
Servers Alive 7.0
1312 A specified log on session does not exist. It might already be terminated.
1322 No mapping between account names and security IDs was completed.
1323 The value provided as the current password is incorrect.
1324 The value provided contains values that are not allowed in passwords.
1325 The value provided does not meet the length, complexity, or history requirement of the
domain.
1326 Unknown user name or bad password.
1327 User account restriction.
1328 Account logon time restriction violation.
1329 The user is not allowed to log on to this computer.
1330 The specified account password has expired.
1331 The account is currently disabled.
1722 The RPC server is unavailable.
Usually, Servers Alive de-authenticates at the end of any check cycle that includes authentication. If this
does not succeed, it can cause any subsequent checks to fail. To force an authentication disconnect
before a check, add the following registry entry:
HKEY_LOCAL_MACHINE\SOFTWARE\DBU Consulting\Servers
Alive\StartUp\DisconnectBeforeAuthenticationConnection (dword). Value of 1 turns this feature on.
If any error code found within this comma separated list occurs during the authentication phase, Servers
Alive still sees the authentication as being successful. This is not a guarantee that the check will pass.
HKEY_LOCAL_MACHINE\SOFTWARE\DBU Consulting\Servers
Alive\StartUp\AuthenticationErrorIgnoreList
Info
Displays the values of the variables as they are used in a formula.
In This Section
Services Running On Dialog Box
See Also
Check Tab (Entries Dialog Box)
Check Tab: DNS Protocol Option
(Entries Dialog Box)
Check Tab: TCP Protocol Option
(Entries Dialog Box)
Check Tab: URL (RTSP/MMS) Option
(Entries Dialog Box)
Check Tab: Ping Option (Entries
Dialog Box)
Check Tab: Radius Protocol Option
(Entries Dialog Box)
Check Tab: UDP Protocol Option
(Entries Dialog Box)
Check Tab: NT Process Option
(Entries Dialog Box)
Check Tab: NT Perfmon Option
(Entries Dialog Box)
Check Tab: Diskspace Option (Entries
Dialog Box)
Check Tab: URL (HTTP/HTTPS)
Option (Entries Dialog Box)
© Copyright 2012
Edit Menu
173
Check Tab: Database (Microsoft SQL)
Option (Entries Dialog Box)
Check Tab: Database (Oracle) Option
(Entries Dialog Box)
Check Tab: SNMP Option (Entries
Dialog Box)
Check Tab: Netware Option (Entries
Dialog Box)
Check Tab: External COM Option
(Entries Dialog Box)
Check Tab: External (Errorlevel)
Option (Entries Dialog Box)
Check Tab: Remote Agent Check
(Entries Dialog Box)
5.2.2.6.1 Services Running On Dialog Box
Services Running On Dialog Box
When you use an NT Service check, you can select an item to check, such as Audiosrv <=>
Windows Audio.
To open this dialog box, select the following items from the Main window:
Add button > Entries dialog box > Check tab > Check to Use list: NT Service > Browse button.
See Also
Check Tab: NT Service Option
(Entries Dialog Box)
5.2.2.7
Check Tab: UDP Protocol Option (Entries Dialog Box)
Check Tab: UDP Protocol Option (Entries Dialog Box)
© Copyright 2012
174
Servers Alive 7.0
Servers Alive supports checks for common game servers including the following:
Quake1, QuakeWorld Master, Quake 2, Quake 2 Master, Quake 3,
Half-Life, Half-Life Master,
Tribes, Tribes Master, Tribes 2,
Unreal, Unreal Master,
Hexen World, and Hexen 2.
Thanks to Carl at DNA Games for providing the information needed to provide the game server checks.
You can define your own protocol and the corresponding port by clicking Edit > Protocol in the Main
window.
Select the specific port or service you want to check.
On Port
Default
Click to use the default, or most common, ports or services. Servers Alive defines these, along with their
default ports.
Other
Click this option if you want to check a service that is not on the list or is using a non-standard port. You
must then supply the port number.
Timeout
Enter the length of time for the timeout in seconds. The maximum timeout is 300 seconds.
Info
Displays the values of the variables as they are used in a formula. This option appears only when you
© Copyright 2012
Edit Menu
175
select an entry in the main window and click Edit.
Invert Status
Click this check box to reverse the status at the end of the check; for example, the status would be
reversed from up to down or from down to up. The inversion does not occur until the end of the check. All
checks up to the point proceed as usual. The check box is clear by default.
<sa_inverted> displays T if you click this check box. If the check box is clear, <sa_inverted> displays
F.
Second Knock
Enables second knock. If a host is seen as down during a check cycle and you have clicked the check
box, the software rechecks the host at the end of the check cycle to verify that the host is down. This
feature is useful if you have slow links or computers with slow responses.
See Also
Check Tab (Entries Dialog Box)
Check Tab: DNS Protocol Option
(Entries Dialog Box)
Check Tab: TCP Protocol Option
(Entries Dialog Box)
Check Tab: URL (RTSP/MMS) Option
(Entries Dialog Box)
Check Tab: Ping Option (Entries
Dialog Box)
Check Tab: Radius Protocol Option
(Entries Dialog Box)
Check Tab: NT Service Option
(Entries Dialog Box)
Check Tab: NT Process Option
(Entries Dialog Box)
Check Tab: NT Perfmon Option
(Entries Dialog Box)
Check Tab: Diskspace Option (Entries
Dialog Box)
Check Tab: URL (HTTP/HTTPS)
Option (Entries Dialog Box)
Check Tab: Database (Microsoft SQL)
Option (Entries Dialog Box)
Check Tab: Database (Oracle) Option
(Entries Dialog Box)
Check Tab: SNMP Option (Entries
Dialog Box)
Check Tab: Netware Option (Entries
Dialog Box)
Check Tab: External COM Option
(Entries Dialog Box)
Check Tab: External (Errorlevel)
Option (Entries Dialog Box)
Check Tab: Remote Agent Check
(Entries Dialog Box)
© Copyright 2012
176
5.2.2.8
Servers Alive 7.0
Check Tab: NT Process Option (Entries Dialog Box)
Check Tab: NT Process Option (Entries Dialog Box)
Servers Alive can perform various checks specific to Windows NT, 2000, and 2003. The software can
check Windows NT processes on local and remote computers. To check if a process is running on a
remote server, you must have access to the registry of that system. Keep in mind that, if you are
running Servers Alive as a service, and want to check a service, process, or performance counter on a
remote computer, you must specify a user name and password with sufficient rights to perform the
check on the remote computer.
Servers Alive can only check for Windows NT processes if Servers Alive is running on a computer that
runs Windows NT, 2000, or 2003.
In order for Servers Alive to do the various Windows NT, 2000, and 2003 specific checks, the software
must have access to the remote server's NetBIOS ports. This can be a problem if there are intervening
firewalls. Please consult with your firewall administrator to get the required access, if this is the case.
If you select NT process, you can click List the Available to get a list of the running processes on the
remote computer. Double-click on one to select it and return to the Check tab. On the right side, select
the check condition. Servers Alive can alert you when less than, or at least x number of, the specified
processes are running. This is commonly used to alert when the Dr. Watson process is running
(indicating an error).
Please note that authentication based on the settings of a PERSON (i.e.central user management for
Windows authentication) is now possible in this version.
Check
Click this radio button and then click the browse button to open the Processes Running On dialog box.
You can then select from the list of services running on the remote computer.
And Alert When ____ ____ Instances Are Running
Enter the condition and number of instances to perform the check.
© Copyright 2012
Edit Menu
177
Authenticate Before Checking
Click to enable authentication before the check process starts.
The user performing the service check needs to have at least power user or administrator rights on the
computer that is checked. If you do not have sufficient rights, you can specify another user name,
usually in the form <domain name>\<user name>, and password of a user with power user or
administrator rights on the computer that is checked.
Username
Enter the user name.
Password
Enter the password.
Timeout
Enter the length of time for the timeout in seconds.
Info
Displays the values of the variables as they are used in a formula. This option appears only when you
select an entry in the main window and click Edit.
Invert Status
Click this check box to reverse the status at the end of the check; for example, the status would be
reversed from up to down or from down to up. The inversion does not occur until the end of the check. All
checks up to the point proceed as usual. The check box is clear by default.
<sa_inverted> in the output log or message displays T if you click this check box. If the check box is
clear, <sa_inverted> displays F.
Second Knock
Enables second knock. If the software detects a host as down during a check cycle and you have
clicked the Second Knock check box, the software rechecks the host at the end of the check cycle to
verify that the host is down. This feature is useful if you have slow links or computers with slow
responses.
The various Windows checks can return errors in the log. Some common errors follow:
5 Access denied.
53 The network path was not found.
1219 Multiple connections to a server or shared resource by the same user, using more than one
user name, are not allowed. Disconnect all previous connections to the server or shared resource
and try again.
1220 An attempt was made to establish a session to a network server, but there are already too
many sessions established with that server.
1312 A specified log on session does not exist. It might already be terminated.
1322 No mapping between account names and security IDs was completed.
1323 The value provided as the current password is incorrect.
1324 The value provided contains values that are not allowed in passwords.
1325 The value provided does not meet the length, complexity, or history requirement of the
domain.
1326 Unknown user name or bad password.
1327 User account restriction.
© Copyright 2012
178
Servers Alive 7.0
1328 Account logon time restriction violation.
1329 The user is not allowed to log on to this computer.
1330 The specified account password has expired.
1331 The account is currently disabled.
1722 The RPC server is unavailable.
Usually, Servers Alive de-authenticates at the end of any check cycle that includes authentication. If this
does not succeed, it can cause any subsequent checks to fail. To force an authentication disconnect
before a check, add the following registry entry:
HKEY_LOCAL_MACHINE\SOFTWARE\DBU Consulting\Servers
Alive\StartUp\DisconnectBeforeAuthenticationConnection (dword). Value of 1 turns this feature on.
If any error code found within this comma separated list occurs during the authentication phase, Servers
Alive still sees the authentication as being successful. This is not a guarantee that the check will pass.
HKEY_LOCAL_MACHINE\SOFTWARE\DBU Consulting\Servers
Alive\StartUp\AuthenticationErrorIgnoreList
Info
Displays the values of the variables as they are used in a formula.
In This Section
Processes Running On Dialog Box
See Also
Check Tab (Entries Dialog Box)
Check Tab: DNS Protocol Option
(Entries Dialog Box)
Check Tab: TCP Protocol Option
(Entries Dialog Box)
Check Tab: URL (RTSP/MMS) Option
(Entries Dialog Box)
Check Tab: Ping Option (Entries
Dialog Box)
Check Tab: Radius Protocol Option
(Entries Dialog Box)
Check Tab: NT Service Option
(Entries Dialog Box)
Check Tab: UDP Protocol Option
(Entries Dialog Box)
Check Tab: NT Perfmon Option
(Entries Dialog Box)
Check Tab: Diskspace Option (Entries
Dialog Box)
Check Tab: URL (HTTP/HTTPS)
Option (Entries Dialog Box)
Check Tab: Database (Microsoft SQL)
Option (Entries Dialog Box)
Check Tab: Database (Oracle) Option
(Entries Dialog Box)
Check Tab: SNMP Option (Entries
Dialog Box)
Check Tab: Netware Option (Entries
Dialog Box)
Check Tab: External COM Option
(Entries Dialog Box)
© Copyright 2012
Edit Menu
179
Check Tab: External (Errorlevel)
Option (Entries Dialog Box)
Check Tab: Remote Agent Check
(Entries Dialog Box)
5.2.2.8.1 Processes Running On Dialog Box
Processes Running On Dialog Box
When you use an NT Process check, you can select an item to check such as Idle, System, or
Winlogon.
The Processes Running On dialog box, when using authentication to check for a list of services,
uses the timeout that you enter on the Check tab of the Entries dialog box. The software displays
any authentication errors.
To open this dialog box, select the following items from the Main window:
Add button > Entries dialog box > Check tab > Check to Use list: NT Process > Browse button.
See Also
Check Tab: NT Process Option
(Entries Dialog Box)
5.2.2.9
Check Tab: NT Perfmon Option (Entries Dialog Box)
Check Tab: NT Perfmon Option (Entries Dialog Box)
© Copyright 2012
180
Servers Alive 7.0
Servers Alive can perform various checks specific to Windows NT , 2000, and 2003. It can check NT
performance monitor (perfmon) counters on local and remote computers. If you are running Servers Alive
as a service, and want to check a service, process, or performance counter on a remote computer, you
must specify a user name and password with sufficient rights to perform the check on the remote
computer.
In order for Servers Alive to perform the various Windows NT, 2000, and 2003 specific checks, the
software must have access to the remote server's NetBIOS ports. This can be a problem if there are any
intervening firewalls. Please consult with your firewall administrator to get the required access, if this is
the case.
The software can check to see if the result of a check:
Is less than a value,
Is greater than a value,
Is equal to a value,
Is different from (<>) a value,
Contains a result of a formula that is false.
Please note that authentication based on the settings of a PERSON (i.e.central user management for
Windows authentication) is now possible in this version.
Check ________
Click this radio button and then click the browse button to open the Select Counter dialog box. You can
then select from the list of services running on the remote computer.
And Alert When
Select one of the operators from the list.
This option
Means this
<
Is less than a value.
=
Is equal to a value.
© Copyright 2012
Edit Menu
>
Is greater than a value.
<>
Is different from (<>) a value.
Formula
Contains a result of a formula that is
false.
181
When you select Formula from the list, you can use the following parameters to check the result of a
formula:
sa_currentresult = the result of the get operation.
sa_previousresult = the result of the previous get operation.
sa_currenttimeinms = the current time in milliseconds.
sa_previoustimeinms = the time of the previous get operation in milliseconds.
You can create formulas using these parameters and have Servers Alive give a down when the result of
the formula is false. For example, you can check the number of errors that occur in a network interface
with the following formula:
(sa currentresult - sa_previousresult) / ((sa_currenttimeinms - sa_previoustimeinms) / 1000) < 5
The example formula gives a down if there are five or more errors per second that were added between
the last two cycles of this entry.
Authenticate Before Checking
Click to enable authentication before the check starts.
The user performing the service check needs to have at least power-user rights on the computer that is
checked. For the process checking you need administrator rights. This means that, when Servers Alive
runs within the context of user_1, user_1 must have power-user or administrator rights on the computer
that is checked.
If user_1 does not have sufficient rights, you can specify another user name, usually in the form
domain\username, and password of a user with power-user or administrator rights on the computer that
is checked.
Username
Enter the user name.
Password
Enter the password.
Timeout
Enter the length of time for the timeout in seconds.
Info
Displays the values of the variables as they are used in a formula. This option appears only when you
select an entry in the main window and click Edit.
Invert Status
Click this check box to reverse the status at the end of the check; for example, the status would be
reversed from up to down or from down to up. The inversion does not occur until the end of the check. All
checks up to the point proceed as usual. The check box is clear by default.
<sa_inverted> in the output log or message displays T if you click this check box. If the check box is
clear, <sa_inverted> displays F.
© Copyright 2012
182
Servers Alive 7.0
Second Knock
Enables second knock. If the software detects a host as down during a check cycle and you have
clicked the Second Knock check box, the software rechecks the host at the end of the check cycle to
verify that the host is down. This feature is useful if you have slow links or computers with slow
responses.
Registry Entries
The perfmon check sometimes fails or gives unexpected values due to timing issues with the
performance counters retrieval DLL. By default the timeout is set to 1000ms. You can change the
timeout by creating the following registry entry and giving it a value between 1 and 10000 (milliseconds).
Remember the value is in ms and the default is already 1000, so you should make the change with
numbers higher than 1000.
HKEY_LOCAL_MACHINE\SOFTWARE\DBU Consulting\Servers Alive\StartUp\PerfmonTimings (string)
The various Windows checks can return errors in the log. Some common errors follow:
5 Access denied.
53 The network path was not found.
1219 Multiple connections to a server or shared resource by the same user, using more than one
user name, are not allowed. Disconnect all previous connections to the server or shared resource
and try again.
1220 An attempt was made to establish a session to a network server, but there are already too
many sessions established with that server.
1312 A specified log on session does not exist. It might already be terminated.
1322 No mapping between account names and security IDs was completed.
1323 The value provided as the current password is incorrect.
1324 The value provided contains values that are not allowed in passwords.
1325 The value provided does not meet the length, complexity, or history requirement of the
domain.
1326 Unknown user name or bad password.
1327 User account restriction.
1328 Account logon time restriction violation.
1329 The user is not allowed to log on to this computer.
1330 The specified account password has expired.
1331 The account is currently disabled.
1722 The RPC server is unavailable.
Usually, Servers Alive de-authenticates at the end of any check cycle that includes authentication. If this
does not succeed, it can cause any subsequent checks to fail. To force an authentication disconnect
before a check, add the following registry entry:
HKEY_LOCAL_MACHINE\SOFTWARE\DBU Consulting\Servers
Alive\StartUp\DisconnectBeforeAuthenticationConnection (dword). Value of 1 turns this feature on.
If any error code found within this comma separated list occurs during the authentication phase, Servers
Alive still sees the authentication as being successful. This is not a guarantee that the check will pass.
HKEY_LOCAL_MACHINE\SOFTWARE\DBU Consulting\Servers
Alive\StartUp\AuthenticationErrorIgnoreList
Info
© Copyright 2012
Edit Menu
183
Displays the values of the variables as they are used in a formula.
In This Section
Select Counter Dialog Box
See Also
Check Tab (Entries Dialog Box)
Check Tab: DNS Protocol Option
(Entries Dialog Box)
Check Tab: TCP Protocol Option
(Entries Dialog Box)
Check Tab: URL (RTSP/MMS) Option
(Entries Dialog Box)
Check Tab: Ping Option (Entries
Dialog Box)
Check Tab: Radius Protocol Option
(Entries Dialog Box)
Check Tab: NT Service Option
(Entries Dialog Box)
Check Tab: UDP Protocol Option
(Entries Dialog Box)
Check Tab: NT Process Option
(Entries Dialog Box)
Check Tab: Diskspace Option (Entries
Dialog Box)
Check Tab: URL (HTTP/HTTPS)
Option (Entries Dialog Box)
Check Tab: Database (Microsoft SQL)
Option (Entries Dialog Box)
Check Tab: Database (Oracle) Option
(Entries Dialog Box)
Check Tab: SNMP Option (Entries
Dialog Box)
Check Tab: Netware Option (Entries
Dialog Box)
Check Tab: External COM Option
(Entries Dialog Box)
Check Tab: External (Errorlevel)
Option (Entries Dialog Box)
Check Tab: Remote Agent Check
(Entries Dialog Box)
5.2.2.9.1 Select Counter Dialog Box
Select Counter Dialog Box
When you use an NT perfmon check, you can select the performance object, counter, and instance to
use in the check. For example, you can check .NET CLR Exceptions, # of Exceps Thrown,
_Global_.
To open this dialog box, select the following items from the Main window:
Add button > Entries dialog box > Check tab > Check to Use list: NT Perfmon > Browse button.
© Copyright 2012
184
Servers Alive 7.0
See Also
Check Tab: NT Perfmon Option
(Entries Dialog Box)
5.2.2.10 Check Tab: Diskspace Option (Entries Dialog Box)
Check Tab: Diskspace Option (Entries Dialog Box)
Check
Enter the item to check. Servers Alive can check to ensure enough disk space exists on a specific
Windows network share. The name of the resource must be given as \\server\share.
And Alarm When Less Than ____ _____
Enter the conditions for performing the check. Servers Alive sends you an alarm when the free space is
© Copyright 2012
Edit Menu
185
less than x. You must also select the units: Bytes, Kilobytes (KB), Megabytes (MB), Gigabytes (GB),
Terabytes (TB), or Percentage.
For example, if you want an alarm when less than 25 kb of the diskspace is available, you should type
25 in the box and select Kilobytes in the list. If you want an alarm when less than 5% of the disk space
is available, then enter 5 in the text box and select Percentage in the list.
Authenticate Before Checking
Click to enable authentication before the check starts.
The user performing the service check needs to have at least power-user rights on the computer that is
checked. For the process checking you need administrator rights. This means that, when Servers Alive
runs within the context of user_1, user_1 must have power-user or administrator rights on the computer
that is checked.
If user_1 does not have sufficient rights, you can specify another user name, usually in the form
domain\username, and password of a user with power-user or administrator rights on the computer that
is checked.
Username
Enter the user name.
Password
Enter the password.
Timeout
Enter the length of time for the timeout in seconds.
Info
Displays the values of the variables as they are used in a formula. This option appears only when you
select an entry in the main window and click Edit.
Invert Status
Click this check box to reverse the status at the end of the check; for example, the status would be
reversed from up to down or from down to up. The inversion does not occur until the end of the check. All
checks up to the point proceed as usual. The check box is clear by default.
<sa_inverted> in the output log or message displays T if you click this check box. If the check box is
clear, <sa_inverted> displays F.
Second Knock
Enables second knock. If the software detects a host as down during a check cycle and you have
clicked the Second Knock check box, the software rechecks the host at the end of the check cycle to
verify that the host is down. This feature is useful if you have slow links or computers with slow
responses.
The exact byte value of KB/MB/GB/TB can be changed in the registry.
Values to add or change are as follows:
HKEY_LOCAL_MACHINE\SOFTWARE\DBU Consulting\Servers Alive\diskspace\kb (string value)
HKEY_LOCAL_MACHINE\SOFTWARE\DBU Consulting\Servers Alive\diskspace\mb (string value)
HKEY_LOCAL_MACHINE\SOFTWARE\DBU Consulting\Servers Alive\diskspace\gb (string value)
HKEY_LOCAL_MACHINE\SOFTWARE\DBU Consulting\Servers Alive\diskspace\tb (string value)
By default, Servers Alive selects the next available drive letter to connect with when performing a disk
© Copyright 2012
186
Servers Alive 7.0
space check. You can force Servers Alive to use a specific one if you choose.
HKLM\SOFTWARE\DBU Consulting\Servers Alive\StartUp\ForcedDriveLetter (string value)
When performing a disk space check, the %e parameter contains the actual free space on the share
that is checked. If the compare value is given in MB, the %e parameter is also in MB. However, if the
compare value is given as a percentage, the %e is in bytes. You can now control how %e is returned
when checking by a percentage by editing this registry value:
HKEY_LOCAL_MACHINE\SOFTWARE\DBU Consulting\Servers Alive\DiskSpace\PercentageMeasure
(string)
Possible values: KB, MB, GB, TB, %. The default value is MB.
Please note that authentication based on the settings of a PERSON (i.e.central user management for
Windows authentication) is now possible in this version.
See Also
Check Tab (Entries Dialog Box)
Check Tab: DNS Protocol Option
(Entries Dialog Box)
Check Tab: TCP Protocol Option
(Entries Dialog Box)
Check Tab: URL (RTSP/MMS) Option
(Entries Dialog Box)
Check Tab: Ping Option (Entries
Dialog Box)
Check Tab: Radius Protocol Option
(Entries Dialog Box)
Check Tab: NT Service Option
(Entries Dialog Box)
Check Tab: UDP Protocol Option
(Entries Dialog Box)
Check Tab: NT Process Option
(Entries Dialog Box)
Check Tab: NT Perfmon Option
(Entries Dialog Box)
Check Tab: URL (HTTP/HTTPS)
Option (Entries Dialog Box)
Check Tab: Database (Microsoft SQL)
Option (Entries Dialog Box)
Check Tab: Database (Oracle) Option
(Entries Dialog Box)
Check Tab: SNMP Option (Entries
Dialog Box)
Check Tab: Netware Option (Entries
Dialog Box)
Check Tab: External COM Option
(Entries Dialog Box)
Check Tab: External (Errorlevel)
Option (Entries Dialog Box)
Check Tab: Remote Agent Check
© Copyright 2012
Edit Menu
187
(Entries Dialog Box)
5.2.2.11 Check Tab: URL (HTTP/HTTPS) Option (Entries Dialog Box)
Check Tab: URL (HTTP/HTTPS) Option (Entries Dialog Box)
Servers Alive can perform a URL (Universal Resource Locater) check based on the HTTP (web) and
HTTPS (secure web) protocol.
With "no proxy" selected, this also works on an ipv6 website (as long as ipv6 is installed on the system
running Servers Alive). Servers Alive first queries the DNS to get the hostname's IPv6 IP address, or
failing that, an IPv4 IP address.
Servers Alive treats as bad responses those web pages where the content length given in the header
exceeds that of the returned page. For changing this, see below.
HKEY_LOCAL_MACHINE\SOFTWARE\DBU Consulting\Servers
Alive\StartUp\AcceptIncompleteResponses.
To use the URL check, you should have a temp directory with write access to it. To accommodate
this requirement, the URL (HTTP/HTTPS) check creates a file in the same directory that you installed
Servers Alive. The file is named _temp_for_url.tmp.
In the first box of the check, you should enter a URL for the web page, as in the following examples:
http://www.mydomain.com/sub-dir/page.html
https://www.mydomain.com/sub-dir/page.html
If you add the yyyy-mm-dd parameter to the string for the URL, the parameter is translated. For
example, the following string
http://www.domain.com/Log/{yyyy-mm-dd}.html
Becomes the following:
http://www.domain.com/Log/2005-03-23.html
You can use the following values for the date and time, surrounded by { and }:
© Copyright 2012
188
Servers Alive 7.0
dd day
mm short month (01)
yy short year (02)
Mmmm long month (January)
yyyy long year (2002)
The default URL check will check for a status code (within the received header) of 200, and once that is
received it will continue with the other checking options of the URL check. However, in some cases, it
might be important to just check for a different status code. This can be done by selecting the “status
code” option and entering the required status code.
In some cases the web page you are checking, only returns a number (could be a temperature for
example). With the FORUMA check box you can check if this is within a specific range. For example:
sa_currentresult>10 and sa_currentresult<50.
For both the HTTP and the HTTPS check, Servers Alive can connect to the remote server using a proxy
server. This proxy server is defined in the Proxy branch of the Setup dialog box.
You can enter the conditional settings to perform the check.
You can select Get or Post in the dropdown list to implement a check with either a get or a post action.
You can also select Head in the dropdown list to check for a string in the header of the received web
page, according to the conditionals that you enter in the next boxes.
For both the HTTP and the HTTPS check, Servers Alive can also check whether the content of the
retrieved page is correct or not. To use this functionality, you must use the Should contain or
Shouldn't contain option in combination with a word or sentence that should or should not be in the
retrieved web page.
© Copyright 2012
Edit Menu
189
The following list shows the results for different options:
If you select this
option
And this option
You get this result
Should Contain
All of These
Words
Each of the words should be in
the page to get an up reading.
Should Contain
Any of These
Words
At least one of the words
should be in the page to get an
up reading.
Should Contain
This Exact
Phrase
This phrase, with the exact
words in the exact order, must
be in the page to get an up
reading.
Should Not
Contain
All of These
Words
If all of the indicated words are
in the page, a down reading
results.
Should Not
Contain
Any of These
Words
If any of the words appear in the
page, a down reading results.
Should Not
Contain
This Exact
Phrase
If the exact words appear in the
page in the exact order, a down
reading results.
CRC
Perform a Cyclic Redundancy Check. This is useful
to ensure the integrity of data transmission or that a
file or data is un modified.
A new algorithm significantly boosts the performance of the CRC check.
You can also select This Exact Phrase, All of These Words, or Any of These Words to determine
conditions for the sentence or phrase that you use to check the content of the page. This list appears if
you select Should Contain or Shouldn't Contain in the previous list. Use the hex code {0x0a} to add
line feeds to the string, for when the expected information is spread on several lines.
In the content check string, you can have a value that is based on the current date. To do this, add a
string that is surrounded by { and } and contains some of the following keywords:
dd day
mm short month (01)
yy short year (02)
Mmmm long month (January)
yyyy long year (2002)
For example, "{dd-mm-yy}" translates to "22-01-02", and "{dd Mmmm yyyy}" would translate to "22
January 2002".
In the dropdown list, if you select Site SSL Certificate or CA's SSL Certificate, you can implement
client certificates for the check. You can then enter the number of days to check that the certificate is
valid.
© Copyright 2012
190
Servers Alive 7.0
Data to Post
Appears when you select Post in the list box. You can enter the data that needs to be posted in the
following format:
VAR1=value1&VAR2=value2
CRC on binary file
Appears when you select CRC in the dropdown list. Perform a CRC check on a binary file, ignoring the
absence of the <BODY and </BODY> tags. If left unselected, a CRC on a binary file returns an up as
long as the page exists. If the requested file does not exist, you get a down.
Reset CRC after Each Check
Appears when you select CRC in the dropdown list. This check box ensures that the CRC feature is
reset after each check cycle.
Still Valid for ___ Days
Appears when you select Site SSL Certificate or CA's SSL Certificate in the dropdown list. Enter the
number of days for the software to check that the certificates, that you get through the given URL, are
still valid. This option does not implement client-side certification.
You can load a KEYfile and a CERTfile for the individual HTTP(S) check. You have to edit the entries
file for it however.
#SSLKEYFILE=c:\directory\keyfile.ext#SSLKEYPWD=password#SSLCERTFILE=c:
\directory\certfile.ext#SSLCERTPWD=password#
If you're using a PFX file, the SSLKEYFILE and SSLCERTFILE parameter must point to the same file,
and both the SSLKEYPWD and SSLCERTPWD must be the same.
Password Protected Page
Click to enable a page that is protected by a password.
Username
Enter the user name.
Password
Enter the password.
No Proxy
Click to disable proxy authentication. Click the check box when you have a direct connection to the
Internet to retrieve a web page. This is required for an ipv6 website. However, some companies or
Internet service providers force people to use a proxy server. In these cases, you must define the proxy
server settings by clicking File > Setup and then click the General branch of the tree and select the
Proxy branch. You can now use these settings within the HTTP/HTTPS checks.
HTTP Version to Use
Select the version of HTTP that Servers Alive uses to complete a check. You can select either Version
1.0 or 1.1. Many servers use Version 1.1. However, for compatibility, the default setting HTTP 1.0 is
recommended.
Don't ignore bad certificates
Respond to certificate errors. The default is to ignore these.
Timeout
© Copyright 2012
Edit Menu
191
Enter the length of time for the timeout in seconds.
Info
Displays the values of the variables as they are used in a formula. This option appears only when you
select an entry in the main window and click Edit.
Invert Status
Click this check box to reverse the status at the end of the check; for example, the status would be
reversed from up to down or from down to up. The inversion does not occur until the end of the check. All
checks up to the point proceed as usual. The check box is clear by default.
<sa_inverted> in the output log or message in the output log or message displays T if you click this
check box. If the check box is clear, <sa_inverted> displays F.
Second Knock
Enables second knock. If a host is seen as down during a check cycle and you have clicked the check
box, the software rechecks the host at the end of the check cycle to verify that the host is down. This
feature is useful if you have slow links or computers with slow responses.
Info
Displays the values of the variables as they are used in a formula.
Registry Settings
By default, the software interprets a space as a word separator. To change this, enter the following
registry setting:
HKEY_LOCAL_MACHINE\SOFTWARE\DBU Consulting\Servers Alive\StartUp\URL_Word_Separator
(string)
Servers Alive performs the check in a case-sensitive way when you click Should Contain in the
previous list. This can be changed by adding or editing the following registry value:
HKEY_LOCAL_MACHINE\SOFTWARE\DBU Consulting\Servers Alive\StartUp\URLContentInsensitive
(dword)
1 = case insensitive
0 = case sensitive (default)
A CRC (checksum) check of a URL (HTTP/HTTPS) check retrieves the web page and calculates a CRC
on the content of the page. However, the check only does this for all that text between the <BODY> and
</BODY> tags.
The CRC check can automatically reset the CRC after each cycle. An altered page generates only one
down cycle and the next up again.
HKEY_LOCAL_MACHINE\SOFTWARE\DBU Consulting\Servers Alive\CRC\StartTAG (string)
HKEY_LOCAL_MACHINE\SOFTWARE\DBU Consulting\Servers Alive\CRC\EndTAG (string)
You can still exclude some parts too between those two tags, as they are often used for changing data
like a date or time.
All text in between the following tags is not used for the CRC calculation:
<!--- SA Ignore --> <!--- SA Resume -->
HKEY_LOCAL_MACHINE\SOFTWARE\DBU Consulting\Servers Alive\CRC\StartIgnoreTAG (string)
HKEY_LOCAL_MACHINE\SOFTWARE\DBU Consulting\Servers Alive\CRC\EndIgnoreTAG (string)
© Copyright 2012
192
Servers Alive 7.0
You can log all communication during an HTTP/HTTPS check to a file so that you can debug the
process. Edit the following registry entries:
HKEY_LOCAL_MACHINE\SOFTWARE\DBU Consulting\Servers Alive\StartUp\logHTTP (dword)
Enter a value of 1 to enable this feature.
HKEY_LOCAL_MACHINE\SOFTWARE\DBU Consulting\Servers Alive\StartUp\logHTTPFIle
(string)
Enter the path and name of the file log.
Servers Alive treats as bad responses those web pages where the content length given in the header
exceeds that of the returned page. For changing this, see HKEY_LOCAL_MACHINE\SOFTWARE\DBU
Consulting\Servers Alive\StartUp\AcceptIncompleteResponses.
Editing the Entries File
Usually, Servers Alive uses one set of UserAgent/SecurityFlag/AdditonalHeaders for all URL (HTTP/
HTTPS) checks. However, if for some reason you want to change them for one or more entries, you can
do this by opening and editing the entries file directly.
An example without additional parameters is:
#TYPE=U#PARA="#URL=http://www.company.com#CCO=CON#CON=#AUTH=F#USR=#PWD=#PRX=F#COO=F#"
An example with additional parameters is:
#TYPE=U#PARA="#URL=http://www.company.com#CCO=CON#CON=#AUTH=F#USR=#PWD=#PRX=F#COO=F#"
This is a CORRECT example.
Within the "string," you get a #ADPA="; all information after that, until the next ", is for additional
parameters. Currently you can use several additional parameters:
USERAGENT
HTTPSECURITYFLAGS
ADDITIONALHEADERS
ACCEPTLANGUAGE
SSLCERTSUBJECT
SSLCERTSTORE
SSLKEYPWD
SSLKEYEPWD
SSLCERTFILE
SSLCERTPWD
SSLCERTEPWD
An example that uses two of the parameters is:
#TYPE=U#PARA="#URL=http://www.company.com#CCO=CON#CON=#AUTH=F#USR=#PWD=#PRX=F#COO=F#"
The {0d}{0a} is needed if you want to send several different additional headers.
This is an updated example.
#TYPE=U#PARA="#URL=http://www.woodstone.nu#CCO=CON#CON=#AUTH=F#USR=#PWD=#PRX=F#COO=F#
You can also specify SSLCERTSTORE and SSLCERTSUBJECT so that Servers Alive presents a clientside certificate to the server when making the connection.
© Copyright 2012
Edit Menu
193
For example, within the host file for a URL check, you get the following example of a simple URL check
of http://www.woodstone.nu without contains or authentication and a simple GET:
#TYPE=U#PARA="#URL=http://www.woodstone.nu#CCO=CON#CON=#AUTH=F#USR=#PWD=#PRX=F#COO=F#
If you want a different user agent for this specific check than what Servers Alive would usually
implement, then you can change it with the following example:
#TYPE=U#PARA="#URL=http://
www.woodstone.nu#CCO=CON#CON=#AUTH=F#USR=#PWD=#PRX=F#COO=F#CRS=F#HCT=GET#H
DT=#"#ADPA="#USERAGENT=A new useragent#"#TIME=5#SK=F#SEV=emergency#
In the example, instead of "#ADPA=""#, you get the following:
"#ADPA="USERAGENT=A New useragent#"#
See Also
Check Tab (Entries Dialog Box)
Check Tab: DNS Protocol Option
(Entries Dialog Box)
Check Tab: TCP Protocol Option
(Entries Dialog Box)
Check Tab: URL (RTSP/MMS) Option
(Entries Dialog Box)
Check Tab: Ping Option (Entries
Dialog Box)
Check Tab: Radius Protocol Option
(Entries Dialog Box)
Check Tab: NT Service Option
(Entries Dialog Box)
Check Tab: UDP Protocol Option
(Entries Dialog Box)
Check Tab: NT Process Option
(Entries Dialog Box)
Check Tab: NT Perfmon Option
(Entries Dialog Box)
Check Tab: Diskspace Option (Entries
Dialog Box)
Check Tab: Database (Microsoft SQL)
Option (Entries Dialog Box)
Check Tab: Database (Oracle) Option
(Entries Dialog Box)
Check Tab: SNMP Option (Entries
Dialog Box)
Check Tab: Netware Option (Entries
Dialog Box)
Check Tab: External COM Option
(Entries Dialog Box)
Check Tab: External (Errorlevel)
Option (Entries Dialog Box)
Check Tab: Remote Agent Check
(Entries Dialog Box)
© Copyright 2012
194
Servers Alive 7.0
5.2.2.12 Check Tab: Database (Microsoft SQL) Option (Entries Dialog Box)
Check Tab: Database (Microsoft SQL) Option (Entries Dialog Box)
Servers Alive works only with Microsoft SQL Server and not any other third party SQL server. Servers
Alive works with SQL Server 2000 and 2005 clients as though the clients use SQL Server Version 7.
Servers Alive can check the availability of a Microsoft SQL server database. To perform this check, the
software uses the Microsoft SQL client, which you must install separately. Servers Alive supports
Microsoft SQL 6.5, 7.0 and 2000 clients. The SQL 2000 client is seen as SQL7.
When you want to check a Microsoft SQL database, you must provide the name of the database, the
user name, and the password that is used to connect to the database. The SQL server name is the host
name. If you have both multiple clients installed, you can select which client Servers Alive should use.
SQL Server
Click to use SQL server. These options are available only if you have the Microsoft SQL DMO libraries
installed on your computer.
Database
Enter the name of the database.
Username
Enter the user name for connecting to the database.
Password
Enter the password to connect to the database.
Libs to Use
Enter the name of the library that you want to use to connect.
Test
Click to perform a test check based on the information that you have entered in this dialog box. The
result displays on the dialog box. This is convenient when you want to ensure that a check that you
create works.
© Copyright 2012
Edit Menu
195
Timeout
Enter the length of time for the timeout in seconds.
Info
Displays the values of the variables as they are used in a formula. This option appears only when you
select an entry in the main window and click Edit.
Invert Status
Click this check box to reverse the status at the end of the check; for example, the status would be
reversed from up to down or from down to up. The inversion does not occur until the end of the check. All
checks up to the point proceed as usual. The check box is clear by default.
<sa_inverted> in the output log or message displays T if you click this check box. If the check box is
clear, <sa_inverted> displays F.
Second Knock
Enables second knock. If a host is seen as down during a check cycle and you have clicked the check
box, the software rechecks the host at the end of the check cycle to verify that the host is down. This
feature is useful if you have slow links or computers with slow responses.
See Also
Check Tab (Entries Dialog Box)
Check Tab: DNS Protocol Option
(Entries Dialog Box)
Check Tab: TCP Protocol Option
(Entries Dialog Box)
Check Tab: URL (RTSP/MMS) Option
(Entries Dialog Box)
Check Tab: Ping Option (Entries
Dialog Box)
Check Tab: Radius Protocol Option
(Entries Dialog Box)
Check Tab: NT Service Option
(Entries Dialog Box)
Check Tab: UDP Protocol Option
(Entries Dialog Box)
Check Tab: NT Process Option
(Entries Dialog Box)
Check Tab: NT Perfmon Option
(Entries Dialog Box)
Check Tab: Diskspace Option (Entries
Dialog Box)
Check Tab: URL (HTTP/HTTPS)
Option (Entries Dialog Box)
Check Tab: Database (Oracle) Option
(Entries Dialog Box)
Check Tab: SNMP Option (Entries
Dialog Box)
Check Tab: Netware Option (Entries
Dialog Box)
Check Tab: External COM Option
(Entries Dialog Box)
© Copyright 2012
196
Servers Alive 7.0
Check Tab: External (Errorlevel)
Option (Entries Dialog Box)
Check Tab: Remote Agent Check
(Entries Dialog Box)
5.2.2.13 Check Tab: Database (Oracle) Option (Entries Dialog Box)
Check Tab: Database (Oracle) Option (Entries Dialog Box)
Servers Alive works only with Oracle by Oracle Corporation and not any other brand.
Servers Alive can check the availability of an Oracle database. To do this, the software uses the Oracle
OLE object, which is part of the Oracle client. Servers Alive supports Oracle 7, Oracle 8, 8g, 8i, 9i, and
10g clients. With Oracle 9i and 10g, you must install the Oracle Windows Interface included with Oracle.
In most cases, a full installation of the Oracle client is needed. When you want to check an Oracle
database, you must provide the name of the database, the user name, and the password that are used
to connect to the database.
Oracle Server
Click to use an Oracle server. These options are not available unless you have installed the Oracle OLE
(object linking and embedding) libraries.
Database
Enter the name of the database that you want to connect to.
Username
Enter the user name to connect to the database. The database name is a name that is defined within
the TNSNames.ora file. For more information on how to configure entries in the TNSNames.ora file,
please consult your Oracle documentation.
Password
Enter the password to connect to the database.
Test
© Copyright 2012
Edit Menu
197
Click to perform a test check based on the information that you have entered in this dialog box. The
result displays on the dialog box. This is convenient when you want to ensure that a check that you
create works.
Timeout
Enter the length of time for the timeout in seconds. This option appears only when you select an entry in
the main window and click Edit.
Info
Displays the values of the variables as they are used in a formula.
Second Knock
Enables second knock. If the software detects a host as down during a check cycle and you have
clicked the Second Knock check box, the software rechecks the host at the end of the check cycle to
verify that the host is down. This feature is useful if you have slow links or computers with slow
responses.
See Also
Check Tab (Entries Dialog Box)
Check Tab: DNS Protocol Option
(Entries Dialog Box)
Check Tab: TCP Protocol Option
(Entries Dialog Box)
Check Tab: URL (RTSP/MMS) Option
(Entries Dialog Box)
Check Tab: Ping Option (Entries
Dialog Box)
Check Tab: Radius Protocol Option
(Entries Dialog Box)
Check Tab: NT Service Option
(Entries Dialog Box)
Check Tab: UDP Protocol Option
(Entries Dialog Box)
Check Tab: NT Process Option
(Entries Dialog Box)
Check Tab: NT Perfmon Option
(Entries Dialog Box)
Check Tab: Diskspace Option (Entries
Dialog Box)
Check Tab: URL (HTTP/HTTPS)
Option (Entries Dialog Box)
Check Tab: Database (Microsoft SQL)
Option (Entries Dialog Box)
Check Tab: SNMP Option (Entries
Dialog Box)
Check Tab: Netware Option (Entries
Dialog Box)
Check Tab: External COM Option
(Entries Dialog Box)
Check Tab: External (Errorlevel)
Option (Entries Dialog Box)
Check Tab: Remote Agent Check
© Copyright 2012
198
Servers Alive 7.0
(Entries Dialog Box)
5.2.2.14 Check Tab: SNMP Option (Entries Dialog Box)
Check Tab: SNMP Option (Entries Dialog Box)
Servers Alive can check the status of a device or host with the Simple Network Management Protocol
(SNMP). The software checks if the value of a certain OID is one of the following:
Is less than a value,
Is greater than a value,
Is equal to a value,
Is different from (<>) a value,
Contains a value,
Does not contain a value,
If the result of a formula is true or false.
Servers Alive can, within one check, retry several times to get an answer from the host.
To get a list of valid OIDs for your SNMP-enabled devices, you should contact the vendor of the device.
They can give you an MIB file that contains all the OIDs for the device.
An OID is a dotted numeric string that identifies an object. Typical objects that can be identified using
OIDs include: attributes in X.500/LDAP-based directories, certificate policies and practice statements,
MIBS for network management, and encryption algorithms. Two objects are considered to be the
same only if they have the exact same OID.
Check ___ And Alert When the Result _____ _________
Enter the host name or object identifier (OID) that you want to check. Examples are the following:
-1.3.6.1.2.1.1.1.0
1.3.6.1.2.1.1.3.0
To check special characters, enter the appropriate hexadecimal value in the Check box and then select
one of the following items in the dropdown list for And Alert When the Result:
© Copyright 2012
Edit Menu
This option
Means this
Is < than
Is less than a value.
Is > than
Is greater than a value.
Is = to
Is equal to a value.
Is <> than
Is different from (<>) a value.
Contains
Contains a value.
Doesn't Contain
Does not contain a value.
Formula
Contains a result of a formula that is false.
199
When you select Formula from the list, you can use the following parameters to check the result of a
formula:
sa_currentresult = the result of the get operation.
sa_previousresult = the result of the previous get operation.
sa_currenttimeinms = the current time in milliseconds.
sa_previoustimeinms = the time of the previous get operation in milliseconds.
You can create formulas using these parameters and have Servers Alive give a down when the result of
the formula is false. For example, you can check the number of errors that occur in a network interface
with the following formula:
(sa currentresult - sa_previousresult) / ((sa_currenttimeinms - sa_previoustimeinms) / 1000) < 5
The example formula gives a down if there are five or more errors per second that were added between
the last two cycles of this entry.
To create a second rule that works with the first rule, click the check box that immediately follows the
boxes for the first rule and enter conditionals. For example, you can create a check that sends a
message when the OID < 45 or OID > 60 or alert when the OID > 45 and OID > 60.
Test It
Click to perform a test check based on the information that you have entered in this dialog box. The
result displays on the dialog box.
Community String
Enter the appropriate community string for the server. You must enter the community string for the
SNMP check for authentication purposes. An SNMPv1 community string serves as a password. By
default, on most SNMP systems, this is PUBLIC; however, the community string can be different on
your systems.
SNMP Version
Allows you to select the version of SNMP. If you select SNMPv3, you can click the Set Authentication
button and enter the user name, password, and type of authentication in the SNMPv3 Authentication
Parameters dialog box.
Set Authentication
Click this button to enter settings for SNMP version 3 when you click the SNMPv3 option on the SNMP
Version list.
Advanced
© Copyright 2012
200
Servers Alive 7.0
Click this button to enter settings for an SNMP SET. The SNMP GET check can do an SNMP SET
before performing the SNMP GET. You can enter values on the Advanced Settings for SNMP Checks
dialog box.
SNMP Port
Enter the SNMP port number. The default standard port number is 161. However, for security purposes,
you can enter a different, non-standard port number.
The dropdown list determines whether the results of the SNMP check are converted to a text
representation. This determines how information is displayed in the MIBs database.
Don't Convert Received Result to Text - Specifies that the result of the check remains a
numeric value.
Convert Received Result to Text - Determines if the result of the SNMP check is converted to
text. For example, .1.3.6.1.2.1.2.2.1.7 is the following:
ifAdminStatus
1 means up.
2 means down.
3 means testing.
Convert Received Result to HEX Representation - Changes the received result to a
hexadecimal value. Each character is replaced by the appropriate two-byte hexadecimal value,
representing the ASCII text value of the character.
Timeout
Enter the length of time for the timeout in seconds. The maximum timeout is 300 seconds.
Info
Displays the values of the variables as they are used in a formula. This option appears only when you
select an entry in the main window and click Edit.
Invert Status
Click this check box to reverse the status at the end of the check; for example, the status would be
reversed from up to down or from down to up. The inversion does not occur until the end of the check. All
checks up to the point proceed as usual. The check box is clear by default.
<sa_inverted> displays T if you click this check box. If the check box is clear, <sa_inverted> displays
F.
Second Knock
Enables second knock. If a host is seen as down during a check cycle and you have clicked the check
box, the software rechecks the host at the end of the check cycle to verify that the host is down. This
feature is useful if you have slow links or computers with slow responses.
In This Section
SNMPv3 Authentication Parameters
Dialog Box
Advanced Settings for SNMP Checks
See Also
Check Tab (Entries Dialog Box)
Check Tab: DNS Protocol Option
(Entries Dialog Box)
Check Tab: TCP Protocol Option
(Entries Dialog Box)
Check Tab: URL (RTSP/MMS) Option
(Entries Dialog Box)
Check Tab: Ping Option (Entries
© Copyright 2012
Edit Menu
Dialog Box)
Check Tab: Radius Protocol Option
(Entries Dialog Box)
Check Tab: NT Service Option
(Entries Dialog Box)
Check Tab: UDP Protocol Option
(Entries Dialog Box)
Check Tab: NT Process Option
(Entries Dialog Box)
Check Tab: NT Perfmon Option
(Entries Dialog Box)
Check Tab: Diskspace Option (Entries
Dialog Box)
Check Tab: URL (HTTP/HTTPS)
Option (Entries Dialog Box)
Check Tab: Database (Microsoft SQL)
Option (Entries Dialog Box)
Check Tab: Database (Oracle) Option
(Entries Dialog Box)
Check Tab: Netware Option (Entries
Dialog Box)
Check Tab: External COM Option
(Entries Dialog Box)
Check Tab: External (Errorlevel)
Option (Entries Dialog Box)
Check Tab: Remote Agent Check
(Entries Dialog Box)
5.2.2.14.1 SNMPv3 Authentication Parameters Dialog Box
SNMPv3 Authentication Parameters Dialog Box
User Name
Enter the user name for the SNMP device.
Password
Enter the password for the SNMP device.
Authentication
Select the type of authentication for the device: HMAC-MDS-96 or HMAC-SHA-96.
© Copyright 2012
201
202
Servers Alive 7.0
Priv. Password
Enter the authentication password.
See Also
Check Tab: SNMP Option (Entries
Dialog Box)
Advanced Settings for SNMP Checks
5.2.2.14.2 Advanced Settings for SNMP Checks
Advanced Settings for SNMP Checks
This dialog box allows you to enter settings for an SNMP SET. The SNMP GET check can do an SNMP
SET before performing the SNMP GET. You can enter values for up to three SET processes.
You can use SNMP versions 1 and 2 to perform an SNMP SET before a GET. You cannot perform the
SET with SNMP version 3.
Do These SNMP SETs Before Doing the SNMP GET
Click this check box to enable this feature. You can enter values in this dialog box only when you click
this check box.
OID
Enter the object identifier (OID) that you want to check.
Value
Enter the value for the object.
Community
Enter the community string. The default value is "public." You must enter the community string for the
SNMP check for authentication purposes. An SNMPv1 community string serves as a password. By
default, on most SNMP systems, this is PUBLIC; however, the community string can be different on
© Copyright 2012
Edit Menu
203
your systems.
SNMP Version
Click the version that you want to use to perform the SET before the GET from the dropdown list. You
can select SNMP Version 1 or Version 2. You cannot perform a SET before the GET using SNMP
Version 3.
See Also
Check Tab: SNMP Option (Entries
Dialog Box)
SNMPv3 Authentication Parameters
Dialog Box
5.2.2.15 Check Tab: Netware Option (Entries Dialog Box)
Check Tab: Netware Option (Entries Dialog Box)
Servers Alive works only with Novell Netware Client, and not the Microsoft Netware client.
Servers Alive can check several parameters on your Netware server. For these checks, the software
uses the Novell Netware client. If this client is not installed, the Netware check options are not available.
Servers Alive can check:
The number of active connections on the Netware server.
The CPU usage of the Netware server.
The number of mounted volumes.
You can configure Servers Alive to send an alarm to you when the returned number is less than (<),
greater than (>), equal to (=), or different from (<>) a base-value.
The Netware checking only gives a valid result when you are currently connected to the Netware server
you are checking.
You can now configure Servers Alive to use Netware Version 5 volume checks by setting the following
registry key:
© Copyright 2012
204
Servers Alive 7.0
HKEY_LOCAL_MACHINE\SOFTWARE\DBU Consulting\ServersAlive\StartUp\NetwareVolumev5 (string)
to 1.
Alarm When ____ is _____ Than _______
Enter the conditional settings for the check.
Timeout
Enter the length of time for the timeout in seconds.
Info
Displays the values of the variables as they are used in a formula. This option appears only when you
select an entry in the main window and click Edit.
Invert Status
Click this check box to reverse the status at the end of the check; for example, the status would be
reversed from up to down or from down to up. The inversion does not occur until the end of the check. All
checks up to the point proceed as usual. The check box is clear by default.
<sa_inverted> in the output log or message displays T if you click this check box. If the check box is
clear, <sa_inverted> displays F.
Second Knock
Enables second knock. If the software detects a host as down during a check cycle and you have
clicked the Second Knock check box, the software rechecks the host at the end of the check cycle to
verify that the host is down. This feature is useful if you have slow links or computers with slow
responses.
See Also
Check Tab (Entries Dialog Box)
Check Tab: DNS Protocol Option
(Entries Dialog Box)
Check Tab: TCP Protocol Option
(Entries Dialog Box)
Check Tab: URL (RTSP/MMS) Option
(Entries Dialog Box)
Check Tab: Ping Option (Entries
Dialog Box)
Check Tab: Radius Protocol Option
(Entries Dialog Box)
Check Tab: NT Service Option
(Entries Dialog Box)
Check Tab: UDP Protocol Option
(Entries Dialog Box)
Check Tab: NT Process Option
(Entries Dialog Box)
Check Tab: NT Perfmon Option
(Entries Dialog Box)
Check Tab: Diskspace Option (Entries
Dialog Box)
Check Tab: URL (HTTP/HTTPS)
Option (Entries Dialog Box)
Check Tab: Database (Microsoft SQL)
Option (Entries Dialog Box)
© Copyright 2012
Edit Menu
205
Check Tab: Database (Oracle) Option
(Entries Dialog Box)
Check Tab: SNMP Option (Entries
Dialog Box)
Check Tab: External COM Option
(Entries Dialog Box)
Check Tab: External (Errorlevel)
Option (Entries Dialog Box)
Check Tab: Remote Agent Check
(Entries Dialog Box)
5.2.2.16 Check Tab: External COM Option (Entries Dialog Box)
Check Tab: External COM Option (Entries Dialog Box)
Configure
Click the Configure button to change the parameters.
Timeout
Enter the length of time for the timeout in seconds. The maximum timeout is 600 seconds.
Info
Displays the values of the variables as they are used in a formula. This option appears only when you
select an entry in the main window and click Edit.
Invert Status
Click this check box to reverse the status at the end of the check; for example, the status would be
reversed from up to down or from down to up. The inversion does not occur until the end of the check. All
checks up to the point proceed as usual. The check box is clear by default.
<sa_inverted> in the output log or message displays T if you click this check box. If the check box is
clear, <sa_inverted> displays F.
Second Knock
© Copyright 2012
206
Servers Alive 7.0
Enables second knock. If the software detects a host as down during a check cycle and you have
clicked the Second Knock check box, the software rechecks the host at the end of the check cycle to
verify that the host is down. This feature is useful if you have slow links or computers with slow
responses.
Info
Displays the values of the variables as they are used in a formula.
COM links
External Check Samples: COM-based Checks
COM ODBC (ODBC Query Addon)
Remote DF COM (*NIX Diskspace Check)
Remote PS COM (*NIX Process Check)
FileSize Check
Notes Check (NotesDB Check)
SMTP2POP3 COM (Mailflow Check)
See Also
Check Tab (Entries Dialog Box)
Check Tab: DNS Protocol Option
(Entries Dialog Box)
Check Tab: TCP Protocol Option
(Entries Dialog Box)
Check Tab: URL (RTSP/MMS) Option
(Entries Dialog Box)
Check Tab: Ping Option (Entries
Dialog Box)
Check Tab: Radius Protocol Option
(Entries Dialog Box)
Check Tab: NT Service Option
(Entries Dialog Box)
Check Tab: UDP Protocol Option
(Entries Dialog Box)
Check Tab: NT Process Option
(Entries Dialog Box)
Check Tab: NT Perfmon Option
(Entries Dialog Box)
Check Tab: Diskspace Option (Entries
Dialog Box)
Check Tab: URL (HTTP/HTTPS)
Option (Entries Dialog Box)
Check Tab: Database (Microsoft SQL)
Option (Entries Dialog Box)
Check Tab: Database (Oracle) Option
(Entries Dialog Box)
Check Tab: SNMP Option (Entries
Dialog Box)
Check Tab: Netware Option (Entries
Dialog Box)
Check Tab: External (Errorlevel)
Option (Entries Dialog Box)
Check Tab: Remote Agent Check
(Entries Dialog Box)
5.2.2.17 Check Tab: External (Errorlevel) Option (Entries Dialog Box)
Check Tab: External (Errorlevel) Option (Entries Dialog Box)
© Copyright 2012
Edit Menu
207
Servers Alive has many built-in check types, but Servers Alive cannot support all possible check types.
To extend the functionality of Servers Alive, you can use the External (Errorlevel) check option. With
an external check, Servers Alive uses an external application to perform an action and, based on the
returned errorlevel, flags the host entry as being up or down.
Within the command line that Servers Alive must execute for this external check, you can use variables.
You can use the following variables:
%a for additional information. For a ping check, this is the round trip time.
%c for the complete host/check description.
%d for the date.
%e for extra information. For URL checking, this could contain "404 Not Found" as the error
message.
%g contains the group-name.
%h for the host name.
%i for hostID; used for numeric paging.
%m contains the RRD timestamp, useful for undertaking your own type of RRD logging.
%p for the pretty name.
%r for the remark.
%s for the status.
%t for the last check time.
%u for the unique ID of the host.
%w for the IP address of the host that the software checks, if known. If the IP address is not
known, the host name is used. (For an HTTP check via a proxy-server it will contain the IP
address of the proxy-server)
%y for the status change date.
%z for the status change time.
{0a} for chr(10) for a line feed.
{0d} for chr(13) for a carriage return.
{25} for a : (colon).If you want to test an external check that you wrote without the use of Servers Alive,
© Copyright 2012
208
Servers Alive 7.0
you can use checkerrorlevel.exe. This small tool is installed by the Servers Alive Setup program in the
Servers Alive directory. It runs your application and displays the error level your application returns.
For more information about checkerrorlevel.exe, see External Checks.
Alarm When the Errorlevel Returned By
Enter the conditional settings for the check.
Kill the External Application When Not Stopped in Time
Shuts down the external application after the timeout has expired. If the external application has not
returned an errorlevel to Servers Alive within the given timeout, Servers Alive flags the host entry as
down. The external application continues to run. Servers Alive can, in such a situation, kill, or shut down,
the external application after the timeout has expired.
Timeout
Enter the length of time for the timeout in seconds. The maximum timeout is 600 seconds.
Info
Displays the values of the variables as they are used in a formula. This option appears only when you
select an entry in the main window and click Edit.
Invert Status
Click this check box to reverse the status at the end of the check; for example, the status would be
reversed from up to down or from down to up. The inversion does not occur until the end of the check. All
checks up to the point proceed as usual. The check box is clear by default.
<sa_inverted> in the output log or message displays T if you click this check box. If the check box is
clear, <sa_inverted> displays F.
Second Knock
Enables second knock. If the software detects a host as down during a check cycle and you have
clicked the Second Knock check box, the software rechecks the host at the end of the check cycle to
verify that the host is down. This feature is useful if you have slow links or computers with slow
responses.
See Also
External
Check Tab (Entries Dialog Box)
External Checks: Error Level
Check Tab: DNS Protocol Option
(Entries Dialog Box)
Check Tab: TCP Protocol Option
(Entries Dialog Box)
Check Tab: URL (RTSP/MMS) Option
(Entries Dialog Box)
Check Tab: Ping Option (Entries
Dialog Box)
Check Tab: Radius Protocol Option
(Entries Dialog Box)
Check Tab: NT Service Option
(Entries Dialog Box)
Check Tab: UDP Protocol Option
(Entries Dialog Box)
Check Tab: NT Process Option
(Entries Dialog Box)
© Copyright 2012
Edit Menu
209
Check Tab: NT Perfmon Option
(Entries Dialog Box)
Check Tab: Diskspace Option (Entries
Dialog Box)
Check Tab: URL (HTTP/HTTPS)
Option (Entries Dialog Box)
Check Tab: Database (Microsoft SQL)
Option (Entries Dialog Box)
Check Tab: Database (Oracle) Option
(Entries Dialog Box)
Check Tab: SNMP Option (Entries
Dialog Box)
Check Tab: Netware Option (Entries
Dialog Box)
Check Tab: External COM Option
(Entries Dialog Box)
Check Tab: Remote Agent Check
(Entries Dialog Box)
5.2.2.18 Check Tab: Remote Agent Check (Entries Dialog Box)
Check Tab: Remote Agent Check (Entries Dialog Box)
A remote agent enables you to perform checks without needing to open up unsecure protocols in your
firewall (see Agents (Setup Dialog Box).)
The check involves Servers Alive contacting the remote agent (based on the setup settings) with a list of
parameters as specified in this screen and requesting a check. The remote agent returns an OK/NOTOK and some text-information regarding the result.
Select the agent name from the dropdown.
For setting up a remote agent, see Agents (Setup Dialog Box).
Click Configure to configure the check. This queries the remote agent for possible check types. Select
© Copyright 2012
210
Servers Alive 7.0
one and supply parameters as prompted.
Timeout
Enter the length of time for the timeout in seconds.
Invert Status
Click this check box to reverse the status at the end of the check; for example, the status would be
reversed from up to down or from down to up. The inversion does not occur until the end of the check. All
checks up to the point proceed as usual. The check box is clear by default.
Second Knock
Enables second knock. If the software detects a host as down during a check cycle and you have
clicked the Second Knock check box, the software rechecks the host at the end of the check cycle to
verify that the host is down. This feature is useful if you have slow links or computers with slow
responses.
See Also
Check Tab (Entries Dialog Box)
Check Tab: DNS Protocol Option
(Entries Dialog Box)
Check Tab: TCP Protocol Option
(Entries Dialog Box)
Check Tab: URL (RTSP/MMS) Option
(Entries Dialog Box)
Check Tab: Ping Option (Entries
Dialog Box)
Check Tab: Radius Protocol Option
(Entries Dialog Box)
Check Tab: NT Service Option
(Entries Dialog Box)
Check Tab: UDP Protocol Option
(Entries Dialog Box)
Check Tab: NT Process Option
(Entries Dialog Box)
Check Tab: NT Perfmon Option
(Entries Dialog Box)
Check Tab: Diskspace Option (Entries
Dialog Box)
Check Tab: URL (HTTP/HTTPS)
Option (Entries Dialog Box)
Check Tab: Database (Microsoft SQL)
Option (Entries Dialog Box)
Check Tab: Database (Oracle) Option
(Entries Dialog Box)
Check Tab: SNMP Option (Entries
Dialog Box)
Check Tab: Netware Option (Entries
Dialog Box)
Check Tab: External COM Option
(Entries Dialog Box)
Check Tab: External (Errorlevel)
Option (Entries Dialog Box)
© Copyright 2012
Edit Menu
211
5.2.2.19 Check Tab: Combined Check
Check Tab: Combined Check
This combined or complex check allows you to combine the result of several other check entries of
Servers Alive.
See Also
Check Tab (Entries Dialog Box)
Check Tab: DNS Protocol Option
(Entries Dialog Box)
Check Tab: TCP Protocol Option
(Entries Dialog Box)
Check Tab: URL (RTSP/MMS) Option
(Entries Dialog Box)
Check Tab: Ping Option (Entries
Dialog Box)
Check Tab: Radius Protocol Option
(Entries Dialog Box)
Check Tab: NT Service Option
(Entries Dialog Box)
Check Tab: UDP Protocol Option
(Entries Dialog Box)
© Copyright 2012
212
Servers Alive 7.0
Check Tab: NT Process Option
(Entries Dialog Box)
Check Tab: NT Perfmon Option
(Entries Dialog Box)
Check Tab: Diskspace Option (Entries
Dialog Box)
Check Tab: URL (HTTP/HTTPS)
Option (Entries Dialog Box)
Check Tab: Database (Microsoft SQL)
Option (Entries Dialog Box)
Check Tab: Database (Oracle) Option
(Entries Dialog Box)
Check Tab: SNMP Option (Entries
Dialog Box)
Check Tab: Netware Option (Entries
Dialog Box)
Check Tab: External COM Option
(Entries Dialog Box)
Check Tab: External (Errorlevel)
Option (Entries Dialog Box)
5.2.3
Alert Tab (Entries Dialog Box)
Alert Tab (Entries Dialog Box)
Servers Alive supports a rich variety of alerting mechanisms. It supports various email alerting options,
numeric and alphanumeric paging, audible alerts, and more. You can even write your own custom
© Copyright 2012
Edit Menu
213
alerting software or use built-in Windows messaging to send popup alerts. Servers Alive is also capable
of taking remedial action when it determines that a server is down, by executing scripts that you create.
Finally, Servers Alive allows you to easily collect alerting events in a central logging server by use of the
standard syslog logging mechanism available on UNIX® and Windows servers, with third-party software.
You can select an alert and click one of the arrow buttons to the right of the list to change the order of
alerts. This moves the alert up or down one line in the list order.
Use the following buttons to add, edit, or delete alert settings:
Add
Edit
Delete
When you select a type of alert, such as SNPP or Numeric Page, you can set the schedule for Servers
Alive to send each type of alert on the Schedule tab of the Add/Edit Alert dialog box.
If you select an option that sends a page, Servers Alive queues multiple pages, but sends only one page
at a time. So if there are three pages in the queue, Servers Alive connects to the paging company for the
first page, sends the page, and disconnects from the paging company. The software then re-connects to
the paging company, sends the second page, and disconnects, and so forth.
Registry Settings
Many of the alerts incorporate keywords to describe a server state. By default, the software uses the
words up and down, but this can be changed through the registry. A list of single letter keys is in the
registry entry HKLM\SOFTWARE\DBU Consulting\Servers Alive\Status. Each letter corresponds with a
particular check type, as follows:
D – Drive Space
E – External check
F – Perfmon
I – UDP
M – SNMP
N – Netware
O – Oracle
P – Ping
Q – MS-SQL
R – Process
S – Windows Service
U – URL
X – IPX Ping
W – Winsock port (TCP)
Under each of the single letter keys, you can find numbered string values. Each one of these represents
a particular status keyword, as follows:
1 – down
2 – possibly down
3 – unavailable
4 – maintenance
5 – up
6 – unchecked
© Copyright 2012
214
Servers Alive 7.0
7 – possibly unavailable
If you want to allow Servers Alive to use "-" and "+," instead of "down" and "up" for all pings, you must
set the following registry entries:
HKLM\SOFTWARE\DBU Consulting\Servers Alive\Status\P\1 = "-" (string)
HKLM\SOFTWARE\DBU Consulting\Servers Alive\Status\P\5 = "+" (string)
In This Section
Add/Edit Alert Dialog Box
5.2.3.1
Add/Edit Alert Dialog Box
Add/Edit Alert Dialog Box
You can display this dialog box when you click the Add or Edit button on the Alert tab of the Entries
dialog box. The options of the What tab of the Add/Edit Alert dialog box are different, depending on the
option you select when you click the Add button on the Entries dialog box.
When you add an entry, you can enable the individual alert entry in the Main window by clicking the
check box that appears next to the entry. You can disable the alert entry by clearing the check box.
The following list shows the different options that appear on the What tab when you select an option:
What Tab: Send SMTP Mail (Primary)
What Tab: Send SMTP Mail (Alternate)
What Tab: Send Other Mail
What Tab: Alpha Page/SMS
What Tab: Send Network Page (SNPP)
What Tab: Send Network Page (SMPP)
What Tab: Generate NotePager - PageGate Message File
What Tab: Numeric Page
© Copyright 2012
Edit Menu
215
What Tab: Execute Command
What Tab: Sound
What Tab: Send HTTP(S) GET/POST
You can select the next four items when you click the Add button and select the Instant Message
menu.
What Tab: Send MSN Message
What Tab: Send XMPP Jabber Message
What Tab: Send WinPOPUP Message
What Tab: Send SNMP Trap
What Tab: Do an SNMP SET
The dialog box also displays the following tabs:
Schedule Tab (Add/Edit Alert Dialog Box)
When Tab (Add/Edit Alert Dialog Box)
You can open the following tab when you click File > Setup and select Built-in Servers > SNMP Trap
Receiver in the tree. You can then click the Add button to add an alert and set options on the Trap
Alert tab.
Trap Alert Tab (Add/Edit Alert Dialog Box)
In This Section
See Also
What Tab: Send SMTP Mail (Primary) Alert Tab (Entries Dialog Box)
(Add/Edit Alert Dialog Box)
What Tab: Send Other Mail (Add/Edit
Alert Dialog Box)
What Tab: Send SMTP Mail
(Alternate) (Add/Edit Alert Dialog Box)
What Tab: Alpha Page/SMS (Add/Edit
Alert Dialog Box)
What Tab: Send Network Page
(SNPP) (Add/Edit Alert Dialog Box)
What Tab: Send Network Page
(SMPP) (Add/Edit Alert Dialog Box)
What Tab: Generic NotePagerPageGate Message File (Add/Edit
Alert Dialog Box)
What Tab: Numeric Page (Add/Edit
Alert Dialog Box)
What Tab: Execute Command (Add/
Edit Alert Dialog Box)
What Tab: Sound (Add/Edit Alert
Dialog Box)
What Tab: HTTP(S) GET/POST (Add/
Edit Alert Dialog Box)
What Tab: Send MSN Message (Add/
Edit Alert Dialog Box)
What Tab: Send WinPOPUP
Message (Add/Edit Alert Dialog Box)
© Copyright 2012
216
Servers Alive 7.0
What Tab: Send SNMP Trap (Add/
Edit Alert Dialog Box)
What Tab: Do an SNMP SET (Add/
Edit Alert Dialog Box)
When Tab (Add/Edit Alert Dialog Box)
Schedule Tab (Add/Edit Alert Dialog
Box)
Trap Alert Tab (Add/Edit Alert Dialog
Box)
5.2.3.1.1 What Tab: Send SMTP Mail (Primary) (Add/Edit Alert Dialog Box)
What Tab: Send SMTP Mail (Primary) (Add/Edit Alert Dialog Box)
To access this dialog box, click the Add button on the Alert tab of the Entries dialog box. The same
options on the What tab appear when you create or edit an executive alert on the Setup dialog box.
SMTP (Simple Mail Transfer Protocol) alerting is probably the most common alerting. SMTP is used to
send email messages to you when the software detects a down condition. You should use this as a
minimum level of reporting. The SMTP option is enabled only if you configure the global SMTP options
from the SMTP branch of the Setup dialog box.
You can give a primary and an alternate list of recipients for each host. If the message must be sent to
several email addresses, you can separate them with a comma; for example: user1@company.com,
user2@company.com.
You must provide the global SMTP settings for both primary and alternate SMTP entries in the SMTP
branch of the Setup dialog box before you can enter any individual host settings.
Servers Alive can send direct mail. Based on the TO part of the mail, Servers Alive queries for the MX
record and contacts the first server that is on the list to send mail. The computer running Servers Alive
must access the Internet on port 25, or, rather, access SMTP servers on the Internet. The computer
must also perform DNS queries to get the MX records.
WHAT
© Copyright 2012
Edit Menu
217
Displays the type of alert that you selected by clicking the Add or Edit button on the Alert tab.
Using
Allows you to set conditionals for the message that the alert sends.
To
Enter the information that you want to appear in the To line of the alert message. If you want to specify
multiple recipients, separate them with a comma. To enter specific information, such as an IP or email
address, click the Setup button on the Main window and select the Alerts branch of the Setup tree.
When using a person entry, you can enclose the person's name in parentheses; for example: (person).
When using a team definition, enclose the team name in curly braces, as in {team}.
Add
Click this button to add a person, team, or other item to the box using one of the following dialog boxes:
Select a Person to Add Dialog Box
Select a Team to Add Dialog Box
Subject
Enter the information that you want to appear in the Subject line of the alert message.
Message (Body)
Enter the message that you want for the alert. You must specify the message that Servers Alive sends.
You can use the variables listed below to help you create informative messages. The message and
subject can contain these variables:
%h for the host name.
%p for the pretty name.
%s for the status.
%t for the last check time.
%d for the date.
%u for the unique ID of the host.
%w for the IP address of the host that the software checks, if known. If the IP address is not
known, the host name is used.
%c for the complete host/check description.
%e for extra information. For a URL check, this could contain "404 Not Found" as the error
message.
%a for additional information. For a ping check, this is the round trip time.
%i for hostID; used for numeric paging.
%z for the status change time.
%y for the status change date.
%r for a remark.
{0d} for chr(13) for a carriage return.
{0a} for chr(10) for a line feed.
Registry Settings
You can add a custom footer message to all messages sent by Servers Alive. To do this, add or edit the
following registry entry:
© Copyright 2012
218
Servers Alive 7.0
HKEY_LOCAL_MACHINE\SOFTWARE\DBU Consulting\Servers Alive\SMTP\CustomFooterMessage
(string)
To remove the date/time from the mails, you must add or edit the following registry entry:
HKEY_LOCAL_MACHINE\SOFTWARE\DBU Consulting\Servers Alive\ExcludeDateTimeInMail (dword)
value 1
In This Section
Select a Team to Add Dialog Box
Select a Person to Add Dialog Box
See Also
Add/Edit Alert Dialog Box
What Tab: Send Other Mail (Add/Edit
Alert Dialog Box)
What Tab: Send SMTP Mail
(Alternate) (Add/Edit Alert Dialog Box)
What Tab: Alpha Page/SMS (Add/Edit
Alert Dialog Box)
What Tab: Send Network Page
(SNPP) (Add/Edit Alert Dialog Box)
What Tab: Send Network Page
(SMPP) (Add/Edit Alert Dialog Box)
What Tab: Generic NotePagerPageGate Message File (Add/Edit
Alert Dialog Box)
What Tab: Numeric Page (Add/Edit
Alert Dialog Box)
What Tab: Execute Command (Add/
Edit Alert Dialog Box)
What Tab: Sound (Add/Edit Alert
Dialog Box)
What Tab: HTTP(S) GET/POST (Add/
Edit Alert Dialog Box)
What Tab: Send MSN Message (Add/
Edit Alert Dialog Box)
What Tab: Send WinPOPUP
Message (Add/Edit Alert Dialog Box)
What Tab: Send SNMP Trap (Add/
Edit Alert Dialog Box)
What Tab: Do an SNMP SET (Add/
Edit Alert Dialog Box)
When Tab (Add/Edit Alert Dialog Box)
Schedule Tab (Add/Edit Alert Dialog
Box)
Trap Alert Tab (Add/Edit Alert Dialog
Box)
5.2.3.1.1.1 Select a Team to Add Dialog Box
Select a Team to Add Dialog Box
You can add a team to appear as the recipient of an alert.
To open this dialog box, click the following path in the Main window:
Add button > Entries dialog box > Alert tab > Add button > An option on the list > Add/Edit
© Copyright 2012
Edit Menu
219
Alert dialog box > Add button > Team
This feature is available when you select one of the following options on the Add button:
Send SMTP Mail (Primary)
Send SMTP Mail (Alternate)
Alpha Page/SMS
Send Network Page (SNPP)
Send Network Page (SMPP)
Numeric Page
Instant Message > Send MSN Message
Send WinPopup Message
See Also
What Tab: Send SMTP Mail (Primary)
(Add/Edit Alert Dialog Box)
Select a Person to Add Dialog Box
5.2.3.1.1.2 Select a Person to Add Dialog Box
Select a Person to Add Dialog Box
You can add a person to appear as the recipient of an alert.
To open this dialog box, click the following path in the Main window:
Add button > Entries dialog box > Alert tab > Add button > An option on the list > Add/Edit
Alert dialog box > Add button > Person
© Copyright 2012
220
Servers Alive 7.0
This feature is available when you select one of the following options on the Add button:
Send SMTP Mail (Primary)
Send SMTP Mail (Alternate)
Alpha Page/SMS
Send Network Page (SNPP)
Send Network Page (SMPP)
Numeric Page
Instant Message > Send MSN Message
Send WinPopup Message
See Also
What Tab: Send SMTP Mail (Primary)
(Add/Edit Alert Dialog Box)
Select a Team to Add Dialog Box
5.2.3.1.2 What Tab: Send Other Mail (Add/Edit Alert Dialog Box)
What Tab: Send Other Mail (Add/Edit Alert Dialog Box)
© Copyright 2012
Edit Menu
221
To access this dialog box, click the Add button on the Alert tab of the Entries dialog box. The same
options on the What tab appear when you create or edit an executive alert on the Setup dialog box.
WHAT
Displays the type of alert that you selected by clicking the Add or Edit button on the Alert tab.
Using
Allows you to set conditionals for the message that the alert sends.
Message (Body)
Enter the message that you want for the alert. You must specify the message that Servers Alive sends.
You can use the variables listed below to help you create informative messages. The message and
subject can contain these variables:
%h for the host name.
%p for the pretty name.
%s for the status.
%t for the last check time.
%d for the date.
%u for the unique ID of the host.
%w for the IP address of the host that the software checks, if known. If the IP address is not
known, the host name is used.
%c for the complete host/check description.
%e for extra information. For a URL check, this could contain "404 Not Found" as the error
message.
%a for additional information. For a ping check, this is the round trip time.
%i for hostID; used for numeric paging.
%z for the status change time.
%y for the status change date.
%r for a remark.
{0d} for chr(13) for a carriage return.
{0a} for chr(10) for a line feed.
See Also
Add/Edit Alert Dialog Box
What Tab: Send SMTP Mail (Primary)
(Add/Edit Alert Dialog Box)
What Tab: Send SMTP Mail
(Alternate) (Add/Edit Alert Dialog Box)
What Tab: Alpha Page/SMS (Add/Edit
Alert Dialog Box)
What Tab: Send Network Page
(SNPP) (Add/Edit Alert Dialog Box)
What Tab: Send Network Page
(SMPP) (Add/Edit Alert Dialog Box)
What Tab: Generic NotePagerPageGate Message File (Add/Edit
Alert Dialog Box)
What Tab: Numeric Page (Add/Edit
Alert Dialog Box)
© Copyright 2012
222
Servers Alive 7.0
What Tab: Execute Command (Add/
Edit Alert Dialog Box)
What Tab: Sound (Add/Edit Alert
Dialog Box)
What Tab: HTTP(S) GET/POST (Add/
Edit Alert Dialog Box)
What Tab: Send MSN Message (Add/
Edit Alert Dialog Box)
What Tab: Send WinPOPUP
Message (Add/Edit Alert Dialog Box)
What Tab: Send SNMP Trap (Add/
Edit Alert Dialog Box)
What Tab: Do an SNMP SET (Add/
Edit Alert Dialog Box)
When Tab (Add/Edit Alert Dialog Box)
Schedule Tab (Add/Edit Alert Dialog
Box)
Trap Alert Tab (Add/Edit Alert Dialog
Box)
5.2.3.1.3 What Tab: Send SMTP Mail (Alternate) (Add/Edit Alert Dialog Box)
What Tab: Send SMTP Mail (Alternate) (Add/Edit Alert Dialog Box)
To access this dialog box, click the Add button on the Alert tab of the Entries dialog box. The same
options on the What tab appear when you create or edit an executive alert on the Setup dialog box.
SMTP (Simple Mail Transfer Protocol) alerting is probably the most common alerting used. SMTP is
used to send email messages to you when the software detects a down condition. You should use this
as a minimum level of reporting. The SMTP option is enabled only if you configure the global SMTP
options from the SMTP branch of the Setup dialog box.
You can give a primary and an alternate list of recipients for each host. If the message must be sent to
several email addresses, you can separate them with a comma; for example: user1@company.com,
© Copyright 2012
Edit Menu
223
user2@company.com.
Note that you must provide the global SMTP settings for both primary and alternate SMTP entries in the
SMTP branch of the Setup dialog box before you can enter any individual host settings.
Servers Alive can send direct mail. Based on the TO part of the mail, Servers Alive queries for the MX
record and contacts the first server that is on the list to send mail. The computer running Servers Alive
must access the Internet on port 25, or, rather, access SMTP servers on the Internet. The computer
must also perform DNS queries, to get the MX records.
WHAT
Displays the type of alert that you selected by clicking the Add or Edit button on the Alert tab.
Using
Allows you to set conditionals for the message that the alert sends.
To
Enter the information that you want to appear in the To line of the alert message. If you want to specify
multiple recipients, separate them with a comma. To enter specific information, such as an IP or email
address, click the Setup button on the Main window and select the Alerts branch of the Setup tree.
When using a person entry, you can enclose the person's name in parentheses; for example: (person).
When using a team definition, enclose the team name in curly braces, as in {team}.
Add
Click this button to add a person, team, or other item to the box using one of the following dialog boxes:
Select a Person to Add Dialog Box
Select a Team to Add Dialog Box
Subject
Enter the information that you want to appear in the Subject line of the alert message.
Message (Body)
Enter the message that you want for the alert. You must specify the message that Servers Alive sends.
You can use the variables listed below to help you create informative messages. The message and
subject can contain these variables:
%h for the host name.
%p for the pretty name.
%s for the status.
%t for the last check time.
%d for the date.
%u for the unique ID of the host.
%w for the IP address of the host that the software checks, if known. If the IP address is not
known, the host name is used.
%c for the complete host/check description.
%e for extra information. For a URL check, this could contain "404 Not Found" as the error
message.
%a for additional information. For a ping check, this is the round trip time.
%i for hostID; used for numeric paging.
%z for the status change time.
© Copyright 2012
224
Servers Alive 7.0
%y for the status change date.
%r for a remark.
{0d} for chr(13) for a carriage return.
{0a} for chr(10) for a line feed.
Registry Settings
You can add a custom footer message to all messages sent by Servers Alive. To do this, add or edit the
following registry entry:
HKEY_LOCAL_MACHINE\SOFTWARE\DBU Consulting\Servers Alive\SMTP\CustomFooterMessage
(string)
To remove the date/time from the mails, you must add or edit the following registry entry:
HKEY_LOCAL_MACHINE\SOFTWARE\DBU Consulting\Servers Alive\ExcludeDateTimeInMail (dword)
value 1
With certain versions of the IPHLPAPI.DLL file, you must specify the DNS servers to use when
querying for the MX records in the following registry key:
HKEY_LOCAL_MACHINE\SOFTWARE\DBU Consulting\Servers Alive\SMTP\Alternate_DNS_to_use
(string)
If you do not specify the DNS servers, Servers Alive attempts to determine which DNS servers to use.
See Also
Add/Edit Alert Dialog Box
What Tab: Send SMTP Mail (Primary)
(Add/Edit Alert Dialog Box)
What Tab: Send Other Mail (Add/Edit
Alert Dialog Box)
What Tab: Alpha Page/SMS (Add/Edit
Alert Dialog Box)
What Tab: Send Network Page
(SNPP) (Add/Edit Alert Dialog Box)
What Tab: Send Network Page
(SMPP) (Add/Edit Alert Dialog Box)
What Tab: Generic NotePagerPageGate Message File (Add/Edit
Alert Dialog Box)
What Tab: Numeric Page (Add/Edit
Alert Dialog Box)
What Tab: Execute Command (Add/
Edit Alert Dialog Box)
What Tab: Sound (Add/Edit Alert
Dialog Box)
What Tab: HTTP(S) GET/POST (Add/
Edit Alert Dialog Box)
What Tab: Send MSN Message (Add/
Edit Alert Dialog Box)
What Tab: Send WinPOPUP
Message (Add/Edit Alert Dialog Box)
What Tab: Send SNMP Trap (Add/
Edit Alert Dialog Box)
What Tab: Do an SNMP SET (Add/
© Copyright 2012
Edit Menu
225
Edit Alert Dialog Box)
When Tab (Add/Edit Alert Dialog Box)
Schedule Tab (Add/Edit Alert Dialog
Box)
Trap Alert Tab (Add/Edit Alert Dialog
Box)
5.2.3.1.4 What Tab: Alpha Page/SMS (Add/Edit Alert Dialog Box)
What Tab: Alpha Page/SMS (Add/Edit Alert Dialog Box)
To access this dialog box, click the Add button on the Alert tab of the Entries dialog box. The same
options on the What tab appear when you create or edit an executive alert on the Setup dialog box.
One paging option is alphanumeric paging or SMS messaging, which involves sending a text-based
message to a cell phone or paging device. In order to send a message to your pager or cell phone,
Servers Alive needs the phone number, or PIN number, of the device. You must also specify the
message that Servers Alive sends to the device.
WHAT
Displays the type of alert that you selected by clicking the Add or Edit button on the Alert tab.
Using
Allows you to set conditionals for the message that the alert sends.
To
Enter the information that you want to appear in the To line of the alert message. If you want to specify
multiple recipients, separate them with a comma. To enter specific information, such as an IP or email
address, click the Setup button on the Main window and select the Alerts branch of the Setup tree.
When using a person entry, you can enclose the person's name in parentheses; for example: (person).
When using a team definition, enclose the team name in curly braces, as in {team}.
Add
© Copyright 2012
226
Servers Alive 7.0
Click this button to add a person, team, or other item to the box using one of the following dialog boxes:
Select a Person to Add Dialog Box
Select a Team to Add Dialog Box
Message (Body)
Enter the message that you want for the alert. You must specify the message that Servers Alive sends.
You can use the variables listed below to help you create informative messages. The message and
subject can contain these variables:
%h for the host name.
%p for the pretty name.
%s for the status.
%t for the last check time.
%d for the date.
%u for the unique ID of the host.
%w for the IP address of the host that the software checks, if known. If the IP address is not
known, the host name is used.
%c for the complete host/check description.
%e for extra information. For a URL check, this could contain "404 Not Found" as the error
message.
%a for additional information. For a ping check, this is the round trip time.
%i for hostID; used for numeric paging.
%z for the status change time.
%y for the status change date.
%r for a remark.
{0d} for chr(13) for a carriage return.
{0a} for chr(10) for a line feed.
See Also
Add/Edit Alert Dialog Box
What Tab: Send SMTP Mail (Primary)
(Add/Edit Alert Dialog Box)
What Tab: Send Other Mail (Add/Edit
Alert Dialog Box)
What Tab: Send SMTP Mail
(Alternate) (Add/Edit Alert Dialog Box)
What Tab: Send Network Page
(SNPP) (Add/Edit Alert Dialog Box)
What Tab: Send Network Page
(SMPP) (Add/Edit Alert Dialog Box)
What Tab: Generic NotePagerPageGate Message File (Add/Edit
Alert Dialog Box)
What Tab: Numeric Page (Add/Edit
Alert Dialog Box)
What Tab: Execute Command (Add/
Edit Alert Dialog Box)
What Tab: Sound (Add/Edit Alert
Dialog Box)
© Copyright 2012
Edit Menu
227
What Tab: HTTP(S) GET/POST (Add/
Edit Alert Dialog Box)
What Tab: Send MSN Message (Add/
Edit Alert Dialog Box)
What Tab: Send WinPOPUP
Message (Add/Edit Alert Dialog Box)
What Tab: Send SNMP Trap (Add/
Edit Alert Dialog Box)
What Tab: Do an SNMP SET (Add/
Edit Alert Dialog Box)
When Tab (Add/Edit Alert Dialog Box)
Schedule Tab (Add/Edit Alert Dialog
Box)
Trap Alert Tab (Add/Edit Alert Dialog
Box)
5.2.3.1.5 What Tab: Send Netw ork Page (SNPP) (Add/Edit Alert Dialog Box)
What Tab: Send Network Page (SNPP) (Add/Edit Alert Dialog Box)
To access this dialog box, click the Add button on the Alert tab of the Entries dialog box. The same
options on the What tab appear when you create or edit an executive alert on the Setup dialog box.
If sending an SNPP alert by LAN (local area network) fails, Servers Alive can send the alert through a
DUN (dial-up networking) connection.
WHAT
Displays the type of alert that you selected by clicking the Add or Edit button on the Alert tab.
To Pager ID
Enter the pager ID that you want the alert message sent to.
Add
Click this button to add a person, team, or other item to the box using one of the following dialog boxes:
© Copyright 2012
228
Servers Alive 7.0
Select a Person to Add Dialog Box
Select a Team to Add Dialog Box
Message (Body)
Enter the message that you want for the alert. You must specify the message that Servers Alive sends.
You can use the variables listed below to help you create informative messages. The message and
subject can contain parameters.
You can use the following variables:
%a for additional information. For a ping check, this is the round trip time.
%c for the complete host/check description.
%d for the date.
%e for extra information. For URL checking, this could contain "404 Not Found" as the error
message.
%g contains the group-name.
%h for the host name.
%i for hostID; used for numeric paging.
%m contains the RRD timestamp, useful for undertaking your own type of RRD logging.
%p for the pretty name.
%r for the remark.
%s for the status.
%t for the last check time.
%u for the unique ID of the host.
%w for the IP address of the host that the software checks, if known. If the IP address is not
known, the host name is used. (For an HTTP check via a proxy-server it will contain the IP
address of the proxy-server)
%y for the status change date.
%z for the status change time.
{0a} for chr(10) for a line feed.
{0d} for chr(13) for a carriage return.
{25} for a : (colon).
See Also
Add/Edit Alert Dialog Box
What Tab: Send SMTP Mail (Primary)
(Add/Edit Alert Dialog Box)
What Tab: Send Other Mail (Add/Edit
Alert Dialog Box)
What Tab: Send SMTP Mail
(Alternate) (Add/Edit Alert Dialog Box)
What Tab: Alpha Page/SMS (Add/Edit
Alert Dialog Box)
What Tab: Send Network Page
(SMPP) (Add/Edit Alert Dialog Box)
What Tab: Generic NotePagerPageGate Message File (Add/Edit
Alert Dialog Box)
© Copyright 2012
Edit Menu
229
What Tab: Numeric Page (Add/Edit
Alert Dialog Box)
What Tab: Execute Command (Add/
Edit Alert Dialog Box)
What Tab: Sound (Add/Edit Alert
Dialog Box)
What Tab: HTTP(S) GET/POST (Add/
Edit Alert Dialog Box)
What Tab: Send MSN Message (Add/
Edit Alert Dialog Box)
What Tab: Send WinPOPUP
Message (Add/Edit Alert Dialog Box)
What Tab: Send SNMP Trap (Add/
Edit Alert Dialog Box)
What Tab: Do an SNMP SET (Add/
Edit Alert Dialog Box)
When Tab (Add/Edit Alert Dialog Box)
Schedule Tab (Add/Edit Alert Dialog
Box)
Trap Alert Tab (Add/Edit Alert Dialog
Box)
5.2.3.1.6 What Tab: Send Netw ork Page (SMPP) (Add/Edit Alert Dialog Box)
What Tab: Send Network Page (SMPP) (Add/Edit Alert Dialog Box)
To access this dialog box, click the Add button on the Alert tab of the Entries dialog box. The same
options on the What tab appear when you create or edit an executive alert on the Setup dialog box.
If sending an SMPP alert by LAN (local area network) fails, Servers Alive can send the alert through a
DUN (dial-up networking) connection.
WHAT
© Copyright 2012
230
Servers Alive 7.0
Displays the type of alert that you selected by clicking the Add or Edit button on the Alert tab.
To Pager ID
Enter the pager ID that you want the alert message sent to.
Add
Click this button to add a person, team, or other item to the box using one of the following dialog boxes:
Select a Person to Add Dialog Box
Select a Team to Add Dialog Box
Message (Body)
Enter the message that you want for the alert. You must specify the message that Servers Alive sends.
You can use the variables listed below to help you create informative messages. The message and
subject can contain variables.
You can use the following variables:
%a for additional information. For a ping check, this is the round trip time.
%c for the complete host/check description.
%d for the date.
%e for extra information. For URL checking, this could contain "404 Not Found" as the error
message.
%g contains the group-name.
%h for the host name.
%i for hostID; used for numeric paging.
%m contains the RRD timestamp, useful for undertaking your own type of RRD logging.
%p for the pretty name.
%r for the remark.
%s for the status.
%t for the last check time.
%u for the unique ID of the host.
%w for the IP address of the host that the software checks, if known. If the IP address is not
known, the host name is used. (For an HTTP check via a proxy-server it will contain the IP
address of the proxy-server)
%y for the status change date.
%z for the status change time.
{0a} for chr(10) for a line feed.
{0d} for chr(13) for a carriage return.
{25} for a : (colon).
See Also
Add/Edit Alert Dialog Box
What Tab: Send SMTP Mail (Primary)
(Add/Edit Alert Dialog Box)
What Tab: Send Other Mail (Add/Edit
Alert Dialog Box)
What Tab: Send SMTP Mail
(Alternate) (Add/Edit Alert Dialog Box)
© Copyright 2012
Edit Menu
231
What Tab: Alpha Page/SMS (Add/Edit
Alert Dialog Box)
What Tab: Send Network Page
(SNPP) (Add/Edit Alert Dialog Box)
What Tab: Generic NotePagerPageGate Message File (Add/Edit
Alert Dialog Box)
What Tab: Numeric Page (Add/Edit
Alert Dialog Box)
What Tab: Execute Command (Add/
Edit Alert Dialog Box)
What Tab: Sound (Add/Edit Alert
Dialog Box)
What Tab: HTTP(S) GET/POST (Add/
Edit Alert Dialog Box)
What Tab: Send MSN Message (Add/
Edit Alert Dialog Box)
What Tab: Send WinPOPUP
Message (Add/Edit Alert Dialog Box)
What Tab: Send SNMP Trap (Add/
Edit Alert Dialog Box)
What Tab: Do an SNMP SET (Add/
Edit Alert Dialog Box)
When Tab (Add/Edit Alert Dialog Box)
Schedule Tab (Add/Edit Alert Dialog
Box)
Trap Alert Tab (Add/Edit Alert Dialog
Box)
5.2.3.1.7 What Tab: Generic NotePager-PageGate Message File (Add/Edit Alert Dialog Box)
What Tab: Generic NotePager-PageGate Message File (Add/Edit Alert Dialog Box)
To use NotePager and the protocols that it supports, including SNPP, WCTP, and SMTP, you must
install the NotePager product from PageGate at the NotePager web site.
© Copyright 2012
232
Servers Alive 7.0
To access this dialog box, click the Add button on the Alert tab of the Entries dialog box. The same
options on the What tab appear when you create or edit an executive alert on the Setup dialog box.
To
Enter the e-mail address for the message recipient.
Message (body)
Enter the message that you want for the alert. You must specify the message that Servers Alive sends.
You can use the variables listed below to help you create informative messages. The message and
subject can contain variables.
You can use the following variables:
%a for additional information. For a ping check, this is the round trip time.
%c for the complete host/check description.
%d for the date.
%e for extra information. For URL checking, this could contain "404 Not Found" as the error
message.
%g contains the group-name.
%h for the host name.
%i for hostID; used for numeric paging.
%m contains the RRD timestamp, useful for undertaking your own type of RRD logging.
%p for the pretty name.
%r for the remark.
%s for the status.
%t for the last check time.
%u for the unique ID of the host.
%w for the IP address of the host that the software checks, if known. If the IP address is not
known, the host name is used. (For an HTTP check via a proxy-server it will contain the IP
address of the proxy-server)
%y for the status change date.
%z for the status change time.
© Copyright 2012
Edit Menu
{0a} for chr(10) for a line feed.
{0d} for chr(13) for a carriage return.
{25} for a : (colon).
See Also
Add/Edit Alert Dialog Box
What Tab: Send SMTP Mail (Primary)
(Add/Edit Alert Dialog Box)
What Tab: Send Other Mail (Add/Edit
Alert Dialog Box)
What Tab: Send SMTP Mail
(Alternate) (Add/Edit Alert Dialog Box)
What Tab: Alpha Page/SMS (Add/Edit
Alert Dialog Box)
What Tab: Send Network Page
(SNPP) (Add/Edit Alert Dialog Box)
What Tab: Send Network Page
(SMPP) (Add/Edit Alert Dialog Box)
What Tab: Numeric Page (Add/Edit
Alert Dialog Box)
What Tab: Execute Command (Add/
Edit Alert Dialog Box)
What Tab: Sound (Add/Edit Alert
Dialog Box)
What Tab: HTTP(S) GET/POST (Add/
Edit Alert Dialog Box)
What Tab: Send MSN Message (Add/
Edit Alert Dialog Box)
What Tab: Send WinPOPUP
Message (Add/Edit Alert Dialog Box)
What Tab: Send SNMP Trap (Add/
Edit Alert Dialog Box)
What Tab: Do an SNMP SET (Add/
Edit Alert Dialog Box)
When Tab (Add/Edit Alert Dialog Box)
Schedule Tab (Add/Edit Alert Dialog
Box)
Trap Alert Tab (Add/Edit Alert Dialog
Box)
5.2.3.1.8 What Tab: Numeric Page (Add/Edit Alert Dialog Box)
What Tab: Numeric Page (Add/Edit Alert Dialog Box)
© Copyright 2012
233
234
Servers Alive 7.0
To access this dialog box, click the Add button on the Alert tab of the Entries dialog box. The same
options on the What tab appear when you create or edit an executive alert on the Setup dialog box.
Paging is another common alerting method. This important alerting option allows you to receive numeric
or alphanumeric pages whenever a server is down. Before you can turn this option on for any entries, you
must have first configured paging in the Setup dialog box.
Because numeric paging is not based on a real protocol, paging is not a 100% reliable solution. Numeric
paging uses the settings that are defined in the Numeric Paging branch of the Setup tree. The
message that is sent to the pager is the host ID, which you can define for each individual host. You can
also have Servers Alive send an up or down code. You can turn this on in the Numeric Paging branch
of the Setup tree.
WHAT
Displays the type of alert that you selected by clicking the Add or Edit button on the Alert tab.
To
Enter the information that you want to appear in the To line of the alert message. If you want to specify
multiple recipients, separate them with a comma. To enter specific information, such as an IP or email
address, click the Setup button on the Main window and select the Alerts branch of the Setup tree.
When using a person entry, you can enclose the person's name in parentheses; for example: (person).
When using a team definition, enclose the team name in curly braces, as in {team}.
Add
Click this button to add a person, team, or other item to the box using one of the following dialog boxes:
Select a Person to Add Dialog Box
Select a Team to Add Dialog Box
Message (Body)
Enter the message that you want for the alert. You must specify the message that Servers Alive sends.
You can use the variables listed below to help you create informative messages. The message and
subject can contain these variables:
%h for the host name.
© Copyright 2012
Edit Menu
235
%p for the pretty name.
%s for the status.
%t for the last check time.
%d for the date.
%u for the unique ID of the host.
%w for the IP address of the host that the software checks, if known. If the IP address is not
known, the host name is used.
%c for the complete host/check description.
%e for extra information. For a URL check, this could contain "404 Not Found" as the error
message.
%a for additional information. For a ping check, this is the round trip time.
%i for hostID; used for numeric paging.
%z for the status change time.
%y for the status change date.
%r for a remark.
{0d} for chr(13) for a carriage return.
{0a} for chr(10) for a line feed.
See Also
Add/Edit Alert Dialog Box
What Tab: Send SMTP Mail (Primary)
(Add/Edit Alert Dialog Box)
What Tab: Send Other Mail (Add/Edit
Alert Dialog Box)
What Tab: Send SMTP Mail
(Alternate) (Add/Edit Alert Dialog Box)
What Tab: Alpha Page/SMS (Add/Edit
Alert Dialog Box)
What Tab: Send Network Page
(SNPP) (Add/Edit Alert Dialog Box)
What Tab: Send Network Page
(SMPP) (Add/Edit Alert Dialog Box)
What Tab: Generic NotePagerPageGate Message File (Add/Edit
Alert Dialog Box)
What Tab: Execute Command (Add/
Edit Alert Dialog Box)
What Tab: Sound (Add/Edit Alert
Dialog Box)
What Tab: HTTP(S) GET/POST (Add/
Edit Alert Dialog Box)
What Tab: Send MSN Message (Add/
Edit Alert Dialog Box)
What Tab: Send WinPOPUP
Message (Add/Edit Alert Dialog Box)
What Tab: Send SNMP Trap (Add/
Edit Alert Dialog Box)
What Tab: Do an SNMP SET (Add/
Edit Alert Dialog Box)
When Tab (Add/Edit Alert Dialog Box)
© Copyright 2012
236
Servers Alive 7.0
Schedule Tab (Add/Edit Alert Dialog
Box)
Trap Alert Tab (Add/Edit Alert Dialog
Box)
5.2.3.1.9 What Tab: Execute Command (Add/Edit Alert Dialog Box)
What Tab: Execute Command (Add/Edit Alert Dialog Box)
To access this dialog box, click the Add button on the Alert tab of the Entries dialog box. The same
options on the What tab appear when you create or edit an executive alert on the Setup dialog box.
With the Execute Command option, you can configure Servers Alive to execute the command of your
choice whenever the check status is down. You can enter several different types of commands:
A normal command: this can be a BAT or EXE file. You must include the full path to the BAT or
EXE.
Restart of a Windows service, even if you are not checking an NT service. You can specify a user
name and password to use to restart this NT service in the boxes provided.
Internal commands forcing the entry into Active or Maintenance mode up to an optional time limit.
Reboot a Windows computer. You can specify a user name and password to use to reboot the
Windows computer.
Command execute via an SSH connection.
Servers Alive records in the log that a reboot has been successful as long as the software has
been able to send the reboot command successfully. Servers Alive does not verify that the
computer actually rebooted correctly. If part of the operating system does not respond correctly,
the system cannot reboot despite receiving a reboot command.
Send a WOL (Wake on LAN™ - Magic Packet™ )
Advanced Micro Devices (AMD™) first produced Magic Packet technology. The same
technology from a joint venture by Intel® and IBM™ is called Wake on LAN (WOL). This
technology allows you to remotely wake up a computer that is turned off or operating on low
© Copyright 2012
Edit Menu
237
power on a network. You must have WOL capable hardware, although most hardware supports
it. Your BIOS must support WOL and it must be enabled. WOL is usually disabled by default for
security.
WHAT
Displays the type of alert that you selected by clicking the Add or Edit button on the Alert tab.
Next, in the list box, select the type of command that you want to use. In order to use the Reboot and
Restart Service options, Servers Alive must have sufficient rights, in the form of a user name and
password, and access to the NetBIOS ports of the remote computer. If a firewall exists between Servers
Alive and the remote server, please contact your firewall administrator for assistance.
You can create an alert by stopping a service. In the dropdown list, click (Re)start NT/Win2K Service
and then click the Only Stop (Don't Restart) check box.
You can also send a WOL alert to a specific MAC address when you click Send a WOL (Wake on
LAN - Magic Packet). If the system runs within the same segment as the system that runs Servers
Alive, you do not need to enter additional information.
Normal Command
When you select Normal Command in the list box, you get the following options.
Command
Enter the command that you want to execute. When entering the command, you must pass in various
pieces of information to the command you are executing that identify what has broken. You can use
variables in your command. They are replaced with the associated information before the command is
issued.
Browse
Click the button to select a file.
You can use the following variables:
%a for additional information. For a ping check, this is the round trip time.
%c for the complete host/check description.
%d for the date.
%e for extra information. For URL checking, this could contain "404 Not Found" as the error
message.
%g contains the group-name.
%h for the host name.
%i for hostID; used for numeric paging.
%m contains the RRD timestamp, useful for undertaking your own type of RRD logging.
%p for the pretty name.
%r for the remark.
%s for the status.
%t for the last check time.
%u for the unique ID of the host.
%w for the IP address of the host that the software checks, if known. If the IP address is not
known, the host name is used. (For an HTTP check via a proxy-server it will contain the IP
address of the proxy-server)
%y for the status change date.
© Copyright 2012
238
Servers Alive 7.0
%z for the status change time.
{0a} for chr(10) for a line feed.
{0d} for chr(13) for a carriage return.
{25} for a : (colon).
(Re)start NT/Win2K Service
When you select (Re)start NT/Win2K Service in the list box, the following options appear.
Server
Enter the name of the server.
Service
Enter the name of the service.
Stop First
Click to stop the command before sending the alert.
Only Stop (Don't Start)
Click to create an alert by stopping a service.
Authenticate Before Checking (NT Based Authentication)
User Name
Enter the user name for the alert.
Password
Enter the password for the alert.
Reboot NT/Win2K Server
The following options appear when you click Reboot NT/Win2K Server in the list.
© Copyright 2012
Edit Menu
239
Server
Enter the name of the server.
Shutdown Only (No Restart)
Click this check box to ensure that the computer does not boot back up after it is shut down.
Authenticate Before Checking (NT Based Authentication)
Enter the user name and password for the alert.
Internal Servers Alive Command
The following options appear when you click Internal Servers Alive Command in the list.
Command
Do one of the following:
Select Set Entry to Maintenance or Set Entry to Active to set the alert to active or maintenance
© Copyright 2012
240
Servers Alive 7.0
mode.
Select Set Group to Maintenance or Set Group to Active to set the group to active or
maintenance mode.
Entry UID
Enter the UID of the host entry. This box is available only when you click the Set Entry to Maintenance
or Set Entry to Active options in the Command list. You can get the UID by selecting an entry on the
tree in the Main window and right-clicking.
Until
Click the check box and enter a date and time. The alert lasts until the specific time and date that you
enter. This option is available only when you click the Set Entry to Maintenance option in the
Command list.
If you do not enter a date, yet enter a time that occurs before the current hour, the alert lasts until the
time on the next day. If you enter a time that occurs after the current hour, the alert lasts until the time
you specify on the current day.
Group UID
Enter the UID of the host entry. This box is available only when you click the Set Group to
Maintenance or Set Group to Active options in the Command list. You can get the group UID by
selecting an entry on the tree in the Main window and right-clicking.
WOL (Wake on LAN - Magic Packet)
When you select WOL (Wake on LAN - Magic Packet) in the list box, the following options appear.
MAC Address
Enter the MAC address of the system to send the alert to.
If the system that receives the WOL packet runs in the same segment as the system that runs
Servers Alive, you do not need to enter information in the following boxes. However, if the system is on
a different segment, you must enter the following information.
IP Address
Enter the IP address of the system that receives the WOL packet.
© Copyright 2012
Edit Menu
241
Subnet Mask
Enter the subnet mask of the system that receives the WOL packet.
Execute Command via SSH - SSH Alert
When you select Execute Command via SSH - SSH Alert in the list box, the following options
appear.
This alert allows you to connect to an SSH server and execute a command. You can access this option
via the EXECUTE COMMAND alert type.
Enter the connection info (Host, Port, User Name and Password) and select the correct SSH protocol
type.
In most cases, Protocol “SSH auto” should work fine. In the Command field, enter the command we
should execute once the connection is established.
See Also
Add/Edit Alert Dialog Box
What Tab: Send SMTP Mail (Primary)
(Add/Edit Alert Dialog Box)
What Tab: Send Other Mail (Add/Edit
Alert Dialog Box)
What Tab: Send SMTP Mail
(Alternate) (Add/Edit Alert Dialog Box)
What Tab: Alpha Page/SMS (Add/Edit
Alert Dialog Box)
What Tab: Send Network Page
(SNPP) (Add/Edit Alert Dialog Box)
What Tab: Send Network Page
(SMPP) (Add/Edit Alert Dialog Box)
© Copyright 2012
242
Servers Alive 7.0
What Tab: Generic NotePagerPageGate Message File (Add/Edit
Alert Dialog Box)
What Tab: Numeric Page (Add/Edit
Alert Dialog Box)
What Tab: Sound (Add/Edit Alert
Dialog Box)
What Tab: HTTP(S) GET/POST (Add/
Edit Alert Dialog Box)
What Tab: Send MSN Message (Add/
Edit Alert Dialog Box)
What Tab: Send WinPOPUP
Message (Add/Edit Alert Dialog Box)
What Tab: Send SNMP Trap (Add/
Edit Alert Dialog Box)
What Tab: Do an SNMP SET (Add/
Edit Alert Dialog Box)
When Tab (Add/Edit Alert Dialog Box)
Schedule Tab (Add/Edit Alert Dialog
Box)
Trap Alert Tab (Add/Edit Alert Dialog
Box)
5.2.3.1.10 What Tab: Sound (Add/Edit Alert Dialog Box)
What Tab: Sound (Add/Edit Alert Dialog Box)
To access this dialog box, click the Add button on the Alert tab of the Entries dialog box. The same
options on the What tab appear when you create or edit an executive alert on the Setup dialog box.
WHAT
Displays the type of alert that you selected by clicking the Add or Edit button on the Alert tab.
© Copyright 2012
Edit Menu
Sound to Hear
Enter the file name for the sound. You can click the browse button to select a WAV file on the
computer.
Test It
Click to test the alert and sound.
Beep Via Speaker
Select this to allow the system beep to alert you.
See Also
Add/Edit Alert Dialog Box
What Tab: Send SMTP Mail (Primary)
(Add/Edit Alert Dialog Box)
What Tab: Send Other Mail (Add/Edit
Alert Dialog Box)
What Tab: Send SMTP Mail
(Alternate) (Add/Edit Alert Dialog Box)
What Tab: Alpha Page/SMS (Add/Edit
Alert Dialog Box)
What Tab: Send Network Page
(SNPP) (Add/Edit Alert Dialog Box)
What Tab: Send Network Page
(SMPP) (Add/Edit Alert Dialog Box)
What Tab: Generic NotePagerPageGate Message File (Add/Edit
Alert Dialog Box)
What Tab: Numeric Page (Add/Edit
Alert Dialog Box)
What Tab: Execute Command (Add/
Edit Alert Dialog Box)
What Tab: HTTP(S) GET/POST (Add/
Edit Alert Dialog Box)
What Tab: Send MSN Message (Add/
Edit Alert Dialog Box)
What Tab: Send WinPOPUP
Message (Add/Edit Alert Dialog Box)
What Tab: Send SNMP Trap (Add/
Edit Alert Dialog Box)
What Tab: Do an SNMP SET (Add/
Edit Alert Dialog Box)
When Tab (Add/Edit Alert Dialog Box)
Schedule Tab (Add/Edit Alert Dialog
Box)
Trap Alert Tab (Add/Edit Alert Dialog
Box)
5.2.3.1.11 What Tab: HTTP(S) GET/POST (Add/Edit Alert Dialog Box)
What Tab: HTTP(S) GET/POST (Add/Edit Alert Dialog Box)
© Copyright 2012
243
244
Servers Alive 7.0
Servers Alive can perform a URL (Universal Resource Locator) alert based on HTTPS (secure web)
protocol with the post method. Servers Alive can connect to the remote server using a proxy server. This
proxy server is defined in the Proxy branch of the Setup dialog box.
To access this dialog box, click the Add button on the Alert tab of the Entries dialog box. The same
options on the What tab appear when you create or edit an executive alert on the Setup dialog box.
URL
Enter the web address, or URL, to post the data, as in the following examples:
http://www.mydomain.com/sub-dir/page.html
https://www.mydomain.com/sub-dir/page.html
On the dropdown list next to the URL box, you can click Get or Post to implement a check with either a
get or a post action.
Data to Post
Enter the data that needs to be posted in the following format:
VAR1=value1&VAR2=value2
This option is available only when you click Post in the previous dropdown list.
Password Protected Page
Click to enable a page that is protected by a password.
Username
Enter the user name.
Password
Enter the password.
Proxy to Use
Select No Proxy to disable proxy authentication. Select No Proxy when you have a direct connection
to the Internet to retrieve a web page. Some companies or Internet services require a proxy server. In
these cases, you must define the proxy server settings by clicking File > Setup and then clicking the
© Copyright 2012
Edit Menu
245
General tree and selecting the Proxy branch. You can now use these settings within the Send HTTP
(S) Post alert by selecting it from the Proxy to Use list.
You can add a wait at the end of each HTTP POST/GET alert by adding or editing the registry key:
HKEY_LOCAL_MACHINE\SOFTWARE\DBU Consulting\Servers Alive\StartUp\HTTPAlertWaitAtEnd
(string)
See Also
Add/Edit Alert Dialog Box
What Tab: Send SMTP Mail (Primary)
(Add/Edit Alert Dialog Box)
What Tab: Send Other Mail (Add/Edit
Alert Dialog Box)
What Tab: Send SMTP Mail
(Alternate) (Add/Edit Alert Dialog Box)
What Tab: Alpha Page/SMS (Add/Edit
Alert Dialog Box)
What Tab: Send Network Page
(SNPP) (Add/Edit Alert Dialog Box)
What Tab: Send Network Page
(SMPP) (Add/Edit Alert Dialog Box)
What Tab: Generic NotePagerPageGate Message File (Add/Edit
Alert Dialog Box)
What Tab: Numeric Page (Add/Edit
Alert Dialog Box)
What Tab: Execute Command (Add/
Edit Alert Dialog Box)
What Tab: Sound (Add/Edit Alert
Dialog Box)
What Tab: Send MSN Message (Add/
Edit Alert Dialog Box)
What Tab: Send WinPOPUP
Message (Add/Edit Alert Dialog Box)
What Tab: Send SNMP Trap (Add/
Edit Alert Dialog Box)
What Tab: Do an SNMP SET (Add/
Edit Alert Dialog Box)
When Tab (Add/Edit Alert Dialog Box)
Schedule Tab (Add/Edit Alert Dialog
Box)
Trap Alert Tab (Add/Edit Alert Dialog
Box)
5.2.3.1.12 What Tab: Send Tw eet (Tw itter alert)
What Tab: Send Tweet (Twitter alert)
© Copyright 2012
246
Servers Alive 7.0
The tweet can be sent to a default recipient (as defined in the setup). If the default recipient changes,
then the alert will also change to the new recipient.
You can also send twitter alerts to a particular person (or a specific account), in which case, the twitter
settings of that person will be used.
The content of the tweet can be a default message (as defined in the setup) or any custom message
that you would like to send.
A tweet can also contain geographical coordinates via the “Longitude” and “Latitude” fields.
See Also
Add/Edit Alert Dialog Box
What Tab: Send SMTP Mail (Primary)
(Add/Edit Alert Dialog Box)
What Tab: Send Other Mail (Add/Edit
Alert Dialog Box)
What Tab: Send SMTP Mail
(Alternate) (Add/Edit Alert Dialog Box)
What Tab: Alpha Page/SMS (Add/Edit
Alert Dialog Box)
What Tab: Send Network Page
(SNPP) (Add/Edit Alert Dialog Box)
What Tab: Send Network Page
(SMPP) (Add/Edit Alert Dialog Box)
What Tab: Generic NotePagerPageGate Message File (Add/Edit
Alert Dialog Box)
What Tab: Numeric Page (Add/Edit
Alert Dialog Box)
What Tab: Execute Command (Add/
Edit Alert Dialog Box)
What Tab: Sound (Add/Edit Alert
Dialog Box)
What Tab: Send MSN Message (Add/
Edit Alert Dialog Box)
© Copyright 2012
Edit Menu
247
What Tab: Send WinPOPUP
Message (Add/Edit Alert Dialog Box)
What Tab: Send SNMP Trap (Add/
Edit Alert Dialog Box)
What Tab: Do an SNMP SET (Add/
Edit Alert Dialog Box)
When Tab (Add/Edit Alert Dialog Box)
Schedule Tab (Add/Edit Alert Dialog
Box)
Trap Alert Tab (Add/Edit Alert Dialog
Box)
5.2.3.1.13 What Tab: Send MSN Message (Add/Edit Alert Dialog Box)
What Tab: Send MSN Message (Add/Edit Alert Dialog Box)
To access this dialog box, click the Add button on the Alert tab of the Entries dialog box and then
click Instant Message > Send MSN Message. The same options on the What tab appear when you
create or edit an executive alert on the Setup dialog box.
If sending an MSN alert by LAN fails, Servers Alive can send the alert through a DUN connection.
WHAT
Displays the type of alert that you selected by clicking the Add or Edit button on the Alert tab.
To
Enter the information that you want to appear in the To line of the alert message. If you want to specify
multiple recipients, separate them with a comma. To enter specific information, such as an IP or email
address, click the Setup button on the Main window and select the Alerts branch of the Setup tree.
When using a person entry, you can enclose the person's name in parentheses; for example: (person).
When using a team definition, enclose the team name in curly braces, as in {team}.
Add
© Copyright 2012
248
Servers Alive 7.0
Click this button to add a person, team, or other item to the box using one of the following dialog boxes:
Select a Person to Add Dialog Box
Select a Team to Add Dialog Box
You can also add an MSN contact with the Select an MSN Contact to Add dialog box.
When you click the Add button and select MSN Contact, the dialog box might take a minute to
appear as the software is logging on to MSN to retrieve a list of contacts.
Message (Body)
Enter the message that you want for the alert. You must specify the message that Servers Alive sends.
You can use the variables listed below to help you create informative messages. The message and
subject can contain these variables:
%h for the host name.
%p for the pretty name.
%s for the status.
%t for the last check time.
%d for the date.
%u for the unique ID of the host.
%w for the IP address of the host that the software checks, if known. If the IP address is not
known, the host name is used.
%c for the complete host/check description.
%e for extra information. For a URL check, this could contain "404 Not Found" as the error
message.
%a for additional information. For a ping check, this is the round trip time.
%i for hostID; used for numeric paging.
%z for the status change time.
%y for the status change date.
%r for a remark.
{0d} for chr(13) for a carriage return.
{0a} for chr(10) for a line feed.
In This Section
Select an MSN Contact to Add
What Tab: Send XMPP/Jabber
Message
See Also
Add/Edit Alert Dialog Box
What Tab: Send SMTP Mail (Primary)
(Add/Edit Alert Dialog Box)
What Tab: Send Other Mail (Add/Edit
Alert Dialog Box)
What Tab: Send SMTP Mail
(Alternate) (Add/Edit Alert Dialog Box)
What Tab: Alpha Page/SMS (Add/Edit
Alert Dialog Box)
What Tab: Send Network Page
(SNPP) (Add/Edit Alert Dialog Box)
What Tab: Send Network Page
(SMPP) (Add/Edit Alert Dialog Box)
What Tab: Generic NotePagerPageGate Message File (Add/Edit
Alert Dialog Box)
© Copyright 2012
Edit Menu
249
What Tab: Numeric Page (Add/Edit
Alert Dialog Box)
What Tab: Execute Command (Add/
Edit Alert Dialog Box)
What Tab: Sound (Add/Edit Alert
Dialog Box)
What Tab: HTTP(S) GET/POST (Add/
Edit Alert Dialog Box)
What Tab: Send WinPOPUP
Message (Add/Edit Alert Dialog Box)
What Tab: Send SNMP Trap (Add/
Edit Alert Dialog Box)
What Tab: Do an SNMP SET (Add/
Edit Alert Dialog Box)
When Tab (Add/Edit Alert Dialog Box)
Schedule Tab (Add/Edit Alert Dialog
Box)
Trap Alert Tab (Add/Edit Alert Dialog
Box)
5.2.3.1.13.1 Select an MSN Contact to Add
Select an MSN Contact to Add
You can add an MSN contact.
See Also
What Tab: Send MSN Message (Add/
Edit Alert Dialog Box)
What Tab: Send XMPP/Jabber
Message
5.2.3.1.13.2 What Tab: Send XMPP/Jabber Message
What Tab: Send XMPP/Jabber Message
To access this dialog box, click the Add button on the Alert tab of the Entries dialog box and then
click Instant Message > Send XMPP/Jabber Message. The same options on the What tab appear
© Copyright 2012
250
Servers Alive 7.0
when you create or edit an executive alert on the Setup dialog box.
To
Enter the information that you want to appear in the To line of the alert message. If you want to specify
multiple recipients, separate them with a comma. To enter specific information, such as an IP or email
address, click the Setup button on the Main window and select the Alerts branch of the Setup tree.
When using a person entry, you can enclose the person's name in parentheses; for example: (person).
When using a team definition, enclose the team name in curly braces, as in {team}.
Add
Click this button to add a person, team, or other item to the box using one of the following dialog boxes:
Select a Person to Add Dialog Box
Select a Team to Add Dialog Box
Message (Body)
Enter the message that you want for the alert. You must specify the message that Servers Alive sends.
You can use the variables listed below to help you create informative messages. The message and
subject can contain variables.
You can use the following variables:
%a for additional information. For a ping check, this is the round trip time.
%c for the complete host/check description.
%d for the date.
%e for extra information. For URL checking, this could contain "404 Not Found" as the error message.
%h for the host name.
%i for hostID; used for numeric paging.
%p for the pretty name.
%r for the remark.
© Copyright 2012
Edit Menu
251
%s for the status.
%t for the last check time.
%u for the unique ID of the host.
%w for the IP address of the host that the software checks, if known. If the IP address is not known, the
host name is used.
%y for the status change date.
%z for the status change time.
{0a} for chr(10) for a line feed.
{0d} for chr(13) for a carriage return.
{25} for a : (colon).
See Also
What Tab: Send MSN Message (Add/
Edit Alert Dialog Box)
Select an MSN Contact to Add
5.2.3.1.14 What Tab: Send WinPOPUP Message (Add/Edit Alert Dialog Box)
What Tab: Send WinPOPUP Message (Add/Edit Alert Dialog Box)
To access this dialog box, click the Add button on the Alert tab of the Entries dialog box. The same
options on the What tab appear when you create or edit an executive alert on the Setup dialog box.
WHAT
Displays the type of alert that you selected by clicking the Add or Edit button on the Alert tab.
To
Enter the information that you want to appear in the To line of the alert message. If you want to specify
multiple recipients, separate them with a comma. To enter specific information, such as an IP or email
© Copyright 2012
252
Servers Alive 7.0
address, click the Setup button on the Main window and select the Alerts branch of the Setup tree.
When using a person entry, you can enclose the person's name in parentheses; for example: (person).
When using a team definition, enclose the team name in curly braces, as in {team}.
Add
Click this button to add a person, team, or other item to the box using one of the following dialog boxes:
Select a Person to Add Dialog Box
Select a Team to Add Dialog Box
Message
Enter the message that you want to receive as an alert. You must specify the message that Servers
Alive sends. You can use the variables listed below to help you create informative messages. The
message and subject can contain variables.
You can use the following variables:
%a for additional information. For a ping check, this is the round trip time.
%c for the complete host/check description.
%d for the date.
%e for extra information. For URL checking, this could contain "404 Not Found" as the error
message.
%g contains the group-name.
%h for the host name.
%i for hostID; used for numeric paging.
%m contains the RRD timestamp, useful for undertaking your own type of RRD logging.
%p for the pretty name.
%r for the remark.
%s for the status.
%t for the last check time.
%u for the unique ID of the host.
%w for the IP address of the host that the software checks, if known. If the IP address is not
known, the host name is used. (For an HTTP check via a proxy-server it will contain the IP
address of the proxy-server)
%y for the status change date.
%z for the status change time.
{0a} for chr(10) for a line feed.
{0d} for chr(13) for a carriage return.
{25} for a : (colon).
See Also
Add/Edit Alert Dialog Box
What Tab: Send SMTP Mail (Primary)
(Add/Edit Alert Dialog Box)
What Tab: Send Other Mail (Add/Edit
Alert Dialog Box)
What Tab: Send SMTP Mail
(Alternate) (Add/Edit Alert Dialog Box)
© Copyright 2012
Edit Menu
What Tab: Alpha Page/SMS (Add/Edit
Alert Dialog Box)
What Tab: Send Network Page
(SNPP) (Add/Edit Alert Dialog Box)
What Tab: Send Network Page
(SMPP) (Add/Edit Alert Dialog Box)
What Tab: Generic NotePagerPageGate Message File (Add/Edit
Alert Dialog Box)
What Tab: Numeric Page (Add/Edit
Alert Dialog Box)
What Tab: Execute Command (Add/
Edit Alert Dialog Box)
What Tab: Sound (Add/Edit Alert
Dialog Box)
What Tab: HTTP(S) GET/POST (Add/
Edit Alert Dialog Box)
What Tab: Send MSN Message (Add/
Edit Alert Dialog Box)
What Tab: Send SNMP Trap (Add/
Edit Alert Dialog Box)
What Tab: Do an SNMP SET (Add/
Edit Alert Dialog Box)
When Tab (Add/Edit Alert Dialog Box)
Schedule Tab (Add/Edit Alert Dialog
Box)
Trap Alert Tab (Add/Edit Alert Dialog
Box)
5.2.3.1.15 What Tab: Send SNMP Trap (Add/Edit Alert Dialog Box)
What Tab: Send SNMP Trap (Add/Edit Alert Dialog Box)
© Copyright 2012
253
254
Servers Alive 7.0
To access this dialog box, click the Add button on the Alert tab of the Entries dialog box. The same
options on the What tab appear when you create or edit an executive alert on the Setup dialog box.
WHAT
Displays the type of alert that you selected by clicking the Add or Edit button on the Alert tab.
Object OID
Enter the object ID.
Object Value
Enter the value for the object.
Use the IP of the entry as Agent IP
Click to use the entry host name as the sender IP. If the host name is not an IP address, Servers Alive
uses the default IP that is defined when you set options on the the Setup dialog box. You can also
configure Serves Alive! to resolve the host name to an IP address when you set the following registry
entry to 1:
HKEY_LOCAL_MACHINE\SOFTWARE\DBU Consulting\Servers Alive\SNMPTrap\ResolveHost (dword)
See Also
Add/Edit Alert Dialog Box
What Tab: Send SMTP Mail (Primary)
(Add/Edit Alert Dialog Box)
What Tab: Send Other Mail (Add/Edit
Alert Dialog Box)
What Tab: Send SMTP Mail
(Alternate) (Add/Edit Alert Dialog Box)
What Tab: Alpha Page/SMS (Add/Edit
Alert Dialog Box)
What Tab: Send Network Page
(SNPP) (Add/Edit Alert Dialog Box)
What Tab: Send Network Page
(SMPP) (Add/Edit Alert Dialog Box)
What Tab: Generic NotePagerPageGate Message File (Add/Edit
Alert Dialog Box)
What Tab: Numeric Page (Add/Edit
Alert Dialog Box)
What Tab: Execute Command (Add/
Edit Alert Dialog Box)
What Tab: Sound (Add/Edit Alert
Dialog Box)
What Tab: HTTP(S) GET/POST (Add/
Edit Alert Dialog Box)
What Tab: Send MSN Message (Add/
Edit Alert Dialog Box)
What Tab: Send WinPOPUP
Message (Add/Edit Alert Dialog Box)
What Tab: Do an SNMP SET (Add/
Edit Alert Dialog Box)
When Tab (Add/Edit Alert Dialog Box)
Schedule Tab (Add/Edit Alert Dialog
© Copyright 2012
Edit Menu
255
Box)
Trap Alert Tab (Add/Edit Alert Dialog
Box)
5.2.3.1.16 What Tab: Do an SNMP SET (Add/Edit Alert Dialog Box)
What Tab: Do an SNMP SET (Add/Edit Alert Dialog Box)
To access this dialog box, click the Add button on the Alert tab of the Entries dialog box. The same
options on the What tab appear when you create or edit an executive alert on the Setup dialog box.
WHAT
Displays the type of alert that you selected by clicking the Add or Edit button on the Alert tab.
Host
Enter the name of the remote host.
Object OID
Enter the object ID.
Object Value
Enter the value for the object.
See Also
Add/Edit Alert Dialog Box
What Tab: Send SMTP Mail (Primary)
(Add/Edit Alert Dialog Box)
What Tab: Send Other Mail (Add/Edit
Alert Dialog Box)
What Tab: Send SMTP Mail
(Alternate) (Add/Edit Alert Dialog Box)
What Tab: Alpha Page/SMS (Add/Edit
Alert Dialog Box)
© Copyright 2012
256
Servers Alive 7.0
What Tab: Send Network Page
(SNPP) (Add/Edit Alert Dialog Box)
What Tab: Send Network Page
(SMPP) (Add/Edit Alert Dialog Box)
What Tab: Generic NotePagerPageGate Message File (Add/Edit
Alert Dialog Box)
What Tab: Numeric Page (Add/Edit
Alert Dialog Box)
What Tab: Execute Command (Add/
Edit Alert Dialog Box)
What Tab: Sound (Add/Edit Alert
Dialog Box)
What Tab: HTTP(S) GET/POST (Add/
Edit Alert Dialog Box)
What Tab: Send MSN Message (Add/
Edit Alert Dialog Box)
What Tab: Send WinPOPUP
Message (Add/Edit Alert Dialog Box)
What Tab: Send SNMP Trap (Add/
Edit Alert Dialog Box)
When Tab (Add/Edit Alert Dialog Box)
Schedule Tab (Add/Edit Alert Dialog
Box)
Trap Alert Tab (Add/Edit Alert Dialog
Box)
5.2.3.1.17 When Tab (Add/Edit Alert Dialog Box)
When Tab (Add/Edit Alert Dialog Box)
© Copyright 2012
Edit Menu
257
Select one of the following options to determine when Servers Alive sends the alert message. The alert
message can be in the form of a mail message, starting a service, playing a sound, and so forth. You
can select options that send messages when the server status changes or when a host is down with
certain conditions.
When __ Times Down
Enter a number to indicate that Servers Alive sends the alert message when the server is down the
number of times that you specify.
When __ Times Down and Then Every ____ Down Cycles
Specify to send the alert when the server is down a certain number of times and all the subsequent
cycles that the server is down.
Every __ Down Cycles
Enter a value to indicate an alert is sent the number of the cycle that the server is down. For example, if
you enter 3, Servers Alive sends an alert message on the third, sixth, ninth, and so forth, down cycle.
When __ % of the Last Cycles Are Down
Click to send an alert after a percentage of the recent cycles that the server is not operating.
Always
Select to send an alert whenever a server is down.
When Back Up After a Down
Click to send an alert message when the server comes back up after a down cycle.
© Copyright 2012
258
Servers Alive 7.0
And When Back Up Too
Select to send an alert message when the server is operational again. If you choose to receive an email
when the host is down N times, but also want a message when the server comes back up, you must
select the And When Back Up Too option. For example, if you enter 3 and the server is back up on the
third cycle, you receive an alert message. If the server comes back up after two cycles, you don't receive
an alert message for the down or up cycle.
Stop Alerting After __ Cycles
Enter a number to stop sending alert messages when the server has been up a certain number of cycles
that you specify.
When Down the "Extra Info Field" Should Contain
Used to filter specific errors when the host is down. This box corresponds to the %e parameter. You
should enter information that the Extra Info field for the output log displays or does not display when the
host is down, depending on whether you select Should Contain or Should Not Contain. This gives
you more specific information about what happened.
For example, if the URL check fails with a 404 error or because the string you are looking for is not on
the page, Servers Alive reads this as a down condition. However, you might want to send an alert with
more specific information than an alert indicating a general down condition. When you enter a specific
condition that corresponds to the e% parameter in this box and select Should Contain, Servers Alive
compares this to the existing %e field. When the information in the box matches the existing %e field,
Servers Alive sends an alert.
For a URL (HTTP/HTTPS) check, if the response code of the web server is not a 200 code, this option
checks the actual content of the received page. This results in more specific error messages.
Ignore alert on a public holiday
Select to ignore the alert on a public holiday, as defined in Startup Settings (Setup Dialog Box).
See Also
Add/Edit Alert Dialog Box
What Tab: Send SMTP Mail (Primary)
(Add/Edit Alert Dialog Box)
What Tab: Send Other Mail (Add/Edit
Alert Dialog Box)
What Tab: Send SMTP Mail
(Alternate) (Add/Edit Alert Dialog Box)
What Tab: Alpha Page/SMS (Add/Edit
Alert Dialog Box)
What Tab: Send Network Page
(SNPP) (Add/Edit Alert Dialog Box)
What Tab: Send Network Page
(SMPP) (Add/Edit Alert Dialog Box)
What Tab: Generic NotePagerPageGate Message File (Add/Edit
Alert Dialog Box)
What Tab: Numeric Page (Add/Edit
Alert Dialog Box)
What Tab: Execute Command (Add/
Edit Alert Dialog Box)
What Tab: Sound (Add/Edit Alert
© Copyright 2012
Edit Menu
259
Dialog Box)
What Tab: HTTP(S) GET/POST (Add/
Edit Alert Dialog Box)
What Tab: Send MSN Message (Add/
Edit Alert Dialog Box)
What Tab: Send WinPOPUP
Message (Add/Edit Alert Dialog Box)
What Tab: Send SNMP Trap (Add/
Edit Alert Dialog Box)
What Tab: Do an SNMP SET (Add/
Edit Alert Dialog Box)
Schedule Tab (Add/Edit Alert Dialog
Box)
Trap Alert Tab (Add/Edit Alert Dialog
Box)
5.2.3.1.18 Schedule Tab (Add/Edit Alert Dialog Box)
Schedule Tab (Add/Edit Alert Dialog Box)
This feature is available in the Enterprise edition. This feature is also available in the free version for
evaluation purposes.
On the Schedule tab, for each alert that you set for the entry, you can set times for Servers Alive to
send the alert. For example, for your new entry, you might want to schedule Servers Alive to send
paging alerts only between 5 p.m. and 6 a.m.
© Copyright 2012
260
Servers Alive 7.0
Use Alert Schedule
Click this check box to allow Servers Alive to send alerts according to the schedule that you set on this
tab.
Grid
To change the schedule, you must first select a time. Each block represents 15 minutes. You cannot
select a smaller time scale than this. Click and drag the pointer to select the hours you want to change
and then click the Alert or Don't Alert buttons. The blocks change color to signify the changed status.
Alert
Click this button after you have selected a time period on the grid. This button allows Servers Alive to
send alerts during the time period that you selected.
Don't Alert
Click this button after you have selected a time period on the grid. This action tells Servers Alive to not
send alerts during the time period that you selected.
See Also
Add/Edit Alert Dialog Box
What Tab: Send SMTP Mail (Primary)
(Add/Edit Alert Dialog Box)
What Tab: Send Other Mail (Add/Edit
Alert Dialog Box)
What Tab: Send SMTP Mail
(Alternate) (Add/Edit Alert Dialog Box)
© Copyright 2012
Edit Menu
261
What Tab: Alpha Page/SMS (Add/Edit
Alert Dialog Box)
What Tab: Send Network Page
(SNPP) (Add/Edit Alert Dialog Box)
What Tab: Send Network Page
(SMPP) (Add/Edit Alert Dialog Box)
What Tab: Generic NotePagerPageGate Message File (Add/Edit
Alert Dialog Box)
What Tab: Numeric Page (Add/Edit
Alert Dialog Box)
What Tab: Execute Command (Add/
Edit Alert Dialog Box)
What Tab: Sound (Add/Edit Alert
Dialog Box)
What Tab: HTTP(S) GET/POST (Add/
Edit Alert Dialog Box)
What Tab: Send MSN Message (Add/
Edit Alert Dialog Box)
What Tab: Send WinPOPUP
Message (Add/Edit Alert Dialog Box)
What Tab: Send SNMP Trap (Add/
Edit Alert Dialog Box)
What Tab: Do an SNMP SET (Add/
Edit Alert Dialog Box)
When Tab (Add/Edit Alert Dialog Box)
Trap Alert Tab (Add/Edit Alert Dialog
Box)
5.2.3.1.19 Trap Alert Tab (Add/Edit Alert Dialog Box)
Trap Alert Tab (Add/Edit Alert Dialog Box)
Servers Alive can check the status of a device or host with the Simple Network Management Protocol
(SNMP). The software checks if the value of a certain OID is one of the following:
Is less than a value,
Is greater than a value,
Is equal to a value,
Is different from (<>) a value,
Contains a value,
Does not contain a value,
If the result of a formula is true or false.
Servers Alive can, within one check, retry several times to get an answer from the host.
To get a list of valid OIDs for your SNMP-enabled devices, you should contact the vendor of the device.
They can give you an MIB file that contains all the OIDs for the device.
You can open this tab when you click File > Setup and select Built-in Servers > SNMP Trap
Receiver in the tree. You can then click the Add button to add an alert and set options on the Trap
Alert tab.
© Copyright 2012
262
Servers Alive 7.0
Name
Enter the name that identifies the alert.
AgentIP
Specify the IP address of the SNMP agent.
SourceIP
Enter the source IP address.
Enterprise OID
Enter the OID of the enterprise that you want to receive specific traps from. An enterprise OID uniquely
identifies the institution from all other institutions.
Community
Enter the appropriate community string for the server. You must enter the community string for the
SNMP check for authentication purposes. An SNMPv1 community string serves as a password. By
default, on most SNMP systems, this is PUBLIC; however, the community string can be different on
your systems.
OID
Enter the OID or object identifier. An OID is a dotted numeric string that identifies an object. Typical
objects that can be identified using OIDs include: attributes in X.500/LDAP-based directories, certificate
policies and practice statements, MIBS for network management, and encryption algorithms. Two
objects are considered to be the same only if they have the exact same OID.
© Copyright 2012
Edit Menu
263
If you want to use a formula, click the check box and select an item from the list.
This option
Means this
Is < than
Is less than a value.
Is > than
Is greater than a value.
Is = to
Is equal to a value.
Is <> than
Is different from (<>) a value.
Contains
Contains a value.
Doesn't Contain
Does not contain a value.
Formula
Contains a result of a formula that is false.
You can then enter conditional values in the next box. For example, you can create a check that sends
a message when the OID < 45 or OID > 60 or alert when the OID > 45 and OID > 60.
See Also
Add/Edit Alert Dialog Box
What Tab: Send SMTP Mail (Primary)
(Add/Edit Alert Dialog Box)
What Tab: Send Other Mail (Add/Edit
Alert Dialog Box)
What Tab: Send SMTP Mail
(Alternate) (Add/Edit Alert Dialog Box)
What Tab: Alpha Page/SMS (Add/Edit
Alert Dialog Box)
What Tab: Send Network Page
(SNPP) (Add/Edit Alert Dialog Box)
What Tab: Send Network Page
(SMPP) (Add/Edit Alert Dialog Box)
What Tab: Generic NotePagerPageGate Message File (Add/Edit
Alert Dialog Box)
What Tab: Numeric Page (Add/Edit
Alert Dialog Box)
What Tab: Execute Command (Add/
Edit Alert Dialog Box)
What Tab: Sound (Add/Edit Alert
Dialog Box)
What Tab: HTTP(S) GET/POST (Add/
Edit Alert Dialog Box)
What Tab: Send MSN Message (Add/
Edit Alert Dialog Box)
What Tab: Send WinPOPUP
Message (Add/Edit Alert Dialog Box)
What Tab: Send SNMP Trap (Add/
Edit Alert Dialog Box)
What Tab: Do an SNMP SET (Add/
Edit Alert Dialog Box)
When Tab (Add/Edit Alert Dialog Box)
© Copyright 2012
264
Servers Alive 7.0
Schedule Tab (Add/Edit Alert Dialog
Box)
5.2.4
Output Tab (Entries Dialog Box)
Output Tab (Entries Dialog Box)
The Output tab lists the HTML pages that are available. To add HTML pages to the following tab, you
must click the Setup button and then click the Output tree. When you select the HTML Page >
Default Page branch and click the Add button, this creates new HTML pages for output. On the Output
tab, you can select those pages when you click the Add button to add to the list.
Include on the Following HTML Pages
Records the output on the HTML pages that you specify.
Add
Click to add an HTML page.
Delete
Select a page and click this button to remove it.
In This Section
Add HTML Page Dialog Box
© Copyright 2012
Edit Menu
5.2.4.1
265
Add HTML Page Dialog Box
Add HTML Page Dialog Box
Select the HTML page from the list and click OK. The dropdown list displays the HTML pages that you
add when you click the Setup button and then click the Output tree. When you select the HTML Page
> Default Page branch and click the Add button, the new pages you create appear on this dialog box.
See Also
Output Tab (Entries Dialog Box)
5.2.5
Logging Tab (Entries Dialog Box)
Logging Tab (Entries Dialog Box)
RRDTools logging for check results is available only for the following checks:
Diskspace
SNMP
NT Perfmon
External (errorlevel)
© Copyright 2012
266
Servers Alive 7.0
If you want to collect all of the up/down events that Servers Alive detects into a centralized logging
server, you can use the settings on this tab. Syslog is a standard method of sending alerts to an alerting
server. Free server implementations exist for both Windows and UNIX platforms.
For a Windows based syslog server, we recommend Kiwi Syslog Daemon, available from the
KiwiSyslog web site.
RRD
Roundtrip Logging
Select this option to enable roundtrip logging with RRDTools.
For more information, click RRD Tools (Round Robin Database) (Setup Dialog Box).
Check Result Logging
Click this check box to enable result logging.
Generate Create Script
Click to generate a .bat file that creates the databases for all the entries. You can review and edit the
.bat file before executing it by entering your changes on the RRD Create Parameters dialog box.
Generate Graph Script
Click to generate a script that creates the graphs of data in the databases. You must run the .bat file to
create the graphs. Servers Alive prompts you to review or edit the contents of the .bat file in Notepad.
Servers Alive does not actually create the graphs directly.
The graphs are in .gif or .png format. You can include these graphs in web pages.
Log on to Syslog Server
Click to activate logging to the syslog server.
© Copyright 2012
Edit Menu
267
Facility
Enter the appropriate facility to use when logging to a Syslog server. For most, the Kern facility should
be fine. If not, check with your Syslog server documentation to determine the best setting.
Message
Enter the message for the log. You must enter the message that Servers Alive records in the log. This
message can use variables.
You can use the following variables:
%a for additional information. For a ping check, this is the round trip time.
%c for the complete host/check description.
%d for the date.
%e for extra information. For URL checking, this could contain "404 Not Found" as the error
message.
%g contains the group-name.
%h for the host name.
%i for hostID; used for numeric paging.
%m contains the RRD timestamp, useful for undertaking your own type of RRD logging.
%p for the pretty name.
%r for the remark.
%s for the status.
%t for the last check time.
%u for the unique ID of the host.
%w for the IP address of the host that the software checks, if known. If the IP address is not
known, the host name is used. (For an HTTP check via a proxy-server it will contain the IP
address of the proxy-server)
%y for the status change date.
%z for the status change time.
{0a} for chr(10) for a line feed.
{0d} for chr(13) for a carriage return.
{25} for a : (colon).
See Also
Edit > New Entry (Entries Dialog Box)
General Tab (Entries Dialog Box)
Check Tab (Entries Dialog Box)
Alert Tab (Entries Dialog Box)
Output Tab (Entries Dialog Box)
Schedule Tab (Entries Dialog Box)
Custom Tab (Entries Dialog Box)
Network Tab (Entries Dialog Box)
5.2.6
Schedule Tab (Entries Dialog Box)
Schedule Tab (Entries Dialog Box)
© Copyright 2012
268
Servers Alive 7.0
You can apply a unique schedule for each host entry on the Schedule tab.
© Copyright 2012
Edit Menu
269
Many servers have a designated period of time during the week when they are unavailable. These are
generally times for scheduled maintenance or backups. Instead of manually changing each host into
maintenance mode every time the host needs to go into maintenance services, you can set up a
schedule to tell Servers Alive when it should start and stop checking a host. You do this with the
Schedule tab.
Grid
To change the schedule, you must first select a time. Each block represents 15 minutes. You cannot
select a smaller time scale than this. Click and drag the pointer to select the hours you want to change
and then click the Check or Don't check buttons. The blocks change color to signify the changed
status.
Alternatively, use the From/To fields (see below).
Check
Click this button after you have selected a time period on the grid. This button allows Servers Alive to
check a host during the time period that you selected.
Don't Check
Click this button after you have selected a time period on the grid. This action tells Servers Alive to not
check a host during the time period that you selected.
From/To
Optional selector for specifying times. Wday selects weekdays. Wend selects weekends.
Use Schedule Profile
Instead of having to enter a schedule for each entry, you can create a profile for several schedules and
apply them to your entries. This option is only available for the ENTERPRISE edition of Servers Alive.
© Copyright 2012
270
Servers Alive 7.0
When to Check (Priority)
Select an option on the list if the entry represents a server that does not need checking as often as the
others and you want Servers Alive to check the host only periodically. Select an item on the list to
check the host every cycle or once out of a certain number of cycles. For example, you can select 1 out
of Every 2 Cycles.
Ignore Priority When Down
Click the check box to check a host on every check cycle when the host is down, until it is back up.
Start Cycle
Select a number of 1-500 to indicate the start cycle. This ensures that Servers Alive does not check the
entry on the first cycle, but rather on the cycle that you select. For example, if you select 2, Servers
Alive checks only on the second cycle.
See Also
Edit > New Entry (Entries Dialog Box)
General Tab (Entries Dialog Box)
Check Tab (Entries Dialog Box)
Alert Tab (Entries Dialog Box)
Output Tab (Entries Dialog Box)
Logging Tab (Entries Dialog Box)
Custom Tab (Entries Dialog Box)
Network Tab (Entries Dialog Box)
5.2.7
Custom Tab (Entries Dialog Box)
Custom Tab (Entries Dialog Box)
This feature is available only in the Enterprise edition and free version of Servers Alive.
The options on this tab are available only when you do one of the following:
Create custom fields by clicking File > Setup > General > Custom Fields.
Select a custom script by clicking File > Setup > General > Custom Scripts.
© Copyright 2012
Edit Menu
271
The output for the custom fields appears as sa_custom_value_1, sa_custom_value_2, and so forth, in
the output logs.
Custom 1
Displays the first custom field that you create on the Setup dialog box.
Convert Check Response Using
Click the check box and select a file that contains a Visual Basic script from the dropdown list. This
allows you to convert the result of the check according to the rules in the script. The files that appear on
the dropdown list are the files that you select when you click File > Setup and select files in the
Custom Scripts branch of the General tree. If you do not select files in Custom Scripts, no options
appear on the Convert Check Response Using list.
See Also
Edit > New Entry (Entries Dialog Box)
General Tab (Entries Dialog Box)
Check Tab (Entries Dialog Box)
Alert Tab (Entries Dialog Box)
Output Tab (Entries Dialog Box)
Logging Tab (Entries Dialog Box)
Schedule Tab (Entries Dialog Box)
Network Tab (Entries Dialog Box)
5.2.8
Network Tab (Entries Dialog Box)
Network Tab (Entries Dialog Box)
© Copyright 2012
272
Servers Alive 7.0
Adds a route to the check. You can also set options to remove the route after the check cycle. This is
useful if you want to test redundant systems.
This feature is available only in the Enterprise edition. This feature is also available in the Free version
for evaluation purposes.
Add Route Before Doing this Check
Adds a network route to the check.
Destination
Enter the network destination of the route. The box automatically displays the TCP/IP address of the
server name or IP address that you enter on the General tab.
Subnet Mask
Enter the subnet mask associated with the network destination.
A route is visible to the entire system--not just to Servers Alive. You should use a subnet mask that is
restrictive, such as the default subnet mask of 255.255.255.255.
Gateway
Enter the gateway address, or forwarding IP address over which the set of addresses defined by the
network destination and subnet mask can be reached. For local subnet routes, the gateway is the IP
address assigned to the interface that is attached to the subnet. For remote subnet routes, or routes
that are available across one or more routers, the gateway address is an IP address that can be directly
reached and that is assigned to a neighboring router.
Metric
Enter an integer ranging from 1 through 9999 that indicates an integer cost metric for the route. The
route is used when choosing among several routes that most closely match the destination address of a
© Copyright 2012
Edit Menu
273
packet being forwarded.
Interface
Select the interface over which the destination can be reached.
Delete Route after Check
Removes the route after the check cycle is complete.
Continue Check even if Add Route Fails
Allows the check cycle to continue, even if the route settings fail.
Connect Via
Select an item from the list to select how you want to connect. Click the Configure button to change
settings for the item that you selected.
By default, Servers Alive connects to the host using the normal LAN connection (__LAN__). Additionally,
Servers Alive can create a dial-up network (DUN) connection to an external network before completing
the check. After the check, Servers Alive disconnects from the external network. If you have created dialup network connections on your computer, those connections appear on the Connect Via dropdown
list.
The DUN feature is available only if a dial-up network connection is installed on the computer running
Servers Alive. See the online Help for Windows for more information on how to create a dial-up
network connection. To use this feature effectively, Servers Alive must make the connection
completely unattended. For that reason, you must configure the dial-up entry to save passwords.
Configure
Click to configure the item that you select in the Connect Via list. If you select a DUN connection, you
can configure the DUN properties by entering the user name, password, and domain.
Keep Connection Active
Click the check box to keep the connection active after the check is completed.
Until
Click this check box to enter a date and time. The box defaults to the current date and time; however,
you can enter a different value. For example, you can enter the following:
12/18/2006 6:56:55 AM
This option is available only if you click Maintenance in the previous dropdown list.
See Also
Edit > New Entry (Entries Dialog Box)
General Tab (Entries Dialog Box)
Check Tab (Entries Dialog Box)
Alert Tab (Entries Dialog Box)
Output Tab (Entries Dialog Box)
Logging Tab (Entries Dialog Box)
Schedule Tab (Entries Dialog Box)
Custom Tab (Entries Dialog Box)
5.3
Edit > New Entry Based On . . .
© Copyright 2012
274
Servers Alive 7.0
Edit > New Entry Based On . . .
You can create entries based on a template with the New Entry Based On command on the Edit
menu. You can use this command to create similar entries, based on an entry that already exists. For
example, if you have many web servers, you can create an entry to check one web server and then use
this option to quickly create similar checks for the others.
To use this option, first select an entry on the Main window. Then either press CTRL-D or select Edit >
New Entry Based On. When the dialog box appears, change the host and other information as needed.
The new entry preserves the hostID of the original. For changing this, see
HKEY_LOCAL_MACHINE\SOFTWARE\DBU Consulting\Servers Alive\StartUp\CopyRemovesHostID
(string).
5.4
Edit > Entry (Entries Dialog Box)
Edit > Entry (Entries Dialog Box)
Select an entry in the Main window and then click Edit > Entry to change the settings of a specific host.
You can change the settings on the Entries dialog box.
5.5
Edit > Import Hosts (Import Entries Dialog Box)
Edit > Import Hosts (Import Entries Dialog Box)
You can click Edit > Import Hosts to open a host entry. This is useful if you want to quickly create new
host entries based on an existing set of entries. The file that you import should be in the following
format:
<name>, <pretty_name>, <remark>
The <name> field is required. The <pretty_name> and <remark> fields are optional. In the previous
example, the column delimiter is a comma. You can use a tab, comma, space, or semicolon as the
column delimiter.
If the file that you import contains @KEEP@ as the prettyname, the imported entries use the
prettyname of the template entry.
If the imported file contains @SMART@ as the prettyname, the imported entries use the prettyname of
the template entry and the current unique host name for the entry.
© Copyright 2012
Edit Menu
275
File to Import
Enter the name of the file for the host that you want to import. Click the browse button to select a file on
your computer.
First Row is Header
Click the check box if the file that you are importing has a header row.
Delimiter
Select the delimiter that is used to separate columns in the file that you are importing.
Tab
Select if the import file contains tab characters that separate the columns.
Space
Select if the import file contains spaces that separate the columns.
Semicolon
Select if the import file contains semicolons that separate the columns.
Comma
Select if the import file contains commas that separate the columns.
None
Select if the import file does not have a delimiter.
Template Entries
Displays a list of the entries on the computer that you can use as a template. If an entry has a check
© Copyright 2012
276
Servers Alive 7.0
mark by it in the Main window, the entry does not appear on this list.
Find
Enter a host name in the box and click the Find button to find a host in the Template Entries list.
Find Next
Click the button to find the host name again.
Import
Click this button to complete the import.
5.6
Edit > Delete
Edit > Delete
You have two options for deleting hosts. You can delete them on a host-by-host basis, or, for more
extreme circumstances, delete all hosts at once.
Before using either option, you must confirm your decision to prevent accidents. If you accidentally
delete all your entries, do not close Servers Alive, as it might have been configured to automatically save
any changes in the Setup dialog box.
First re-open the default host list and verify that all hosts are still listed. Then select Save to verify that
your copy is available the next time Servers Alive loads.
Woodstone bvba recommends that you back up your entry listing on a regular basis. To do this, click
File > Save As.
5.7
Edit > Delete All
Edit > Delete All
You can delete all hosts at once.
You must confirm your decision to prevent accidents. If you accidentally delete all your entries, do not
close Servers Alive, as it might have been configured to automatically save any changes in the Setup
dialog box.
First re-open the default host list and verify that all hosts are still listed. Then select Save to verify that
your copy is available the next time Servers Alive loads.
Woodstone bvba recommends that you back up your entry listing on a regular basis. To do this, click
File > Save As.
5.8
Edit > Global Change (Replace) (Global Changes Dialog Box)
Edit > Global Change (Replace) (Global Changes Dialog Box)
© Copyright 2012
Edit Menu
277
Occasionally, you must make entry revisions on a global level. For example, you might want to change
your paging provider or need to send all primary SMTP messages to a new address. To do this, click
Edit > Global Change (Replace) to make the changes.
Before making global changes, you might want to stop the current check cycle and make a backup of
your current listing with File > Save As.
Change
Select the parameter that you want to change:
Primary SMTP Message
Alternate SMTP Message
Primary SMTP: Send Mail to...
Alternate SMTP: Send Mail to...
Ignore Priority When Down...
Pager message
NT service check password
NT process check password
Alpha pager number
Syslog message
NT performance check password
NT service check username
NT process check username
NT performance check username
Alpha paging enabled
Numeric pager number
Primary SMTP subject
Alternate SMTP subject
Disk space check username
Disk space check password
Numeric pager number
To
Enter the new value for the parameter that you selected in the Change list.
Start
Click when you are ready to make changes.
© Copyright 2012
278
5.9
Servers Alive 7.0
Edit > Changes Wizard (Global Add/Change Dialog Box)
Edit > Changes Wizard (Global Add/Change Dialog Box)
You can search and change the following settings for all or specified host entries when you click Edit >
Changes Wizard:
Checking schedule
Community string
Custom fields
HostID
Hostname
Logging to the system log server
Password
Priority
Remark
Systems log message
Timeout values
Use authentication
User name
You can change settings for host entries in a certain group or entries that use a certain protocol for
checks, such as TCP, UDP, and so forth.
After you click Edit > Changes Wizard, you set the item you want to change on the What tab of the
dialog box. You then specify which host entries you want to change on the Select Entries tab. Clicking
the Go button starts the changes. A message appears on the dialog box when the changes are
complete.
In This Section
What Tab (Global Add/Change Dialog Box)
Select Entries Tab (Global Add/Change Dialog Box)
5.9.1
What Tab (Global Add/Change Dialog Box)
What Tab (Global Add/Change Dialog Box)
© Copyright 2012
Edit Menu
279
You can search and change settings for all or specified host entries when you click Edit > Changes
Wizard.
Change
Select one of the following:
Username
Password
Priority
Use Authentication
Ignore Priority When Down
Community String
Checking Schedule
Syslog Message
Logging to the Syslog Server
Remark
Hostname
HostID
The item you select is changed in the host entries. You select the criteria for the host entries on the
Select Entries tab.
To
Enter the string or Boolean value for the item you selected in the Change box. If you select Username
or Password, you can enter a string in the To box.
If you select Priority, you can change the priority of an entry for a cycle in the Change box.
If you have selected a Boolean value in the Change box, such as Use Authentication, Ignore Priority
When Down, or Enable Logging to Syslog Server, you can select True or False.
If you select Checking Schedule in the Change box, you can enter a schedule to apply to the host
entries.
After you set the item you want to change on the What tab, click the Select Entries tab. On the Select
Entries tab, you can change settings for host entries in a certain group or entries that use a certain
protocol for checks, such as TCP, UDP, and so forth.
See Also
Edit > Changes Wizard (Global Add/
Change Dialog Box)
© Copyright 2012
280
Servers Alive 7.0
Select Entries Tab (Global Add/
Change Dialog Box)
5.9.2
Select Entries Tab (Global Add/Change Dialog Box)
Select Entries Tab (Global Add/Change Dialog Box)
After you set the criteria to change on the What tab, you can specify which host entries you want to
apply the changes to on the Select Entries tab.
All
Select one of the following:
Entries - Applies the changes to all host entries listed in Servers Alive.
Entries with Check Type - Applies the changes to host entries that use check types with a
certain protocol, such as TCP, UDP, and so forth. After you click this option, you can select the
protocol in the dropdown list.
Entries Member of - Applies the changes to host entries in the group that you click in the
dropdown list, such as Firewalls, Webservers, or groups that you created.
After you set the criteria for the host entries, click the Go button. A message appears on the dialog box
when the changes are complete.
See Also
Edit > Changes Wizard (Global Add/
Change Dialog Box)
What Tab (Global Add/Change Dialog
Box)
5.10
Edit > People (People Dialog Box)
Edit > People (People Dialog Box)
© Copyright 2012
Edit Menu
281
If you click Edit > People, you can open the People dialog box and add people and configure settings
for SMTP, paging, and MSN messages for each person. In the Enterprise edition of Servers Alive, you
can also set up a specific schedule for each person to receive alert messages on the On Call tab.
Select Person
Enter the name of the person to create message settings for.
In This Section
Person Tab (People Dialog Box)
SMTP Tab (People Dialog Box)
Pager Tab (People Dialog Box)
MSN Tab (People Dialog Box)
XMPP Tab (People Dialog Box)
On Call Tab (People Dialog Box)
5.10.1 Person Tab (People Dialog Box)
© Copyright 2012
282
Servers Alive 7.0
Person Tab (People Dialog Box)
You can enter alert and message settings for each person that you add to Servers Alive. For an example
of how to use people and teams, refer to People and Teams Example.
Add
Click to add people to the Select Person list with the Add dialog box.
Delete
Select a person in the Select Person list and click Delete to remove them.
Name
Displays the name of the person that you chose in the Select Person list. You can change the name.
The name cannot have a comma <,> or semi-colon <;>. If you use a comma or semi-colon, Servers
Alive removes it.
Person is Active
Click to activate the person's settings.
© Copyright 2012
Edit Menu
283
Remarks
Enter information, such as notes, that you want to remember for that person's entry.
A Public Holiday Should Be Considered as a Sunday
Click to ensure that holidays are treated as a day off in the messaging settings.
NTUserID
Enter the Microsoft NT user ID for the person. This ID is used for WInPopup alerts. For Windows based
checks (perfmon, service, process, and disk space) the authentication can be based on a person,
therefore we will use NTUserID and Password for the real authentication.
If your saWeb (see Webservers) uses authentication, then you will have to enable or disable a person for
access to this via the “allow saWeb Access” option.
Twitter alerts can be sent to a person and this is based on the “Twitter Account” given in the person's
information screen.
PersonID
Displays the internal ID of the person. This is useful if you are trying to track the cause of a problem with
schedules and so forth.
In This Section
Add Dialog Box
See Also
Edit > People (People Dialog Box)
SMTP Tab (People Dialog Box)
Pager Tab (People Dialog Box)
MSN Tab (People Dialog Box)
XMPP Tab (People Dialog Box)
On Call Tab (People Dialog Box)
5.10.1.1 Add Dialog Box
Add Dialog Box
The Add dialog box allows you to add several items, such as HTML pages, teams, or people, to a list on
the previous dialog box. Type the name of the item that you want to add and click OK.
The name cannot have a comma <,> or semi-colon <;>. If you use a comma or semi-colon, Servers
Alive removes it.
See Also
Person Tab (People Dialog Box)
© Copyright 2012
284
Servers Alive 7.0
5.10.2 SMTP Tab (People Dialog Box)
SMTP Tab (People Dialog Box)
Enable SMTP Mail for This Person
Click this option to allow the software to send messages to the selected person.
Send SMTP Mail To __________ Using the Green Schedule
Enter the email address that you want to use for the green schedule on the grid.
Send SMTP Mail To __________ Using the Blue Schedule
Enter the email address that you want to use for the blue schedule on the grid.
Send SMTP Mail To __________ Using the Yellow Schedule
Enter the email address that you want to use for the yellow schedule on the grid.
Grid
© Copyright 2012
Edit Menu
285
To change the schedule, you must first select a time. Each block represents 15 minutes. You cannot
select a smaller time scale than 15 minutes. Click and drag the pointer to select the time period that
you want to change and then click one of the Send or Don't Send buttons. The blocks change color to
signify the schedule. The various colors for each schedule cannot overlap.
Send
Click one of the Send buttons after you have dragged the cursor on the grid to select a time period. This
button allows Servers Alive to send a message during the time period that you selected. For example, if
you drag the cursor and then click the green Send button, an alert that occurs at that time is sent to the
address entered in Send SMTP Mail To __________ Using the Green Schedule.
Don't Send
Click this button after you have selected a time period on the grid. This action tells Servers Alive not to
send a message during the time period that you selected.
See Also
Edit > People (People Dialog Box)
Person Tab (People Dialog Box)
Pager Tab (People Dialog Box)
MSN Tab (People Dialog Box)
XMPP Tab (People Dialog Box)
On Call Tab (People Dialog Box)
5.10.3 Pager Tab (People Dialog Box)
Pager Tab (People Dialog Box)
The pager settings that you enter on the Pager tab of the People dialog box are used for numeric,
alpha, SMPP, and SNPP paging.
© Copyright 2012
286
Servers Alive 7.0
Enable Paging for This Person
Click this option to allow the software to send pager messages to the selected person.
Page Him/Her At __________ Using the Green Schedule
Enter a number.
Page Him/Her At __________ Using the Blue Schedule
Enter a number.
Page Him/Her At __________ Using the Yellow Schedule
Enter a number.
Grid
To change the schedule, you must first select a time. Each block represents 15 minutes. You cannot
select a smaller time scale than 15 minutes. Click and drag the pointer to select the time period that
you want to change and then click one of the Send or Don't Send buttons. The blocks change color to
signify the schedule. The various colors for each schedule cannot overlap.
Send
© Copyright 2012
Edit Menu
287
Click one of the Send buttons after you have dragged the cursor on the grid to select a time period. This
button allows Servers Alive to send a message during the time period that you selected. For example, if
you drag the cursor and then click the green Send button, an alert that occurs at that time is sent to the
number entered in Page Him/Her At __________ Using the Green Schedule.
Don't Send
Click this button after you have selected a time period on the grid. This action tells Servers Alive not to
send a message during the time period that you selected.
See Also
Edit > People (People Dialog Box)
Person Tab (People Dialog Box)
SMTP Tab (People Dialog Box)
MSN Tab (People Dialog Box)
XMPP Tab (People Dialog Box)
On Call Tab (People Dialog Box)
5.10.4 MSN Tab (People Dialog Box)
MSN Tab (People Dialog Box)
© Copyright 2012
288
Servers Alive 7.0
Enable MSN for This Person
Click this option to allow the software to send messages to the selected person.
MSN Him/Her At __________ Using the Green Schedule
Enter an MSN address.
MSN Him/Her At __________ Using the Blue Schedule
Enter an MSN address.
MSN Him/Her At __________ Using the Yellow Schedule
Enter an MSN address.
Grid
To change the schedule, you must first select a time. Each block represents 15 minutes. You cannot
select a smaller time scale than 15 minutes. Click and drag the pointer to select the time period that
you want to change and then click one of the Send or Don't Send buttons. The blocks change color to
signify the schedule. The various colors for each schedule cannot overlap.
Send
© Copyright 2012
Edit Menu
289
Click one of the Send buttons after you have dragged the cursor on the grid to select a time period. This
button allows Servers Alive to send a message during the time period that you selected. For example, if
you drag the cursor and then click the green Send button, an alert that occurs at that time is sent to the
address entered in MSN Him/Her __________ Using the Green Schedule.
Don't Send
Click this button after you have selected a time period on the grid. This action tells Servers Alive not to
send a message during the time period that you selected.
See Also
Edit > People (People Dialog Box)
Person Tab (People Dialog Box)
SMTP Tab (People Dialog Box)
Pager Tab (People Dialog Box)
XMPP Tab (People Dialog Box)
On Call Tab (People Dialog Box)
5.10.5 XMPP Tab (People Dialog Box)
XMPP Tab (People Dialog Box)
© Copyright 2012
290
Servers Alive 7.0
Enable XMPP for this Person
Click this option to allow the software to send messages to the selected person.
XMPP Him/Her At __________ Using the Green Schedule
Enter an XMPP address.
XMPP Him/Her At __________ Using the Blue Schedule
Enter an XMPP address.
XMPP Him/Her At __________ Using the Yellow Schedule
Enter an XMPP address.
Grid
To change the schedule, you must first select a time. Each block represents 15 minutes. You cannot
select a smaller time scale than 15 minutes. Click and drag the pointer to select the time period that
you want to change and then click one of the Send or Don't Send buttons. The blocks change color to
signify the schedule. The various colors for each schedule cannot overlap.
Send
© Copyright 2012
Edit Menu
291
Click one of the Send buttons after you have dragged the cursor on the grid to select a time period. This
button allows Servers Alive to send a message during the time period that you selected. For example, if
you drag the cursor and then click the green Send button, an alert that occurs at that time is sent to the
address entered in AIM Him/Her __________ Using the Green Schedule.
Don't Send
Click this button after you have selected a time period on the grid. This action tells Servers Alive not to
send a message during the time period that you selected.
See Also
Edit > People (People Dialog Box)
Person Tab (People Dialog Box)
SMTP Tab (People Dialog Box)
Pager Tab (People Dialog Box)
MSN Tab (People Dialog Box)
On Call Tab (People Dialog Box)
5.10.6 On Call Tab (People Dialog Box)
On Call Tab (People Dialog Box)
This feature is available only in the Enterprise edition and free version of Servers Alive. This feature is
not available in the Standard edition.
© Copyright 2012
292
Servers Alive 7.0
To copy and paste schedules between people, use CTRL-C and CTRL-P.
Use On Call Schedule
Click to enable this feature for the person that you selected on the Person tab.
When you schedule times for an individual to be on call, that person receives alert messages at the
addresses that you specify on the SMTP, MSN, or Pager tabs.
If this feature is enabled, yet the schedule for this person shows that they are not on call, the individual
does not receive alert messages.
To change the months that are displayed on the dialog box, drag the slider bar to the left or right.
On Call
Enters times that a person is on call. To specify that a person is on call and receives alert messages,
drag the mouse pointer over the dates that you want and click the On Call button.
Not On Call
Specifies that a person is not on call. To ensure that a person does not receive alert messages during a
specific time, click the Not On Call button.
© Copyright 2012
Edit Menu
293
Today
Click this button to change the calendar display to the current date.
Registry Settings
You can set an additional parameter in the Windows registry. To set the first day of the week for the
schedule on the On Call tab, edit the following Windows registry key:
HKEY_LOCAL_MACHINE\SOFTWARE\DBU Consulting\Servers Alive\StartUp\OnCall_start_day (dword)
1 = Sunday, 2 = Monday, 3 = Tuesday, 4 = Wednesday, 5 = Thursday, 6 = Friday, 7 = Saturday
Any value below 1 or above 7 defaults to 1, or Sunday.
See Also
Edit > People (People Dialog Box)
Person Tab (People Dialog Box)
SMTP Tab (People Dialog Box)
Pager Tab (People Dialog Box)
MSN Tab (People Dialog Box)
XMPP Tab (People Dialog Box)
5.11
Edit > Teams (Teams Dialog Box)
Edit > Teams (Teams Dialog Box)
© Copyright 2012
294
Servers Alive 7.0
Servers Alive has an option for companies that use large technical teams to handle their support. You
can use team alerting to send alerts to multiple people based on schedules for each individual. This way,
you can tell Servers Alive what people are responsible for various servers and let the software alert the
team as appropriate based on the people's schedule of availability.
To use team alerting, you must set up person and team entries that define who should be alerted and
when. To do this, click Edit > People and Edit > Teams.
You must first add the people that you want with the Edit > People command.
You can use both team and people definitions in your alerting. When setting up an entry, you can use
either a team or person entry on the SMTP and Paging alert settings. To do this, click the Add or Edit
button on the Main window and, on the Alert tab, click the Add button to select one of the SMTP or
paging options. For an example of how to use people and teams, refer to People and Teams Example.
When using a person entry, you can enclose the person's name in parentheses; for example: (person).
When using a team definition, enclose the team name in curly braces, as in {team}.
Team
Displays the internal ID of the team. This is useful if you are trying to track the cause of a problem with
schedules and so forth.
Select Team
Enter the name of the team.
Add
Click to add people to the Select Team list.
© Copyright 2012
Edit Menu
295
Delete
Select a name in the Select Team list and click Delete to remove the team.
Name
Displays the name of the team that you chose in the Select Team list. You can change the name.
The name cannot have a comma <,> or semi-colon <;>. If you use a comma or semi-colon, Servers
Alive removes it.
Active Team?
Click to activate the team's settings.
Remarks
Enter information, such as notes, that you want to remember for that team's entry.
People
Displays people that you can add to the team.
Members of the Team
Click the arrow buttons to add or remove people from the team.
In This Section
People and Teams Example
5.11.1 People and Teams Example
People and Teams Example
Suppose your company has four people who are responsible for your servers. These four people are
named Jack, Bob, Susan, and Kathy. During the day, when all four are at the office, you want them all to
receive any alert, but the four need some time when they are not on call. After looking at their
schedules, you determine that each one of them can take a weeknight.
For the weekend, you decide to pair Jack and Kathy and Bob and Susan into sub-teams. Jack and
Kathy handle Friday night and Saturday. Bob and Susan handle Sunday and Monday morning before the
office opens. When you designate two people to receive weekend pages, they can travel on weekends if
necessary. In order to allow Jack and Kathy to not receive any pages Saturday night, they go off call at
11PM that night.
So, for all four, here is their schedule:
Bob: All Business Hours, Monday Night, Saturday 11PM - Monday 8AM
Jack: All Business Hours, Tuesday Night, Friday 5PM - Saturday 11PM
Kathy: All Business Hours, Wednesday Night, Friday 5PM - Saturday 11PM
Susan: All Business Hours, Thursday Night, Saturday 11PM - Monday 8AM
To set this up, you would first go to the Edit menu and select People. On the Person tab, you must
create entries for all four people. Click the Add button on the right and enter each person's name.
You cannot enter capital letters.
After you have added each person, go back to each one and check the Person is Active box. This
means that they can be paged or emailed. If a person goes on vacation, you can remove the check mark
© Copyright 2012
296
Servers Alive 7.0
later. One consideration with setting up a person's schedule is in how Servers Alive deals with public
holidays and alerting. By default, a public holiday is not treated differently than any other day. You can
configure Servers Alive to treat public holidays as a Sunday by checking the A public Holiday Should
be Considered as a Sunday check box. This means that if a holiday falls on a Tuesday, you can
designate Servers Alive to check everyone's Sunday schedule instead of his or her Tuesday schedule to
determine whom to alert. You can change the list of holidays by clicking File > Setup and then clicking
General > Startup in the Setup tree. See Startup Settings for more information.
Next you must set up each person's email and pager schedule. Select Bob and then select the SMTP
tab.
First, you should check the Enable SMTP Mail for this Person box and enter an email address for
Bob. By default, Bob is scheduled to receive email alerts all the time, as indicated by every green time
block. You select the time periods when Bob is not on-call and turn them off.
First, you set the weekdays. Bob is on call Monday night, but he is off call Tuesday, Wednesday, and
Thursday nights. Select each night that Bob is off call and click the Don't Send button to turn them off.
You can now set Bob's weekend schedule. Bob goes off-call on Friday at 5 PM, so go to the row labeled
Friday and select everything from Friday 5 PM on, and then click the Don't Send button. Bob stays off
call until 11 PM Saturday night, so select the entire row labeled Saturday, up to 11 PM. Then click the
Don't Send button. Bob's schedule is now set, and he will not receive emails during the time period that
he is off call. Your screen should look like the following:
© Copyright 2012
Edit Menu
297
Now that you've seen how to set up one person, you can do similar schedules for the other three people.
The final step is to add all four people to a team. You can create teams with whatever combination of the
four you need, depending on what they were responsible for. You might include some of them in a team
called "Web" that dealt with your web servers and others in a team that dealt with your network, and so
forth. By setting everyone up in a team, you can add a team name to the alerting section of a host entry
and then modify the team when necessary.
To add all four people to a team, click Edit > Teams. To create a team, you must click the Add button
and give the team a name. Finally, at the bottom of the dialog box, you select all the team members. In
this example in which you are creating one team, you select all four people.
5.12
Edit > Protocols (Protocols Dialog Box)
Edit > Protocols (Protocols Dialog Box)
© Copyright 2012
298
Servers Alive 7.0
You can create settings for each protocol under a unique name:
TCP
UDP
DNS Query
Radius
Create a New ___ Protocol
Select the type of protocol for which you want to create a new setting.
Named
Enter the name for the group of settings.
Add
Click to add the name to the tree. The name appears as a branch of the tree under the specific protocol
that you selected. You can now click the new branch of the tree to create specific settings for the name
that you created.
In This Section
TCP (Protocols Dialog Box)
UDP (Protocols Dialog Box)
DNS Query (Protocols Dialog Box)
Radius (Protocols Dialog Box)
An example
5.12.1 TCP (Protocols Dialog Box)
TCP (Protocols Dialog Box)
You can create settings for each protocol under a unique name:
© Copyright 2012
Edit Menu
299
TCP
UDP
DNS Query
Radius
Create a New ___ Protocol
Select the type of protocol for which you want to create a new setting.
Named
Enter the name for the group of settings.
Add
Click to add the name to the tree. The name appears as a branch of the tree under the specific protocol
that you selected. You can now click the new branch of the tree to create specific settings for the name
that you created.
When you click a branch of the tree under TCP, the following options appear. The entries depend on the
name in the tree that you have selected, such as FTP, Gopher, or a name that you created.
Protocol Name
Displays the name of the protocol settings.
Clone
Duplicates the settings. Click the button to copy the settings and enter a name for the new group of
settings.
Delete
Deletes the settings.
© Copyright 2012
300
Servers Alive 7.0
Default Port
Displays the default port of the protocol settings.
Description
Displays a description for the protocol settings.
In any of the following fields, you can enter a non-printable character by typing the hexadecimal
version of that character. The correct syntax is \xab where ab is a two-digit hexadecimal
representation of the character. For example, you can type the following:
\xff for char(255) or a ÿ
\x0d for char(13) or a colon
Packet to Receive on Connect
Enter the packet the protocol settings can receive.
On the Internet, the network breaks messages into parts of a certain size in bytes called packets. Each
packet carries the information that moves the packet to its destination: the sender's IP address, the
receiver's IP address, information that tells the network how many packets this email message has been
broken into, and the number of this particular packet. The packets carry the data in the protocols that
the Internet uses: Transmission Control Protocol/Internet Protocol (TCP/IP). Each packet contains part
of the body of your message. A typical packet contains perhaps 1,000 or 1,500 bytes.
Anything
Allows the computer to receive any packets.
Contains
Click this and enter the item in Packet to Receive on Connect.
Equal
Click this and enter the item in Packet to Receive on Connect.
Packet to Send on Connect
Enter the packet the protocol settings can send.
Packet to Receive as Response
Enter the packet the protocol settings can receive as a response.
Anything
Allows the computer to receive any packets.
Contains
Click this and enter the item in Packet to Receive as Response.
Equal
Click this and enter the item in Packet to Receive as Response.
Packet to Send when Disconnecting
Enter the packet the protocol settings can send when disconnecting.
Linger
Click this check box to ensure the connection is active until all the data is sent.
© Copyright 2012
Edit Menu
301
See Also
Edit > Protocols (Protocols Dialog
Box)
UDP (Protocols Dialog Box)
DNS Query (Protocols Dialog Box)
Radius (Protocols Dialog Box)
An example
5.12.2 UDP (Protocols Dialog Box)
UDP (Protocols Dialog Box)
You can create settings for each protocol under a unique name:
TCP
UDP
DNS Query
Radius
Create a New ___ Protocol
Select the type of protocol for which you want to create a new setting.
Named
Enter the name for the group of settings.
Add
Click to add the name to the tree. The name appears as a branch of the tree under the specific protocol
that you selected. You can now click the new branch of the tree to create specific settings for the name
that you created.
When you click a branch of the tree under TCP, the following options appear. The entries depend on the
name in the tree that you have selected, such as Half Life or a name that you created.
© Copyright 2012
302
Servers Alive 7.0
Protocol Name
Displays the name of the protocol settings.
Clone
Duplicates the settings. Click the button to copy the settings and enter a name for the new group of
settings.
Delete
Deletes the settings.
Default Port
Displays the default port of the protocol settings.
Receiving Port
Select an option in the dropdown list to receive the data back on another port other than the default port.
The initial communication is client (client_port) to server (server_port) in which the client_port is a
random port above 1024; the connection sends data back from the server (server_port) to the client
(client_port).
You can now receive the data back to port +1, port -1, the same port (client port), or the same port
(server port).
Same port (client port) - Result comes back from the server on the client port.
Port +1 - Result comes back from the server on the server port +1. For example, if you set the
client port as 67 and select Port +1 in the dropdown list, the result comes back on the client port
68, being server port +1.
Port -1 - Result comes back from the server on the server port -1. For example, if you set the
client port as 67 and select Port -1 in the dropdown list, the result comes back on the client port
© Copyright 2012
Edit Menu
303
66, being server port -1.
Same port (server port) - Result comes back from the server on the server port.
Description
Displays a description for the protocol settings.
In any of the following fields, you can enter a non-printable character by typing the hexadecimal
version of that character. The correct syntax is \xab where ab is a two-digit hexadecimal
representation of the character. For example, you can type the following:
\xff for char(255) or a ÿ
\x0d for char(13) or a colon
Packet to Receive on Connect
Enter the packet the protocol settings can receive.
On the Internet, the network breaks messages into parts of a certain size in bytes called packets. Each
packet carries the information that moves the packet to its destination: the sender's IP address, the
receiver's IP address, information that tells the network how many packets this email message has been
broken into, and the number of this particular packet. The packets carry the data in the protocols that
the Internet uses: Transmission Control Protocol/Internet Protocol (TCP/IP). Each packet contains part
of the body of your message. A typical packet contains perhaps 1,000 or 1,500 bytes.
Anything
Allows the computer to receive any packets.
Contains
Click this and enter the item in Packet to Receive on Connect.
Equal
Click this and enter the item in Packet to Receive on Connect.
Packet to Send on Connect
Enter the packet the protocol settings can send.
Packet to Receive as Response
Enter the packet the protocol settings can receive as a response.
Anything
Allows the computer to receive any packets.
Contains
Click this and enter the item in Packet to Receive as Response.
Equal
Click this and enter the item in Packet to Receive as Response.
Packet to Send when Disconnecting
Enter the packet the protocol settings can send when disconnecting.
See Also
Edit > Protocols (Protocols Dialog
Box)
© Copyright 2012
304
Servers Alive 7.0
TCP (Protocols Dialog Box)
DNS Query (Protocols Dialog Box)
Radius (Protocols Dialog Box)
An example
5.12.3 DNS Query (Protocols Dialog Box)
DNS Query (Protocols Dialog Box)
You can create settings for each protocol under a unique name:
TCP
UDP
DNS Query
Radius
Create a New ___ Protocol
Select the type of protocol for which you want to create a new setting.
Named
Enter the name for the group of settings.
Add
Click to add the name to the tree. The name appears as a branch of the tree under the specific protocol
that you selected. You can now click the new branch of the tree to create specific settings for the name
that you created.
When you click a branch of the tree under DNS, the following options appear. The entries depend on the
name in the tree that you have selected, such as Default DNS IPv4 Query or a name that you created.
© Copyright 2012
Edit Menu
305
Protocol Name
Displays the name of the protocol settings.
Clone
Duplicates the settings. Click the button to copy the settings and enter a name for the new group of
settings.
Delete
Deletes the settings.
Default Port
Displays the default port of the protocol settings.
Description
Displays a description for the protocol settings.
Type of Record to be Checked
Select the type of record from the list:
Select this
option:
To check this type of record:
A
Host address.
The A-record is the most basic type of DNS
record. A- records change domain names such as
"www.yourdomain.com" into IP addresses, such
as 23.123.40.53. A-records function like hosts files
- a straightforward domain name to IP address
mapping. A-records are primarily used for
© Copyright 2012
306
Servers Alive 7.0
computers that share resources on a network.
NS
Authoritative name server.
NS-records identify DNS servers responsible for a
zone. An NS-record identifies the name of a DNS
server, not the IP address.
CName
Domain name aliases.
CNAME-records can be used to give a single
computer multiple names, or aliases, for each
function that the server performs, such as web
server, ftp server, and so forth. CNAME-records are
also used when a computer or service needs
renaming.
SOA
Start of authority.
The process returns "Server authority for domain" if
the server that you are checking is the authority for
the domain that you enter in the Host or Domain
to Query for box. Otherwise, when you select the
SOA option, the process returns "Server not
authority for domain."
Each zone contains exactly one SOA-record that
contains the zone properties, such as the
following:
Name of primary DNS server
Mailbox of responsible person
Serial number
Refresh interval
Retry interval,
Expire interval.
WKS
Well known services.
WKS-records list the well known services, such as
TELNET, FTP, or SMTP, that a host provides on a
specific IP protocol, such as TCP or UDP.
The Well Known Services (WKS)-record lists the
Well Known Services a host provides on a
particular IP protocol. The common protocols are
TCP and UDP.
PTR
Domain name pointer.
PTR-records map IP addresses to domain names.
These records are considered the opposite of Arecords. A PTR-record's name is the IP address
written in backward order with "in-addr.arpa."
appended to the end.
HINFO
Host information. An HINFO-record indicates the
host server type of CPU and operating system.
© Copyright 2012
Edit Menu
307
This information can be used by application
protocols such as FTP.
MINFO
Mailbox records.
Most Internet mail servers only support MXrecords. Only use this option if you have specific
requirements for this type of record.
MX
Mail exchange.
MX-records identify mail server(s) responsible for a
domain name. When sending an e-mail to
johnsmith@domain.com, your mail server must
find the MX-record for domain.com to see which
mail server handles mail for domain.com. The mail
server then looks up the A-record for the mail
server to connect to that IP address.
AAAA
Absolute IPv6 host address. See the following
description for A6-records.
A6
IPv6 host address.
IPv6 is the future replacement for the current IP
address system, IPv4. IPv4 addresses are 32-bits
long and support a limited number of addresses.
Not every system supports IPv6. IPv6 addresses
are 128-bits long and are written hexadecimal
numbers.
An A6-record is used to specify the IPv6 address,
or part of the IPv6 address, for a host. A6-records
expand the functionality of A and AAAA-records by
adding support for aggregation and renumbering.
SRV
Location of service.
The process returns the server host name for the
domain that you specify in the Host or Domain to
Query for box. SRV-records are often used with
different directory servers such as Lightweight
Directory Access Protocol (LDAP) and Windows
2000 directory services. SRV-records can also be
used for advanced load balancing and to specify
specific ports for services.
Test
Click to test the settings.
Host or Domain to Query for
Enter the URL or name of the domain or host for the check.
Result Should _____
Select from Be Anything, Contain, Exactly Be, or Not Contain. Enter the text that should result.
If you select Be Anything, you do not need to enter a string in the box.
© Copyright 2012
308
Servers Alive 7.0
If you select Contain, the query finds any of the string that you enter in the box.
If you select Exactly Be, the query finds the exact string that you enter. To use this with DNS Round
Robin results, select Ignore order received IPs.
If you select Not Contain, the query finds anything that does not contain the string you enter. This
option is useful if you want to check whether a host is listed in a spam blocking database, such as
SpamCop. For example, in the Host or Domain to Query for box, you can enter
4.3.2.1.bl.spamcop.net. In the Result Should list, you can then click Not Contain and enter 127.0.0 in
the box. This checks to see if a host with an IP address of 1.2.3.4 is within the spam blocking database.
See Also
Edit > Protocols (Protocols Dialog
Box)
TCP (Protocols Dialog Box)
UDP (Protocols Dialog Box)
Radius (Protocols Dialog Box)
An example
5.12.4 Radius (Protocols Dialog Box)
Radius (Protocols Dialog Box)
You can create settings for each protocol under a unique name:
TCP
UDP
DNS Query
Radius
Create a New ___ Protocol
Select the type of protocol for which you want to create a new setting.
Named
Enter the name for the group of settings.
Add
Click to add the name to the tree. The name appears as a branch of the tree under the specific protocol
that you selected. You can now click the new branch of the tree to create specific settings for the name
that you created.
When you click a branch of the tree under TCP, the following options appear. The entries depend on the
© Copyright 2012
Edit Menu
309
name in the tree that you have selected, such as Default Radius Check or a name that you created.
Protocol Name
Displays the name of the protocol settings.
Clone
Duplicates the settings. Click the button to copy the settings and enter a name for the new group of
settings.
Delete
Deletes the settings.
Default Port
Displays the default port of the protocol settings.
Description
Displays a description for the protocol settings.
Username
Enter the user name.
Password
Enter the password.
Shared Secret
Enter the appropriate shared secret. A shared secret is a text string that serves as a password between:
A Radius client and Radius server.
© Copyright 2012
310
Servers Alive 7.0
A Radius client and a Radius proxy.
A Radius proxy and a Radius server.
See Also
Edit > Protocols (Protocols Dialog
Box)
TCP (Protocols Dialog Box)
UDP (Protocols Dialog Box)
DNS Query (Protocols Dialog Box)
An example
5.12.5 An example
An example
First, you need to get a clear view of how the protocol you want to check works. It's best to use the
network monitor for this.
Some examples of network monitor tools: Free, Ethereal (http://www.ethereal.com): and Microsoft,
included with SMS andNT/Win2000/Win2003 server Netmon.
Once you have your network monitor running, capture the start and the end of a session of a tool that
uses the protocol you want to create/check with Servers Alive.
An example of such a capture:
CLIENT connects to SERVER
<- 220 mailserver.domain.com ESMTP Mail Service version 1.1.1.1 ready at Wed, 7 Jan 2
-> HELO client.domain.com<0D><0A>
<- 250 mailserver.domain.com Helo [172.22.150.209]<0D><0A> ..
-> QUIT<0D><0A>
<- 221 2.0.0 mailserver.domain.com Service closing transmissionn channel.<0D><0A>
Now what are you going to monitor? Servers Alive can connect to this remote system and check if it
gets a correct return back from the system.
From within Servers Alive do CTRL-P. This opens the PROTOCOL builder screen:
© Copyright 2012
Edit Menu
311
Create a new TCP (for the above example) protocol and name it myTCPProtocol.
Then, within the tree structure at the left of the screen, navigate to TCP-myTCPProtocol:
Enter the default port for this new protocol. In our example that is 25. You can also enter a description
© Copyright 2012
312
Servers Alive 7.0
for this protocol. This description will be shown within the add/edit entries screen when select the
myTCPProtocol check:
Now for the protocol itself. As you can see from the trace we get from the server 220
mailserver.domain.com ESMTP Mail Service version 1.1.1.1 ready at Wed, 7 Jan 2004 13:25:53
+0100<0D><0A> when connecting to it's 25 port.
© Copyright 2012
Edit Menu
313
Within the Pack et to receive on connect field, you could set this complete string. However, we
recommend only setting a small string, typically the first chars of the string, in order to make the
protocol definition generic enough to work towards other system too. Don't forget to select the "contains"
option!
Once Servers Alive connects to the port and gest the correct string back, we want it to close the
connection correctly, by sending the correct close command. This should be set within the field labeled
"Packet to send when disconnecting". In our example that would be QUIT\x0D\x0A
\x0D
The character with asci value 13 (hex 0D)
\xOA
The character with ascii value 10 (hex 0A))
Click OK to add it to the protocol definitions. Now you can test your newly create protocol definition by
creating a new check entry that uses your newly created protocol definition.
© Copyright 2012
314
Servers Alive 7.0
See Also
Edit > Protocols (Protocols Dialog
Box)
TCP (Protocols Dialog Box)
UDP (Protocols Dialog Box)
DNS Query (Protocols Dialog Box)
Radius (Protocols Dialog Box)
© Copyright 2012
Part
VI
316
6
Servers Alive 7.0
Register, View, and Help Menus
You can complete the following actions from the Register, View, and Help menus:
Register the product. If you have already registered, you cannot see this menu.
Show and hide various components of the Main window.
Access online Help and the Servers Alive web site.
In This Chapter
Register Menu
View Menu
Help Menu
6.1
Register Menu
Register Menu
This menu appears only in the unregistered version of Servers Alive. Use this command to register
Servers Alive when you receive your email containing the appropriate information.
Name
Enter your name.
Company
Enter the name of your company. This entry is optional.
Registration Code
Enter the registration code that you received in email from Servers Alive.
Buy Now
Click this button to purchase Servers Alive at the Servers Alive web site.
See Also
Register, View, and Help Menus
View Menu
Help Menu
© Copyright 2012
Register, View, and Help Menus
6.2
317
View Menu
View Menu
You can use the View menu to hide or show the following:
Host ID Column
Last Checktime Column
Roundtrip Column
Response Column
Status Column
Pretty Name Column
Host Name Column
Check Description Column
Priority Column
Total Cycles
Up Cycles
Down Cycles
Status Icons within Tree
Hide/Show Status Frame
The status frame is right below the menu bar. It shows how many entries were up, down, and in
maintenance during the last check cycle.
Hide/Show EDIT Buttons
The edit buttons are below the entry list (Add, Edit, Delete, Setup, About, Exit).
See Also
Register, View, and Help Menus
Register Menu
Help Menu
6.3
Help Menu
Help Menu
Use this menu to access online Help or go to the Servers Alive web site.
If you click Help > About, you can see information about Servers Alive. On the About box under the OK
button, a button called Upgrade appears, if you have the Standard edition of Servers Alive. If you click
this button, the Registration dialog box appears, allowing you to enter the registration code. If you are
running the non-registered version, also known as freeware, or Enterprise edition, you cannot see this
button.
To get additional information about a dialog box or command, select the menu command and press
F1on the keyboard. Or, you can open a dialog box and press F1.
See Also
Register, View, and Help Menus
© Copyright 2012
318
Servers Alive 7.0
Register Menu
View Menu
© Copyright 2012
Part
VII
320
7
Servers Alive 7.0
External Checks: Error Level
One of the most convenient options available in Servers Alive is the ability to write your own custom
checks and have them included in the check cycle. These checks can do any task that you are capable
of programming, and many people in the Servers Alive community have made external checks that are
available for you to use. Woodstone bvba has also provided external checks for you to use.
To use Servers Alive to write external checks, see External (Errorlevel).
Writing External Checks
External checks can be written in any language. They can be compiled programs, interpreted scripts, or
a simple batch file. There are only a few requirements for an external check. The external check must
not rely on user input, and it must return an errorlevel to Servers Alive. Servers Alive uses the returned
error level to determine if the check succeeded or failed.
Woodstone bvba Supplied Checks
Woodstone bvba has supplied example external checks. They are located in a subdirectory of the
Servers Alive install directory called \External. In that directory you can find the executable for each
check, and a small text file that describes the check. Following is a short description of each check.
Please read the associated text file for more details.
CheckODBC - Checks an ODBC data source. It will attempt to connect to a data source with
parameters you give to it. It does not attempt to read or write any data from the data source.
Countfiles - Connects to a path you supply, such as a network share, and returns an errorlevel equal to
the number of files/directories that match your pattern criteria. The pattern is a standard file name
wildcard pattern (such as *.*, *.log, or text?.txt).
SATelnet - Automates connecting to a TCP port, reading data, and passing in commands. This is ideal
for checks where you need to connect to the Telnet port of a remote computer, log in, issue some
commands, and evaluate the result. For information on the many options available in this external check,
please read the associated text file.
SMTP2POP3 - Provides a more detailed check of a mail server than checking to see if the SMTP and
POP3 ports are open. This application, when properly configured, sends an email through the SMTP
server, and then collects that same email through the same or a different POP3 server. This verifies that
the entire mail delivery process is functioning.
External Checking Without Using Servers Alive
If you want to test an external check that you wrote without the use of Servers Alive, you can use
Checkerrorlevel.exe. This small tool is installed by the Servers Alive setup program in the Servers
Alive directory. It runs your application and shows you the errorlevel that your application returns.
© Copyright 2012
External Checks: Error Level
Command to Execute
Enter the command.
Max Wait Time
Enter the amount of time to wait until the command executes.
Kill After Max Time Elapsed?
Click this check box if you want the check stopped after the maximum time.
© Copyright 2012
321
Part
VIII
External Check Samples: COM-based Checks
8
323
External Check Samples: COM-based Checks
You can install the Servers Alive external check samples by downloading them from the Servers Alive
web site.
The external check samples include the following COM-based checks:
COM ODBC, also referred to as ODBC Query Addon (comodbc.dll).
Remote DF COM, also referred to as *NIX Diskspace Check (comnixdsk.dll).
Remote PS COM, also referred to as *NIX Process Check (comnixpro.dll).
FileSize check (comfilesize.dll).
Notes Check, also referred to as NotesDB Check (comnotesdb.dll).
SMTP2POP3 COM, also referred to as Mailflow Check (comsmtp2pop3.dll).
After you download the external check sample, browse to the directory where you downloaded the
sample and double-click the .exe file to install the sample. The sample automatically installs to the
appropriate directory \salive.
Once you have installed the sample, you can take the following steps to use it.
1. Open Servers Alive.
2. Create an existing entry by clicking the Add button and entering the appropriate settings on the
General tab.
3. On the Check tab, select External COM in the Check To Use list.
4. In the list below Check To Use, select the COM sample that you want to use, such as one of the
following entries:
ODBC Query Addon
*NIX Diskspace Check
*NIX Process Check
FileSize Check
Mailflow Check
NotesDB Check
5. Click the Configure button to enter the appropriate settings for each check.
In This Chapter
Remote DF COM (*NIX Diskspace Check)
FileSize Check
Remote PS COM (*NIX Process Check)
Notes Check (NotesDB Check)
SMTP2POP3 COM (Mailflow Check)
COM ODBC (ODBC Query Addon)
8.1
Remote DF COM (*NIX Diskspace Check)
Remote DF COM (*NIX Diskspace Check)
© Copyright 2012
324
Servers Alive 7.0
The Remote DF COM addon monitors disk space on a remote system hard drives. Some of the
operating systems include UNIX, Linux, and BSD. The addon uses an encrypted SSH connection to the
remote system. You must have SSH access to the remote system.
If the addon does not work correctly with your current variation of *NIX, please contact Woodstone
support. We can assist you in adding support for your variation of *NIX.
To activate this COM check, add an entry and, on the Check tab of the Add/Edit Entry dialog box,
select External COM in the Check to Use list. You can then select Remote DF COM on the dropdown
list and click the Configure button to specify the settings on the following dialog box.
Hostname
Enter the name of the server you are checking.
Protocol
Select the SSH protocol: SSH1, SSH2, or Auto.
Port
Enter the port number to use for the check. The default is 22.
Username
Enter the user name for the server that you are checking.
Password
Enter the password for the account.
Key File
Enter the path to the SSL key file. The key file contains the client-side SSL certificates. The file
extension is .kdb. You must copy the SSL key file to the directory on your local system. You can get
the key file from the LDAP server.
© Copyright 2012
External Check Samples: COM-based Checks
325
Key Type
Select the key type based on the type of authentication: RSA or DSA. RSA supports SSH1 and SSH 2
protocols. DSA supports only SSH 2. RSA is recommended because it is more secure than RSA.
However, some SSH servers support only DSA. If you choose DSA, you should not use the same key to
authenticate with more than one server.
OS
Select the operating system for the server. Some of the available operating systems include the
following: Linux, BSD, Solaris, Sun OS (before 5.0), and more.
Block Size
Specify the file size, or block size, in 256, 512, 1024, or 2048 bytes. Larger block sizes make the files
easier to read.
End of Line
Select the type of character at the end of each line: CR, or carriage return, LF, line feed, or CRLF, both
carriage return and line feed.
Check ___ And Alert When Less Than ___ ____ Are Free
Set the conditionals for Servers Alive to alert you when a certain number of specific processes are
running. To specify the process, click the browse button to connect to the SSH server. You can then
enter a specific number and specify the unit in bytes, kilobytes, megabytes, gigabytes, terabytes, or a
percentage. For example, you can enter 1 gigabyte. The check alerts you when a specific number in
units is free.
Timeout
Displays the maximum time in seconds that Remote DF COM should wait before a check. Timeout
indicates the amount of time Servers Alive waits to receive a command from another system. You can
set this value on the Check tab of the Entries dialog box.
See Also
External Check Samples: COM-based
Checks
FileSize Check
Remote PS COM (*NIX Process
Check)
Notes Check (NotesDB Check)
SMTP2POP3 COM (Mailflow Check)
COM ODBC (ODBC Query Addon)
8.2
FileSize Check
FileSize Check
The FileSize Check addon monitors the size of a file on a remote server.
To activate this COM check, add an entry and, on the Check tab of the Add/Edit Entry dialog box,
select External COM in the Check to Use list. You can then select FileSize Check on the dropdown
list and click the Configure button to specify the settings on the following dialog box.
© Copyright 2012
326
Servers Alive 7.0
Check ____ and Alarm When It's ____ Than ____ ____
Enter the name of the file that you want to check. The name of the file must be in the following format:
\\<server name>\<directory>\<filename>.
For example, you can enter the following path:
\\server\share\directory\subdirectory\file.ext
You must then specify whether the software sends an alarm when the file is bigger or smaller than the
size you specify. You can enter the number of bytes, kilobytes, megabytes, gigabytes, or terabytes.
Authenticate Before Checking (NT Based Authentication)
Click to ensure the software authenticates with the server using user name and password that you
specify. This occurs before the software executes the command. This authentication is based on
Windows NT.
The user performing the service check needs to have at least power user or administrator rights on the
computer that is checked. If you do not have sufficient rights, you can specify another user name,
usually in the form <domain name>\<user name>, and password of a user with power user or
administrator rights on the computer that is checked.
User Name
Enter the user name as <domain name>\<user name>.
Password
Enter the password for the account.
Timeout
Displays the maximum time in seconds that FileSize Check should wait before a check. Timeout
indicates the amount of time Servers Alive waits to receive a command from another system. You can
set this value on the Check tab of the Entries dialog box.
See Also
External Check Samples: COM-based
Checks
Remote DF COM (*NIX Diskspace
© Copyright 2012
External Check Samples: COM-based Checks
327
Check)
Remote PS COM (*NIX Process
Check)
Notes Check (NotesDB Check)
SMTP2POP3 COM (Mailflow Check)
COM ODBC (ODBC Query Addon)
8.3
Remote PS COM (*NIX Process Check)
Remote PS COM (*NIX Process Check)
The Remote PS COM addon monitors processes on a remote system. Some of these systems can
include UNIX, Linux, or BSD. The addon uses an encrypted SSH connection to the remote system.
To activate this COM check, add an entry to Servers Alive and, on the Check tab of the Add/Edit Entry
dialog box, select External COM in the Check to Use list. You can then select Remote PS COM on
the dropdown list and click the Configure button to specify the settings on the following dialog box.
Hostname
Enter the name of the server that you want to check.
Protocol
Select the SSH protocol: SSH1, SSH2, or Auto.
Port
Enter the port number to use for the check. The default is 22.
User Name
Enter the user name for logging in to the server.
Password
© Copyright 2012
328
Servers Alive 7.0
Enter the password for logging in to the server.
Key File
Enter the path and name of the SSL key file. The key file contains the client-side SSL certificates. The
file extension is .kdb. You must copy the SSL key file to the directory on your local system. You can
get the key file from the LDAP server.
Key Type
Select the key type based on the type of authentication: RSA or DSA. RSA supports SSH1 and SSH 2
protocols. DSA supports only SSH 2. RSA is recommended because it is more secure than RSA.
However, some SSH servers support only DSA. If you choose DSA, you should not use the same key to
authenticate with more than one server.
OS
Select the operating system for the server: Linux, BSD, Solaris, or HP UX.
Column
Specifies the number of the column in which to check data: 1 through 15.
End of Line
Select what type of character at the end of each line: CR, or carriage return, LF, line feed, or CRLF, both
carriage return and line feed.
Alert When ___ ____ Instances of ___ Are Running
Set the conditionals for Servers Alive to alert you when a certain number of specific processes are
running. You can select At least or Less than and then specify up to 15 instances of the process. To
specify the process, click the browse button to connect to the SSH server.
Add Wait Command
Click this check box to implement a wait command. The wait command ensures that every command is
executed one after the other.
Timeout
Displays the maximum time in seconds that Remote PS COM should wait before a check. Timeout
indicates the amount of time Servers Alive waits to receive a command from another system. You can
set this value on the Check tab of the Entries dialog box.
See Also
External Check Samples: COM-based
Checks
Remote DF COM (*NIX Diskspace
Check)
FileSize Check
Notes Check (NotesDB Check)
SMTP2POP3 COM (Mailflow Check)
COM ODBC (ODBC Query Addon)
8.4
Notes Check (NotesDB Check)
© Copyright 2012
External Check Samples: COM-based Checks
329
Notes Check (NotesDB Check)
The Notes™ Check addon reports whether a Lotus Notes®/Domino™ database is available or not. Lotus
Notes databases can serve as the center of your daily communication. You can have your email,
calendar, to do list, contacts, and more items, in one convenient spot.
A Notes client must be installed on the computer that is running Servers Alive and the Notes Check
addon. The Notes client must be running with a valid user ID and password on the system. The addon
uses the user ID, or client ID/certificate, of the person using the Notes client. Thus, the user running
Servers Alive must have rights to the directory where the user ID is stored.
If you get an error indicating "ActiveX object can't be created", then, at the MS-DOS prompt, browse to
the directory where NLSXBE.DLL is located. At the prompt, type REGSVR32 NLSXBE.DLL and press
Enter on the keyboard.
To activate this COM check, add an entry and, on the Check tab of the Add/Edit Entry dialog box,
select External COM in the Check to Use list. You can then select Notes Check on the dropdown list
and click the Configure button to specify the settings on the following dialog box.
Server
Enter the name of the server you are checking.
Password
Enter the password for the user account.
Database
Enter the name of the database.
Timeout
Displays the maximum time in seconds that Notes Check should wait before a check. Timeout indicates
the amount of time Servers Alive waits to receive a command from another system. You can set this
value on the Check tab of the Entries dialog box.
See Also
External Check Samples: COM-based
Checks
Remote DF COM (*NIX Diskspace
Check)
FileSize Check
Remote PS COM (*NIX Process
© Copyright 2012
330
Servers Alive 7.0
Check)
SMTP2POP3 COM (Mailflow Check)
COM ODBC (ODBC Query Addon)
8.5
SMTP2POP3 COM (Mailflow Check)
SMTP2POP3 COM (Mailflow Check)
The SMTP2POP3 COM addon uses only basic authentication. The addon sends an email using the
SMTP protocol to a mail server. The addon then attempts to collect that same email using POP3 from a
server, although not necessarily the same server. The addon can then verify that the mail server and mail
flow are functioning properly.
The SMTP2POP3 COM addon works within two cycles. If operating in SMTP and POP3 mode, on the
first cycle, cycle_N, the software sends an email using SMTP and completes one of the following
actions:
On the next cycle, cycle_N+1, the software tries to retrieve the email using POP3.
If sending the email fails in the first cycle, cycle_N, the software tries to send another email on the
next cycle, cycle_N+1.
If operating in SMTP mode, the software tries to send an email.
If operating in POP3 mode, the software tries to retrieve an email sent using SMTPPOP3 COM.
To activate this COM check, add an entry and, on the Check tab of the Add/Edit Entry dialog box,
select External COM in the Check to Use list. You can then click SMTP2POP3 on the dropdown list
and click the Configure button to specify the settings on the following dialog box.
© Copyright 2012
External Check Samples: COM-based Checks
331
SMTP Settings
Host
Enter the mail host as a NetBIOS name, DNS name or IP address; for example, HERMES,
mail.domain.com, or 123.45.67.89.
Port
Enter the port number. The default port number is 25.
The User Name and Password are needed only if the SMTP server requires authentication when you
send an email.
SSL/TLS Enabled
Click this check box to implement SSL (Secure Sockets Layer) or, it successor, TLS (Transport Layer
Security) encryption. This feature provides a secure, authenticated SMTP connection. Some routers or
firewalls might not support an SSL connection. If you encounter difficulties, clear this check box.
User Name
Enter the user name.
© Copyright 2012
332
Servers Alive 7.0
Password
Enter the password for the SMTP server.
Email From
Enter a name or a fully-qualified domain name; for example, serversalive@company.com. Your entries
depend on the way your SMTP server is configured; most SMTP servers require a FROM name that
looks like a valid email address, such as salive@domain.com. If you have trouble, please contact your
mail server administrator for the appropriate settings.
Email To
Enter the email address to which the message should be delivered, such as person@company.com.
Retries
Enter the number of times to try sending the message, up to three retries.
POP3 Settings
Host
Enter the mail host as a NetBIOS name, DNS name or IP address; for example, HERMES,
mail.domain.com, or 123.45.67.89.
Port
Enter the port number. The default port number is 110. You must set the port of the POP3 server
correctly because the port number is different for SSL security. By default, POP3 uses port 110 and
POP3 with SSL uses port 995.
SSL Enabled
Click this check box to implement Secure Sockets Layer (SSL) encryption for the POP3 mail server.
User Name
Enter the user name for the POP3 server.
Password
Enter the password for the account.
Email From
Enter a name or a fully-qualified domain name; for example, serversalive@company.com. Your entries
depend on the way your POP3 server is configured; most POP3 servers require a FROM name that
looks like a valid email address, such as salive@domain.com. If you have trouble, please contact your
mail server administrator for the appropriate settings.
Email To
Enter the email address to which the message should be delivered, such as person@company.com.
Retries
Enter the number of times to try sending the message, up to three retries.
Only Delete SMTP2POP3 Messages
Click this box to delete only SMTP2POP3 messages. Otherwise, all messages are deleted.
Operating Mode
Select whether to use SMTP, POP3, or both protocols.
© Copyright 2012
External Check Samples: COM-based Checks
333
Don't Use X-Sender
Click this check box if you encounter difficulties with the mail. X-sender headers provide a way to
authenticate the origin of an email. The SMTP2POP3Com add-on uses the X-sender header to determine
whether SMTP2POP3COM sent the mail that the software is trying to retrieve. Some systems strip the
header, causing the add-on to not work correctly.
Timeout
Displays the maximum time in seconds that SMTP2POP3 should wait before a check. Timeout
indicates the amount of time Servers Alive waits to receive a command from another system. You can
set this value on the Check tab of the Entries dialog box.
See Also
External Check Samples: COM-based
Checks
Remote DF COM (*NIX Diskspace
Check)
FileSize Check
Remote PS COM (*NIX Process
Check)
Notes Check (NotesDB Check)
COM ODBC (ODBC Query Addon)
8.6
COM ODBC (ODBC Query Addon)
COM ODBC (ODBC Query Addon)
The ODBC Database Monitoring addon monitors database connectivity and accessibility using local data
sources and SQL queries. The addon verifies that your databases are functioning and responding
correctly.
To activate this COM check, add an entry to Servers Alive and, on the Check tab of the Add/Edit Entry
dialog box, select External COM in the Check to Use list. You can then select COM ODBC on the
dropdown list and click the Configure button to specify the settings on the following dialog box.
© Copyright 2012
334
Servers Alive 7.0
ODBC Data Source
Enter the connection string for the Open Database Connectivity (ODBC) database. Click the browse
button to open the Create Database Connection String dialog box and select a data source.
SQL Query
Enter the query in standard SQL syntax.
The First Field of the First Returned Row Should
Enter the value that matches the conditional criteria for the first field of the first row that is returned from
the query.
See Also
External Check Samples: COM-based
Checks
Remote DF COM (*NIX Diskspace
Check)
FileSize Check
Remote PS COM (*NIX Process
Check)
Notes Check (NotesDB Check)
SMTP2POP3 COM (Mailflow Check)
© Copyright 2012
Part
IX
336
9
Servers Alive 7.0
Registry Keys
By default, the software asks you to confirm if you want to drag and drop an entry on the Main window.
To turn this off, you must add the registry key and then assign a value of 1.
HKEY_LOCAL_MACHINE\SOFTWARE\DBU Consulting\Servers Alive\CRC\EndIgnoreTAG (string)
A CRC check of a URL (HTTP/HTTPS) check retrieves the web page and calculates a CRC (checksum)
on the content of the page. However, the check only does this for all that text between the <BODY> and
</BODY> tags. The CRC check can automatically reset the CRC after each cycle. An altered page
generates only one down cycle and the next up again. In between those two tags you can still exclude
some parts too, as they are often used for changing data like a date or time.
HKEY_LOCAL_MACHINE\SOFTWARE\DBU Consulting\Servers Alive\CRC\EndTAG (string)
A CRC (checksum) check of a URL (HTTP/HTTPS) check retrieves the web page and calculates a CRC
on the content of the page. However, the check only does this for all that text between the <BODY> and
</BODY> tags. The CRC check can automatically reset the CRC after each cycle. An altered page
generates only one down cycle and the next up again. You can still exclude some parts between those
tags too, as they are often used for changing data like a date or time.
HKEY_LOCAL_MACHINE\SOFTWARE\DBU Consulting\Servers Alive\CRC\StartIgnoreTAG (string)
A CRC check of a URL (HTTP/HTTPS) check retrieves the web page and calculates a CRC (checksum)
on the content of the page. However, the check only does this for all that text between the <BODY> and
</BODY> tags. The CRC check can automatically reset the CRC after each cycle. An altered page
generates only one down cycle and the next up again. You can still exclude some parts between those
two tags, as they are often used for changing data like a date or time.
HKEY_LOCAL_MACHINE\SOFTWARE\DBU Consulting\Servers Alive\CRC\StartTAG (string)
A CRC (checksum) check of a URL (HTTP/HTTPS) check retrieves the web page and calculates a CRC
on the content of the page. However, the check only does this for all that text between the <BODY> and
</BODY> tags. The CRC check can automatically reset the CRC after each cycle. An altered page
generates only one down cycle and the next up again. You can still exclude some parts between those
two tags, as they are often used for changing data like a date or time.
HKEY_LOCAL_MACHINE\SOFTWARE\DBU Consulting\Servers Alive\diskspace\gb (string value)
The exact byte value of kb/mb/gb/tb can be changed in the registry.
HKEY_LOCAL_MACHINE\SOFTWARE\DBU Consulting\Servers Alive\diskspace\kb (string value)
The exact byte value of KB/MB/GB/TB can be changed in the registry.
HKEY_LOCAL_MACHINE\SOFTWARE\DBU Consulting\Servers Alive\diskspace\mb (string value)
The exact byte value of KB/MB/GB/TB can be changed in the registry.
HKEY_LOCAL_MACHINE\SOFTWARE\DBU Consulting\Servers
Alive\DiskSpace\PercentageMeasure (string)
Possible values: KB, MB, GB, TB, %. The default value is MB. When performing a disk space check,
the %e parameter contains the actual free space on the share that is checked. If the compare value is
given in MB, the %e parameter is also in MB. However, if the compare value is given as a percentage,
the %e is in bytes. You can now control how %e is returned when checking by a percentage by editing
this registry value.
HKEY_LOCAL_MACHINE\SOFTWARE\DBU Consulting\Servers Alive\diskspace\tb (string value)
The exact byte value of KB/MB/GB/TB can be changed in the registry.
HKEY_LOCAL_MACHINE\SOFTWARE\DBU Consulting\Servers Alive\ExcludeDateTimeInMail
(dword)
If ExcludeDateTimeInMail is 1, the generated SMTP mailings do not include the last line (Mail generated
© Copyright 2012
Registry Keys
337
by ... date/time). To remove the date/time from the mails, you must add or edit the registry entry. You
can use 1 or 0.
HKEY_LOCAL_MACHINE\SOFTWARE\DBU Consulting\Servers Alive\HTMLPage\
The default page uses HKEY_LOCAL_MACHINE\SOFTWARE\DBU Consulting\Servers
Alive\HTMLPage\ as the root for its registry keys.
HKEY_LOCAL_MACHINE\SOFTWARE\DBU Consulting\Servers
Alive\HTMLPage\CheckTypeSortOrder (string)
The default is WIPXSRDUQONME. If you choose to use the sort=check option in the sa_report tag, you
can specify a custom priority for the various check types. You edit the registry entry and supply a string
that lists the order of importance for all checks. Winsock TCP (W) - Winsock UDP (I) - PING (P) - IPX
Ping (X) - NT Service (S) - NT process (R) - Disk space (D) - URL (U) - SQL server (Q) - Oracle (O) Netware (N) - SNMP (M) - External (E).
HKEY_LOCAL_MACHINE\SOFTWARE\DBU Consulting\Servers Alive\HTMLPage\DownFontStart
For each of the different statuses that Servers Alive can display in the HTML pages, you can change the
font type by adding or editing the registry key.
HKEY_LOCAL_MACHINE\SOFTWARE\DBU Consulting\Servers Alive\HTMLPage\DownFontStop
For each of the different statuses that Servers Alive can display in the HTML pages, you can change the
font type by adding or editing the registry key.
HKEY_LOCAL_MACHINE\SOFTWARE\DBU Consulting\Servers Alive\HTMLPage\DownIcon
(string)
Servers Alive can replace the words UP - DOWN - ... in the HTML page by icons. To do this you must
add or edit the registry values.
HKEY_LOCAL_MACHINE\SOFTWARE\DBU Consulting\Servers Alive\HTMLPage\HostColumn
(string)
You change the default size of the columns by adding or editing the registry values. Example: "100" or
"35%" or "AUTO".
HKEY_LOCAL_MACHINE\SOFTWARE\DBU Consulting\Servers
Alive\HTMLPage\Includedownstats (dword)
If you want to see the number of times a host has been down since the last log filename change in the
saved HTML file, you must add or edit the registry key. You can add a value of 1.
HKEY_LOCAL_MACHINE\SOFTWARE\DBU Consulting\Servers Alive\HTMLPage\IncludeIcons
(dword)
When this value is 1, the icons are substituted for the normal words. Servers Alive can replace the words
UP - DOWN - ... in the HTML page by icons. To do this you must add or edit the registry values.
HKEY_LOCAL_MACHINE\SOFTWARE\DBU Consulting\Servers
Alive\HTMLPage\MaintenanceFontStart
For each of the different statuses that Servers Alive can display in the HTML pages, you can change the
font type by adding or editing the registry key.
HKEY_LOCAL_MACHINE\SOFTWARE\DBU Consulting\Servers
Alive\HTMLPage\MaintenanceFontStop
For each of the different statuses that Servers Alive can display in the HTML pages, you can change the
font type by adding or editing the registry key.
HKEY_LOCAL_MACHINE\SOFTWARE\DBU Consulting\Servers
Alive\HTMLPage\MaintenanceIcon (string)
Servers Alive can replace the words UP - DOWN - ... in the HTML page by icons. To do this you must
add or edit the registry values.
© Copyright 2012
338
Servers Alive 7.0
HKEY_LOCAL_MACHINE\SOFTWARE\DBU Consulting\Servers
Alive\HTMLPage\PlaceOfCheckTime (dword)
0 is below the table, 1 is above the table. Servers Alive displays the last check time just before or just
after the table with the hosts. This can be configured by adding or editing the registry key.
HKEY_LOCAL_MACHINE\SOFTWARE\DBU Consulting\Servers
Alive\HTMLPage\SmallStatusColumn (string)
You change the default size of the columns by adding or editing the registry values. Example: "100" or
"35%" or "AUTO".
HKEY_LOCAL_MACHINE\SOFTWARE\DBU Consulting\Servers Alive\HTMLPage\StatusColumn
(string)
You change the default size of the columns by adding or editing the registry values. Example: "100" or
"35%" or "AUTO".
HKEY_LOCAL_MACHINE\SOFTWARE\DBU Consulting\Servers
Alive\HTMLPage\TableBackground (string)
To change the background color of the table of the generated HTML page, you must add or edit the
registry key. Example: "#FF0000" or "Red". By default, Servers Alive generates <TABLE BORDER="1">
as beginning of the table with the entry's statuses. Using the previous table background property gives
you the option to specify <TABLEBGCOLOR="tablebackground">.
HKEY_LOCAL_MACHINE\SOFTWARE\DBU Consulting\Servers Alive\HTMLPage\TableProperties
(string)
By adding or editing the registry value, you are now able to specify <TABLE
BGCOLOR="tablebackground" tableproperties>.
HKEY_LOCAL_MACHINE\SOFTWARE\DBU Consulting\Servers
Alive\HTMLPage\UnavailableFontStart
For each of the different statuses that Servers Alive can display in the HTML pages, you can change the
font type by adding or editing the registry key.
HKEY_LOCAL_MACHINE\SOFTWARE\DBU Consulting\Servers
Alive\HTMLPage\UnavailableFontStop
For each of the different statuses that Servers Alive can display in the HTML pages, you can change the
font type by adding or editing the registry key.
HKEY_LOCAL_MACHINE\SOFTWARE\DBU Consulting\Servers Alive\HTMLPage\UnavailableIcon
(string)
Servers Alive can replace the words UP - DOWN - ... in the HTML page by icons. To do this, you must
add or edit the registry values.
HKEY_LOCAL_MACHINE\SOFTWARE\DBU Consulting\Servers
Alive\HTMLPage\UncheckedFontStart
For each of the different statuses that Servers Alive can display in the HTML pages, you can change the
font type by adding or editing the registry key.
HKEY_LOCAL_MACHINE\SOFTWARE\DBU Consulting\Servers
Alive\HTMLPage\UncheckedFontStop
For each of the different statuses that Servers Alive can display in the HTML pages, you can change the
font type by adding or editing the registry key.
HKEY_LOCAL_MACHINE\SOFTWARE\DBU Consulting\Servers Alive\HTMLPage\UncheckedIcon
(string)
Servers Alive can replace the words UP - DOWN - ... in the HTML page by icons. To do this, you must
add or edit the registry values.
HKEY_LOCAL_MACHINE\SOFTWARE\DBU Consulting\Servers Alive\HTMLPage\UpFontStart
© Copyright 2012
Registry Keys
339
For each of the different statuses that Servers Alive can display in the HTML pages, you can change the
font type by adding or editing the registry key.
HKEY_LOCAL_MACHINE\SOFTWARE\DBU Consulting\Servers Alive\HTMLPage\UpFontStop
For each of the different statuses that Servers Alive can display in the HTML pages, you can change the
font type by adding or editing the registry key.
HKEY_LOCAL_MACHINE\SOFTWARE\DBU Consulting\Servers Alive\HTMLPage\UpIcon (string)
Servers Alive can replace the words UP - DOWN - ... in the HTML page by icons. To do this, you must
add or edit the registry values.
HKEY_LOCAL_MACHINE\SOFTWARE\DBU Consulting\Servers Alive\HTMLPage\WebServers\
A web page with a display name of WebServers uses HKEY_LOCAL_MACHINE\SOFTWARE\DBU
Consulting\Servers Alive\HTMLPage\WebServers\ as the root for its registry keys.
HKEY_LOCAL_MACHINE\SOFTWARE\DBU Consulting\Servers
Alive\http_show_host_and_prettyname (string)
You can force the web server to include the host name for each entry that has a pretty name by editing
the key. You can use a value of 1.
HKEY_LOCAL_MACHINE\SOFTWARE\DBU Consulting\Servers Alive\KeepAlive\KeepAliveSound
(string)
Servers Alive plays a sound when starting or stopping as a proof that it is still alive. You must enter 1 in
the registry key to enable this.
HKEY_LOCAL_MACHINE\SOFTWARE\DBU Consulting\Servers
Alive\KeepAlive\KeepAliveSoundMinutes (dword)
Servers Alive plays a sound when starting or stopping as a proof that it is still alive. You must enter 1 in
the registry key to enable this.
HKEY_LOCAL_MACHINE\SOFTWARE\DBU Consulting\Servers
Alive\KeepAlive\KeepAlivewithSound (dword)
Servers Alive plays a sound when starting or stopping as a proof that it is still alive. You must enter 1 in
the registry key to enable this.
HKEY_LOCAL_MACHINE\SOFTWARE\DBU Consulting\Servers Alive\KeepAlive\StartSound
(string)
Servers Alive plays a sound when starting or stopping as a proof that it is still alive. You must enter 1 in
the registry key to enable this.
HKEY_LOCAL_MACHINE\SOFTWARE\DBU Consulting\Servers Alive\KeepAlive\StopSound
(string)
Servers Alive plays a sound when starting or stopping as a proof that it is still alive. You must enter 1 in
the registry key to enable this.
HKEY_LOCAL_MACHINE\SOFTWARE\DBU Consulting\Servers Alive\Log\CloseEachTime (dword)
If you want to safeguard the Servers Alive logs against missing data due to power failures or critical
operating system errors, you can request that Servers Alive close the log file each time the software
writes to the log file by editing the registry entry. A value of 1 forces Servers Alive to close the log file
each time the software writes to the log file. This value changes the default action.
HKEY_LOCAL_MACHINE\SOFTWARE\DBU Consulting\Servers Alive\Log\db_DateFormat
You can define the date and time format for the database logging by specifying the registry entry keys.
When the registry keys are empty, the date and time format of the operating system are used.
HKEY_LOCAL_MACHINE\SOFTWARE\DBU Consulting\Servers Alive\Log\db_Timeformat
You can define the date and time format for the database logging by specifying the registry entry keys.
© Copyright 2012
340
Servers Alive 7.0
When the registry keys are empty, the date and time format of the operating system are used.
HKEY_LOCAL_MACHINE\SOFTWARE\DBU Consulting\Servers Alive\Log\HTTPBytesinLog (string)
You can set registry entries for saving a retrieved web page in the log file. When performing a URL check
with a "contains" clause, Servers Alive saves 150 bytes (by default) of the retrieved web page in the log
file. You can change how much is saved or changed by adding or editing the registry entry. A value of -1
means the full web page. Use this with care because your log file will grow very fast. A value of 0
defaults back to 150 bytes.
HKEY_LOCAL_MACHINE\SOFTWARE\DBU Consulting\Servers
Alive\MIBdb\ParentLevelsToSearch (string)
By default,when the SNMP TRAP receiver does a lookup of a received OID, it looks for the actual OID. If
the actual OID is not found, it then searches for the parent of the given OID. To extend the search up by
more than one level, create the key HKEY_LOCAL_MACHINE\SOFTWARE\DBU Consulting\Servers
Alive\MIBdb\ParentLevelsToSearch and set the value to more than 1.
Example:
A trap is received with OID .1.3.6.1.4.1.232.6.2.6.8.1.0.2
Within the mib database we find .1.3.6.1.4.1.232.6.2.6.8.1
With the ParentLevelsToSearch set to 1 (or default) it would be translated as...
.1.3.6.1.4.1.232.6.2.6.8.1.0.2
With the ParentLevelsToSearch set to 2 it would be translated as...
.iso.org.dod.internet.private.enterprises.compaq.cpqHealth.cpqHeComponent.cpqHeThermal
.cpqHeTemperatureTable.cpqHeTemperatureEntry.0.2
...since ".1.3.6.1.4.1.232.6.2.6.8.1 " is
".iso.org.dod.internet.private.enterprises.compaq.cpqHealth.cpqHeComponent.cpqHeTherma
l.cpqHeTemperatureTable.cpqHeTemperatureEntry ".
HKEY_LOCAL_MACHINE\SOFTWARE\DBU Consulting\Servers Alive\Paging\DoubleMessage
(dword)
Note that, in some rare cases, the SMS message must be sent twice before it is received. To enable
this feature, you must add or edit the registry entry. You can use a value of 1 or 0.
HKEY_LOCAL_MACHINE\SOFTWARE\DBU Consulting\Servers Alive\Paging\MaxMessageSize
(string)
Most SMS providers limit the number of characters within a message. Servers Alive provides a default
limit of 160 characters. Enter a number to define the maximum size of the message. 160 characters is
the default if you do not edit this registry entry.
HKEY_LOCAL_MACHINE\SOFTWARE\DBU Consulting\Servers Alive\Paging\MaxRedials
By default, the SMS feature tries to send the message twice, using one re-dial. You can change the
number of re-dials to a maximum of ten re- dials by editing the registry entry.
HKEY_LOCAL_MACHINE\SOFTWARE\DBU Consulting\Servers Alive\Paging\SplitLongMessage
(string)
Most SMS providers limit the number of characters within a message. Servers Alive provides a default
limit of 160 characters. If you enter a value of 1, Servers Alive splits messages that exceed the number
of characters that you enter in the MaxMessageSize registry entry. If you enter a value of 0, Servers
Alive truncates the message at the number of characters that you enter in the MaxMessageSize entry.
Any characters after that point are not sent.
HKEY_LOCAL_MACHINE\SOFTWARE\DBU Consulting\Servers Alive\PingSize
© Copyright 2012
Registry Keys
341
The size in bytes of the ICMP frame sent by a ping. The default is 32 bytes.
HKEY_LOCAL_MACHINE\SOFTWARE\DBU Consulting\Servers Alive\Proxy\AuthenticationType
Specify type of proxy authentication for when the default Automatic selection is not 100% effective:
Set to
Effect
0
None (will be internally converted to 1)
1
Automatic (default)*
2
Basic
3
NTLM4 (Digest)
*"Automatic" is the default setting. The first frame is sent without authentication information. Then,
based on the response from the proxy server (407 frame), the system sends the needed
authentication.
See also HKEY_LOCAL_MACHINE\SOFTWARE\DBU Consulting\Servers
Alive\Proxy\AuthenticationType_2
HKEY_LOCAL_MACHINE\SOFTWARE\DBU Consulting\Servers Alive\Proxy\AuthenticationType_2
Specify type of proxy authentication for when the default Automatic selection is not 100% effective:
Set to
Effect
0
None (will be internally converted to 1)
1
Automatic (default)*
2
Basic
3
NTLM4 (Digest)
*"Automatic" is the default setting. The first frame is sent without authentication information. Then,
based on the response from the proxy server (407 frame), the system sends the needed
authentication.
See also HKEY_LOCAL_MACHINE\SOFTWARE\DBU Consulting\Servers
Alive\Proxy\AuthenticationType
HKEY_LOCAL_MACHINE\SOFTWARE\DBU Consulting\Servers Alive\RRD\pause_for_debug
(string)
Set to 1 to add a PAUSE command to the BAT file that does the RRD update. This make it possible to
see the output of the RRDTool command.
For debug purposes ONLY.
HKEY_LOCAL_MACHINE\SOFTWARE\DBU Consulting\Servers Alive\RRD\UseLocalTime (dword)
By default, the RRDTools logging is completed in UTC (GMT) time. You can change the logging time to
the local time by editing the Windows registry with the key. You can enter 1.
HKEY_LOCAL_MACHINE\SOFTWARE\DBU Consulting\Servers
Alive\SMTP\Alternate_DNS_to_use (string)
© Copyright 2012
342
Servers Alive 7.0
With certain versions of the IPHLPAPI.DLL file, you must specify the DNS servers to use when querying
for the MX records in the registry key. If you do not specify the DNS servers, Servers Alive attempts to
determine which DNS servers to use.
HKEY_LOCAL_MACHINE\SOFTWARE\DBU Consulting\Servers
Alive\SMTP\Alternate_DNS_to_use_2 (string)
You can enter the DNS server to use in case Servers Alive cannot detect the other DNS servers. Or, you
can enter a value in this registry entry to specify a different DNS server than the server defined within the
operating system. With certain versions of the IPHLPAPI.DLL file, you must specify the DNS servers to
use when querying for the MX records in the registry key. If you do not specify the DNS servers, Servers
Alive attempts to determine which DNS servers to use.
HKEY_LOCAL_MACHINE\SOFTWARE\DBU Consulting\Servers Alive\SMTP\Alternate_max_size
(string)
You can limit the size of the body text for SMTP messages by editing the registry entry. This value does
not count the size of the additional footers or the main section.
HKEY_LOCAL_MACHINE\SOFTWARE\DBU Consulting\Servers Alive\SMTP\AlternateFooter
(string)
You can use the keys to add custom footers to any SMTP mail Servers Alive sends.
HKEY_LOCAL_MACHINE\SOFTWARE\DBU Consulting\Servers Alive\SMTP\AlternateHELO
(string)
The HELO/EHLO command is used to identify the client sender to the SMTP server. The sending server
identifies itself and the receiving server accepts any given name, per request. EHLO is the Enhanced
SMTP (ESMTP) version of HELO. To create or edit an HELO/EHLO command, you can edit the registry
entry. A value of 0 uses the name of the SMTP server as defined in the Setup dialog box for the HELO/
EHLO command. A value of 1 uses the name of the system that runs Servers Alive for the HELO/EHLO
command. A value of 2 uses the domain name of the system running Servers Alive for the HELO/EHLO
command. If no domain name is defined, Servers Alive uses NO.DOMAIN.NAME for the command. A
value of 3 uses machinename.Domainname; for the HELO/EHLO command. If no domain name is
defined, Servers Alive uses machinename.NO.DOMAIN.NAME. A value of 4 uses the IP address of the
system running Servers Alive for the command. A value of 5, the default, uses the
machinename.domainname for the command. If no domain name is added, Servers Alive uses the IP
address for the command. If no numeric value is used, Servers Alive uses whatever string is defined for
the HELO/EHLO command.
HKEY_LOCAL_MACHINE\SOFTWARE\DBU Consulting\Servers Alive\SMTP\AlternateSMTPPort
(string)
You can specify an alternate port, although not 25, for the primary and alternate SMTP server by
modifying the keys.
HKEY_LOCAL_MACHINE\SOFTWARE\DBU Consulting\Servers Alive\SMTP\AlternateXHeader
(string)
You can use the keys to add custom headers to any SMTP mail Servers Alive sends.
HKEY_LOCAL_MACHINE\SOFTWARE\DBU Consulting\Servers Alive\SMTP\CustomDateFormat
(string)
You can specify a custom date and time format for the customer headers and footers in SMTP mail:
{cdate} custom date format.
HKEY_LOCAL_MACHINE\SOFTWARE\DBU Consulting\Servers
Alive\SMTP\CustomFooterMessage (string)
You can add a custom footer message to all messages sent by Servers Alive. To do this, add or edit the
registry entry.
© Copyright 2012
Registry Keys
343
HKEY_LOCAL_MACHINE\SOFTWARE\DBU Consulting\Servers Alive\SMTP\CustomTimeFormat
(string)
You can specify a custom date and time format for the customer headers and footers in SMTP mail:
{ctime} custom time format.
HKEY_LOCAL_MACHINE\SOFTWARE\DBU Consulting\Servers Alive\SMTP\KeepAliveTo (string)
By default, the keep-alive mailings are sent to the default primary Mailto parameter. This can be altered
with the registry key.
HKEY_LOCAL_MACHINE\SOFTWARE\DBU Consulting\Servers Alive\SMTP\pingtimeout (dword)
Before sending a mail, Servers Alive pings the SMTP server to see if it is responding. You can use the
SMTP\PingTimeout parameter to determine the amount of time Servers Alive should wait for a response
(max. 32 sec).
HKEY_LOCAL_MACHINE\SOFTWARE\DBU Consulting\Servers Alive\SMTP\Primary_DNS_to_use
(string)
When you click the Send Direct check box, with certain versions of the IPHLPAPI.DLL file, you must
specify the DNS servers to use when querying for the MX records in the registry key. If you do not
specify the DNS servers, Servers Alive attempts to determine which DNS servers to use. If the first DNS
server does not respond correctly, the software uses the second DNS server, if specified, to get the MX
record for the recipient domain.
HKEY_LOCAL_MACHINE\SOFTWARE\DBU Consulting\Servers
Alive\SMTP\Primary_DNS_to_use_2 (string)
You can enter the DNS server to use in case Servers Alive cannot detect the other DNS servers. Or, you
can enter a value in this registry entry to specify a different DNS server than the server defined within the
operating system. With certain versions of the IPHLPAPI.DLL file, you must specify the DNS servers to
use when querying for the MX records in the registry key. If you do not specify the DNS servers, Servers
Alive attempts to determine which DNS servers to use.
HKEY_LOCAL_MACHINE\SOFTWARE\DBU Consulting\Servers Alive\SMTP\Primary_max_size
(string)
You can limit the size of the body text for SMTP messages by editing the registry entry. This value does
not count the size of the additional footers or the main section.
HKEY_LOCAL_MACHINE\SOFTWARE\DBU Consulting\Servers Alive\SMTP\PrimaryFooter (string)
You can use the keys to add custom footers to any SMTP mail Servers Alive sends. You can use the
variables in the PrimaryFooter entry: {time} hh:mm:ss format; {date} dd:mm:yy format; {sdate} dd:mm:yy
format; {stime} hh:mm format; {saversion} Servers Alive version number; {0d} Carriage return character;
{0a} New line character; {25} Colon.
HKEY_LOCAL_MACHINE\SOFTWARE\DBU Consulting\Servers Alive\SMTP\PrimaryHELO (string)
The HELO/EHLO command is used to identify the client sender to the SMTP server. The sending server
identifies itself and the receiving server accepts any given name, per request. EHLO is the Enhanced
SMTP (ESMTP) version of HELO. To create or edit an HELO/EHLO command, you can edit the registry
entry. A value of 0 uses the name of the SMTP server as defined in the Setup dialog box for the HELO/
EHLO command. A value of 1 uses the name of the system that runs Servers Alive for the HELO/EHLO
command. A value of 2 uses the domain name of the system running Servers Alive for the HELO/EHLO
command. If no domain name is defined, Servers Alive uses NO.DOMAIN.NAME for the command. A
value of 3 uses machinename.Domainname; for the HELO/EHLO command. If no domain name is
defined, Servers Alive uses machinename.NO.DOMAIN.NAME. A value of 4 uses the IP address of the
system running Servers Alive for the command. A value of 5, the default, uses the
machinename.domainname for the command. If no domain name is added, Servers Alive uses the IP
address for the command. If no numeric value is used, Servers Alive uses whatever string is defined for
the HELO/EHLO command.
© Copyright 2012
344
Servers Alive 7.0
HKEY_LOCAL_MACHINE\SOFTWARE\DBU Consulting\Servers Alive\SMTP\PrimarySMTPPort
(string)
You can specify an alternate port, although not 25, for the primary and alternate SMTP server by
modifying the keys.
HKEY_LOCAL_MACHINE\SOFTWARE\DBU Consulting\Servers Alive\SMTP\PrimaryXHeader
(string)
You can use the keys to add custom headers to any SMTP mail Servers Alive sends:
HKEY_LOCAL_MACHINE\SOFTWARE\DBU Consulting\Servers Alive\SMTP\ResolveAtStart
(dword)
If SMTP/ResolveAtStart equals 1, then Servers Alive attempts to resolve the SMTP, and alternate SMTP,
server name to its IP address when Servers Alive starts and uses that from then on. You can enter 1 or
0.
HKEY_LOCAL_MACHINE\SOFTWARE\DBU Consulting\Servers Alive\SMTP\timeout (dword)
Another parameter called SMTP\Timeout controls how long Servers Alive waits for the SMTP server to
respond. The default is 15 seconds, and the maximum is 60 seconds.
HKEY_LOCAL_MACHINE\SOFTWARE\DBU Consulting\Servers Alive\SNMPTrap\Localhost (string)
Specifies the SNMP trap sender's adapter IP. Otherwise the default adapter is used.
HKEY_LOCAL_MACHINE\SOFTWARE\DBU Consulting\Servers Alive\SNMPTrap\Localhost (string)
HKEY_LOCAL_MACHINE\SOFTWARE\DBU Consulting\Servers Alive\SNMPTrap\ResolveHost
(dword)
If the host name is not an IP address, Servers Alive uses the default IP that is defined when you set
options on the the Setup dialog box. You can also configure Serves Alive to resolve the host name to an
IP address when you set the registry entry to 1.
HKEY_LOCAL_MACHINE\SOFTWARE\DBU Consulting\Servers Alive\SNMPTrap\SpecificType
(string)
For snmpv1 traps only, specify the SPECIFIC TRAP value of the trap generated by the SNMP TRAP
sender. The default is "0".
HKEY_LOCAL_MACHINE\SOFTWARE\DBU Consulting\Servers
Alive\SNMPTrapReceiver\IncludeType
If required create this, then set it to "1" to include the generic and specific type of the trap in the
message for a received SNMP trap.
Example message:
Trap received from 199.8.7.6(172.22.150.179) with generic type 5, specific type 23
trigger rule With ....
HKEY_LOCAL_MACHINE\SOFTWARE\DBU Consulting\Servers
Alive\SNMPTrapReceiver\IncludeType
Set to "1" to include the generic and specific type of the trap in the message for a received SNMP trap.
Example message:
Trap received from 199.8.7.6(172.22.150.179) with generic type 5, specific type 23
trigger rule With ....
HKEY_LOCAL_MACHINE\SOFTWARE\DBU Consulting\Servers
Alive\StartUp\AcceptIncompleteResponses
Set to "1" to accept incomplete response pages as correct and continue checking content as normal.
© Copyright 2012
Registry Keys
345
The check response notes that this was an "incomplete response". See Check Tab: URL (HTTP/HTTPS)
Option (Entries Dialog Box).
HKEY_LOCAL_MACHINE\SOFTWARE\DBU Consulting\Servers
Alive\StartUp\AuthenticationErrorIgnoreList
If any error code found within this comma separated list occurs during the authentication phase, Servers
Alive still sees the authentication as being successful. This is not a guarantee that the check will pass.
HKEY_LOCAL_MACHINE\SOFTWARE\DBU Consulting\Servers
Alive\StartUp\CopyRemovesHostID (string)
Set to 1 so that duplicating an entry does not copy the HostId. See Edit > New Entry Based On . . . .
HKEY_LOCAL_MACHINE\SOFTWARE\DBU Consulting\Servers
Alive\StartUp\DisconnectBeforeAuthenticationConnection (dword).
A value of 1 turns this feature on. Usually, Servers Alive de-authenticates at the end of any check cycle
that includes authentication. If this does not succeed, it can cause any subsequent checks to fail. To
force an authentication disconnect before a check, add the registry entry.
HKEY_LOCAL_MACHINE\SOFTWARE\DBU Consulting\Servers Alive\StartUp\EveningStart
(dword)
By default, the morning starts at 8h (8AM) and the evening starts at 18h (6PM). You can change this by
adding or editing the registry entry. Times are in 24h format. 6pm would be 18.
HKEY_LOCAL_MACHINE\SOFTWARE\DBU Consulting\Servers Alive\StartUp\ForcedDriveLetter
(string value)
By default, Servers Alive selects the next available drive letter to connect with when performing a disk
space check. You can force Servers Alive to use a specific one if you choose.
HKEY_LOCAL_MACHINE\SOFTWARE\DBU Consulting\Servers
Alive\StartUp\HTMLAlertsSeparator(string)
The <sa_alerts> tag displays a <br> tag between each alert, by default. You can change the <br> to
another value by entering the string you want in the registry entry.
HKEY_LOCAL_MACHINE\SOFTWARE\DBU Consulting\Servers
Alive\StartUp\Include_down_counter_for_down (dword)
Set to "1" to append a count of 'downs' to NOT OK on the main window, e.g. "NOT OK(6)".
HKEY_LOCAL_MACHINE\SOFTWARE\DBU Consulting\Servers Alive\StartUp\logHTTP (dword)
You can log all communication during an HTTP/HTTPS check to a file so that you can debug the
process. Enter a value of 1 in the registry entry to enable this feature.
HKEY_LOCAL_MACHINE\SOFTWARE\DBU Consulting\Servers Alive\StartUp\logHTTPFIle (string)
You can log all communication during an HTTP/HTTPS check to a file so that you can debug the
process. Enter the path and name of the file log.
HKEY_LOCAL_MACHINE\SOFTWARE\DBU Consulting\Servers Alive\StartUp\MorningStart
(dword)
By default, the morning starts at 8h (8AM) and the evening starts at 18h (6PM). You can change this by
adding or editing the registry entry. Times are in 24h format. 6pm would be 18.
HKEY_LOCAL_MACHINE\SOFTWARE\DBU Consulting\Servers
Alive\Startup\NumberOfVisibleItems (string)
You can change the number of entries displayed by editing the registry.
HKEY_LOCAL_MACHINE\SOFTWARE\DBU Consulting\Servers Alive\StartUp\OnCall_start_day
© Copyright 2012
346
Servers Alive 7.0
(dword)
To set the first day of the week for the schedule on the On Call tab of the People dialog box, edit this
registry key with one of the following values: 1, 2, 3, 4, 5, 6, 7. The values are as follows: 1 = Sunday, 2
= Monday, 3 = Tuesday, 4 = Wednesday, 5 = Thursday, 6 = Friday, 7 = Saturday. Any value below 1 or
above 7 defaults to 1, or Sunday.
HKEY_LOCAL_MACHINE\SOFTWARE\DBU Consulting\Servers Alive\StartUp\PerItemCycle
{string}
You can edit the registry to reduce the amount of time that Servers Alive waits between two checks. The
default is 250 ms. Enter values starting at 10.
HKEY_LOCAL_MACHINE\SOFTWARE\DBU Consulting\Servers
Alive\StartUp\ProcessnameCaseInsensitive (dword)
The check process is case-sensitive. This means that a process with the name "fest" is different from a
process with the name "Test." You can change this so that each check is case-insensitive by editing
the registry key with a value of 1.
HKEY_LOCAL_MACHINE\SOFTWARE\DBU Consulting\Servers Alive\StartUp\SortStringPathSize
(string)
When sorting the template-based HTML output by GroupPath or EntryPath, you can edit the registry
entry to set the number of bytes used by those parameters:
Not in the registry or =0 defaults to 250. Above 1250 goes back to 1250.
HKEY_LOCAL_MACHINE\SOFTWARE\DBU Consulting\Servers Alive\StartUp\tabs_look (dword)
You can change the way tabs on dialog boxes appear: 0 - tab dialog style;
1 - property page style like Windows Properties dialog boxes.
HKEY_LOCAL_MACHINE\SOFTWARE\DBU Consulting\Servers Alive\StartUp\Tree_Font_Name
(string)
To change the font size and font type, such as Arial, for entries in the Main window, you can enter the
registry entry.
HKEY_LOCAL_MACHINE\SOFTWARE\DBU Consulting\Servers Alive\StartUp\Tree_Font_Size
(string)
To change the font size and font type, such as Arial, for entries in the Main window, you can enter the
registry entry.
HKEY_LOCAL_MACHINE\SOFTWARE\DBU Consulting\Servers
Alive\StartUp\URL_Word_Separator (string)
By default, the software interprets a space as a word separato in URL checksr. Change it with this
registry key.
HKEY_LOCAL_MACHINE\SOFTWARE\DBU Consulting\Servers
Alive\StartUp\URLContentInsensitive (dword)
Servers Alive performs the check in a case-sensitive way when you click the Should Contain option in
the software. This can be changed by adding or editing the registry value: 1 = case insensitive; 0 = case
sensitive (default).
HKEY_LOCAL_MACHINE\SOFTWARE\DBU Consulting\Servers Alive\StatsLog\AlwaysHostName
(regdword)
You can edit the Windows registry to define whether to use the host name for statistical logging to files.
0 - use the host name if no pretty name is defined, otherwise use the pretty name. 1 - always use the
host name.
HKEY_LOCAL_MACHINE\SOFTWARE\DBU Consulting\Servers
Alive\StatsLog\db_AlwaysHostName (regdword)
© Copyright 2012
Registry Keys
347
You can also edit the Windows registry to define whether to use the host name, 0 - use the host name if
no pretty name is defined, otherwise use the pretty name. 1 - always use the host name.
HKEY_LOCAL_MACHINE\SOFTWARE\DBU Consulting\Servers Alive\StatsLog\db_Dateformat
You can define the date and time format for the database logging by specifying the registry entry keys.
When the registry keys are empty, the date and time format of the operating system are used.
HKEY_LOCAL_MACHINE\SOFTWARE\DBU Consulting\Servers Alive\StatsLog\db_prettynamesize
(string)
You can edit the Windows registry with the registry key to define the size of the host name, also known
as the pretty name, within the database for statistical logging.
HKEY_LOCAL_MACHINE\SOFTWARE\DBU Consulting\Servers Alive\StatsLog\db_Timeformat
You can define the date and time format for the database logging by specifying the registry entry keys.
When the registry keys are empty, the date and time format of the operating system are used.
HKEY_LOCAL_MACHINE\SOFTWARE\DBU Consulting\Servers Alive\Status
Many of the alerts incorporate keywords to describe a server state. By default, the software uses the
words up and down, but this can be changed through the registry. A list of single letter keys is in the
registry entry HKLM\SOFTWARE\DBU Consulting\Servers Alive\Status. Each letter corresponds with a
particular check type, as follows: D – Drive Space; E – External check; F – Perfmon; I – UDP; M –
SNMP; N – Netware; O – Oracle; P – Ping; Q – MS-SQL; R – Process; S – Windows Service; U – URL;
X – IPX Ping; W – Winsock port (TCP); Under each of the single letter keys, you can find numbered
string values. Each one of these represents a particular status keyword, as follows: 1 – down; 2 –
possibly down; 3 – unavailable; 4 – maintenance; 5 – up; 6 – unchecked; 7 – possibly unavailable.
HKEY_LOCAL_MACHINE\SOFTWARE\DBU Consulting\Servers Alive\Status\P\1 = "-" (string)
If you want to allow Servers Alive to use "-" and "+," instead of "down" and "up" for all pings, you must
set the registry entry.
HKEY_LOCAL_MACHINE\SOFTWARE\DBU Consulting\Servers Alive\Status\P\5 = "+" (string)
If you want to allow Servers Alive to use "-" and "+," instead of "down" and "up" for all pings, you must
set the registry entry.
HKEY_LOCAL_MACHINE\SOFTWARE\DBU Consulting\Servers
Alive\StatusSummary\FixedSubject (string)
Edit this registry entry to specify a default subject for status summaries.
HKEY_LOCAL_MACHINE\SOFTWARE\DBU Consulting\Servers Alive\SYSLog\WithoutProcess
(dword)
By default, the syslog messages sent by Servers Alive include the process name "Servers Alive". You
can remove this by adding or editing the registry entry.
HKEY_LOCAL_MACHINE\SOFTWARE\DBU Consulting\Servers Alive\WAP\FTPSleepTime
(dword)
The upload of WAP pages can give a "Busy executing command" error when several files have to be
uploaded. By default, Servers Alive waits 100ms after the upload in order to give the socket the time to
do a correct reset. If this is too much or to little time, you can change the value in the registry. The
maximum value is 5000 (ms).
HKEY_LOCAL_MACHINE\SOFTWARE\DBU Consulting\Servers
Alive\WAP\IncludeAllLargeResponse (dword)
If you want to publish WML files with your own web server, you must add the needed MIME type to your
web server. Some WML browsers need those to be able to show the downloaded WML files. You can
edit the Windows registry with the registry key to modify the responses. You will need the following:
Associated extension: WML; Content type (MIME): text/vnd.wap.wml.
HKEY_LOCAL_MACHINE\SOFTWARE\DBU Consulting\Servers
© Copyright 2012
348
Servers Alive 7.0
Alive\WAP\IncludeAllSmallResponse (dword)
If you want to publish WML files with your own web server, you must add the needed MIME type to your
web server. Some WML browsers need those to be able to show the downloaded WML files. You will
need the following: Associated extension: WML; Content type (MIME): text/vnd.wap.wml. You can edit
the Windows registry with the keys to modify the responses.
HKEY_LOCAL_MACHINE\SOFTWARE\DBU Consulting\Servers
Alive\WAP\IncludeDownSmallResponse (dword)
If you want to publish WML files with your own web server, you must add the needed MIME type to your
web server. Some WML browsers need those to be able to show the downloaded WML files. You can
edit the Windows registry with the registry key to modify the responses. You will need the following:
Associated extension - WML; Content type (MIME) - text/vnd.wap.wml.
HKEY_LOCAL_MACHINE\SOFTWARE\DBU Consulting\Servers Alive\WAP\Password (string)
If you want to store your WAP page on a remote server that requires authentication, you can use the
registry entry. to supply the authentication information. The server listed here should be the same as the
server listed in the software for WAP file storage.
HKEY_LOCAL_MACHINE\SOFTWARE\DBU Consulting\Servers Alive\WAP\Server (string)
If you want to store your WAP page on a remote server that requires authentication, you can use the
registry entry to supply the authentication information. The server listed here should be the same as the
server listed in the software for WAP file storage.
HKEY_LOCAL_MACHINE\SOFTWARE\DBU Consulting\Servers Alive\WAP\Username (string)
If you want to store your WAP page on a remote server that requires authentication, you can use the
registry entry to supply the authentication information. The server listed here should be the same as the
server listed in the software for WAP file storage.
HKEY_LOCAL_MACHINE\SOFTWARE\DBU Consulting\ServersAlive\StartUp\NetwareVolumev5
(string)
You can now configure Servers Alive to use Netware Version 5 volume checks by setting the registry
key to 1.
HKEY_LOCAL_MACHINE\SYSTEM\CurrentControlSet\Control\SecurityProviders
On some Windows 95 and 98 systems, the HTTPS checks fail and write the error message to the log:
"failed due to Could not acquire security credentials: error 0x80090305." To fix the error, do the following:
1. Install Internet Explorer 5.5 or newer. 2. Install the DSCLIENT.EXE file that can be found on the
Windows 2000 server CD in the directory: \Clients\Win9x\DSCLIENT.EXE. This updates several
important pieces of the security subsystem. 3. Update the Windows registry by adding ", schannel.dll"
to the end of the string found in the registry key.
© Copyright 2012
Index
Index
-C-
-AAccess Restrictions
143
Add Dialog Box
283
Add HTML Page Dialog Box
265
Add MIBs to the MIB Database Dialog Box
135
Add/Edit Alert Dialog Box
214
Add/Edit Executive Alert Dialog Box
73
Advanced Settings for SMTP Alternate Mail
46
Advanced Settings for SNMP Checks
202
Advanced Settings for the SMTP Primary Mail: DUN
and ESMTP
39
Agents (Setup Dialog Box)
127
Alert Tab (Entries Dialog Box)
212
Alerts (Setup Dialog Box)
35
alerts, adding to people
284, 285, 287, 291
alerts, alpha page
225
alerts, commands
236
alerts, executive
73, 75
alerts, MSN messages
247
alerts, network paging
227, 229
alerts, Notepager
71, 231
alerts, numeric paging
233
alerts, other mail
220
alerts, setting up
35
alerts, settings
212
alerts, SMTP
216, 222
alerts, SNMP
255
alerts, SNMP trap
133, 253
alerts, sounds
242
alerts, WinPOPUP messages
251
Alpha Paging - SMS (Setup Dialog Box)
50
alpha paging, alerts
225
alpha paging, settings
50
Alternate (Setup Dialog Box)
43
An example
310
Audio (Setup Dialog Box)
53
audio, settings
53
-BBuilt-in Servers (Setup Dialog Box)
built-in servers, settings
137
© Copyright 2012
349
137
Check Result RRD Logging (Round Robin Database)
(Setup Dialog Box)
97
Check Tab (Entries Dialog Box)
158
Check Tab: Combined Check
211
Check Tab: Database (Microsoft SQL) Option (Entries
Dialog Box)
194
Check Tab: Database (Oracle) Option (Entries Dialog
Box)
196
Check Tab: Diskspace Option (Entries Dialog Box)
184
Check Tab: DNS Protocol Option (Entries Dialog Box)
160
Check Tab: External (Errorlevel) Option (Entries Dialog
Box)
206
Check Tab: External COM Option (Entries Dialog Box)
205
Check Tab: Netware Option (Entries Dialog Box)
203
Check Tab: NT Perfmon Option (Entries Dialog Box)
179
Check Tab: NT Process Option (Entries Dialog Box)
176
Check Tab: NT Service Option (Entries Dialog Box)
170
Check Tab: Ping Option (Entries Dialog Box)
165
Check Tab: Radius Protocol Option (Entries Dialog
Box)
168
Check Tab: Remote Agent Check (Entries Dialog Box)
209
Check Tab: SNMP Option (Entries Dialog Box)
198
Check Tab: TCP Protocol Option (Entries Dialog Box)
161
Check Tab: UDP Protocol Option (Entries Dialog Box)
173
Check Tab: URL (HTTP/HTTPS) Option (Entries Dialog
Box)
187
Check Tab: URL (RTSP/MMS) Option (Entries Dialog
Box)
163
checks, database
194, 196
checks, diskspace
184
checks, DNS
160
checks, for entries
158
checks, Netware
203
checks, NT 170, 176, 179
checks, ping
165
checks, radius
168
checks, samples
323, 325, 327, 328, 330, 333
350
Servers Alive 7.0
checks, SNMP
198
checks, TCP
161
checks, UDP
173
checks, URL
163, 187
COM ODBC (ODBC Query Addon)
333
Commands List
144
commands, alerts
236
Create Database Connection String Dialog Box
Custom Fields (Setup Dialog Box)
126
custom fields, creating
126, 130, 270
Custom Scripts (Setup Dialog Box)
130
custom scripts, creating
126, 130, 270
Custom Tab (Entries Dialog Box)
270
81
-Ddatabase, checks
194, 196
Default Host Names
23
Default Page (Setup Dialog Box)
108
deleting, items
276
diskspace, checks
184
DNS Query (Protocols Dialog Box)
304
DNS, checks
160
-EEdit > Delete All
276
Edit > Entry (Entries Dialog Box)
274
Edit > Find (Find Dialog Box)
154
Edit > Import Hosts (Import Entries Dialog Box)
274
Edit > New Entry (Entries Dialog Box)
155
Edit > New Entry Based On . . .
273
Edit > Changes Wizard (Global Add/Change Dialog
Box)
278
Edit > Delete
276
Edit > Global Change (Replace) (Global Changes
Dialog Box)
276
Edit > People (People Dialog Box)
280
Edit > Protocols (Protocols Dialog Box)
297
Edit > Teams (Teams Dialog Box)
293
Edit Menu
154
editing, entries
154
editing, items
154
entries, checks
158
entries, creating
155, 156, 158, 212, 264, 273, 274
entries, deleting
276
entries, editing
274
entries, logging
265
entries, setting up
34
Example Template
106
Executive Alerts (Setup Dialog Box)
73
executive alerts, using
73, 75
Executive When Tab (Add/Edit Executive Alert Dialog
Box)
75
External (Errorlevel), checks
206
External Check Samples: COM-based Checks
323
External Checks: Error Level
320
External COM, checks
205
-FFailure Settings
66
failures, settings for
66
fields, creating
126, 130, 270
File > Setup (Setup Dialog Box)
File Menu
34
File menu, using
34
FileSize Check
325
finding, items
154, 276, 278
34
-GGeneral (Setup Dialog Box)
118
General Tab (Entries Dialog Box)
156
general, settings
118
getting started
16, 18
Getting Started in the Main Window
18
getting started, with Servers Alive
18
-HHELO/EHLO commands, SMTP
36
Help Menu
317
help, getting
317
HKEY_LOCAL_MACHINE\SOFTWARE\DBU
Consulting\Servers Alive\CRC\EndIgnoreTAG (string)
336
HKEY_LOCAL_MACHINE\SOFTWARE\DBU
Consulting\Servers Alive\CRC\EndTAG (string)
336
HKEY_LOCAL_MACHINE\SOFTWARE\DBU
Consulting\Servers Alive\CRC\StartIgnoreTAG (string)
336
HKEY_LOCAL_MACHINE\SOFTWARE\DBU
Consulting\Servers Alive\CRC\StartTAG (string)
336
© Copyright 2012
Index
HKEY_LOCAL_MACHINE\SOFTWARE\DBU
Consulting\Servers Alive\diskspace\gb (string value)
336
HKEY_LOCAL_MACHINE\SOFTWARE\DBU
Consulting\Servers Alive\diskspace\kb (string value)
336
HKEY_LOCAL_MACHINE\SOFTWARE\DBU
Consulting\Servers Alive\diskspace\mb (string value)
336
HKEY_LOCAL_MACHINE\SOFTWARE\DBU
Consulting\Servers
Alive\DiskSpace\PercentageMeasure (string)
336
HKEY_LOCAL_MACHINE\SOFTWARE\DBU
Consulting\Servers Alive\diskspace\tb (string value)
336
HKEY_LOCAL_MACHINE\SOFTWARE\DBU
Consulting\Servers Alive\ExcludeDateTimeInMail
(dword)
336
HKEY_LOCAL_MACHINE\SOFTWARE\DBU
Consulting\Servers Alive\HTMLPage\
337
HKEY_LOCAL_MACHINE\SOFTWARE\DBU
Consulting\Servers
Alive\HTMLPage\CheckTypeSortOrder (string)
337
HKEY_LOCAL_MACHINE\SOFTWARE\DBU
Consulting\Servers Alive\HTMLPage\DownFontStart
337
HKEY_LOCAL_MACHINE\SOFTWARE\DBU
Consulting\Servers Alive\HTMLPage\DownFontStop
337
HKEY_LOCAL_MACHINE\SOFTWARE\DBU
Consulting\Servers Alive\HTMLPage\DownIcon (string)
337
HKEY_LOCAL_MACHINE\SOFTWARE\DBU
Consulting\Servers Alive\HTMLPage\HostColumn
(string)
337
HKEY_LOCAL_MACHINE\SOFTWARE\DBU
Consulting\Servers Alive\HTMLPage\Includedownstats
(dword)
337
HKEY_LOCAL_MACHINE\SOFTWARE\DBU
Consulting\Servers Alive\HTMLPage\IncludeIcons
(dword)
337
HKEY_LOCAL_MACHINE\SOFTWARE\DBU
Consulting\Servers
Alive\HTMLPage\MaintenanceFontStart
337
HKEY_LOCAL_MACHINE\SOFTWARE\DBU
Consulting\Servers
Alive\HTMLPage\MaintenanceFontStop
337
HKEY_LOCAL_MACHINE\SOFTWARE\DBU
Consulting\Servers Alive\HTMLPage\MaintenanceIcon
(string)
337
© Copyright 2012
351
HKEY_LOCAL_MACHINE\SOFTWARE\DBU
Consulting\Servers
Alive\HTMLPage\PlaceOfCheckTime (dword)
338
HKEY_LOCAL_MACHINE\SOFTWARE\DBU
Consulting\Servers
Alive\HTMLPage\SmallStatusColumn (string)
338
HKEY_LOCAL_MACHINE\SOFTWARE\DBU
Consulting\Servers Alive\HTMLPage\StatusColumn
(string)
338
HKEY_LOCAL_MACHINE\SOFTWARE\DBU
Consulting\Servers Alive\HTMLPage\TableBackground
(string)
338
HKEY_LOCAL_MACHINE\SOFTWARE\DBU
Consulting\Servers Alive\HTMLPage\TableProperties
(string)
338
HKEY_LOCAL_MACHINE\SOFTWARE\DBU
Consulting\Servers
Alive\HTMLPage\UnavailableFontStart
338
HKEY_LOCAL_MACHINE\SOFTWARE\DBU
Consulting\Servers
Alive\HTMLPage\UnavailableFontStop
338
HKEY_LOCAL_MACHINE\SOFTWARE\DBU
Consulting\Servers Alive\HTMLPage\UnavailableIcon
(string)
338
HKEY_LOCAL_MACHINE\SOFTWARE\DBU
Consulting\Servers
Alive\HTMLPage\UncheckedFontStart
338
HKEY_LOCAL_MACHINE\SOFTWARE\DBU
Consulting\Servers
Alive\HTMLPage\UncheckedFontStop
338
HKEY_LOCAL_MACHINE\SOFTWARE\DBU
Consulting\Servers Alive\HTMLPage\UncheckedIcon
(string)
338
HKEY_LOCAL_MACHINE\SOFTWARE\DBU
Consulting\Servers Alive\HTMLPage\UpFontStart
338
HKEY_LOCAL_MACHINE\SOFTWARE\DBU
Consulting\Servers Alive\HTMLPage\UpFontStop
339
HKEY_LOCAL_MACHINE\SOFTWARE\DBU
Consulting\Servers Alive\HTMLPage\UpIcon (string)
339
HKEY_LOCAL_MACHINE\SOFTWARE\DBU
Consulting\Servers Alive\HTMLPage\WebServers\
339
HKEY_LOCAL_MACHINE\SOFTWARE\DBU
Consulting\Servers
Alive\http_show_host_and_prettyname (string)
339
HKEY_LOCAL_MACHINE\SOFTWARE\DBU
Consulting\Servers Alive\KeepAlive\KeepAliveSound
(string)
339
352
Servers Alive 7.0
HKEY_LOCAL_MACHINE\SOFTWARE\DBU
Consulting\Servers
Alive\KeepAlive\KeepAliveSoundMinutes (dword)
339
HKEY_LOCAL_MACHINE\SOFTWARE\DBU
Consulting\Servers
Alive\KeepAlive\KeepAlivewithSound (dword)
339
HKEY_LOCAL_MACHINE\SOFTWARE\DBU
Consulting\Servers Alive\KeepAlive\StartSound (string)
339
HKEY_LOCAL_MACHINE\SOFTWARE\DBU
Consulting\Servers Alive\KeepAlive\StopSound (string)
339
HKEY_LOCAL_MACHINE\SOFTWARE\DBU
Consulting\Servers Alive\Log\CloseEachTime (dword)
339
HKEY_LOCAL_MACHINE\SOFTWARE\DBU
Consulting\Servers Alive\Log\db_DateFormat
339
HKEY_LOCAL_MACHINE\SOFTWARE\DBU
Consulting\Servers Alive\Log\db_Timeformat
339
HKEY_LOCAL_MACHINE\SOFTWARE\DBU
Consulting\Servers Alive\Log\HTTPBytesinLog (string)
340
HKEY_LOCAL_MACHINE\SOFTWARE\DBU
Consulting\Servers Alive\MIBdb\ParentLevelsToSearch
(string)
340
HKEY_LOCAL_MACHINE\SOFTWARE\DBU
Consulting\Servers Alive\Paging\DoubleMessage
(dword)
340
HKEY_LOCAL_MACHINE\SOFTWARE\DBU
Consulting\Servers Alive\Paging\MaxMessageSize
(string)
340
HKEY_LOCAL_MACHINE\SOFTWARE\DBU
Consulting\Servers Alive\Paging\MaxRedials
340
HKEY_LOCAL_MACHINE\SOFTWARE\DBU
Consulting\Servers Alive\Paging\SplitLongMessage
(string)
340
HKEY_LOCAL_MACHINE\SOFTWARE\DBU
Consulting\Servers Alive\PingSize
340
HKEY_LOCAL_MACHINE\SOFTWARE\DBU
Consulting\Servers Alive\Proxy\AuthenticationType
341
HKEY_LOCAL_MACHINE\SOFTWARE\DBU
Consulting\Servers Alive\Proxy\AuthenticationType_2
341
HKEY_LOCAL_MACHINE\SOFTWARE\DBU
Consulting\Servers Alive\RRD\pause_for_debug
(string)
341
HKEY_LOCAL_MACHINE\SOFTWARE\DBU
Consulting\Servers Alive\RRD\UseLocalTime (dword)
341
HKEY_LOCAL_MACHINE\SOFTWARE\DBU
Consulting\Servers Alive\SMTP\Alternate_DNS_to_use
(string)
341
HKEY_LOCAL_MACHINE\SOFTWARE\DBU
Consulting\Servers
Alive\SMTP\Alternate_DNS_to_use_2 (string)
342
HKEY_LOCAL_MACHINE\SOFTWARE\DBU
Consulting\Servers Alive\SMTP\Alternate_max_size
(string)
342
HKEY_LOCAL_MACHINE\SOFTWARE\DBU
Consulting\Servers Alive\SMTP\AlternateFooter (string)
342
HKEY_LOCAL_MACHINE\SOFTWARE\DBU
Consulting\Servers Alive\SMTP\AlternateHELO (string)
342
HKEY_LOCAL_MACHINE\SOFTWARE\DBU
Consulting\Servers Alive\SMTP\AlternateSMTPPort
(string)
342
HKEY_LOCAL_MACHINE\SOFTWARE\DBU
Consulting\Servers Alive\SMTP\AlternateXHeader
(string)
342
HKEY_LOCAL_MACHINE\SOFTWARE\DBU
Consulting\Servers Alive\SMTP\CustomDateFormat
(string)
342
HKEY_LOCAL_MACHINE\SOFTWARE\DBU
Consulting\Servers
Alive\SMTP\CustomFooterMessage (string)
342
HKEY_LOCAL_MACHINE\SOFTWARE\DBU
Consulting\Servers Alive\SMTP\CustomTimeFormat
(string)
343
HKEY_LOCAL_MACHINE\SOFTWARE\DBU
Consulting\Servers Alive\SMTP\KeepAliveTo (string)
343
HKEY_LOCAL_MACHINE\SOFTWARE\DBU
Consulting\Servers Alive\SMTP\pingtimeout (dword)
343
HKEY_LOCAL_MACHINE\SOFTWARE\DBU
Consulting\Servers Alive\SMTP\Primary_DNS_to_use
(string)
343
HKEY_LOCAL_MACHINE\SOFTWARE\DBU
Consulting\Servers
Alive\SMTP\Primary_DNS_to_use_2 (string)
343
HKEY_LOCAL_MACHINE\SOFTWARE\DBU
Consulting\Servers Alive\SMTP\Primary_max_size
(string)
343
HKEY_LOCAL_MACHINE\SOFTWARE\DBU
Consulting\Servers Alive\SMTP\PrimaryFooter (string)
343
HKEY_LOCAL_MACHINE\SOFTWARE\DBU
Consulting\Servers Alive\SMTP\PrimaryHELO (string)
343
© Copyright 2012
Index
HKEY_LOCAL_MACHINE\SOFTWARE\DBU
Consulting\Servers Alive\SMTP\PrimarySMTPPort
(string)
344
HKEY_LOCAL_MACHINE\SOFTWARE\DBU
Consulting\Servers Alive\SMTP\PrimaryXHeader
(string)
344
HKEY_LOCAL_MACHINE\SOFTWARE\DBU
Consulting\Servers Alive\SMTP\ResolveAtStart (dword)
344
HKEY_LOCAL_MACHINE\SOFTWARE\DBU
Consulting\Servers Alive\SMTP\timeout (dword)
344
HKEY_LOCAL_MACHINE\SOFTWARE\DBU
Consulting\Servers Alive\SNMPTrap\Localhost (string)
344
HKEY_LOCAL_MACHINE\SOFTWARE\DBU
Consulting\Servers Alive\SNMPTrap\ResolveHost
(dword)
344
HKEY_LOCAL_MACHINE\SOFTWARE\DBU
Consulting\Servers Alive\SNMPTrap\SpecificType
(string)
344
HKEY_LOCAL_MACHINE\SOFTWARE\DBU
Consulting\Servers
Alive\SNMPTrapReceiver\IncludeType
344
HKEY_LOCAL_MACHINE\SOFTWARE\DBU
Consulting\Servers
Alive\StartUp\AcceptIncompleteResponses
344
HKEY_LOCAL_MACHINE\SOFTWARE\DBU
Consulting\Servers
Alive\StartUp\AuthenticationErrorIgnoreList
345
HKEY_LOCAL_MACHINE\SOFTWARE\DBU
Consulting\Servers Alive\StartUp\CopyRemovesHostID
(string)
345
HKEY_LOCAL_MACHINE\SOFTWARE\DBU
Consulting\Servers
Alive\StartUp\DisconnectBeforeAuthenticationConnect
ion (dword).
345
HKEY_LOCAL_MACHINE\SOFTWARE\DBU
Consulting\Servers Alive\StartUp\EveningStart (dword)
345
HKEY_LOCAL_MACHINE\SOFTWARE\DBU
Consulting\Servers Alive\StartUp\ForcedDriveLetter
(string value)
345
HKEY_LOCAL_MACHINE\SOFTWARE\DBU
Consulting\Servers
Alive\StartUp\HTMLAlertsSeparator(string)
345
HKEY_LOCAL_MACHINE\SOFTWARE\DBU
Consulting\Servers
Alive\StartUp\Include_down_counter_for_down (dword)
345
HKEY_LOCAL_MACHINE\SOFTWARE\DBU
Consulting\Servers Alive\StartUp\logHTTP (dword)
345
© Copyright 2012
353
HKEY_LOCAL_MACHINE\SOFTWARE\DBU
Consulting\Servers Alive\StartUp\logHTTPFIle (string)
345
HKEY_LOCAL_MACHINE\SOFTWARE\DBU
Consulting\Servers Alive\StartUp\MorningStart (dword)
345
HKEY_LOCAL_MACHINE\SOFTWARE\DBU
Consulting\Servers
Alive\Startup\NumberOfVisibleItems (string)
345
HKEY_LOCAL_MACHINE\SOFTWARE\DBU
Consulting\Servers Alive\StartUp\OnCall_start_day
(dword)
345
HKEY_LOCAL_MACHINE\SOFTWARE\DBU
Consulting\Servers Alive\StartUp\PerItemCycle {string}
346
HKEY_LOCAL_MACHINE\SOFTWARE\DBU
Consulting\Servers
Alive\StartUp\ProcessnameCaseInsensitive (dword)
346
HKEY_LOCAL_MACHINE\SOFTWARE\DBU
Consulting\Servers Alive\StartUp\SortStringPathSize
(string)
346
HKEY_LOCAL_MACHINE\SOFTWARE\DBU
Consulting\Servers Alive\StartUp\tabs_look (dword)
346
HKEY_LOCAL_MACHINE\SOFTWARE\DBU
Consulting\Servers Alive\StartUp\Tree_Font_Name
(string)
346
HKEY_LOCAL_MACHINE\SOFTWARE\DBU
Consulting\Servers Alive\StartUp\Tree_Font_Size
(string)
346
HKEY_LOCAL_MACHINE\SOFTWARE\DBU
Consulting\Servers
Alive\StartUp\URL_Word_Separator (string)
346
HKEY_LOCAL_MACHINE\SOFTWARE\DBU
Consulting\Servers
Alive\StartUp\URLContentInsensitive (dword)
346
HKEY_LOCAL_MACHINE\SOFTWARE\DBU
Consulting\Servers Alive\StatsLog\AlwaysHostName
(regdword)
346
HKEY_LOCAL_MACHINE\SOFTWARE\DBU
Consulting\Servers
Alive\StatsLog\db_AlwaysHostName (regdword)
346
HKEY_LOCAL_MACHINE\SOFTWARE\DBU
Consulting\Servers Alive\StatsLog\db_Dateformat
347
HKEY_LOCAL_MACHINE\SOFTWARE\DBU
Consulting\Servers Alive\StatsLog\db_prettynamesize
(string)
347
HKEY_LOCAL_MACHINE\SOFTWARE\DBU
Consulting\Servers Alive\StatsLog\db_Timeformat
347
354
Servers Alive 7.0
HKEY_LOCAL_MACHINE\SOFTWARE\DBU
Consulting\Servers Alive\Status
347
HKEY_LOCAL_MACHINE\SOFTWARE\DBU
Consulting\Servers Alive\Status\P\1 = "-" (string)
347
HKEY_LOCAL_MACHINE\SOFTWARE\DBU
Consulting\Servers Alive\Status\P\5 = "+" (string)
347
HKEY_LOCAL_MACHINE\SOFTWARE\DBU
Consulting\Servers
Alive\StatusSummary\FixedSubject (string)
347
HKEY_LOCAL_MACHINE\SOFTWARE\DBU
Consulting\Servers Alive\SYSLog\WithoutProcess
(dword)
347
HKEY_LOCAL_MACHINE\SOFTWARE\DBU
Consulting\Servers Alive\WAP\FTPSleepTime (dword)
347
HKEY_LOCAL_MACHINE\SOFTWARE\DBU
Consulting\Servers
Alive\WAP\IncludeAllLargeResponse (dword)
347
HKEY_LOCAL_MACHINE\SOFTWARE\DBU
Consulting\Servers
Alive\WAP\IncludeAllSmallResponse (dword)
347
HKEY_LOCAL_MACHINE\SOFTWARE\DBU
Consulting\Servers
Alive\WAP\IncludeDownSmallResponse (dword)
348
HKEY_LOCAL_MACHINE\SOFTWARE\DBU
Consulting\Servers Alive\WAP\Password (string)
348
HKEY_LOCAL_MACHINE\SOFTWARE\DBU
Consulting\Servers Alive\WAP\Server (string)
348
HKEY_LOCAL_MACHINE\SOFTWARE\DBU
Consulting\Servers Alive\WAP\Username (string)
348
HKEY_LOCAL_MACHINE\SOFTWARE\DBU
Consulting\ServersAlive\StartUp\NetwareVolumev5
(string)
348
HKEY_LOCAL_MACHINE\SYSTEM\CurrentControlSe
t\Control\SecurityProviders
348
host names, default
23
hosts, importing
274
HTML Page (Setup Dialog Box)
99
html pages, output settings
99
HTTPS, post
243
installing, software
16
Interchange Data (Setup Dialog Box)
interchange data, settings
87
Interface Settings (Setup Dialog Box)
124
-LLicense Agreement
23
log files, settings
77
Logfile (Setup Dialog Box)
77
Logging (Setup Dialog Box)
77
Logging Tab (Entries Dialog Box)
logging, settings
77
logs, for entries
265
265
-Mmail, alerts
220
management information base, settings
133
MIB Database (SNMP) (Setup Dialog Box)
133
MIB databases, settings
133
Misc Settings (Setup Dialog Box)
122
MSN Messenger (Setup Dialog Box)
59
MSN Tab (People Dialog Box)
287
MSN, alerts
247
MSN, settings
59
-NNetware, checks
203
network paging, alerts
227, 229
network paging, settings
68
Network Tab (Entries Dialog Box)
271
new features, using
14
NotePage - PageGate (Setup Dialog Box)
Notepager, using
71, 231
Notes Check (NotesDB Check)
328
NT, checks
170, 176, 179
Numeric Paging (Setup Dialog Box)
48
numeric paging, alerts
233
numeric paging, settings
48
-I-
-O-
importing, hosts
274
Installation
16
Installing a Remote Agent
On Call Tab (People Dialog Box)
291
Other Mail (Setup Dialog Box)
57
other mail, settings
57
129
87
71
© Copyright 2012
Index
Output (Setup Dialog Box)
99
Output Tab (Entries Dialog Box)
output, html pages
99
output, settings
99
output, WAP pages
113
264
-PPager Tab (People Dialog Box)
285
People and Teams Example
295
people, adding
280, 281
people, adding alerts
284, 285, 287, 291
performance monitoring
179
Person Tab (People Dialog Box)
281
ping, checks
165
Primary (Setup Dialog Box)
36
Processes Running On Dialog Box
179
protocols, databases
194, 196
protocols, Diskspace
184
protocols, DNS
160, 304
protocols, external COM
205, 206, 320, 323
protocols, Netware
203
protocols, NT 170, 176, 179
protocols, Ping
165
protocols, Radius
168, 308
protocols, SNMP
198
protocols, TCP
161, 298
protocols, UDP
173, 301
protocols, UDP protocol
160
protocols, URL
163, 187
Proxy Settings (Setup Dialog Box)
118
proxy, settings for
118
-RRadius (Protocols Dialog Box)
308
radius, checks
168
Register Menu
316
Register, View, and Help Menus
316
registering, product
316
Registry Settings for SMTP
41
Remote Client (Setup Dialog Box)
140
remote client, settings
140
Remote DF COM (*NIX Diskspace Check)
323
Remote PS COM (*NIX Process Check)
327
remote sessions, running
31
replacing, items
276, 278
© Copyright 2012
355
Round Robin Database, settings
93, 96, 97
routes, adding
271
RRD Logging (Round Robin Database) (Setup Dialog
Box)
96
RRD Tools (Round Robin Database) (Setup Dialog Box
> RRD Tools > General)
93
RRD Tools, using
93, 96, 97
-SSchedule Tab (Add/Edit Alert Dialog Box)
259
Schedule Tab (Entries Dialog Box)
267
Scripts Dialog Box
132
scripts, custom
126, 130, 270
Security (Setup Dialog Box)
141
Select a Person to Add Dialog Box
219
Select a Team to Add Dialog Box
218
Select an MSN Contact to Add
249
Select Counter Dialog Box
183
Select Entries Tab (Global Add/Change Dialog Box)
280
Servers Alive and Terminal Server Sessions
31
Services Running On Dialog Box
173
services, running Servers Alive as
31
setting up, entries
34
settings, general
122
settings, general options
118
settings, interface options
124
SMPP (Network Paging) (Setup Dialog Box)
68
SMPP, settings
68
SMTP (Setup Dialog Box)
36
SMTP Tab (People Dialog Box)
284
SMTP, alerts
216, 222
SMTP, alternate settings
43
SMTP, HELO/EHLO commands
36
SMTP, primary settings
36
SMTP, settings
36, 41
SMTP2POP3 COM (Mailflow Check)
330
SNMP Trap Receiver (Setup Dialog Box)
147
SNMP trap receivers, settings
147
SNMP Trap Sending (Setup Dialog Box)
55
SNMP Trap, alerts
253, 255
SNMP trap, security settings
150
SNMP trap, settings
55
SNMP, checks
198
SNMPv3 Authentication Parameters Dialog Box
201
SNPP (Network Paging) (Setup Dialog Box)
64
SNPP, settings
64
356
Servers Alive 7.0
sounds, alerts
242
SSH Server (Setup Dialog Box)
146
SSH servers, security
141
SSH servers, settings
146
Startup Settings (Setup Dialog Box)
120
startup, settings
120
Statistical Logging (Setup Dialog Box)
84
statistical logging, settings
84
status summaries, getting
116
Status Summary (Setup Dialog Box)
116
summaries, getting
116
support, technical
25, 317
Syslog (Setup Dialog Box)
82
syslogs, settings
82
-TTCP (Protocols Dialog Box)
298
TCP, checks
161
teams, creating
293, 295
Technical Support
25
technical support, getting
25
Telnet Server (Setup Dialog Box)
141
Telnet servers, security
143
Telnet servers, settings
141
Terminal Server sessions, running
31
To Database (Interchange Data) (Setup Dialog Box)
90
To Database (Logfile) (Setup Dialog Box)
79
To Database (Statistical Logging) (Setup Dialog Box)
86
To File (Interchange Data) (Setup Dialog Box)
88
To File (Logfile) (Setup Dialog Box)
77
To File (Statistical Logging) (Setup Dialog Box)
84
trademarks and copyrights
25
Trap Alert Tab (Add/Edit Alert Dialog Box)
261
Trap Alerts (Setup Dialog Box)
150
traps, implementing
261
-UUDP (Protocols Dialog Box)
301
UDP, checks
173
Uptime Logging (Setup Dialog Box)
URL, checks
163, 187
98
-VVB scripts, using
126, 130, 270
View Menu
317
viewing, software
317
Visual Basic, scripts
126, 130, 270
-WWAP Page (Setup Dialog Box)
113
WAP pages, settings
113
Web Server (Setup Dialog Box)
138
web servers, settings
138
What Tab (Global Add/Change Dialog Box)
278
What Tab: Alpha Page/SMS (Add/Edit Alert Dialog
Box)
225
What Tab: Do an SNMP SET (Add/Edit Alert Dialog
Box)
255
What Tab: Execute Command (Add/Edit Alert Dialog
Box)
236
What Tab: Generic NotePager-PageGate Message
File (Add/Edit Alert Dialog Box)
231
What Tab: HTTP(S) GET/POST (Add/Edit Alert Dialog
Box)
243
What Tab: Numeric Page (Add/Edit Alert Dialog Box)
233
What Tab: Send MSN Message (Add/Edit Alert Dialog
Box)
247
What Tab: Send Network Page (SMPP) (Add/Edit
Alert Dialog Box)
229
What Tab: Send Network Page (SNPP) (Add/Edit Alert
Dialog Box)
227
What Tab: Send Other Mail (Add/Edit Alert Dialog
Box)
220
What Tab: Send SMTP Mail (Alternate) (Add/Edit Alert
Dialog Box)
222
What Tab: Send SMTP Mail (Primary) (Add/Edit Alert
Dialog Box)
216
What Tab: Send SNMP Trap (Add/Edit Alert Dialog
Box)
253
What Tab: Send WinPOPUP Message (Add/Edit Alert
Dialog Box)
251
What Tab: Send XMPP/Jabber Message
249
What Tab: Sound (Add/Edit Alert Dialog Box)
242
What's New?
14
When Tab (Add/Edit Alert Dialog Box)
256
WinPOPUP, alerts
251
© Copyright 2012
Index
-XXMPP (Jabber) (Setup Dialog Box)
62
XMPP Tab (People Dialog Box)
289
XMPP/Jabber, settings
62, 249, 289
© Copyright 2012
357