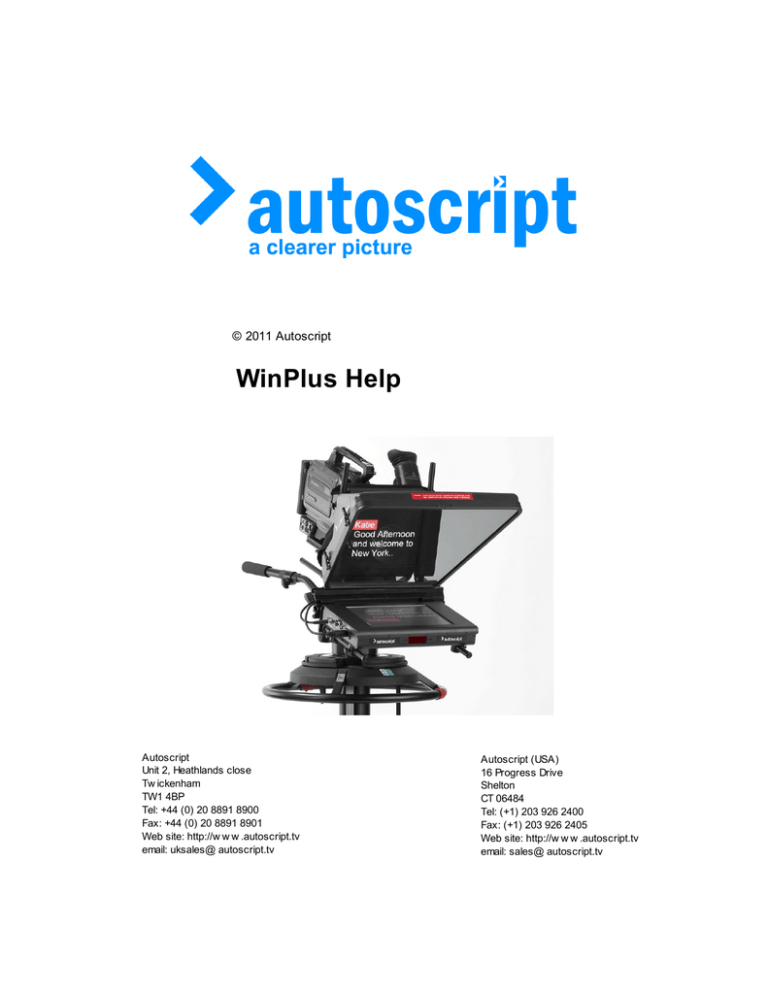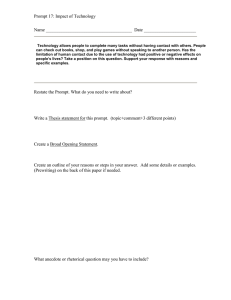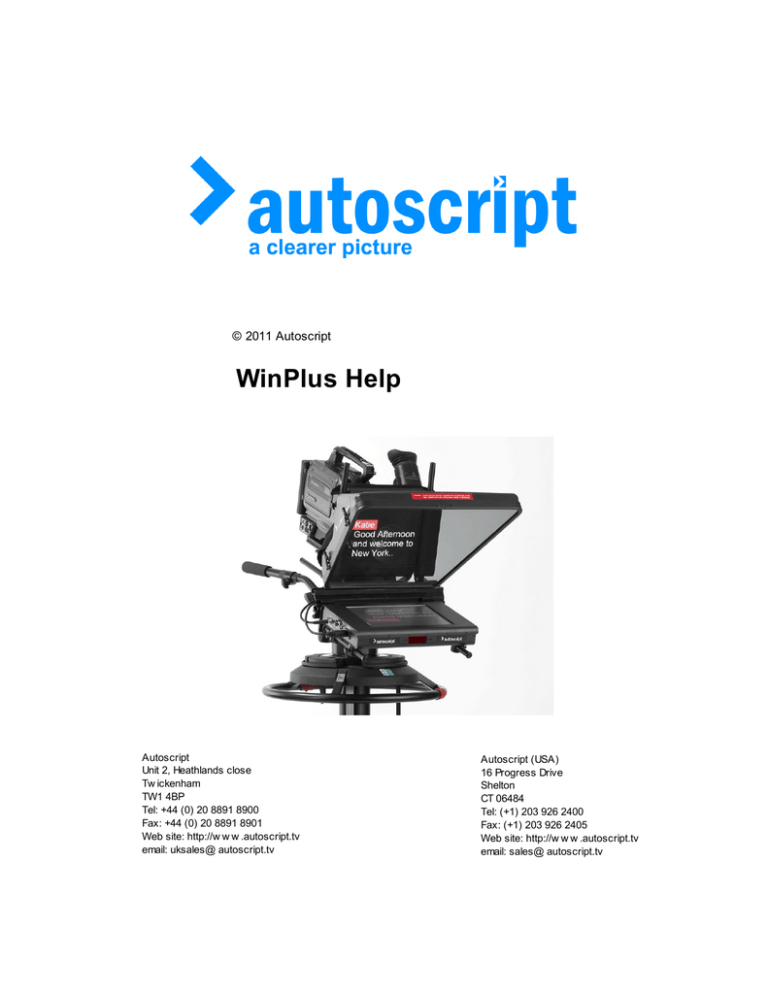
© 2011 Autoscript
WinPlus Help
Autoscript
Unit 2, Heathlands close
Tw ickenham
TW1 4BP
Tel: +44 (0) 20 8891 8900
Fax: +44 (0) 20 8891 8901
Web site: http://w w w .autoscript.tv
email: uksales@ autoscript.tv
Autoscript (USA)
16 Progress Drive
Shelton
CT 06484
Tel: (+1) 203 926 2400
Fax: (+1) 203 926 2405
Web site: http://w w w .autoscript.tv
email: sales@ autoscript.tv
Winplus Prompting for Windows
by Autoscript
With over 4500 Windows based systems in daily operation
around the world +WinPlus+ is a well proven and stable
prompting system. Where the software is interfaced to an
electronic newsroom the prompt text can be output to an
encoder for Closed Caption display.
The ability to control the Run Order and edit anywhere within
the script, even when scrolling the On-Air story, leaving the
prompt output un effected adds resilience to the overall
system. Multiple speed controls, either foot or desk top or a
combination of both, are available.
WinPlus Help
© 2011 Autoscript
All rights reserved. No parts of this work may be reproduced in any form or by any means - graphic, electronic, or
mechanical, including photocopying, recording, taping, or information storage and retrieval systems - without the
written permission of the publisher.
Products that are referred to in this document may be either trademarks and/or registered trademarks of the
respective owners. The publisher and the author make no claim to these trademarks.
While every precaution has been taken in the preparation of this document, the publisher and the author assume no
responsibility for errors or omissions, or for damages resulting from the use of information contained in this
document or from the use of programs and source code that may accompany it. In no event shall the publisher and
the author be liable for any loss of profit or any other commercial damage caused or alleged to have been caused
directly or indirectly by this document.
4
WinPlus Help
Table of Contents
Foreword
Part I WinPlus Help
0
10
1 Getting
...................................................................................................................................
Started
10
Create A Script
..........................................................................................................................................................
And Prom pt It
10
Editor Com m ands
.......................................................................................................................................................... 11
Hardw are Installation
.......................................................................................................................................................... 12
Hot Keys
.......................................................................................................................................................... 14
Making A Run..........................................................................................................................................................
Order
23
Run Order Com
..........................................................................................................................................................
m ands
24
Prom pting From
..........................................................................................................................................................
The Run Order
25
Prom pting With
..........................................................................................................................................................
The VGA Screen
26
Saving Your Script
.......................................................................................................................................................... 26
Softw are Registration
.......................................................................................................................................................... 27
Studio Instructions
.......................................................................................................................................................... 27
2 Advanced
...................................................................................................................................
Functions
28
ActiveX Control
.......................................................................................................................................................... 28
Connect To A..........................................................................................................................................................
Closed Caption Encoder
31
Connecting To
..........................................................................................................................................................
A New sroom System
39
File Form ats .......................................................................................................................................................... 39
Host Dow nload
.........................................................................................................................................................
Format
39
Remote Polling
.........................................................................................................................................................
Formats
41
Language Files
.......................................................................................................................................................... 44
Master Slave Mode
.......................................................................................................................................................... 44
MultiScript .......................................................................................................................................................... 45
NetProm pt .......................................................................................................................................................... 45
Voice Activated
..........................................................................................................................................................
Prom pting
52
WinPlus Device
..........................................................................................................................................................
Drivers
54
3 Menu...................................................................................................................................
Functions
54
File
.......................................................................................................................................................... 54
New
......................................................................................................................................................... 54
Open
......................................................................................................................................................... 55
Append ......................................................................................................................................................... 55
Close
......................................................................................................................................................... 55
Close All ......................................................................................................................................................... 55
Workspace......................................................................................................................................................... 56
Delete Functions
......................................................................................................................................................... 56
Delete File
......................................................................................................................................... 56
Delete All Remote.........................................................................................................................................
Files
57
Delete Auto Created
.........................................................................................................................................
Backup Files
57
Delete
......................................................................................................................................................... 57
Delete All Remote
.........................................................................................................................................................
Stories
57
Save Script......................................................................................................................................................... 57
Save Script.........................................................................................................................................................
As
58
Other Save.........................................................................................................................................................
Functions
58
Save Story/Highlighted
.........................................................................................................................................
Block
58
Save Story As ......................................................................................................................................... 59
Save All Stories As
......................................................................................................................................... 59
© 2011 Autoscript
Contents
5
Save Script (Backup)
......................................................................................................................................... 59
Save Script As (Backup)
......................................................................................................................................... 60
Save Story/Highlighted
.........................................................................................................................................
Block (Remote)
60
Save All Stories (Remote)
......................................................................................................................................... 60
Save Run Order (Remote)
......................................................................................................................................... 61
Save Remote Run.........................................................................................................................................
Order And All Stories
61
Save Local Configuration
.........................................................................................................................................
As
61
Create iNEWS Show
......................................................................................................................................... 61
Delete iNEWS Show
......................................................................................................................................... 61
Print Script......................................................................................................................................................... 62
Other Print.........................................................................................................................................................
Functions
62
Print Preview
......................................................................................................................................... 62
Print Story
......................................................................................................................................... 62
Print Run Order ......................................................................................................................................... 62
Print Program Timing
......................................................................................................................................... 62
Print Highlighted Block
......................................................................................................................................... 63
Print Bookmarks ......................................................................................................................................... 63
Print Configuration
......................................................................................................................................... 63
Print Setup
......................................................................................................................................... 63
Force All Printing.........................................................................................................................................
To Default Printer
64
History
......................................................................................................................................................... 64
Exit
......................................................................................................................................................... 64
Edit
.......................................................................................................................................................... 64
Undo
......................................................................................................................................................... 64
Redo
......................................................................................................................................................... 64
Local Cut ......................................................................................................................................................... 65
Local Copy......................................................................................................................................................... 65
Local Paste......................................................................................................................................................... 65
Copy To Window
.........................................................................................................................................................
s Clipboard
65
Paste From.........................................................................................................................................................
Window s Clipboard
66
Select Functions
......................................................................................................................................................... 66
Select Sentence ......................................................................................................................................... 66
Select Paragraph......................................................................................................................................... 67
Select Story
......................................................................................................................................... 67
Select To Start Of.........................................................................................................................................
Word
67
Select To End Of .........................................................................................................................................
Word
68
Select All
......................................................................................................................................... 68
Select All Sluglines
......................................................................................................................................... 68
Select All Command
.........................................................................................................................................
Lines
68
Find
......................................................................................................................................................... 68
Find and Replace
......................................................................................................................................................... 69
Insert/Overstrike
......................................................................................................................................................... 69
Reformat Text
......................................................................................................................................................... 70
Create Slugline
......................................................................................................................................................... 70
Cloak Story......................................................................................................................................................... 70
Uncloak Story
......................................................................................................................................................... 71
Toggle Functions
......................................................................................................................................................... 71
Toggle Cloak Line......................................................................................................................................... 71
Toggle Bookmark......................................................................................................................................... 71
Toggle Snapshot......................................................................................................................................... 72
Toggle Non Caption
.........................................................................................................................................
Line
72
Toggle Presenter.........................................................................................................................................
Instruction
73
Toggle Package Text
......................................................................................................................................... 73
Script Colours
.........................................................................................................................................................
Match Prompt Output
73
© 2011 Autoscript
5
6
WinPlus Help
Delete Whole
.........................................................................................................................................................
Line
73
Set Space .........................................................................................................................................................
Character
73
Set Hard Returns
......................................................................................................................................................... 74
Clear Hard.........................................................................................................................................................
Returns
74
Force Uppercase
......................................................................................................................................................... 74
Clear All Page
.........................................................................................................................................................
Breaks
74
Force Low.........................................................................................................................................................
ercase
75
Remove Multiple
.........................................................................................................................................................
Spaces
75
Delete All Macros
......................................................................................................................................................... 75
Insert Tab On
.........................................................................................................................................................
Carriage Return
76
Convert CJK
.........................................................................................................................................................
To Prompt Single Column
76
Delete All Tablet
.........................................................................................................................................................
Data
77
Delete Line.........................................................................................................................................................
Tablet Data
77
Insert
.......................................................................................................................................................... 77
Sluglines ......................................................................................................................................................... 77
Story Break
......................................................................................................................................................... 77
Page Break......................................................................................................................................................... 78
Hard Return
......................................................................................................................................................... 78
Hard Space
......................................................................................................................................................... 78
Hard Blank.........................................................................................................................................................
Line
78
Non-Breaking
.........................................................................................................................................................
Hyphen
79
Soft Hyphen
......................................................................................................................................................... 79
Toggle Bullet
.........................................................................................................................................................
Point
79
Multiple Blank
.........................................................................................................................................................
Lines
79
Multiple Edit.........................................................................................................................................................
Blank Lines
80
Presenter Instruction
......................................................................................................................................................... 80
Package Text
......................................................................................................................................................... 80
Studio Mark......................................................................................................................................................... 81
Remove Studio
.........................................................................................................................................................
Mark
81
Camera Card
.........................................................................................................................................................
Page Break
81
Run Order
.......................................................................................................................................................... 81
Drop Story......................................................................................................................................................... 81
Undrop All .........................................................................................................................................................
Stories
82
Insert Recording
.........................................................................................................................................................
Break
82
Show Top .........................................................................................................................................................
Story
82
Show Last.........................................................................................................................................................
Story
82
Show Air Story
......................................................................................................................................................... 83
Insert Story......................................................................................................................................................... 83
Insert After.........................................................................................................................................................
Air Story
83
Exchange PNEW
......................................................................................................................................................... 83
Exchange OLD
......................................................................................................................................................... 84
Move Story.........................................................................................................................................................
Block
84
Delete Story
......................................................................................................................................................... 84
Resequence
......................................................................................................................................................... 85
Renumber .........................................................................................................................................................
Stories
86
Set Host Sequence
......................................................................................................................................................... 86
Set Highlighted
.........................................................................................................................................................
Stories Contiguous
86
Clear REP to
.........................................................................................................................................................
Norm
86
Change ID ......................................................................................................................................................... 86
Change Story
.........................................................................................................................................................
Font
87
Calculate Run
.........................................................................................................................................................
Time
87
Prompt Track
......................................................................................................................................................... 87
Local Copy/Paste
......................................................................................................................................................... 87
Create
......................................................................................................................................................... 88
© 2011 Autoscript
Contents
7
Font Change
......................................................................................................................................................... 88
Activity ......................................................................................................................................................... 88
ENPS Programs
......................................................................................................................................................... 89
ApNew scentre
.........................................................................................................................................................
Programs
91
Prom pt
.......................................................................................................................................................... 92
Prompt On/Prompt
.........................................................................................................................................................
Off
92
Prompt Restart
......................................................................................................................................................... 93
Prompt Track
.........................................................................................................................................................
On/Prompt Track Off
93
Centre Justify
......................................................................................................................................................... 93
Remove Blank
.........................................................................................................................................................
Lines
94
Inverse Video
......................................................................................................................................................... 94
Mirror Text.........................................................................................................................................................
Horizontally
94
Horizontal Scrolling
.........................................................................................................................................................
Mode
94
Horizontal Scroll
.........................................................................................................................................................
Variable Column Width
95
Horizontal Message
.........................................................................................................................................................
Mode
95
Reset Prompt
.........................................................................................................................................................
Card
95
Prompt Only
.........................................................................................................................................................
Caption Text
96
Blank Prompt
.........................................................................................................................................................
Screen
96
Hand Control
.........................................................................................................................................................
Button Configuration
97
Skip Empty.........................................................................................................................................................
Stories On Next/Prev
97
Continuous.........................................................................................................................................................
Prompt Mode
98
View
.......................................................................................................................................................... 98
Next Story ......................................................................................................................................................... 98
Previous Story
......................................................................................................................................................... 98
Hard Carriage
.........................................................................................................................................................
Returns
98
Max Preview
.........................................................................................................................................................
Height
98
Hide Preview
.........................................................................................................................................................
Window
99
Prompt Preview
.........................................................................................................................................................
(Next Story)
99
Virtual HC/1
.........................................................................................................................................................
Speed Control
99
Prompt Control
.........................................................................................................................................................
Panel
99
Bookmarks
......................................................................................................................................................... 101
Main Tool.........................................................................................................................................................
Panel
101
Run Order.........................................................................................................................................................
Tool Panel
102
Font Tool .........................................................................................................................................................
Panel
102
Closed Caption
.........................................................................................................................................................
Data
104
Script Macros
......................................................................................................................................................... 104
Message .........................................................................................................................................................
History
105
Font Names
......................................................................................................................................................... 106
Default Font
.........................................................................................................................................................
Names
106
Host Debug
......................................................................................................................................................... 106
Program List
......................................................................................................................................................... 106
Timer
......................................................................................................................................................... 106
Colour Selection
......................................................................................................................................................... 107
Program Timing
......................................................................................................................................................... 107
Prompt Messages
......................................................................................................................................................... 107
Snapshot......................................................................................................................................................... 107
ENPS Programs
......................................................................................................................................................... 108
Memory Resources
......................................................................................................................................................... 110
Studio Instructions
......................................................................................................................................................... 111
Scroll Control
.........................................................................................................................................................
Profile
112
Character.........................................................................................................................................................
Map
112
Remote Input
.........................................................................................................................................................
Directory
112
Program Names
......................................................................................................................................................... 113
Stopw atch
......................................................................................................................................................... 115
© 2011 Autoscript
7
8
WinPlus Help
Main Time.........................................................................................................................................................
Clock - Alarm
115
XBOX Battery
.........................................................................................................................................................
Voltage
116
Options
.......................................................................................................................................................... 116
Reset Attributes
......................................................................................................................................................... 116
Bold
......................................................................................................................................................... 116
Italics
......................................................................................................................................................... 117
Underline......................................................................................................................................................... 117
Inverse ......................................................................................................................................................... 117
Cloak All Sluglines
......................................................................................................................................................... 117
Bookmark.........................................................................................................................................................
All Command Lines
118
Search ......................................................................................................................................................... 118
Spell Check
......................................................................................................................................................... 120
Left To Right
.........................................................................................................................................................
Text
120
Right To Left
.........................................................................................................................................................
Text
120
Alternate .........................................................................................................................................................
Keyboard
120
Save Setup
.........................................................................................................................................................
On Exit
120
Save Setup
.........................................................................................................................................................
Now
121
Save Setup
.........................................................................................................................................................
To Desktop
121
Save Configuration
.........................................................................................................................................................
As
121
Delete Configuration
......................................................................................................................................................... 121
Multiple Configuration
......................................................................................................................................................... 121
Fonts
......................................................................................................................................................... 122
Remote Directory
.........................................................................................................................................................
Polling
122
Text Conversion
......................................................................................................................................................... 123
iNEWS Multiple
.........................................................................................................................................................
Run Order
123
Configuration
......................................................................................................................................................... 124
Constants
......................................................................................................................................... 124
Script
......................................................................................................................................... 127
Printer
......................................................................................................................................... 136
PC Card
......................................................................................................................................... 139
Host Port
......................................................................................................................................... 144
Template
......................................................................................................................................... 145
Caption Port
......................................................................................................................................... 151
Language
......................................................................................................................................... 159
Clock and Timer......................................................................................................................................... 161
Presenter
......................................................................................................................................... 164
NetPrompt
......................................................................................................................................... 166
New Star
......................................................................................................................................... 167
MOS
......................................................................................................................................... 168
MOS Configuration
................................................................................................................................... 168
IP Address Configuration
................................................................................................................................... 176
iNEWS
......................................................................................................................................... 176
Dalet
......................................................................................................................................... 180
ENPS
......................................................................................................................................... 183
Pow erPoint
......................................................................................................................................... 184
VGA
......................................................................................................................................... 186
Tablet
......................................................................................................................................... 188
Speech
......................................................................................................................................... 189
GPI
......................................................................................................................................... 191
Additional Parameters
......................................................................................................................................... 192
Toolbar ......................................................................................................................................................... 207
Main Toolbar ......................................................................................................................................... 207
Run Order Toolbar/Column
.........................................................................................................................................
Configuration
207
Edit Toolbar
......................................................................................................................................... 207
© 2011 Autoscript
Contents
9
Set Colours
......................................................................................................................................................... 207
Clock Mode
......................................................................................................................................................... 207
Timer Mode
......................................................................................................................................................... 208
Background
.........................................................................................................................................................
Message
208
Background
.........................................................................................................................................................
Clock
209
Background
.........................................................................................................................................................
Timer
210
New sroom
......................................................................................................................................................... 211
Dial Up ......................................................................................................................................................... 212
Connect To
.........................................................................................................................................................
Slave
213
Function Button
......................................................................................................................................................... 213
Button Control
.........................................................................................................................................................
Mode
215
Speech Control
......................................................................................................................................................... 215
Reconnect
.........................................................................................................................................................
To Pow erpoint
217
Window
.......................................................................................................................................................... 217
Default ......................................................................................................................................................... 217
User Layout
......................................................................................................................................................... 217
Screens ......................................................................................................................................................... 218
Presenter .......................................................................................................................................................... 219
Presenter......................................................................................................................................................... 219
Help
.......................................................................................................................................................... 220
Reset Serial
.........................................................................................................................................................
Ports
220
Reinitialise.........................................................................................................................................................
USB Connection
220
Reinitialise.........................................................................................................................................................
GPI I/O
220
Update Prompt
.........................................................................................................................................................
Card Registration
220
Update Speech
.........................................................................................................................................................
Registration
220
Update Tablet
.........................................................................................................................................................
Registration
221
Memory Resources
......................................................................................................................................................... 221
Restore Default
.........................................................................................................................................................
Edit Colours
221
Where Is .........................................................................................................................................................
My 'w plus32.ini" File
222
Reset Configuration
.........................................................................................................................................................
To Factory Deafult Settings
222
Add Timing
.........................................................................................................................................................
Mark To History Log
222
4 Frequently
...................................................................................................................................
Asked Questions
222
Why is m y script
..........................................................................................................................................................
all in uppercase
222
The configuration
..........................................................................................................................................................
w on't save under Window s Vista
222
I can't get the..........................................................................................................................................................
closed captioning to w ork
223
Som e of m y ..........................................................................................................................................................
iNEWS text appears as garbage
223
Where are the
..........................................................................................................................................................
WinPlus device drivers
224
Why is Arial Black
..........................................................................................................................................................
alw ays displayed in italics
224
Index
225
© 2011 Autoscript
9
10
1
WinPlus Help
WinPlus Help
If you are familiar with Windows and want to get started with prompting as soon as possible, open the Getting
Started section for the basic WinPlus operations.
1.1
Getting Started
1.1.1
Create A Script And Prompt It
Before you can use WinPlus for prompting, the PC Prompt Card should be installed in your computer or an
XBOX should be connected to a USB port. See the Hardware Installation section for PC Prompt Card
installation details. It should be noted that WinPlus no longer supports the old style Parallel Port XBOX.
However, if the computer has an ISA slot, the ISA prompt card may be removed from the XBOX and inserted
into the computer.
Note: No additional hardware is necessary for the VGA version of WinPlus, unless an external VGA to TV
convertor is required.
Start up WinPlus. To produce a reasonable display, a default layout can be set by calling up the Default option
under the Window menu options. This layout (or any other you set) can be saved automatically when you exit
from the WinPlus program, using the Save Setup on Exit function.
You can now type text into the edit window, words will wrap automatically as required. To prompt the words you
have just entered, position the edit cursor to the beginning of the text you have typed, click on the Prompt Button
or press F9 on the keyboard:
The button will light up and prompted text will appear in the Prompt Preview window at the bottom left of
the screen. If a monitor is attached to the video output of the PC Prompt Card it will also display the prompted
text.
The Run Time Display will show the time to the end of the script. Clicking on the Run Time panel will toggle the
display between the Script Run Time and the Story Run Time.
The Script Run Time is the time remaining to the end of the complete show.
The Story Run Time is the time remaining to the end of the current story.
The Run Time can include any VT insert times using the following command line:
//VT hh:mm:ss
The hours and minutes fields together with any leading zeros may be omitted if desired. The colon separators
are mandatory. If a comment is added, a space must be added as a delimiter to the time value:
//VT 5:30 This adds 5 minutes 30 seconds to the Run Time
If a * is inserted after the //, the time will not be added into the Run Time, but will still appear in the Timing
Display. E.g. //*VT 5:30
Caution: If the comment exceeds the length of an edit line, then it will wrap. If any wrapped text is not to be
prompted, it should be preceded by a /
© 2011 Autoscript
WinPlus Help
11
Any edit line beginning with the // sequence will not controlled by the Print Margin
If a hand control is connected to the PC Prompt Card, the scrolling speed may be controlled by adjusting the
knob. If no scroll control is available, it is possible to use the Prompt Control Panel.
If the WinPlus software version is for driving a VGA display with or without an external video card, the speed
control is by the mouse or the serial hand control. See Prompting With The VGA Screen
For further quick start information go to Saving your script , Making a Run Order or Using The USB XBOX
1.1.2
Editor Commands
The script may be edited whenever the edit window is active as shown by its title bar being highlighted, this is
achieved by clicking anywhere in the window.
Cursor Commands
Character left: Left Arrow
Character right: Right Arrow
Word left: Ctrl + Left Arrow
Word right: Ctrl + Right Arrow
Line start: Home
Line end: End
Line up: Up Arrow
Line down: Down Arrow
Top of window: Ctrl + PgUp
Bottom of window: Ctrl + PgDn
Text Positioning Commands
Screen up: PgUp
Screen down: PgDn
Line up: Ctrl + Down Arrow
Line down: Ctrl + Up Arrow
Text Deleting Commands
Next character: Del
Previous character: Backspace
To end of word: Ctrl + Backspace
© 2011 Autoscript
12
WinPlus Help
To start of word: Ctrl + Del
Whole Line: Ctrl + y
Text Insertion: Commands
Non breaking hyphen: Ctrl + Shift + Minus
Non breaking space: Ctrl + Shift + Space
Force tab on carriage return: Alt + U
See also: Edit for details of edit menu functions.
See also: Prompt Line, Prompt Preview Window, Font Tool Panel, Highlighted Block, Closed Caption Data,
Background Message
See also: Using The Macro Buttons
1.1.3
Hardware Installation
See also: WinPlus Device Drivers
Important.
Always use anti-static procedures when handling the PC/PCI Prompt cards. Only handle the card by its edges
and never touch the gold plated edge connector.
PC Prompt Card (ISA Bus)
Configuration Switch (Sw1).
The ISA card can be set to a number of different addresses, unless there is a known conflict it is suggested
that the factory default setting is used. Before installing the card, confirm that the switches are at the desired
setting. The factory default setting is as follows:
1 - On
2 - On
3 - Off
4 - On
This setting will set the board to address 240. The software that is shipped with the board will already be
configured to this address.
If it is desired to change the board address, the following table shows the corresponding switch positions.
Note that the address value in the configuration menu of the WinPlus software will have to be set if a change
from the factory default setting is used. Select the Prompt Card option in the Configuration Menu to select the
address, the address selection is laid out to match the positions of the four configuration switches.
1 2 3 4 Address
On On On On 200
© 2011 Autoscript
WinPlus Help
13
Off On On On 210
On Off On On 220
Off Off On On 230
On On Off On 240 Factory Default Setting
Off On Off On 250
On Off Off On 260
Off Off Off On 270
On On On Off 280
Off On On Off 290
On Off On Off 2A0
Off Off On Off 2B0
On On Off Off 2C0
Off On Off Off 2D0
On Off Off Off 2E0
Off Off Off Off 2F0
It should be noted that WinPlus no longer supports the old style Parallel Port XBOX. However, if the computer
has an ISA slot, the ISA prompt card may be removed from the XBOX and inserted into the computer.
Jumpers.
At power on the PC Prompt card can initialise in 625 or 525 line operation.
Make the link JP1 switch position 8 for 525 lines. Leave open for 625 lines. When WinPlus is running, the line
standard will be that set in the Configuration settings.
A vertical striped pattern should be displayed at power on until WinPlus is started.
The board does not use interrupts or DMA so there are no considerations required in these areas.
Installing The PC Prompt Card.
When the switch settings have been checked, plug the card into a spare slot in the computer, making sure the
computer is powered off. The two BNC sockets at the top of the board provide two video outputs. The BNC
socket at the bottom of the board is the genlock input that may be composite video, black burst, or mixed syncs.
It is not mandatory to feed the board with a genlock source, it will function correctly with no connection to the
bottom BNC.
See PC Prompt Card if the pixel clock needs to be adjusted.
Installing The PCI Prompt Card.
There are two link settings on the PCI Prompt Card JP1 and JP2.
© 2011 Autoscript
14
WinPlus Help
JP1:This controls the mode of the fourth hand control input.
Set 1-2 for the serial hand control designated HC1.
Set 2-3 to enable the fourth analogue hand control.
JP2:
This link is for diagnostic purposes and should be set to link position 2-3 for normal operation.
Installing The USB Prompt Card.
There is one link setting on the USB Prompt Card, JP1.
JP1:This controls the mode of the fourth hand control input.
Set 1-2 for the serial hand control designated HC1.
Set 2-3 to enable the fourth analogue hand control.
Smart Combiner Box
The Smart Combiner box consists of a 9 way D plug (CONTROL OUT) and 6 BNC connectors. Normally the 9way D connects directly to the PCI Prompt card or USB XBOX. The 6 BNC connetors are all COAX inputs from
HC/1, optical foot controls or another Smart Combiner box. It is recommended that these combiner boxes are
only expanded to one level, giving a maximum of 30 hand control inputs. When the 9 way D is left unconnected,
the adjacent BNC connector (IN6/OUT) becomes an output which connects to one of the inputs of another
combiner box, or directly to the USB XBOX or the PCI Prompt card via a Coax adaptor. Once prompting, any
control can take over simply by operating it.
Old Style Combi-box
If a four way adapter box has been shipped with a flying 9 way D plug, it should be connected to the 9 way D
socket on the board. This is the control input. The hand and foot controls all have 5 pin XLR connectors and
each should be plugged into one of the four XLR connectors on the adapter box. Note that one of the box
connectors is marked Master. This is simply the control that will be read first when starting to prompt. Once
prompting, any control can take over simply by operating it. If the multi-control option has not been supplied, the
single scroll control simply plugs into the 9 way D socket.
1.1.4
Hot Keys
WinPlus Hot Keys
F1
Help
F2
Cloak story
F3
Shift focus between run order and edit screen
F4
Change font
F5
Drop story from run order
F6
Toggle snapshot status
© 2011 Autoscript
WinPlus Help
F7
Print story
F8
Turn prompt track on
F9
Turn prompting on
F10
Trigger MOS event
F11
Master/Slave mode
F12
Toggle closed caption access
End
Insert after on-air story
Ctrl+F1
Help
Ctrl+F2
Uncloak story
Ctrl+F3
Reformat script
Ctrl+F4
Used by Windows
Ctrl+F5
Create Slugline
Ctrl+F6
Used by Windows to shift focus between MDI forms
Ctrl+F7
Print script
Ctrl+F8
Turn prompt track off
Ctrl+F9
Turn prompting off
Ctrl+F10
Toggle cloaked line status
Ctrl+F11
Toggle closed caption status of edit line
Ctrl+F12
Abort auto story playout
Ctrl+1
Execute Macro 1
Ctrl+2
Execute Macro 2
Ctrl+3
Execute Macro 3
Ctrl+4
Execute Macro 4
Ctrl+5
Execute Macro 5
Ctrl+6
Execute Macro 6
Ctrl+7
Execute Macro 7
Ctrl+8
Execute Macro 8
Ctrl+9
Execute Macro 9
© 2011 Autoscript
15
16
WinPlus Help
Ctrl+0
Execute Macro 10
Ctrl+-
Execute Macro 11
Ctrl+=
Execute Macro 12
Ctrl+Space
Reset edit attributes
Ctrl+Enter
Generate new line above the current position
Ctrl+/
Insert studio mark
Ctrl+A
Select all text
Ctrl+B
Set bold
Ctrl+C
Copy to local clipboard
Ctrl+D
Toggle bookmark display
Ctrl+E
File append
Ctrl+F
Find
Ctrl+G
Insert hard return
Ctrl+H
Find and replace
Ctrl+I
Set italics
Ctrl+J
Select sentence
Ctrl+K
Select paragraph
Ctrl+L
Select story
Ctrl+M
Select program
Ctrl+N
File new - clear script
Ctrl+O
File open
Ctrl+P
Operate the Print button if it is enabled
Ctrl+Q
Toggle maximum prompt preview height
Ctrl+R
Toggle prompt control display
Ctrl+S
Save script
Ctrl+T
Save story (remote)
Ctrl+U
Set underline
Ctrl+V
Paste from local clipboard
© 2011 Autoscript
WinPlus Help
17
Ctrl+W
Set inverse
Ctrl+X
Cut to local clipboard
Ctrl+Y
Redo
Ctrl+Z
Undo
Ctrl+Delete
Delete highlighted text or delete text from the carat to the end of current word.
Ctrl+Up
Arrow Shift edit text down one line
Ctrl+Down
Arrow Shift edit text up one line
Ctrl+Shift+F1
Help
Ctrl+Shift+F2
IME debug
Ctrl+Shift+F3
Toggle bookmark status of edit line
Ctrl+Shift+F4
Used by Windows
Ctrl+Shift+F5
Renumber run order story numbers
Ctrl+Shift+F6
Used by Windows
Ctrl+Shift+F7
Set edit screen to the prompt preview window
Ctrl+Shift+F8
Edit return
Ctrl+Shift+F9
Insert multiple blank lines
Ctrl+Shift+F10
Set edit screen to next Slugline
Ctrl+Shift+F11
Set edit screen to previous Slugline
Ctrl+Shift+F12
Remote closed caption connect
Ctrl+Shift+1
Display Prompt Message 1
Ctrl+Shift+2
Display Prompt Message 2
Ctrl+Shift+3
Display Prompt Message 3
Ctrl+Shift+4
Display Prompt Message 4
Ctrl+Shift+5
Display Prompt Message 5
Ctrl+Shift+6
Display Prompt Message 6
Ctrl+Shift+7
Display Prompt Message 7
Ctrl+Shift+8
Display Prompt Message 8
Ctrl+Shift+9
Display Prompt Message 9
© 2011 Autoscript
18
WinPlus Help
Ctrl+Shift+0
Display Prompt Message 10
Ctrl+Shift+-
Insert hard hyphen
Ctrl+Shift+=
Insert soft hyphen
Ctrl+Shift+Space
Insert hard space
Ctrl+Shift+Enter
Insert hard blank line below the current position
Ctrl+Shift+/
Remove studio mark
Ctrl+Shift+Left Arrow
Highlight from current position to start of word
Ctrl+Shift+Right Arrow Highlight from current position to end of word
Ctrl+Shift+A
Increment vertical grid spacing
Ctrl+Shift+B
Decrement vertical grid spacing
Ctrl+Shift+C
Increment left Prompt margin
Ctrl+Shift+D
Decrement left Prompt margin
Ctrl+Shift+E
Increment right Prompt margin
Ctrl+Shift+F
Decrement right Prompt margin
Ctrl+Shift+G
Increment background message vertical position
Ctrl+Shift+H
Decrement background message vertical position
Ctrl+Shift+I
Toggle inverse video
Ctrl+Shift+J
Increment run order track offset
Ctrl+Shift+K
Decrement run order track offset
Ctrl+Shift+L
Cloak all Sluglines
Ctrl+Shift+M
Toggle presenter instruction status
Ctrl+Shift+N
Create new line as package text
Ctrl+Shift+O
Delete all tablet data on current line
Ctrl+Shift+P
Insert camera card page break
Ctrl+Shift+Q
Create new line as presenter instruction
Ctrl+Shift+R
Insert recording break
Ctrl+Shift+S
Select all Sluglines
Ctrl+Shift+T
Toggle package text status
© 2011 Autoscript
WinPlus Help
Ctrl+Shift+U
Delete all tablet data
Ctrl+Shift+V
Toggle VGA dual screen prompt preview display
Ctrl+Shift+W
Turn on edit sets prompt mode
Ctrl+Shift+X
Prompt only caption text
Ctrl+Shift+Y
Delete whole line
Ctrl+Shift+Z
Select all command lines
Shift+F1
Help
Shift+F2
Create Sluglines from lines starting with a number in [ ] brackets
Shift+F3
Display remote input directory
Shift+F4
Display program names
Shift+F5
Display WinPlus configuration
Shift+F6
Enter edit mode for run order NUM or ID column
Shift+F7
Print run order
Shift+F8
Toggle right to left text
Shift+F9
Toggle blank screen
Shift+F10
Select first element in main menu
Shift+F11
Force scrolling on (just in case the hand control freezes)
Shift+F12
Toggle keyboard
Alt+F1
Alt+F2
Alt+F3
Alt+F4
Used by Windows to close application
Alt+F5
Alt+F6
Alt+F7
Print Preview
Alt+F8
Alt+F9
Insert multiple blank edit lines
Alt+F10
Caption access on
© 2011 Autoscript
19
20
WinPlus Help
Alt+F11
Caption access off
Alt+F12
Alt+A
Send story to MOS slave
Alt+B
Copy to Windows clipboard
Alt+C
Display color selection
Alt+D
Toggle GoPrompt filename display
Alt+E
Main edit menu items
Alt+F
Main file menu items
Alt+G
Main program menu items
Alt+H
Main help menu items
Alt+I
Main insert menu items
Alt+J
Set hard returns on all lines
Alt+K
Clear hard returns from all lines
Alt+L
Paste from Windows clipboard
Alt+M
Create bookmark
Alt+N
Start prompting from next bookmark
Alt+O
Main options menu items
Alt+P
Start prompting from previous bookmark
Alt+Q
Insert Story Break
Alt+R
Main run order menu items
Alt+S
Main presenter menu items
Alt+T
Main prompt menu items
Alt+U
Force Tab after carriage return
Alt+V
Main view menu items
Alt+W
Main window menu items
Alt+X
Save script to backup directory
Alt+Y
Set prompt video output display wider
Alt+Z
Set prompt video output display narrower
© 2011 Autoscript
WinPlus Help
Alt+Up Arrow
Move highlighted run order block up
Alt+Down Arrow
Move highlighted run order block down
Alt+Left Shift
Windows language change
Alt+Right Shift
Windows language change
Alt+Shift+0
Toggle visibility of colour selection window display
Alt+Shift+1
Set foreground colour of highlighted block to colour 1
Alt+Shift+2
Set foreground colour of highlighted block to colour 2
Alt+Shift+3
Set foreground colour of highlighted block to colour 3
Alt+Shift+4
Set foreground colour of highlighted block to colour 4
Alt+Shift+5
Set foreground colour of highlighted block to colour 5
Alt+Shift+6
Set foreground colour of highlighted block to colour 6
Alt+Shift+7
Set foreground colour of highlighted block to colour 7
Alt+Shift+8
Set foreground colour of highlighted block to colour 8
Alt+Shift+9
Alt+Shift+A
Insert page break
Alt+Shift+B
Insert bullet point
Alt+Shift+C
Set Space characters to Normal
Alt+Shift+D
Set Space characters to EN Spaces
Alt+Shift+E
Set Space characters to EM Spaces
Alt+Shift+F
Set fonts to default values
Alt+Shift+G
Alt+Shift+H
Alt+Shift+I
Alt+Shift+J
Toggle NetPrompt Host/Client display
Alt+Shift+K
Mirror text horizontally
Alt+Shift+L
Toggle edit lock
Alt+Shift+M
Background message
Alt+Shift+N
Background clock
© 2011 Autoscript
21
22
WinPlus Help
Alt+Shift+O
Background timer
Alt+Shift+P
Insert presenter name and text
Alt+Shift+Q
Assign all stories to presenter
Alt+Shift+R
Send selected story to MOS Master or Slave
Alt+Shift+S
Next shot number
Alt+Shift+T
Next camera position
Alt+Shift+U
Force Bullet point after carriage return
Alt+Shift+V
Alt+Shift+W
Display character or line attributes
Alt+Shift+X
Display backup directory
Alt+Shift+Y
Shift studio instructions up
Alt+Shift+Z
Shift studio instructions down
Ctrl+Alt+0
Ctrl+Alt+1
Set background colour of highlighted block to colour 1
Ctrl+Alt+2
Set background colour of highlighted block to colour 2
Ctrl+Alt+3
Set background colour of highlighted block to colour 3
Ctrl+Alt+4
Set background colour of highlighted block to colour 4
Ctrl+Alt+5
Set background colour of highlighted block to colour 5
Ctrl+Alt+6
Set background colour of highlighted block to colour 6
Ctrl+Alt+7
Set background colour of highlighted block to colour 7
Ctrl+Alt+8
Set background colour of highlighted block to colour 8
Ctrl+Alt+9
Ctrl+Alt+Dot
Insert ellipse character
All the following are potentially used by foreign language keyboard commands.
Ctrl+Alt+A
Ctrl+Alt+B
Ctrl+Alt+C
Ctrl+Alt+D
© 2011 Autoscript
WinPlus Help
23
Ctrl+Alt+E
Ctrl+Alt+F
Ctrl+Alt+G
Ctrl+Alt+H
Ctrl+Alt+I
Ctrl+Alt+J
Ctrl+Alt+K
Ctrl+Alt+L
Invoke Edit Locking (Padlock)
Ctrl+Alt+M
Ctrl+Alt+N
Ctrl+Alt+O
Ctrl+Alt+P
Ctrl+Alt+Q
Ctrl+Alt+R
Ctrl+Alt+S
Ctrl+Alt+T
Ctrl+Alt+U
Ctrl+Alt+V
Ctrl+Alt+W
Ctrl+Alt+X
Ctrl+Alt+Y
Ctrl+Alt+Z
1.1.5
Making A Run Order
To make a large script more manageable and to give the ability to change the prompted order of sections of
the script, WinPlus has the ability handle the script as a series of stories. In WinPlus, the term story is used to
describe any defined section of the script.
WinPlus defines a story as being any section that starts with a Slugline. At the top of the script you have written,
type the following, starting on a new line:
Story one
© 2011 Autoscript
24
WinPlus Help
With the edit cursor still on the line click on the create Slugline button:
A dialogue box will appear requesting the Slug Identifier. A default value will be preset which may be
overridden. The default value will increment by one, if the value is numeric, after each Slugline has been
created. A message will be displayed if the current default slug number already exists. After a string has been
entered press Enter or click on the OK button. The line will be highlighted and an entry will appear in the Run
Order window. Move down the script and create Story 2, 3, 4 and 5 in the same way. You will now have five
entries displayed in the Run Order window. See Create Slugline for more details.
NOTE: Commas are not allowed in the Story Number or Story ID fields and will be automatically converted to a
dot.
See also: Manipulating the Run Order.
See also: Run Order Commands.
Note: For software versions where the Numeric Format can be set in the Language configuration, the Run
Order will assume the Text Hindi Numerics setting.
1.1.6
Run Order Commands
Run Order Commands
The Run Order may be manipulated whenever the Run Order window is active as shown by its title bar being
highlighted, this is achieved by clicking anywhere in the window.
Run Order Manipulation Commands
See Run Order for details of Run Order menu functions.
Cursor Commands
Home or Ctrl + Left Arrow
First row
Left Arrow
Next column left
Right Arrow
Next column right
Ctrl + Right Arrow
Slugline column
Up Arrow
Previous row
Down Arrow
Next row
Ctrl + Page Up
Top of window
Ctrl + Page Down
Bottom of window
Shift +Up Arrow
Highlight previous story
Shift + Down Arrow
Highlight next story
Enter
Display current story in the edit screen.
Text Positioning Commands
© 2011 Autoscript
WinPlus Help
Ctrl + Home
Top of Run Order
Ctrl + End
Bottom of Run Order
Page Up
Display next page
Page Down
Display previous page
Ctrl + Down Arrow
Line up
Ctrl + Up Arrow
Line down
25
Run Order Manipulation Commands
Alt + Up Arrow
Shift highlighted block/story up
Alt + Down Arrow
Shift highlighted block/story down
Run Order entries may be highlighted by holding the left mouse button down and dragging the mouse down
the NUM column or by using the left mouse button in conjunction with the Control/Shift keys. This gives the
capability of highlighting a contiguous or non-contiguous block of stories. Any contiguous group consisting of
more than one story may be moved individually by dragging with the mouse or by using the key strokes
described above. In MultiScript mode, the entire highlighted block may be copied to another program, by
holding down the Control key and then dragging with the mouse to the required program or by using Ctrl+C
(Copy) and Ctrl+V (Paste).
Move Story to Next ON-AIR
If prompting is active, to move a story to be the next ON-AIR, type in the story number followed by the END key.
The number will be echoed in the box at the bottom left-hand corner of the WinPlus display. The backspace key
will operate on this number. The escape key will clear the number.
Start Prompting from Story nnnnnn
If the Run Order screen is selected, type the number of the story from which prompting is to be started. The
number will be displayed in the bottom left hand corner. Press the F9 key to complete the operation.
Deleting Commands
Delete Story or Highlighted block
1.1.7
Del
Prompting From The Run Order
This description assumes that you already have a script made up of a series of stories loaded. See Making a
Run Order for details on how to do this.
You may start prompting from a point defined in the Run Order. Highlight the number or Slugline entry of story
you want to prompt from by clicking on it and click on the prompt on button:
AIR will appear in the status section of the line you selected indicating that you are prompting from that
story.
For a keystroke only approach the F9 function key may be used to turn prompting on.
© 2011 Autoscript
26
WinPlus Help
The Prompt On (F9) function operates in conjunction with any story number which may have been entered into
the "Run Order Number Panel" situated at the bottom left hand corner of the WinPlus display. Any number
entered will override the current selected story. The Escape key will clear the entry.
1.1.8
Prompting With The VGA Screen
For versions of the WinPlus software using the VGA display as the prompt output, either the mouse or the
Serial Hand Control may be used to scroll the prompted text.
When prompting is activated the current page will be displayed. Moving the mouse around the screen, you will
notice that when over the text, the mouse will be displayed as an arrow. When over the left hand panel, the
mouse cursor will be displayed as a double vertical arrow.
If the mouse is being used as the scroll control, then to enable scrolling, click the mouse button on the left
hand panel. The cursor will now disappear. All vertical mouse movement will now be interpreted as a speed
command, with the centre of the screen being the zero point. Horizontal mouse movement will be disabled.
Move the mouse up or down to scroll backwards or forwards. A deadband exists about the centre of the screen.
A mouse button click in this mode will put the screen into Edit Mode. A flashing caret will appear at the click
point, and text may be added or deleted. Restart scrolling by clicking in the left-hand panel. To turn prompting
off and return to the conventional Edit/Run Order display press Ctrl F9 or double click on the Cue Marker when
in Edit Mode.
Any button press will result in the scroll speed being set to zero and scrolling disabled. To restart, click on the
left-hand panel.
If the Serial Speed Control is connected and has been configured in the Options/Configuration/Constants
section, the scroll speed is adjusted directly by the rotary control. The red and blue buttons each marked with
an arrow will jump the prompted text to the next or previous stories. Pressing both buttons together will restart
prompting from the top of the script. While scrolling is active, the cursor will be forced into the left-hand panel
and will not be visible. When the scroll speed is returned to zero, cursor control will revert to normal.
NOTE:
The button panel displayed at the bottom of the prompted display has now been removed. These functions
have been replaced by key presses as follows:
F2 : Toggle Prompt Screen to Black.
F4 : Snap Return.
F5 : Find Previous Bookmark.
F6 : Find Next Bookmark.
F11 : Toggle Scrolling.
See Configuration/Constants for additional information.
1.1.9
Saving Your Script
You may save any text that you have typed by selecting Save Script from the File menu or clicking on the save
button:
© 2011 Autoscript
WinPlus Help
27
If this is the first time you have saved it will ask you for a filename.
If you wish to save subsequently and write over the same file, just click on the save button again and your script
will be saved without the need to input any additional information. If you are writing a large script it is a good
idea to save regularly, just in case there is a power failure.
See also "Auto Save Script Interval" in the Constants page of the WinPlus configuration.
To recall your script, select File Open from the File menu or click on the open button:
If you have a script in the editor you will be asked what filename to save it as. If you do not want it saved
you can simply click cancel, confirm you want it deleted and you will then be shown the directory dialogue from
which you can choose the file you wish to retrieve.
For further quick start information go to Making a Run Order.
1.1.10 Software Registration
The software registration is free and allows Autoscript to know the whereabouts of the Prompting systems
around the world. This in turn will help improve support and provide the user with information about new
products.
Any computer with Internet access can be used for the registration procedure. If this computer has Internet
access, click on the specified link, if not use another computer to acess the Autoscript registration. Fill in the
required data and enter the "Hardware ID Number". The number that is returned should be entered into the
Registration field in the WinPlus Software Registration form. The software will be registered for a period of one
year, after which re-registration is required.
No functionality is lost if you do not register the software. However the Registration form will appear each time
WinPlus is started or when the WinPlus configuration is closed with the OK button.
1.1.11 Studio Instructions
For the non-Unicode version of WinPlus, studio instructions are enabled by setting the following parameter in
the WPLUS32.INI file.
[Main]
Studio Instructions=1
This is the default condition and should not need to be turned off.
The studio instruction display is made visible using the View/Studio Instructions menu option. The position of
the light grey panel to the left of the spoken text forms the dividing line to the studio instructions. This panel may
be positioned horizontally by placing the mouse on the thin dark line to the left of the panel. Then with the left
mouse button pressed drag the panel to the required position.
The Studio Instructions consists of a multi-column display, SHOT, CAM, POS and Description. The first three of
these column are optional and may be configured in the Script page of the WinPlus configuration.
© 2011 Autoscript
28
WinPlus Help
The "Production" field provides a means of allocating a name to the script
In the MultiScript version an additional entry is provided for the "Author" when Multi-User Mode is enabled
Text can be entered in the normal way, with the Tab key being used to jump to the next column and the Shift +
Tab key to switch between the Edit screen and the Studio Instructions.
Studio Instructions may Cut, Copied & Pasted within the Studio Instruction area using the local WinPlus
clipboard. Contiguous blocks of Studio Instructions may be highlighted.
Note: Only whole lines may be highlighted.
When Studio Instructions are pasted to a new position they will overwrite any existing Instructions. New edit
lines will be automatically created if required.
Ctrl+Shift+Y and Ctrl+Shift+Z may be used to shift blocks of Studio Instructions up and down with respect to the
Script Text.
Non-Unicode Version:
The original method of the Cut & Paste of a single Studio Instruction line is still functional. A whole Studio
Instruction line may be copied by:
a:Right Button click on the studio instruction to copy it to a buffer.
b:Ctrl + Right Button to copy the text to a new Studio Instruction position.
The same rules apply to studio instructions as to control lines embedded in the script, when creating entries in
the Program Timing display.
Additional information: Insert Studio Instruction Mark and Remove Studio Instruction Mark
For the Unicode version: See also: Camera Card Page Break and Insert Recording Break
1.2
Advanced Functions
1.2.1
ActiveX Control
(Unicode Version Only)
To enable the ActiveX interface see Option/Configuration/Template and turn on "ActiveX Enabled". WinPlus will
now be waiting for the ActiveX control to establish a connection.
The Port number is set in the [Main] section of the "wplus32.ini" file and defaults to 1100.
[Main]
Remote Control Port Number=1100
Multiple ActiveX controls can connect to a single WinPlus system for monitoring purposes. However, only one
ActiveX control should be used to control the Prompt speed.
The following links provide some guidelines on how to configure the ActiveX control in the newsroom system
client.
© 2011 Autoscript
WinPlus Help
29
ENPS
iNEWS
Octopus
Assuming now that the WinPlus ActiveX control is appearing in the newsroom client, the configuration at the
ActiveX end needs to be completed.
Click the "Setup" button and the display will change to display the configuration data.
Table Entry
The ActiveX control has the ability to control two Prompters (Dual Mode) running WinPlus. Future references to
these Prompters will be "A" and "B". Prompter "A" is generally the main Prompter in the studio and Prompter
"B" will be at some remote site. The IP addresses of the Prompter computers must be entered into the table
"Host IP A" and "Host IP B". If the entry for "B" is left blank, the ActiveX control will only attempt to connect to "A".
Normal operation appears to be that the connection is made by IP address. The Hostname may be used as an
alternative. In this case the "Host Name A" and "Host Name B" must be entered.
The description field is something the user can enter as a unique identifier for this ActiveX connection. The
identifier will appear in the Drop Down box next to the "Connect" button, enabling the user to select a
connection. This is useful when the ActiveX control has to connect to different Prompters at different times.
Port Number
This is the socket Port number used for the TCP/IP connection to WinPlus. This should match the number in
the WinPlus INI file (wplus32.ini). The default is 1100.
Local Mode
This should only be enabled if the newsroom client is running in a local mode not connected to a server.
Enable A to B Transfer
When running in Dual Mode, this will enable the button to transfer all the Run Order and text on Prompter "A" to
Prompter "B".
Confirm Download Request
When selected, the user is required to confirm the download of a MOS Run Order to WinPlus.
Dual Mode Tracking
For this mode of operation to function correctly, the ActiveX control is connected to two Prompters, each
configured in exactly the same way and displaying the same data. The scrolling of the two Prompters is done
using a single Hand Control (HC/2) connected to the serial port of the computer running the ActiveX control.
The ActiveX control will send the "scroll speed" commands to the two Prompters. Due to an unfortunate fact of
life, the Prompters will receive these commands at slightly different times. Consequently as time progresses,
with speed changes happening continuously, the displays on the two Prompters will drift apart. When Dual
Mode Tracking is enabled, the ActiveX control will attempt to compensate for this. Each Prompter sends back to
the ActiveX control, a copy of the display on its own Prompt Preview window. The ActiveX control compares the
two Preview windows and adjusts the relative Prompt Speeds to compensate for any drift. During this mode of
speed control, local speed control on the Prompters themselves should be avoided as this will cause the
ActiveX control to behave erratically.
Connect By Host Name/IP Address
© 2011 Autoscript
30
WinPlus Help
This determines whether to connect to the Prompter by using the Hostname or the IP Address specified in the
"Table Entry".
Serial Hand Control (HC/2)
This should be checked if the Serial Hand Control is connected.
USB Hand Control (HC/5)
For computers that don’t have a serial port, there is the option of the USB Hand Control. If this is connected and
installed, the ActiveX control will attempt to establish the virtual COM port and enable the "USB Hand Control"
Check Box. If this Check Box is not enabled and you think it should be, in the Windows Control Panel, select
System, Device Manager and check the Ports settings. There should be an entry "BDL-Autoscript USB Serial
Port (COMn)", when "n" is the COM port number assigned to this device. Now in the ActiveX configuration,
select the "Serial Hand Control" option and manually enter the COM Port number.
COM Port
This is the COM Port number used by the Serial or USB Hand Control.
General Operation
When all the options and settings have been entered, click on the "Save" button and exit the Configuration
mode by turning off the "Configuration" button.
The Drop Down box will display all the Hostname/IP configurations. Select the required entry and click on the
"Connect" button. If the selection specifies two Prompters, there will be two "Connect" buttons with each one
controlling the connection to its own Prompter.
The additional buttons that appear after a successful connection is made will depend upon which newsroom
interface is in operation.
Buttons Common To All Interfaces
Connect button. Click to establish communication with WinPlus. There maybe two of these buttons if two
Prompters have been entered in the ActiveX configuration.
Cut To Black button. This mimics the operation of the Cut to Black button in WinPlus.
Prompt button. This mimics the operation of the Prompt button in WinPlus.
Closed Caption button. This button will control or reflect the Closed Caption Access status which
enables WinPlus to communicate with the Closed Caption generator.
Configuration button. This will display the configuration data when pressed.
Send Message button. This function is only enabled when the ActiveX control is connected to a WinPlus
running with the PCI Prompt card or the USB XBOX. This button is used to send a message to WinPlus which
will be displayed as a Background Message on the Prompt Output. The message is entered in the Message
© 2011 Autoscript
WinPlus Help
31
Entry panel to the left of the button. Background Messages sent locally from WinPlus to the Prompt output will
also be sent to the ActiveX control and displayed in the Message Entry panel.
Turn Off WinPlus Message Mode. This will clear down the Background Message mode on WinPlus.
Send Story Text To WinPlus. At present this function only operates with ENPS. When this button is
pressed the currently active story displayed in the ENPS client will be sent to WinPlus. This is generally used
when the ENPS client is running in "Local" mode, i.e. with no server running. It provides a mechanism to
transfer the story text to the Prompter.
Delete the entire script from WinPlus. Confirmation will be required by the user to complete the
operation.
Start the WinPlus Background Timer with the value set in the Timer Entry panel to the left of the button.
Buttons Specific To MOS Interface
Displays the list of MOS Active Run Orders. WinPlus must be in the "MOS Listening" state for this
function to operate. The user can select one or more Run Orders to send to the Prompter(s) to which the
ActiveX is connected.
Toggle the Visibility of the selected Program. Programs that are not Visible will appear greyed out and
will not be Prompted.
Buttons Specific To iNEWS Interface
Used to turn Polling of the iNEWS Queue ON and OFF.
The Polling button is also functional when WinPlus is operating in ENPS Shared Directory Mode.
The "Queue" Dropdown box reflects the same Queue names as that displayed in the WinPlus FTP window.
The current Queue loaded on to the Prompter may be selected from the ActiveX control. If WinPlus is operating
in Multiple Run Order mode, the ActiveX control will only be able to display the Run Order, it will not have any
Queue selection control.
1.2.2
Connect To A Closed Caption Encoder
Caption Port
Use these entries to set up one of the computer’s serial ports when connecting to closed captioning or
subtitling equipment using an RS232 serial interface.
See also: Closed Caption Control Codes
Closed Caption Enabled
© 2011 Autoscript
32
WinPlus Help
When checked, the live prompted text will be output line by line on a serial port to a Closed Captioning unit.
Ensure that the serial port parameters such as Baud Rate, Parity etc. are set to correctly.
Caption via Modem
When checked, the Closed Caption data will be sent to the Modem port. The Phone number to dial must be
entered in the appropriate box, see below. If unchecked, the data is sent to the specified Serial port.
XON/XOFF Flow Control
When checked the XOFF character (Ctrl S) will be transmitted when the input buffer has filled to within 256 of
maximum. The XON character (Ctrl Q) will be transmitted when the input buffer has emptied to 256 bytes of
data. The current size of the input buffer is 1024 bytes.
COM Port
This is enabled when the "Caption via Modem" is not selected. This specifies the serial port to use for the
Closed Caption data.
Phone Number
This is enabled when the "Caption via Modem" is selected. This specifies the serial port to use for the Closed
Caption data.
Closed Caption Offset
This number controls the vertical offset of the Closed Caption text with respect to the Prompt Output. The
reference point is just below the bottom of the Prompt Output display. A typical value to align the Caption Output
with the Prompt Reading position is 5 when using the ISA card and 7 for the PCI card. This value is also used
to adjust the trigger point when WinPlus is used with the Conference Plus software. If the font size of the
Prompt Output is reduced from the default settings, it may be necessary to increase the value of this offset.
Closed Caption Sluglines
When checked all Sluglines will be Closed Captioned. If the Prompt Sluglines As Inverse option is turned off,
Sluglines will always be Closed Captioned.
Non Prompted Text
Any text sent to the Closed Caption generator and not intended to be read by the Presenter (Anchor) may be
displayed on the Prompt Output with a variety of attributes to distinguish it from normal reading text. Bold,
Italics, Underline and Inverse may be selected with a specific font and colour attribute.
The default setting is Inverse, Italics and font 15.
Block Output Mode
This mode will override the “Maximize Output Line Length” setting and is designed to transmit character strings
up to the next full stop or comma. (This includes Chinese full stops and commas) There is no limit check on
the amount of text sent as each line. This mode is for use with Caption Generators or Subtitling equipment that
can reformat the data to suit their own output requirements.
Maximize Output Line Length
When checked the text sent to the Caption Generator will be formatted to maximize the number of words sent
on each line. The maximum number of characters on a line will be limited to 32. On the Unicode version this
value is configurable, but should be set to 32 when used for Closed Captioning in the U.S.
© 2011 Autoscript
WinPlus Help
33
If this option is not selected, the text sent to the Caption generator will be formatted as the Prompt Output and
will be transmitted at a rate governed by the scroll speed. The "New Line On Full Stop" function will be disabled
and any setting ignored.
New Line On Full Stop
If the Maximize Output Line Length option has been selected, this option will be enabled and determines
whether a new line should be started on the Caption Generator on detection of a full stop. The full stop must
appear at the end of a line or be followed by a space.
New Line On Chinese Comma/Full Stop
If the Maximize Output Line Length option has been selected, this option will be enabled and determines
whether a new line should be started on the Caption Generator on detection of a Chinese full stop or Chinese
comma.
Minimum Output Interval
If the Maximize Output Line Length option has been selected, the data sent to the Caption output will be
buffered and then transmitted at a rate governed by the number of words in the line, subject to a minimum,
specified by the Output Interval. This overcomes the problem of sending multiple lines very quickly which may
not be seen. The default time is set to 500mS.
CJK Caption Rate (Characters/Min)
If the Maximize Output Line Length option has been selected, this works in conjunction with the Output Interval
and controls the display time for Captioned lines containing Chinese characters. The display time will be
subject to the minimum specified by the Output Interval. The default rate is set to 360 characters per minute (6
characters per second).
Buffered Output
If the Maximize Output Line Length option has been selected, this determines whether the text for the Caption
generator will be buffered and played out at a controlled reading rate. If not selected the text will be sent as fast
as possible.
Buffered Output Limit
If the Buffered Output option has been selected, this determines the maximum number of lines that will be
buffered. If a new line is to be added to the buffer that would result in the limit being exceeded, all current lines
in the buffer will be removed.
Caption Access On Prompt Start
This function only applies when Closed Captioning is enabled.
When prompting is turned on, this option determines if the Closed Caption Access code is to be sent to the
Caption Generator automatically. If it is not selected, the Access code will have to be sent manually by clicking
on the Caption On/Off button or using the F12 key.
Force Data To Even Line Length
When this is enabled all lines of text sent to the Caption generator will contain an even number of characters. A
trailing space will be added to lines containing an odd number of characters.
Auto Caption Stories
© 2011 Autoscript
34
WinPlus Help
This is only available on Unicode Colour (PCI) versions.
This function enables Story/Package text to be sent to the Closed Caption generator without necessarily having
a Prompt card installed.
The following entry should be set in the [Main] section of the "wplus32.ini" file. [Main]
Non Prompted Text As Inverse Italics=1
Note: In the Unicode version of WinPlus this can be set on the Caption page of the configuration display.
If a Prompt card is not installed, a USB or Parallel Port dongle will be required, and the following parameter in
the [Main] section of the "wplus32.ini" file should be set to a 0
Default Studio=0
When used with following Newsroom systems, these settings should also be made in the [Main] section of the
"wplus32.ini" file if it is required to Caption the Package text.
ENPS (Shared Directory):
ENPS Caption Angle Brackets=1
AP Newscenter:
AP News Caption Angle Brackets=1
If the INEWS interface is being used, select the "Prompt Closed Caption Only Text" option in the WinPlus
INEWS configuration if required.
If the MOS interface is being used, select the "Caption Package Text" option in the WinPlus MOS configuration if
required.
Pressing Ctrl F12 will abort any data transmission currently queued for the Caption generator.
The rate at which the text is sent to the Caption Generator is calculated from the main WinPlus Speech Rate
and the number of lines to be sent. The background timer will display the time remaining at which all the
Package text will have been sent. This may not necessarily coincide with actual end of the package. For
example, if a Package lasts for 30 seconds, but the spoken text within the Package is calculated to last for 20
seconds, there will be a 10 second interval after the Package has been captioned and when the Anchor
restarts normal reading from the Prompter.
This function is mutually exclusive with "Auto Caption Packages".
Auto Caption Packages
This is only available on Unicode Colour (PCI) versions and should be used with the new optical hand control.
This function enables Package text to be sent to the Closed Caption generator and not to the Prompter.
The following entry should be set in the [Main] section of the "wplus32.ini" file.
[Main]
When used with following Newsroom systems, these settings should also be made in the Main section of the
"wplus32.ini" file.
© 2011 Autoscript
WinPlus Help
35
ENPS (Shared Directory):
ENPS Caption Angle Brackets=1
AP Newscenter:
AP News Caption Angle Brackets=1
If the INEWS interface is selected, ensure that in the WinPlus INEWS configuration, the "Prompt Closed
Caption Only Text" option is selected.
If the MOS interface is selected, ensure that in the WinPlus MOS configuration, the "Caption Package Text"
option is selected.
If the Abort facility is required, the Hand Control Function button should be set to "Abort Auto Caption Package
Playout". The Function LED will be illuminated when the Playout is active.
When a Package is received by WinPlus, it will appear in the edit screen with a green background. WinPlus will
add a header on a single line containing the text <PKG>. This line will appear on the Prompt output and will be
used as the trigger point for the Auto Caption Playout.
When the trigger point is detected, Scrolling will be disabled and the Auto Caption Playout will begin. The rate
at which the text is sent to the Caption Generator is calculated from the main WinPlus Speech Rate and the
number of lines to be sent. If the Abort feature is enabled, during Playout the Function LED will be ON. The
background timer will display the time remaining at which all the Package text will have been sent. This may
not necessarily coincide with actual end of the package. For example, if a Package lasts for 30 seconds, but
the spoken text within the Package is calculated to last for 20 seconds, there will be a 10 second interval after
the Package has been captioned and when the Anchor restarts normal reading from the Prompter.
Pressing the Function (Abort) button during Playout will stop any further Package text transmission to the
Caption generator and Scrolling will be re-enabled, otherwise Scrolling will be re-enabled at the end of the
Playout.
This function is mutually exclusive with "Auto Caption Stories".
Compress Packages
This is only available on Unicode Colour (PCI) versions and when "Auto Caption.Packages" is enabled. The
purpose of this option is to combine a group of contiguous Packages into a single Package. This will have the
effect of displaying the Package header <PKG> only for the first Package. It will be followed by a number
representing the number of Packages that have been combined. The Package Header text string may be set in
the Script page of the Configuration. The default text string is <PKG>.
Note: Packages separated by blank lines are deemed to be contiguous.
Caption Timeout To Black (secs)
This sets the delay from the Caption Generator not receiving any more data, to when the Caption display is
blanked. In Normal mode, three blank lines are transmitted. In Unicode and Big5 modes a single Carriage
Return is transmitted. Line Feeds will be added if selected. A value of zero will disable the function.
Caption Timeout To Flush (mSecs)
If you are scrolling and stop in the middle of a line, with text pending in the Caption output buffer, this text would
not have been transmitted until the "Caption Timeout To Black" operated. So the last few words would appear
and disappear on the screen with not enough time to have read it. The "Caption Timeout To Flush" will send all
pending data prior to the "Caption Timeout To Black". The default setting is 1 second to flush the buffer, leaving
© 2011 Autoscript
36
WinPlus Help
time before the "Caption Timeout To Black" operates and clears the display.
Story Separator Text (Unicode version)
The text entered in this window will be transmitted to the Caption Generator each time a Slugline is detected. It
will generally be used as a mechanism to indicate the end of a story. Care must be taken to select characters
that are available within the Character Generator. If the window is left blank, a blank line will be automatically
transmitted as the story separation.
Extended Character Set
This option may be used if the Closed Caption Generator is capable of displaying the 16 "Special Characters"
and the 64 "Optional Extended Characters".
Caption Data Channel
This value is used when the Double Byte special characters or Optional Extended characters are to be
displayed. Normal settings for this are 1 or 2, resulting in a leading byte of 11, 12, 13(hex) or 19, 1A, 1B(hex)
respectively.
Line Termination
This option selects the required termination for each line sent to the Caption Generator. The selections are:
A:No termination characters added
B:Carriage Return
C:Carriage Return + Line Feed
Send Access Off Before Access On
This option defaults to on and will send the Access Off code sequence before the Access On.
Although WinPlus may have previously sent the Access On sequence, it has no knowledge of the current
Access status. For example, some other external source may have taken control. So to overcome this, each
time Prompting is turned on or restarted, the Access On code is sent the Caption generator. The problem with
this is that some Caption generators misinterpret the Access On code if access has already been granted,
resulting in a number of the command characters appearing on the Caption output. By sending the Access Off
code before the Access On, this problem is alleviated. The Link PDE-890 Closed caption encoder appears to
require this option turned off. It is recommended for the Evertz and EEG Closed Caption encoders, it is turned
on.
Closed Caption Access On/Off
These are the ASCII strings that will be transmitted to the Closed Caption equipment when access has been
manually requested or relinquished. To enter a Control Character into the string, type the ^ character followed
by the corresponding letter. For example to enter Control A, type the two character sequence ^A. If the
command is to be terminated by a carriage return, then ^M must be appended to the string as shown below. All
leading and trailing spaces will be removed.
Examples for the EVERTZ and EEG EN230 & EN270 Close Caption Encoder (Default WinPlus settings):
Enter Newswire Mode:
^A2 C1 3^M
Exit Newswire Mode:
^M^C^M
© 2011 Autoscript
WinPlus Help
37
Examples for the EEG EN370 Closed Caption Encoder:
Enter Newswire Mode:
^A2 CC1 3^M
Exit Newswire Mode:
^C^A7^M
Examples for the EEG EN470 Closed Caption Encoder:
Field One Commands:
Enter Newswire Mode:
^A2 C1 3^M
Exit Newswire Mode:
^C
Field Two Commands:
Enter Newswire Mode:
^A2 C3 3^M
Exit Newswire Mode:
^C
The examples above are for a 3 line roll-up with a base line position of 15.
If a 2 line roll-up with a base line of 1 were required, a typical Access On sequence would be
^A2 C1 2 B1^M
When the B part of the message is omitted, the baseline default of 15 is assumed.
If the "PassThru" mode is to be used in preference to the "Real Time" caption mode, an example setting would
be:
Access On:
Access Off:
^A3 F1 ^M
^M^C^M
Pre-Line Access: ^T-^Tp^T&
See also: Closed Caption Control Codes
The default COM port settings for the EEG encoders are: 1200 baud, 7-data bits, 1-stop bit & odd parity. The
Pre-Line Access sequence should be blank.
Example for the Links Encoder:
Closed Captioning On:
^A3
Closed Captioning Off:
^AR
Pre-Line Access Sequence:
^T-^Tp^T&
Pre Line Access
This ASCII string will be transmitted to the Closed Caption equipment before each line of text. For control
characters the same rules apply as for the Closed Caption Access codes. All leading and trailing spaces will
be removed.
See also: Closed Caption Control Codes
© 2011 Autoscript
38
WinPlus Help
Output Mode (Unicode Version Only)
Normal:
Text is output as single byte ASCII.
Unicode:
Text is output as Unicode with the high byte first.
Big5:
Text is converted to Big5 (double byte) and output with high byte first. Latin text is output as single byte.
When the Unicode or Big5 modes are selected, the Access On/Off codes and Pre Line Access code will
change to the alternative selection. A single 16 bit value is entered for each parameter. These can be entered
as decimal or HEX with the appropriate prefix (e.g. 0xE0E1 or $E0E1).
Remote Caption
Off:
Remote Caption is disabled.
Master:
WinPlus will operate as the Master and will listen for a TCP/IP connection from the Slave. Data received from
the Slave will be sent to the Closed Caption generator.
Slave:
WinPlus will operate as the Slave. A TCP/IP connection is made to the Master by clicking on the "Remote
Caption" panel or using the Hot Key Ctrl+Shift+F12. This is a toggle action to connect or disconnect.
IP Address:
This is the IP Address of the Master computer.
Port:
This is the Port number to be used for the TCP/IP connection and should be set the same in both the Master
and Slave computers.
NOTE: The Remote Caption function must be turned OFF if the MOS Master/Slave mode is enabled.
See also:
Closed Caption Access
Closed Caption Control Codes
Insert Package Text
Remote Caption Control
Acknowledgements: EEG: EEG Enterprises Inc; Links: Link Electronics Inc; Evertz Microsystems Ltd.
© 2011 Autoscript
WinPlus Help
1.2.3
39
Connecting To A Newsroom System
MOS
MOS Protocol
IP Address Configuration
iNEWS
iNEWS Configuration
iNEWS - FTP Operation
iNEWS - Multiple Run Order
iNEWS - Program Triggers
iNEWS - Server Configuration
ENPS
ENPS Shared Directory Configuration
Dalet/OpenMedia
Dalet Configuration
OCTOPUS
MOS Protocol
1.2.4
File Formats
1.2.4.1
Host Download Format
Any story received via the serial port or the TCP/IP interface must adhere to certain guidelines before it can be
successfully imported into WinPlus.
Check the Options/Configuration/Host Port and Template parameters are set correctly.
For the TCP/IP interface ensure the appropriate Port Number has been configured in the WPLUS32.INI file. The
default is 2001.
Three character control sequences are used to identify story breaks, attribute changes, commands etc. The
sequences all begin with %%, and are terminated by a single character which determines the control function.
The Unicode version of WinPlus allows the user to use his own two character Control Sequence to replace the
%%. WinPlus will convert the user Control Sequence to %% for internal use. Therefore the use of %% in the
downloaded text should be avoided.
The currently implemented control sequences are as follows:
%%B or %%bStart of Story
%%E or %%eEnd of Story
© 2011 Autoscript
40
WinPlus Help
%%I or %%iInverse Video On
%%V or %%vInverse Video Off
%%U or %%uUnderline On
%%L or %%lUnderline Off
%%P or %%pBold On
%%Q or %%qBold Off
%%S or %%sItalics On
%%T or %%tItalics Off
%%J or %%jCloaking On
%%K or %%kCloaking Off
%%F or %%fNon Closed Captioning On
%%G or %%gNon Closed Captioning Off
%%R or %%rStart of Run Order
%%O or %%oEnd of Run Order (Serial Download Only)
%%dxxxxxxDrop Story xxxxxx
%%Mxxxxxx,yyyyyyMove Story xxxxxx above Story yyyyyy
%%mxxxxxx,yyyyyyMove Story xxxxxx below Story yyyyyy
%%Axxxxxx or %%axxxxxxMove Story xxxxxx to the Next On-Air
%%CxxxxxxTurn Prompting On at Story xxxxxx
%%cTurn Prompting Off
%%X or %%xIgnore Text until end of current Story (%%E) or %%W whichever is detected first.
%%W or %%wContinue loading text. Used with %%X.
%%Y or %%yDelete Script
%%Z or %%zUnused
%%0Set Left to Right Text Mode
%%1Set Right to Left Text Mode
%%2Set Prompt Scrolling to Pause
%%3Set Prompt Scrolling to Scroll
Sluglines and Story Numbers
© 2011 Autoscript
WinPlus Help
41
In Template mode the Slugline and story number are extracted from the template as set up in the WinPlus
configuration.
In non-template mode the Slugline is the line that contains the Start of Story control sequence (%%B). This is
immediately followed by the story number, which can be up to 6 characters in length. If it is less than this, it
must be terminated with a Space.
The maximum length of the Slugline that can be accommodated is limited to one line on the edit screen. It is
therefore a function of the Prompt Font Size, as the edit display is two prompt lines displayed side by side.
An example of a typical story is a follows:
%%B100 Slugline for story 100
This is the main body of text which may consist of %%Pbold%%Q, %%Uunderlined%%L,
%%Iinverse%%V or text in %%Sitalics%%T.
Turning cloaking on and off during a download will force a new line, as only complete lines may be cloaked.
%%X All text from here until the end of this story will be ignored.
%%E
NOTE: An ID field may be included in the Slugline as follows:
%%B100,123456 Slugline for story 100.
A comma is used as the delimiter between the story number and the story ID. The space after the ID acts as
the delimiter between the ID and the Slugline text. The ID field will be extracted and displayed in the WinPlus
Run Order ID column.
An example of a non-template Run Order
%%R1,2,3,4,5,6,7,8<CR>
The <CR> should be used as the command terminator when used with a TCP/IP download.
1.2.4.2
Remote Polling Formats
All WinPlus Versions
The following file description applies to RTF, Word and ASCII text files.
For early versions of WinPlus (pre V3.20).
The first line of the file is the Slugline and must contain the story number in square brackets.
e.g.:[1]Slugline for story 1 <CR>
The remaining text follows as normal.
When the file is saved, the filename must contain the story number that appears in the square brackets. In
addition this number must be preceded by a single character. This is used to identify those files to be polled. If
© 2011 Autoscript
42
WinPlus Help
the identifying character is "Q", valid filenames are as follows:
Q1
Q1.rtf
Q1.txt etc.
SETTING THE WINPLUS CONFIGURATION
The WinPlus configuration has to be set to match the file format to be polled.
In the "Configuration Constants" section:
1:Set the "Remote Input Directory" to the directory to be polled.
2:Set the "Remote File Mask" to match the file type
e.g.:
Q*
Q*.rtf
Q*.txt
Q*.doc etc.
The "*" is a wildcard character and represents the story number in the filename. The story number may be up
to 6 characters in length.
3:Set the "Remote Run Order Filename" to the name of the file containing the run order information. This file
must reside in the same directory as the story files as specified by the "Remote Input Directory". This filename
must be chosen so as not to be a valid match with the "Remote File Mask".
It is a Unicode text file with the following format:
Q1=xxxxxx
Q2=
Q3=
.
.
.
Qn=
etc.
The "xxxxxx" field is optional. It may be up to 6 characters in length and this data will appear in the Run Order ID
field.
The = character must appear after each story number even when optional ID field is omitted.
© 2011 Autoscript
WinPlus Help
43
If the remote run order file is not present, the stories will be in the order in which they are read from the disk.
In the "Configuration Script" section set:
1:Import Detect [ ] Slugline
To enable "Remote Directory Polling", select the item in the main "Options" menu.
WinPlus Versions of 3.2 Onwards
In addition to the above scheme, a more user friendly Remote Polling Format has been devised. The story
number now only has to be specified once, and that is in the filename.
The first line of the text is the Slugline without any reference to a story number.
e.g.
Headlines //This is the Slugline
In the news tonight we have... //This is the text body
The filename now has the following format:
Qnnnnnn comment.ext
whereQ = file identifier
nnnnnn = story number - up to 6 characters and must be delimited by a space character.
comment = any text
ext = file extension
SETTING THE WINPLUS CONFIGURATION
The WinPlus configuration has to be set to match the file format to be polled.
In the "Configuration Constants" section:
1:Set the "Remote Input Directory" to the directory to be polled.
2:Set the "Remote File Mask" to match the file type
e.g.:
Q*
Q*.rtf
Q*.txt
Q*.doc etc.
The "*" is a wildcard character and represents the story number in the filename. The story number may be up
to 6 characters in length.
© 2011 Autoscript
44
WinPlus Help
It is advisable to use files with an extension to avoid polling spurious files that may give rise to unwanted data.
In the "Configuration Script" section set:
1:Extract Story Number from Filename. This is mutually exclusive with "Import Detect [ ] Slugline"
To enable Remote Directory Polling, select the item in the main
"Options" menu.
See also: ENPS Shared Directory operation, AP Newscenter Operation and Additional Parameters for Basys
Remote Script operation.
1.2.5
Language Files
WinPlus can display the menu items and messages in a number of languages. Each language is is stored in
its own file in the WinPlus data directory as follows:
English: WpMsgEng.txt
German: WpMsgGer.txt
French: WpMsgFre.txt
Japanese: WpMsgJpn.txt
Romanian: WpMsgRom.txt
Spanish: WpMsgSpn.txt
If it is required to edit any of these files, the user must ensure that these files are saved as Unicode Text Files.
Windows WordPad or NotePad editors have this capability.
1.2.6
Master Slave Mode
Short Cut Keys: Alt+o n
The purpose behind the Master/Slave mode is to provide a mechanism whereby a Slave computer can track as
closely as possible, the Prompt display of the Master.
The Master will send the line number corresponding to the top row of Prompted text to the Slave. The Slave will
redraw its Prompt output to match the current Master display on a line by line basis.
When Connect to Slave in the Options menu is selected, the computer will create a network connection to the
Slave and become a Master. The small display panel at the bottom of the WinPlus screen will turn green if a
successful connection is made. As the red Run Order banner moves during prompting, the current position is
sent to the Slave to keep it updated. The scroll speed of the Slave should be set to zero.
It is possible for the Slave computer to make a reverse connection to the current Master. Select Connect to
Slave on the current Slave computer. In this case both the small display panels will turn green indicating a twoway link has been established. The hand control in current use will force that computer to become the Master.
Also any prompt command executed on the Slave computer will regain full control. Once again the scroll speed
© 2011 Autoscript
WinPlus Help
45
of the current Slave must be set to zero to avoid the possibility of the Slave inadvertently regaining Master
status.
To use the ActiveX control to synchronize the speed of two Prompters displaying the same text, see : ActiveX
Configuration
1.2.7
MultiScript
The MultiScript mode retains all the functionality of the conventional WinPlus but has some additional
enhancements. MultiScript has the capability of having more than one script loaded simultaneously. The Run
Order display has changed to reflect the new functionality and three new columns titled "Script Filenames",
"Stat" and "Folder" display the filename, status and folder name of each script that has been opened or
created. The top entry is reserved for the "News" version of WinPlus MultiScript and is the page where all
newsroom downloads will reside. Newsroom operations will operate regardless of which script is active. In
the VGA and "Studio" versions this column is disabled and the title is replaced by a *.
Double Click in the STAT column to start prompting from the top of that script.
When a file is loaded into WinPlus, the file extension will be changed to WPL. The full path of a loaded script
may be displayed by a Right mouse click on the "Folder" display. Ctrl+Right click will display the original
filename.
To enable the MultiScript mode, go to the Script page of the WinPlus configuration where the MultiScript check
box will be found.
Menu Items that are new or have a different functionality when MultiScript is enabled:
File/New: This will create a new "Untitled" script together with the corresponding entry in the filename list.
File/Close: This will close the selected script. Confirmation will be requested to save any changes that may
have been made.
File/Close All: This will close all the currently loaded scripts but will exclude any action regarding the
"NEWSROOM" script. Use the single File/Close option to delete the text from the current page.
File/Workspace: MultiScript mode introduces the concept of a Workspace and is defined as a collection of
scripts. The Workspace may be loaded or saved, making it a single operation to save or recall multiple scripts.
When a Workspace is saved, it will save all the filenames with the WPL file extension and the original filename
if one exists. When the Workspace is reloaded, WinPlus will first check for the existance of the WPL file and
load it. If the WPL file doesn't exist, the original filename is loaded if it exists.
Note: Care should be taken if multiple scripts are loaded with the same name but a different file extension.
WinPlus will internally set all loaded scripts to the WPL file extension for its own internal file format. This can
result in different scripts having the same filename.
Stories may be copied between scripts by using Ctrl+C (Copy) and Ctrl+V (Paste) or by holding down the Ctrl
key and dragging one or more highlighted stories.
1.2.8
NetPrompt
Introduction
© 2011 Autoscript
46
WinPlus Help
The concept of NetPrompt is to be able to control and/or monitor a prompter at a remote location.
The remote prompter (Client) must be connected to an XBOX Ultra and is a self contained prompting station in
its own right. The client will attempt to make a network connection to the WinPlus computer that has been
configured as the Host. The host computer does not have to have a prompt card or XBOX if it is only going to be
used to monitor or control a prompter at a remote site.
Scripts can be created locally and prompted using the local hand control. Alternatively, once a connection has
been established, scripts can be downloaded from the Host. Any story downloaded must have a Slugline.
Data sent between the host and the client uses the MOS protocol. The client configuration needs to take
account of the settings in the MOS page of the WinPlus configuration. The following MOS settings are relevant
for the NetPrompt client. Suggested settings have been given for each parameter. Where personal preference
is appropriate, the word "User" is stated. If a function is not relevant to NetPrompt, XXX is displayed.
Extract Presenter Names = USER
Send Item Events To Parent MOS = OFF
Send Item Events To Single NCS = OFF
Send Item Events To All Known NCS = OFF
Send Story Events To Single NCS = OFF
Send Story Events To All Known NCS = OFF
Automatic Item Event Triggering = OFF
Automatic Story Event Triggering = OFF
Confirm Before Triggering Manual Event = OFF
Show Item Event On Prompt Output = OFF
Send Heartbeat At Startup = OFF
Confirm Before Deleting Program = OFF
Cloak Empty Stories = USER
Hide Empty Stories In Run Order = OFF
Set Un-numbered Stories Inactive = OFF
Use Legacy ENPS Brackets = USER
Accept Text In Square Brackets = OFF
Discard Text In Curly Brackets = USER
Ready To Air Mode = OFF
Restart Prompt On "MOS Ready To Air" = OFF
Create Program Inactive = OFF
© 2011 Autoscript
WinPlus Help
47
Auto Story Numbering = USER
Auto Closed Caption Access = OFF
Message Hold Off = XXX
Restart Prompt Above On Air Mode = OFF
Filter MOS Active Run Orders = XXX
Activate
This button will activate the client that is currently selected. This can also be achieved by a double click in the
"Link" column. Once activated, the host can monitor or control the client.
Delete Run Order And Text From Active Client
Delete all text in the Client.
Send Run Order Only To Active Client
This will send the blank run order of the host to the active client. The client will display a list of story Sluglines in
its run order and script, but as yet no story text. This operation must be done before individual stories can be
sent to the active client. WinPlus will prompt for confirmation.
Send Run Order And Script To Active Client
This function will download the entire run order and story text from the current script on the host to the active
client. WinPlus will prompt for confirmation.
Send Story/Highlighted Block To Active Client
This function is used to send one or more stories from the host to the active client. The stories will only be
accepted by the active client if the blank run order or the entire run order and script has been previously sent.
Closed Caption Control
This enables any Closed Caption data generated by the Active Client to be routed via the Host to the Closed
Caption generator. The client will format the text according to the "Maximize Output Length" parameter in the
Client page of the configuration. The text will always be sent to the Host if the client is active. Once the host
receives the text it will pass the data to the Closed Caption generator using the access codes from its own
configuration.
Prompt Active Client/Host
This will turn prompting on and off for the active client. If no clients are active, this will control the host and
prompting will be started from the selected story in the host run order or text position in the script.
© 2011 Autoscript
48
WinPlus Help
When prompting an active client, prompting will start from one of two possible text positions. If the run oder and
text have been downloaded from the host, prompting will start from the selected story in the host run order or
text position in the script. If the active client has a locally produced script prompting will start from the top.
Chat
This button will enable the "Chat" feature between the host and a client. The host can only send to one client at
a time, but can receive messages from any client at any time.
See: NetPrompt Configuration for information about initial configuration.
Operating as the Master
From the main WinPlus menu, select View/NetPrompt Master Control. The basic display is shown below and
shows the default entry. The "User" entry will be the username specified in the NetPrompt page of the
configuration. The "Link" status will show as "Active" as no other options are available at this time. This initial
entry for the host computer is included to simplify the operation of switching between the host and a remote
client. The Prompt button will be enabled and will turn prompting on and off in the normal way.
When a client makes a connection a new entry will appear in the list. In this example a client who has set his
username to "Mike" has connected. The Activate button is now enabled and will reflect that state of the currently
selected entry in the list. The "Script Mode" column will show a "User Script" status. This indicates that the
client has not been sent any text from the host and it will be using a locally prepared script.
To activate the client either, click on any column for that client and press the activate button or double click on
the "Link" status for that client. Deactivating a client will automatically reactivate the host. When a client is active,
the buttons to download a run order and or text will be enabled.
© 2011 Autoscript
WinPlus Help
49
Click on the appropriate button to download a run order or run order and text to the active client. The "Script
Mode" will change to "Master Script" indicating that the client has a valid copy of the script. The button to
download one or more stories is now enabled. If one or more stories are updated in the host, they can be redownloaded to the client by selecting them and clicking the button. If, for any reason, the host computer has to
be restarted at this point, the script should be redownloaded when the connection from the client has been reestablished. If it is not re-downloaded, the host will only be able to start prompting from the top of the script in
the client. It will be as if the client has created its own local script.
To start the client prompting, first make sure the "Smooth Scroll Prompt Preview" window is being displayed in
the host. If not, select View/Smooth Scroll Prompt Preview (Ctrl+Shift+V). Click on the "Prompt Active Client/
Host" button. Prompting should start on the client and a copy of its prompt output should appear in the Smooth
Scroll Prompt Preview display on the host. Scrolling of the client prompter can now be achieved locally by the
presenter using their own hand control or by the host. The host will require a hand control of the type that can
be selected in the PC Card page of the WinPlus configuration, or the on-board scroll control can be used. The
use of an second hand control by the host for the client becomes necessary to isolate the prompting action of
the client from that of the host. Basically if the host is scrolling the client you do not want to be scrolling the host
as well.
© 2011 Autoscript
50
WinPlus Help
A basic Chat mechanism can operate between the host and a selected client. Double click on the name in the
"User" column, or select the user and press the "Chat" button. This will enable the chat display and indicate the
user to whom messages are to be sent.
Type the message in the Chat box.
© 2011 Autoscript
WinPlus Help
51
And then press the "Enter" key or click on the "Send" button to transmit the message. The "Chat History" will
record messages sent and received.
Operating as the Client
When the client starts it will attempt to make a connection to the host whose IP address is specified in the
NetPrompt page of the configuration.
When a connection has been established, the Status panel will display the word "Connected" and the Link
status will be "Inactive". The Chat function will now be enabled. When the host is required to monitor or control
© 2011 Autoscript
52
WinPlus Help
the client it will set the Link status to "Active".
1.2.9
Voice Activated Prompting
Speech Control
To enable the Speech Follower interface, DirectX version 8 or above must be installed.
Next the WinPlus Speech Registration number must be entered. See Help/Update Speech Registration.
This will display the Prompt card registration number and you must enter the Speech Registration
number obtained from Autoscript.
If this is successful, proceed to the Speech Configuration where the Speech tab should now be enabled.
If WinPlus is set to "News" and the prompted text has been loaded or imported from a file, ensure that
Options/Newsroom is set to "Default".
Enable Button
This is used to "Enable" or "Disable" the Speech Follower. When Enabled the Speech Follower will be
listening and controlling the scroll speed of the Prompt output. The Function button on the HC/1 hand
control can be programmed to mimic this function if required.
WinPlus commands may be embedded in the script to provide the following functionality:
//SP OFF - Automatically set the Speech Follower to the Disabled state.
//SP EN - Set the language to English.
//SP ES - Set the language to Spanish
//SP DE - Set the language to German.
© 2011 Autoscript
WinPlus Help
53
//SP RO - Set the language to Romanian.
//SP DU - Set the language to Dutch.
//SP FR - Set the language to French.
//SP IT - Set the language to Italian.
//SP AR - Set the language to Arabic.
The “Default Language” drop down box in the WinPlus Speech configuration page will indicate which
languages are currently available.
NOTE: Only one language command may be used in each story. If none are specified, the Default
language setting will be assumed.
Clear Button
Clears the display of all WinPlus speech status and control messages
Reset Button
This clears the Speech Follower of all text and Run Order information.
Download Button
This will download the current Script and Run Order to the Speech Follower.
Record Button
This is used for diagnostic purposes. When enabled, any speech detected by the Speech Follower will
be recorded as raw audio. The data will be saved in the WinPlus data directory with a filename specified
by the user. The default name is "sfsXAudio.bin". When importing this raw data into an audio application,
the sampling rate should be set at 16000Hz.
Dump Button
This will dump the entire contents of the Speech Follower to a file in the WinPlus data directory with a
filename specified by the user. The default filename is "sfsXRundown.txt".
Audio Monitor Button
This will run the Audio Level Monitor program. This is the same as displayed in the Speech page of the
WinPlus configuration. The “Audio input” selection of this control has to be set independently.
NOTE:
1:
Under normal operation, text and Run Order information should be automatically sent to the Speech
Follower. So in theory the Reset and Download button should not need to be used.
The Speech Follower cannot accept updates to the On-Air story. The "Force PNEW" option should be
set to prevent this from occurring.
© 2011 Autoscript
54
WinPlus Help
2:
If working with a plain script, a dummy Slugline should be added as the first line of the text. The Speech
Follower relies on their being at least one entry in the Run Order.
3:
The speech following mechanism will perform better with as much text as possible on the Prompt
display. So it is recommended the font size is chosen to be as small as is acceptable to the reader.
Also, choosing a font such as “Arial Narrow” will display more text for a given font size. A good
compromise which provides good results is to use this font with the size set to 60.
1.2.10 WinPlus Device Drivers
The device drivers for the hardware associated with WinPlus are to be found in the following sub-directory
under the WinPlus installation folder:
Autoscript Device Drivers
All Device Drivers except for the PCI Prompt card have been digitally signed and are for 32 and 64-bit versions
of Windows.
Note: The PCI Prompt card will only work on 32-bit versions of Windows.
The USB DK3 dongle drivers are still in the "DongleUsb" directory and may be used for installations in 32-bit
versions of Windows. However, it is better to run the following executable file from the WinPlus installation
directory: usb_dk3_dongle_driver_3264.exe
This method must be used when using 64-bit versions of Windows.
Note: The ISA Prompt card will only work on 32-bit versions of Windows and requires no additional device
drivers.
See also: Hardware Installation
1.3
Menu Functions
1.3.1
File
1.3.1.1
New
Short Cut Keys: Alt+f n
Use this function to create a completely new script. If there is already a script loaded which has not been
modified since it was loaded or saved, that script will be deleted. If there is already a script loaded which has
not been saved, the save script dialogue will be displayed. If you do not wish to save the current script click the
cancel button, you will then be asked to confirm that you want the present script deleted. Clicking on Yes will
delete the current script, clicking on Cancel or No will abort the operation.
If the MultiScript option has been selected in the Script page of the WinPlus Configuration, this function will
© 2011 Autoscript
WinPlus Help
55
create a new page for editing a script. All existing pages will be unaffected.
Prompting has to be turned off for this function to work if the MultiScript options has not been enabled.
The Delete Everything function is similar to the File New operation with the following exceptions :
1: Prompting will be automatically turned off.
2: No warning will be given if the script has not been saved.
3: Remote Polling will be turned off.
1.3.1.2
Open
Short Cut Keys: Alt+f o; Ctrl+o
Use this function to recall a script previously save script or to import a word processor file. If there is already a
script loaded which has not been modified since it was loaded or saved, that script will be deleted. If there is
already a script loaded that has not been saved, the save script dialogue will be displayed. If you do not wish to
save the current script click the cancel button, you will then be asked to confirm that you want the present script
deleted. Clicking on Yes will delete the current script, clicking on Cancel or No will retain the current script and
display the Open File dialogue, the chosen file will be appended to the bottom of the existing script. Clicking on
Cancel at this point will abort the operation.
See also: Append and History
1.3.1.3
Append
Short Cut Keys: Alt+f e; Ctrl+e
Append will recall or import a file without deleting the current text. The recalled text will be added to the bottom
of the existing text.
1.3.1.4
Close
Short Cut Keys: Alt+f c
If MultiScript is enabled in the Script page of the WinPlus configuration this function will be visible and will
Close the current script.
1.3.1.5
Close All
Short Cut Keys: Alt+f l
© 2011 Autoscript
56
WinPlus Help
If MultiScript is enabled in the Script page of the WinPlus configuration this function will close all the currently
loaded scripts but will exclude any action regarding the "NEWSROOM" script. Use the single File/Close option
to delete the text and remove the current page.
1.3.1.6
Workspace
The MultiScript mode retains all the functionality of the conventional WinPlus but has some additional
enhancements. MultiScript has the capability of having more than one script loaded simultaneously. The Run
Order display has changed to reflect the new functionality and three new columns titled "Script Filenames",
"Stat" and "Folder" display the filename, status and folder name of each script that has been opened or
created. The top entry is reserved for the "News" version of WinPlus MultiScript and is the page where all
newsroom downloads will reside. Newsroom operations will operate regardless of which script is active. In
the VGA and "Studio" versions this column is disabled and the title is replaced by a *.
Double Click in the STAT column to start prompting from the top of that script.
When a file is loaded into WinPlus, the file extension will be changed to WPL. The full path of a loaded script
may be displayed by a Right mouse click on the "Folder" display. Ctrl+Right click will display the original
filename.
To enable the MultiScript mode, go to the Script page of the WinPlus configuration where the MultiScript check
box will be found.
Menu Items that are new or have a different functionality when MultiScript is enabled:
File/New: This will create a new "Untitled" script together with the corresponding entry in the filename list.
File/Close: This will close the selected script. Confirmation will be requested to save any changes that may
have been made.
File/Close All: This will close all the currently loaded scripts but will exclude any action regarding the
"NEWSROOM" script. Use the single File/Close option to delete the text from the current page.
File/Workspace: MultiScript mode introduces the concept of a Workspace and is defined as a collection of
scripts. The Workspace may be loaded or saved, making it a single operation to save or recall multiple scripts.
When a Workspace is saved, it will save all the filenames with the WPL file extension and the original filename
if one exists. When the Workspace is reloaded, WinPlus will first check for the existance of the WPL file and
load it. If the WPL file doesn't exist, the original filename is loaded if it exists.
Note: Care should be taken if multiple scripts are loaded with the same name but a different file extension.
WinPlus will internally set all loaded scripts to the WPL file extension for its own internal file format. This can
result in different scripts having the same filename.
Stories may be copied between scripts by using Ctrl+C (Copy) and Ctrl+V (Paste) or by holding down the Ctrl
key and dragging one or more highlighted stories.
1.3.1.7
Delete Functions
1.3.1.7.1 Delete File
Short Cut Key: Alt+f d d
© 2011 Autoscript
WinPlus Help
57
The Delete will bring up the standard file dialogue and provides a simple means of deleting any unwanted disk
files without having to exit WinPlus. After selecting the file you wish to delete and pressing the OK button, a
warning message will be displayed giving you the opportunity of confirming or aborting the delete operation.
1.3.1.7.2 Delete All Remote Files
Short Cut Key: None
This function will delete all the files currently in the Remote Output Directory.
The directory must exist and confirmation will be required to complete the operation.
1.3.1.7.3 Delete Auto Created Backup Files
Short Cut Key: None
This function will delete all the backup files that have been automatically created by WinPlus. These backup
files are created when the "Create Backup File On Save" function is enabled. WinPlus maintains a list of all the
backup filenames in the file "autofilebackup.txt". When WinPlus is started it first checks the list and any files
that no longer exist are removed.
1.3.1.8
Delete
Short Cut Key: Alt+f d d
The Delete will bring up the standard file dialogue and provides a simple means of deleting any unwanted disk
files without having to exit WinPlus. After selecting the file you wish to delete and pressing the OK button, a
warning message will be displayed giving you the opportunity of confirming or aborting the delete operation.
1.3.1.9
Delete All Remote Stories
Short Cut Key: None
This function will delete all the files currently in the Remote Output Directory.
The directory must exist and confirmation will be required to complete the operation.
1.3.1.10 Save Script
Short Cut Keys: Alt+f s; Ctrl+s
The Save Script function will save the entire current script in the latest WinPlus format. If the script was
© 2011 Autoscript
58
WinPlus Help
originally recalled from disk or had been previously saved, then the filename used will be retained and the
original disk file will be overwritten without any further dialogue.
If a filename has not been previously specified, the Save Script function will bring up the Save Script As
dialogue to enable a filename to be entered.
If is required to not save any cloaked text, use the Save Script As function.
Passwords are not stored when the Save Script function is executed. See Save Script As if it is required to
password protect a script file.
1.3.1.11 Save Script As
Short Cut Key: Alt+f a
The Save Script As function will save the current script giving the user the opportunity to specify the filename
and directory. If the filename already exists confirmation will be required to overwrite the existing file, clicking
No will allow you to type a new filename.
To save the script in a different format, click on the Save File As Type Box and select one of the available
formats.
Only use the "Save As DOS Text" if the resultant file is to be loaded into a DOS environment.
Save Cloaked Text: This option determines whether or not cloaked text is saved. Subsequent use of the Save
Script function will automatically save any cloaked text.
Password: A password can be saved within the file which will then be required before the file can be
reopened.
The password will be remembered for future "Save As" operations, but will not be saved when WinPlus is
closed.
1.3.1.12 Other Save Functions
1.3.1.12.1 Save Story/Highlighted Block
Short Cut Key: Alt+f f s
This function will save an individual story or those highlighted to the current directory. Select a story by either
placing the edit cursor within the story or from the Run Order. The filename for each saved story will be the
Slugline (story number removed) with a .wpl file extension. Any invalid filename characters will be discarded
and an appropriate message added to the WinPlus History Log. Any stories with a blank Slugline will not be
saved.
Passwords are not stored when the Save Story function is executed. See Save Story As if it is required to
password protect a story file.
© 2011 Autoscript
WinPlus Help
59
1.3.1.12.2 Save Story As
Short Cut Key: Alt+f f a
This function will save an individual story having requested a filename. Select a story by either placing the edit
cursor within the story or from the Run Order.
To save the story in a different format, click on the Save File As Type Box and select one of the available
formats.
Save Cloaked Text: This option determines whether or not cloaked text is saved. Subsequent use of the Save
Script function will automatically save any cloaked text.
Password: A password can be saved within the file which will then be required before the file can be
reopened.
The password will be remembered for future “Save As” operations, but will not be saved when WinPlus is
closed.
1.3.1.12.3 Save All Stories As
Short Cut Key: Alt+f f v
This function will save all the individual stories to the Default Directory specified in the main configuration. A
dialog box will be displayed for the user to select the required file format. The filename for each saved story will
be the Slugline (story number removed) with the appropriate file extension. Any invalid filename characters will
be discarded and a warning message added to the WinPlus History Log. Any stories with a blank Slugline will
not be saved.
1.3.1.12.4 Save Script (Backup)
Short Cut Keys: Alt+f f b; Alt+x
The Save Script (Backup) function will save the entire current script in the latest WinPlus format to the current
"Backup" directory.
NOTE: This backup function is independent from the "Create Backup File On Save" function. The backup
directory here is set after the initial save and the filename remains unchanged.
If a filename has not been previously specified, the Save Script function will bring up the Save Script As
(Backup) dialogue to enable a filename and directory to be specified.
If is required to not save any cloaked text, use the Save Script As (Backup) function.
Passwords are not stored when the Save Script (Backup) function is executed. See Save Script As (Backup) if it
is required to password protect a script file.
© 2011 Autoscript
60
WinPlus Help
1.3.1.12.5 Save Script As (Backup)
Short Cut Key: Alt+f a
The Save Script As (Backup) function will save the current script giving the user the opportunity to specify the
filename and directory. If the filename already exists confirmation will be required to overwrite the existing file,
clicking No will allow you to type a new filename.
NOTE: This backup function is independent from the "Create Backup File On Save" function. The backup
directory here is set after the initial save and the filename remains unchanged.
To save the script in a different format, click on the Save File As Type Box and select one of the available
formats.
Only use the "Save As DOS Text" if the resultant file is to be loaded into a DOS environment.
Save Cloaked Text: This option determines whether or not cloaked text is saved. Subsequent use of the Save
Script (Backup) function will automatically save any cloaked text.
Password: A password can be saved within the file which will then be required before the file can be
reopened.
The password will be remembered for future "Save As" operations, but will not be saved when WinPlus is
closed.
1.3.1.12.6 Save Story/Highlighted Block (Remote)
Short Cut Key: Alt+f f m; Ctrl+t
This function will save an individual story or those highlighted to the Remote Output Directory specified in the
main configuration. Select a story by either placing the edit cursor within the story or from the Run Order. The
filename for the saved story will be the story number preceded by the letter ‘Q’.
The button is situated on the Run Order Panel. If the Story is saved using this button, the saved Story will
be the one highlighted in the Run Order. If the short cut key or the main menu is used, the Story will be that
selected on the ACTIVE form.
1.3.1.12.7 Save All Stories (Remote)
Short Cut Key: Alt+f f l
This function will save all the individual stories to the Remote Output Directory specified in the main
configuration. The filename for each saved story will be the story number preceded by the letter ‘Q’.
© 2011 Autoscript
WinPlus Help
61
1.3.1.12.8 Save Run Order (Remote)
Short Cut Key: Alt+f t
This function will save the Run Order to the Remote Output Directory with the filename specified in the main
configuration.
The button is situated on the Run Order Panel.
1.3.1.12.9 Save Remote Run Order And All Stories
This function will save the Run Order to the Remote Output Directory with the filename specified in the main
configuration. It will then save all the individual stories or those highlighted to the remote directory specified in
the main configuration. The filename for each saved story will be the story number preceded by the letter ‘Q’.
The button is situated on the Run Order Panel.
1.3.1.12.10 Save Local Configuration As
Short Cut Key: Alt+f f
This function will save the current WinPlus configuration to the specified filename. The file extension will
always be ".INI" regardless of what is entered.
1.3.1.12.11 Create iNEWS Show
Unicode version only, with iNEWS newsroom option selected.
This function allows the user to assign a Show name to a set of iNEWS login parameters. The Show name,
Queue, Login Name and Password are specified.
See also: iNEWS - FTP Operation
1.3.1.12.12 Delete iNEWS Show
Unicode version only, with iNEWS newsroom option selected.
This function will display a window containing all the currently created Shows. Select the entries to be deleted
and click the Delete button. Click the Close button to close the window.
See also: iNEWS - FTP Operation
© 2011 Autoscript
62
WinPlus Help
1.3.1.13 Print Script
Short Cut Keys: Alt+f i; Ctrl+F7
Print Script will print the entire script currently loaded into WinPlus program.
See Printer Button Studio Instructions Font and Printer Configuration to customise the format.
1.3.1.14 Other Print Functions
1.3.1.14.1 Print Preview
Short Cut Key: Alt+f h v
This will display a scaled version of how the script will appear when printed. This function is only enabled if the
"Print Format" is set to "Print As Script" or "Print As Prompt".
1.3.1.14.2 Print Story
Short Cut Key: Alt+f h p; F7
If the Edit window is currently active (the Edit Window title bar is highlighted), Print Story will print the contents of
the individual story that contains the edit cursor.
If the Run Order window is currently active (the Run Order Window title bar is highlighted), Print Story will print
the contents of the individual story that is highlighted in the Run Order.
See Printer Button Studio Instructions Font and Printer Configuration to customise the format.
1.3.1.14.3 Print Run Order
Short Cut Keys: Alt+f h r; Shift-F7
Prints the current Run Order, i.e. gives a printout of the Run Order as shown in the Run Order window.
See Printer Button
1.3.1.14.4 Print Program Timing
Short Cut Keys: Alt+f h g
Print the current Program Timing Display.
If it is required to override the current printer orientation setting and always print the Program Timing display in
© 2011 Autoscript
WinPlus Help
63
"landscape" mode, this can be acheived by setting a parameter in the "wplus32.ini" file.
In the [Print Options] section see:
Force Display RT To Landscape=0
If this option is enabled, after printing the Program Timing, the printer orientation will be reset to its original
setting.
See Printer Button
1.3.1.14.5 Print Highlighted Block
Short Cut Key: Alt+f h h
Print Highlighted Block will print all the text defined by a block highlighting a region of text in the script.
The highlighting may be specified from a block of text in the edit screen or a number of selected stories from
the Run Order.
1.3.1.14.6 Print Bookmarks
Short Cut Key: Alt+f h k
Print the contents of the bookmark display.
See Printer Button
1.3.1.14.7 Print Configuration
Short Cut Key: Alt+f h u
Print the contents of the WinPlus configuration.
1.3.1.14.8 Print Setup
Short Cut Key: Alt+f h u
Calls the standard Windows Print Setup dialogue box so that the printer can be configured.
© 2011 Autoscript
64
WinPlus Help
1.3.1.14.9 Force All Printing To Default Printer
When selected, any print operation will automatically send the data to the default printer. The Print dialog box,
which normally gives the user a choice of printer will not be displayed.
1.3.1.15 History
WinPlus keeps a record of the last eight filenames that were recalled. These are listed at the bottom of the File
menu:
To recall one of the files in the history list, simply move the cursor down to the desired file and click on it with
the left mouse button. Alternatively just enter the number 1 to 8.
1.3.1.16 Exit
Short Cut Keys: Alt+f x; Alt+F4
Exit from the WinPlus program, if there is any unsaved text the save dialogue box will be invoked giving you the
opportunity to save the script before exiting.
1.3.2
Edit
1.3.2.1
Undo
Short Cut Keys: Alt+e u; Ctrl+z
The "undo" mechanism allows previous changes made to the script to be undone. Each undo action restores
the current working script from the previous saved copy. Script copies are made each time there is an input
method change. For example, change from typing to using the arrow keys will create a "script copy".
The maximum number of "undo" levels is set in the "Script" page of the configuration.
When working in Multiscript mode, each script has its own "undo" level counter.
1.3.2.2
Redo
Short Cut Keys: Alt+e r; Ctrl+y
© 2011 Autoscript
WinPlus Help
65
The "redo" mechanism works with the multiple copies of the script in memory created by the "undo". Each redo
action restores the current working script from the next saved copy.
1.3.2.3
Local Cut
Short Cut Keys: Alt+e t; Ctrl+x
Local Cut will copy any highlighted block of script text to the local clipboard and delete the text from the edit
screen. This allows any block text to be moved since the cut text may be pasted to a different part of the script.
See also Local Paste
1.3.2.4
Local Copy
Short Cut Keys: Alt+e c; Ctrl+c
Local Copy will copy any highlighted block of script text to the local clipboard leaving the text in the highlighted
block intact. This allows any block text to be copied since the copied text may be pasted to a different part of the
script.
Note: All text attributes will be copied except for the Slugline attribute.
See also: Local Paste
1.3.2.5
Local Paste
Short Cut Keys: Alt+e p; Ctrl+v
Local Paste will copy the contents of the local clipboard into the WinPlus script using the current cursor
position as the insertion point.
Note: All text attributes will be copied except for the Slugline attribute.
See also: Local Cut ,Local Copy
1.3.2.6
Copy To Windows Clipboard
Short Cut Keys: Alt+B
This will copy a highlighted block to the Windows clipboard as RTF and Unicode text.
© 2011 Autoscript
66
1.3.2.7
WinPlus Help
Paste From Windows Clipboard
Paste From Windows Clipboard
Short Cut Keys: Alt+L
Paste will copy the contents of the Windows clipboard into the WinPlus script using the current cursor position
as the starting point. Text pasted from the Windows clipboard will always start on a new line. The "Extract
Package Information From File Import" will govern the status of the text if it is pasted into an existing package
area. When this option is turned on, text enclosed in < > brackets will always be pasted as package text.
1.3.2.8
Select Functions
1.3.2.8.1 Select Sentence
Short Cut Keys: Ctrl J
Select Sentence is a fast way of highlighting a whole sentence. Move the edit cursor to anywhere within the
sentence you wish to highlight and use Select Sentence to highlight it. The highlighted block produced in this
way may be used with Local Cut , Local Copy, Local Paste , etc.
The start point for a sentence is defined as any one of the following :
1 : The character after the first encountered Dot-Space sequence.
2 : The first character of the line if :
a : The line begins with a space.
b : The previous line ends with a Dot.
c : The previous line is blank.
d : The line is a Slugline.
e : The previous line is a Slugline.
The end point for a sentence is defined as any one of the following:
1: The first encountered Dot-Space sequence.
2: The end of the line if :
a : The last character is a Dot.
b : The line is a Slugline.
c : The next line is a Slugline.
d : The next line starts with a space.
e : The next line is blank.
© 2011 Autoscript
WinPlus Help
67
1.3.2.8.2 Select Paragraph
Short Cut Keys: Ctrl K
Select Paragraph is a fast way of highlighting a whole paragraph. Move the edit cursor to anywhere within the
paragraph you wish to highlight and use Select Paragraph to highlight it. The highlighted block produced in this
way may be used with Local Cut , Local Copy, Local Paste , etc.
The start point for a paragraph is defined as any one of the following :
1 : The first character of the line if :
a : the line begins with a space.
b : the line is a bookmark line.
c : the line is a Slugline.
d : the previous line is a Slugline.
e : the previous line is blank.
The end point for a paragraph is defined as any one of the following :
1 : The end of the line if the next line :
a : is a Slugline.
b : starts with a space.
c : is a bookmark line.
d : is blank.
1.3.2.8.3 Select Story
Short Cut Keys: Ctrl L
Select Story is a fast way of highlighting a whole story. Move the edit cursor to anywhere within the story you
wish to highlight and use Select Story to highlight it. The highlighted block produced in this way may be used
with Local Cut , Local Copy, Local Paste , etc.
1.3.2.8.4 Select To Start Of Word
Short Cut Keys: Ctrl+Shift+Left Arrow
This function will highlight from the current position to the start of the word. See also Select To End Of Word
© 2011 Autoscript
68
WinPlus Help
1.3.2.8.5 Select To End Of Word
Short Cut Keys: Ctrl+Shift+Right Arrow
This function will highlight from the current position to the end of the word. See also Select To Start Of Word
1.3.2.8.6 Select All
Short Cut Keys: Ctrl A
Select All is a fast way of highlighting the whole script. The highlighted block produced in this way may be used
with Local Cut ,Local Copy, Local Paste , etc.
1.3.2.8.7 Select All Sluglines
Short Cut Keys: Ctrl+Shift+S
Select All Sluglines is a fast way of highlighting all the Sluglines in a script. This is used in conjunction with the
Font selection, Bold, Italics, Underline and Inverse buttons to change the attributes of all the Sluglines
simultaneously. If the “Prompt Sluglines As Inverse” option is enabled, this will override the action of the
Inverse button.
1.3.2.8.8 Select All Command Lines
MultiScript Only
Short Cut Keys: Ctrl+Shift+Z
Select All Command Lines is a fast way of highlighting all the Command Lines in a script. A Command Line is
one which start with a double slash followed by a two letter mnemonic e.g.
//VT 10
1.3.2.9
Find
Short Cut Keys: Alt+e f; Ctrl+f
The Find function allows text to be searched for in the script. Type the text you want to find in the Find section
and click the Find Next button. After doing a search, the Find dialogue will remain open so that you may search
for subsequent occurrences of the entered text simply by clicking the Find Next button again.
If the Find dialogue box is visible, double clicking on a single word in the script will copy the highlighted word
into the Find What section.
© 2011 Autoscript
WinPlus Help
69
By clicking on the Match Whole Word Only and Match Case boxes you can make the search more specific if
desired.
The Find search string may be terminated with Hard Carriage Return characters. These may be specified by
^M, <CR> or Alt+244 (if NumLock is On). This is so blank lines can be included in the Find and Replace
operation.
The search starts at the current position of the edit cursor and proceeds either down or up the script depending
on whether Down or Up has been selected for the Direction..
Click the Cancel button when you have finished with Find.
1.3.2.10 Find and Replace
Short Cut Keys: Alt+e e; Ctrl+h
The Find and Replace function works in a similar way to Find, but has the additional capability of replacing the
found text with some new text. Type the text you want to find in the Find section, type the text you want in its
place in the Replace With section and click the Find Next button. If the searched for text is found, it can be
replaced with the other text by clicking the Replace button. Find Next will search for the next occurrence of the
text and Replace All will replace all occurrences of the text.
The Find and Replace search strings may be terminated with Hard Carriage Return characters. These may be
specified by ^M, <CR> or Alt+244 (if NumLock is On). This is so blank lines can be included in the Find and
Replace operation.
The Find and Replace will also change the attributes. For example if Bold is selected, all text that is replaced is
set to Bold. It should be noted that the reverse is also true. Attributes will be removed if they are not set.
If the Find dialogue box is visible, double clicking on a single word in the script will copy the highlighted word
into the Find section. Double click again on the same word and it will be copied into the Replace section. This
makes it easy to set up a change of attribute.
Click the Cancel button when you have finished with Find and Replace.
1.3.2.11 Insert/Overstrike
Short Cut Key: INS
The way text normally entered is in insert mode that is indicated at the bottom of the
WinPlus screen. Typing in this mode allows automatic word wrap to take place without the need to manually
type carriage return at the end of a line. Selecting Overstrike will cause any entered text to replace any existing
text as it is typed.
© 2011 Autoscript
70
WinPlus Help
1.3.2.12 Reformat Text
Short Cut Keys: Alt+e m; Ctrl+F3
Reformat Text will reformat the entire script, word wrapping as required. It is advisable to reformat a script if it
was prepared with the WinPlus software working with a different screen resolution.
The cursor will be forced to the top of the script when completed.
1.3.2.13 Create Slugline
Short Cut Keys: Alt+e s; Ctrl+F5
Create Slugline will automatically convert a normal text line to a Slugline. The edit cursor should be
somewhere on the line you wish to convert.
If the line is already a Slugline, confirmation will be requested to remove the Slugline status. The slug identifier
and its associated brackets will be deleted.
If the current line is not already a Slugline, a dialogue box will appear requesting the slug identifier. Pressing
Enter or clicking on the OK button will accept the entry. The identifier will be inserted at the start of the line
enclosed in brackets.
If the Prompt Slugline As Inverse option is disabled, or the Truncate Slugline To One Edit Line is not checked
the text will wrap if the new line length is too long. If the option is enabled the Slugline may be truncated if the
new length is longer than one Edit line. This is to ensure that Slugline text does not get into the actual readable
text.
After invoking Create Slugline, the background colour of the line will change to the colour specified in the colour
configuration:
A Run Order entry will automatically appear in the Run Order display.
Regardless of the setting of the Script As Prompt option in the main configuration, a Slugline will always
appear as if the Script As Prompt option is disabled. This will allow the Slugline to be a maximum of two lines
on the prompt output. Any overrun will appear on the edit screen only.
See also Insert Sluglines
1.3.2.14 Cloak Story
Short Cut Keys: Alt+r k
This will set the cloaked status of a single story or a block of stories. To highlight a block of stories in the Run
Order position the mouse pointer so that it points to the Number or the ID of the first story to be deleted. Hold
© 2011 Autoscript
WinPlus Help
71
down the left mouse button and move the mouse until the desired block of stories are highlighted.
See also: Toggle Cloak Line
1.3.2.15 Uncloak Story
Short Cut Keys: Alt+r o
This will clear the cloaked status of a single story or a block of stories. To highlight a block of stories in the Run
Order position the mouse pointer so that it points to the Number or the ID of the first story to be deleted. Hold
down the left mouse button and move the mouse until the desired block of stories are highlighted.
See also: Toggle Cloak Line
1.3.2.16 Toggle Functions
1.3.2.16.1 Toggle Cloak Line
Toggle Cloak Line
Short Cut Keys: Ctrl+F10
Toggle Cloak Line is used to hide from the prompt output any text in the script marked in this way. Move the edit
cursor to the line you wish to Cloak and select Toggle Cloak Line, the background colour of the selected line
will change to the colours defined in Options/Set Colours/Cloaked Background and Options/Set Colours/
Cloaked Foreground. The default colours are yellow text on a dark grey background.
The edit cursor will automatically move to the next line in the text
making it easy to cloak several consecutive lines with successive use of the cloaking function. Alternatively a
block of text may be highlighted and cloaked in one manoeuvre.
To uncloak a previously cloaked line, put the edit cursor on that line and use Toggle Cloak Line. This will
remove the background colour and allow the line to be prompted once again.
If the Run Order screen is active, single or contiguous blocks of stories may be cloaked.
If the Select All Sluglines is active, this function will operate on all the Sluglines.
See also Cloak Story
1.3.2.16.2 Toggle Bookmark
Short Cut Keys: Ctrl+Shift+F3
Toggle Bookmark is used to insert a bookmark into the script. This is used purely as an aid to quickly finding a
point in the script and has no effect on prompted output or the printed script. Move the edit cursor to the line you
wish to add a bookmark and select Toggle Bookmark. The colour of the line will change to that selected for the
Bookmark background and foreground.
© 2011 Autoscript
72
WinPlus Help
To remove a bookmark, put the edit cursor on the line in question and use Toggle Bookmark. This will remove
the entry in the Bookmark list.
See also: Bookmarks
1.3.2.16.3 Toggle Snapshot
Short Cut Keys: F6
Toggle Snapshot is used to mark a line in the script and create an entry in the Snapshot display. This is used
purely as an aid to quickly finding a point in the script and has no effect on prompted output or the printed
script. Move the edit cursor to the line you wish to mark select Toggle Snapshot. The colour of the line will
change to that selected for Snapshot background and foreground.
To remove a Snapshot, put the edit cursor on the line in question and use Toggle Snapshot. This will remove
the background colour and remove the entry in the Snapshot list.
The Right Mouse button will display a Pop-up menu containing the Snapshot entry and has the same effect as
the Hot Key F6
Clear All Snapshots
This function will clear the Snapshot status from all lines in the script.
See also Snapshot
1.3.2.16.4 Toggle Non Caption Line
Short Cut Keys: Ctrl+F11
Toggle Non Closed Captioning is used to hide from the closed caption output any text in the script marked in
this way. Move the edit cursor to the line you wish to Non Caption and select Toggle Non Closed Captioning,
the background colour of the selected line will change:
The edit cursor will automatically move to the next line in the text making it easy to toggle several consecutive
lines with successive use of this function.
To Caption a previously Non Captioned line, put the edit cursor on that line and use Toggle Non Closed
Captioning. This will remove the background colour and allow the line to be Closed Captioned once again.
© 2011 Autoscript
WinPlus Help
73
1.3.2.16.5 Toggle Presenter Instruction
Short Cut Keys: Ctrl+Shift+M
This function will toggle the Presenter Instruction attribute of the current edit line.
See also: Insert Presenter Instruction
1.3.2.16.6 Toggle Package Text
Short Cut Keys: Ctrl+Shift+T
This function will toggle the Packaged Text attribute of the current edit line and works in conjunction with the
"Prompt Package From File Import" setting in the Template page of the configuration.
See also: Insert Package Text
1.3.2.17 Script Colours Match Prompt Output
Short Cut Keys: Alt+Shift+I
This function will toggle the edit screen between the normal conventional display and one which mimics the
Prompt output.
1.3.2.18 Delete Whole Line
Short Cut Keys: Alt+e w; Ctrl+y
This function provides a quick way of deleting a complete line from the script. Move the edit cursor to the line
you wish to delete and select Delete Whole Line.
1.3.2.19 Set Space Character
Sub Functions and Hot Keys
Set to Normal: Alt+Shift+C
Set to EN Space: Alt+Shift+D
Set to EM Space: Alt+Shift+E
This function will map the conventional Space character into either the EN space or EM space character. The
characters have Unicode values of 2002 (Hex) and 2003 (Hex) respectively and
© 2011 Autoscript
74
WinPlus Help
have a larger width than the conventional Space. This is useful for increasing the gap between words without
having to add multiple spaces. EN Space is approximately twice the width of a normal space. EM Space is
approximately three times the width.
When selected, any text currently loaded into WinPlus will be updated, with all spaces being replaced with the
new selection. Following this, the keyboard Spacebar will be mapped to the new selection.
NOTE: Ensure the selected font you are using contains these characters. Use the Windows Character Map to
check if you are not sure.
Known fonts which are suitable:
Arial Unicode MS
Code 2000
Tahoma or the Shell Font will require the "Single Character Caret Mode" to be selected if the script needs to be
edited.
1.3.2.20 Set Hard Returns
Short Cut Keys: Set: Alt+e h; Alt+J Clear: Alt+e i; Alt+K
Set Hard Returns will add a hard carriage return to the end of every line in the script. The purpose of this is to
prevent any automatic formatting when editing the text.
Clear Hard Returns removes all hard carriage returns from the script.
For normal reading text that has a hard carriage return removed, WinPlus will ensure the line is terminated with
a space character. This will not apply to Sluglines, presenter instructions and package text.
See also Insert Hard Return
1.3.2.22 Force Uppercase
Short Cut Keys: Alt+e r
This will set all the characters in a highlighted block to uppercase.
The Force Uppercase button in the WinPlus main toolbar works independently from the menu options
controlling upper and lowercase. The button is latching and will act like the Caps Lock key. It will also control
the importing of text from an external source.
See also Options/Configuration/Template.
1.3.2.23 Clear All Page Breaks
Short Cut Keys: None
© 2011 Autoscript
WinPlus Help
75
This function will remove all Page Breaks from the script.
1.3.2.24 Force Lowercase
Short Cut Keys: Alt+e l
This will set all the characters in a highlighted block to lowercase.
1.3.2.25 Remove Multiple Spaces
Short Cut Keys: Alt+e v
This function will replace all occurrences of multiple spaces in the script to single spaces. The script will then
be reformatted.
1.3.2.26 Delete All Macros
The Script macro function expands the WinPlus Copy and Paste commands to the local clipboard. When this
option is selected, a row of 12 buttons will appear at the top of the script display. The colour of the button
number represents the type of data stored.
1:Black:No Data
2:Yellow:Studio Instructions Only
3:Red:Script + Studio Instructions
To save one or more lines of studio instructions, highlight the required line or block and press one of the Macro
buttons. If the button already has data associated with it, the user will be prompted to overwrite it. When the
studio instructions have been stored the colour of the button number will become yellow. No script text will be
stored. Studio instructions may be highlighted by either dragging the mouse down from the first line or by using
the Shift Down arrow function.
The same procedure may be used for the script text. In this case, any studio instructions associated with the
text will be stored as well.
To retrieve the stored data, clear any highlighted areas, position the caret to the correct position, either on the
script or studio instruction side, and click on the desired Macro button. If the button contains studio instructions,
they will be written from the caret position replacing any existing instructions. If the button contains script text
and studio instructions, the new data will be inserted and no data will be overwritten. Data stored as studio
instructions will always paste to the studio instruction side regardless of which side the caret is placed.
To see what has been stored at each button position, place the mouse over the button and the first line of the
stored data will be displayed. To see the whole of the stored data, right click on the button and select View from
the menu.
The stored data associated with each button may be deleted. Right click on the button and select Delete.
Confirmation will be required to complete the delete process.
© 2011 Autoscript
76
WinPlus Help
To delete all the macros, there is a menu option, Edit/Delete All Macros.
The following keystrokes have been assigned to each macro button
Macro Button 1:Ctrl + 1
Macro Button 2:Ctrl + 2
Macro Button 3:Ctrl + 3
Macro Button 4:Ctrl + 4
Macro Button 5:Ctrl + 5
Macro Button 6:Ctrl + 6
Macro Button 7:Ctrl + 7
Macro Button 8:Ctrl + 8
Macro Button 9:Ctrl + 9
Macro Button 10:Ctrl + 0
Macro Button 11:Ctrl + Macro Button 12:Ctrl + =
The Macro Load button is used to load a previously saved set of Macros
The Macro Save button is used to save the current Macros. The user is requested to enter a name to
identify the current Macro set. The Macro sets are stored in the WinPlus “Macros” directory.
The Macro Delete button is used to delete one or more of the previously stored Macro sets.
See also: “Confirm Macro Load” in Additional Parameters
1.3.2.27 Insert Tab On Carriage Return
Short Cut Keys: Alt+U
This function acts the same way as the Tab button in the edit screen tool panel. When enabled, a number of
spaces, specified by the Tab Width, will be added to the start of the line after a Enter key has been pressed.
See also: Font Tool Panel
1.3.2.28 Convert CJK To Prompt Single Column
Short Cut Keys: Alt+e j
© 2011 Autoscript
WinPlus Help
77
(Unicode Version Only)
NOTE: Removed from WinPlus V7.34 onwards.
This function will adjust the Edit screen so as to prompt any Chinese, Japanese or Korean characters in a
single column. Sluglines and non CJK characters will be unaffected. The "Script As Prompt" mode of operation
will set the format of the Edit display.
1.3.2.29 Delete All Tablet Data
Short Cut Keys: Ctrl+Shift+U
(Unicode Version Only)
(PCI Colour Version Only)
This will delete all tablet data from the current Script, Preview and Notes. Confirmation will be required to
execute the function.
1.3.2.30 Delete Line Tablet Data
Short Cut Keys: Ctrl+Shift+O
(Unicode Version Only)
(PCI Colour Version Only)
This will delete all tablet data associated with the current line of the Script, Preview and Notes.
1.3.3
Insert
1.3.3.1
Sluglines
Short Cut Keys: Alt+i s; shift-F2
This function will scan the entire script for lines beginning with a [ character. If the accompanying ] character is
found, the line will be turned into a Slugline. The story number will be that contained within the square
brackets.
1.3.3.2
Story Break
Short Cut Keys: Alt+i k; Alt +Q
This function will create a Slugline above the current caret position. The Slugline name is set in the message
file as entry number 1482 followed by a number. A colon is used to act as a terminator, e.g. BREAK 1:. The
© 2011 Autoscript
78
WinPlus Help
number will by dynamically allocated so that all the story BREAK numbers are in numerical order at all times.
Additional text is allowed on the BREAK Slugline and will be displayed according to the "Force Slug Text
Attributes" in the Template page of the configuration. Normal story Sluglines, will only acquire the "Force Slug
Text Attributes" when they are initially created.
NOTE: If the colon character is removed, the BREAK text will remain in tact if the BREAK is moved in the Run
Order.
The entry in the Run Order will be displayed in the colours set by "Story Break Background" and "Story Break
Foreground".
The story number will be displayed as a +. It is unaffected by the Renumber Stories function and will be
removed from the Prompt output and Prompt Preview displays.
1.3.3.3
Page Break
Short Cut Keys: Alt+i p; Alt+Shift+a
This function will add a Page Break attribute to the selected line. The section character § will be visible when
the View Hard Returns option has been selected. This attribute will only affect printing. Placing the cursor at the
end of the line and pressing the delete key will delete any Page Breaks.
1.3.3.4
Hard Return
Short Cut Keys: Alt+i r; Ctrl+g
This function will add a hard carriage return to the end of the current edit line. If the Show Hard Returns option
is enabled the ¶ character will appear at the end of the line.
See also Set/Clear Hard Returns
1.3.3.5
Hard Space
Short Cut Keys: Alt+i s; Ctrl+Shift+Space
This function will add a non-breaking space to the script. This character will appear as a small circle º and will
be treated as a normal character for text wrapping purposes.
1.3.3.6
Hard Blank Line
Hard Blank Line
Short Cut Keys: Alt+i b, Ctrl+Shift+Enter
This function will add a blank line to the script, which will not be removed when prompting even if the Remove
Blank Lines option is set. This character will appear as a double dagger character ‡ when the Show Hard
© 2011 Autoscript
WinPlus Help
79
Returns option is enabled. It will be treated as a normal character for text wrapping purposes.
1.3.3.7
Non-Breaking Hyphen
Short Cut Keys: Alt+i h; Ctrl+Shift+Minus
This function will add a non-breaking hyphen to the script. This character will appear as a slightly extended
minus - and will be treated as a normal character for text wrapping purposes.
1.3.3.8
Soft Hyphen
Short Cut Keys: Alt+i f; Ctrl+Shift+=
This function will add a soft hyphen to the script. This character will appear as a minus - and will be treated as
a space character for text wrapping purposes if the "Line Break On Hyphen" is set in the [Main] section of the
wplus32.ini file.
1.3.3.9
Toggle Bullet Point
Short Cut Keys: Alt+i i; Alt+Shift+B
This function will either add a bullet point at the start of the current line or remove the bullet point from the start
of the current paragraph.
When a bullet point is inserted, spaces will be automatically added before and after the bullet point according
to the values of the" Pre/Post Bullet Spaces" settings which are defined in the Script page of the WinPlus
configuration.
NOTE: Does not operate on Sluglines, Presenter Instructions or Command Lines.
See also: Font Tool Panel.
1.3.3.10 Multiple Blank Lines
Short Cut Keys: Alt+i a; Ctrl+Shift+F9
This function will add 1 Hard Blank line, 1 Edit Line and then 2 more Hard Blank Lines above the current edit
point.
The purpose of this function is to force a black area on to the Prompt Output, and then be able to edit live.
Prompting will be set to ensure any editing is visible by enabling then Prompt Matches Edit mode.
If Prompt Track is enabled, the user will have to cursor down to the edit line.
The following key functions are available for use with the Multiple Blank Lines feature:
© 2011 Autoscript
80
WinPlus Help
1: Ctrl+Shift+Up Arrow
This will restart prompting from the top of the last Multiple Line Insert that was created.
2: Ctrl+Shift+Down Arrow
This will delete the last Multiple Line Insert that was created. Confirmation will be required.
1.3.3.11 Multiple Edit Blank Lines
Short Cut Keys: Alt+i t; Alt+F9
This function will add the number of blank line specified in the wplus32.ini file above the current edit point. In
the [Main] section see:
Multiple Edit Blank Line Count=5
1.3.3.12 Presenter Instruction
Short Cut Keys: Alt+i u; Ctrl+Shift+Q
This function will create a blank line above the current cursor position and assign it the attributes of a line that
is Prompted but not Closed Captioned. The Inverse Video character attribute will be turned on.
See also: Toggle Presenter Instruction
1.3.3.13 Package Text
Short Cut Keys: Alt+i x; Ctrl+Shift+N
This function will create a blank line above the current cursor position and assign it the attributes of the current
package text settings and works in conjunction with the "Prompt Package From File Import" in the Template
page of the configuration.
If the "Auto Caption Packages" option is enabled, the Package Header line will be created automatically. This
is the <PKG> line that will appear on the prompt display as the trigger line for the Caption Playout. The text in
the WinPlus edit screen will be displayed with the attributes as defined in the "Non Prompted Text" section in
the Caption Page of the configuration.
Package Text that will appear on the Prompt output and be sent to the Closed Caption is usually created as
normal text but with the attributes set to Inverse and Italics.
See also: Caption Port and Toggle Package Text
© 2011 Autoscript
WinPlus Help
81
1.3.3.14 Studio Mark
Short Cut Keys: Alt+i m; Ctrl+/
Place the cursor on the word to be marked and execute via the menu or the short cut keys. A line will be drawn
under the studio instruction up to the end of the selected word in the script. A slash will be inserted at this
point, which will not be prompted.
See Studio Instructions
1.3.3.15 Remove Studio Mark
Short Cut Keys: Alt+o v; Ctrl+Shift+/
Place the cursor on the line containing the studio mark and execute via the menu or the short cut keys. Any
studio marks will be removed.
See Studio Instructions
1.3.3.16 Camera Card Page Break
Short Cut Keys: Alt+i c; Ctrl+Shift+P
NOTE: For Unicode Version Only.
This function will add a Page Break attribute to the selected Studio Instruction line. The section character § will
be displayed in the first character position in the Shot Number field. This attribute will only affect printing.
1.3.4
Run Order
1.3.4.1
Drop Story
Short Cut Keys: Alt+r d; F5
To drop a story, click on the either the story number or Slugline entry for that story in the Run Order display so
that the item is highlighted, then select Drop Story. The selected story will be removed from its current position
in the Run Order and will be dropped to the bottom of the Run Order list.
Any story that is dropped is not deleted, only moved out of the running set of stories. Any dropped story may be
reinstated back into the active list of stories by using any Run Order manipulation functions.
Any dropped stories will not be prompted unless they are reinstated as described above.
If a story is ON-AIR, it will not be dropped unless the “Enable Delete/Drop Of The On Air Story” is selected. This
is found in Options/Configuration/Script.
A dropped story will appear on the Run Order as an entry at the bottom of the list and will have its status
© 2011 Autoscript
82
WinPlus Help
marked as DROP. A dropped story on the edit display will be shown with a green background to signify its
dropped status. Note that if the edit window happens to be displaying a story which is then dropped, you will
see the text background go green and furthermore the edit window will have followed the dropped story down
to the end of the script.
A story may be undropped by moving the story above a story that is also undropped. Alternatively double click
on the Run Order status box for that story. This handles the situation when all the stories have, for whatever
reason, been dropped
1.3.4.2
Undrop All Stories
Short Cut Keys: Alt+r u
Use this to clear the dropped status of all previously dropped stories. The stories will remain at the bottom of
the script, but they will be prompted.
1.3.4.3
Insert Recording Break
Short Cut Keys: Alt+i r; Ctrl+Shift+R
Unicode Version Only
This will add the text "RECORDING BREAK" to the description column of the Studio Instructions. A currency
sign character ¤ will be displayed in the Shot column.
See Studio Instructions
1.3.4.4
Show Top Story
Short Cut Keys: Alt+r t; Ctrl Home
This function is used when there is a long Run Order being displayed and provides a quick way to force the
Run Order window to start at the top of the story list.
1.3.4.5
Show Last Story
Short Cut Keys: Alt+r l; Ctrl End
This function is used when there is a long Run Order being displayed and provides a quick way to force the
Run Order window to end at the bottom of the story list.
© 2011 Autoscript
WinPlus Help
1.3.4.6
83
Show Air Story
Short Cut Keys: Alt+r a
This function is used when there is a long Run Order being displayed and provides a quick way to force the
Run Order window to start at the story that is currently on air.
1.3.4.7
Insert Story
Short Cut Keys: Alt+r i
This function provides a way of moving a story in the Run Order so that it is positioned after a specified story.
When calling up this function, a dialogue box appears allowing you to type the source and destination story
numbers.
If ‘Multiple Run Order’ is enabled the story ID fields will be active and included as an extension to the story
number.
When the dialogue box is first created the displayed destination story number and ID will be that of the selected
story in the Run Order.
While the dialogue is active the mouse can be used to dynamically select a new destination story from the Run
Order.
1.3.4.8
Insert After Air Story
Short Cut Keys: Alt+r n; END
This function provides a quick way of positioning a story in the Run Order so that it is next to be prompted after
the currently aired story.
In the Run Order window, click on the story number or Slugline of the story you want to position so that it
highlights, then invoke Insert After Air Story.
It is possible to move a selected story to below the current ON-AIR story. A story may be selected by using the
mouse or, if the Run Order screen is active, by entering the story number from the keyboard. If Multiple Run
Order is enabled, the story number and the story ID separated by a space must be entered. Pressing the END
key will then move the selected story. Any keyboard entry will be displayed in the left hand status panel.
1.3.4.9
Exchange PNEW
Short Cut Keys: Alt+r e;
Replace the currently prompted story with the newly downloaded version and restart prompting from the
beginning of it.
© 2011 Autoscript
84
WinPlus Help
When taking downloaded stories from a newsroom computer, WinPlus will protect the currently prompted story
from being replaced. A message will appear in the message panel warning the operator that a new story has
been downloaded. At the operator’s discretion, the new story may be made to replace the currently prompted
story using this function.
1.3.4.10 Exchange OLD
Short Cut Keys: Alt+r o;
THIS FUNCTION IS NOW NO LONGER AVAILABLE
If the selected story has the OLD attrib ute it will b e exchanged with the story of the same numb er
If a story with the same name cannot b e found the user is given the option to change the status of the selected
story from OLD to NORMAL. This condition can occur if stories have b een downloaded with the Multiple Run
Order status incorrectly set.
1.3.4.11 Move Story Block
Short Cut Keys: Alt+r m
Use this to move a block of stories in the Run Order. First, highlight the block of stories you wish to move by
holding down the left mouse button on the Run Order story number entry corresponding to the first story of the
block you wish to move. Keeping the mouse button pressed, drag the mouse pointer down the story numbers
until all the story numbers you wish to move are highlighted. Now select Move Story Block, a dialogue will
appear with an entry box. Type the number of the story you wish to move the highlighted block under and click
the OK button.
If ‘Multiple Run Order’ is enabled the story ID field will be active and included as an extension to the story
number.
Note that a block of stories have to be highlighted for this function to work, you will be warned if you try to use
this function with none or only one story highlighted.
1.3.4.12 Delete Story
Short Cut Keys: Alt+r s
This deletes a story from the script. In the Run Order window, click on the story number or Slugline of the story
you want to delete so that it highlights, then invoke Delete Story or press the Del key.
Note: Unlike the Drop Story command Delete Story will irrevocably delete the story from the script, the only way
to get it back would be to recall it back from disk (assuming it had been previously saved).
See also: Enable Delete/Drop Of The On Air Story
© 2011 Autoscript
WinPlus Help
85
1.3.4.13 Resequence
Short Cut Keys: Alt+r r
This will arrange the Run Order into numerical order according to the story numbers. Alphanumerics will be
ordered in a logical manner, the example below shows what would be deemed to be in the correct order after a
Resequence:
If ‘Multiple Run Order’ is enabled the story ID fields will be active and included as an extension to the story
number.
The ID field will have a higher priority than the number field resulting in the stories being grouped in blocks
containing the same ID.
1
2
3
3a
3b
3c
4
4a
4a1
4a2
4b
30
40
or
1
1.01
1.02
1.03
2
See Decimal Story Number in Additional Parameters
© 2011 Autoscript
86
WinPlus Help
1.3.4.14 Renumber Stories
Short Cut Keys: Ctrl+Shift+F5
This will renumber all the stories in the Run Order starting from a preset number defined in the [Main] section
of the wplus32.ini file.
[Main]
Renumber Start Number=1
1.3.4.15 Set Host Sequence
Short Cut Keys: Alt+r h
This function is only used when the system is taking a downloaded Run Order from a host computer. If a script
and Run Order has been downloaded from a host computer and the Run Order is manually changed, this
function allows the original Run Order (from the host computer) to be re-instated.
1.3.4.16 Set Highlighted Stories Contiguous
Short Cut Keys: Alt+r g; Ctrl+Shift+z
If there is more than one highlighted story in the Run Order, this function will use the first highlighted story as
the reference and move all the other highlighted stories immediately after it.
1.3.4.17 Clear REP to Norm
Short Cut Keys: Alt+r l
This function will change the attribute of all replaced stories to normal.
Individual stories may be cleared using a Right Mouse Button click in the Status field.
1.3.4.18 Change ID
Short Cut Keys: Alt+r g
If not already selected this command will call up the Change ID dialog box. Enter the new ID for the selected
story and click on the OK button. Click on the Cancel button to remove the dialogue box.
This dialogue box can also be activated by Double Clicking on the story ID to be changed. A contiguous block
of stories can have their IDs changed simultaneously by highlighting an ID block first.
© 2011 Autoscript
WinPlus Help
87
1.3.4.19 Change Story Font
Short Cut Keys: Alt+r f
This function allows the user to change the font of a story or group of stories selected in the Run Order. The
story Slugline will only be affected if the "Force Slug To Font Number" value in Options/Configuration/Template
is set to 0. See Template
To change the font of a story, either double click with the mouse on the Font Number in the Run Order display
or select Run Order/Change Story Font from the main menu. If the Run Order is the active window, the Function
Key F4 will also activate the Font change dialog box. The dialog box will allow the user to select a font from a
list of Font or Presenter names. While the dialogue box is visible, the selected story in the Run Order may be
changed or a group of stories highlighted and their fonts changed simultaneously.
If the Run Order display is not the Active window, the F4 Hot Key may be used to bring up the dialog box to
change the Font of a Highlighted Block of text in the edit screen. The dialog box will request a new font number
for the Highlighted Block. Click on the OK button or press Carriage Return to execute the function.
1.3.4.20 Calculate Run Time
Short Cut Keys: Alt+r l
This command will calculate and display the total run time of all highlighted stories in the Run Order.
1.3.4.21 Prompt Track
Run Order Prompt Track
Short Cut Keys: Alt+r k
When checked, the Run Order will track the Prompt Output. The On-Air story will be positioned one row from the
top of the Run Order screen. This may be adjusted with the following Hot Keys:
Ctrl+Shift+J
Move the On-Air story down
Ctrl+Shift+K
Move the On-Air story up
NOTE: When adjusting the offset, ensure there are sufficient stories above the current On-Air story. The display
can only go back as far as the top story.
<P>See also: <A HREF="wplu3r8r.htm">Run Order Prompt Track</A></P>
1.3.4.22 Local Copy/Paste
Short Cut Keys: Alt+r c, Ctrl+C / Alt+r p, Ctrl+V
© 2011 Autoscript
88
WinPlus Help
When working in Multiscript mode, this function will copy and paste selected stories between scripts. The copy
is done to the local WinPlus clipboard.
1.3.4.23 Create
Short Cut Keys: Alt+g c
This will open up the dialogue box requesting the ID and Font Number of a new Program. Press Enter or click
on the OK button and the new entry will appear at the bottom of the Program List.
Double clicking the mouse in the blank entry at the bottom of the Program list is a fast way to open the dialogue
box. See Multiple Run Order for more information.
The parameters will not be accepted unless they are within the following bounds :
ID :String of Alphanumeric characters of 0 < Length <= 6
Font Number :Numeric with range 1 <= Value <= 8
Click on the Cancel button to remove the dialogue box.
1.3.4.24 Font Change
Short Cut Keys: Alt+g f
This will open up the dialogue box requesting a new Font Number for the currently selected Program. Press
Enter or click on the OK button and the selected Program will be assigned the new font.
Double clicking the mouse in the Font Number box of the Program list is a fast way to open the dialogue box.
See Multiple Run Order for more information.
The parameter will not be accepted unless it is within the following bounds :
Font Number :Numeric with range 1 <= Value <= 8
Click on the Cancel button to remove the dialogue box.
1.3.4.25 Activity
Short Cut Keys: Alt+g a
This will toggle the activity status of the currently selected Program
Double clicking the mouse in the Activity box of the Program list is a fast way to toggle the status.
© 2011 Autoscript
WinPlus Help
89
1.3.4.26 ENPS Programs
Short Cut Keys: Alt+g o; Alt+v o;Alt+w k
Set the Remote Input Directory in the Options/Configuration menu to the ENPS WinPlus directory. This is the
common directory that will be polled when the Remote Directory Polling option has been enabled. Also ensure
that the remote mask is set to match the Running Order Control files (*.dat).
Setting the Shared Directory in ENPS
Open the ENPS.INI file with a text editor such as NotePad. The Section [Prompter] should appear as follows:
[Prompter]
; Enables Prompter output and "Dump to ..." menu choice
;Driver=AutoCue
;Driver=WinCue
Driver=WinPlus
;Driver=Simplicity
;Driver=AP Prompter
; Disk path, if to be written to disk (WinCue, WinPlus,
; AP Prompter). May specify a drive letter and a folder
; or a UNC name/path.
Path=c:\prompter
;Set Unicode=1 to create the Shared Directory in Unicode
Unicode=1
; Prompter port (for AutoCue only)
;Port=1
; Serial port (defaults to 9600,n,8,1)
;Settings=9600,n,8,1
; Test logging (1=Yes, 0=No)
;Log=0
Lines that begin with a semi-colon are commented out. When configured to communicate with WinPlus, the
two lines that are enabled are:
Driver=WinPlus
Path=c:\prompter
© 2011 Autoscript
90
WinPlus Help
Unicode=1
It is the Path setting that must match the Remote Input Directory in WinPlus.
The WinPlus program will monitor the shared directory for any updates to the Control files. Any changes will be
reflected in the ENPS Program Display.
Any changes to the actual story files will be imported after the Update field in the Run Order Control file has
been incremented.
The ID field of the WinPlus Run Order will display the ENPS story version number. If the story is not in the
shared directory but has been entered into the ENPS Run Order, the ID will be set to XXX.
To use the WinPlus ActiveX control in the ENPS display, ensure the following setting is made in the WPLUS32.
INI file:
[Main]
Remote Control=1
The Remote Control Port Number should be set to match that set in the ActiveX apremote.ini file.
See also: Additional Parameters
Program Select
A Program may be selected by either of the two methods:
1: Double click on the appropriate Program
2: Select the Program with a single mouse click, then click on the Program Select button
When no Program entries are present, this button is disabled.
Enable Remote Polling to automatically accept any program material.
A SELECTED Program will become ACTIVE after Remote Polling has been enabled.
Reset Run Order To Match ENPS
This function will restore the WinPlus Run Order to that specified by the ENPS news system.
When no Program entries are present, this button is disabled.
Reload Selected Story
This function will force a reload of the story currently selected in the Run Order. This should only be necessary
if a story has failed to update automatically. This function is also available from the Script display. See Font
Tool Panel
Enable/Disable Remote Polling
© 2011 Autoscript
WinPlus Help
91
This button will activate polling of the Remote Input Directory specified in the Configuration.
Any SELECTED Program will become ACTIVE.
Delete Program
After confirmation this function will delete the selected ENPS Run Order Control file and all its associated
stories. The ACTIVE Program may not be deleted.
A block of programs may be deleted by highlighting a selection in the Program Name column. If the ACTIVE
Program is contained within the highlighted block, only Programs above the ACTIVE Program will be deleted.
Delete Script
This function will perform the following operations:
1: Request user confirmation
2: Turn Prompting off.
3: Turn Remote Polling off.
4: Delete the Script and Run Order.
ENPS Help
Displays this help page.
1.3.4.27 ApNewscentre Programs
Short Cut Keys: Alt+g o; Alt+v o;Alt+w n
Set the Remote Input Directory in the Options/Configuration menu to the AP WinPlus directory. This is the
common directory that will be polled when the Remote Directory Polling option has been enabled. Also ensure
that the remote mask is set to match the Program Control files (*.dat).
The WinPlus program will monitor the shared directory for any updates to the Control and Text files. Any
changes will be reflected in the AP Program Display.
Program Select
A Program may be selected by either of the two methods:
1: Double click on the appropriate Program
2: Select the Program with a single mouse click, then click on the Program Select button
When no Program entries are present, this button is disabled.
© 2011 Autoscript
92
WinPlus Help
Enable Remote Polling to automatically accept any program material.
A SELECTED Program will become ACTIVE after Remote Polling has been enabled.
Reset Run Order To Match AP Newscenter
This function will restore the WinPlus Run Order to that specified by the AP Newscenter system.
When no Program entries are present, this button is disabled.
Enable/Disable Remote Polling
This button will activate polling of the Remote Input Directory specified in the Configuration.
Any SELECTED Program will become ACTIVE.
Delete Program
After confirmation this function will delete the selected AP Newscenter Control file and all its associated
stories. The ACTIVE Program may not be deleted.
A block of programs may be deleted by highlighting a selection in the Program Name column. If the ACTIVE
Program is contained within the highlighted block, only Programs above the ACTIVE Program will be deleted.
Delete Script
This function will perform the following operations:
1: Request user confirmation
2: Turn Prompting off.
3: Turn Remote Polling off.
4: Delete the Script and Run Order.
ENPS Help
Displays this help page.
1.3.5
Prompt
1.3.5.1
Prompt On/Prompt Off
Short Cut Keys: Alt+t o; F9/Alt+t f; Ctrl+F9
To activate prompting, click on the Prompt On menu option or click on the Prompt On/Off button.
© 2011 Autoscript
WinPlus Help
93
If the edit window is active (the title bar is highlighted), prompting will start from the point in the script defined by
the edit cursor.
If the Run Order window is active, prompting will start from the Run Order entry that has its story number or
Slugline highlighted.
Prompting will not be started from stories that are OLD, DROPPED or INACTIVE.
When activating prompting, the scrolling speed of the prompt display will be defined by the master scroll
control. If there is no hardware scroll control connected to the PC Prompt card, scrolling may be controlled by
the Prompt Control Panel. In this situation the prompt text will start to scroll forwards until it is brought under
control by adjusting one of the controls on the Prompt Control Panel.
To deactivate prompting, click on the Prompt Off menu option.
See also: Prompting With The VGA Screen
1.3.5.2
Prompt Restart
Short Cut Keys: Alt+t r
If prompting is already active, to restart prompting from a new position, either place the edit cursor on the
required position in the script or click on a story in the Run Order. Clicking on the Prompt Restart button or
selecting Prompt Restart menu option will restart prompting from the desired point.
Prompting will not be started from stories, which are OLD, DROPPED or INACTIVE.
1.3.5.3
Prompt Track On/Prompt Track Off
Short Cut Keys: Alt+t y; F8/Alt+t k; Ctrl+F8
To activate prompt tracking, click on the Prompt Track On menu option. When activated, Prompt Track will
automatically position the script in the edit window to correspond with the part of the script that is currently
being prompted.
Note that the edit screen tracking only takes place when scrolling the prompted text below a certain rate.
To deactivate prompt tracking, click on the Prompt Track Off menu option.
See also: Run Order Prompt Track
1.3.5.4
Centre Justify
Short Cut Keys: Alt+t c
This function will automatically centre justify the prompted text, it has no effect on script as seen in the edit
window. To activate this function, click on the Centre Justify menu option. To deactivate, click on the Centre
© 2011 Autoscript
94
WinPlus Help
Justify menu option again (a check mark appears against the menu item when the option is on).
1.3.5.5
Remove Blank Lines
Short Cut Keys: Alt+t b
This option will inhibit the prompting of any blank lines that exist in the script. In other words, if there is a line of
text followed by two blank lines, and then another line of text, the two lines of text will appear on the prompt
screen with no gap between them.
1.3.5.6
Inverse Video
Short Cut Keys: Alt+t i; Shift+Ctrl i
This function is a quick way of changing the Prompt Output between inverse video and normal.
1.3.5.7
Mirror Text Horizontally
Short Cut Keys: Alt+t m; Alt+Shift+k
NOTE: This function is currently available with the XBOX Lite only.
When the Prompt mode is set to normal vertical scrolling, the user can use this option to flip the text display
horizontally on the Prompt output. This allows the use of monitors that do not have the ability to reverse the
scan. The monitor must be mounted so that the top of the monitor is facing the presenter. Only a horizontal flip
is required to generate the correct image through the mirrored glass.
It should be noted that all video outputs from the prompting hardware will be reversed. If the Prompt operator
requires a preview monitor, the only solution is to use the on-screen smooth scrolling preview display. NOTE:
This is not available when displaying text vertically and scrolling horizontally.
1.3.5.8
Horizontal Scrolling Mode
(Unicode Version Only)
(PCI Colour Version Only)
This function will control the scroll mode of the PCI Prompt card. When Horizontal Scrolling mode is selected,
the text on the Prompt Output and the Prompt Preview screens will be displayed such that the reading direction
will be Top-To-Bottom and Right-To-Left. This mode is primarily for the Japanese/Chinese presenters who
prefer reading Top-To-Bottom.
The Edit screen will always remain in conventional Left-To-Right reading mode. If the Horizontal Scrolling
mode is changed while a script is loaded in WinPlus, the text will be reformatted accordingly. This mode can
only be changed when Prompting is turned off.
© 2011 Autoscript
WinPlus Help
1.3.5.9
95
Horizontal Scroll Variable Column Width
(Unicode Version Only)
(PCI Colour Version Only)
When the Prompted text is displayed vertically, there are two mode of operation. Firstly when this function is
turned off, the text will be displayed in a vertical column with a fixed width of 64 pixels. So the selected font size
must be chosen so that the width of any character does not exceed the width of the column. In practice, a font
size of about 40 is the maximum that is usable in this mode. It should also be noted that only one line of text
will be displayed in each column. In this mode the user has the option of configuration the "NEXT" and "PREV"
buttons to jump by a screens worth of text. This is useful in the case where the user finds reading scrolling text
difficult and prefers to read static pages of text.
When this mode is turned on, the Prompted text is not under the restriction of any column boundaries. Any font
size may be chosen and the prompt output will automatically adjust itself to display correctly. The gap between
column may be adjusted in the font configuration dialog.
1.3.5.10 Horizontal Message Mode
(Unicode Version Only)
(PCI Colour Version Only)
This function will control the scroll mode of the PCI Prompt card. When Horizontal Message mode is selected,
the text on the Prompt Output screen will be displayed in a continuous single horizontal line. Scrolling is only
enabled in the forward direction. This function may be used in conjunction with the Background Message and/
or the Background Clock.
When prompting is activated, the Prompt output screen will become blank and the text will travel from right to
left. The Jump to Next/Previous Story functions operate such that the new story will scroll in from the right hand
side. There is no Page redraw facility for text updates.
The height of the window for the scrolling text is controlled by the Background Clock/Timer font size. The user
should select a size that matches the largest font size contained in the script.
The position of the scrolling window is controlled by two settings. Firstly, in Option/Configuration/Clock, the
Background Clock/Timer position will govern whether the window has a base position at the top or the bottom
of the screen. Secondly, fine adjustment of the position may be achieved using the keyboard commands
Ctrl+Shift+G and Ctrl+Shift+H. The former will shift the window down if the base position is at the top and shift
then window up if the base position is at the bottom. The opposite applies to Ctrl+Shift+H.
Prompting will have to be restarted to evaluate any changes made to the vertical position.
1.3.5.11 Reset Prompt Card
Short Cut Keys: Alt+t s
This will do force a hardware reset on the PC Prompt Card and download its firmware. The prompter display
will momentarily show a series of vertical lines signifying its reset condition, followed by the WinPlus start up
caption or a blank screen as set in the configuration.
© 2011 Autoscript
96
WinPlus Help
1.3.5.12 Prompt Only Caption Text
Short Cut Keys: Alt+t n
When set, the Prompt Output will display the same text that is being sent to the Closed Caption generator.
Sluglines and Presenter instructions will be removed.
1.3.5.13 Blank Prompt Screen
Short Cut Keys: Alt+t l; Shift F9
If prompting is ON, this function will toggle the Prompt Output between black and the prompted text. This
function is also available on the HC/1 hand control.
The action of turning prompting off will reset the toggle state to off.
For the PCI card and USB XBOX a single line message can be displayed instead of the black screen.
The configuration for this is found in the [Blank Prompt] section of the wplus32.ini file, with the default settings
as follows:
[Blank Prompt]
Line1=
Font Name=Times New Roman
Font Size=56
Font Style=2
Timeout=5
Foreground Colour=7
Line1
Entering some text for this parameter will enable the remaining Blank Screen functions and this will be the text
that is displayed. If nothing is entered, the Blank Screen operation will set the Prompt output to black.
Font Name
This specifies the font name for the text. The default is Times New Roman.
Font Size
This specifies the font size for the text. The default is 56.
Font Style
This number specifies the font style for the text. The default is 2.
0 = Normal
© 2011 Autoscript
WinPlus Help
97
1 = Italics
2 = Bold
3 = Italics + Bold
4 = Underline
5 = Underline + Italics
6 = Underline + Bold
7 = Underline + Italics + Bold
NOTE: All text will be centre justified and all leading spaces will be discarded.
Timeout
This number specifies the timeout period (in minutes) after which the displayed text will be removed. A value of
zero will disable this timeout feature. The default value is 5.
Foreground Colour
This number specifies the foreground colour number for the text. The default is 7 which corresponds to White.
Valid range is 0 - 7. The background colour will be set to black.
The default colour settings are:
0 - Black
1 - Red
2 - Green
3 - Yellow
4 - Blue
5 -Magenta
6 -Cyan
7 - White
1.3.5.14 Hand Control Button Configuration
This function allows the user to selectively enable or disable the buttons on the Hand Control.
1.3.5.15 Skip Empty Stories On Next/Prev
When enabled the NEXT and PREV buttons on the Hand Control will jump over empty stories.
An empty story is defines as one that contains no text.
© 2011 Autoscript
98
WinPlus Help
1.3.5.16 Continuous Prompt Mode
Select this function to force the Prompt Output to continuously loop.
1.3.6
View
1.3.6.1
Next Story
Short Cut Keys: Alt+v n; Shift Page Down
Clicking on the Next Story menu option will move the script display in the edit window so that the top of the next
story in the Run Order will be displayed at the top of the window. Subsequent use of this function allows you to
step down the script on a story-by-story basis.
See also Previous Story.
1.3.6.2
Previous Story
Short Cut Keys: Alt+v p; Shift Page Up
Clicking on the Previous Story menu option will move the script display in the edit window so that the top of the
previous story in the Run Order will be displayed at the top of the window. Subsequent use of this function
allows you to step up the script on a story-by-story basis.
See also: Next Story.
1.3.6.3
Hard Carriage Returns
Short Cut Keys: Alt+v h
Click on this menu option to display any hard carriage returns in the edit window. A hard carriage return will be
signified by a ¶ symbol.
A hard carriage return is entered into the script whenever the Return key on the keyboard is pressed. It is used
to prevent unwanted automatic word wrap and to enter blank lines. In the normal course of typing a script, the
return key will not be used to go to the next line, as word wrapping will take place automatically (assuming
Insert mode is on - see Insert/Overstrike).
1.3.6.4
Max Preview Height
Short Cut Keys: Alt+v x
There is a window provided (normally located at the lower left quarter of the screen) which provides a mimic of
the prompt output. The normal height of this window corresponds to the height of prompt display in terms of
how many rows of text are visible.
© 2011 Autoscript
WinPlus Help
99
By clicking on the Max Preview Height menu option, the prompt preview window will be set to the screen height.
This feature allows the operator to preview upcoming prompter text before it becomes visible on the prompter
monitor.
Regardless of the Max Preview setting the mouse can always be used to set any height up to the screen
height.
This menu item is disabled when the WinPlus software has been built for VGA screen prompting.
1.3.6.5
Hide Preview Window
Short Cut Keys: Alt+v v
This is a toggle action and will hide or display the Prompt Preview window.
1.3.6.6
Prompt Preview (Next Story)
Short Cut Keys: None
This function provides the option to display the start of the story that is next in line to be On-Air. The display is
similar to that of the Prompt Preview window except it is a fixed size. This window may be docked the Prompt
Preview display or undocked allowing it to be placed anywhere on the screen. The button in the caption bar is
used to dock or undock the display.
1.3.6.7
Virtual HC/1 Speed Control
The Virtual HC/1 Speed Control is available for use with the USB XBOX Ultra version of WinPlus. It is an on
screen emulation of the external HC/1 hand control. It provides a backup means of controlling the prompted
text in the event of a failure of the external control.
The Virtual HC/1 Speed Control may be used concurrently with any operational external control. The
assignment of control follows the same logic as having multiple hardware controls in that the last control to
have moved is deemed to be the current master. This allows any control panel to assume control simply by
changing its scroll speed setting.
After prompting has been turned on, scrolling is achieved by pressing the left mouse down over the control
knob and then moving the mouse in a horizontal direction. The point at which the left mouse button was
pressed becomes the zero speed position. Moving the mouse to the right will scroll forwards, to the left will
scroll backwards.
The Scroll Sense button changes the scrolling direction of the text with respect to scrollbar movement.
1.3.6.8
Prompt Control Panel
The Prompt Control Panel is an on screen emulation of the external hand control. It provides a backup means
of controlling the prompted text in the event of a failure of the external control.
© 2011 Autoscript
100
WinPlus Help
The Prompt Control Panel may be used concurrently with any operational external control. The assignment of
control follows the same logic as having multiple hardware controls in that the last control to have moved is
deemed to be the current master. This allows any control panel to assume control simply by changing its scroll
speed setting.
The Cue Marker buttons will set the position in the same way as in the PC Card configuration menu.
The Scroll Sense button changes the scrolling direction of the text with respect to scrollbar movement.
The Scroll Mode button changes the scroll control from a Scrollbar to a Scroll Panel.
When pressed the Scroll Panel is activated. The advantage of using this panel is that the left mouse button
does not have to be pressed to adjust the speed.
The functions of the Prompt Control Panel are shown below:
The prompt rate indicator will show negative numbers when scrolling backwards, PAUSED when paused and
STOP when the scroll rate is zero. The pause button is a toggle, when it is pressed after pausing, the prompt
rate returns to the original setting before pausing had taken place.
To activate the Prompt Control Panel click on the Show Speed Control button on the tool bar which will turn
from yellow to red:
To hide the Prompt Control Panel, click on the Show Speed Control button again.
The following Key functions are available when prompting is active and the Prompt Control Panel is selected.
Up Arrow:Increase scroll speed.
Down Arrow:Decrease scroll speed.
Left Arrow:Activate pause.
Right Arrow:Release pause.
End:Stop scrolling and set scroll speed to zero.
Page Up:Restart prompting from previous story.
© 2011 Autoscript
WinPlus Help
101
Ctrl Page Up:Restart prompting from top of script.
Home:Restart prompting from top of script.
Page Down:Restart prompting from next story.
The F3 Key may be used to select the Run Order, Script or Prompt Control Panel. Press repeatedly until the
required window is activated.
1.3.6.9
Bookmarks
Short Cut Keys: Alt+v b; Ctrl+D
Click on this option to bring up the Bookmark window. This will show a list of bookmarks, which have been set
using the Toggle Bookmark function.
Each bookmark entry is shown as a copy of the marked line as it appears in the script. A number of up to 6
digits may be assigned alongside each bookmark as a reference.
To find a bookmark quickly, click on the number window at the top of the bookmark display and type in the
number of the bookmark you wish to jump to and press ENTER or CR. To clear the number window you can
double click on it you can then type in a completely new number.
To set the edit screen to the bookmark double click in the bookmark text field. If Multiple Run Order is enabled
then the Run Order will display the story containing the selected bookmark at the top of the screen.
A paragraph associated with a bookmark may be cloaked or uncloaked by making the selection and the
clicking on the Cloak button. A block of paragraphs may be highlighted and cloaked simultaneously if required.
To highlight a block press the left mouse button down on the first bookmark and drag the mouse to the final
bookmark. Highlighting a block is only enabled when the mouse is in the bookmark number field.
To remove all the bookmarks, click on the Clear button in the Bookmark toolbar. Confirmation will be requested
before the action is executed.
If prompting is started or restarted using the F9 key and the Bookmark display has the Focus, Prompting will
start from the currently selected Bookmark.
Hot Keys:Alt+M will create a Bookmark.
Ctrl+Shift+F3 will toggle the state of a Bookmark.
Alt+N will start Prompting from the next selected Bookmark.
Alt+P will start Prompting from the previous selected Bookmark.
1.3.6.10 Main Tool Panel
Short Cut Keys: Alt+v a
Display the Main Tool Panel if checked. This is the panel that contains the main WinPlus shortcut buttons.
© 2011 Autoscript
102
WinPlus Help
See also: Main Toolbar Configuration to hide or display the individual buttons.
1.3.6.11 Run Order Tool Panel
Short Cut Keys: Alt+v u
Display the Run Order Tool Panel if checked. This is the panel that contains the buttons associated with the
Run Order control.
See also Button/Column Configuration for the display of individual buttons.
1.3.6.12 Font Tool Panel
Short Cut Keys: Alt+v f
Display the Font Tool Panel if checked.
Font Name
A predefined font may be selected in one of the following ways:
a) Click on the font number box and enter the font number.
b) Select the font name box and click on the required font name.
c) Select the font name box and type in as many characters as required to identify the font. Press <Enter> to
select. The <Escape> key will revert the font to that selected in the font number box.
Font Size
To change the size of the prompted text or the edit text, click on the appropriate font size box type in the required
size and press <Enter> or click on any other box. A message will be displayed if the selected size is out of
range and the size will be limited accordingly.
Set Prompt Position To Match Edit
This button will turn on the mode which will automatically adjust the Prompt display to show the text that is
being edited. So wherever you type in the edit screen, the changes will be instantly visible on the Prompt
output.
This mode of operation will be disabled as soon as any scrolling has been detected or any of the Hand Control
buttons have been pressed. This is to try and avoid any unintentional keyboard presses from disturbing the
Prompt output.
The Hot key Ctrl+Shift+W will toggle the on/off state of this function.
Edit Return
© 2011 Autoscript
WinPlus Help
103
If the text position is selected from the Run Order, Bookmark, Prompt Output or Program List the current text
position is saved. Clicking on this button will set the screen and edit cursor back to their original positions.
Hot Key for Edit Return: Ctrl+Shift+F8
Insert/Delete Bullet Point
This Bullet button reflects the bullet status of the current line. There are two modes of operation for handling
bullet points. Right click in the WinPlus edit screen and select "Auto Bullet Point Mode" to toggle between the
two modes.
"Auto Bullet Point Mode" = OFF
Clicking on the Bullet button will either add or delete the bullet characters from the current line.
"Auto Bullet Point Mode" = ON
Clicking on the Bullet button will toggle the bullet status or the paragraph. Bullet point will be added to the start
of the current line or deleted from the current paragraph. When the "Enter" key is pressed and the Bullet button
is indication you are in a "bulleted paragraph", a bullet will be added to the start of the next line.
The Bullet button image will vary according to the "Auto Bullet Point Mode" and will change from displaying 1
bullet to 3 bullets as shown above.
When a bullet point is inserted, spaces will be automatically added before and after the bullet point according
to the values of the "Pre/Post Bullet Spaces" settings which are defined in the Script page of the WinPlus
configuration. The "Post Bullet Spaces" works in conjuction with the Tab button. If the Tab and Bullet buttons
are both enabled, the following rules apply:
Post Bullet Spaces = 0
Number of spaces added after a bullet will be as per the "Tab Width".
Post Bullet Spaces > 0
Number of spaces added after a bullet will be as per the "Post Bullet Spaces".
See Also: Toggle Bullet Point
NOTE: This function does not operate on Sluglines, Presenter Instructions or Command Lines.
Insert Tab On Carriage Return
When selected and the Enter key is pressed, a number of spaces (defined by the Tab Width) will be inserted at
the start of the current line or after any bullet point that may have been added.
Local Edit And Run Order Lock
The Edit Lock button is made visible by setting the "Edit Lock Enabled" parameter in the [Main] section of the
wplus32.ini file. This function enables the user to quickly enable and disable the editing features in the
WinPlus script and Run Order. Any other settings in the WinPlus configuration file that have been set to inhibit
any form of editing will not be affected.
© 2011 Autoscript
104
WinPlus Help
See also: Additional Parameters
Reload Story
This button will be visible when the ENPS newsroom option has been selected. Its function is identical to the
Refresh button on the ENPS display. The purpose of having this button available in the Script display, is to
keep the Refresh function accessible if the ENPS display is turned off. See ENPS Shared Directory operation
See also: Edit Toolbar Configuration to hide or display the individual buttons.
1.3.6.13 Closed Caption Data
Short Cut Key: Alt+v l
This function will be enabled when Closed Captioning has been enabled. When checked a window will appear
in the WinPlus edit screen. This will display the last one or two lines sent to the Closed Caption generator. If
the Maximize Output Line Length option is selected, two lines may be sent together as a result of the formatting
process.
1.3.6.14 Script Macros
The Script macro function expands the WinPlus Copy and Paste commands to the local clipboard. When this
option is selected, a row of 12 buttons will appear at the top of the script display. The colour of the button
number represents the type of data stored.
1:Black:No Data
2:Yellow:Studio Instructions Only
3:Red:Script + Studio Instructions
To save one or more lines of studio instructions, highlight the required line or block and press one of the Macro
buttons. If the button already has data associated with it, the user will be prompted to overwrite it. When the
studio instructions have been stored the colour of the button number will become yellow. No script text will be
stored. Studio instructions may be highlighted by either dragging the mouse down from the first line or by using
the Shift Down arrow function.
The same procedure may be used for the script text. In this case, any studio instructions associated with the
text will be stored as well.
To retrieve the stored data, clear any highlighted areas, position the caret to the correct position, either on the
script or studio instruction side, and click on the desired Macro button. If the button contains studio instructions,
they will be written from the caret position replacing any existing instructions. If the button contains script text
and studio instructions, the new data will be inserted and no data will be overwritten. Data stored as studio
instructions will always paste to the studio instruction side regardless of which side the caret is placed.
To see what has been stored at each button position, place the mouse over the button and the first line of the
stored data will be displayed. To see the whole of the stored data, right click on the button and select View from
the menu.
© 2011 Autoscript
WinPlus Help
105
The stored data associated with each button may be deleted. Right click on the button and select Delete.
Confirmation will be required to complete the delete process.
To delete all the macros, there is a menu option, Edit/Delete All Macros.
The following keystrokes have been assigned to each macro button
Macro Button 1:Ctrl + 1
Macro Button 2:Ctrl + 2
Macro Button 3:Ctrl + 3
Macro Button 4:Ctrl + 4
Macro Button 5:Ctrl + 5
Macro Button 6:Ctrl + 6
Macro Button 7:Ctrl + 7
Macro Button 8:Ctrl + 8
Macro Button 9:Ctrl + 9
Macro Button 10:Ctrl + 0
Macro Button 11:Ctrl + Macro Button 12:Ctrl + =
The Macro Load button is used to load a previously saved set of Macros
The Macro Save button is used to save the current Macros. The user is requested to enter a name to
identify the current Macro set. The Macro sets are stored in the WinPlus “Macros” directory.
The Macro Delete button is used to delete one or more of the previously stored Macro sets.
See also: “Confirm Macro Load” in Additional Parameters
1.3.6.15 Message History
Short Cut Keys: None
Shows a list of the last 500 messages with the most recent being at the top of the list. Messages are usually
provoked by external events such as a newsroom computer sending a new or updated story or the prompting
being activated by pressing one of control panel buttons.
Save Button: Saves the displayed data into the HistoryLog directory.
© 2011 Autoscript
106
WinPlus Help
Print Button: Prints the displayed data
Clear Button: Saves the current data and clears the display.
Monitor Data Requests From Prompting Hardware: Displays the data requests and direction change
commands from the PCI prompt card or USB XBOX.
1.3.6.16 Font Names
Short Cut Keys: Alt+v o
Show's the current selected fonts and sizes. Each font can be set from the Options Fonts menu selection.
1.3.6.17 Default Font Names
Short Cut Keys: Alt+v e
Show's the current default fonts and sizes. These are loaded to the current font selection table from the
Options Fonts menu selection.
1.3.6.18 Host Debug
Short Cut Keys: Alt+v d
Enables the Host Debug window. This will display the first 1000 lines of data received from the host via the
serial port or the network TCP/IP port. If the Rolling button is pressed, the last 1000 lines will be captured.
Clicking the Clear button will delete any captured data. The data may be saved to disk by clicking the Save
button.
Control characters will be displayed as their text equivalent. e.g. $0D displayed as <CR>
1.3.6.19 Program List
Short Cut Keys: Alt+v r
Enables the Program window if Multiple Run Order has been selected.
1.3.6.20 Timer
Short Cut Keys: Alt+v t
© 2011 Autoscript
WinPlus Help
107
This will toggle the visible state of the Timer dialogue box. If the Timer was already active, the dialogue box will
simply display the current Timer state. If the Timer was inactive, this function will be, the same as the Options
Timer Mode menu selection, to activate the Timer.
1.3.6.21 Colour Selection
Colour Selection
Short Cut Keys: Alt+v s
This menu option and the associated button are enabled under the following conditions:
1:
It is a VGA version of WinPlus.
2:
It is a colour version of WinPlus.
Options/Configuration/Pc-Card – Colour Mode Enabled = yes
If the above conditions are met, this will toggle the visible state of the Colour Selection Display form.
1.3.6.22 Program Timing
Short Cut Keys: Alt+v i
This will toggle the state of the Program Timing display.
1.3.6.23 Prompt Messages
Short Cut Keys: Alt+v g
This will toggle the state of the Prompt Messages display.
1.3.6.24 Snapshot
Short Cut Keys: Alt+v a
This will make the Snapshot display visible.
See also: Snapshot to toggle the status of the current edit line.
Double clicking on any entry in the Snapshot display will align the Edit Screen.
For the PCI versions of WinPlus, this function may be operated from the HC/1 hand controller. See Function
Button.
See also: Snapshot Return Mode
© 2011 Autoscript
108
WinPlus Help
1.3.6.25 ENPS Programs
Short Cut Keys: Alt+g o; Alt+v o;Alt+w k
Set the Remote Input Directory in the Options/Configuration menu to the ENPS WinPlus directory. This is the
common directory that will be polled when the Remote Directory Polling option has been enabled. Also ensure
that the remote mask is set to match the Running Order Control files (*.dat).
Setting the Shared Directory in ENPS
Open the ENPS.INI file with a text editor such as NotePad. The Section [Prompter] should appear as follows:
[Prompter]
; Enables Prompter output and "Dump to ..." menu choice
;Driver=AutoCue
;Driver=WinCue
Driver=WinPlus
;Driver=Simplicity
;Driver=AP Prompter
; Disk path, if to be written to disk (WinCue, WinPlus,
; AP Prompter). May specify a drive letter and a folder
; or a UNC name/path.
Path=c:\prompter
;Set Unicode=1 to create the Shared Directory in Unicode
Unicode=1
; Prompter port (for AutoCue only)
;Port=1
; Serial port (defaults to 9600,n,8,1)
;Settings=9600,n,8,1
; Test logging (1=Yes, 0=No)
;Log=0
Lines that begin with a semi-colon are commented out. When configured to communicate with WinPlus, the
two lines that are enabled are:
Driver=WinPlus
Path=c:\prompter
© 2011 Autoscript
WinPlus Help
109
Unicode=1
It is the Path setting that must match the Remote Input Directory in WinPlus.
The WinPlus program will monitor the shared directory for any updates to the Control files. Any changes will be
reflected in the ENPS Program Display.
Any changes to the actual story files will be imported after the Update field in the Run Order Control file has
been incremented.
The ID field of the WinPlus Run Order will display the ENPS story version number. If the story is not in the
shared directory but has been entered into the ENPS Run Order, the ID will be set to XXX.
To use the WinPlus ActiveX control in the ENPS display, ensure the following setting is made in the WPLUS32.
INI file:
[Main]
Remote Control=1
The Remote Control Port Number should be set to match that set in the ActiveX apremote.ini file.
See also: Additional Parameters
Program Select
A Program may be selected by either of the two methods:
1: Double click on the appropriate Program
2: Select the Program with a single mouse click, then click on the Program Select button
When no Program entries are present, this button is disabled.
Enable Remote Polling to automatically accept any program material.
A SELECTED Program will become ACTIVE after Remote Polling has been enabled.
Reset Run Order To Match ENPS
This function will restore the WinPlus Run Order to that specified by the ENPS news system.
When no Program entries are present, this button is disabled.
Reload Selected Story
This function will force a reload of the story currently selected in the Run Order. This should only be necessary
if a story has failed to update automatically. This function is also available from the Script display. See Font
Tool Panel
Enable/Disable Remote Polling
© 2011 Autoscript
110
WinPlus Help
This button will activate polling of the Remote Input Directory specified in the Configuration.
Any SELECTED Program will become ACTIVE.
Delete Program
After confirmation this function will delete the selected ENPS Run Order Control file and all its associated
stories. The ACTIVE Program may not be deleted.
A block of programs may be deleted by highlighting a selection in the Program Name column. If the ACTIVE
Program is contained within the highlighted block, only Programs above the ACTIVE Program will be deleted.
Delete Script
This function will perform the following operations:
1: Request user confirmation
2: Turn Prompting off.
3: Turn Remote Polling off.
4: Delete the Script and Run Order.
ENPS Help
Displays this help page.
1.3.6.26 Memory Resources
Short Cut Keys: Alt+v y; Alt+h y
Memory Usage
Specifies a number between 0 and 100 that gives a general idea of current memory utilisation, in which 0
indicates no memory use and 100 indicates full memory use.
Total Physical Memory
Indicates the total number of bytes of physical memory.
Available Physical Memory
Indicates the number of bytes of physical memory available.
Total Page File Size
Indicates the total number of bytes that can be stored in the paging file. Note that this number does not
represent the actual physical size of the paging file on disk.
© 2011 Autoscript
WinPlus Help
111
Available Page File Size
Indicates the number of bytes available in the paging file.
Total User Memory
Indicates the total number of bytes that can be described in the user mode portion of the virtual address space
of the calling process.
Available User Memory
Indicates the number of bytes of unreserved and uncommitted memory in the user mode portion of the virtual
address space of the calling process.
1.3.6.27 Studio Instructions
For the non-Unicode version of WinPlus, studio instructions are enabled by setting the following parameter in
the WPLUS32.INI file.
[Main]
Studio Instructions=1
This is the default condition and should not need to be turned off.
The studio instruction display is made visible using the View/Studio Instructions menu option. The position of
the light grey panel to the left of the spoken text forms the dividing line to the studio instructions. This panel may
be positioned horizontally by placing the mouse on the thin dark line to the left of the panel. Then with the left
mouse button pressed drag the panel to the required position.
The Studio Instructions consists of a multi-column display, SHOT, CAM, POS and Description. The first three of
these column are optional and may be configured in the Script page of the WinPlus configuration.
The "Production" field provides a means of allocating a name to the script
In the MultiScript version an additional entry is provided for the "Author" when Multi-User Mode is enabled
Text can be entered in the normal way, with the Tab key being used to jump to the next column and the Shift +
Tab key to switch between the Edit screen and the Studio Instructions.
Studio Instructions may Cut, Copied & Pasted within the Studio Instruction area using the local WinPlus
clipboard. Contiguous blocks of Studio Instructions may be highlighted.
Note: Only whole lines may be highlighted.
When Studio Instructions are pasted to a new position they will overwrite any existing Instructions. New edit
lines will be automatically created if required.
Ctrl+Shift+Y and Ctrl+Shift+Z may be used to shift blocks of Studio Instructions up and down with respect to the
Script Text.
Non-Unicode Version:
The original method of the Cut & Paste of a single Studio Instruction line is still functional. A whole Studio
Instruction line may be copied by:
© 2011 Autoscript
112
WinPlus Help
a:Right Button click on the studio instruction to copy it to a buffer.
b:Ctrl + Right Button to copy the text to a new Studio Instruction position.
The same rules apply to studio instructions as to control lines embedded in the script, when creating entries in
the Program Timing display.
Additional information: Insert Studio Instruction Mark and Remove Studio Instruction Mark
For the Unicode version: See also: Camera Card Page Break and Insert Recording Break
1.3.6.28 Scroll Control Profile
Short Cut Keys: Alt+v s
ISA version Only
This function will display the two available Scroll Control profiles in graphical form. The Normal Profile is
derived from the file wplus32.pr0 and the Fast Profile is derived from the file wplus32.pr1. These files may be
changed to suit user requirements if desired.
The format of the files is as follows: xxx:yyy where xxx is an identifier and yyy is a decimal number representing
the scroll speed for that scroll position.
1.3.6.29 Character Map
Short Cut Keys: Alt+v m
This display shows the character set associated with the currently selected font. If the mouse is moved over
the grid, the Windows Code and DOS Code displays will show the decimal code associated with each
character. The DOS Code is based on code page 850. This is useful when trying to enter foreign character into
the script and you can’t remember the DOS code. e.g.Alt+135 for ç. Alternatively, a single mouse click on the
desired character will automatically load it at the current cursor position in the script. If the Find or Find &
Replace displays are active, the selected character will be directed to the currently selected window.
1.3.6.30 Remote Input Directory
Short Cut Keys: Alt+v r; Shift+F3
This display provides a fast way to select the Remote Input Directory. The current directory is displayed in the
top panel. A new Remote Input Directory may be selected by navigating around the directory tree or by directly
entering the directory from the keyboard. Clicking on the Select button will accept the new selection and it will
appear in the top panel. If Remote Polling is currently enabled, any existing script will be deleted, and polling of
the new directory will begin immediately.
The Close button or the Shift F3 key press will toggle the display on and off.
The button displaying the red LED may be used to enable and disable Remote Directory Polling.
© 2011 Autoscript
WinPlus Help
113
Navigating to a Network Directory.
Use the Browse button to select the required network location.
Navigation to the particular directory can then be achieved as described above, or by continuing with the
Browse display.
While a network directory is selected, the Drive Select box will be blank.
1.3.6.31 Program Names
Short Cut Keys: Alt+v n; Shift F4
This function will display the program names and
directories that have been defined in the file <programs.txt>. This file is found in the main WinPlus directory
(default: C:\Program Files\wplus32).
This file may edited with any standard text editor such as NotePad. The format of the entries in this file are as
follows:
Program description = Shared directory.
The Program description is any text string to describe the Program or Show.
The Shared directory is the path of the shared directory.
Examples:
Lunch News = \\prompter\c\wplus32\lunch
3PM Bulletin = c:\wplus32\bulletin3
5PM Bulletin = c:\wplus32\bulletin5
6.30PM News = \\prompter\c\news630
The = character is the separator between the description and the shared directory. Leading and trailing spaces
will be automatically deleted from the two fields.
The Create and Remove functions may also be used to add or delete program entries from the list.
© 2011 Autoscript
114
WinPlus Help
Single Story Operation
To view the stories associated with a particular
program, select the Program with the left mouse button and click on the View button. Alternatively, using the
Right mouse button, click on the desired program. The Story Numbers, Status and associated Sluglines will
be displayed in a separate window in numerical order. If the user has the control of a story, i.e. he has opened
the story with Read/Write privileges, the status display will have a Green background with the word Open
displayed. If any story status is In Use and displayed with a Red background, that story has been opened by
another user.
A story may be opened in one of three ways:
a: Select the story with the left mouse button, then click on the Open button
b: Double click with the left mouse button on the required story.
c: Right click with the mouse on the required story.
If the story is successfully opened for Read and Write the Status panel at the bottom of the WinPlus will
become Red. If a story has been opened for Read Only, a letter R will be displayed in the bottom right corner of
the WinPlus screen.
The text may be edited and saved to the shared directory by clicking on the Save button. If the save is
successful, the user will be asked if the Story is to be released so other users can edit it. If the Story is
released, the status panel will no longer be Red, and no further saves are permitted. If further editing is to be
performed the story will have to be re-opened again as described above.
Editor Mode
To build the script and view all the stories in the shared directory, select the Program with the left mouse button
and click on the Select button. The Current Polling Program display will now show the selected Program. Now
select Options/Remote Directory Poling from the main WinPlus menu. If this function is not visible, it may be
because a Studio version instead of a News version of WinPlus is running. This may be because there is no
prompt card installed or the studio registration number has been loaded.
For no prompt card, check that in the WPLUS32.INI the following is set
[Main]
Default Studio=0
If polling is successfully turned on, all the stories in the selected shared directory will be displayed. Stories
may be edited and the Run Order manipulated. Any changes can then be saved to the shared directory used by
the Prompter computer.
© 2011 Autoscript
WinPlus Help
115
The Delete button will delete all the stories in the selected program. Confirmation is required before the delete
is executed.
Four buttons in the WinPlus Run Order display control the saving of stories and the Run
Order. All operations using these buttons will save to the Remote Output Directory as specified in the
Constants section of the Configuration. This is generally the directory being polled by the Prompter.
The Save button on the Select Program Screen will save the currently highlighted story in the WinPlus Run
Order back to the Remote Input Directory. This will be the directory from which the story originated.
See also: Multi User Mode
1.3.6.32 Stopwatch
Short Cut Keys: Alt+v w
The stopwatch function provides a counter which counts the number of seconds from a given start time. The
Start/Stop button will start the count from zero. The Pause button is a toggle action and will inhibit the count
when in the Paused state. While the Stopwatch is running or in the Paused state, the Stop button will turn of the
count and reset it to zero.
While the Stopwatch display has focus, the Space Bar may be used to start the count. Subsequent presses of
the Space Bar will toggle the Pause status.
The Escape key will stop the count and reset.
1.3.6.33 Main Time Clock - Alarm
Short Cut Keys: Alt+v k
The Clock/Alarm function is turned on and off from the selection in the View menu list. The Clock/Alarm will
display either the current CPU time or the remaining time left before the Alarm is triggered.
The default condition is to display the current time in either 12 or 24 hour format as per the current computer
settings.
To set the alarm, right mouse click on the clock panel. This will bring up the display to enter the hours, minutes
and seconds. The alarm time must be set as if working in 24 hour mode. The user has the option of either no
sound, playing a WAV file, or just sound a Beep. A default WAV file (Ring1.wav) is provided. Additional WAV files
may be created by the user and must be stored in the "Alarm" directory, which in turn is located in the WinPlus
data directory.
Click on the "Set Alarm" button to start the alarm monitor. A small red square dot will appear in the top left hand
corner of the display. A left mouse click on this red square will reset the alarm.
While the alarm is set, the user can toggle between the current time and the time left before the Alarm by a left
mouse click on the clock panel.
When the alarm time is reached, the clock display background will flash between Red and Teal. Any
associated sound will be played at this point. To acknowledge the alarm and cancel any sound, left mouse
© 2011 Autoscript
116
WinPlus Help
click on the clock panel.
The default flash rate is 250mS. This is configurable in the [Alarm] section of the wplus32.ini file:
Flash Interval=250
Note: The "Close" button will not set the alarm but will save any changes made to the alarm configuration.
1.3.6.34 XBOX Battery Voltage
(PCI Colour Version Only)
This menu function is visible when the USB Prompt Card has been selected in the configuration. It will be
enabled when the link has been established with the USB XBOX.
When this option is selected, the battery voltage is measured every 5 seconds. The result is displayed in a
panel on the WinPlus status bar. The background colour of the panel will be Red when the battery voltage is
low. The threshold voltage governing when the battery voltage is low has a default value of 11.0 volts. This
should be appropriate for use with a 12 Volt battery. However the threshold may be set in the WPLUS32.INI file
as follows:
Note: Version V1.01 onwards of the USB XBOX firmware must be installed for battery monitoring to be enabled.
[PC Card]
USB Battery Threshold=11.0
See also: Using The USB XBOX
1.3.7
Options
1.3.7.1
Reset Attributes
Short Cut Keys: Ctrl Space
This function will turn off the Bold, Italics, Underline and Inverse character attributes.
1.3.7.2
Bold
Short Cut Keys: Alt+o b; Ctrl+D
Clicking on this menu item will toggle bold character entry, when the menu item is checked, Bold is enabled.
When Bold is enabled, any characters you type in the script will be in bold.
When prompting, any characters that are shown bold in the edit window will also appear bold on the prompt
display.
Text that has already been entered may be turned to bold by creating a highlighted block of text and selecting
© 2011 Autoscript
WinPlus Help
117
the Bold option. Text that is bold may be made normal by the same method.
1.3.7.3
Italics
Short Cut Keys: Alt+o I; Ctrl I
Clicking on this menu item will toggle italic character entry, when the menu item is checked Italic is enabled.
When Italic is enabled, any characters you type in the script will be in italics.
When prompting, any characters that are shown in italics in the edit window will also appear in italics on the
prompt display.
Text that has already been entered may be turned to italic by creating a highlighted block of text and selecting
the Italic option. Text that is in italics may be made normal by the same method.
1.3.7.4
Underline
Short Cut Keys: Alt+o u; Ctrl U
Clicking on this menu item will toggle underlined character entry, when the menu item is checked Underline is
enabled. When Underline is enabled, any characters you type in the script will be in underlined.
When prompting, any characters that are shown underlined in the edit window will also appear underlined on
the prompt display.
Text that has already been entered may be turned to underlined text by creating a highlighted block of text and
selecting the Underline option. Text, which is underlined, may be made normal by the same method.
1.3.7.5
Inverse
Short Cut Keys: Alt+o v; Ctrl W
Clicking on this menu item will toggle inverse character entry, when the menu item is checked inverse is
enabled. When Inverse is enabled, any characters you type in the script will be in inverse.
When prompting, any characters that are shown in inverse in the edit window will also appear in inverse on the
prompt display.
Text that has already been entered may be made inverse by creating a highlighted block of text and selecting
the Inverse option. Text, which is in inverse, may be made normal by the same method.
1.3.7.6
Cloak All Sluglines
Short Cut Keys: Alt+o k; Ctrl+Shift L
© 2011 Autoscript
118
WinPlus Help
When this option is checked all Sluglines created will be cloaked and therefore not prompted.
If the Slugline attribute is removed from a line of text, any cloaking attribute will also be removed.
If the option is unchecked, all Sluglines will be uncloaked and viewable on the prompt output.
When a file is loaded, all Sluglines will be cloaked or uncloaked according to the "Cloak All Sluglines" setting.
1.3.7.7
Bookmark All Command Lines
Short Cut Keys: Alt+o o; Ctrl+Alt M
When this option is checked all Command Lines created will be Bookmarked.
If the Command Line status attribute is removed from a line of text, any bookmark attribute will also be
removed.
When a file is loaded, all Command Lines will be bookmarked if the "Bookmark All Command Lines" is set.
1.3.7.8
Search
The search facility allows the user to scan all WinPlus files in a directory for specified keywords. The following
options are available to refine the search:
Search Keywords
This specifies the series of words or phrases on which to base the search. A phrase is defined as a group of
words in quotes. A history list of previously entered values is stored and displayed in the drop-down list. A
maximum of 32 entries will be kept. This number is stored in the [Search] section of the wplus32.ini file:
Max Keywords Count=32
The small button to the right of the "Search Keywords" box is used to delete all the stored entries.
Root Directory
This specifies the top level directory for the search. The "Root Directory" must contain a directory name such as
C:\ArchiveFiles. If the top level is specified such as C:\ and "Search Sub-directories" is enabled, a warning will
be displayed indicating the search may take some time.
Search Sub-directories
Search the specified root directory and all sub-directories.
Search Filenames
Apply the search to filenames
Search Sluglines
Apply the search to Sluglines
© 2011 Autoscript
WinPlus Help
119
Search Body Text
Apply the search to body text
Search Story ID
Apply the search to Stosy ID
Search Studio Instructions
Apply the search to studio instructions
Match Case
The search can be case sensitive or case insensitive.
Match All Keywords
A positive match will only result from matching all the keywords or phrases within a single story.
Match Whole Words
A positive match will only result from matching whole words.
Date Range
When enabled, the user can specify the start and end date of the search.
The "From" date will be saved as the other search parameters in the WinPlus configuration file. The "To" date
will always initialise to the current date. The dates are inclusive. To confine the search to a single day, set the
"From" and "To" dates the same.
Use the "Search" drop down box to select on whether the files are matched using "Date Modified", "Date
Created" or "Date Accessed". The times displayed in the results grid will be as per this selection.
Display Results In Reverse Time Order
The normal display order will be the oldest file first. This option will display the most recent file first.
Append Text To Current Script
If this is enabled, any story or script will be appended to the existing text. When not enabled, any existing text
will be deleted before loading the selection from the Search results.
Using The Search Results
The Slugline field will always display the whole Slugline from the story and will be displayed in Bold if a positive
result was detected in the Slugline.
The "Text" and "Studio Inst" will display the results of any matches. In these cases the Slugline field will display
the Slugline of the corresponding story.
Double click in the "Date" or "Filename" fields to load the entire file into WinPlus. Double click in the "Num",
"Slugline", "Text, or "Studio Inst" fields to load the single story. Each story or script will be appended to the
bottom of any existing text. As each WinPlus file is stored with its own font settings, the following message may
appear when a story is requested:
© 2011 Autoscript
120
WinPlus Help
Font Mismatch... Force Existing Fonts, Reformatting May Be Required
This means that when this story is appended, it will have its font settings changed to match any existing text. As
a result of this, the formatting (word wrap) of this story my not now be correct. Ctrl+F3 will reformat the script.
1.3.7.9
Spell Check
Short Cut Keys: Alt+o s
The Spell check function is currently available only when the WinPlus message language is set to English or
German and will only function correctly on English or German scripts.
1.3.7.10 Left To Right Text
Short Cut Keys: Alt+o l; Alt+o r
This option is only enabled on versions of WinPlus that support the Right-To-Left text capability.
Clicking on this menu item will toggle the current text direction between Left to Right and Right to Left.
On the Unicode version of WinPlus the Left-To-Right item has been removed. The Right-To-Left item now acts
as a toggle function. The Hot Key Shift-F8 has been allocated for this.
1.3.7.12 Alternate Keyboard
Short Cut Keys: Alt+o a
This option is only enabled on the Indian version of WinPlus.
Clicking on this menu item will toggle the Language status between Latin and Indian.
When the current font is changed, the new font will associate itself with the status of the Keyboard button. This
enables the user to switch languages and fonts simultaneously.
1.3.7.13 Save Setup On Exit
Short Cut Keys: Alt+o a
Checking this box (by clicking with the left mouse button) will allow any settings you have made to be saved
automatically when exiting the WinPlus program.
© 2011 Autoscript
WinPlus Help
121
1.3.7.14 Save Setup Now
Short Cut Keys: Alt+o n
This function will immediately save any settings you have made such as window positions and configuration
settings. See also Save Setup on Exit
1.3.7.15 Save Setup To Desktop
This function will save any changes that have been made to the WinPlus configuration (if configuration lock is
not enabled). It will then copy the current configuration file to the Windows Desktop. The filename extension will
be changed from INI to TXT. This should prevent any e-mail system from rejecting the file as a potential virus.
With the file on the Desktop it can be easily added as an attachment without having to search through
numerous directories.
1.3.7.16 Save Configuration As
Short Cut Keys: Alt+o a
This function prompts the user for a name to be assigned to the current configuration. A warning will be given if
the name already exists. The data is then saved and the new name will appear in the list of available
configurations when the WinPlus software is restarted. The new name will be displayed as part of the main
title bar.
1.3.7.17 Delete Configuration
Short Cut Keys: Alt+o t
The current list of saved configurations will be displayed. Select the configuration to be deleted and click the
OK button. A warning is given to confirm the deletion. The current configuration setting or the Wplus32
configuration may not be deleted.
1.3.7.18 Multiple Configuration
Short Cut Keys: Alt+o p
If Multiple Configuration is enabled, the Save Setup Now menu will change to Save Configuration As. This
allows the current configuration to be assigned a name and saved. When the software is first started, the
required configuration can be selected from the current list.
If this function is disabled the Wplus32 software will automatically use the wplus32.ini, wplus32.tpl and
wplus32.tro files for its configuration.
© 2011 Autoscript
122
WinPlus Help
1.3.7.19 Fonts
Short Cut Keys: Alt+o f
This menu function allows you to specify a font and size for the characters associated with the functions listed
in the sub-menu.
The items in the sub-menu named Font 1 to Font 8 allow the allocation of eight different fonts that can exist
concurrently in any given script. Note that each font selection has a size specification for the prompt output and
the edit display. If the Save as Default option is selected the font data will also be saved as a Default font.
Set Default
This option will load the default font settings to the current font settings for Font 1 to Font 8 and update the
script.
Prompt Interline Spacing
Each of the selected fonts has an associated spacing value for the prompt output. This number can be in the
range -32 to +64 and will be added to the font height. This enables the vertical distance between character
rows to be adjusted. If a negative number is selected care should be taken to ensure that the actual character
rows do not overlap and obscure each other.
Negative values may be of particular use with the Arabic version. Arabic font heights tend to be large to
accommodate the diacritics. If the diacritics are not used, more text can be displayed on the Prompt output by
using a negative offset.
Clock/Timer
This option will display the standard font dialogue box to select the Clock and Timer font, size and style.
Grid Text
This option will display the standard font dialogue box to select the font, size and style for all grid related
displays. These are the Run Order, Bookmark, Program and Program Timing displays.
Note: Ctrl+Shift+A and Ctrl+Shift+B adjust the vertical grid spacing.
1.3.7.20 Remote Directory Polling
Short Cut Keys: Alt+o d
Check this option to enable automatic remote polling. This is used when WinPlus is used with a networked
system.
The Remote Input Directory is polled at an interval set in the WPLUS32.INI file (Default = 3000 msecs). In a
typical system the computer driving the Prompt Output would have the Remote Input Directory set to the
common directory where the final story files are stored. All computers designated as input terminals would
have the Remote Output Directory set to the common directory.
If required, an intermediate computer may be inserted, so that the stories can be monitored or checked before
being sent to the Prompting computer.
© 2011 Autoscript
WinPlus Help
123
For further information see Remote Polling Format and Text Conversion
1.3.7.21 Text Conversion
Unicode version only
When importing files the user may select the type of conversion to be performed. If the text is in Unicode format,
the Text Conversion will be automatic. If the "Don’t Show This Again" box is ticked, it is assumed that all
subsequent imports will be the same as the original selection.
If you require this box to reappear when importing a file, select Options/Text Conversion and uncheck the box.
If WinPlus is configured for Remote Directory Polling, the Text Conversion should be set prior to polling being
turned on.
1.3.7.22 iNEWS Multiple Run Order
Short Cut Keys: Alt+o m
Note: This function can only be selected after the iNEWS Newsroom option has been enabled and the user
logs on to iNEWS with the FTP option selected.
The Multiple Run Order mode allows an unlimited number of iNEWS Queues to be loaded into WinPlus.
Polling will monitor all the selected Queues for updates. This is useful when shows are prompted back-toback with little or no time to switch Queues manually.
Basic Operational Procedure
Ensure that Polling is turned off.
Navigate around the iNEWS directory structure and select the first queue required for the Multiple Run Order.
Click on the button to add this Queue to the list. Repeat this operation until all the required Queues have been
added. Queues may also be added by Dragging and Dropping from the directory list or from the Selected
Queue to the Multiple Queue list. The order of the Queues may be changed at any time by dragging the Queue
name to the required position. The Queue numbers are always allocated sequentially.
Unwanted Queue entries may be deleted by selecting a Queue or block of Queues. Press the “Delete Queue
From List” button to complete the operation. If prompting is on and the user tries to delete the active Queue, a
warning message will be displayed requiring prompting to be turned off first.
The Del key may be used if preferred. To highlight a block, drag the mouse on the allocated number column
and not on the Queue name.
If Polling is now turned on, WinPlus will load all the stories from all the Queues that have been added to the
list. The Queue number assigned to each Queue will be prefixed to each story number in the WinPlus Run
Order. This makes it easy to identify the Queue for each story. A blue dividing line will be displayed in the Run
Order at each Queue boundary.
In the case of the iNEWS interface, the polling interval defaults to the value specified in the wplus32.ini file. If
prompting is turned off and the number of Queues specified is greater than 3, the polling interval is
incremented by 250mS for each additional Queue.
© 2011 Autoscript
124
WinPlus Help
Prompting may be started in the usual way (F9 key etc.) or by clicking on the FTP Prompt button. This will start
prompting from the start of the currently selected Queue.
The Run Order Caption will display the current Queue. The On-Air Queue will be highlighted with white text on a
red background.
If the Continuous Prompting Mode has been selected, prompting will restart from the top of the first Queue
when the end of the last Queue has been reached. This applies only to forward scrolling.
The list of Queues selected for Multiple Run Order Operation are saved in the AvstarQ directory.
See also: iNEWS - FTP Operation
See also: iNEWS - Server Configuration
See also: iNEWS - Program Triggers
1.3.7.23 Configuration
1.3.7.23.1 Constants
Constants
Speech Rate
Enter the average speaking rate of the presenter in Words or Characters per second, one decimal place may
be included. This is used to calculate the Run Time display.
Default Directory
Enter the full path of the directory you wish to be shown as a default when doing file save and load operations.
Remote Input Directory
When Remote Directory Polling is enabled, this directory is polled at an interval governed by the Polling Interval
as set in the configuration file. (See Additional Parameters. Any files, which match the Remote File Mask and
have not been previously loaded, will be read into the script.
Remote Output Directory
This Remote Output Directory is set to match the Remote Input Directory of a remote computer running
WinPlus. The Save Story (Remote) and Save Run Order functions will automatically reflect any changes, made
locally, to the remote computer.
Auto Save Backup Directory
This directory works in conjunction with the Create Backup File On Save function and specifies the path in
which to save the backup file. If the directory is blank, the backup file will be created in the same directory as
the original script.
Remote File Mask
Enter the filename mask for use when polling the Remote Input Directory described above.
NOTE: If the "Auto Load Script" mode of operation has been selected for one of the Function buttons, remote
polling is not used and the File Mask should be set to match the type of file to be imported.
© 2011 Autoscript
WinPlus Help
125
To read all files in the specified directory, the mask would be *.*
The following mask settings have been predefined and should be used where applicable:
Newsmaker:
AP/ENPS:
WinPlus Story Format:
Q*
*.DAT
Q*
Remote Run Order Filename
Enter the name of the Run Order file used in the remote polling directory. This file is used to so that the
WinPlus Run Order automatically follows the host computer’s Run Order.
iPlus Root Directory
This is the base directory for the iPlus data storage and must match the base directory in the iPlus FTP server
application.
iPlus Sub-directory
The sub-directory is created under the iPlus root directory and must match the iPlus “FTP Server” directory
settings in the iPod/iPad.
Left and Right Prompt Margin
Enter any margins required on the prompt display. This is used to ensure that all text on a line is visible on an
overscanned monitor. The units of these margin controls are pixels (picture points).
When using the PCI colour Prompt card, the Horizontal position of the Cue Marker can also be adjusted. See:
Adjusting The Prompt Output
Prompt Start Offset
This value is set to adjust the start position of the prompt output when prompting is started, restarted or a
button is pressed on the hand control. A value of zero will set the position, at which prompting is to be started,
to the top of the prompt display. A value of one will shift the start line down by one prompt line etc. The On Air
Update Offset may need to be adjusted to compensate for any changes to this parameter.
Prompt On Air Lockout
Unicode Version Only.
This parameter has a valid range of 0 to 8 and controls the point at which the On Air story will become locked
out for any updates. The value corresponds to the number of lines displayed in the WinPlus Preview window.
For example, if a value of 2 is specified, the Preview screen will have to move by more that 2 lines before the
story is locked out.
This function replaces the "Increased PNEW Lockout" that used to be set in the [Main] section of the "wplus32.
ini" file.
On Air Update Offset
Non-Unicode versions should set the entry in the wplus32.ini file directly. See Additional Parameters
This value adjusts the point at which the Run Order ON-AIR status will update with respect to the Prompt
© 2011 Autoscript
126
WinPlus Help
Output display. Each increment will move the trigger point by one line as displayed on the EDIT screen. Typical
values are in the range -3 to +3. The default is 0 for the ISA card and -2 for the PCI card. If text is updated while
prompting is active, it is recommended to leave this at the default value.
NOTE: for WinPlus versions V5.42 onwards the default value for the PCI card is now 0. If a PCI version is
upgraded from a version prior to this, the value of On Air Update Offset is initially reset to 0. After WinPlus has
been run and closed, the value may be changed if required.
Message Archive Time (Days)
The message history displays the last 500 recorded events. When this limit is reached, the earliest 250 are
archived to a file. The archive directory is "HistoryLog" and is a subdirectory from the main WinPlus directory.
The history filename is of the format "H" + Date + ".txt" e.g "H20-01-2002.txt". Each day a new archive file is
created and old archive files will be deleted after the specified time. The maximum archive time is 999 days.
Auto Save Script Interval (Mins)
The value controls the interval after which the script will be automatically saved. The timer will start as soon as
the script has been changed. The timer will be turned off after an automatic or manual save has been
completed. It will then be restarted after the next change to the script. If the script does not have a current
filename, the user will be prompted for one. This mechanism works in the same way as saving a script
manually. Setting a value of 0 will disable the Auto Save function.
Application Priority Level
This option allows WinPlus to be run with a higher process priority level than "Normal". The priority level may
be set to "AboveNormal" or "High". This operation is the same as setting the priority level from the Windows
Task Manager. However, if this is set in the WinPlus configuration, WinPlus will always start with the desired
priority level.
Raising the priority level can be advantageous when running other applications simultaneously with WinPlus.
Master/Slave Mode
When checked WinPlus can operate in a Master/Slave mode. The Slave will track as closely as possible to the
prompting of the Master. In the main menu under Options, the Connect to Slave menu option will be enabled.
Also the small display panel at the bottom of the WinPlus display will become visible. This will indicate the
Connect status between the Master and Slave computers.
See Master/Slave Mode
Slave IP Address
Set the IP address or Hostname of the computer to become the Slave. This must be set if the Master/Slave
mode is selected. If this value contains a dot character, it will be treated as an IP address.
Newsmaker Cloak Dropped Stories
This function is available when the Newsmaker newsroom option has been selected. When checked, all
Newsmaker stories labelled as DROPPED, will be loaded into WinPlus and CLOAKED. This means they will
be seen in the WinPlus Run Order but not prompted.
When unchecked, any stories labelled as dropped by Newsmaker will be ignored.
Newsmaker Use ID As Story Number
This function is available when the Newsmaker newsroom option has been selected. When checked, the ID/
© 2011 Autoscript
WinPlus Help
127
Page field will be displayed in the WinPlus run order story number field. This will then be shown on the
prompted output. When unchecked the Newsmaker generated story number will be displayed.
Screen Saver Enabled (PCI Colour Version Only)
Enabling this option will invoke the Screen Saver after the specified Screen Saver Delay.
Note: For PCI card firmware versions prior to V1.08, the screen saver will only function after WinPlus has been
closed. Versions V1.08 onwards, the screen saver will be fully functional. The screen saver will only turn on if
prompting is off and the specified time delay has expired.
Screen Saver Delay (PCI Colour Version Only)
This value specifies the time in minutes from turning prompting off to the Screen Saver turning on. Each time
WinPlus is started or prompting is turned off, the Screen Saver timer will be reset.
If the Screen Saver is enabled and WinPlus is closed down, the PCI card will enter the screen saver mode
immediately.
After initial power on of the WinPlus computer, the Screen Saver will not be functional until the WinPlus
software has started and initialised the PCI card.
VGA VERSIONS OF WINPLUS
See VGA Configuration
1.3.7.23.2 Script
MultiScript Mode
This enables and disables the MultiScript functionality. See MultiScript
Multi-User Mode
When checked, WinPlus will operate in a Multi User mode. Each time a file is opened, it will remain open so
other users will only be able to open the file for Read Only. When a user opens a file and gains write access,
the Status Line at the bottom of the WinPlus display will have a red background. Each time a file is saved, the
user will be asked if the file may be released for Write Access to other users. A file opened in Read Only mode
may be saved using the File/Save As function.
When not checked, WinPlus is in single user mode. Each time a file is loaded it is automatically closed.
Script Matches Prompt
Checking this option will make the line length of the edit window text match that of the prompter output. Note:
changing this option when there is an existing script loaded will require a Reformat Text operation.
Host Auto Replace On Air Story
When checked, if the on air story is updated, it will be automatically replaced and prompting restarted from the
top of the new story.
If unchecked, the story will only be automatically replaced if the top of the story is being displayed on the prompt
output. A message will be displayed on the WinPlus screen informing the operator that a new story has been
downloaded. The new story may be manually brought into the Run Order by clicking the Exchange PNEW
button.
© 2011 Autoscript
128
WinPlus Help
Setting this function will cancel any Force PNEW and Live On Air Update selection.
See also: Additional Parameters Force PNEW On Button Start
Force PNEW
When checked, the on air story will never be automatically replaced. The new story will always appear as
PNEW at the bottom of the run order.
Setting this function will cancel any Host Auto Replace On Air Story and Live On Air Update selection.
See also: Additional Parameters Force PNEW On Button Start
Live On Air Update
This function will allow an on-air story to be updated regardless of where the reading position is within that
story. When it is detected that the on-air story is to be updated, a reference line position is taken from the top of
the script. When the new story is in place, prompting will continue from the reference line number.
Setting this function will cancel any Force PNEW and Host Auto Replace On Air Story selection.
Caution: If text is changed above the reading point, any ripple effect of the text may propagate to the displayed
prompt output.
If this function is used with the iNEWS newsroom system it is recommended that the On Air Run Order Change
Mode function is set.
NOTE: This function is not available with the AP Newscenter newsroom selection.
Enable Delete/Drop Of The On Air Story
When checked, if the on air story is deleted/dropped manually or by the host, it will be automatically deleted/
dropped on the prompter regardless of what part of the story the prompt output is displaying. Prompting will be
restarted from the top of the next story.
On Air Run Order Change Mode
This function controls the action to be taken when the On Air story is moved within the Run Order. If the option
is selected the following will apply.
If the Slugline is at or near the top of the Prompt display and that story is moved, Prompting will be restarted
from the next story. The original previous story is used as the reference point.
For Example:
Assume the initial script has 8 stories with the Run Order 1,2,3,4,5,6,7,8. If story 5 is On Air with its Slugline at
or near the top of the screen and the Run Order is changed to 1,2,3,4,7,8,5,6 prompting will be restarted from
story 7.
In most cases it is easy to determine if the On-Air story has moved. However consider the case from the above
scenario where story 5 is moved below story 6. The result is the same as if story 6 was moved above story 5.
This is treated as a special case and prompting remains on story 5. However there is an option in the [Main]
section of the wplus32.ini configuration file:
Adjacent Story Flip=1
If this is set to a 0, what was the special case is no longer treated as such, and prompting will be restarted
© 2011 Autoscript
WinPlus Help
129
from what was the next story before the move was made. So if story 5 is moved below story 6, prompting will be
restarted from story 6. If story 6 is moved above story 5, prompting will be restarted from story 6.
With this option set to a 0, it is clear that if the next story to the one that is On-Air is to be move, it should
probably not be moved to the position that is immediately prior to the On-Air story.
If the option is not selected the On Air story on the Prompt display will not change.
NOTE: This function is only operational when used with the following Newsroom interfaces:
A:Basys (Serial Download)
B:iNEWS
C:Newswire/OpenMedia/Dalet/CEA/MaxiMedia.
D:ENPS
E:MOS
When this function is enabled and used with the iNEWS newsroom, the following should be noted: If a
highlighted block of stories are moved in the iNEWS Run Order, and that block contains the On Air story, the On
Air story should be the first story in the block to avoid WinPlus jumping to an incorrect position.
Auto Delete OLD stories
THIS FUNCTION IS NOW NO LONGER AVAILABLE
When checked, any stories that have b een replaced with new versions due to a host computer download will b e
automatically deleted. If unchecked, replaced stories will b e dropped to the b ottom region of the Run Order
and their OLD attrib ute will b e set.
Prompt Slugline as Inverse
When checked, Sluglines will appear as inverse video on the prompt display. This option is normally used
when prompting a news program to signify a story heading which is not part of the spoken text.
When unchecked, Sluglines will be sent to the Closed Caption output if this is enabled. If Prompt Slugline As
Inverse is checked, Sluglines will only be Closed Captioned if the Closed Caption Sluglines option is set in the
Caption Port configuration.
When unchecked, Sluglines will appear as normal text on the prompter display.
Truncate Slugline To One Edit Line
When checked, Sluglines will be limited to one Edit line on the Prompt display. Text in the edit screen will not
wrap into the next line and any excess text on the Slugline will not appear on the Prompt display. When text is
deleted from the Slugline, text from the following line will not wrap back into the Slugline.
When unchecked, Slugline text will wrap and unwrap with text in the following line.
Text will never wrap into a Slugline from above.
Truncate Slugline To One Prompt Line
This function is fundamentally the same as "Truncate Slugline To One Edit Line" except that Sluglines will be
limited to one Prompt line on the Prompt display. The edit screen will remain unchanged.
© 2011 Autoscript
130
WinPlus Help
Remove Slugline From Prompt Output
When enabled, the Slugline will not be prompted. In the non-Unicode version of WinPlus, this can only be
accessed directly in the "wplus32.ini" file. See Additional Parameters
Remove Story Number From Prompt Output
When checked, Story Numbers will be removed from the Sluglines as they are prompted.
If this parameter is changed, and a script has already been loaded, a message will be displayed indicating
that the script should be reloaded to ensure all the Sluglines have been correctly formatted.
Remove Story Number Of Empty Story From Prompt
When checked, Story Numbers will be removed from the Sluglines as they are prompted if the Slugline and the
story body contains no text.
Remove Blank Story Number From Prompt Output
If the "Auto Story Numbering" option is turned off, a story with no Story Number allocated will have a single dot
displayed in the Story Number position. If the "Remove Blank Story Number From Prompt Output" function is
turned on, these blank Story Numbers will be removed from the Sluglines as they are prompted.
If this parameter is changed, and a script has already been loaded, a message will be displayed indicating
that the script should be reloaded to ensure all the Sluglines have been correctly formatted.
Remove // From Prompt Output And Prints
When enabled, any command lines that begin with the classic // character sequence will have these
characters removed from the the Prompt output and from any printed script.
Accept <CR> on Import
When checked, on file import a carriage return will force a new line on the edit and prompt displays. If not
checked the carriage returns will be handled as follows. A single carriage return will be converted to a space.
Multiple carriage returns will be accepted as such and force a new line.
This function will also set and clear the Template function New Line On <CR>
Import Descripting
This option is used to descript files saved in the following word processor formats:
1: WordPerfect V5.1
2: Ami Pro
3: Olivetti Word processor (OLITEXT)
4: ASCII Text Files
5: Word Document Files
Script files prepared in WordPerfect V5.1 must be in dual column mode for the WinPlus import function to
extract the text from the right hand column. If this box is incorrectly checked for the type of file to be imported,
data may be lost.
© 2011 Autoscript
WinPlus Help
131
For Ami Pro script files all text within { } will be discarded.
For OLITEXT files all grey (half tone) text will be discarded.
For ASCII text files, this option is used in conjunction with the ASCII Descripting Width. The specified number of
characters will be discarded at the start of each line.
For Word Document files the script must be configured to be a fixed number of Cells or Columns. Merged
Cells should not be used as this will cause the descripting to fail. The default settings are for 2 Columns/Cells
with the text to be extracted in the second column. If more columns are used or a different Column contains the
text, the settings can be configured in the [Script] section of the wplus32.ini file:
Word Column Count=2
Word Extract From Column=2
Smart Quotes
When checked this option will convert single and double straight quotes to their smart counterparts as they are
typed.
Disable Edit of On Air Story
When checked and prompting is active all alterations to the on air story will be inhibited.
New Line On X + n Space(s)
When checked the following action will occur. Each time a space character is entered on the keyboard it will be
replaced by a Carriage Return if the previous n-1 characters are Spaces preceded by a one of the specified
characters. The value of n can be in the range 0 - 9. If this option is unchecked, the value of n is ignored. A
value of 1 will be used if 0 is entered. The X field can be any number of characters, with any of the characters,
plus the specified number of spaces triggering a new line. For example if the character sequence is "dot
comma", with one space specified, then either "dot + space" or "comma + space" will force a new line.
Note: This mechanism also applies to text imported from a file or a newsroom system. In this case any
character from the X field followed by a carriage return will also generate a new line.
WinPlus files will not be be reformated when loaded. If required, this must be done manually.
Import Detect [ ] Slugline
When checked, on file import an open square bracket will force a new line on the edit and prompt displays.
Subsequent data up to the next carriage return will be treated as a Slugline. The open and close bracket
characters are configurable. This option is mutually exclusive with the Extract Story Number From Filename.
See Additional Parameters
If the story number contained within the brackets is a +, the Slugline will be created as a BREAK.
Note: This function will override the "Extract Studio Instructions From File Import" function in the Template page
of the WinPlus configuration if the Slugline brackets have been defined as [ ] in the wplus32.ini file.
Create Slugline From Paragraph
When checked, on file import, if two consequetive carriage returns are detected, the next line of text will be
created as a Slugline. Normally in this mode, "Prompt Slugline As Inverse", "Truncate Slugline To One Edit
Line" and "Truncate Slugline To One Prompt Line" would all be turned off.
© 2011 Autoscript
132
WinPlus Help
Extract Story Number From Filename
When checked, on file import an open the Story Number will be extracted from the filename. The filename must
in the following format : Qnnnnnn Comment.ext
Q = file identifier.
N = Story Number (up to 8 characters).
Space = Story Number delimiter.
Comment = Any text valid for a long filename. (May be omitted).
Ext = file extension.
Note: If Remote Polling is enabled the File Mask in Options/Configuration/Constants must be set to Q*.ext,
where ext is the file extension of the files to be loaded.
This option is mutually exclusive with the Import Detect [ ] Slugline.
Force Colour Reset Before File Import
This function controls the initial text colours of an imported file. When enabled, the foreground colour will be set
to black and the background colour to white before the file is imported. If not enabled, the initial colours will
remain as those currently selected. These colours apply to the appearance in the WinPlus edit screen. The
concept of Black and White may be reversed when the text is displayed on the Prompt output.
Note: If the iNEWS or MOS newsroom options are selected, this function will be forced to the ON, resulting in
black text on a white background unless subsequently modified.
Auto Create Slugline On File/Append
When checked, and a Run Order already exists, a File/Append operation will automatically create a Slugline for
the appended text. The story number will start from the "Auto Story Number" in the Template page of the
configuration.
Import Using Command Characters (Unicode Version Only)
NOTE: This option has been replaced by the File Import functions in the Template page of the WinPlus
configuration
Disable Print/Prompt Of Timing Lines
When checked, any command line beginning with the // sequence will not be printed or prompted. This will
also disable any command timers from the Program Timing Display, as they are triggered from the Prompt
Display.
Extract Fonts From RTF Files
When importing RTF files, normally they will appear in WinPlus in the current font selected. If the force Text/
Slugline to Font Number is in the range 1-8, the incoming file will take on the specified font number.
If this option is checked, the font names embedded within the RTF file are extracted and used by WinPlus. Up
to eight fonts will be extracted. Any more than eight will be ignored. If this option is to be used, it is worth
examining a typical RTF file beforehand, to determine how many fonts are being defined in the header.
Extract Charset From RTF Files
© 2011 Autoscript
WinPlus Help
133
When importing an RTF file that contains foreign characters it may be necessary to adjust the charset when
converting the text to Unicode. Note: This function is mutually exclusive with "Force Charset For RTF Files".
Force Charset For RTF Files
When importing an RTF file that contains foreign characters it may be necessary to force the Charset when
converting the text to Unicode. Select the Charset from the Language Page of the WinPlus configuration. Note:
This function is mutually exclusive with "Extract Charset From RTF Files".
Extract Character Colours From RTF Files
When enabled, the Foreground and Background colour of each character will be reflected in WinPlus. In
addition to the normal black and white, a maximum of 6 colours may be used in the RTF document.
The "Color Mode Enabled" must be turned on. See Options/Configuration/PcCard.
Extract Character Styles From Word Document
If set, WinPlus will extract the Bold, Italics and Underline attributes when importing a Word document file.
Extract Character Colours From Word Document
If enabled, WinPlus will attempt to set the foreground colour of the characters to match the character colours in
the Word file. Colours extracted from Word Documents saved in the older style DOC format would never
overwrite the existing colour settings. WinPlus would map the colour number from the file to its own internal
colour number. Correct colours result if WinPlus is set to its default colours.
Overwrite WinPlus Colours From DOCX/RTF Files
DOCX and RTF files save the colour information as 24 bit values representing RGB. If this function is turned
on, WinPlus will overwrite its own internal colour settings with those from the imported file. A maximum of 6
colours is allowed, after which a message will be displayed to the effect that no more colours can be accepted.
If this function is turned off, WinPlus will keep its internal colour settings and select the closest colour.
The "Color Mode Enabled" must be turned on. See Options/Configuration/PcCard.
Display Slugline Colours In Run Order
When enabled, the forground and background colours of the Slugline field in the Run Order will be set by the
colour attributes of the first character of the Slugline. The first character being defined as the first character after
the story number. For example, if the Slugline is:
[1]Story 1
All of the Slugline field in the Run Order will displayed in the foreground and background colours defined by the
letter "S".
The default colours will be black text on a white background.
NOTE: The Sluglines in the edit screen will be displayed in coloiurs set by Options/Set Colors - Edit
Foreground/Background.
Create Bookmark From *
This currently applies to Word document and RTF file imports. When checked, if a * character is detected, a
new line will be created and that line added to the Bookmark list.
© 2011 Autoscript
134
WinPlus Help
If a character other than a * is preferred, edit the wplus32.ini file.
In the [Script] section:
Bookmark Star Character=*
An option exists to force a new line on the first Carriage Return received after detecting the Bookmark Star
character.
In the [Script] section:
New Line After Bookmark=0
This would only be used if the end of the Bookmark is to be followed by a Carriage Return.
Use Word 97/2000 to Open Document Files
NOTE: This function is no longer available through the configuration. It can however be enabled/disabled from
the setting in the wplus32.ini file:
[Script]
Use Word=0
Set to 1 to enable the function.
If the WinPlus computer has Microsoft Word 97 or 2000 installed, it can be used to act as part of the WinPlus
file import mechanism.
If a file has been created in Word 97/2000 and saved with the "Fast Save" option set, there is a possibility that
WinPlus will not be able to read it. With this option checked, any Microsoft Word file saved as a "Word
Document" may now be imported. With latest version of WinPlus this function is not required.
No other file formats are affected by having this option checked.
Create Backup File On Save
When enabled and a script or story is saved, if an existing file is to be overwritten, it will be first renamed with
the day, month and time added to the filename and a new file extension. For example, if the date is 5th
December, the time is 10:40:26 and the current filename is "test.wpl", it will be renamed to "test-0512104026.
~wpl". The new script will then be saved with the original name.
See: Auto Save Backup Directory to specify an alternate directory for the backup files.
See: Delete Auto Created Backup Files on deleting backup files automatically created by WinPlus.
No Word Wrap On Spaces
When enabled, "Space" characters will be treated like normal characters. So text wrapping will be governed by
the maximum number of characters that will fit on the Prompt output screen. This is designed primarily for use
with Japanese scripts.
Line Break On Hyphen
If Hyphenation is disabled and a word is too long to fit on the Prompt output, this function determines if the
word will be broken at a hyphen or at the point where the maximum number of characters can be displayed.
© 2011 Autoscript
WinPlus Help
135
ASCII Descripting Width
If this value is non-zero, descripting of ASCII text files will be enabled. The value represents the number of
characters to be discarded at the beginning of each line.
Script Interline Spacing
This number specifies the gap between rows of characters on the edit display. This number is added to the
default line spacing for all script font sizes.
Tab Width
This number specifies the number of spaces to be inserted in the text when the Tab key is pressed.
Package Text String
When "Auto Caption Packages" is enabled, this text string is displayed to identify the start of a Package.
Slugline Limit Character
This function is activated when the entry is not blank. All spaces are removed and the Slugline Limit Character
is taken as the first character of the remaining text string. When a Slugline is created, if the Slugline contains a
"Slugline Limit Character", all text after this character is discarded.
Pre/Post Bullet Spaces
These two values set the number of spaces that will be added when a bullet point is inserted into the script.
See Also: Toggle Bullet Point and Font Tool Panel.
Studio Instructions
The Shot Cam and Pos column fields can be configured to be visible or not visible. The Description field is
always visible.
The Font Size, Bold and Italics define the appearence in the Studio Instructions display.
Complex Scripts
Force Diacritic Colour Enabled
When enabled, all diacritics will be set to the specified colour. When not set, the diacritics will assume the
current colour.
Clear Undo On Save
When checked, all previous copies of the script used for the "undo" mechanism are deleted when the script is
saved.
Max Undo Count
The values sets the maximum number of "undo" operations. When working with large scripts, it is advisable to
set this number at the minimum required to avoid using large amounts of memory. The default value is 0. A
value of 0 will turn the "undo" mechanism off.
© 2011 Autoscript
136
WinPlus Help
1.3.7.23.3 Printer
Auto Form Feed on Slugline
If checked, a form feed will be output preceding any Slugline. This ensures that the start of a new story will
always start at the top of a sheet.
Auto Final Form Feed
If checked, a form feed will be output at the end of a print.
Auto New Line
If checked, a line feed will be sent to the printer after every carriage return that is sent.
Double Line Spacing (Non-Unicode Version Only)
If checked, a blank line will be printed between every line of Script and Grid Text.
Line Spacing (Unicode Version Only)
Select the required line spacing from one of the three available options.
Force Bold
If checked, the text will be printed in BOLD.
Print Grid
If checked, the Run Order, Bookmarks and Program Timing displays will be printed with a grid.
Print Studio Instructions Grid
If checked, the Studio Instructions will be printed with a grid.
Print Camera Cards Grid
If checked, the Camera Cards will be printed with a grid.
Reset Page Number On Slugline
This function is applicable when using Print Script. It works in conjunction with the Auto Form Feed On
Slugline. When both are checked, each story printed will begin with the Page Number set to 1.
Print Date
When checked, this function will print the Date & Time at the top of each page. When using the Unicode version
of WinPlus the user may have to set the "Newsroom Codepage" in the Language configuration page.
Print 24 Hour Time
This function is used in conjunction with the Print Date option. When checked, the Time will be printed using
the 24 Hour clock.
Print Filename (Full Path)
When checked, this function will print the current filename and the path at the top of each page.
© 2011 Autoscript
WinPlus Help
137
Print Filename (Without Path)
When checked, this function will print the current filename without the path information at the top of each page.
This may be desirable if the full path is too long to fit on the printed page. This function is mutually exclusive
with "Print Filename".
Print Page Numbers
When checked, this function will print page numbers at the bottom of each page.
Print Cloaked Lines
When checked, this function will print cloaked lines. This applies to Sluglines and text.
Print Only Prompted Text
When checked, this function will only print the text that is Prompted.
Print Autoscript Name
When checked, this function will print the Autoscript company name at the bottom of the page.
Print Vertically
This function is for printing Japanese text vertically. The date and filename headings for each page will always
be printed horizontally. The Print Script Margin will adjust the margin at the start of the script on the right hand
side. Printing vertically requires the text to be displayed in a fixed with column. This width is defined as the
Vertical Column Width parameter. This is only visible when the Print Vertically function is enabled and
replaces the Print Instructions Margin. Printing Studio Instructions vertically is not currently available.
Print Coloured Text In Colour
When checked, this function will print any coloured text in the colours as they are displayed in the WinPlus edit
screen. Cloaked lines will be printed in their uncloaked colours.
Any Backdrop colour is ignored.
Print As Script
When checked the Text will be printed as it appears on the Edit screen. Script margins and print font sizes may
have to be adjusted.
Print As Prompt
When checked the Text will be printed as it appears on the Prompt output screen.
Note: Studio Instructions will NOT be printed when this mode is selected.
Print Formatted
When checked the Text will be reformatted to maximise the amount of text on each line. This will be a function
of the selected print font size.
Note: Studio Instructions will NOT be printed when this mode is selected.
Slugline
© 2011 Autoscript
138
WinPlus Help
The Slugline can be printed in one of four different styles: As is, Bold, Italics or Underlined.
Inverse
Text marked as inverse in the script can be printed in one of the following styles: Normal, Bold, Italics or
Underlined
Non Prompted Package Text
Package text not displayed on the Prompt output can be printed in one of the following styles: Normal, Bold,
Italics or Underlined. Selecting “Off” results in the Package text not being printed.
Camera Card Line Spacing (Unicode Version Only)
Set this number to adjust the line spacing between shots on the Camera Card printout.
Script Font Size
Set this number to fix the font size for the main body of the Script printout. The range is limited from 8 to 99. This
value will apply to both the spoken text of the script and any studio instructions.
Run Order/Bookmark/Timing and Header Font Size
Set this number to fix the font size for the Run Order, Bookmark and Program Timing. It also governs to font
size of the page Headers that consist of the Date and Filename. The Header will always be printed in Bold. The
range is limited from 8 to 24.
Studio Instructions Font Size
This number sets the font size for the Studio Instructions.
See Additional Parameters for information on font sizes and styles when displaying Studio Instructions in the
WinPlus script window.
Note: If the font size is too small, a portion of the characters may be obscured. The point at which this occurs is
dependent upon the printer.
Header/Script Spacing
This number sets the spacing between the Header and the Script Text. A value of 0 will result in the Text being
on the line directly after the Header with no additional spacing. This number needs to be set according to the
printer resolution.
Print Script Margin
This number sets the left-hand margin for the spoken script text. Setting this number to 0 will create no left
margin. This number needs to be set according to the printer resolution. Only used when not printing Studio
Instructions.
Note: When printing with Studio Instructioins enabled, the Description field and the Script field can be made
equal widths by a setting in the [Print Options] section of the wplus32.ini file.
Equal Description Script Split=0
Studio Instructions Print Margin
If Studio Instructions have been enabled, this number sets the left-hand margin for the studio instructions.
© 2011 Autoscript
WinPlus Help
139
Setting this number to 0 will create no left margin. This number needs to be set according to the printer
resolution.
See Also: Printer Button
1.3.7.23.4 PC Card
PC Prompt Card
PROMPTING HARDWARE
Internal PC Card
If selected, the WinPlus software will be set to operate with a PC Prompt card installed internally. See
Hardware Installation for details on how to install the ISA bus or PCI Prompt card.
USB Prompt Card (Currently 3 variants)
If selected, the WinPlus software will be set to operate with the external USB XBOX.
The USB XBOX and USB XBOX Ultra are driven by the main News and Studio versions of WinPlus.
The USB XBOX Lite hardware has been specifically designed to operate only with the WinPlus X Lite software.
USB RF Channel Number
The USB XBOX Ultra or the USB XBOX (firmware V2.34 or later) has the capability of scrolling with the Wireless
Hand Control (RAT). Set this number in the WinPlus configuration to match the RF channel set on the RAT.
Valid numbers are in the range 0 - 9. Later versions of the RAT have 16 channels, with the extra channels
labelled A – F.
Reverse Rat Control Direction
If the USB XBOX Ultra has firmware version V2.57 or later, the internal RAT or any RAT connected via the COAX
or standard 9-pin “D” connector can have the sense of the control direction reversed.
LPT1, LPT2 (ISA version only) : See Note 2 below
If LPT1 or LPT2 is selected the WinPlus software will be set to operate with an XBOX. This is an external unit
connected to the computer via a parallel printer port. The printer port should be set for Normal/Centronics
Mode. The associated address should be set to match the address of the parallel port in the computer. These
addresses are in hexadecimal and the defaults are:
LPT1:
$378 (Hexadecimal)
LPT2:
$278
Note:
1: IBM ThinkPad laptop computers have the parallel port address at $3BC. Before using any laptop always
check the address of the parallel port matches that set in WinPlus.
2: It should be noted that WinPlus no longer supports the old style Parallel Port XBOX. However, if the computer
has an ISA slot, the ISA prompt card may be removed from the XBOX and inserted into the computer.
Line Standard
© 2011 Autoscript
140
WinPlus Help
Select the required line standard (PAL or NTSC) for the prompter output. See Hardware Installation for the
power on condition.
Colour Mode Enabled (PCI Colour Version Only)
When checked the colour facilities of WinPlus are enabled, otherwise the output is forced to black and white.
Colour Output Enabled (PCI Colour Version Only)
When checked the PCI card is set into colour mode. The video encoder on the Prompt card is set to colour
mode and the colour burst is turned on.
Inverse Video
If checked, the prompter output video will be in inverse, i.e. black characters on a white background. If the
colour version of WinPlus is installed, the Inverse Video selection will only apply to text in black and white. Any
coloured text will remain unchanged.
Cue Marker Inverse Tracks Inverse Video
If checked, the Cue Marker foreground and background colours will swap over depending upon the state of the
Inverse Video setting. When not checked the Cue Marker colours will not be affected by the Inverse Video
setting.
Smooth Scroll
This option is normally checked which enables the line interpolation smooth scrolling algorithm. This option
should be unchecked if an electro luminescent display is used for the prompter or if the font in use has
significant occurrences of thin horizontal lines i.e. some Chinese fonts.
Smooth Preview With Prompting
When using the XBOX Ultra or Lite versions of WinPlus and this option is enabled, the Smooth Scrolling
Preview display will turn on/off as prompting is turned on /off.
PC Address (Mono version only)
Set the number here to match the address of the PC Prompt card. The address must be chosen so that it does
not conflict with any other cards present in the computer. The factory default setting for this address is set to
240 hex. See Hardware Installation for details on how to install a PC Prompt card.
Cue Position
This number sets the position of the reading point marker on the prompt display. For the ISA Prompt card, the
valid range of numbers is 1 - 8. The default position is 3.
For the PCI colour version of WinPlus:
The cue marker may be positioned to a specified line. Also it may be set to the desired position by dragging the
cue marker in the Prompt Preview display. If the Prompt output display is overscanned such that the Cue
Marker is not visible there are Key functions to configure the display screen width and the relative position of
the text. The default value is 128.
See: Adjusting The Prompt Output
Cue Marker Enabled
© 2011 Autoscript
WinPlus Help
141
If checked the cue marker will appear at the Cue Marker Position otherwise it will be hidden.
Cue Marker Position (PCI Colour Version Only)
This sets the Cue Marker to the left or the right-hand side of the prompter text.
Cue Marker Style (PCI Colour Version Only)
This sets the shape of the Cue Marker. There are two defined shapes, the traditional rectangular block and an
arrow pointing towards the text. If the cue marker is set to the right of the prompt display, it will be reversed.
By selecting the User Defined cue marker, the user can create an individual shape. The file "UserCue.txt"
contains the cue marker data. The cue marker is a maximum of 72 lines in height. Each number in the list
represents the width of the cue marker for each line. The start position is fixed and will be the same for each
line.
Note: If "Horizontal Scrolling Mode" is enabled, the Cue Marker Style is preset to the rectangular block
regardless of the Cue Marker Style selection.
PC Hand Control
Unlike the PCI Prompt card or the high end XBOXs, the USB XBOX Lite has no connection for a scroll control.
To overcome this, Autoscript provide a range of scroll control options all of which connect directly to either the
serial or USB port of the computer.
Reverse Rat Control Direction - Any RAT connected directly to the computer can have the sense of the control
direction reversed.
Set Default Prompt Screen To Black
If checked, the Prompt Output and Prompt Preview screens will be cleared when prompting is inactive. If not
checked the BDL/Autoscript message will be displayed.
This function operates in conjunction with the Colour Bars option if using the PCI version of WinPlus.
See also Additional Parameters for information on customizing the display when prompting is off.
Display Default Screen As Non-Inverse
This function governs how the Default Screen is displayed when working in "Inverse Video" Mode. If this
function is OFF, the Default Screen display will follow the Inverse Video setting. This will result in black text on a
white background. When using CRT displays this may reduce the life of the tube. If this function is ON, the
Default Screen will always be displayed with white text on a black background. The Prompt Preview screen is
unaffected by this and will always follow the Inverse Video setting.
Set Default Prompt Screen To Colour Bars (PCI Colour Version Only)
If checked, the Prompt Output screen will display colour bars when prompting is inactive. This function
operates in conjunction with the Prompt Screen To Black option. The Colour Bars will override any Screen
Saver output that may be operational.
Fast Scroll
NOTE: For later versions of the PCI Prompt card, this has been replaced by the "Scroll Control Profile" function.
If checked, the maximum scroll speed for the Prompt Output will be limited to a higher value. If the scroll speed
is faster than the rate at which data can be written, the update line will become visible. If this situation is
© 2011 Autoscript
142
WinPlus Help
maintained, when the update line reaches the top of the screen, scrolling will be inhibited while each row is
updated. If the scroll speed is reduced to normal, the data will eventually catch up with the scrolled picture.
NOTE: For the ISA Prompt card: The user may configure the scroll control characteristics to suit their own
requirements. When Fast Scroll is unchecked the Scroll Profile is contained in the file wplus32.pr0. When
checked the Scroll Profile is contained in the file wplus32.pr1.
When not checked the update line would not normally become visible on the Prompt Output.
Scroll Control Profile
For later versions of the PCI Prompt card with the SDI capability (Firmware V2.33 onwards), this option
replaces the Fast Scroll functionality. There are now three options:
1: Normal Profile
This is the same as the previous scheme with the Fast Scroll set to OFF.
2: Fast Profile
This is the same as the previous scheme with the Fast Scroll set to ON.
3: User Defined
This option allows the user to define a custom scroll speed profile. The data is stored in the file wplus32.spf
NOTE: The default user defined file supplied with the initial installation has been designed to provide a less
sensitive profile for the RF Hand Control.
The format of the file should be maintained, i.e. each data entry should be of the format:
XX=YY
XX is a unique number between 1 and 32.
YY is the scroll speed value in the range 0 to 250.
An XX value of 1 corresponds to the zero speed position of the hand control.
The XX value of 32 corresponds to the fully clockwise or anti-clockwise position. In practice, the maximum
number reached for XX is about 27.
Any YY value will be limited by WinPlus to a maximum of 250.
Any negative YY values will be set to 0.
Any missing entries will be set to 0.
For the USB XBOX Ultra that has firmware V2.57 or later, there is a separate Speed Profile file for the RAT
controllers that connect into the XBOX either directly or via a Smart Combiner box. The file is wplus32.rpf and
has the same format as described above. WinPlus versions 9.22 or later support this feature. If an older
version of WinPlus is used with updated XBOX Ultra firmware, the standard speed profile is also used for the
RAT.
Enable Fast Pixel Clock (ISA Mono Version Only)
This option is used to switch the pixel clock rate of the PC Prompt Card. If unchecked the clock rate is
© 2011 Autoscript
WinPlus Help
143
nominally 10.625 MHz. When checked the frequency is raised is 10.753 MHz.
NOTE: If the frequency is changed, the PC-CARD must be adjusted as follows:
With an oscilloscope or a DVM monitor the voltage at the lower end of resistor R3. This is immediately to the
right of IC15. Adjust the trimmer VC1 for a DC voltage of 2.5 volts.
When the Prompt Card is first powered and the prompt output is displaying the test pattern of vertical lines, the
clock rate will be that governed by the default value set in the EPROM (IC2). The EPROM will be labelled as
follows:
PMON12
10.625 MHz
PMON12x
10.753 MHz
When the WinPlus software is started the frequency saved in the configuration will be loaded.
% Video Level (PCI Colour Version Only)
This selected value is the scaling factor applied to the video output from the prompt card.
Limits of 10% to 100% are applied to any requested value.
Colour Attributes (PCI Colour Version Only)
Cue Marker Colour
Sets the foreground colour of the cue marker.
Non-Scrolling Background Colour
Sets the background colour of the cue marker.
Slugline Foreground Colour
If Presenter Mode is disabled, this will set the foreground colour of the prompted Slugline, regardless of how it
is displayed on the edit screen.
Slugline Background Colour
If Presenter Mode is disabled, this will set the background colour of the prompted Slugline, regardless of how it
is displayed on the edit screen.
Default Screen Foreground Colour
Sets the foreground colour of the default display when prompting is off.
Default Screen Background Colour
Sets the background colour of the default display when prompting is off.
NOTE: The “Default Screen” colours only apply when custom text has been entered in the wplus32.ini file.
When using the default logo bitmaps, these colours are ignored.
Text Colours
When the Enable Override function in this group is turned on, all text excluding Sluglines and command lines
© 2011 Autoscript
144
WinPlus Help
will be displayed in the specified foreground and background colours.
Instructions Colours
When the Enable Override function in this group is turned on, any command lines normally displayed in
Inverse Video will now be displayed in the specified foreground and background colours.
1.3.7.23.5 Host Port
Use these entries to set up one of the computer’s serial ports when connecting to a host computer (a
newsroom computer system for example) using an RS232 serial interface.
Host Serial Port
The host serial port may be configured to accept downloaded data or to act as the port for the Interactive
Terminal Interface.
Off
Selecting OFF will not access the Com Port and allow use by other devices such as a serial mouse. The
Network Interface will be fully active
Download
When download is selected any incoming serial data will be automatically processed and loaded into the
script. The Network Interface will be partially active. Users may logon but the data access command buttons
will be disabled.
Terminal
Terminal mode is selected when the Interactive Terminal Emulator communicates via a serial port.
NOTE:
When Terminal mode is not set the Interactive Terminal Emulator communicates via the Network.
See also: Translation Tables
XON/XOFF Flow Control
When checked the XOFF character (Ctrl S) will be transmitted when the input buffer has filled to within 256
bytes of maximum. The XON character (Ctrl Q) will be transmitted when the input buffer has emptied to 256
bytes of data. The current size of the input buffer is 1024 bytes.
NewStar Download
When checked WinPlus will assume that any downloaded text will be in the Newstar serial printer format.
Strip Null Characters
When checked the Host Serial Port will strip any NULL characters from received text.
Control Sequence
The Unicode version of WinPlus allows the user to use his own two character Control Sequence to replace the
%%. WinPlus will convert the user Control Sequence to %% for internal use. Therefore the use of %% in the
© 2011 Autoscript
WinPlus Help
145
downloaded text should be avoided. The non-Unicode version will accept qq or %% only.
Modem See also: Options/Dial Up
Auto Answer
This function should be selected if WinPlus is connected to a host computer via a modem and it is the host
that will be dialling in. Leave unchecked if WinPlus is being used to dial and establish the connection. If it is
selected, the modem Initialisation Sequence will be sent automatically to the modem when WinPlus is started.
The Auto Answer sequence will be appended, so there is no need to include it in the initialisation sequence.
The Auto Answer sequence is set in the Modem section of configuration file (wplus322.ini) as follows:
[Modem]
Auto Answer=S0=2
The default is S0=2 which sets two rings before the modem answers. If Auto Answer is unchecked the
sequence S0=0 will be appended to any initialisation sequence to disable the auto answering facility.
Initialisation Sequence
This is the character string sent to the modem each time a connection is to be established. These sequences
may be modem specific, so consult the modem handbook for the required string. The modem must be
configured for VERBOSE mode. The Data Carrier Detect (DCD) line is used to detect that a connection has
been made or broken. WinPlus will pulse the Data Terminal Ready (DTR) line when the line is to be
disconnected manually. XON/XOFF flow control is supported if selected.
Typical initialisation strings:
Multi Tech Systems:MT2834ZDXK:AT&FX4#L1&E14&E5V1$SBA0S30=0
Hayes Accura:5205GB:AT&FX4V1S30=0&C1&D2&K2
Phone Number
This is simply the number that will be dialled when a connection is being made. Spaces may be included for
clarity.
1.3.7.23.6 Template
These settings are used to control the interface between WinPlus and a connected host computer such as a
newsroom system.
Descripting Width
Set the descripting width to correspond to number of characters to ignore counting from the left-hand side of
the downloaded script. This option is used when the downloaded script has studio instructions on the lefthand side that will not be prompted. If the host only sends prompter text, the descripting width can be made 0.
New Line On <CR>
Setting the New Line on <CR> option will force a new line on the edit and prompt displays whenever a
Carriage Return is received from the Host. A hard Carriage Return will be inserted at this point. If this option is
not set, the received <CR> will be treated as a space character.
© 2011 Autoscript
146
WinPlus Help
This function will also set and clear the Script function Accept <CR> on Import
Force Space On First <CR>
This function will replace New Line On <CR> if the iNEWS or MOS newsroom option has been selected.
When checked, the first Carriage Return received from the host will be converted to a space. Subsequent
Carriage Returns up to the maximum specified will be accepted and treated as a new line request.
New Line On Inverse
Note: This applies to serial downloads only.
Check this function to force a Carriage Return when Inverse Video is turned on with %%I and turned off with %
%V.
Remove Spaces From Story Number
When the Template Mask is enabled, this option gives the choice of removing all spaces from the extracted
Story Number. If the spaces are not removed the Story Number will be the number up to the first space. The
remainder will be included as part of the Slugline.
Discard Carriage Returns After Presenter Instruction
This value is only used when the iNEWS or MOS newsroom option is selected. It is used to discard carriage
returns between two successive Presenter Instruction commands. This enables blank lines to be maintained
between paragraphs while discarding them between Instructions. This function is now accessible from the
Template page of the WinPlus configuration.
Force Hard Blank Line After Slugline
This option will ensure a Hard Blank Line is inserted after each Slugline.
This function will act on imported files as well as those downloaded.
Force Hard Blank Line After Presenter Instruction
This option will ensure a Hard Blank Line is inserted after each Presenter Instruction.
This function will act on imported files as well as those downloaded.
Force Uppercase
When checked, all text sent from the host computer will be converted to uppercase.
This option does not apply to text polled from a remote directory, or imported from a file.
Force Lines Between Stories
This option will ensure the specified number of Hard Blank Lines are inserted between stories.
This function will act on imported files as well as those downloaded.
Force Bold
This option will force all downloaded text except for the story number to BOLD. It will also force all imported text,
except for .WPL files, to BOLD.
© 2011 Autoscript
WinPlus Help
147
Auto Story Load and Prompt on Startup
When Winplus starts up and this is enabled, the first file in the "File List" will be automatically opened and
Prompting started from the top. This file will be the last file to be saved from the previous session of WinPlus.
//Command Line Mode Enabled
When enabled, any WinPlus script line that starts with // will be treated as a command line and prompted in
inverse video or in the colours specified by the "Override Instructions". Lines beginning with /// etc. will not be
treated as command lines.
Force Host Format
This option will force the configuration to Script As Prompt and maintain the downloaded format from the host
computer. All the text wrapping has to be performed by the host. If the edit line is too long for the selected
Prompt font size, the Prompt output will be truncated and some text may be lost. This option only applies to
serial download and TCP/IP interfaces.
Auto Prompt Restart
If Prompting is on and WinPlus has no stories to prompt, the run in and run out dots will be displayed. If the
Auto Prompt Restart function is enabled, prompting will be restarted from top of the first story to be received. If
this function is not enabled, the scroll position may be undefined after the first story is received and the user
should manually restart prompting from the desired story. This function would generally be used in a
newsroom environment, where Run Orders are deleted and replaced with the requirement to automatically
restart prompting from the top of the new Run Order.
Max Paragraph Spaces
If one or more spaces are received after a Carriage Return, subsequent text will be entered on a new line. The
number of consecutive spaces at the start of the line will be limited to the Max Paragraph Spaces value. Any
further spaces received will be discarded.
Max Carriage Returns
When importing text it may be desirable to limit the number of Carriage Returns accepted into the script. This
function should be used in conjunction with New Line On <CR>. The settings may need to be adjusted when
importing text from different sources.
Auto Story Number
If a natural Story Number cannot be detected from a downloaded or imported Slugline, an automatic number
may be inserted. The Auto Story number is the base number from which number will be allocated. Subsequent
Story Number insertions will always increment by one.
Any subsequent local editing will re-wrap the available text.
If the Force Host Format mode is deselected, remember to reconfigure the Script As Prompt to the correct
setting.
Force Text To Font Number
When set to a number in the range 1 to 8 (Unicode version 1-16), imported or downloaded stories will be
assigned that Font Number.
If set to 0, the text font will be the one currently selected in the Edit screen.
© 2011 Autoscript
148
WinPlus Help
Force Slug To Font Number
When set to a number in the range 1 to 8 (Unicode version 1-16) the Slugline of any imported or downloaded
story will be assigned that Font Number. This is generally used to assign the Sluglines a smaller font as the
length is limited to one line as displayed on the edit screen.
If set to 0, the Slugline font will be the one currently selected in the Edit screen.
Force Inverse To Font Number
When set to a number in the range 1 to 8 (Unicode version 1-16), any text in Inverse imported or downloaded
story will be assigned that Font Number. This is generally used to assign such text a smaller font.
If set to 0, the font will be the one currently selected in the Edit screen.
NOTE: For "Package Text" see Options/Configuration/Caption - Non Prompted Text
Force Slug Text Attributes
These options control the Bold, Italics and Underline attributes of Sluglines created manually or downloaded
from a Newsroom system.
Bookmark Import Start Character
If this character is detected when importing text into WinPlus, the current line will be set as a Bookmark line.
Set to blank to disable this feature. The default value is ». This value is set by pressing the Num Lock and then
selecting Alt+175. These values can be obtained from the Character Map display which is found under the
main "View" menu item.
Air Margin
This number specifies the maximum number of characters to be displayed on each line of the prompt output. A
value of 0 will disable the function and text wrapping will be governed by the size of the selected Prompt font.
This option will normally only be used in conjunction with the iNEWS newsroom system to enable the printed
script to match the prompted text. If the Air Margin or the Prompt font size is too large the prompted text may be
truncated. It is up to the user to set these values appropriately. At present no indication is given when truncation
occurs.
Discard Text Start Character
Discard Text End Character
Unicode Version Only. When using the ENPS, MOS or iNEWS newsroom interfaces, these Start and End
characters may be used to discard sections of text. Care must be taken not to use characters that are used
internally by the newsroom data format. Brackets are usually characters to be avoided. Spaces will be ignored.
The same character may be used for the Start and End character.
When importing text from a file such as a Word document, there is no restriction on the characters used.
Mac Host Translation
When this function is selected, all data received via the host serial port or FTP interface will be translated by the
mac translation table (WPLUS32.MAC). When deselected the normal translation table (WPLUS32.HST) is
used.
Extract Studio Instructions From File Import
© 2011 Autoscript
WinPlus Help
149
When enabled, all text enclosed in [ ] brackets will be treated as studio instructions. This text will be displayed
in the Description column of the WinPlus Studio Instructions.
The [ ] bracket characters themselves will be discarded.
Note: This function will be overridden by "Import Detect [ ] Slugline" found in the Script page of the WinPlus
configuration if the Slugline brackets have been defined as [ ] in the wplus32.ini file.
Extract Command Text From File Import
Currently the same as "Extract Presenter Instructions From File Import" but will act on { } brackets.
Extract Presenter Instructions From File Import
When enabled, all text enclosed in ( ) brackets will be treated as presenter instructions. This text will be
displayed in Inverse Video. Presenter Instructions will be Prompted but not Captioned.
The ( ) bracket characters themselves will be discarded.
Extract Package Text From File Import
When enabled, all text loaded from a file or imported from the Windows clipboard enclosed in < > brackets will
be treated as package text. If the "Use Non Prompted Text Attributes For Package Import" is enabled, the
attributes for the package text will be defined by the "Non Prompted Text" settings in the Caption page of the
configuration. If the Bold, Italics, Underline and Inverse attributes are all turned off, these atttributes set by the
file import will be retained. If the "Use Non Prompted Text Attributes For Package Import" is not enabled, the
package text will not be prompted and will be displayed in the edit screen with the colours defined by the Set
Colours menu items.
The < > bracket characters themselves will be discarded from the script.
Prompt Package From File Import
The function works in conjunction with the "Extract Package Text From File Import" function. When enabled, the
package text will be sent to the closed caption output and prompted with the attributes set by the Non Prompted
Text attributes.
See also: Caption Port: Auto Caption Packages and Non Prompted Text.
Cloak Packages
This function is used when the ENPS newsroom is selected. When checked, any story that contains a package
will be cloaked. A package is one where the < > brackets are placed around the package text. Note: This option
will also cloak any Run Order entry that does not have an associated story file.
Default Newsroom - Load Dropped Stories
This function is used when the Default Newsroom is selected in conjunction with Remote Polling. When
checked, any story that appears in the "Remote Input Directory" but not specified in the Run Order, will be
imported with the DROP attribute set.
Remain Paused On Prompt Restart
If Prompting is on and has been manually paused, this function determines whether or not to release the
Pause condition, when Prompting is restarted or the Jump TOP, PREV or NEXT buttons are pressed. The
function defaults to be a 0 (OFF).
© 2011 Autoscript
150
WinPlus Help
Start Prompting In Paused Mode
This function controls the initial Pause status when Prompting is turned on or restarted. Either the On-board
speed control must be enabled or the Function button must be set to "Pause/Start Scroll". This function will
take priority over "Remain Paused On Prompt Restart".
Reverse Function Button LED Status
When enabled, the LED status of the Function button on the HC/1 hand control will operate in reverse.
ActiveX Control
Unicode Version Only.
When enabled this will allow a network connection to be established the WinPlus ActiveX control. Any number
of ActiveX controls may be connected simultaneously.
Force Slug Text Attributes
This set of options will force the Slugline to a given set of attributes. Previously saved WinPlus files will not be
affected when reloaded with a different set of attributes.
Template Mask Enabled
NOTE: This function is no longer supported in the MultiScript version of WinPlus.
Set the Mask Enabled attribute if you wish to use the Template Mask (described below).
Mask
NOTE: This function is no longer supported in the MultiScript version of WinPlus.
The Template Mask is used to extract the story number and Slugline of a story downloaded from a host
computer that uses a template. It also serves to mask out any unwanted information that may be downloaded
from the host.
A typical Template Mask is shown below:
.
NNN . .RRR.SSSSSSSSSSSS
.
.
NOTE: All characters in the masks should be in UPPERCASE.
The dot at the start of the first line signifies that the first line downloaded received from the host will be ignored.
The NNN on the next line indicates from where to extract the story number. The following two dots indicate that
the next two characters received will be ignored. A maximum of 6 characters may be specified for the story
number.
If the Multiple Run Order function is enabled, the RRR field specifies the story ID indicating the Run Order to
which the story is to be allocated.
© 2011 Autoscript
WinPlus Help
151
If the Multiple Run Order function is disabled this field may be used to extract and display story identification
data. A maximum of 6 characters may be specified for the story ID. This field may be omitted if the Multiple Run
Order setting is off.
The SSSSSSSSSSSS indicates from where to extract the Slugline. The dots on the following two lines indicate
that the next two downloaded lines will be ignored. All other text received from the host will be received until the
end of story indicator.
Use the Host Debug option to examine the exact format of the downloaded text. This will enabled the Template
to be created more easily.
See Host Download Format for more information on the serial data requirements.
Working Without Story Numbers
If the NNN field is omitted, a story number will be allocated automatically. The starting value is set in the
WPLUS32.INI configuration file in the [Constants] section as the "Auto Story Number". It will be incremented
each time a story is received. This number is reset to the starting value if the script data is cleared by the "Clear
Data" button or the "File New" function.
Rejecting Stories Using The ID Field
The "Host ID Drop String" is a character sequence that may be specified in the [Main] section of the WPLUS32.
INI file. Any downloaded story having an ID field matching the preset string will be accepted, but will be
assigned the DROPPED status. When using the iNEWS FTP interface, any matching story will be CLOAKED.
Rejecting Text Using The Host Skip Character
The "Host Skip Char" is a single character that may be specified in the [Main] section of the WPLUS32.INI file.
Once this character has been detected during a story download, all subsequent text will be ignored until the
next End of Story marker (%%E or <etx>). To disable this function, set the entry in the WPLUS32.INI file to a
blank.
Examples:
Host Skip Char=>Reject all text after receiving a > character
Host Skip Char=Function Disabled
Run Order Mask
NOTE: This function is no longer supported in the MultiScript version of WinPlus.
This is used in conjunction with the normal mask and is configured to extract the downloaded Run Order data.
Only the one line containing the data needs to specified. All blank lines will be discarded. Any line containing a
Story Number beginning with ‘M’ or ‘X’ (case insensitive) will also be ignored.
See also Translation Tables
1.3.7.23.7 Caption Port
Caption Port
Use these entries to set up one of the computer’s serial ports when connecting to closed captioning or
subtitling equipment using an RS232 serial interface.
© 2011 Autoscript
152
WinPlus Help
See also: Closed Caption Control Codes
Closed Caption Enabled
When checked, the live prompted text will be output line by line on a serial port to a Closed Captioning unit.
Ensure that the serial port parameters such as Baud Rate, Parity etc. are set to correctly.
Caption via Modem
When checked, the Closed Caption data will be sent to the Modem port. The Phone number to dial must be
entered in the appropriate box, see below. If unchecked, the data is sent to the specified Serial port.
XON/XOFF Flow Control
When checked the XOFF character (Ctrl S) will be transmitted when the input buffer has filled to within 256 of
maximum. The XON character (Ctrl Q) will be transmitted when the input buffer has emptied to 256 bytes of
data. The current size of the input buffer is 1024 bytes.
COM Port
This is enabled when the "Caption via Modem" is not selected. This specifies the serial port to use for the
Closed Caption data.
Phone Number
This is enabled when the "Caption via Modem" is selected. This specifies the serial port to use for the Closed
Caption data.
Closed Caption Offset
This number controls the vertical offset of the Closed Caption text with respect to the Prompt Output. The
reference point is just below the bottom of the Prompt Output display. A typical value to align the Caption Output
with the Prompt Reading position is 5 when using the ISA card and 7 for the PCI card. This value is also used
to adjust the trigger point when WinPlus is used with the Conference Plus software. If the font size of the
Prompt Output is reduced from the default settings, it may be necessary to increase the value of this offset.
Closed Caption Sluglines
When checked all Sluglines will be Closed Captioned. If the Prompt Sluglines As Inverse option is turned off,
Sluglines will always be Closed Captioned.
Non Prompted Text
Any text sent to the Closed Caption generator and not intended to be read by the Presenter (Anchor) may be
displayed on the Prompt Output with a variety of attributes to distinguish it from normal reading text. Bold,
Italics, Underline and Inverse may be selected with a specific font and colour attribute.
The default setting is Inverse, Italics and font 15.
Block Output Mode
This mode will override the “Maximize Output Line Length” setting and is designed to transmit character strings
up to the next full stop or comma. (This includes Chinese full stops and commas) There is no limit check on
the amount of text sent as each line. This mode is for use with Caption Generators or Subtitling equipment that
can reformat the data to suit their own output requirements.
Maximize Output Line Length
© 2011 Autoscript
WinPlus Help
153
When checked the text sent to the Caption Generator will be formatted to maximize the number of words sent
on each line. The maximum number of characters on a line will be limited to 32. On the Unicode version this
value is configurable, but should be set to 32 when used for Closed Captioning in the U.S.
If this option is not selected, the text sent to the Caption generator will be formatted as the Prompt Output and
will be transmitted at a rate governed by the scroll speed. The "New Line On Full Stop" function will be disabled
and any setting ignored.
New Line On Full Stop
If the Maximize Output Line Length option has been selected, this option will be enabled and determines
whether a new line should be started on the Caption Generator on detection of a full stop. The full stop must
appear at the end of a line or be followed by a space.
New Line On Chinese Comma/Full Stop
If the Maximize Output Line Length option has been selected, this option will be enabled and determines
whether a new line should be started on the Caption Generator on detection of a Chinese full stop or Chinese
comma.
Minimum Output Interval
If the Maximize Output Line Length option has been selected, the data sent to the Caption output will be
buffered and then transmitted at a rate governed by the number of words in the line, subject to a minimum,
specified by the Output Interval. This overcomes the problem of sending multiple lines very quickly which may
not be seen. The default time is set to 500mS.
CJK Caption Rate (Characters/Min)
If the Maximize Output Line Length option has been selected, this works in conjunction with the Output Interval
and controls the display time for Captioned lines containing Chinese characters. The display time will be
subject to the minimum specified by the Output Interval. The default rate is set to 360 characters per minute (6
characters per second).
Buffered Output
If the Maximize Output Line Length option has been selected, this determines whether the text for the Caption
generator will be buffered and played out at a controlled reading rate. If not selected the text will be sent as fast
as possible.
Buffered Output Limit
If the Buffered Output option has been selected, this determines the maximum number of lines that will be
buffered. If a new line is to be added to the buffer that would result in the limit being exceeded, all current lines
in the buffer will be removed.
Caption Access On Prompt Start
This function only applies when Closed Captioning is enabled.
When prompting is turned on, this option determines if the Closed Caption Access code is to be sent to the
Caption Generator automatically. If it is not selected, the Access code will have to be sent manually by clicking
on the Caption On/Off button or using the F12 key.
Force Data To Even Line Length
When this is enabled all lines of text sent to the Caption generator will contain an even number of characters. A
© 2011 Autoscript
154
WinPlus Help
trailing space will be added to lines containing an odd number of characters.
Auto Caption Stories
This is only available on Unicode Colour (PCI) versions.
This function enables Story/Package text to be sent to the Closed Caption generator without necessarily having
a Prompt card installed.
The following entry should be set in the [Main] section of the "wplus32.ini" file. [Main]
Non Prompted Text As Inverse Italics=1
Note: In the Unicode version of WinPlus this can be set on the Caption page of the configuration display.
If a Prompt card is not installed, a USB or Parallel Port dongle will be required, and the following parameter in
the [Main] section of the "wplus32.ini" file should be set to a 0
Default Studio=0
When used with following Newsroom systems, these settings should also be made in the [Main] section of the
"wplus32.ini" file if it is required to Caption the Package text.
ENPS (Shared Directory):
ENPS Caption Angle Brackets=1
AP Newscenter:
AP News Caption Angle Brackets=1
If the INEWS interface is being used, select the "Prompt Closed Caption Only Text" option in the WinPlus
INEWS configuration if required.
If the MOS interface is being used, select the "Caption Package Text" option in the WinPlus MOS configuration if
required.
Pressing Ctrl F12 will abort any data transmission currently queued for the Caption generator.
The rate at which the text is sent to the Caption Generator is calculated from the main WinPlus Speech Rate
and the number of lines to be sent. The background timer will display the time remaining at which all the
Package text will have been sent. This may not necessarily coincide with actual end of the package. For
example, if a Package lasts for 30 seconds, but the spoken text within the Package is calculated to last for 20
seconds, there will be a 10 second interval after the Package has been captioned and when the Anchor
restarts normal reading from the Prompter.
This function is mutually exclusive with "Auto Caption Packages".
Auto Caption Packages
This is only available on Unicode Colour (PCI) versions and should be used with the new optical hand control.
This function enables Package text to be sent to the Closed Caption generator and not to the Prompter.
The following entry should be set in the [Main] section of the "wplus32.ini" file.
[Main]
© 2011 Autoscript
WinPlus Help
155
When used with following Newsroom systems, these settings should also be made in the Main section of the
"wplus32.ini" file.
ENPS (Shared Directory):
ENPS Caption Angle Brackets=1
AP Newscenter:
AP News Caption Angle Brackets=1
If the INEWS interface is selected, ensure that in the WinPlus INEWS configuration, the "Prompt Closed
Caption Only Text" option is selected.
If the MOS interface is selected, ensure that in the WinPlus MOS configuration, the "Caption Package Text"
option is selected.
If the Abort facility is required, the Hand Control Function button should be set to "Abort Auto Caption Package
Playout". The Function LED will be illuminated when the Playout is active.
When a Package is received by WinPlus, it will appear in the edit screen with a green background. WinPlus will
add a header on a single line containing the text <PKG>. This line will appear on the Prompt output and will be
used as the trigger point for the Auto Caption Playout.
When the trigger point is detected, Scrolling will be disabled and the Auto Caption Playout will begin. The rate
at which the text is sent to the Caption Generator is calculated from the main WinPlus Speech Rate and the
number of lines to be sent. If the Abort feature is enabled, during Playout the Function LED will be ON. The
background timer will display the time remaining at which all the Package text will have been sent. This may
not necessarily coincide with actual end of the package. For example, if a Package lasts for 30 seconds, but
the spoken text within the Package is calculated to last for 20 seconds, there will be a 10 second interval after
the Package has been captioned and when the Anchor restarts normal reading from the Prompter.
Pressing the Function (Abort) button during Playout will stop any further Package text transmission to the
Caption generator and Scrolling will be re-enabled, otherwise Scrolling will be re-enabled at the end of the
Playout.
This function is mutually exclusive with "Auto Caption Stories".
Compress Packages
This is only available on Unicode Colour (PCI) versions and when "Auto Caption.Packages" is enabled. The
purpose of this option is to combine a group of contiguous Packages into a single Package. This will have the
effect of displaying the Package header <PKG> only for the first Package. It will be followed by a number
representing the number of Packages that have been combined. The Package Header text string may be set in
the Script page of the Configuration. The default text string is <PKG>.
Note: Packages separated by blank lines are deemed to be contiguous.
Caption Timeout To Black (secs)
This sets the delay from the Caption Generator not receiving any more data, to when the Caption display is
blanked. In Normal mode, three blank lines are transmitted. In Unicode and Big5 modes a single Carriage
Return is transmitted. Line Feeds will be added if selected. A value of zero will disable the function.
Caption Timeout To Flush (mSecs)
If you are scrolling and stop in the middle of a line, with text pending in the Caption output buffer, this text would
© 2011 Autoscript
156
WinPlus Help
not have been transmitted until the "Caption Timeout To Black" operated. So the last few words would appear
and disappear on the screen with not enough time to have read it. The "Caption Timeout To Flush" will send all
pending data prior to the "Caption Timeout To Black". The default setting is 1 second to flush the buffer, leaving
time before the "Caption Timeout To Black" operates and clears the display.
Story Separator Text (Unicode version)
The text entered in this window will be transmitted to the Caption Generator each time a Slugline is detected. It
will generally be used as a mechanism to indicate the end of a story. Care must be taken to select characters
that are available within the Character Generator. If the window is left blank, a blank line will be automatically
transmitted as the story separation.
Extended Character Set
This option may be used if the Closed Caption Generator is capable of displaying the 16 "Special Characters"
and the 64 "Optional Extended Characters".
Caption Data Channel
This value is used when the Double Byte special characters or Optional Extended characters are to be
displayed. Normal settings for this are 1 or 2, resulting in a leading byte of 11, 12, 13(hex) or 19, 1A, 1B(hex)
respectively.
Line Termination
This option selects the required termination for each line sent to the Caption Generator. The selections are:
A:No termination characters added
B:Carriage Return
C:Carriage Return + Line Feed
Send Access Off Before Access On
This option defaults to on and will send the Access Off code sequence before the Access On.
Although WinPlus may have previously sent the Access On sequence, it has no knowledge of the current
Access status. For example, some other external source may have taken control. So to overcome this, each
time Prompting is turned on or restarted, the Access On code is sent the Caption generator. The problem with
this is that some Caption generators misinterpret the Access On code if access has already been granted,
resulting in a number of the command characters appearing on the Caption output. By sending the Access Off
code before the Access On, this problem is alleviated. The Link PDE-890 Closed caption encoder appears to
require this option turned off. It is recommended for the Evertz and EEG Closed Caption encoders, it is turned
on.
Closed Caption Access On/Off
These are the ASCII strings that will be transmitted to the Closed Caption equipment when access has been
manually requested or relinquished. To enter a Control Character into the string, type the ^ character followed
by the corresponding letter. For example to enter Control A, type the two character sequence ^A. If the
command is to be terminated by a carriage return, then ^M must be appended to the string as shown below. All
leading and trailing spaces will be removed.
Examples for the EVERTZ and EEG EN230 & EN270 Close Caption Encoder (Default WinPlus settings):
Enter Newswire Mode:
^A2 C1 3^M
© 2011 Autoscript
WinPlus Help
Exit Newswire Mode:
157
^M^C^M
Examples for the EEG EN370 Closed Caption Encoder:
Enter Newswire Mode:
^A2 CC1 3^M
Exit Newswire Mode:
^C^A7^M
Examples for the EEG EN470 Closed Caption Encoder:
Field One Commands:
Enter Newswire Mode:
^A2 C1 3^M
Exit Newswire Mode:
^C
Field Two Commands:
Enter Newswire Mode:
^A2 C3 3^M
Exit Newswire Mode:
^C
The examples above are for a 3 line roll-up with a base line position of 15.
If a 2 line roll-up with a base line of 1 were required, a typical Access On sequence would be
^A2 C1 2 B1^M
When the B part of the message is omitted, the baseline default of 15 is assumed.
If the "PassThru" mode is to be used in preference to the "Real Time" caption mode, an example setting would
be:
Access On:
Access Off:
^A3 F1 ^M
^M^C^M
Pre-Line Access: ^T-^Tp^T&
See also: Closed Caption Control Codes
The default COM port settings for the EEG encoders are: 1200 baud, 7-data bits, 1-stop bit & odd parity. The
Pre-Line Access sequence should be blank.
Example for the Links Encoder:
Closed Captioning On:
^A3
Closed Captioning Off:
^AR
Pre-Line Access Sequence:
^T-^Tp^T&
Pre Line Access
This ASCII string will be transmitted to the Closed Caption equipment before each line of text. For control
characters the same rules apply as for the Closed Caption Access codes. All leading and trailing spaces will
be removed.
© 2011 Autoscript
158
WinPlus Help
See also: Closed Caption Control Codes
Output Mode (Unicode Version Only)
Normal:
Text is output as single byte ASCII.
Unicode:
Text is output as Unicode with the high byte first.
Big5:
Text is converted to Big5 (double byte) and output with high byte first. Latin text is output as single byte.
When the Unicode or Big5 modes are selected, the Access On/Off codes and Pre Line Access code will
change to the alternative selection. A single 16 bit value is entered for each parameter. These can be entered
as decimal or HEX with the appropriate prefix (e.g. 0xE0E1 or $E0E1).
Remote Caption
Off:
Remote Caption is disabled.
Master:
WinPlus will operate as the Master and will listen for a TCP/IP connection from the Slave. Data received from
the Slave will be sent to the Closed Caption generator.
Slave:
WinPlus will operate as the Slave. A TCP/IP connection is made to the Master by clicking on the "Remote
Caption" panel or using the Hot Key Ctrl+Shift+F12. This is a toggle action to connect or disconnect.
IP Address:
This is the IP Address of the Master computer.
Port:
This is the Port number to be used for the TCP/IP connection and should be set the same in both the Master
and Slave computers.
NOTE: The Remote Caption function must be turned OFF if the MOS Master/Slave mode is enabled.
See also:
Closed Caption Access
Closed Caption Control Codes
Insert Package Text
Remote Caption Control
© 2011 Autoscript
WinPlus Help
159
Acknowledgements: EEG: EEG Enterprises Inc; Links: Link Electronics Inc; Evertz Microsystems Ltd.
1.3.7.23.8 Language
These are for language specific options and are only relevant for the appropriate version of Windows.
Auto Font Update
When enabled, the WinPlus font and attribute settings will automatically reflect the settings at the current caret
position. If Presenter mode is used with the "Default Newsroom" option, it is advisable to turn "Auto Font
Update" off. This will prevent the Presenter selection from changing as the user navigates through the script.
Pan European (Non-Unicode version only)
This should be selected when running with the Pan European or Thai version of Windows.
Indian Language Mode
Select the option which matches the Indian Language support that has been installed.
Note: When using the Non-Unicode Indian version of WinPlus with GIST or Akshar, it is advisable to turn off the
"Auto Language/Font Update" feature to avoid confusion.
Setting Up WinPlus To Run With Akshar:
Run the Akshar software. Select the "Software" menu option and select "Install".
A dialog box will appear. Enter the name "WinPlus" in the box labelled "Name of Application".
For the Command Line, enter the full pathname to the WinPlus program. The default pathname is c:\program
files\PciWplus32U\wplus2k.exe
Click on the O.K. button. The next time the Software menu option is selected, WinPlus will appear as one of the
options. Select this to run WinPlus. Alternatively just ensure that the Akshar software is running and active
while using WinPlus.
Right To Left Menu
When checked the Main Menu will be set to Right To Left.
Single Character Caret Mode (Unicode version only)
If a font has been selected that does not contain the characters to be displayed, Windows will attempt to use
an alternative that it considers to be of similar style etc. Under such circumstances this can affect the
positioning of the caret on the WinPlus edit screen. When enabled, the Single Character Caret Mode calculates
the caret position by using the widths of the individual characters. This mode should not be used with
languages that have self modifying characters such as Arabic, Farsi, Urdu etc.
Enable Hyphenation
This option is visible when the WinPlus message language is set to English or German. The result may be
unpredictable if Hyphenation is enabled and used with scripts containing other languages.
Only words that will not fit across the full width of the Prompt output will be hyphenated.
Text Hindi Numerics
© 2011 Autoscript
160
WinPlus Help
Text Numerals will be forced to the Hindi character shapes.
Text Latin Numerics
Text Numerals will be forced to the Latin character shapes.
Text Context Numerics
Text Numerals will be context dependent.
Bookmark Hindi Numerics
Bookmark Numerals will be forced to the Hindi character shapes.
Bookmark Latin Numerics
Bookmark Numerals will be forced to the Latin character shapes.
Clock/Timer Hindi Numerics
Numerals will be forced to the Hindi character shapes.
Clock/Timer Latin Numerics
Numerals will be forced to the Latin character shapes.
WinPlus Message Language (Unicode version only)
This option allows the user to select a language for the WinPlus menus and messages etc.
See also: Language Files
Keyboard Layout (Unicode version only)
The options allow the user to use keyboard layouts not provided by Microsoft Windows.
Default
The default option will not enable any pre-processing of the keyboard data.
Phonetic Urdu
When checked and the Urdu language has been selected in Windows, any character entered from the
keyboard will be mapped to match the Urdu Phonetic keyboard.
Bengali
When checked this function may be toggle on and off by using the Shift+F12 key. Any character entered from
the keyboard will be mapped to match the Bengali keyboard. The file "wplus32.ben" is used for the translation.
Charset (Unicode Version Only)
This determines the Charset to be used for the WinPlus Edit screen and Prompt display.
Newsroom Codepage (Unicode Version Only)
If WinPlus is connected to a Newsroom system that is not sending Unicode data, this setting will select the
© 2011 Autoscript
WinPlus Help
161
Codepage with which to convert the incoming data to Unicode.
Import Double Byte Format (Unicode Version Only)
This applies to the double byte versions of WinPlus. (i.e. Chinese). When importing Word 6 files from a
Macintosh system the Mac button should be selected. Otherwise the PC button should be selected. The
reason for this is that Motorola based computers store the double byte information in reverse order.
This applies to the double byte versions of WinPlus. (i.e. Chinese). When importing Word 6 files
Ruby Characters (Unicode Version Only)
When importing XML of HTML files, WinPlus can detect the presence of Ruby characters. There are three
display options:
A: Ruby Characters Only
B: Ruby Base Only
C: Ruby Characters + Base
Ruby Characters In Inverse
For display options A and C the user has the choice of displaying the Ruby characters in Inverse video.
If display option C is selected, the Ruby characters will be displayed either before or after the Ruby Base
characters depending upon the file type.
XMLRuby characters displayed before Ruby Base
HTMLRuby characters displayed after Ruby Base
Remove HTML Ruby Brackets
HTML files generated by Microsoft Word automatically add ( ) brackets around the Ruby characters. This
function give the user the option to remove these brackets from the imported text.
1.3.7.23.9 Clock and Timer
Clock X Co-ordinate
Sets the X co-ordinate of the Clock Display
Clock Y Co-ordinate
Sets the Y co-ordinate of the Clock Display.
Timer X Co-ordinate
Sets the X co-ordinate of the Timer Display.
Timer Y Co-ordinate
Sets the Y co-ordinate of the Timer Display.
© 2011 Autoscript
162
WinPlus Help
Font Name
Displays the font name of the Clock/Timer Display.
Font Size
Displays the font size of the Clock/Timer/Message Display.
Font Offset
Adjusts the vertical position of the text within the Background Message/Clock display.
The Clock or Timer will be disabled if prompting is activated.
While the Clock or the Timer is being displayed the Cue Marker will be hidden.
Clock/Timer/Message Colours
This option only applies to the colour version of WinPlus running with the PCI prompt card or USB XBOX.
The colours for the Background Clock, Background Timer and Background Message are set individually.
However, the colours for the Background Message will be set by the Background Clock or Background Timer if
either are enabled.
Background Clock/Message Position
This option only applies to the colour version of WinPlus running with the PCI prompt card.
This sets the position and size of the background clock.
The Background Message position will either be at the top or the bottom of the screen. If one of the Centre
positions is selected for the Background Clock, the Background Message will be disabled.
Message/Prompted Text Line Separator
This option only applies to the colour version of WinPlus running with the PCI prompt card.
When enabled, a thin white line will be drawn on the Prompt Output to separate the scrolling text and any static
text, such as the Background Clock or a Message.
NOTE: The following two options only apply to the colour version of WinPlus running with the PCI prompt card
or USB XBOX. Also "Horizontal Scrolling Mode" and "Horizontal Message Mode" must not be enabled.
Trigger Clock From Script
When enabled, any clock commands embedded in the script will automatically start or stop the Background
Clock. These commands are of the format:
//TD ON
//TD OFF
Trigger Timer From Script
When enabled, any time commands embedded in the script will automatically set and start the Background
Timer. These commands are of the format:
© 2011 Autoscript
WinPlus Help
163
//VT 10
//VO 1:20
The commands must start with a // followed by a space. The remaining value in converted into the Start value
for the Timer.
If a * is inserted after the //, the time will not be added into the Run Time, but will still appear in the Timing
Display. E.g. //*VT 5:30
When the command is detected, if not already on, the Background Timer will be automatically started. When
the Timer count reaches zero the Background Timer will be turned off, if it was off prior to the command being
detected.
It is recommended that when using the old style USB XBOX, the Background Timer is enabled before the show
is started. This is because there will be slight pause in the Scrolling when the Background Timer is turned on
and off. This does not apply to the XBOX Ultra.
Trigger Timer From Story Slugline (Count Down) / (Count Up)
NOTE: This function does not apply when "Horizontal Scrolling Mode" or "Horizontal Message Mode" are
enabled.
NOTE: If "Count Up" is selected, the "Change Time" feature will be disabled.
This option only applies to the colour version of WinPlus running with the PCI prompt card or USB XBOX.
When enabled, a Slugline scrolling through the detection point will automatically set and start the Background
Timer. The detection point is governed by the "Timer Trigger Offset".
When a Slugline is detected, the Background Timer will be started and will either count up or down.
It is recommended that when using the USB XBOX, the Background Timer is enabled before the show is
started. This is because there will be slight pause in the Scrolling when the Background Timer is turned on
and off.
Timer Colour Change Enabled
Enables the "Change Time" function.
Change Time (hh:mm:ss)
NOTE: Disabled if Trigger Timer From Story Slugline (Count Up) is selected.
This sets the time after which the Background Timer will change to the specified colours.
Timer Trigger Offset
This number controls the vertical offset of the Timing Trigger with respect to the Prompt Output. The reference
point is just below the bottom of the Prompt Output display. The default value is 7 for the PCI Prompt card. If the
font size is reduced from the default settings, this value may need to be increased.
Trigger Clock From Script
NOTE: This function does not apply when "Horizontal Scrolling Mode" or "Horizontal Message Mode" is
enabled.
© 2011 Autoscript
164
WinPlus Help
This option is similar to the Trigger Timer From Script function. The commands are as follows:
//TD ON - Background Clock ON
//TD OFF - Background Clock OFF
Display As Full Prompt Screen Width
This option only applies to the colour version of WinPlus running with the PCI prompt card.
When enabled, the background clock/timer will appear in a window that is the full Prompt screen width. When
not enabled, the window will be the required width to display the clock or timer value.
Display Slugline As Message
This option only applies to the colour version of WinPlus running with the PCI prompt card.
When enabled, the Slugline will be automatically displayed as a background message. The update will follow
the Red On-Air banner on the WinPlus Run Order. Any subsequent message sent manually will override any
Slugline displayed. At the next story boundary, the new Slugline will overwrite any previous message.
Flash Messages For nnn Seconds
This option only applies to the colour version of WinPlus running with the PCI prompt card.
When enabled and a value greater than zero has been selected, any manually entered message sent to the
Prompt Output will flash for the specified period.
Background Message Scroll Speed
This value sets the horizontal scroll speed of the Background Message. This only applies when using the
XBOX Ultra. Values of 0 - 5 are valid.
Background Timer Function Button Preset (Secs)
This value sets the preset countdown time for the Background Timer when started from the Function button on
the hand control.
See also:Background Clock
Background Timer
Background Message
Note: The Background Clock/Timer and Message apply only to the Colour (PCI) version of WinPlus.
1.3.7.23.10 Presenter
Presenter Mode Enabled
When selected, the Presenter option will be enabled in the Main Menu. This will allow the Presenter Font
configurations to be selected. A maximum of fifteen Presenters can be configured. Each one will have a font
number assigned to their name.
The Presenter Name and Font Number are entered after double clicking in the relevant field. Double clicking
© 2011 Autoscript
WinPlus Help
165
on any of the font parameters will bring up the WinPlus font change display. The user must be aware that
changing the font parameters will affect other Presenter configurations if set to the same font.
Display Names In Run Order
Note: This function is not available when the MOS Protocol is enabled.
This option will change the Font Number display in the WinPlus run order, to display the Presenter Name.
Display Colours In Run Order
Note: This function only applies to the colour version of WinPlus and is not available when the MOS Protocol is
enabled.
When selected, any colours defined for a Presenter will be displayed in the WinPlus run order display. The
Slugline field will reflect the Slugline foreground and background colours. The Presenter/Font field will reflect
the background, foreground and backdrop colours of the text.
Name
The Name field can be any text string and will appear in the Presenter Menu display. This would normally be
set to the Presenter’s name or initials. If WinPlus is interface to a Newsroom system that supplies Presenter
information, the name entered in this field must match that of the Newsroom.
Font
Enter the font number required for this Presenter. The valid range is 1-7 for non-Unicode and 1-15 for Unicode
versions of WinPlus.
Rate
Enter the Speech rate for the selected Presenter. The rate is in Words or Characters per Second as defined in
the Constants section of the configuration. One decimal place will be accepted.
Force Right To Left Justification
This controls the text justification for each Presenter.
Font Name
The font name associated with the selected font number.
Text Size
The size of the prompted text associated with the selected font number.
Spacing
The spacing of the prompted text associated with the selected font number.
Note: Sluglines are always set to Font 8 (Font 16 for Unicode version) when Presenter mode is enabled.
Presenter Colours
Note: Colour (PCI) version of WinPlus only.
Select an entry in the Presenter display. The current selection is indicated by a red pointer in the left most field.
© 2011 Autoscript
166
WinPlus Help
By clicking in the colour selection panels, the colours of the text and Slugline can be configured.
The user should be aware, that when Black or White is selected as one of the Text colours, White will be
prompted as Black and Black will be prompted as White.
Inverse Video
Note: Colour (PCI) version of WinPlus only
Selecting this option for a Presenter will force the colours to the standard black and white configuration. The
Prompted text will be displayed as Inverse Video. The Inverse Video setting will be automatically cleared if a
colour is selected.
Adjust Palette
This applies to the colour version of WinPlus only.
Click on a colour panel to display the Colour configuration display.
Note colours 1 and 8 are reserved and will always be Black and White respectively.
Default Button
This will reset the Presenter Names, Font Number and Colour selections to the default condition. The colour
palette, font names and font sizes are not affected.
See also: Presenter
Note: At present, only the iNEWS and MOS newsroom systems can take full benefit from the Presenter mode.
These are the only two to provide Presenter/Anchor information relating to each story. When the "Default
Newsroom" option is selected, text can be set manually to Presenter settings.
1.3.7.23.11 NetPrompt
Mode
When using NetPrompt, select either "Host" or "Client"
Port Number
Set the Port number to be used for the NetPrompt TCP/IP connection. The default is 11500
IP Address
If WinPlus is configured as the "Client", this must be set to the IP address of the "Host".
Username
Enter a username that is unique to all NetPrompt users. If left blank WinPlus will create its own user name in
the format "USER-nnnnnnnn", where nnnnnnnn is a random number displayed a hexadecimal.
Display Internet IP Address
If the Client computer is connection from the Internet, it will need to know the IP address of the site. Port
redirection must be configured to route any connection on the selected port to the Host computer. When
© 2011 Autoscript
WinPlus Help
167
NetPrompt is configured as the Host this function will display the IP address of this computer as seen from the
Internet.
In order to gain this Internet IP address WinPlus must establish a connection with a server that can provide this
information. The default setting for this is: "http:\\www.whatismyip.com/automation/n09230945.asp". This is
stored in the [Net Prompt] section of the wplus32.ini configuration file with the label of "What Is My IP".
Display Local IP Address
If the Client computer is connection from the Local Area Network, it will need to know the local IP address of the
Host computer. When NetPrompt is configured as the Host this function will display the local IP address of this
computer.
See also: NetPrompt
1.3.7.23.12 New Star
Cloak Unreleased Stories
When checked any story that has not been released or approved will be imported into WinPlus as Cloaked.
The story will be visible in the WinPlus display but will not be prompted.
Inverse Text In ( ) Brackets
When checked all text contained within ( ) will be prompted in inverse video.
Extract Fields While "Remove Text Between Characters" Active
When checked, any specified field embedded in text being discarded will be extracted and loaded into
WinPlus.
ID Field Number
Set this number to match the NewStar field containing the approval/release data. The default is 2.
Slugline Length
Set the Slugline length to match that set in the NewStar configuration.
Fields To Extract
Enter the required fields to be extracted from the NewStar files. The entries are case insensitive. This data is
stored in the file “Newstar.txt”.
A fresh installation of WinPlus will set the following default values:
Programme
PRES
Writer
Runs
Cap/Gen
© 2011 Autoscript
168
WinPlus Help
Out-Q
EDL
Note: Leading spaces, * and dot characters will be removed from incoming data before a match is attempted
with the entries in the "Fields To Extract" list.
Remove Text Between Characters
Enter the characters between which text will be discarded. Only single characters may be specified for the start
and end. Spaces may be included for clarity and will be ignored.
E.g. { } will discard all characters between these brackets.
A fresh installation of WinPlus will set the following default values:
[]
{}
<>
¦¦
¬¬
This data is stored in the file "Brackets.txt".
Break Strings
Enter the character sequences to match those assigned in NewStar for the Program Breaks
If the Cloak Unreleased Stories option is selected, and the Slugline matches one of the Program Break
entries, the story will NOT be cloaked.
This data is stored in the file "Breaks.txt".
1.3.7.23.13 MOS
1.3.7.23.13.1 MOS Configuration
MOS is a protocol that has been developed for communications between Newsroom Computer Systems
(NCS) and Media Object Servers (MOS), such as Video Servers, Character Generators, Prompters etc. Any
equipment that is MOS compliant should therefore be able to function in an integrated MOS environment.
Communication between the NCS and the Prompter is established using a single Port (Default 10541). At start
up WinPlus will listen on this Port for MOS messages from up to a maximum of 32 NCSs.
Multiple Run Orders can be accommodated and will be separated by a blue bar in the Run Order display. The
Run Orders will be placed chronologically using the start times specified by the NCS. The Program order may
be manually controlled by dragging the Program Name.
A Double Click on the Program Name will set the WinPlus Run Order display to the top of the selected
Program.
© 2011 Autoscript
WinPlus Help
169
If the "Send Heartbeat At Startup" is enabled or the "Request All Run Orders And Text" function is executed,
WinPlus has to know the IP addresses of the NCSs to which it is to connect. A file containing this information
named "ncsid.txt" has to be created manually in the main WinPlus directory. WinPlus does not add entries to
this file as it may have done in earlier versions.
A typical example of the data in the "ncsid.txt" might be:
ncs01.ncs.com,NCS01,152.165.1.2
ncs02.ncs.com,NCS02,152.165.1.3
The first parameter is the Host name, followed by the ncsID and then the Host IP address. A comma is used
as the separators. Blank lines and lines starting with a semi-colon are ignored. When WinPlus is closed the
current MOS messageID is appended to each entry in the ncsid.txt file.
The normal sequence of events to communicate with WinPlus is initially to send the roCreate command
containing the list of stories in the current Run Order. This will create a blank entry for each story in the WinPlus
Run Order. All commands will be acknowledged, with the response being sent to the NCS that sent the
command. The ncsID contained within a particular command is treated purely as a label and not used
internally by WinPlus. Each story is then sent using the roStorySend command.
If WinPlus is configured to send roItemCue messages to another MOS device, it may not know the hostname
or IP address of this device. The roItemCue messages only contain the mosID. To overcome this, a file
"mosid.txt" can be created by the user. It has the same format as the "ncsid.txt" file and should be created in the
main WinPlus directory.
This file will not be updated by WinPlus and only used for sending roItemCue messages to MOS devices if the
IP address cannot be found in "ncsid.txt".
Note: The ncsid.txt and mosid.txt files must be saved as either ANSI text or Unicode text files. When WinPlus
writes the current messageID data, it will save the files in Unicode Text format.
WinPlus supports the following commands:
roCreate
roStorySend
roStoryInsert
roStoryMove
roStoryMoveMultiple
roStoryReplace
roStorySwap
roStoryDelete
roStoryAppend
roMetadataReplace
roElementAction
roReq
© 2011 Autoscript
170
WinPlus Help
roReqAll
roDelete
roReplace
roCtrl
roList
roListAll
roReadyToAir
reqMachInfo
heartbeat
Configuration Options
Server Port
This is the Port number used for communication with the NCS. The default is 10541. This should be set to the
number specified by the NCS vendor.
MOS ID
The MOS ID is the unique name by which a MOS device will be referenced within a particular installation.
Note:
A: The MOS ID field is case sensitive.
B: This should only be changed from within the WinPlus configuration and not by editing the wplus32.ini file
directly.
Event Offset
The Offset value adjusts the point at which Events are triggered or Appear with respect to the Prompt Output.
Event Font Number
This is used in conjunction with "Show Item Event On Prompt Output" and will select the Font number for the
displayed Item.
NCS Timeout
Note: Unicode version only. Fixed at 5 seconds for Non-Unicode version.
This number is used to set the MOS/NCS timeout. The specified value is in milliseconds, but the resolution is
to the nearest second. This timeout value is used when receiving a MOS command. If a period of inactivity in
excess of the timeout period occurs during a MOS download, all data in the input buffer is deleted. This same
timeout is also used when WinPlus sends a command to the NCS and is waiting for a response.
Auto Program Delete Time (Hrs)
This value sets the number of hours that will be added to a Programs start time in order to determine when
© 2011 Autoscript
WinPlus Help
171
that Program will be deleted. A value of zero or less will disable the function.
Unicode
When selected all messages sent and received will in be Unicode (Default).
Note: This option is not available in the Unicode version of WinPlus. All data received by the Unicode version of
WinPlus must be Unicode format (High Byte first).
Extract Presenter Names
When selected, Presenter names will be extracted from a downloaded story and inserted into the prompted
text in Inverse Video.
Send Item Events To Parent MOS
Select this option to enable Events embedded with the story text, to be sent to other MOS devices. E.g. sending
a message to a video server indicating the Prompt Output has reached a particular point.
Send Item Events To Single NCS
Select this option if the Item Events are to be sent to the NCS.
Note: This is mutually exclusive with "Send Item Events To All Known NCS".
Send Item Events To All Known NCS
Select this option if the Item Events are to be sent to all known NCS.
Note: This is mutually exclusive with "Send Item Events To Single NCS".
Send Story Events To Single NCS
When selected, as each story becomes On-Air, an "roItemCue" message containing the On-Air "storyID" is
sent to the NCS that created the story.
Note: This is mutually exclusive with "Send Story Events To All Known NCS".
Send Story Events To All Known NCS
When selected, as each story becomes On-Air, an "roItemCue" message containing the On-Air "storyID" is
sent to all NCS computers that have communicated their "ncsID" to WinPlus in the current session. This
happens, for example when a Run Order is created.
Note: This is mutually exclusive with "Send Story Events To Single NCS".
Automatic Item Event Triggering
When set, all item events will be automatically sent to other MOS and NCS devices. When Item Event triggering
is in Manual mode, each event will appear in the MOS Program/Event display. The prompt operator will trigger
the next event when required. Unwanted events may be deleted.
Automatic Story Event Triggering
When set, all story events will be automatically sent to then NCS device. When Story Event triggering is in
Manual mode, each event will appear in the MOS Program/Event display. The prompt operator will trigger the
next event when required. Unwanted events may be deleted.
© 2011 Autoscript
172
WinPlus Help
Show Item Event On Prompt Output
This option will add the Item Slug into the script and displayed on the Prompt Output in Inverse Video. This may
be used as a trigger point for the Presenter or Prompt Operator.
The text will be limited to one Prompt line. If the Item Slug is longer than this, it will be truncated. The Item will
be displayed according to the "Event Font Number" setting.
Send Heartbeat At Start Up
When WinPlus begins to listen for messages from the NCS, this option determines whether a "Heartbeat"
message is sent to the NCS’s specified in the "ncsid.txt" file. This message will only be sent once.
Confirm Before Triggering Manual Event
When checked, confirmation will be required before a manual event is triggered.
When WinPlus begins to listen for messages from the NCS, this option governs whether a "Heartbeat"
message is sent to the NCS. This message will only be sent once.
Confirm Before Deleting Program
When checked, confirmation will be required to proceed if the MOS Server requests that a Program is to be
deleted from the Prompter.
Cloak Empty Stories
When set to a 1, all stories containing no text will be cloaked.
Set Un-numbered Stories Inactive
When set to a 1, all stories containing no story number will be set inactive.
Use Legacy Dalet Brackets
When enabled, the interpretation of brackets embedded in the text will be as per the settings in the "Dalet"
page of the configuration
Use Legacy ENPS Brackets
When enabled, brackets embedded in the story text will be interpreted as follows:
[ ] Ignore Text for Prompting. Text will be displayed as Studio Instructions.
( ) Explanatory Text
{ } Presenter Instructions - Prompter Cues and Talent Changes
< > Package text
Note: In the [MOS] section of the "wplus32.ini" file, there is an entry:
Normalise Normal Brackets=0
If this is set to a 1 and "Use Legacy ENPS brackets" is enabled the any text in ( ) brackets will be treated as
normal.
© 2011 Autoscript
WinPlus Help
173
Normalise Curly Brackets=0
If this is set to a 1 and "Use Legacy ENPS brackets" is enabled the any text in { } brackets will be treated as
normal.
Accept Text In Square Brackets
This is only functional when "Use Legacy ENPS Brackets" is enabled. ENPS sends certain types of text
enclosed in [ ] square Brackets. If this option is turned on, text in [ ] will be displayed on the Prompter in Inverse
Video and with the [ ] brackets removed. The text will not be sent to the Caption Generator.
Ready To Air Mode
When selected, any Run Order that is created will be deemed as Inactive and will appear greyed out in The
WinPlus display. An Inactive story will not appear on the Prompt Output.
The Run Order or individual story may be made Active by one of the following MOS commands:
a: roReadyToAir + roAir = READY
This will Activate all the stories in the specified Run Order and leave all other stories in all other Run Orders in
their current state of Activation.
b: roCtrl + roCtrlCmd = READY
This will Activate all the stories in the specified Run Order and Deactivate all other stories in all other Run
Orders. If a storyID is specified, only the one story will be Activated.
c: roCtrl + roCtrlCmd = EXECUTE
This will be the same as b: with the addition that Prompting will be started.
If the Ready To Air Mode is not selected, all Run Orders and stories will automatically appear in the Active or
Inactive state according to the "Create Program Inactive" setting.
WinPlus will also support the use of "NOT READY" or "NOTREADY" with the roCtrl and roReadyToAir
commands. This will set a story or Run Order into the Inactive state.
Restart Prompting on "MOS Ready To Air Mode"
This function is used in conjunction with the "ReadyTo Air Mode", If this function is enabled and a Run Order is
made Ready To Air, prompting will be started or restarted from the top of this Run Order.
Create Program Inactive (Invisible)
If the "ReadyTo Air Mode" is turned off, this function will control whether a downloaded Run Order will be
created in the Active or Inactive state.
Auto Story Numbering
When enabled, any story that does not have a Story Number will automatically have one allocated. The starting
number is that set in the Template configuration page. If this is not enabled, no number will be allocated and a
DOT will be displayed in the WinPlus Run Order NUM field.
Auto Closed Caption Access
When enabled, the Closed Caption Access will be under the control of the embedded commands in the story
© 2011 Autoscript
174
WinPlus Help
text. Any manual intervention will be overridden when the next line is captioned. These commands are received
as MOS items and are also used to control Fonts and Text Justification. The default condition is for the Caption
Access to be turned ON for each line unless overridden by an external command. If this function is disabled,
normal manual control of the Closed Caption Access is resumed.
Message Hold Off
When WinPlus initiates a MOS message it opens a socket connection to the host, sends the message, waits
for the reply and then closes the connection. This function has been included to overcome the following
scenario. If WinPlus sends a "roReq" message to the Host requesting a particular Run Order, under certain
circumstances WinPlus can receive a certain number of the "roStorySend" messages before the response to
the "roReq". When this happens, these stories will be discarded as yet they have no associated Run Order.
When this function is enabled, all incoming MOS messages will be held in a queue until the response to the
"roReq" has been received. Only then will they be processed. It may be advisable to increase any MOS
timeouts in WinPlus and the NCS as message response times could be increased during the hold off period.
Restart Prompt Above On Air Mode
If this is enabled, when a story is moved above the currently On-Air story, prompting will be restarted from the
story that has been moved. If not enabled, no action will be taken. NOTE: This function only applies when MOS
version 2.6 is being used.
Filter MOS Active Run Orders
When the "Request MOS Active Run Orders And Text" function is executed, the resulting display can be filtered
to show only the MOS Active Run Orders that are destined for this Prompter. This function requires the data to
be stored in the <roMOSIDList>..</roMOSIDList> tag within the roListAll message.
RoList (V5.97 onwards)
This command will be treated functionally the same as roCreate except that it will not generate a roAck
response.
Emphasized Text
Text that has been specified as "Emphasized" can be displayed on the Prompter in any combination of Bold,
Italics, Underline or Inverse.
Caption Package Text
Any text that is sent to a Closed Caption generator must be prompted. This text will be prompted in Inverse
Video and Italics to indicate to the presenter it should not be read.
In the Unicode version of WinPlus the "Auto Caption Package" function is available. See Caption Port
Caption Presenter Instructions Text
This text will be prompted in Inverse Video and this option enables the Presenter Instructions text, enclosed in
{ } brackets, to be sent to the Closed Caption output.
Caption Explanatory Text
This text will be prompted in Inverse Video and this option enables the Explanatory text, enclosed in ( )
brackets, to be sent to the Closed Caption output.
Inverse Presenter Instructions Text
© 2011 Autoscript
WinPlus Help
175
This option enables the Presenter Instructions text enclosed in { } brackets to be prompted in Inverse Video.
Inverse Explanatory Text
This option enables the Explanatory text enclosed in ( ) brackets to be prompted in Inverse Video.
Prompt Explanatory Text
This function controls whether or not to send the Explanatory text enclosed in ( ) brackets to the Prompt output.
Master/Slave
WinPlus may be configured to interact with a Slave Prompter connected via a Modem or TCP/IP link. The
Prompter that interfaces with the newsroom system must be configured as the Master, while the Remote
Prompter must be configured as the Slave. If the Modem is being used and the Slave computer is the one that
is to dial the Master, ensure that the phone number for the Master is specified. If a Network connection is to be
used, ensure the IP addresses have been set up for the Master and Slave as in this case it will always be the
Slave that establishes the connection. This is regardless of which end attempts the initial action.
See also: IP Address Configuration
If the Master/Slave mode of operation is not used the selection should be set to "Off".
Modem Operation.
On the Slave Prompter, press the "Modem Connection For Master-Slave" button. This will display an array of
buttons for the Modem control. Press the Dial button and the connection should be established. If successful,
any Run Orders and text currently on the Master will be transferred to the Slave. Any updates received by the
master will be forwarded to the Slave. The Slave also has the ability to ask the Master to request any MOS
Active Run Orders from the newsroom system.
NOTE: If the "MOS Remote Gateway" application is being used on another computer to act as an interface
between the Master and the Slave, the WinPlus setup should be as follows:
The Host computer running WinPlus which is directly connected to the MOS server should be configured as the
"Master" and "TCP/IP".
The Remote computer should be configured for either the Modem or TCP/IP connection.
TCP/IP Operation.
This is virtually the same as the Modem mode of operation except that the "Modem Connection For MasterSlave" button changes to "Network Connection For Master-Slave". Pressing this will immediately try and open a
socket connection with Master. If successful the operation is identical to the above.
The wplus32.ini file contains the following parameters in the [MOS] section.
Download All On Connect
When a connection is made from Slave to Master, the Master will send the Run Order information to the Slave.
If "Download All On Connect" is enabled, the story text will also be transferred to the Slave. When this is not
enabled, the Slave can request the story text by either a single click in the Run Order and then use the Hot Key
"Alt+Shift+R" or by double clicking in the "Slugline" field. The latter will also position the edit screen to the
selected story.
See also: MOS Program/Event Display
© 2011 Autoscript
176
WinPlus Help
Additional Items which can be set in the MOS Section of the "WPLUS32.INI" file.
[MOS]
Prompt Off Event Enabled
This option enables a roItemCue event to be generated indicating that Prompting has been turned off.
See also: MOS Events
See also: ActiveX Configuration
1.3.7.23.13.2 IP Address Configuration
When the MOS Master/Slave mode is set to TCP/IP, the IP addresses of one or more Slave prompters must be
configured. WinPlus will maintain a list of IP addresses and a more meaningful description for each.
When this display is first created it will display the IP address and description of the current selection. Use the
"Next" and "Previous" buttons to cycle through the previously saved entries.
To create a new entry, enter the IP address of the remote prompter and a description. Click on the "Add" button
to save the data into a temporary list.
To edit an existing entry, use the "Next" and "Previous" buttons to select the required item. If a change is made
to the IP address and the new value already exists, the caption on "Update" button will change to "Add". If
changes have been made and the "Next" or "Previous" buttons are pressed, the user will be asked if the
changes should be automatically saved.
Use the "Clear" button to delete the text in the "IP address" and "Description" input boxes.
Use the "Delete" button to remove the current entry from the temporary list.
Use the "Delete All" button to remove all the entries from the temporary list.
Click the "OK" button to copy the changes made to the main IP address list. Click on the "Cancel" button to
discard any chnages.
See also: ActiveX Configuration
1.3.7.23.14 iNEWS
Unicode version only. Non-Unicode version see: Additional Parameters
Cloak Un-numbered Stories
When enabled, any story received from iNEWS that has no story number, will be cloaked. The story will be uncloaked if a story number is subsequently assigned.
Hide Empty Stories In Run Order
When enabled, empty stories will be loaded into WinPlus, but will show no entry in the Run Order. The
definition for an empty story from iNEWS is one that contains no readable text for the presenter.
© 2011 Autoscript
WinPlus Help
177
Accept Empty Stories And Story Breaks
When enabled, stories marked with a length greater than zero in the iNEWS directory listing will be loaded into
WinPlus. This must be enabled before all other functions associated with "empty stories" and "story breaks"
will operate.
Cloak Empty Stories
When enabled, empty stories will be loaded into WinPlus and cloaked. The definition for an empty story from
iNEWS is one that contains no readable text for the presenter.
Cloak Stories With Blank ID
When enabled any story loaded that has a blank ID (no presenter name) will be cloaked.
Cloak Stories With This ID
When enabled any story loaded that has an ID (presenter name) that matches this text string will be cloaked.
Leading and trailing spaces will be removed. The match will be case insensitive. A blank entry will effectively
switch this function off, it will NOT cloak every story with a blank presenter name.
Accept And Cloak Floated Stories
When enabled, any story that is floated in the current iNEWS queue will be loaded by WinPlus and displayed
as Cloaked. The Run Order status field will display FLOAT. When this function is disabled, all floated stories
will be ignored completely.
Show Story Break Status
When enabled, any story that has the BREAK attribute will be displayed in the WinPlus Run Order in the
specified foreground and background colours. The word BREAK will appear in the Status field.
Cloak Story Breaks
When enabled and "Show Story Break Status" is enabled, any story that has the BREAK status is cloaked.
Cloak Stories With * Sluglines
When enabled, any story that has a * character as the first character of the Slugline will be cloaked. This
function has now been extended so that the * character can be replaced by a user defined string. See "Avstar
Cloak Star Sluglines Data" in the: Additional Parameters
Show Status of Stories On Hold
When enabled, any story that has the HOLD attribute will be displayed in the WinPlus Run Order in the
specified foreground and background colours. The word HOLD will appear in the Status field.
Show Status of Locked Stories
When enabled, any story that has the LOCK attribute will have this status displayed in the STAT column of the
WinPlus Run Order.
Note: The Prompter login will require "Superuser" access rights to download a "Privacy Locked" story.
Auto Story Numbering
The story number displayed in the WinPlus Run Order will be extracted from the iNEWS story number field. If
© 2011 Autoscript
178
WinPlus Help
no story number has been allocated, WinPlus will either insert its own story number starting with the default
setting, or if this option is disabled, WinPlus will display a dot in the story number field.
Prompt Caption Only Text
When enabled, any text designated for the closed caption output, but not for the prompter will be prompted in
Bold and Inverse video and sent to the caption generator.
When disabled, this text will not be prompted or captioned.
Note: All text designated for captioning has to be prompted.
Display Queue Tabs
When enabled, the queue name will be displayed in the tabs along the bottom of the FTP display. When
disabled, the tabs will only be displayed when the FTP display is in one of its two minimized modes.
Display Full Queue Name In Tab
When enabled, the full queue name will be displayed in the tabs along the bottom of the FTP display. When
disabled, see "Folder Names Displayed In Tab" for the display options.
Folder Names Displayed In Tab
When "Display Queue Tabs" is enabled and "Display Full Queue Name In Tab" is not selected, the user has
control of how much of the Queue name is displayed in the Tab. The default setting is 1, resulting in only the
last part of the Queue name being displayed. A value of 2 will result in the last 2 sections of the Queue name
being displayed. The maximum value is 9.
Clear Script On Logon
When enabled (default), any currently loaded script will be deleted when a successful logon has occurred. If
disabled, any existing script will not be deleted after a successful logon. However, when polling is turned on,
any stories not in the current Run Order will be deleted at this time. This function should be disabled if the user
does not want to disturb the Prompt Output if a manual re-logon has to be attempted.
Auto Logon
Turn on to enable the automatic iNEWS logon function. If the newsroom is set to iNEWS and the iNEWS login
parameters have been previously initialised, when WinPlus is started it will automatically logon, select the
queue and turn polling on.
Auto Server Search
This function is enabled when the user wants to automatically logon to the first available iNEWS server. When
the iNEWS logon screen is displayed, the "Select Host" selection box will display the first entry from the HOSTS
file. The user may select one of the other Servers to start from at this point. If WinPlus fails to logon to the
selected Server, it will attempt to logon to the next Server specified in the HOSTS file. When the end is reached,
WinPlus will restart at the beginning.
When this function is not selected, the user selects the iNEWS Server manually.
If the "Select Show/Presenter At Logon" option is enabled, the server selection from the "System Setup" will
apply. WinPlus will attempt to logon to the first entry in the HOSTS file or use the entry from the "Internal Server
List".
See also: iNEWS - FTP Operation
© 2011 Autoscript
WinPlus Help
179
Presenter Name In Slugline
When set to a 1, the presenter name extracted for display in the ID field will be added to the Slugline for display
on the Prompt Output. If no presenter name is specified or the name does not begin with an alphanumeric
character, nothing will be added. The presenter name will be enclosed by the character strings specified
below.
Select Show/Presenter At Logon
When enabled, the iNEWS logon display will present the user with a Show list and a Presenter list. The Show
list defines the login parameters, while the Presenter list defines the display settings such as Font name and
Size. See: iNEWS - FTP Operation
Clear Multiple Queue List At Logon
When set and Multiple Run Order is enabled any currently selected Multiple Program Queue is cleared. This
forces the user to reselect a new Program Queue.
UTF-8 to Unicode Conversion
Enable this option when iNEWS data transfer to the Prompter is encoded as UTF-8. This is applicable for
iNEWS V2.6 onwards.
FTP Passive Mode
When enabled, FTP transfers with the iNEWS server will be in Passive rather than Active mode.
Inhibit Queue List Change
When enabled, the buttons to add or delete entries from the current queue list will be disabled to prevent
further changes. When logging on to iNEWS, users will still be able to type in a Queue name, but this will not
be added to the drop down list.
When working with Multiple Run Orders, this function will apply to the buttons controlling the list of Run Orders
within each Multiple Run Order rile.
Retain Logon Queue Selection
When enabled, the Queue that the user initially logs on to will be retained for future logins. The Queue will be
added to the top of the current Queues list if it does not already exist.
Clear Current Queue Selection At Logon
When enabled, the Queue selection box will be cleared. This will force the user to select a Queue or attempt to
logon at the top level directory.
Highlight All Show Timing
When the Show Timing Bar is pressed in iNEWS, that story is flagged as having been changed and the AIRDATE field will be set. When this function is enabled, the Slugline field of the the WinPlus Run Order will reflect
any such story in a different colour. The foreground and background colours can be specified from the Options/
Set Colours menu. When the AIR-DATE of an iNEWS story changes, WinPlus will flash the Slugline data for a
period of 5 seconds.
Highlight Only Latest Show Timing
The function is similar to "Highlight All Show Timing" except that only the latest story on which the Show Timing
© 2011 Autoscript
180
WinPlus Help
Bar has been pressed will be highlighted.
Slugline Field
Normally, the Slugline text is extracted from the iNEWS "TITLE" field. If required, this may be changed to extract
the Slugline text from the "VAR-1", "VAR-2" or "VAR-3" fields.
Rxnet List Limit
This value should be set to a value larger than the number of stories in any of the "Queues" that will be sent to
the Prompter.
iNEWS defaults this value to 300 in V2.6 and 500 in V2.8 onwards. WinPlus will use the "Rxnet"List Limit" to
override the default setting.
Presenter Start Sequence
This character sequence is used in conjunction with the "Avstar Presenter Name In Slugline"
Presenter End Sequence
This character sequence is used in conjunction with the "Avstar Presenter Name In Slugline"
Max Re-logon Attempts
This value specifies the maximum number of times WinPlus will try and re-login to the iNEWS newsroom after
an error condition has occurred. The default value is 10.
Save On Air Story Text Change To History Log
If "Live On Air Update" is enabled and the On-Air story is updated, the old and new versions of the story will be
saved to the History Log.
FTP Logging Enabled
This options will enabled all FTP activity to be logged in two separate files in the HistoryLog directory. The two
files are for the two FTP connections made to iNEWS and are named "ftplogfile0.txt" and "ftplogfile1.txt".
A value of -1 specifies no limit to the number or retries.
See: Additional Parameters for some additional functions not visible from within WinPlus.
See also: iNEWS - FTP Operation
See also: iNEWS - Multiple Run Order
See also: iNEWS - Program Triggers
See also: iNEWS - Server Configuration
1.3.7.23.15 Dalet
Dalet or OpenMedia
The Dalet and OpenMedia interface protocol is identical except that with the Dalet option selected WinPlus will
© 2011 Autoscript
WinPlus Help
181
expect the incoming data to be Unicode (bigh byte first). The OpenMedia option expects the incoming data to
be 8-bit ASCII. When the OpenMedia interface is used with foreign languages, the "Newsroom Codepage", in
the Language Page of the WinPlus configuration, may have to be set.
Double Bracket Control Enabled
This function will enable the Double Bracket control as described below.
Display << >> Text As Italics.
If Double Bracket Control is enabled, text between << >> brackets will be displayed in italics.
Note: The Double Brackets will be removed before the text will be sent to the Closed Caption output.
Display << >> Text As Inverse.
If Double Bracket Control is enabled, text between << >> brackets will be displayed in Inverse video.
Note: The Double Brackets will be removed before the text will be sent to the Closed Caption output.
Display [[ ]] Text As Inverse.
If Double Bracket Control is enabled, text between [[ ]] brackets will be displayed in inverse video.
Note: Neither this text nor the Double Brackets will be sent to the Closed Caption output.
Display (( )) Text As Inverse.
If Double Bracket Control is enabled, text between (( )) brackets will be displayed in inverse video.
Note: This text and the Double Brackets will be sent to the Closed Caption output.
Remove Double Brackets From Prompt Output
When set, the double bracket sequences will be removed from the WinPlus edit screen and Prompt output.
Note: The << >> characters will be removed from the Closed Caption output regardless of this setting.
Display ( ) Text As Inverse
When enabled, all Dalet/Newswire/OpenMedia story text enclosed in ( ) NORMAL brackets will appear in
Inverse Video on the Prompt Output. Brackets appearing within a Slugline are not affected. Also text in (( ))
brackets is not affected.
This function is the same setting as “Nexus Inverse Brackets” found in the [Main] section of the wplus32.ini file.
Display [ ] Text As Inverse
When enabled, all Dalet/Newswire/OpenMedia story text enclosed in [ ] Square brackets will appear in Inverse
Video on the Prompt Output. Brackets appearing within a Slugline are not affected. Also text in [[ ]] brackets is
not affected.
The text will not be sent to the Closed Caption output.
Display { } Text As Cloaked
When enabled, all Dalet/Newswire/OpenMedia story text enclosed in { } CURLY brackets will be Cloaked.
© 2011 Autoscript
182
WinPlus Help
Cloaked text will be displayed in the WinPlus edit screen with a grey background, but will not be prompted.
This parameter is the same setting as "Nexus Cloak Curly Brackets" found in the [Main] section of the wplus32.
ini file.
Display "Page" In NUM Field
Traditionally, the Dalet newsroom system would create its own unique story numbers when sending data to
the Prompter. This resulted in meaningless numbers being displayed in the "NUM" column of the WinPlus
Run Order.
WinPlus now has two mechanisms to display the Story/Page number information sent from Dalet.
When Display "Page" In NUM Field is disabled, the name of the WinPlus Run Order ID column will change to
"PAGE". If enabled, the name of the WinPlus Run Order NUM column will change to "PAGE"
If the Dalet newsroom has been configured to send user defined "Page" number information in addition to the
conventional "Story Number", the "PAGE" information will be displayed in the appropriate column of the
WinPlus Run Order. The Dalet story number will be always used by WinPlus as the unique story identifier.
When this function is enabled, only the "PAGE" number information is displayed. The unique story number
identifiers are not shown to reduce any confusion of having multiple numbers associated with each story
Note: If the Dalet newsroom has not been configured to send user defined "Page" number information, this
function should be OFF.
This parameter is the same setting as "Nexus Page Number" found in the [Main] section of the wplus32.ini file.
Load Dropped Stories
When set to a 1, any story that has been downloaded but is not specified in the host Run Order will be
assigned the DROP status and put to the bottom of the WinPlus Run Order.
If set to a 0, these stories will be deleted from the WinPlus Run Order.
This parameter is the same setting as "Nexus Load Dropped Stories" found in the [Main] section of the
wplus32.ini file.
Reset Attributes At Start Of Each Story
This defaults to ON for backward compatibility and will reset the Bold, Italics and Underline character attributes
at the start of each story.
Multi Read Mode
This changes the mode in which data is read from the Dalet server. When the event is generated indicating
data is available, WinPlus will continue to read the data until there is no more. When unchecked, the available
data is read and WinPlus relies on, the next event for the next packet of data. In the Dalet configuration a limit of
5000 should be put on the packet size.
Backup Directory
When the Dalet or OpenMedia newsroom option has been selected, the Dalet Script Backup option will appear
under the main WinPlus File Menu.
The Backup Directory specifies the directory in which to save the Story files and Run Order. The Story files are
saved in RTF format. The Slugline is not saved in the file, but is used as the filename with an RTF extension.
© 2011 Autoscript
WinPlus Help
183
The Run Order is saved as a Unicode text file. The first line of the Run Order file will start with semi-colon
followed by the date and time of the backup. Subsequent lines are the Sluglines in the order that they appear
on the WinPlus screen.
Note: If using the MOS interface see also the "MOS" page of the configuration.
1.3.7.23.16 ENPS
The Shared Directory mode of operation is based around a common directory that ENPS will write to and
WinPlus will read from. The location of the directory can be anywhere on the network, but usually resides on
the Prompter computer. The "Remote Input Directory" parameter in the Constants page of the WinPlus
configuration should be set to this location. By selecting the ENPS newsroom option, all other parameters for
ENPS Shared Directory operation should be automatically set.
ENPS Inverse Normal Brackets
When set to a 1, all ENPS story text enclosed in ( ) NORMAL brackets will appear in Inverse Video on the
Prompt Output.
ENPS Inverse Curly Brackets
When set to a 1, all ENPS story text enclosed in { } CURLY brackets will appear in Inverse Video on the Prompt
Output.
ENPS Caption Normal Brackets
When set to a 1, all ENPS story text enclosed in ( ) NORMAL brackets will be sent to the Closed Caption
Generator. Set this parameter to 0 to inhibit.
ENPS Caption Curly Brackets
When set to a 1, all ENPS story text enclosed in { } CURLY brackets will be sent to the Closed Caption
Generator. Set this parameter to 0 to inhibit.
ENPS Caption Angle Brackets
When set to a 1, all ENPS story text enclosed in < > ANGLE brackets will be sent to the Closed Caption
Generator. The ANGLE brackets will be removed. The text will be prompted in INVERSE and ITALICS.
If this parameter is set to 0, the text between the angle brackets will be discarded. The ANGLE brackets will be
prompted but not captioned.
ENPS Normal Angle Brackets
When set to a 1 all ENPS story text enclosed in < > ANGLE brackets will be treated as normal text. The ANGLE
brackets will be retained. This option will override ENPS Caption Angle Brackets.
ENPS Normal Normal Brackets
When set to a 1, all ENPS story text enclosed in ( ) NORMAL brackets will be treated as normal text. The
NORMAL brackets will be retained. This option will override ENPS Caption Normal Brackets. This function is
used in conjunction with "ENPS Inverse Brackets".
ENPS Normal Curly Brackets
© 2011 Autoscript
184
WinPlus Help
When set to a 1, all ENPS story text enclosed in { } CURLY brackets will be treated as normal text in inverse
video. The CURLY brackets will be retained. This option will override ENPS Caption Curly Brackets.
ENPS Ditch Curly Brackets
When set to a 1, all ENPS story text enclosed in { } CURLY brackets will be discarded.
ENPS Accept Square Brackets
When set to a 1, all ENPS story text enclosed in [ ] SQUARE brackets will be treated as normal text. The
SQUARE brackets will be retained. This text will be Prompted in Inverse Video but not sent to the Closed
Caption generator.
ENPS Cloak Empty Stories
When set to a 1, all empty ENPS stories will be cloaked.
ENPS Auto Program Delete Time
This number specifies the number of hours to elapse before WinPlus will automatically delete an ENPS
program from the shared directory. The time calculation is performed using the current computer time and the
ENPS Program Start Time. A value of minus 1 (default) will disable this function.
Start Polling On ENPS
When set to a 1(Default), this will automatically turn Remote Polling On when the ENPS button is pressed.
When set to a 0, it will up to the Prompt Operator to turn Polling On when required.
ENPS Polling Off Confirmation
When set to a 1(Default), the user will be required to select whether Polling is to remain ON or be turned OFF
when the ENPS window is closed down. When set, the "Stop Polling On ENPS Close" setting will be ignored.
Stop Polling On ENPS Close
This will only have an effect if "ENPS Polling Off Confirmation" is not selected. It will govern whether Polling is
turned OFF or remains ON when the ENPS window is closed.
1.3.7.23.17 Pow erPoint
(Unicode XBOX, PCI & ISA Versions Only)
WinPlus can control a PowerPoint presentation running on a remote computer by using embedded
commands within the script. An interface program (PPControl) runs on the remote computer, accepts
commands from WinPlus and directly controls the PowerPoint presentation.
Configuring The WinPlus PowerPoint Interface.
The WinPlus PowerPoint settings are found in the PowerPoint page of the WinPlus configuration. The user can
select whether the connection is made using a serial or network link. For the serial connection, the COM Port
number must be specified. The network connection will require the IP address or Hostname of the remote
computer and the Port number.
The Prompt Offset adjusts the position at which the PowerPoint command will be triggered with respect to the
Prompt Output. For the ISA and XBOX/PCI card versions of WinPlus this offset is calculated from the bottom of
© 2011 Autoscript
WinPlus Help
185
the Prompt Output. Typical values for the ISA and XBOX/PCI cards are 5 and 7 respectively. The larger the value
of the offset, the earlier will be the trigger.
On the remote computer running the PowerPoint application, the "WinPlus PPControl" software must be
installed. Once installed, click on the "Setup" button. Select either the Serial or Network connection to match the
setting in WinPlus. For the serial connection ensure the correct Com Port has been selected. This may not
necessarily be the same as that selected on WinPlus. If the network connection is selected, the Network Port
number must match that in the WinPlus configuration. The default is 1300.
Other PPControl Options
Display Control Buttons
This enables a set of buttons for local control of PowerPoint. This is included mainly for debugging purposes,
but may be of some use to users.
Quit PowerPoint On Close
Set this option if it is required to automatically close PowerPoint when the PPControl application is closed.
WinPlus Power Point Commands.
These PowerPoint commands are embedded into the WinPlus script with the following format:
//PP <command> <optional parameter>
Each command must be on its own line
A space character must be inserted between the PP and the command.
The command and any optional parameter must be separated by a space character.
The command is not case sensitive.
These commands will appear in inverse video on the Prompt output.
OPEN
Opens a PowerPoint presentation.
Example://PP OPEN C:\presentation\pp1.ppt
The optional parameter defines the path and filename of the required presentation. This command only needs
to be used if the PowerPoint presentation has not been opened manually.
NOTE: The path and filename, if used, should be specified as the local path as seen by the computer running
PowerPoint.
RUN
Runs the PowerPoint presentation and displays the first slide.
Example://PP RUN
This command only needs to be used if the PowerPoint presentation has not been run manually.
FIRST
© 2011 Autoscript
186
WinPlus Help
Sets PowerPoint to display the first slide of the presentation.
Example://PP FIRST
LAST
Sets PowerPoint to display the last slide of the presentation.
Example://PP LAST
NEXT
Sets PowerPoint to display the next slide of the presentation. This will limit at the last slide.
Example://PP NEXT
PREVIOUS
Sets PowerPoint to display the previous slide of the presentation.
Example://PP PREVIOUS
SLIDE
Sets PowerPoint to display the slide with the numeric ID specified by NNNN.
Example://PP SLIDE 23
STOP
Sets PowerPoint to display the stop the presentation.
Example://PP STOP
The usage of the above commands will depend upon how the presentation and the Prompter will interact. The
simplest implementation is to open the PowerPoint presentation and display the first slide. Use the SLIDE
command embedded in the WinPlus script to select the specific slide. Using the NEXT and PREVIOUS
commands throughout the script may cause slides to become out of sync if the user jumps to another page of
the script or scrolls back.
When the PPControl application is started it will run PowerPoint (if it is not already running) and make an
internal connection. If the Setup is correct the PPControl application is ready to receive commands from
WinPlus.
See also: Reconnect To PowerPoint
1.3.7.23.18 VGA
Unicode version
See also: Prompting With The VGA Screen
NOTE: For the Non-Unicode versions of WinPlus the VGA settings are displayed Constants page of the
WinPlus Configuration.
© 2011 Autoscript
WinPlus Help
187
Display VGA Control Panel
When checked, the Control Panel will be displayed at the bottom of the screen when Prompting is active.
VGA Speed Scaling Factor
This parameter has a valid range of 1 to 200. It acts as a gain factor on the speed control of the prompted text. It
applies to both the mouse and the serial hand control. Typical values are 50 for the mouse control and 100 for
the external hand control.
VGA Reverse Scroll Direction
This function will change the direction sense of the scroll control.
VGA Speed Control
Select the required option for the Speed Control. If the Serial Hand Control is selected, the COM Port must be
assigned manually. If the USB hand control is selected, the COM Port will be assigned automatically.
VGA Synchronize to Vertical Interval
When checked, the VGA scrolling will be locked to the vertical interval of the graphics card. This is done to
provide a smoother scroll.
View Run Time When Prompting
When checked, the remaining Run Time will be displayed in the VGA control panel.
VGA Speed Control
There are four options for controlling the speed of the Prompted text:
1: Mouse
When selected the mouse is used to control the scroll speed by dragging it up and down the left hand panel.
2: Serial Hand Control
If the Serial (HC/2) hand control is selected, the COM port must be set manually to the correct value.
3: USB Hand Control
If the USB (HC/5) hand control is selected, the COM port will be automatically set to the correct value.
4: USB RF Hand Control
When the USB RF hand control is selected, the COM port will be automatically set to the correct value. The RF
channel number must be set to match the channel number set on the RF hand control.
VGA Dual Screen Mode
NOTE: For Unicode Version Only.
When enabled and the computer is running in Dual Screen Mode, WinPlus will position the Prompt Output in
the right hand display.
Start Prompting With Preview Screen Visible
© 2011 Autoscript
188
WinPlus Help
When prompting is turned on or restarted, this controls the initial visibility of the VGA Preview screen.
The VGA Preview screen may be turned on by:
a:Ctrl+Shift+V (toggle action)
b:Click on the Show Preview Screen button in the main tool panel.
The VGA Preview screen may be turned off by:
a:Ctrl+Shift+V
b:Right Mouse click in the VGA Preview area.
Vertical Flip
This will vertically flip the VGA Prompt Output screen for use with a mirror. The VGA Preview screen will remain
as normal.
Manual Prompt Size Control
This function can be used to set the size of the VGA Prompt Output. It may be necessary to run this screen at a
different resolution to that of the main WinPlus application. However, the Preview display and the VGA Prompt
Output must always be at the same displayed resolution.
1.3.7.23.19 Tablet
This configuration page will be displayed when WinPlus has detected that a drawing Tablet has been
installed.
Tablet Script Enabled
This will allow drawing with the Pen in the Script area of WinPlus.
Tablet Prompt Enabled
This will allow drawing with the Pen in the Prompt Preview area of WinPlus when prompting is turned on.
Tablet Script Notes Enabled
Studio Instructions must be enabled for this function to have an effect.
When Script Notes are turned on, the Studio Instruction display will be reduced in size to produce an area for
drawing with the Pen. Anything drawn in the Notes area will not be copied to the Prompt Output or the Prompt
Preview window.
Note: If the Tablet Script Enabled is turned off, the Notes area will extend over the scripted text.
Script Graphics To Prompt Output
When enabled, any drawing in the Script area will be scaled and copied to the Prompt Output.
Script Graphics To Preview Output
When enabled, any drawing in the Script area will be scaled and copied to the Prompt Preview window.
© 2011 Autoscript
WinPlus Help
189
Preview Graphics To Prompt Output
When enabled, any drawing in the Prompt Preview area will be scaled and copied to the Prompt Output.
Display Pen Colours In Colour Selection Table
When enabled, the Pen colours may be selected using the Colour Selection table.
Print In Colour
When enabled, any drawing lines that are printed will be in their assigned colours, otherwise they will be
drawn in black.
Pen Colours
Select the pen colours for drawing on the Script, Notes or Prompt Preview windows. If the colour mode of
operation is enabled, the pen colours may also be selected by using the Colour Selection table.
See also: Using The Tablet For Drawing
1.3.7.23.20 Speech
Speech Configuration
The top line of this page will display the DirectX version number that is installed.
The second line indicates the presence of the Speech Follower dongle.
Speech Control Enabled
Set this to enable the Speech Follower interface.
Reading Offset
This offset controls the position of the Prompted text displayed in the Speech Follower window. This should be
adjusted to coincide with the Cue Marker position. The default value is 7, but may need to be increased if the
font size is decreased.
NOTE: This function is no longer used as part of the Speech Follower control mechanism, but is used in
calculating the detection point for //SP commands.
Voice Activation Message Time
When the voice control is activated or deactivated, the appropriate message will be displayed on the Prompt
output for the specified amount of time. A value of 0 results in the message being displayed permanently.
Activated FG Colour
This defines the foreground colour of the Activation message.
Activated BG Colour
This defines the background colour of the Activation message.
Voice Activation Message Enabled
© 2011 Autoscript
190
WinPlus Help
This determines whether or not to display the Voice Activation message when its state is changed.
Fine Control
Experimental mode to enhance the Speech Follower control mechanism.
Audio Channel
Select the left or right audio channel.
Display Data Sent To Speech Follower
This will display all the text and commands sent to the Speech Follower.
Noise Gate
The Noise Gate provides a mechanism whereby only detected speech above a certain level will be passed to
the Speech Follower.
If the value is greater or equal to zero, the threshold is set to a linear percentage of the maximum. If the value is
negative, the threshold is set to a value in dB below maximum.
Value
100
0
Result
Noise Gate shut… everything silenced
Noise Gate open… nothing silenced
-1dB
-90dB
Noise Gate shut… everything silenced
Noise Gate open… nothing silenced
WinPlus will limit the range allowed for this parameter from -90 to +100. The default value is set at -20dB.
Default Language
This will set the default language for the Speech Follower. This setting may be overridden by using the
language commands embedded in the script. Only one language setting may be applied to each individual
story. It is assumed that each story will be in the default language unless otherwise overridden.
Note: Some of the languages displayed in the drop-down list may have not yet been implemented. An error
message will be displayed in the Speech control panel in this case.
WinPlus Trace Flags
These flags enable what data is to be shown in the WinPlus section of the display.
0x01 = Script text
0x02 = Speed and Time Interval Data
0x04 = Timing Mark
0x08 = Run Order ACK
0x10 = Story ACK
0x20 = Story Loaded
0x40 = Story Locked
© 2011 Autoscript
WinPlus Help
191
0x80 = Language Change
0x100 = General Progress Messages
0x200 = Send SFS messages to the main Status History Log
The default value is 0x1FD.
Speech Follower Trace Flags
These flags enable what data is to be shown in the Speech Follower section of the display.
0x01 = LINE MANAGEMENT
Ox02 = ESTIMATED LINE DURATION
0x04 = DELIVERED LINE HEIGHT
0x08 = SPEED VAL
0x10 = TIME
0x20 = WORDS
0x40 = ACTION
0x80 = SPEED SET
0x100 = RUNDOWN DUMP
0x200 = END OF STORY DETECTION
The default value is 0x20 to display the words at the current Speech Follower position.
Audio Device Selection
Select the Audio device to which the microphone has been connected.
See also: Speech Control
1.3.7.23.21 GPI
These settings allow the two relay outputs to be configured as latching or momentary action.
Only Relay 1 may be driven by the Function button on the hand control. However both Relay 1 and Relay 2 may
be activated using the buttons in the WinPlus Status panel. The state of the inputs will also be displayed in the
WinPlus status panel.
See Also Function Button
GPI Input Functions
The inputs can be used to trigger the GPI outputs or can be used in conjunction with one of the input
configurations below to trigger one or both of the GPI outputs.
The two GPI inputs can be configured to do the following functions:
© 2011 Autoscript
192
WinPlus Help
1: Closed Caption Access On.
2: Closed Caption Access Off.
3: Toggle Caption Access.
4: Trigger Background Timer.
5: Trigger Next PowerPoint Slide.
6: Trigger Previous PowerPoint Slide.
Note: If both GPI inputs have been assigned to Powerpoint control, then activating both GPI inputs together will
trigger the PowerPoint display back to the first slide.
Note: Additional input functionality can be added as per user requirements.
GPI I/O card pin assignments (9 way D type female connector):
Pin 1: 0V
Pin 2: Relay 1
Pin 3: Relay 1
Pin 4: Relay 2
Pin 5: Relay 2
Pin 6: Input 1
Pin 7: 0V
Pin 8: Input 2
Pin 9: 0V
NOTE: When installing the USB GPI card, the drivers will be found in the WinPlus installation directory in "USB
GP IO Drivers".
1.3.7.23.22 Additional Parameters
These parameters are in the [Main] section of the WinPlus.INI configuration file. Some of these parameters
have now been brought within the WinPlus configuration. This has occurred mainly for the Unicode version of
WinPlus where as many of these parameters as possible have been made available. Any parameters that are
not accessible from the WinPlus configuration, may be altered by editing the file outside of the WinPlus
environment (e.g. use Notepad).
Note: When editing the wplus32.ini file, make sure WinPlus is not running and the file is saved in ANSI text
format. Do not save in any other format such as UTF-8, Unicode or RTF.
Configuration Lock
When set to 1, access to the configuration data via the WinPlus program is inhibited.
© 2011 Autoscript
WinPlus Help
193
Disable Save On Lock
If the Configuration Lock has been set, setting this parameter to a 1 will disable the File Save Script function. If
the Configuration Lock is not set, this parameter is ignored.
Disable Editing While Polling
If parameter is set to a 1 and Remote Polling is ACTIVE, editing functions will change as follows:
1: Changes made to the edit screen will be inhibited.
2: Run Order changes using Drag & Drop will be inhibited
3: Drop Story will be inhibited.
4: Delete Story will be inhibited.
All editing will be re-enabled when Remote Polling is turned off. This allows fast local changes to be made in
the event of a Host failure.
NOTE: This also applies to Network socket interfaces such as Newswire2000, OpenMedia and MOS. When
these interfaces are active, the same changes to the editing functions apply.
Disable Manual Run Order Mouse Move
This function will inhibit any Run Order changes made by dragging the mouse in the Slugline field.
Menu Font Name, Menu Font Size, Menu Font Bold
This sets the Font name size and bold attribute for the WinPlus main menu. The default is name is Arial with a
size of 8. It may be desirable to change these settings for some foreign languages.
For example: Japanese, set the font name to “MS PGothic” and the size to 9 or 10.
Message Font Name
System Font Name
These names set the fonts for the Message boxes, Form and Titles Data.
Default Studio
If the WinPlus software is run without a PC Prompt card, this parameter determines whether the program will
run as a Studio or a News version. Set to 1 for Studio version.
Host ID Drop String
This string may be up to 6 characters in length and will determine if a downloaded story is accepted as Normal
or Dropped.
Host Skip Char
This parameter is enabled by specifying any single character. If this character is detected in a host download,
the remainder of that Story will be discarded.
Basys Remote Script
© 2011 Autoscript
194
WinPlus Help
When set to 1 and Remote Polling is enabled, the file polled is expected to be a Script file created from a
Basys serial download. The file may contain more than one Story. The Slugline information will be extracted
using the standard Host Template setup.
When this parameter is set to a 0, Remote Polling will treat each polled file as an individual Story.
The ENPS Remote Script and Nexus Remote Script parameters should be set to 0
ENPS Remote Script
Setting this parameter to a will enable the ENPS button and all the ENPS options in the main menu.
When Remote Polling is enabled, the directory polled is expected to be the top level of an ENPS directory/file
structure.
Multiple Run Order operation will be disabled.
The Basys Remote Script, Nexus Remote Script and CEA Remote Script parameters should be set to 0
See also: ENPS Shared Directory operation
NOTE: This parameter is also controlled by the Options/Newsroom menu function.
Nexus Remote Script
To enabled is mode of operation, set this parameter to a 1. The network button on the main panel will now
enable or disable the WinPlus network listening function. When enabled, data received will be treated as if it
were a serial download. All template settings in the WinPlus configuration are therefore applicable.
Two indicators will be enabled in the WinPlus status panel. These will show the current status of the TCP/IP
link. The left indicator will be Red when the port is listening. The right indicator will be Red when the host
computer has made a connection. If the host disconnects, WinPlus will revert to non-listening mode with both
indicators off. If the main network button is turned off during a session, confirmation will be required from the
user and the connection will be closed.
The Nexus logo will be displayed in the Network button when this option is enabled.
The ENPS Remote Script, CEA Remote Script and Basys Remote Script parameters should be set to 0
NOTE: This parameter is also controlled by the Options/Newsroom menu function.
Nexus Port Number
Dalet Port Number
MaxiMedia Port Number
CEA Port Number
This number is used in conjunction with the Newswire/OpenMedia, Dalet, MaxiMedia and CEA Newsrooms. It
establishes the Port to listen on. The default is 2001.
Avid Port Number
This number is used in conjunction with the Basys Remote Script FTP mode of operation. It establishes the
Port to listen on. The default is 21. It should not be necessary to change this parameter.
© 2011 Autoscript
WinPlus Help
195
Slash Cloak
When set to a 1 this parameter will enable the single / character to cloak a line.
On Air Update Offset
For the Unicode version of WinPlus this can be set in the Constants page of the configuration.
This value adjusts the point at which the Run Order ON-AIR status will update with respect to the Prompt
Output display. Each increment will move the trigger point by one line as displayed on the EDIT screen. Typical
values are in the range -3 to +3. The default is 0 for the ISA card and -2 for the PCI card. If text is updated while
prompting is active, it is recommended to leave this at the default value.
NOTE: for WinPlus versions V5.42 onwards the default value for the PCI card is now 0. If a PCI version is
upgraded from a version prior to this, the value of On Air Update Offset is initially reset to 0. After WinPlus has
been run and closed, the value may be changed if required.
Force Text To Font Number
When set to a number in the range 1 to 8 (1-16 for Unicode version), imported or downloaded stories will be
assigned that Font Number.
If set to zero, the text font will be that currently selected in the Edit screen.
This is also configurable from the Options/Configuration/Template menu.
Force Slug To Font Number
When set to a number in the range 1 to 8 (1-16 for Unicode version), the Slugline of any imported or
downloaded story will be assigned that Font Number. This is generally used to assign the Sluglines a smaller
font as the length is limited to one line as displayed on the edit screen.
If set to zero, the Slugline font will be that currently selected in the Edit screen.
This is also configurable from the Options/Configuration/Template menu.
Auto Resequence
When set to a 1, any new story downloaded from a host computer will initiate a resequencing of the Run Order.
If an existing story is replaced, no resequencing is performed as the story is assumed to be in the correct Run
Order position.
If this parameter is set to zero, all new stories downloaded will be inserted at the bottom of the Run Order.
Slug Open Bracket
For ASCII import, this character is the one used to signify the start of a story number sequence. The default
character is [.
For the Indian version when being used with GIST this character should be set to (.
Slug Close Bracket
For ASCII import, this character is the one used to signify the end of a story number sequence. The default
character is ].
For the Indian version when being used with GIST this character should be set to ).
© 2011 Autoscript
196
WinPlus Help
Polling Interval
This parameter sets the Remote Polling interval in milliseconds. The default is 3000 for a 3 second interval.
Decimal Story Number
This option determines the operation of the Run Order Resequence function.
If set to a 0, the story numbers are treated as displayed. Each character is weighted according to its ASCII
value.
If set to a 1, then for resequencing, the story number will be treated as a REAL number. All letters will be
ignored. One decimal point may be included.
Avid Glyph
Set to 1 to display the iNEWS logo in the Network button.
NOTE: This parameter is now controlled by the Options/Newsroom menu function.
Studio Instructions
Version 3.00 onwards
Set to a 1 to split the script display into two columns. The panel that is normally placed at the left of the display
now becomes the dividing line between the studio instructions and the script. See Insert Studio Instruction
Mark and Studio Instructions
Studio Instructions Size and Style
Set these parameters for the visual display of the studio instructions on the edit screen.
The font style should be set as follows :
0 : No attributes
1 : Italics
2 : Bold
3 : Italics + Bold
PNEW On Button Start
When set to 1, any story with the PNEW attribute will be brought into the Run Order when any button is pressed
on the Hand Control. Also when the ON-AIR story associated with the PNEW is no longer ON-AIR, the update
will take place.
Increased PNEW Lockout
Set this to 1 to reduce the amount of scrolling necessary from the start of a story, to the point where the story
will not be automatically updated.
Note: Unicode WinPlus V6.79 onwards, this function has now been replaced. It is now set in the Constants
page of the WinPlus configuration as "Prompt On Air Lockout".
Auto ALP Conversion
© 2011 Autoscript
WinPlus Help
197
This parameter is only applicable to the Indian version of WinPlus. When set to 1 it will control the following
operation. If Remote Polling is enabled and an ASCII text file is detected for import, the text will be translated
from a DOS based ALP format to a Windows GIST compatible format.
Translate Basys Arabic
This parameter is only applicable to Arabic versions of WinPlus when downloading serial data from Basys.
When set to a 1, the characters that correspond to ASMO449+ codes $F7, $F8, $F9, $FA are translated into
their component parts. This is because Windows has no direct codes for these combined characters.
Prompt Caption
All text that is to be Closed Captioned must be prompted. It is the prompter output that governs the speed of
any Captioned text.
This function decides whether text that has been designated as NOT PROMPTED but will be CAPTIONED, will
be prompted or not. The user has to decide if it is acceptable to have unwanted text on the prompter that is
being sent to a Closed Captioning device. When set to a 1, the Not Prompted text will be prompted.
Conference Link Enabled
When set to a 1, WinPlus will try to establish a link with Conference Plus. If successful, Conference Plus will be
started automatically.
NOTE: Conference Plus must be installed into the same directory as WinPlus.
Conference Link Command
This character string provides the control link between WinPlus and Conference Plus. It is case insensitive and
the default is CP. This command, when embedded within a WinPlus script, will control the height of the Stands
automatically.
Example://CP JOHN
This command will instruct Conference Plus to search for JOHN in its database and set the Stand heights
accordingly. The command line will appear in inverse video on the Prompt Output. If the fcommand line is
inserted in the studio instruction field, it will not be prompted, but will control the Stands.
See also: Closed Caption Offset.
NOTE: The following ENPS parameters only apply when operating in Shared Directory Mode.
ENPS Inverse Brackets
When set to a 1, all ENPS story text enclosed in ( ) NORMAL brackets will appear in Inverse Video on the
Prompt Output.
ENPS Caption Normal Brackets
When set to a 1, all ENPS story text enclosed in ( ) NORMAL brackets will be sent to the Closed Caption
Generator. Set this parameter to 0 to inhibit.
ENPS Caption Curly Brackets
When set to a 1, all ENPS story text enclosed in { } CURLY brackets will be sent to the Closed Caption
Generator. Set this parameter to 0 to inhibit.
© 2011 Autoscript
198
WinPlus Help
ENPS Caption Angle Brackets
When set to a 1, all ENPS story text enclosed in < > ANGLE brackets will be sent to the Closed Caption
Generator. The ANGLE brackets will be removed. The text will be prompted in INVERSE and ITALICS.
If this parameter is set to 0, the text between the angle brackets will be discarded. The ANGLE brackets will be
prompted but not captioned.
ENPS Normal Angle Brackets
When set to a 1 all ENPS story text enclosed in < > ANGLE brackets will be treated as normal text. The ANGLE
brackets will be retained. This option will override ENPS Caption Angle Brackets.
ENPS Normal Normal Brackets
When set to a 1, all ENPS story text enclosed in ( ) NORMAL brackets will be treated as normal text. The
NORMAL brackets will be retained. This option will override ENPS Caption Normal Brackets. This function is
used in conjunction with "ENPS Inverse Brackets".
ENPS Normal Curly Brackets
When set to a 1, all ENPS story text enclosed in { } CURLY brackets will be treated as normal text in inverse
video. The CURLY brackets will be retained. This option will override ENPS Caption Curly Brackets.
ENPS Ditch Curly Brackets
When set to a 1, all ENPS story text enclosed in { } CURLY brackets will be discarded.
ENPS Accept Square Brackets
When set to a 1, all ENPS story text enclosed in [ ] SQUARE brackets will be treated as normal text. The
SQUARE brackets will be retained. This text will be Prompted in Inverse Video but not sent to the Closed
Caption generator.
ENPS Cloak Empty Stories
When set to a 1, all empty ENPS stories will be cloaked.
ENPS Auto Program Delete Time
This number specifies the number of hours to elapse before WinPlus will automatically delete an ENPS
program from the shared directory. The time calculation is performed using the current computer time and the
ENPS Program Start Time. A value of minus 1 (default) will disable this function.
Start Polling On ENPS
When set to a 1(Default), this will automatically turn Remote Polling On when the ENPS button is pressed.
When set to a 0, it will up to the Prompt Operator to turn Polling On when required.
ENPS Polling Off Confirmation
When set to a 1(Default), the user will be required to select whether Polling is to remain ON or be turned OFF
when the ENPS window is closed down. When set, the "Stop Polling On ENPS Close" setting will be ignored.
Stop Polling On ENPS Close
This will only have an effect if "ENPS Polling Off Confirmation" is not selected. It will govern whether Polling is
© 2011 Autoscript
WinPlus Help
199
turned OFF or remains ON when the ENPS window is closed.
AP News Inverse Brackets
When set to a 1, all AP Newscenter story text enclosed in ( ) NORMAL brackets will appear in Inverse Video on
the Prompt Output.
AP News Normal Normal Brackets
When set to a 1, all ENPS story text enclosed in ( ) NORMAL brackets will be treated as normal text. The
NORMAL brackets will be retained. This option will override AP News Caption Normal Brackets. This function
is used in conjunction with "AP News Inverse Brackets".
AP News Normal Curly Brackets
When set to a 1, all AP Newscenter story text enclosed in { } CURLY brackets will be treated as normal text in
inverse video. The CURLY brackets will be retained. This option will override AP News Caption Curly Brackets.
AP News Remove Curly Brackets
When set to a 1, all AP Newscenter text contained within { } CURLY brackets will be discarded.
AP News Caption Curly Brackets
When set to a 1 all AP Newscenter story text enclosed in { } CURLY brackets will be sent to the Closed Caption
Generator. Set this parameter to 0 to inhibit.
AP News Caption Angle Brackets
When set to a 1, all AP Newscenter story text enclosed in < > ANGLE brackets will be sent to the Closed
Caption Generator. The ANGLE brackets will be removed. The text will be prompted in INVERSE and ITALICS.
If this parameter is set to 0, the text between the angle brackets will be discarded. The ANGLE brackets will be
prompted but not captioned.
AP News Load Dropped Stories
When set to a 1, all AP Newscenter stories that have been dropped will appear in the WinPlus Run Order with
the DROP status. These stories will not be prompted. When set to a 0, Newscenter dropped stories will not
appear in the WinPlus Run Order. As a result they will not be available in the event of a network failure.
Start Polling On AP News
When set to a 1(Default), this will automatically turn Remote Polling On when the AP button is pressed. When
set to a 0, it will up to the Prompt Operator to turn Polling On when required.
AP News Polling Off Confirmation
When set to a 1(Default), the user will be required to select whether Polling is to remain ON or be turned OFF
when the AP Newscenter window is closed down. When set, the "Stop Polling On AP News Close" setting will
be ignored.
Stop Polling On AP News Close
This will only have an effect if "AP News Polling Off Confirmation" is not selected. It will govern whether Polling
is turned OFF or remains ON when the AP Newscenter window is closed.
© 2011 Autoscript
200
WinPlus Help
Remove Sluglines From Prompt
When set to a 1, all Sluglines will NOT be prompted. In the Unicode version, this function can be accessed in
the Script page of the configuration.
SaveAs Updates Default Dir
When set to a 1, a File Save operation will update the Default Directory to that specified as part of the Save. If
set to a 0 only the File Open function will update the Default Directory.
Remote Control
Unicode Version:
When set to a 1, WinPlus will accept network connections from the Unicode WinPlus ActiveX control or the
general purpose Unicode WinPlus remote control. This may now be accessed in the Template page of the
configuration.
Non-Unicode Version
When set to a 1, WinPlus will accept network connections from the ENPS/WinPlus ActiveX control. This is for
the shared directory mode of operation only.
Remote Control Port Number
This is the Port Number used when Remote Control is enabled. It should match the Port Number set in the .INI
file of the ActiveX application. (ApRemote.ini). The default is 1100.
Reverse Avid Slugline
This function applies only to the Arabic versions of WinPlus. When set to a 1 the Slugline from an iNEWS FTP
story download will be displayed in reverse order.
Auto Avid Logon
Set to a 1 to enable the automatic iNEWS logon function. If the newsroom is set to iNEWS and the iNEWS login
parameters have been previously initialised, when WinPlus is started it will automatically logon, select the
queue and turn polling on.
Force Inverse To Slugline Font (Now Obsolete, Replaced by Force Inverse To Font Number)
When set to a 1, any imported text set to Inverse Video will also be assigned to the same font number as any
Sluglines.
Force Inverse To Font Number
When set to a number in the range 1 to 8 (1 to 16 for Unicode version), text to be displayed in inverse video will
be assigned the selected Font Number. This is often used in conjunction with "Force Slug To Font Number" to
display all Inverse Video text in a smaller font.
If set to zero, the font will be that currently selected in the Edit screen.
NOTE: This parameter can now be set in the Template page of the WinPlus configuration.
Start Prompt With Caption On
This function is now available from the Caption page of the WinPlus configuration.
© 2011 Autoscript
WinPlus Help
201
See also: Caption Port (Caption Access On Prompt Start).
Maximum Avstar Re-logon Attempts
This value specifies the maximum number of times WinPlus will try and re-login to the iNEWS newsroom after
an error condition has occurred. The default value is 10.
A value of -1 specifies no limit to the number or retries.
ScriptWriter Inverse Video
Set this value to a 1 to convert highlighted underlined ScriptWriter text to be prompted in Inverse Video. When
set to a 0, the text will be imported as it was saved in ScriptWriter.
ScriptWriter Section Numbers
Set this value to a 1 when importing from ScriptWriter2 and the story numbers for the Sluglines are required to
match the Section numbers. When set to a 0, the Auto-Story numbering mechanism will be used.
Nexus Load Dropped Stories
When set to a 1, any story that has been downloaded but is not specified in the host Run Order will be
assigned the DROP status and put to the bottom of the WinPlus Run Order.
If set to a 0, these stories will be deleted from the WinPlus Run Order.
This function may also be set in the Dalet page of the WinPlus configuration.
Nexus Page Number
When set to a 1, the name of the WinPlus Run Order ID column will change to PAGE.
This function may also be set in the Dalet page of the WinPlus configuration.
Nexus Inverse Brackets
When set to a 1, all Newswire/OpenMedia story text enclosed in ( ) NORMAL brackets will appear in Inverse
Video on the Prompt Output. Brackets appearing within a Slugline are not affected.
This function may also be set in the Dalet page of the WinPlus configuration.
Nexus Cloak Curly Brackets
When set to a 1, all Newswire/OpenMedia story text enclosed in { } CURLY brackets will
be Cloaked. Cloaked text will be displayed in the WinPlus edit screen with a grey background, but will not be
prompted.
This function may also be set in the Dalet page of the WinPlus configuration.
Note: The above four Nexus parameters also apply to the Dalet, MaxiMedia and CEA newsroom interfaces.
Avstar Enable Save Password Dialog
When set to a 1 the Save Password dialog box will be enabled. This will allow the user not to have to type in the
password for each logon. When set to a 0, the user will always have to enter the password.
© 2011 Autoscript
202
WinPlus Help
Avstar Cloak Un-numbered Stories
When set to a 1, any story received from iNEWS that has no story number, will be cloaked. The story will be uncloaked if a story number is subsequently assigned.
Avstar Cloak Floated Stories
When set to a 1, any story that is floated in the current queue will be loaded by WinPlus and will be displayed
as Cloaked. When set to a 0, all floated stories will be ignored completely.
Avstar Cloak Stories With A Blank ID (Unicode Version Only)
When set to a 1, any story that has a blank entry in the iNEWS presenter field will be loaded by WinPlus and will
be displayed as Cloaked.
Avstar Auto Story Number
The story number displayed in the WinPlus Run Order will be extracted from the iNEWS story number field. If
no story number has been allocated, WinPlus will either insert its own story number starting with the default
setting, or if this option is set to 0, WinPlus will display a dot in the story number field.
Avstar Cloak Empty Stories
When set to a 1, any story that has no alphanumeric characters between the <body> and </body> commands
will be cloaked and therefore not prompted.
Avstar Prompt Caption Only Text
When set to a 1, any text designated for the closed caption output, but not for the prompter will be prompted in
Bold and Inverse video and sent to the caption generator.
When set to a 0, this text will not be prompted or captioned.
Note: All text designated for captioning has to be prompted.
Avstar Cloak Star Sluglines Data
The default value for this is a * character. The user may change it to any string. If the initial characters of a
Slugline match this string, the story will be cloaked. This is used in conjunction with the "Avstar Cloak Star
Sluglines" in the iNEWS configuration.
Avstar Presenter Name In Slugline
When set to a 1, the presenter name extracted for display in the ID field will be added to the Slugline for display
on the Prompt Output. If no presenter name is specified or the name does not begin with an alphanumeric
character, nothing will be added. The presenter name will be enclosed by the character strings specified
below.
Avstar Presenter Start Sequence
This character sequence is used in conjunction with the "Avstar Presenter Name In Slugline"
Avstar Presenter End Sequence
This character sequence is used in conjunction with the "Avstar Presenter Name In Slugline"
Avstar Clear Script On Login
© 2011 Autoscript
WinPlus Help
203
When set to a 1 (default), any currently loaded script will be deleted when a successful logon has occurred. If
this is set to a 0, any existing script will not be deleted after a successful logon. However, when polling is
turned on, any stories not in the current Run Order will be deleted at this time. This function should be set to a
0 if the user does not want to disturb the Prompt Output if a manual re-logon has to be attempted.
NOTE: In the Unicode version of WinPlus, most of the above iNEWS parameters may be configured from the
iNEWS page of the WinPlus configuration.
Avstar Show FTP Debug Directory Listing
When set to a 1 (default), the Host Debug monitor will display the response from a directory LIST command
when logged on to iNEWS with FTP or Rxnet. When set to a 0, only the story data will be displayed.
Cut To Black Enabled
When set to a 1 the Cut To Black function will be enabled when prompting is active. When set to a 0, this
function will be permanently disabled.
Remote Prompting Control
When set to a 1, WinPlus will accept network connections from clients running the BDL Remote Prompting
software. Prompted text will be sent to each client.
Remote Prompting Port Number
This is the Port Number used when Remote Prompting is enabled. It should match the Port Number set in
the .INI file of the Remote Prompting application. (RemPrompt.ini). The default is 1200.
Blank Lines All Spaces
This function is relevant if Prompt/Remove Blank Lines is enabled.
When set to a 1, any line that consists entirely of spaces will be considered as blank and not prompted. When
set to 0 only true blank lines will not be prompted.
Prompt Double Reference
This function is used in conjunction with those commands relevant to moving the On Air story. When set, the
On Air story is deemed to have moved if its position with respect to both the previous and next story has
changed. When not set, the On Air story is deemed to have moved if only its position with respect to the
previous story has changed.
Adjacent Story Flip
See: Script page of the configuration
Newsmaker CBS Sports
This function is used in conjunction with the Newsmaker newsroom system. When enabled, special formatting
of the imported text is undertaken. Multiple blank lines are removed, while single blank lines preceded by a dot
are kept.
In this mode, the Max Carriage Returns function in the Template configuration is ignored.
Hyphenation Enabled
This function only available if the WinPlus message language is set to English or German.
© 2011 Autoscript
204
WinPlus Help
Set this parameter to 0 to disable the Hyphenation, but leave the Spell Check enabled.
Confirm Macro Load
When set to a 1, confirmation will be requested before text stored as a Macro is to be retrieved.
Caret Width
This value sets the width of the Caret on the WinPlus Edit screen and Prompt Preview screen when enabled.
Discard PI CRET
This function is now accessible from the Template page of the WinPlus configuration.
Line Break On Hyphen
This determines whether a normal hyphenated word may be split. The default is true. If this option is OFF,
hyphenated words that do not fit will be placed on a new line. If the word is still too long, it will be split at the
maximum possible number of characters. This may not correspond to the hyphen.
WinPlus Close Confirmation
When set WinPlus will prompt the user before closing down.
Delete Highlighted Block Confirmation
When set, WinPlus will prompt the user for confirmation before deleting a highlighted block.
Set Blank Lines Black On White
When set, any cursor action into a blank line will set the colours to normal (black on white). When not set the
colour attributes will remain unchanged from any previous setting.
Create Snapshot on Multiline Insert
When set and the Insert Multiple Blank Lines (Ctrl+Shift+F9) function is executed, the line allocated as the new
edit line will be assigned the Snapshot attribute.
Force Blank Screen on Multiline Insert
When set and the Insert Multiple Blank Lines (Ctrl+Shift+F9) function is executed, the Prompt Output will jump
instantly and display the new blank area. When not set, the Prompt Output will jump after the first character is
typed.
Multiple Edit Blank Line Count
This number will set the number of blank lines inserted into the edit text when using the Alt+F9 hot key. Each
new line will be given the hard carriage return attribute. The valid range for this number is 1 to 8.
Request Confirmation To Turn Polling Off
When manually turning Remote Polling Off, this determines whether confirmation is required.
See also other Additional Parameters:
A:ENPS Polling Off Confirmation
© 2011 Autoscript
WinPlus Help
205
B:Stop Polling On ENPS Close
Run Time Command
The default setting for this is the two character sequence RT. When this is used in an embedded WinPlus
command, the associated time is not added into the Script timing.
e.g. //RT 20 will not add 20 seconds to the timing. However this may be used to trigger the Background Timer if
the "Trigger Timer From Script" is enabled in the Clock page of the configuration.
Show Visible Spaces
This function works in conjunction with the "Show Hard Carriage Returns" button. If set to a 1, space characters
will be displayed as a dot. If set to a 0, space characters will be displayed as normal. Only the Hard Carriage
Return symbols will be displayed. It may be desirable to set this to a zero when using foreign languages.
Allow Backwrap Into Special Lines
The default setting is a 0 which will not allow text to be back-wrapped into lines ending with the following
characters ) ] } > ? ! comma, semi-colon, closing single quote and closing double quote.
Set this option to a 1 to remove this restriction.
Force Colour Reset Before File Import
The default setting is a 0 which will set the initial text colours of an imported file to the current WinPlus colour
settings. When set to a 1, the foreground colour will be set to black and the background colour to white before
the file is imported. These colours apply to the appearance in the WinPlus edit screen. The concept of Black
and White may be reversed when the text is displayed on the Prompt output.
Note: If the iNEWS or MOS newsroom options are selected, this function will be forced to the ON, resulting in
black text on a white background unless subsequently modified.
On later versions of WinPlus this parameter appears in the Script page of the WinPlus configuration.
Convert RTF Bullet
When set to a 1, this will convert all Middle Dot characters ($B7) to the Unicode Bullet character ($2022). This
function will override "Extract RTF Fonts From Files".
VGA Speed Cursor Type
Note: This only applies to the VGA version of WinPlus.
The parameter defines how the Speed Cursor will appear when scrolling is active. The cursor will always keep
the same diamond shape. The following values are valid:
0:Colour will be the inverse of the background colour.
1:Colour will be black.
2:Colour will be white.
The background and foreground colours of the Cue Marker panel are configurable from the Options/Set
Colours menu item.
Customizing The Default Prompt Output
© 2011 Autoscript
206
WinPlus Help
The default two-line display on the prompt output is "AUTOSCRIPT WinPlus". Up to three lines may be
configured by adding text to the following section in the wplus32.ini file.
[Default Prompt]
Line1=
Line2=
Line3=
This section will be found at or near the end of the file.
If ALL three strings are blank, the original default message will be displayed.
The font name and style may be configured as follows:
Font Name=Times New Roman
Font Style=2
Style Codes:
0 = Normal
1 = Italics
2 = Bold - Default Setting
3 = Italics + Bold
4 = Underline
5 = Underline + Italics
6 = Underline + Bold
7 = Underline + Italics + Bold
NOTE: All text will be centre justified and all leading spaces will be discarded.
Shortcut Keys
There is a section in the wplus32.ini file called [Shortcut]. This contains one entry which can be used to enable
or disable the Shortcut key (F9) assigned to the Prompt button. The default state is ON. Set to a 0 to disable.
F9 Shortcut Enabled=1
Run Order Number Field Text Justification
The text justification of the NUM field in the Run Order and Print may be configured by a setting the [Run Order]
section of the wplus32.ini file. The default state is left justification. Set this parameter to a 1 for right
justification.
Display Number Column Right=0
© 2011 Autoscript
WinPlus Help
207
1.3.7.24 Toolbar
1.3.7.24.1 Main Toolbar
Short Cut Keys: None
Each of the buttons in the Main tool panel may be made visible or invisible. Either click on the button, or click on
the check box to change the button status. Click on the OK button to effect any changes. The Cancel button will
revert to the previous settings.
See also: Main Tool Panel to hide or display the entire panel.
1.3.7.24.2 Run Order Toolbar/Column Configuration
Short Cut Keys: None
Each of the buttons in the Run Order tool panel may be made visible or invisible. Either click on the button, or
click on the check box to change the button status. Click on the OK button to effect any changes. The Cancel
button will revert to the previous settings.
See also: Run Order Tool Panel to hide or display the entire panel.
1.3.7.24.3 Edit Toolbar
Each of the buttons in the Edit tool panel may be made visible or invisible. Either click on the button, or click on
the check box to change the button status. Click on the OK button to effect any changes. The Cancel button will
revert to the previous settings.
See also: Font Tool Panel to hide or display the entire panel.
1.3.7.25 Set Colours
Enables the colours of the various parts of the display to be set. Click on the item you wish to set the colour of
and a colour dialogue will appear.
To reset ALL the colours to their default setting, click on Default.
Note:
The foreground colour of highlighted text in the script will remain unchanged. On the Run Order side, both the
highlight background and foreground are effective.
1.3.7.26 Clock Mode
The Clock can only be activated if prompting is off.
The Clock will show the computers current time in hours, minutes and seconds and will update once per
© 2011 Autoscript
208
WinPlus Help
second.
The Clock can be configured to display the time in 12 or 24-hour mode. This is a Windows configuration option
within the Control Panel (International) function.
The X and Y co-ordinates can be set along with the font size in the Clock page of the Configuration menu
The Clock will be disabled if prompting is activated.
The Clock is turned on and off from the Options Clock Mode menu selection.
1.3.7.27 Timer Mode
When the Timer Mode is selected a dialogue box will show the current default Timer start value and the current
Timer value. If the start value needs to be changed then use the mouse or Tab key to select the desired box
and enter the new value. When correct, press "Enter" or click on the "Accept" button to start the timer.
Once started the dialogue title will change to "Restart Timer" indicating that while the dialogue box is active the
timer can be restarted at any time.
The Timer will display a decreasing count that will terminate at zero.
The Timer will update once per second.
If prompting is activated while the timer is running, the prompt preview and prompt output displays will update
to show the prompted text. The Timer will keep running in the background and the current value will be
displayed in the dialogue box.
If prompting is turned off while the Timer is active, the prompt displays will revert to showing the Timer.
The Timer can be activated while prompting is active. In this case the dialogue box will reflect the Timer status.
The Timer can be started and will run in the background until prompting is turned off.
The X and Y co-ordinates can be set along with the font size and the default start time in the Clock page of the
Configuration menu
The Timer is turned on and off from the Options Timer Mode menu selection.
The Cancel button will clear the Timer dialogue box but leave the Timer active. The dialogue box can be
retrieved from the View Timer menu selection.
1.3.7.28 Background Message
Short Cut Keys: Alt+o g; Alt+Shift+m
(PCI Colour Version Only)
The background message may be displayed in conjunction with the prompt output. The size of the display may
be set and it can be position in one of two positions. It is turned on/off using the Prompt/Background Message
or Options/Background Message menu selection.
When enabled, a text entry box will be displayed at the top of the WinPlus edit screen. Messages are created by
© 2011 Autoscript
WinPlus Help
209
typing the text in the Message window. The button marked with a Down Arrow enables a drop-down list of
previously saved messages.
NOTE: When using languages other than the standard European character set, the Pan-European option
should be enabled. See Options/Configuration/Language.
When changing language, ensure the Message entry or Drop-down windows are NOT active.
Send Message To Prompter.
Send the currently selected message to the prompter. The Enter key has the same function as this button. The
message will also be save in the drop-down list.
Clear Message From Prompter.
Clear any displayed messages from the prompter.
Save Message in List.
Save the currently selected message into the drop-down list.
Up to 16 entries will be saved in the drop-down list.
Delete Selected Message From List.
Delete the selected message from the drop-down list. Confirmation of the action will be required.
Delete All Messages.
Delete all messages from the drop-down list. Confirmation of the action will be required.
There is an option to display a thin white line between the Background Message and the prompted text. See
Options/Configuration/Clock.
See also: Clock and Timer
1.3.7.29 Background Clock
Short Cut Keys: Alt+o a; Alt+Shift+n
(PCI Colour Version Only)
The background clock may be displayed in conjunction with the prompt output. The size of the display may be
set and it can be position in one of six positions. It is turned on/off using the Prompt/Background Clock or
Options/Background Clock menu selection. The clock will update once per second. The Prompt Preview
window will display a scaled down version of the background clock.
© 2011 Autoscript
210
WinPlus Help
If the Background Timer is enabled at the same time as the Background Clock, the Timer will have priority
while it is running.
See also: Clock and Timer
1.3.7.30 Background Timer
Short Cut Keys: Alt+o t; Alt+Shift+o
(PCI Colour Version Only)
The background timer may be displayed in conjunction with the prompt output. The size and position of the
display will be as the Background Clock.
It is turned on/off using the Prompt/Background Timer or Options/Background Timer menu selection.
When enabled, a text entry box will be displayed at the top of the WinPlus edit screen. Timer values may be
entered in Seconds or as a Hours/Mins/Secs string format, e.g. 1:10:20.
Start Background Timer.
Starts the background timer with the current value displayed in the text entry window. The Enter key has the
same function as this button. A circulating arrow, displayed as part of the Start button, will indicate the Timer is
counting down. When the Timer reaches zero, the Timer display will clear.
Pause Background Timer.
Pause the timer at the current value.
If the Background Timer is enabled at the same time as the Background Clock, the Timer will have priority
while it is running.
Background Timer Count Direction.
Set the count direction. When the button is pressed the Background Timer will count up from 0 when the
"Background Timer Start Button" is pressed. Any previously selected timer values will be deleted. If a new timer
values is selected from the drop down list, this button will be turned off.
If this button is pressed and the "Trigger Timer From Script" in the Clock page of the configuration is enabled,
the Backgrouind Timer will be triggered and count up from the time extracted from the command.
//VT 0 Count up from 0
//VT 100 Count up from 100
Background Timer + 30.
Add 30 seconds to the current Background Timer
© 2011 Autoscript
WinPlus Help
211
Background Timer + 60.
Add 60 seconds to the current Background Timer
See also: Clock and Timer
1.3.7.31 Newsroom
Short Cut Keys: Alt+o w
Selecting one of the supported newsroom configurations, will set all the WinPlus parameters necessary. A
brief description of each interface is as follows:
iNEWS
The network button will display the iNEWS logo. FTP and Rxnet are enabled.
See also: WinPlus and iNEWS Newsroom Computer Systems
ENPS
The network button is replaced with the ENPS button. The Remote Input Directory should be set to the shared
directory specified by the ENPS system.
See also: ENPS Shared Directory operation
Newswire/OpenMedia
This option displays the Nexus logo in the network button. When selected the program will listen on the Nexus
Port Number specified in the WPLUS32.ini file;
See also: Newswire Interface
Newsmaker
If the Default newsroom is selected, and Remote Polling is enabled, the WinPlus software will be polling the
Remote Input Directory for any files that match the Remote File Mask. The files may be any of the supported file
formats of which Newsmaker is one.
So, although the Newsmaker interface is enabled by default, this option should be checked if the ON-AIR story
feedback is required.
AP Newscenter
The network button is replaced with the AP button. The Remote Input Directory should be set to the shared
directory specified by the AP Newscenter system.
See also: AP Newscenter Operation
NewStar
The network button is replaced with the NewStar button. The Remote Input Directory should be set to the
shared directory specified by the NewStar system.
© 2011 Autoscript
212
WinPlus Help
See also: NewStar Interface
See Host Download Format for more information.
Dalet
This option displays the Dalet logo in the network button. When selected, WinPlus will listen on the Dalet Port
Number specified in the WPLUS32.INI file;
See also: Host Download Format
MaxiMedia
This option displays the MaxiMedia logo in the network button. When selected, WinPlus will listen on the
MaxiMedia Port Number specified in the WPLUS32.INI file;
See also: Host Download Format
CEA
This option displays the CEA logo in the network button. When selected, WinPlus will listen on the CEA Port
Number specified in the WPLUS32.INI file;
See also: Host Download Format
MOS Protocol
The network button is replaced with the MOS Protocol button.
See also: MOS Protocol and MOS Events
NEPRAS
The network button is replaced with the NEPRAS Protocol button.
See also: NEPRAS Interface
OS2000
The network button is replaced with the OS2000 Protocol button.
1.3.7.32 Dial Up
Short Cut Keys: Alt+o a
Select this function to display the Modem control panel. This is primarily used to connect to a remote Closed
Caption generator via a modem. Before dialling, the Modem functions must be set in the Caption page of the
WinPlus configuration.
Caption via Modem = ON
Phone Number = Set the number to which you wish to connect.
© 2011 Autoscript
WinPlus Help
213
1.3.7.33 Connect To Slave
Short Cut Keys: Alt+o n
The purpose behind the Master/Slave mode is to provide a mechanism whereby a Slave computer can track as
closely as possible, the Prompt display of the Master.
The Master will send the line number corresponding to the top row of Prompted text to the Slave. The Slave will
redraw its Prompt output to match the current Master display on a line by line basis.
When Connect to Slave in the Options menu is selected, the computer will create a network connection to the
Slave and become a Master. The small display panel at the bottom of the WinPlus screen will turn green if a
successful connection is made. As the red Run Order banner moves during prompting, the current position is
sent to the Slave to keep it updated. The scroll speed of the Slave should be set to zero.
It is possible for the Slave computer to make a reverse connection to the current Master. Select Connect to
Slave on the current Slave computer. In this case both the small display panels will turn green indicating a twoway link has been established. The hand control in current use will force that computer to become the Master.
Also any prompt command executed on the Slave computer will regain full control. Once again the scroll speed
of the current Slave must be set to zero to avoid the possibility of the Slave inadvertently regaining Master
status.
To use the ActiveX control to synchronize the speed of two Prompters displaying the same text, see : ActiveX
Configuration
1.3.7.34 Function Button
Function Buttons
(PCI Colour Version Only)
This function contains a number of sub-functions that control the operation of the Function Buttons on the HC/1
hand control and the Magno foot control.
Note: On the original HC/1 hand control, the second Function button is labelled “Blank Screen”. The function of
this button can now be set in WinPlus under the Function 2 settings.
The functions currently available are:
1:
Off
2:
Toggle the status of the Closed Caption Access.
3:
Mark the current edit line as a Snapshot.
4:
Pause Scrolling.
5:
Mark the current edit line as a Bookmark.
6:
Toggle Inverse Video on Prompt Output.
7:
Preset Background Timer Countdown.
8:
Abort Auto Caption Package Playout.
© 2011 Autoscript
214
WinPlus Help
9:
Mark the current edit line as a Snapshot with RO Top to Return.
10:
Edit Sets Prompt.
11:
Next/Prev buttons To Bookmarks. NEXT/PREV buttons will jump to Bookmarks.
12:
Next/Prev buttons To Snapshot. NEXT/PREV buttons will jump to Snapshots.
13:
Top Button. Hand Control - Run Order Top button.
14:
Next Button. Hand Control - NEXT button.
15:
Prev Button. Hand Control - PREV button.
16:
Prompt From Last Story.
17:
GPI Output 1.
18:
Pause Background Timer.
19:
Enable Speech Control.
20:
Prompting Off.
21:
Prompt Screen To Black.
22:
Restart Prompting From Top Of Current Story.
23:
Prompt From iNEWS Timing.
24:
Auto Load Script
25:
Add Timing Mark To History Log
Note: The preset value for the Background Timer Countdown is set in the Clock page of the WinPlus
configuration.
The “Buttons To Bookmarks” and “Buttons To Snapshot” functions are used to change the use of the Next
and Prev buttons on the HC/1 hand control. The Function button will toggle the use between the selected
function and the mode set in the Button Control Mode
The “Top Button”, “Next Button” and Prev Button” functions are provided to emulate the functions of the
“Run Order Top”, “NEXT” and “PREV” buttons on the HC1 hand control. This is primarily to provide some
functionality in case of failure of one of these buttons.
The “GPI Output 1” function provides either a momentary or toggle action contact closure to drive external
equipment. For momentary action, the period of the closure has a default value of 250mS. This setting is set in
the GPI page of the WinPlus configuration.
See Also: GPI Input Output
Note: This function will only work with the USB GPI I/O device provided by Autoscript Ltd.
When the “Restart Prompting From Top Of Current Story” function is enabled, the Function button light will
illuminate when there is a PNEW story present in the WinPlus Run Order.
The “Prompt From iNEWS Timing” function operates in conjunction with the “Highlight All Show Timing” or
© 2011 Autoscript
WinPlus Help
215
“Highlight Only Latest Show Timing” functions which are found in the INEWS page of the WinPlus
configuration.
The “Auto Load Script” function is available in the “News” version of WinPlus and used to load the most
recently modified file from the “Remote Input Directory”. The “Remote File Mask” in the Constants page of the
configuration, specifies a filter for the available files. Once the file is loaded, WinPlus will monitor the date/time
the file was last written. When a change occurs, the LED on the function button will illuminate. Pressing the
Function button, will reload the new version of the file. Any filename starting with the ‘~’ character will be
ignored as this usually signifies a temporary backup file created by a text editor or word processor.
1.3.7.35 Button Control Mode
The Button Control Mode sets the function of the Next and Prev buttons on the HC/1 hand control. The user can
configure the buttons to jump to Sluglines, Bookmarks or Snapshots.
See also: Function Button
1.3.7.36 Speech Control
Speech Control
To enable the Speech Follower interface, DirectX version 8 or above must be installed.
Next the WinPlus Speech Registration number must be entered. See Help/Update Speech Registration.
This will display the Prompt card registration number and you must enter the Speech Registration
number obtained from Autoscript.
If this is successful, proceed to the Speech Configuration where the Speech tab should now be enabled.
If WinPlus is set to "News" and the prompted text has been loaded or imported from a file, ensure that
Options/Newsroom is set to "Default".
Enable Button
This is used to "Enable" or "Disable" the Speech Follower. When Enabled the Speech Follower will be
listening and controlling the scroll speed of the Prompt output. The Function button on the HC/1 hand
control can be programmed to mimic this function if required.
WinPlus commands may be embedded in the script to provide the following functionality:
//SP OFF - Automatically set the Speech Follower to the Disabled state.
//SP EN - Set the language to English.
//SP ES - Set the language to Spanish
//SP DE - Set the language to German.
//SP RO - Set the language to Romanian.
//SP DU - Set the language to Dutch.
© 2011 Autoscript
216
WinPlus Help
//SP FR - Set the language to French.
//SP IT - Set the language to Italian.
//SP AR - Set the language to Arabic.
The “Default Language” drop down box in the WinPlus Speech configuration page will indicate which
languages are currently available.
NOTE: Only one language command may be used in each story. If none are specified, the Default
language setting will be assumed.
Clear Button
Clears the display of all WinPlus speech status and control messages
Reset Button
This clears the Speech Follower of all text and Run Order information.
Download Button
This will download the current Script and Run Order to the Speech Follower.
Record Button
This is used for diagnostic purposes. When enabled, any speech detected by the Speech Follower will
be recorded as raw audio. The data will be saved in the WinPlus data directory with a filename specified
by the user. The default name is "sfsXAudio.bin". When importing this raw data into an audio application,
the sampling rate should be set at 16000Hz.
Dump Button
This will dump the entire contents of the Speech Follower to a file in the WinPlus data directory with a
filename specified by the user. The default filename is "sfsXRundown.txt".
Audio Monitor Button
This will run the Audio Level Monitor program. This is the same as displayed in the Speech page of the
WinPlus configuration. The “Audio input” selection of this control has to be set independently.
NOTE:
1:
Under normal operation, text and Run Order information should be automatically sent to the Speech
Follower. So in theory the Reset and Download button should not need to be used.
The Speech Follower cannot accept updates to the On-Air story. The "Force PNEW" option should be
set to prevent this from occurring.
2:
If working with a plain script, a dummy Slugline should be added as the first line of the text. The Speech
Follower relies on their being at least one entry in the Run Order.
© 2011 Autoscript
WinPlus Help
217
3:
The speech following mechanism will perform better with as much text as possible on the Prompt
display. So it is recommended the font size is chosen to be as small as is acceptable to the reader.
Also, choosing a font such as “Arial Narrow” will display more text for a given font size. A good
compromise which provides good results is to use this font with the size set to 60.
1.3.7.37 Reconnect To Powerpoint
(Unicode PCI & ISA Versions Only)
If WinPlus is connected to a remote PowerPoint presentation via a network and the connection is lost, this
function will attempt to re-establish the connection.
If prompting is active and the network connection is lost, WinPlus will attempt to re-establish the connection
automatically.
See also: PowerPoint Control
1.3.8
Window
1.3.8.1
Default
Short Cut Keys: Alt+w d
Click on this option to set the various windows used in WinPlus to their default sizes and
positions. Note that any sizing and positioning of the windows that you do will be saved automatically on
program exit providing you have the Save Setup on Exit option checked.
1.3.8.2
User Layout
Short Cut Keys: None
The User Layout enables a name to be assigned to the size and position of the major WinPlus windows. This
is basically simplified functionality of the Multiple Configuration in which only window size, positions and
visibility are stored. Other configuration settings remain common to all "User Layouts".
Save
Set the position and sizes of the WinPlus windows. Select the "Save" menu item, enter the user name and click
on the Add button. Each user should repeat this operation to save their preferred settings. The user name is
case insensitive.
Load
© 2011 Autoscript
218
WinPlus Help
Select the name of any previously saved user names to restore the WinPlus window positions to the preferred
settings. The menu entry will only be visible when there are one or more names available.
Delete
Select the name of any previously saved user names from the drop down list and click on the Delete button to
remove the user name and all its data.
Note: After a Save or Delete operation, the user should select Options/Save Setup Now to write the data back to
the WinPlus configuration data file. If "Save Setup On Exit" is enabled, this will be done automatically when
WinPlus is next closed.
1.3.8.3
Screens
Short Cut Key: Alt+w
Default
A Script
B Run Order
C Prompt Preview
D Prompt Control
E Bookmarks
F Message History
G Host Debug
H Colour Selection
I Program Timing
J Prompt Messages
K ENPS Programs
L FTP Screen
M Memory Resources
N AP Newscenter
Use the letters or arrow keys on the list of windows to choose which one to become active. This is used to
make a window visible that may have been hidden under another and to select a window without using the
mouse.
© 2011 Autoscript
WinPlus Help
1.3.9
Presenter
1.3.9.1
Presenter
219
Short Cut Keys: Alt+s
The Presenter function allows the user to configure WinPlus for each presenter.
The font name, prompt size and prompt interline spacing will all be set.
In the colour version of WinPlus operating with the PCI prompt card, the foreground and background colours of
the text and Slugline are also configurable.
Select.
Once a Presenter has been chosen from the Select menu, the current font will be set to the Font associated
with that Presenter.
The Run Order display will change from displaying the Story Font number to displaying the associated
Presenter Name. Double Click the Presenter field in the Run Order to change the Presenter/Font for the whole
of a particular story.
Assign All Stories To Presenter
Shortcut Key: Alt+Shift+a
This function will apply the "Insert Presenter Name" to each story in the Run Order. The presenter name will be
added as a new line after each Slugline. If a presenter name already exists in this position, it will be replaced
with the newly assigned presenter name.
Insert Presenter Name
Shortcut Key: Alt+Shift+p
If a presenter name has been previously selected from the "Select" drop down list, a new line will be created in
the script displaying this name. All text after this line and up to the next Slugline or next presenter line will be set
to the attributes defined for the selected presenter.
NOTE: Presenter colour selections are only displayed on the Prompt output and not in the edit screen.
NOTE:
This menu function is primarily for when editing the script manually.
The user should fully understand the “Auto Font Update” option in the Language page of the WinPlus
configuration. When this is turned ON, any mouse click in the text area will set the current font and Presenter
selection to reflect the text at that point. So when using the Presenter mode it may be prudent to turn the “Auto
Font Update” off. Having done this, the user should then be aware that after using the “Insert Name And Adjust
Text” function, the current font selection will be for that presenter.
See also: Presenter Configuration
© 2011 Autoscript
220
WinPlus Help
1.3.10 Help
1.3.10.1 Reset Serial Ports
Short Cut Keys: Alt+h s; Ctrl+F12
This function will reset the enabled Serial Ports and re-initialise the Host Download Interface.
1.3.10.2 Reinitialise USB Connection
This function is used to reinitialise the connection to the USB XBOX. If the USB XBOX is not selected, this
function is greyed out.
1.3.10.3 Reinitialise GPI I/O
This function is used to reinitialise the connection to the Digital I/O card and display the status of the input pins.
Under normal circumstances this should not be necessary as WinPlus continually polls for the presence of
this device.
1.3.10.4 Update Prompt Card Registration
Short Cut Keys: Alt+h u
To upgrade from a Studio version of WinPlus to a News version, select the Help Update Prompt card
Registration menu option. Enter the appropriate number and click on the OK button.
If the new registration number is accepted, a message box will inform the user that the WinPlus program
should be restarted.
If the registration number does not match that required for a Studio or a News version, then all program
functions are available, except Prompting will be disabled.
1.3.10.5 Update Speech Registration
Short Cut Keys: Alt+h p
To enable the Speech control functionality, select the Help Update Speech Registration menu option. Enter the
appropriate number and click on the OK button.
Registration numbers are obtained from: support@autoscript.tv
You will need to quote the "Prompt Card Registration Number" as displayed from this window.
© 2011 Autoscript
WinPlus Help
221
1.3.10.6 Update Tablet Registration
Short Cut Keys: Alt+h b
To enable the Tablet functionality, select the Help Update Tablet Registration menu option. Enter the
appropriate number and click on the OK button.
Registration numbers are obtained from: support@autoscript.tv
You will need to quote the "Prompt Card Registration Number" as displayed from this window.
1.3.10.7 Memory Resources
Short Cut Keys: Alt+v y; Alt+h y
Memory Usage
Specifies a number between 0 and 100 that gives a general idea of current memory utilisation, in which 0
indicates no memory use and 100 indicates full memory use.
Total Physical Memory
Indicates the total number of bytes of physical memory.
Available Physical Memory
Indicates the number of bytes of physical memory available.
Total Page File Size
Indicates the total number of bytes that can be stored in the paging file. Note that this number does not
represent the actual physical size of the paging file on disk.
Available Page File Size
Indicates the number of bytes available in the paging file.
Total User Memory
Indicates the total number of bytes that can be described in the user mode portion of the virtual address space
of the calling process.
Available User Memory
Indicates the number of bytes of unreserved and uncommitted memory in the user mode portion of the virtual
address space of the calling process.
1.3.10.8 Restore Default Edit Colours
Short Cut Keys: Alt+h ; shift-F8
© 2011 Autoscript
222
WinPlus Help
This function will remove any colour attributes from the edit text. Any existing text will be displayed with black
letters on a white background. The Prompt output will be redisplayed if appropriate.
1.3.10.9 Where Is My 'wplus32.ini" File
This displays the directory in which the WinPlus configuration and data files are stored. This directory has been
given full permissions to All Users.
1.3.10.10 Reset Configuration To Factory Deafult Settings
This resets the configuration settings to that shipped with the original installation.
1.3.10.11 Add Timing Mark To History Log
Short Cut Keys: Alt+h h
This function will add a message into the History Log file. This is useful when you want to mark a point in time
where something of interest has happened. The message is:
**** Timing Marker ****
The current status message data will be automatically archived to disk at this point.
1.4
Frequently Asked Questions
1.4.1
Why is my script all in uppercase
1: In the Template page of the WinPlus configuration, check that the "Force Uppercase" option is turned off.
2: Check that the aA button on the main WinPlus button panel is off.
1.4.2
The configuration won't save under Windows Vista
The configuration won't save using Windows Vista
During the installation process for WinPlus, the install application will try and set the file permissions for the
WinPlus data directory for "All Users" to have Full Control (Read/Write).
However it has been found that on some of the low end versions of Vista (Home Edition), this process fails to
set the permissions. The process must therefore be completed manually. The default directory for the WinPlus
data is C:\ProgramData\Autoscript\WinPlus. The default directory for the VGA version of WinPlus is C:
\ProgramData\Autoscript\WinPlusVGA. The default view status for the "ProgramData" directory is "Hidden", so
first of all this directory must be set to unhidden.
Note: You must be logged in with Administrator rights to proceed.
© 2011 Autoscript
WinPlus Help
1.4.3
1:
Press "Start", then "Computer" and display the contents of the "C" drive.
2:
Select "Organize", then "Layout and ensure the "Menu Bar" option is checked.
3:
From the Menu Bar select "Tools", the "Folder Options"
4:
Click on the "View" tab.
5:
Turn on "Show hidden files and folders".
6:
It may also be useful to turn off "Hide extensions for known file types".
7:
Click OK
8:
The ProgramData folder should now be visible when viewing the contents of the "C" drive.
9:
Navigate to the relevant data directory (WinPlus or WinPlusVGA).
10:
Right Click on the directory name and select "Properties".
11:
Click on the "Security" tab.
12:
In the "Group or user names" click on the "Users" entry.
13:
Click on the "Edit" button to change the Permissions.
14:
Select "Full Control" to give full access rights to all users.
15:
Click OK.
223
I can't get the closed captioning to work
1: In the Caption page of the configuration, check that the "Access Codes" are correct for your caption encoder.
2: Check that the correct COM port has been selected and the baud rate, data bits, stop bits and parity are
correct.
3: Turn on View/Closed Caption Data. This will give an indication as to what WinPlus is trying to send to the
COM port.
4: Replace the CC generator with a computer running HyperTerminal. Check that what is displayed is what you
expect.
See also: Caption Port
1.4.4
Some of my iNEWS text appears as garbage
1: iNEWS versions 2.6 onwards are Unicode based and the data sent to the Prompter is encoded as UTF-8.
Consequently text not in the standard 8-bit ASCII range will encoded into multiple characters and displayed as
such.
In WinPlus, turn on this function: Options/Configuration/iNEWS - UTF-8 To Unicode Conversion.
© 2011 Autoscript
224
1.4.5
WinPlus Help
Where are the WinPlus device drivers
The device drivers for the hardware associated with WinPlus are to be found in the following sub-directory
under the WinPlus installation folder:
Autoscript Device Drivers
All Device Drivers except for the PCI Prompt card have been digitally signed and are for 32 and 64-bit versions
of Windows.
Note: The PCI Prompt card will only work on 32-bit versions of Windows.
The USB DK3 dongle drivers are still in the "DongleUsb" directory and may be used for installations in 32-bit
versions of Windows. However, it is better to run the following executable file from the WinPlus installation
directory: usb_dk3_dongle_driver_3264.exe
This method must be used when using 64-bit versions of Windows.
Note: The ISA Prompt card will only work on 32-bit versions of Windows and requires no additional device
drivers.
See also: Hardware Installation
1.4.6
Why is Arial Black always displayed in italics
With Microsoft Windows XP, the initial release of Service Pack 3 has a corrupted Arial Black font. This results in
the text being displayed in Italics regardless of the font style. The associated filename is "ariblk.ttf" and will be
found in the Windows\Fonts directory. The solution is to delete this file and replace it with the previous version.
P>
© 2011 Autoscript
Index
Index
-AAdditional Parameters
28, 61, 79, 80, 89, 108, 123,
176, 180, 192, 211
Alternate Keyboard
120
Append
55
-BBackground Clock
115, 161, 209
Background Message
208
Background Timer
210
Blank Prompt Screen
96, 139
Bold
116
Button Control Mode
215
-CCalculate Run Time
87, 107
Camera Card Page Break
81
Caption Port
31, 151, 212, 213
Centre Justify
93
Change ID
86
Change Story Font
87
Character Map
112
Clear REP to Norm
86
Cloak All Sluglines
117
Cloak Story
70
Clock Mode
207, 208
Close
55
Colour Selection
107
Constants
44, 102, 124, 127, 145, 168, 213
Convert CJK To Prompt Single Column
76
Create Slugline
70
-DDalet Configuration
180
Default
217
Default Font List
106
Delete
56, 57
Delete All Remote Stories
39, 41, 57, 60, 113, 124
Delete All Tablet Data
77
© 2011 Autoscript
225
Delete Configuration
121
Delete Line Tablet Data
77
Delete Story
84
Delete Whole Line
73
Dial Up
212
Drop Story
81
-EEdit Menu
70, 77, 102, 192
Editor Commands
11
ENPS Shared Directory Operation
Exchange OLD
84
Exchange PNEW
83, 127, 192
Exit
64
28, 89, 91, 108
-FFind
68, 69, 118
Find and Replace
69
Font List
106
Font Tool Panel
89, 91, 102, 108, 192, 211, 213
Fonts
122, 127
Force Lowercase
75
Force Uppercase
74
Function Button
191, 213
-HHand Control Button Configuration
97
Hard Carriage Returns
98
Hardware Installation
12
Hide Preview Window
99
Highlighted Block
84
History
64, 105
Horizontal Message Mode
95
Horizontal Scrolling Mode
94
Host Debug
106
Host Download Format
39, 41, 192
Host Port
31, 39, 144, 151, 212, 220
-IImport Formats
39, 41, 58, 59, 70, 127, 145
iNEWS - FTP Operation
211
iNEWS Configuration
176
Insert After Air Story
83
226
WinPlus Help
Insert Bullet Point
79
Insert Hard Blank Line
78, 94
Insert Hard Return
78, 98
Insert Hard Space
78
Insert Multiple Blank Lines
79
Insert Multiple Edit Blank Lines
80
Insert Non-Breaking Hyphen
79
Insert Package Text
73, 80
Insert Page Break
77, 78, 81
Insert Presenter Instruction
73, 80
Insert Recording Break
82
Insert Sluglines
77
Insert Soft Hyphen
79
Insert Story
83
Insert Story Break
77
Insert Studio Instruction Mark
27, 75, 81, 104, 111
Insert/Overstrike
69, 83
Italics
117
-LLanguage
159
Left To Right Text
120
Local Clipboard
65, 66
Local Copy
65
Local Paste
65
-MMain Time Clock - Alarm
115
Main Tool Panel
101, 102
Making a Run Order
23, 24, 25, 61, 62, 87, 88, 122,
123, 207
Max Preview Height
98
Memory Resources
110, 221
Message History
105, 106
MOS Protocol
168
Move Story Block
84
Multiple Configuration
121
Multiple Run Order
123
MultiScript
45, 56
-NNew
54, 55, 56, 57
Newsroom
112, 211
NewStar Configuration
167, 211
Next Story
98
-OOpen
55
-PPC Prompt Card
12, 112, 139, 192
PowerPoint Control
184, 217
Presenter
219
Presenter Configuration
61, 164, 219
Previous Story
98
Print Bookmarks
63, 71, 101, 122, 213
Print Configuration
63, 121, 124, 192
Print Highlighted Block
63
Print Program Timing
62, 107, 113, 122
Print Run Order
62
Print Script
62
Print Setup
63, 120, 121
Print Story
62
Printer
136
Program Activity
88
Program Create
88
Program Font Change
87, 88, 102, 106, 124, 192,
219
Program List
106
Program Timing
107, 122
Prompt
93
Prompt Control Panel
99
Prompt Inverse Video
94, 117, 139, 192, 213
Prompt Message Display
107
Prompt On/Prompt Off 26, 92, 124
Prompt Only Caption Text
96
Prompt Preview Window
99
Prompt Restart
93
Prompt Track On/Prompt Track Off 93
-RReformat Text
70
Reinitialise Digital I/O
220
Reinitialise USB Connection
220
Remote Directory Polling
39, 41, 122, 192
Remote Input Directory
112
Remove Blank Lines
94
Remove Multiple Spaces
75
© 2011 Autoscript
Index
Renumber Stories
86
Resequence
85, 192
Reset Prompt Card
95
Reset Serial Ports
220
Restore Default Edit Colours
221
Run Order
83
Run Order Button/Column Configuration
207
Run Order Commands
11, 24
Run Order Prompt Track
87, 93, 124, 192
-SSave All Stories
59, 61
Save All Stories Remote
60
Save Configuration As
121
Save Local Configuration
61
Save Remote Story
60
Save Run Order
61
Save Script As
58, 59, 192
Save Setup Now
121
Save Setup on Exit
120
Save Setup To Desktop
121
Save Story
58, 59, 60, 62, 67, 83, 84, 87, 98
Save Story As
59
Saving your Script
26, 57, 192
Script
113, 117, 127, 145, 192, 207, 221
Scroll Control Profile
112
Select All
68
Select All Sluglines
68
Select Paragraph
67
Select Sentence
66, 67, 68
Select Story
67
Set Colours
207
Set Host Sequence
86
Set Space Character
73
Set/Clear Hard Returns
74, 78
Show Air Story
83
Show Last Story
82
Show Top Story
82
Skip Empty Stories On Next/Prev 97
Snapshot Display
72, 107, 213
Software Registration
27
Speech Configuration
189
Speech Control
52, 215
Spell Check
120
Stopwatch
115
Studio Instructions
27, 111
© 2011 Autoscript
227
-TTablet Configuration
77, 188
Template
145, 192, 213
Text Conversion
123
Timer
106, 107, 161, 210
Timer Mode
208
Toggle Cloak Line
71, 117
Toggle Non Caption
31, 72, 104, 151, 192
Type a Simple Script and Prompt it
10, 12, 25, 26,
57, 58, 62, 92, 102, 116, 127, 139
-UUncloak Story
71
Undelete
64
Underline
117
Undo Last Move
87
Undrop All Stories
82
Update Prompt Card Registration
27, 220, 221
Update Speech Registration
220
Update Tablet Registration
221
Uppercase
74
USB XBOX Battery Voltage
116
Using The Macro Buttons
75, 104
-VVGA Configuration
186
-WWindow
217, 218
WinPlus Device Drivers
54, 224
WinPlus Hot Keys
14
228
WinPlus Help
Endnotes 2... (after index)
© 2011 Autoscript
Autoscript
Unit 2, Heathlands close
Tw ickenham
TW1 4BP
Tel: +44 (0) 20 8891 8900
Fax: +44 (0) 20 8891 8901
Web site: http://w w w .autoscript.tv
email: uksales@ autoscript.tv
Autoscript (USA)
16 Progress Drive
Shelton
CT 06484
Tel: (+1) 203 926 2400
Fax: (+1) 203 926 2405
Web site: http://w w w .autoscript.tv
email: sales@ autoscript.tv